Page 1
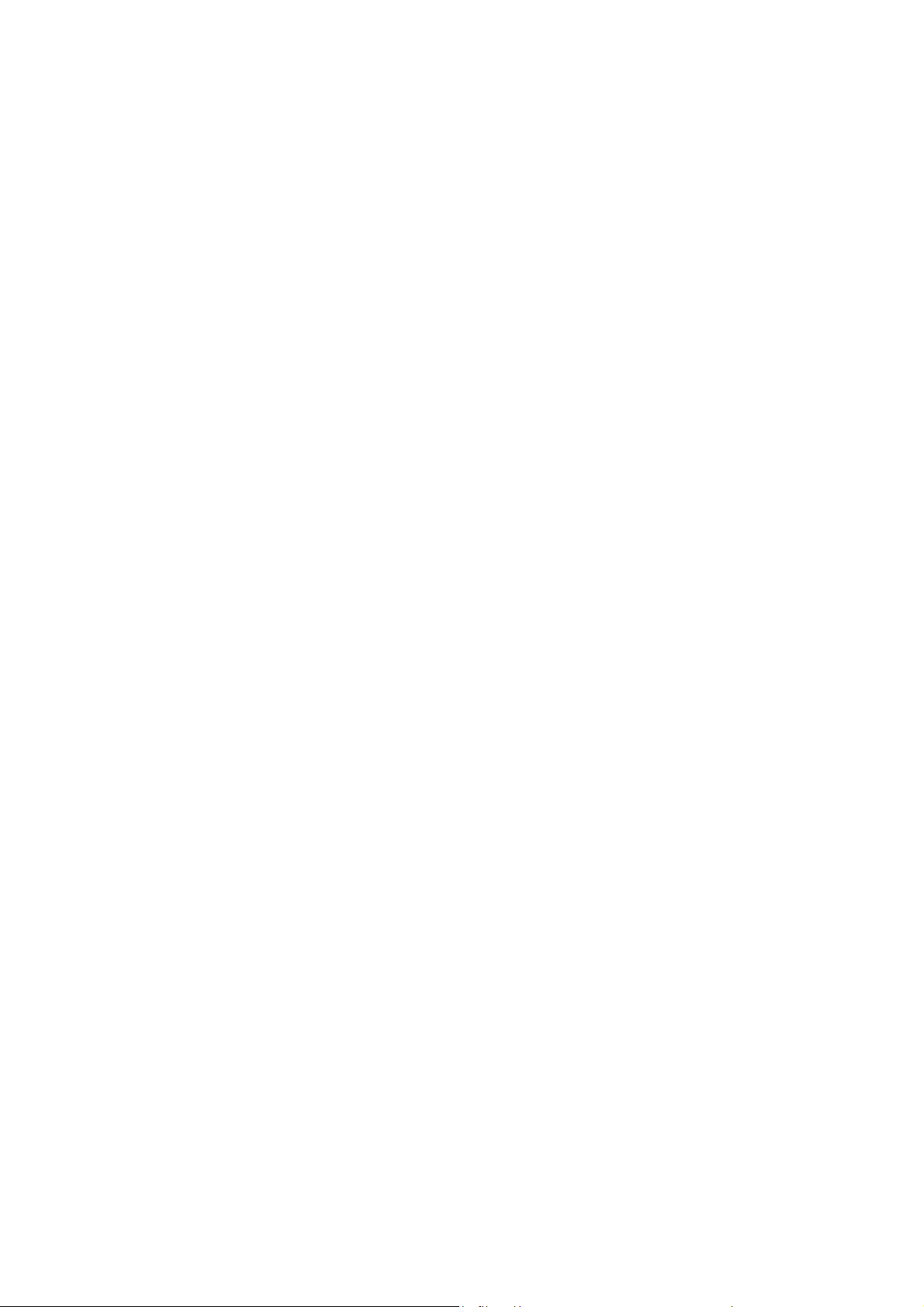
3G BRANDBAND ROUTER USER GUIDE
Trade Name: Longcheer
Model Name:
WR7310
Page 2
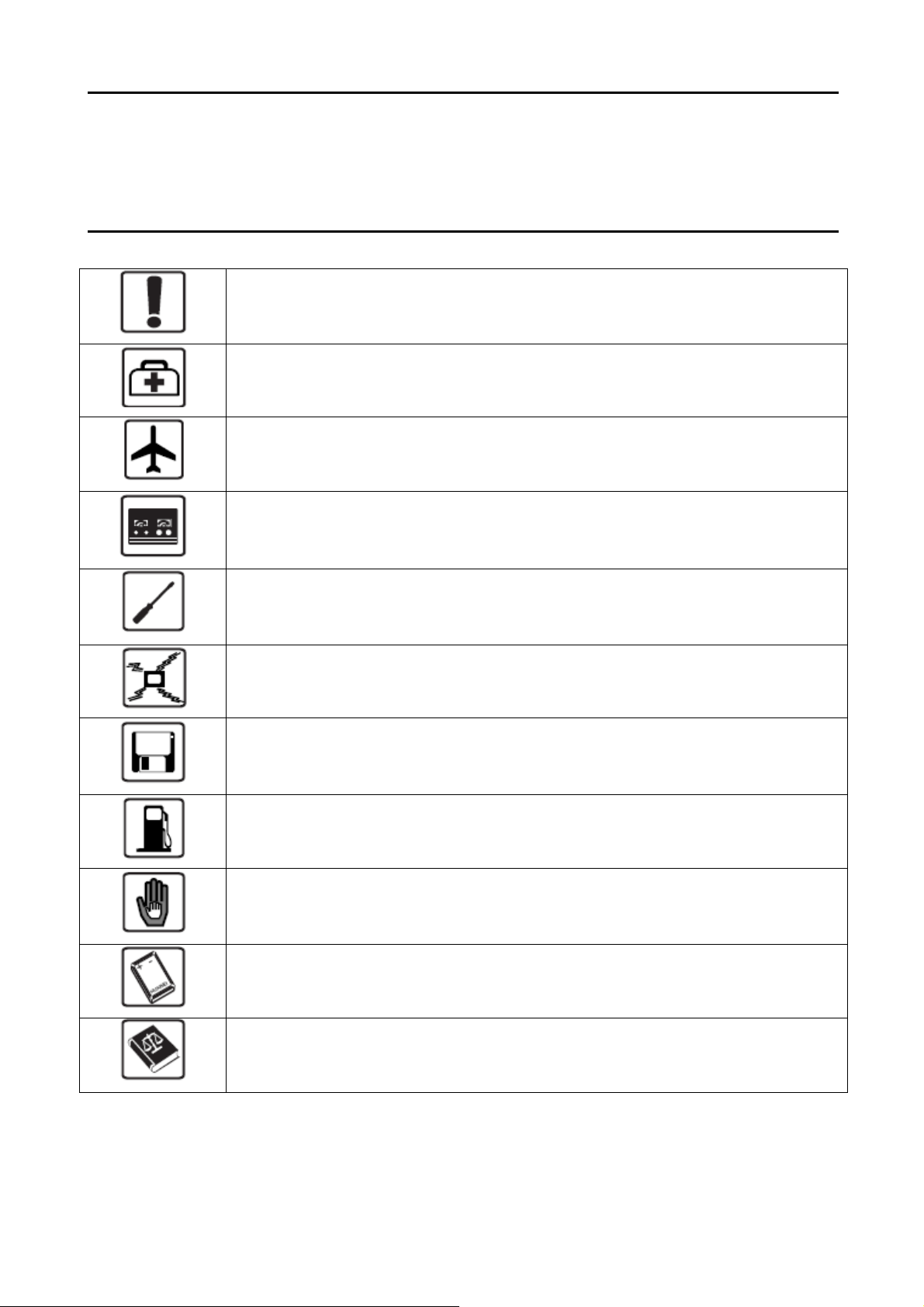
3G ROUTER USER GUIDE
Notice
The information in this manual is subject to change without notice. Every effort has been made in the preparation
of this manual to ensure accuracy of the contents. But all statements, information, and recommendations in this
manual do not constitute the warranty of any kind, expressed or implied.
Safety Precautions
Read the safety precautions carefully to ensure the correct and safe use of your wireless device.
Do not switch on your device when the device use is prohibited or when the device use may
cause interference or danger.
Follow the rules or regulations in hospitals and health care facilities. Switch off your device
near medical apparatus.
Switch off your device in an aircraft. The device may cause interference to control signals of
the aircraft.
Switch off your device near high-precision electronic devices. The device may affect the
performance of these devices.
Do not attempt to disassemble your device or its accessories. Only qualified personnel are
allowed to service or repair the device.
Do not place your device or its accessories in containers with strong electromagnetic field.
Do not place magnetic storage media near your device. Radiation from the device may erase
the information stored on them.
Do not put your device in a high-temperature place or use it in a place with flammable gas
such as a gas station.
Keep your device and its accessories away from children. Do not allow children to use your
device without guidance.
Use approved batteries and chargers only to avoid explosion.
Observe the laws or regulations on device use. Respect others’ privacy and legal rights when
using your device.
It is recommended that the equipment only be used in the environment where temperature is between 0℃ and
50 and humidity is between 10% to 90%. ℃ Keep the equipment in the environment where temperature is between
-10℃ and 70 ℃ or humidity is between 10% to 90%.
I
Page 3
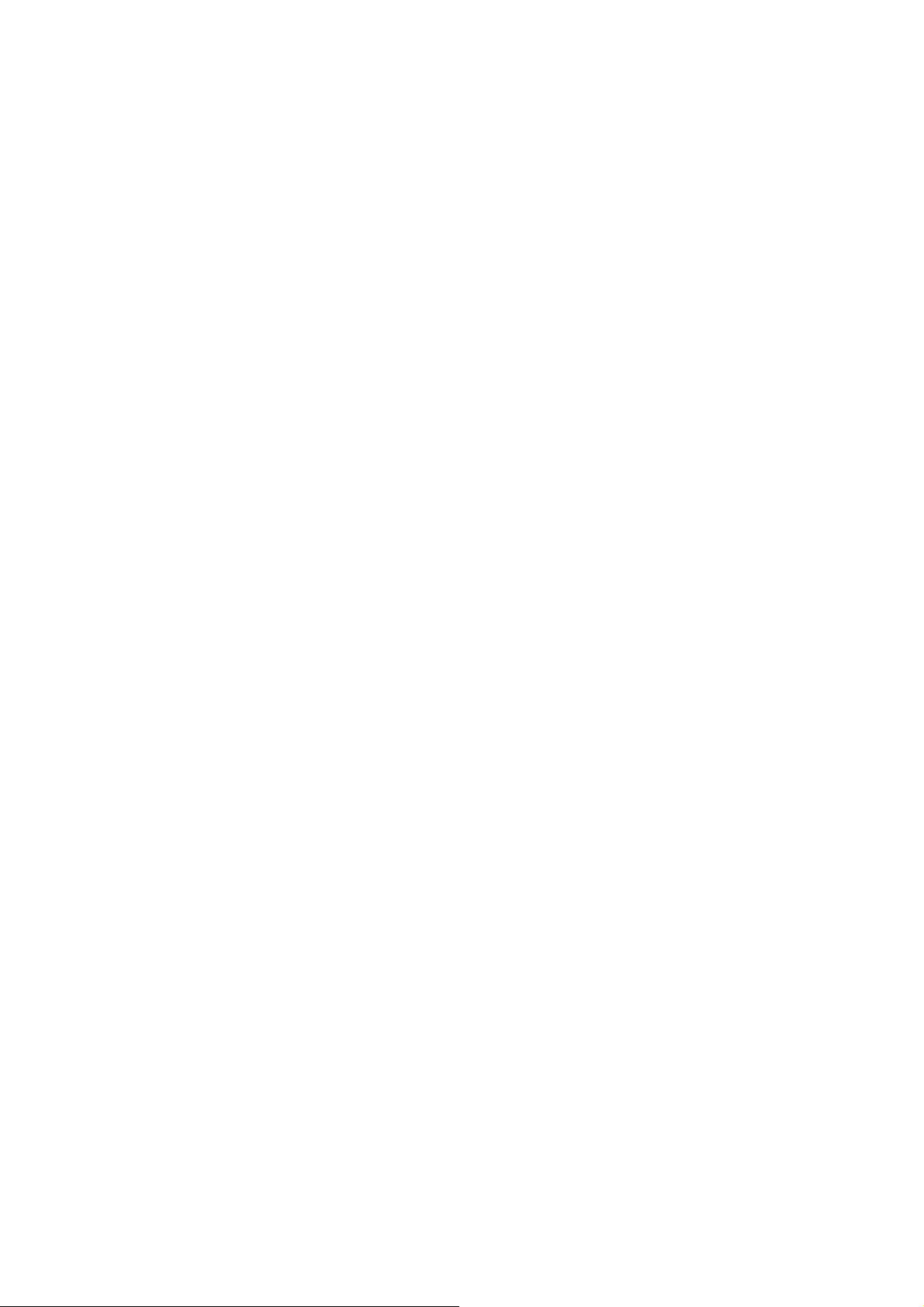
3G ROUTER USER GUIDE
Contents
Notice..................................................................................................................................................................I
Safety Precautions ............................................................................................................................................ I
1. OVERVIEW................................................................................................................... 1
Appearance.......................................................................................................................................................1
PC Configuration Requirement....................................................................................................................... 2
2. QUICK START .............................................................................................................. 3
Router Mode......................................................................................................................................................3
Making a Call.....................................................................................................................................................4
Logging in to the Configuration Page............................................................................................................ 5
Describing the Configuration Page ................................................................................................................ 5
3. QUICKLY SETUP 3G ROUTER.................................................................................... 8
Quick Setup Page............................................................................................................................................. 8
Configuring the WLAN..................................................................................................................................... 8
Configuring the Manager Setting....................................................................................................................8
Configuring Connection Settings...................................................................................................................8
4. CONNECTING TO THE INTERNET ........................................................................... 10
Connecting to the Internet.............................................................................................................................10
5. SMS AND CONTACTS APPLICATION....................................................................... 12
SMS Service ....................................................................................................................................................12
Contacts Service.............................................................................................................................................13
6. BASIC SETTING......................................................................................................... 15
System Settings.............................................................................................................................................. 15
LAN Settings...................................................................................................................................................17
7. ADVANCED SETTINGS..............................................................................................19
Wireless Settings............................................................................................................................................19
Firewall Settings.............................................................................................................................................21
Port Forwarding Settings............................................................................................................................... 22
Routing ............................................................................................................................................................24
II
Page 4
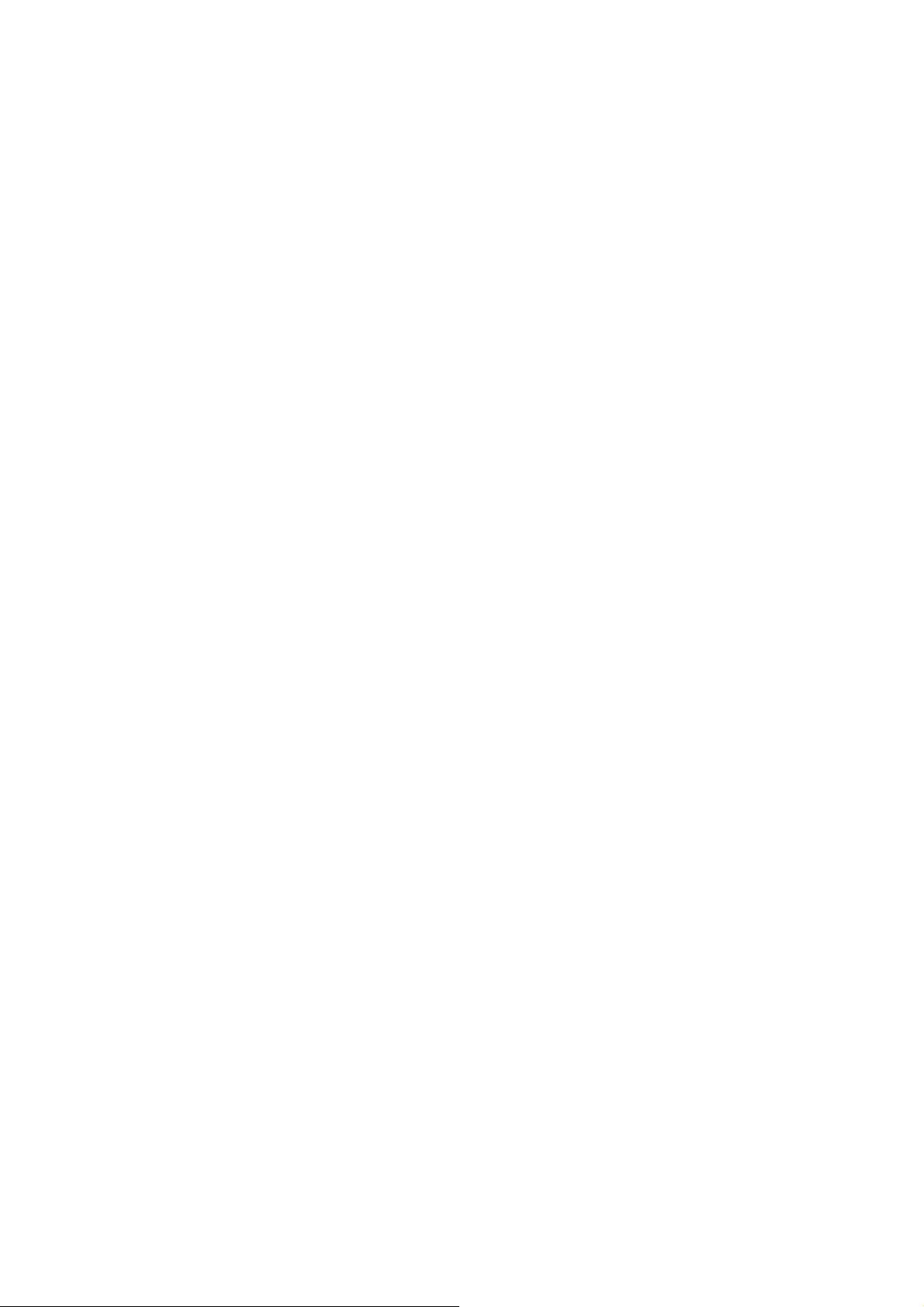
3G ROUTER USER GUIDE
Network Settings ............................................................................................................................................24
8. USB DEVICE APPLICATIONS ................................................................................... 27
9. TYPICAL NETWORKING EXAMPLE......................................................................... 33
10. WARNING AND PRECAUTIONS ............................................................................ 34
Electronic Device............................................................................................................................................ 34
Hospital............................................................................................................................................................ 34
Traffic Safety................................................................................................................................................... 34
Storage Environment .....................................................................................................................................34
Children Safety ............................................................................................................................................... 35
Operating Environment.................................................................................................................................. 35
Cleaning and Maintenance ............................................................................................................................35
III
Page 5
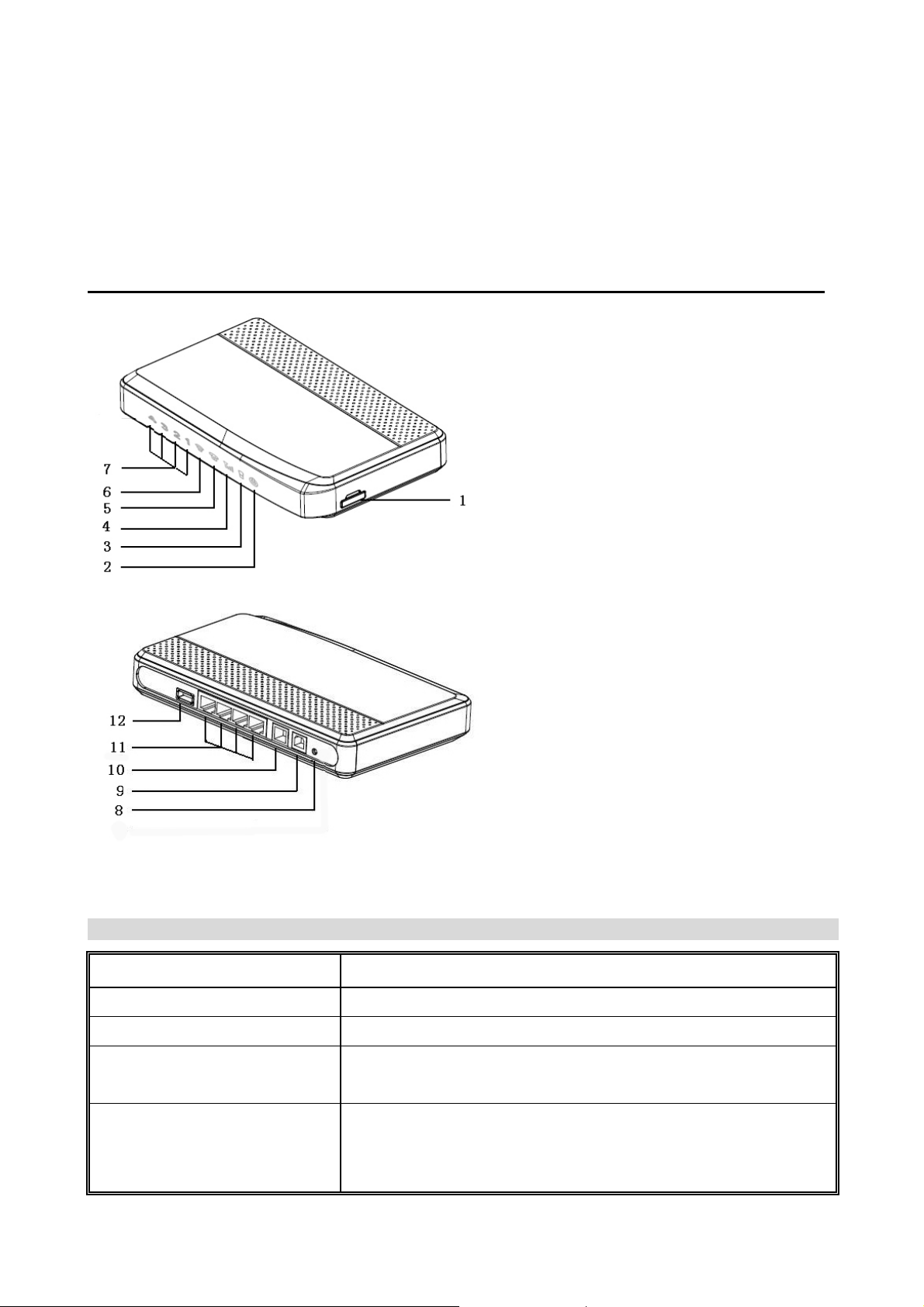
3G ROUTER USER GUIDE
1. Overview
3G ROUTER wireless voice / data router, a top-performance Fixed Mobile Convergence device, offers a high
speed wireless data connectivity on public HSPA networks. It is not only ideal for workgroups working in
temporary locations, but also the easiest solution to complement or replace a fixed line access at home. Moreover,
3G ROUTER also offers traditional circuit-switched telephony service by simply plugging any plain telephone set
to its analog RJ11 connector
Appearance
1. SIM Card Socket
2. Power Indicator
3. Diagnosis Indicator
4. 2G/3G Indicator
5. Coming Call Indicator
6. WLAN Indicator
7. Ethernet LAN Indicator
8. Reset Key
9. Power Port
10. Phone Port
11. Ethernet Port
12. USB Host Port
Introduction
ITEM INTRODUCTION
SIM Card Socket Insert the SIM card.
Power Indicator It is light when the router is powered on.
Diagnosis Indicator It is light during the start-up process, and winks after start-up finished.
The indicator will be flickering when system error occurs.
2G/3G Indicator
z Blinking in Green:Network searching
z Blinking slowly in Green: Having registered in 3G network
z Double blinking in Green: Working in 3G network
1
Page 6
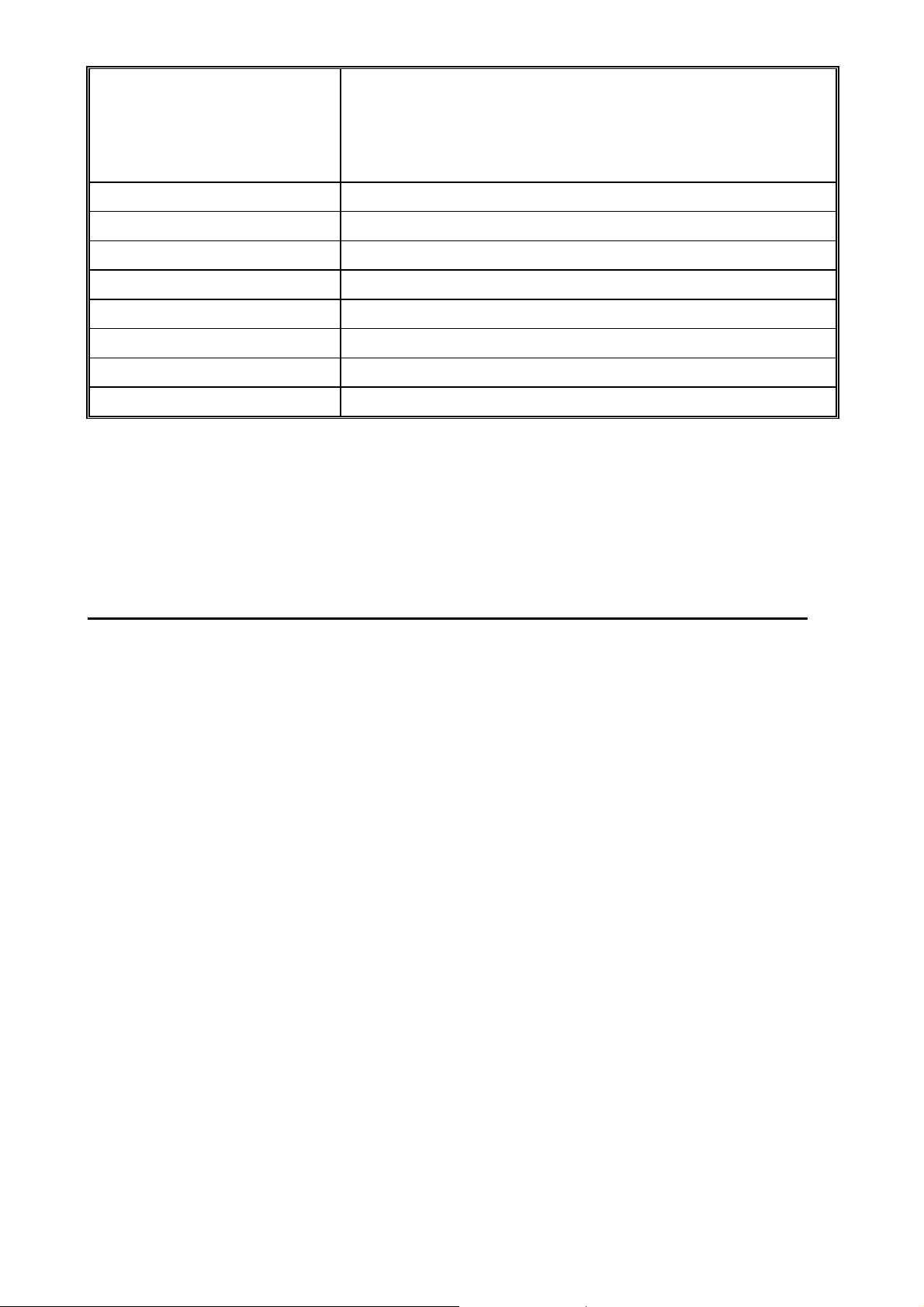
3G ROUTER USER GUIDE
z Blinking slowly in Yellow: Having registered in 2G network
z Double blinking in Yellow: Working in 2G network
z Lighting in Red: Error. For example: No SIM card or network
registering failed
Coming Call Indicator It is flickering when having coming call.
WLAN Indicator It is light when the Wi-Fi WLAN is ready.
Ethernet LAN Indicator It is flickering when the LAN is being used.
Reset Key Resume the factory setting and reboot the router
Power Port Connect with a power adapter
Phone Port Insert a phone cable to connect with phone set.
Ethernet Port Insert an Ethernet cable to connect with PC or laptop.
USB Host Port Insert USB cable to connect with a mass storage device or a USB printer.
Note: 3G ROUTER does not support the hot plug of the SIM card. Do not pull out the SIM card during the
connection.
Note: USB host port only supports the unit storage device such as U disc in the format of FAT 32. Do not
connect the power adapter or bulk USB device to the USB host port.
PC Configuration Requirement
z CPU: Pentium 500MHz or above
z Memory: 128MB RAM or above
z Hard Disk: 50MB available space
z Operating System: Windows 2000/XP/VISTA
z Display Resolving Power: 800 × 600 pels or above(1024 × 768 is recommended)
z Interface: Standard USB 2.0 interface
z Internet Browser: IE 6.0 or above edition / Firefox 1.5 above edition
2
Page 7
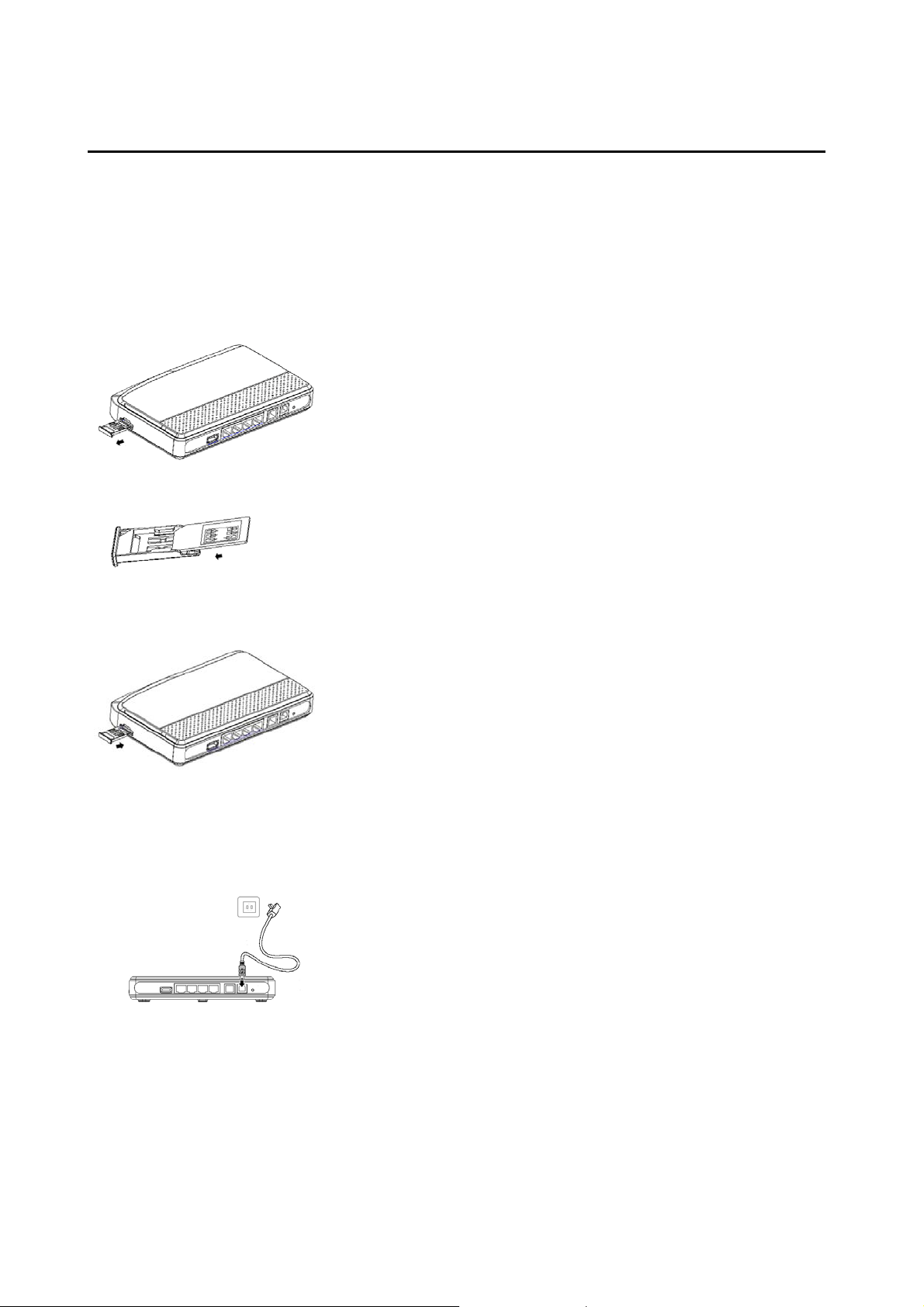
3G ROUTER USER GUIDE
2. Quick Start
Router Mode
In the router mode, 3G ROUTER offers all the functions such as wireless accessing the internet, SMS, phone book
and circuit-switched telephony service.
User can build the LAN either by the Ethernet interface or by WLAN.
Please follow these steps to start using:
Step 1: Insert the SIM Card
1. Take out the card socket.
2. Insert the SIM card into the socket with the golden contact facing upward.
3. Insert the card socket into 3G ROUTER.
Note: Please make sure 3G ROUTER is powere d off before inserting or removing the SIM card.
Step 2: Connect the Power Adapter
Please use the compatible power adapter keeping 3G ROUTER from damage.
Step 3: Connect to a PC
3
Page 8
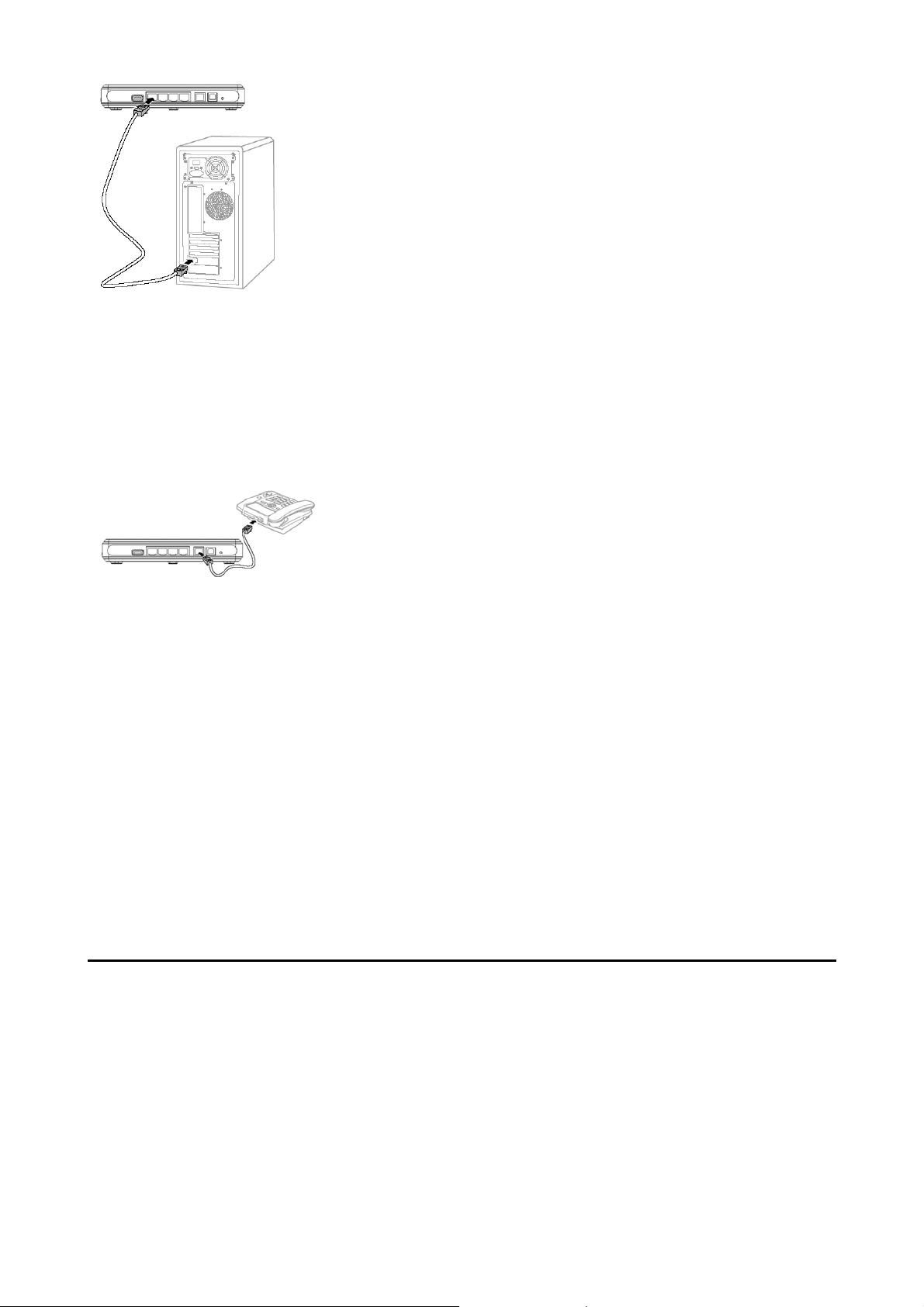
3G ROUTER USER GUIDE
The indicator of the connection is on when the connection with Ethernet LAN interface is successful. The length
of the Ethernet cable must be less than 100 meters (328 feet). If you want the better effect, please use the shielded
cable.
Step 4: Connect to a Telephone
To avoid the coming call effect from interfering by the wireless signal, place the phone set one meter or more
away from 3G ROUTER.
Step 5: Place 3G ROUTER
Place 3G ROUTER on a higher place or near the window for the better signal strength. To avoid electrical device
from interfering by the wireless signal, place the electrical devices one meter or more away from 3G ROUTER
Step 6: Use 3G ROUTER
3G ROUTER works immediately when it is powered on. Then user can log in the configuration WEB UI page for
operation. For the more detail information, see the following chapters.
Making a Call
3G ROUTER offers traditional circuit-switched telephony service. So user can make a call just by simply plugging
any plain telephone set to 3G ROUTER’s analog RJ11 connector after powered on.
4
Page 9
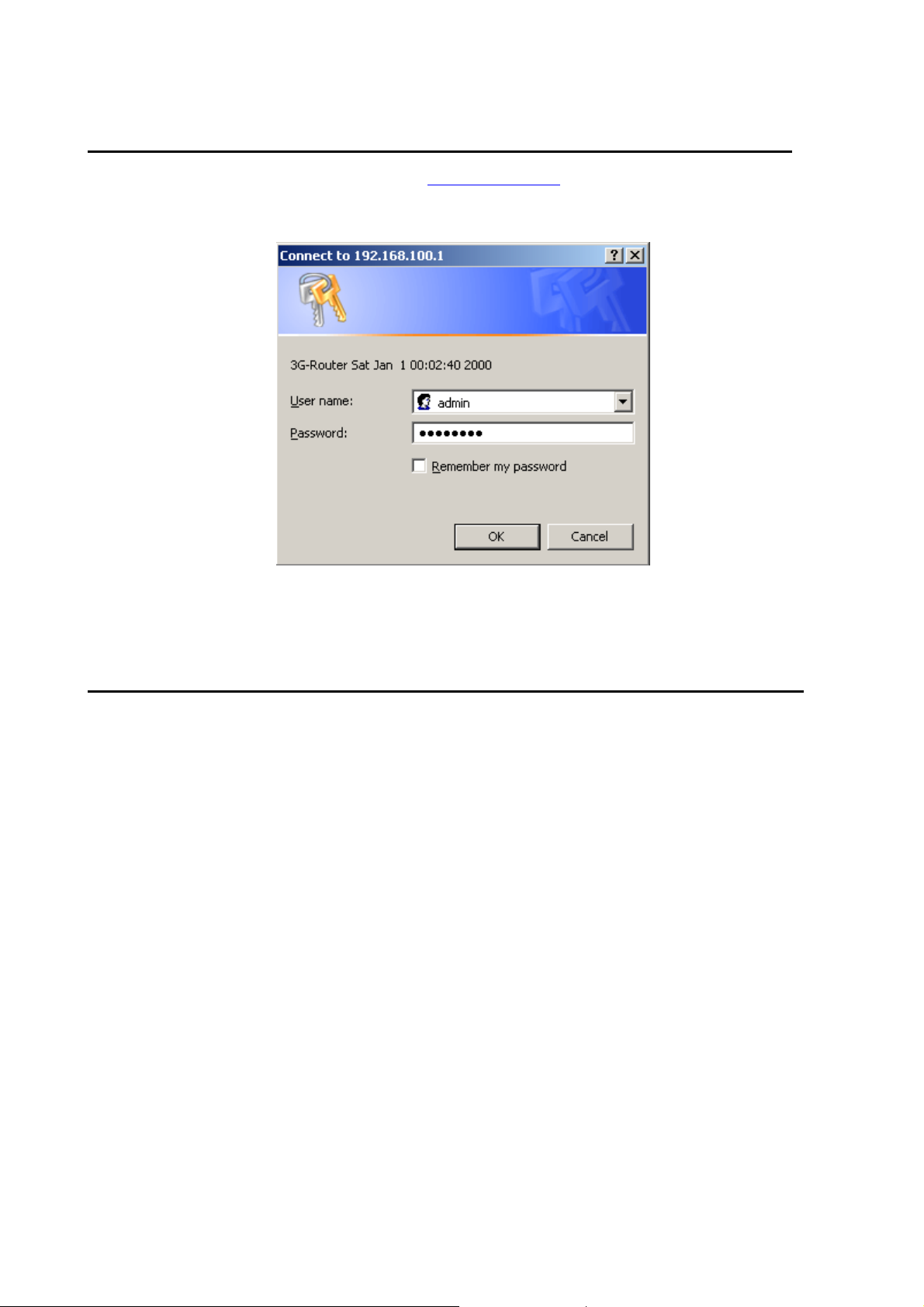
3G ROUTER USER GUIDE
Using the Configuration Page
Logging in to the Configuration Page
1. Start the IE browser, and then enter the address http://192.168.100.1 in the address bar.
2. Enter the User name and the Password. And then click ‘OK’.
3. The default user name is “admin” and the default password is “password”.
Describing the Configuration Page
z Operation Navigation Area: Shows the main functions of the configuration console.
z User Operation Area: Shows detail configuration information, data information and help information.
The user operation area varies with different function operations.
5
Page 10
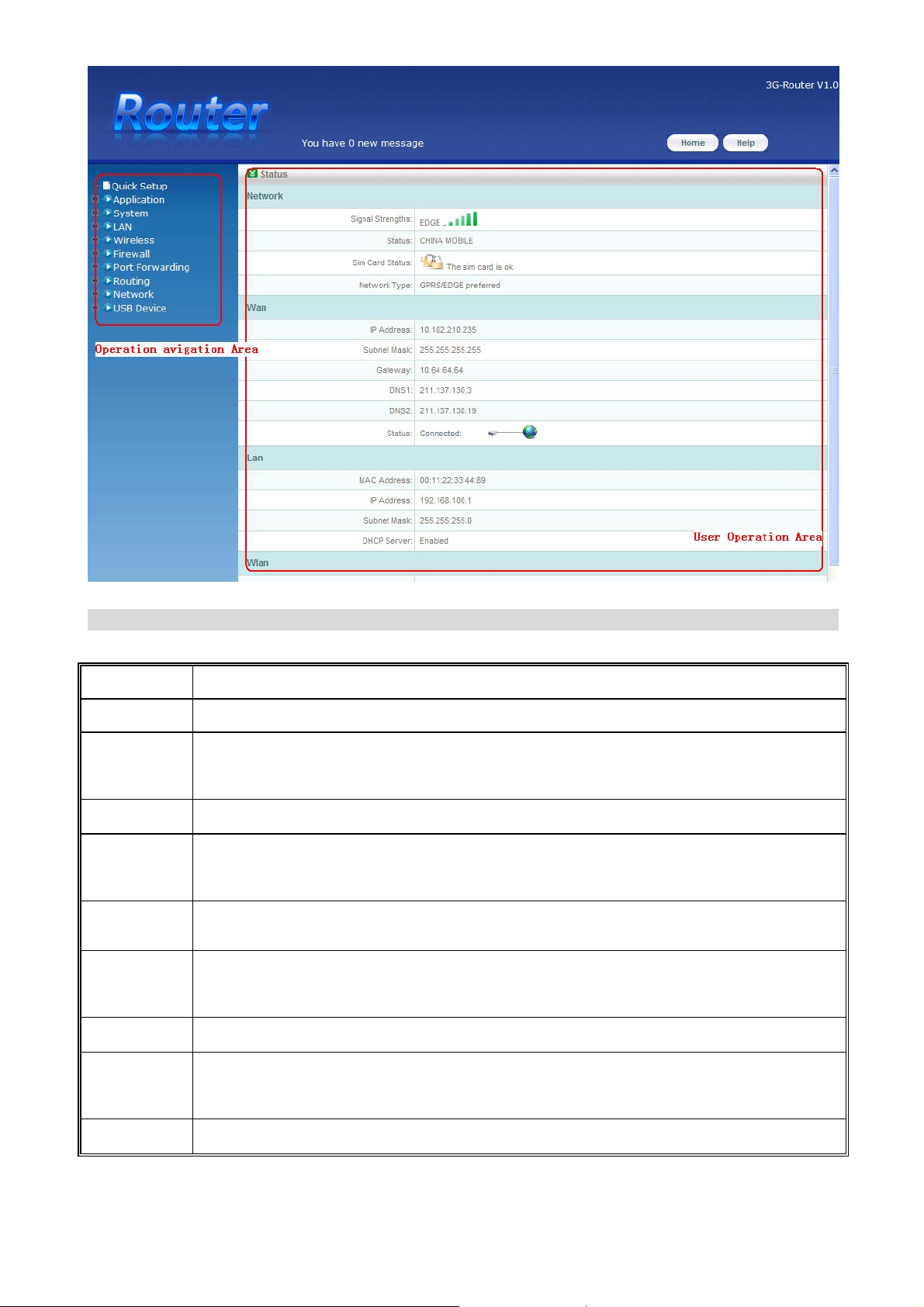
3G ROUTER USER GUIDE
Operation Functions
ITEM DESCRIPTION
Application Offers SMS and Contacts services.
System Configures system setting, which includes system time, administrator settings, firmware upgrade,
configuration tools, system log and restart.
LAN Configures LAN, which includes LAN settings and DHCP client list.
Wireless Configures wireless LAN, which includes basic settings, advanced settings, security settings,
access control, and wireless status.
Firewall Configures firewall, which includes client filtering, MAC control and URL filter.
Port
Forwarding
Configures the functions correlative with port forwarding such as virtual server, triggered and
DMZ.
Routing Configures the static routing function.
Network Configures the network parameters, which includes network settings, connection settings, volume
statistic and security.
USB Device Displays the USB devices connecting with 3G ROUTER. Configure the FTP server function.
6
Page 11
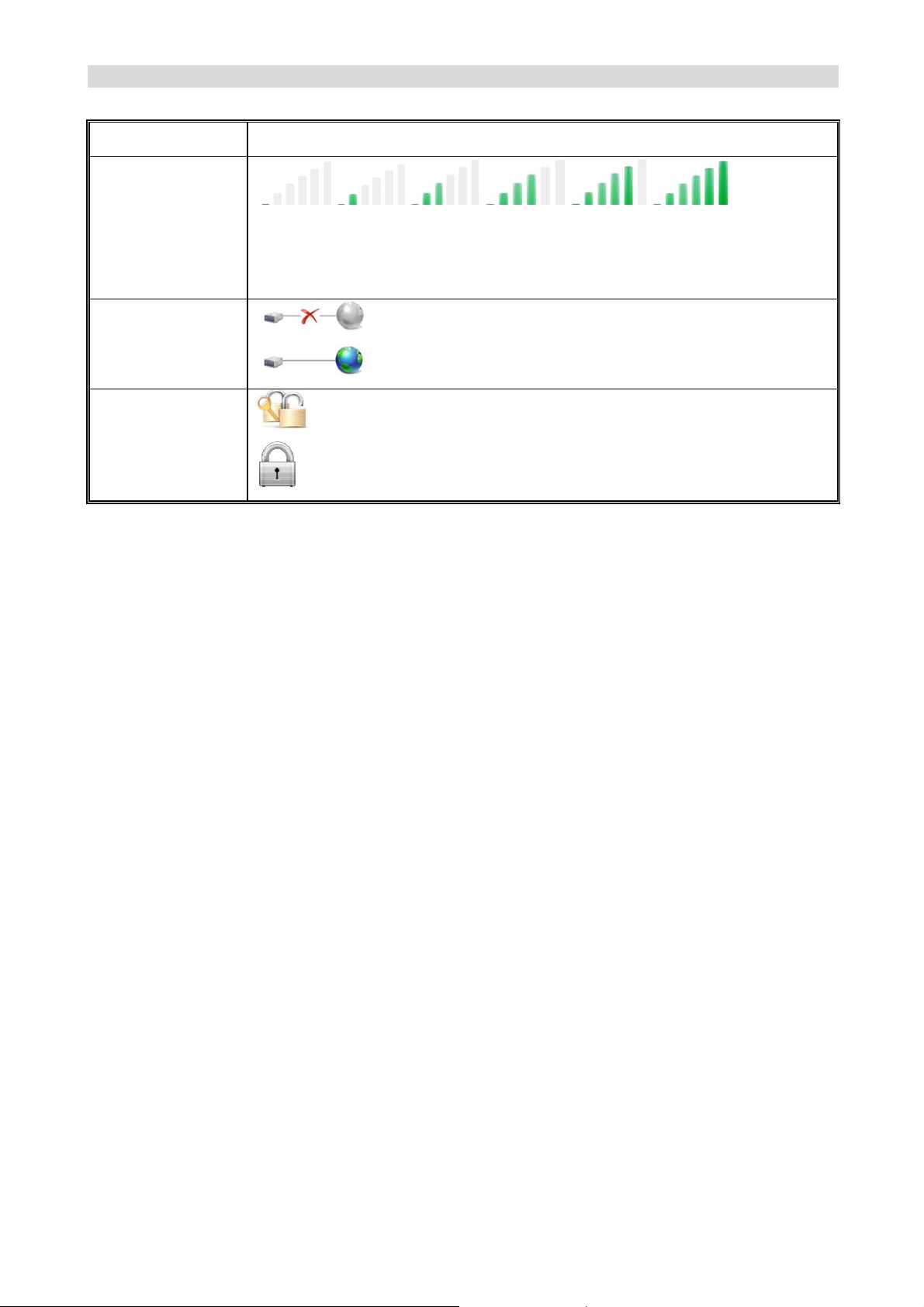
3G ROUTER USER GUIDE
3G ROUTER Status
ITEM DESCRIPTION
Signal strength
From the weakest to the strongest.
The network information will be displayed in front of the signal icon,
Such as: EDGE, UMTS, GPRS, HSDPA, HSUPA
Connection status
Disconnection
Connection
SIM card status
SIM card is ok
SIM card is locked or no SIM card inserted
7
Page 12
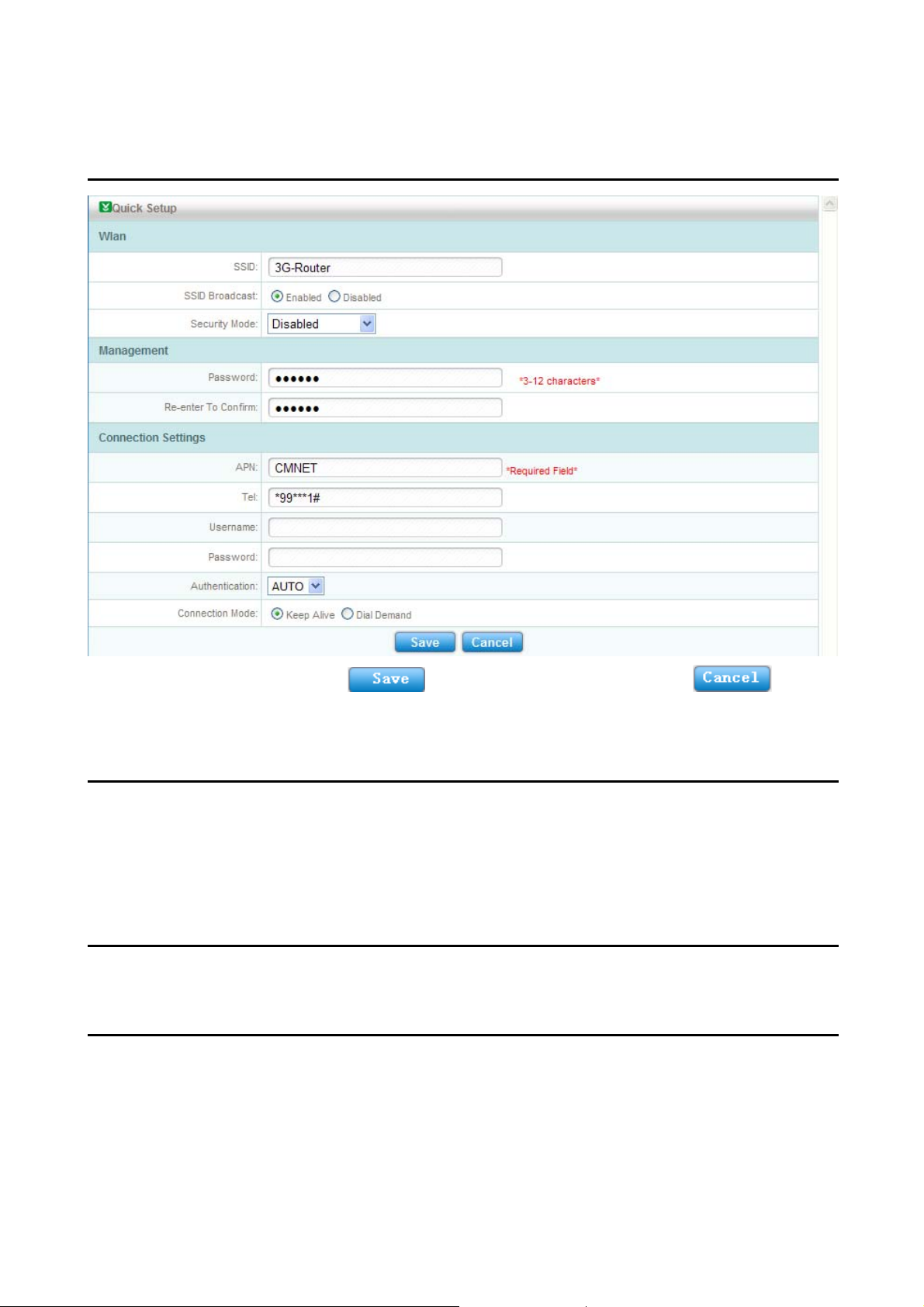
3G ROUTER USER GUIDE
3. Quickly Setup 3G ROUTER
Click “Quick Setup” to configure the connection setting.
Quick Setup Page
Having finished inputting, please click
them up.
to validate the inputting value, or click to give
Configuring the WLAN
In this part, you can modify the WLAN network name(SSID), and the correlative setting.
z SSID broadcast: If disabled, the wireless devices will not find the WLAN;
z Encryption: If disabled, any wireless device can connect with the WLAN without the password;
Note: Please enable Encryption in the wireless connection.
Configuring the Manager Setting
In this part, you can modify the administrator password.
Configuring Connection Settings
In most case, the APN and the Tel number will be automatically filled according to the SIM used. If they are not,
please fill it manually. And the APN and the Tel number will be given by the operator.
The “Username” and the “Password” is not the required field. So in most case they are empty.
There are two “Connection Mode”: “Keep alive” and “Dial demand”. “Keep alive” means that 3G ROUTER will
keep connecting to the internet no matter the internet accessing demand is sent. And “Dial demand” means that 3G
ROUTER will automatically connect to the internet if the internet accessing demand is sent. If the “Dial demand”
8
Page 13

3G ROUTER USER GUIDE
is chosen, you should specify a time just like shown in the picture above, which means if no internet accessing
demand is sensed in this specified time, 3G ROUTER will disconnect the connection.
9
Page 14

3G ROUTER USER GUIDE
4. Connecting to the Internet
Connecting to the Internet
3G ROUTER will automatically connect to the internet no matter which kind of connection mode is chosen.
You can click <Connect> to access the internet manually in the “Volume statistic” page of “Network”.
To disconnect from the internet, click <Disconnect> to stop the connection.
3G ROUTER offers two connection modes: “Keep alive” and “Dial demand”. You can choose the connection
mode in the “Quick setup” page or in the “Connection settings” page of “Network”. If you choose the “Keep
alive” connection mode, 3G ROUTER will keep connecting to the internet no mater the internet accessing demand
is sent. If you choose the “Dial demand” connection mode, 3G ROUTER will automatically connect to the internet
if the internet accessing demand is sent.
Check Connection Status
You can access the connection status page by clicking the ‘Home’ on the top of the WEB UI.
The information about connection status is shown in User Operation Area:
10
Page 15

3G ROUTER USER GUIDE
11
Page 16
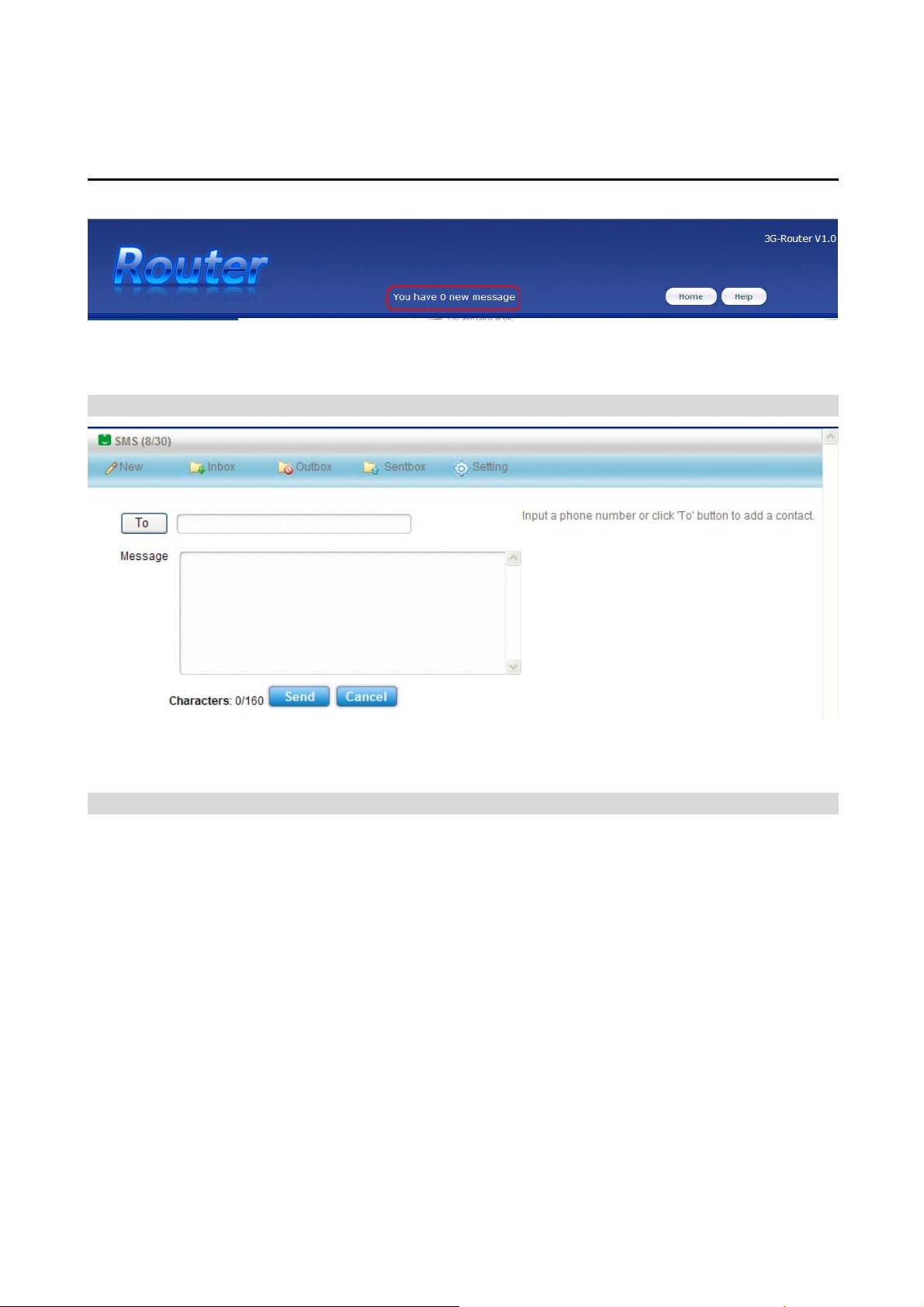
3G ROUTER USER GUIDE
5. SMS and Contacts Application
3G ROUTER offers the SMS and the contacts services.
SMS Service
The new message indication will be displayed on the top of window.
Operate via “Application” → “Router storage” / “SIM card” → “SMS” in the operation navigation area to use the
message service. The page of SMS is shown as below.
Create a new message
Input receiver’s number or click <To> to select the receiver from Contacts.
Input message content and select <Send>.
View received message
Click <Inbox> icon to view the list of received message. The messages are arranged by time sequence with
different color marking the read or unread status.
.
12
Page 17
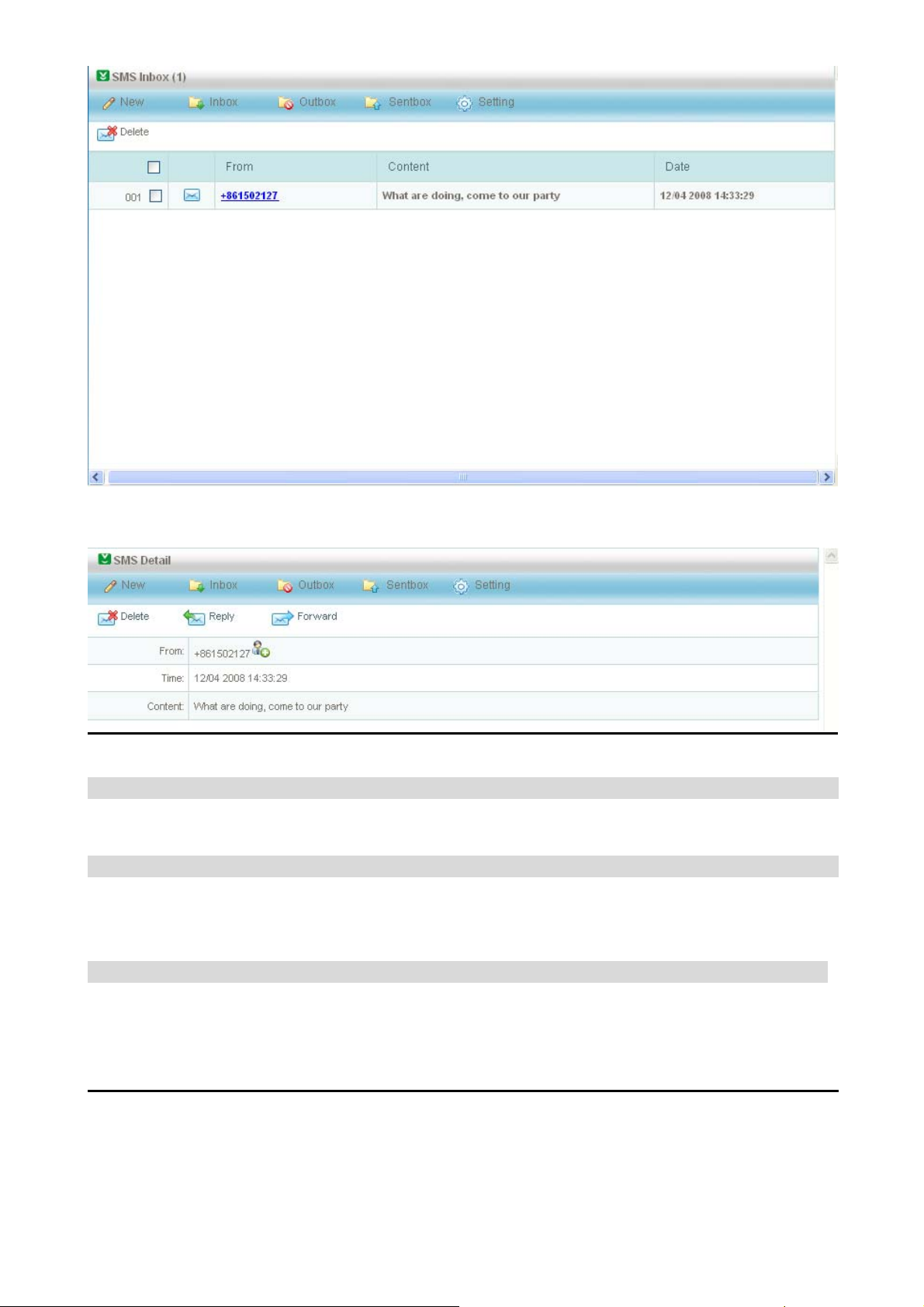
3G ROUTER USER GUIDE
Click sender name to view the message content
Reply received message
While viewing the message content, please click <Reply> icon to create message to the message sender.
Forward received message
While viewing the message content, please click <Forward> icon to edit the message including the received
message content already.
Delete received message
While viewing the message content, please click <Delete> icon to delete the received message.
To delete messages in batches, mark the message in the list, and then click <Delete> icon.
Contacts Service
Select the “Application” → “Router storage” / “SIM card” → “Contacts” in the operation navigation area to use
the Contacts service. The page of Contacts is shown as below.
13
Page 18
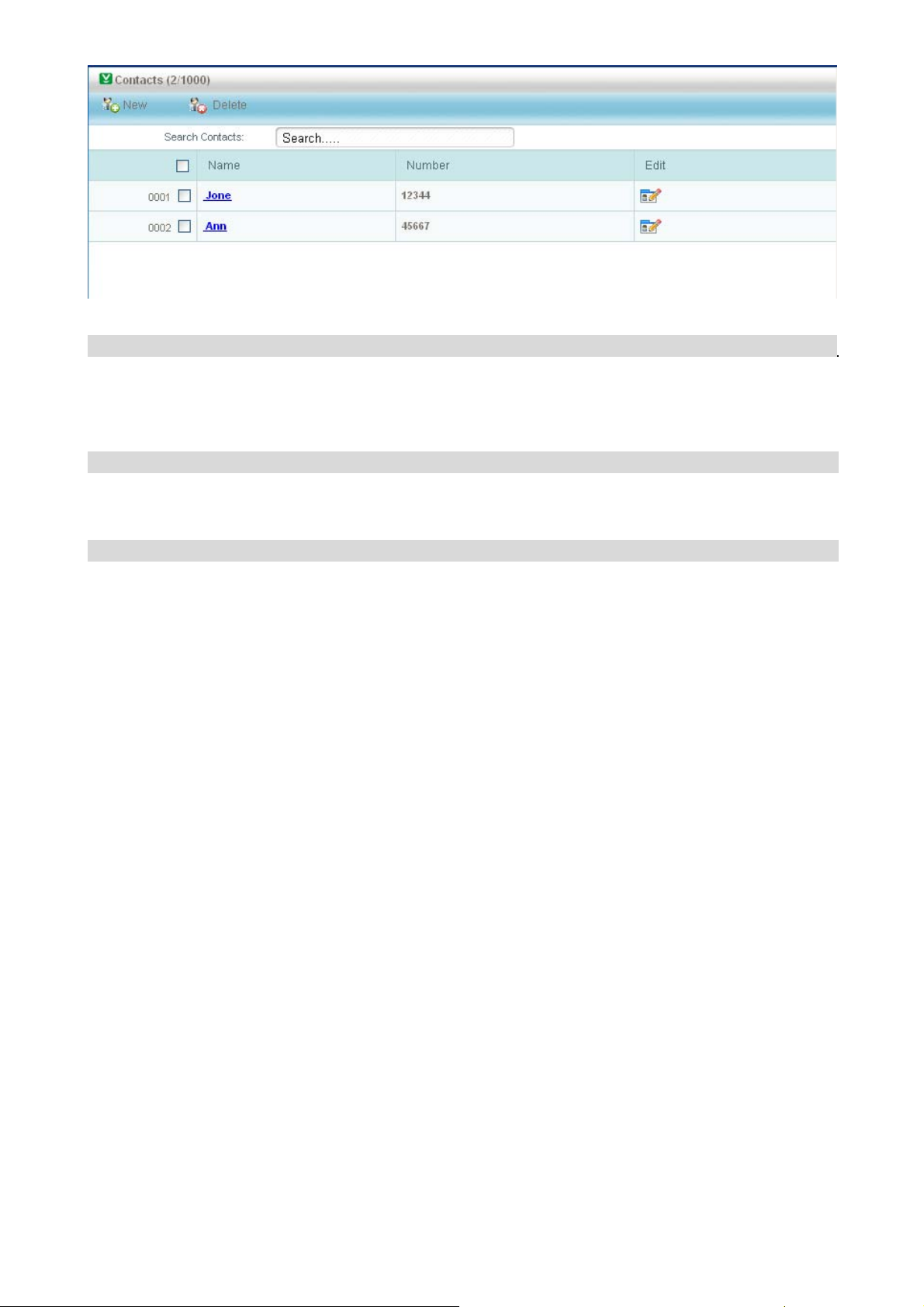
3G ROUTER USER GUIDE
Create the contacts
Please click <New> icon to access the editing contact interface. Input the contacts information like name and
number and click <Save>.
Send message to the contacts
Mark the contacts as the message receiver; click <Send message> to edit message content and send it.
Delete the contacts
Mark the contacts, click <Delete> icon. Confirm the deletion when the question pops up.
14
Page 19
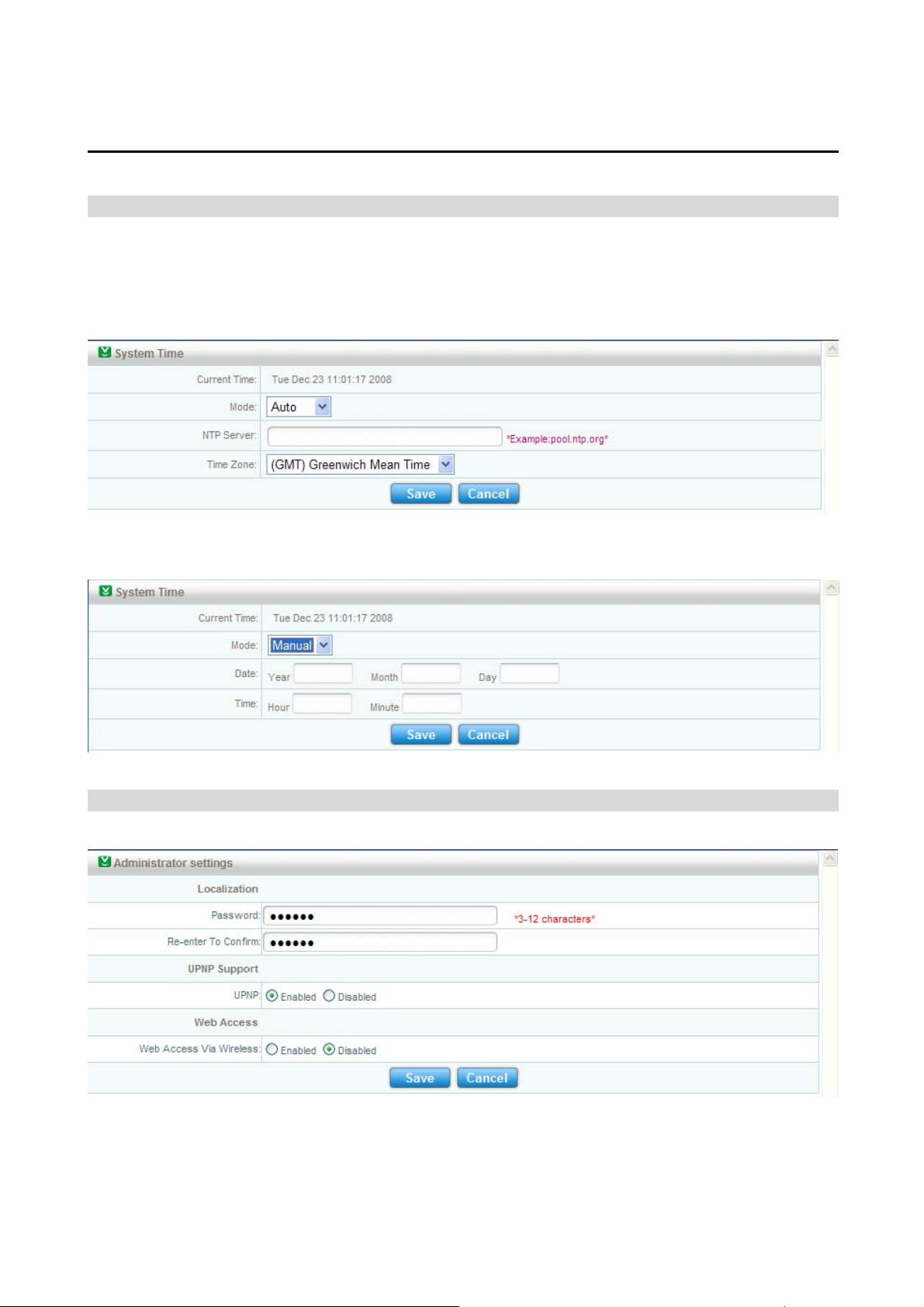
3G ROUTER USER GUIDE
6. Basic Setting
System Settings
Click “System” in the operation navigation to list the submenu of system settings.
System Time
There are two modes to get the system time: auto and manual.
z Auto: If auto mode is selected. 3G ROUTER will get the time from a NTP(Network Time Protocol) server.
You can give a fixed NTP server IP address or 3G ROUTER will get the address from the default settings.
And the time zone should also be pointed out.
z Manual: If manual mode is selected. 3G ROUTER will get the time from the WEB UI. You need to set the
date and time manually.
Administrator Setting
Administrator setting is shown in the below picture.
z “Localization” is used to modify the password which is used when logging in the WEB UI.
z “UPnP” means Universal Plug and Play, which is used to realize the intellectual interconnection. It is
recommended to keep being “Enabled” status.
z “Web Access” is used to enable or disable the web accessing via wireless client. It is disabled by default.
15
Page 20
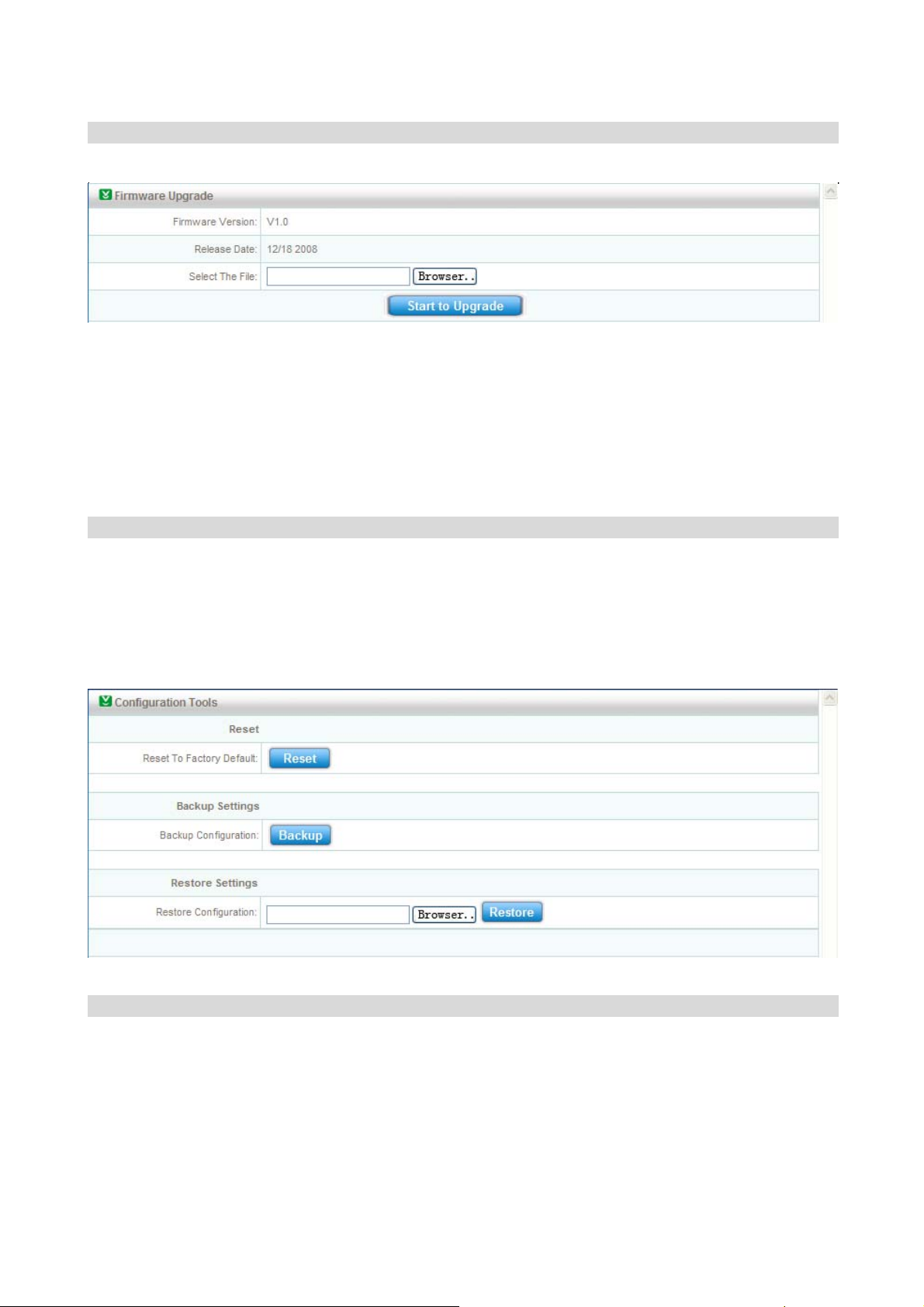
3G ROUTER USER GUIDE
Note: If Web Access is disabled, the router user interface may not be displayed properly.
Firmware Upgrade
You can upgrade the router's firmware in the Upgrade.
For upgrading the router, User should firstly choose the local upgrade files, and then click the <Start to Upgrade>
button. After the upgrade course, 3G ROUTER will reboot automatically and user shouldn't do any operation until
the upgrade course finish.
Note: An inadvertent upgrade course may destroy the firmware in router. So please use this function only
under the professional guidance.
Configuration Tools
In this part, you can reset, backup and restore 3G ROUTER system settings.
To reset the configuration to the factory settings, click the <Reset> button to start.
To save the configuration to the local, click the <Backup> button to backup the configuration file.
To reset the configuration to the specific settings, click the <Restore> button to restore the settings from the local
configuration file.
System Log
In this part, you can view system log information.
To download the log information, click <Download> and select the location where log file is saved.
To refresh the log information, click <Refresh> to update the log information.
Click <Clear> to delete the log information.
16
Page 21
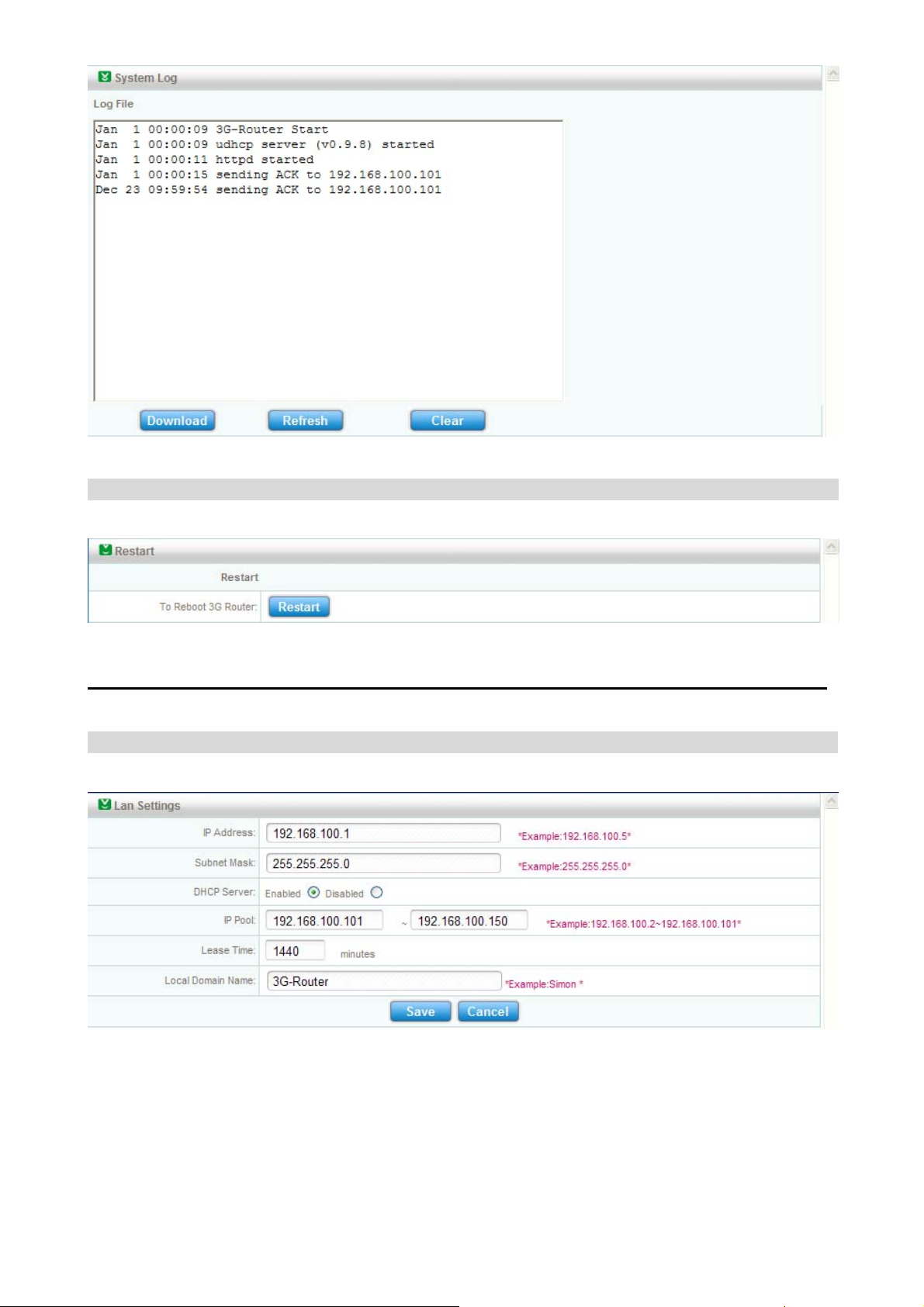
3G ROUTER USER GUIDE
Restart
To restart the system, click the <Restart> button.
LAN Settings
Click “LAN” in the operation navigation to list the submenu of LAN settings.
LAN Settings
The LAN setting is shown as below.
z “IP address”: It is the address of WEB management UI. You can modify this IP address to be
“192.168.***.###” or “172.168.***.###”(*** and ### stand for any number between 1 to 254).
z “Subnet mask”: It is recommended to be “255.255.255.0” without any change.
z “DHCP server”: “Enable” is the default value. If you change it, please make sure there is another DHCP
server in the LAN.
z “IP pool”: It is used to define the IP address range that the DHCP server can use during the IP address
17
Page 22
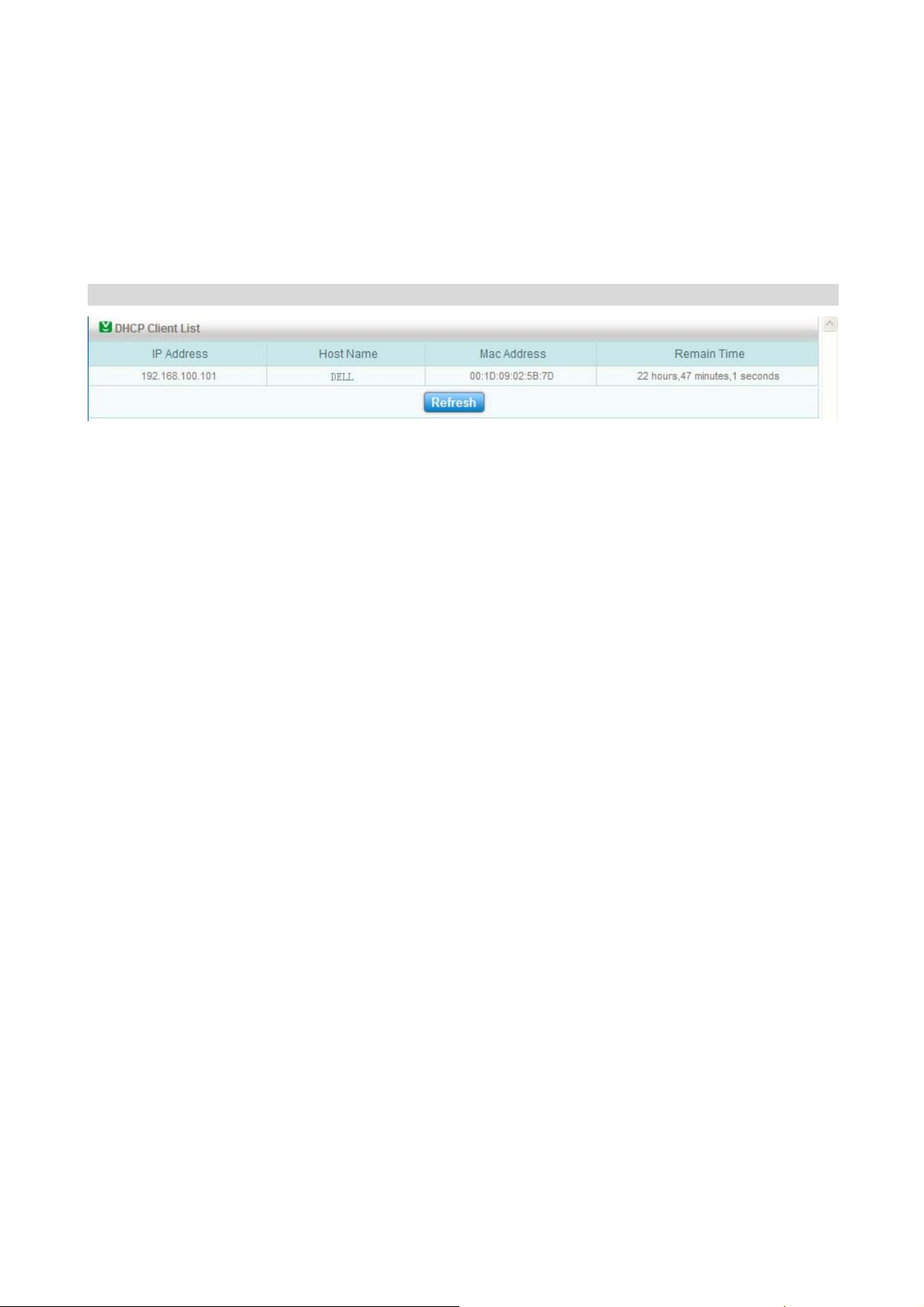
3G ROUTER USER GUIDE
assignment. For example, in the network segment 192.168.100.0/24, the default IP address of 3G ROUTER is
192.168.100.1. The IP address can range from 192.168.100.2 to 192.168.100.254. The minimum range is a
single IP address. Please make sure the IP address of WEB management UI is not in the range of IP pool.
z “Lease time”: The DHCP server automatically assigns an IP address to each device connected to the network.
When the leased time expires, the DHCP server will check whether the device is connected to the network. If
the device is disconnected from the network, the server will assign the IP address to another device.
z “Local domain name”: the name of the LAN.
DHCP Client List
The DHCP client list lists the information about the device in the LAN. It shows IP address, host name, MAC
address and remain time of each device.
18
Page 23
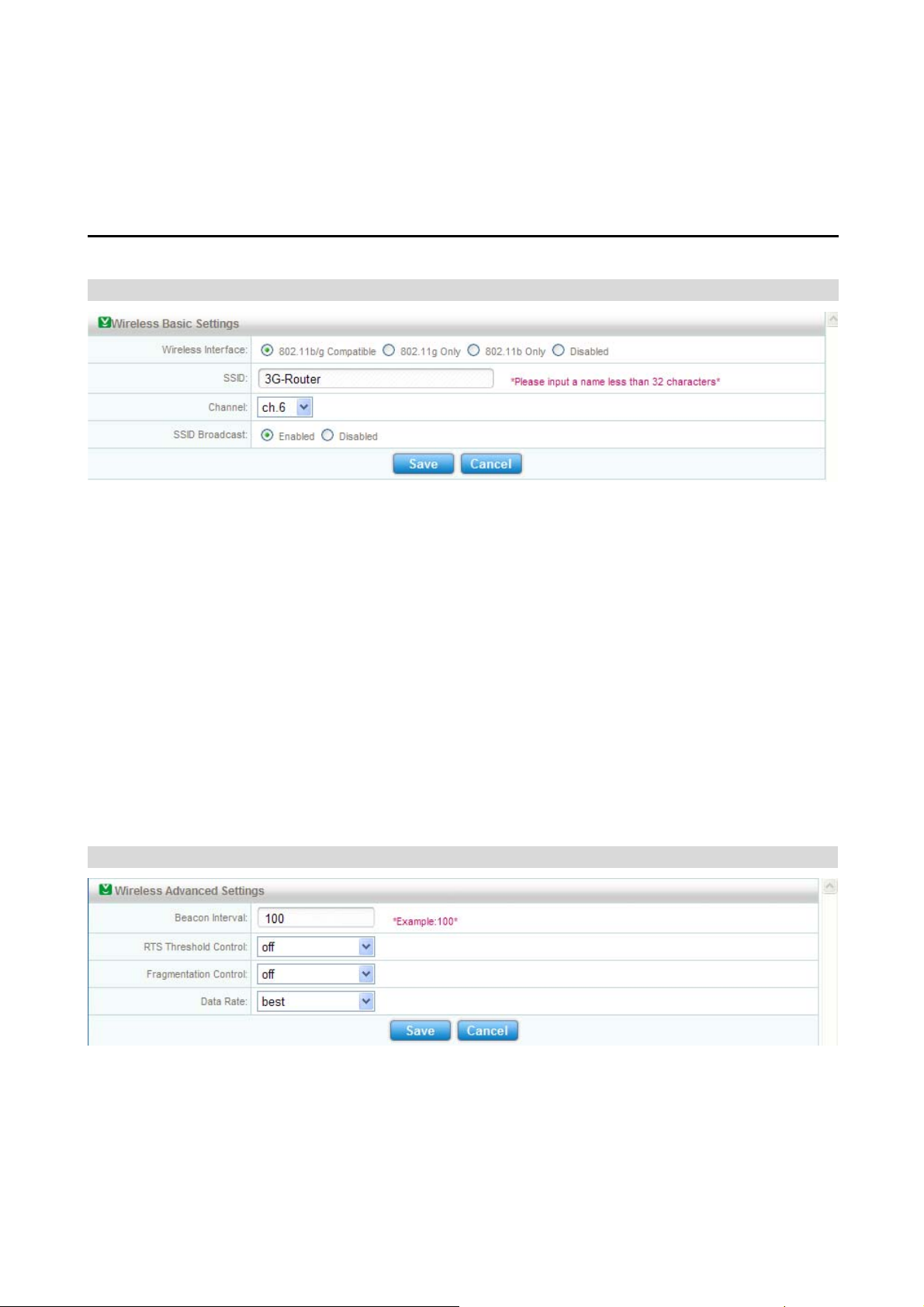
3G ROUTER USER GUIDE
7. Advanced Settings
In this chapter, the advanced settings which include the settings of wireless, firewall, port forwarding, routing and
network will be introduced.
Wireless Settings
Click “Wireless” in the operation navigation to list the submenu of wireless settings.
Basic Settings
z “Wireless interface”: It specifies the wireless interface. “802.11b/g Compatible” means that you can use both
the 802.11b device and the 802.11g device to connect to 3G ROUTER via WLAN; “802.11g Only” means
that only the 802.11g device can be used to connect to 3G ROUTER via WLAN; “Disable” means that you
can’t use the wireless device to connect to 3G ROUTER via WLAN.
z “SSID”: SSID(the service set identifier) is used to identify a WLAN. A wireless device and a wireless router
can perform normal data communication only when they have the same SSIDs. To ensure the WLAN security,
do not use the default SSID. You can enter any character string as the SSID.
z “Channel”: IEEE 802.11b/g divides ISM band into multiple channels, and the number of channels varies with
different countries. You should set the same numbers for the channel.
z “SSID broadcast”: If the SSID broadcast is disabled, 3G ROUTER does not broadcast the SSID of WLAN.
Before accessing the WLAN, the device must obtain the SSID of the WLAN. Thus, the security of WLAN is
improved.
Wireless Advanced Settings
z “Beacon period”: The beacon period value indicates the frequency interval of the beacon. A beacon is a
packet broadcast by the router to synchronize the wireless network.
z “RTS threshold control”: If a network packet is smaller than the preset RTS threshold size, the RTS
mechanism will not be enabled. The router sends Request to Send(RTS) frames to a particular receiving
station and negotiates the sending of a data frame.
z “Fragmentation control”: This value specifies the maximum size for a packet before data is fragmented into
19
Page 24
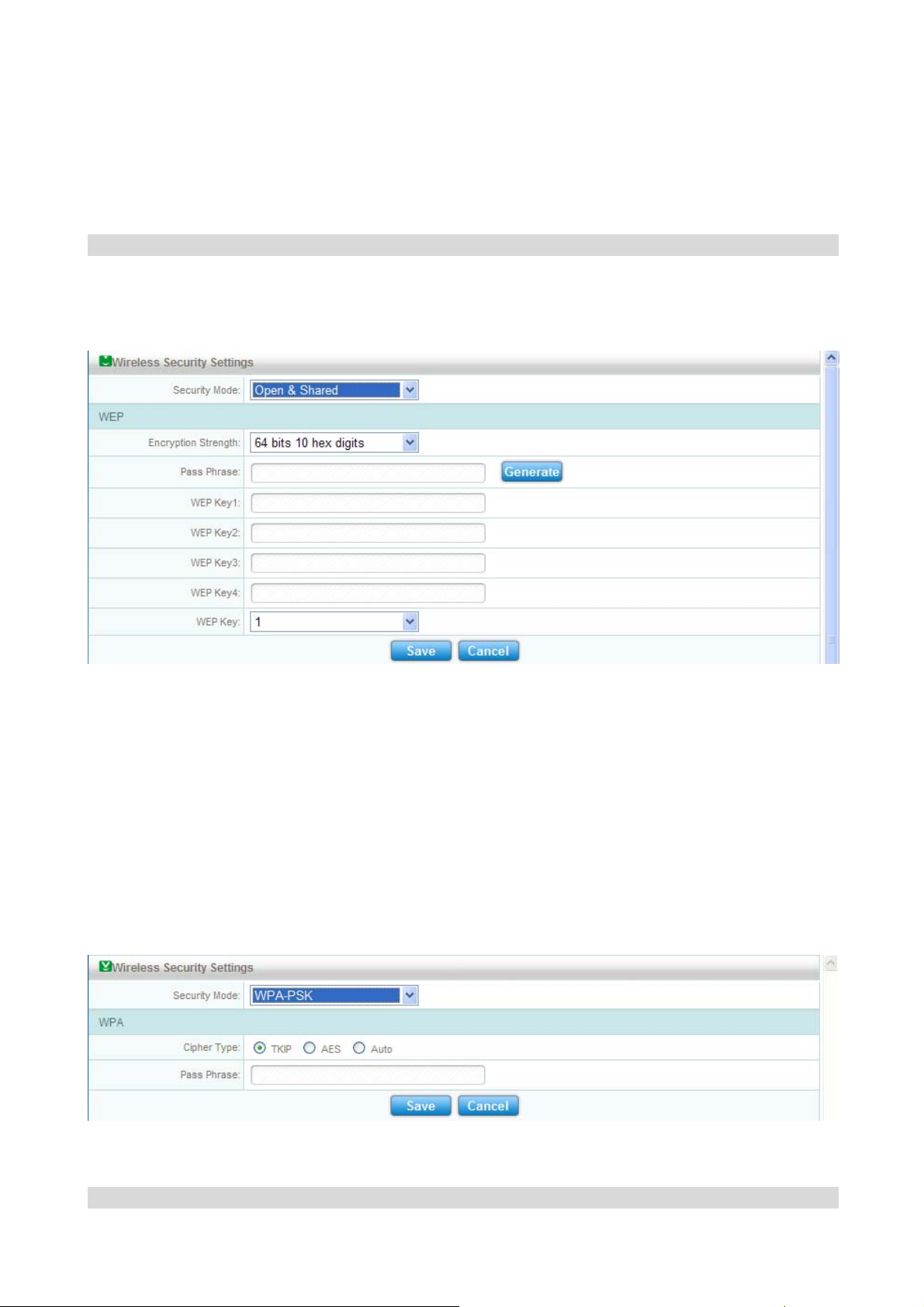
3G ROUTER USER GUIDE
multiple packets. If you experience a high packet error rate, you may slightly increase the Fragmentation
Threshold. Setting the Fragmentation Threshold too low may result in poor network performance. Only minor
reduction of the default value is recommended.
Note: These parameters in this part are close to the WLAN capability. So it is not recommended to modify
these parameters unless you have enough professional knowledge.
Wireless Security Settings
You can configure the security of the wireless network in this part. 3G ROUTER offers five authentication modes:
“Open System”, “Shared Key”, “Open & Shared”, “WPA-PSK” and “WPA2-PSK". If you enable the “Encryption”,
and select the “Open System”, “Shared Key” or “Open & Shared”, it is shown as the following picture:
z “Encryption Strength”: The level of WEP encryption can be set: 64-bits 10 hex digits, 128-bits 26 hex digits
or 152-bit 32 hex digits.
z “Passphrase”: To generate WEP keys using a passphrase, enter the passphrase in the field and click the
“Generate” button.
z “WEP Key 1”~“WEP Key 4”: If you want to manually enter the WEP keys, then complete the fields provided.
Each WEP key can be consist of the letters from “A” to “F” and the numbers from “0” to “9”. It should be 10
characters in length for 64-bit encryption, 26 characters in length for 128-bit encryption and 32 characters in
length for 152-bit encryption.
z “WEP Key”: Select which WEP key in “WEP Key 1”~“WEP Key 4” to be used currently.
If you enable the “Encryption”, and select the “WPA-PSK” or “WPA2-PSK":
z “Cipher Type”: select the type of cipher: “TKIP”, “AES” and “Auto”.
Wireless Access Control
20
Page 25

3G ROUTER USER GUIDE
Wireless access control enables or disables the wireless access control rule. If you select “Enabled”, it is shown as
the following picture:
z “Control rule”: There are two control rules “MAC address deny” and “MAC address allow”. “MAC address
deny” means that the devices which have the appointed MAC address are denied to access 3G ROUTER via
WLAN; “MAC address allow” means that only the devices which have the appointed MAC address are
allowed to access 3G ROUTER via WLAN. Click the “Add” button to add another MAC address.
Wireless Status
All the active wireless clients are listed in this part.
The information of active wireless client listed here includes IP address, MAC address, channel and rate.
Firewall Settings
Click “Firewall” in the operation navigation to list the submenu of firewall settings.
Client Filtering
The client filtering is based on IP address. If you enable the client filtering function, you should input an IP address
range. And the device with the IP address in this range will be blocked from browsing the Internet. You can click
“Add” button to add a new IP address range.
MAC Control
21
Page 26

3G ROUTER USER GUIDE
MAC control controls the accessing to the Internet. If you enable this function, you can add at most 10 appointed
MAC addresses. The devices with the appointed MAC address will be forbidden accessing to the Internet.
URL Filter
URL filter is used to deny the computers in LAN from accessing specific WEB sites by its domain name. A URL is
a specially formatted text string that defines a location on the Internet. If any part of the URL contains the blocked
word, the web page will not be accessible. You can at most add 10 blocked words by clicking “Add” button.
Port Forwarding Settings
Click “Port Forwarding” in the operation navigation to list the submenu of port forwarding settings.
Virtual Server
If you configure 3G ROUTER as a virtual server, remote users accessing services such as Web or FTP at your
local site via public IP addresses can be automatically redirected to local servers configured with private IP address.
22
Page 27

3G ROUTER USER GUIDE
In other words, 3G ROUTER redirects the external service request to the appropriate server depending on the
requested service (TCP/UDP port number).
Triggered
The triggered allows 3G ROUTER to watch outgoing data for specific port numbers. The IP address of the device
in LAN that sends the matching data is recorded by 3G ROUTER. So that when the requested data returns through
the Router, the data is pulled back to the proper device according to the IP address and port mapping rules.
z “Status”: Enable port range triggering for the relevant application or disenable it.
z “Protocol”: The protocol of data.
z “Trigger Port”: For each application, list the triggered port number range. Check with the Internet application
documentation for the port number(s) needed. In the first field, enter the starting port number of the triggered
Range. In the second field, enter the ending port number of the Triggered port.
z “Forward Port”: For each application, list the forwarded port number port. Check with the Internet application
documentation for the port number(s) needed. In the first field, enter the starting port number of the
Forwarded Range. In the second field, enter the ending port number of the Forwarded Range.
DMZ
3G ROUTER offers DMZ function.
23
Page 28

3G ROUTER USER GUIDE
If a PC can not run network applications through the gateway, enter the IP address of the PC in the entry field after
the DMZ function is enabled.
Routing
3G ROUTER supports static routing function. Click “Routing” in the operation navigation to list the submenu of
static routing settings.
Static Routing
Network Settings
Click “Network” in the operation navigation to list the submenu of network settings.
Network Settings
In the network settings, you can modify the settings of network mode, network band and network selection
method.
24
Page 29

3G ROUTER USER GUIDE
z “Network mode”: select the rule for registering the network. “UMTS/HSDPA/HSUPA” means 3G network,
and “GPRS/EDGE” means 2G network. The default selection is “UMTS/HSDPA/HSUPA preferred”.
z “Network band”: The default selection is “Auto”. If you select other network band, 3G ROUTER will search
and register to the new band.
z “Network selection”: The default selection is “Automatic”. If you click on “Manual”, it will activate a
network list, which contains all the networks searched. Having selected an available network from the list, 3G
ROUTER will register to the selected network. It is shown in the picture below.
Volume Statistic
In this part, you can get the statistic information about the data flow.
25
Page 30

3G ROUTER USER GUIDE
Security
User’s device is equipped with one or more codes to protect it against unauthorized use. The PIN(Personal
Identification Number) code and PUK(Personal Unblocking Key) code is entered incorrectly codes actually
protect the SIM card, a small card inside 3G ROUTER that establishes the network connection.
z PIN Info: It shows the PIN status, lock status, PIN remain times and PUK remain times.
z Operations: The default PIN code is provided by the operator or service provider. User can reassign it. So user
can lock the SIM card with pin code to protect 3G ROUTER against unauthorized use. And unlock the SIM
card with PIN code which user has set. If the PIN code is entered incorrectly multiple times, 3G ROUTER
may request a PUK code. The PUK code is an 8-digit code provided by operator or service provider. If user
doesn’t want to use the PIN code, please select “Lock” and click “Save” button.
Note:
You have 3-time chance to input the PIN lock password. If the PIN is wrongly input for continuously 3 times,
the PUK is required to input to unlock the PIN lock; and if the PUK is wrongly input for continuously 10
times, the card will be damaged. Please consult with the network service provider for the details.
26
Page 31

3G ROUTER USER GUIDE
8. USB Device Applications
Click “USB Device” in the operation navigation to list the submenu of USB device settings.
Device Info
When a USB printer or a USB mass storage device is connecting with 3G ROUTER via USB device port, the
information about the printer or the device will be shown in this part.
The following picture shows an example: a HP printer is connecting with 3G ROUTER via USB device port. The
information about the printer is listed.
z “Vendor”: the vendor of printer
z “Product Name”: the type of printer.
If you want to connect a USB printer with 3G ROUTER, connect the printer to the USB device port, and then add
the printer to your PC as the following steps (the example is shown on windows XP OS):
1. Enter the “Control Panel”, and select “Printers and Faxes”
27
Page 32
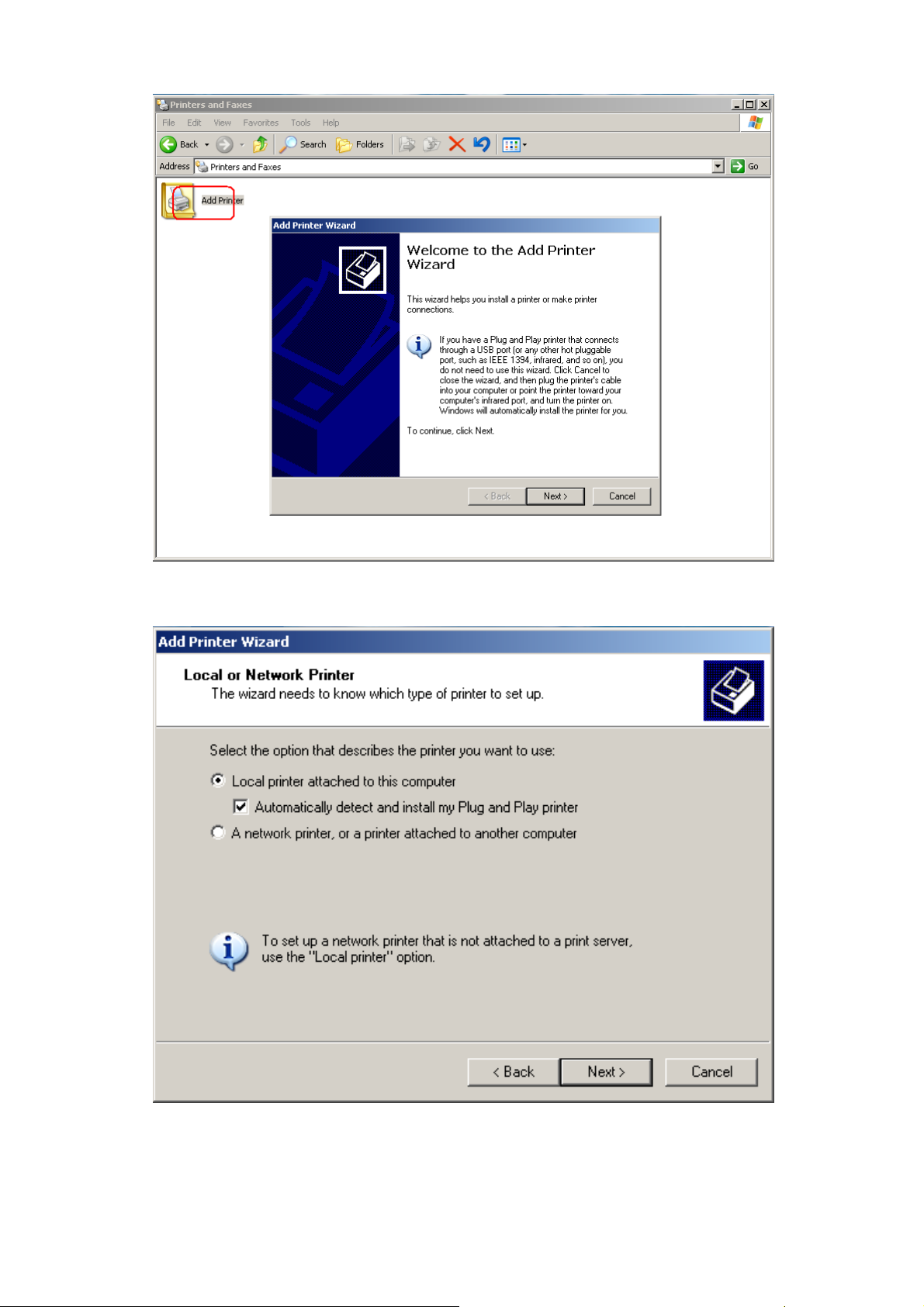
2. Select the “Add a printer” and click “Next”
3G ROUTER USER GUIDE
3. Select “Add a local printer” and click “Next”
28
Page 33
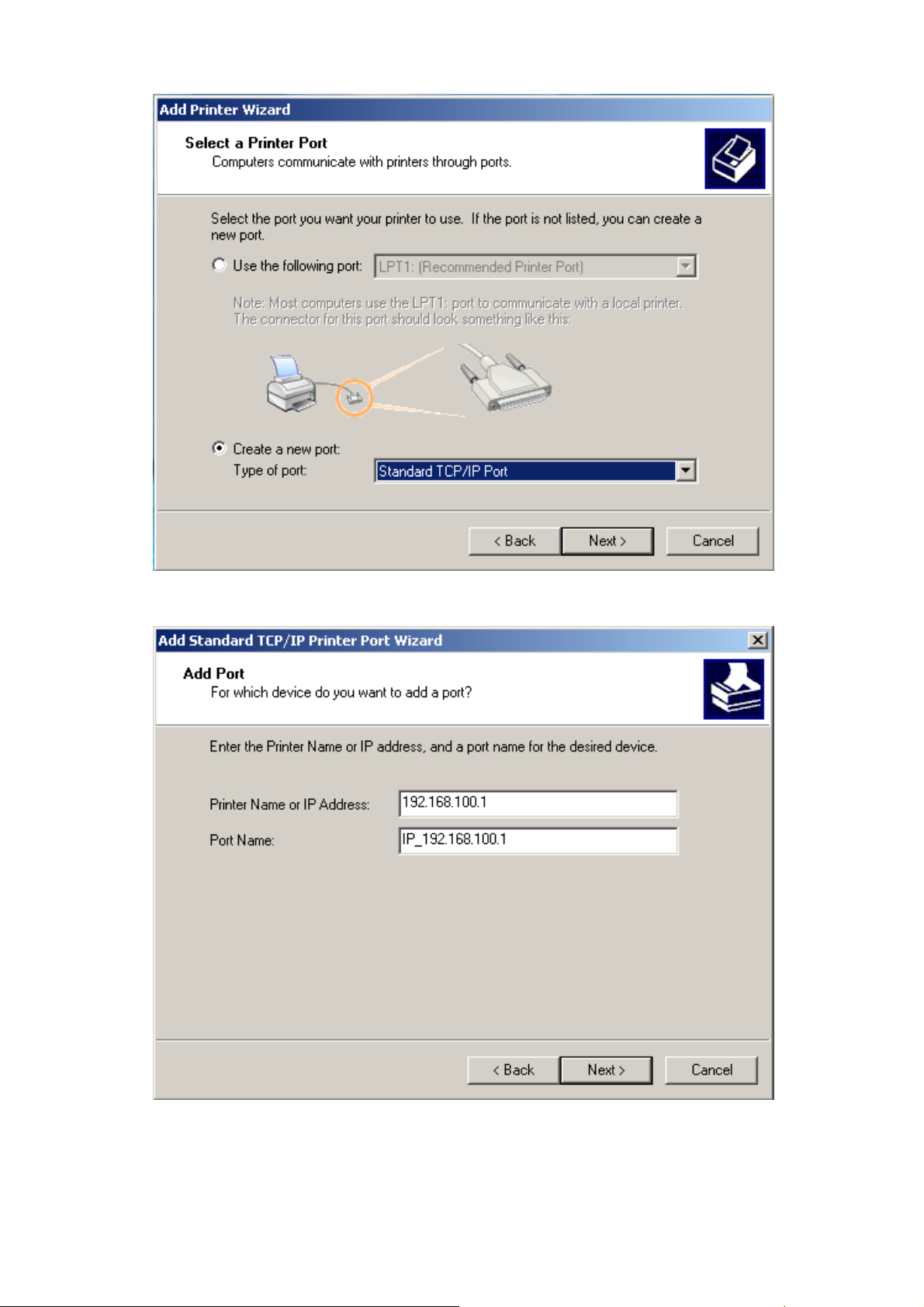
4. Select “Create a new port”→“Standard TCP/IP Port” and click “Next”
3G ROUTER USER GUIDE
5. Input “192.168.100.1” into “Printer Name or IP address”. Then click the “Next”.
29
Page 34
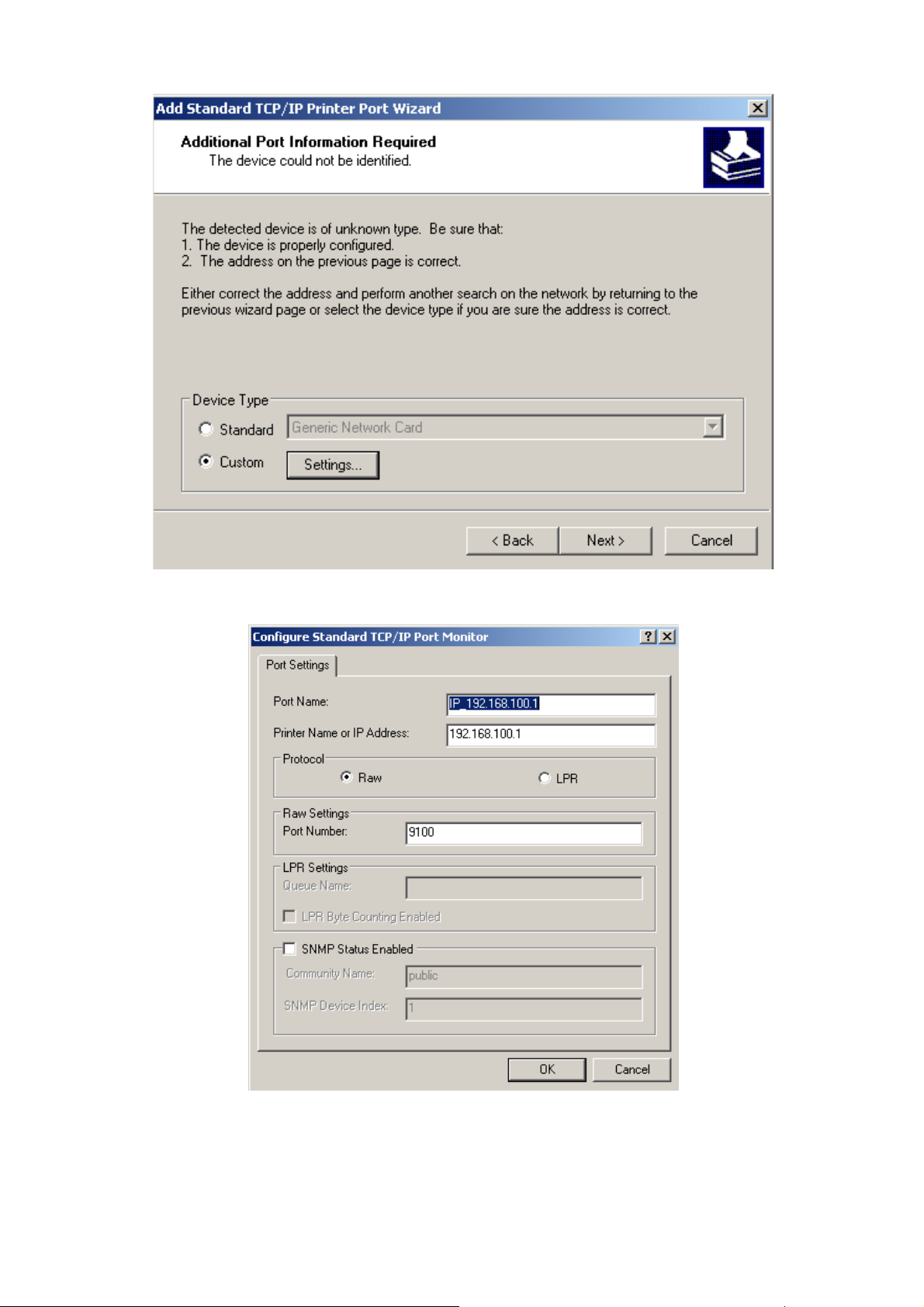
6. Select “Custom”, click “Settings”
3G ROUTER USER GUIDE
7. Set the settings like what is shown in following picture, and then click “OK”
30
Page 35
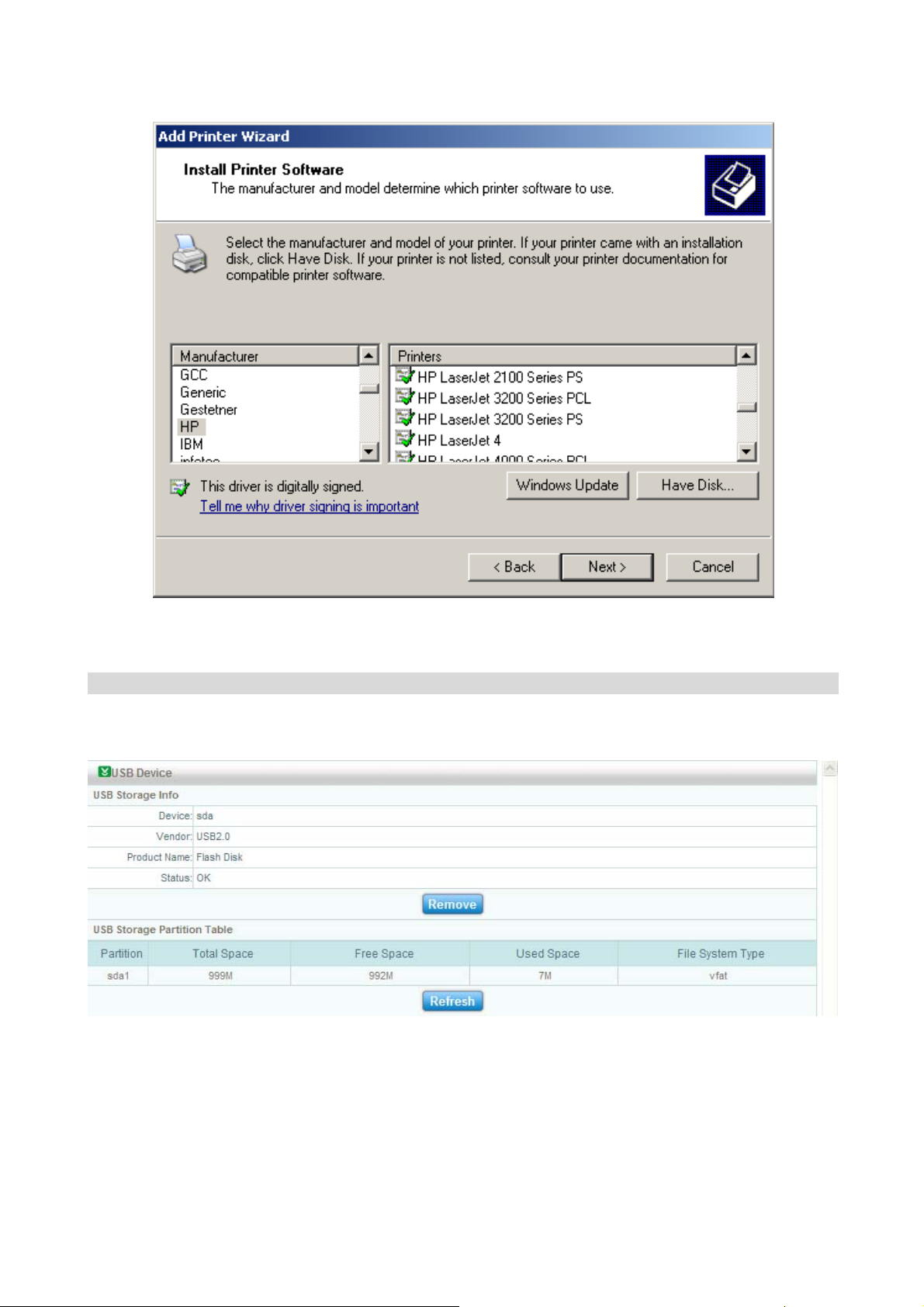
3G ROUTER USER GUIDE
8. Select the right vendor and the right type of printer you used. In this example, we use the HP LaserJet
3055 form HP. Then click “Next”.
9. Follow the windows guide until finish.
FTP Server
When you connect a USB mass storage device to 3G ROUTER, the correlative information will be listed in
“Device Info” part.
The “USB storage Partition Table” shows the information about the space of mass storage device.
Note: Having connected a mass storage device to 3G ROUTER, if the device can not be enumerated. It is
forbidden to plug the auxiliary USB data cable to another PC for the additional power supply. It may
damage 3G ROUTER.
The settings of FTP server are listed in “FTP Server” part.
31
Page 36
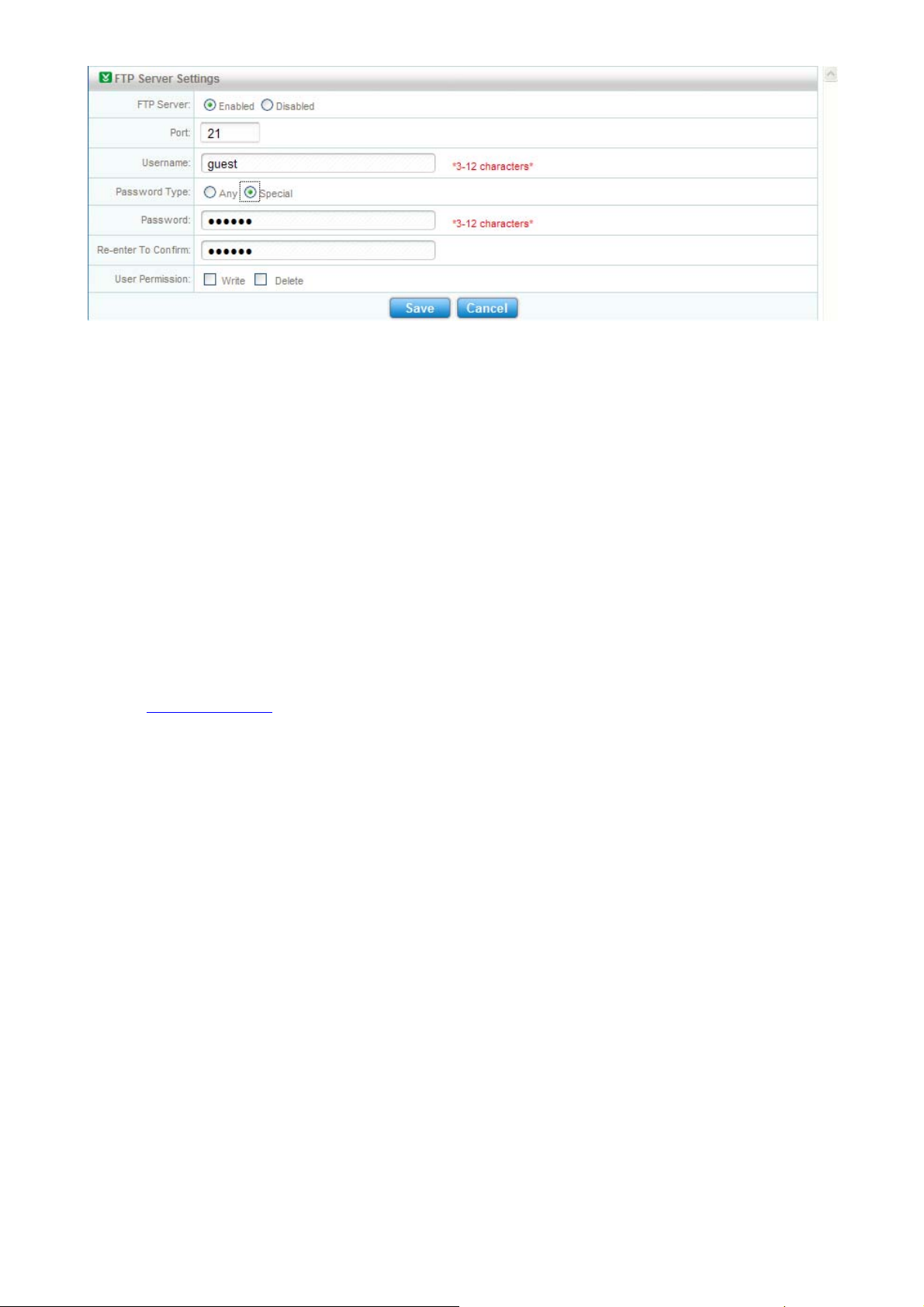
3G ROUTER USER GUIDE
If you enable the FTP server function, when a USB storage device is connecting to 3G ROUTER you can access
the FTP server by setting the port, username and password type.
z “Username”: The username you should input when logging in the FTP server.
z “Password Type”: If the password type is set to be 'any', that means any user who can accurately inputs the
user name, no matter whether the password is input, can use the FTP server; If the password type is set to be
'special', that means only the user who accurately inputs the user name and the password can use the FTP
server.
z “Password”: The password you should input when logging in the FTP server if the “Password Type” is set to
be “Special”.
z “User Permission”: The default operation on FTP server is "Read-Only", but it can be modified in "User
Permission". And the modification will be carried out by pressing the 'Save' button.
Having finished the FTP server settings, you can access the server by IE or Firefox browser. The address of the
server is ftp://192.168.100.1
.
Note: The FTP function only supports files named in English by IE or Firefox browser. Enable UTF-8
coding for special FTP to support other languages.
32
Page 37
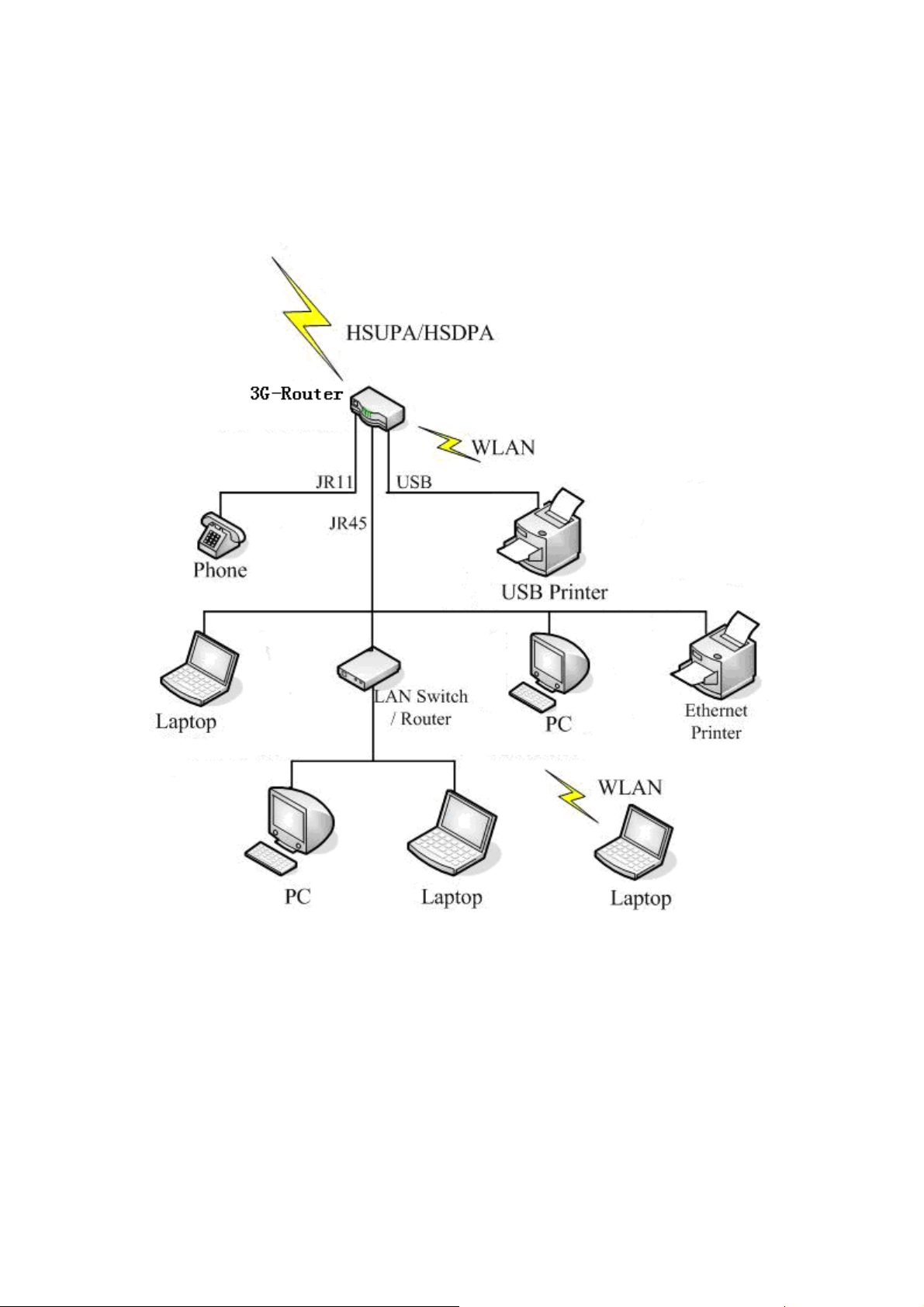
3G ROUTER USER GUIDE
9. Typical Networking Example
You can build a small LAN through the WLAN interface or four Ethernet interfaces of 3G ROUTER. 3G
ROUTER also supports external hubs, Ethernet switches or routers to extend the Ethernet interfaces.
3G ROUTER supports a RJ11 interface to connect to a plain telephone set, and supports one USB host interface to
connect to a USB mass storage device or a USB printer.
The typical networking example is shown in the follow picture:
33
Page 38
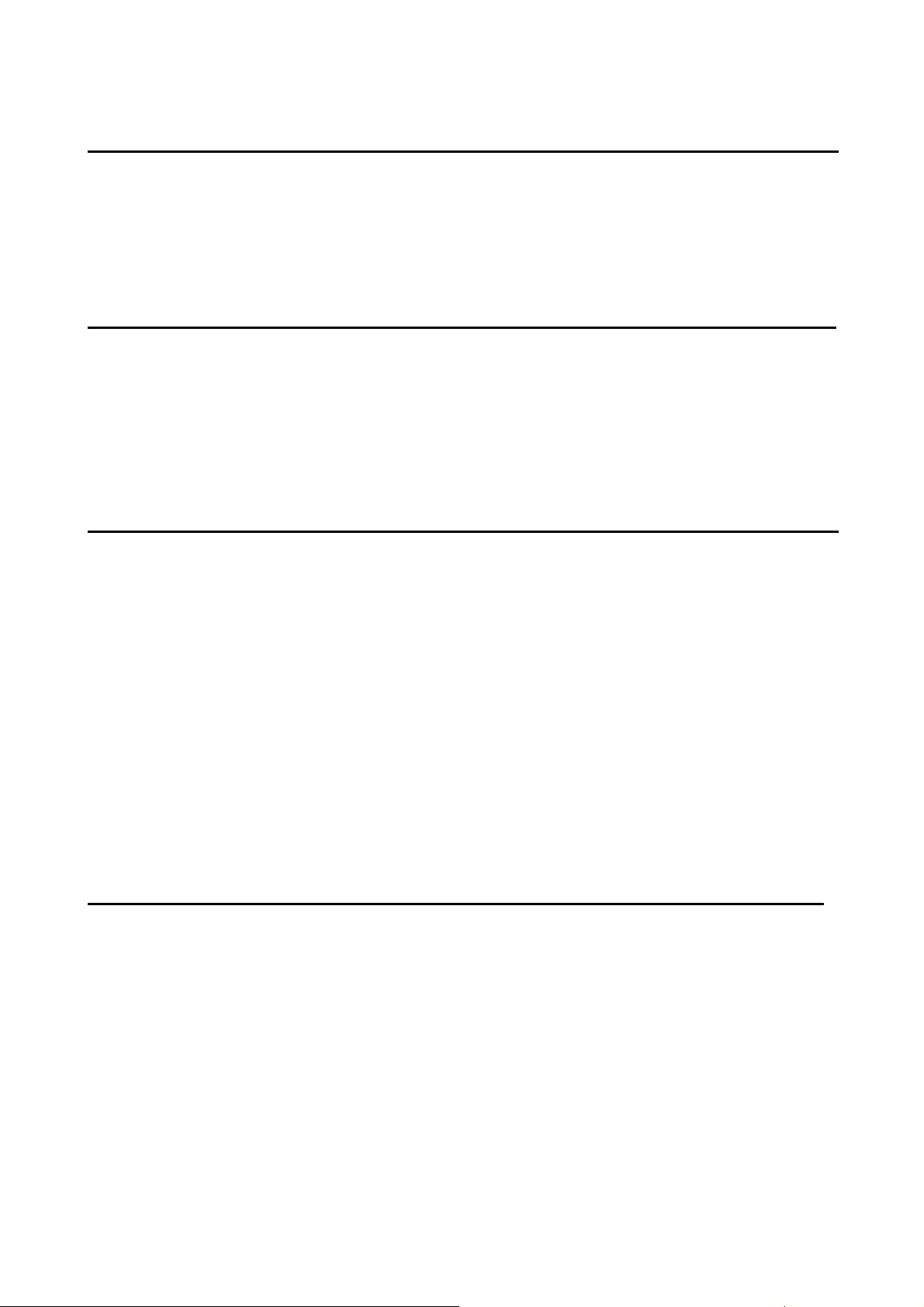
3G ROUTER USER GUIDE
10. Warning and Precautions
Electronic Device
Turn off your device near high-precision electronic devices. The wireless device may affect the performance of
these devices. Such devices include hearing aids, pacemakers, fire alarm system, automatic gates, and other
automatic devices can be affected. If you are using an electronic medical device, consult the device manufacturer
to confirm whether the radio wave affects the operation of this device.
Hospital
Pay attention to the following points in hospitals or health care facilities:
z Do not take your wireless device into the operating room, intensive care unit, or coronary care unit.
z Do not use your wireless device at places for medical treatment where wireless device use is prohibited.
z When using your wireless device near someone who is suffering from a heart disease, turn down the ring tone
volume or vibration properly so that it does not affect the person.
Traffic Safety
z Please observe local laws and regulations on wireless device use. Do not use your wireless device while
driving to avoid traffic accident.
z Secure the wireless device on its holder. Do not place the wireless device on the seat or other places where it
can get loose in a sudden stop or collision.
z Use the wireless device after the vehicle stops at a safe place.
z Do not place the wireless device over the air bag or in the air bag outspread area. Otherwise, the wireless
device may hurt you owing to the strong force when the air bag inflates.
z Observe the rules and regulations of airline companies. When boarding or approaching an plane, turn off the
wireless device and take out the battery. In areas where wireless device use is prohibited, turn off the wireless
device. Otherwise, the radio signal of the wireless device may disturb the plane control signals. Turn off your
wireless before boarding an aircraft.
Storage Environment
z Do not place magnetic storage media such as magnetic cards and floppy disks near the wireless device.
Radiation from the wireless device may erase the information stored on them.
z Do not put your wireless device, battery, or other accessories in containers with strong magnetic field, such as
an induction cooker and a microwave oven. Otherwise, circuit failure, fire, or explosion may occur.
z Do not leave your wireless device, battery, or charger in a very hot or cold place. Otherwise, malfunction of
the products, fire, or explosion may occur.
z Do not place sharp metal objects such as pins near the earpiece. The earpiece may attract these objects and
hurt you when you are using the wireless device.
z Do not subject your wireless device, battery, and charger to serious collision or shock. Otherwise, battery
leakage, wireless device malfunction, overheat, fire, or explosion may occur.
z Do not put your wireless device in the back pocket of your trousers or skirt to avoid wireless device damage
34
Page 39

3G ROUTER USER GUIDE
while seated.
Children Safety
z Put your wireless device, battery, and charger in places beyond the reach of children. Do not allow children to
use the wireless device, battery, or charger without guidance.
z Do not allow children to put the battery in mouth, for electrolyte in the battery is poisonous.
z Do not allow children to touch the small fittings. Otherwise, suffocation or gullet jam can be caused if
children swallow the small fittings.
Operating Environment
z The wireless device, battery, and charger are not water-resistant. Keep them dry. Protect the wireless device,
battery and charge from water or vapor. Do not touch the wireless device with a wet hand. Otherwise,
short-circuit and malfunction of the product or electric shock may occur.
z Do not use the wireless device in dusty, damp and dirty places or places with magnetic field. Otherwise,
malfunction of the circuit may occur.
z Do not turn on or off the wireless device when it is near your ears to avoid negative impact on your health.
z When carrying or using the wireless device, keep the antenna at least one inch (2.5 centimeters) away from
your body, to avoid negative impact on your health caused by radio frequency leakage.
z If you feel uncomfortable (such as falling sick or qualm) after playing games on your wireless device for a
long time, please go to see a doctor immediately.
z On a thunder stormy day, do not use your wireless device outdoors or when it is being charged.
z Do not touch the antenna when a call is going on. Touching the antenna may affect call quality and cause the
wireless device to operate with more power. As a result, the talk time and standby time are shortened.
z The wireless device may interfere with nearby TV sets, radio and PCs.
z In accordance with international standards for radio frequency and radiation, use wireless device accessories
approved by the manufacturer only.
Cleaning and Maintenance
z Before you clean or maintain the wireless device, turn off it and disconnect it from the charger. Otherwise,
electric shock or short-circuit of the battery or charger may occur.
z Do not use any chemical detergent, powder, or other chemical agent (such as alcohol and benzene) to clean
the phone and the charge. Otherwise, part damage or a fire can be caused. You can clean the phone and the
charger with a piece of soft antistatic cloth that is a little wet.
z Do not scratch the shell of the wireless device. Otherwise, the shed coating may cause skin allergy. Once it
happens, stop using the phone at once and go to see a doctor.
z If the wireless device or any of its fittings does not work, turn to the local authorize service center for help.
35
Page 40
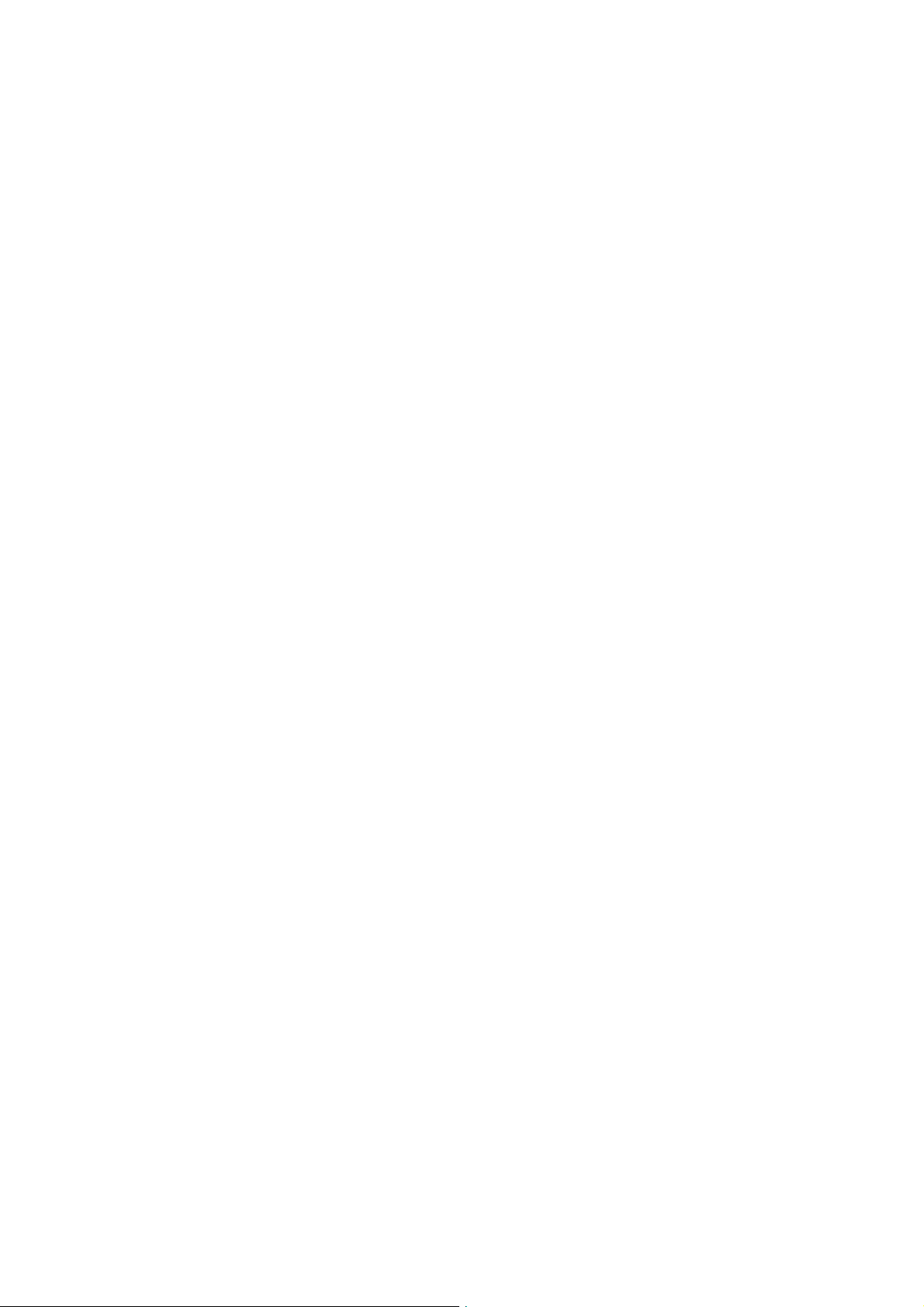
3G ROUTER USER GUIDE
FCC Statement
zThis device complies with part 15 of the FCC Rules. Operation is subject to the following two conditions: (1)
This device may not cause harmful interference, and (2) this device must accept any interference received,
including interference that may cause undesired operation.
zThis device has been tested and found to comply with the limits for a Class B digital device, pursuant to Part 15
of the FCC Rules. These limits are designed to provide reasonable protection against harmful interference in a
residential installation. This equipment generates, uses and can radiated radio frequency energy and, if not
installed and used in accordance with the instructions, may cause harmful interference to radio communications.
However, there is no guarantee that interference will not occur in a particular installation If this equipment does
cause harmful interference to radio or television reception, which can be determined by turning the equipment off
and on, the user is encouraged to try to correct the interference by one or more of the following measures:
-Reorient or relocate the receiving antenna.
-Increase the separation between the equipment and receiver.
-Connect the equipment into an outlet on a circuit different from that to which the receiver is connected.
-Consult the dealer or an experienced radio/TV technician for help.
Changes or modifications not expressly approved by the party responsible for compliance could void the user‘s
authority to operate the equipment.
4RF Exposure Information
This device meets the government’s requirements for exposure to radio waves.
This device is designed and manufactured not to exceed the emission limits for exposure to radio frequency (RF)
energy set by the Federal Communications Commission of the U.S. Government.
zThis device complies with FCC radiation exposure limits set forth for an uncontrolled environment. In order to
avoid the possibility of exceeding the FCC radio frequency exposure limits, human proximity to the antenna shall
not be less than 20cm (8 inches) during normal operation.
36
 Loading...
Loading...