Logmein RESCUE CONNECTION User Manual [nl]
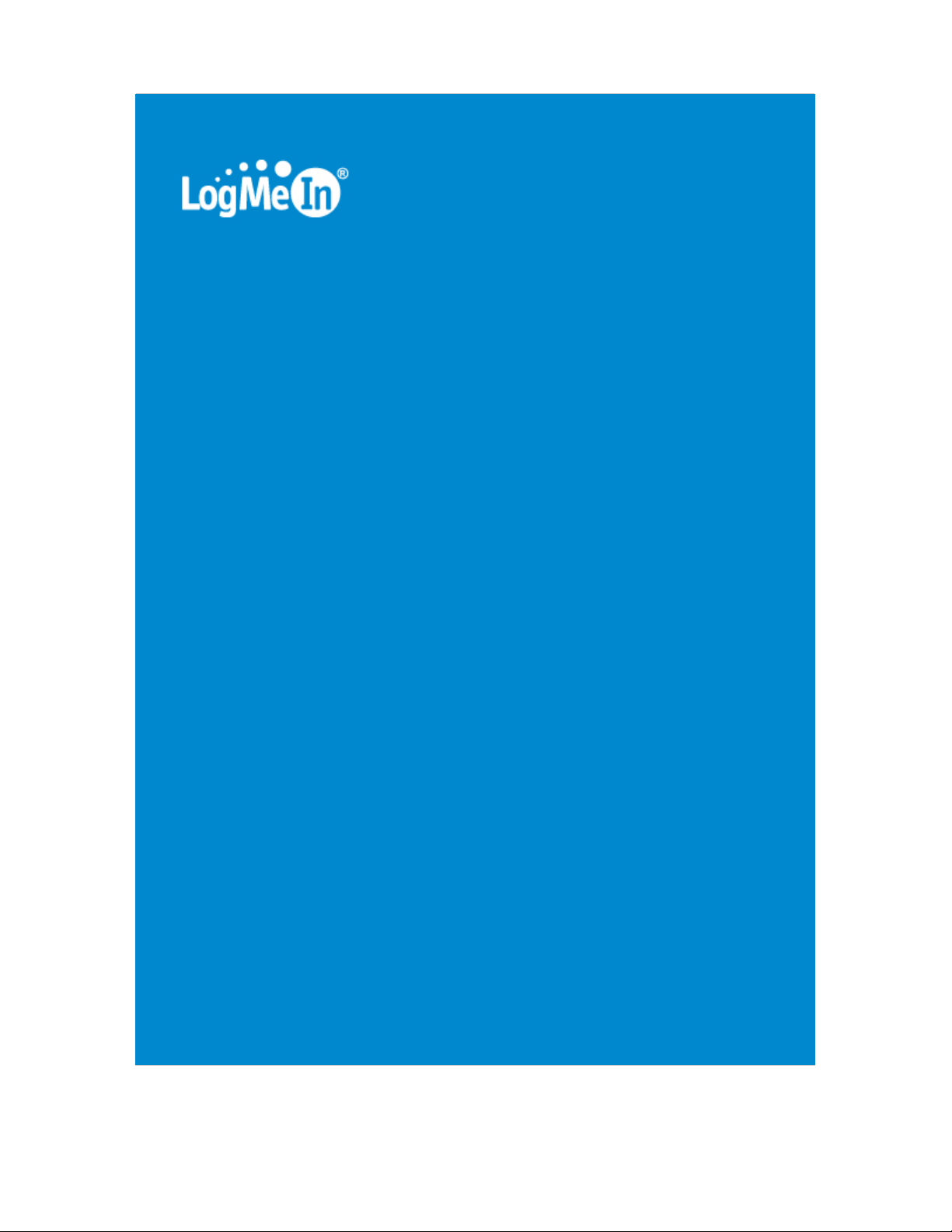
Nieuwe functies in
LogMeIn Rescue
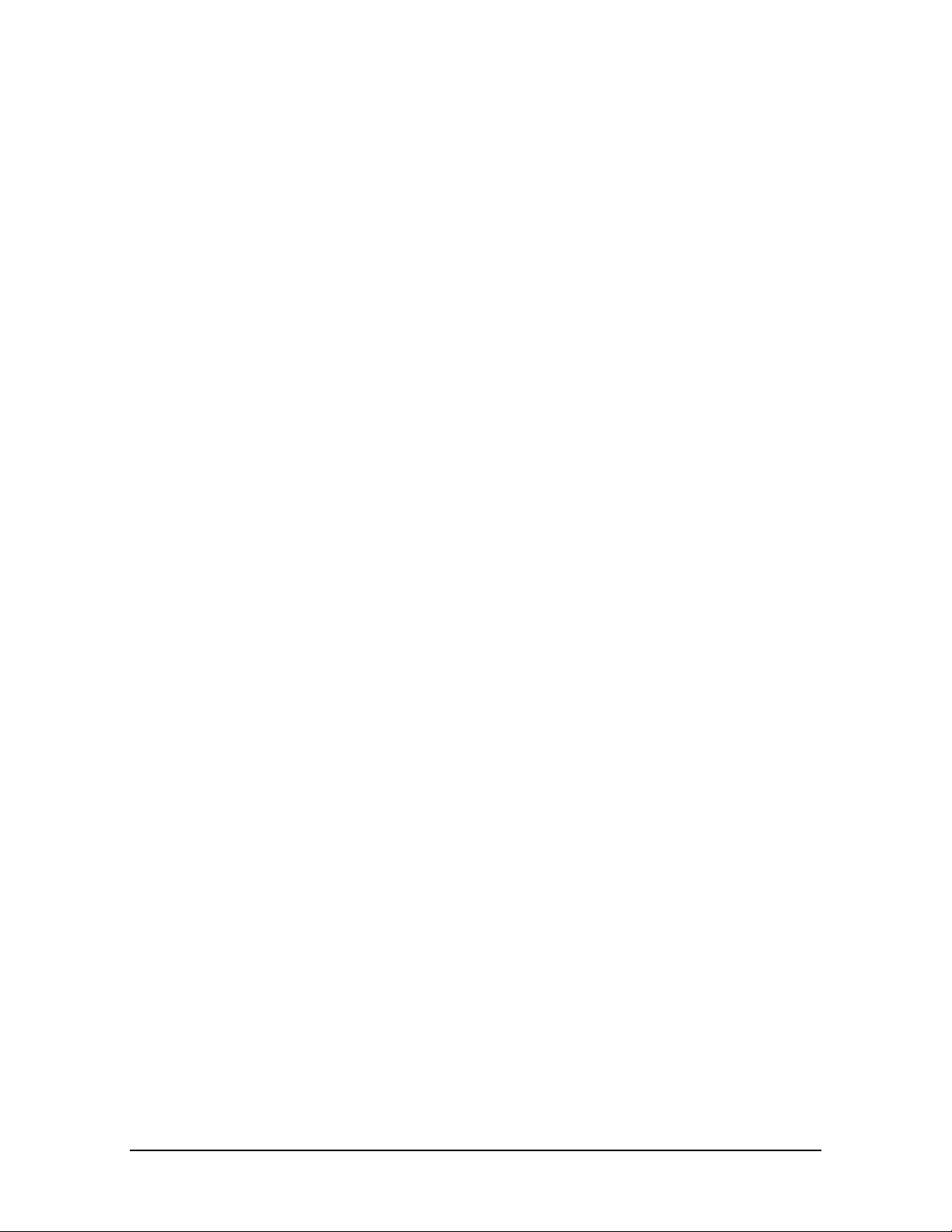
Inhoudsopgave
Onbeheerde toegang.............................................................................................................................................3
Wat houdt onbeheerde toegang in? .....................................................................................................................3
Hoe werkt onbeheerde toegang?..........................................................................................................................3
Hoe worden onbeheerde computers door een technicus beheerd? ..................................................................6
Hoe wordt onbeheerde toegang door een klant beheerd?................................................................................7
Onbeheerde toegang beheren vanuit het Beheer- centrum..................................................................................8
Inschakelen van de functie Onbeheerde toegang voor een Technicusgroep.....................................................8
Instellen van de verificatiemethode voor onbeheerde toegang ........................................................................8
Toewijzen, groeperen en verwijderen van onbeheerde computers...................................................................9
iPhone-configuratie via Instant Chat ..................................................................................................................... 11
Het tot stand brengen van een verbinding met een iPhone of iPod touch ............................................................12
Het doorvoeren van configuratie-instellingen naar een iPhone of iPod touch......................................................13
“Donkere” en “lichte” kleurenschema's voor de Technician Console..................................................................... 15
Uitbreidingen voor het beheer ............................................................................................................................. 16
Wijzigingen opslaan naar subgroepen............................................................................................................... 16
Bureaubladachtergrond en visuele effecten uitschakelen voor alle sessies voor besturing op afstand ................ 16
Uitbreidingen voor de rapportage ...................................................................................................................... 16
Nieuwe opties voor het maken van schermopnames .......................................................................................... 16
Aangepaste algemene voorwaarden ...................................................................................................................17
Nieuwe machtiging: Sessies onderbreken .......................................................................................................... 18
Contextgerelateerde hulp................................................................................................................................... 18
Uitbreiding accountbeveiliging........................................................................................................................... 18
Uitbreiding van integratiemogelijkheden.............................................................................................................. 19
Exporteren van sessiegegevens aan het begin van een sessie............................................................................ 19
Uitbreidingen voor Rescue+Mobile ......................................................................................................................20
Sessies starten via e-mail...................................................................................................................................20
Uitbreidingen voor BlackBerry ...........................................................................................................................20
Applet automatisch starten via SMS ...................................................................................................................20
Overige uitbreidingen voor Instant Chat ................................................................................................................21
Nieuwe ondersteunde platforms .........................................................................................................................21
Aangepaste localisatie van zelf-gehoste Instant Chat .........................................................................................22
Toevoegen van in-line HTML aan taal-nodes.................................................................................................22
Zelf-gehoste Instant Chat aanpassen met behulp van JavaScript ........................................................................23
Copyright © 2010 http://www.LogMeIn.com 2
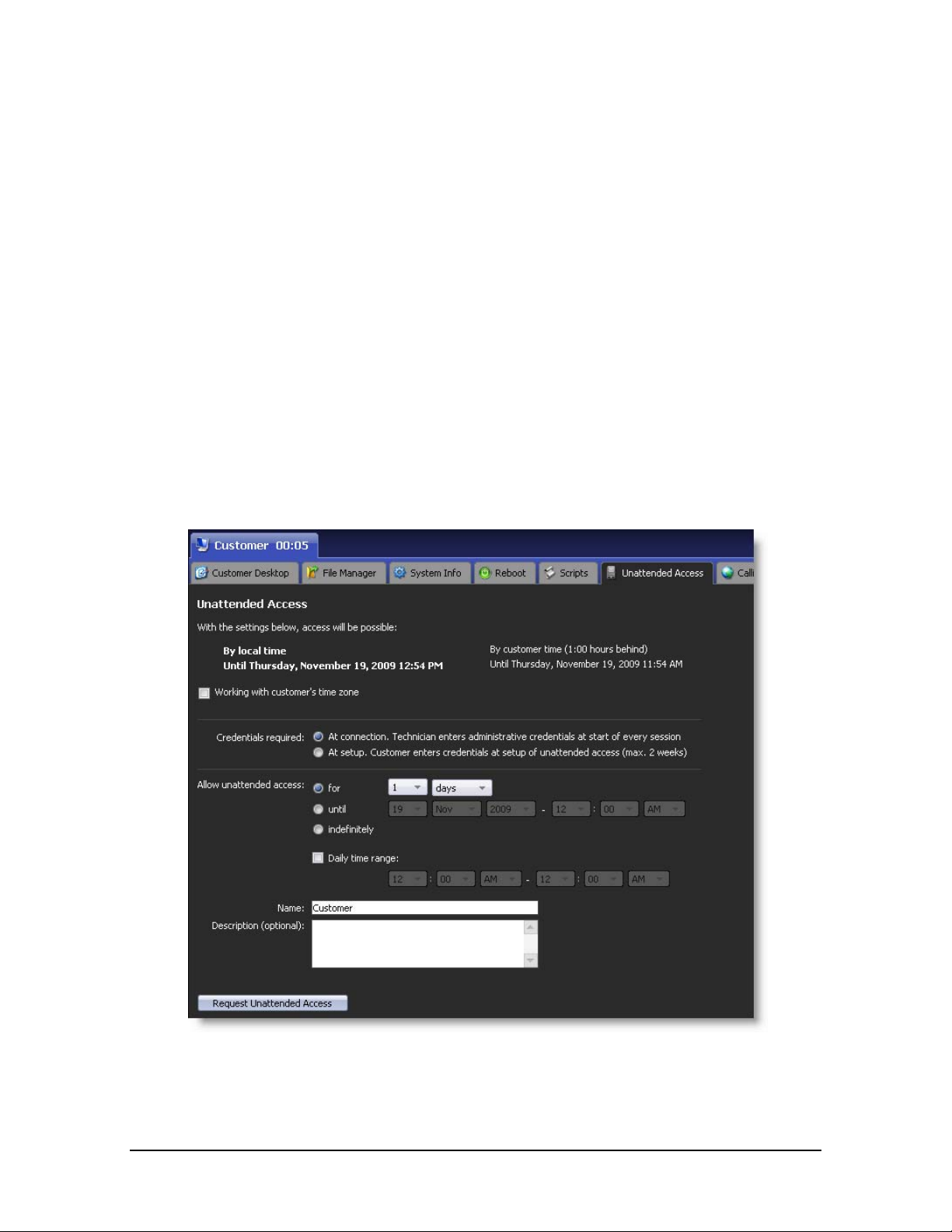
Onbeheerde toegang
Wat houdt onbeheerde toegang in?
Via Onbeheerde toegang kan een technicus verbinding maken met een computer op afstand
wanneer er geen gebruiker aanwezig is.
Vaak kunnen de technici een probleem niet tijdens één enkele Rescue-sessie oplossen; de taak
is te omvangrijk of de klant heeft misschien zijn computer nodig. De technicus en klant kunnen
theoretisch gezien een tijdstip voor een tweede sessie afspreken, maar het is handiger wanneer
de technicus op een later tijdstip kan doorgaan, wanneer het voor iedereen beter uitkomt, of
zelfs wanneer de kant er niet bij aanwezig is.
Hoe werkt onbeheerde toegang?
1 De technicus vraag toegang aan.
a Tijdens een actieve sessie, klikt de technicus op het tabblad Onbeheerde toegang.
Belangrijk: Aanvragen voor onbeheerde toegang kunnen niet worden verzonden tijdens
de volgende soorten sessies: Instant Chat in de modus "alleen chatten", Rescue+Mobile,
Mac, Calling Card.
Copyright © 2010 http://www.LogMeIn.com 3
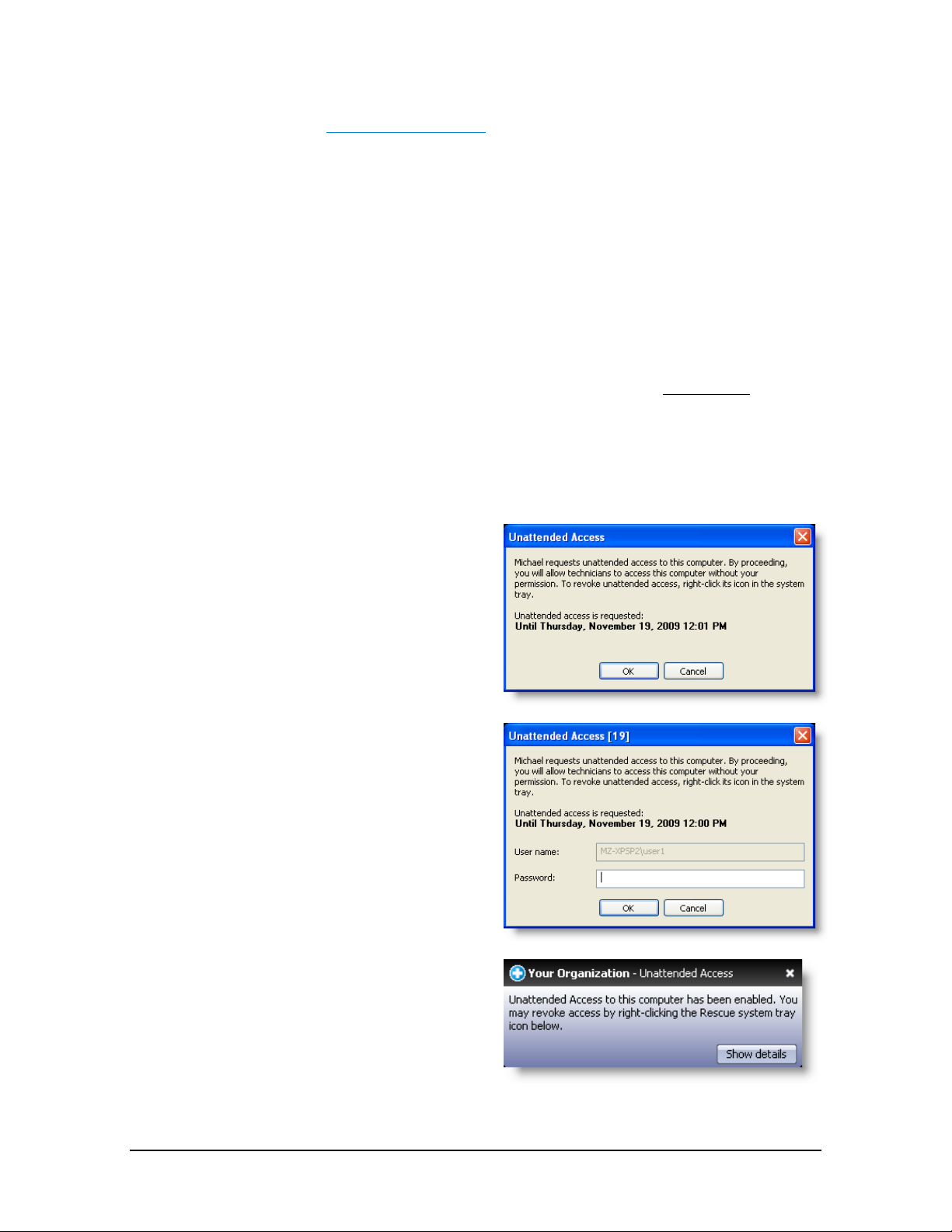
b Afhankelijk van de verificatie-instellingen die zijn gemaakt in het Beheer- centrum, zou
de technicus een keuze kunnen maken uit de volgende opties:
i Geldige beheerdergegevens moeten worden ingevoerd aan het begin van elke
onbeheerde sessie.
ii De aanmeldingsgegevens die zijn ingevoerd door de klant, tijdens het instellen van
onbeheerde toegang, worden gebruikt
c De technicus stelt de duur van de onbeheerde toegang in op een specifieke tijd of op
onbeperkt. Wanneer er een specifieke tijdsduur wordt opgegeven, kan de technicus het
aantal dagen of een specifiek datumbereik opgeven, met inbegrip van een specifiek
dagelijks tijdbereik.
Belangrijk: De duur van de onbeheerde toegang is beperkt tot twee weken wanneer
technici zich identificeren met de aanmeldingsgegevens van een klant.
d De technicus klikt op Onbeheerde toegang aanvragen om de aanvraag naar de klant te
versturen.
2 De klant keurt de aanvraag goed.
Wanneer de technicus geldige
beheerdergegevens moet invoeren aan het
begin van elke onbeheerde sessie, hoeft de
klant alleen maar op OK te klikken om de
aanvraag goed te keuren.
Wanneer de technicus de
aanmeldingsgegevens van de klant kan
gebruiken, wordt de klant gevraagd om zijn
of haar Windows-gebruikersnaam en wachtwoord in te voeren.
De klant krijgt dit bericht te zien.
Tip: Help de klant herinneren dat de pc ingeschakeld moet zijn en niet in slaapmodus mag
Copyright © 2010 http://www.LogMeIn.com 4
 Loading...
Loading...