Logmein ADMINISTRATION CENTER User Manual [nl]
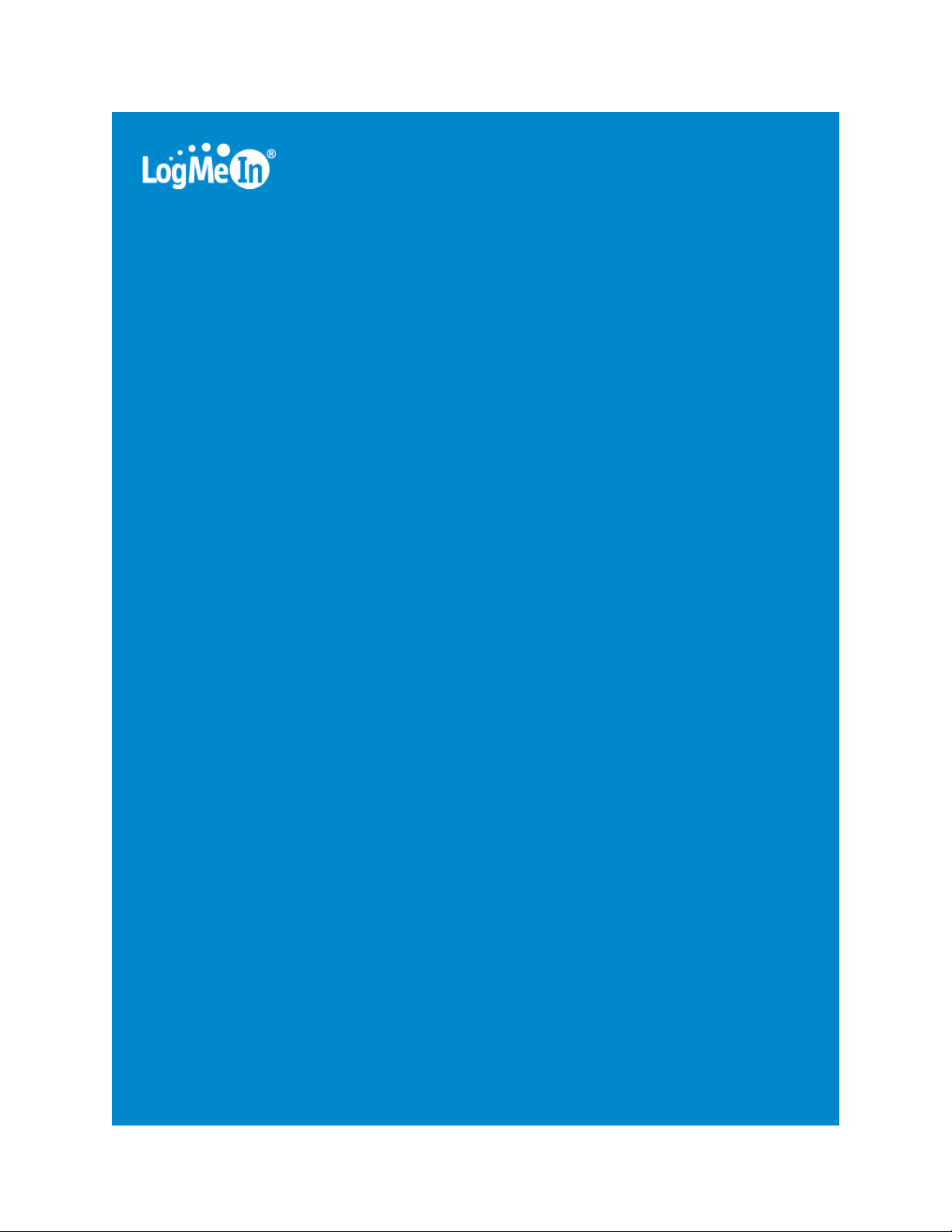
LogMeIn Rescue Beheercentrum
Gebruikershandleiding

Inhoudsopgave
Info over LogMeIn Rescue..............................................................................................................5
Over het LogMeIn Rescue Beheercentrum..................................................................................................................5
Over LogMeIn Rescue Technician Console..................................................................................................................5
Over LogMeIn Rescue+Mobile....................................................................................................................................6
Abonneren op Rescue+Mobile...............................................................................................................................6
Over Veiligheid in LogMeIn Rescue............................................................................................................................6
Uw LogMeIn Rescue-account beveiligen ................................................................................................................7
Systeemvereisten.......................................................................................................................................................7
Technicus of Vereisten als beheerder van PC-systeem............................................................................................7
Apparaat van de klant (Applet) systeemvereisten...................................................................................................7
Systeemvereisten van de Smartphone van de klant................................................................................................8
Over Rescue in een multitalige omgeving..................................................................................................................8
Instellen van de taal van het beheercentrum..........................................................................................................9
De instelling van de taal van de Technician Console...............................................................................................9
Over taalinstellingen van de klant's zijde...............................................................................................................9
Instellen van uw organisatie ........................................................................................................10
Over de organisatiestructuur....................................................................................................................................10
Een hoofdbeheerder toevoegen................................................................................................................................10
Een beheerder toevoegen.........................................................................................................................................11
Een Beheerdersgroep creëren..................................................................................................................................12
Creëren van een technicusgroep en bevoegdheden toewijzen...................................................................................13
Over Chatbevoegdheden.......................................................................................................................................14
Een technicus toevoegen..........................................................................................................................................15
Technici in staat stellen om Rescue+Mobile te gebruiken.........................................................................................16
Wereldwijd wachtwoordbeleid instellen...................................................................................................................16
Toegang beperken tot de Technician Console gebaseerd op een IP-adres.................................................................17
Instellen van kanalen....................................................................................................................18
Over kanalen............................................................................................................................................................18
Een kanaal toewijzen aan een technicusgroep..........................................................................................................18
Een kanaal gebruiksklaar maken..............................................................................................................................18
Een individuele technicus uit een kanaal verwijderen...............................................................................................19
Een kanaal testen.....................................................................................................................................................19
Instellen van de applet..................................................................................................................21
Instellen van de standaard applet (standaard voor Instant Chat)...............................................................................21
Instellen van de servicebesturing van het Windows systeem.....................................................................................21
Instellen van de gegevensinvoerprioriteit voor de afstandsbediening van de muis en het toetsenbord .....................22
Geschatte wachttijd aan klanten tonen.....................................................................................................................22
Weergave van applet aanpassen..............................................................................................................................23
Instellen van aangepaste Algemene voorwaarden....................................................................................................23
De weergave van het Rescue+Mobile Applet aanpassen...........................................................................................24
Instellingen Rescue+Mobile applet..........................................................................................................................24
Instellingen van het Beheercentrum per Smartphone-platform ...........................................................................25
Besturing van het beheer van sessies...........................................................................................26
Instellen van kanaalsessies om automatisch over te dragen.....................................................................................26
Instellen van kanaalsessies om automatisch te beginnen.........................................................................................26
Werkuren en "Geen technicus beschikbaar" gedrag voor een kanaal plannen..........................................................27
Instellen van gedrag "Geen technicus beschikbaar" voor privésessies.......................................................................27
Instellen van time-outs en waarschuwingen............................................................................................................28
LogMeIn Rescue Beheercentrum Gebruikershandleidingii
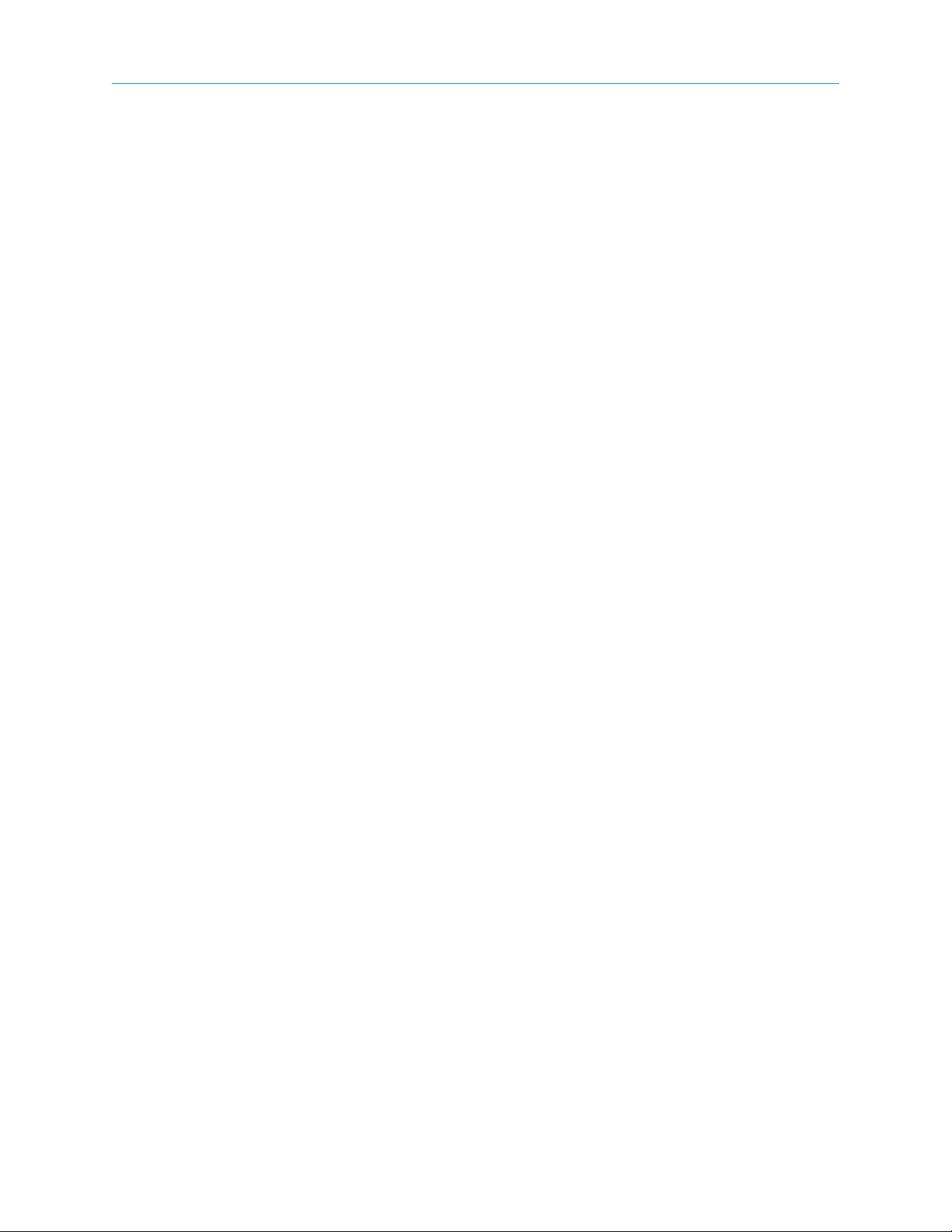
Inhoudsopgave
Controle en interactief werken met sessies..................................................................................30
Sessie-informatie bekijken .....................................................................................................................................30
Overbrengen van een Sessie ...................................................................................................................................30
Onbeheerde computers beheren...................................................................................................31
Over Onbeheerde toegang........................................................................................................................................31
Toewijzen of verwijderen van onbeheerde computers...............................................................................................31
Instellen van de verificatiemethode voor onbeheerde toegang ................................................................................32
Controleren van het bureaublad van een technicus.......................................................................34
Het Bureaublad van een technicus controleren........................................................................................................34
Instellen van de opties Technicus controleren .........................................................................................................35
Controleren van de status van een technicus................................................................................36
Instellen van de statuscontroles van de technicus (Maximum aantal sessies, Bezet, Afwezig, Automatische afmelding).36
Instelling van de Technician Console Interface..............................................................................37
Aanpassen van het dialoogvenster Nieuwe Sessie (code) Maken..............................................................................37
Weergeven van een Aangepaste Informatielink in de Technician Console.................................................................38
Instellen van standaard e-mailtekst voor privésessies..............................................................................................38
Instellen van Aangepaste Velden..................................................................................................40
Benoemen van Aangepaste Velden..........................................................................................................................40
Aangepaste Velden Activeren voor Privésessies........................................................................................................41
Instellen van Afstandsbedieningstandaarden................................................................................42
Instellen van schermopname...................................................................................................................................42
Instellen van Gedrag Synchronisatie van Klembord .................................................................................................43
Uitschakelen van bureaubladachtergrond voor alle externe sessies..........................................................................43
Enquêtes opstellen.......................................................................................................................44
Instellen van de Technicusenquête...........................................................................................................................44
Instellen van de Klantenquête..................................................................................................................................44
Instellen van Instant Chat.............................................................................................................46
Instellen van de Calling Card........................................................................................................47
Over de verbindingsmethode Calling Card................................................................................................................47
Taak één: Een Calling Card genereren.....................................................................................................................48
Taak twee: Geef een technicusgroep toestemming om de Calling Card te implementeren........................................48
Taak drie: Een Calling Card installatieprogramma toepassen op een technicusgroep...............................................49
Taak vier: De Calling Card Card-applet aanpassen...................................................................................................49
Taak vijf: De technicus implementeert de Calling Card op de PC van een klant .........................................................51
Rapporten genereren...................................................................................................................52
De manier waarop een rapport wordt gegenereerd.................................................................................................52
Klantenquête (Alles Weergeven)..............................................................................................................................53
Klantonderzoek (Samenvatting)...............................................................................................................................53
Prestatie (Alles Weergeven).....................................................................................................................................54
Prestatie (Samenvatting)..........................................................................................................................................54
Aanmelden (Alles Weergeven).................................................................................................................................55
Aanmelden (Samenvatting).....................................................................................................................................56
Sessie (Alles Weergeven).........................................................................................................................................56
Sessie (Samenvatting).............................................................................................................................................58
Chatlogboek............................................................................................................................................................59
Collaboration Chat Log (chat-logboek van de samenwerking)..................................................................................60
Aangepaste velden..................................................................................................................................................60
Gemiste Sessies (Alles Weergeven)...........................................................................................................................61
Gemiste Sessie (Samenvatting)................................................................................................................................62
Overgedragen sessies..............................................................................................................................................62
Technicusenquête (Alles Weergeven).......................................................................................................................63
Mislukte Sessies (Alles Weergeven)..........................................................................................................................63
iii
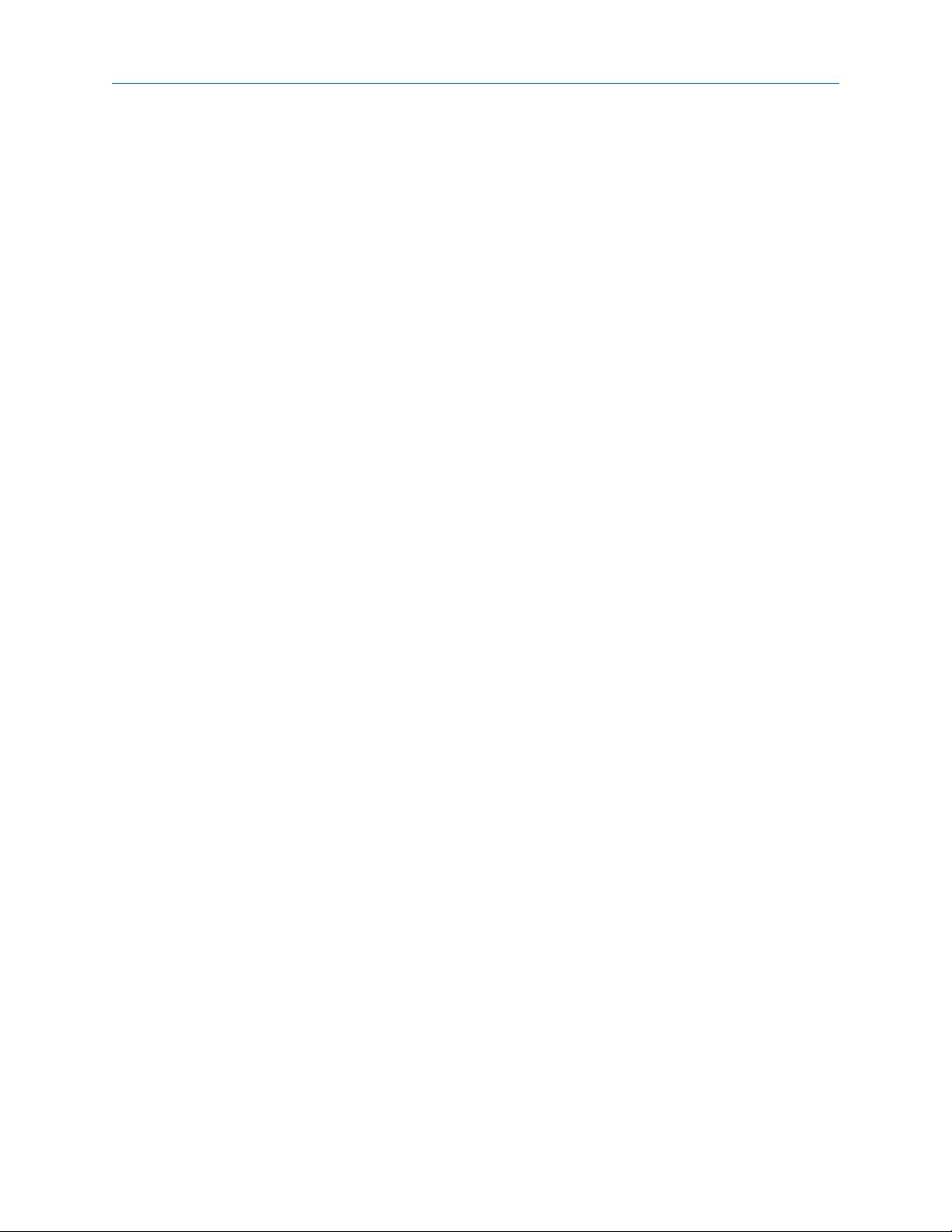
Mislukte Sessies (Samenvatting)..............................................................................................................................64
Geavanceerde onderwerpen.........................................................................................................65
Instellen van Identificatie Enkele gebruikersnaam...................................................................................................65
Verzenden van Sessiegegevens naar een URL-adres (Posten naar URL)...................................................................66
Over Posten naar URL..........................................................................................................................................66
Sessiegegevens naar een URL-adres verzenden...................................................................................................68
Integreren van Rescue met Andere (CRM) systemen................................................................................................69
Integratie van Rescue en Salesforce.....................................................................................................................69
Integratie van Rescue en Autotask........................................................................................................................70
API-referentie..........................................................................................................................................................70
Oplossingen voor Intel® Remote PC Assist Technology............................................................................................70
Juridische informatie....................................................................................................................71
LogMeIn Rescue Beheercentrum Gebruikershandleidingiv
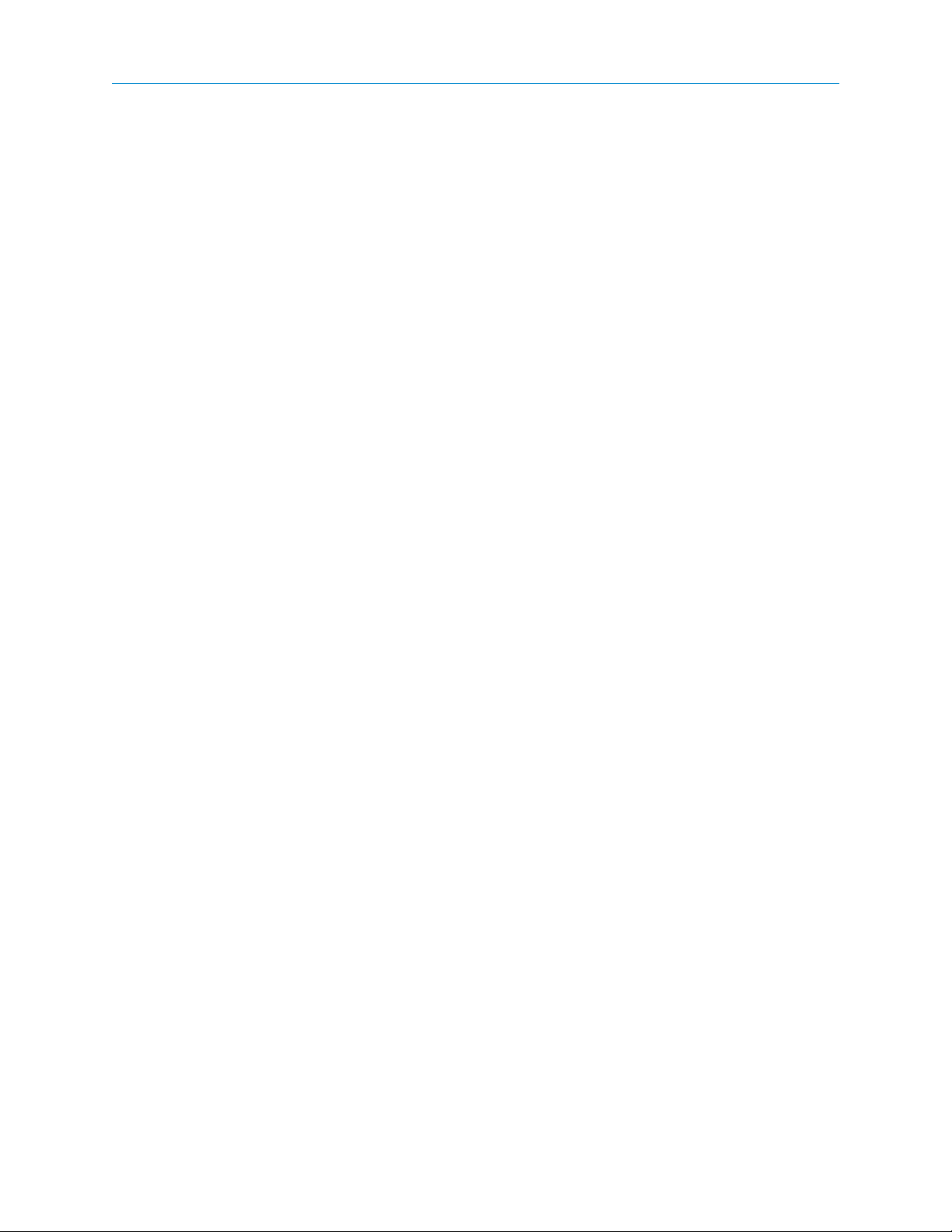
Info over LogMeIn Rescue
LogMeIn Rescue wordt gebruikt om directe ondersteuning op afstand te verlenen aan klanten en werknemers. Met
Rescue kunt u binnen enkele seconden van afstand via het web een pc, Mac of smartphone besturen, zonder eerst
de software te hoeven installeren.
• Verhoog het aantal oplossingen bij het eerste contact. Zaken als het kunnen afhandelen van meerdere sessies,
Instant Chat en samenwerking tussen technici, helpen escalaties naar tweedelijnsondersteuning te verminderen
en meer problemen tijdens het eerste telefoongesprek op te lossen.
• Reduceer de gemiddelde afhandelingstijden. Geavanceerde tools voor het stellen van diagnoses, samenwerking
en rapportages versnellen het opsporen van een probleem en het oplossen ervan.
• Verminder kostbare retourzendingen van apparaten. Met tools voor het stellen van diagnoses, de geschiedenis
van het apparaat en het configureren van het externe apparaat kunnen technici meer problemen op afstand
oplossen en onnodige retourzendingen verminderen.
Om u aan te melden voor een gratis proefperiode gaat u naar
https://secure.logmeinrescue.com/HelpDesk/CreateTrial.aspx.
Om abonnementen te bestellen, gaat u naar https://secure.logmeinrescue.com/Purchase/Plans.aspx.
Over het LogMeIn Rescue Beheercentrum
Beheerders gebruiken het LogMeIn Rescue-beheercentrum voor het configureren van LogMeIn Rescue zodat dit
wordt afgestemd op de ondersteuningsorganisatie: van ondersteuning door één technicus, tot teams van
ondersteunende technici met verschillende verantwoordelijkheden en mogelijkheden.
Deze intuïtieve online interface wordt door beheerders gebruikt om toegangsrechten voor andere beheerders en
technicusgroepen te maken. Beheerders kunnen ook ondersteuningskanalen maken; webgebaseerde koppelingen
die klanten automatisch met technici verbinden.
Over LogMeIn Rescue Technician Console
Technici bieden ondersteuning op afstand met de LogMeIn Rescue Technician Console.
Wanneer een technicus zich inlogt bij LogMeIn Rescue, zal deze automatisch opgenomen worden in het Technician
Console waar hij/zij talrijke simultane sessies kan uitvoeren met gebruik van de volgende functies (en meer).
• Rechtstreekse verbinding met de klant via code of link in e-mail
• Bureaubladweergave en Externe besturing, inclusief Whiteboard
• Gedetailleerde sessiegeschiedenis en notities
• Chatinterface met voorgedefinieerde antwoorden, URL-push en bestandsoverdracht
• Gedetailleerde systeemdiagnostiek, inclusief opnieuw opstarten en verbinden
Zie de LogMeIn Rescue Technician Console Gebruikershandleiding voor meer informatie.
5Copyright © 2009 LogMeIn, Inc.
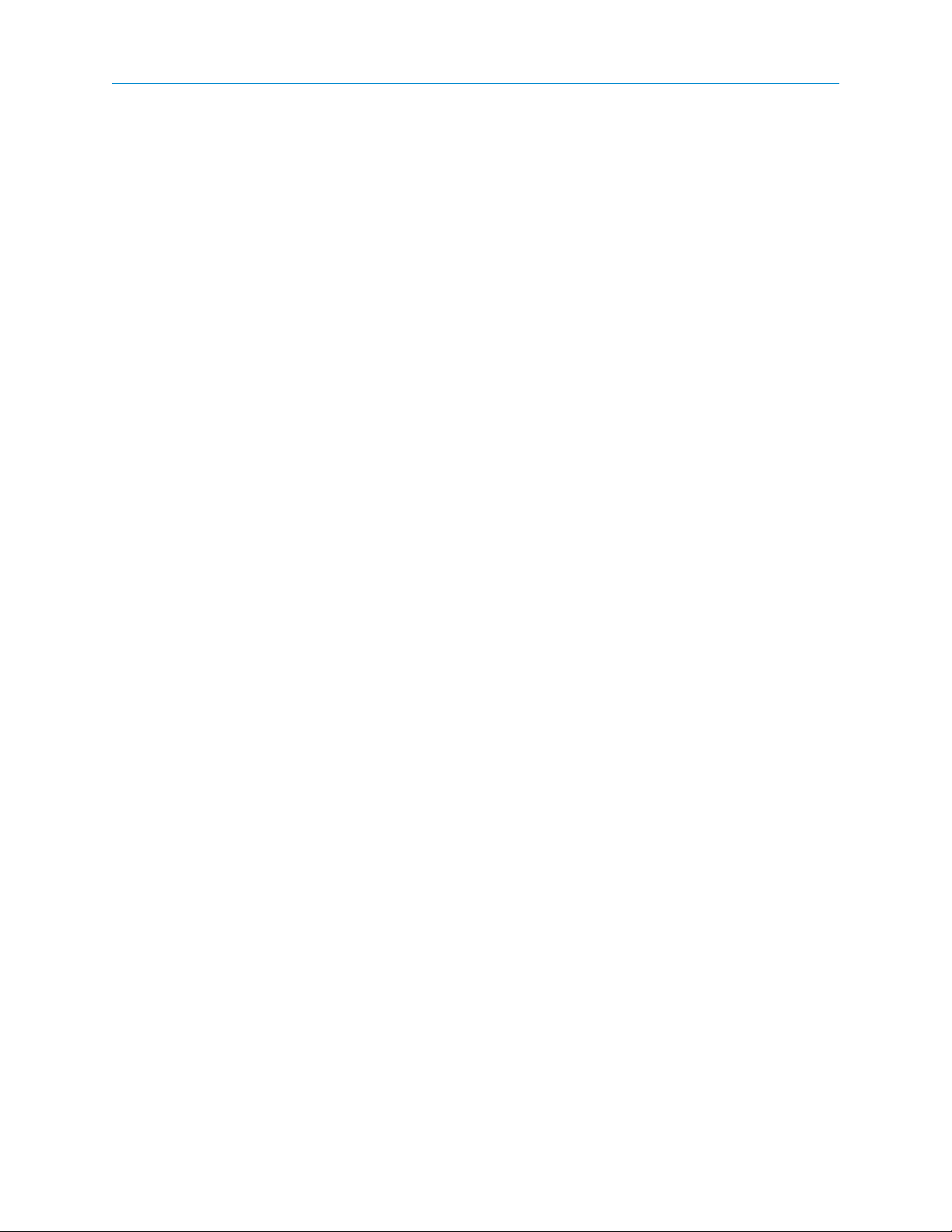
Over LogMeIn Rescue+Mobile
Als extra extensie van LogMeIn Rescue biedt LogMeIn Rescue+Mobile een eenvoudige en veilige aanpak voor
probleemoplossing op afstand voor smartphones.
Met LogMeIn Rescue+Mobile kunt u geld en tijd besparen, meer problemen al bij het eerste contact oplossen en
gebruikers laten zien hoe zij hun smartphone moeten gebruiken.
Met LogMeIn Rescue+Mobile kunt u de smartphone van een klant simuleren op de computer van de technicus die
ondersteuning verleent. De technicus kan het scherm manipuleren, het toetsenbord gebruiken en het apparaat
bedienen alsof hij het zelf in handen heeft.
Dit krijgt u
• Bediening op afstand van de bekendste smartphones
• Beproefde helpdesktechnologie
• Gereduceerde ondersteuningskosten
• Verhoogde klanttevredenheid
• Verhoogde adoptiesnelheid van nieuwe diensten
• Meer oplossingen bij het eerste contact en minder retourzendingen van apparaten waarvan het probleem niet
gevonden is
• De mogelijkheid om moeilijke problemen voor uw goede klanten op te lossen
• Kortere ondersteuningslijnen bij uw verkooppunten
Abonneren op Rescue+Mobile
Om u aan te melden voor een gratis proefperiode gaat u naar
https://secure.logmeinrescue.com/HelpDesk/CreateMobileTrial.aspx.
Om abonnementen te bestellen, gaat u naar https://secure.logmeinrescue.com/Purchase/Plans.aspx.
Over Veiligheid in LogMeIn Rescue
• Het is niet nodig extra poorten op uw persoonlijke of bedrijfsfirewall open te zetten, omdat voor alle communicatie
tussen de computer van de technicus en die van de klant gebruik wordt gemaakt van het standaardwebprotocol
(HTTP).
• Er wordt een gecodeerde verbinding tot stand gebracht tussen technicus en klant, waarbij gevestigde
internetprotocollen worden gebruikt (256-bits SSL).
• Supportsessies worden gestart door de klant: een technicus kan het apparaat van een klant niet onderzoeken
zonder hiervoor te worden gevraagd door de klant.
• Zodra de supportsessie is beëindigd, worden alle toegangsrechten tot het apparaat van de klant herroepen.
• Het is mogelijk om sessies te kanaliseren naar een gekozen groep of technici. Supportaanvragen die bijvoorbeeld
ontvangen worden van bepaalde managers die toegang hebben tot gevoelige informatie, kunnen uitsluitend
worden toegewezen aan ervaren supporttechnici.
• Sessies kunnen worden opgenomen om de handelingen van de technicus later te kunnen achterhalen.
• Voor elke bestandsoverdracht wordt een MD5 hash berekend en opgenomen. Door het genereren van een MD5
hash is het mogelijk om te controleren of een bestand dat naar een apparaat van de klant is verzonden, is
gewijzigd.
LogMeIn Rescue Beheercentrum Gebruikershandleiding6
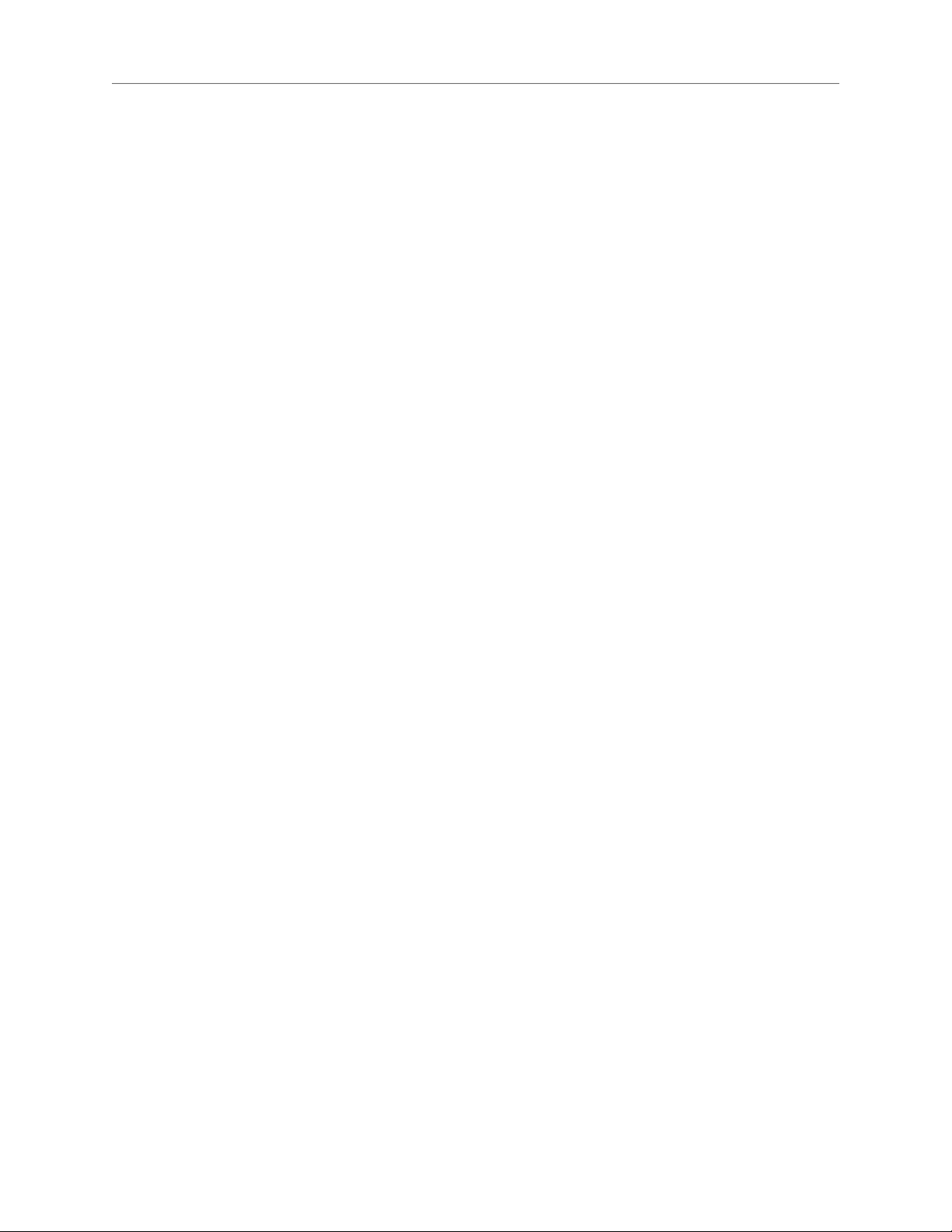
• Niets wordt permanent geïnstalleerd op de computer van de klant. Er wordt een kleine applet gedownload
wanneer de sessie wordt gestart. Deze wordt verwijderd wanneer de sessie wordt beëindigd. De enige uitzondering
is het programma Rescue Calling Card.
Raadpleeg voor meer informatie de LogMeIn Rescue Architecture Whitepaper.
Uw LogMeIn Rescue-account beveiligen
Hoofdbeheerders kunnen LogMeIn Rescue zo instellen, dat er via e-mail meldingen worden verstuurd wanneer
de geselecteerde gebeurtenissen plaatsvinden.
Meldt u aan bij uw Rescue-account en ga naar Mijn account > Notifications (Waarschuwingen).
• Aanmelding geslaagd
• Aanmelding mislukt
• Contactgegevens gewijzigd
• Factureringsgegevens gewijzigd
• Wachtwoord gewijzigd
• Nieuwe beheerder toegevoegd
• Beheerdergegevens gewijzigd
• Nieuwe technicus toegevoegd
• Technicusgegevens wijzigen
Systeemvereisten
Technicus of Vereisten als beheerder van PC-systeem
Iedere computer waarop de LogMeIn Rescue Technician Console en/of het Beheercentrum draait, moet voldoen
aan de volgende systeemvereisten:
• Microsoft Windows 7, XP, Vista, Server 2003, Server 2008 (inclusief 64-bits versies); Windows and Server 2000
• Een actieve internetverbinding (minimaal aanbevolen snelheid 128 Kbits/sec of ISDN of sneller, in het geval van
externe besturing of externe weergave)
• Internet Explorer 6 of hoger, met ondersteuning voor 128-bits of 256-bits codering
• Firefox 3 of hoger
• Tot op 20 MB geheugen plus 20 MB per sessie voor besturing op afstand
• Tot op 30 MB opslagruimte plus 20 MB voor alle smartphone-simulaties
Apparaat van de klant (Applet) systeemvereisten
Technici die gebruik maken van LogMeIn Rescue kunnen externe ondersteuning verlenen aan computers die
voldoen aan de volgende systeemvereisten:
• Microsoft Windows 7, XP, Vista, Server 2003, Server 2008 (inclusief 64-bits versies); Windows 98, ME, en 2000
• Apple Macintosh OS X 10.4 (Tiger) en 10.5 (Leopard)
• Voor optimale prestatie, dient de klant verbonden te zijn via het internet met een breedbandverbinding (T1,
kabelmodem, ISDN, of DSL); 28K dial-up wordt ook ondersteund
• 20MB, plus 20MB extra geheugen voor elke sessie voor besturing op afstand (Samenwerkende technici kan tot
simultane sessies voor besturing op afstand op het apparaat van de klant leiden)
7Copyright © 2009 LogMeIn, Inc.
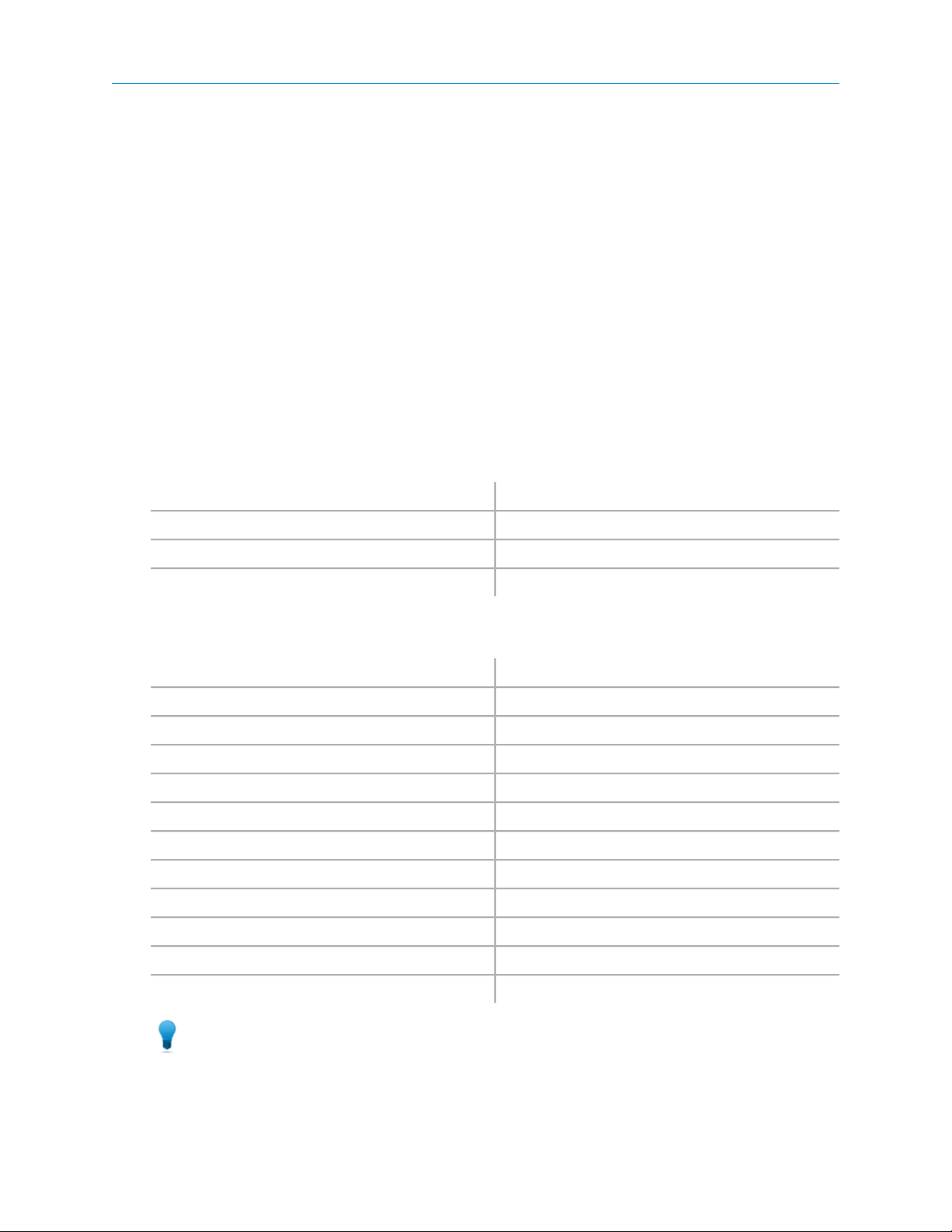
Systeemvereisten van de Smartphone van de klant
Alle apparaten die draaien onder een ondersteund platform kunnen met Rescue+Mobile worden ondersteund.
Bekijk een actuele lijst met platforms die worden ondersteund.
Complete telefoonsimulaties zijn beschikbaar voor een groot aantal gangbare modellen. Bekijk een actuele lijst
met gesimuleerde apparaten.
Indien een apparaat onder een ondersteund platform draait, maar niet op de lijst met gesimuleerde apparaten
staat, kan de technicus het apparaat toch gezamenlijk bedienen door gebruik te maken van de algemene
apparaatsimulatie (voor Windows Mobile en Symbian) en/of de hotkey-functie (voor alle platforms).
Over Rescue in een multitalige omgeving
De LogMeIn Rescue-website, Technician Console, Beheercentrum, Gebruikershandleidingen, Rescue+Mobile
BlackBerry Applet en het invoerformulier van www.LogMeIn123.com met de pincode, zijn beschikbaar in de volgende
talen:
it - Italiaansde - Duits
ja - Japansen - Engels
nl - Nederlandses - Spaans
pt-br - Portugees (Braziliaans)fr - Frans
De Rescue Applet, Rescue+Mobile Applet (voor Windows Mobile en Symbian), Calling Card, en de Instant
Chat-interface zijn beschikbaar in de volgende talen:
ko - Koreaansar - Arabisch
nl - Nederlandscz - Tsjechisch
no - Noorsda - Deens
pl - Poolsde - Duits
pt - Portugeesen - Engels
pt-br - Portugees (Braziliaans)es - Spaans
ru - Russischfi - Fins
sv - Zweedsfr - Frans
tr - Turkshe - Hebreeuws
zh - Chineeshu - Hongaars
zh-tw - Chinees (Taiwan)it - Italiaans
ja - Japans
Opmerking: Voor zelf-gehoste Instant Chat kunt u al naar gelang de behoeften van uw organisatie, talen
toevoegen of verwijderen. Bekijk "Hoe u Instant Chat taalbestanden kunt aanpassen" in de Engelstalige
versie van de handleiding Instant Chat-functies.
LogMeIn Rescue Beheercentrum Gebruikershandleiding8
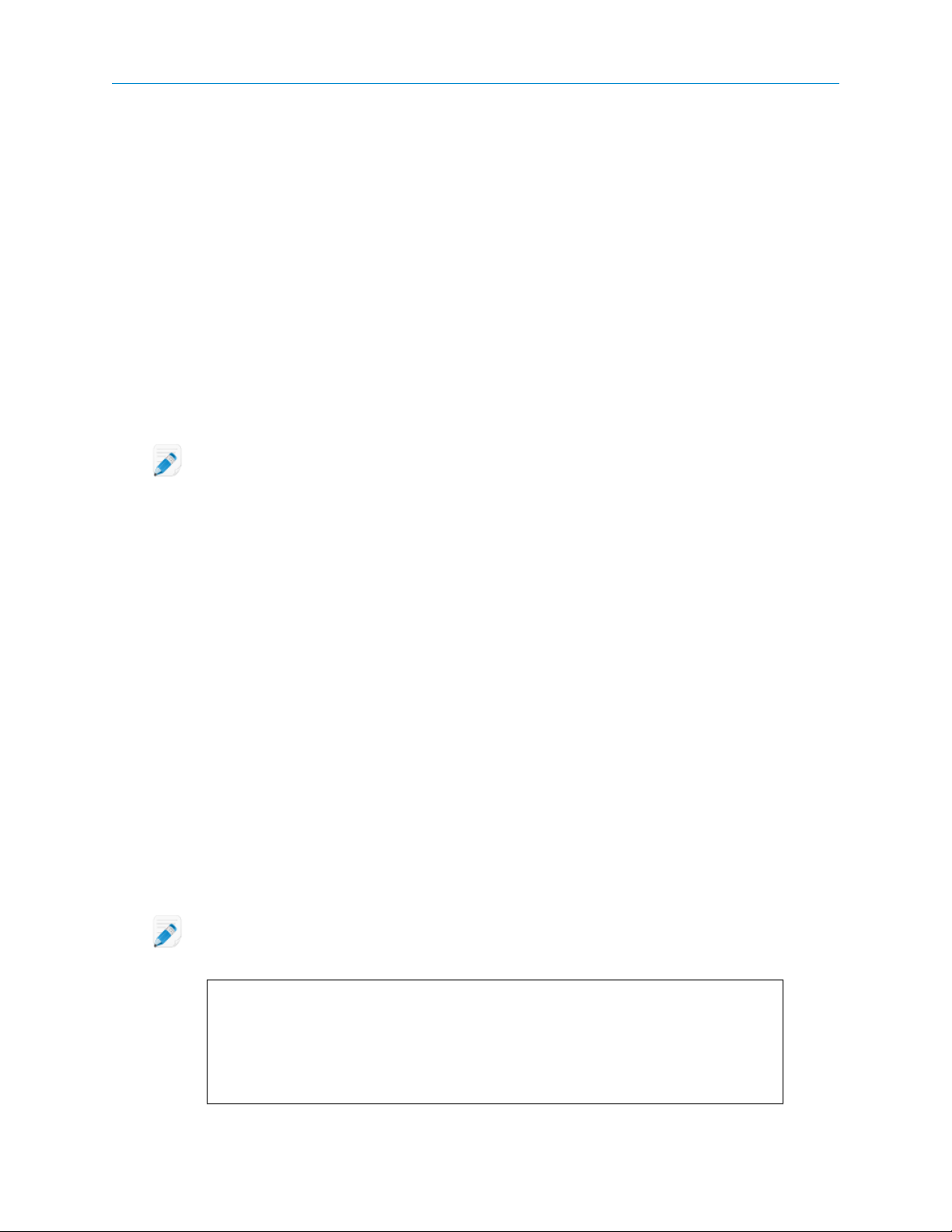
Instellen van de taal van het beheercentrum
• Om de taal te wijzigen die gebruikt wordt door het beheercentrum, gebruikt u het vervolgkeuzemenu voor de
taal op één van de pagina's van het beheercentrum.
U kunt de taal van het beheercentrum op ieder moment wijzigen.
Over taalselectie voor aangepast veld en de organisatiestructuur
De standaard taal die door de organisatiestructuur van het beheercentrum wordt gebruikt, kanaalnamen, en
aangepaste velden op het tabblad wereldwijde instellingen is ingesteld, naar gelang de taal die gebruikt wordt
op het moment wanneer u zich aanmeldt voor een LogMeIn Rescue account. Deze functie beschermt de entiteitnamen
van uw aangepaste velden en organisatiestructuur tegen ongewenste wijzigingen.
Wanneer u zich bijvoorbeeld aanmeldt voor een LogMeIn Rescue account met gebruik van het Duitse
registratieformulier, zal de organisatiestructuur en de aangepaste velden in het Duits zijn, totdat zij handmatig
gewijzigd worden. De taalselector zal de taal niet wijzigen die weergegeven wordt in de organisatiestructuur of
de aangepaste velden.
Opmerking: Voorbeelden van codes zullen altijd in het Engels zijn.
De instelling van de taal van de Technician Console
De Technician Console zal de taal gebruiken dat actief is op de pagina Rescue Login, het beheercentrum, of van
de pagina Mijn account wanneer u de Technician Console lanceert.
Wanneer u bijvoorbeeld de pagina Rescue Login in het Spaans leest op de Technician Console wanneer u de
Technician Console lanceert, dan zal de Technician Console zich in het Spaans openen.
• Wanneer het Technician Console geopend is, kunt u de taal veranderen door het Technician Console te verlaten,
de actieve taal te veranderen op de pagina Login of de pagina Mijn Account, en door het Technician Console
opnieuw te lanceren.
Over taalinstellingen van de klant's zijde
De LogMeIn Rescue Applet, Instant Chat, en de Calling Card zullen in de geselecteerde taal als de actieve taal op
de computer van de klant werken.
Wanneer de Applet niet beschikbaar is in de taal van de klant, zal de Engelse versie worden gebruikt.
Het paneel Instant Chat heeft een taalselector, Applet en Calling Card hebben deze niet.
Op gelijke wijze zal de Rescue+Mobile Applet automatisch de instelling van de doeltaal van de smartphone
detecteren en in deze taal werken. Wanneer de Applet niet beschikbaar is in de taal van de klant, zal de Engelse
versie worden gebruikt.
Opmerking: In Windows wordt de taal ingesteld met gebruik van het Configuratiescherm > Regionale
instellingen en taalinstellingen > Taaltabblad.
Voorbeeld
Laten we aannemen dat u een technicus bent die zich in Groot-Brittannië bevindt en dat u
Rescue in het Engels gebruikt. U neemt contact op met een klant in Duitsland. Uw klant
gebruikt een Duitse versie van Windows, maar ze heeft haar Regionale instellingen en
taalinstellingen gewijzigd naar het Turks. Zij zal de Applet in het Turks zien.
9Copyright © 2009 LogMeIn, Inc.
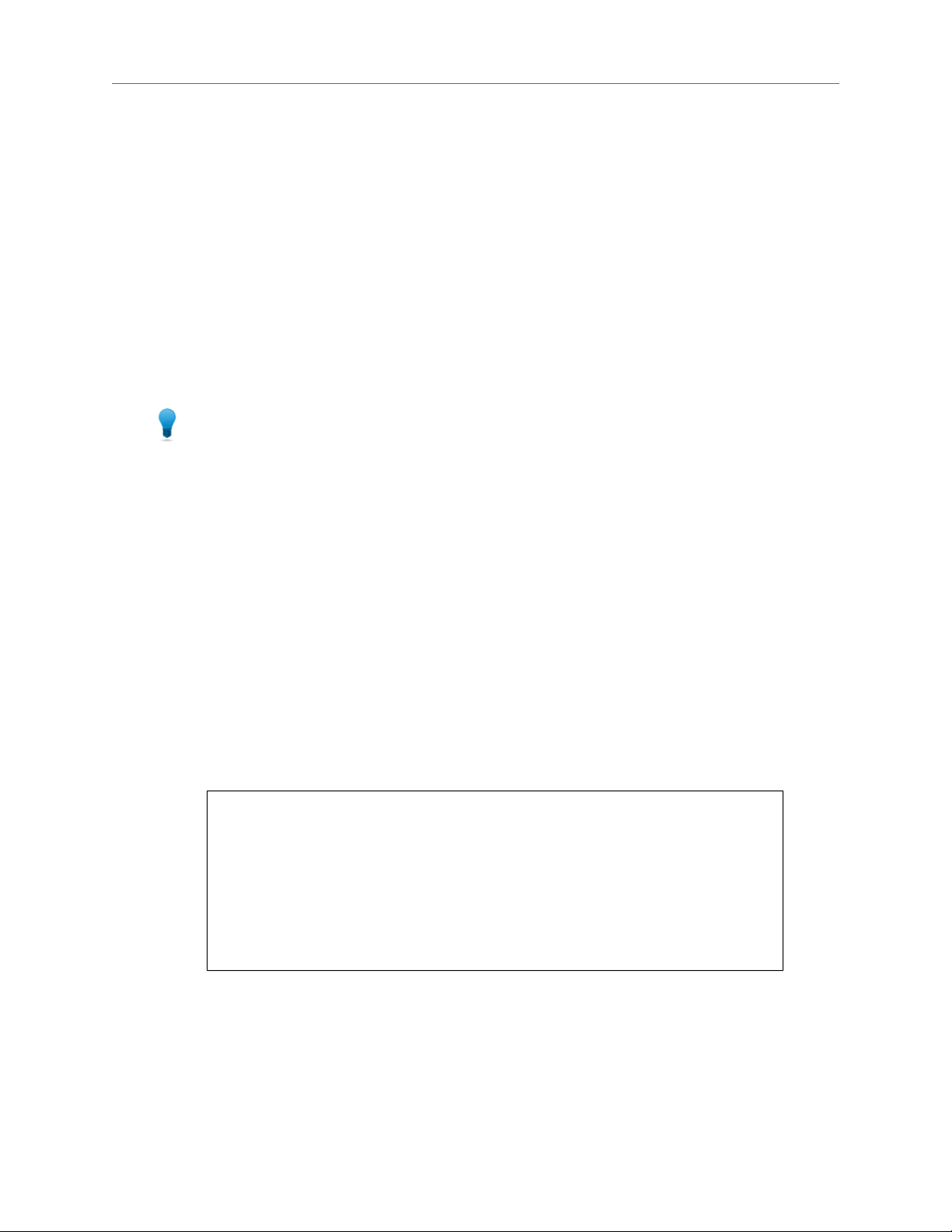
Instellen van uw organisatie
Over de organisatiestructuur
In de organisatiestructuur configureert u Rescue voor uw supportorganisatie. Het wordt weergegeven op het linker
paneel van de interface van het beheercentrum.
Zodra u uw organisatie hebt ingesteld, biedt de organisatiestructuur een duidelijk overzicht van uw structuur en
kunt u eenvoudig bestaande leden en kanalen in de organisatie selecteren en wijzigingen aanbrengen door middel
van slepen-en-neerzetten.
Opmerking: Sluit om de beste prestaties te bereiken, alle onderdelen van de organisatiestructuur die u
momenteel niet gebruikt. Dit is met name belangrijk bij zeer grote accounts.
Vertakkingen
uitvouwen/samenvouwen
Zoeken
Slepen-en-neerzetten
Rechtsklikmenu
Dynamische relatie met de
werkruimte
Voorbeeld dynamische werkruimte
Selecteer technicusgroep 1 in de organisatiestructuur en selecteer het tabblad Instellingen.
De instellingen voor technicusgroep 1 worden weergegeven op het tabblad Instellingen.
Vervolgens selecteert u technicus 2. De instellingen voor technicus 2 worden weergegeven
op het tabblad Instellingen.
Als u vervolgens het tabblad Sessies selecteert, wordt de sessie-informatie voor technicus 2
weergegeven.
Vertakkingen kunnen worden uitgevouwen/samengevouwen door op +/- te
klikken.
Voer tekst in het zoekveld in om naar een groep, technicus of een andere unit
binnen uw organisatie te zoeken.
Bepaalde items in de organisatiestructuur kunnen binnen de structuur versleept
worden. Beheerders kunnen bijvoorbeeld worden toegewezen aan een
technicusgroep door naar die groep gesleept te worden. Ook technici en
technicusgroepen kunnen op deze manier eenvoudig worden verplaatsten worden
toegewezen.
Als u op een item in de structuur klikt, wordt een snelmenu geopend. De
beschikbare opties in het menu verschillen, afhankelijk van uw gebruikersrol
en het item waar u op klikt.
Als u een item in de organisatiestructuur selecteert, wordt het relevante formulier
geopend in de werkruimte.
Een hoofdbeheerder toevoegen
Deze optie is alleen beschikbaar voor hoofdbeheerders.
LogMeIn Rescue Beheercentrum Gebruikershandleiding10
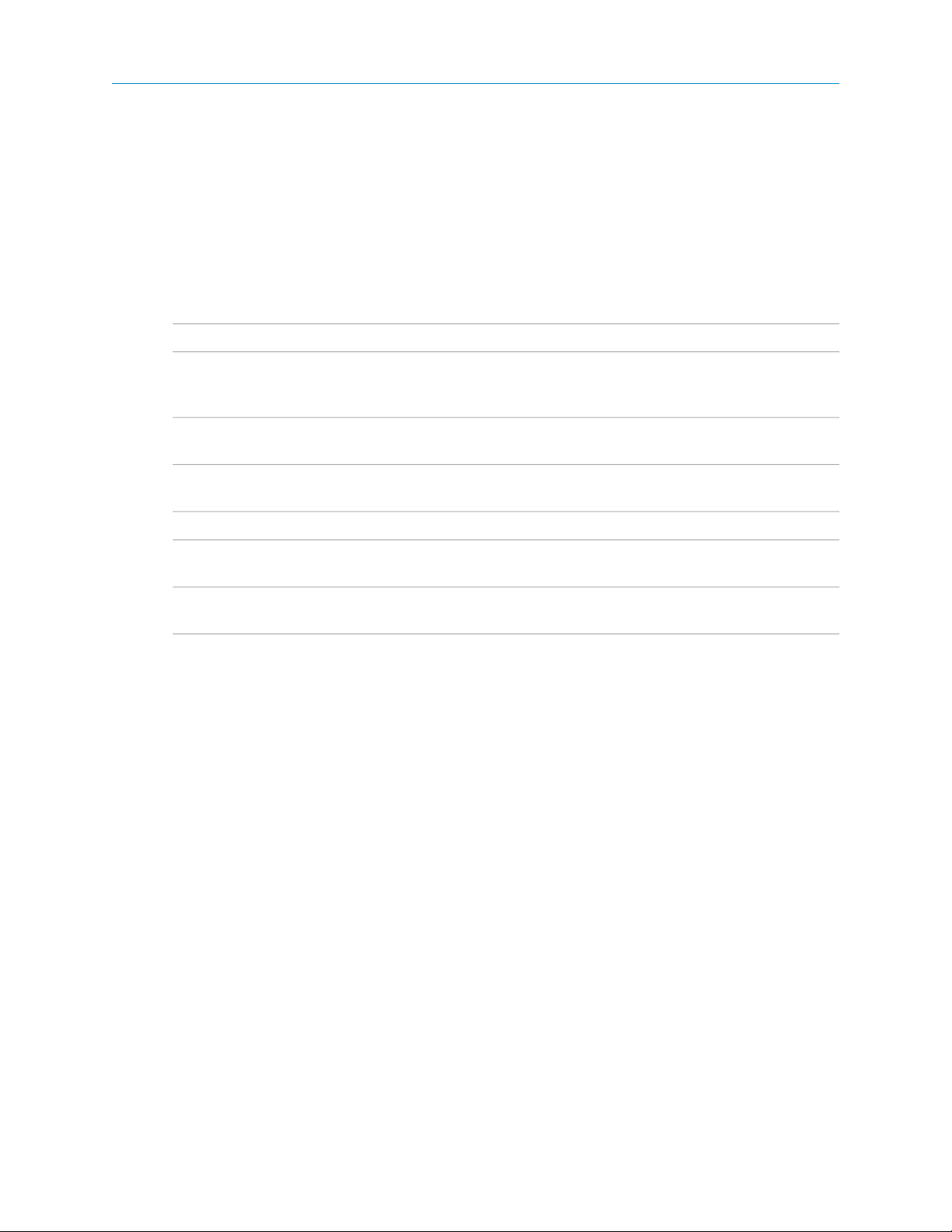
Hoofdbeheerders hebben volledige controle over alle gebieden van het beheercentrum. Zij zijn de enige gebruikers
die toegang hebben tot het tabblad Wereldwijde instellingen.
1. Klik met de rechtermuisknop op Hoofdbeheerders in de organisatiestructuur.
2. Klik op Hoofdbeheerder aanmaken.
Een nieuwe hoofdbeheerder wordt toegevoegd aan de organisatiestructuur.
3. Verzeker u ervan dat de gebruiker met wie u wilt werken wordt geselecteerd in de organisatiestructuur en klik
op het tabblad Organisatie.
De pagina Configuratie wordt weergegeven.
4. Bewerk de volgende opties:
BeschrijvingOptie
Naam
E-mail
Enkele gebruikersnaam
Nieuw wachtwoord
Minimale wachtwoordlengte
5. In Status, selecteert u Ingeschakeld om de gebruiker te activeren.
6. Klik op Wijzigingen opslaan.
De naam van de gebruiker zoals het weergegeven zal worden in de
organisatiestructuur in de Technician Console, wanneer er een licentie is
gekocht.
Het e-mailadres van de gebruiker zal gebruikt worden voor de aanmelding
in LogMeIn Rescue.
Het identificatienummer dat de gebruiker zal gebruiken om zich aan te melden
wanneer Enkele gebruikersnaam is geactiveerd.
Dit is ter referentie voor uzelfBeschrijving
Het wachtwoord van de gebruiker zal gebruikt worden voor de aanmelding
in LogMeIn Rescue.
De minimale vereiste wachtwoordlengte zoals die is ingesteld in het tabblad
Wereldwijde instellingen onder Wachtwoordbeleid.
Een beheerder toevoegen
Deze optie is alleen beschikbaar voor hoofdbeheerders.
Eigenschappen beheerder:
• Onderhoudt alle toegewezen technici en technicusgroepen
• Schakelt indien nodig technici en technicusgroepen uit
• Genereert rapporten
• Configureert ondersteuningskanalen voor toegewezen technicusgroepen
• Kan toegewezen worden aan meerdere technicusgroepen
• Kan alle functies van een technicus uitvoeren (met toegewezen licentie)
1. Klik met de rechtermuisknop op de locatie in de organisatie waar u de nieuwe beheerder wilt toevoegen en
klik op Beheerder creëren.
• Om de nieuwe beheerder toe te voegen op het hoofdniveau, klikt u met de rechtermuisknop op Beheerders
in de organisatiestructuur.
• Om de nieuwe beheerder toe te voegen als een lid van een bestaande beheerdersgroep, klikt u met de
rechtermuisknop op de gekozen groep in de organisatiestructuur
11Copyright © 2009 LogMeIn, Inc.
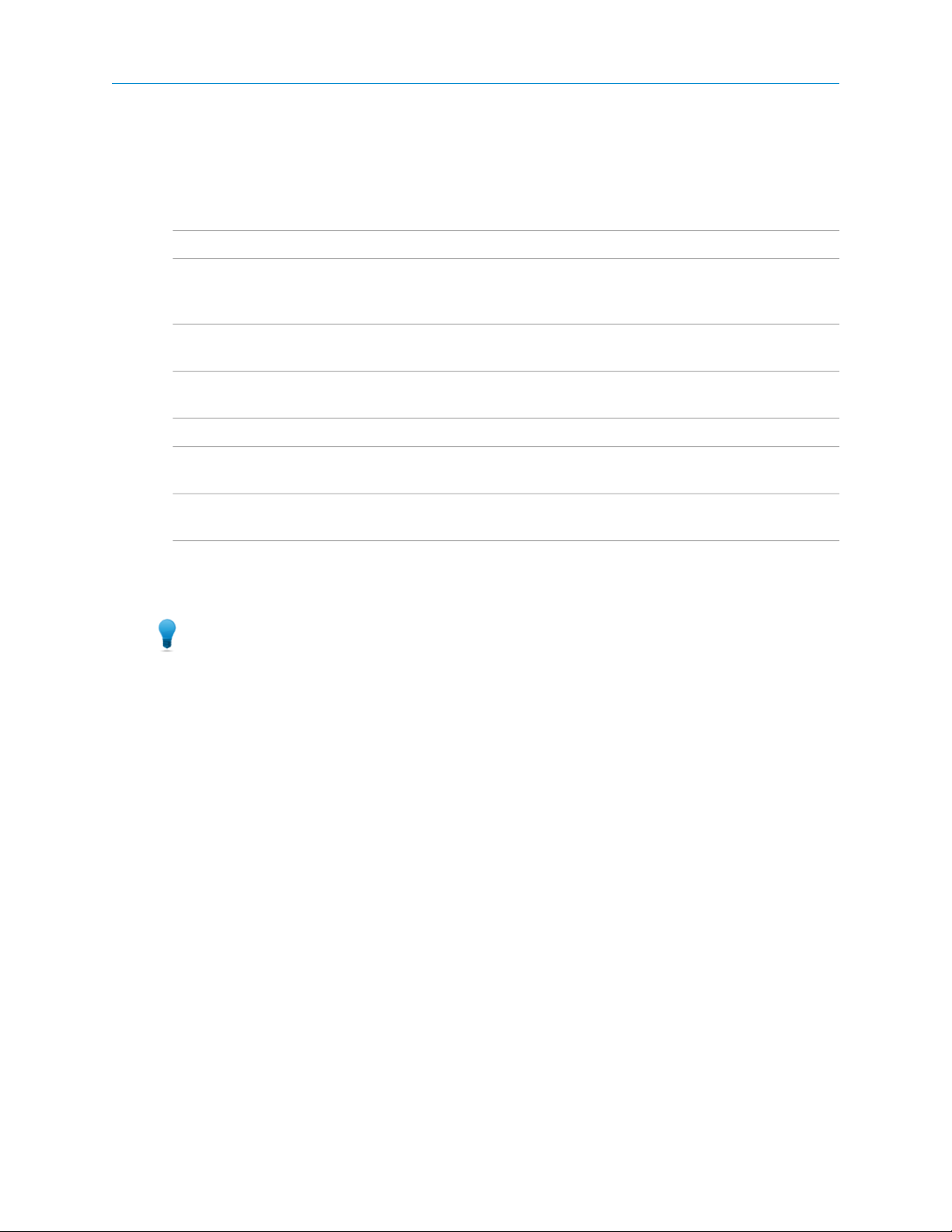
Een nieuwe beheerder wordt aan de organisatiestructuur toegevoegd op de gekozen locatie.
2. Verzeker u ervan dat de gebruiker met wie u wilt werken wordt geselecteerd in de organisatiestructuur en klik
op het tabblad Organisatie.
De pagina Configuratie wordt weergegeven.
3. Bewerk de volgende opties:
BeschrijvingOptie
Naam
E-mail
Enkele gebruikersnaam
Nieuw wachtwoord
Minimale wachtwoordlengte
4. In Status, selecteert u Ingeschakeld om de gebruiker te activeren.
5. Klik op Wijzigingen opslaan.
Opmerking: Om de gebruiker aan een groep (of groepen) toe te wijzen, sleept u het pictogram van de
gebruiker in een doelgroep.
De naam van de gebruiker zoals het weergegeven zal worden in de
organisatiestructuur in de Technician Console, wanneer er een licentie is
gekocht.
Het e-mailadres van de gebruiker zal gebruikt worden voor de aanmelding
in LogMeIn Rescue.
Het identificatienummer dat de gebruiker zal gebruiken om zich aan te melden
wanneer Enkele gebruikersnaam is geactiveerd.
Dit is ter referentie voor uzelfBeschrijving
Het wachtwoord van de gebruiker zal gebruikt worden voor de aanmelding
in LogMeIn Rescue.
De minimale vereiste wachtwoordlengte zoals die is ingesteld in het tabblad
Wereldwijde instellingen onder Wachtwoordbeleid.
Een Beheerdersgroep creëren
Deze optie is alleen beschikbaar voor hoofdbeheerders.
Een beheerder kan slechts tot één beheerdersgroep tegelijk behoren. U kunt beheerdersgroepen invoegen binnen
beheerdersgroepen.
1. Klik met de rechtermuisknop op de locatie in de organisatie waar u de nieuwe beheerder wilt toevoegen en
klik op Groep creëren.
• Om de nieuwe beheerdersgroep toe te voegen op het hoofdniveau, klikt u met de rechtermuisknop op
Beheerders in de organisatiestructuur.
• Om de de nieuwe beheerdersgroep als een subgroep toe te voegen van een bestaande beheerdersgroep,
klikt u met de rechtermuisknop in de organisatiestructuur
Een nieuwe beheerdersgroep wordt aan de organisatiestructuur toegevoegd op de gekozen locatie.
2. Voer een Groepsnaam in en Omschrijving.
3. In Status, selecteert u Ingeschakeld om de groep te activeren.
4. Klik op Wijzigingen opslaan.
LogMeIn Rescue Beheercentrum Gebruikershandleiding12
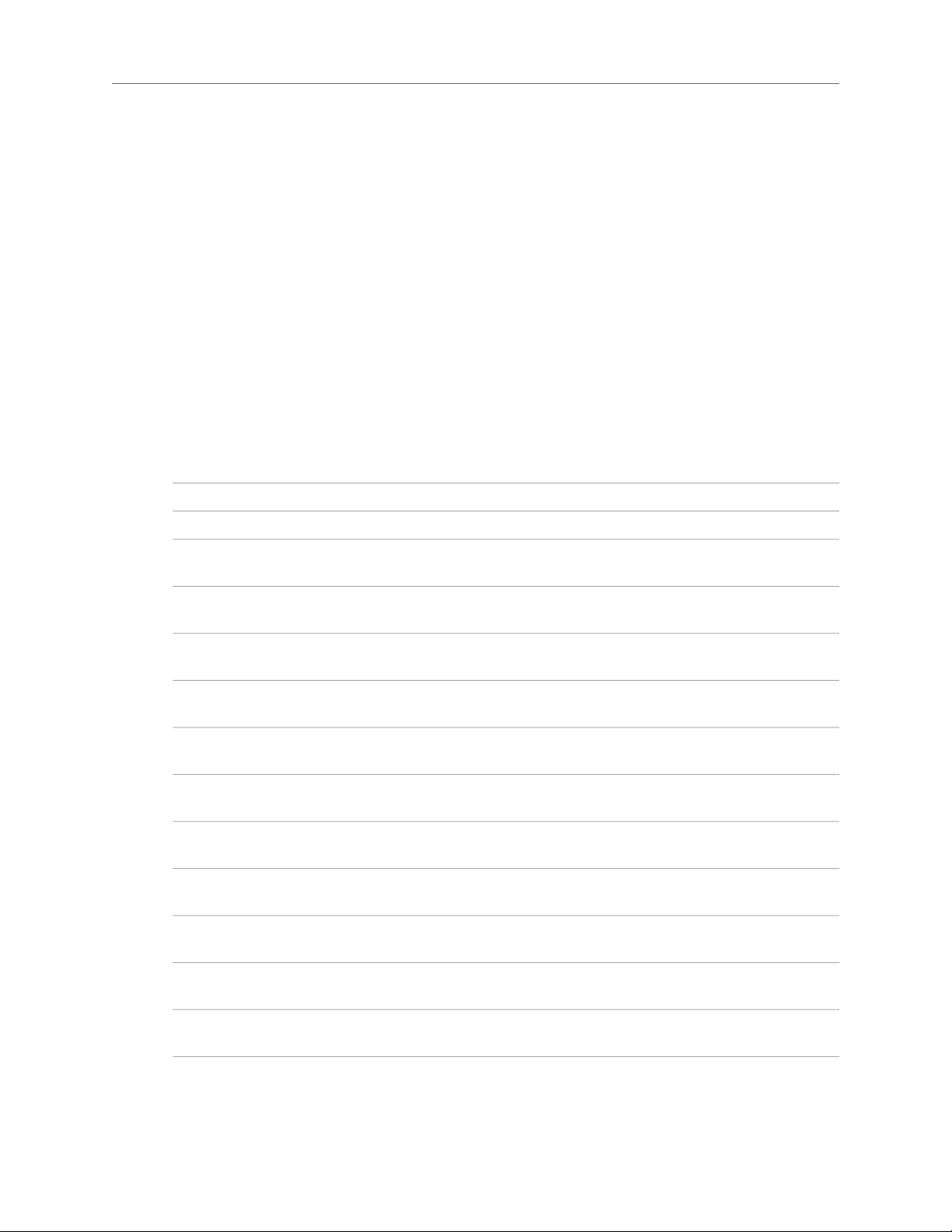
Creëren van een technicusgroep en bevoegdheden toewijzen
Hoofdbeheerders kunnen overal in de organisatie technicusgroepen creëren, terwijl beheerders alleen groepen
kunnen creëren onder technicusgroepen aan wie ze zijn toegewezen.
1. Klik met de rechtermuisknop op de locatie in de organisatie waar u de nieuwe technicusgroep wilt toevoegen
en klik op Groep creëren.
• Om de nieuwe technicusgroep toe te voegen op het hoofdniveau van de technicusgroep, klikt u met de
rechtermuisknop op Technici in de organisatiestructuur.
• Om de de nieuwe technicusgroep als een subgroep toe te voegen van een bestaande technicusgroep, klikt
u met de rechtermuisknop in de organisatiestructuur
Een nieuwe technicusgroep wordt aan de organisatiestructuur toegevoegd op de gekozen locatie.
2. Voer een Groepsnaam in en Omschrijving.
3. In Status, selecteert u Ingeschakeld om de groep te activeren.
4. Instellen van groepsbevoegdheden.
BeschrijvingBevoegdheid
Zie Over Chatbevoegdheden op pagina 14Chatten
Zie Over Chatbevoegdheden op pagina 14Laat Chat Inschakelen/Uitschakelen
door Technicus
Besturing op afstand starten
Weergave van bureaublad starten
Bestanden verzenden
Bestanden ontvangen
Bestanden beheren
URL's verzenden
Systeeminformatie bekijken
Opnieuw opstarten
Sessies opnemen
Privésessies starten
Groepsleden toestemming geven om een sessie op afstand te starten
tijdens elke actieve sessie.
Groepsleden toestemming geven om een Sessie voor weergave van
bureaublad te starten tijdens elke actieve sessie.
Groepsleden toestemming geven om bestanden naar een klant te
versturen tijdens elke actieve sessie.
Groepsleden toestemming geven om bestanden van een klant te
ontvangen tijdens elke actieve sessie.
Groepsleden toestemming geven om bestanden van een klant te beheren
tijdens elke actieve sessie.
Groepsleden toestemming geven om een URL te versturen die wordt
geopend op het apparaat van de klant tijdens elke actieve sessie.
Groepsleden toestemming geven de systeeminformatie van de klant te
bekijken tijdens een actieve sessie.
Groepsleden toestemming geven het apparaat van de klant opnieuw op
te starten tijdens een actieve sessie.
Groepsleden toestemming geven een schermopname van een sessie te
maken.
Groepsleden toestemming geven om een sessie te starten door middel
van een privémethode (Pincode, E-mail voor verbinding of Calling Card).
Enkele vraag voor alle
toegangsrechten gebruiken
Tijdens een sessie kunnen groepsleden de klant één keer vragen om
toestemming voor het uitvoeren van handelingen op het apparaat van
13Copyright © 2009 LogMeIn, Inc.
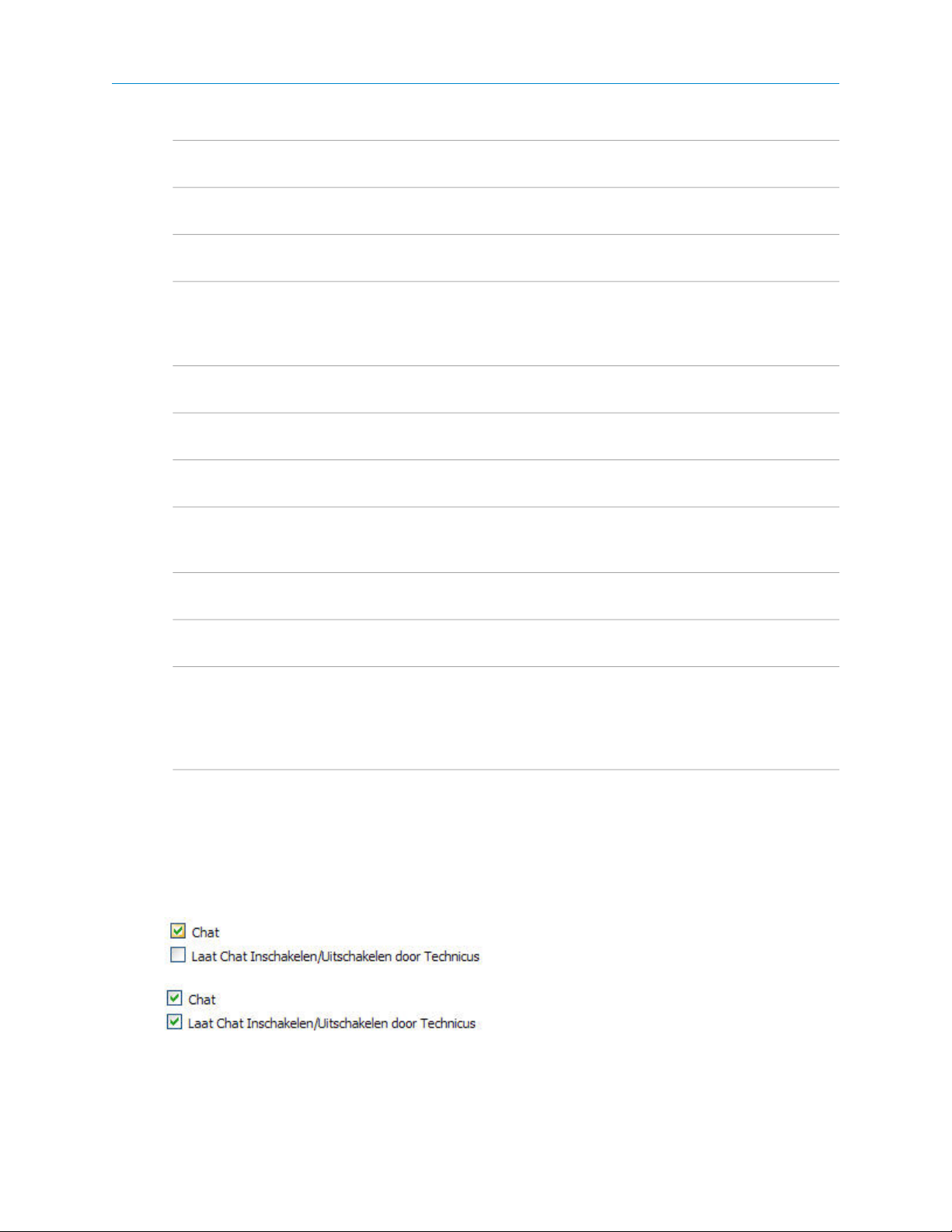
BeschrijvingBevoegdheid
de klant. Anders moet de technicus de klant elke keer dat hij een
handeling wil uitvoeren, om toestemming vragen.
Sessies overdragen
Verzoeken om
Windows-aanmeldingsgegevens
Synchronisatie van Klembord
toestaan
De Calling Card implementeren
Sta het met klanten delen van het
scherm toe
Verzend uitnodigingen tot
samenwerking
Configureer de instellingen van het
mobiele apparaat
In-line bewerken van Wachtrij
Scriptimplementatie
Groepsleden toestemming geven een sessie over te dragen naar een
geldig lid van de organisatie.
Groepsleden toestemming geven om de Windows-aanmeldingsgegevens
van een klant op te vragen tijdens een actieve sessie.
Groepsleden toestemming geven om het klembord van de klant te
synchroniseren met hun eigen klembord. Alles wat op de ene computer
wordt gekopieerd, is automatisch beschikbaar voor plakken op de andere
computer.
Groepsleden toestemming geven om de Calling Card Applet op het
bureaublad van de klant te implementeren.
Groepsleden toestemming geven om hun bureaublad met klanten te
kunnen delen.
Groepsleden toestemming geven om andere technici voor een actieve
sessie uit te kunnen nodigen.
Groepsleden toestemming geven om de instellingen van mobiele
apparaten te beheren via het tabblad Apparaatconfiguratie in de
Technician Console.
Groepsleden toestemming geven om Aangepaste Velden tijdens een
sessie te kunnen bewerken.
Groepsleden toestemming geven om scripts te implementeren binnen
het systeem van de klant.
Onbeheerde toegang
Via Onbeheerde toegang kan een technicus verbinding maken met een
computer op afstand wanneer er geen gebruiker aanwezig is.
Groepsleden toestemming geven om goedkeuring aan te vragen voor
het benaderen van de pc van de klant, wanneer de klant niet aanwezig
is en zo onbeheerde sessies te starten.
5. Klik op Wijzigingen opslaan.
Over Chatbevoegdheden
Een beheerder stelt een toestemming van de Technicusgroep in om de functie Chat inschakelen/uitschakelen te
gebruiken op het tabblad Organisatie.
Selecteer alleen Chat om Chat bij het starten van de sessie
in te schakelen.
Selecteer Chat plus Laat Chat Inschakelen/Uitschakelen
door Technicus om Chat bij het starten van de sessie in
te schakelen en technici in staat te stellen de Chat-functie
tijdens de sessie in en uit te schakelen.
LogMeIn Rescue Beheercentrum Gebruikershandleiding14
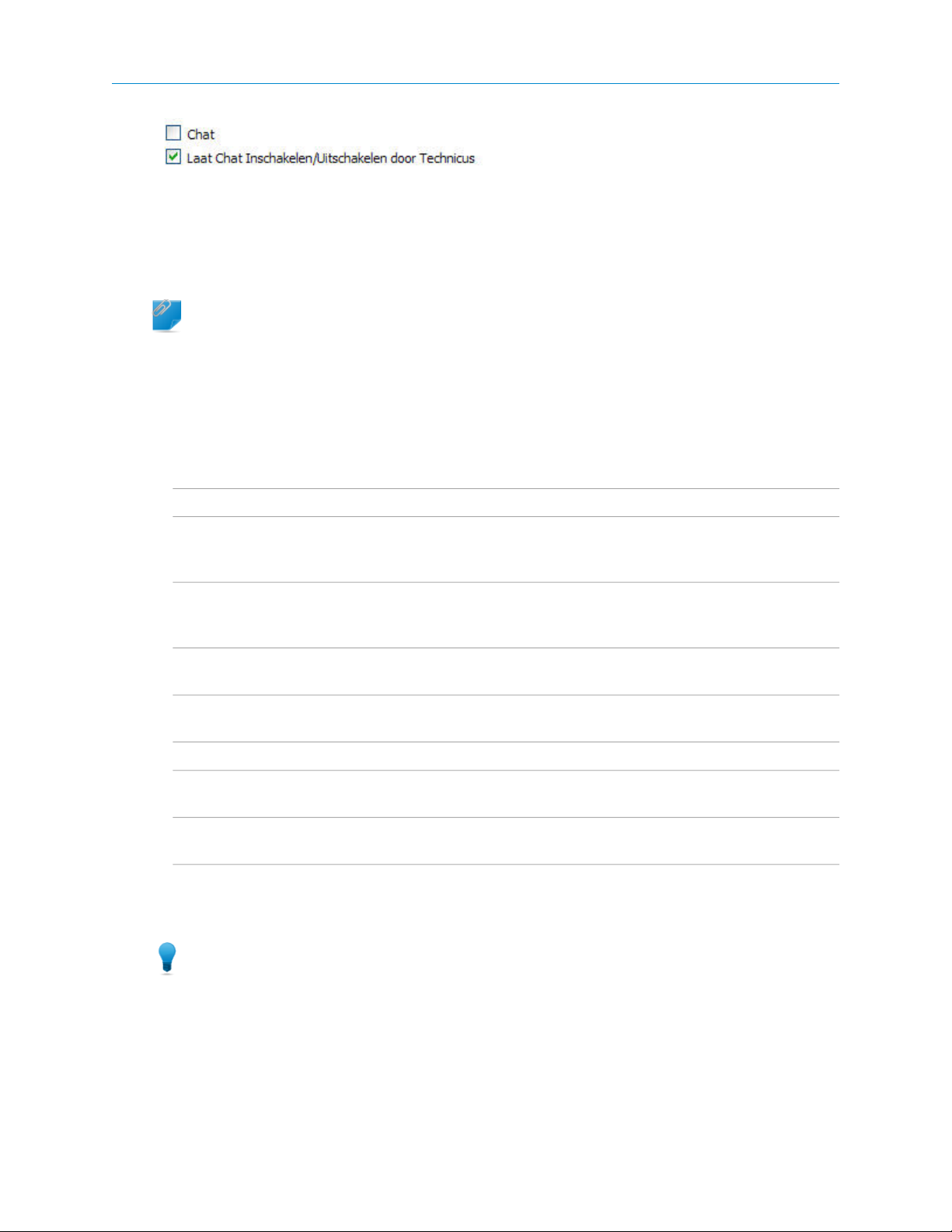
Selecteer alleen Laat Chat Inschakelen/Uitschakelen door
Technicus om Chat bij het starten van de sessie uit te
schakelen, en technici in staat te stellen de Chat-functie
tijdens de sessie in en uit te schakelen.
Een technicus toevoegen
Opmerking: Bevoegdheden voor technici worden overgenomen van de technicusgroep.
1. Selecteer de technicusgroep in de organisatiestructuur waaraan de technicus zal deelnemen en klik op Technicus
creëren.
2. Verzeker u ervan dat de gebruiker met wie u wilt werken wordt geselecteerd in de organisatiestructuur en klik
op het tabblad Organisatie.
De pagina Configuratie wordt weergegeven.
3. Bewerk de volgende opties:
BeschrijvingOptie
Naam
Bijnaam
E-mail
Enkele gebruikersnaam
Nieuw wachtwoord
Minimale wachtwoordlengte
4. In Status, selecteert u Ingeschakeld om de gebruiker te activeren.
5. Klik op Wijzigingen opslaan.
Opmerking: Om een technicus naar een andere groep over te brengen, selecteert u een technicus in de
organisatiestructuur en sleept u deze naar de gewenste technicusgroep of gebruikt u de vervolgkeuzelijst
Naar technicusgroep verplaatsen op de configuratiepagina.
De naam van de gebruiker zoals het weergegeven zal worden in de
organisatiestructuur in de Technician Console, wanneer er een licentie is
gekocht.
De naam van de gebruiker zoals deze tijdens een sessie zal worden
weergegeven aan de klant. Voorbeeld: [10:46 AM] Chat-sessie tot stand gebracht
met Bijnaam.
Het e-mailadres van de gebruiker zal gebruikt worden voor de aanmelding in
LogMeIn Rescue.
Het identificatienummer dat de gebruiker zal gebruiken om zich aan te melden
wanneer Enkele gebruikersnaam is geactiveerd.
Dit is ter referentie voor uzelfBeschrijving
Het wachtwoord van de gebruiker zal gebruikt worden voor de aanmelding in
LogMeIn Rescue.
De minimale vereiste wachtwoordlengte zoals die is ingesteld in het tabblad
Wereldwijde instellingen onder Wachtwoordbeleid.
15Copyright © 2009 LogMeIn, Inc.
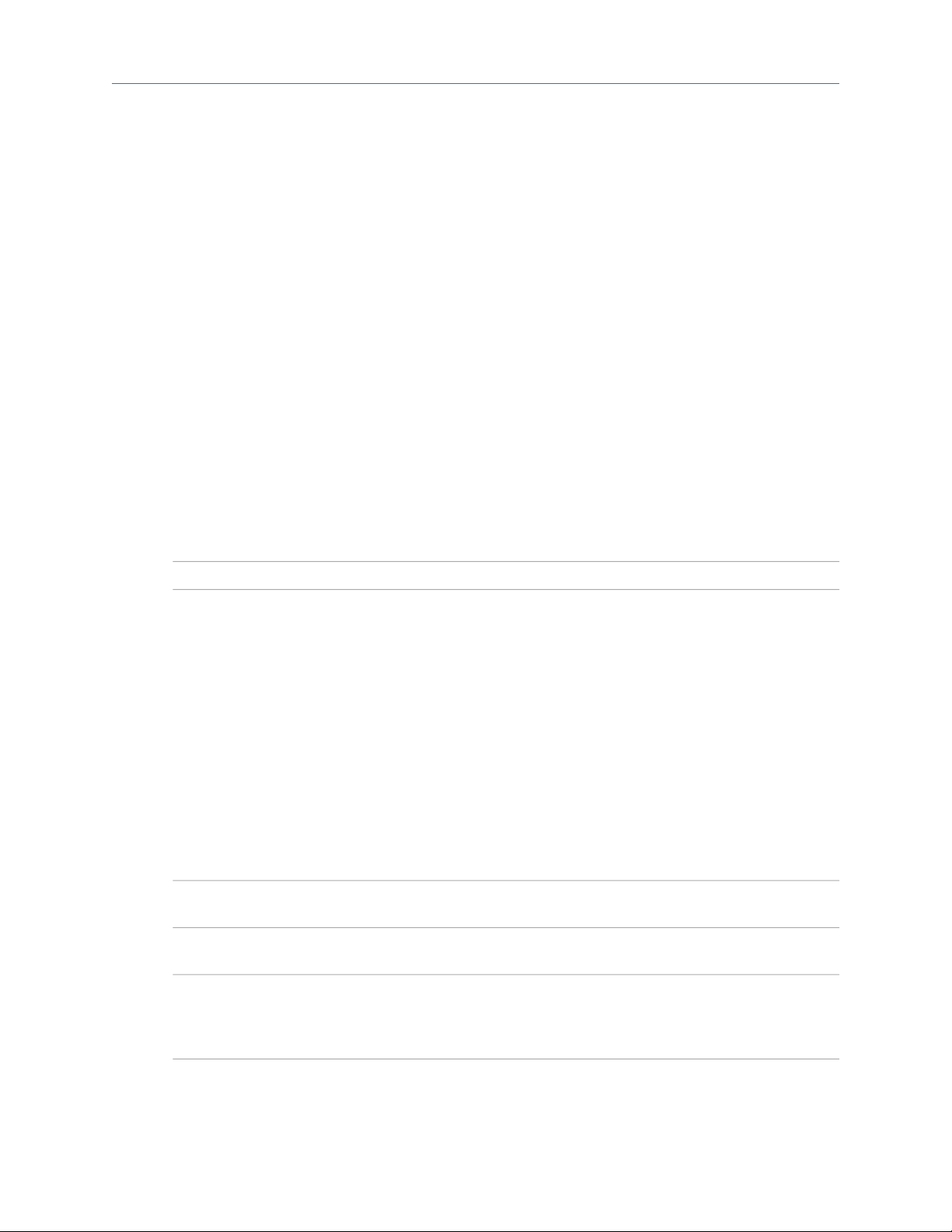
Technici in staat stellen om Rescue+Mobile te gebruiken
De gebruikersrechten voor LogMeIn Rescue+Mobile worden ingesteld op het niveau van de technicus. U moet
Rescue+Mobile voor elke technicus waarvoor u een abonnement hebt aangeschaft activeren.
1. Meldt u aan bij uw Rescue-account en open het Beheercentrum.
2. Selecteer in de organisatiestructuur de technicus waarvoor u Rescue+Mobile wilt activeren.
3. Selecteer het tabblad Organisatie.
4. In Licenties, selecteert u Mobiel.
Wanneer er de volgende keer wordt aangemeld, zal de gebruiker in staat zijn de functies van Rescue+Mobile
te gebruiken.
Wereldwijd wachtwoordbeleid instellen
Hoofdbeheerders kunnen wachtwoordbeleid instellen dat van toepassing is op alle gebruikers in de Rescue
organisatie.
1. Selecteer het tabblad Wereldwijde instellingen.
2. Onder Wachtwoordbeleid, maakt u een selectie uit de volgende opties:
BeschrijvingOptie
Minimale wachtwoordlengte
Maximale wachtwoordleeftijd
Waarschuwing voordat
wachtwoord verloopt
Wijzigingen in het
beheerderswachtwoord dwingen
gebruiker wachtwoord bij
volgende aanmelding te wijzigen
Specificeer de minimale wachtwoordlengte die door alle leden van de
organisatie moet worden aangehouden.
Elk wachtwoord moet uit minimaal 8 tekens bestaan. Wachtwoorden
bestaan uit vier soorten tekens: kleine letters ("abc"); hoofdletters ("ABC");
numeriek ("123"); en speciaal ("%#&").
Er kunnen drie wachtwoordsterktes worden toegewezen:
• Goed: 3 lettertekentypes, maar sommige herhaalde lettertekens, bijv.
"Sampla12"
• Hoog: 3 lettertekentypes, geen herhaalde lettertekens, bijv. "Sample12"
of 4 lettertekentypes, maar met sommige herhaalde lettertekens, bijv.
"Sampla1%
• Uitstekend: 4 lettertekentypes, maar geen herhaalde lettertekens, bijv.
"Sampla1%"
Specificeer het maximaal aantal dagen dat een wachtwoord geldig blijft
(0 = geen beperking).
Waarschuw gebruikers dat hun wachtwoord zal vervalen in zoveel dagen
(0 = geen waarschuwing).
Hiermee dwingt u een gebruiker om zijn of haar wachtwoord te wijzigen
bij de volgende aanmelding bij de account als zijn of haar
Windows-wachtwoord is gewijzigd.
3. Klik op Wijzigingen opslaan.
De instellingen worden toegepast op alle gebruikers in uw Rescue organisatie.
LogMeIn Rescue Beheercentrum Gebruikershandleiding16
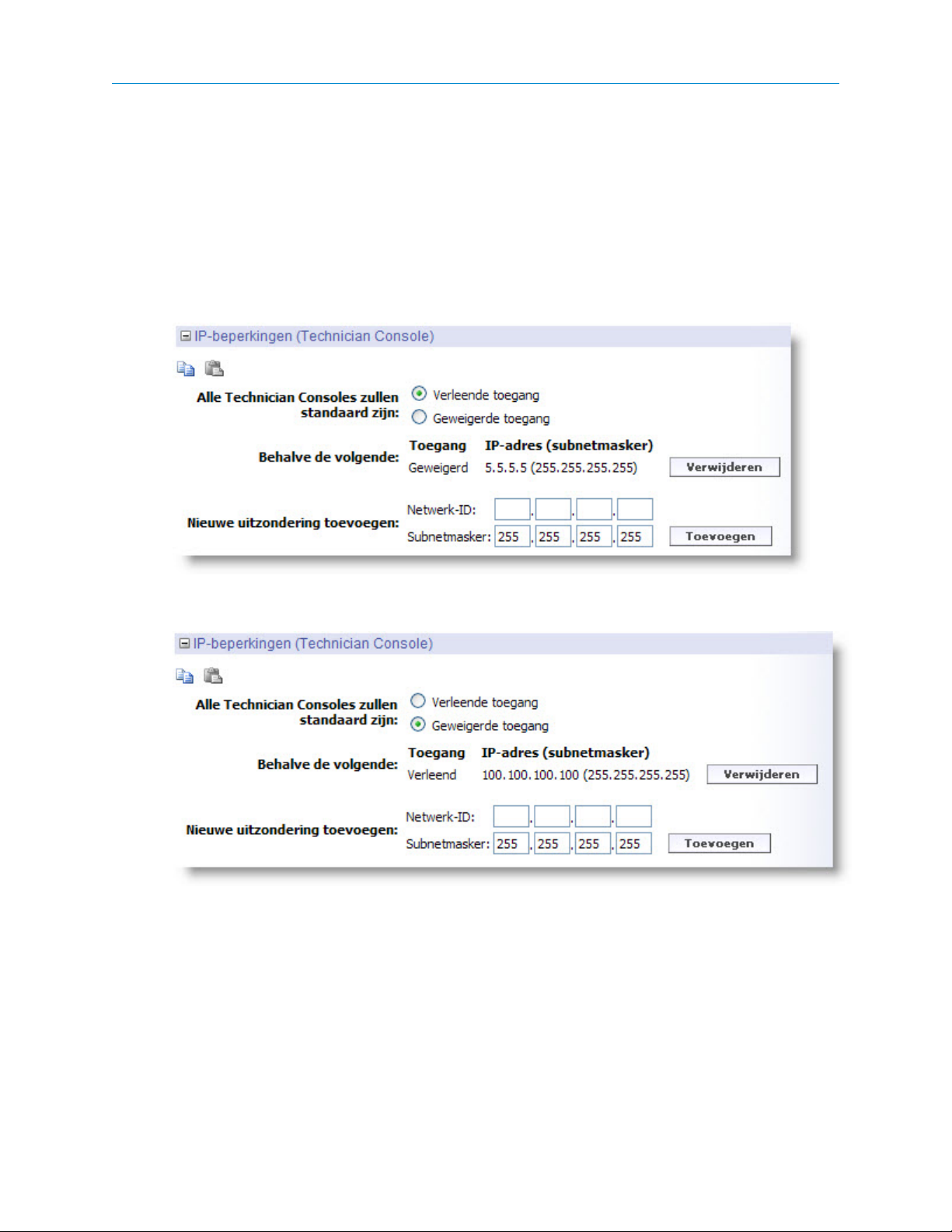
Toegang beperken tot de Technician Console gebaseerd op een IP-adres
Standaard hebben technici toegang tot de Technician Console vanaf elk IP-adres. Gebruik de functie IP-beperking
om toegang te verlenen of te weigeren tot de Technician Console naar gelang de opgegeven IP-adresbereiken.
1. Selecteer in de organisatiestructuur de Technicusgroep waarmee u wilt werken.
2. Selecteer het tabblad Instellingen.
3. In IP-beperkingen, vult u de velden Nieuwe uitzondering toevoegen aan, om toegang tot de Technician Console
te verlenen vanaf alle IP-adressen, behalve zij die opgegeven zijn.
4. Om toegang tot de Technician Console vanaf alle IP-adressen te weigeren, behalve zij die opgegeven zijn,
selecteert u Geweigerde toegang en voert u het overeenkomstige Netwerk-ID in.
Gebruikers in de technicusgroep zullen alleen toegang kunnen krijgen tot de Technician Console vanuit het
adres dat ingesteld is als een uitzondering.
5. De wijzigingen opslaan.
• Klik op Wijzigingen Opslaan om de instellingen toe te passen op de huidige Technicusgroep.
• Klik op Wijzigingen opslaan naar subgroepen om de instellingen toe te passen op de huidige Technicusgroep
en alle bijbehorende subgroepen.
• Klik op Instellingen opslaan in alle groepen om dezelfde instellingen op alle Technicusgroepen binnen uw
organisatie toe te passen.
17Copyright © 2009 LogMeIn, Inc.
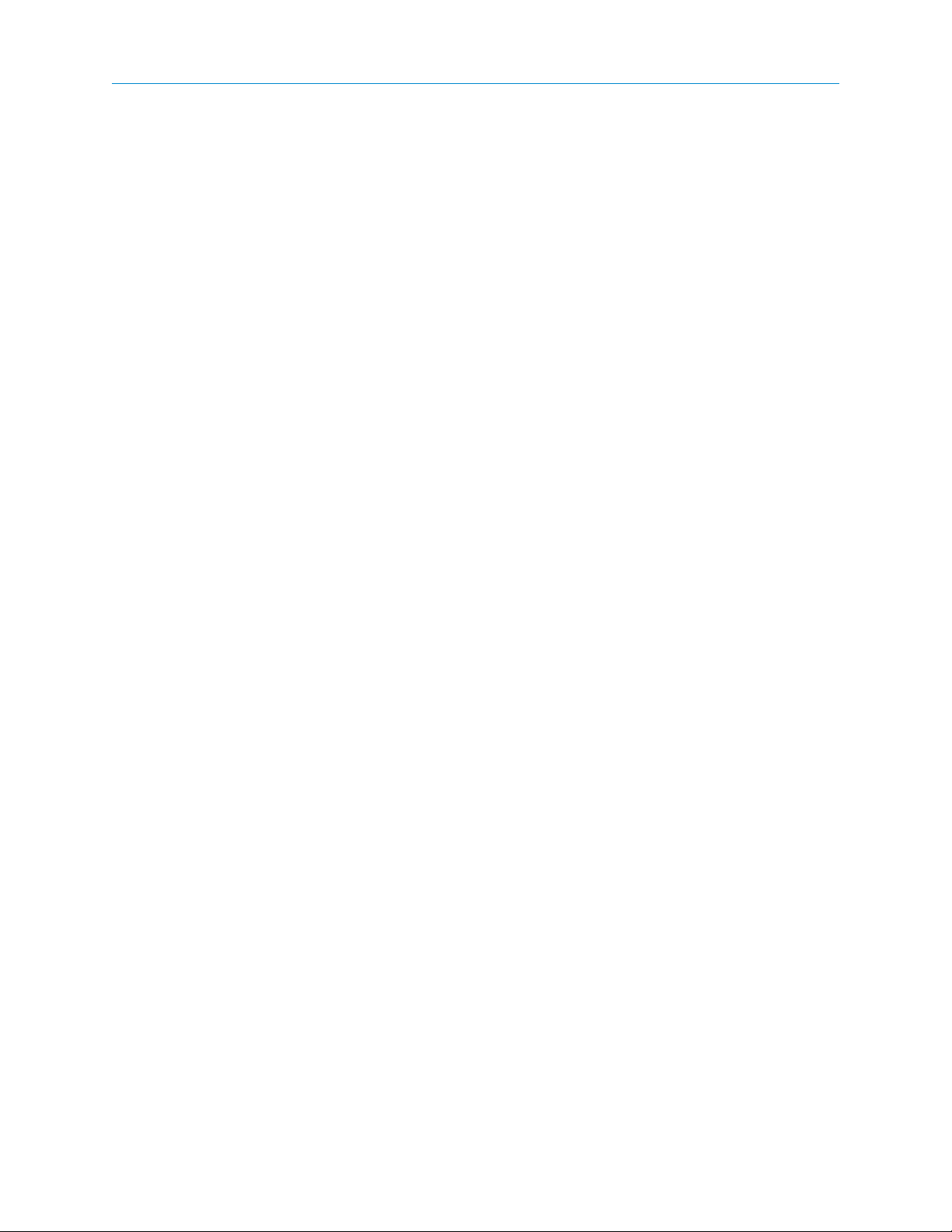
Instellen van kanalen
Over kanalen
Klanten kunnen kanalen gebruiken om Rescue -supportsessies te starten door op een URL te klikken die in uw
website geïntegreerd is, of via de Calling Card.
Controleer welke groep(en) op kanaal gebaseerde sessies kan hanteren door kanalen toe te wijzen aan
technicusgroepen.
Inkomende sessies worden toegevoegd aan de wachtrij voor alle leden van een technicusgroep die toegewezen is
aan een kanaal. Een inkomende kanaalsessie zal voor alle technicus in een groep worden weergegeven totdat
deze opgehaald is of totdat een time-out is opgetreden.
Rescue voorziet tien kanalen voor flexibele routing van de sessie.
Een kanaal toewijzen aan een technicusgroep
Kanalen kunnen worden toegewezen aan een technicusgroep door een hoofdbeheerder of een beheerder die
verantwoordelijk is voor die technicusgroep.
De kanalen worden standaard 'Kanaal 1', 'Kanaal 2' enzovoort genoemd. U kunt geen nieuwe kanalen maken; u
kunt alleen de naam ervan wijzigen.
1. Selecteer in de organisatiestructuur de technicusgroep waaraan u een kanaal wilt toewijzen.
2. Selecteer het tabblad Kanalen.
3. Schakel in het tabblad Kanalen het selectievakje in naast het/de kana(a)l(en) dat/die u wilt toewijzen aan de
geselecteerde technicusgroep.
De toewijzing wordt onmiddellijk toegepast in het beheercentrum. Iedere technicus die aangemeld is in de
Technician Console moet zich afmelden en vervolgens weer aanmelden voordat de wijziging is toegepast.
Een kanaal gebruiksklaar maken
Een kanaallink of vormcode integreren in uw support site.
1. Selecteer in de organisatiestructuur het kanaal waarmee u wilt werken.
2. Selecteer het tabblad Kanalen. De pagina Kanaalconfiguratie wordt weergegeven.
3. Voer een Kanaalnaam in.
Deze zullen zowel in het beheercentrum als in de technician console worden gezien.
4. Voer een Omschrijving in (optioneel). Dit is ter referentie voor uzelf
5. Kopieer de overeenkomstige kanaallink of code voor het kanaaltype van uw voorkeur.
LogMeIn Rescue Beheercentrum Gebruikershandleiding18
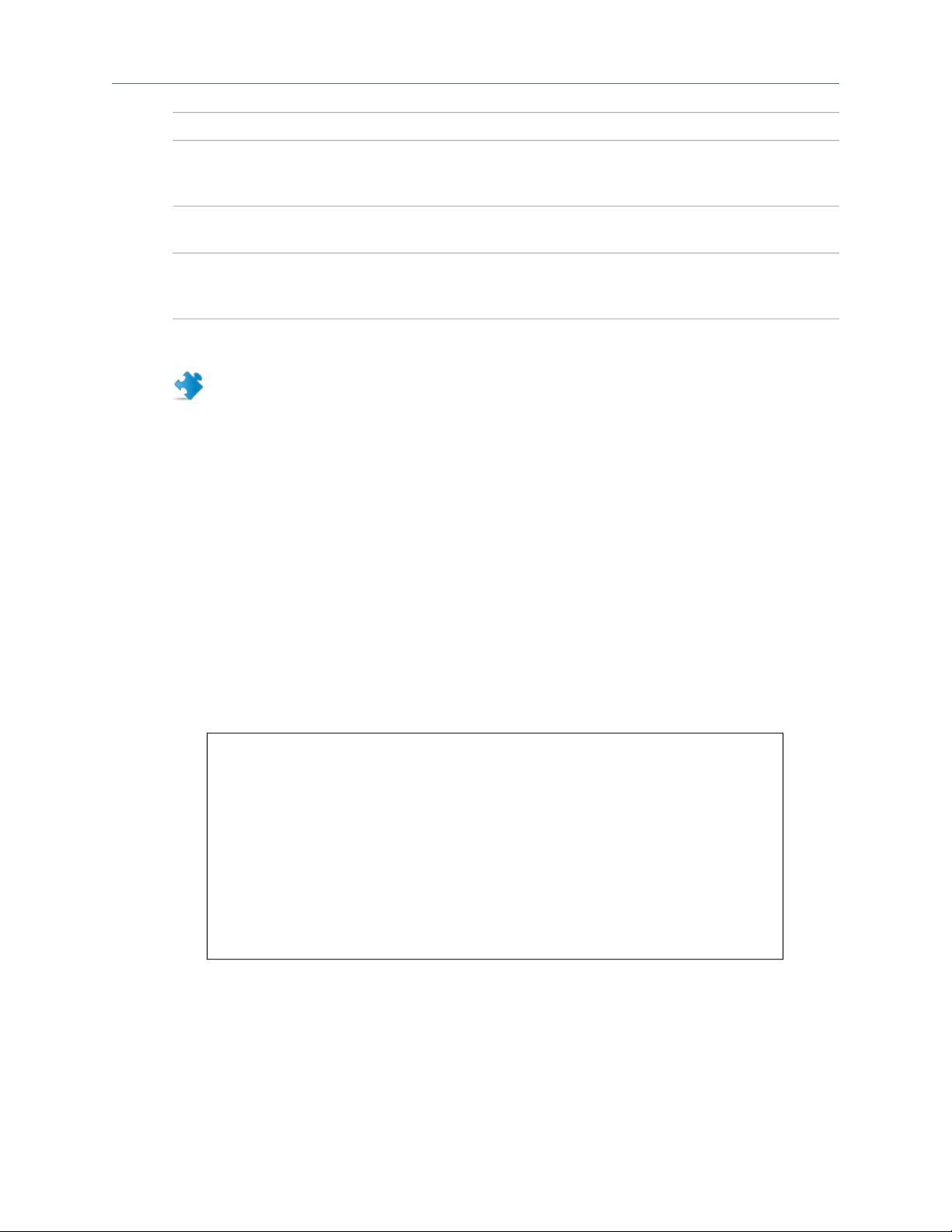
BeschrijvingOptie
Kanaalkoppeling
Aangepast live-supportformulier
Aangepast live-supportformulier met
zelf-gehoste Instant Chat
6. Een kanaallink of vormcode integreren in uw support site.
Opmerking: Kanaalintegratie kan het beste worden uitgevoerd door een ervaren webontwikkelaar.
Deze methode geeft u de mogelijkheid om een eenvoudige link in uw
website/intranet te bouwen. Klanten klikken op de link op een
supportsessie tot stand te brengen.
Met deze methode kunt u zowel een link op uw website/intranet plaatsen
als een vragenlijst die uw klanten moeten invullen.
Zie voor gedetailleerde informatie met betrekking tot Instant Chat en
aanpassing en integratie van Instant Chat, de Instant Chat-functies
handleiding.
Een individuele technicus uit een kanaal verwijderen
Technici en kanalen worden toegewezen aan technicusgroepen. Elke technicus kan standaard werken met sessies
in elk kanaal dat is toegewezen aan zijn of haar technicusgroep. Ga als volgt te werk om een individuele technicus
de toegang tot een kanaal te ontzeggen:
1. Selecteer in de organisatiestructuur de technicus die u uit een kanaal wilt verwijderen.
2. Selecteer het tabblad Kanalen.
Op dit tabblad wordt een lijst met kanalen weergegeven die aan de geselecteerde technicus zijn toegewezen.
3. Verwijder in het tabblad Kanalen het vinkje naast het vakje Toegewezen aan... voor elk kanaal waartoe de
toegang moet worden beperkt.
De toewijzing wordt onmiddellijk toegepast in het beheercentrum. Iedere technicus die aangemeld is in de
Technician Console moet zich afmelden en vervolgens weer aanmelden voordat de wijziging is toegepast.
Voorbeeld: Toegang weigeren aan een individuele technicus voor een kanaal
Deze functie is handig als u kanalen op product- of platformbasis gebruikt en als u technici
hebt die nog niet volledig bepaalde producten of platforms kunnen ondersteunen.
Laten we aannemen dat u het Windows kanaal en het Mac kanaal hebt toegewezen aan
Technicusgroep 1. Alle technici in Technicusgroep 1, behalve de technicus met de naam
"Voorbeeld Technicus" hebben de bekwaamheden om problemen met Mac op te lossen. In
dit geval kunt u de toegang van "Voorbeeld Technicus" tot het Mac-kanaal ontzeggen.
"Voorbeeld Technicus" zal sessies op het Windows-kanaal zien binnenkomen, maar niet op
het Mac-kanaal. Zodra "Voorbeeld Technicus" de vaardigheden heeft om Mac-sessies af te
handelen, kunt u hem opnieuw toewijzen aan het Mac-kanaal.
Een kanaal testen
1. Selecteer in de organisatiestructuur het kanaal dat u wilt testen.
2. Selecteer het tabblad Kanalen.
19Copyright © 2009 LogMeIn, Inc.
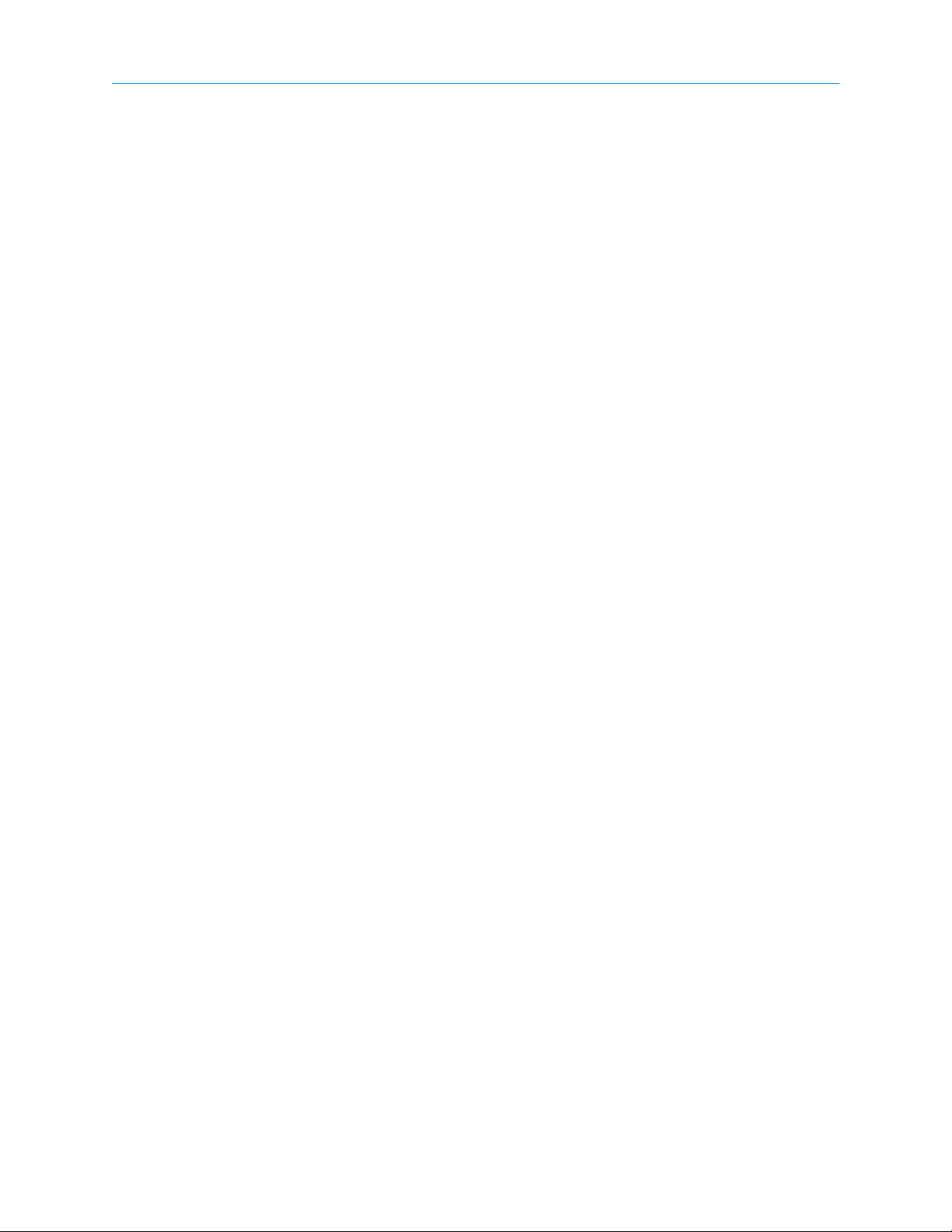
3. Klik op Kanaal testen (standaard) of Kanaal testen (Instant Chat) zoals gewenst.
4. Download en start de applet wanneer gevraagd.
5. Selecteer het tabblad Sessies.
Als het kanaal goed werkt, wordt de testsessie weergegeven in de overeenkomstige wachtrij.
LogMeIn Rescue Beheercentrum Gebruikershandleiding20
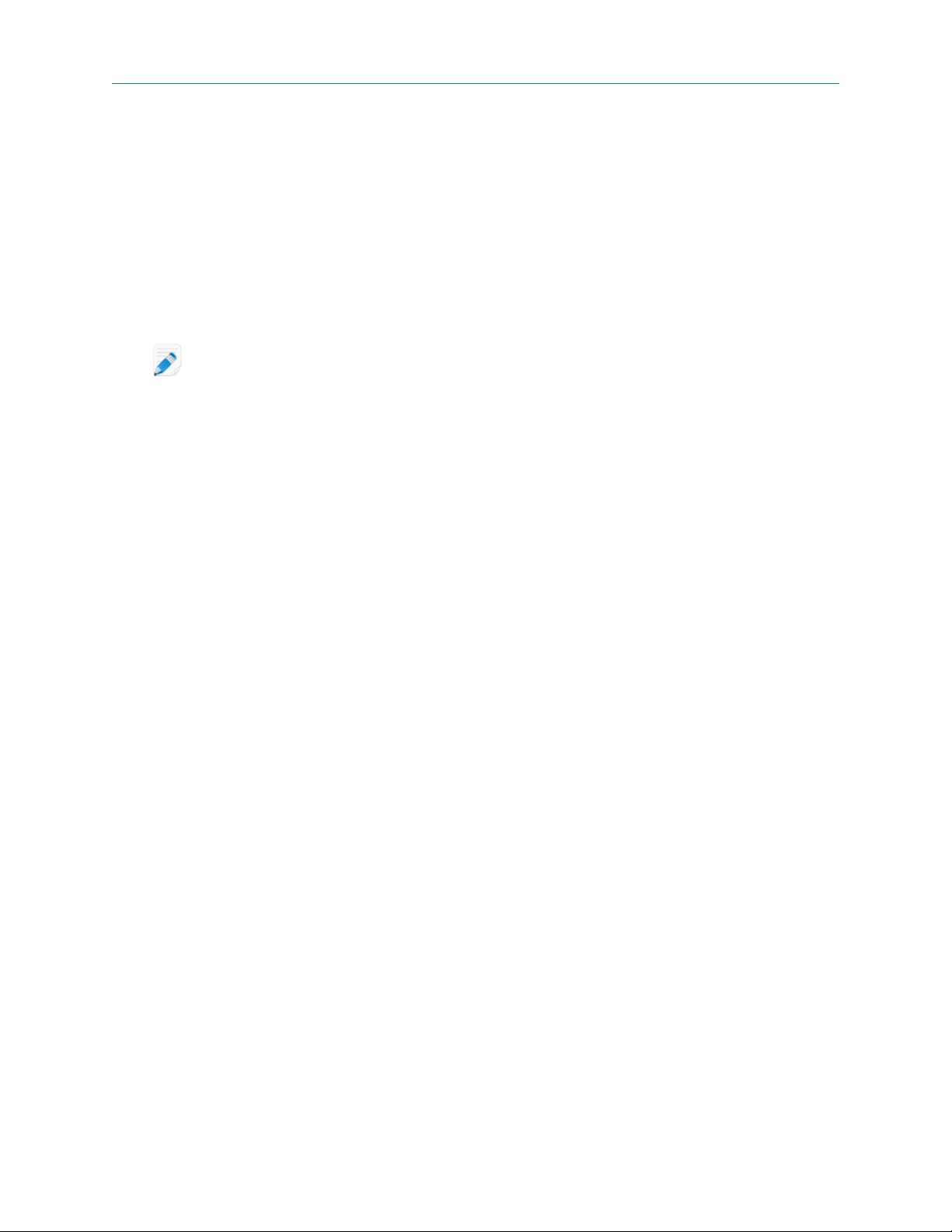
Instellen van de applet
Instellen van de standaard applet (standaard voor Instant Chat)
Selecteer of u de Rescue Applet of Instant Chat wilt uitvoeren aan het begin van een willekeurige sessie op een pc
of Mac.
Opmerking: Instant Chat wordt standaard voor alle sessies met iPhone- of PalmPre-apparaat uitgevoerd.
Er zijn geen instellingen vereist.
1. In de organisatiestructuur selecteert u het kanaal of de Technicusgroep waarmee u wilt werken.
2. Selecteer het tabblad Instellingen.
3. Ga naar het gedeelte Klantapplet.
4. Kies een Uitvoertype:
• KiesInstant Chat gebruiken om alle sessies voor het geselecteerde kanaal of de groep als Instant Chat sessies
te activeren in de stand Alleen-chatten.
• Kies Standaard om alle sessies voor het geselecteerde kanaal of de groep te activeren als standaard Rescue
Applet sessies.
5. Voor de standaard Rescue Applet, kunt u de volgende opties selecteren:
• Selecteer Weergave download webpagina Klantapplet om klanten een standaard webpagina te tonen die
uitlegt hoe de Applet gedownload moet worden.
• Selecteer Gebruik ActiveX Klantapplet wanneer u een ActiveX component wilt installeren op het apparaat
van de klant dat de applet zal downloaden en automatisch de applet zal uitvoeren. Gebruik deze functie
om beperkingen met betrekking tot het rechtsreeks downloaden van EXE-bestanden te omzeilen of om het
aantal vereiste stappen voor het tot stand brengen van een verbinding, te verminderen.
6. De wijzigingen opslaan.
• Klik op Wijzigingen Opslaan om het formulier te activeren voor het huidige kanaal of de huidige
Technicusgroep.
• Klik op Instellingen opslaan op alle kanalen / in alle groepen om dezelfde instellingen op alle kanalen of
technicusgroepen binnen uw organisatie toe te passen.
• Klik op Wijzigingen opslaan naar subgroepen om de instellingen toe te passen op de huidige Technicusgroep
en alle bijbehorende subgroepen.
Instellen van de servicebesturing van het Windows systeem
De Rescue Applet wordt standaard gestart als normale toepassing. U kunt Rescue zo instellen zodat de applet als
een Windows-systeemservice wordt gelanceerd wanneer de klant beheerdersrechten heeft voor Windows.
1. In de organisatiestructuur selecteert u het kanaal of de Technicusgroep waarmee u wilt werken.
2. Selecteer het tabblad Instellingen.
21Copyright © 2009 LogMeIn, Inc.
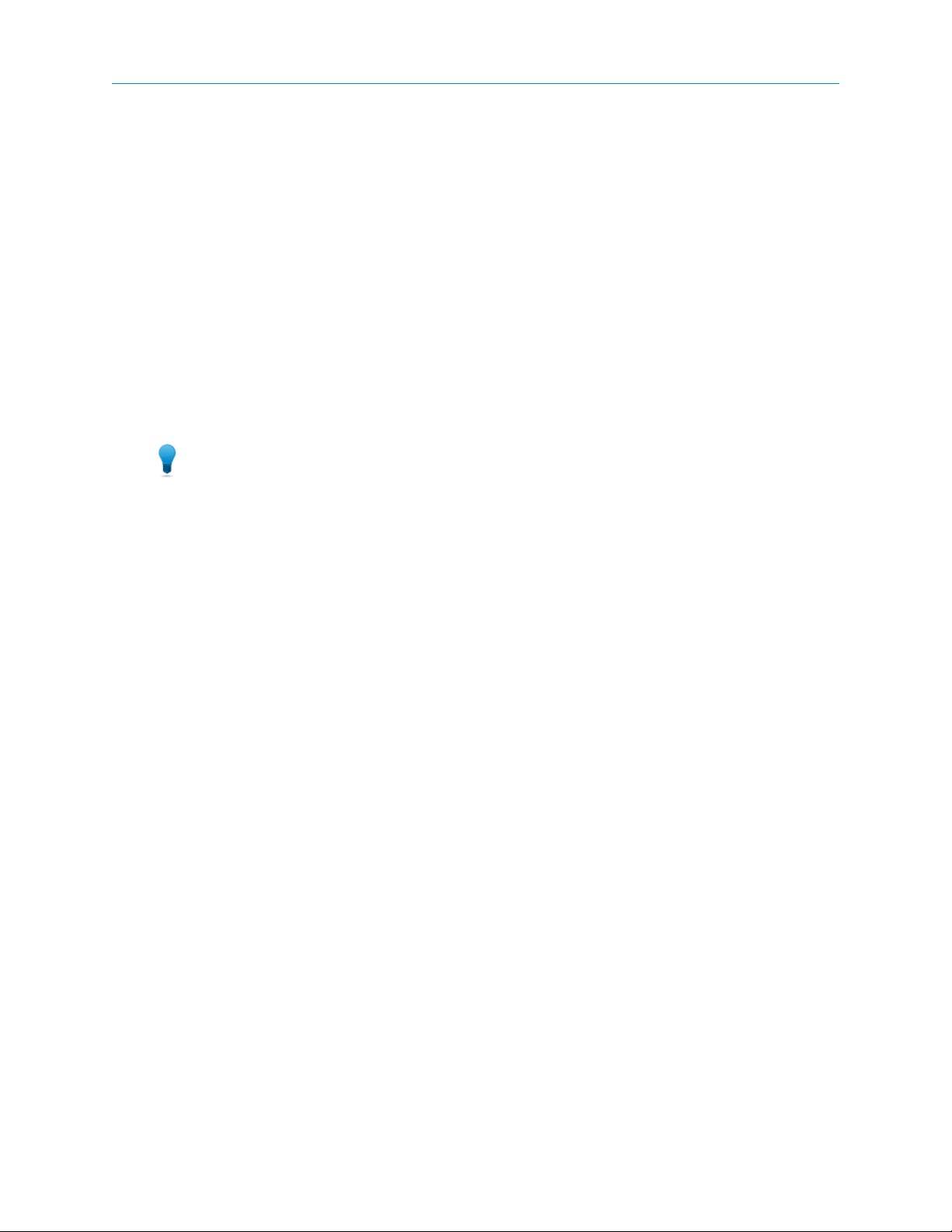
3. In Klantapplet, gaat u naar Automatisch opstarten als Windows-systeemservice en selecteert u de
overeenkomstige opties:
• Selecteer wanneer klant beheerdersrechten heeft om de applet op te starten als Windows-systeemservice
wanneer de klant Windows-beheerdersrechten heeft.
• Selecteer and UAC is enabled (Gebruikersaccountbeheer is ingeschakeld) om de Applet te lanceren als een
Windows-systeemservice, wanneer de klant beheerdersrechten heeft maar werkt met een besturingssysteem
waarop UAC ingeschakeld is.
4. De wijzigingen opslaan.
• Klik op Wijzigingen Opslaan om het formulier te activeren voor het huidige kanaal of de huidige
Technicusgroep.
• Klik op Instellingen opslaan op alle kanalen / in alle groepen om dezelfde instellingen op alle kanalen of
technicusgroepen binnen uw organisatie toe te passen.
• Klik op Wijzigingen opslaan naar subgroepen om de instellingen toe te passen op de huidige Technicusgroep
en alle bijbehorende subgroepen.
Opmerking: Wanneer de klant geen beheerdersrechten heeft, of met een Mac werkt, kan de technicus
handmatig de applet opnieuw opstarten zoals wordt beschreven in het gedeelte "De Rescue Applet opnieuw
opstarten als Windows-systeemservice of Mac Daemon" van de gebruikershandleiding van de Technician
Console.
Instellen van de gegevensinvoerprioriteit voor de afstandsbediening van de muis en het toetsenbord
Tijdens een sessie voor besturing op afstand kan het gebeuren dat de technicus en de klant tegelijkertijd de muis
of het toetsenbord gebruiken. Hier kunt u selecteren wiens handelingen voorrang hebben.
1. Selecteer in de organisatiestructuur de Technicusgroep waarmee u wilt werken.
2. Selecteer het tabblad Instellingen.
3. Onder Klantapplet gaat u naar Voorrang van muis- en toetsenbordhandelingen tijdens besturing op afstand
en selecteert u de gebruiker wiens handelingen als eerste verwerkt moeten worden: Technicus of Klant.
4. De wijzigingen opslaan.
• Klik op Wijzigingen Opslaan om de instellingen toe te passen op de huidige Technicusgroep.
• Klik op Wijzigingen opslaan naar subgroepen om de instellingen toe te passen op de huidige Technicusgroep
en alle bijbehorende subgroepen.
• Klik op Instellingen opslaan in alle groepen om dezelfde instellingen op alle Technicusgroepen binnen uw
organisatie toe te passen.
Geschatte wachttijd aan klanten tonen
Toon uw klanten de wachttijd die ze kunnen verwachten voordat een technicus hun sessie zal kunnen activeren.
Rescue berekent een geschatte wachttijd, gebaseerd op de gemiddelde ophaaltijd voor een bepaalde technicus
(voor Privésessies) of de gehele gemiddelde ophaaltijd voor beschikbare technici (voor Kanaalsessies). De tijd
wordt weergegeven in de Applet, Calling Card, of Instant Chat.
LogMeIn Rescue Beheercentrum Gebruikershandleiding22
 Loading...
Loading...