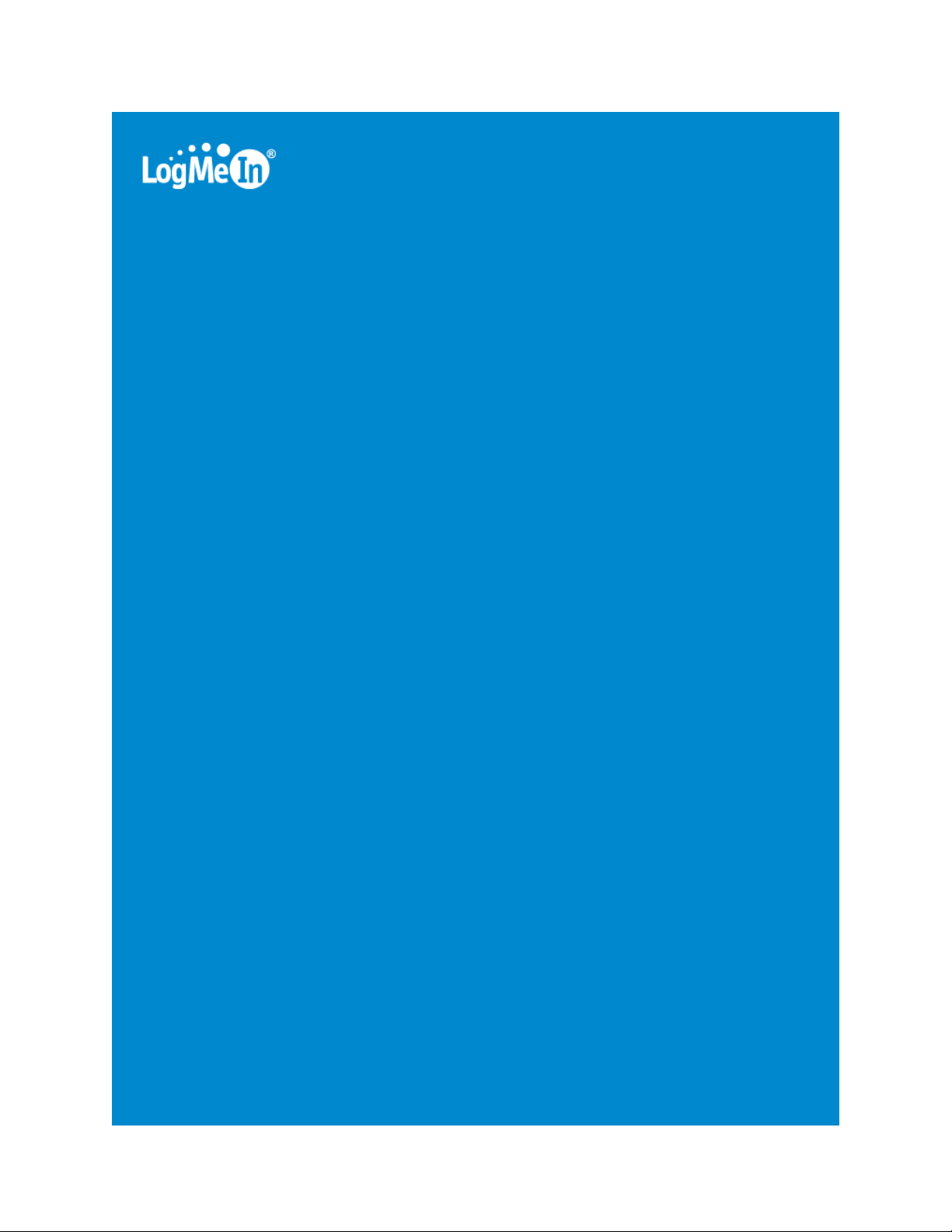
Guía del usuario del Centro de
administración de LogMeIn Rescue

Tabla de contenido
Acerca de LogMeIn Rescue.............................................................................................................5
Acerca del Centro de administración de LogMeIn Rescue...........................................................................................5
Acerca de la Consola de técnico de LogMeIn Rescue..................................................................................................5
Acerca de LogMeIn Rescue+Mobile...........................................................................................................................6
Cómo suscribirse a Rescue+Mobile........................................................................................................................6
Acerca de la seguridad en LogMeIn Rescue...............................................................................................................6
Protección de cuentas en LogMeIn Rescue ............................................................................................................7
Requisitos del sistema...............................................................................................................................................7
Requisitos del sistema del ordenador del técnico o administrador.........................................................................7
Requisitos del sistema del dispositivo (applet) del cliente......................................................................................7
Requisitos del sistema del teléfono inteligente del cliente......................................................................................8
Acerca de Rescue en un entorno multilingüe.............................................................................................................8
Cómo definir el idioma del Centro de administración.............................................................................................9
Cómo definir el idioma de la Consola de técnico....................................................................................................9
Acerca de la configuración de idiomas en el lado del cliente.................................................................................9
Configuración de una organización ..............................................................................................10
Acerca del Árbol de la organización.........................................................................................................................10
Cómo agregar un administrador maestro.................................................................................................................10
Cómo agregar un administrador...............................................................................................................................11
Cómo crear un grupo de administradores................................................................................................................12
Cómo crear grupos de técnicos y asignar permisos..................................................................................................12
Acerca de los permisos de chat............................................................................................................................14
Cómo agregar un técnico.........................................................................................................................................14
Cómo habilitar a un técnico para que use Rescue+Mobile........................................................................................15
Cómo definir políticas de contraseñas globales........................................................................................................15
Cómo restringir el acceso a la Consola de técnico según la dirección IP....................................................................16
Configuración de canales..............................................................................................................18
Acerca de los canales...............................................................................................................................................18
Cómo asignar un canal a un grupo de técnicos........................................................................................................18
Cómo hacer que un canal esté disponible para su uso..............................................................................................18
Cómo eliminar a un único técnico de un canal.........................................................................................................19
Cómo probar un canal.............................................................................................................................................20
Configuración del applet...............................................................................................................21
Cómo definir el applet predeterminado (estándar o Instant Chat).............................................................................21
Cómo definir el comportamiento de servicio del sistema de Windows.......................................................................21
Cómo definir la prioridad de introducción de datos del teclado y el ratón para el control remoto ............................22
Cómo mostrar el tiempo de espera estimado a los clientes......................................................................................22
Cómo personalizar la apariencia del applet.............................................................................................................23
Configuración de términos y condiciones personalizados.........................................................................................23
Cómo personalizar la apariencia del applet de Rescue+Mobile................................................................................24
Configuración del applet de Rescue+Mobile............................................................................................................24
Configuración del Centro de administración por plataforma de teléfono inteligente ............................................25
Control de la gestión de las sesiones............................................................................................26
Cómo definir las sesiones de canal para que se transfieran automáticamente..........................................................26
Cómo definir las sesiones de canal para que se inicien automáticamente................................................................26
Cómo planificar las horas de trabajo y el comportamiento "Ningún técnico disponible" para un canal.....................27
Cómo definir el comportamiento "Ningún técnico disponible" para sesiones privadas..............................................27
Cómo definir límites de tiempo y advertencias.........................................................................................................28
Guía del usuario del Centro de administración de LogMeIn Rescueii
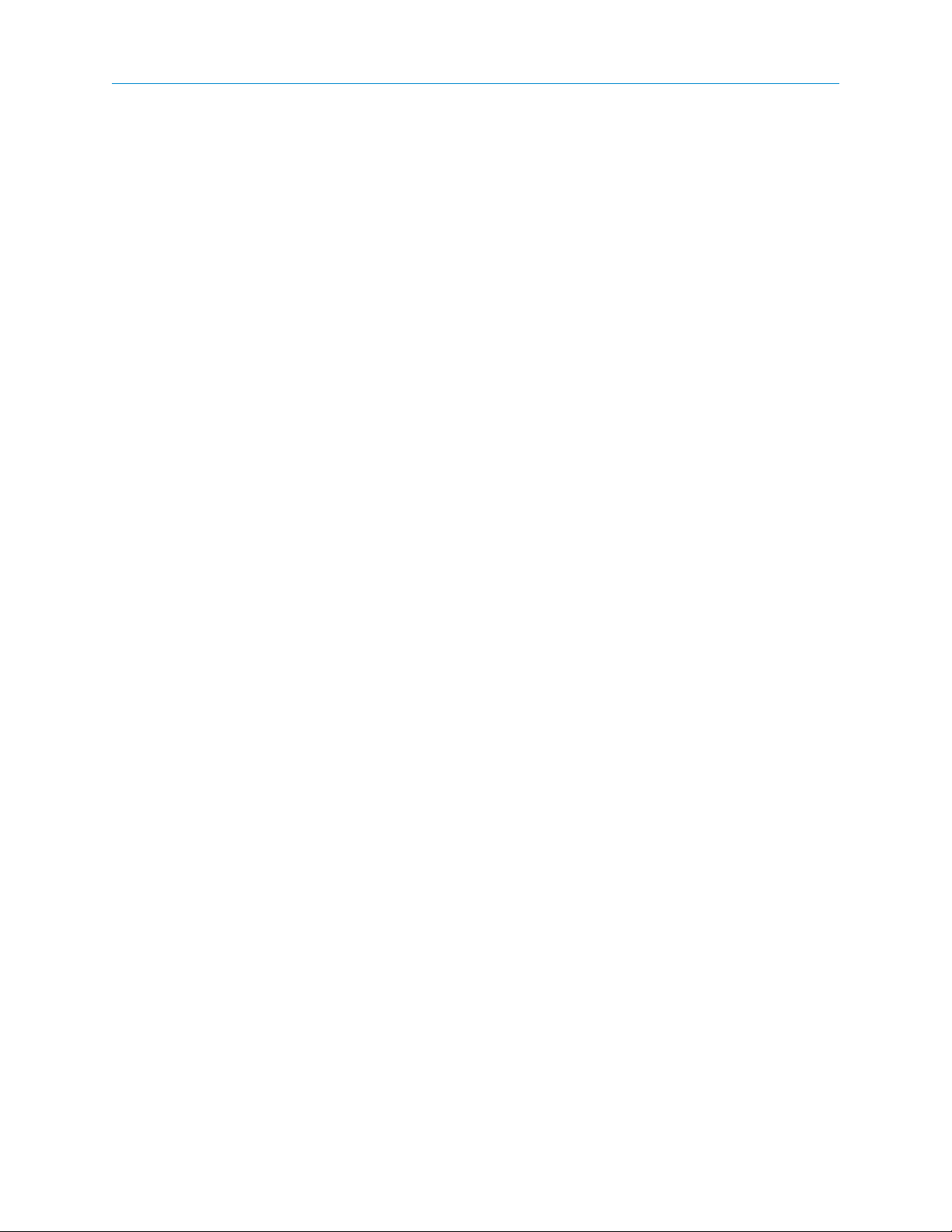
Tabla de
contenido
Control de las sesiones e interactuación.......................................................................................30
Cómo ver información de sesión .............................................................................................................................30
Cómo transferir una sesión .....................................................................................................................................30
Gestión de ordenadores desatendidos..........................................................................................31
Acerca del acceso desatendido.................................................................................................................................31
Asignación o eliminación de ordenadores desatendidos...........................................................................................31
Definición de un método de autenticación para el acceso desatendido ....................................................................32
Control del escritorio de un técnico..............................................................................................34
Cómo controlar el escritorio de un técnico...............................................................................................................34
Cómo configurar opciones de control del técnico ....................................................................................................35
Control de estado de los técnicos..................................................................................................36
Cómo definir los controles del estado de los técnicos (sesiones máximas, ocupado, ausente y finalización de sesión automática).36
Configuración de la interfaz de la Consola de técnico....................................................................37
Cómo personalizar el cuadro de diálogo Crear nueva sesión (código).......................................................................37
Cómo mostrar un vínculo de información personalizada en la Consola de técnico....................................................38
Cómo definir textos de correo electrónico predeterminados para sesiones privadas.................................................38
Configuración de campos personalizados.....................................................................................40
Cómo nombrar campos personalizados...................................................................................................................40
Cómo habilitar campos personalizados para sesiones privadas................................................................................41
Configuración de los valores predeterminados de control remoto.................................................42
Cómo configurar la grabación de pantalla...............................................................................................................42
Cómo definir el comportamiento de sincronización del portapapeles.......................................................................43
Cómo deshabilitar el fondo de pantalla en sesiones remotas...................................................................................43
Configuración de encuestas..........................................................................................................44
Cómo configurar la encuesta al técnico....................................................................................................................44
Cómo configurar la encuesta de cliente...................................................................................................................44
Configuración de Instant Chat.......................................................................................................46
Configuración de la función Calling Card......................................................................................47
Acerca del método de conexión de la función Calling Card.......................................................................................47
Primera tarea: Generar una función Calling Card.....................................................................................................48
Segunda tarea: Otorgue permiso a un grupo de técnicos para desplegar la función Calling Card.............................48
Tercera tarea: Aplicar un instalador de Calling Card a un grupo de técnicos............................................................49
Cuarta tarea: Personalizar el applet de Calling Card................................................................................................49
Quinta tarea: El técnico despliega la función Calling Card en el PC de un cliente .....................................................51
Generación de informes................................................................................................................52
Cómo generar un informe........................................................................................................................................52
Encuesta del cliente (Listar todo).............................................................................................................................53
Encuesta de cliente (Resumen)................................................................................................................................53
Rendimiento (Listar todo)........................................................................................................................................54
Rendimiento (Resumen)..........................................................................................................................................54
Inicio de sesión (Listar todo)....................................................................................................................................55
Inicio de sesión (Resumen)......................................................................................................................................56
Sesión (Listar todo)..................................................................................................................................................56
Sesión (Resumen)....................................................................................................................................................58
Registro de conversación.........................................................................................................................................59
Registro de conversación de colaboración...............................................................................................................60
Campos personalizados............................................................................................................................................61
Sesiones perdidas (Listar todo).................................................................................................................................61
Sesiones perdidas (Resumen)..................................................................................................................................62
Sesiones transferidas...............................................................................................................................................62
Encuesta al técnico (Listar todo)...............................................................................................................................63
Sesiones fallidas (Listar todo)..................................................................................................................................63
iii
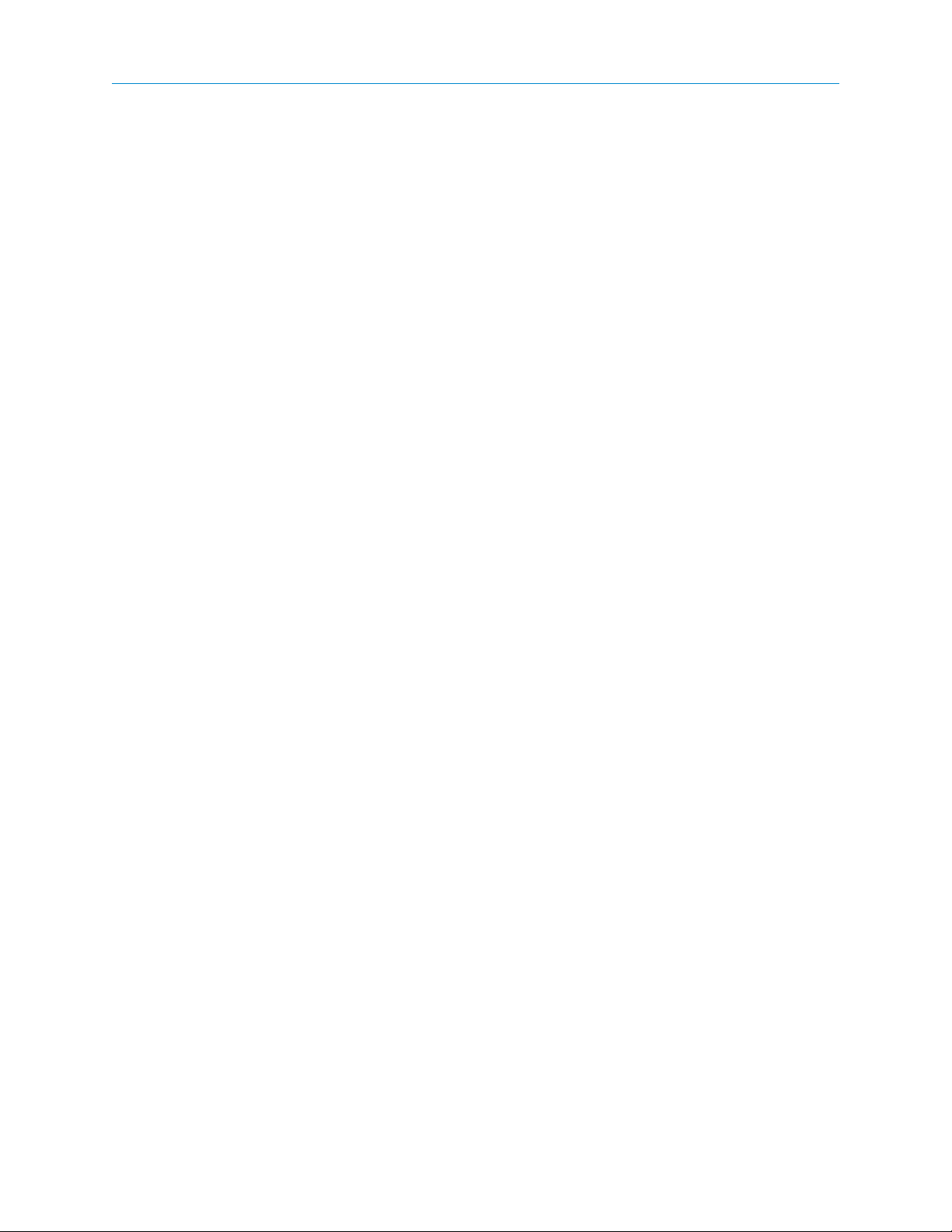
Sesiones fallidas (Resumen)....................................................................................................................................64
Temas avanzados.........................................................................................................................65
Configuración de la autenticación de inicio de sesión único.....................................................................................65
Envío de datos de sesión a una URL (Envío a URL)...................................................................................................66
Acerca del envío a URL........................................................................................................................................66
Cómo enviar datos de sesión a una URL...............................................................................................................68
Integración de Rescue con otros sistemas (CRM)......................................................................................................69
Integración de Rescue y Salesforce......................................................................................................................69
Integración de Rescue y Autotask.........................................................................................................................70
Referencia API.........................................................................................................................................................70
Soluciones para la tecnología Intel® de asistencia remota (Intel® RPAT)................................................................70
Aviso legal....................................................................................................................................71
Guía del usuario del Centro de administración de LogMeIn Rescueiv
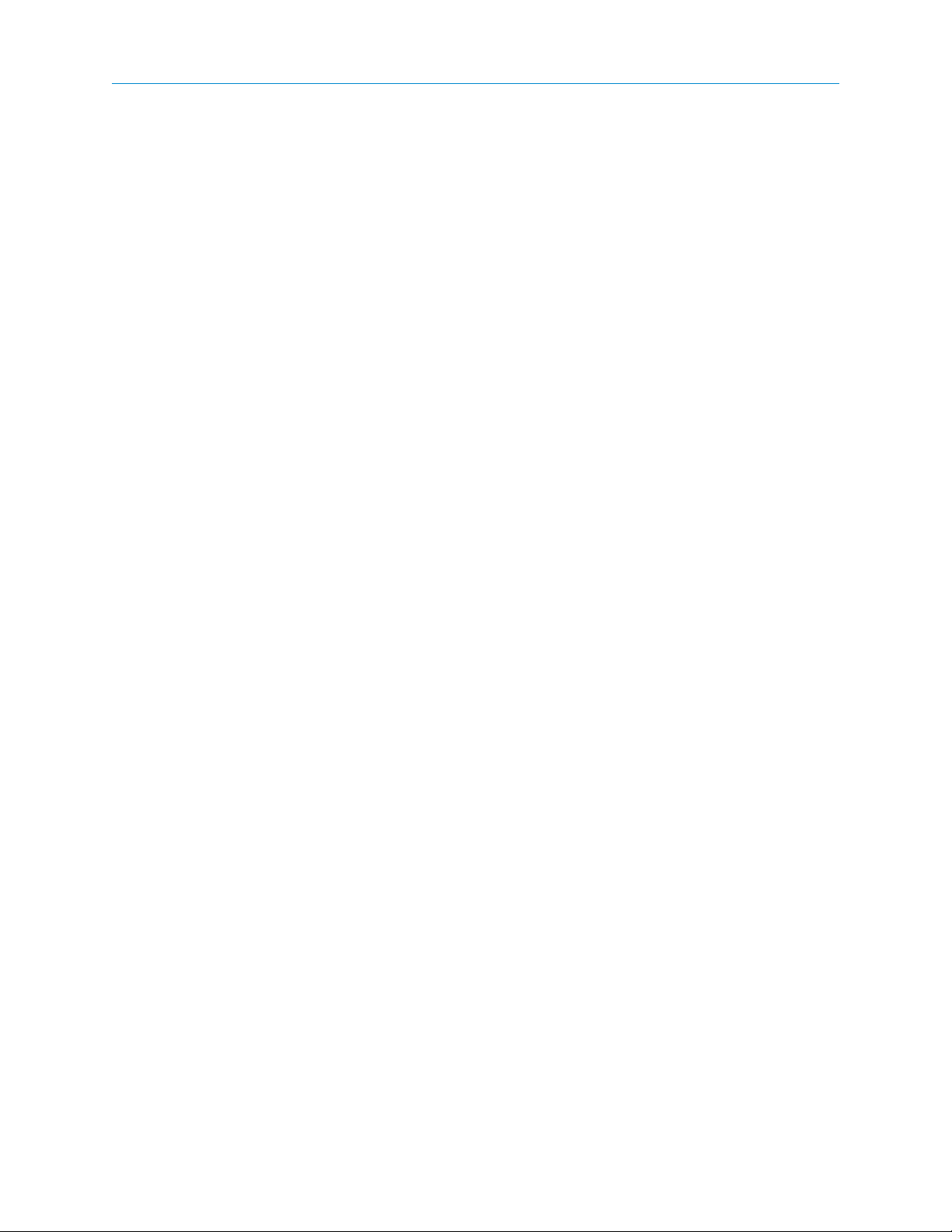
Acerca de LogMeIn Rescue
LogMeIn Rescue se utiliza para ofrecer asistencia remota instantánea a clientes y empleados. Con Rescue, puede
controlar un PC o Mac remoto, o un teléfono inteligente a través de Internet en sólo unos segundos, sin necesidad
de instalar previamente ningún software.
• Incremento de resoluciones en la primera llamada. El manejo de varias sesiones, la interfaz Instant Chat y la
colaboración de técnicos, entre otras funciones, ayudan a reducir la transferencia al soporte de nivel 2 y a resolver
más incidencias en la primera llamada.
• Disminución del tiempo medio de atención de las llamadas. Las avanzadas herramientas de diagnóstico,
colaboración e informes permiten identificar y resolver los problemas más rápidamente.
• Reducción de las costosas devoluciones de dispositivos. Las herramientas de diagnóstico, el historial del dispositivo
y la configuración de dispositivos remotos facilitan a los técnicos una mayor resolución de incidencias de forma
remota y reducen las devoluciones innecesarias.
Si desea registrarse para obtener una versión de prueba gratuita, vaya a la página
https://secure.logmeinrescue.com/HelpDesk/CreateTrial.aspx.
Si desea adquirir una suscripción, vaya a la página [insert URL here]
https://secure.logmeinrescue.com/Purchase/Plans.aspx.
Acerca del Centro de administración de LogMeIn Rescue
Los administradores utilizan el Centro de administración de LogMeIn Rescue para configurar LogMeIn Rescue de
manera que refleje cualquier tipo de organización de asistencia, desde un solo técnico de soporte, hasta equipos
de técnicos con diferentes responsabilidades y conocimientos.
Los administradores utilizan esta interfaz intuitiva en línea para crear y asignar permisos a otros administradores
y grupos de técnicos. Además, los administradores pueden crear canales de soporte, que son vínculos basados en
web que conectan automáticamente a los clientes con los técnicos.
Acerca de la Consola de técnico de LogMeIn Rescue
Los técnicos ofrecen asistencia remota usando la Consola de técnico de LogMeIn Rescue.
Cuando un técnico inicia sesión en LogMeIn Rescue, se le muestra automáticamente la Consola de técnico donde
puede realizar varias sesiones simultáneas usando, entre otras, las siguientes funciones:
• Conexión directa con el cliente mediante un código o vínculo enviado por correo electrónico
• Visualización de escritorio, control remoto y pizarra
• Historial y notas de sesión detallados
• Interfaz de conversación con respuestas predefinidas, envío de URL y transferencia de archivos
• Diagnósticos detallados del sistema, incluidos los de reinicio y reconexión
Consulte la Guía del usuario de la Consola de técnico de LogMeIn Rescue para obtener información más detallada.
5Copyright © 2009 LogMeIn, Inc.
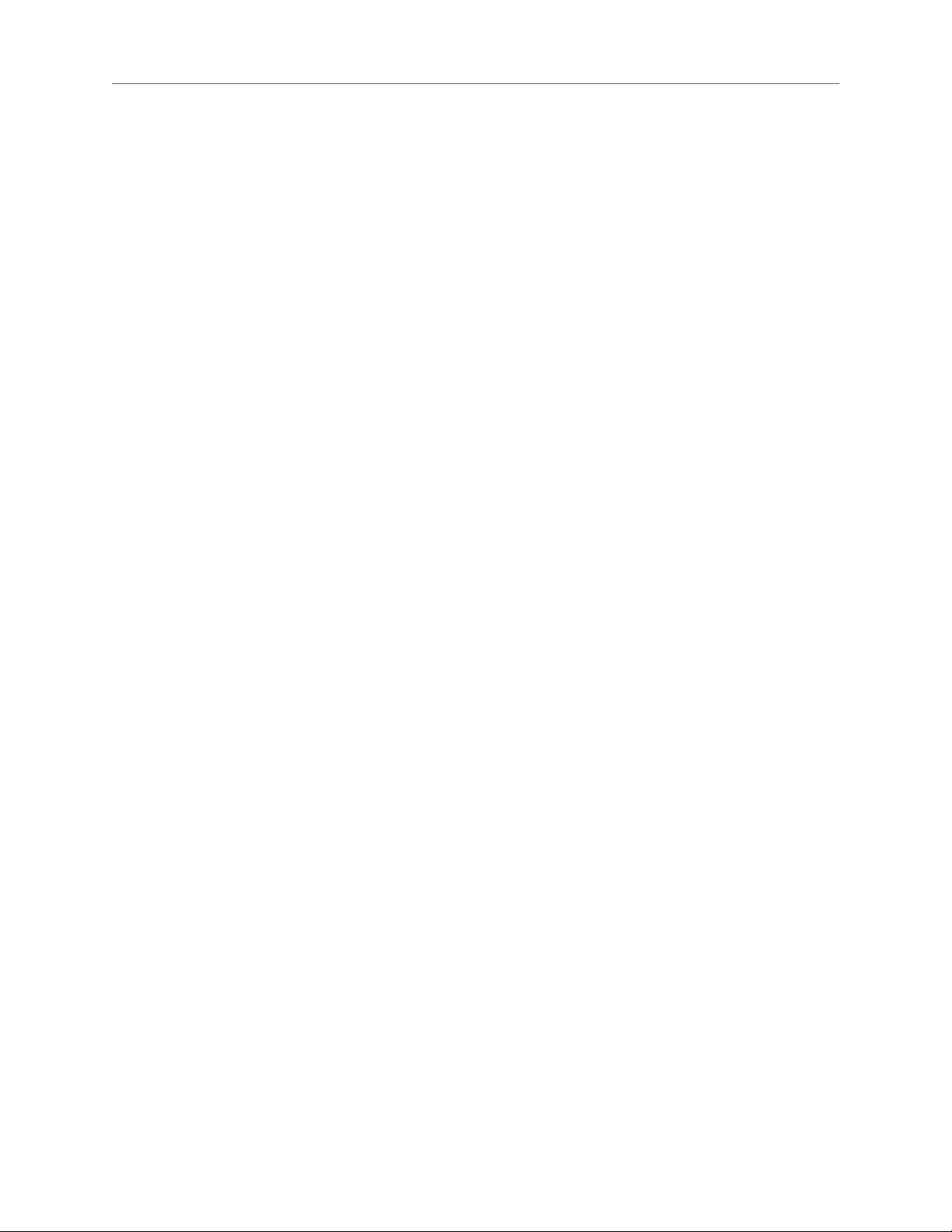
Acerca de LogMeIn Rescue+Mobile
Como función avanzada adicional de LogMeIn Rescue, LogMeIn Rescue+Mobile ofrece una solución fácil y segura
para solucionar los problemas de los teléfonos inteligentes de forma remota.
LogMeIn Rescue+Mobile le ayudará a reducir costes, ahorrar tiempo, aumentar la resolución de problemas en la
primera llamada y a utilizar su teléfono inteligente.
LogMeIn Rescue+Mobile simula el teléfono inteligente del cliente en el ordenador del técnico de soporte. El técnico
puede manipular la pantalla, utilizar el teclado y controlarlo como si lo tuviera en sus propias manos.
Características principales
• Control remoto de los principales teléfonos inteligentes
• Tecnología de asistencia técnica de probada eficacia
• Menores costes de asistencia
• Mayor satisfacción del cliente
• Adopción más veloz de nuevos servicios
• Mayor cantidad de soluciones en la primera llamada y menor cantidad de devoluciones de dispositivos a los que
no se les encontraron errores
• La capacidad de solucionar las complicaciones de sus clientes más valiosos
• Menos líneas de asistencia en las tiendas
Cómo suscribirse a Rescue+Mobile
Si desea registrarse para obtener una versión de prueba gratuita, vaya a la página
https://secure.logmeinrescue.com/HelpDesk/CreateMobileTrial.aspx.
Si desea adquirir una suscripción, vaya a la página [insert URL here]
https://secure.logmeinrescue.com/Purchase/Plans.aspx.
Acerca de la seguridad en LogMeIn Rescue
• No es preciso abrir ningún puerto adicional en el cortafuegos de su ordenador personal o de la empresa, ya que
todas las comunicaciones entre los sistemas del técnico y del cliente utilizan el protocolo web estándar (HTTP).
• Se establece una conexión cifrada entre el técnico y el cliente por medio de los protocolos de Internet establecidos
(SSL de 256 bits).
• Es el cliente quien inicia las sesiones de asistencia: el técnico no podrá examinar el dispositivo del cliente sin
que éste le invite a hacerlo.
• Una vez finalizada la sesión de asistencia, se revocan todos los derechos de acceso al dispositivo del cliente.
• Es posible canalizar las sesiones a un grupo de técnicos seleccionado. Por ejemplo, las solicitudes de asistencia
de ciertos ejecutivos con acceso a información sensible se podría canalizar exclusivamente a los técnicos de
soporte con mayor experiencia.
• Es posible grabar las sesiones para mantener un historial de las acciones del técnico.
• Por cada transferencia de archivos, se genera y se graba un hash MD5. La generación de un hash MD5 permite
comprobar si el archivo enviado al dispositivo de un cliente ha sufrido algún cambio.
• Nada se instala de forma permanente en el ordenador del cliente. Al iniciarse la sesión, se descarga un pequeño
applet, que se elimina al finalizar la misma. La única excepción es la función Calling Card de Rescue.
Guía del usuario del Centro de administración de LogMeIn Rescue6
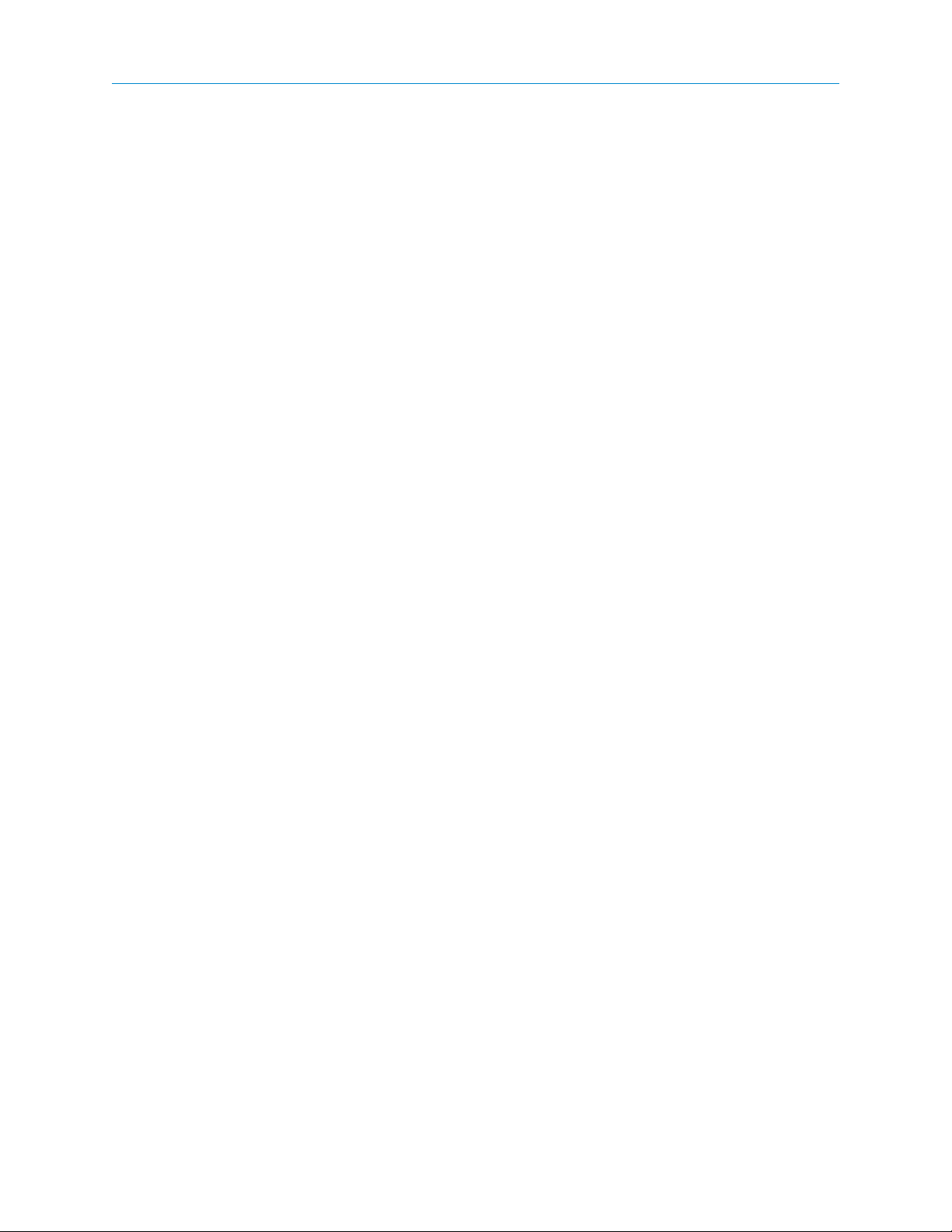
Para obtener más información, consulte el documento LogMeIn Rescue Architecture Whitepaper (Libro blanco de
arquitectura de LogMeIn Rescue).
Protección de cuentas en LogMeIn Rescue
Los administradores maestros pueden configurar Rescue para que envíe notificaciones por correo electrónico
cuando se produzcan determinados eventos.
Inicie sesión en su cuenta de LogMeIn Rescue y vaya a Mi cuenta > Notificaciones.
• Inicio de sesión correcto
• Inicio de sesión fallido
• Se ha modificado la información de contacto
• Se ha modificado la información de facturación
• Contraseña modificada
• Se ha agregado un nuevo administrador
• Se ha modificado la información del administrador
• Se ha agregado un nuevo técnico
• Se ha cambiado la información del técnico
Requisitos del sistema
Requisitos del sistema del ordenador del técnico o administrador
El ordenador que ejecute la Consola de técnico y/o el Centro de administración de LogMeIn Rescue debe cumplir
con los requisitos del sistema siguientes:
• Microsoft Windows 7, XP, Vista, Server 2003, Server 2008 (incluidas las versiones de 64 bits de cada uno); Windows
y Server 2000
• Conexión activa a Internet (velocidad mínima recomendada 128 Kbits/seg, RDSI o más rápida si va a realizar
tareas de control remoto o visualización remota)
• Internet Explorer 6 o superior, que admita cifrado de 128 bits o de 256 bits
• Firefox 3 o superior
• Hasta 20 MB de memoria y 20 MB adicionales por cada sesión de control remoto
• Hasta 30 MB de espacio de almacenamiento y 20 MB para todas las simulaciones de teléfonos inteligentes
Requisitos del sistema del dispositivo (applet) del cliente
Los técnicos que utilicen LogMeIn Rescue pueden brindar asistencia remota a ordenadores que cumplan con los
requisitos del sistema siguientes:
• Microsoft Windows 7, XP, Vista, Server 2003, Server 2008 (incluidas las versiones de 64 bits de cada uno); Windows
98, ME y 2000
• Apple Macintosh OS X 10.4 (Tiger) y 10.5 (Leopard)
• Para un rendimiento óptimo, el cliente debe conectarse a Internet a través de una conexión de banda ancha (T1,
módems con cable, RDSI o DSL), también se admite marcado de 28K
• 20 MB y 20 MB adicionales de memoria para cada sesión de control remoto (la colaboración de técnicos puede
hacer que se produzcan sesiones de control remoto simultáneas en el dispositivo del cliente)
7Copyright © 2009 LogMeIn, Inc.
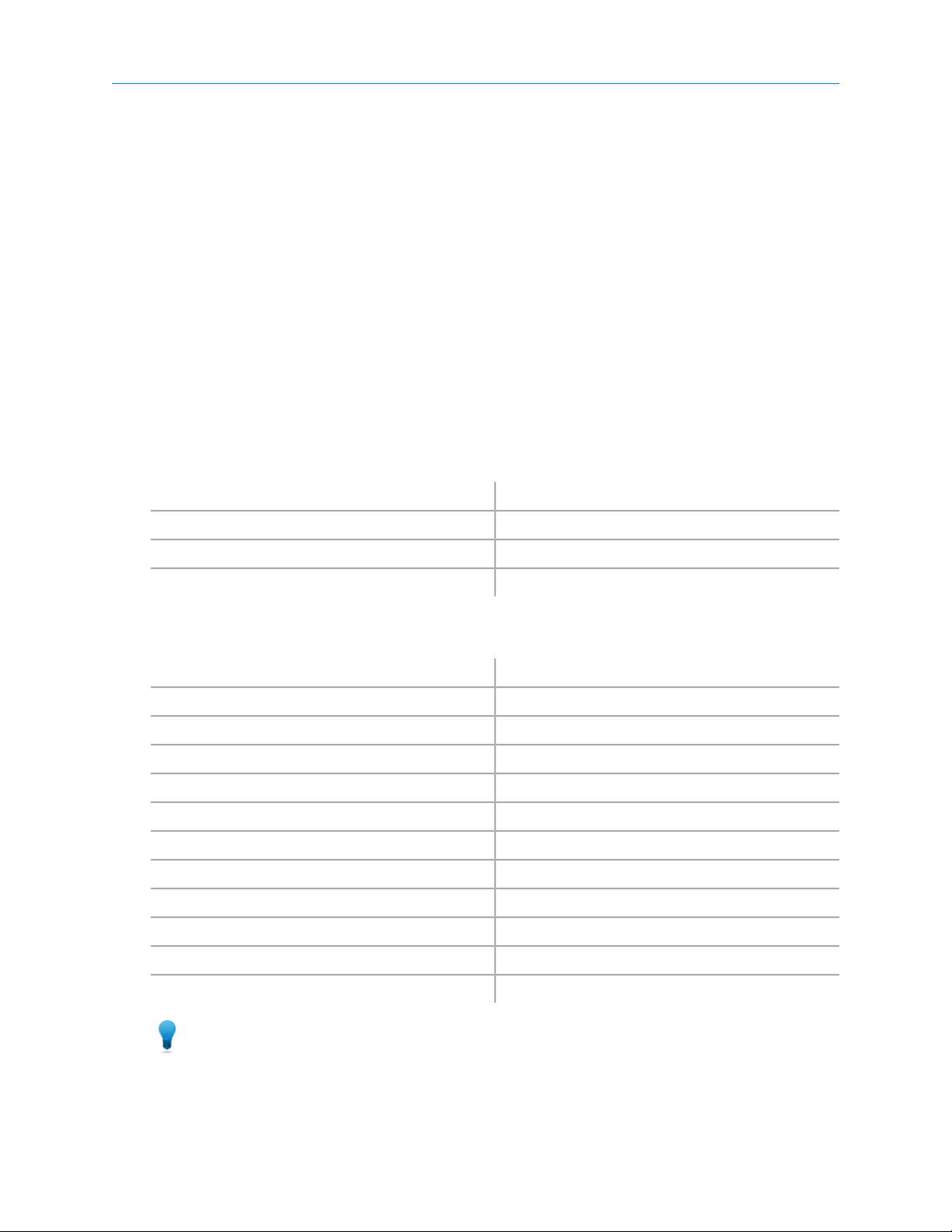
Requisitos del sistema del teléfono inteligente del cliente
Se puede proporcionar asistencia con LogMeIn Rescue+Mobile a todos los dispositivos que se ejecuten en una
plataforma compatible. Consulte la lista actualizada de plataformas compatibles.
Existen simulaciones completas para la mayoría de los modelos más populares. Consulte la lista actualizada de
dispositivos simulados.
Si un dispositivo está ejecutando una plataforma compatible pero no se encuentra en la lista de dispositivos
simulados, el técnico igualmente podrá compartir el control del dispositivo mediante la simulación de dispositivo
genérico (en Windows Mobile y Symbian) y/o los accesos directos (en todas las plataformas).
Acerca de Rescue en un entorno multilingüe
El sitio web de LogMeIn Rescue, la Consola de técnico, el Centro de administración, las guías de usuario, el applet
para BlackBerry de Rescue+Mobile y el formulario de entrada del código PIN de www.LogMeIn123.com están
disponibles en los siguientes idiomas:
it – italianode – alemán
ja – japonésen – inglés
nl – neerlandéses – español
pt-br – portugués (brasileño)fr – francés
El applet de Rescue, el applet de Rescue+Mobile (para Windows Mobile y Symbian), la Calling Card y la interfaz
Instant Chat están disponibles en los siguientes idiomas:
ko – coreanoar – árabe
nl – neerlandéscz - Checo
no – noruegoda – danés
pl – polacode – alemán
pt – portuguésen – inglés
pt-br – portugués (brasileño)es – español
ru – rusofi – finlandés
sv – suecofr – francés
tr – turcohe – hebreo
zh – chinohu – húngaro
zh-tw – chino (Taiwán)it – italiano
ja – japonés
Sugerencia: Para Instant Chat autohospedado, se pueden agregar o quitar idiomas según las necesidades
de su organización. Consulte "How to Customize Instant Chat Language Files" (Personalización de archivos
de idioma de Instant Chat) en la versión inglesa de Instant Chat Feature Guide (Guía de funciones de Instant
Chat).
Guía del usuario del Centro de administración de LogMeIn Rescue8
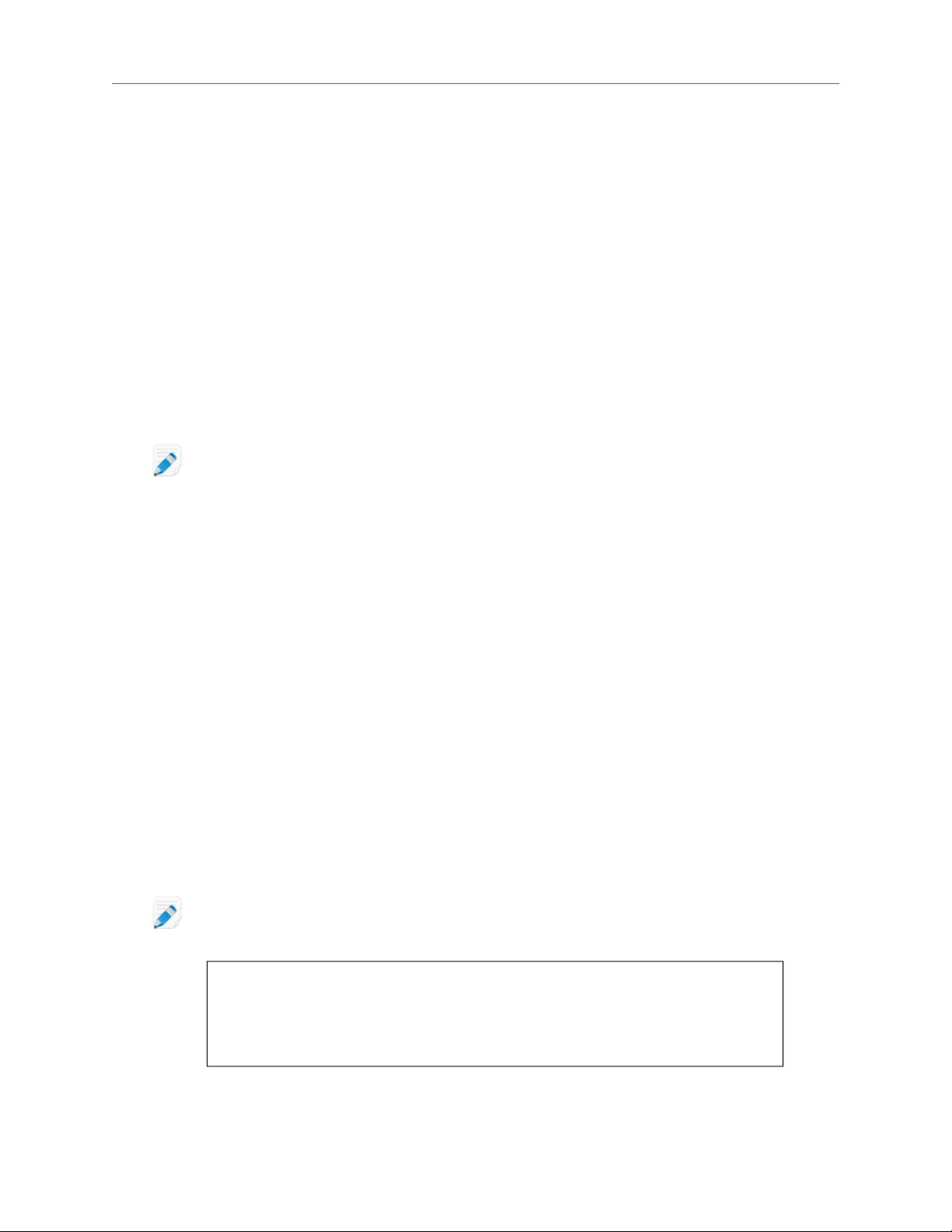
Cómo definir el idioma del Centro de administración
• Para cambiar el idioma del Centro de administración, utilice la lista desplegable de idiomas de cualquier página
del Centro de administración.
Puede cambiar el idioma del Centro de administración en cualquier momento.
Acerca de la selección de idioma en los campos personalizados y en el árbol de la organización
El idioma predeterminado que utiliza el árbol de la organización del Centro de administración, los nombres de
canal y los campos personalizados de la ficha Configuración global, se define según el idioma utilizado en el
momento en que se registró para obtener una cuenta de LogMeIn Rescue. Esta función protege los nombres de
entidades del árbol de la organización y los campos personalizados frente a posibles cambios no deseados.
Por ejemplo, si se registra para obtener una cuenta de LogMeIn Rescue mediante el formulario de registro en
alemán, el árbol de la organización y los campos personalizados aparecerán en alemán hasta que se editen
manualmente. El selector de idiomas no cambia el idioma que aparece en el árbol de la organización ni en los
campos personalizados.
Nota: los ejemplos de código se muestran siempre en inglés.
Cómo definir el idioma de la Consola de técnico
Al iniciar la Consola de técnico se utilizará el idioma que esté activo en la página Inicio de sesión de Rescue, en
el Centro de administración o en la página Mi cuenta.
Por ejemplo, si está viendo la página Inicio de sesión de Rescue en español, al iniciar la Consola de técnico, ésta
se abrirá también en español.
• Una vez abierta la Consola de técnico, puede cambiar el idioma saliendo de la Consola de técnico, cambiando
el idioma activo en la página Inicio de sesión o la página Mi cuenta y volviendo a iniciar la Consola de técnico.
Acerca de la configuración de idiomas en el lado del cliente
El applet de LogMeIn Rescue, Instant Chat y la función Calling Card se ejecutarán en el idioma seleccionado como
idioma activo en el ordenador del cliente.
Si el applet no está disponible en el idioma del cliente, se utilizará la versión en inglés.
El panel Instant Chat tiene un selector de idiomas, mientras que el applet y la función Calling Card no lo tienen.
De manera similar, el applet de Rescue+Mobile detectará automáticamente la configuración de idioma del teléfono
inteligente y se ejecutará en dicho idioma. Si el applet no está disponible en el idioma del cliente, se utilizará la
versión en inglés.
Nota: en Windows, el idioma se configura en la ficha Teclados e idiomas en Panel de control > Configuración
regional y de idioma.
Ejemplo
Supongamos que es un técnico del Reino Unido que utiliza Rescue en inglés. Se pone en
contacto con una cliente en Alemania. La cliente utiliza una versión alemana de Windows,
pero ha cambiado la configuración regional y de idioma a turco. Ella verá el applet en turco.
9Copyright © 2009 LogMeIn, Inc.
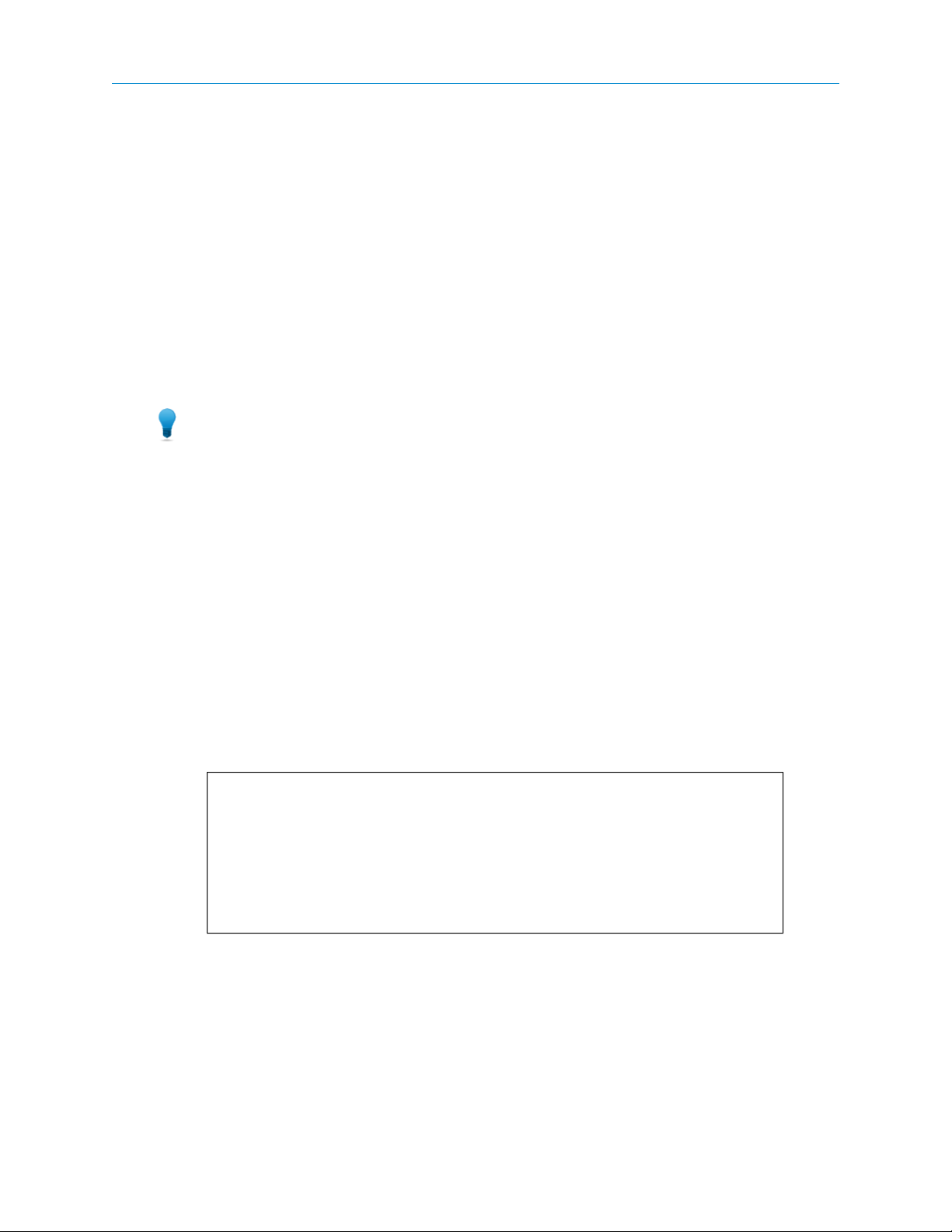
Configuración de una organización
Acerca del Árbol de la organización
El Árbol de la organización es el lugar en el que se configura Rescue para que se adapte a su organización de
asistencia. Se muestra en el panel izquierdo de la interfaz Centro de administración.
Una vez que haya configurado su organización, el Árbol de la organización ofrecerá una clara representación de
su estructura y facilitará la selección de los miembros y canales de la organización, así como la realización de
cambios con el simple gesto de arrastrar y soltar.
Sugerencia: para lograr un rendimiento óptimo, cierre todos los elementos del Árbol de la organización
que no esté usando en ese momento. Esto es especialmente importante para cuentas muy grandes.
Las ramas se pueden expander/contraer haciendo clic en +/-.Expandir/Contraer ramas
Buscar
Arrastrar y soltar
Menú del botón derecho del
ratón
Relación dinámica con el
espacio de trabajo
Ejemplo de espacio de trabajo dinámico
Seleccione Grupo de técnicos 1 en el Árbol de la organización y la ficha Configuración. La
configuración del grupo de técnicos 1 aparece en la ficha Configuración local.
A continuación, seleccione al técnico 2. La configuración del técnico 2 aparece en la ficha
Configuración.
Si selecciona la ficha Sesiones, aparece la información de sesión del técnico 2.
Escriba en el campo de búsqueda para encontrar un grupo, un técnico o cualquier
otra unidad de la organización.
Algunos elementos del Árbol de la organización se pueden arrastrar y soltar
dentro del árbol. Por ejemplo, para asignar administradores a un grupo de
técnicos bastará con arrastrarlos hasta ese grupo. También se pueden mover y
asignar fácilmente técnicos y grupos de técnicos con el método de arrastrar y
soltar.
Si hace clic con el botón derecho del ratón sobre cualquier elemento del árbol,
se abrirá un menú contextual. Las opciones disponibles en el menú cambian en
función del rol del usuario y del elemento que se esté seleccionando.
Al seleccionar un elemento en el Árbol de la organización, se abre el formulario
correspondiente en el espacio de trabajo.
Cómo agregar un administrador maestro
Esta opción solo está disponible para los administradores maestros.
Los administradores maestros tienen control absoluto sobre todas las áreas del Centro de administración. Son los
únicos usuarios que pueden acceder a la ficha Configuración global.
Guía del usuario del Centro de administración de LogMeIn Rescue10
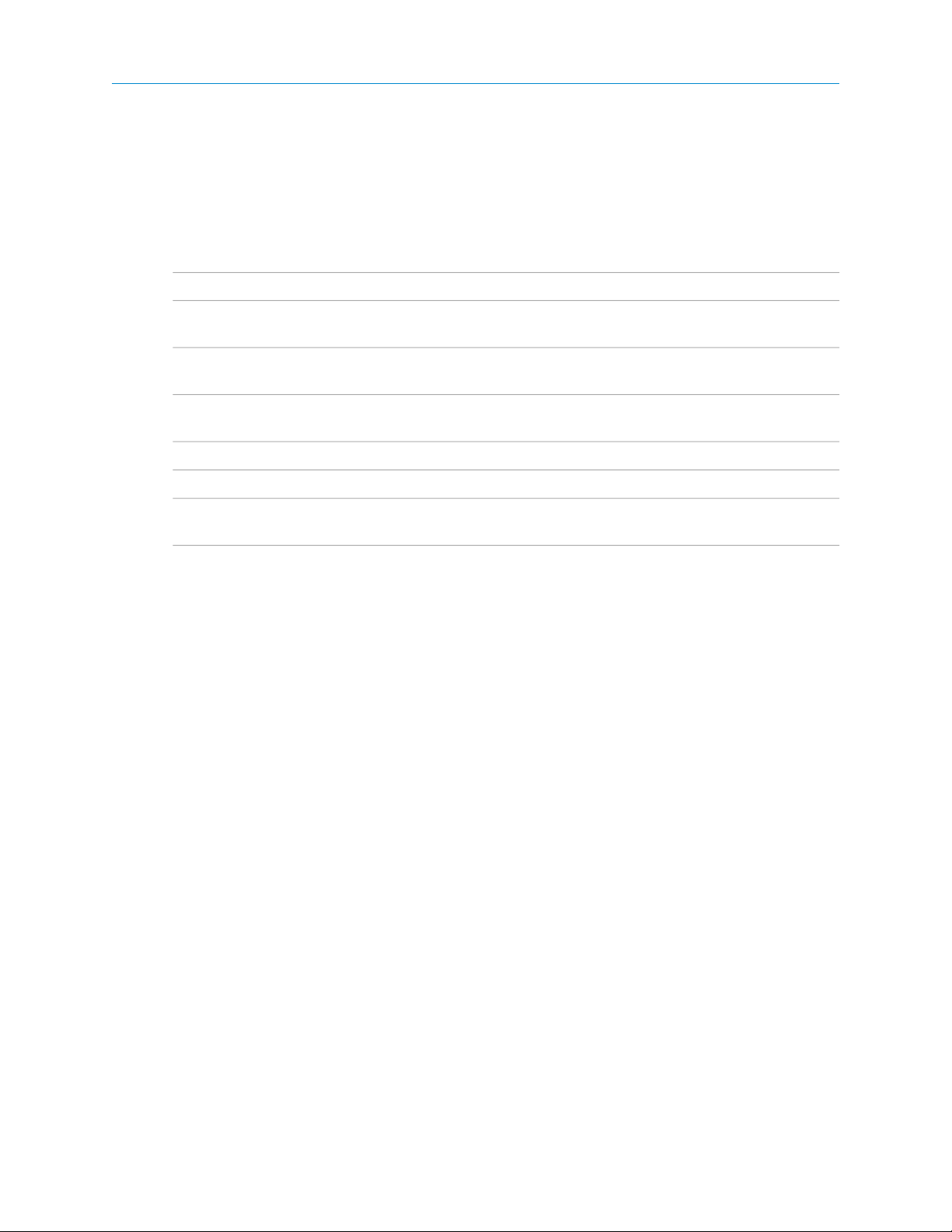
1. Haga clic con el botón derecho en Administradores maestros en el Árbol de la organización.
2. Haga clic en Crear administrador maestro.
A continuación, se agrega un nuevo administrador maestro al Árbol de la organización.
3. Asegúrese de que el usuario con el que desea trabajar está seleccionado en el Árbol de la organización y haga
clic en la ficha Organización.
Se muestra la página Configuración.
4. Edite las siguientes opciones:
DescripciónOpción
Nombre
Correo electrónico
ID de inicio de sesión único
Cifrado mínimo de contraseña
5. En Estado, seleccione Habilitado para activar al usuario.
6. Haga clic en Guardar cambios.
Nombre del usuario tal como aparecerá en el Árbol de la organización y
la Consola de técnico, si dispone de licencia.
Dirección de correo electrónico que utilizará el usuario para iniciar sesión
en LogMeIn Rescue.
Número de identificación que utilizará el usuario para iniciar sesión si el
inicio de sesión único está activo.
Este campo se proporciona para su referencia.Descripción
Contraseña que utilizará el usuario para iniciar sesión en LogMeIn Rescue.Nueva contraseña
Cifrado mínimo necesario para la contraseña tal como está definido en
las Políticas de contraseñas de la ficha Configuración global.
Cómo agregar un administrador
Esta opción solo está disponible para los administradores maestros.
Características de un administrador:
• Mantiene todos los técnicos y grupos de técnicos asignados
• Inhabilita a los técnicos y grupos de técnicos, si fuera necesario
• Genera informes
• Configura canales de soporte para grupos de técnicos asignados
• Se puede encargar de varios grupos de técnicos
• Puede realizar todas las funciones de un técnico (si dispone de licencia)
1. Haga clic con el botón derecho en la ubicación de la organización donde desea agregar el nuevo administrador
y, a continuación, haga clic en Crear administrador.
• Para agregar el nuevo administrador en el nivel raíz de administradores, haga clic con el botón derecho
en Administradores, en el Árbol de la organización.
• Para agregar el nuevo administrador como miembro de un grupo de administradores existente, haga clic
con el botón derecho en el grupo que desee en el Árbol de la organización.
Se agregará un nuevo administrador en la ubicación seleccionada del Árbol de la organización.
2. Asegúrese de que el usuario con el que desea trabajar está seleccionado en el Árbol de la organización y haga
clic en la ficha Organización.
Se muestra la página Configuración.
11Copyright © 2009 LogMeIn, Inc.
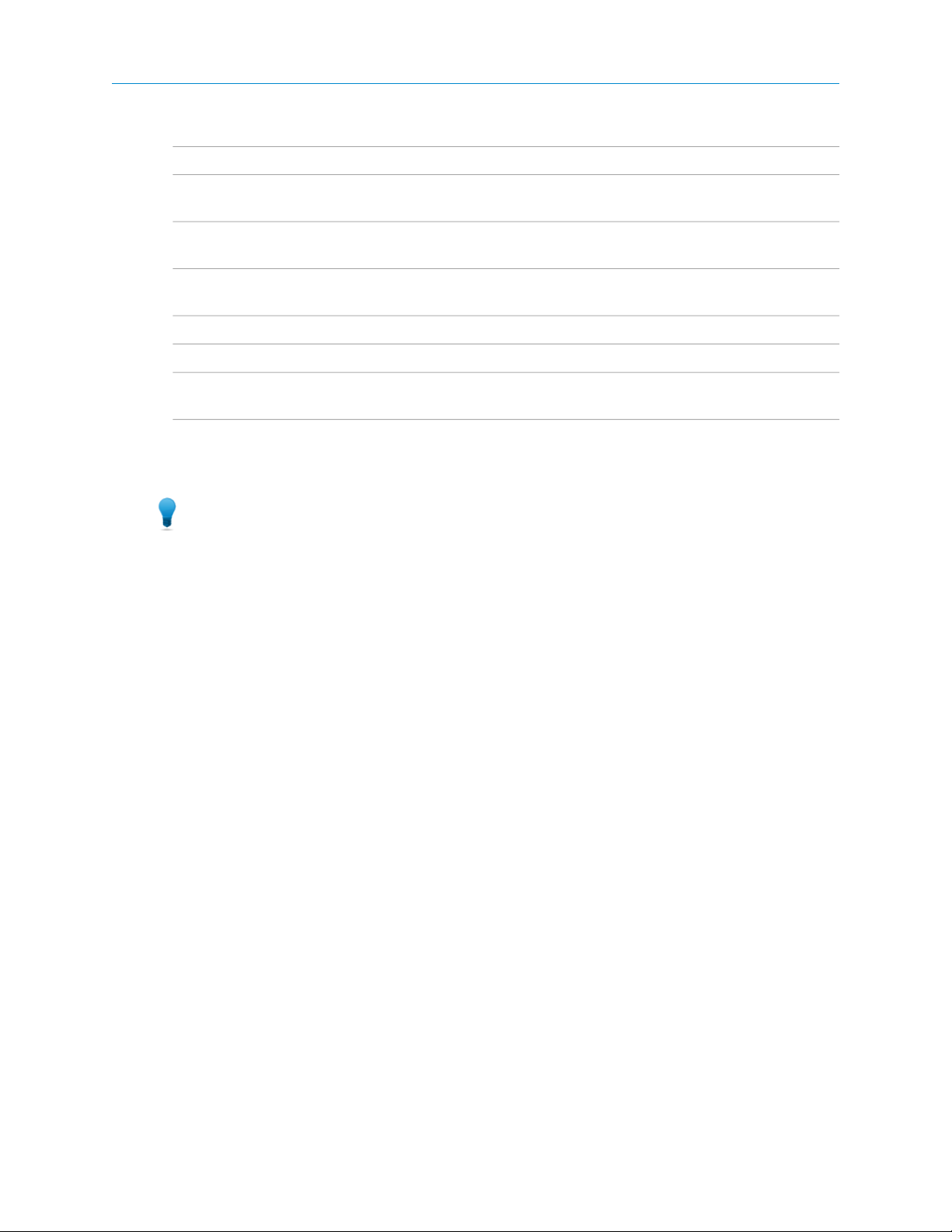
3. Edite las siguientes opciones:
DescripciónOpción
Nombre
Correo electrónico
ID de inicio de sesión único
Cifrado mínimo de contraseña
4. En Estado, seleccione Habilitado para activar al usuario.
5. Haga clic en Guardar cambios.
Sugerencia: para asignar el usuario a un grupo (o grupos), arrastre el icono del usuario a un grupo de
destino.
Nombre del usuario tal como aparecerá en el Árbol de la organización y
la Consola de técnico, si dispone de licencia.
Dirección de correo electrónico que utilizará el usuario para iniciar sesión
en LogMeIn Rescue.
Número de identificación que utilizará el usuario para iniciar sesión si el
inicio de sesión único está activo.
Este campo se proporciona para su referencia.Descripción
Contraseña que utilizará el usuario para iniciar sesión en LogMeIn Rescue.Nueva contraseña
Cifrado mínimo necesario para la contraseña tal como está definido en
las Políticas de contraseñas de la ficha Configuración global.
Cómo crear un grupo de administradores
Esta opción solo está disponible para los administradores maestros.
Cada administrador puede pertenecer únicamente a un grupo de administradores a la vez. Puede crear grupos
de administradores dentro de otros grupos de administradores.
1. Haga clic con el botón derecho en la ubicación de la organización en la que desea agregar un nuevo grupo de
administradores y, a continuación, haga clic en Crear grupo.
• Para agregar el nuevo grupo de administradores en el nivel raíz de administradores, haga clic con el botón
derecho en Administradores, en el Árbol de la organización.
• Para agregar el nuevo grupo de administradores como subgrupo de un grupo de administradores existente,
haga clic con el botón derecho en el grupo que desee en el Árbol de la organización.
Se agregará un nuevo grupo de administradores en la ubicación seleccionada del Árbol de la organización.
2. Introduzca un Nombre de grupo y una Descripción.
3. En Estado, seleccione Habilitado para activar el grupo.
4. Haga clic en Guardar cambios.
Cómo crear grupos de técnicos y asignar permisos
Los administradores maestros pueden crear grupos de técnicos en cualquier ubicación de la organización, mientras
que los administradores solo pueden crear grupos en los grupos de técnicos a los que están asignados.
Guía del usuario del Centro de administración de LogMeIn Rescue12
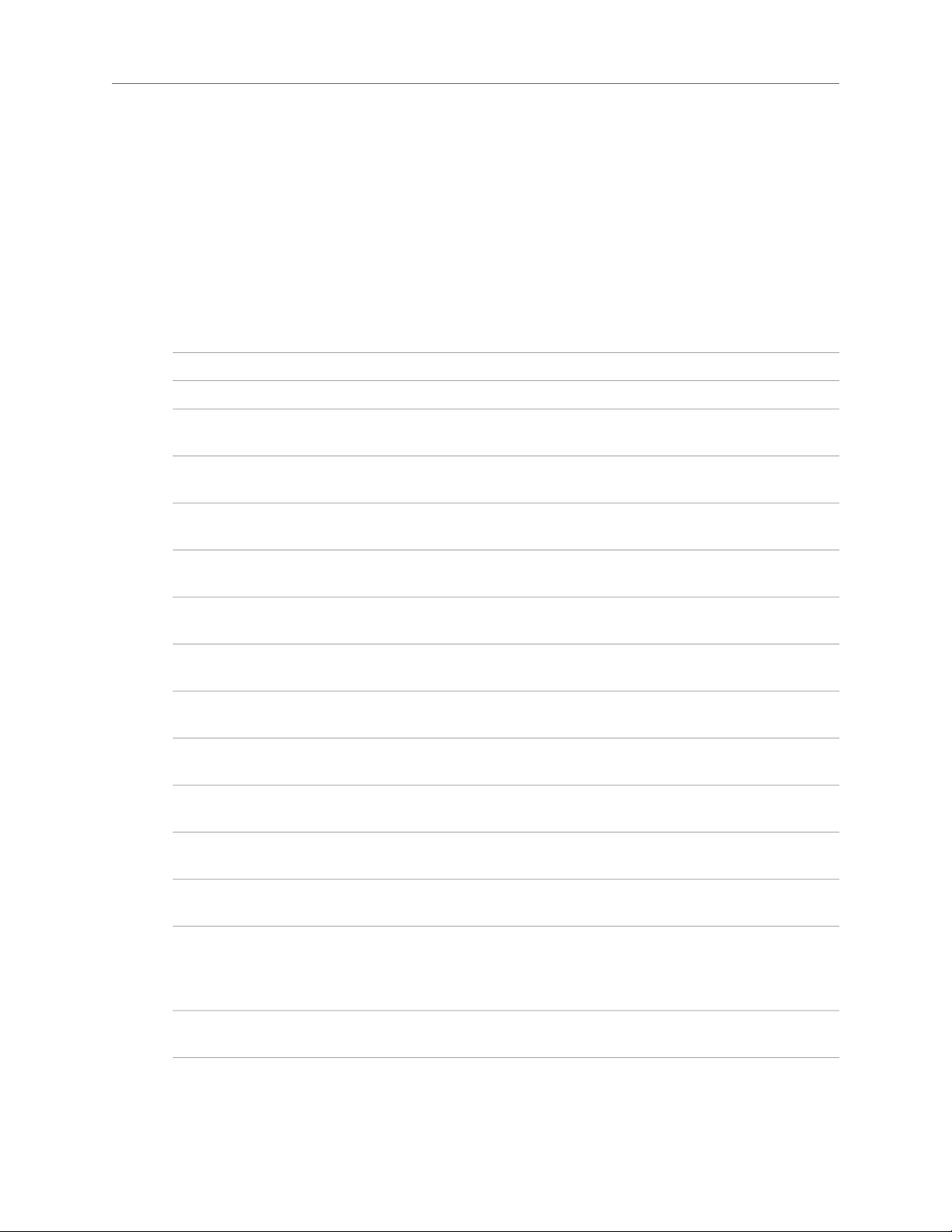
1. Haga clic con el botón derecho en la ubicación de la organización en la que desea agregar un nuevo grupo de
técnicos y, a continuación, haga clic en Crear grupo.
• Para agregar el nuevo grupo de técnicos en el nivel raíz de grupos de técnicos, haga clic con el botón
derecho en Técnicos, en el Árbol de la organización.
• Para agregar el nuevo grupo de técnicos como subgrupo de un grupo de técnicos existente, haga clic con
el botón derecho en el grupo que desee en el Árbol de la organización.
Se agregará un nuevo grupo de técnicos en la ubicación seleccionada del Árbol de la organización.
2. Introduzca un Nombre de grupo y una Descripción.
3. En Estado, seleccione Habilitado para activar el grupo.
4. Defina los permisos del grupo.
DescripciónPermiso
Consulte Acerca de los permisos de chat en la página 14Chat
Consulte Acerca de los permisos de chat en la página 14Permitir al técnico
habilitar/deshabilitar chat
Iniciar control remoto
Iniciar visualización de escritorio
Enviar archivo
Recibir archivos
Gestionar archivos
Enviar URL
Ver información del sistema
Reinicio
Grabar sesión
Inicio de sesión privada
Permite a los miembros del grupo iniciar una sesión de control remoto
durante una sesión activa.
Permite a los miembros del grupo iniciar una sesión de visualización de
escritorio durante una sesión activa.
Permite a los miembros del grupo enviar archivos a los clientes durante
una sesión activa.
Permite a los miembros del grupo recibir archivos de los clientes durante
una sesión activa.
Permite a los miembros del grupo gestionar archivos de los clientes
durante una sesión activa.
Permite a los miembros del grupo enviar una URL que se abrirá en el
dispositivo del cliente durante una sesión activa.
Permite a los miembros del grupo visualizar la información del sistema
del cliente durante una sesión activa.
Permite a los miembros del grupo reiniciar el dispositivo del cliente
durante una sesión activa.
Permite a los miembros del grupo realizar una grabación de la pantalla
en una sesión.
Permite a los miembros del grupo iniciar una sesión mediante un método
privado (código PIN, correo electrónico de conexión y Calling Card).
Petición única para todos los
permisos
Transferencia de sesión
Solicitar credenciales de Windows
Durante una sesión, los miembros del grupo podrán pedir permiso una
sola vez para llevar a cabo acciones en el dispositivo del cliente. De lo
contrario, el técnico deberá pedir permiso al cliente cada vez que desee
realizar una acción.
Permite a los miembros del grupo transferir una sesión a un miembro
válido de la organización.
Permite a los miembros del grupo solicitar las credencias de Windows
del cliente durante una sesión activa.
13Copyright © 2009 LogMeIn, Inc.
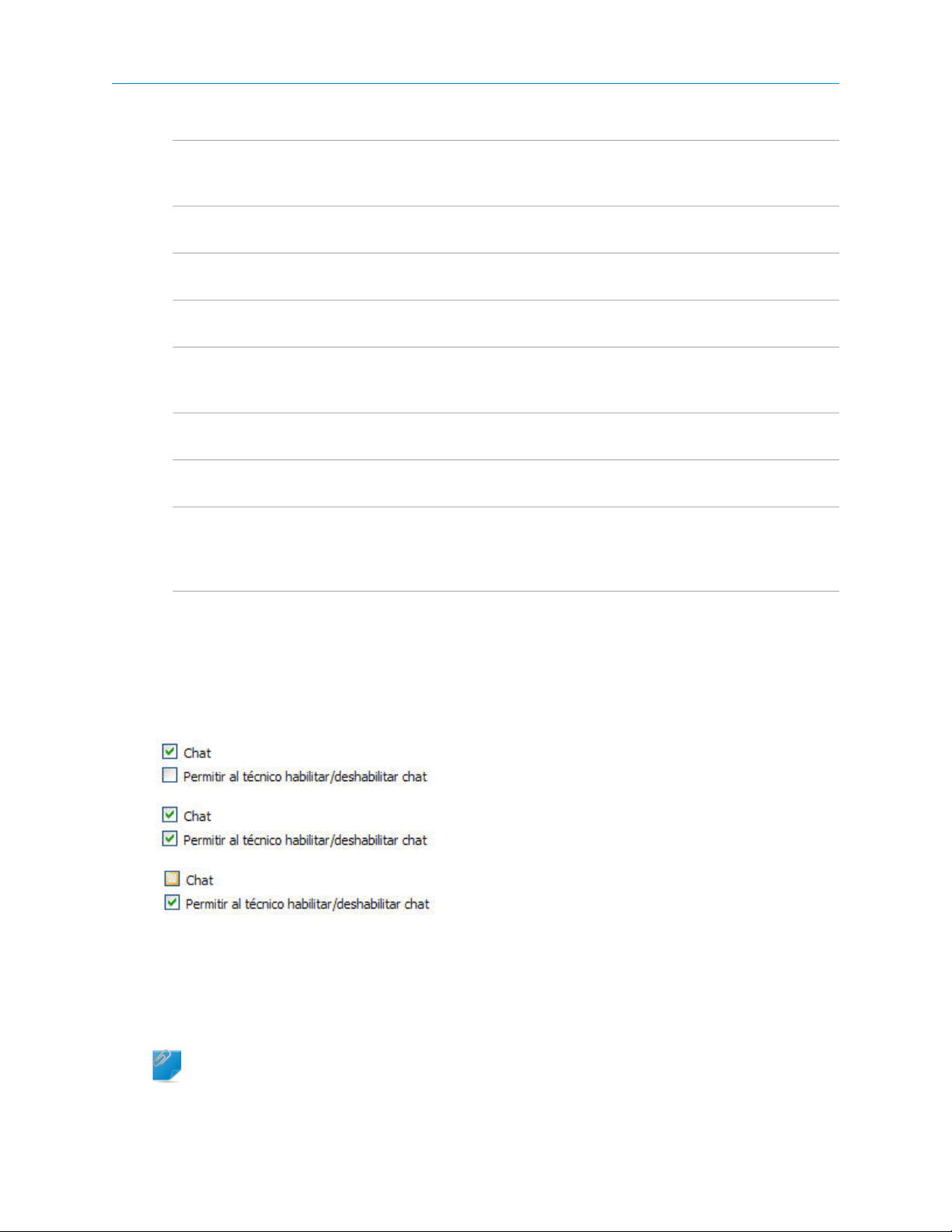
DescripciónPermiso
Permitir sincronización con
portapapeles
Desplegar la Rescue Calling Card
con los clientes
Enviar invitaciones de colaboración
Definir configuración del dispositivo
móvil
Edición de líneas en la cola
Despliegue de scripts
Acceso desatendido
Permite a los miembros del grupo sincronizar el portapapeles del cliente
con el suyo. Lo que esté copiado en un equipo se podrá pegar
automáticamente en el otro.
Permite a los miembros del grupo desplegar el applet "Calling Card" en
el escritorio del cliente.
Permite a los miembros del grupo compartir su escritorio con los clientes.Permitir las pantallas compartidas
Permite a los miembros del grupo invitar a otros técnicos a una sesión
activa.
Permite a los miembros del grupo gestionar la configuración del
dispositivo móvil mediante la ficha Configuración del dispositivo de la
Consola de técnico
Permite a los miembros del grupo editar campos personalizados durante
una sesión.
Permite a los miembros del grupo desplegar scripts en el sistema del
cliente.
El acceso desatendido permite al técnico conectarse a un ordenador
remoto sin presencia del usuario. Permite a los miembros del grupo
solicitar permiso para acceder al ordenador del cliente cuando éste no
está presente e iniciar sesiones desatendidas.
5. Haga clic en Guardar cambios.
Acerca de los permisos de chat
Un administrador define un permiso de un grupo de técnicos para utilizar la función Habilitar/Deshabilitar chat
en la ficha Organización.
Seleccione únicamente Chat para habilitar el chat al inicio
de la sesión.
Seleccione Chat y Permitir al técnico habilitar/deshabilitar
chat para que se active el chat al inicio de la sesión y
permitir que los técnicos alternen el chat durante la sesión.
Seleccione únicamente Permitir al técnico
habilitar/deshabilitar chat para deshabilitar el chat al
inicio de la sesión, pero permitir que los técnicos alternen
el chat durante la sesión.
Cómo agregar un técnico
Recordar: los técnicos heredan los permisos de su grupo de técnicos.
Guía del usuario del Centro de administración de LogMeIn Rescue14
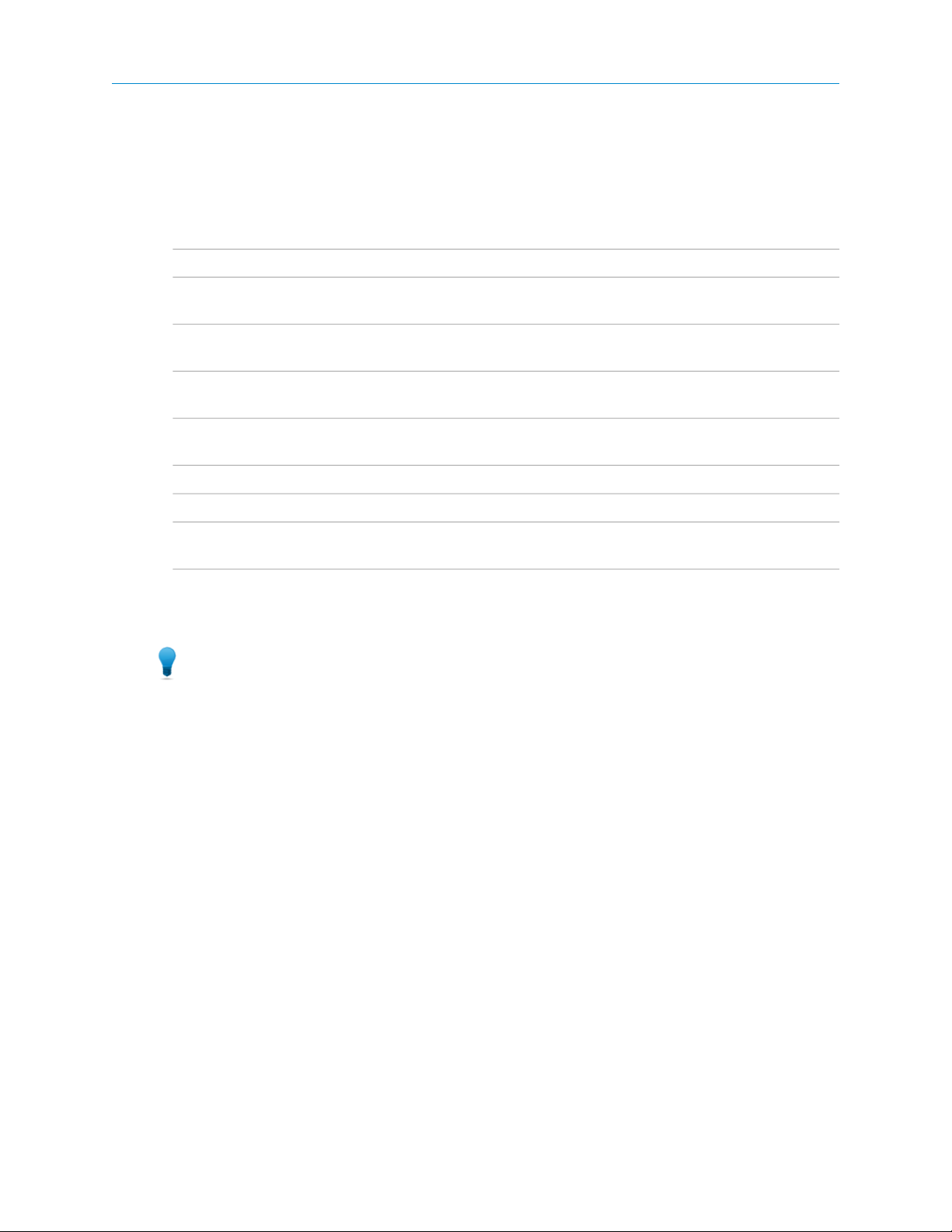
1. Seleccione el grupo de técnicos al que desea que se una el técnico en el Árbol de la organización y haga clic
en Crear técnico.
2. Asegúrese de que el usuario con el que desea trabajar está seleccionado en el Árbol de la organización y haga
clic en la ficha Organización.
Se muestra la página Configuración.
3. Edite las siguientes opciones:
DescripciónOpción
Nombre
Apodo
Correo electrónico
ID de inicio de sesión único
Cifrado mínimo de contraseña
4. En Estado, seleccione Habilitado para activar al usuario.
5. Haga clic en Guardar cambios.
Sugerencia: para mover un técnico a otro grupo, selecciónelo en el Árbol de la organización y arrástrelo
hasta el grupo de técnicos que desee o utilice la lista desplegable Mover a grupo de técnicos de la página
Configuración.
Nombre del usuario tal como aparecerá en el Árbol de la organización y la
Consola de técnico, si dispone de licencia.
Nombre del usuario tal como lo verá el cliente durante la sesión. Ejemplo:
[10:46 AM] Se ha establecido una sesión de chat con Apodo.
Dirección de correo electrónico que utilizará el usuario para iniciar sesión
en LogMeIn Rescue.
Número de identificación que utilizará el usuario para iniciar sesión si el
inicio de sesión único está activo.
Este campo se proporciona para su referencia.Descripción
Contraseña que utilizará el usuario para iniciar sesión en LogMeIn Rescue.Nueva contraseña
Cifrado mínimo necesario para la contraseña tal como está definido en las
Políticas de contraseñas de la ficha Configuración global.
Cómo habilitar a un técnico para que use Rescue+Mobile
Los derechos de usuario de LogMeIn Rescue+Mobile se definen en el nivel de técnico. Debe activar Rescue+Mobile
para cada técnico para el que haya adquirido una suscripción.
1. Inicie sesión en su cuenta de Rescue y abra el Centro de administración.
2. En el Árbol de la organización, seleccione el técnico para el que quiera activar Rescue+Mobile.
3. Seleccione la ficha Organización.
4. En Licencias, seleccione Móvil.
La siguiente vez que el usuario inicie sesión, podrá utilizar las funciones de Rescue+Mobile.
Cómo definir políticas de contraseñas globales
Los administradores maestros pueden definir políticas de contraseñas para su aplicación a todos los usuarios de
la organización de Rescue.
15Copyright © 2009 LogMeIn, Inc.
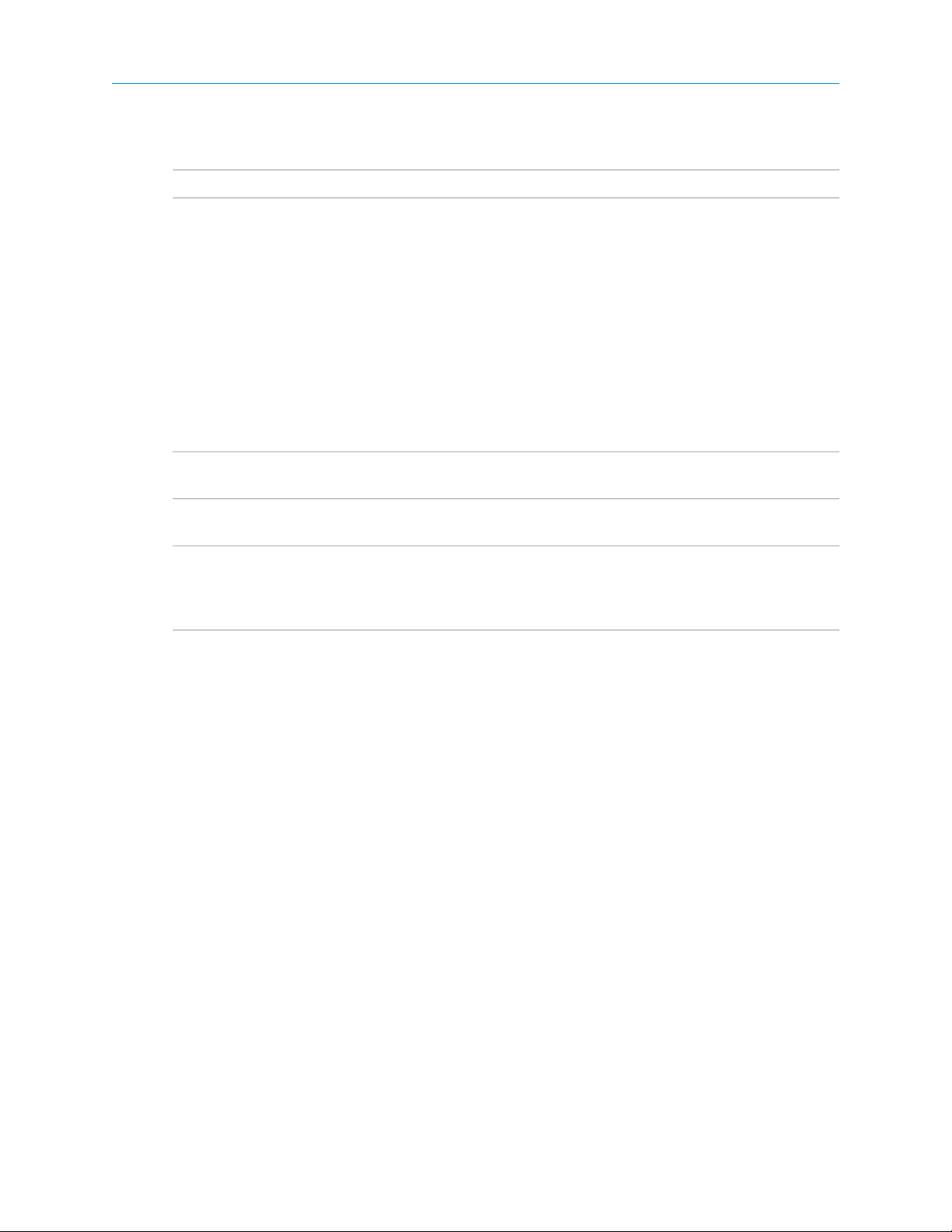
1. Seleccione la ficha Configuración global.
2. En Políticas de contraseñas, seleccione una de las siguientes opciones:
DescripciónOpción
Cifrado mínimo de contraseña
Antigüedad máxima de contraseña
Notificación antes de que la
contraseña caduque
Los cambios de contraseña de
administrador obligan a los usuarios
a cambiar sus contraseñas en el
siguiente inicio de sesión
3. Haga clic en Guardar cambios.
La configuración se aplica a todos los usuarios de la organización de Rescue.
Especifique el cifrado mínimo de las contraseñas que todos los miembros
de la organización deben cumplir.
Ninguna contraseña puede tener menos de 8 caracteres. Las contraseñas
pueden contener cuatro tipos de caracteres: minúscula ("abc"),
mayúscula ("ABC"), numérico ("123") y especial ("%#&").
Se pueden asignar tres cifrados de contraseña:
• Buena: 3 tipos de caracteres, pero algunos caracteres repetidos, es
decir "Sampla12"
• Fuerte: 3 tipos de caracteres que no se repiten, como "Sample12", o 4
tipos de caracteres, pero algunos repetidos, como "Sampla1%"
• Excelente: 4 tipos de caracteres que no se repiten, como "Sample1%"
Especifique el número máximo de días que será válida una contraseña
(0 = sin límite).
Notifique a los usuarios que su contraseña caducará en los días indicados
(0 = sin notificación).
Obligue a los usuarios a cambiar su contraseña la próxima vez que
inicien sesión en la cuenta si la contraseña de Windows ha cambiado.
Cómo restringir el acceso a la Consola de técnico según la dirección IP
Por defecto, los técnicos pueden acceder a la Consola de técnico desde cualquier dirección IP. Utilice la función
Restricciones de IP para permitir o denegar el acceso a la Consola de técnico según los rangos de dirección IP
especificados.
1. En el Árbol de la organización, seleccione el grupo de técnicos con el que desea trabajar.
2. Seleccione la ficha Configuración.
3. En Restricciones de IP, rellene los campos de Agregar nueva excepción para permitir el acceso a la Consola de
técnico desde todas las direcciones IP excepto las especificadas.
Guía del usuario del Centro de administración de LogMeIn Rescue16
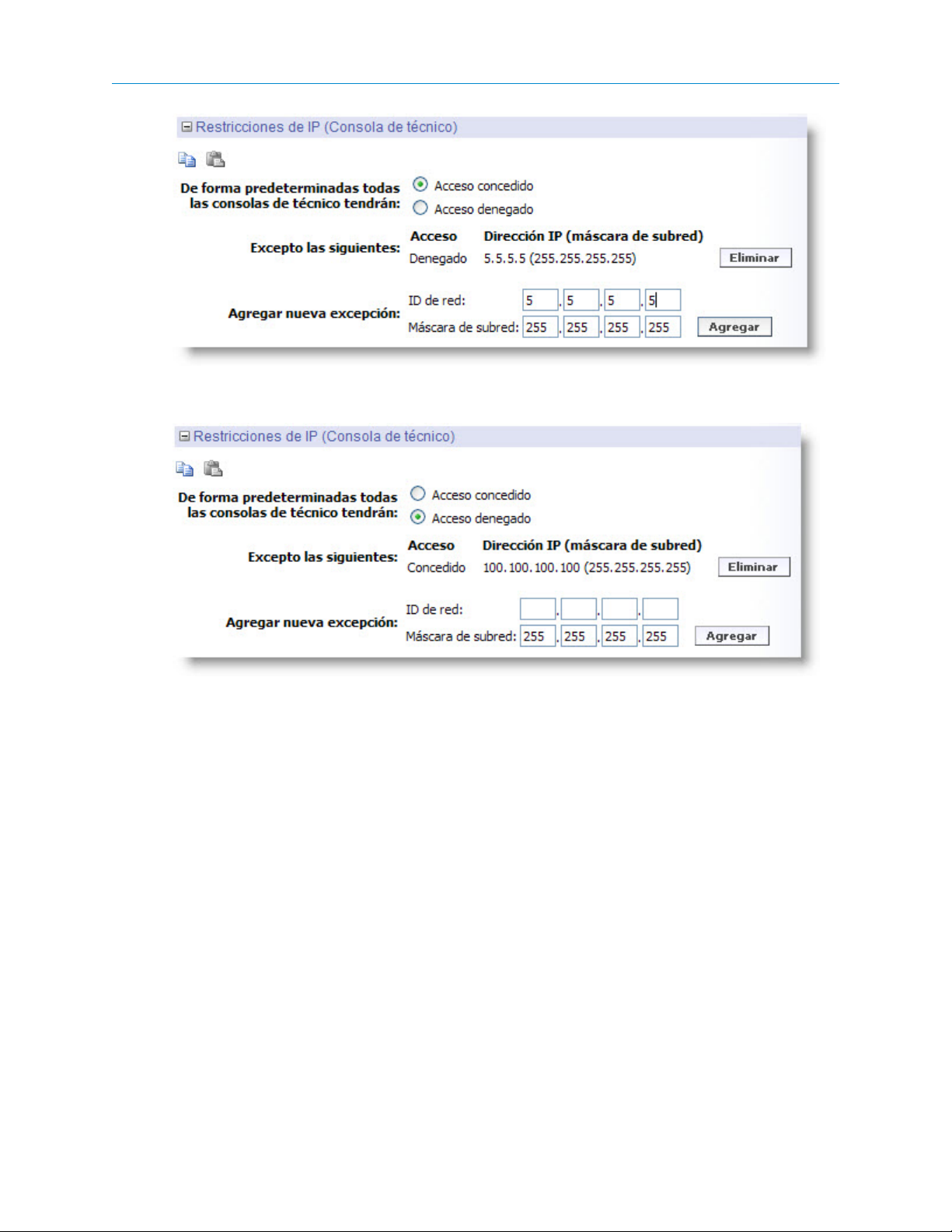
4. Para denegar el acceso a la Consola de técnico a todas las direcciones IP excepto las especificadas, seleccione
Acceso denegado e introduzca el ID de red deseado.
Los usuarios del grupo de técnicos podrán acceder a la Consola de técnico solo desde la dirección que esté
definida como excepción.
5. Guarde los cambios.
• Haga clic en Guardar cambios para aplicar la configuración al grupo de técnicos actual.
• Haga clic en Guardar cambios en subgrupos para aplicar la configuración al grupo de técnicos actual,
incluidos sus subgrupos.
• Haga clic en Guardar configuración en todos los grupos para aplicar la misma configuración a todos los
grupos de técnicos de su organización.
17Copyright © 2009 LogMeIn, Inc.

Configuración de canales
Acerca de los canales
Los clientes utilizan los canales para iniciar sesiones de asistencia de Rescue al hacer clic en una URL incrustada
en el sitio web o mediante la función Calling Card.
Controlan los grupos que pueden manejar sesiones basadas en canal mediante la asignación de canales a grupos
de técnicos.
Las sesiones entrantes se agregan a la cola de todos los miembros de cualquier grupo de técnicos que esté asignado
a un canal. Cada sesión de canal entrante se muestra para todos los técnicos de un grupo hasta que alguien la
selecciona o la sesión caduca.
Rescue proporciona diez canales para un enrutamiento de sesión flexible.
Cómo asignar un canal a un grupo de técnicos
Tanto el administrador maestro como el administrador encargado de un grupo en particular pueden asignar
canales a un grupo de técnicos.
De forma predeterminada, los canales se denominan “Canal 1”, “Canal 2”, y así sucesivamente. No se pueden
crear nuevos canales, sólo cambiarles el nombre.
1. En el Árbol de la organización, seleccione el grupo de técnicos al que desea asignar un canal.
2. Seleccione la ficha Canales.
3. En la ficha Canales, haga clic en la casilla de verificación que hay junto al canal o canales que desea asignar
para el grupo de técnicos seleccionado.
La asignación se aplica de forma inmediata en el Centro de administración. Si el técnico ha iniciado sesión en
la Consola de técnico, debe cerrar la sesión y volver a iniciarla para que el cambio se aplique.
Cómo hacer que un canal esté disponible para su uso
Integre un código de formulario o un enlace de canal en el sitio de asistencia.
1. En el Árbol de la organización, seleccione el canal con el que desea trabajar.
2. Seleccione la ficha Canales. Se muestra la página Configuración de canal.
3. Introduzca un Nombre de canal.
Éste se mostrará tanto en el Centro de administración como en la Consola de técnico.
4. Introduzca una Descripción (opcional). Este campo se proporciona para su referencia.
5. Copie el enlace o código del canal adecuado para definir su tipo de canal preferido.
Guía del usuario del Centro de administración de LogMeIn Rescue18

DescripciónOpción
Enlace de canal
Formularios personalizados de soporte
en directo
Formularios personalizados de soporte
directo con Instant Chat autohospedado
6. Integre el código de formulario o el enlace de canal en el sitio de asistencia.
Importante: un programador web con experiencia es el usuario más indicado para realizar la integración
del canal.
Este método permite crear un vínculo sencillo en su sitio
web/intranet. Los clientes hacen clic en el enlace para establecer
una sesión de asistencia.
Este método le permite alojar tanto un vínculo en su sitio
web/intranet como un cuestionario que los clientes deben completar.
Para obtener información más detallada sobre Instant Chat y su
personalización e integración, consulte la Guía de funciones de
Instant Chat.
Cómo eliminar a un único técnico de un canal
Los técnicos y los canales se asignan a grupos de técnicos. De forma predeterminada, cada técnico puede trabajar
en las sesiones de cualquier canal asignado a su grupo de técnicos. Para denegar el acceso a un canal a un único
técnico, siga este procedimiento:
1. En el Árbol de la organización, seleccione al técnico que desea eliminar del canal.
2. Seleccione la ficha Canales.
La ficha Canales muestra una lista de canales asignados al técnico seleccionado.
3. En la ficha Canales, elimine la marca de verificación que hay junto a la casilla Asignado a… para cada canal
que desee restringir.
La asignación se aplica de forma inmediata en el Centro de administración. Si el técnico ha iniciado sesión en
la Consola de técnico, debe cerrar la sesión y volver a iniciarla para que el cambio se aplique.
Ejemplo: denegar a un único técnico el acceso a un canal
Esta función resulta útil si utiliza canales basados en plataformas o productos y dispone de
técnicos que no está preparados aún para proporcionar asistencia para determinados
productos o plataformas.
Supongamos que ha asignado el canal de Windows y el canal de Mac al grupo de técnicos 1.
Todos los técnicos del grupo de técnicos 1 excepto el técnico llamado "técnico de prueba"
cuentan con habilidades para resolver problemas de Mac. En este caso, puede eliminar el
acceso del "técnico de prueba" al canal de Mac. El "técnico de prueba" verá las sesiones que
lleguen al canal de Windows pero no las del canal de Mac. Cuando el "técnico de prueba"
tenga las habilidades necesarias para gestionar sesiones de Mac, podrá reasignarlo a dicho
canal.
19Copyright © 2009 LogMeIn, Inc.
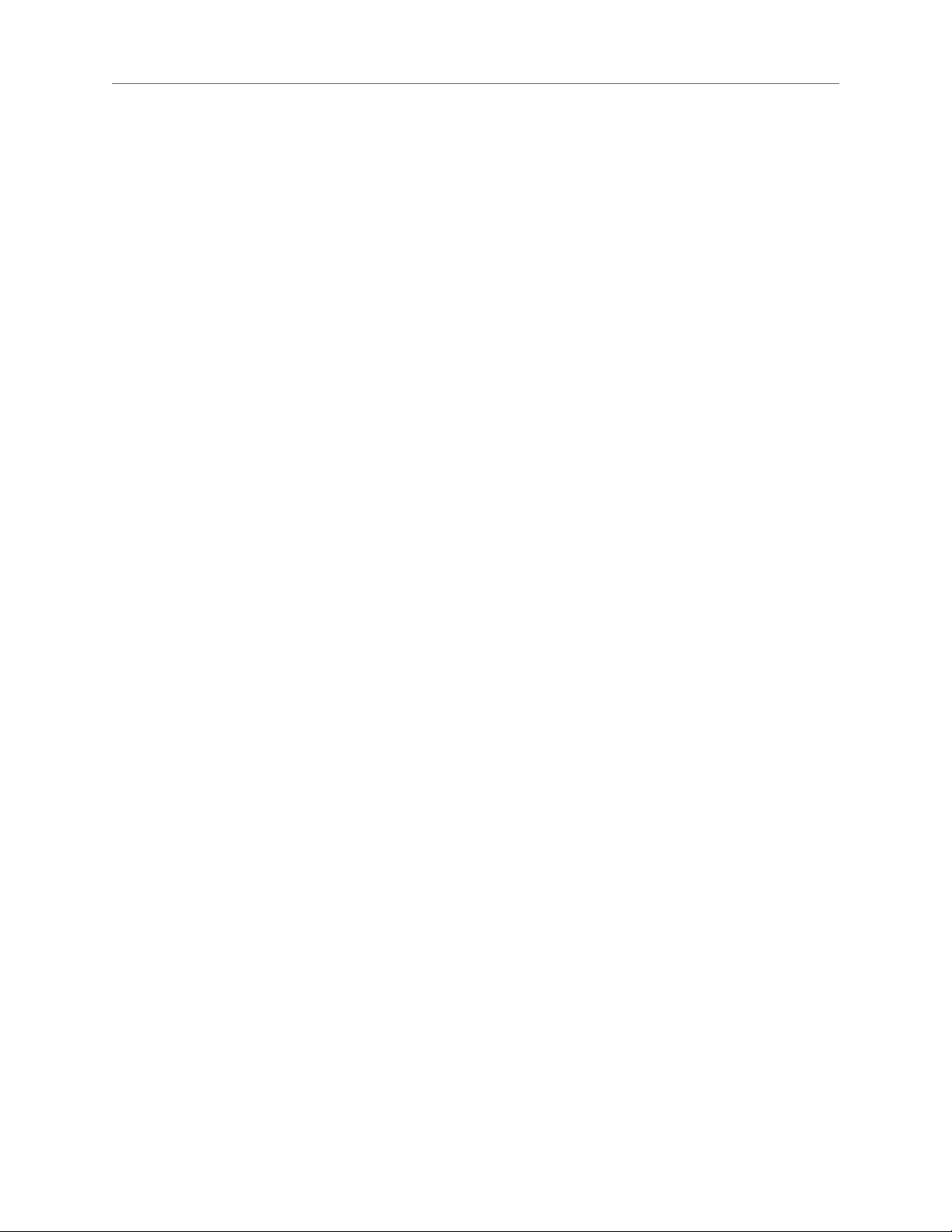
Cómo probar un canal
1. En el Árbol de la organización, seleccione el canal que desea probar.
2. Seleccione la ficha Canales.
3. Haga clic en Probar canal (estándar) o Probar canal (Instant Chat) según corresponda.
4. Descargue y ejecute el applet cuando se le solicite.
5. Seleccione la ficha Sesiones.
Si el canal funciona correctamente, la sesión de prueba aparecerá en la cola adecuada.
Guía del usuario del Centro de administración de LogMeIn Rescue20

Configuración del applet
Cómo definir el applet predeterminado (estándar o Instant Chat)
Puede elegir ejecutar el applet de Rescue o la interfaz Instant Chat al inicio de cualquier sesión de PC o Mac.
Nota: Instant Chat se ejecuta de forma predeterminada en todas las sesiones con dispositivos iPhone o
PalmPre. No requiere configuración.
1. En el Árbol de la organización, seleccione el canal o grupo de técnicos con el que desea trabajar.
2. Seleccione la ficha Configuración.
3. Vaya a la sección Applet del cliente.
4. Seleccione un Modo de ejecución:
• Seleccione Usar Instant Chat para activar todas las sesiones para el canal o grupo seleccionado como
sesiones de Instant Chat en modo de solo chat.
• Seleccione Estándar para activar todas las sesiones para el canal o grupo seleccionado como sesiones de
applet de Rescue estándar.
5. Para el applet de Rescue estándar, puede seleccionar las siguientes opciones:
• Seleccione Mostrar página web de descarga de programa del cliente para mostrar a los clientes una página
web estándar que les explica cómo descargar el applet.
• Seleccione Utilizar el applet del cliente ActiveX si desea instalar un componente ActiveX en el dispositivo
del cliente que descargará y ejecutará de forma automática el applet. Utilice esta función para superar
restricciones relacionadas con la descarga directa de archivos .exe o para ahorrarse algunos pasos para
establecer la conexión.
6. Guarde los cambios.
• Haga clic en Guardar cambios para activar el formulario para el canal o grupo de técnicos actuales.
• Haga clic en Guardar configuración en todos los canales/grupos para aplicar la misma configuración a
todos los canales o grupos de técnicos de la organización.
• Haga clic en Guardar cambios en subgrupos para aplicar la configuración al grupo de técnicos actual,
incluidos sus subgrupos.
Cómo definir el comportamiento de servicio del sistema de Windows
De forma predeterminada, el applet de Rescue se inicia como una aplicación normal. Puede definir Rescue para
que inicie el applet como un servicio del sistema de Windows si el cliente tiene derechos administrativos de
Windows.
1. En el Árbol de la organización, seleccione el canal o grupo de técnicos con el que desea trabajar.
2. Seleccione la ficha Configuración.
21Copyright © 2009 LogMeIn, Inc.
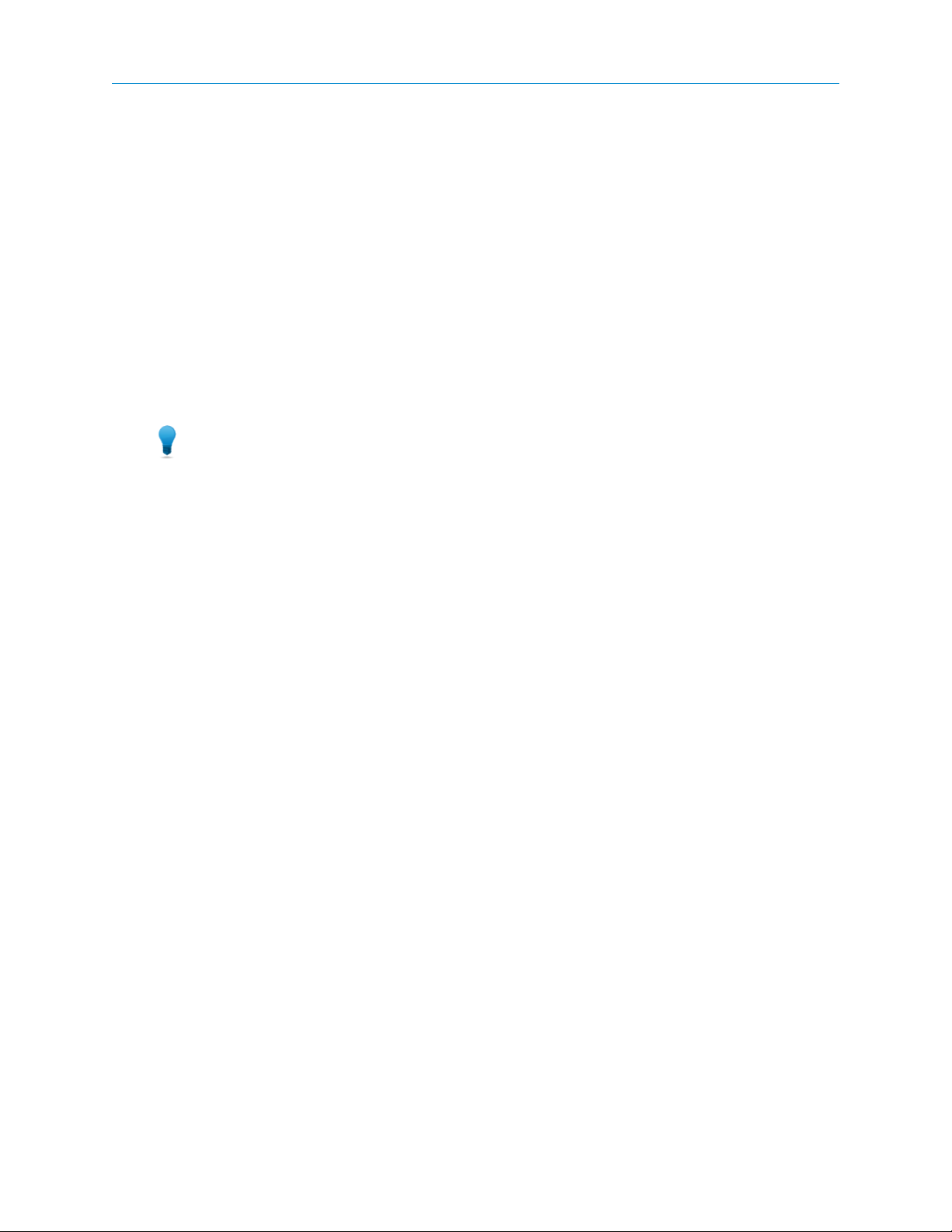
3. En Applet del cliente, diríjase a Iniciar como un servicio del sistema de Windows y seleccione las opciones
adecuadas:
• Seleccione Si el cliente tiene privilegios administrativos para iniciar el applet como un servicio del sistema
de Windows cuando el cliente tenga derechos administrativos de Windows.
• Seleccione y el Control de cuentas de usuario está habilitado para iniciar el applet como un servicio del
sistema de Windows si el cliente tiene derechos administrativos pero está ejecutando un sistema operativo
con control de cuentas de usuario activado.
4. Guarde los cambios.
• Haga clic en Guardar cambios para activar el formulario para el canal o grupo de técnicos actuales.
• Haga clic en Guardar configuración en todos los canales/grupos para aplicar la misma configuración a
todos los canales o grupos de técnicos de la organización.
• Haga clic en Guardar cambios en subgrupos para aplicar la configuración al grupo de técnicos actual,
incluidos sus subgrupos.
Sugerencia: si el cliente no tiene derechos administrativos o está utilizando un Mac, el técnico puede
reiniciar manualmente el applet tal como se describe en la sección "Cómo reiniciar el applet de Rescue
como un servicio del sistema de Windows o daemon de Mac" del la Guía del usuario de la Consola de técnico.
Cómo definir la prioridad de introducción de datos del teclado y el ratón para el control remoto
Durante una sesión de control remoto, el técnico y el cliente pueden utilizar el ratón y el teclado simultáneamente.
Seleccione al usuario cuyas acciones desea que se procesen en primer lugar.
1. En el Árbol de la organización, seleccione el grupo de técnicos con el que desea trabajar.
2. Seleccione la ficha Configuración.
3. En Applet del cliente, vaya a Prioridad sobre las acciones del ratón y el teclado durante el control remoto y
seleccione al usuario cuyas acciones deben procesarse primero: Técnico o Cliente.
4. Guarde los cambios.
• Haga clic en Guardar cambios para aplicar la configuración al grupo de técnicos actual.
• Haga clic en Guardar cambios en subgrupos para aplicar la configuración al grupo de técnicos actual,
incluidos sus subgrupos.
• Haga clic en Guardar configuración en todos los grupos para aplicar la misma configuración a todos los
grupos de técnicos de su organización.
Cómo mostrar el tiempo de espera estimado a los clientes
Muestre a sus clientes el tiempo que tendrán que esperar hasta que un técnico pueda activar su sesión. Rescue
calcula un tiempo de espera estimado basado en el tiempo medio de respuesta para un técnico específico (para
sesiones privadas) o el tiempo medio de respuesta acumulado para los técnicos disponibles (para sesiones de
canal). El tiempo se visualiza en el applet, en la función Calling Card o en Instant Chat.
1. En el Árbol de la organización, seleccione el canal o grupo de técnicos con el que desea trabajar.
Guía del usuario del Centro de administración de LogMeIn Rescue22

2. Seleccione la ficha Configuración.
3. En Applet del cliente, seleccione Mostrar tiempo de espera estimado.
4. Guarde los cambios.
• Haga clic en Guardar cambios para activar el formulario para el canal o grupo de técnicos actuales.
• Haga clic en Guardar configuración en todos los canales/grupos para aplicar la misma configuración a
todos los canales o grupos de técnicos de la organización.
• Haga clic en Guardar cambios en subgrupos para aplicar la configuración al grupo de técnicos actual,
incluidos sus subgrupos.
Cómo personalizar la apariencia del applet
Un administrador puede personalizar la apariencia del applet de Rescue insertando un logotipo y un icono.
1. Seleccione la ficha Recursos.
2. Para agregar el logotipo de su empresa al applet, descargue la platilla de logotipo, realice los cambios necesarios
y cargue el nuevo logotipo.
El logotipo aparecerá en la esquina superior derecha del applet.
3. Para agregar el icono de su empresa, descargue la platilla de icono, realice los cambios necesarios y cargue
el nuevo icono.
El icono aparecerá en la esquina superior derecha del applet.
Nota: el nombre de su organización aparecerá en el applet tal como lo haya introducido en el campo
Organización de Mi cuenta > Modificar información de contacto.
Configuración de términos y condiciones personalizados
Muestre a los clientes unos términos y condiciones personalizados tras descargar el applet, pero antes de que el
técnico empiece a ofrecer servicio (mientras la sesión se encuentra en el estado Conectando).
1. En el Árbol de la organización, seleccione el canal o grupo de técnicos con el que desea trabajar.
2. Seleccione la ficha Configuración.
3. En Applet del cliente, vaya a Términos y condiciones y seleccione una de las siguientes opciones:
DescripciónOpción
Usar términos y condiciones
Seleccione Usar términos y condiciones para mostrar a los clientes unos términos
y condiciones personalizados una vez que hayan descargado el applet, pero
antes de que el técnico empiece a ofrecer servicio (mientras la sesión se
encuentra en el estado Conectando).
Sugerencia: Para dar a los clientes el tiempo suficiente para leer los
términos y condiciones, aumente el tiempo de espera permitido para
conectarse a una sesión (en la ficha Configuración bajo Tiempos de
espera).
23Copyright © 2009 LogMeIn, Inc.

DescripciónOpción
Términos y condiciones
Obligar a desplazarse hacia
la parte inferior
4. Guarde los cambios.
• Haga clic en Guardar cambios para activar el formulario para el canal o grupo de técnicos actuales.
• Haga clic en Guardar configuración en todos los canales/grupos para aplicar la misma configuración a
todos los canales o grupos de técnicos de la organización.
• Haga clic en Guardar cambios en subgrupos para aplicar la configuración al grupo de técnicos actual,
incluidos sus subgrupos.
¿Cómo funciona? La sesión permanece en estado Conectando mientras el cliente lee los términos y condiciones.
Cuando el cliente acepta los términos y condiciones, se muestra la ventana de chat del applet y se produce la
conexión con el técnico. La sesión aparece como "en espera" en la cola del técnico. Si el cliente rechaza los términos
y condiciones, el applet se cierra y se elimina de forma inmediata.
Escriba o inserte el texto de los términos y condiciones en el cuadro Términos
y condiciones. Sólo texto. Sin formato. Sin restricción de caracteres.
Seleccione Obligar a desplazarse hacia la parte inferior para obligar a los clientes
a desplazarse hasta el final de los términos y condiciones antes de que el botón
Aceptar del applet se active.
Cómo personalizar la apariencia del applet de Rescue+Mobile
Los administradores pueden cambiar el logotipo que verán los clientes de Windows Mobile y BlackBerry.
1. En el Centro de administración, vaya a la ficha Recursos.
2. En Logotipo Personalizado, cargue el logotipo que desee utilizar.
El archivo debe ser un mapa de bits (bmp) de 78x32 con menos de 8192 bytes.
Sugerencia: Descargue la plantilla de logotipo para ver un logotipo de muestra que cumple con todos
los requisitos de formato.
Configuración del applet de Rescue+Mobile
Existen dos ajustes en el Centro de administración que controlan el comportamiento del applet de Rescue+Mobile:
Avisar al usuario con una opción de desinstalación y Mostrar términos de servicio personalizados.
1. En el Árbol de la organización, seleccione el grupo de técnicos con los que desea trabajar.
2. Seleccione la ficha Configuración.
3. En Applet móvil, seleccione una de las siguientes opciones:
DescripciónOpción
Avisar al usuario con una
opción de desinstalación
Si esta opción está seleccionada, los clientes de Windows Mobile y Symbian
tendrán la opción de desinstalar el applet de Rescue+Mobile al final de cada
sesión. El mensaje exacto que verán los clientes es “¿Desea mantener el applet
de Rescue para asistencia futura?”
Guía del usuario del Centro de administración de LogMeIn Rescue24

DescripciónOpción
Mostrar términos de servicio
personalizados
Utilice esta función para enviar los términos de servicio de su organización a
sus clientes. Introduzca la URL donde se almacenan los términos de servicio
personalizados. Seleccione sólo la primera vez si quiere que sus clientes vean
los términos de servicio personalizados la primera vez que utilicen el servicio,
pero no en las ocasiones siguientes. Seleccione cada vez si quiere que sus
clientes vean los términos de servicio personalizados cada vez que utilizan el
servicio.
Inicio automático del applet
mediante SMS
Seleccione Inicio automático del applet mediante SMS para evitar que se
descargue el applet de Rescue+Mobile si ya está instalado en el dispositivo de
Windows Mobile. Un listener para SMS detectará el código PIN y avisará al
cliente para que acepte el SMS entrante e inicie el applet.
4. Guarde los cambios.
• Haga clic en Guardar cambios para aplicar la configuración al grupo de técnicos actual.
• Haga clic en Guardar configuración en todos los grupos para aplicar la misma configuración a todos los
grupos de técnicos de su organización.
Configuración del Centro de administración por plataforma de teléfono inteligente
iPhoneBlackBerrySymbianWindows Mobile
n/a (sólo Instant Chat)NoSíSíDesinstalación
automática del
applet
servicio
personalizados
personalizado
del applet mediante
SMS
n/a (sólo Instant Chat)SíSíSíMostrar términos de
n/a (sólo Instant Chat)SíNoSíLogotipo
n/a (sólo Instant Chat)NoNoSíInicio automático
25Copyright © 2009 LogMeIn, Inc.

Control de la gestión de las sesiones
Cómo definir las sesiones de canal para que se transfieran automáticamente
Reduzca el tiempo de espera del cliente en las sesiones basadas en canal transfiriendo automáticamente las
sesiones en espera a otro canal.
1. En el Árbol de la organización, seleccione el canal con el que desea trabajar.
2. Seleccione la ficha Configuración.
3. En Gestión de sesiones, vaya a Transferencia automática de sesiones en espera.
4. Defina el tiempo de espera (en minutos) para la inicialización de una transferencia al canal receptor seleccionado.
5. Haga clic en Guardar cambios.
Nota: no puede guardar esta configuración para todos los canales.
Desde las perspectiva del técnico, el estado de cualquier sesión transferida aparecerá como Saliente en la cola del
canal original y como Entrante en la cola receptora.
Cómo definir las sesiones de canal para que se inicien automáticamente
Reduzca el tiempo de espera del cliente en las sesiones basadas en canal activando automáticamente las sesiones
para el técnico menos ocupado (definido como el técnico con menos sesiones activas o con el tiempo de inactividad
más largo después de iniciar la sesión).
1. En el Árbol de la organización, seleccione el canal con el que desea trabajar.
2. Seleccione la ficha Configuración.
3. En Gestión de sesiones, seleccione la casilla Inicio automático de sesiones en espera.
Las sesiones sólo se iniciarán automáticamente cuando el técnico esté gestionando un número de sesiones
por debajo del umbral definido en la lista desplegable ...menos de X sesiones activas.
Sugerencia: seleccione un valor de 10 para iniciar sesiones automáticamente sin importar el número
de sesiones activas que esté ejecutando un técnico.
4. Haga clic en Guardar cambios.
Nota: no puede guardar esta configuración para todos los canales.
Guía del usuario del Centro de administración de LogMeIn Rescue26

Cómo planificar las horas de trabajo y el comportamiento "Ningún técnico disponible" para un canal
Aplique las horas de trabajo a un canal y defina el comportamiento predeterminado como respuesta a las solicitudes
que lleguen cuando no haya un técnico disponible.
1. En el Árbol de la organización, seleccione el canal con el que desea trabajar.
2. Seleccione la ficha Configuración.
3. En Sin técnicos disponibles y Programación, seleccione la Hora de inicio y la Hora de finalización de la jornada
laboral.
4. Seleccione la Zona horaria que desee asociar con las horas de trabajo seleccionadas.
5. Borre las casillas que haya junto a cada día que no sea laborable.
6. Configure el comportamiento predeterminado como respuesta a una sesión que llegue Durante el horario
laboral, si no hay ningún técnico disponible y Fuera del horario laboral.
DescripciónOpción
Mantenga las sesiones abiertas
Informe por correo electrónico a
los técnicos sobre las sesiones
pendientes cuando se recibe una solicitud de asistencia entrante, pero no hay ningún
Abortar sesiones y mostrar esta
página web al cliente
7. Guarde los cambios.
• Haga clic en Guardar cambios para activar el formulario para el canal actual.
• Haga clic en Guardar configuración en todos los canales para aplicar la misma configuración a todos los
canales de su organización.
Elija Mantener sesiones abiertas si desea que todas las sesiones
permanezcan en una cola aunque no haya técnicos en línea o disponibles.
Seleccione Informar por correo electrónico a los técnicos sobre las sesiones
pendientes si desea enviar un mensaje a los técnicos correspondientes
técnico que haya iniciado la sesión. Se enviará un mensaje de correo desde
alerts@LogMeInRescue.com a todos los técnicos que puedan gestionar
esta solicitud de asistencia.
Elija Abortar sesiones y mostrar esta página web al cliente si desea mostrar
al cliente una página web determinada cuando no haya ningún técnico
disponible. Introduzca la URL de la página web que desea que aparezca
en el cuadro correspondiente.
Cómo definir el comportamiento "Ningún técnico disponible" para sesiones privadas
Defina el comportamiento predeterminado como respuesta a las solicitudes que lleguen cuando no haya ningún
técnico disponible.
1. En el Árbol de la organización, seleccione el grupo de técnicos con el que desea trabajar.
2. Seleccione la ficha Configuración.
3. En Ningún técnico disponible, seleccione una de las siguientes opciones:
27Copyright © 2009 LogMeIn, Inc.

DescripciónOpción
Mantenga las sesiones abiertas
Informe por correo electrónico a
los técnicos sobre las sesiones
pendientes cuando se recibe una solicitud de asistencia entrante, pero no hay ningún
Abortar sesiones y mostrar esta
página web al cliente
4. Guarde los cambios.
• Haga clic en Guardar cambios para aplicar la configuración al grupo de técnicos actual.
• Haga clic en Guardar cambios en subgrupos para aplicar la configuración al grupo de técnicos actual,
incluidos sus subgrupos.
• Haga clic en Guardar configuración en todos los grupos para aplicar la misma configuración a todos los
grupos de técnicos de su organización.
Elija Mantener sesiones abiertas si desea que todas las sesiones
permanezcan en una cola aunque no haya técnicos en línea o disponibles.
Seleccione Informar por correo electrónico a los técnicos sobre las sesiones
pendientes si desea enviar un mensaje a los técnicos correspondientes
técnico que haya iniciado la sesión. Se enviará un mensaje de correo desde
alerts@LogMeInRescue.com a todos los técnicos que puedan gestionar
esta solicitud de asistencia.
Elija Abortar sesiones y mostrar esta página web al cliente si desea mostrar
al cliente una página web determinada cuando no haya ningún técnico
disponible. Introduzca la URL de la página web que desea que aparezca
en el cuadro correspondiente.
Cómo definir límites de tiempo y advertencias
1. En el Árbol de la organización, seleccione el canal o grupo de técnicos con el que desea trabajar.
2. Seleccione la ficha Configuración.
3. En Tiempos de espera, seleccione una de las siguientes opciones:
DescripciónOpción
Período de validez del código
privado
Las sesiones de conexión
expirarán
Las sesiones en espera
expirarán
Tiempo de espera de
inactividad de la sesión
activa entre 1 y 999 minutos. Un valor de 0 significa que la sesión activa nunca
Espacio de tiempo que determina el periodo de validez de un código o de un
vínculo. Si un cliente intenta iniciar una sesión después de expirar este periodo,
recibirá un mensaje comunicándole que el código o el vínculo ha expirado.
Espacio de tiempo que determina el periodo de validez de una sesión en proceso
de conexión. Cuando se haya superado el tiempo especificado, la sesión
desaparecerá de la Consola de técnico.
Cantidad de minutos después de los cuales una sesión en espera (sesión que
se encuentra en la cola y a la que nadie ha respondido todavía) desaparece de
la cola del técnico. Antes de desaparecer, la sesión se volverá de color rojo. El
periodo de tiempo puede oscilar entre 1 y 999 minutos. Un valor de 0 significa
que la sesión nunca expirará.
Cantidad de minutos después de la cual finalizará una sesión activa, si no la
ha modificado ni el técnico ni el cliente. El periodo de tiempo puede oscilar
expirará. Las sesiones en espera no se consideran activas y no expirarán.
Guía del usuario del Centro de administración de LogMeIn Rescue28

DescripciónOpción
Aviso caducado
Utilice colores predefinidos para resaltar las alarmas de sesiones en espera o
expiradas Los tiempos de conexión y/o de espera se pueden especificar en
segundos, con múltiples alarmas para asignar sesiones en espera en la Consola
de técnico.
4. Guarde los cambios.
• Haga clic en Guardar cambios para activar el formulario para el canal o grupo de técnicos actuales.
• Haga clic en Guardar configuración en todos los canales/grupos para aplicar la misma configuración a
todos los canales o grupos de técnicos de la organización.
• Haga clic en Guardar cambios en subgrupos para aplicar la configuración al grupo de técnicos actual,
incluidos sus subgrupos.
29Copyright © 2009 LogMeIn, Inc.

Control de las sesiones e interactuación
Cómo ver información de sesión
Los administradores utilizan la ficha Sesiones para gestionar las sesiones de asistencia de LogMeIn Rescue. Una
sesión se puede iniciar, transferir, cerrar o poner en espera directamente desde la ficha Sesiones.
1. En el Árbol de la organización, seleccione el grupo de técnicos, canal o técnico cuya información de sesión
desee visualizar.
2. Seleccione la ficha Sesiones.
Las sesiones se muestran para el grupo de técnicos, el canal o el técnico seleccionado. Puede ver una instantánea
simple de las sesiones activas y en espera, con el nombre del técnico o técnicos que las están gestionando, las
horas de inicio de sesión y si se trata de sesiones de canal o privadas.
Sugerencia: Para ver la información de sesión de otro grupo de técnicos, canal o técnico, sólo tiene que
seleccionar un nuevo elemento en el Árbol de la organización y se actualizará la ficha Sesiones.
Cómo transferir una sesión
Las sesiones se pueden transferir de forma manual directamente desde la ficha Sesiones del Centro de
administración.
1. Seleccione la sesión adecuada de la lista de sesiones en la ficha Sesiones y haga clic en Transferir.
Aparece el cuadro de diálogo Transferir.
2. Escriba una descripción en el cuadro Comentario (por ejemplo, una razón para la transferencia o un breve
resumen del caso).
3. Seleccione el técnico, grupo de técnicos o canal al que desea transferir la sesión.
Se le solicita que confirme la selección.
4. Haga clic en Aceptar para ejecutar la transferencia.
La sesión aparece en la lista de sesiones del técnico, el grupo de técnicos o el canal al que se ha transferido.
Sugerencia: puede que deba hacer clic en Actualizar para poder ver el cambio.
El técnico original verá el estado de la sesión como Transferido en su cola de la Consola de técnico. Si el
administrador agregó algún comentario durante la transferencia, también aparecerá en el cuadro Transferido
por.
Guía del usuario del Centro de administración de LogMeIn Rescue30

Gestión de ordenadores desatendidos
Acerca del acceso desatendido
El acceso desatendido permite al técnico conectarse a un ordenador remoto sin presencia del usuario.
Los técnicos necesitan a menudo más de una sesión de Rescue para resolver una incidencia; el trabajo puede
resultar demasiado complicado o el cliente puede necesitar su ordenador. El técnico o el cliente podrían teóricamente
acordar una hora para una segunda sesión, pero para el técnico es más práctico continuar el trabajo más tarde
(en un momento más conveniente para los dos), incluso si el cliente no está presente.
Los administradores de Rescue utilizan el Centro de administración para asignar ordenadores desatendidos a
grupos o técnicos, o para deshabilitar el acceso desatendido.
Consulte la Guía del usuario de la Consola de técnico para obtener instrucciones paso a paso sobre cómo habilitar
el acceso desatendido.
Asignación o eliminación de ordenadores desatendidos
Utilice la ficha Ordenadores para gestionar los ordenadores desatendidos a los que puede acceder una unidad de
organización.
Se agrega un ordenador a la organización de Rescue cada vez que un cliente concede acceso desatendido a un
técnico.
Cada ordenador recibe el nombre introducido en el campo Nombre de la sesión en la que se habilitó el acceso
desatendido.
1. Seleccione el directorio raíz de técnicos o un grupo de técnicos en el Árbol de la organización.
2. Seleccione la ficha Ordenadores.
Se mostrará una lista de todos los ordenadores con acceso desatendido de la unidad seleccionada.
3. Seleccione ordenadores y elija una acción:
• Utilice Copiar... para asignar los ordenadores seleccionados a un grupo de técnicos o un grupo de
ordenadores adicional mientras mantiene las asignaciones actuales.
• Utilice Mover... para asignar los ordenadores seleccionados a un grupo de técnicos o un grupo de
ordenadores diferente.
• Haga clic en Eliminar para quitar las asignaciones seleccionadas. Las demás asignaciones seguirán siendo
válidas.
• Para revocar el acceso desatendido en un ordenador determinado, seleccione todas las asignaciones y haga
clic en Eliminar.
4. Confirme la operación.
La nueva asignación se muestra en el Árbol de la organización y en la ficha Ordenadores.
Sugerencia: Para crear un grupo de ordenadores, haga clic con el botón derecho en un grupo de técnicos
y seleccione Crear grupos de ordenadores.
31Copyright © 2009 LogMeIn, Inc.

Sugerencia: Utilice la función de arrastrar y soltar para asignar ordenadores individuales a grupos de
técnicos, grupos de ordenadores o técnicos.
Sugerencia: Haga clic con el botón derecho en un elemento para eliminar una asignación individual.
Definición de un método de autenticación para el acceso desatendido
Debe decidir la forma en que los técnicos deberán autenticarse al acceder a un ordenador desatendido.
1. En el Árbol de la organización, seleccione el grupo de técnicos con el que desea trabajar.
2. Seleccione la ficha Configuración.
3. En Acceso desatendido, elija la opción El técnico introduce las credenciales de administrador al inicio de cada
sesión:
Guía del usuario del Centro de administración de LogMeIn Rescue32

Borre El técnico introduce las credenciales de administrador al inicio de cada sesión para permitir que los
•
técnicos utilicen las credenciales del cliente para autenticarse al acceder a un ordenador desatendido. Ésta
es la configuración predeterminada.
Importante: La duración del acceso desatendido está limitada a dos semanas si los técnicos se
autentican con las credenciales del cliente.
• Seleccione El técnico introduce las credenciales de administrador al inicio de cada sesión para obligar al
técnico a introducir credenciales de administrador válidas al inicio de cada sesión desatendida.
4. Guarde los cambios.
• Haga clic en Guardar cambios para aplicar la configuración al grupo de técnicos actual.
• Haga clic en Guardar cambios en subgrupos para aplicar la configuración al grupo de técnicos actual,
incluidos sus subgrupos.
• Haga clic en Guardar configuración en todos los grupos para aplicar la misma configuración a todos los
grupos de técnicos de su organización.
33Copyright © 2009 LogMeIn, Inc.

Control del escritorio de un técnico
Cómo controlar el escritorio de un técnico
Los administradores pueden ver el escritorio de los técnicos de su organización desde la Consola de técnico de
LogMeIn Rescue.
Requisitos:
• Un administrador maestro o un administrador con licencia de técnico y administrador, puede usar esta función
• Tanto el administrador como el técnico controlado deben estar ejecutando una versión de la Consola de técnico
habilitada para el control técnico
• Un administrador maestro puede controlar a cualquier técnico de una organización
• Un administrador puede controlar a cualquier técnico en un grupo de técnicos para el cual tenga derechos
administrativos
Recordar: el control del técnico se inicia en la Consola de técnico, no en el Centro de administración.
1. En la barra de herramientas de Sesión de la Consola de técnico, haga clic en el botón Control.
Aparece el cuadro de diálogo Controlar a un técnico.
2. En el cuadro de diálogo Controlar a un técnico, seleccione al técnico que quiera controlar.
Opcional: en una organización grande, utilice el campo Filtro para ubicar a los técnicos.
3. Haga clic en Aceptar.
Se establece una conexión con el ordenador del técnico y aparece una nueva ficha Sesiones en el espacio de
trabajo de la Consola de técnico que muestra el nombre de los técnicos.
4. Debe autenticarse en el ordenador del técnico. En la ficha Sesiones que muestra el nombre del técnico, seleccione
un método de autenticación.
• Seleccione Usar credenciales actuales para enviar las credenciales de Windows que usó para iniciar su
actual sesión de Windows. Debe ser un administrador de Windows o tener derechos de usuario en el equipo
de destino.
• Seleccione Agregar nombre de usuario y contraseña para usar una combinación diferente con derechos
de usuario válidos en el ordenador de destino.
Sugerencia: si se necesita el nombre de dominio en el campo Nombre de usuario, los formatos
aceptables son nombredeusuario@dominio y dominio\nombredeusuario.
• Seleccione Solicitar autorización para pedir al técnico permiso para controlar su escritorio.
5. Haga clic en Iniciar control.
El escritorio del técnico aparece en la ficha Sesión en el espacio de trabajo de su Consola de técnico.
Guía del usuario del Centro de administración de LogMeIn Rescue34

Cómo configurar opciones de control del técnico
Configure los requisitos de autenticación para los administradores que deseen controlar el escritorio de un técnico.
Controle el modo en que se notificará a los técnicos de que están siendo controlados.
1. Seleccione la ficha Configuración global.
2. En Control técnico, seleccione una de las siguientes opciones:
DescripciónOpción
Credenciales necesarias para
la autenticación
Notificar al técnico al controlar
el escritorio
3. Haga clic en Guardar cambios.
La configuración se aplica a todos los administradores de la organización de Rescue.
Seleccione esta opción para permitir que realicen el control sólo los usuarios
con una cuenta administrativa en el ordenador del técnico controlado.
Seleccione cualquier usuario para permitir que realicen el control los usuarios
con cualquier tipo de cuenta en el ordenador del técnico controlado.
Seleccione esta opción si desea que los técnicos reciban una notificación
cuando los estén controlando. Cuando la notificación está apagada, los
técnicos recibirán un mensaje que contiene los usuarios con permiso para
controlar sus escritorios sin que se muestre una notificación.
35Copyright © 2009 LogMeIn, Inc.

Control de estado de los técnicos
Cómo definir los controles del estado de los técnicos (sesiones máximas, ocupado, ausente y finalización de sesión automática)
Rescue ofrece una serie de configuraciones que ayudan a controlar el estado del técnico.
1. En el Árbol de la organización, seleccione el grupo de técnicos con el que desea trabajar.
2. Seleccione la ficha Configuración.
3. En Consola de técnico, seleccione una de las siguientes opciones:
DescripciónOpción
El técnico puede gestionar un máximo de X
sesiones activas
El técnico pasa automáticamente a tener el
estado Ocupado cuando está gestionando más
de X sesiones activas
El técnico pasa automáticamente al estado
Ausente después de X minutos de inactividad
El técnico cierra la sesión automáticamente
después de X minutos de inactividad
4. Guarde los cambios.
• Haga clic en Guardar cambios para aplicar la configuración al grupo de técnicos actual.
• Haga clic en Guardar cambios en subgrupos para aplicar la configuración al grupo de técnicos actual,
incluidos sus subgrupos.
• Haga clic en Guardar configuración en todos los grupos para aplicar la misma configuración a todos los
grupos de técnicos de su organización.
Defina el número máximo de sesiones simultáneas que desee
que gestionen los técnicos. Cuando se alcance el número
máximo, el técnico no podrá activar nuevas sesiones.
Las sesiones no se pueden transferir a un técnico Ocupado,
pero un técnico Ocupado puede ver todas las sesiones en su
cola y responder a nuevas sesiones.
Las sesiones no se pueden transferir a un técnico Ausente, pero
un técnico Ausente puede ver todas las sesiones en su cola y
responder a nuevas sesiones.
La inactividad se mide únicamente para el navegador en el que
se ejecuta la Consola de técnico. Las acciones realizadas en el
sistema en general no reiniciarán el temporizador de
inactividad.
Guía del usuario del Centro de administración de LogMeIn Rescue36

Configuración de la interfaz de la Consola de técnico
Cómo personalizar el cuadro de diálogo Crear nueva sesión (código)
Defina la URL de entrada de código a la que los técnicos dirigirán a los clientes al crear una sesión de código. Los
técnicos podrán ver el valor en la ficha Código del cuadro de diálogo Crear nueva sesión.
1. En el Árbol de la organización, seleccione el grupo de técnicos con el que desea trabajar.
2. Seleccione la ficha Configuración.
3. En Consola de técnico, introduzca un valor en el cuadro URL que se muestra al crear sesiones con Código.
Los técnicos podrán ver el valor en la ficha Código del cuadro de diálogo Crear nueva sesión.
Figura 1: Cuadro de diálogo Crear nueva sesión mostrando una URL personalizada
4. Guarde los cambios.
• Haga clic en Guardar cambios para aplicar la configuración al grupo de técnicos actual.
• Haga clic en Guardar cambios en subgrupos para aplicar la configuración al grupo de técnicos actual,
incluidos sus subgrupos.
• Haga clic en Guardar configuración en todos los grupos para aplicar la misma configuración a todos los
grupos de técnicos de su organización.
37Copyright © 2009 LogMeIn, Inc.

Cómo mostrar un vínculo de información personalizada en la Consola de técnico
Agregue un vínculo a cualquier fuente de información que pueda ayudar a los técnicos a realizar su trabajo, como
una base de conocimientos, documentación u otro material de asistencia de utilidad. Los técnicos verán un vínculo
agregado al menú en la esquina superior izquierda de la interfaz de la Consola de técnico.
Figura 2: Ejemplo de vínculo de información personalizado
1. En el Árbol de la organización, seleccione el grupo de técnicos con el que desea trabajar.
2. Seleccione la ficha Configuración.
3. En Consola de técnico, vaya a Portal de contenido externo.
4. Seleccione Mostrar vínculo en el menú Consola de técnico para activar la función.
5. Introduzca el Nombre de vínculo tal como desee que aparezca en la Consola de técnico.
6. En el cuadro El vínculo abre una nueva ventana en, introduzca la URL del sitio que desea que se abra al hacer
clic en el enlace en la Consola de técnico.
7. Guarde los cambios.
• Haga clic en Guardar cambios para aplicar la configuración al grupo de técnicos actual.
• Haga clic en Guardar cambios en subgrupos para aplicar la configuración al grupo de técnicos actual,
incluidos sus subgrupos.
• Haga clic en Guardar configuración en todos los grupos para aplicar la misma configuración a todos los
grupos de técnicos de su organización.
Cómo definir textos de correo electrónico predeterminados para sesiones privadas
Defina el asunto, el cuerpo y la firma predeterminada del correo electrónico que desea que utilicen los técnicos
al conectarse con los clientes de Rescue y Rescue+Mobile mediante este sistema.
1. En el Árbol de la organización, seleccione el grupo de técnicos con el que desea trabajar.
2. Seleccione la ficha Configuración.
3. En Correo electrónico de conexión , introduzca la siguiente información:
DescripciónOpción
Asunto del correo electrónico de
conexión
Asunto predeterminado de todos los correos electrónicos de conexión
de las sesiones. Los técnicos pueden cambiar el asunto en su programa
de correo.
Guía del usuario del Centro de administración de LogMeIn Rescue38

DescripciónOpción
Texto del correo electrónico de
conexión
Texto de introducción predeterminado de todos los correos electrónicos
de conexión de las sesiones. Los técnicos pueden cambiar este texto
en su programa de correo.
Firma del correo electrónico de
conexión
Firma predeterminada de todos los correos electrónicos de conexión
de las sesiones. Los técnicos pueden cambiar esta firma en su programa
de correo.
4. Guarde los cambios.
• Haga clic en Guardar cambios para aplicar la configuración al grupo de técnicos actual.
• Haga clic en Guardar cambios en subgrupos para aplicar la configuración al grupo de técnicos actual,
incluidos sus subgrupos.
• Haga clic en Guardar configuración en todos los grupos para aplicar la misma configuración a todos los
grupos de técnicos de su organización.
39Copyright © 2009 LogMeIn, Inc.

Configuración de campos personalizados
Cómo nombrar campos personalizados
Defina el nombre de los distintos campos que aparecen en el applet y la Consola de técnico.
1. En el Árbol de la organización, seleccione el grupo de técnicos con el que desea trabajar.
2. Seleccione la ficha Configuración global.
3. En Campos personalizados, defina los nombres de los distintos campos.
DescripciónOpción
Nombre para campo Nombre
Nombre para campo
personalizado
4. Haga clic en Guardar cambios.
Los valores de los campos los introduce el cliente en las sesiones de canal y el técnico en las sesiones privadas.
Este campo se utiliza como identificador de sesión principal. Puede que algunas
organizaciones deseen utilizar un número de empleado o un código de ID en
lugar de un nombre determinado.
Se trata de otros identificadores de sesión. Los técnicos pueden agregar estos
campos como columnas en sus listas de sesiones. Los técnicos que cuenten
con permiso para utilizar la opción Edición de líneas en la cola podrán editar
los valores introducidos en estos campos durante una sesión.
Figura 3: Formulario de canal sencillo con campos personalizados sin editar
Recordar: El idioma predeterminado que utiliza el árbol de la organización del Centro de administración,
los nombres de canal y los campos personalizados de la ficha Configuración global, se define según el
idioma utilizado en el momento en que se registró para obtener una cuenta de LogMeIn Rescue. Esta función
protege los nombres de entidades del árbol de la organización y los campos personalizados frente a posibles
cambios no deseados.
Guía del usuario del Centro de administración de LogMeIn Rescue40

Cómo habilitar campos personalizados para sesiones privadas
Los campos personalizados aparecen en el cuadro de diálogo Crear nueva sesión de la Consola de técnico. Los
técnicos los ven mientras crean una nueva sesión.
1. En el Árbol de la organización, seleccione el grupo de técnicos con el que desea trabajar.
2. Seleccione la ficha Configuración.
3. En Campo personalizado (sesiones privadas), seleccione una de las siguientes opciones:
• Seleccione Habilitado para activar un campo personalizado. Aparecerá en el cuadro de diálogo Crear nueva
sesión
• Seleccione Obligatorio para cada campo que deba rellenar el técnico para poder generar una nueva sesión
• Seleccione Abrir texto si desea que los técnicos puedan introducir texto en el cuadro de texto del campo
(hasta 64 caracteres).
• Seleccione Lista desplegable para agregar una lista desplegable a un campo.
4. Guarde los cambios.
• Haga clic en Guardar cambios para aplicar la configuración al grupo de técnicos actual.
• Haga clic en Guardar cambios en subgrupos para aplicar la configuración al grupo de técnicos actual,
incluidos sus subgrupos.
• Haga clic en Guardar configuración en todos los grupos para aplicar la misma configuración a todos los
grupos de técnicos de su organización.
41Copyright © 2009 LogMeIn, Inc.

Configuración de los valores predeterminados de control remoto
Cómo configurar la grabación de pantalla
1. En el Árbol de la organización, seleccione el grupo de técnicos con el que desea trabajar.
2. Seleccione la ficha Configuración.
3. En Grabación de pantalla, seleccione una de las siguientes opciones:
DescripciónOpción
Grabación forzada de
pantalla
Permitir el control remoto
cuando no se pueda guardar
la grabación de pantalla
pantalla
Carga diferida de
grabaciones de pantalla
Formato de archivo
Seleccione esta opción para grabar todas las sesiones de visualización de
escritorio y de control remoto de los miembros del grupo de técnicos
seleccionado.
Seleccione esta opción si desea que los técnicos puedan ejecutar sesiones de
control remoto aunque no se pueda guardar la grabación de la sesión.
Especifique una ubicación central para guardar las sesiones grabadas.Ubicación de grabación de
Por defecto, las grabaciones de pantalla se cargan en tiempo real en la ubicación
de grabaciones de pantalla, mientras tiene lugar la sesión. Este proceso funciona
bien en un entorno de ancho de banda alto, pero podría provocar problemas
de rendimiento si un técnico estuviera usando una conexión de ancho de banda
bajo. Use la función Carga diferida de grabaciones de pantalla para guardar
todas las grabaciones de pantalla en la unidad local del técnico. Las grabaciones
de pantalla se cargan inadvertidamente durante períodos en los que el técnico
no tenga sesiones activas de Control remoto ni de visualización remota.
Las sesiones guardadas se pueden guardar como archivos AVI o en formato
RCREC. RCREC es un formato propiedad de LogMeIn que se debe convertir a
AVI mediante el conversor de AVI de Rescue. Cada opción de AVI proporciona
un tamaño de archivo similar, con algunas variaciones en color y homogeneidad.
Pruebe hasta encontrar la mejor opción para sus necesidades. El codificador
de LogMeIn (RASC) está diseñado para ofrecer la más alta calidad general, pero
es necesario el códec de LogMeIn para reproducirse. Las personas que visualicen
las grabaciones deben tener el códec correspondiente al tipo de AVI
seleccionado.
4. Guarde los cambios.
• Haga clic en Guardar cambios para aplicar la configuración al grupo de técnicos actual.
• Haga clic en Guardar cambios en subgrupos para aplicar la configuración al grupo de técnicos actual,
incluidos sus subgrupos.
• Haga clic en Guardar configuración en todos los grupos para aplicar la misma configuración a todos los
grupos de técnicos de su organización.
Guía del usuario del Centro de administración de LogMeIn Rescue42

Cómo definir el comportamiento de sincronización del portapapeles
Defina el modo en que desea que se comporte la sincronización del portapapeles durante el control remoto.
1. En el Árbol de la organización, seleccione el grupo de técnicos con el que desea trabajar.
2. Seleccione la ficha Configuración.
3. En la Consola de técnico, vaya a Sincronización del portapapeles y seleccione una de las siguientes opciones:
• Seleccione Utilizar portapapeles universal en todas las sesiones para permitir que el portapapeles del
técnico almacene elementos copiados de distintas sesiones.
• Seleccione Utilizar un portapapeles exclusivo para cada sesión para garantizar que el material copiado
durante cualquier sesión pueda pegarse en el ordenador del técnico, pero nunca en el de otro cliente.
4. Guarde los cambios.
• Haga clic en Guardar cambios para aplicar la configuración al grupo de técnicos actual.
• Haga clic en Guardar cambios en subgrupos para aplicar la configuración al grupo de técnicos actual,
incluidos sus subgrupos.
• Haga clic en Guardar configuración en todos los grupos para aplicar la misma configuración a todos los
grupos de técnicos de su organización.
Cómo deshabilitar el fondo de pantalla en sesiones remotas
Haga que el fondo de pantalla del escritorio del cliente y todos los efectos de la interfaz del usuario estén
deshabilitados durante el control remoto. Los efectos de la interfaz del usuario incluyen efectos de transición
(desvanecimiento, desplazamiento), sombras en los menús y efectos de deslizamiento al arrastrar ventanas.
1. En el Árbol de la organización, seleccione el grupo de técnicos con el que desea trabajar.
2. Seleccione la ficha Configuración.
3. En la Consola de técnico, seleccione Deshabilitar fondo de pantalla y efectos visuales.
4. Guarde los cambios.
• Haga clic en Guardar cambios para aplicar la configuración al grupo de técnicos actual.
• Haga clic en Guardar cambios en subgrupos para aplicar la configuración al grupo de técnicos actual,
incluidos sus subgrupos.
• Haga clic en Guardar configuración en todos los grupos para aplicar la misma configuración a todos los
grupos de técnicos de su organización.
Se desactivará el cuadro Deshabilitar fondo de pantalla y efectos visuales en la Consola de técnico. Se desactivarán
el fondo de pantalla y los efectos en las sesiones de control remoto.
43Copyright © 2009 LogMeIn, Inc.

Configuración de encuestas
Cómo configurar la encuesta al técnico
Los administradores pueden personalizar y activar una encuesta para que el técnico la rellene al finalizar la sesión.
1. En el Árbol de la organización, seleccione el grupo de técnicos con el que desea trabajar.
2. Seleccione la ficha Configuración.
3. En Encuesta al técnico, vaya a Utilizar encuesta.
Cuando este cuadro está seleccionado, los técnicos ven una encuesta al finalizar la sesión.
4. Haga clic en el botón Editar junto a una pregunta.
Se activa el cuadro Escriba su pregunta aquí.
5. Escriba su pregunta.
6. Seleccione el tipo de pregunta:
• respuesta libre
• lista desplegable
7. Seleccione obligatorio para forzar a los técnicos a responder a la pregunta.
8. Seleccione habilitar para activar la pregunta.
Esta pregunta se incluirá en la encuesta.
9. Haga clic en Aplicar cuando esté satisfecho con la pregunta.
10. Añada más preguntas según sea necesario.
11. Guarde los cambios.
• Haga clic en Guardar cambios para aplicar la configuración al grupo de técnicos actual.
• Haga clic en Guardar cambios en subgrupos para aplicar la configuración al grupo de técnicos actual,
incluidos sus subgrupos.
• Haga clic en Guardar configuración en todos los grupos para aplicar la misma configuración a todos los
grupos de técnicos de su organización.
Sugerencia: Para ver los resultados de la encuesta, vaya a la ficha Informes y genere un informe de Encuesta
al técnico.
Cómo configurar la encuesta de cliente
Los administradores pueden personalizar y activar una encuesta para que el cliente la rellene al finalizar la sesión.
1. En el Árbol de la organización, seleccione el canal o grupo de técnicos con el que desea trabajar.
2. Seleccione la ficha Configuración.
3. En Encuesta del cliente, seleccione las opciones que procedan:
Guía del usuario del Centro de administración de LogMeIn Rescue44

DescripciónOpción
Sin encuesta de cliente
Elija Ninguna encuesta de cliente, si no desea que los clientes completen una encuesta
al final de la sesión.
Utilizar encuesta del
cliente de Rescue
Elija Utilizar encuesta del cliente para recopilar respuestas mediante una interfaz de
encuesta de Rescue estándar. El formulario puede incluir un máximo de 10 preguntas,
cada una con 5 respuestas predefinidas, o un formulario libre con respuestas
indefinidas. Los usuarios verán la encuesta al finalizar la sesión. Los resultados de la
encuesta aparecen en el informe de encuestas del cliente que se genera en la ficha
Informes.
Utilizar encuesta del
cliente autohospedada
Elija Utilizar encuesta del cliente autohospedada para redireccionar a los clientes a
una encuesta autohospedada o a una herramienta para encuestas de otro proveedor.
Introduzca la URL de su encuesta en el campo URL. Al finalizar la sesión, se dirigirá
a los clientes al sitio especificado. En este caso, los datos de la encuesta no aparecen
en el informe de encuestas del cliente, sino que utiliza el mecanismo nativo del sitio
de encuestas autohospedado o de otro proveedor.
Agregar detalles de
sesión de Rescue
Si utiliza una encuesta autohospedada o de otro proveedor, seleccione Agregar detalles
de sesión de Rescue adicionales para esta URL para enviar el valor de ID de sesión y
los campos personalizados a la encuesta. La URL de la encuesta incluirá los siguientesadicionales para esta
URL datos: RescueSessionID=xxxxxxxxx&CField0=xxxxx&CField1=xxxxx
&CField2=xxxxx&CField3=xxxxx&CField4=xxxxx&CField5=xxxxx
Estos parámetros se pueden utilizar, por ejemplo, para asignar un informe de Rescue
a un informe externo. La encuesta debe estar codificada para aceptar estos parámetros
en una solicitud GET.
Nota: CField0, CField1, etc. hacen referencia a Nombre para campo
Nombre y otros campos personalizados definidos en la ficha Configuración
global. Los valores reales que pasan a la encuesta se introducen al generar la
sesión.
4. Haga clic en Habilitar y, a continuación, en Editar para activar y editar preguntas.
5. Guarde los cambios.
• Haga clic en Guardar cambios para activar el formulario para el canal o grupo de técnicos actuales.
• Haga clic en Guardar configuración en todos los canales/grupos para aplicar la misma configuración a
todos los canales o grupos de técnicos de la organización.
• Haga clic en Guardar cambios en subgrupos para aplicar la configuración al grupo de técnicos actual,
incluidos sus subgrupos.
Sugerencia: para ver los resultados de la encuesta, vaya a la ficha Informes y genere un informe Encuesta
de cliente.
45Copyright © 2009 LogMeIn, Inc.

Configuración de Instant Chat
Para configurar Instant Chat como modo de ejecución predeterminado para todas las sesiones de PC y Mac, consulte
Cómo definir el applet predeterminado (estándar o Instant Chat) en la página 21.
Nota: Instant Chat se ejecuta de forma predeterminada en todas las sesiones con dispositivos iPhone o
PalmPre. No requiere configuración.
Sugerencia: Consulte Instant Chat Feature Guide (Guía de funciones de Instant Chat) para obtener información
detallada sobre Instant Chat, incluidos consejos de implementación y una guía de procedimientos para la
personalización de esta aplicación.
Guía del usuario del Centro de administración de LogMeIn Rescue46

Configuración de la función Calling Card
Acerca del método de conexión de la función Calling Card
La función Calling Card de LogMeIn Rescue permite las conexiones tanto por canal como privadas.
Cuando los clientes necesitan asistencia, simplemente hacen clic en el icono de la función Calling Card para abrir
el applet “Calling Card” con su marca.
A diferencia de otros métodos de conexión, la función Calling Card debe instalarse en el ordenador del cliente
antes de poder usarla. Existe algo similar a un acceso directo desde el escritorio o un icono de inicio rápido, sobre
el cual el cliente hace clic para iniciar el applet “Calling Card” preinstalado.
La función Calling Card se puede descargar como instalador MSI desde su sitio web, o los técnicos lo pueden
desplegar en modo silencioso durante la primera sesión de Rescue con el cliente, usando la Consola de técnico.
La apariencia de la función Calling Card se puede personalizar, incluso el texto, los logotipos, las imágenes y las
combinaciones de color.
Importante: la función Calling Card no está disponible si el cliente utiliza un Mac.
Resumen del proceso: Calling Card
• Un administrador de Rescue genera instaladores de la función Calling Card para canales en el Centro de
administración
• Un administrador de Rescue permite el despliegue de la función Calling Card a los grupo de técnicos
• Un administrador de Rescue asocia los instaladores de la función Calling Card a los grupos de técnicos
• Opcional: Los administradores de Rescue pueden personalizar la apariencia de la función Calling Card
• Los clientes descargan la aplicación Calling Card o los técnicos la despliegan a través de la Consola de técnico
• Un cliente abre la función Calling Card y se conecta con su organización usando un PIN que proporcionó un
técnico específico o a través del canal asociado con la función Calling Card.
• La sesión de asistencia se asigna al técnico individual que proporcionó el PIN, o a la cola de canal de los grupos
de técnicos asociados al canal
• El técnico individual o cualquier técnico conectado perteneciente a un grupo de técnicos asignado puede activar
la sesión de asistencia
Ventajas de la conexión mediante la función Calling Card
• Una vez instalada la función Calling Card, ofrece una conexión fácil, con un clic y sin descargas
• La marca personalizada le permite ampliar su apariencia empresarial directamente en el escritorio del cliente
• El diseño puede cambiar de modo dinámico, por ejemplo para anunciar ofertas especiales o mensajes de marketing
• Cada Calling Card está vinculada a un canal
Puntos a tener en cuenta:
• Los clientes podrán intentar conectarse durante las 24 horas del día, por lo que los administradores de Rescue
deben usar la configuración "Ningún técnico disponible" para encargarse de las conexiones realizadas fuera del
horario comercial
47Copyright © 2009 LogMeIn, Inc.

• Cuando los clientes envíen solicitudes para iniciar sesiones, los administradores de Rescue deben usar el canal
dinámico y el reenrutamiento de equipos para controlar el tráfico durante las horas punta
• Es posible que se necesite un programador web y/o recursos de diseño gráfico para la personalización e integración
Primera tarea: Generar una función Calling Card
La primera tarea del proceso para configurar una Calling Card es generar un instalador de Calling Card para un
canal.
1. En el Árbol de la organización, seleccione el canal para el que desea generar la función Calling Card.
2. Seleccione la ficha Canales y desplácese a la sección llamada Generar Calling Card para este canal.
3. Proporcione un nombre significativo para la función Calling Card en el cuadro Nombre del instalador.
Sugerencia: en grandes organizaciones con muchos instaladores de Calling Card, utilice siempre un
nombre de instalador significativo para identificar correctamente los distintos instaladores.
4. Haga clic en Generar.
5. Ejecute el archivo .msi para instalarlo en el ordenador local o guárdelo en una carpeta del ordenador local o
en una red para distribuirlo de forma manual posteriormente.
Podrá ver los detalles de Calling Card en la ficha Canales, en la sección Generar Calling Card para este canal.
Cada instalador de Calling Card que genere tendrá un ID único de referencia. Este ID de referencia se rastrea
cuando se inicia una nueva sesión de Rescue con la aplicación Calling Card y aparecerá en todos los informes de
sesión.
Uso de varios instaladores
Cada instalador está vinculado a un canal particular. Sin embargo, los administradores pueden
rastrear sesiones basadas en distintos instaladores generando múltiples instaladores para
el mismo canal.
Esta es una práctica muy útil si, por ejemplo, tiene dos grupos de técnicos y desea calcular
cuántas sesiones se inician desde el instalador de cada grupo. Los dos grupos de técnicos
tendrán dos ID de referencia distintos para su Calling Card. Ambos grupos empezarán después
a desplegar “calling cards” y usted podrá comprobar cuántas sesiones se han originado a
partir de cada despliegue.
Del mismo modo, puede desear utilizar dos páginas de sitios web de destino para los
instaladores. Mediante el uso de ID de referencia independientes, puede rastrear el que se
utiliza más a menudo según el número de sesiones iniciadas.
Segunda tarea: Otorgue permiso a un grupo de técnicos para desplegar la función Calling Card
La segunda tarea en el proceso de activación de una función Calling Card es otorgar permiso a un técnico para
que pueda desplegarla.
1. En el Árbol de la organización, seleccione el grupo de técnicos con el que desea trabajar.
2. Seleccione la ficha Organización.
Guía del usuario del Centro de administración de LogMeIn Rescue48

3. En Permisos, seleccione Desplegar la Rescue Calling Card.
4. Guarde los cambios.
• Haga clic en Guardar cambios para aplicar la configuración al grupo de técnicos actual.
• Haga clic en Guardar cambios en subgrupos para aplicar la configuración al grupo de técnicos actual,
incluidos sus subgrupos.
• Haga clic en Guardar configuración en todos los grupos para aplicar la misma configuración a todos los
grupos de técnicos de su organización.
Tercera tarea: Aplicar un instalador de Calling Card a un grupo de técnicos
La tercera tarea del proceso de activación de una función Calling Card es aplicarla a un grupo de técnicos.
1. En la ficha Canales de la sección Generar Calling Card para este canal, copie el ID de referencia de la función
Calling Card que desee aplicar.
2. En el Árbol de la organización, seleccione el grupo de técnicos con el que desea trabajar.
3. Seleccione la ficha Organización.
4. Desplácese hasta la sección Aplicar Calling Card e introduzca el ID de referencia en el campo ID de referencia
del instalador.
5. Haga clic en Guardar cambios.
Cualquier técnico del grupo de técnicos podrá desplegar la función Calling Card a través de la Consola de técnico.
Cuarta tarea: Personalizar el applet de Calling Card
Un administrador puede personalizar la apariencia y el contenido de la Calling Card en la ficha Calling Card.
1. Seleccione la ficha Calling Card.
2. Edite las siguientes opciones, según sea necesario:
DescripciónOpción
Nombre de la aplicación
Color de la barra de menús,
color de texto
Archivo de icono
Imagen de encabezado
Nombre que recibirá el applet en el dispositivo del usuario. Elija un nombre que
sus clientes puedan identificar fácilmente con su empresa.
Estos ajustes determinan los colores de la barra de menús y del texto que aparece
en la barra. Asegúrese de que estos dos colores contrastan entre sí para que el
texto sea fácil del leer.
Defina el color y la anchura del borde en píxeles.Borde
Defina el color y la altura del pie en píxeles.Pie
Icono en el que hará clic el cliente para abrir la función Calling Card. El tamaño
máximo de archivo es de 50 kilobytes. El formato de archivo debe ser .ico.
La imagen de encabezado que aparecerá en la parte superior de la función
Calling Card. El tamaño máximo de archivo es de 100 kilobytes. El formato de
archivo debe ser .bmp, .png, o .jpg.
49Copyright © 2009 LogMeIn, Inc.

DescripciónOpción
Fondo
URL de ayuda
Deshabilitar URL de ayuda
Texto de pie y enlaces
Términos y condiciones
Texto antes de formulario
Texto después de
formulario
Campos personalizados
La imagen que aparecerá en el fondo de la función Calling Card. El tamaño
máximo de archivo es de 100 kilobytes. El formato de archivo debe ser .bmp,
.png, o .jpg.
Es posible que desee proporcionar instrucciones relacionadas con la función
Calling Card a sus clientes. La URL de ayuda debe dirigir a estas instrucciones.
Seleccione esta opción si no desea mostrar el elemento del menú Ayuda en la
función Calling Card.
Existe un espacio en el pie de la función Calling Card para incluir hasta cinco
hipervínculos a otros sitios web. Procure que el texto sea lo más breve posible,
ya que el espacio de las líneas puede provocar problemas si utiliza los cinco
vínculos o nombres de vínculos largos.
Utilice los campos de términos y condiciones para definir un vínculo
personalizado a los términos y condiciones de su organización o a cualquier
otro texto legal.
Utilice estos campos para especificar hasta tres líneas de texto que aparecerán
en la parte superior de la función Calling Card. Ejemplo: “Rellene todos los
campos y haga clic en Conectar para ponerse en contacto con el técnico”.
Utilice este campo para especificar una línea de texto que aparecerá en la parte
inferior del cuadro de diálogo Conectar con asistencia remota de Calling Card.
Ejemplo: "Gracias".
Seleccione los campos de entrada que desea incluir en la interfaz de la función
Calling Card. Los nombres de los campos personalizados se definen en la ficha
Configuración global.
Nota: seleccione Mantener texto para conservar los valores introducidos
por el cliente. Esto quiere decir que la próxima vez que el cliente inicie
la función Calling Card, se conservarán los valores introducidos
anteriormente.
Líneas de código
En la página de conexión del código, puede especificar hasta un máximo de tres
líneas de texto con instrucciones para el usuario sobre cómo cumplimentar el
formulario correctamente. Ejemplo: "Introduzca el código de 6 dígitos que le ha
proporcionado el técnico".
Métodos de conexión
admitidos
Método de conexión
predeterminado
La función Calling Card se puede utilizar para iniciar sesiones de canal, sesiones
de código PIN (privadas) o ambas.
Defina el método de conexión que se mostrará de forma predeterminada cuando
se abra la función Calling Card. Si ambos métodos de conexión están activos, el
cliente podrá cambiar de método mediante el menú Conectar de la función
Calling Card.
3. Haga clic en Guardar cambios.
Nota: el nombre de su organización aparecerá en la función Calling Card tal como lo haya introducido en
el campo Organización de la página Mi cuenta > Modificar información de contacto. El logotipo "Desarrollado
por LogMeln Rescue" no se puede personalizar.
Guía del usuario del Centro de administración de LogMeIn Rescue50

Sugerencia: después de realizar cambios, utilice el botón Regenerar de la ficha Canal para regenerar el
instalador. Se utilizará el mismo ID de referencia. No tendrá que informar a sus clientes de la actualización,
ya que la aplicación Calling Card se actualizará automáticamente cada vez que se inicie. La única excepción
es si incluye el instalador en algún lugar de su página web para que lo descarguen sus clientes. Este
instalador no se actualizará. Sin embargo, una vez descargado y ejecutado por sus clientes sí se actualizará
automáticamente. Si el instalador original se elimina, utilice Regenerar para volver a instalar una copia
idéntica del instalador en la unidad de disco duro local.
Quinta tarea: El técnico despliega la función Calling Card en el PC de un cliente
El técnico instala la Calling Card en el PC del cliente desde la Consola de técnico.
Requisitos:
• El grupo de técnicos del agente debe tener permiso para desplegar la función Calling Card.
• Un administrador de Rescue debe haber ya aplicado una Calling Card al grupo de técnicos del agente
• La sesión debe estar activa
• La función Calling Card no se puede desplegar en un Mac
1. Haga clic en la ficha Calling Card.
Recordar: esta tarea se realiza en la Consola de técnico.
2. Seleccione una de las opciones siguientes:
• Seleccione Abrir Calling Card inmediatamente después de la instalación si quiere que la aplicación Calling
Card se ejecute una vez que se haya instalado correctamente en el ordenador del cliente
• Seleccione Abrir Calling Card cada vez que se inicie el dispositivo remoto si quiere que la aplicación Calling
Card se abra cada vez que se inicie el dispositivo de destino
Sugerencia: los clientes pueden borrar esta configuración en Configuración > ficha General de la
función Calling Card.
3. Haga clic en Instalación de Calling Card.
Se despliega y ejecuta el instalador de la función Calling Card. Es posible que el cliente reciba un aviso para
otorgarle permiso para desplegar el instalador. De ser así, pídale al cliente que acepte.
Una vez finalizada la instalación, el cliente podrá iniciar sesiones a través de la función Calling Card.
51Copyright © 2009 LogMeIn, Inc.

Generación de informes
Cómo generar un informe
Complete el siguiente procedimiento para generar un informe en el Centro de administración de LogMeIn Rescue.
1. En el Árbol de la organización, seleccione la unidad de organización para la que desea generar un informe.
2. Seleccione la ficha Informes.
3. Seleccione el tipo de informe que desea generar utilizando el cuadro desplegable Área de informes.
4. Para la mayoría de las áreas de informes, debe seleccionar un Tipo de lista.
• Seleccione Listar todo para ver información sobre sesiones o inicios de sesión específicos.
• Seleccione Resumen para ver la información acumulada.
5. Especifique el periodo del informe (Rango de fechas) de uno de estos dos modos:
• Seleccione un periodo de informe predefinido (hoy, ayer, etc.).
• Seleccione una Fecha de inicio y una Fecha de finalización específicas.
6. Seleccione la Zona horaria que desee aplicar:
• Seleccione Local para realizar siempre los informes en su zona horaria actual (en la que se encuentra
al generar el informe)
• Seleccione UTC para realizar siempre los informes en la zona horaria UTC (tiempo universal coordinado),
que es efectivamente el mismo que Horario de Greenwich (GMT)
7. Seleccione un Rango de hora diaria.
Genera informes que cubren un periodo del día. Esta opción es útil para evaluar el rendimiento de cada turno.
8. Genere el informe.
• Haga clic en Obtener informe para ver el informe en la ficha Informes del Centro de administración.
• Haga clic en Obtener informe de Excel (formato XML) para ver o guardar el informe como una hoja de
cálculo de Microsoft Excel en formato XML.
• Haga clic en Obtener informe de Excel (delimitado por tabuladores) para ver o guardar el informe como
una hoja de cálculo de Microsoft Excel en formato delimitado por tabuladores.
Ejemplo de zona horaria
Hora local. Imagine que se encuentra en Nueva York y que desea generar un informe para
un grupo de técnicos que se encuentran en San Francisco y París. Las horas de los sucesos
se incluirán en horario local (Nueva York). Un suceso que aconteció a las 2:00:00 PM en San
Francisco se registrará en el informe como 5:00:00 PM. Un suceso que aconteció a las 2:00:00
PM en París se registrará en el informe como 8:00:00 AM.
UTC. Imagine que desea realizar un informe para un grupo de técnicos que se encuentran
en San Francisco y París. Independientemente de su ubicación, las horas de los sucesos se
registrarán en UTC. Un suceso que aconteció a las 2:00:00 PM hora de San Francisco (UTC-8)
Guía del usuario del Centro de administración de LogMeIn Rescue52

se registrará en el informe como 10:00:00 PM. Un suceso que aconteció a las 2:00:00 PM en
París (UTC+1) se registrará en el informe como 1:00:00 PM.
Encuesta del cliente (Listar todo)
Este informe devuelve los resultados de encuestas de clientes independientes enviadas como respuesta a las
sesiones realizadas por miembros de la unidad seleccionada durante el periodo escogido.
Cada fila representa una encuesta enviada.
Origen
[Nombre]
[Columnas de encuesta]
El nombre de cada canal o grupo de técnicos para el cual se ha activado una Encuesta
del cliente en la ficha Configuración > sección Encuesta del cliente. El valor Técnicos
aparece cuando se asigna una encuesta global a todos los técnicos de la empresa.
Un número de identificación único, generado automáticamente.ID de sesión
La fecha y la hora en la que el cliente envió la encuesta.Fecha
El nombre de esta columna se deriva la siguiente configuración: Configuración global
> Campos personalizados > Nombre para campo Nombre. El valor real registrado en
el informe lo introduce un cliente o un técnico durante la creación de la sesión. De
forma predeterminada, se trata del nombre del cliente.
Estas columnas variables mostrarán las respuestas a las preguntas de la encuesta
definidas en la ficha Configuración en la sección Encuesta de cliente. Los valores
numéricos se corresponden con los valores asignados cuando se definía el contenido
de la encuesta (Configuración > Encuesta de cliente > Editar).
El nombre del técnico se registra en el campo Nombre de la ficha Organización.Nombre del técnico
Un número de identificación único, generado automáticamente.ID de técnico
Encuesta de cliente (Resumen)
Este informe devuelve los resultados de encuestas de clientes acumuladas enviadas como respuesta a las sesiones
realizadas por miembros de la unidad seleccionada durante el periodo escogido.
Cada fila representa una unidad de organización.
Origen
[Columnas de encuesta]
El nombre de cada canal o grupo de técnicos para el cual se ha activado una Encuesta
del cliente en la ficha Configuración > sección Encuesta del cliente. El valor
Técnicos aparece cuando se asigna una encuesta global a todos los técnicos de
la empresa.
El número total de encuestas recibidas.Número de encuestas
Estas columnas variables mostrarán el número total de respuestas a las preguntas
de la encuesta definidas en la ficha Configuración en la sección Encuesta de cliente.
53Copyright © 2009 LogMeIn, Inc.

Rendimiento (Listar todo)
Este informe devuelve datos sobre el rendimiento individual de cada miembro de la unidad seleccionada durante
el periodo escogido.
Cada fila representa un técnico.
El nombre del técnico se registra en el campo Nombre de la ficha Organización.Nombre del técnico
Un número de identificación único, generado automáticamente.ID de técnico
Por técnico, el tiempo total conectado a la Consola de técnico.Tiempo total conectado
Por técnico, el número de sesiones gestionadas.Número de sesiones
Número de sesiones por hora
Velocidad de respuesta media
Tiempo de trabajo medio
Tiempo activo total
Tiempo total de trabajo
Por técnico, el número de sesiones dividido por el tiempo total de conexión.
Utilice este valor para evaluar cuántas sesiones puede gestionar un técnico por
hora.
Por técnico, el tiempo medio transcurrido entre el inicio del estado de espera y
el inicio de sesión. Desde las perspectiva del cliente, esta es la cantidad de tiempo
que el cliente ve el mensaje Esperando al técnico.
Por técnico, la duración de sesión media.Duración media
El tiempo de trabajo es el tiempo real de utilización de la Consola de técnico
durante una sesión. Se trata del tiempo empleado realmente en el uso de la
funcionalidad de la Consola de técnico: la sesión debe estar seleccionada y activa
con la Consola de técnico destacada y con el técnico presente.
Por técnico, la duración de la sesión más larga.Sesión más larga
Por técnico, el tiempo acumulado transcurrido en estado activo para todas las
sesiones. El tiempo activo se calcula desde la respuesta (estado activo) hasta el
cierre (estado cerrado), excluyendo el tiempo en espera, el tiempo de
transferencia, el tiempo de reinicio y el tiempo de reconexión.
El tiempo de trabajo es el tiempo real de utilización de la Consola de técnico
durante una sesión. Se trata del tiempo empleado realmente en el uso de la
funcionalidad de la Consola de técnico: la sesión debe estar seleccionada y activa
con la Consola de técnico destacada y con el técnico presente.
Rendimiento (Resumen)
Este informe devuelve datos sobre el rendimiento colectivo para todos los miembros de la unidad seleccionada
durante el periodo escogido.
El número total de sesiones gestionadas.Número de sesiones
El tiempo total conectado a la Consola de técnico.Tiempo total conectado
El número medio de sesiones gestionadas por hora.Número de sesiones medio por
hora
Velocidad de respuesta media
El tiempo medio transcurrido entre el inicio del estado de espera hasta que se
inicia el estado activo (cuando el técnico responde a la sesión). Desde las
Guía del usuario del Centro de administración de LogMeIn Rescue54

perspectiva del cliente, esta es la cantidad de tiempo que el cliente ve el mensaje
Esperando al técnico.
Duración de sesión media
Tiempo de trabajo medio
Tiempo total de sesiones
Sesión más larga
Tiempo activo total
Tiempo total de trabajo
La duración media de las sesiones gestionadas por técnicos en la unidad
seleccionada.
El tiempo de trabajo es el tiempo real de utilización de la Consola de técnico
durante una sesión. Se trata del tiempo empleado realmente en el uso de la
funcionalidad de la Consola de técnico: la sesión debe estar seleccionada y activa
con la Consola de técnico destacada y con el técnico presente.
La duración total de las sesiones gestionadas por técnicos en la unidad
seleccionada.
La duración de la sesión más larga realizada durante el tiempo seleccionado
por cualquier miembro de la sesión seleccionada.
El tiempo acumulado transcurrido en estado activo para todas las sesiones. El
tiempo activo se calcula desde la respuesta (estado activo) hasta el cierre (estado
cerrado), excluyendo el tiempo en espera, el tiempo de transferencia, el tiempo
de reinicio y el tiempo de reconexión.
El tiempo de trabajo es el tiempo real de utilización de la Consola de técnico
durante una sesión. Se trata del tiempo empleado realmente en el uso de la
funcionalidad de la Consola de técnico: la sesión debe estar seleccionada y activa
con la Consola de técnico destacada y con el técnico presente.
Inicio de sesión (Listar todo)
Este informe devuelve datos de cada inicio de sesión único ejecutado por un miembro de la unidad seleccionada
durante el periodo de tiempo escogido.
Este informe se puede generar para cualquier unidad de organización.
Cada fila representa un suceso de inicio de sesión único.
La fecha en la que se inicia sesión, basada en la zona horaria seleccionada.Fecha de inicio de sesión
Nombre
Tiempo en reposo
El nombre del usuario se registra en el campo Nombre de la ficha
Organización.
Un número de identificación único, generado automáticamente.ID de usuario
La hora exacta de inicio de sesión.Hora de inicio
La hora exacta de finalización de sesión.Hora de finalización
Cantidad de tiempo conectado a LogMeIn Rescue.Tiempo total conectado
La dirección IP desde la cual se inició sesión.Dirección IP
Cantidad de tiempo en estado ocupado. Notificado para técnicos solamente.Tiempo ocupado
Cantidad de tiempo en estado remoto. Notificado para técnicos solamente.Tiempo remoto
Tiempo en que el técnico está conectado a la Consola de técnico pero que
está sin sesiones. El tiempo de reposo finaliza en el momento en que se
introduce un estado en la sesión en la Consola de técnico.
55Copyright © 2009 LogMeIn, Inc.

Inicio de sesión (Resumen)
Este informe devuelve datos de inicio de sesión acumulados para los miembros de la unidad seleccionada durante
el periodo escogido.
Este informe se puede generar para cualquier unidad de organización.
Cada fila representa un miembro de la organización.
Nombre
Correo electrónico
Apodo
Grupo
Número de conexiones
Usuario creado el
Tiempo en reposo total
El nombre del usuario de Rescue tal como está registrado en el campo Nombre
de la ficha Organización.
Un identificador único generado por el sistema.ID de usuario
La dirección de correo del usuario de Rescue tal como está registrado en el
campo Correo electrónico de la ficha Organización.
El apodo del usuario de Rescue tal como está registrado en el campo Apodo
de la ficha Organización.
El nombre del grupo de administradores o grupo de técnicos a los que el usuario
pertenecía en el momento del inicio de sesión.
El número de sucesos de inicio de sesión únicos registrados durante el periodo
seleccionado.
La fecha en la que se agregó el usuario a la organización con un nombre y una
dirección de correo electrónico válidos en la ficha Organización.
Cantidad media de tiempo conectado a LogMeIn Rescue.Tiempo conectado medio
Cantidad total de tiempo conectado a LogMeIn Rescue.Tiempo total conectado
Cantidad total de tiempo en estado ocupado. Notificado para técnicos solamente.Tiempo total ocupado
Cantidad total de tiempo en estado remoto. Notificado para técnicos solamente.Tiempo total remoto
Tiempo en que el técnico está conectado a la Consola de técnico pero que está
sin sesiones. El tiempo de reposo finaliza en el momento en que se introduce
un estado en la sesión en la Consola de técnico.
Sesión (Listar todo)
Este informe muestra los datos para cada sesión única realizada por los miembros de la unidad seleccionada
durante el periodo escogido.
Cada fila representa una sesión única.
La hora exacta en la que la sesión entró en estado activo.Hora de inicio
La hora exacta en la que la sesión entró en estado cerrado o se excedió el tiempo.Hora de finalización
Hora de la última acción
La hora exacta de la última acción realizada por el técnico en la Consola de
técnico.
El nombre del técnico se registra en el campo Nombre de la ficha Organización.Nombre del técnico
Un número de identificación único, generado automáticamente.ID de técnico
Guía del usuario del Centro de administración de LogMeIn Rescue56

Un número de identificación único, generado automáticamente.ID de sesión
Tipo de sesión
[Nombre]
[Campos personalizados]
ID de seguimiento
Herramientas de incidentes
utilizadas
Resuelto/Sin resolver
La tecnología aplicada por parte del cliente (Applet, Instant Chat, Calling Card,
Rescue+Mobile).
El estado final en el momento en que un técnico realizó la última acción.Estado
El nombre de esta columna se deriva la siguiente configuración: Configuración
global > Campos personalizados > Nombre para campo Nombre. El valor real
registrado en el informe lo introduce un cliente o un técnico durante la creación
de la sesión. De forma predeterminada, se trata del nombre del cliente.
El nombre de estas columnas se deriva la siguiente configuración: Configuración
global > Campos personalizados > Nombre para campo Nombre .
Un campo personalizado utilizado para mapear las sesiones Rescue en un
sistema CRM o para otros fines administrativos personalizados.
La dirección IP del cliente.IP de cliente
El ID de dispositivo del cliente.ID de dispositivo
Esta columna hace una lista de las herramientas de la Consola de técnico
utilizadas durante la sesión. Consulte la leyenda en la parte inferior del informe
para descifrar las abreviaturas.
Esta columna hace una lista de las respuestas enviadas por los miembros de
los grupos de técnicos para los cuales está activada la función Evaluar sesión
de técnico.
El ID de canal del canal utilizado durante la sesión.ID de canal
Tiempo de conexión
Tiempo total
Tiempo activo
Tiempo de trabajo
El nombre del canal utilizado durante la sesión.Nombre de canal
El nombre del instalador de Calling Card utilizado durante la sesión.Calling Card
Desde el inicio de la descarga del programa hasta que la sesión aparece como
En espera en una cola.
Desde el inicio del estado de Espera hasta que la sesión comienza (estado activo).Tiempo de espera
La suma del tiempo Activo, tiempo en espera, tiempo de transferencia, tiempo
de reinicio y tiempo de reconexión, excluyendo el tiempo de conexión y el tiempo
de espera. No es lo mismo que el Tiempo total que se muestra en la lista Sesión
de Consola de técnico.
El tiempo total en que la sesión estuvo en estado activo. El tiempo activo se
calcula desde la respuesta (estado activo) hasta el cierre (estado cerrado),
excluyendo el tiempo en espera, el tiempo de transferencia, el tiempo de reinicio
y el tiempo de reconexión.
El tiempo de trabajo es el tiempo real de utilización de la Consola de técnico
durante una sesión. Se trata del tiempo empleado realmente en el uso de la
funcionalidad de la Consola de técnico: la sesión debe estar seleccionada y activa
con la Consola de técnico destacada y con el técnico presente.
La cantidad de tiempo en espera.Tiempo en espera
La cantidad de tiempo en estado de transferencia.Tiempo de transferencia
La cantidad de tiempo en estado de reinicio.Tiempo de reinicio
Tiempo de reconexión
La cantidad de tiempo en estado de reconexión debido a un problema por parte
del cliente.
57Copyright © 2009 LogMeIn, Inc.

El sistema operativo del cliente.Plataforma
Sesión (Resumen)
Este informe devuelve datos acumulados para todas las sesiones realizadas por los miembros de la unidad
seleccionada durante el periodo escogido.
El número total de sesiones gestionadas.Número de sesiones
Tiempo medio de sesión
Tiempo medio de respuesta
Tiempo total de respuesta
Tiempo activo medio
Tiempo activo total
Tiempo de trabajo medio
La duración media de las sesiones. El tiempo de sesión total dividido por
el número de sesiones.
La duración acumulada de todas las sesiones.Tiempo total de sesiones
El tiempo medio transcurrido entre el inicio del estado de espera y el
inicio de sesión. Desde las perspectiva del cliente, esta es la cantidad de
tiempo que el cliente ve el mensaje Esperando al técnico.
Para todas las sesiones, el tiempo total transcurrido entre el inicio del
estado de espera y el inicio de sesión.
El tiempo medio en estado activo. El tiempo activo se calcula desde la
respuesta (estado activo) hasta el cierre (estado cerrado), excluyendo el
tiempo en espera, el tiempo de transferencia, el tiempo de reinicio y el
tiempo de reconexión.
Para todas las sesiones, el tiempo total en estado activo. El tiempo activo
se calcula desde la respuesta (estado activo) hasta el cierre (estado
cerrado), excluyendo el tiempo en espera, el tiempo de transferencia, el
tiempo de reinicio y el tiempo de reconexión.
El tiempo de trabajo es el tiempo real de utilización de la Consola de
técnico durante una sesión. Se trata del tiempo empleado realmente en
el uso de la funcionalidad de la Consola de técnico: la sesión debe estar
seleccionada y activa con la Consola de técnico destacada y con el técnico
presente.
Tiempo total de trabajo
Número de sesiones perdidas
El tiempo de utilización total de la Consola de técnico durante todas las
sesiones.
El tiempo medio en estado en espera.Tiempo en espera medio
Cantidad total de tiempo en estado en espera.Tiempo total en espera
El tiempo medio en estado de transferencia.Tiempo de transferencia medio
Cantidad total de tiempo en estado de transferencia.Tiempo total de transferencia
El tiempo medio en estado de reinicio.Tiempo de reinicio medio
El tiempo total en estado de reinicio.Tiempo total de reinicio
El tiempo medio en estado de reconexión.Tiempo de reconexión medio
El tiempo total en estado de reconexión.Tiempo total de reconexión
La duración de la sesión única más larga.Tiempo de la sesión más larga
El número de sesiones que nunca se respondieron (es decir, sesiones que
nunca llegaron a entrar en estado activo).
Guía del usuario del Centro de administración de LogMeIn Rescue58

Registro de conversación
Este informe recupera el registro de la conversación y las notas de la sesión para una única sesión realizada por
un miembro de la unidad elegida durante el periodo seleccionado.
Cada fila representa una sesión única.
La hora exacta en la que la sesión entró en estado activo.Hora de inicio
La hora exacta en la que la sesión entró en estado cerrado o se excedió el tiempo.Hora de finalización
Tiempo total
[Nombre]
Registro de conversación
Notas
Nota: en las sesiones de colaboración, el registro contiene todos los detalles de la sesión como mensajes
del sistema, conversaciones entre los técnicos y conversaciones entre los técnicos y el cliente.
Ejemplo del registro de conversación
La suma del tiempo Activo, tiempo en espera, tiempo de transferencia, tiempo de
reinicio y tiempo de reconexión, excluyendo el tiempo de conexión y el tiempo de
espera. No es lo mismo que el Tiempo total que se muestra en la lista Sesión de
Consola de técnico.
Un número de identificación único, generado automáticamente.ID de sesión
El nombre de esta columna se deriva la siguiente configuración: Configuración
global > Campos personalizados > Nombre para campo Nombre. El valor real
registrado en el informe lo introduce un cliente o un técnico durante la creación
de la sesión. De forma predeterminada, se trata del nombre del cliente.
El nombre del técnico se registra en el campo Nombre de la ficha Organización.Nombre del técnico
Un número de identificación único, generado automáticamente.ID de técnico
Se muestra un icono si el registro de la conversación está disponible. Haga clic en
el icono para ver el registro.
Se muestra un icono si las notas están disponibles. Haga clic en el icono para ver
las notas.
En este ejemplo se muestra el registro de conversación para la misma sesión que se muestra en el ejemplo del
informe de registro de conversación de colaboración. Tenga en cuenta que las perspectiva es la del técnico principal.
9:19 AM Conectando a: [...]
9:19 AM Conectado al applet (RSA 2048 bits, AES256-SHA 256 bits)
9:19 AM Cambiado a P2P
9:19 AM Técnico 2 invitado a la sesión...
9:19 AM El Técnico 2 se ha unido a la sesión
9:19 AM «Técnico 1»: Esto es entre técnicos
09:20 AM «Técnico 2»: Esto es entre técnicos
09:20 AM «Técnico 1»: Esto es entre técnico y cliente
09:20 AM «Técnico 2»: Esto es entre técnico y cliente
59Copyright © 2009 LogMeIn, Inc.

9:20 AM Cliente: Esto es desde el cliente a los técnicos
9:20 AM El técnico ha finalizado la sesión.
Registro de conversación de colaboración
Este informe devuelve el registro de conversación de cada sesión única en la que un miembro de la unidad
seleccionada ha participado como técnico colaborador.
Hora de inicio
Hora de finalización
[Nombre]
Nombre del técnico
Registro de conversación
Ejemplo de registro de conversación de colaboración
En este ejemplo se muestra el registro de conversación de colaboración para la misma sesión que se muestra en
el ejemplo del informe de registro de conversación. Tenga en cuenta que las perspectiva es la del técnico
colaborador.
Para el técnico colaborador. La hora exacta en la que la sesión entró en estado
activo.
Para el técnico colaborador. La hora exacta en la que la sesión entró en estado
cerrado o se excedió el tiempo.
Cantidad de tiempo que el técnico colaborador ha empleado en la sesión.Tiempo total
Un número de identificación único, generado automáticamente.ID de sesión
El nombre de esta columna se deriva la siguiente configuración: Configuración
global > Campos personalizados > Nombre para campo Nombre. El valor real
registrado en el informe lo introduce un cliente o un técnico durante la creación
de la sesión. De forma predeterminada, se trata del nombre del cliente.
El nombre del técnico tal como se registra en el campo Nombre de la ficha
Organización.
Un número de identificación único, generado automáticamente.ID de técnico
El registro de conversación de colaboración contiene todos los detalles de la sesión
de colaboración, como mensajes del sistema, conversaciones entre los técnicos y
conversaciones entre los técnicos y el cliente. Haga clic en el icono para ver el
registro.
9:19 AM Sesión de colaboración entrante de: Técnico 1
9:19 AM Conectando a: [...]
9:19 AM Conectado al applet (RSA 2048 bits, AES256-SHA 256 bits)
9:19 AM Cambiado a P2P
9:19 AM «Técnico 1»: Esto es entre técnicos
09:20 AM «Técnico 2»: Esto es entre técnicos
09:20 AM «Técnico 1»: Esto es entre técnico y cliente
09:20 AM «Técnico 2»: Esto es entre técnico y cliente
9:20 AM Cliente: Esto es desde el cliente a los técnicos
9:20 AM El técnico principal ha finalizado la sesión.
Guía del usuario del Centro de administración de LogMeIn Rescue60

9:20 AM Desconectado (applet)
09:21 AM El técnico ha finalizado la sesión.
Campos personalizados
Este informe muestra los datos introducidos en los campos personalizados para las sesiones individuales realizadas
por los miembros de la unidad elegida en el periodo seleccionado.
Cada fila representa un conjunto de datos enviados durante una única sesión.
La hora exacta en la que la sesión entró en estado activo.Hora de inicio
La hora exacta en la que la sesión entró en estado cerrado o se excedió el tiempo.Hora de finalización
Tiempo total
[Nombre]
[Campos personalizados]
ID de seguimiento
La suma del tiempo Activo, tiempo en espera, tiempo de transferencia, tiempo de
reinicio y tiempo de reconexión, excluyendo el tiempo de conexión y el tiempo de
espera. No es lo mismo que el Tiempo total que se muestra en la lista Sesión de
Consola de técnico.
Un número de identificación único, generado automáticamente.ID de sesión
El nombre de esta columna se deriva la siguiente configuración: Configuración
global > Campos personalizados > Nombre para campo Nombre. El valor real
registrado en el informe lo introduce un cliente o un técnico durante la creación
de la sesión. De forma predeterminada, se trata del nombre del cliente.
El nombre de estas columnas se deriva la siguiente configuración: Configuración
global > Campos personalizados > Nombre para campo Nombre
Un campo personalizado utilizado para mapear las sesiones Rescue en un sistema
CRM o para otros fines administrativos personalizados.
El nombre del técnico se registra en el campo Nombre de la ficha Organización.Nombre del técnico
Un número de identificación único, generado automáticamente.ID de técnico
Sesiones perdidas (Listar todo)
Este informe muestra los datos para cada sesión individual perdida por los miembros de la unidad elegida en el
periodo seleccionado.
Una sesión perdida es cualquier sesión que entra en la cola y no se responde.
Cada fila representa una sesión perdida.
La hora exacta en la que la sesión entró en estado de espera.Hora de inicio
Hora de finalización
Tipo de sesión
La hora exacta en la que el cliente finalizó la sesión (estado cerrado), o cuando
se excedió el tiempo de sesión (estado de tiempo excedido).
La cantidad de tiempo desde la hora de inicio hasta la hora de finalización.Tiempo de espera
Un número de identificación único, generado automáticamente.ID de sesión
La tecnología aplicada por parte del cliente (Applet, Instant Chat, Calling Card,
etc).
El estado final en el momento en que se finalizó la sesión.Estado
61Copyright © 2009 LogMeIn, Inc.

[Nombre]
El nombre de esta columna se deriva la siguiente configuración: Configuración
global > Campos personalizados > Nombre para campo Nombre. El valor real
registrado en el informe lo introduce un cliente o un técnico durante la creación
de la sesión. De forma predeterminada, se trata del nombre del cliente.
[Campos personalizados]
ID de seguimiento
Sesión privada
El nombre de estas columnas se deriva la siguiente configuración: Configuración
global > Campos personalizados > Nombre para campo Nombre
Un campo personalizado utilizado para mapear las sesiones Rescue en un sistema
CRM o para otros fines administrativos personalizados.
La dirección IP del cliente.IP de cliente
En las sesiones privadas, esta columna muestra el nombre del técnico que la
inició.
En las sesiones de canal, el nombre del canal entrante.Canal
Sesiones perdidas (Resumen)
Este informe devuelve datos acumulados para todas las sesiones perdidas por los miembros de la unidad
seleccionada durante el periodo escogido.
Una sesión perdida es cualquier sesión que entra en la cola y no se responde.
El número total de sesiones que nunca fueron activadas por un técnico.Número de sesiones perdidas
Tiempo medio de espera
Tiempo total de espera
Tiempo medio que los clientes esperaron antes de abandonar la sesión o
de que se excediera el tiempo.
Tiempo total que los clientes esperaron antes de abandonar la sesión o de
que se excediera el tiempo.
Sesión más larga
La mayor cantidad de tiempo que un cliente esperó antes de abandonar
la sesión o de que se excediera el tiempo.
Sesiones transferidas
Este informe muestra los datos para cada transferencia ejecutada por los miembros de la unidad elegida en el
periodo seleccionado.
Cada fila representa un suceso de transferencia.
Un número de identificación único, generado automáticamente.ID de sesión
La hora exacta del suceso de transferencia.Hora de transferencia
Tiempo de espera
[Nombre]
La cantidad de tiempo transcurrido antes de que el cliente abandone la sesión,
sea transferido de nuevo o de que su sesión sea activada.
El nombre de esta columna se deriva la siguiente configuración: Configuración
global > Campos personalizados > Nombre para campo Nombre. El valor real
registrado en el informe lo introduce un cliente o un técnico durante la creación
de la sesión. De forma predeterminada, se trata del nombre del cliente.
Guía del usuario del Centro de administración de LogMeIn Rescue62

Transferido por
La entidad que inició la transferencia. El valor Sistema se genera para las
sesiones de canal que se transfieren automáticamente según las reglas
establecidas en Configuración > Gestión de sesiones > Transferencia automática
de sesiones en espera.
El técnico o el canal desde el cual se transfirió la sesión.Transferido desde:
El técnico o el canal al cual se transfirió la sesión.Transferido a:
Valor del campo Comentario en el cuadro de diálogo Transferencia de sesión.Comentario de transferencia
La cantidad de tiempo en transferencia.Tiempo de transferencia
Encuesta al técnico (Listar todo)
Este informe devuelve los resultados de encuestas a técnicos (evaluaciones de sesiones de técnicos) individuales
enviadas por los miembros de la unidad seleccionada durante el periodo escogido.
Cada fila representa una encuesta enviada.
Origen
[Nombre]
[Columnas de encuesta]
Nombre de cada grupo de técnicos para el que se ha activado una evaluación de sesión
en la ficha Configuración > sección Evaluación de la sesión por parte del técnico. Se
devuelve el valor Técnicos cuando se asigna una encuesta global a todos los técnicos
de una organización.
Un número de identificación único, generado automáticamente.ID de sesión
La fecha y la hora a la que el técnico envió la encuesta.Fecha
El nombre de esta columna se deriva la siguiente configuración: Configuración global
> Campos personalizados > Nombre para campo Nombre. El valor real registrado en
el informe lo introduce un cliente o un técnico durante la creación de la sesión. De
forma predeterminada, se trata del nombre del cliente.
Estas columnas variables mostrarán las respuestas a las preguntas de la encuesta
definidas en la ficha Configuración en la sección Evaluación de la sesión por parte del
técnico.
El nombre del técnico se registra en el campo Nombre de la ficha Organización.Nombre del técnico
Un número de identificación único, generado automáticamente.ID de técnico
Sesiones fallidas (Listar todo)
Este informe muestra los datos para cada sesión individual fallida durante el estado Conectando para los miembros
de la unidad elegida en el periodo seleccionado.
Una sesión fallida es una sesión emitida correctamente por el cliente, pero que no puede pasar del estado
Conectando al estado En espera.
Nota: Una sesión pasa a estado Conectando cuando el cliente comienza a descargar el applet.
La hora exacta en la que la sesión entró en estado Conectando.Hora de inicio
Un número de identificación único, generado automáticamente.ID de sesión
63Copyright © 2009 LogMeIn, Inc.

Tipo de sesión
La tecnología aplicada por parte del cliente (Applet, Instant Chat, Calling Card,
Rescue+Mobile).
El estado final en el momento en que se finalizó la sesión.Estado
[Nombre]
[Campos personalizados]
El nombre de esta columna se deriva la siguiente configuración: Configuración
global > Campos personalizados > Nombre para campo Nombre. El valor real
registrado en el informe lo introduce un cliente o un técnico durante la creación
de la sesión. De forma predeterminada, se trata del nombre del cliente.
El nombre de estas columnas se deriva la siguiente configuración: Configuración
global > Campos personalizados > Nombre para campo Nombre
La dirección IP del cliente.IP de cliente
En las sesiones privadas, el nombre del técnico que inició la sesión fallida.Sesión privada
En las sesiones de canal, el nombre del canal entrante.Canal
Sesiones fallidas (Resumen)
Este informe muestra los datos acumulados en cada sesión fallida durante el estado Conectando para los miembros
de la unidad elegida en el periodo seleccionado.
Una sesión fallida es una sesión emitida correctamente por el cliente, pero que no puede pasar del estado
Conectando al estado En espera.
Nota: Una sesión pasa a estado Conectando cuando el cliente comienza a descargar el applet.
Número de sesiones fallidas
El número total de sesiones fallidas para los miembros de la unidad
elegida en el periodo seleccionado.
Tiempo de conexión medio
Tiempo total de conexión
Tiempo medio transcurrido en el estado Conectando antes de producirse
el fallo.
Tiempo total transcurrido en el estado Conectando antes de producirse
el fallo.
Guía del usuario del Centro de administración de LogMeIn Rescue64

Temas avanzados
Configuración de la autenticación de inicio de sesión único
Mediante el inicio de sesión único, los técnicos de asistencia pueden iniciar sesión de forma segura en LogMeIn
Rescue desde otras aplicaciones.
En el mundo de la TI empresarial, muchas empresas acaban teniendo varios sistemas diferentes que requieren
su propia autenticación independiente. Este hecho resulta ser un verdadero reto para los administradores y los
usuarios finales. La función de inicio de sesión único de LogMeIn Rescue le ayuda a gestionar este problema.
Cómo funciona
La función SSO utiliza la tecnología API.
• El script de la empresa hace una solicitud HTTP a los servicios de inicio de sesión de SSO
• El servicio de inicio de sesión de SSO devuelve un mensaje de operación realizada correctamente y una URL o
un mensaje de error en caso de fallo
• El script de la empresa evalúa a continuación el valor devuelto
• Si se ha realizado correctamente, el script redirige al usuario a la URL proporcionada y si no, se inicia la gestión
de errores
La solicitud HTTP es una cadena URL con un formato simple que contiene la URL de SSO, el ID de SSO, el ID de
empresa y la contraseña de SSO.
https://secure. logmeinrescue.com/SSO/GetLoginTicket.aspxURL de inicio de sesión único (URL de
SSO)
ID de inicio de sesión único (SSOID)
Un ejemplo de esta URL con formato sería:
https://secure.logmeinrescue.com/SSO/GetLoginTicket.aspx?
SSOID=usuario&IDempresa=111111&Contraseña=contraseña
Al realizar esta solicitud, el SSOID, IDempresa y la Contraseña se envían al servicio SSO de Rescue, que devuelve
un valor de cadena. Una autenticación correcta devolverá una cadena parecida a:
Aceptar: https://secure.logmeinrescue.com/SSO/Login.aspx?
Ticket=6ab9a0f6-d3ce-4f498-8ea7-b9a76a67a0c8
Una autenticación incorrecta devolverá una cadena parecida a:
ERROR: ERRORPARAMETROSNOVÁLIDOS: SSOIDNOVÁLIDO
A continuación puede procesar esta cadena, procesar los errores y gestionarlos según corresponda. En una situación
típica, utilizaría una condición IF para procesar la cadena devuelta y comprobar la presencia de OK: en los primeros
tres caracteres. Si está presente, puede usar la URL (la última parte de la cadena que ha procesado) y presentársela
al usuario o redirigirlos de forma automática.
Identificador que se define en el cuadro ID de inicio de sesión único
de la ficha Organización al agregar o editar miembros de la
organización.
Consulte el código de ejemplo en la ficha Configuración globalIDempresa
Contraseña de SSO definida en la ficha Configuración global.Contraseña (SSO)
65Copyright © 2009 LogMeIn, Inc.

Inicio de sesión único: Consideraciones
Ya que el inicio de sesión único requiere la autenticación de un ID de usuario, el paso lógico que debe seguir es
utilizar las credencias de Windows. La mayoría de los lenguajes de programación le permiten hacerlo con variables
del servidor. La clave es que la conexión del servidor necesita ser una conexión autenticada (no anónima). Se trata
de un proceso de integración a través de Internet Explorer, que pasará las credenciales de dominio al servidor de
la intranet de forma automática, siempre que no permita el acceso anónimo. La mejor solución es pasar el ID de
usuario autenticado del servidor web de la intranet al servicio de SSO como SSOID.
Envío de datos de sesión a una URL (Envío a URL)
Acerca del envío a URL
La función de envío a URL se utiliza junto con las API de integración de CRM (particularmente requestPINCode)
para proporcionar un conjunto completo de herramientas de integración para CRM u otras aplicaciones.
La función de envío a URL le permite alojar su propio script de servidor para gestionar los datos de la sesión de
Rescue y procesarlos como considere oportuno. Entre los ejemplos de uso potenciales se encuentran la importación
de bases de datos y las notificaciones de correo electrónico.
Cómo funciona
• El técnico de Rescue inicia una sesión de soporte
• Al iniciar y/o finalizar una sesión, los datos de la sesión se transfieren a través de HTTP o XML a la URL especificada
• Su script procesa los datos tal como esté especificado en su código
Variables de envío a URL
Se trata de las variables que se envían mediante la función de envío a URL.
[...] se sustituye con el valor de datos real. Este método realiza una solicitud XML a su URL. Esto se gestiona
mediante un analizador XML.
ID de sesión de Rescue<sessionid>[...]</sessionid>
ID de técnico<techid>[...]</techid>
<techssoid>[...]</techssoid>
<techname>[...]</techname>
<techemail>[...]</techemail>
<techdescr>[...]</techdescr>
<cfield0>[...]</cfield0>
<cfield1>[...]</cfield1>
ID de inicio de sesión único del técnico (tal como está
definido en la ficha Organización)
Nombre del técnico (tal como está definido en la ficha
Organización)
Correo electrónico del técnico (tal como está definido
en la ficha Organización)
Descripción del técnico (tal como está definido en la
ficha Organización)
Valor que devuelve el campo Nombre (tal como está
definido en la ficha Configuración global)
Valor que devuelve el Campo personalizado 1 (tal como
está definido en la ficha Configuración global)
Guía del usuario del Centro de administración de LogMeIn Rescue66

<cfield2>[...]</cfield2>
Valor que devuelve el Campo personalizado 2 (tal como
está definido en la ficha Configuración global)
<cfield3>[...]</cfield3>
<cfield4>[...]</cfield4>
<cfield5>[...]</cfield5>
<tracking0>[...]</tracking0>
<chatlog>[...]</chatlog>
<waitingtime>[...]</waitingtime>
<pickuptime>[...]</pickuptime>
<closingtime>[...]</closingtime>
<worktime>[...]</worktime>
Valor que devuelve el Campo personalizado 3 (tal como
está definido en la ficha Configuración global)
Valor que devuelve el Campo personalizado 4 (tal como
está definido en la ficha Configuración global)
Valor que devuelve el Campo personalizado 5 (tal como
está definido en la ficha Configuración global)
Valor que devuelve el campo Seguimiento; se utiliza
normalmente para asignar sesiones de Rescue a CRM
Transcripción de todas las conversaciones mantenidas
desde el último envío
Notas guardadas por el técnico<notes>[...]</notes>
Desde el inicio del estado de espera hasta que la sesión
comienza (estado activo) en segundos
La hora exacta en la que la sesión entró en estado activo
(UTC)
La hora exacta en la que la sesión entró en estado
cerrado o se excedió el tiempo (UTC)
Tiempo real de utilización de la Consola de técnico
durante una sesión (hasta el envío) en segundos
<lastactiontime>[...]</lastactiontime>
<transmitted>[...]</transmitted>
<tsurvey0>[...]</tsurvey0>
<tsurvey1>[...]</tsurvey1>
<tsurvey2>[...]</tsurvey2>
<tsurvey3>[...]</tsurvey3>
<tsurvey4>[...]</tsurvey4>
<tsurvey5>[...]</tsurvey5>
<tsurvey6>[...]</tsurvey6>
La hora exacta de la última acción realizada por el
técnico en la Consola de técnico (UTC)
Cantidad de datos transmitida durante la sesión (hasta
el envío) en bytes
Plataforma del dispositivo del cliente<platform>[...]</platform>
Valor que devuelve la pregunta 1 de la encuesta al
técnico (tal como está definido en la ficha Configuración)
Valor devuelto para la pregunta 2 de la encuesta al
técnico
Valor devuelto para la pregunta 3 de la encuesta al
técnico
Valor devuelto para la pregunta 4 de la encuesta al
técnico
Valor devuelto para la pregunta 5 de la encuesta al
técnico
Valor devuelto para la pregunta 6 de la encuesta al
técnico
Valor devuelto para la pregunta 7 de la encuesta al
técnico
67Copyright © 2009 LogMeIn, Inc.

<tsurvey7>[...]</tsurvey7>
Valor devuelto para la pregunta 8 de la encuesta al
técnico
<tsurvey8>[...]</tsurvey8>
Valor devuelto para la pregunta 9 de la encuesta al
técnico
<tsurvey9>[...]</tsurvey9>
Valor devuelto para la pregunta 10 de la encuesta al
técnico
HTTP basado en POST
Este método envía la URL con las variables POST al final. Es igual que enviar un formulario HTML. Las variables
utilizan la misma nomenclatura que el formato XML.
https://ejemplo.com/script.aspx]?SessionID=[...]&TechID=[...]&TechSSOID=[...]
&TechDescr=[...]&CField0=[...]&CField1=[...]&CField2=[...]&CField3=[...]&CField4=[...]
&TechDescr=[...]&CField0=[...]&CField1=[...]&CField2=[...]&CField3=[...]&CField4=[...]
&PickupTime=[...]&ClosingTime=[...]&WorkTime=[...]&LastActionTime=[...]&Transmitted=[...]
&TSurvey0=[...]&TSurvey1=[...]&TSurvey2=[...]&TSurvey3=[...]&TSurvey4=[...]&TSurvey5=[...]
&TSurvey6=[...]&TSurvey7=[...]&TSurvey8=[...]&TSurvey9=[...]
Nota: la opción de HTTP POST son datos POST reales. La opción GET no funcionará correctamente.
Cómo enviar datos de sesión a una URL
Esta función permite obtener los datos de sesión de Rescue de los técnicos y enviarlos a un script que cree en su
propio servidor.
Los usuarios que deseen implementar este servicio deben tener conocimientos de programación web, en concreto,
de formularios web y uso de XML. Esta función requiere que codifique y aloje la página de destino o URL a la que
Rescue va a enviar los datos.
Nota: LogMeIn no proporciona solución de problemas de código.
1. En el Árbol de la organización, seleccione el grupo de técnicos con el que desea trabajar.
2. Seleccione la ficha Configuración.
3. En Exportación de datos de sesión, escriba la URL a la que desea enviar los detalles de la sesión. Puede enviar
datos al inicio y al final de la sesión.
Nota: con https, cuando use Firefox 3, el certificado del servidor debe ser válido o estar agregado como
una excepción del gestor de certificados de Firefox 3 (Herramientas > Opciones > Avanzado > Cifrado>
Ver certificados > Servidores > Añadir excepción).
• Introduzca una URL a la que puedan acceder sus técnicos. Por ejemplo: http://servidorweb/ruta
• Para la autenticación, utilice este formato:
http://[nombredeusuario]:[contraseña]@servidorweb/ruta
4. Tal como corresponda, seleccione enviar los detalles de sesión como parámetros de formulario HTML o datos
XML.
5. Por defecto, se envía todo el registro de la conversación. Para controlar cómo se envían los datos de la
conversación, seleccione una de las siguientes opciones:
• Seleccione Evitar que se envíe el texto del chat a la URL para que sólo se envíen mensajes del sistema. Se
excluirá toda la conversación entre el técnico y el cliente.
Guía del usuario del Centro de administración de LogMeIn Rescue68

• Seleccione Suprimir del almacén del Centro de Datos de Rescue el texto del chat para asegurar que sólo
se transfieran mensajes del sistema al Centro de datos de Rescue al transferir o poner en espera una sesión,
o cuando el navegador que ejecuta la Consola de técnico se actualiza o cierra durante la sesión. Sólo se
enviarán los mensajes del sistema al final de la sesión.
6. Guarde los cambios.
• Haga clic en Guardar cambios para aplicar la configuración al grupo de técnicos actual.
• Haga clic en Guardar cambios en subgrupos para aplicar la configuración al grupo de técnicos actual,
incluidos sus subgrupos.
• Haga clic en Guardar configuración en todos los grupos para aplicar la misma configuración a todos los
grupos de técnicos de su organización.
Integración de Rescue con otros sistemas (CRM)
Los servicios de integración de LogMeIn Rescue le ofrecen la posibilidad de acceder a sus datos de asistencia
remota a través de un conjunto de servicios web estándar.
Se puede acceder a opciones de servicio mediante SOAP y también mediante los métodos HTTP GET y POST, lo que
facilita la integración con sus sistemas y aplicaciones externos. La autenticación de inicio de sesión, la creación
de una sesión remota y la recuperación de datos de sesión son solo algunas de las llamadas API disponibles.
Para obtener más información, consulte la Guía de servicios de integración (disponible sólo en inglés).
Declaración de asistencia
La integración con cualquier plataforma a través de una API requiere programación. Es
responsabilidad de cada cliente planificar, buscar recursos y desarrollar su propio esfuerzo
de integración.
El equipo de asistencia de LogMeIn le ayudará en lo siguiente:
• El servicio de asistencia puede proporcionar asistencia general, una visión rápida y
documentación
• El servicio de asistencia puede proporcionarle solución de problemas para la implementación
de una solución de integración
El equipo de asistencia de LogMeIn no podrá proporcionarle asistencia detallada de los
siguientes modos:
• El servicio de asistencia no le puede proporcionar asistencia de programación detallada
• El servicio de asistencia no puede escribir código para los clientes
• El servicio de asistencia no puede depurar el código de los clientes
Es responsabilidad de cada cliente la creación, verificación y depuración de su propio código
personalizado.
Integración de Rescue y Salesforce
La integración de LogMeIn Rescue con Salesforce.com permite a los profesionales de asistencia y TI mejorar sus
niveles de servicio al cliente y la satisfacción de los clientes y usuarios finales, así como su fidelidad, por lo que
se reducen gastos, se mejora la productividad de la asistencia de TI y se aumentan los beneficios de la empresa.
Se puede iniciar una sesión de asistencia remota de LogMeIn Rescue desde la ficha Case (Caso) de Salesforce. Una
vez terminada la sesión de asistencia, la información se envía automáticamente desde la Consola de técnico de
LogMeIn Rescue al registro de casos de Salesforce. El usuario de Salesforce puede acceder a los detalles de
69Copyright © 2009 LogMeIn, Inc.

cualquier sesión de LogMeIn Rescue al hacer clic en el elemento en la sección Activity History (Historial de actividad)
de un caso concreto. Se requiere una cuenta de LogMeIn Rescue para utilizar la aplicación Rescue Salesforce
Integration.
Para conocer todos los detalles, visite LogMeIn Rescue Support for Salesforce 8.0 en appexchange de Salesforce.com.
Integración de Rescue y Autotask
Puede integrar Autotask y LogMeIn Rescue para sacar el máximo partido de ambas herramientas y obtener mayor
eficiencia, reducir el tiempo de resolución de los problemas de los clientes y aumentar su satisfacción.
Consulte los siguientes documentos para obtener detalles:
https://secure.logmeinrescue.com/Common/Pdfs/LogMeInRescue-Autotask_Integration.pdf (sólo en inglés).
Referencia API
Para ver documentación de API e información sobre integración y personalización, consulte la Guía de servicios de
integración (sólo en inglés).
Soluciones para la tecnología Intel® de asistencia remota (Intel® RPAT)
El soporte de LogMeIn para el servicio Intel® Connect Service es el resultado de un esfuerzo conjunto de desarrollo
entre LogMeIn e Intel que permite a los profesionales de asistencia de TI usar las herramientas de LogMeIn en
ordenadores con tecnología Intel de asistencia remota (Intel RPAT). Estos ordenadores con tecnología RPAT ofrecen
un conjunto de hardware basado en funciones de gestión remota creadas mediante la tecnología vPro de Intel.
Más información en:
• www.LogMeIn.com/Intel
• Technician's Guide for LogMeIn Rescue and Intel Remote PC Assist Service [Guía del técnico para LogMeIn Rescue
y para el servicio Intel de asistencia remota (RPAT)], sólo en inglés
Guía del usuario del Centro de administración de LogMeIn Rescue70

Aviso legal
PUBLICADO POR
LogMeIn, Inc.
500 Unicorn Park Drive
Woburn, MA 01801
Copyright © 2009 por LogMeIn, Inc.
Reservados todos los derechos. Ninguna parte de este documento se podrá reproducir o transmitir de ninguna
forma ni por ningún medio sin el permiso por escrito del fabricante.
LogMeIn®, (LogMeIn® Backup™, LogMeIn® Central™, LogMeIn® Free®, LogMeIn® Pro®, LogMeIn® Pro²™,
LogMeIn® IT Reach™, LogMeIn® Rescue®, LogMeIn® Ignition, LogMeIn® Hamachi™, LogMeIn® Hamachi²™),
LogMeIn® Rescue+Mobile™, RemotelyAnywhere™ y Network Console™ son marcas registradas o marcas comerciales
de LogMeIn, Inc. en los Estados Unidos y/o en otros países.
Esta publicación puede contener marcas comerciales y de servicio de terceros y marcas comerciales y de servicio
que pertenecen a sus respectivos propietarios. Estas marcas pueden estar registradas o ser utilizadas en EE. UU.
y otros países del mundo. Dichas marcas de terceros incluyen Apple, iPhone, iPod Touch, iTunes App Store, y las
marcas comerciales, nombres y logotipos relacionados son propiedad de Apple, Inc., y están registrados o se
utilizan en EE. UU. y otros países del mundo. Intel® vPro™ es una marca comercial de Intel Corporation en EE.
UU. y otros países. BlackBerry®, RIM®, Research In Motion®, SureType® y las marcas comerciales, nombres y
logotipos relacionados son propiedad de Research In Motion Limited y están registradas y/o son utilizadas en EE.
UU. y otros países del mundo.
LAS ESPECIFICACIONES Y LA INFORMACIÓN RELATIVA A LOS PRODUCTOS Y SERVICIOS DE ESTE MANUAL ESTÁN
SUJETAS A CAMBIO SIN PREVIO AVISO. TODAS LAS DECLARACIONES, INFORMACIÓN Y RECOMENDACIONES DE ESTE
MANUAL SE TOMAN COMO EXACTAS PERO SE PRESENTAN SIN GARANTÍA DE NINGÚN TIPO, YA SEA EXPRESA O
IMPLÍCITA. LOS USUARIOS SERÁN LOS ÚNICOS RESPONSABLES POR LA APLICACIÓN DE LOS PRODUCTOS Y SERVICIOS.
LA LICENCIA Y LA GARANTÍA LIMITADA DEL PRODUCTO Y LOS SERVICIOS ADJUNTOS SE ESTABLECEN EN LOS TÉRMINOS
Y CONDICIONES DE LOGMEIN Y SE INCORPORAN AL PRESENTE POR REFERENCIA.
71Copyright © 2009 LogMeIn, Inc.

Índice
Índice
A
acceso desatendido 31
acerca de 31
administrador 11
administrador maestro 10
adquisición de suscripciones 5
applet
aplicación de un logotipo y un icono personalizados 23
iniciar como un servicio del sistema de Windows 21
Rescue+Mobile 24
selección del applet predeterminado 21
Applet de Rescue
idiomas admitidos 8
autenticación
definición de una política de contraseña global 16
inicio de sesión único (SSO) 65
para control de técnico 35
Autotask 70
avisar al usuario con una opción de desinstalación 24
C
Calling Card 47
despliegue para el cliente 51
campos personalizados 40
canales
acerca de 18
activación 18
asignación a un grupo 18
configuración de la lógica de inicio automático 26
configuración de la lógica de transferencia automática 26
definición de horas de trabajo 27
denegación de acceso (un único técnico) 19
edición de campos personalizados 40
integración 18
pruebas 20
Centro de administración
introducción 5
chat
permisos 14
código, URL 37
comportamiento de sincronización del portapapeles 43
conexión
mediante Calling Card 47
configuración de grabación de pantalla 42
Consola de técnico
introducción 5
contraseña
definición de una política global 16
control de técnicos
paso a paso 34
D
daemon de Mac 21
deshabilitación del fondo de pantalla y efectos visuales 43
E
encuesta de cliente 44
estado ausente 36
estado ocupado 36
F
finalización de sesión
técnico 36
finalización de sesión automática 36
fondo de pantalla
deshabilitación 43
G
gestión de ordenadores con acceso desatendido 31
gestión de sesiones 26
H
habilitación de técnicos para que usen Rescue+Mobile 15
horas de trabajo 27
I
idiomas
admitidos 8
configuración del cliente 9
definición del idioma de la Consola de técnico 9
informes
envío a URL 68
estándar 52
inicio automático de sesiones en espera 26
inicio de sesión único (SSO) 65
Instant Chat
configuración y personalización 46
definir como predeterminado 21
integración 69
integración con CRM 69
Intel® RPAT 70
L
límite de sesiones por técnico 36
límites de tiempo
alarmas 28
Guía del usuario del Centro de administración de LogMeIn Rescue72

Índice
límites de tiempo (continuado)
código privado 28
conexión de sesión 28
sesión en espera 28
sesión inactiva 28
técnico 36
M
mostrar términos de servicio personalizados 24
N
Ningún técnico disponible 27
notificación durante control de escritorio 35
P
permisos
grupo de técnicos 12
personalizar
apariencia de Calling Card 49
apariencia del applet 23
apariencia del applet de Rescue+Mobile 24
campos personalizados 40
código del canal 18
encuesta al técnico 44
encuesta de cliente 44
Instant Chat 46
URL para código 37
vínculo de información 38
predeterminado
comportamiento de sincronización del portapapeles 43
configuración de grabación de pantalla 42
texto de correo electrónico 38
prioridad de ratón y teclado durante control remoto 22
R
referencia API 70
requisitos del sistema 7
teléfono inteligente 8
requisitos para plataforma de teléfono inteligente
configuración del Centro de administración 25
Rescue+Mobile
activación 15
Rescue+Mobile (continuado)
configuración del applet 24
introducción 6
permiso de configuración del dispositivo 14
restricciones de dirección IP 16
RPAT 70
S
Salesforce 69
seguridad
introducción 6
servicio del sistema de Windows 21
sesiones
cerrar 30
gestionando 26
iniciar 30
inicio automático 26
límites de tiempo 28
poner en espera 30
transferencia automática 26
transferir 30
sesiones máximas 36
simulaciones 8
suscripción
registro en Rescue+Mobile 6
T
técnicos
adición 14
control del escritorio de un técnico 34
definir permisos (grupo de técnicos) 12
edición 14
encuesta rellenada por 44
términos de servicio
Rescue+Mobile 24
términos y condiciones 23
texto de correo electrónico 38
tiempo de espera 22
tiempo de espera estimado 22
transferencia automática 26
U
URL para código 37
73
 Loading...
Loading...