Page 1
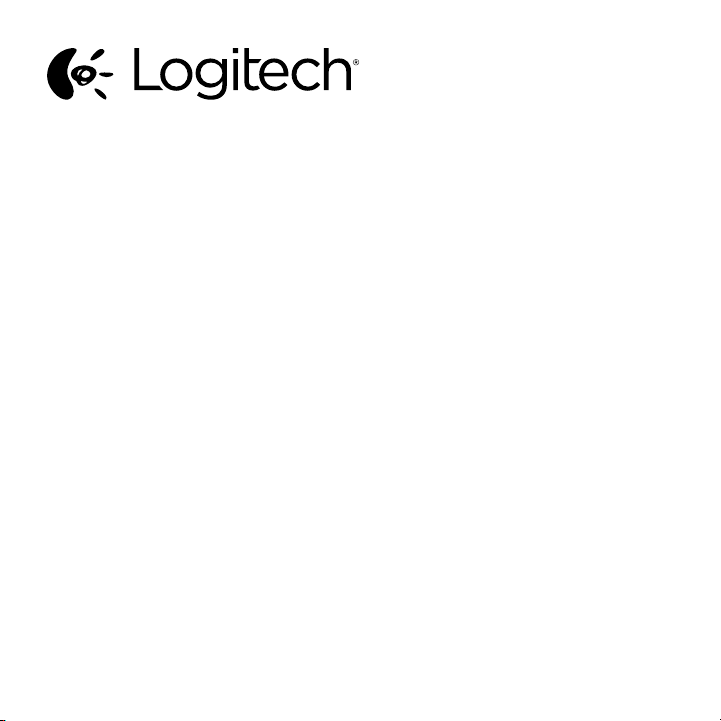
Getting started with
Logitech® Solar Keyboard Folio
Cover photography not yet scheduled
Estimated cover image availability: ?
for iPad 3
Page 2
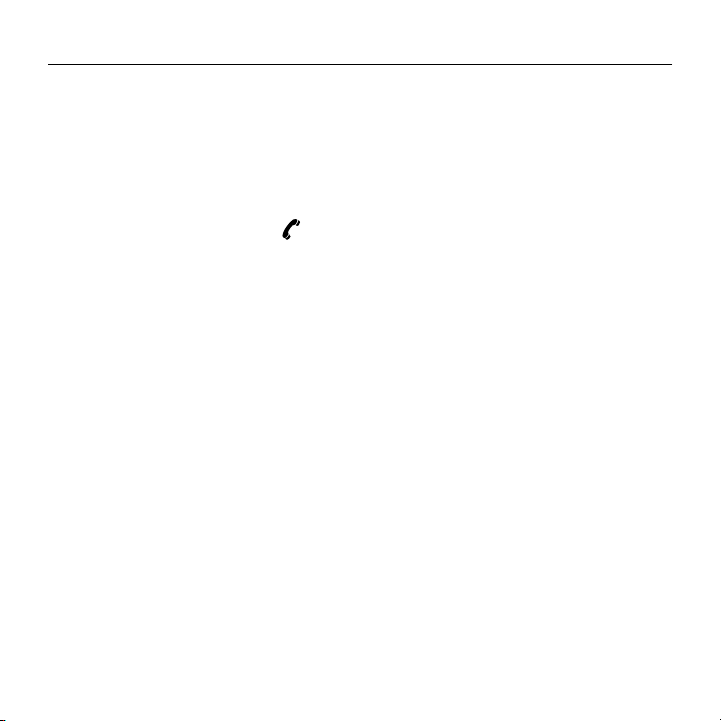
Logitech Solar Keyboard Folio
Contents
English. . . . . . . . . . . . . . . . . . . . . . . . . . . . . . . . . . . . . . . . . . 3
繁體中文 . . . . . . . . . . . . . . . . . . . . . . . . . . . . . . . . . . . . . . . . . 12
한국어 . . . . . . . . . . . . . . . . . . . . . . . . . . . . . . . . . . . . . . . . . . 21
www.logitech.com/support . . . . . . . . . . . . . . . . . . . . . . . . . . 30
2
Page 3
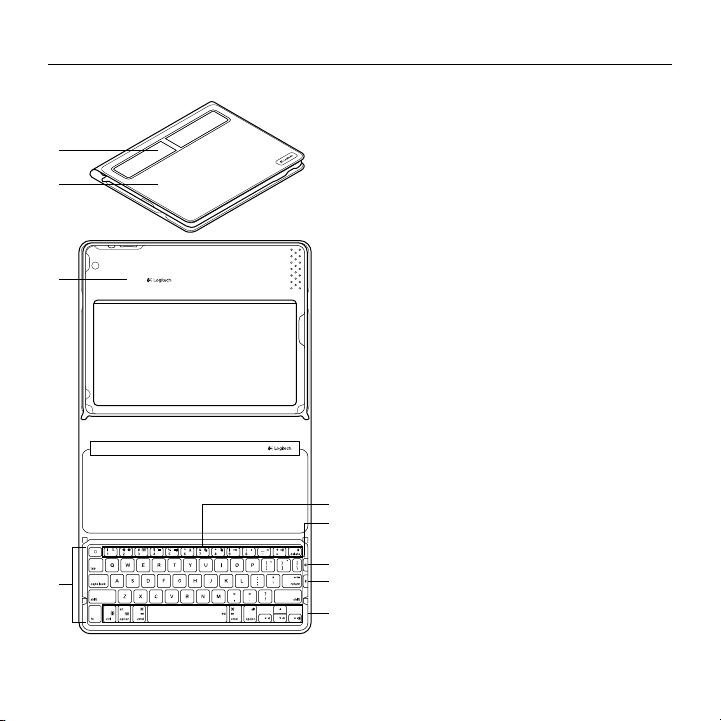
Know your product
1
2
3
4
Logitech Solar Keyboard Folio
1. Solar cells
2. Protective case
3. iPad tray
4. Keyboard
5. Function keys
6. Status light
7. Battery check button
8. Bluetooth® connect button
9. Media keys
5
6
7
8
9
English 3
Page 4
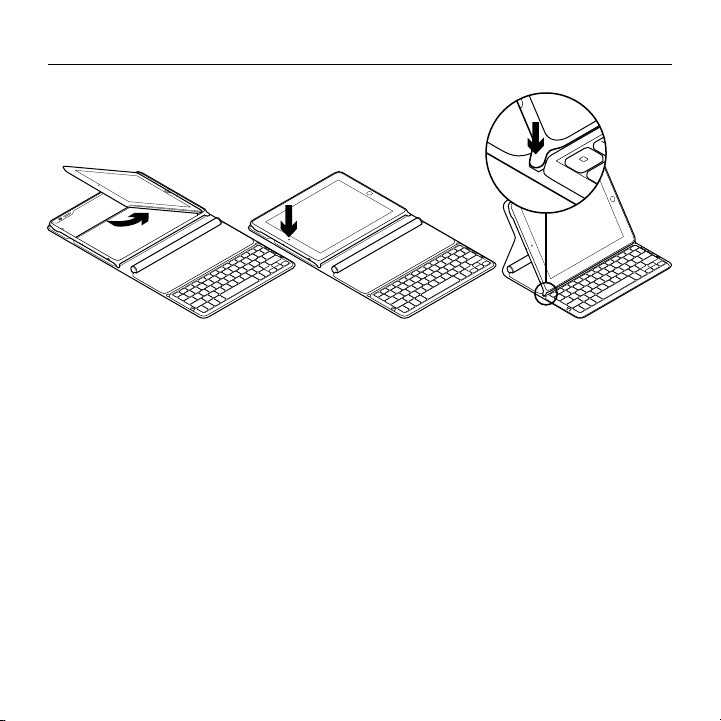
Logitech Solar Keyboard Folio
Set up your product
1. Open the Keyboard Folio.
2. Place your iPad in the iPad tray.
3. Move the iPad tray to the typing
position:
• The Keyboard Folio turns on.
• The Status light blinks green.
• The Keyboard Folio is discoverable
for 15 minutes.
• If the Status light shows no color,
check the iPad tray for correct
positioning. Also, the internal
batteries may need charging. Go to
“Charge the batteries.”
4 English
4. Turn on Bluetooth on your iPad: Select
Settings > General > Bluetooth > On.
5. Choose “Logitech Solar KB folio” on
your iPad’s Devices menu.
6. If your iPad requests a PIN, enter the
code using the Keyboard Folio and
not your iPad’s virtual keyboard. After
the Bluetooth connection is made, the
Status light briefly turns green.
Page 5
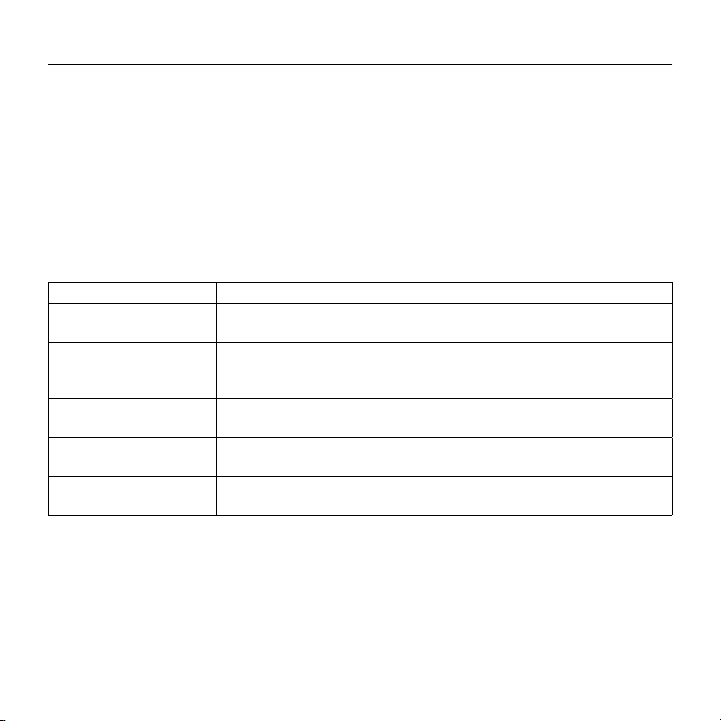
Logitech Solar Keyboard Folio
Charge the batteries
The Keyboard Folio needs light to recharge. Six hours of typical room light a day
is recommended.
To check battery power and recharge
1. Place the iPad tray in the
typing position.
2. Press the Battery Check button. If
there is a red Status light or no light,
recharge the Keyboard Folio.
Status light indications
Light Description
Green The tray is in place, the Bluetooth connection is established, and
Red The tray is in place, the Bluetooth connection is established, and
Blinking green The tray is in place, the Keyboard Folio is attempting an iPad
One red blink, then
blinking green
No light The tray is not in place, the Bluetooth connection is lost, or the
the battery is charged.
battery power is low (10 - 20% charge). Recharge the Keyboard
Folio following the instructions above.
connection, and the battery is charged.
The tray is in place, the Keyboard Folio is attempting an iPad
connection, and the battery charge is low.
battery is dead. See “Troubleshooting.”
3. Close the Keyboard Folio with the
solar cells facing up. The Keyboard
Folio turns o.
4. Place the Keyboard Folio in a welllit room.
English 5
Page 6

Logitech Solar Keyboard Folio
Visit Product Central
There’s more information and support
online for your product. Take a moment to
visit Product Central to learn more about
your new Keyboard Folio.
Browse online articles for setup help,
usage tips, or information about additional
features.
Connect with other users in our Community
Forums to get advice, ask questions, and
share solutions.
At Product Central, you’ll find a wide
selection of content:
• Tutorials
• Troubleshooting
• Support community
• Software downloads
• Online documentation
• Warranty information
• Spare parts (when available)
Go to www.logitech.com/support/
solarkeyboardfolio
Use your product
Opening the Keyboard Folio turns on your
iPad. Closing it turns o your iPad.
The Keyboard Folio does not charge while
in use.
iPad tray positions
There are two iPad tray positions—typing
and media. Both turn on the Keyboard
Folio when the iPad tray supports
are placed as shown in the drawings
that follow.
1 2
1. Typing position
2. Media position
6 English
Page 7
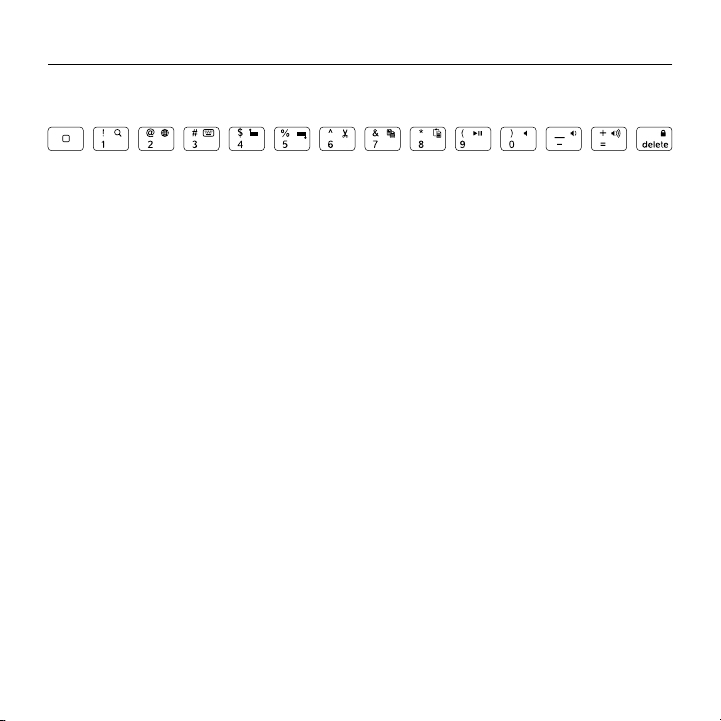
Logitech Solar Keyboard Folio
Typing position Use for entering text.
In the typing position, the Keyboard Folio provides a Home key and 13 function keys:
1 2 3 4 5 6 7 8 9 10 11 12 13 14
1. Home Displays the iPad Home screen.
Function keys To use, press and hold the
Fn key, and then press a key listed below.
2. Fn + 1 = Search Launches the iPad
search function.
3. Fn + 2 = Switch language Switches
keyboard language.
4. Fn + 3 = Virtual keyboard Shows/
hides the virtual keyboard.
5. Fn + 4 = Select left Selects text on
the left, word by word.
6. Fn + 5 = Select right Selects text on
the right, word by word.
7. Fn + 6 = Cut
8. Fn + 7 = Copy
9. Fn + 8 = Paste
10. Fn + 9 = Play/Pause
11. Fn + 0 = Mute
12. Fn + dash = Volume down
13. Fn + plus = Volume up
14. Fn + delete = Lock screen Locks or
unlocks the iPad screen.
English 7
Page 8
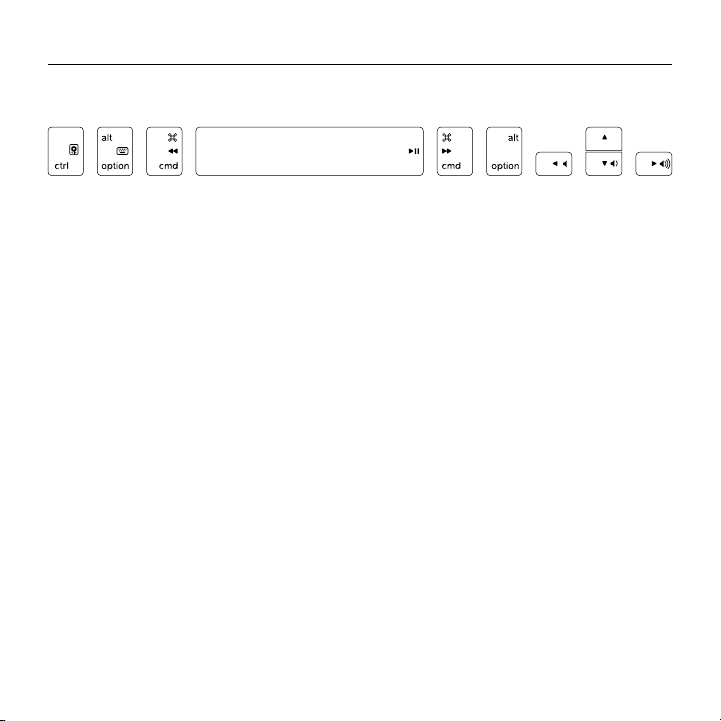
Logitech Solar Keyboard Folio
Media position Use when watching videos, listening to music, or playing games.
In the media position, the Keyboard Folio provides 8 function keys:
1 2 3 4 5 6 7 8
1. Slideshow Plays a slide show of
saved pictures.
2. Virtual keyboard Shows/hides the
virtual keyboard.
3. Previous
4. Play/Pause
5. Next
6. Mute
7. Volume down
8. Volume up
Note: These 8 function keys only work when the
iPad tray is in the media position. Pressing the Fn
key is not required for these keys to work.
8 English
Page 9
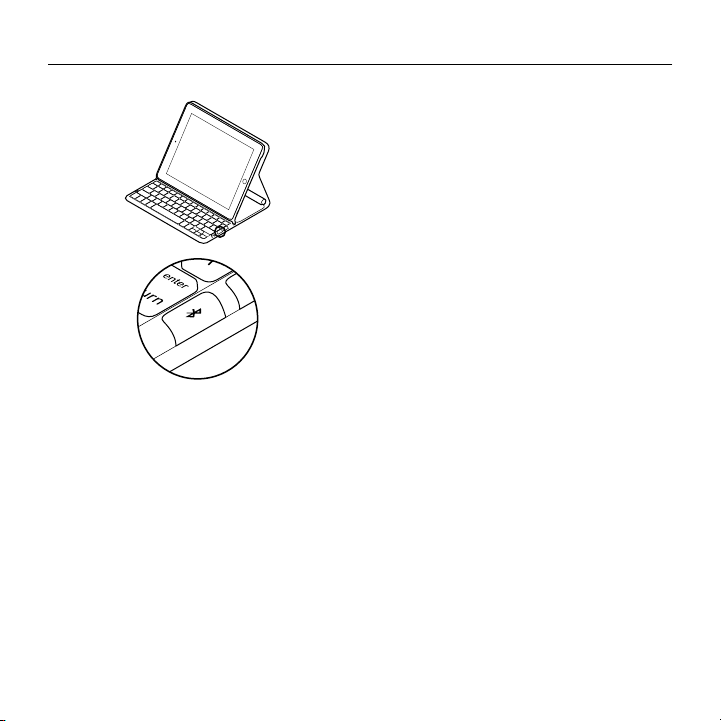
Connecting to a dierent iPad
Logitech Solar Keyboard Folio
1. Make sure the Keyboard Folio is in the
typing position.
2. Check that your iPad’s Bluetooth
feature is on. Select Settings > General >
Bluetooth > On.
3. Press the Bluetooth Connect Button. The
Keyboard Folio is discoverable for 3 min.
4. Select “Logitech Solar KB folio” on the
iPad’s Devices menu.
5. If your iPad requests a PIN, enter the
code using the Keyboard Folio and
not your iPad’s virtual keyboard. After
the Bluetooth connection is made, the
Status light briefly turns green.
6. Place the new iPad in the iPad tray.
English 9
Page 10
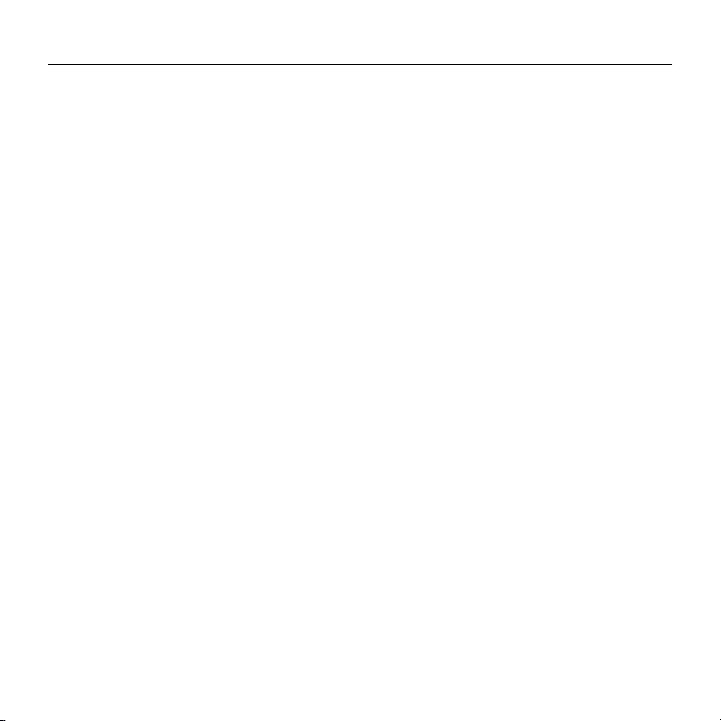
Logitech Solar Keyboard Folio
Troubleshooting
The Keyboard Folio does not work
• Position the iPad tray for typing or
media use. The Keyboard Folio does
not work if the tray supports are
incorrectly placed.
• Press the Battery Check button. A
red Status light or no light indicates
battery charging is needed. No light also
signifies that the tray supports are not
correctly placed.
• Re-establish the Bluetooth connection
between the Keyboard Folio and iPad:
• Verify that iPad Bluetooth is
turned on.
• Choose “Logitech Solar KB folio” on
the Devices menu on your iPad. The
Status light briefly turns green after
the Bluetooth connection is made.
10 English
Page 11

Logitech Solar Keyboard Folio
Battery disposal at product end of life
1
2
4 5 6
3
1. Open the Keyboard Folio and lay it flat.
2. Pry o the cover.
3. Remove the screw at each end of
the tube.
4. Remove the tube end caps.
5. Slide o the tube cover and remove
the batteries.
6. Dispose of your product and its
batteries according to local laws.
English 11
Page 12

Logitech Solar Keyboard Folio
認識產品
1
2
3
4
1. 太陽能電池板
2. 保護盒
3. iPad 插槽
4. 鍵盤
5. 功能鍵
6. 狀態指示燈
7. 電池檢查按鈕
8. 藍牙® 連線按鈕
9. 多媒體鍵
5
6
7
8
9
12 繁體中文
Page 13

設定產品
Logitech Solar Keyboard Folio
1. 展開鍵盤盒。
2. 將 iPad 放入 iPad 插槽中。
3. 將 iPad 插槽移至打字位置:
• 鍵盤盒電源開啟。
• 狀態指示燈閃爍綠燈。
• 鍵盤盒會處於可偵測狀態 15 分鐘。
• 若狀態指示燈沒有亮起任何顏色,請檢
查 iPad 插槽的位置是否正確。同時,
內部電池可能需要充電。請瀏覽「電
池充電」。
4. 開啟 iPad 的藍牙功能:選取「設定」>
「一般」>「藍牙」>「開啟」。
5. 選擇 iPad「裝置」功能表中的「羅技太
陽能鍵盤盒」。
6. 如果您的 iPad 要求 PIN 碼,請使用鍵
盤盒輸入代碼,不要使用 iPad 的虛擬
鍵盤。建立藍牙連線後,狀態指示燈會
短暫亮起綠燈。
繁體中文 13
Page 14

Logitech Solar Keyboard Folio
電池充電
鍵盤盒需要光線才能充電。建議一天以一般室內光線充電六小時。
檢查電池電力與充電
1. 將 iPad 插槽置於打字位置。
2. 按下「電池檢查」按鈕。若狀態指示
燈亮起紅燈或未亮起,表示鍵盤盒需要
充電。
狀態指示燈
燈號 說明
綠燈 插槽已就定位、藍牙連線建立完成,而且電池已充電。
紅燈
閃爍綠燈
閃一下紅燈,然後閃
爍綠燈
無燈號 插槽未就定位、藍牙連線中斷,或電池電力已完全用盡。請參
插槽已就定位、藍牙連線建立完成,但電池電力不足 (只有 10 20% 的電力)。依照上述指示為鍵盤盒充電。
插槽已就定位、鍵盤盒正嘗試建立 iPad 連線,而且電池已充
電。
插槽已就定位、鍵盤正嘗試建立 iPad 連線,但電池電力不足。
閱「疑難排解」。
3. 蓋上鍵盤盒 (太陽能電池板朝上)。鍵盤
盒電源關閉。
4. 將鍵盤盒置於光線充足的室內。
14 繁體中文
Page 15

造訪產品中心
您的產品還有更多產品相關資訊與支援。
請抽空造訪「產品中心」,深入瞭解您的
新鍵盤盒。
請瀏覽線上文章,瞭解設定說明、使用秘
訣,或是其他功能的相關資訊。
您還可以和「社群論壇」中的其他使用者
保持聯繫以獲得建議、提出問題,以及分
享解決方案。
「產品中心」提供各式各樣的精采內容:
• 教學課程
• 疑難排解
• 支援社群
• 軟體下載
• 線上文件
• 保固資訊
• 備用零件 (如有提供時)
請瀏覽 www.logitech.com/support/
solarkeyboardfolio
Logitech Solar Keyboard Folio
使用產品
打開鍵盤盒會開啟 iPad 電源。蓋上鍵盤盒
會關閉 iPad 電源。
鍵盤盒不能一邊使用一邊充電。
iPad 插槽位置
iPad 插槽位置分為兩種:打字和媒體。如
下圖所示放置 iPad 插槽托架後,兩種位置
都會開啟鍵盤盒電源。
1 2
1. 打字位置
2. 媒體位置
繁體中文 15
Page 16

Logitech Solar Keyboard Folio
打字位置 用於輸入文字。
處於打字位置時,鍵盤盒提供「首頁」按鍵及 13 個功能鍵:
1 2 3 4 5 6 7 8 9 10 11 12 13 14
1. 首頁 鍵顯示 iPad 首頁畫面。
功能鍵 若要使用,請按住 Fn 鍵,然後按
下下列任一按鍵。
2. Fn + 1 = 搜尋 啟動 iPad 搜尋功能。
3. Fn + 2 = 切換語言 切換鍵盤語言。
4. Fn + 3 = 虛擬鍵盤 顯示/隱藏虛擬
鍵盤。
5. Fn + 4 = 選取左側 逐字選取左側的
文字。
6. Fn + 5 = 選取右側 逐字選取右側的
文字。
7. Fn + 6 = 剪下
8. Fn + 7 = 複製
9. Fn + 8 = 貼上
10. Fn + 9 = 播放/暫停
11. Fn + 0 = 靜音
12. Fn + 破折號 = 音量減小
13. Fn + 加號 = 音量增大
14. Fn + delete = 鎖定螢幕 鎖定或解除鎖
定 iPad 螢幕。
16 繁體中文
Page 17

Logitech Solar Keyboard Folio
媒體位置 用於看影片、聽音樂或玩遊戲。
處於媒體位置時,鍵盤盒提供 8 個功能鍵:
1 2 3 4 5 6 7 8
1. 幻燈片 以幻燈片方式播放儲存的
圖片。
2. 虛擬鍵盤 顯示/隱藏虛擬鍵盤。
3. 上一首
4. 播放/暫停
5. 下一首
6. 靜音
7. 音量減小
8. 音量增大
注意:iPad 插槽處於媒體位置時,才能使用這 8 個
功能鍵。不需按下 Fn 鍵即可使用這些按鍵。
繁體中文 17
Page 18

Logitech Solar Keyboard Folio
連接另一台 iPad
1. 確定鍵盤盒是在打字位置。
2. 檢查 iPad 的藍牙功能是否已開啟。選取
「設定」>「一般」>「藍牙」>
「開啟」。
3. 按下「藍牙連線」按鈕。鍵盤盒會處於
可偵測狀態 3 分鐘。
4. 選取 iPad「裝置」功能表中的「羅技太
陽能鍵盤盒」。
5. 如果您的 iPad 要求 PIN 碼,請使用鍵
盤盒輸入代碼,不要使用 iPad 的虛擬鍵
盤。建立藍牙連線後,狀態指示燈會短
暫亮起綠燈。
6. 將新的 iPad 放入 iPad 插槽中。
18 繁體中文
Page 19

疑難排解
鍵盤盒無法正常運作
• 根據打字或媒體等用途決定 iPad 插槽的
位置。若插槽托架位置不正確,鍵盤盒
就無法正常運作。
• 按下「電池檢查」按鈕。狀態指示燈亮起
紅燈或未亮起即表示電池需充電。指示
燈未亮起也表示插槽托架位置不正確。
Logitech Solar Keyboard Folio
• 重新建立鍵盤盒與 iPad 之間的藍牙
連線:
• 確認 iPad 的藍牙功能已開啟。
• 選擇 iPad「裝置」功能表中的「羅技
太陽能鍵盤盒」。建立藍牙連線後,
狀態指示燈會短暫亮起綠燈。
繁體中文 19
Page 20

Logitech Solar Keyboard Folio
產品使用壽命告終時的電池棄置指南
1
2
4 5 6
3
1. 打開鍵盤盒將其展開至水平。
2. 撬開前蓋。
3. 拆下管狀物兩端的螺絲。
20 繁體中文
4. 拆下管狀物兩端的蓋子。
5. 滑開管狀物外蓋並取出電池。
6. 依照當地法令棄置產品及電池。
Page 21

제품 설명
1
2
3
4
Logitech Solar Keyboard Folio
1. 태양 전지
2. 보호 케이스
3. iPad 트레이
4. 키보드
5. 기능 키
6. 상태 표시등
7. 배터리 확인 버튼
8. Bluetooth® 연결 버튼
9. 미디어 키
5
6
7
8
9
한국어 21
Page 22

Logitech Solar Keyboard Folio
제품 설정
1. 키보드 폴리오를 엽니다.
2. iPad를 iPad 트레이에 놓습니다.
3. iPad 트레이를 타이핑 위치로 이동합
니다.
• 키보드 폴리오가 켜집니다.
• 상태 표시등이 녹색으로 깜빡입니다.
• 키보드 폴리오가 15분 동안 검색 가능
합니다.
• 상태 표시등에 색상이 표시되지 않으
면 iPad 트레이를 올바로 끼웠는지 확
인하십시오. 또한 내장 배터리를 충전
해야 할 수도 있습니다. "배터리 충전"
으로 이동하십시오.
22 한국어
4. iPad에서 Bluetooth를 켭니다. 설정 > 일
반 > Bluetooth > 켬을 선택합니다.
5. iPad의 장치 메뉴에서 “로지텍 솔라 KB
폴리오”를 선택합니다.
6. iPad에 PIN을 입력하라는 메시지가 나
타나면 iPad의 가상 키보드를 사용하지
말고 키보드 폴리오를 사용하여 코드를
입력하십시오. Bluetooth 연결이 완료
되면 상태 표시등이 녹색으로 잠시 켜
집니다.
Page 23

Logitech Solar Keyboard Folio
배터리 충전
키보드 폴리오를 충전하려면 광원이 필요합니다. 일반적인 실내 조명에서 하루 6시간이
권장됩니다.
배터리 전원 확인 및 충전 방법
1. iPad 트레이를 타이핑 위치에 놓습니다.
2. 배터리 확인 버튼을 누릅니다. 상태 표
시등이 빨간 불로 켜지거나 불이 켜지지
않으면 키보드 폴리오를 충전하십시오.
상태 표시등
표시등 설명
녹색
빨간색
녹색으로 깜빡임 트레이가 제 위치에 있고, 키보드 폴리오가 iPad 연결을
한 번 빨간색으로
깜빡인 다음 녹색으로
깜빡임
불빛 없음 트레이가 제 위치에 있지 않고, Bluetooth 연결이 끊겼거나
트레이가 제 위치에 있고, Bluetooth 연결이 설정되었고,
배터리가 충전되었습니다.
트레이가 제 위치에 있고, Bluetooth 연결이 설정되었고, 배터리
전원이 부족합니다(10 ~ 20% 충전). 위의 지시 사항에 따라
키보드 폴리오를 충전하십시오.
시도중이고, 배터리가 충전되었습니다.
트레이가 제 위치에 있고, 키보드 폴리오가 iPad 연결을
시도중이고, 배터리 충전량이 부족합니다.
배터리가 소진되었습니다. “문제 해결”을 참조하십시오.
3. 태양 전지가 위를 향하게 한 상태로 키
보드 폴리오를 닫습니다. 키보드 폴리오
가 꺼집니다.
4. 키보드 폴리오를 빛이 밝은 실내에 놓
습니다.
한국어 23
Page 24

Logitech Solar Keyboard Folio
Product Central 방문
온라인상에서 제품에 대한 추가 정보와 지
원을 확인할 수 있습니다. Product Central에
는 새로운 키보드 폴리오에 관한 자세한 내
용이 나와 있습니다.
설정 도움말, 사용 팁 또는 추가 기능에 관한
정보를 온라인 문서로 찾아 볼 수 있습니다.
커뮤니티 포럼에서 다른 사용자들과 교류
하면서 질문과 조언을 교환하고 솔루션을
공유할 수 있습니다.
Product Central에서는 다음과 같은 폭넓은
내용을 선택할 수 있습니다.
• 튜토리얼
• 문제 해결
• 지원 커뮤니티
• 소프트웨어 다운로드
• 온라인 문서
• 보증 정보
• 예비 부품(해당되는 경우)
참조: www.logitech.com/support/
solarkeyboardfolio
제품 사용
키보드 폴리오를 열면 iPad가 켜지고, 폴리
오를 닫으면 iPad가 꺼집니다.
키보드 폴리오는 사용 중에는 충전되지 않
습니다.
iPad 트레이 위치
iPad 트레이 위치는 타이핑과 미디어 두 가
지가 있습니다. iPad 트레이 지지대가 아래
그림과 같이 위치해 있는 경우, 두 위치에서
모두 키보드 폴리오가 켜집니다.
1 2
1. 타이핑 위치
2. 미디어 위치
24 한국어
Page 25

Logitech Solar Keyboard Folio
타이핑 위치 텍스트 입력 시 사용합니다.
타이핑 위치에서 키보드 폴리오는 홈 키와 13개의 기능 키를 제공합니다.
1 2 3 4 5 6 7 8 9 10 11 12 13 14
1. 홈 iPad 홈 화면을 표시합니다.
기능 키 키를 사용하려면 Fn 키를 누른 채 아
래 나열된 키를 누릅니다.
2. Fn + 1 = 검색 iPad 검색 기능을 실행
합니다.
3. Fn + 2 = 언어 전환 키보드 언어를 전
환합니다.
4. Fn + 3 = 가상 키보드 가상 키보드를 표
시하거나 숨깁니다.
5. Fn + 4 = 왼쪽 선택 왼쪽에 있는 텍스
트를 한 단어씩 선택합니다.
6. Fn + 5 = 오른쪽 선택 오른쪽에 있는 텍
스트를 한 단어씩 선택합니다.
7. Fn + 6 = 잘라내기
8. Fn + 7 = 복사
9. Fn + 8 = 붙여넣기
10. Fn + 9 = 재생/일시 중지
11. Fn + 0 = 음소거
12. Fn + 대시 = 볼륨 줄이기
13. Fn + 더하기 = 볼륨 높이기
14. Fn + delete = 화면 잠금 iPad 화면을
잠그거나 해제합니다.
한국어 25
Page 26

Logitech Solar Keyboard Folio
미디어 위치 비디오 시청, 음악 감상, 게임 재생 등에 사용합니다.
미디어 위치에서 키보드 폴리오는 8개의 기능 키를 제공합니다.
1 2 3 4 5 6 7 8
1. 슬라이드 쇼 저장된 사진의 슬라이드 쇼
를 재생합니다.
2. 가상 키보드 가상 키보드를 표시하거나
숨깁니다.
3. 이전
4. 재생/일시 중지
5. 다음
6. 음소거
7. 볼륨 줄이기
8. 볼륨 높이기
참고: 이러한 8개 기능 키는 iPad 트레이가 미디어
위치에 있는 경우에만 작동합니다. 키 작동을 위
해 Fn 키를 누를 필요가 없습니다.
26 한국어
Page 27

다른 iPad에 연결
Logitech Solar Keyboard Folio
1. 키보드 폴리오가 타이핑 위치에 있는지
확인합니다.
2. iPad의 Bluetooth 기능이 켜져 있는지 확
인합니다. 설정 > 일반 > Bluetooth > 켬
을 선택합니다.
3. Bluetooth 연결 버튼을 누릅니다. 키보드
폴리오가 3분 동안 검색 가능합니다.
4. iPad의 장치 메뉴에서 “로지텍 솔라 KB
폴리오”를 선택합니다.
5. iPad에 PIN을 입력하라는 메시지가 나타
나면 iPad의 가상 키보드를 사용하지 말
고 키보드 폴리오를 사용하여 코드를 입
력하십시오. Bluetooth 연결이 완료되면
상태 표시등이 녹색으로 잠시 켜집니다.
6. 새 iPad를 iPad 트레이에 놓습니다.
한국어 27
Page 28

Logitech Solar Keyboard Folio
문제 해결
키보드 폴리오가 작동하지 않음
• 타이핑 또는 미디어 사용에 맞게 iPad 트
레이의 위치를 지정하십시오. 트레이 지
지대가 올바로 설치되지 않은 경우에는
키보드 폴리오가 작동하지 않습니다.
• 배터리 확인 버튼을 누릅니다. 상태 표시
등이 빨간 불로 켜지거나 불이 들어오지
않으면 배터리를 충전해야 합니다. 트레
이 지지대가 올바로 설치되지 않아도 불
이 켜지지 않습니다.
• 키보드 폴리오와 iPad 사이의 Bluetooth
연결 다시 설정:
• iPad Bluetooth가 켜져 있는지 확인합
니다.
• iPad의 장치 메뉴에서 “로지텍 솔라 KB
폴리오”를 선택합니다. Bluetooth 연결
이 설정된 후 상태 표시등이 녹색으로
잠시 켜집니다.
28 한국어
Page 29

Logitech Solar Keyboard Folio
수명이 다한 배터리 폐기
1
2
4 5 6
3
1. 키보드 폴리오를 열고 평평한 곳에 놓
습니다.
2. 커버를 엽니다.
3. 튜브 각 끝에 있는 나사를 제거합니다.
4. 튜브 끝의 캡을 제거합니다.
5. 튜브 커버를 밀어서 떼어내고 배터리를
꺼냅니다.
6. 해당 지역의 법규에 따라 제품과 배터리
를 폐기합니다.
한국어 29
Page 30

Logitech Solar Keyboard Folio
www.logitech.com/support/solarkeyboardfolio
30
Page 31

Logitech Solar Keyboard Folio
31
Page 32

www.logitech.com
© 2012 Logitech. All rights reserved. Logitech, the Logitech logo, and other Logitech marks are owned by Logitech and
may be registered. Apple and iPad are trademarks of Apple Inc., registered in the U.S. and other countries. Bluetooth is
a registered trademark of Bluetooth SIG, Inc. All other trademarks are the property of their respective owners. Logitech
assumes no responsibility for any errors that may appear in this manual. Information contained herein is subject to change
without notice.
620-004110.002
 Loading...
Loading...