Page 1
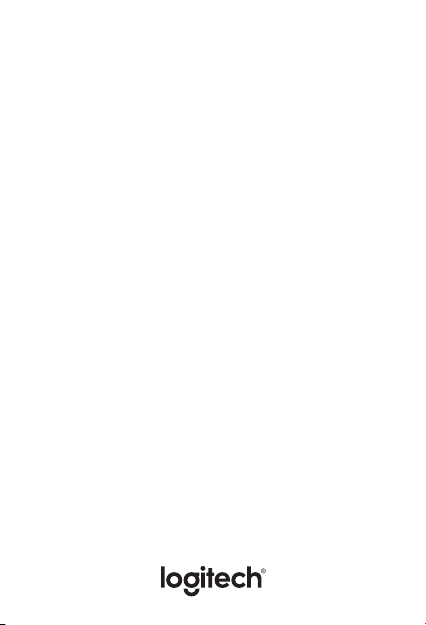
®
HARMONY
Setup Guide | Guide d’installation
PRO 2400
Page 2
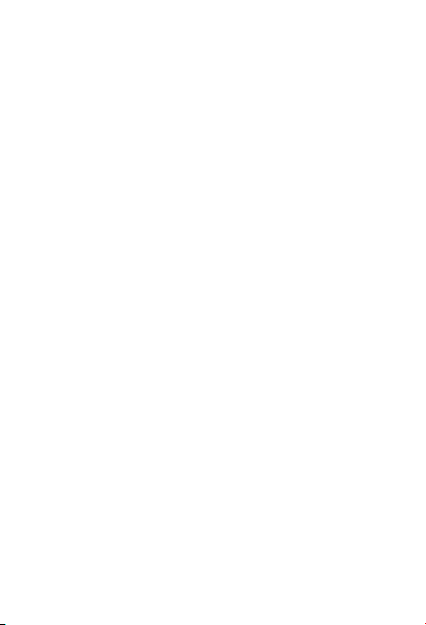
Page 3

Languages
English . . . . . . . . . . . . . . . . . . . 4
Français . . . . . . . . . . . . . . . . . . 16
3
Page 4
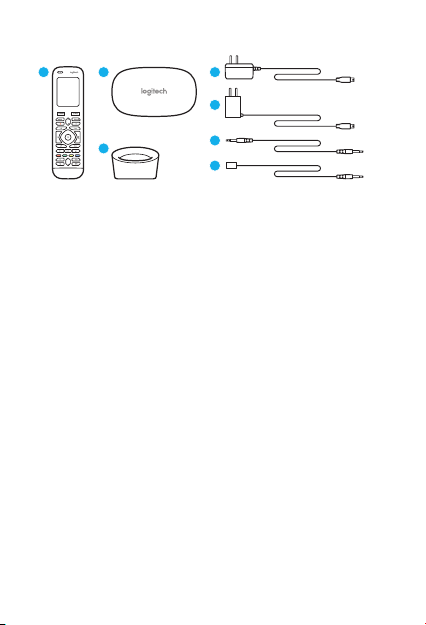
Package Contents
1 2
4
5
3
1. Harmony Pro 2400 Remote
2. Harmony Pro 2400 Hub
3. Remote charging station
4. Charging station
power adapter
Provides power to the
remote charging station.
5. Hub power adapter
Provides power to
Harmony Pro 2400 Hub.
4 English
6
7
6. 3.5mm M2M cable
Connect IR devices directly
when used with
Harmony Pro 2400 Hub.
7. Three 3.5mm to IR
emitters
IR emitters attach directly
to device IR windows for
more precise control than
a general IR blaster.
x3
Page 5
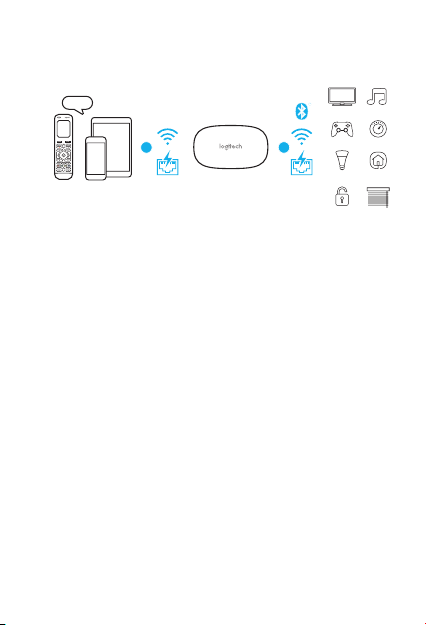
Congratulations on the purchase of
Harmony Pro 2400
1
Harmony Pro 2400 Hub is the center of your Harmony system
— always keep it powered on!
1. The hub receives commands from the remote, mobile app,
as well as approved partner manufacturers. The remote itself
does not send commands directly to devices unless it has been
congured to do so from the Harmony app or remote.
2. The hub sends commands to entertainment and home
control devices over Bluetooth, a cloud based and local
network API (IP), or with infrared signals (IR) depending on
the specic device.
3. Harmony Pro 2400 is also equipped with a detachable SMA
antenna. The included antenna is designed to increase
RF range between the remote and hub, and can be used
with a cable lead to move the antenna to a location with
less interference. An example would be moving the antenna
outside a rack in order to increase reception. For more
information, please visit: support.myharmony.com/pro
2
English 5
Page 6
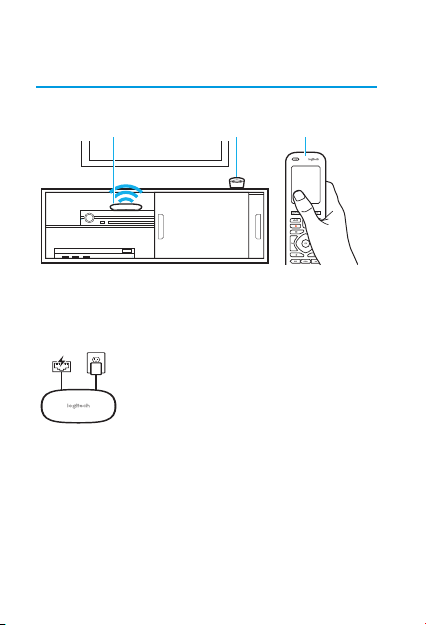
Lets Get Started
STEP 1
Properly positioning the hub
Charging station Harmony Pro 2400 RemoteHarmony Hub
Harmony Pro 2400 Hub can be placed in any unobstructed
location where IR signals can be transmitted to AV equipment.
It can also be placed in cabinets using 3.5mm IR emitters or
3.5mm male to male cables positioned properly and connected
to the hub.
6 English
Power Options
Harmony Pro 2400 hub can be powered by the
included AC adapter, or a PoE connected Ethernet
cable. When using a PoE connected Ethernet
cable, the AC adapter is not required.
Once plugged in, the hub takes approximately
30 seconds to power up. The LED will glow red
initially, then ash red when ready to pair with
your BT enabled mobile device. Once it has
successfully been connected to a Harmony
account the LED will glow green (Step 3).
Page 7
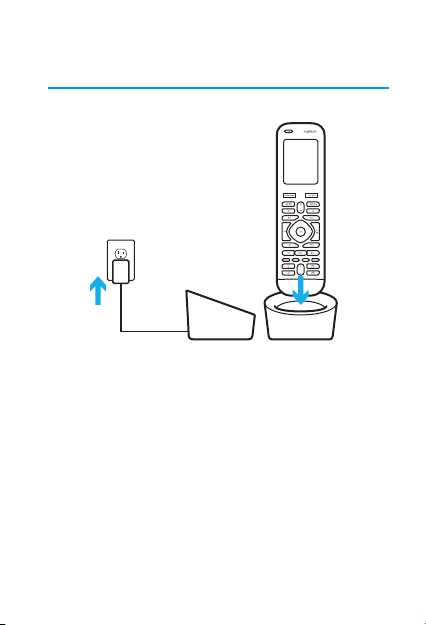
STEP 2
Charge your Remote
Plug in the charging station and place the remote in it.
Keep the remote in the charging station until setup is complete.
The remote will hold a charge for 2-3 days of typical use. Make sure
your client knows they should place the remote in the charging
base when they aren’t using it.
English 7
Page 8
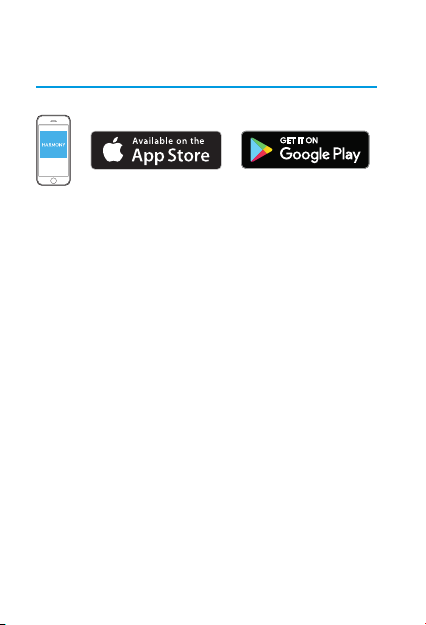
STEP 3
Install the Harmony App
•
Visit the Apple App Store or Google Play and install the
Harmony App.
Open your Logitech Pro Portal Account
You’ll need a Logitech Pro Portal account to take advantage of
features only available to dealers in the portal. If you don’t already
have a dealer account, please visit pro.myharmony.com
In addition to managing all of your clients, you can program
and push syncs while o-site to decrease the need for truck
rolls. You also gain access to online training, collateral, webinars,
and other tools created specically for the installer channel.
For more detailed instructions and product info, please visit
support.myharmony.com/pro
The remainder of the setup will be done using your iOS or
Android mobile device. Make sure the Bluetooth® connection
on your mobile device is turned on. See the next section for
an overview of what to expect.
8 English
Page 9
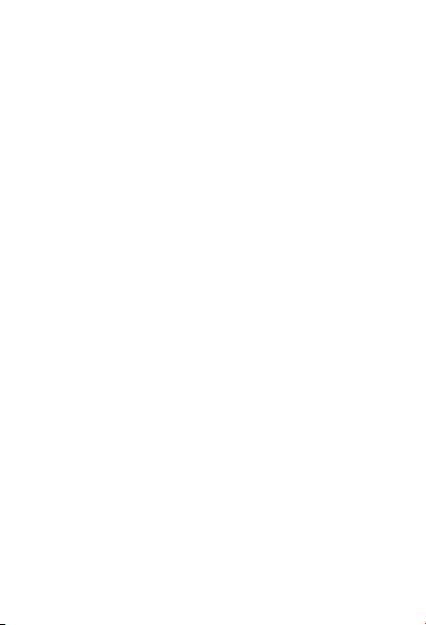
Mobile App Setup Overview
Make sure you’ve signed up as a dealer on the Logitech Pro
Portal and downloaded the Harmony mobile app.
•
Log into your Logitech Pro Portal account. Select add client
or add remote. If you don’t currently have a dealer account,
go to: pro.myharmony.com to sign up.
•
Set up client account. The Harmony app will auto launch
and prompt you to enter your client’s email and information.
The remote can initially be programmed without a password
so the client doesn’t need to be immediately available to start
programming.
•
Scan your network. Harmony automatically looks for devices
that can be controlled and adds them without the need to
enter IP or MAC information (e.g. Sonos, Lutron, Nest, Roku,
Hue, Smart TVs).
•
Add home entertainment devices.For products not
found during the network scan, just enter the manufacturer
and model number (e.g. TV, cable box, AVR, game console,
Blu-ray player).
•
Add home control devices. Harmony suppor ts various
devices such as select lights, locks, thermostats and home
control platforms. See Home Controls Explained section for
further detail.
•
Create Activities. You’ll be guided through creating
Activities such as Watch TV, Listen to Music, and Good Night.
See the One-touch Activities section below for further details.
•
Software update and sync. Your remote’s software may
need to be updated. If necessary (you will be informed after
completing mobile setup), simply keep the remote in the cradle.
The remote will show it’s syncing and when it’s done and ready
to use.
English 9
Page 10

Entertainment Integrations Explained
In addition to over 270,000 IR devices, Harmony Pro 2400
supports a variety of audio distribution and streaming devices as
well. Devices like Sonos and Heos oer 2-way feedback, discrete
volume adjustment, grouping, favorites selection, and other
benets to the programmer and client. A partial list of supported
devices includes:*
Sonos and Heos audio distribution systems
Roku (IP), FireTV (BT), Apple TV(IR,BT), XBox One,
and Playstation 3/4
Home Control Explained
Harmony Pro 2400 also supports a variety of smart home devices
such as lighting, locks, thermostats, and blinds. Harmony Pro
2400 also connects to other home control platforms to access
additional devices supported by these solutions. The list of
supported devices includes:*
Nest, ecobee, and Honeywell Wi-Fi Thermostats
Lutron RA2 Select / Caséta Wireless, and Philips Hue Lighting
Lutron Sivoia / Serena, and Hunter Douglas PowerView shades
SmartThings, IFTTT, Amazon Alexa, and Google Assistant
*The list of Harmony-compatible devices is always growing. Visit
support.myharmony.com/en-us/compatibility for the most up-to-date
list of compatible brands, devices, and model numbers. Device compatibility
is subject to change without notice.
10 English
Page 11

One-touch Activities
Obviously, “Watch TV” or “Watch Movie” are the most popular
Harmony Activities. Get creative and show your clients how
technology can help set the mood in the house no matter what
they’re doing! Soon they’ll be calling you back to add even more
activities and with the Logitech Pro Portal you can add them
without rolling a truck.
Get in the Cooking mood using the Harmony App
to brighten the lights in the kitchen and turn on
their cooking playlist; or turn on the TV and switch
to their favorite cooking channel. Voice control can
be a favorite in the kitchen as well!
Create the perfect Dinner Party mood and with
one-touch-launch their favorite dinner playlist,
dim the lights a bit, and turn up the heat.
Dinner may be over, but Party Time can group
more wireless speakers, adjust the volume by room,
and change the playlist to something more upbeat.
Plus adjust lighting throughout the home, and turn
the thermostat down just a bit.
The party’s over as one-touch dims the lights
and turns on some relaxing music at the perfect
volume – it’s time to Relax.
Finally, add a Good Night activity that turns
o all the lights, lowers your blinds, adjusts the
thermostat, and locks your doors.
English 11
Page 12

How To Use Your Remote
1. Clock/B attery
1
2. Activitie s
2 3
4
12 English
3. Devices
4. Transport Control
5
5. Home Control
Tap to toggle betw een the clock
and batte ry meter. By default
the clock is d isplayed, but if the
batter y drops below 20%, it will
switch to the ba ttery meter.
Tap the Activiti es “soft button”
to access the Ac tivities Home
Screen. You will se e a scrollable
list of all Ac tivities that hav e
been crea ted for the account.
Tap the Devices “sof t button”
to access the D evices Home
Screen. You will se e a scrollable
list of all Entertainment and
Home Contro l devices. Tap a
device nam e to view its controls.
Press Acti vities to get back to
the current Activity.
Button are automatically
mapped to the appropriate
device controls selected during
Activity creation. Button
mappings m ay be customized
manually if desired.
The Harmony P ro 2400 inc ludes
programmable buttons that can
be used with supported Home
Control devices. For example,
map a button to turn your lights
on and o, while usin g the +/button to adj ust the brightness.
Page 13

Harmony Pro 2400 Hub Features
1
2 3 4
1. Detachable SMA Antenna
External antenna allows for greater range - or add a cable lead
to the antenna for even greater exibility.
2. 3.5mm Assignable IR Ports
Standard 3.5mm IR ports, individually assignable for male-tomale connections, duplicate devices, and precision IR emitters.
3. Micro USB Power Connection
Power the hub with the included 5v/2amp power adapter.
Please note, this is a dierent adapter than the one
included for the charging station – both are labeled for easy
identication.
4. Ethernet and PoE Connection
An Ethernet connection is possible with Harmony Pro 2400,
along with the 2.4ghz WiFi connection. The Ethernet port is
also PoE enabled, allowing you to send power and data over
the Ethernet cable when connected to a PoE enabled switch.
English 13
Page 14

Additional Setup Tips
14 English
Programming Favorites
For Activities using TV, Sonos,
Heos, or Roku, you can make
often used channels easier to
select with favorites. This only
takes a few minutes to set up,
and provides an experience
similiar to selecting an app on
your client’s phone.
Gestures & Gesture Hints
When an Activity is running,
swiping down from the
top of any screen will
display the gesture screen.
Here, simple taps and swipes
will perform functions related
to the current Activity.
Tap the button at the top
to see what gestures are
available for each Activity.
Remote Customization
Click the gear icon in the
upper left to change remote
settings like vibration, back
lighting, and the tilt sensor,
as well as touch duration for
starting Activities. This allows
for a more custom experience,
and only takes a minute or
two to set up.
Page 15

Page 16

Contenu
1 2
4
5
3
1. Télécommande
Harmony Pro 2400
2. Hub Harmony Pro 2400
3. Base de charge pour
télécommande
4. Adaptateur secteur
pour station de charge
Alimente la base de charge
pour télécommande.
5. Adaptateur secteur
pour hub
Alimente le hub
Harmony Pro 2400.
16 Français
6
7
6. Câble M2M 3,5 mm
Connecte les dispositifs
infrarouges (IR) directement
en cas d'utilisationavec
le hub Harmony Pro 2400.
7. Trois émetteurs 3,5 mm
infrarouges (IR)
Émetteurs infrarouges
(IR) directement joints
au dispositif IR pour
un contrôle plus précis
qu'un relais IR général.
x3
Page 17

Nous vous remercions pour votre achat
du dispositif HarmonyPro2400
1
Le hub Harmony Pro 2400 est le centre de votre système
Harmony:laissez-le toujours sous tension.
1. Le hub reçoit des commandes de la télécommande ou
de l'application mobile, ainsi que des fabricants partenaires
approuvés. La télécommande elle-même n'envoie pas de
commandes directement aux dispositifs à moins qu'elle n'ait
été congurée pour le faire depuis l'application Harmony ou
la télécommande.
2. Le hub envoie des commandes aux dispositifs multimédia
et de contrôle domotique via Bluetooth, une API de réseau
local (IP) et basée sur cloud, ou avec des signaux infrarouges
(IR) selon le dispositif concerné.
3. Harmony Pro 2400 est également équipé d'une antenne
SMA amovible. L'antenne fournie est conçue pour augmenter
la portée RF entre la télécommande et le hub, et peut
être utilisée avec un câble pour déplacer l'antenne vers
un emplacement où les interférences sont moins importantes.
Vous pouvez par exemple déplacer l'antenne à l'extérieur d'un
rack an d'augmenter la réception. Pour plus d'informations,
rendez-vous sur: support.myharmony.com/pro
2
Français 17
Page 18

Prise en main
ÉTAPE1
Trouvez l'emplacement idéal pour votre hub
Hub Harmony
Le hub Harmony Pro 2400 peut être placé dans tout endroit non
encombré où les signaux IR peuvent être transmis à l'équipement
AV. Il peut également être placé dans des meubles à l'aide
d'émetteurs IR de 3,5 mm ou de câbles mâle à mâle de 3,5 mm
correctement positionnés et connectés au hub.
Options d'alimentation
Le hub Harmony Pro 2400 peut être alimenté
par l'adaptateur secteur fourni ou par un câble
Ethernet connecté en PoE. Lors de l'utilisation
d'un câble Ethernet connecté en PoE,
l'adaptateur secteur n'est pas nécessaire.
Une fois branché, le hub nécessite environ
30 secondes pour se mettre sous tension.
Le témoin lumineux émet d'abord une lumière
rouge, puis clignote en rouge lorsqu'il est
prêt à être couplé à votre dispositif mobile
compatible avec le Bluetooth. Une fois connecté
correctement à un compte Harmony, le témoin
lumineux devient vert (étape 3).
18 Français
Base de charge Télécommande
Harmony Pro 2400
Page 19

ÉTAPE2
Chargement de votre télécommande
Branchez la base de charge et placez-y la télécommande. Elle doit
y rester pendant toute la conguration. La télécommande tiendra
une charge pendant 2 à 3 jours d'utilisation normale. Assurez-vous
que votre client sait qu'il doit placer la télécommande dans la base
de charge lorsqu'il ne l'utilise pas.
Français 19
Page 20

ÉTAPE3
Installation de l'application Harmony
•
Rendez-vous sur l'App Store d'Apple ou dans la boutique
Google Play pour installer l'application Harmony.
Ouvrir votre compte Logitech Pro Portal
Vous aurez besoin d'un compte Logitech Pro Portal pour proter
des fonctionnalités disponibles uniquement pour les revendeurs
sur le portail. Si vous n'avez pas encore de compte revendeur,
rendez-vous sur pro.myharmony.com.
En plus de gérer tous vos clients, vous pouvez programmer
et lancer des synchronisations lorsque vous êtes hors site,
permettant ainsi de réduire le besoin d'une intervention du service
technique. Vous avez également accès à de la formation en
ligne, à des documents, à des webinaires et à d'autres outils créés
spécialement pour le canal installateur.
Pour obtenir des instructions plus détaillées et des informations
sur le produit, rendez-vous sur support.myharmony.com/pro
Vous pourrez terminer la conguration sur votre dispositif mobile
iOS ou Android. Vériez que la connexion Bluetooth® est bien
activée sur votre dispositif mobile. Consultez la section suivante
pour en savoir plus.
20 Français
Page 21

Présentation de la conguration sur
l'application mobile
Assurez-vous d'être inscrit en tant que revendeur sur
Logitech Pro Portal et d'avoir téléchargé l'application
mobile Harmony.
•
Connectez-vous à votre compte Logitech Pro Portal.
Sélectionnez Ajouter un client ou Ajouter une télécommande.
Si vous n'avez pas encore de compte revendeur, rendez-vous sur:
pro.myharmony.com pour vous inscrire.
•
Congurez votre compte client. L'application Harmony se
lance automatiquement et vous invite à saisir l'adresse e-mail et
les informations de votre client. La télécommande peut d'abord
être programmée sans mot de passe de sorte que le client n'ait
pas besoin d'être immédiatement disponible pour commencer
la programmation.
•
Eectuez une recherche réseau. Harmony recherche automatiquement les dispositifs qui peuvent être contrôlés et les ajoute
sans avoir à saisir d'informations IP ou MAC (par exemple, Sonos,
Lutron, Nest, Roku, Hue, téléviseurs intelligents).
•
Ajoutez des dispositifs multimédia.Pour les produits qui n'ont
pas été trouvés lors de la recherche réseau, il sut de saisir
le nom du fabricant et le numéro de modèle (par exemple, TV,
décodeur, récepteur AV, console de jeux, lecteur Blu-ray).
•
Ajoutez des dispositifs de contrôle domotique.
Harmony prend en charge diérents dispositifs domotiques:
éclairages personnalisés, serrures, thermostats et plates-formes
de contrôle domotique. Consultez la section sur la technologie
domotique pour en savoir plus.
•
Créez des activités. Vous serez guidé dans la création
d'activités: regarder la TV, écouter de la musique et activité
Bonne nuit. Consultez la section Commande directe des
activités ci-dessous pour en savoir plus.
•
Mise à jour et synchronisation du logiciel Il se peut que
vous deviez mettre à jour le logiciel de votre télécommande.
Si nécessaire (vous serez prévenu une fois la conguration
mobile eectuée), laissez la télécommande sur la base de
charge. La télécommande achera que la synchronisation est
en cours et lorsqu'elle sera prête à l'emploi.
Français 21
Page 22

Explication des intégrations multimédia
Outre plus de 270 000 dispositifs infrarouges (IR),
Harmony Pro 2400 prend également en charge une variété de
dispositifs de distribution audio et de streaming. Les dispositifs
tels que Sonos et Heos orent une rétroaction bidirectionnelle,
un réglage discret du volume, un regroupement, une sélection de
favoris et d'autres avantages pour le programmeur et le client.
Voici une liste partielle des dispositifs pris en charge:*
Systèmes de distribution audio Sonos et Heos
Roku (IP), FireTV (BT), Apple TV (IR, BT), XBox One
et Playstation 3/4
La technologie domotique
Votre système Harmony Pro 2400 prend également en charge
diérents dispositifs domotiques: éclairages, serrures, thermostats
et stores. Harmony Pro 2400 se connecte à d'autres plates-formes
de contrôle domotique pour accéder à d'autres dispositifs pris
en charge par ces solutions. La liste des dispositifs pris en charge
comprend:*
Nest, Ecobee et thermostats Wi-Fi Honeywell
Lutron RA2 Select/Caséta Wireless et systèmes d'éclairage
Hue de Philips
Lutron Sivoia/Serena et stores Hunter Douglas PowerView
SmartThings, IFTTT, Amazon Alexa et Google Assistant
* La liste des dispositifs compatibles avec Harmony s'agrandit constamment.
Rendez-vous sur support.myharmony.com/fr-fr/compatibility
pour consulter la liste la plus récente des marques, dispositifs et numéros
de modèle compatibles. La liste des dispositifs compatibles peut faire l'objet
de modications sans préavis.
22 Français
Page 23

Commande directe des activités
Les activités Harmony "Regarder la TV" ou "Regarder un lm"
se démarquent clairement comme étant les plus populaires.
Soyez créatif et montrez à vos clients comment la technologie
peut aider à créer une atmosphère particulière chez eux,
en toute occasion! Ils vous rappelleront bientôt pour ajouter encore
plus d'activités et avec le Logitech Pro Portal, cela sera possible
sans aucune intervention du service technique.
Lancez l'ambiance Cuisine grâce à l'application
Harmony qui allume les lumières de la cuisine
et lance la liste de lecture spéciale cuisine ou bien
allume la télévision et met votre chaîne de cuisine
préférée. La commande vocale peut aussi être
votre élément favori dans la cuisine!
Pour une ambiance Dîner festif parfaite,
l'application lance votre liste de lecture préférée
spéciale dîner avec la commande directe,
en tamisant un peu les lumières et en augmentant
le chauage.
Le dîner touche presque à sa n mais l'ambiance
Fête peut regrouper plus d'enceintes sans l, régler
le volume par pièce et changer la liste de lecture
pour quelque chose de plus entraînant. Elle ajuste
également l'éclairage dans toute la maison et baisse
un peu le thermostat.
La soirée s'achève. La commande directe éteint
les lumières et lance de la musique relaxante
au volume parfait: voici venu le moment Relax.
Enn, l'activité Bonne nuit éteint toutes
vos lumières, baisse vos stores, ainsi que
votre thermostat, et verrouille vos portes.
Français 23
Page 24

Utilisation de la télécommande
2. Activité s
Appuyez sur le bouton
personnalisable Activités pour
accéder à la page d'accueil
des activités. Vous verrez
1
une liste déroulante de toutes
les activ ités qui ont été créées
pour le compte.
3. Dispositifs
Appuyez sur le bouton
personnalisable Dispositifs
pour accé der à l'écran
d'accueil des dispositifs.
2 3
4
1. Horloge/Batterie
Appuyez pour basculer
entre l'horlo ge et le niveau
de charge de l a batterie.
Par défaut, l'horloge s'ache,
mais si le nive au de charge de
la batterie se situe en dessous
de 20 %, le niveau d e charge
de la bat terie s'ache.
24 Français
Une liste dé roulante de tous
vos dispositifs multimédia
et de contrôle domotique
s'ache. Appuye z sur le nom
d'un disposi tif pour acher
ses commandes. Appuyez sur
Activité s pour revenir à l'Activité
en cours.
4. Les bouto ns de commande
de transport
sont automatiquement mappés
sur les commandes du dispositif
appropriées sélectionnées
5
lors de la création de l'activité.
Les correspondances de boutons
peuvent être personnalisées
manuellement si vous
le souhai tez.
5. Contrôle domotique
Harmony Pro 2400 in clut
des boutons programmables
qui peuve nt être utilisés avec
les dispositifs de contrôle
domotique pris en charge.
Par exemple, mappez un bouton
pour qu'il allume ou éteigne
les lumières en utilisant
le bouton +/- pour régler
la luminosité.
Page 25

Fonctionnalités du hub
HarmonyPro2400
1
2 3 4
1. Antenne SMA amovible
Antenne externe permettant une plus grande portée.
Vous pouvez également ajouter un câble à l'antenne pour
encore plus de exibilité.
2. Aectation possible des ports infrarouges (IR) 3,5 mm
Ports infrarouges (IR) standard 3,5 mm, dont l'aectation
est possible individuellement pour les connexions mâle
à mâle, les dispositifs dupliqués et les émetteurs infrarouges
de précision.
3. Connexion micro-USB
Connectez le hub avec l'adaptateur secteur 5 V/2 A inclus.
Veuillez noter qu'il s'agit d'un adaptateur diérent de celui
inclus pour la station de charge: les deux sont étiquetés pour
les identier facilement.
4. Connexion Ethernet et en PoE
Une connexion Ethernet est possible avec Harmony Pro 2400,
tout comme la connexion Wi-Fi 2,4 GHz. Le port Ethernet est
également compatible PoE, permettant ainsi l'alimentation
et l'envoi de données via le câble Ethernet lorsque vous êtes
connecté à un commutateur compatible PoE.
Français 25
Page 26

Conseils d'installation supplémentaires
Programmation des favoris
Pour les activités utilisant
la télévision, Sonos, Heos ou Roku,
vous pouvez faciliter l’accès aux
chaînes souvent utilisées lors de
la sélection des favoris. Cette action
ne prend que quelques minutes
à congurer et ore une expérience
similaire à celle de la sélection
d’une application sur le téléphone
de votre client.
Gestes et conseils de gestes
Lorsqu’une activité est en cours,
faites glisser votre doigt du haut
vers le bas de l’écran pour acher
l’écran des gestes. Cet écran permet
d’exécuter des fonctionnalités liées
à l’activité en cours. Appuyez sur
le bouton en haut de l’écran pour
acher les gestes disponibles pour
chaque activité.
Personnalisation
de la télécommande
Cliquez sur l’icône en forme
de roue dentée en haut à gauche
pour modier les réglages de
la télécommande tels que le vibreur,
le rétroéclairage et le capteur
d’inclinaison, ainsi que la durée
du toucher pour démarrer les
activités. L’expérience est ainsi plus
personnalisée et cela ne prend
qu’une minute ou deux à mettre
en place.
26 Français
Page 27

Page 28

support.myharmony.com/pro
© 2019 Logitech. Logitech, the Logitech logo, Logi, Harmony,
and other Logitech marks are owned by Logitech and may be
registered. All other trademarks are the property of their respective
owners. Logitech assumes no responsibility for any errors that may
appear in this manual. Information contained herein is subject
to change without notice.
© 2019 Logitech. Logitech, le logo Logitech, Logi, Harmony et
les autres marques Logitech sont la propriété exclusive de Logitech
et sont susceptibles d’être déposés. Toutes les autres marques sont
la propriété exclusive de leurs détenteurs respectifs. Logitech décline
toute responsabilité en cas d’erreurs susceptibles de s’être glissées
dans le présent manuel. Les informations énoncées dans
ce document peuvent faire l’objet de modications sans préavis.
620-008611.002
 Loading...
Loading...