Page 1
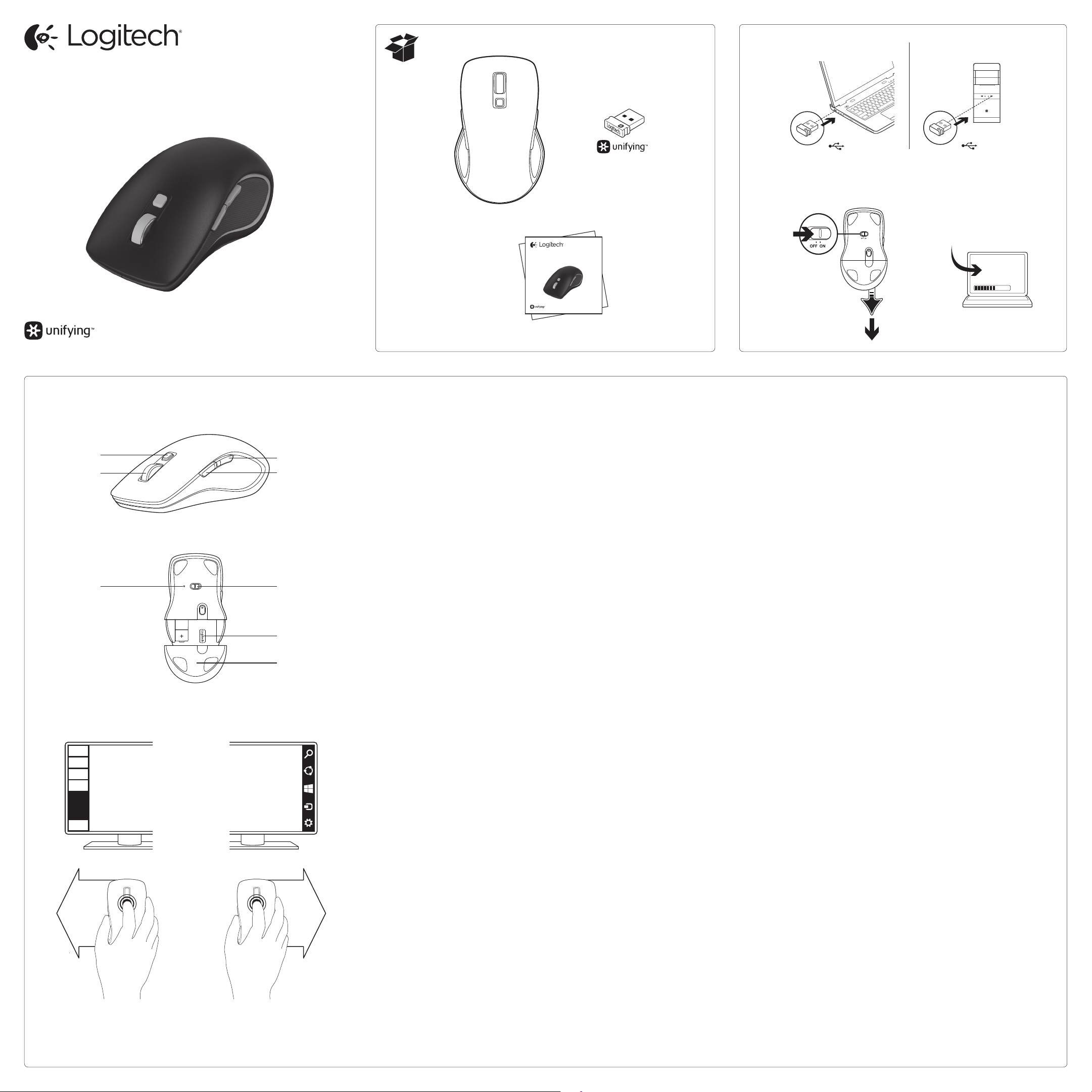
Logitech® Wireless Mouse M560
AA
3
2
4
1
5
7
8
6
www.logitech.com/downloads
Setup Guide
Guide d’installation
1
Logitech® Wireless Mouse M560
Setup Guide
Guide d’installation
2
USB
USB
3
English
Mouse features
Windows 8 features
1. Windows 8 shortcuts button:
•Hold down the button and move
your mouse to the left to display the
Windows 8 App bar. Release to select.
•Hold down the button and move your
mouse to the right to display the
Windows 8 Charms. Release to select.
2. Scroll wheel:
•Press the wheel down to switch
between hyper-fast scrolling and clickto-click scrolling.
•Tilt the wheel left/right for Internet
back/forward.
3. Show the Windows desktop.
4. Show the Windows 8 Start screen.
For more Windows 8 mouse features and
options, download the latest software from
www.logitech.com/downloads.
Windows 7 features (software required)
1. Application switcher.
2. Scroll wheel:
•Press the wheel down to switch
between hyper-fast scrolling and clickto-click scrolling.
•Tilt the wheel left/right for horizontal
scroll.
3. Back button.
4. Forward button.
To activate the Windows 7 features you must
download the latest software from
www.logitech.com/downloads.
5. Battery LED. Illuminates red when battery
power is low, green when battery power
is good.
6. On/O slider switch.
7. Receiver storage.
8. Battery door.
Français
Mouse features
Windows 8 features
1. Windows 8 shortcuts button:
•Hold down the button and move
your mouse to the left to display the
Windows 8 App bar. Release to select.
•Hold down the button and move your
mouse to the right to display the
Windows 8 Charms. Release to select.
2. Scroll wheel:
•Press the wheel down to switch
between hyper-fast scrolling and clickto-click scrolling.
•Tilt the wheel left/right for Internet
back/forward.
3. Show the Windows desktop.
4. Show the Windows 8 Start
screen.
For more Windows 8 mouse features and
options, download the latest software from
www.logitech.com/downloads.
Windows 7 features (software required)
1. Application switcher.
2. Scroll wheel:
•Press the wheel down to switch
between hyper-fast scrolling and clickto-click scrolling.
•Tilt the wheel left/right for horizontal
scroll.
3. Back button.
4. Forward button.
To activate the Windows 7 features you must
download the latest software from
www.logitech.com/downloads.
5. Battery LED. Illuminates red when battery
power is low, green when battery power
is good.
6. On/O slider switch.
7. Receiver storage.
8. Battery door.
Español
Mouse features
Windows 8 features
1. Windows 8 shortcuts button:
•Hold down the button and move
your mouse to the left to display the
Windows 8 App bar. Release to select.
•Hold down the button and move your
mouse to the right to display the
Windows 8 Charms. Release to select.
2. Scroll wheel:
•Press the wheel down to switch
between hyper-fast scrolling and clickto-click scrolling.
•Tilt the wheel left/right for Internet
back/forward.
3. Show the Windows desktop.
4. Show the Windows 8 Start
screen.
For more Windows 8 mouse features and
options, download the latest software from
www.logitech.com/downloads.
Windows 7 features (software required)
1. Application switcher.
2. Scroll wheel:
•Press the wheel down to switch
between hyper-fast scrolling and clickto-click scrolling.
•Tilt the wheel left/right for horizontal
scroll.
3. Back button.
4. Forward button.
To activate the Windows 7 features you must
download the latest software from
www.logitech.com/downloads.
5. Battery LED. Illuminates red when battery
power is low, green when battery power
is good.
6. On/O slider switch.
7. Receiver storage.
8. Battery door.
Português
Mouse features
Windows 8 features
1. Windows 8 shortcuts button:
•Hold down the button and move
your mouse to the left to display the
Windows 8 App bar. Release to select.
•Hold down the button and move your
mouse to the right to display the
Windows 8 Charms. Release to select.
2. Scroll wheel:
•Press the wheel down to switch
between hyper-fast scrolling and clickto-click scrolling.
•Tilt the wheel left/right for Internet
back/forward.
3. Show the Windows desktop.
4. Show the Windows 8 Start
screen.
For more Windows 8 mouse features and
options, download the latest software from
www.logitech.com/downloads.
Windows 7 features (software required)
1. Application switcher.
2. Scroll wheel:
•Press the wheel down to switch
between hyper-fast scrolling and clickto-click scrolling.
•Tilt the wheel left/right for horizontal
scroll.
3. Back button.
4. Forward button.
To activate the Windows 7 features you must
download the latest software from
www.logitech.com/downloads.
5. Battery LED. Illuminates red when battery
power is low, green when battery power
is good.
6. On/O slider switch.
7. Receiver storage.
8. Battery door.
Page 2
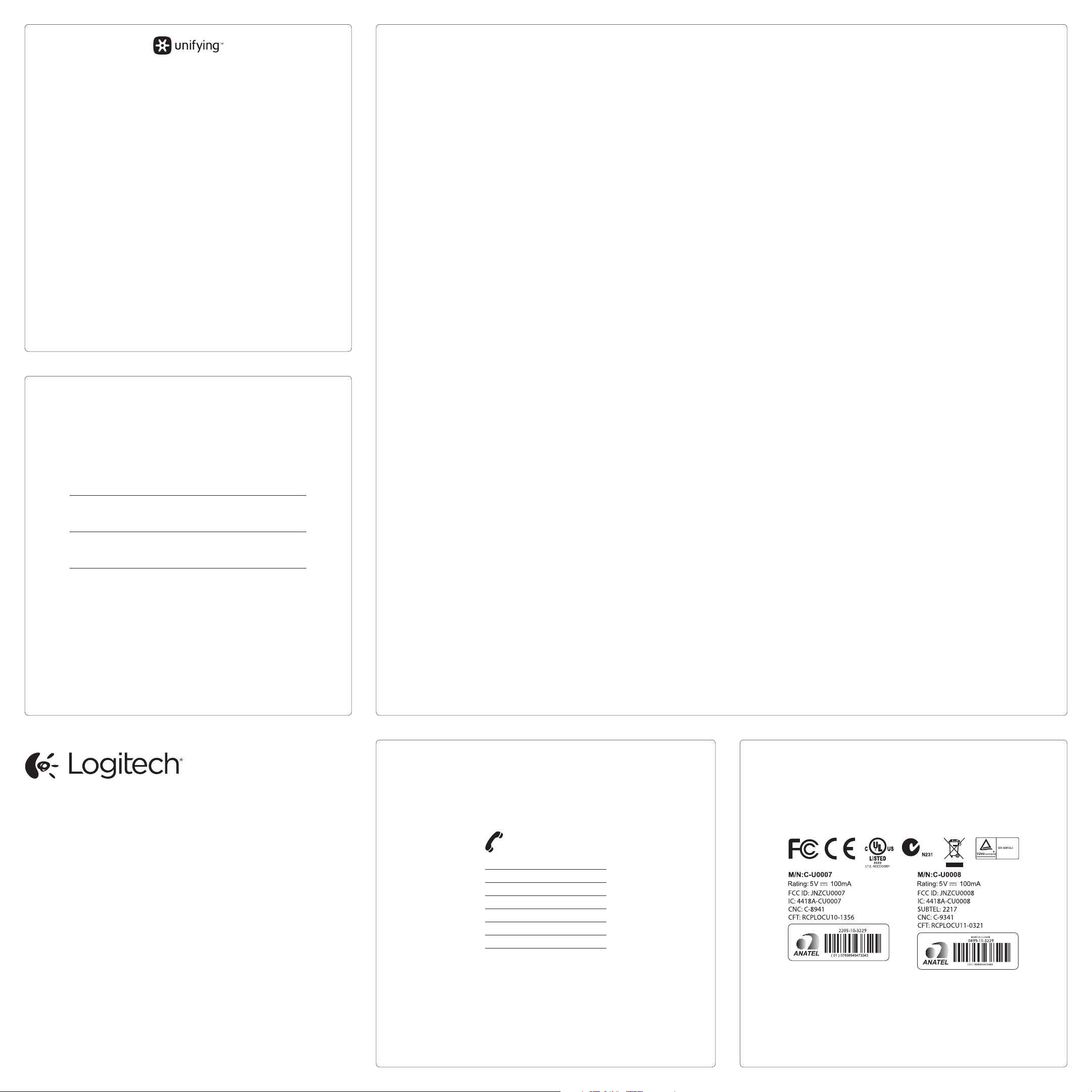
English
Español
English
Logitech® Unifying technology connects up to six compatible Logitech mice and
keyboards to the same receiver, using only one USB port for multiple devices. To learn
more, visit www.logitech.com/unifying.
Français
Logitech® Unifying technology connects up to six compatible Logitech mice and
keyboards to the same receiver, using only one USB port for multiple devices. To learn
more, visit www.logitech.com/unifying.
Español
Logitech® Unifying technology connects up to six compatible Logitech mice and
keyboards to the same receiver, using only one USB port for multiple devices. To learn
more, visit www.logitech.com/unifying.
Português
Logitech® Unifying technology connects up to six compatible Logitech mice and
keyboards to the same receiver, using only one USB port for multiple devices. To learn
more, visit www.logitech.com/unifying.
Troubleshooting
Mouse is not working?
• Restart the mouse by turning it o and then back on?
• If the battery LED illuminates red, replace the battery.
• Check that the Unifying receiver is properly connected to a USB port.
• If the Unifying receiver is plugged into a USB hub, try plugging it directly into a USB port on
your computer.
• Try a dierent surface. Remove metallic objects between the mouse and the Unifying
receiver.
• Keep the Unifying receiver as far as possible from other USB 3.0 devices, by plugging it on a
USB port the opposite side of the computer from the USB 3.0 device, or by using a shielded
USB-extender cable.
• A shielded USB-extender cable is available for Logitech customers experiencing connection
problems at
www.logitech.com/usbextender.
Français
Troubleshooting
Mouse is not working?
• Restart the mouse by turning it o and then back on?
• If the battery LED illuminates red, replace the battery.
• Check that the Unifying receiver is properly connected to a USB port.
• If the Unifying receiver is plugged into a USB hub, try plugging it directly into a USB port on
your computer.
• Try a dierent surface. Remove metallic objects between the mouse and the Unifying
receiver.
• Keep the Unifying receiver as far as possible from other USB 3.0 devices, by plugging it on a
USB port the opposite side of the computer from the USB 3.0 device, or by using a shielded
USB-extender cable.
• A shielded USB-extender cable is available for Logitech customers experiencing connection
problems at
www.logitech.com/usbextender.
Troubleshooting
Mouse is not working?
• Restart the mouse by turning it o and then back on?
• If the battery LED illuminates red, replace the battery.
• Check that the Unifying receiver is properly connected to a USB port.
• If the Unifying receiver is plugged into a USB hub, try plugging it directly into a USB port on
your computer.
• Try a dierent surface. Remove metallic objects between the mouse and the Unifying
receiver.
• Keep the Unifying receiver as far as possible from other USB 3.0 devices, by plugging it on a
USB port the opposite side of the computer from the USB 3.0 device, or by using a shielded
USB-extender cable.
• A shielded USB-extender cable is available for Logitech customers experiencing connection
problems at
www.logitech.com/usbextender.
Português
Troubleshooting
Mouse is not working?
• Restart the mouse by turning it o and then back on?
• If the battery LED illuminates red, replace the battery.
• Check that the Unifying receiver is properly connected to a USB port.
• If the Unifying receiver is plugged into a USB hub, try plugging it directly into a USB port on
your computer.
• Try a dierent surface. Remove metallic objects between the mouse and the Unifying
receiver.
• Keep the Unifying receiver as far as possible from other USB 3.0 devices, by plugging it on a
USB port the opposite side of the computer from the USB 3.0 device, or by using a shielded
USB-extender cable.
• A shielded USB-extender cable is available for Logitech customers experiencing connection
problems at
www.logitech.com/usbextender.
www.logitech.com/ithink
What do you think?
Please take a minute to tell us.
Thank you for purchasing our product.
Qu’en pensez-vous?
Prenez quelques minutes pour nous faire part de vos commentaires.
Vous venez d’acheter ce produit et nous vous en remercions.
¿Cuál es su opinión?
Nos gustaría conocerla, si puede dedicarnos un minuto.
Le agradecemos la adquisición de nuestro producto.
O que você acha?
Reserve um minuto para nos dizer.
Obrigado por adquirir nosso produto.
www.logitech.com
© 2013 Logitech. All rights reserved. Logitech, the Logitech logo, and other Logitech marks are owned by Logitech and may
be registered. All other trademarks are the property of their respective owners. Logitech assumes no responsibility for any
errors that may appear in this manual. Information contained herein is subject to change without notice.
© 2013 Logitech. All rights reserved. Logitech, the Logitech logo, and other Logitech marks are owned by Logitech and may
be registered. All other trademarks are the property of their respective owners. Logitech assumes no responsibility for any
errors that may appear in this manual. Information contained herein is subject to change without notice.
620-005164.002
www.logitech.com/support/m560
Argentina +00800-555-3284
Brasil +0 800-891-4173
Canada +1 866-934-5644
Chile 1230 020 5484
Colombia 01-800-913-6668
Latin America +1 800-578-9619
Mexico 01.800.800.4500
United States +1 646-454-3200
 Loading...
Loading...