Page 1
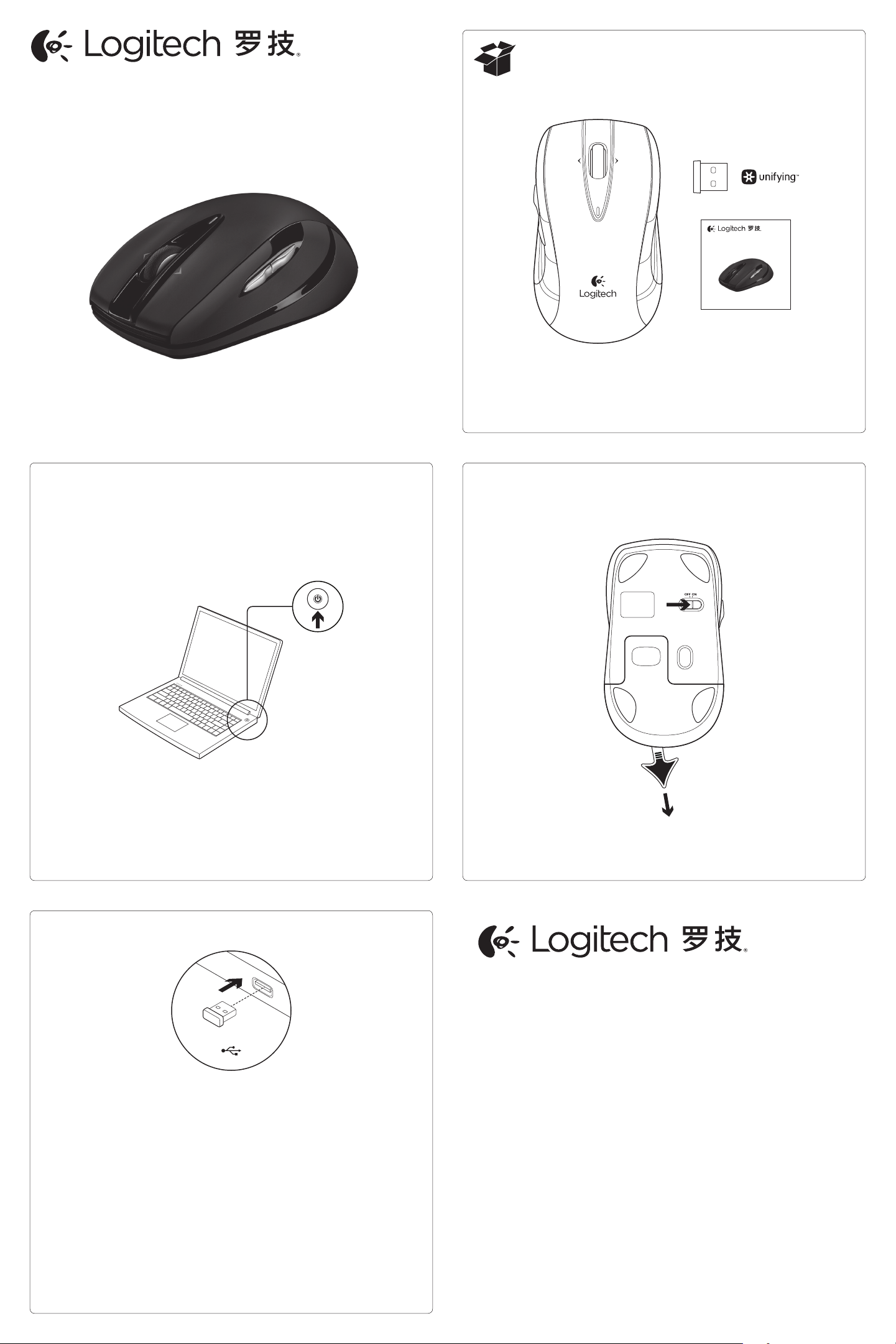
Logitech® Wireless Mouse M545
Setup Guide
Logitech® Wireless Mouse M545
Setup Guide
1
2
On
AA
3
English
Advanced features:
Software is optional for this mouse!
Download the free mouse software
at www.logitech.com/downloads to
customize button functions, adjust speed
of tracking and scrolling.
Note: If other USB 3.0 devices are in use,
please try to plug Pico receiver into other
USB port at a distance.
USB
简体中文
Advanced features:
Software is optional for this mouse!
Download the free mouse software
at www.logitech.com/downloads to
customize button functions, adjust speed
of tracking and scrolling.
Note: If other USB 3.0 devices are in use,
please try to plug Pico receiver into other
USB port at a distance.
www.logitech.com
© 2013 Logitech. All rights reserved. Logitech, the Logitech logo, and other Logitech marks are owned by Logitech and may
be registered. All other trademarks are the property of their respective owners. Logitech assumes no responsibility for any
errors that may appear in this manual. Information contained herein is subject to change without notice.
© 2013 Logitech. Tous droits réservés. Logitech, le logo Logitech et les autres marques Logitech sont la propriété exclusive
de Logitech et sont susceptibles d’être des marques déposées. Toutes les autres marques sont la propriété exclusive
de leurs détenteurs respectifs. Logitech décline toute responsabilité en cas d’erreurs dans ce manuel. Les informations
énoncées dans le présent document peuvent faire l’objet de modifications sans avis préalable.
620-003584.002
Page 2
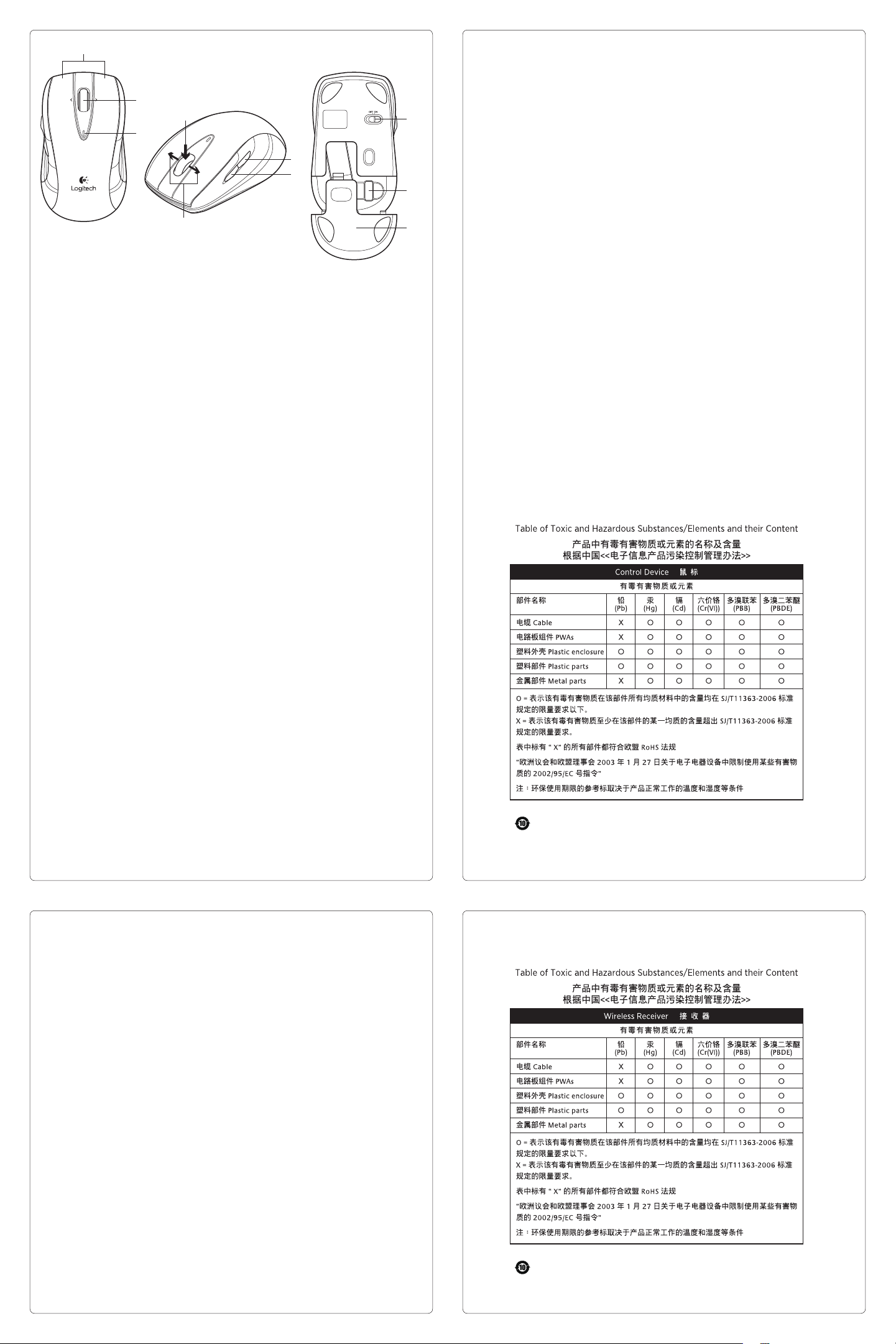
1
2
4
3
5
English
Features
1. Left and right mouse buttons
2. Scroll wheel
3. Battery LED—Flashes green when
mouse is powered on, and it flashes
red when the battery power is low
4. Middle button—The function of this
button depends on your operating
system and the application being used.
For example, if you are browsing the
Internet in Windows and click on a link
using the Middle button, typically the
link opens in a new tab.
5. Tilt button
•Window 7 and Windows 8 without
software: Tilt left/right for
backward/forward.
•Windows 8 with software installed:
Tilt left to show the Application
Switcher; Tilt right to show the
Charm Bar.
6. Side button
•Windows 7: Press to toggle
between minimizing all applications
(Show Desktop) and restoring all
applications.
•Windows 8: Press to switch to
Desktop mode in Start Screen or
applications.
7. Side button
•Windows 8: Press to switch between
the Start Screen and the last open
application.
•Windows 7: Press to open the
Start Menu.
8. On/O slider switch
9. Pico receiver storage—When the
mouse is not in use, you can store the
Pico receiver inside the mouse.
10. Battery door
AA
6
7
简体中文
Features
1. Left and right mouse buttons
2. Scroll wheel
3. Battery LED—Flashes green when
mouse is powered on, and it flashes
red when the battery power is low
4. Middle button—The function of this
button depends on your operating
system and the application being used.
For example, if you are browsing the
Internet in Windows and click on a link
using the Middle button, typically the
link opens in a new tab.
5. Tilt button
•Window 7 and Windows 8 without
software: Tilt left/right for
backward/forward.
•Windows 8 with software installed:
Tilt left to show the Application
Switcher; Tilt right to show the
Charm Bar.
6. Side button
•Windows 7: Press to toggle
between minimizing all applications
(Show Desktop) and restoring all
applications.
•Windows 8: Press to switch to
Desktop mode in Start Screen or
applications.
7. Side button
•Windows 8: Press to switch between
the Start Screen and the last open
application.
•Windows 7: Press to open the
Start Menu.
8. On/O slider switch
9. Pico receiver storage—When the
mouse is not in use, you can store the
Pico receiver inside the mouse.
10. Battery door
8
9
10
English
The Logitech®
Unifyingreceiver
Plug it. Forget it. Add to it.
Your new Logitech product ships
with a Logitech® Unifying receiver.
Did you know you can add a compatible
Logitech wireless device that uses
the same receiver as your current
Logitech Unifying product?
Are you Unifying-ready?
If you have a Logitech wireless device
that’s Unifying-ready, you can pair
it with additional Unifying devices.
Just look for the orange Unifying logo
on the new device or its packaging.
Build your ideal combo. Add something.
Replace something. It’s easy, and you’ll use
only one USB port for up to six devices.
Getting started is easy
If you’re ready to pair your device(s)
via Unifying, here’s what you need to do:
1. Make sure your Unifying receiver
is plugged in.
2. If you haven’t already, download
the Logitech® Unifying software from
www.logitech.com/unifying.
3. Start the Unifying software* and follow
the onscreen instructions to pair the
new wireless device with your existing
Unifying receiver.
*Go to Start / All Programs / Logitech /
Unifying / Logitech Unifying Software
简体中文
罗技 Unifying 接收器
随插即忘、一联百通。
全新的罗技产品将随附 Unifying 接收
器。您知道吗,您可以将兼容的罗技无线
设备添加到现有罗技 Unifying 产品正在
使用的接收器上。
您已准备好开始使用 Unifying 了吗?
如果您有可以使用 Unifying 的罗技无线
设备,您可以将该设备与其他 Unifying
设备配对使用。只需确认新设备或其包
装上有橙色的 Unifying 徽标。打造您的
理想组合。添加设备。替换设备。这很简
单,而且您只需一个 USB 端口就可连接
多达六个设备。
简单入门
如果您已准备好通过 Unifying 配对使用
您的设备,您需要:
1. 确认已插入 Unifying 接收器。
2. 如果您还没有下载 Logitech® Unifying
软件,请访问 www.logitech.com/
unifying 下载该软件。
3. 启动 Logitech Unifying 软件*并按照
屏幕上的说明进行操作,将新的设备与
现有的 Unifying 接收器配对。
*依次单击“开始”/“所有程序”/“罗技”/
“Unifying”/“罗技 Unifying 软件”
English
Help with setup:
Mouse not working
• Is the mouse powered on?
• Is the Pico receiver securely plugged
into a computer USB port? Try changing
USB ports.
• If the Pico receiver is plugged into a
USB hub, try plugging it directly into a
USB port on your computer.
• Try moving the Pico receiver to a USB
port closer to the mouse.
• Remove metallic objects between the
mouse and the Pico receiver.
• Check the orientation of the battery
inside the mouse. Replace the battery
if necessary. The mouse uses one AA
alkaline battery.
• Try reconnecting the mouse and Pico
receiver using the Logitech Unifying
software. (Refer to the Unifying section
in this guide.)
• If other USB 3.0 devices are in use, try
plugging Pico receiver into other USB
port at a distance.
简体中文
Help with setup:
Mouse not working
• Is the mouse powered on?
• Is the Pico receiver securely plugged
into a computer USB port? Try changing
USB ports.
• If the Pico receiver is plugged into a
USB hub, try plugging it directly into a
USB port on your computer.
• Try moving the Pico receiver to a USB
port closer to the mouse.
• Remove metallic objects between the
mouse and the Pico receiver.
• Check the orientation of the battery
inside the mouse. Replace the battery
if necessary. The mouse uses one AA
alkaline battery.
• Try reconnecting the mouse and Pico
receiver using the Logitech Unifying
software. (Refer to the Unifying section
in this guide.)
• If other USB 3.0 devices are in use, try
plugging Pico receiver into other USB
port at a distance.
www.logitech.com/support/m545
 Loading...
Loading...