Page 1
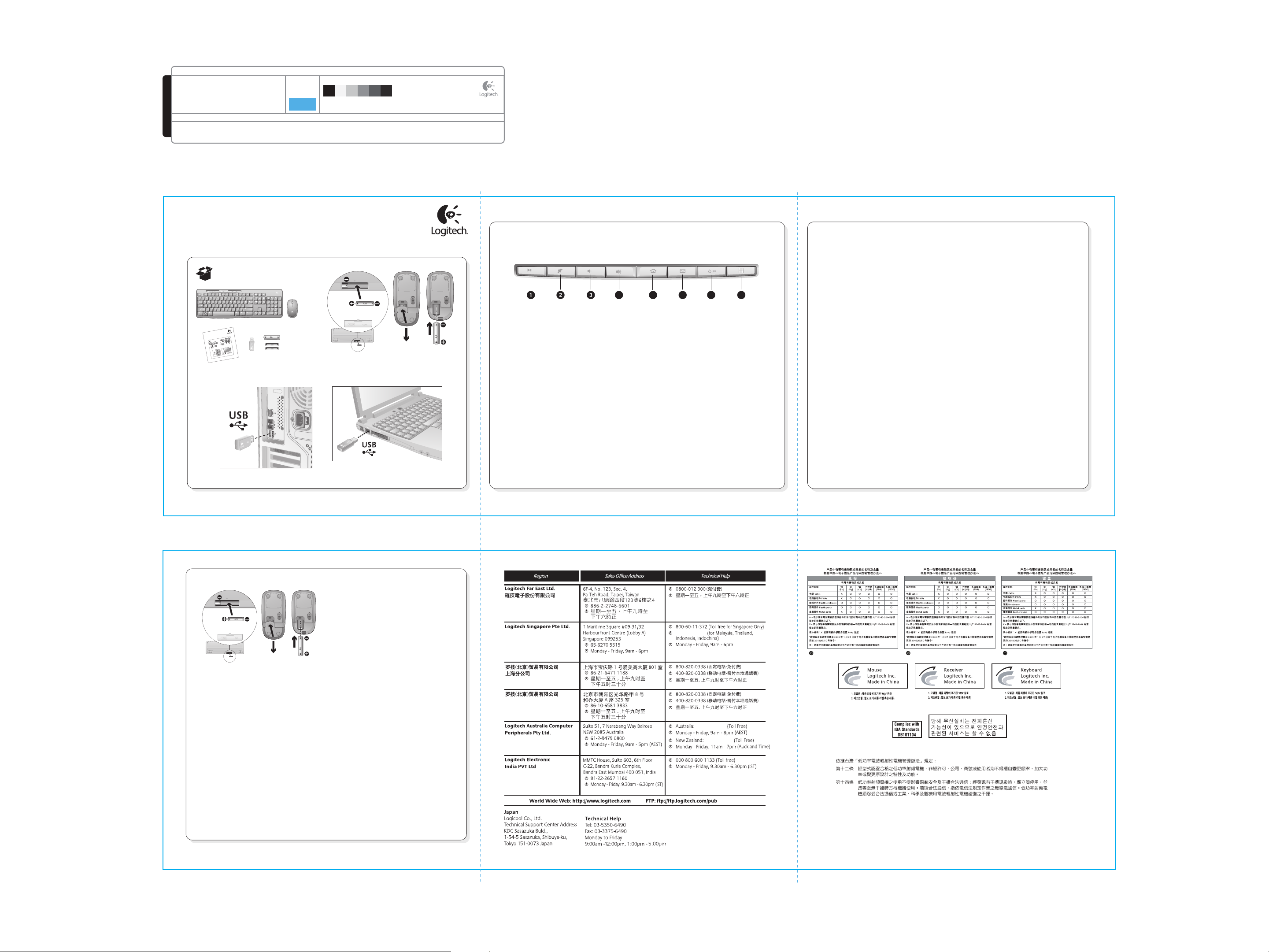
BRAND / LAUNCH: Logitech 2009 PROJECT TITLE: Sanya DETAILS: AMR / GSW Guide
M/N: M-R0020
SPOT COLORS
DIELINE NAME: n/a DIELINE RECEIVED: n/a
SPECIFICATIONS / NOTES: Final files
Job is grey scale
COLOR SPECIFICATIONS
MODIFICATION DATE: March 23, 2010
DIE LINE
COLOR
(NO PRINT)
DIE LINES
PROCESS COLORS
K 5 25 50 75 95
THIS PRINT SIZE / SCALE: 100% of original
Designer: Gregory Gomez
Location: Fremont, CA, USA
Getting started with
Logitech
®
Wireless Combo MK260
1
AAA
Getting started with
®
Wireless Combo MK260
Logitech
1
AAA
Wireless Combo MK260
®
Getting started with
Logitech
2
2
3
English
Features
1. Play track
2. Mute volume
3. Decrease volume
4. Increase volume
5. Navigate to Internet home
6. Launch email application
7. Place PC in standby mode
8. Launch calculator
4
Español
Features
1. Play track
2. Mute volume
3. Decrease volume
4. Increase volume
5. Navigate to Internet home
6. Launch email application
7. Place PC in standby mode
8. Launch calculator
5
6
Français
Features
1. Play track
2. Mute volume
3. Decrease volume
4. Increase volume
5. Navigate to Internet home
6. Launch email application
7. Place PC in standby mode
8. Launch calculator
7
8
Português
Features
1. Play track
2. Mute volume
3. Decrease volume
4. Increase volume
5. Navigate to Internet home
6. Launch email application
7. Place PC in standby mode
8. Launch calculator
4
English
Help with setup
• Check the battery installation in the keyboard and
mouse, or replace the batteries.
• Plug the receiver into a different USB port. Remove
any metal object between the receiver and the
keyboard/mouse that may interfere with reception.
• Try moving the keyboard/mouse closer to the
receiver.
• If the receiver is plugged into a USB hub, try
plugging it directly into your computer.
• Restart the computer.
• If these suggestions don’t work, download the
Reconnection Utility from
http://www.logitech.com/connect_utility.
Español
Help with setup
• Check the battery installation in the keyboard and
mouse, or replace the batteries.
• Plug the receiver into a different USB port. Remove
any metal object between the receiver and the
keyboard/mouse that may interfere with reception.
• Try moving the keyboard/mouse closer to the
receiver.
• If the receiver is plugged into a USB hub, try
plugging it directly into your computer.
• Restart the computer.
• If these suggestions don’t work, download the
Reconnection Utility from
http://www.logitech.com/connect_utility.
Français
Help with setup
• Check the battery installation in the keyboard and
mouse, or replace the batteries.
• Plug the receiver into a different USB port. Remove
any metal object between the receiver and the
keyboard/mouse that may interfere with reception.
• Try moving the keyboard/mouse closer to the
receiver.
• If the receiver is plugged into a USB hub, try
plugging it directly into your computer.
• Restart the computer.
• If these suggestions don’t work, download the
Reconnection Utility from
http://www.logitech.com/connect_utility.
Português
Help with setup
• Check the battery installation in the keyboard and
mouse, or replace the batteries.
• Plug the receiver into a different USB port. Remove
any metal object between the receiver and the
keyboard/mouse that may interfere with reception.
• Try moving the keyboard/mouse closer to the
receiver.
• If the receiver is plugged into a USB hub, try
plugging it directly into your computer.
• Restart the computer.
• If these suggestions don’t work, download the
Reconnection Utility from
http://www.logitech.com/connect_utility.
5
AAA
English
Replacing keyboard batteries:
1. Open battery compartment on keyboard bottom.
2. Remove old batteries.
3. Wait 15 seconds before inserting the new batteries to allow the
keyboard to reset.
4. Follow diagram in battery compartment to insert two new AAA
batteries in keyboard. Close battery compartment.
Replacing mouse battery:
1. Press on battery compartment door and slide down to open.
2. Remove old battery.
3. Follow diagram in battery compartment to insert one new AA
battery. Close battery compartment.
Español
Replacing keyboard batteries:
1. Open battery compartment on keyboard bottom.
2. Remove old batteries.
3. Wait 15 seconds before inserting the new batteries to allow the
keyboard to reset.
4. Follow diagram in battery compartment to insert two new AAA
batteries in keyboard. Close battery compartment.
Replacing mouse battery:
1. Press on battery compartment door and slide down to open.
2. Remove old battery.
3. Follow diagram in battery compartment to insert one new AA
battery. Close battery compartment.
Français
Replacing keyboard batteries:
1. Open battery compartment on keyboard bottom.
2. Remove old batteries.
3. Wait 15 seconds before inserting the new batteries to allow the
keyboard to reset.
4. Follow diagram in battery compartment to insert two new AAA
batteries in keyboard. Close battery compartment.
Replacing mouse battery:
1. Press on battery compartment door and slide down to open.
2. Remove old battery.
3. Follow diagram in battery compartment to insert one new AA
battery. Close battery compartment.
Português
Replacing keyboard batteries:
1. Open battery compartment on keyboard bottom.
2. Remove old batteries.
3. Wait 15 seconds before inserting the new batteries to allow the
keyboard to reset.
4. Follow diagram in battery compartment to insert two new AAA
batteries in keyboard. Close battery compartment.
Replacing mouse battery:
1. Press on battery compartment door and slide down to open.
2. Remove old battery.
3. Follow diagram in battery compartment to insert one new AA
battery. Close battery compartment.
1800 88 0719
1800 025 544
800 447 361
© 2010 Logitech. All rights reserved. Logitech, the Logitech logo, and other Logitech marks are owned
by Logitech and may be registered. All other trademarks are the property of their respective owners.
Logitech assumes no responsibility for any errors that may appear in this manual. Information contained herein
is subject to change without notice.
620-002798.002
Page 2
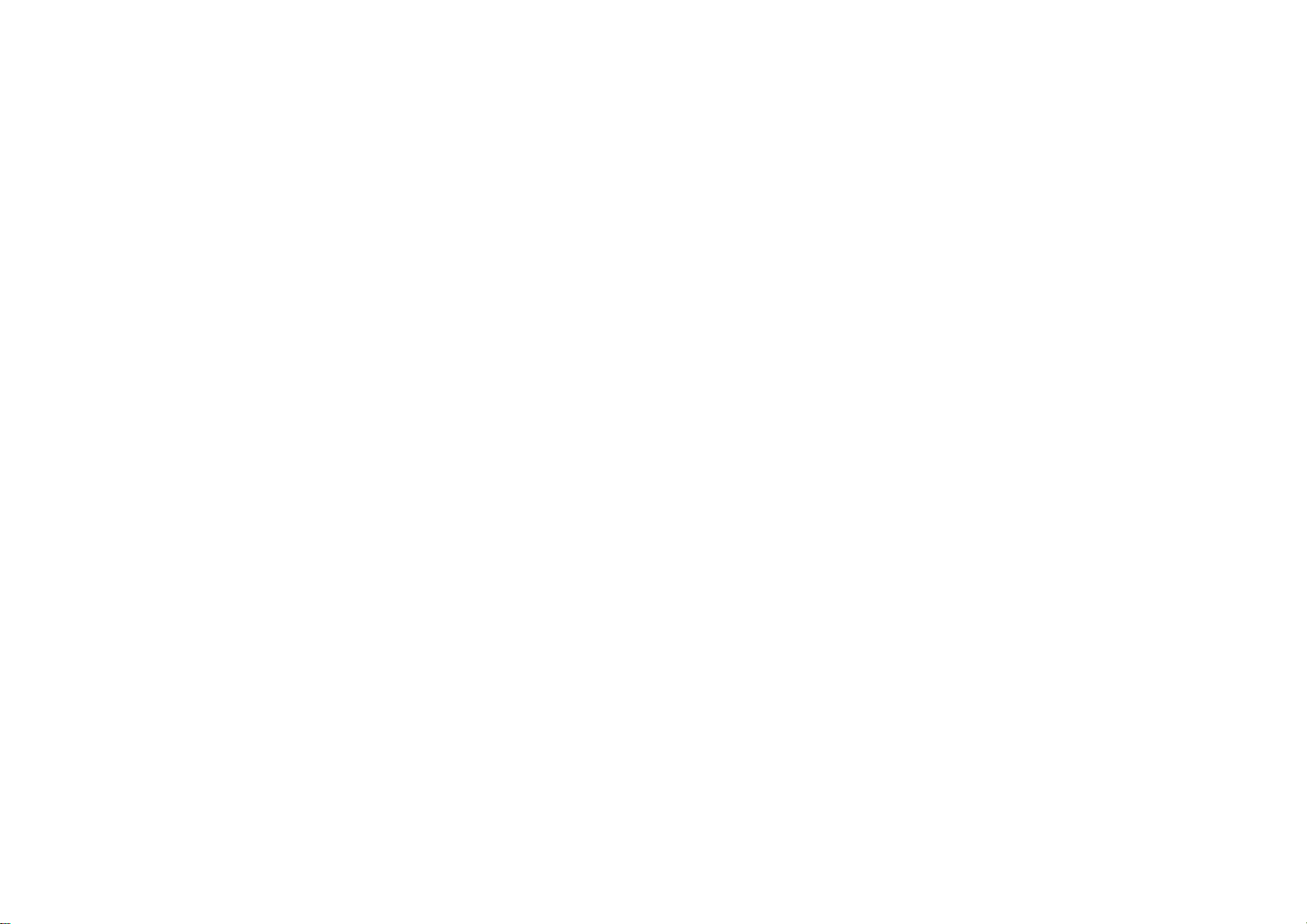
Federal Communication Commission Interference Statement
This equipment has been tested and found to comply with the limits for a Class B digital
device, pursuant to Part 15 of the FCC Rules. These limits are designed to provide
reasonable protection against harmful interference in a residential installation. This
equipment generates, uses and can radiate radio frequency energy and, if not installed and
used in accordance with the instructions, may cause harmful interference to radio
communications. However, there is no guarantee that interference will not occur in a
particular installation. If this equipment does cause harmful interference to radio or
television reception, which can be determined by turning the equipment off and on, the
user is encouraged to try to correct the interference by one of the following measures:
- Reorient or relocate the receiving antenna.
- Increase the separation between the equipment and receiver.
- Connect the equipment into an outlet on a circuit different from that
to which the receiver is connected.
- Consult the dealer or an experienced radio/TV technician for help.
FCC Caution: Any changes or modifications not expressly approved by the party
responsible for compliance could void the user's authority to operate this equipment.
This device complies with Part 15 of the FCC Rules. Operation is subject to the following
two conditions: (1) This device may not cause harmful interference, and (2) this device must
accept any interference received, including interference that may cause undesired operation.
Industry Canada Statement
This device complies with RSS-210 of the Industry Canada Rules. Operation is subject to the
following two conditions:
1) this device may not cause interference and
2) this device must accept any interference, including interference that may cause undesired
operation of the device
 Loading...
Loading...