Page 1
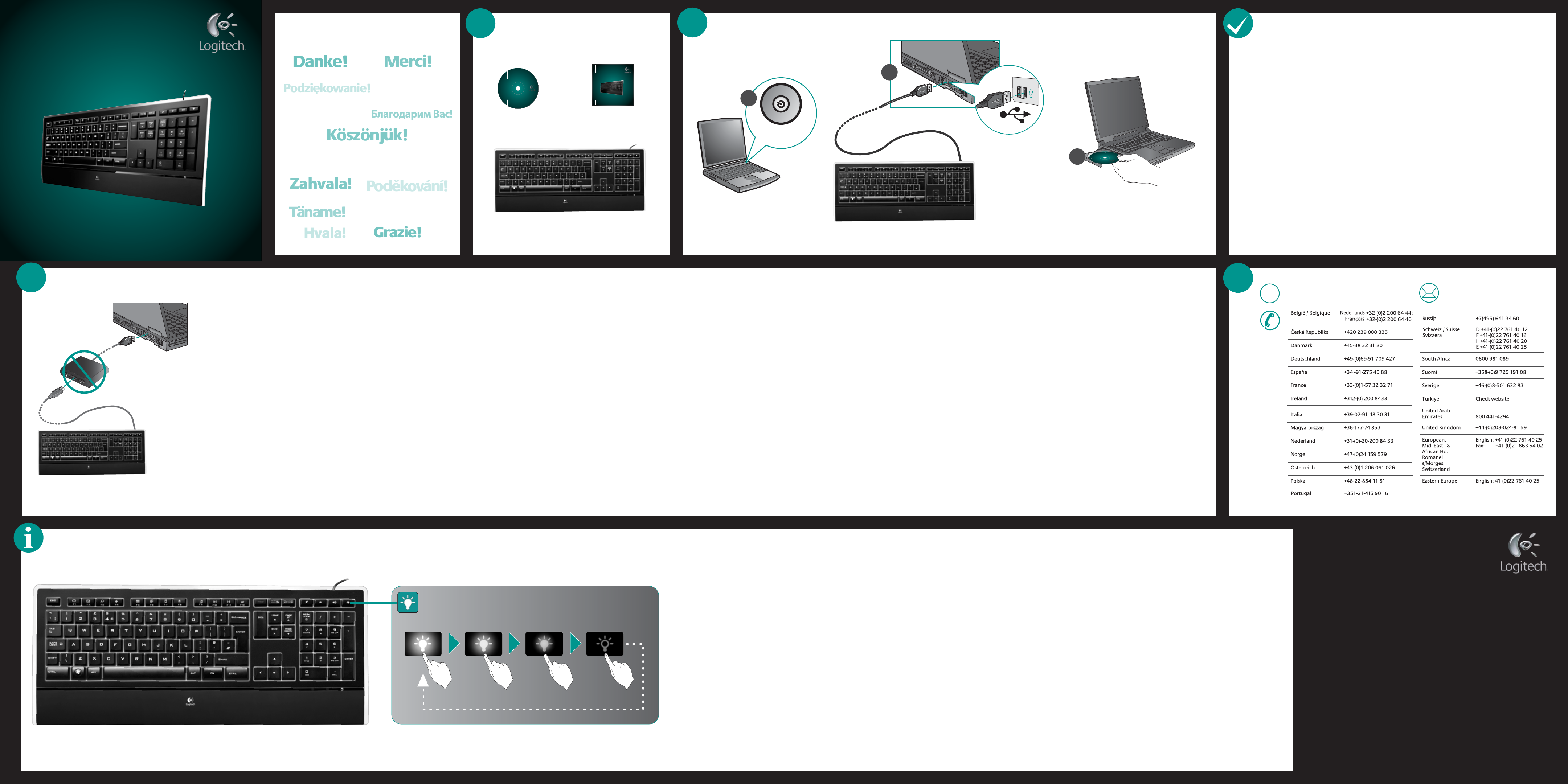
Logitech
Merci!
Danke!
Podziękowanie!
Köszönjük!
Благодарим Вас!
Grazie!
Hvala!
Zahvala!
Poděkování!
USB
®
Illuminated Keyboard
Quick-start guide
Thank you!
Дякуємо!
Vă mulţumim!
Täname!
Ďakujeme!
Paldies!
Dėkojame!
1
Compatibility
Microsoft® Windows®
XP, XP x64 Edition
Set Point
Get the Most Out of Your Mouse
Obtenez le meilleur de votre souris
Designed to move you
2
English
®
Logitech
™
Illuminated Keyboard
Quick-start guide
2
1
ON
Set Point
Designed to move you
3
Congratulations! You are now ready to use
your keyboard.
Deutsch
Herzlichen Glückwunsch! Die Tastatur ist
jetzt einsatzbereit.
Français
Félicitations! Vous pouvez à présent
utiliser le clavier.
По-русски
Поздравляем! Все готово к
использованию клавиатуры.
Po polsku
Gratulacje! Możesz już śmiało używać
swojej klawiatury.
Українська
Вітаємо! Ви готові використовувати
клавіатуру.
Slovenčina
Gratulujeme! Teraz už ste pripravení na
používanie svojej klávesnice.
Български
Поздравления! Вече сте готови да
използвате клавиатурата си.
Română
Felicitări! Acum sunteţi pregătit să utilizaţi
tastatura.
Hrvatski
Čestitamo! Vaša je tipkovnica sada
spremna za korištenje.
Srpski
Čestitamo! Sada možete da počnete sa
korišćenjem svoje tastature.
Slovenščina
Čestitamo! Tipkovnica je pripravljena za
uporabo.
Eesti
Õnnitleme! Olete valmis oma klaviatuuri
kasutamiseks.
Latviski
Apsveicam! Jūs esat sagatavojies tastatūras
lietošanai.
Lietuvių
Sveikiname! Dabar jūs esate pasiruošę
naudoti klaviatūrą.
Italiano
Congratulazioni. È ora possibile utilizzare
la tastiera.
Česká verze
Blahopřejeme! Nyní můžete tuto klávesnici
začít používat.
Magyar
Gratulálunk! Megkezdheti billentyűzete
használatát.
?
Non-powered
USB hub
English
Troubleshooting
1. Plug USB cable into a different USB port on the
computer.
2. Due to the backlight feature, this keyboard is a
high-powered USB device that will only work if
plugged directly into the computer or a powered
USB hub.
3. Make sure to install the software to enjoy all the
enhanced functions.
4. Restart your computer.
Deutsch
Fehlerbehebung
1. Schließen Sie das USB-Kabel an einer anderen
USB-Schnittstelle an.
2. Aufgrund der höheren Leistungsaufnahme der
Beleuchtung funktioniert diese Tastatur nur, wenn sie
direkt an einer USB-Schnittstelle des Computers oder
einer mit eigener Stromversorgung angeschlossen
ist.
3. Installieren Sie die Software, damit Sie alle erweiterten Funktionen nutzen können.
4. Starten Sie den Computer neu.
Français
Dépannage
1. Branchez le câble USB sur le port USB de l'ordinateur.
2. En raison du rétroéclairage, ce clavier USB
consomme beaucoup d'énergie. Pour fonctionner
correctement, il doit être branché directement à
l'ordinateur ou sur un hub USB alimenté.
3. Vérifiez que le logiciel est installé afin de profiter de
toutes les améliorations apportées à ce dispositif.
4. Redémarrez l’ordinateur.
По-русски
Устранение неполадок
1. Подключите USB-кабель к другому USB-порту
вашего компьютера.
2. Из-за функции подсветки данная клавиатура
является энергоемким USB-устройством, которое
будет работать только при подключении
непосредственно к компьютеру или
USB-концентратору.
3. Убедитесь, что установлено все необходимое
программное обеспечение, чтобы вы могли
воспользоваться расширенными функциями.
4. Перезапустите компьютер.
Po polsku
Rozwiązywanie problemów
1. Podłącz kabel USB do innego portu USB komputera.
2. Ponieważ system podświetlania klawiatury jest
zasilany przez USB, klawiatura ta działa tylko wtedy,
gdy jest podłączona do komputera lub do zasilanego
koncentratora USB.
3. Zainstaluj oprogramowanie, żeby móc korzystać ze
wszystkich funkcji tej klawiatury.
4. Ponownie uruchom komputer.
Українська
Усунення несправностей
1. Під’єднайте кабель USB до іншого порту USB на
комп’ютері.
2. Завдяки функції підсвічування кнопок ця клавіатура
є потужним USB-пристроєм, який працюватиме
лише за умови прямого підключення до
комп’ютера чи ввімкненого концентратора USB.
3. Установіть програмне забезпечення, щоб
користуватись усіма розширеними функціями.
4. Перезавантажте комп’ютер.
Magyar
Hibaelhárítás
1. Csatlakoztassa az USB-kábelt a számítógép egy másik
USB portjához.
2. A háttérvilágítás miatt a billentyűzet több energiát
igényel, ezért csak közvetlenül a számítógéphez vagy
egy tápellátást nyújtó USB-elosztóhoz csatlakoztatva
működik.
3. Ne felejtse el telepíteni a szoftvert, hogy kihasznál-
hassa terméke speciális funkcióit.
4. Indítsa újra a számítógépet.
Slovenčina
Riešenie problémov
1. Zapojte kábel USB do iného portu USB počítača.
2. V dôsledku funkcie podsvietenia je táto klávesnica
zariadením USB so zvýšenými nárokmi na napájanie a
pracuje iba v prípade, ak je zapojená priamo do
počítača alebo napájaného rozbočovača USB.
3. Skontrolujte, či je nainštalovaný softvér, ktorý vám
umožní využívať všetky rozšírené funkcie.
4. Reštartujte počítač.
Български
Отстраняване на неизправности
1. Включете USB кабела в друг USB порт на
компютъра.
2. Поради задното си осветяване тази клавиатура е
мощно USB устройство, което ще работи само ако
е включено директно към компютъра или мощен
USB концентратор.
3. Не забравяйте да инсталирате софтуера, за да се
наслаждавате на всички допълнителни функции.
4. Рестартирайте компютъра.
Română
Depanarea
1. Conectaţi cablul USB la un alt port USB al computeru-
lui.
2. Datorită caracteristicii de lumină de fundal, această
tastatură este un dispozitiv USB de mare putere care
funcţionează numai dacă este conectat direct la
computer sau la un hub USB alimentat.
3. Asiguraţi-vă că aţi instalat software-ul pentru a
beneficia de toate funcţiile îmbunătăţite.
4. Reporniţi computerul.
Hrvatski
Otklanjanje poteškoća
1. Priključite USB kabel u drugu USB priključnicu na
računalu.
2. Zbog značajke pozadinskog osvjetljenja ova je
tipkovnica snažan USB uređaj koji radi isključivo onda
kada ga se priključi izravno na računalo ili na USB
sabirnicu s napajanjem.
3. Svakako instalirajte softver da biste se mogli služiti
svim dodatnim funkcijama.
4. Ponovno pokrenite računalo.
Srpski
Rešavanje problema
1. Priključite USB kabl na drugi USB port na računaru.
2. Zbog funkcije pozadinskog svetla, ova tastatura je
USB uređaj velike snage koji radi samo ako se direktno
priključi na računar ili aktivno USB čvorište.
3. Obavezno instalirajte softver da biste uživali u svim
unapređenim funkcijama.
4. Ponovo pokrenite računar.
Slovenščina
Odpravljanje težav
1. Priključite kabel USB na druga vrata USB na
računalniku.
2. Ta tipkovnica zaradi funkcije za osvetlitev tipk zahteva
dodatno napajanje USB in tako deluje samo, če je
priključena neposredno na računalnik ali na vozlišče
USB z lastnim napajanjem.
3. Če želite izkoristiti vse dodatne funkcije, ne pozabite
namestiti programske opreme.
4. Znova zaženite računalnik.
Eesti
Tõrkeotsing
1. Ühendage USB-kaabel arvuti teise USB-porti.
2. Taustvalgustusfunktsiooni tõttu on see klaviatuur
ülivõimas USB-seade, mis töötab vaid siis, kui on otse
arvutiga või toitega USB-jaoturiga ühendatud.
3. Installige kindlasti tarkvara, et kõiki täiustatud
funktsioone nautida.
4. Taaskäivitage oma arvuti.
Latviski
Problēmu novēršana
1. Pievienojiet USB kabeli citam datora USB portam.
2. Apgaismojuma funkcija padara šo tastatūru par
jaudīgu USB ierīci, kas darbojas tikai tad, ja tā ir
pievienota tieši datoram vai ieslēgtam USB
centrmezglam.
3. Lai varētu lietot visas uzlabotās funkcijas, instalējiet
programmatūru.
4. Restartējiet datoru.
Lietuvių
Trikčių šalinimas
1. Prijunkite USB laidą prie kito USB prievado kompiu-
teryje.
2. Dėl foninio apšvietimo funkcijos ši klaviatūra yra
maitinamas USB įrenginys ir veiks tik tiesiogiai
prijungus prie kompiuterio arba maitinamo USB
šakotuvo.
3. Kad galėtumėte naudotis visomis papildomomis
funkcijomis, turite įdiegti programinę įrangą.
4. Iš naujo paleiskite kompiuterį.
Italiano
Risoluzione dei problemi
1. Collegare il cavo USB a una porta USB diversa del
computer.
2. In seguito alla funzione di retroilluminazione, la
tastiera è un dispositivo USB ad alta potenza in grado
di funzionare solo se collegato direttamente al
computer o a un hub USB.
3. Assicurarsi di installare il software per sfruttare
appieno tutte le funzioni avanzate.
4. Riavviare il computer.
Česká verze
Odstraňování potíží
1. Připojte kabel USB k jinému portu USB na počítači.
2. Funkce podsvícení u této klávesnice způsobuje větší
odběr energie přes rozhraní USB. Proto klávesnice
funguje pouze po připojení přímo k počítači nebo k
napájenému rozbočovači USB.
3. Chcete-li používat všechny rozšířené funkce,
nainstalujte přiložený software.
4. Restartujte počítač.
+
WWW
www.logitech.com/support
support@logitech.com
100%
50%
25%
0%
English
Backlight intensity control. Four steps of
light intensity allow you to choose the right
amount of backlight. Each press of the backlight
control key provides another step.
Deutsch
Regeln der Intensität der Beleuchtung: Sie
können die Intensität der Beleuchtung in vier
Stufen regeln. Jedes Betätigen der
Beleuchtungstaste erhöht die Intensität um eine
Stufe.
Français
Commande de rétroéclairage. Vous disposez
de quatre niveaux d'intensité pour le
rétroéclairage. L'intensité augmente d'un niveau
chaque fois que vous appuyez sur la commande
de rétroéclairage.
По-русски
Управление яркостью подсветки. Четыре
уровня интенсивности позволяют выбрать
удобный уровень яркости подсветки. Каждое
нажатие кнопки управления подсветкой
изменяет уровень яркости.
Po polsku
Sterowanie intensywnością podświetlenia.
Wybierz jeden z czterech dostępnych poziomów
intensywności podświetlenia. Każde naciśnięcie
klawisza regulacji podświetlenia zmienia tę
intensywność o jeden poziom.
Українська
Контроль інтенсивності підсвічування
кнопок. Вибір інтенсивності підсвічування
кнопок здійснюється за допомогою чотирьох
дій. Кожне натискання клавіші контролю
підсвічування кнопок здійснює одну з
чотирьох дій.
Magyar
Háttérvilágítás szabályozása: A háttérvilágítást
négy fokozatban szabályozhatja. A fokozatok
között a szabályzógomb lenyomásával válthat.
Slovenčina
Ovládanie intenzity podsvietenia. Štyri stupne
intenzity podsvietenia vám umožňujú vybrať tú
najvhodnejšiu úroveň podsvietenia. Každé
stlačenie klávesu ovládania podsvietenia zvyšuje
podsvietenie o ďalší stupeň.
Български
Управление на интензитета на задното
осветяване Четирите степени на интензитет
на светлината ви позволява да изберете
правилното осветяване. Чрез натискане на
клавиша за управление на задното осветяване
се преминава на следващата степен.
Română
Controlul intensităţii luminii de fundal. Patru
trepte de intensitate a luminii vă permit să alegeţi
intensitatea potrivită a luminii de fundal. Fiecare
apăsare a tastei de control al luminii de fundal
reprezintă altă treaptă.
Hrvatski
Kontrola jačine pozadinskog osvjetljenja.
Četiri stupnja pozadinskog osvjetljenja
omogućuju odabir one njegove jačine koja vam
najbolje odgovara. Svakim se pritiskom na tipku
za kontrolu pozadinskog osvjetljenja jačina
prebacuje na drugi stupanj.
Srpski
Kontrola intenziteta pozadinskog svetla. Četiri
nivoa intenziteta svetla omogućavaju izbor
pravog pozadinskog svetla. Svaki pritisak na
kontrolni taster pozadinskog svetla predstavlja
jedan nivo.
Slovenščina
Nadzor svetlosti osvetlitve tipk. Osvetlitev tipk
je mogoče spreminjati v štirih stopnjah svetlosti.
Svetlost se z vsakim pritiskom gumb za nadzor
osvetlitve spremeni za en korak.
Eesti
Taustvalgustuse tugevuse kontroll. Valgustuse
tugevuse neli sammu aitavad teil valida õige
taustvalgustuse intensiivsuse. Iga taustvalgustuse
kontroll-klahvi vajutamine muudab valgustust
ühe astme võrra.
Latviski
Apgaismojuma intensitātes vadība. Četras
gaismas intensitātes pakāpes ļauj izvēlēties
pareizo apgaismojuma daudzumu. Ikreiz, kad
nospiežat apgaismojuma vadības taustiņu, tiek
ieslēgta nākamā apgaismojuma pakāpe.
Lietuvių
Foninio apšvietimo intensyvumo valdymas.
Keturi foninio apšvietimo intensyvumo lygmenys
leidžia jums pasirinkti reikiamą foninį apšvietimą.
Kaskart paspaudus foninio apšvietimo valdymo
klavišą išrenkamas kitas lygis.
Italiano
Controllo dell'intensità della
retroilluminazione. Quattro gradi di intensità
della luce consentono di scegliere l'intensità di
retroilluminazione più adatta. Ogni pressione del
tasto di controllo della retroilluminazione
fornisce un'intensità diversa.
Česká verze
Ovládání intenzity podsvícení. Pro výběr
správné míry podsvícení jsou k dispozici čtyři
stupně intenzity světla. Každým stisknutím
ovládacího tlačítka podsvícení přejdete k dalšímu
stupni.
www.logitech.com
© 2008 Logitech. All rights reserved. Logitech, the Logitech logo, and other Logitech marks are owned
by Logitech and may be registered. All other trademarks are the property of their respective owners.
Logitech assumes no responsibility for any errors that may appear in this manual. Information contained
herein is subject to change without notice.
620-001198.002
Page 2
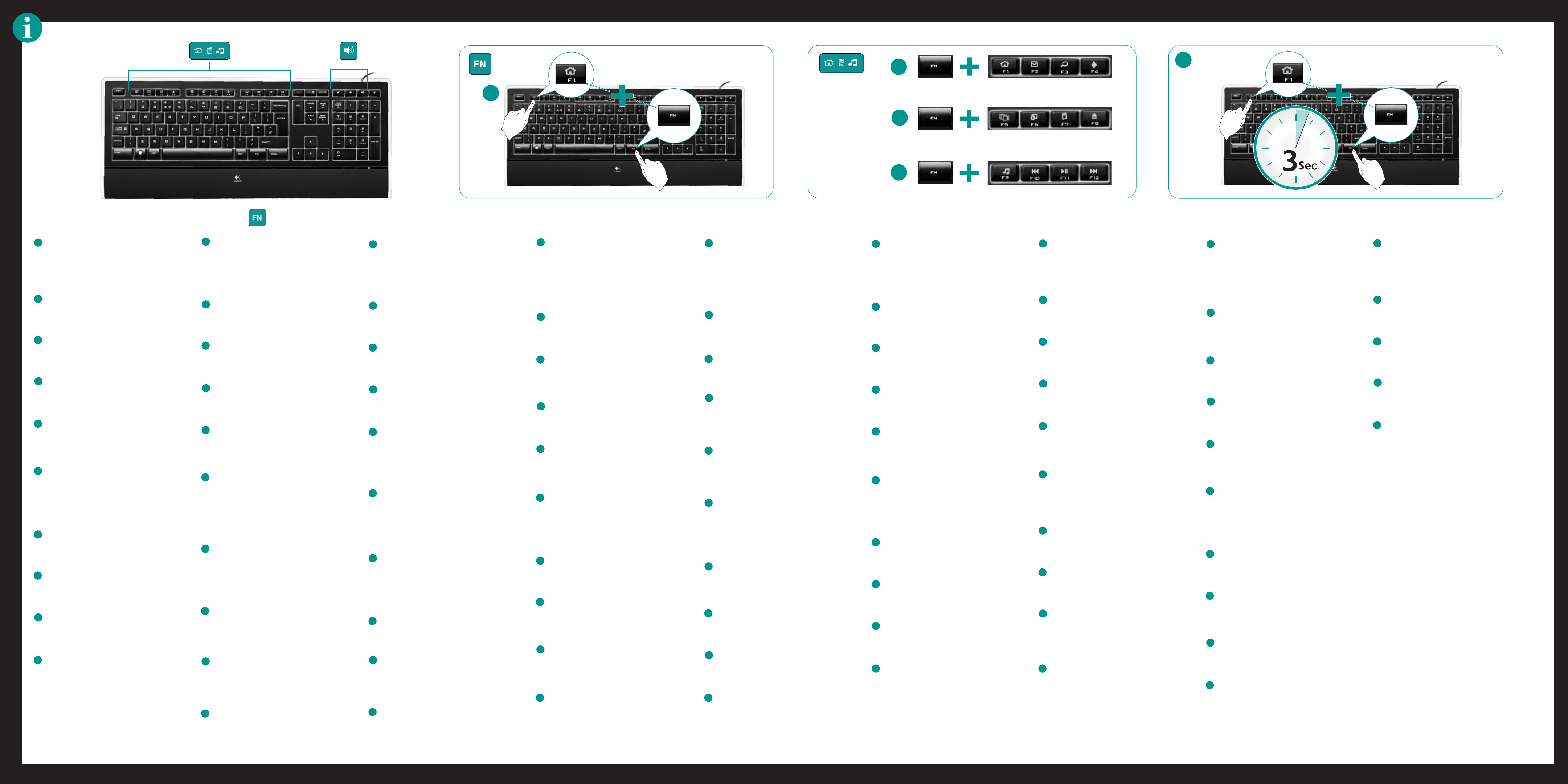
1
2
5
3
4
English
F-keys
1
User-friendly enhanced F-keys let you easily launch applications
or control your music.
To use the enhanced functions (orange icons), press the FN key
and the F-Key you want to use simultaneously.
Tip In the software settings, you can invert the FN mode if
you prefer to access directly the enhanced functions
without having to press the FN key.
Internet zone
2
Instantly launch your Web applications:
FN+F1 Launches default web browser
FN+F2 Launches default e-mail application
FN+F3 Launches default search engine
FN+F4 Launches default VoIP application
Convenience zone
3
Directly access convenient features, such as:
FN+F5 Quickly switches between open applications
FN+F6 Displays on-screen gadgets
FN+F7 Displays on-screen calculator
FN+F8 Ejects CD
4
Media zone
Easily control your music or video playback:
FN+F9 Launches default media application
FN+F10 Previous track
FN+F11 Play/pause
FN+F12 Next track
5
Software settings
In software settings, you can easily reassign an enhanced F-key
(F1 to F8) to another function. Hold down for three seconds
both the FN key and the F-key you want to reassign in order to
launch software settings.
Deutsch
1
F-Tasten
Über die erweiterten F-Tasten können Sie Anwendungen
starten oder die Musikwiedergabe steuern.
Drücken Sie zum Aktivieren der erweiterten Funktion einer
F-Taste (orangefarbene Symbole) gleichzeitig die FN- und die
entsprechende F-Taste.
Tipp Sie können den FN-Modus in der Software umkehren,
wenn Sie direkt auf die erweiterten Funktionen zugreifen
möchten, ohne die FN-Taste drücken zu müssen.
Internet
2
Starten von Web-Anwendungen:
FN+F1 Startet den Standard-Web-Browser
FN+F2 Startet die Standard-E-Mail-Anwendung
FN+F3 Ruft die Standard-Internet-Suchmaschine auf
FN+F4 Startet die Standard-VoIP-Anwendung
Praktische Zone
3
Direkter Zugriff auf praktische Funktionen:
FN+F5 Schnelles Umschalten zwischen offenen Anwendungen
FN+F6 Zeigt Minianwendungen an
FN+F7 Ruft den Rechner auf
FN+F8 Wirft die CD aus
Multimedia-Zone
4
Einfaches Steuern der Wiedergabe von Musik und Video:
FN+F9 Startet die Standard-Multimediaanwendung
FN+F10 Vorheriger Titel
FN+F11 Wiedergabe/Pause
FN+F12 Nächster Titel
Software-Einstellungen
5
In der Software können Sie die Funktionen der erweiterten
F-Tasten (F1 bis F8) ändern. Halten Sie die FN- und die
gewünschte F-Taste gleichzeitig drei Sekunden lang gedrückt,
um die Software-Einstellungen aufzurufen.
Français
1
Touches de fonction
Des touches de fonction conviviales vous permettent de lancer
des applications et de contrôler facilement la musique que
vous écoutez.
Pour profiter des fonctions avancées (icônes orange), appuyez
simultanément sur la touche FN et la touche F de votre choix.
Conseil Pour accéder aux fonctions avancées sans avoir à
appuyer sur la touche FN, vous pouvez inverser le
mode FN dans les paramètres du logiciel.
2
Zone Internet
Démarrage instantané de vos applications Web:
FN+F1 Lance le navigateur Web par défaut
FN+F2 Lance l'application de courrier électronique par défaut
FN+F3 Lance le moteur de recherche par défaut
FN+F4 Lance l'application de voix sur IP par défaut
3
Fonctions pratiques
Accédez directement aux fonctions pratiques suivantes:
FN+F5 Passe rapidement d'une application à une autre
FN+F6 Affiche les gadgets à l'écran
FN+F7 Affiche la calculatrice à l'écran
FN+F8 Ejecte le CD
Zone multimédia
4
Contrôlez la lecture audio ou vidéo en toute simplicité:
FN+F9 Lance l'application multimédia par défaut
FN+F10 Piste précédente
FN+F11 Lecture / Pause
FN+F12 Piste suivante
5
Paramètres du logiciel
Les paramètres du logiciel permettent de réaffecter facilement
une touche de fonction (F1 à F8) à une nouvelle fonction. Pour
cela, maintenez enfoncées pendant trois secondes la touche
FN et la touche de fonction à réaffecter.
По-русски
1
Функциональные F-клавиши
Удобные F-клавиши обеспечивают простоту доступа к
приложениям и управлению воспроизведением
музыкальных записей и мультмедиа.
Для использования расширенных функций (оранжевые
значки), нажмите одновременно F-клавишу N и F-клавишу,
которую вы хотите использовать.
Совет В настройках программного обеспечения вы можете
инвертировать режим FN, если вы предпочитаете
прямой доступ к расширенным функциям без
дополнительного нажатия F-клавиши N.
Функциональные F-клавиши
2
Мгновенный запуск выбранных веб-приложений:
FN+F1 Запускает используемый по умолчанию
веб-обозреватель
FN+F2 Запускает используемое по умолчанию приложение
для работы с электронной почтой
FN+F3 Запускает поисковую систему, используемую по
умолчанию
FN+F4 Запускает используемое по умолчанию приложение
VoIP
Функциональные F-клавиши
3
Удобные функциональные возможности прямого доступа,
такие как:
FN+F5 Быстрое переключение между открытыми
приложениями
FN+F6 Отображение работающих гаджетов
FN+F7 Отображение калькулятора на экране
FN+F8 Извлечение компакт-диска
4
Область мультимедиа
Простое управление воспроизведением музыкальных
записей или видео:
FN+F9 Запускает используемое по умолчанию
мультимедийное приложение
FN+F10 Предыдущая запись
FN+F11 Воспроизведение/пауза
FN+F12 Следующая запись
5
Настройки программного обеспечения
В настройках программного обеспечения вы легко можете
переназначить функции, вызываемые F-клавишами (от F1 до
F8). Удерживайте нажатыми одновременно в течение трех
секунд F-клавишу N и F-клавишу, функции которой хотите
переназначить, чтобы включить запустить изменение
настроек программного обеспечения.
Po polsku
Klawisze funkcyjne
1
Przyjazne dla użytkownika klawisze funkcyjne (klawisze F) służą
do szybkiego uruchamiania aplikacji i do sterowania muzyką.
Aby korzystać z rozszerzonych funkcji tych klawiszy, naciśnij
jednocześnie klawisz FN i żądany klawisz funkcyjny.
Wskazówka W ustawieniach oprogramowania można
2
Strefa Internetu
Szybkie uruchamianie aplikacji internetowych:
FN+F1 Uruchamia domyślną przeglądarkę internetową
FN+F2 Uruchamia domyślną aplikację poczty elektronicznej
FN+F3 Uruchamia domyślną wyszukiwarkę internetową
FN+F4 Uruchamia domyślną aplikację VoIP
Strefa udogodnień
3
Bezpośredni dostęp do poręcznych funkcji, takich jak:
FN+F5 Szybkie przełączanie między otwartymi aplikacjami
FN+F6 Wyświetlanie ekranowych gadżetów
FN+F7 Wyświetlanie kalkulatora
FN+F8 Wysuwanie dysku CD
Strefa multimediów
4
Sterowanie odtwarzaniem muzyki i nagrań wideo:
FN+F9 Uruchamia domyślną aplikację multimedialną.
FN+F10 Powoduje przejście do poprzedniego utworu
FN+F11 Uruchamia/przerywa odtwarzanie
FN+F12 Powoduje przejście do następnego utworu
Ustawienia oprogramowania
5
W ustawieniach oprogramowania możesz do klawiszy F (F1 do
F8) łatwo przypisać różne funkcje i zmieniać je w zależności od
potrzeb. Aby uzyskać dostęp do tych ustawień, naciśnij i
przytrzymaj przez 3 sekundy jednocześnie klawisz FN i ten z
klawiszy funkcyjnych, do którego chcesz przypisać żądaną
funkcję.
odwrócić tryb FN i mieć przez to bezpośredni
dostęp do rozszerzonych funkcji klawiszy F (bez
naciskania klawisza FN).
Українська
Клавіші F
1
Зручні клавіші F з розширеною функціональністю
дозволяють легко запускати програми чи здійснювати
управління музикою.
Щоб скористатися розширеними функціями (оранжеві
позначки), одночасно натисніть клавішу FN і клавішу F, яку
потрібно використати.
Порада: У параметрах програмного забезпечення змініть
Зона Інтернету
2
Миттєво запускайте веб-програми:
FN+F1 запускає веб-браузер, установлений за
промовчанням
FN+F2 запускає програму для роботи з електронною
поштою, встановлену за промовчанням
FN+F3 запускає засіб пошуку в Інтернеті, установлений за
промовчанням
FN+F4 запускає програму передачі мови за протоколом IP,
установлену за промовчанням
Зона комфорту
3
Отримайте доступ до таких зручних функцій:
FN+F5 швидке перемикання між відкритими програмами
FN+F6 відображення екранних гаджетів
FN+F7 відображення екранного калькулятора
FN+F8 виймання компакт-диска
Зона медіа
4
З легкістю здійснюйте управління відтворенням музики чи
відео:
FN+F9 запускає медіа-програму, встановлену за
промовчанням
FN+F10 попередня доріжка
FN+F11 відтворення/пауза
FN+F12 наступна доріжка
Параметри програмного забезпечення
5
У параметрах програмного забезпечення можна легко
змінювати функції клавіш F (від F1 до F8), які мають
розширену функціональність. Натисніть і утримуйте клавішу
FN та клавішу F, функцію якої потрібно змінити, протягом
трьох секунд, щоб відкрити параметри програмного
забезпечення.
режим клавіші FN, якщо потрібно мати доступ до
розширених функцій без натискання клавіші FN.
Magyar
Funkcióbillentyűk
1
A bővített működésű funkcióbillentyűkkel egyszerűen
elindíthatja kedvenc alkalmazásait, és a zenelejátszást is
vezérelheti.
A narancssárga ikonnal jelzett speciális funkciók használatához
tartsa lenyomva az FN billentyűt a funkcióbillentyű
lenyomásakor.
Tipp: A szoftverbeállításokkal invertálhatja az FN módot. Így
közvetlenül hozzáférhet a speciális funkciókhoz, és a
hagyományos funkciókhoz kell lenyomnia az FN
billentyűt.
2
Internetes csoport
Egyetlen mozdulattal megnyithatja internetes programjait:
FN+F1 Alapértelmezett webböngésző megnyitása
FN+F2 Alapértelmezett levelezőprogram megnyitása
FN+F3 Alapértelmezett kereső megnyitása
FN+F4 Alapértelmezett VoIP-alkalmazás megnyitása
Kényelmi csoport
3
Közvetlen hozzáférést kínál a kényelmi szolgáltatásokhoz,
például:
FN+F5 Gyors váltás a megnyitott alkalmazások között
FN+F6 Minialkalmazások megjelenítése
FN+F7 Számológép megjelenítése
FN+F8 Optikai meghajtó tálcájának kinyitása
Médiacsoport
4
Könnyedén vezérelheti a zenék és filmek lejátszását:
FN+F9 Alapértelmezett médialejátszó elindítása
FN+F10 Előző szám
FN+F11 Lejátszás/szünet
FN+F12 Következő szám
Szoftverbeállítások
5
A szoftverbeállításokkal egyszerűen módosíthatja a
funkcióbillentyűk (F1–F8) speciális funkcióját. A szoftver
indításához tartsa lenyomva három másodpercre az FN
billentyűt és a testreszabandó funkcióbillentyűt.
Slovenčina
Funkčné klávesy.
1
Jednoducho použiteľné rozšírené funkčné klávesy vám
umožňujú jednoducho spúšťať aplikácie alebo ovládať
prehrávanie hudby.
Ak chcete používať rozšírené funkcie (oranžové ikony), súčasne
stlačte kláves FN a príslušný funkčný kláves, ktorý chcete použiť.
Tip: Ak uprednostňujete priamy prístup k rozšíreným funkciám
bez stlačenia klávesu FN, môžete režim s použitím klávesu
FN invertovať v nastaveniach softvéru.
Internetová zóna
2
Poskytuje okamžitý prístup k webovým aplikáciám:
FN+F1 Spúšťa predvolený webový prehľadávač
FN+F2 Spúšťa predvolenú e-mailovú aplikáciu
FN+F3 Spúšťa predvolený vyhľadávací nástroj
FN+F4 Spúšťa predvolenú aplikáciu VoIP
Zóna pohodlného prístupu
3
Poskytuje priamy prístup k funkciám pre pohodlný prístup, ako
napríklad:
FN+F5 Rýchlo prepína medzi otvorenými aplikáciami
FN+F6 Zobrazuje obrazovkové miniaplikácie
FN+F7 Zobrazuje obrazovkovú kalkulačku
FN+F8 Vysúva disk CD
4
Multimediálna zóna
Umožňuje jednoduché ovládanie prehrávania hudby alebo
videa:
FN+F9 Spúšťa predvolenú multimediálnu aplikáciu
FN+F10 Predchádzajúca skladba
FN+F11 Zapína prehrávanie alebo pozastavenie
FN+F12 Nasledujúca skladba
5
Nastavenia softvéru
V nastaveniach softvéru môžete jednoducho zmeniť priradenie
rozšírených funkčných klávesov (F1 až F8) k iným funkciám. Ak
chcete spustiť nastavenia softvéru, na tri sekundy podržte
stlačený kláves FN a príslušný funkčný kláves, ktorého priradenie
chcete zmeniť.
Български
F - клавиши
1
Допълнителните F-клавиши, удобни за потребителя, ви
позволяват с лекота да стартирате приложения или да
управлявате музиката си.
За да използвате разширените функции (оранжевите икони),
натиснете едновременно клавиш FN и F-клавиша, който
искате да използвате.
Съвет В настройките на софтуера можете да деактивирате
FN режима, ако искате да имате директен достъп до
допълнителните функции, без да се налага да
натискате клавиш FN.
В зона "Интернет"
2
Стартирайте незабавно своите уеб приложения:
FN+F1 Стартира уеб браузъра по подразбиране
FN+F2 Стартира приложението за електронна поща по
подразбиране
FN+F3 Стартира търсеща машина по подразбиране
FN+F4 Стартира VoIP приложението по подразбиране
3
Удобна зона
Получете директен достъп до удобни функции, като:
FN+F5 Бързо превключване между отворени приложения
FN+F6 Показване на екранни притурки
FN+F7 Показване на екранен калкулатор
FN+F8 Изваждане на компактдиска
4
Зона за мултимедия
Управлявайте лесно възпроизвеждането на музика или
видео.
FN+F9 Стартира мултимедийното приложение по
подразбиране
FN+F10 Предишна песен
FN+F11 Изпълнение/пауза
FN+F12 Следваща песен
Настройки на софтуера
5
В софтуерните настройки можете лесно да
препрограмирате допълнителните F-клавиши (от F1 до F8)
за друга функция. Задръжте натиснати едновременно за три
секунди клавиша FN и F-клавиша, който искате да
препрограмирате, за да стартирате софтуерните настройки.
Română
1
Taste funcţionale
Tastele funcţionale îmbunătăţite uşor de utilizat vă permit să
lansaţi cu uşurinţă aplicaţiile sau să controlaţi muzica.
Pentru a utiliza funcţiile îmbunătăţite (pictogramele portocalii),
apăsaţi simultan tasta FN şi tasta funcţională pe care doriţi să o
utilizaţi.
Sfat La setările software, puteţi inversa modul FN dacă preferaţi
să accesaţi direct funcţiile îmbunătăţite fără să fie necesar
să apăsaţi tasta FN.
Zona Internet
2
Lansaţi instantaneu aplicaţiile dvs. de Internet:
FN+F1 Lansează browser-ul implicit de Internet
FN+F2 Lansează aplicaţia implicită de e-mail
FN+F3 Lansează motorul implicit de căutare
FN+F4 Lansează aplicaţia implicită de VoIP (Voice-over-IP –
Voce peste IP)
Zona Confort
3
Accesaţi direct cele mai utilizate funcţii, cum ar fi:
FN+F5 Comută rapid între aplicaţiile deschise
FN+F6 Afişează instrumentele pe ecran
FN+F7 Afişează calculatorul pe ecran
FN+F8 Scoate CD
Zona Media
4
Controlaţi uşor redarea muzicii sau a imaginilor:
FN+F9 Lansează aplicaţia media implicită
FN+F10 Înregistrarea anterioară
FN+F11 Redare/Pauză
FN+F12 Înregistrarea următoare
Setări software
5
În setările software, puteţi reatribui cu uşurinţă o altă funcţie
unei taste funcţionale îmbunătăţite (de la F1 la F8). Ţineţi
apăsate timp de trei secunde atât tasta FN cât şi tasta
funcţională căreia doriţi să îi atribuiţi o altă funcţie pentru a
lansa setările software.
Hrvatski
F-tipke
1
Poboljšane funkcije F-tipki prilagođene su korisniku i
omogućuju brže pokretanje aplikacija te upravljanje glazbom.
Da biste se mogli služiti dodatnim funkcijama (narančaste
ikone), istodobno pritisnite tipku FN i onu F-tipku koju želite
koristiti.
Savjet U softverskim postavkama možete isključiti FN način
rada ako biste radije izravno pristupali dodatnim
funkcijama bez pritiska na tipku FN.
Zona interneta
2
Trenutačno pokretanje web-aplikacija:
FN+F1 pokreće zadani web-preglednik
FN+F2 pokreće zadanu aplikaciju za e-poštu
FN+F3 Pokreće zadanu internetsku tražilicu
FN+F4 pokreće zadanu VoIP aplikaciju
Zona pristupačnosti
3
Izravno i lakše pristupajte sljedećim značajkama:
FN+F5 brzo se prebacuje s jedne na drugu otvorenu aplikaciju
FN+F6 prikazuje programčiće na ekranu
FN+F7 prikazuje kalkulator na ekranu
FN+F8 izbacuje CD
Zona za multimedijske sadržaje
4
Lako upravljanje glazbom i videosadržajima:
FN+F9 pokreće zadanu aplikaciju za multimedijske sadržaje
FN+F10 prethodna pjesma
FN+F11 reprodukcija/stanka
FN+F12 sljedeća pjesma
5
Softverske postavke
U sklopu softverskih postavki bez problema možete F-tipku s
dodatnim funkcijama (F1 do F8) pridružiti nekoj drugoj funkciji.
Tri sekunde istodobno držite tipku FN i F-tipku kojoj biste htjeli
dodati neku drugu funkciju i pokrenut ćete softverske postavke.
Slovenščina
Tipke F
1
Uporabniku prijazne izboljšane tipke F omogočajo preprost
zagon programov ali nadzor glasbe.
Če želite uporabiti dodatne funkcije (oranžne ikone), hkrati
pritisnite tipko FN in želeno tipko F.
Nasvet Če želite do dodatnih funkcije dostopati neposredno,
ne da bi bilo treba pritisniti tipko FN, lahko način
delovanja tipk FN spremenite v nastavitvah
programske opreme.
2
Internetno območje
Takojšen zagon programov za internet:
FN+F1 Zažene privzeti brskalnik
FN+F2 Zažene privzeti e-poštni program
FN+F3 Zažene privzeti internetni iskalnik
FN+F4 Zažene privzeti program za telefonijo VoIP
Območje udobja
3
Neposreden dostop do priročnih funkcij, kot so:
FN+F5 Hiter preklop med odprtimi programi
FN+F6 Prikaz zaslonskih pripomočkov
FN+F7 Prikaz zaslonskega računala
FN+F8 Izmet CD-ja
Območje predstavnosti
4
Preprost nadzor predvajanja glasbe ali videoposnetkov:
FN+F9 Zažene privzeti program za predvajanje predstavnosti
FN+F10 Prejšnja skladba
FN+F11 Predvajaj/začasno ustavi
FN+F12 Naslednja skladba
Nastavitve programske opreme
5
V nastavitvah programske opreme lahko preprosto spremenite
dodelitev dodatne tipke F (F1 do F8) na drugo funkcijo.
Pritisnite in za tri sekunde pridržite tipko FN in hkrati še tipko F,
ki ji želite spremeniti dodelitev. Nastavitev programske opreme
se samodejno zažene.
Eesti
F-klahvid
1
Kasutajasõbralikud täiustatud F-klahvid aitavad teil lihtsalt
rakendusi käivitada või oma muusikat juhtida.
Täiustatud funktsioonide (oranžid ikoonid) kasutamiseks
vajutage FN-klahvi ja soovitud F-klahvi samaaegselt.
Näpunäide Tarkvaramäärangutes saate FN-režiimi ümber
2
Internetitsoon
Käivitage hetkega oma veebirakendused.
FN+F1 Käivitab vaikimisi veebibrauseri
FN+F2 Käivitab vaikimisi e-posti rakenduse
FN+F3 Käivitab vaikimisi otsimootori
FN+F4 Käivitab vaikimisi VoIP-rakenduse
Mugavustsoon
3
Otsene ligipääs mugavatele funktsioonidele.
FN+F5 Kiirlülitused avatud rakenduste vahel
FN+F6 Kuvab ekraanile ilmuvad vidinad
FN+F7 Kuvab ekraanile ilmuva kalkulaatori
FN+F8 Väljutab CD-plaadi
Meediumitsoon
4
Lihtne muusika või video taasesituse juhtimine.
FN+F9 Käivitab vaikimisi meediumirakenduse
FN+F10 Eelmine pala
FN+F11 Esita/paus
FN+F12 Järgmine pala
Tarkvaramäärangud
5
Tarkvaramäärangutes saate lihtsalt täiustatud F-klahvi (F1 kuni
F8) teisele funktsioonile määrata. Hoidke kolme sekundi jooksul
nii FN-klahvi kui soovitud F-klahvi all, et tarkvaramääranguid
käivitada.
pöörata, kui eelistate täiustatud funktsioonidele
ligi pääseda ilma FN-klahvi vajutamata.
Latviski
F taustiņi
1
Ērti lietojamie F taustiņi ļauj vienkārši palaist
lietojumprogrammas vai vadīt mūzikas atskaņošanu.
Lai lietotu uzlabotās funkcijas (oranžās ikonas), nospiediet
taustiņu FN un to F taustiņu, kuru vēlaties vienlaikus lietot.
Padoms. Programmatūras iestatījumu sadaļā var mainīt FN
Interneta zona
2
Varat nekavējoties palaist tīmekļa lietojumprogrammas:
FN+F1 — palaidiet noklusējuma tīmekļa pārlūkprogrammu
FN+F2 — palaidiet noklusējuma e-pasta lietojumprogrammu
FN+F3 — palaidiet noklusējuma meklētājprogrammu
FN+F4 — palaidiet noklusējuma VoIP lietojumprogrammu
Ērtību zona
3
Varat tieši piekļūt ērtām funkcijām, piemēram:
FN+F5 — ātri pārslēdzas no vienas lietojumprogrammas uz citu
FN+F6 — parāda ekrāna sīkrīkus
FN+F7 — parāda ekrāna kalkulatoru
FN+F8 — izstumj kompaktdisku
Multivides zona
4
Vienkārši vadiet mūzikas atskaņošanu un videoklipu
demonstrēšanu:
FN+F9 — palaidiet noklusējuma multivides
lietojumprogrammu
FN+F10 — iepriekšējais ieraksts
FN+F11 — atskaņot/pauzēt
FN+F12 — nākamais ieraksts
Programmatūras iestatījumi
5
Programmatūras iestatījumu sadaļā var vienkārši mainīt
uzlabotā F taustiņa (no F1 līdz F8) funkciju piešķires. Trīs
sekundes turiet nospiestu taustiņu FN un to F taustiņu, kuru
vēlaties piešķirt, lai palaistu programmatūras iestatījumus.
režīmu, ja vēlaties tieši piekļūt uzlabotajām funkcijām,
nenospiežot taustiņu FN.
Lietuvių
F klavišai
1
Sukurti kompiuterio ir vartotojo bendravimui palengvinti
papildomi F klavišai leidžia jums paleisti programas ar valdyti
muziką.
Norėdami naudotis papildomomis funkcijomis (oranžinės
piktogramos), vienu metu nuspauskite FN klavišą ir norimą
naudoti F klavišą.
Patarimas Programinės įrangos nustatymuose galite invertuoti
Interneto zona
2
Akimirksniu paleiskite interneto programas:
FN+F1 Paleidžiama numatytoji interneto naršyklė
FN+F2 Paleidžiama numatytoji el. pašto programa
FN+F3 Paleidžiama numatytoji paieškos sistema
FN+F4 Paleidžiama numatytoji VoIP (interneto telefonijos)
programa
Patogumo zona
3
Tiesiogiai pasirinkite papildomas funkcijas tokias kaip:
FN+F5 Greitai perjungia atidarytas programas
FN+F6 Ekrane atvaizduoja įtaisus
FN+F7 Ekrane atvaizduoja skaičiuotuvą
FN+F8 Išstumia kompaktinį diską
Medijos zona
4
Lengvai valdykite muzikos perklausą ar vaizdo įrašų peržiūrą:
FN+F9 Paleidžia numatytąją medijos programą
FN+F10 Ankstesnis kūrinys
FN+F11 Groti/pristabdyti
FN+F12 Kitas kūrinys
Programinės įrangos nustatymai
5
Programinės įrangos nustatymuose galite pakeisti F klavišų
(F1–F8) funkcijas. Kad paleistumėte programinės įrangos
nustatymus ir priskirtumėte kitas klavišų funkcijas, nuspauskite
FN klavišą ir F klavišą ir palaikykite apie tris sekundes.
FN režimą, jei papildomas funkcijas norite pasirinkti
tiesiogiai, o ne spausdami FN klavišą.
Italiano
Tasti F
1
I tasti funzione facili da utilizzare consentono di avviare con
facilità applicazioni o controllare i brani musicali.
Per utilizzare le funzioni avanzate (icone arancione), premere
contemporaneamente il tasto FN e il tasto funzione desiderato.
Suggerimento Se si preferisce accedere direttamente alle
Area Internet
2
Avvio immediato delle applicazioni Web:
FN+F1 Avvia il browser Web predefinito
FN+F2 Avvia l'applicazione di posta elettronica predefinita
FN+F3 Avvia il motore di ricerca predefinito
FN+F4 Avvia l'applicazione VoIP predefinita
Area praticità
3
Accesso diretto a funzioni utili quali:
FN+F5 Consente di passare rapidamente da un'applicazione
aperta all'altra
FN+F6 Visualizza gadget sullo schermo
FN+F7 Visualizza la calcolatrice sullo schermo
FN+F8 Espelle i CD
Area multimediale
4
Facile controllo della riproduzione musicale e multimediale:
FN+F9 Avvia l'applicazione multimediale predefinita
FN+F10 Brano precedente
FN+F11 Riproduci/Pausa
FN+F12 Brano successivo
Impostazioni software
5
Tramite le impostazioni software, è possibile riassegnare con
facilità un tasto funzione avanzato (F1 - F8) a un'altra
funzionalità. Tenere premuto contemporaneamente per tre
secondi il tasto FN e il tasto funzione desiderato da riassegnare
per avviare le impostazioni software.
funzioni avanzate senza premere il tasto FN, è
possibile invertire il funzionamento del tasto
FN tramite le impostazioni software.
Česká verze
Funkční klávesy
1
Praktické rozšířené funkční klávesy umožňují snadné spouštění
aplikací nebo ovládání hudby.
Chcete-li používat rozšířené funkce (oranžové ikony), stiskněte
současně klávesu FN a funkční klávesu, kterou chcete použít.
Tip Dáváte-li přednost přímému přístupu k rozšířeným funkcím
bez použití klávesy FN, můžete režim FN vypnout v
nastavení softwaru.
2
Oblast Internetu
Okamžité spuštění webových aplikací:
FN+F1 spustí výchozí webový prohlížeč,
FN+F2 spustí výchozí e-mailovou aplikaci,
FN+F3 spustí oblíbený vyhledávač,
FN+F4 spustí výchozí aplikaci VoIP.
Oblast zjednodušení
3
Přímý přístup k pomocným funkcím, například:
FN+F5
rychle přepne mezi spuštěnými aplikacemi,
FN+F6 zobrazí miniaplikace na obrazovce,
FN+F7 zobrazí kalkulačku na obrazovce,
FN+F8 vysune disk CD.
4
Oblast médií
Snadné ovládání přehrávání hudby nebo videa:
FN+F9 spustí výchozí aplikaci pro práci s médii,
FN+F10 předchozí stopa,
FN+F11 přehrávání/pozastavení,
FN+F12 další stopa.
5
Nastavení softwaru
V nastaveních softwaru lze rozšířenou funkční klávesu (F1 až F8)
jednoduše přiřadit k jiné funkci. Stiskněte a podržte po dobu tří
sekund klávesu FN a funkční klávesu, jejíž funkci chcete změnit
tak, aby spouštěla nastavení softwaru.
 Loading...
Loading...