Page 1

Logitech® Webcam C930e
Setup Guide
Guide d’installation
Logitech for Business
Page 2

Logitech Webcam C930e
Contents
English. . . . . . . . . . . . . . . . . . 3
Français . . . . . . . . . . . . . . . . . 8
www.logitech.com/support . . . . . . . . . . . . . . . . . . . . . . . . . . 23
2
Español . . . . . . . . . . . . . . . . 13
Português . . . . . . . . . . . . . . . 18
Page 3

Logitech Webcam C930e
1
Features
1. Carl Zeiss® autofocus
2
3
HD 1080p lens
2. Microphone
3. Activity light
4. Flexible clip/base
4
5
5. Privacy cover
6. Tripod attachment
7. Product documentation
6
Logitech® Webcam C930e
Setup Guide
Guide d’installation
7
Logitech for Business
English 3
Page 4

Logitech Webcam C930e
1 2 3
Thank you for buying your C930e!
Use this guide to set up and begin using your Logitech webcam.
If you have questions before you start, or if you just want to learn more about
your Logitech webcam, please visit www.logitech.com/support.
Setting up your webcam
1 Place your webcam
Designed for the way you like to make
a video call, place the Webcam C930e
where you want it—on a computer monitor,
desktop, or tripod.
For placement on a monitor
Grasp the webcam as shown and open
the flexible/clip base with your other hand.
Mount the webcam, making sure the foot
on the flexible/clip base is flush with
the back of your monitor.
4 English
Page 5

2 Connect your webcam
USB
3 Download optional software
A light application for either PC or Mac is
available from http://www.logitech.com/
support/c930e which allows you to:
•Control pan, tilt and zoom from your PC
or Mac screen
•Select Advanced Settings for your camera
Logitech Webcam C930e
Getting started with
videocalling
Your Logitech Webcam C930e provides
full HD 1080p video calling.
To begin your video calling experience
both you and the person you call must
use a video-calling application such as
Microsoft Lync or Cisco Jabber.
As well as a webcam and video calling
application, both callers need:
•A computer with speakers (or a headset)
and a microphone; your Logitech
Webcam C930e has two built-in
microphones.
•A broadband Internet connection
(e.g., DSL, T1, or cable)
•For full HD 1080p video calling
please check your preferred video
calling software requirements.
(Requirements may vary between
applications but usually a minimum of
2 megabit upload speed is required).
English 5
Page 6

Logitech Webcam C930e
Troubleshooting
How do I know if my camera is recognized
by the operating system?
Connect the camera in any USB 2.0/3.0 port.
Once the camera is connected it takes
a few moments before the new hardware
is recognized.
To ensure that the camera has installed
correctly on the Windows 8 system check
the following:
Under Control Panel > System and
Security > System > Device Manager
•Review the Imaging Devices:
Logitech Webcam C930e should be seen
•Review the Sound, Video, and Game
Controllers: Logitech Webcam C930e
should be seen
•Review USB Serial Bus controllers:
USB Composite Device should be seen
•If installed on Windows 7 you will only
see USB Composite Device
I installed under Windows 8 and under
Composite Device I do not see Logitech
USB Camera (Webcam C930e); why not?
Check to be sure you have automatic enable
(which is enabled by default)
Under Control Panel > Hardware and
Sound > Device and Printers
•Right mouse click on the system
in Devices > Device Installation Settings
•Select option, “Yes, do this automatically
(recommended)” and save the settings.
How do I know if my video client is using
my Logitech Camera?
All video clients have an option setting
to review the audio and video device.
Using the video client in question review
the following:
•The Audio selection to ensure the C930e
Microphone is selected.
•If not change the selection to the C930e
•The Video selection to ensure the C930e
is selected.
•If not change the selection to the C930e
6 English
Page 7

While streaming, how can I take
advantage of the Pan, Tilt,
and Zoom (PTZ) features?
The ability to take advantage of
the PTZ feature is controlled either
by downloadable software (referenced in
item 3 of this guide), or if available,
through your application’s webcam
settings or property page.
To control PTZ through application
webcam settings or property page:
•Access to the various webcam properties
on this page is usually available from
your selected Video Client.
•Once you select the webcam properties,
you will want to review the options
available under Webcam Control.
•Use the available buttons and/or slider
to increase zoom.
•Use the available buttons and/or slider
provided to pan left or right, or to tilt up
or down.
Logitech Webcam C930e
Why can I not reach 1080p with my video
calling application?
There are various constraints on the system
that could impede the ability to attain
a 1080p video calling session. They center
around processing power (i.e. CPU speed)
and available network bandwidth.
In all cases, review the requirements
from the video calling application.
They will provide guidance as to
the system performance required as well
as the necessary bandwidth.
What do you think?
Thank you for purchasing our product.
Please take a minute to tell us
what you think of it.
www.logitech.com/ithink
For general guidance and support please
check out: www.logitech.com/support
English 7
Page 8

Logitech Webcam C930e
2
3
4
6
7
8 Français
Logitech® Webcam C930e
Setup Guide
Guide d’installation
Logitech for Business
1
Fonctionnalités
1. Lentille avec mise au point
automatique HD 1080p Carl Zeiss®
2. Microphone
3. Témoin d'activité
4. Clip/base flexible
5
5. Cache de confidentialité
6. Filetage de fixation pour trépied
7. Documentation sur le produit
Page 9

Logitech Webcam C930e
1 2 3
Merci d'avoir acheté la webcam c930e.
Suivez ce guide pour installer et commencer à utiliser votre webcam Logitech.
Si vous avez des questions avant de commencer, ou pour en savoir plus sur
votre webcam Logitech, veuillez consulter le site www.logitech.com/support.
Installation de la webcam
1 Positionnez la webcam
Conçue pour s'adapter à vos habitudes
d'appels vidéo, la webcam C930e
peut être placée où vous le souhaitez,
sur un écran d'ordinateur, un bureau
ou encore un trépied.
Fixation sur un écran
Prenez la webcam d'une main tel qu'indiqué,
puis ouvrez la base flexible (clip) avec l'autre
main. Fixez la webcam en veillant à ce que
la patte de la base flexible soit bien alignée
avec l'arrière de l'écran.
Français 9
Page 10

Logitech Webcam C930e
2 Connectez votre webcam
USB
3 Téléchargez le logiciel
enoption
Une application légère pour PC ou Mac est
disponible sur http://www.logitech.com/
support/c930e, orant les possibilités
suivantes:
•Contrôler les commandes de panoramique,
d'inclinaison et de zoom à partir de
votre écran PC ou Mac
•Définir les paramètres avancés de
votre caméra
Premiers pas avec
lesappelsvidéo
Votre webcam Logitech C930e permet
des appels vidéo Full HD 1080p.
Pour démarrer des appels vidéo,
les deux interlocuteurs doivent disposer
d'une application d'appels vidéo, telle que
Microsoft Lync ou Cisco Jabber.
En plus d'une webcam et d'une application
d'appels vidéo, les deux interlocuteurs ont
besoin de:
•un ordinateur disposant de haut-parleurs
ou d'un casque, et d'un microphone
(votre webcam Logitech HD
Pro Webcam c930e dispose de
deux microphones intégrés);
•une connexion Internet haut débit
(par exemple, ADSL, T1 ou câble).
•Pour les appels vidéo Full HD 1080p,
veuillez vérifier la configuration requise
par votre logiciel d'appel vidéo préféré.
La configuration requise peut varier
selon les applications, mais en général,
un débit montant minimum de 2 Mbps
est nécessaire.
10 Français
Page 11

Dépannage
Comment savoir si ma caméra a été
identifiée par le système d'exploitation?
Connectez la caméra à un port USB 2.0/3.0.
Une fois la caméra connectée, un certain
temps est nécessaire pour que le nouveau
matériel soit identifié.
Pour s'assurer que la caméra a été
correctement installée sous Windows 8,
procédez à la vérification suivante:
Sous Panneau de configuration >
Système et sécurité > Système >
Gestionnaire de périphériques:
•Vérifiez les périphériques d’acquisition
d’images: Logitech Webcam C930e
doit apparaître
•Vérifiez les contrôleurs audio,
vidéo et jeu: Logitech Webcam C930e
doit apparaître
•Vérifiez les contrôleurs de bus USB:
Périphérique USB composite
doit apparaître
•Si l'installation a été eectuée sous
Windows 7, seul Périphérique USB
composite apparaît
Logitech Webcam C930e
J’ai eectué l’installation sous
Windows 8 et en dessous de Périphérique
USB composite, je ne vois pas Logitech
USB Camera (Webcam C930e); pourquoi?
Vérifiez que l'activation automatique est
bien sélectionnée (cochée par défaut)
Sous Panneau de configuration > Matériel
et audio > Périphériques et imprimantes:
•Eectuez un clic droit sur le système sous
Périphériques > Paramètres d'installation
de périphériques
•Sélectionnez l'option Oui, eectuer
cela automatiquement (recommandé),
et enregistrez les paramètres.
Comment savoir si le client vidéo utilise
ma caméra Logitech?
Tous les clients vidéo disposent
d'un paramètre pour vérifier les dispositifs
audio et vidéo.
Avec le client vidéo concerné,
vérifiez les éléments suivants:
•Sous Audio, le microphone C930e
doit être sélectionné.
•Si tel n'est pas le cas, sélectionnez-le.
•Sous Vidéo, C930e doit être sélectionné.
•Si tel n'est pas le cas, sélectionnez-le.
Français 11
Page 12

Logitech Webcam C930e
En cours de diusion, comment bénéficier
des fonctionnalités de zoom numérique
panoramique?
Les fonctionnalités de zoom numérique
panoramique sont disponibles à partir
du logiciel téléchargeable (référencé à la
rubrique 3 de ce guide), ou, le cas échéant,
dans les paramètres ou la page
des propriétés relatifs à votre webcam.
Pour régler les fonctionnalités de zoom
numérique panoramique via les paramètres
ou la page des propriétés relatifs à
votre webcam:
•L'accès aux diérentes propriétés de
la webcam sur cette page est en général
disponible à partir du client vidéo que
vous avez sélectionné.
•Une fois les propriétés de la webcam
sélectionnées, vous pouvez vérifier les
options disponibles sous Webcam Control
(Commandes de la webcam).
•Utilisez les boutons et/ou le curseur
disponibles pour eectuer un zoom.
•Utilisez les boutons et/ou le curseur
disponibles pour eectuer un panoramique gauche/droite ou une inclinaison
vers le haut/bas.
Pourquoi m'est-il impossible
d'obtenir une résolution 1080p avec
mon application d'appel vidéo?
Plusieurs contraintes du système peuvent
empêcher une session d'appel vidéo
à 1080p. Elles sont liées à la capacité
de traitement (puissance du processeur)
et à la bande passante du réseau.
Dans tous les cas, vérifiez la configuration
requise dans l'application d'appel vidéo.
Cela vous permettra de connaître
la performance du système et la bande
passante nécessaires.
Qu'en pensez-vous?
Nous vous remercions d'avoir acheté
notre produit. Prenez quelques minutes
pour nous faire part de vos commentaires.
www.logitech.com/ithink
Pour tout conseil ou support
d'ordre général, rendez-vous sur:
www.logitech.com/support
12 Français
Page 13
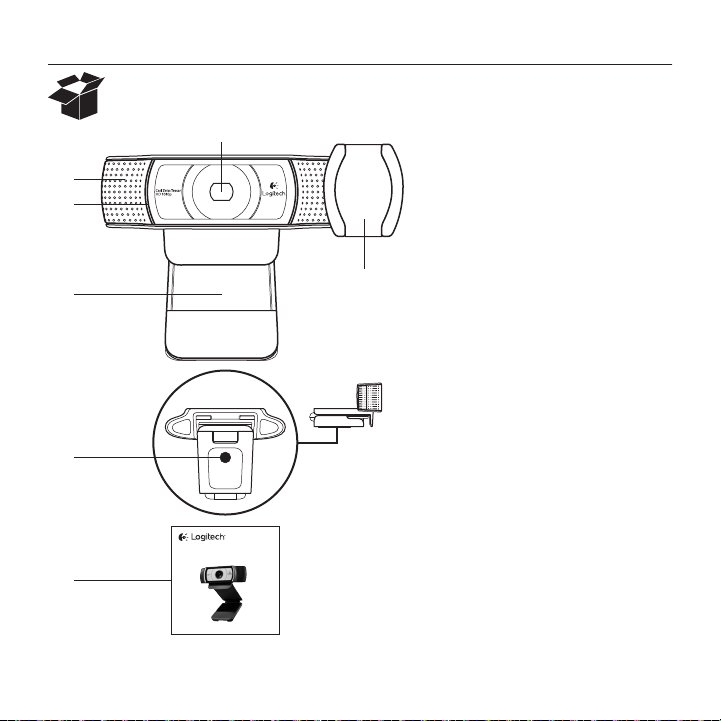
Logitech Webcam C930e
1
Funciones
1. Objetivo Carl Zeiss®
2
3
con enfoque automático,
alta definición y 1080p
2. Micrófono
3. Diodo de actividad
4. Clip/base versátil
4
5
5. Tapa del obturador
6. Acoplamiento de trípode
7. Documentación del producto
6
Logitech® Webcam C930e
Setup Guide
Guide d’installation
7
Logitech for Business
Español 13
Page 14

Logitech Webcam C930e
1 2 3
Gracias por la compra de C930e.
Usa esta guía para configurar la cámara Web Logitech y comenzar a realizar
videoconferencias.
Si tienes alguna pregunta antes de comenzar, o si deseas obtener más información sobre
la cámara Web Logitech, visite www.logitech.com/support.
Configuración de la cámara Web
1 Coloca la cámara Web
Webcam C930e se ha diseñado pensando
en las preferencias de todos los usuarios
para realizar videoconferencias y,
por tanto, puede colocarse donde se
quiera: en el monitor de la computadora,
en el escritorio o en un trípode.
Para la colocación en un monitor
Toma la cámara Web en una mano como
se indica y abre el clip/base versátil con
la otra mano. Monta la cámara Web.
El pie del clip/base versátil debe quedar
a ras con la parte posterior del monitor.
14 Español
Page 15

2 Conecta la cámara Web
USB
3 Descarga de software
opcional
En http://www.logitech.com/support/c930e
hay disponible una aplicación (tanto para
PC como para Mac) que permite:
•Controlar panorámico, inclinación
y zoom desde la pantalla de la PC o Mac
del usuario
•Seleccionar opciones de configuración
avanzada de la cámara
Logitech Webcam C930e
Introducción
avideoconferencias
Logitech Webcam C930e proporciona
videoconferencias Full HD 1080p.
Para iniciar una videoconferencia, tanto
tú como la persona a la que llames debéis
usar una aplicación de videoconferencia
como Microsoft Lync o Cisco Jabber.
Además de una cámara Web
y una aplicación de videoconferencia,
los dos interlocutores necesitáis:
•Una computadora con altavoces
(o auriculares) y micrófono; Logitech
Webcam C930e tiene dos micrófonos
integrados.
•Una conexión de banda ancha a Internet
(p. ej., DSL, T1 o cable)
•Para videoconferencias Full HD 1080p,
comprueba los requisitos del software
de videoconferencias utilizado.
Aunque los requisitos pueden variar de
una aplicación a otra, por lo general se
requieren al menos 2 Mbps de velocidad
de carga.
Español 15
Page 16

Logitech Webcam C930e
Resolución de problemas
¿Cómo sé sabe si el sistema operativo
reconoce la cámara?
Conecta la cámara a un puerto USB 2.0/3.0.
Cuando se haya conectado, la detección
del nuevo hardware tarda unos momentos.
Para asegurar que la cámara está
bien instalada en el sistema Windows 8,
comprueba lo siguiente:
En Panel de control > Sistema y seguridad
> Sistema > Administrador de dispositivos
•Examina el contenido de Dispositivos
de imágenes: Logitech Webcam C930e
debería ser visible
•Examina la sección Dispositivos de
sonido, video y juegos: Logitech Webcam
C930e debería ser visible
•Examina los controladores de bus
serie USB: Debería estar visible USB
Composite Device
•Si la instalación se realizó en Windows 7,
sólo se verá USB Composite Device
16 Español
Instalé en Windows 8 y bajo Dispositivo
compuesto no veo Cámara Logitech USB
(Webcam C930e), ¿por qué?
Asegúrate de que está seleccionada
la opción automática (debería estarlo
de forma predeterminada)
En Panel de control > Hardware y sonido >
Dispositivos e impresoras
•Haz clic con el botón derecho
del mouse en el sistema en Dispositivos
> Configuración de la instalación
de dispositivo
•Selecciona “Sí, hacerlo automáticamente
(recomendado)” y guarda
la configuración.
¿Cómo sé sabe si el cliente de video utiliza
la cámara Logitech?
Todos los clientes de video tienen
una opción para comprobar el dispositivo
de audio y video.
Usa el cliente de video para comprobar
lo siguiente:
•La selección de audio, para asegurar
que está seleccionada la opción C930e
Microphone.
•De no ser así, cambia la selección a C930e
•La selección de video, para asegurar
que está seleccionada la opción C930e.
•De no ser así, cambia la selección a C930e.
Page 17

Durante operaciones de streaming,
¿cómo puedo aprovechar al máximo
las funciones de panorámico,
inclinación y zoom (PTZ)?
El uso de PTZ lo controla un programa
de software descargable (mencionado en
el punto 3 de esta guía) o, de estar
disponible, la configuración de cámara
Web de la aplicación o la página
de propiedades.
Para controlar PTZ mediante la configuración de cámara Web de la aplicación
o la página de propiedades:
•El acceso a las diversas propiedades
de cámara Web de esta página
suele realizarse desde el cliente de video
seleccionado.
•Después de seleccionar las propiedades
de cámara Web, comprueba las opciones
disponibles bajo Control de la cámara Web.
•Usa los botones o el control deslizante
para incrementar el zoom.
•Usa los botones o el control deslizante
para aplicar panorámico a la izquierda/
derecha o inclinación hacia arriba/abajo.
Logitech Webcam C930e
¿Por qué no puedo usar 1080p con
mi aplicación de videoconferencias?
Hay varias restricciones del sistema
que podrían impedir el uso de 1080p
en una sesión de videoconferencia.
Están relacionadas con la capacidad
de procesamiento (es decir, la velocidad
de CPU) y el ancho de banda de
red disponible.
En todos los casos es preciso
comprobar los requisitos de la aplicación
de videoconferencias. Esto servirá de
orientación para averiguar el rendimiento
del sistema y el ancho de banda necesario.
¿Cuál es tu opinión?
Te agradecemos la adquisición de nuestro
producto. Nos gustaría que dedicaras unos
momentos para decirnos qué opinas de él.
www.logitech.com/ithink
Para información general y asistencia,
visita: www.logitech.com/support
Español 17
Page 18

Logitech Webcam C930e
2
3
4
6
7
18 Português
Logitech® Webcam C930e
Setup Guide
Guide d’installation
Logitech for Business
1
Recursos
1. Lente com foco automático
Carl Zeiss® HD de 1080 p
2. Microfone
3. Luz de atividade
4. Base/clipe flexível
5
5. Tampa protetora
6. Ligação do tripé
7. Documentação do produto
Page 19

Logitech Webcam C930e
1 2 3
Obrigado por ter adquirido a C930e!
Use este guia para instalar e começar a usar a câmera Web da Logitech.
Se tiver alguma dúvida antes de começar, ou se apenas desejar saber mais sobre a câmera
Web da Logitech, visite www.logitech.com/support.
Configurar a câmera Web
1 Posicione a câmera Web
Projetada para o modo como você
gosta de fazer uma videochamada,
coloque a Webcam C930e onde
desejar — em um monitor de computador,
mesa ou tripé.
Para posicionamento em um monitor
Segure a câmera Web como mostrado
e abra a base/clipe flexível com a outra
mão. Monte a câmera Web, certificando-se
de que o pé da base/clipe flexível esteja no
nível da parte posterior do monitor.
Português 19
Page 20

Logitech Webcam C930e
2 Conecte a câmera Web
USB
3 Download de software
opcional
Em http://www.logitech.com/support/
c930e, está disponível um aplicativo leve
para PC ou Mac que lhe permite:
•Controlar panorâmica, inclinação e zoom
a partir da tela do PC ou Mac
•Selecionar configurações avançadas para
a câmera
Começar a fazer
videochamada
A Logitech Webcam C930e oferece
videochamada Full HD de 1080p.
Para iniciar sua experiência
de videochamada, você e a pessoa
chamada devem usar um aplicativo
de videochamada, como o Microsoft Lync
ou o Cisco Jabber.
Além de uma câmera Web e um aplicativo
de videochamada, ambos os chamadores
precisam ter:
•Um computador com alto-falantes
(ou um headset) e um microfone;
a Logitech Webcam C930e tem
dois microfones embutidos.
•Uma conexão com a Internet de banda
larga (por exemplo, DSL, T1 ou cabo)
•Para videochamada Full HD de 1080p,
consulte os requisitos do software
de videochamada preferido.
(Os requisitos podem variar entre
aplicativos, mas geralmente é necessária
uma velocidade mínima de carregamento
de 2 megabits).
20 Português
Page 21

Solução de problemas
Como saber se minha câmera
é reconhecida pelo sistema operacional?
Conecte a câmera a qualquer porta
USB 2.0/3.0. Após a câmera ser conectada,
leva algum tempo para o novo hardware
ser reconhecido.
Para ter certeza de que a câmera foi
instalada corretamente no sistema do
Windows 8, verifique o que se segue:
Em Painel de controle > Sistema e
segurança > Sistema > Gerenciador de
dispositivos
•Confira os dispositivos de imagem:
Logitech Webcam C930e deve
estar visível
•Confira Controladores de som, vídeo e
jogo: Logitech Webcam C930e deve
estar visível
•Confira os controladores de Universal
Serial Bus. USB Composite Device deve
estar visível
•Se instalada no Windows 7, você somente
verá USB Composite Device
Logitech Webcam C930e
Instalei no Windows 8 e em Composite
Device não vejo Logitech USB Camera
(Webcam C930e); por que não?
Verifique se automático está ativado
(é ativado por padrão)
Em Painel de controle > Hardware e som >
Dispositivos e impressoras
•Clique com o botão direito do mouse
no sistema em Dispositivos >
Configurações de instalação
de dispositivo
•Selecione a opção “Sim, fazer isto
automaticamente (recomendável)”
e salve as configurações.
Como saber se meu cliente de vídeo
está usando minha câmera da Logitech?
Todos os clientes de vídeo têm
uma configuração opcional para conferir
o dispositivo de áudio e vídeo.
Usando o cliente de vídeo em questão,
confira o seguinte:
•A seleção de Áudio para verificar se
o microfone da C930e está selecionado.
•Se não estiver, altere a seleção para C930e.
•A seleção de Vídeo para verificar se
a C930e está selecionada.
•Se não estiver, altere a seleção para C930e.
Português 21
Page 22

Logitech Webcam C930e
Durante o fluxo de vídeo, como posso
tirar proveito dos recursos de panorâmica,
inclinação e zoom (PTZ)?
A possibilidade de tirar proveito
do recurso PTZ é controlada por software
descarregável (referido no item 3 deste
guia) ou, se disponível, através das
configurações da câmera Web ou da
página de propriedades do aplicativo.
Para controlar PTZ através das
configurações da câmera Web ou da
página de propriedades do aplicativo:
•O acesso às várias propriedades
da câmera Web nessa página está
geralmente disponível a partir do cliente
de vídeo selecionado.
•Após selecionar as propriedades da
câmera Web, revise as opções disponíveis
em Controle da câmera Web.
•Use os botões disponíveis e/ou o controle
deslizante para aumentar o zoom.
•Use os botões disponíveis e/ou o controle
deslizante para efetuar panorâmica para
a esquerda ou direita, ou para inclinar
para cima ou para baixo.
Por que não posso chegar a 1080p
com meu aplicativo de videochamada?
Existem várias restrições no sistema que
podem impedir a capacidade de obter
uma sessão de videochamada de 1080p.
Elas estão relacionadas ao poder de
processamento (ou seja, a velocidade
da CPU) e à largura de banda da rede
disponível.
Em todos os casos, confira os requisitos
a partir do aplicativo de videochamada.
Eles fornecerão uma orientação quanto
ao desempenho do sistema requerido,
bem como a largura de banda necessária.
O que acha?
Obrigado por adquirir nosso produto.
Reserve um momento para nos informar.
www.logitech.com/ithink
Para obter orientação geral e suporte,
confira: www.logitech.com/support
22 Português
Page 23

www.logitech.com/support
Logitech Webcam C930e
Argentina +00800-555-3284
Brasil +0 800-891-4173
Canada 1-877-897-9879
Chile 1230 020 5484
Colombia 01-800-913-6668
Latin America +1 800-578-9619
Mexico 01.800.800.4500
United States 1-877-897-9879
23
Page 24
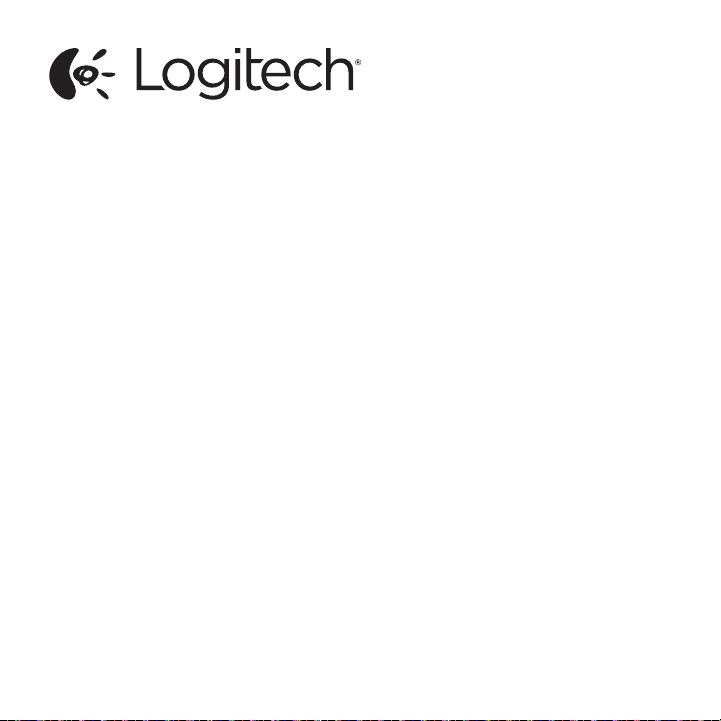
www.logitech.com/business
© 2013 Logitech. All rights reserved. Logitech, the Logitech logo, and other Logitech marks are owned by Logitech and
may be registered. All other trademarks are the property of their respective owners. Logitech assumes no responsibility
for any errors that may appear in this manual. Information contained herein is subject to change without notice.
© 2013 Logitech. Tous droits réservés. Logitech, le logo Logitech et les autres marques Logitech sont la propriété
exclusive de Logitech et sont susceptibles d’être des marques déposées. Toutes les autres marques sont la propriété
exclusive de leurs détenteurs respectifs. Logitech décline toute responsabilité en cas d’erreurs dans ce manuel.
Les informations énoncées dans le présent document peuvent faire l’objet de modifications sans avis préalable.
620-005006.003
 Loading...
Loading...