Page 1

Getting started with
Première utilisation
Logitech® HD Webcam C525
Page 2
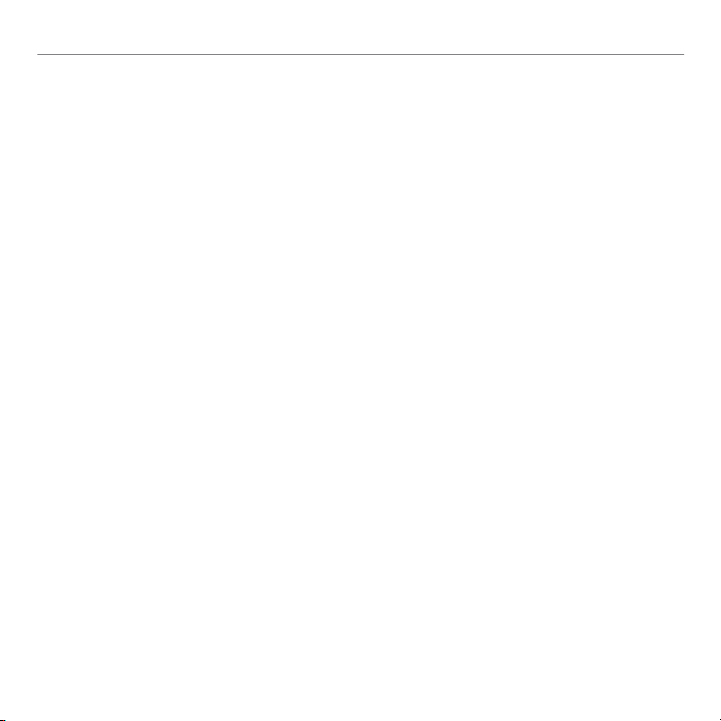
Logitech® HD Webcam C525
Contents
English . . . . . . . . . . . . . . . . . . . . . . . . . . . . . . . . . . . . . 3
Español . . . . . . . . . . . . . . . . . . . . . . . . . . . . . . . . . . . . 14
Français . . . . . . . . . . . . . . . . . . . . . . . . . . . . . . . . . . . . 25
Português . . . . . . . . . . . . . . . . . . . . . . . . . . . . . . . . . . . 36
www.logitech.com/support. . . . . . . . . . . . . . . . . . . . . . . . . . . . . 47
2
Page 3
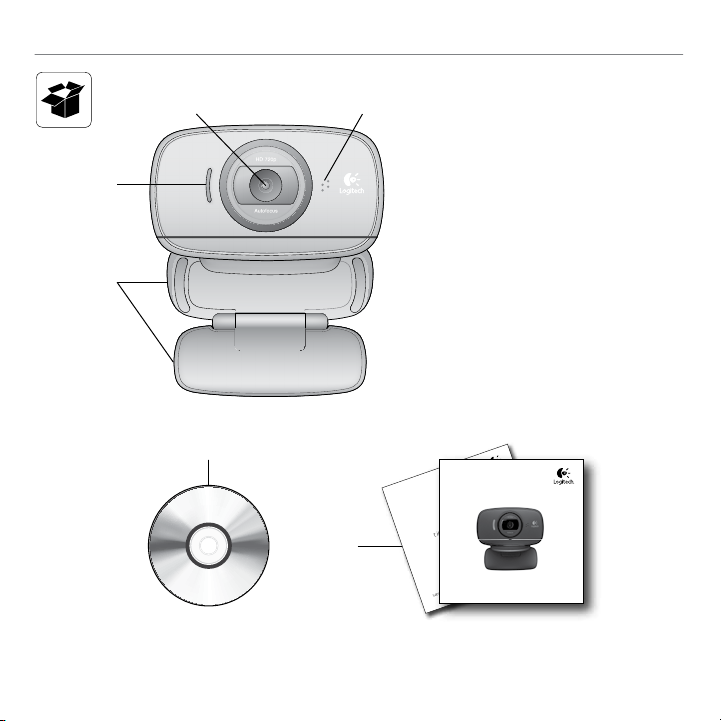
Logitech® HD Webcam C525
12
3
1. Microphone
2. Autofocus lens
3. Activity light
Features
4
4. Flexible clip/base
5. Logitech® Webcam Software
6. Product documentation
5
6
English 3
Important information
Safety, compliance, and warranty
Getting started with
Première utilisation
Logitech® HD Webcam C525
Page 4
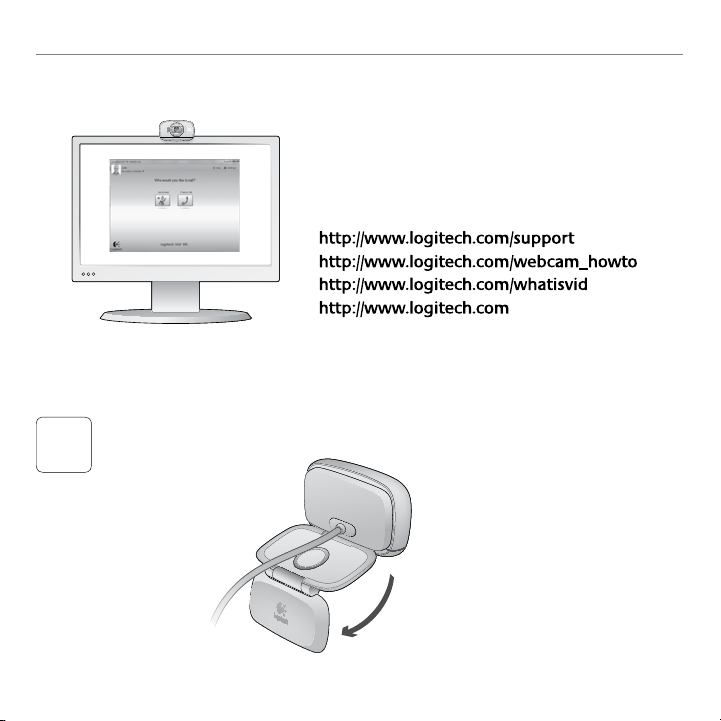
Getting started with
Thank you for buying a Logitech webcam!
Use this guide to set up your Logitech webcam
and to begin making video calls.
If you have questions before you start, please visit
the websites listed below to learn more about
Logitech webcams and video calling.
Setting up your webcam
Unfold your webcam
1
4 English
Page 5
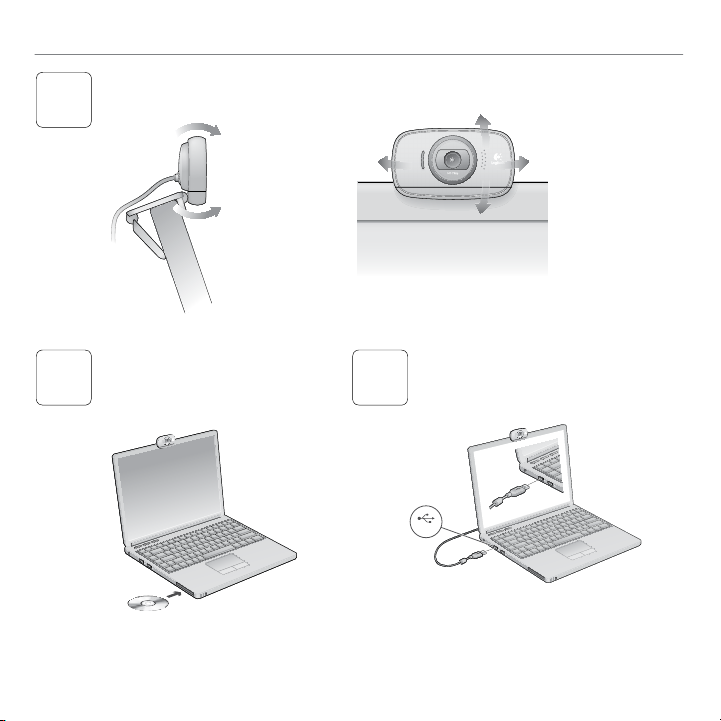
Place your webcam
2
Logitech® HD Webcam C525
Install the software
3
When prompted,
connect your webcam
4
USB
English 5
Page 6
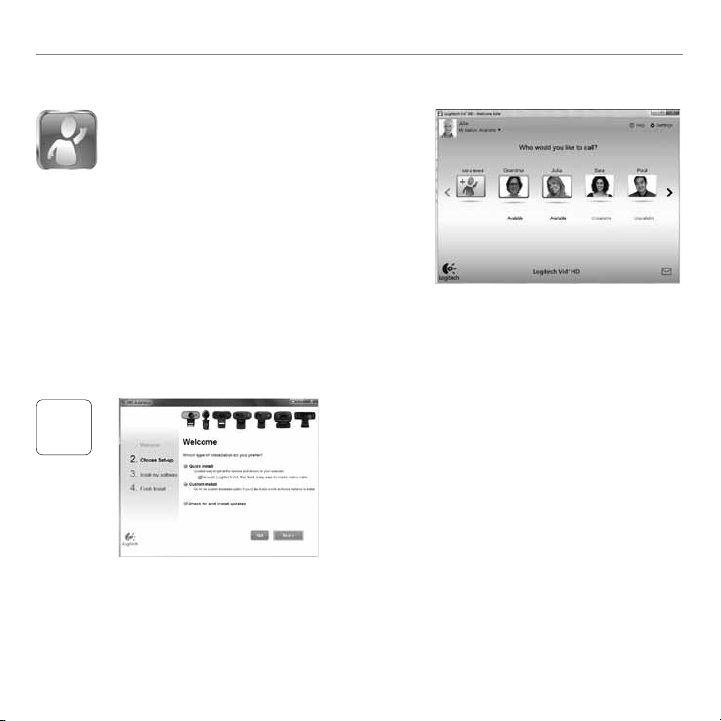
Getting started with
Getting started with video calling
Your webcam comes with
Logitech Vid™ HD
With Logitech Vid HD, video calling live over
the Internet takes only a few, easy steps:
•Install Logitech Vid HD
•Create an account
•Add a friend and make a video call
Learn more: http://www.logitech.com/whatisvid
Setting up Logitech Vid HD
Install Logitech Vid HD
1
Learn more: http://www.logitech.com/webcam_howto
We recommend that you install both the Logitech
Webcam and Logitech Vid HD software.
Tip: If you prefer another video-calling application,
you will need to download and install third-party
software.
6 English
Page 7
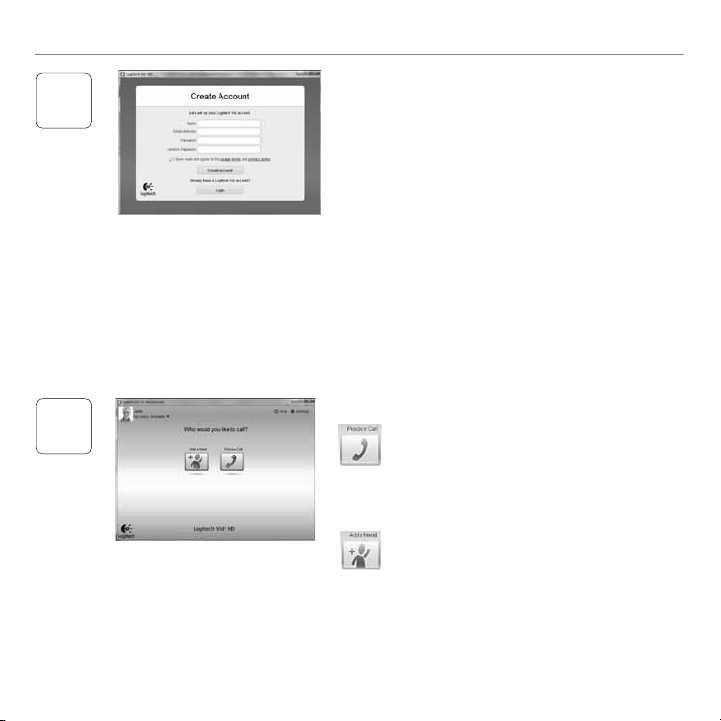
2
Logitech® HD Webcam C525
Create an account
Follow the on-screen instructions to create
your Logitech Vid HD account and to set up
your webcam for video calling.
To make video calls with any application,
both you and the person you call must have:
3
•A webcam
•A computer with speakers and
a microphone (or a headset with
a microphone; many Logitech webcams
have a built-in microphone)
Add a friend or make a practice call
•A broadband Internet connection
(e.g., DSL, T1, or cable)
•The same video-calling application
(e.g., Logitech Vid HD)
•Video calling accounts
Click on the Practice Call tile to test
your settings.
Tip: The Practice Call tile is always available
on your Contact List so you can test
your settings.
To add a friend, click on the Add a Friend
tile and enter your friend’s e-mail when
prompted.
After your friend has accepted your invitation,
click on your friend’s picture to make a call.
English 7
Page 8
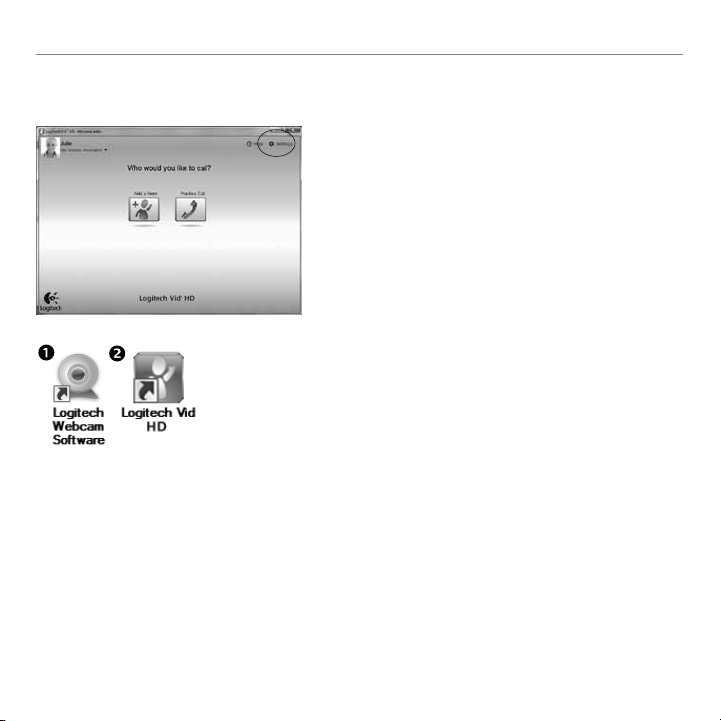
Getting started with
Accessing account settings and starting applications
Logitech automatically detects and adjusts the best
settings for your webcam. If you would like to re-take
your profile picture or update any of your settings,
click the Settings icon.
Double-click the icons to launch your applications.
1. Logitech Webcam Software
2. Logitech Vid HD
Tip: The Logitech Vid HD icon is only present if you
chose to install Logitech Vid HD. To learn about
third-party video calling, please visit:
www.logitech.com/webcam_howto
8 English
Page 9

Navigating the Logitech Webcam Software
Logitech® HD Webcam C525
1. Capture pictures
and videos
2. View captured images
and share via e-mail,
Facebook,® or YouTube®.
3. An area for easy access to
your installed webcamrelated applications
4. Launch Logitech Vid HD
(if installed)
5. Capture videos triggered
by detected motion
6. Create your own custom
video mask (for webcams
that support this feature)
7. Control your video effects
and webcam while on a
video call
8. Download additional
webcam applications
English 9
9. Change webcams
(when you have more
than one)
10. Open Logitech Webcam
Software settings
11. Open help dashboard
(manuals and how-to
videos)
Page 10
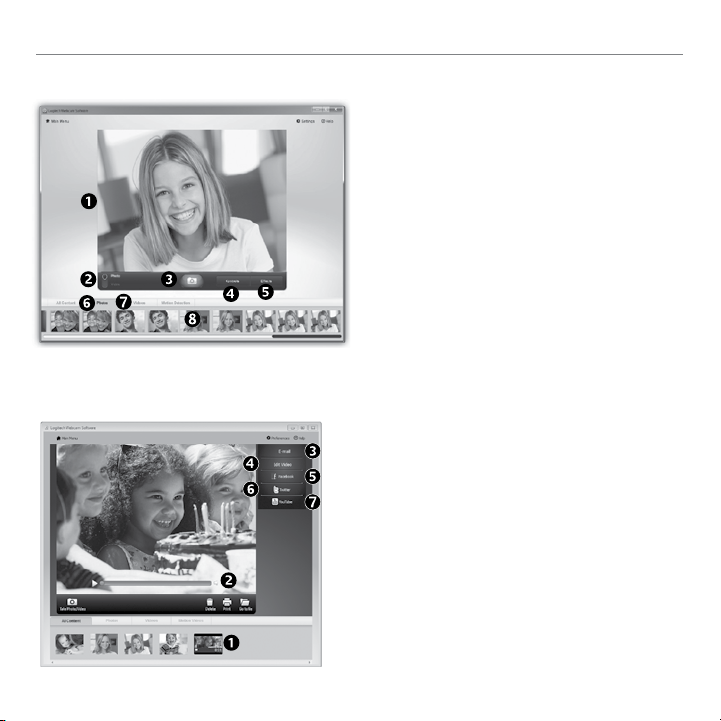
Getting started with
Capturing video and snapping pictures
Quick Capture allows you to take photos
or record videos easily.
You have easy access to webcam controls and
settings as well as video effects to personalize
your images and recordings.
1. Preview window
2. Capture mode:
3. Capture button
4. Webcam controls
5. Video effects
The gallery: viewing and sharing
Clicking on an image thumbnail in the gallery (1)
opens the video or photo in the review window (2).
•Attach a video or picture file to an e-mail (3)
•Edit a photo or splice together video (4)
•Upload a picture or video to Facebook (5)
•Upload a video to Twitter (6)
•Upload a video to YouTube (7)
You may also drag and drop a gallery image onto
one of the function tiles (items 3-6) to launch an
editing application or to attach or upload.
photo/video
and fun filters
(for webcams that
support this feature)
6. Photo thumbnails
7. Video thumbnails
8. Click a thumbnail
to enter the gallery
10 English
Page 11
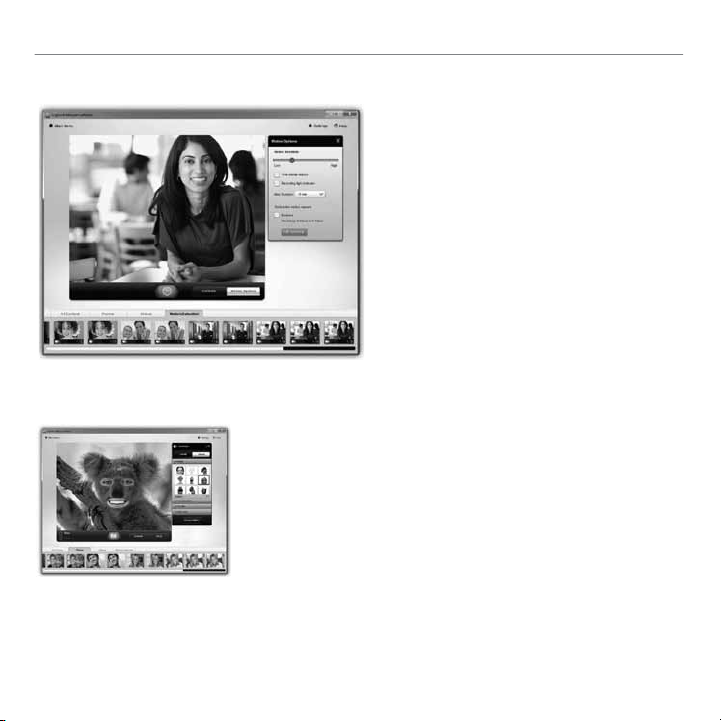
Using motion detection
Personalizing videos and pictures
Your webcam offers Video Effects™, including avatars,
face accessories (mustache, glasses, hats, etc.), fun filters,
and video masks.
Want to create your own video mask? Simply open the Video Mask
Maker on the Main Menu and follow the on-screen instructions.
Logitech® HD Webcam C525
•Set up your webcam to record video when
it detects movement.
•Adjust captured video duration and detection
sensitivity.
•Captured video is automatically saved
to your computer.
•View content in the Gallery or upload it using
the One-touch Upload window.
English 11
Page 12
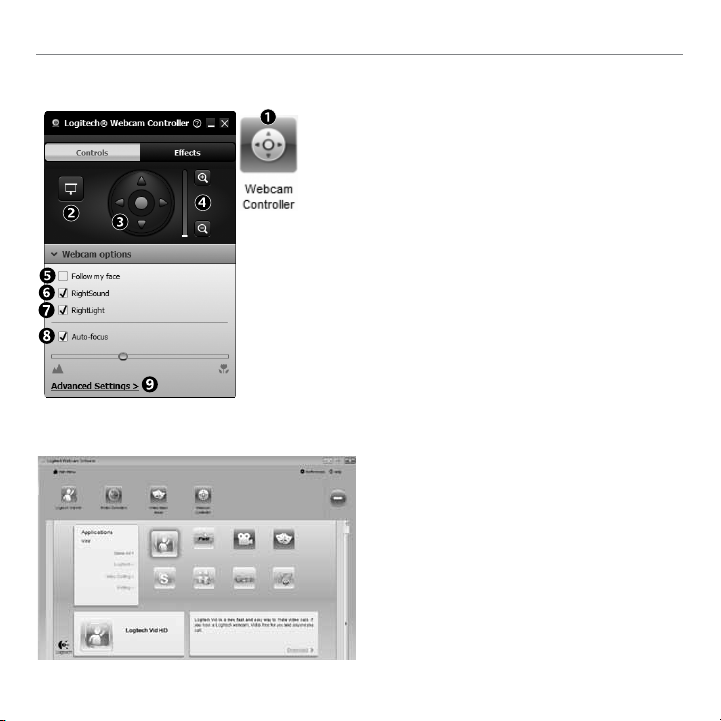
Getting started with
Fine tuning your webcam during a video call
1. Launch the webcam controller when on a video call.
2. Hide your video image with a photo while
your webcam stays connected.
3. Use pan and tilt to find the best angle.
4. Zoom in or out to include/exclude
your surroundings.
5. Use Follow my face so you’re always in the picture.
6. Enjoy clear conversations without annoying
background noise.
7. Correct for poor lighting environments using
RightLight.
8. Choose between auto- or manual focus.
9. Access advanced webcam settings.
Get more applications for your webcam
Download and install additional
applications for your webcam,
like video calling, photo and video
editing, and other value-added
programs.
12 English
Page 13
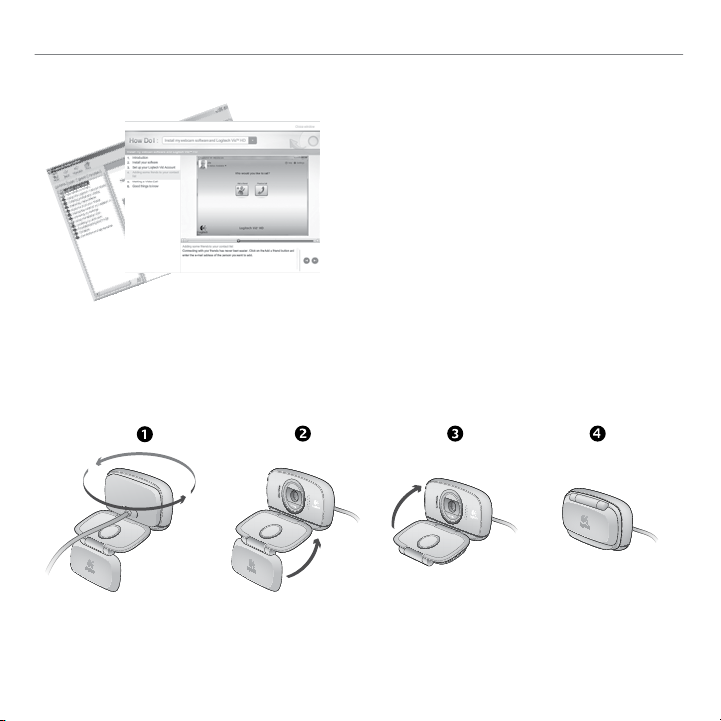
Getting help
Click on the help icon to access a complete user
manual, or watch how-to videos that show you
how to get the most out of your Logitech webcam
and software.
Tip: If you are not sure about a feature,
click the help icon, and our manual will open
to the right place.
Folding up the camera for travel or storage
Logitech® HD Webcam C525
English 13
Page 14
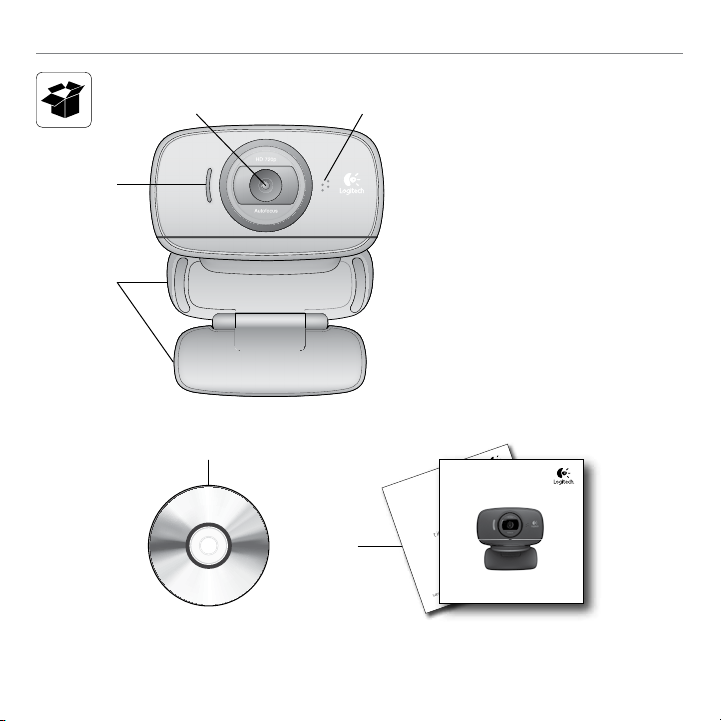
Utilización
12
3
4
14 Español
Funciones
1. Micrófono
2. Objetivo de enfoque automático
3. Indicador luminoso de actividad
4. Clip/base versátil
5. Software de cámara Web
Logitech®
6. Documentación del producto
5
6
Important information
Safety, compliance, and warranty
Getting started with
Première utilisation
Logitech® HD Webcam C525
Page 15
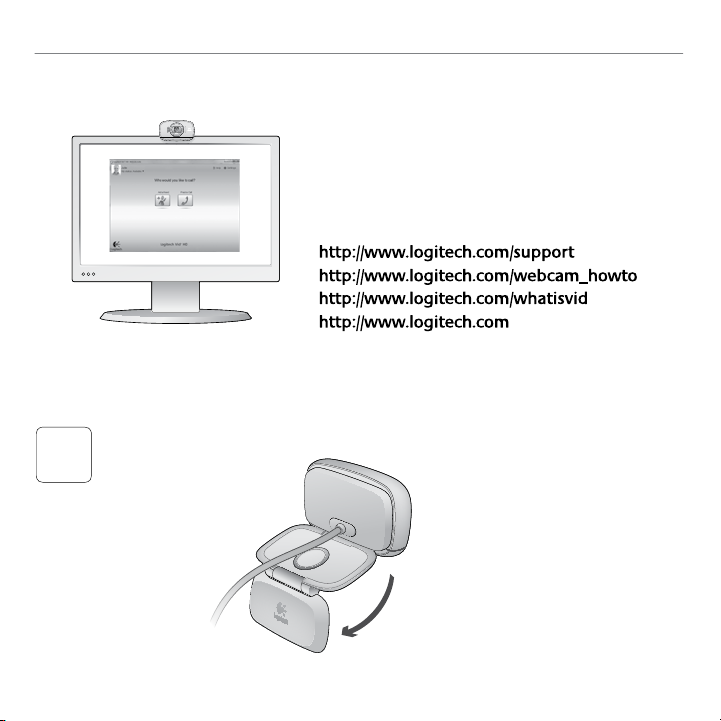
Gracias por la compra de una cámara Web Logitech.
Usa esta guía para configurar la cámara Web Logitech
y comenzar a realizar videoconferencias.
Si tienes alguna pregunta antes de comenzar,
visita los sitios Web que aparecen abajo para obtener
más información sobre las cámaras Web Logitech
y videoconferencias.
Configuración de la cámara Web
Despliega la cámara Web
1
Logitech® HD Webcam C525
Español 15
Page 16

Utilización
2
Coloca la cámara Web
Instala el software
3
16 Español
Cuando se te solicite,
conecta la cámara Web
4
USB
Page 17

Introducción a videoconferencias
La cámara Web se entrega
con Logitech Vid™ HD
Con Logitech Vid HD, para realizar
videoconferencias en directo por Internet sólo
se requieren unos escasos y sencillos pasos:
•Instala Logitech Vid HD
•Crea una cuenta
•Añade un amigo y realiza una videoconferencia
Más información: http://www.logitech.com/whatisvid
Configuración de Logitech Vid HD
Instala Logitech Vid HD
1
Más información: http://www.logitech.com/webcam_howto
Se recomienda la instalación de la cámara Web
Logitech y del software Logitech Vid HD.
Consejo: si prefieres otra aplicación de
Logitech® HD Webcam C525
videoconferencias, deberás descargar
e instalar el software de otro fabricante.
Español 17
Page 18

Utilización
2
Crea una cuenta
Sigue las instrucciones en pantalla para crear la cuenta
Logitech Vid HD y para configurar la cámara Web para
videoconferencias.
Para realizar videoconferencias con cualquier
aplicación, tanto tú como la persona a quien llames
deberán tener:
•Una cámara Web
•Una computadora con bocinas
3
18 Español
y micrófono (o un audífono con
micrófono; muchas cámaras Web
incluyen un micrófono integrado)
•Una conexión de banda ancha a Internet
(p. ej., DSL, T1 o cable)
•La misma aplicación de videoconferencias
(p. ej., Logitech Vid HD)
•Cuentas para videoconferencias
Agrega un amigo o realiza una llamada de práctica
Haz click en la ficha Llamada de práctica para
probar la configuración.
Consejo: la ficha Llamada de práctica estará
siempre disponible en la lista
de contactos para que pruebes
la configuración.
Para agregar un amigo, haz click en la ficha
Agregar un amigo e introduce la dirección
de correo electrónico del amigo cuando se
te pida.
Cuando el amigo acepte la invitación, haz click
en su imagen para realizar una llamada.
Page 19

Logitech® HD Webcam C525
Acceso a la configuración de la cuenta e inicio de aplicaciones
Logitech detecta y ajusta automáticamente la mejor
configuración para la cámara. Si deseas volver a tomar
la fotografía de perfil o actualizar la configuración,
haz click en el icono Configuración..
Haz doble click en los iconos para iniciar las
aplicaciones.
1. Software de cámara Web Logitech
2. Logitech Vid HD
Consejo: el icono de Logitech sólo estará presente
www.logitech.com/webcam_howto
si se instala Logitech Vid HD. Para obtener
información sobre videoconferencias de otros
fabricantes, visita:
Español 19
Page 20

Utilización
Navegación por el software de la cámara Web Logitech
1. Captura imágenes y videos
2. Ve las imágenes
capturadas y compártelas
por correo electrónico,
Facebook® o YouTube®.
3. Un área de acceso
rápido a las aplicaciones
relacionadas con la cámara
Web que hayas instalado
4. Inicia Logitech Vid HD
(si se ha instalado)
20 Español
5. Captura videos generados
por la detección de
movimiento
6. Crea tu propia máscara de
video (para cámaras Web
que admiten esta función)
7. Controla los efectos
de video y la cámara
Web durante una
videoconferencia
8. Descarga aplicaciones de
cámara Web adicionales
9. Cambia de cámara Web
(si tienes más de una)
10. Abre la configuración
del software de la cámara
Web Logitech
11. Abre el panel de ayuda
(manuales y videos de
demostración)
Page 21

Logitech® HD Webcam C525
Capturar fotografías y videos
La galería: ver y compartir
QuickCapture permite hacer fotografías y grabar
video fácilmente.
Ofrece acceso fácil a controles y parámetros de
la cámara Web, así como a efectos de video para
personalizar imágenes y grabaciones.
1. Ventana de vista previa
2. Modo de captura: fotografía/video
3. Botón de captura
4. Controles de cámara Web
5. Video Effects y Fun Filters (para cámaras Web
que admiten estas funciones)
6. Miniaturas de fotografías
7. Miniaturas de video
8. Haz click en una miniatura para entrar
en la galería
Al hacer click en la miniatura de una imagen en la
galería (1), se abre el video o la foto en la ventana
de vista previa (2).
•Adjunta un archivo de video o imagen
a un mensaje de correo electrónico (3)
•Edita una foto o empalma videos (4)
•Carga una imagen o un video en Facebook (5)
•Carga un video en Twitter (6)
•Carga un video en YouTube (7)
También puedes arrastrar y colocar una imagen
de la galería en una de las fichas de función
(elementos 3-6) para iniciar una aplicación de
edición, o para adjuntar o cargar.
Español 21
Page 22

Utilización
Uso de la detección de movimiento
Personalización de videos e imágenes
Su cámara Web ofrece Video Effects™, incluidos avatares, accesorios
faciales (bigote, gafas, sombreros, etc.), Fun Filters y Video Masks.
¿Deseas crear tu propia máscara de video? Sólo tienes que abrir
Video Mask Maker en el menú principal y seguir las instrucciones
en pantalla.
•Configura la cámara Web para que grabe
video cuando detecte movimiento.
•Ajusta la duración del video capturado
y la sensibilidad de detección.
•El video capturado se guarda
automáticamente en la computadora.
•Ve contenido en la Galería o cárgalo mediante
la ventana para este fin con una sola
pulsación.
22 Español
Page 23

Logitech® HD Webcam C525
Ajuste de la cámara Web durante una videoconferencia
1. Inicia el controlador de cámara Web cuando
te encuentres en una videoconferencia.
2. Oculta tu imagen de video con una foto mientras
la cámara está conectada.
3. Usa panorámico e inclinación para obtener
el mejor ángulo.
4. Usa el seguimiento facial para ser siempre el centro
de atención.
5. Reduce el ruido de fondo con RightSound.
6. Corrige los entornos de poca iluminación mediante
RightLight.
7. Elige entre enfoque automático o manual para las cámaras
Web que admiten esta función.
8. Elija enfoque manual o automático.
9. Accede a la configuración avanzada de la cámara Web.
Obtén más aplicaciones para la cámara Web
Descargar e instalar aplicaciones adicionales
para la cámara Web, como videoconferencias,
edición de fotografías y videos, y otros
programas de valor añadido.
Español 23
Page 24

Utilización
Obtener ayuda
Haz click en el icono de ayuda para acceder
a un manual de usuario o ver videos demostrativos,
y aprender a obtener el máximo de la cámara Web
y el software Logitech.
Consejo: si tienes dudas sobre una función,
haz click en el icono de ayuda y nuestro
manual se abrirá en el sitio pertinente.
La cámara se pliega para almacenarla o llevarla de viaje
24 Español
Page 25

Logitech® HD Webcam C525
12
3
1. Microphone
2. Mise au point automatique
3. Témoin d'activité
Fonctions
4
4. Clip/base flexible
5. Logitech® Webcam Software
6. Documentation sur le produit
5
6
Important information
Safety, compliance, and warranty
Getting started with
Première utilisation
Logitech® HD Webcam C525
Français 25
Page 26

Première utilisation
Vous venez d'acheter une caméra Web Logitech et nous vous en félicitons!
Utilisez ce guide pour configurer votre caméra Web
Logitech et commencer à passer des appels vidéo.
Avant de commencer, si vous avez des questions,
veuillez consulter les sites Web répertoriés dans la liste
ci-dessous afin d'en savoir plus sur les caméras Web
Logitech et sur les appels vidéo.
Configuration de votre caméra Web
Découvrir sa caméra Web
1
26 Français
Page 27

Positionner votre caméra Web
2
Logitech® HD Webcam C525
Installation du logiciel
3
Branchez votre caméra Web
lorsque vous y êtes invité.
4
USB
Français 27
Page 28

Première utilisation
Premiers pas avec les appels vidéo
Votre caméra Web est livrée
avec Logitech Vid™ HD
Grâce à Logitech Vid HD, il suffit de suivre
quelques étapes simples pour pouvoir passer
des appels vidéo en direct par Internet:
•Installation de Logitech Vid HD
•Création d'un compte
•Ajout d'amis et réalisation d'un appel vidéo
Pour en savoir plus: http://www.logitech.com/whatisvid
Configuration de Logitech Vid HD
Installation de Logitech Vid HD
1
Pour en savoir plus: http://www.logitech.com/webcam_howto
Il est recommandé d'installer à la fois le logiciel
de caméra Web Logitech et Logitech Vid HD.
Conseil: Si vous souhaitez utiliser une autre
application d'appels vidéo, vous devez
télécharger et installer un logiciel tiers.
28 Français
Page 29

2
Logitech® HD Webcam C525
Création d'un compte
Suivez les instructions à l'écran pour créer
votre compte Logitech Vid HD et pour configurer
la fonction d'appel vidéo de votre caméra Web.
Pour passer des appels vidéo avec n'importe
quelle application, vous et la personne qui reçoit
votre appel devez disposer des éléments suivants:
3
•une caméra Web
•un ordinateur équipé d'haut-parleurs
et un microphone (ou un casque
avec microphone; la plupart
des caméras Web Logitech possèdent
un microphone intégré)
Ajout d'amis et test des appels
•une connexion Internet haut débit
(par exemple, ADSL, T1 ou câble);
•la même application d'appels vidéo
(par exemple, Logitech Vid HD)
•des comptes pour appels vidéo
Cliquez sur l'image d'appel d'essai pour tester
vos paramètres.
Conseil: L'image d'appel d'essai apparaît
toujours dans votre liste de
contacts de sorte que vous puissiez
tester vos paramètres.
Pour ajouter un ami, cliquez sur Ajouter
un ami, puis saisissez l'adresse électronique
de votre ami.
Quand votre ami a accepté votre invitation,
cliquez sur l'image de votre ami pour passer
un appel.
Français 29
Page 30

Première utilisation
Accès aux paramètres du compte et aux applications de démarrage
Logitech détecte automatiquement votre caméra
Web et définit les paramètres les plus adaptés.
Si vous souhaitez changer l'image de votre profil
ou mettre à jour les paramètres, cliquez sur l'icône
Paramètres.
Double-cliquez sur les icônes pour lancer
vos applications.
1. Logitech Webcam Software
2. Logitech Vid HD
30 Français
Conseil: L'icône Logitech Vid HD apparaît uniquement
si vous avez choisi d'installer Logitech Vid HD.
Pour en savoir plus sur les logiciels tiers
d'appel vidéo, visitez le site Web suivant:
www.logitech.com/webcam_howto
Page 31

Logitech® HD Webcam C525
Navigation au sein du logiciel de la caméra Web Logitech
1. Capture de photos
et de vidéos
2. Visionnez des captures
et partagez-les par
message électronique,
sur Facebook® ou sur
YouTube®.
3. Une zone qui permet
d'accéder facilement à
votre caméra Web installée
et aux applications
connexes.
4. Lancement du logiciel
Logitech Vid HD (si installé)
5. Capturer des vidéos en
cas de détection de
mouvement par le système
6. Créer un masque vidéo
personnalisé (pour les
caméras Web compatibles)
7. Contrôler vos effets vidéo
et votre caméra Web lors
d'un appel vidéo
8. Télécharger des
applications pour caméra
Web supplémentaires
9. Modifier vos caméras Web
(lorsque vous en possédez
plusieurs)
10. Ouvrir les paramètres
du logiciel de caméra Web
Logitech
11. Ouvrir le tableau de bord
de l'aide (manuels et
vidéos de démonstration)
Français 31
Page 32

Première utilisation
Capture vidéo et prise photo
Galerie: visionnage et partage
32 Français
Quick Capture vous permet de prendre des photos
ou d'enregistrer des vidéos facilement.
Vous pouvez accéder facilement aux commandes
de la caméra, à ses paramètres ainsi qu'à des
effets vidéo qui vous permettent de personnaliser
vos images et vos enregistrements.
1. Fenêtre d'aperçu
2. Mode de capture: photo/vidéo
3. Bouton de capture
4. Commandes de la caméra
5. Effets vidéos et filtres amusants
(disponibles pour les caméras Web compatibles)
6. Vignettes photo
7. Vignettes vidéo
8. Cliquez sur une vignette pour accéder
à la galerie
Si vous cliquez sur la vignette d'une image dans
la galerie (1), la vidéo ou la photo correspondante
s'ouvre dans la fenêtre de visionnage (2).
•Attacher un fichier vidéo ou photo à un message
électronique (3)
•Modifier une photo ou assembler des vidéos (4)
•Envoyer une photo ou une vidéo vers Facebook (5)
•Envoyer une vidéo vers Twitter (6)
•Envoyer une vidéo vers Youtube (7)
Vous pouvez également glisser-déposer une image
accessible dans une galerie sur une image de
fonctionnalité (rubriques 3-6) pour lancer un mode
d'édition, l'attacher à un message, ou pour l'envoyer
sur Internet.
Page 33

Utilisation du détecteur de mouvement
•Configurer votre caméra Web pour
l'enregistrement vidéo lors d'une détection
de mouvement.
•Modifier la durée de capture vidéo et
la sensibilité de la détection.
•Les vidéos capturées sont automatiquement
enregistrées sur votre ordinateur.
•Afficher le contenu dans la galerie ou
le télécharger à partir de la fenêtre de
téléchargement d'une simple touche.
Personnalisation de vos vidéos et de vos photos
Votre caméra Web propose des effets Video Effects™, y compris
des avatars, des accessoires de visage (moustaches, lunettes,
chapeaux, etc.), des filtres amusants et des masques vidéo.
Envie de créer votre propre masque vidéo? Il suffit d’ouvrir
le Video Mask Maker dans le menu principal et de suivre
les instructions à l’écran.
Logitech® HD Webcam C525
Français 33
Page 34

Première utilisation
Personnalisation de votre caméra Web lors d'un appel vidéo
1. Lancer le contrôleur de caméra Web lors
d'un appel vidéo.
2. Masquer votre image vidéo avec une photo
en laissant votre caméra Web connectée.
3. Utiliser la fonction panoramique et inclinaison
pour trouver le meilleur angle de vue.
4. Utiliser le suivi du visage pour toujours apparaître
dans le cadre.
5. Réduire le bruit de fond grâce à RightSound.
6. Corriger le manque d'éclairage grâce à RightLight.
7. Choisir entre la mise au point automatique
ou manuelle pour les caméras Web compatibles.
8. Sélectionnez le mode de mise au point
automatique ou manuelle.
9. Accéder aux paramètres avancés de la caméra Web.
Obtenir plus d'applications pour votre caméra Web
Téléchargez et installez des applications
supplémentaires pour votre caméra
Web, comme des modules d'appel vidéo,
de modification de photos / vidéos, ainsi que
d'autres programmes à valeur ajoutée.
34 Français
Page 35

Assistance
Cliquez sur l'icône d'aide pour accéder à un
manuel d'utilisateur complet ou voir des vidéos
de démonstration expliquant comment tirer
le meilleur parti du logiciel et de la caméra Web
Logitech.
Conseil: Si vous avez des doutes concernant
une fonction, cliquez sur l'icône
d'aide pour ouvrir le manuel à la page
demandée.
Repliez la caméra pour la stocker ou pour voyager
Logitech® HD Webcam C525
Français 35
Page 36

Introdução ao
12
3
4
36 Português
Recursos
1. Microfone
2. Lente de foco automático
3. Luz de atividade
4. Base/clipe flexível
5. Software da câmara Web
da Logitech®
6. Documentação do produto
5
6
Important information
Safety, compliance, and warranty
Getting started with
Première utilisation
Logitech® HD Webcam C525
Page 37

Logitech® HD Webcam C525
Obrigado por ter adquirido uma câmara Web da Logitech!
Use este guia para configurar a câmara Web da Logitech
e começar a fazer videochamadas.
Se tiver dúvidas antes de começar, visite os sites listados
abaixo para saber mais sobre câmaras Web da Logitech
e videochamada.
Configurar a câmara Web
Abrir a câmara Web
1
Português 37
Page 38

Introdução ao
2
Posicione a câmara Web
Instale o software
3
38 Português
Quando solicitado,
conecte a câmara Web
4
USB
Page 39

Introdução a videochamada
A câmara Web inclui o Logitech Vid™ HD
Com o Logitech Vid HD, a videochamada
ao vivo pela Internet requer apenas algumas
etapas fáceis:
•Instalar o Logitech Vid HD
•Criar uma conta
•Adicionar um amigo ou fazer videochamada
Saiba mais: http://www.logitech.com/whatisvid
Configurar o Logitech Vid HD
Instalar o Logitech Vid HD
1
Saiba mais: http://www.logitech.com/webcam_howto
Recomendamos que instale o software da câmara
Web da Logitech e o Logitech Vid HD.
Dica: Se preferir outro aplicativo de videochamada,
Logitech® HD Webcam C525
será necessário descarregar e instalar software
de terceiros.
Português 39
Page 40

Introdução ao
2
Criar uma conta
Siga as instruções na tela para criar uma conta
do Logitech Vid HD e configurar a câmara Web
para videochamadas.
Para fazer videochamadas com qualquer aplicativo,
você e a pessoa a ser chamada devem ter:
•Uma câmara Web
•Um computador com alto-falantes
e um microfone (ou um headset com
um microfone; várias câmaras Web da
Logitech têm um microfone embutido)
3
40 Português
•Conexão com a Internet de banda larga
(por exemplo, DSL, T1 ou cabo)
•O mesmo aplicativo de videochamada
(por exemplo, Logitech Vid HD)
•Contas de videochamada
Adicionar um amigo ou praticar chamada
Para testar as configurações, clique no botão
de prática de chamada.
Dica: O botão de prática de chamada
está sempre disponível na lista
de contatos para você poder testar
as configurações.
Para adicionar um amigo, clique no botão
Adicionar um amigo e, quando solicitado,
insira o e-mail do amigo.
Depois de o amigo aceitar seu convite,
clique na imagem do amigo para fazer
uma chamada.
Page 41

Acessar configurações da conta e iniciar aplicativos
A Logitech detecta e define automaticamente as
melhores configurações para a câmara Web. Se desejar
tirar novamente a foto de seu perfil ou atualizar
uma configuração, clique no ícone Configurações.
Clique duas vezes nos ícones para iniciar aplicativos.
1. Software da câmara Web da Logitech
2. Logitech Vid HD
Dica: O ícone do Logitech Vid HD estará
presente somente se você escolher instalar
Logitech Vid HD. Para obter informações sobre
videochamada de terceiros, visite:
www.logitech.com/webcam_howto
Logitech® HD Webcam C525
Português 41
Page 42

Introdução ao
Navegar o software da câmara Web da Logitech
1. Capturar fotos e vídeos
2. Exibir imagens capturadas
e compartilhar através
de e-mail, Facebook® ou
YouTube®
3. Uma área para fácil acesso
a aplicativos instalados
relacionados à câmara
Web
4. Iniciar o Logitech Vid HD
(se instalado)
42 Português
5. Capturar vídeos acionados
por movimentos
detectados
6. Criar sua própria máscara
de vídeo personalizada
(para câmaras Web que
oferecem suporte a esse
recurso)
7. Controlar os efeitos de
vídeo e a câmara Web
enquanto estiver em uma
videochamada
8. Download de aplicativos
adicionais da câmara Web
9. Mudar câmaras da Web
(quando tiver mais
de uma)
10. Abrir configurações do
software da câmara Web
da Logitech
11. Abrir o painel de ajuda
(manuais e vídeos
"como fazer")
Page 43

Logitech® HD Webcam C525
Capturar vídeo e tirar fotos
A galeria: exibir e compartilhar
O Quick Capture permite que você tire fotos
ou grave vídeos facilmente.
Você tem fácil acesso aos controles e às
configurações da câmara Web, assim como
a efeitos de vídeo, para personalizar imagens
e gravações.
1. Janela de visualização
2. Modo de captura: foto/vídeo
3. Botão de captura
4. Controles da câmara Web
5. Efeitos de vídeo e filtros divertidos
(para câmaras Web que oferecem suporte
a este recurso)
6. Miniaturas de fotos
7. Miniaturas de vídeos
8. Clique em uma miniatura para entrar na galeria
Um clique em uma miniatura de imagem
na galeria (1) abre o vídeo ou a foto na janela
de visualização (2).
•Anexar um vídeo ou uma foto a um e-mail (3)
•Editar uma foto ou unir vídeo (4)
•Carregar uma foto ou um vídeo no Facebook (5)
•Carregar um vídeo no Twitter (6)
•Carregar um vídeo no YouTube (7)
Você também pode arrastar e soltar uma imagem
da galeria em um dos ladrilhos de função (itens
3-6) para iniciar um aplicativo de edição ou para
anexar ou carregar.
Português 43
Page 44

Introdução ao
Usar detecção de movimentos
Personalizar vídeos e fotos
A câmara Web oferece Video Effects™, incluindo avatares,
acessórios de rosto (bigodes, óculos, chapéus etc.), filtros divertidos
e máscaras de vídeo.
Deseja criar sua própria máscara de vídeo? Simpesmente abra
o Criador de máscara de vídeo no mnu principal e siga as instruções
na tela.
•Configure a câmara Web para gravar vídeo
quando movimentos forem detectados.
•Ajuste a duração de vídeo capturado
e sensibilidade de detecção.
•O vídeo capturado é salvo automaticamente
no computador.
•Exiba conteúdo na galeria ou carregue-o
usando a janela Carregamento de um único
toque.
44 Português
Page 45

Ajustar a câmara Web durante uma videochamada
1. Inicie o controle da câmara Web quando estiver
em uma videochamada.
2. Oculte uma imagem de vídeo com uma foto
enquanto a câmara Web estiver conectada.
3. Use panorâmica e inclinação para obter o melhor
ângulo.
4. Use Rastreio de rosto para estar sempre no quadro.
5. Reduza ruídos de fundo com RightSound.
6. Corrija ambientes mal iluminados usando RightLight.
7. Escolha entre os focos manual e automático para
câmaras Web que oferecem suporte a esse recurso.
8. Escolha entre foco automático ou manual.
9. Acessar configurações avançadas da câmara Web.
Obter mais aplicativos para a câmara Web
Descarregue e instale aplicativos adicionais
para a câmara Web, como videochamada,
edição de foto e vídeo, e outros programas
de valor agregado.
Logitech® HD Webcam C525
Português 45
Page 46

Introdução ao
Obter ajuda
Clique no ícone da Ajuda para acessar um manual
de usuário completo ou ver vídeos "como fazer"
que mostram como aproveitar ao máximo
o software e a câmara Web da Logitech.
Dica: Se não tiver certeza quanto a um recurso,
clique no ícone da Ajuda e o manual se
abrirá no local correto.
Dobrando a câmara para transporte ou armazenamento
46 Português
Page 47

Logitech® HD Webcam C525
www.logitech.com/support
United States +1 646-454-3200
Argentina +00800-555-3284
Brasil +0 800-891-4173
Canada +1 866-934-5644
Chile 1230 020 5484
Latin America +1 800-578-9619
Mexico 001 800 578 9619
47
Page 48

www.logitech.com
© 2011 Logitech. All rights reserved. Logitech, the Logitech logo, and other Logitech marks are owned
by Logitech and may be registered. All other trademarks are the property of their respective owners.
Logitech assumes no responsibility for any errors that may appear in this manual. Information contained
herein is subject to change without notice.
© 2011 Logitech. Tous droits réservés. Logitech, le logo Logitech et les autres marques Logitech sont
la propriété exclusive de Logitech et sont susceptibles d’être des marques déposées. Toutes les autres marques
sont la propriété exclusive de leurs détenteurs respectifs. Logitech décline toute responsabilité en cas d’erreurs
dans ce manuel. Les informations énoncées dans le présent document peuvent faire l’objet de modifications
sans avis préalable.
620-003180.005
 Loading...
Loading...