
Getting started with
Logitech® HD Webcam c525

Logitech® HD Webcam c525
Contents
English. ... ... ... ... ... ... ... ... ... ... ... ... ... ... ... ... ... ... ... ... ... ... ... ... ... ... ... ... ... ... ... ... ... ... ... ... ...3
Deutsch. . ... ... ... ... ... ... ... ... ... ... ... ... ... ... ... ... ... ... ... ... ... ... ... ... ... ... ... ... ... ... ... ... ... ... ... .12
Français... ... ... ... ... ... ... ... ... ... ... ... ... ... ... ... ... ... ... ... ... ... ... ... ... ... ... ... ... ... ... ... ... ... ... ... . 21
Italiano. ... ... ... ... ... ... ... ... ... ... ... ... ... ... ... ... ... ... ... ... ... ... ... ... ... ... ... ... ... ... ... ... ... ... ... ... .30
Español ... ... ... ... ... ... ... ... ... ... ... ... ... ... ... ... ... ... ... ... ... ... ... ... ... ... ... ... ... ... ... ... ... ... ... ... .39
Nederlands.. ... ... ... ... ... ... ... ... ... ... ... ... ... ... ... ... ... ... ... ... ... ... ... ... ... ... ... ... ... ... ... ... ... ... .48
Svenska.. . ... ... ... ... ... ... ... ... ... ... ... ... ... ... ... ... ... ... ... ... ... ... ... ... ... ... ... ... ... ... ... ... ... ... ... .57
Dansk.. ... ... ... ... ... ... ... ... ... ... ... ... ... ... ... ... ... ... ... ... ... ... ... ... ... ... ... ... ... ... ... ... ... ... ... ... .66
Norsk... ... ... ... ... ... ... ... ... ... ... ... ... ... ... ... ... ... ... ... ... ... ... ... ... ... ... ... ... ... ... ... ... ... ... ... ... .75
Suomi.. ... ... ... ... ... ... ... ... ... ... ... ... ... ... ... ... ... ... ... ... ... ... ... ... ... ... ... ... ... ... ... ... ... ... ... ... .84
Português ... ... ... ... ... ... ... ... ... ... ... ... ... ... ... ... ... ... ... ... ... ... ... ... ... ... ... ... ... ... ... ... ... ... ... .93
Ελληνικά.. ... ... ... ... ... ... ... ... ... ... ... ... ... ... ... ... ... ... ... ... ... ... ... ... ... ... ... ... ... ... ... ... ... ... ...102
Türkçe. ... ... ... ... ... ... ... ... ... ... ... ... ... ... ... ... ... ... ... ... ... ... ... ... ... ... ... ... ... ... ... ... ... ... ... ... 111
121 . ... ... ... ... ... ... ... ... ... ... ... ... ... ... ... ... ... ... ... ... ... ... ... ... ... ... ... ... ... ... ... ... ... ... ... ... ةيبرعلا
www logitech com/support ... ... ... ... ... ... ... ... ... ... ... ... ... ... ... ... ... ... ... ... ... ... ... ... ... ... ... ... 131
2

Logitech® HD Webcam c525
12
3
4
Thank you for buying a Logitech webcam!
Use.this.guide.to.set.up.and.begin.using.
your.Logitech.webcam .
If.you.have.questions.before.you.start,.or.if.you.
just.want.to.learn.more.about.your.Logitech.
webcam,.please.visit.logitech.com/support
1. Microphone
2. Autofocus.lens
3. Activity.light
4. Flexible.clip/base
5. Product.documentation
Getting started with
Logitech® HD Webcam c525
Important information
5
Safety, compliance, and warranty
English 3

Getting started with
Setting up your webcam
Unfold your webcam
1
Connect your webcam
3
USB
4 English
Place your webcam
2
Install software
4
If.you’re.using.your.webcam.with.Windows®.8,.
the.software.required.is.downloaded.automatically.
when.you.connect.your.webcam.for.the.first.time,.
and.installed.silently.in.the.background
Important:.Make.sure.you’re.connected.to.
the.Internet,.so.the.software.can.be.downloaded
If.you’re.using.your.webcam.with.Windows®.7.
or.Windows.Vista®,.you.must.install.the.Logitech®.
Webcam.Software,.available.from:
logitech.com/downloads

Folding up your webcam for travel or storage
Getting started with video calling
Your Logitech HD Webcam c525 provides HD 720p video calling.
To.take.advantage.of.video.calling.both.you.and.the.person.you.call.must.install.
Skype™,.or.use.a.different.video-calling.application.such.as.Yahoo!®.Messenger,.
Windows.Live®.Messenger.or.Gmail .
Learn.more: skype.com
As.well.as.a.webcam.and.video.calling.application,.both.callers.need:..
•.A.computer.with.speakers.
(or.a.headset).and.a.microphone;.
your.Logitech.HD.Webcam.c525.
has.a.built-in.microphone .
•.A.broadband.Internet.connection..
(e g ,.DSL,.T1,.or.cable) .
Logitech® HD Webcam c525
English 5

Getting started with
Using your webcam with Windows 8
Use.the.Camera.app,.available.from.the.Windows.8.Start.screen,.to.operate.and.control.
your.webcam
Understanding the Camera app
1. Preview.window .Click.or.tap.to.capture.
photos.or.videos.(depending.on.whether.
Video.Mode.is.selected) .
2. Change.webcams.(when.you.have.more.
than.one) .The.face.of.your.Logitech.
webcam.illuminates.when.selected .
3. Adjust.your.camera.settings
4. Activate.or.deactivate.the.Timer.feature .
When.activated,.there.is.a.three.second.
countdown.to.capturing.a.photo.or.video ..
6 English
5. Turn.Video.Mode.on.(to.record.videos).
or.off.(to.take.photos)
6. Click.or.tap.on.the.arrows.to.scroll.
through.the.photos.and.videos.you.have.
captured .
Videos.are.denoted.by.a.timer.and.play.
button.in.the.bottom.right-hand.corner:

Logitech® HD Webcam c525
Tip:.The.Camera.app.lets.you.use.your.webcam’s.most.popular.features.quickly.and.easily .
If.you.want.to.take.advantage.of.the.enhanced.features.your.webcam.offers,.such.as.motion.
detection,.use.the.Logitech.Webcam.Software.available.from.logitech.com/downloads
Adjusting your Camera settings
The.Logitech.software.optimizes.the.settings.for.your.environment.automatically .To.adjust.any.
of.your.settings.choose.Camera options .This.is.available.from.the.Camera.app.(see.the.previous.
page).and.from.within.Metro.apps.that.support.webcams
1. Choose.your.required.resolution.for.photo.capture,.or.video.
capture.when.in.Video.Mode
2. Choose.the.microphone.you.want.to.use.to.record.sound.in.
your.videos,.if.you.have.more.than.one.available
3. Access.More Options,.to.benefit.from.enhanced.features.such.
as.digital.Zoom.and.Move .
If.the.More Options.pane.doesn’t.show.the.Logitech.logo.
and.offer.enhanced.options,.it.is.likely.that.the.Logitech.software.
didn’t.install.correctly.when.you.first.connected.your.camera .
To.reinstall.it,.go.to.the.Windows.Store.and.look.for.Logitech.
Camera.Controller
4. Zoom.in.or.out.to.include/exclude.your.surroundings
5. Having.zoomed.in,.drag.the.white.box.to.pan.(adjust.the.focus.
area.of.your.webcam) .
6. Use.Follow my face.so.you’re.always.in.the.picture
7. Enjoy.clear.conversations.without.annoying.background.noise
Depending.on.the.features.available.with.your.camera,.you.can.
access.further.advanced.settings.by.scrolling
English 7
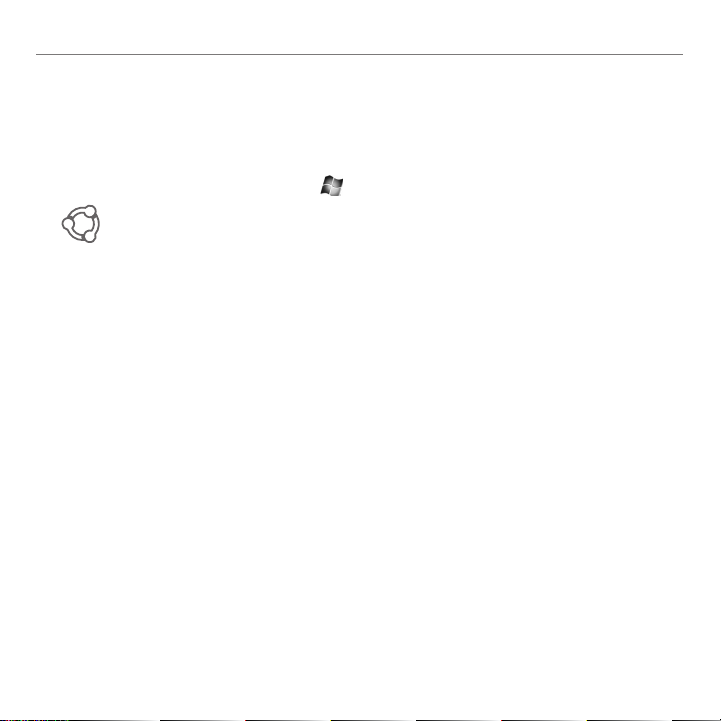
Getting started with
Sharing your photos and videos
You.can.share.your.photos.and.videos.via.e-mail,.Twitter,.Facebook®,.YouTube®,.
or.Microsoft.SkyDrive® .Follow.these.steps:
1. In.the.Camera.app,.scroll.to.the.photo.or.video.you.want.to.share .
2. Select.Share.in.the.Charms.bar.(or.press. .-.H):
3. Choose.the.media.through.which.you.want.to.share.the.photo.or.video .
8 English

Logitech® HD Webcam c525
Using your webcam with Windows 7 and Windows Vista
The.Logitech.Webcam.Software.provides.everything.you.need.to.use.and.control.your.webcam..
Launch.the.software.from.the.Windows.Start®.menu,.or.by.right-clicking.on.the.camera.icon.in.
the.Windows.taskbar.
Understanding the Logitech Webcam Software
1. Capture.pictures.and.videos .
2. View.captured.images.and.share.via.e-mail,.
Facebook,.or.YouTube
3. Capture.videos.triggered.
by.detected.motion
4. Control.your.webcam.while.on.a.video.call
5. Change.webcams.(when.you.have.more.
than.one)
6. Open.Logitech.Webcam.Software.settings
7. Open.help.dashboard
English 9
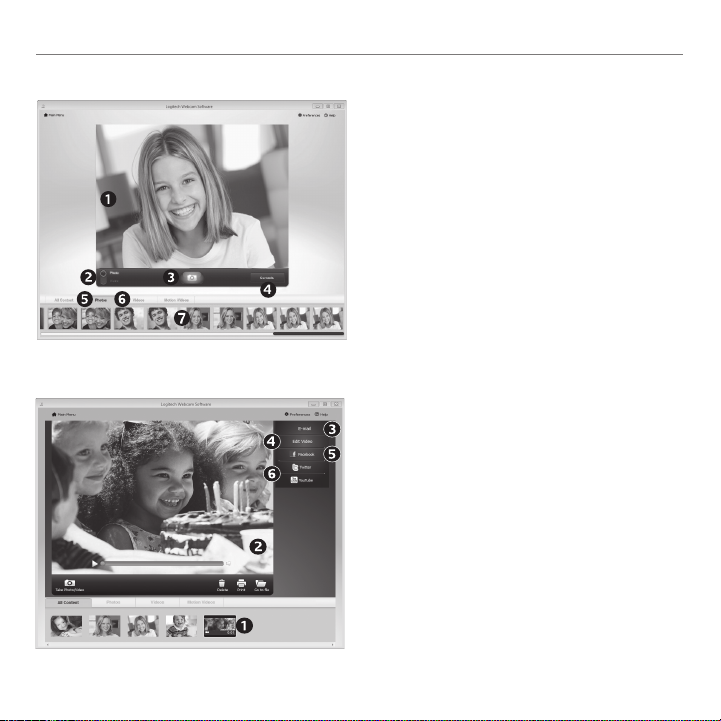
Getting started with
Capturing video and snapping pictures
The gallery: viewing and sharing
Quick.Capture.allows.you.to.take.photos.
and.record.videos.easily .
You.have.quick.access.to.webcam.controls.
and.settings:
1. Preview.window
2. Capture.mode:.
photo/video
3. Capture.button
5. Photo.thumbnails
6. Video.thumbnails
7. Click.a.thumbnail.
to.enter.the.gallery
4. Webcam.controls
Clicking.on.an.image.thumbnail.in.the.webcam.
gallery.(1).opens.the.video.or.photo.in.the.review.
window.(2) .You.can.then:
•.Attach.the.video.or.picture.file.to.an.e-mail.(3)
•.Edit.the.photo.or.splice.together.video.(4)
•.Upload.the.picture.or.video.to.Facebook.(5)
•.Upload.the.video.to.Twitter.or.YouTube.(6).
You.can.also.drag.and.drop.a.gallery.image.onto.
one.of.the.function.tiles.(items.3-6).to.launch.
an.editing.application.or.to.attach.or.upload
10 English

Using motion detection
Fine tuning your webcam during a video call
1. Launch.the.webcam.controller.when.on.a.video.call
2. Use.pan.and.tilt.to.find.the.best.angle
3. Zoom.in.or.out.to.include/exclude.your.surroundings
4. Use.Follow my face.so.you’re.always.in.the.picture
5. Enjoy.clear.conversations.without.annoying.
background.noise
6. Correct.for.poor.lighting.environments.using.
RightLight
7. Choose.between.auto-.or.manual.focus
8. Access.advanced.webcam.settings
Logitech® HD Webcam c525
•.Set.up.your.webcam.to.record.video.when.
it.detects.movement .
•.Adjust.captured.video.duration.and.detection.
sensitivity .
•.Captured.video.is.automatically.saved.
to.your.computer
•.View.content.in.the.Gallery.or.upload.it.using.
the.One-touch.Upload.window
English 11

Erste Schritte
12
1. Mikrofon
2. Autofokus-Objektiv
3. Betriebs-LED
3
4. Flexibler.Clip/Standfläche
5. Dokumentation
4
5
Important information
Safety, compliance, and warranty
Getting started with
Logitech® HD Webcam c525
Vielen Dank, dass Sie sich für eine Webcam von Logitech
entschieden haben!
Verwenden.Sie.dieses.Handbuch.für.die.Einrichtung.
und.erste.Verwendung.Ihrer.Logitech.Webcam .
Wenn.Sie.vorab.Fragen.klären.oder.einfach.mehr.über.
Ihre.Logitech.Webcam.erfahren.möchten,.besuchen.Sie.
logitech com/support
12 Deutsch

Einrichten Ihrer Webcam
Logitech® HD Webcam c525
Klappen Sie die Webcam auf
1
Schließen Sie die Webcam an
3
USB
Befestigen Sie die Webcam
2
Installieren Sie die Software
4
Wenn.Sie.Ihre.Webcam.mit.Windows®.8.
verwenden,.wird.die.erforderliche.Software.beim.
erstmaligen.Anschließen.der.Webcam.automatisch.
heruntergeladen.und.im.Hintergrund.installiert
Wichtig:.Es.muss.eine.Internetverbindung.bestehen,.
damit.die.Software.heruntergeladen.werden.kann
Wenn.Sie.die.Webcam.mit.Windows®.7.oder.
Windows.Vista®.verwenden,.müssen.Sie.die.Logitech®.
Webcam-Software.installieren,.die.hier.verfügbar.ist:
logitech com/downloads
Deutsch 13

Erste Schritte
Zusammenklappen der Webcam für Reisen oder zum Verstauen
Erste Schritte mit Videogesprächen
Ihre Logitech HD Webcam C525 bietet HD-Videogespräche in 720p.
Um.Videogespräche.nutzen.zu.können,.müssen.sowohl.Sie.als.auch.Ihr.
Gesprächspartner.Skype™.installieren.oder.eine.andere.Anwendung.für.Videogespräche.
verwenden,.z .B .Yahoo!®.Messenger,.Windows.Live®.Messenger.oder.Gmail .
Weitere.Informationen.finden.Sie.auf.skype com
Zusätzlich.zur.Webcam.und.Videogesprächsanwendung.benötigen.beide.
Gesprächspartner.Folgendes:..
•.Einen.Computer.mit.Lautsprechern.
(oder.ein.Headset).und.ein.Mikrofon .
Die.Logitech.HD.Webcam.C525.ist.
mit.einem.integrierten.Mikrofon.
ausgestattet .
•.Eine.Internet-Breitbandverbindung.(z .B .
DSL,.T1.oder.Kabel) .
14 Deutsch
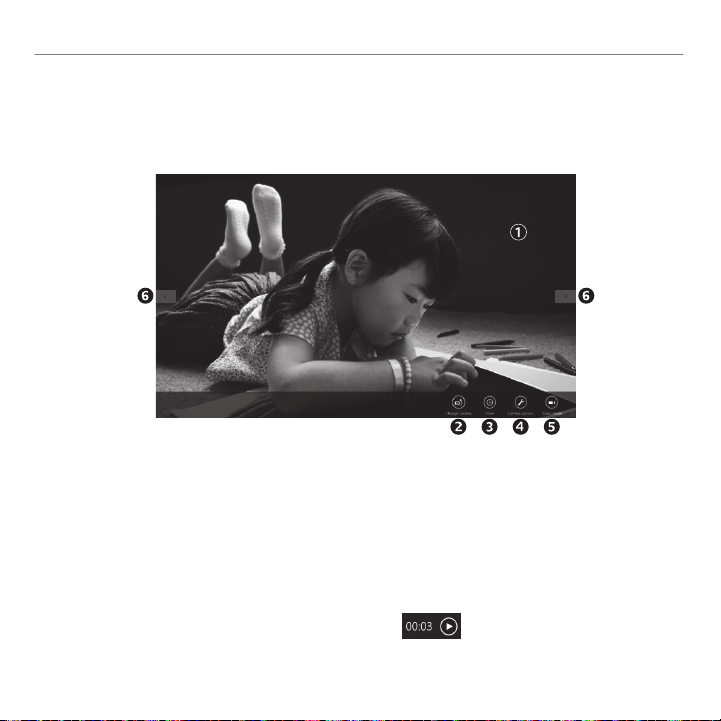
Logitech® HD Webcam c525
Verwenden der Webcam mit Windows 8
Verwenden.Sie.die.über.den.Windows.8-Startbildschirm.verfügbare.Kamera-App,.um.Ihre.Webcam.
zu.bedienen.und.zu.steuern
Funktionen der Kamera-App
1. Vorschaufenster .Klicken.oder.tippen.Sie,.
um.Fotos.oder.Videos.(bei.aktiviertem.
Videomodus).aufzunehmen .
2. Wechseln.Sie.zwischen.Webcams.(wenn.
Sie.mehr.als.eine.haben) .Die.ausgewählte.
Logitech.Webcam.leuchtet.auf .
3. Passen.Sie.die.Kameraeinstellungen.an
4. Aktivieren.oder.deaktivieren.Sie.
die.Timer-Funktion .Bei.Aktivierung.
der.Funktion.wird.vor.Aufnahme.
eines.Fotos.oder.Videos.ein.3-SekundenCountdown.abgespielt ..
5. Schalten.Sie.den.Videomodus.ein.
(um.Videos.aufzuzeichnen).oder.aus.
(um.Fotos.zu.machen)
6. Klicken.oder.tippen.Sie.auf.die.Pfeiltasten,.
um.durch.die.Fotos.und.Videos.zu.
blättern,.die.Sie.aufgenommen.haben .
Videos.werden.mit.einem.Timer.
und.einer.Wiedergabetaste.unten.
rechts.gekennzeichnet
Deutsch 15

Erste Schritte
Tipp:.Über.die.Kamera-App.können.Sie.auf.schnelle.und.einfache.Weise.auf.die.beliebtesten.
Funktionen.Ihrer.Webcam.zugreifen .Wenn.Sie.die.fortgeschrittenen.Funktionen.Ihrer.Webcam.
nutzen.möchten,.z .B .Bewegungserkennung,.verwenden.Sie.die.Logitech.Webcam-Software,.
die.unter.logitech com/downloads.verfügbar.ist
Anpassen der Kameraeinstellungen
Die.Logitech.Software.optimiert.automatisch.die.Einstellungen.für.Ihre.Umgebung .In.den.
Kameraoptionen.können.Sie.sämtliche.Einstellungen.anpassen .Diese.sind.über.die.Kamera-App.
(siehe.vorherige.Seite).und.Metro-Apps,.die.Webcams.unterstützen,.verfügbar
1. Wählen.Sie.die.erforderliche.Auflösung.für.die.Erfassung.von.Bildern.
oder.Videos.(wenn.Sie.sich.im.Videomodus.befinden)
2. Wählen.Sie.das.Mikrofon,.das.Sie.zur.Aufzeichnung.von.Ton.in.Ihren.
Videos.verwenden.möchten,.falls.mehr.als.ein.Mikrofon.verfügbar.ist
3. Öffnen.Sie.den.Bereich.für.weitere.Optionen,.um.erweiterte.
Funktionen.wie.z .B .die.digitale.Zoom-.und.Schwenkfunktion.
zu.nutzen .
Wenn.im.Fenster.für.weitere.Optionen.das.Logitech.Logo.nicht.
angezeigt.und.keine.weiteren.Optionen.angeboten.werden,.wurde.
die.Logitech.Software.vermutlich.beim.erstmaligen.Anschließen.
der.Kamera.nicht.richtig.installiert .Um.sie.erneut.zu.installieren,.
rufen.Sie.den.Windows.Store.auf.und.suchen.Sie.nach.Logitech.
Camera.Controller
4. Vergrößern.oder.verkleinern.Sie.das.Bild,.um.weniger.bzw .mehr.von.
Ihrer.Umgebung.zu.zeigen
5. Ziehen.Sie.nach.dem.Vergrößern.das.weiße.Feld.zum.Schwenken.
(Anpassen.des.Fokusbereichs.der.Webcam) .
6. Verwenden.Sie.die.Gesichtserkennung,.um.immer.im.Bild.zu.bleiben
7. Genießen.Sie.klar.verständliche.Gespräche.ohne.lästige.
Hintergrundgeräusche
Abhängig.von.den.für.Ihre.Kamera.verfügbaren.Optionen.können.Sie.
erweiterte.Einstellungen.aufrufen,.indem.Sie.scrollen
16 Deutsch

Logitech® HD Webcam c525
Freigabe von Fotos und Videos
Sie.können.Ihre.Fotos.und.Videos.per.E-Mail.oder.über.Twitter,.Facebook®,.YouTube®.oder.
Microsoft.SkyDrive®.freigeben .Führen.Sie.die.folgenden.Schritte.aus:
1. Blättern.Sie.in.der.Kamera-App.zu.dem.Foto.oder.Video,.das.Sie.freigeben.möchten .
2. Wählen.Sie.in.der.Charms-Bar.„Freigabe“.(oder.drücken.Sie.auf. .+.H):
3. Wählen.Sie.das.Medium,.über.das.Sie.das.Foto.oder.Video.freigeben.möchten .
Deutsch 17

Erste Schritte
Verwenden der Webcam mit Windows 7 und Windows Vista
Die.Logitech.Webcam-Software.bietet.Ihnen.alles,.was.Sie.zur.Nutzung.und.Steuerung.
Ihrer.Webcam.brauchen..Starten.Sie.die.Software.über.das.Windows®-Startmenü.oder.durch.
Rechtsklicken.auf.das.Kamerasymbol.in.der.Windows-Taskleiste.
Funktionen der Logitech Webcam-Software
1. Nehmen.Sie.Bilder.und.Videos.auf .
2. Zeigen.Sie.aufgenommene.Bilder.an.und.
versenden.Sie.sie.per.E-Mail.oder.laden.Sie.
sie.auf.Facebook.oder.YouTube.hoch
3. Lösen.Sie.Videoaufnahmen.durch.die.
Bewegungserkennung.aus
4. Steuern.Sie.Ihre.Webcam.während.eines.
18 Deutsch
Videogesprächs
5. Wechseln.Sie.zwischen.Webcams.(wenn.Sie.
mehr.als.eine.haben)
6. Öffnen.Sie.die.Logitech.Webcam-SoftwareEinstellungen
7. Zeigen.Sie.Hilfefunktionen.an
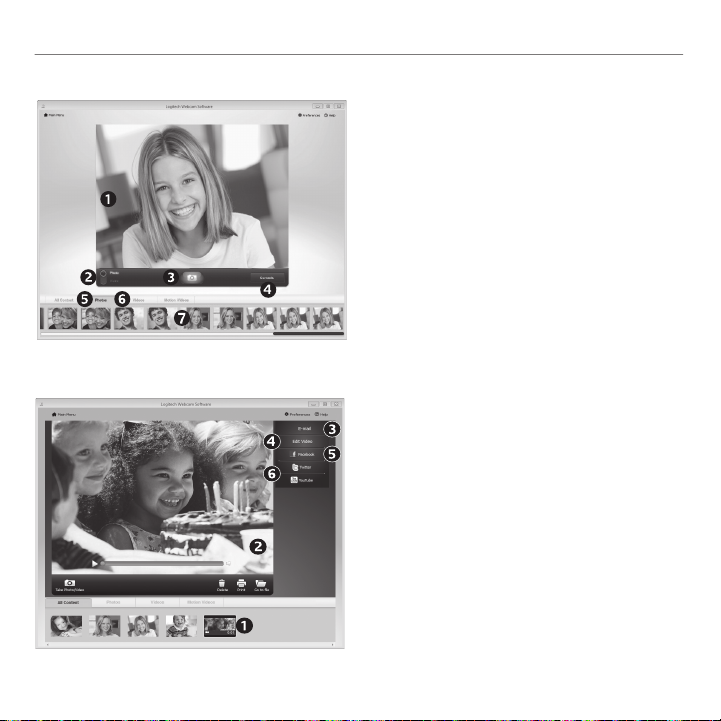
Videoaufnahmen und Schnappschüsse
Logitech® HD Webcam c525
QuickCapture.ist.die.einfache.Art,.Fotos.
zu.machen.und.Videos.aufzuzeichnen .
Die.Funktion.bietet.Ihnen.Konfigurations-.und.
Steuermöglichkeiten.für.Ihre.Webcam:
1. Vorschaufenster
2. Aufnahme:.Foto/Video
3. Aufnahmetaste
4. Steuermöglichkeiten.für.die.Webcam
5. Miniaturfotos
6. Miniaturvideos
7. Klicken.Sie.auf.ein.Miniaturbild,.
um.die.Galerie.zu.öffnen
Die Galerie: Anzeigen und Freigeben Wenn.Sie.auf.ein.Miniaturbild.in.der.Webcam-
Galerie.(1).klicken,.wird.das.Video.oder.Foto.
im.Vorschaufenster.(2).geöffnet .Sie.können.
dann.Folgendes.tun:
•.Die.Video-.oder.Bilddatei.an.eine.E-Mail.
anhängen.(3)
•.Das.Foto.bearbeiten.oder.das.Video.
zusammenschneiden.(4)
•.Das.Bild.oder.Video.auf.Facebook.hochladen.(5)
•.Das.Video.auf.Twitter.oder.YouTube.
hochladen.(6).
Sie.können.auch.ein.Galeriebild.auf.eine.der.
Kacheln.ziehen.(3–6.in.der.Abbildung),.um.eine.
Bearbeitungsanwendung.zu.starten.oder.ein.Bild.
bzw .Video.an.eine.E-Mail.anzuhängen.oder.auf.
Facebook,.YouTube.oder.Twitter.hochzuladen
Deutsch 19

Erste Schritte
Verwendung der Bewegungserkennung
•.Konfigurieren.Sie.Ihre.Webcam.so,.
dass.die.Videoaufzeichnung.startet,.
wenn.Bewegung.erkannt.wird .
•.Stellen.Sie.die.Dauer.der.Videoaufzeichnung.
und.die.Empfindlichkeit.der.
Bewegungserkennung.ein .
•.Das.aufgezeichnete.Video.wird.automatisch.
auf.dem.Computer.gespeichert
•.Zeigen.Sie.Galerieinhalte.an.oder.laden.Sie.
sie.per.Tastendruck.über.die.Upload-Funktion.
hoch
Feinabstimmung Ihrer Webcam während eines Videogesprächs
1. Starten.Sie.den.Webcam-Controller,.während.Sie.
ein.Videogespräch.führen
2. Schwenken.und.kippen.Sie.die.Kamera,.um.den.besten.
Aufnahmewinkel.zu.finden
3. Vergrößern.oder.verkleinern.Sie.das.Bild,.um.weniger.
bzw .mehr.von.Ihrer.Umgebung.zu.zeigen
4. Verwenden.Sie.die.Gesichtserkennung,.um.immer.im.Bild.
zu.bleiben
5. Genießen.Sie.klar.verständliche.Gespräche.ohne.lästige.
Hintergrundgeräusche
6. Gleichen.Sie.schlechte.Lichtverhältnisse.mit.RightLight.aus
7. Wählen.Sie.zwischen.Autofokus.und.manuellem.Fokus
8. Nutzen.Sie.erweiterte.Webcam-Einstellungen
20 Deutsch
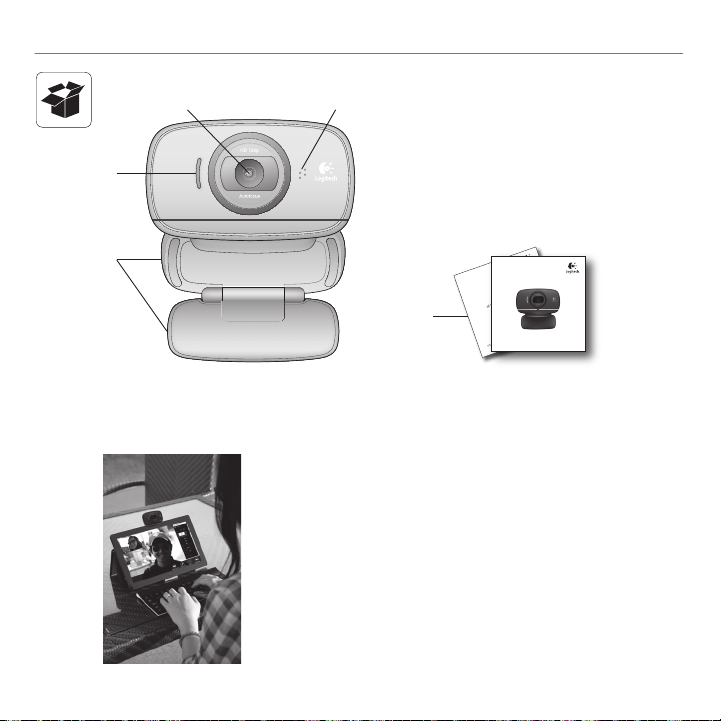
Logitech® HD Webcam c525
12
3
4
Merci d'avoir acheté une webcam Logitech.
Suivez.ce.guide.pour.installer.et.commencer.à.utiliser.
votre.webcam.Logitech .
Si.vous.avez.des.questions.avant.de.commencer,.
ou.pour.en.savoir.plus.sur.votre.webcam.Logitech,.
veuillez.consulter.le.site.www logitech com/support
1. Microphone
2. Objectif.à.mise.au.point.
automatique
3. Témoin.d'activité
4. Clip/base.flexible
5. Documentation.sur.le.produit
Getting started with
Logitech® HD Webcam c525
Important information
5
Safety, compliance, and warranty
Français 21

Première utilisation
Installation de la webcam
Dépliez la webcam
1
Connectez votre webcam
3
USB
22 Français
Positionnez la webcam
2
Installez le logiciel
4
Si.vous.utilisez.votre.webcam.sur.Windows®.8,.
le.logiciel.requis.est.téléchargé.automatiquement.et.
installé.en.arrière-plan.lors.de.la.première.connexion.
de.la.webcam
Important:.assurez-vous.d'être.connecté.à.Internet.
pour.permettre.le.téléchargement.du.logiciel
Si.vous.utilisez.la.webcam.sur.Windows®.7.ou.Vista®,.
vous.devez.installer.le.logiciel.Logitech®.Webcam.
Software.à.l'adresse.suivante:
logitech com/downloads
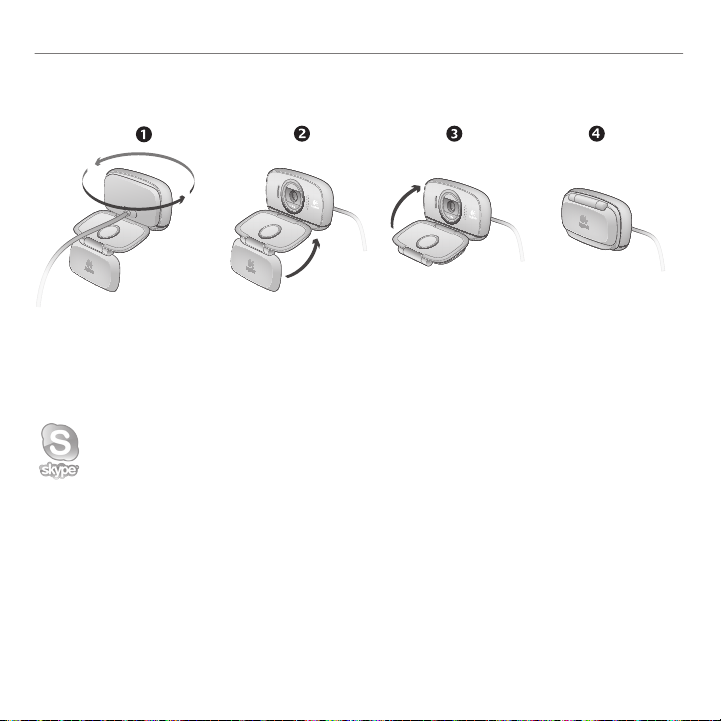
Replier la webcam pour la ranger ou voyager
Premiers pas avec les appels vidéo
Votre webcam Logitech HD Webcam c525 permet des appels vidéo HD 720p.
Pour.profiter.au.maximum.des.appels.vidéo,.les.deux.interlocuteurs.doivent.disposer.
de.Skype™.ou.d'une.autre.application.d'appels.vidéo,.telle.que.Yahoo!®.Messenger,.
Windows.Live®.Messenger.ou.Gmail .
Pour.en.savoir.plus:.skype fr
En.plus.d'une.webcam.et.d'une.application.d'appels.vidéo,.les.deux.interlocuteurs.
ont.besoin.de:..
•.un.ordinateur.disposant.de.
haut-parleurs.ou.d'un.casque,.
et.d'un.microphone.(votre.webcam.
Logitech.HD.Webcam.c525.dispose.
d'un.microphone.intégré);.
•.une.connexion.Internet.haut.débit.
(par.exemple,.ADSL,.T1.ou.câble) .
Logitech® HD Webcam c525
Français 23

Première utilisation
Utilisation de la webcam sur Windows 8
Utilisez.l'application.Camera.disponible.sur.l'écran.d'accueil.de.Windows.8.pour.utiliser.et.contrôler.
votre.webcam
Application Camera pas à pas
1. Fenêtre.d'aperçu .Cliquez.ou.appuyez.
pour.capturer.des.photos.ou.des.vidéos.
(selon.le.mode.sélectionné) .
2. Changement.de.webcam.(lorsque.vous.en.
possédez.plusieurs) .Le.témoin.lumineux.à.
l'avant.de.votre.webcam.s'allume.lorsque.
celle-ci.est.sélectionnée .
3. Ajustement.des.paramètres.de.la.caméra
4. Activation/désactivation.de.la.fonctionnalité.
de.minuteur .Lorsque.la.fonction.est.activée,.
un.compte.à.rebours.de.trois.secondes.
a.lieu.avant.la.capture ..
24 Français
5. Activation.du.mode.vidéo.(pour.enregistrer.
des.vidéos).ou.désactivation.(pour.prendre.
des.photos)
6. Cliquez.ou.appuyez.sur.les.flèches.pour.faire.
défiler.les.photos.et.vidéos.capturées .
Les.vidéos.sont.marquées.par.une.indication.
de.durée.et.un.bouton.de.lecture.en.bas.
à.droite:

Logitech® HD Webcam c525
Conseil:.l'application.Camera.permet.d'utiliser.rapidement.et.simplement.les.fonctions.les.plus.
courantes.de.votre.webcam .Pour.profiter.au.maximum.des.fonctionnalités.avancées.de.votre.
webcam,.telles.que.la.détection.des.mouvements,.utilisez.le.logiciel.Logitech.Webcam.Software.
disponible.à.l'adresse.logitech com/downloads
Réglage des paramètres de Camera
Le.logiciel.Logitech.optimise.automatiquement.les.paramètres.en.fonction.de.votre.environnement .
Pour.ajuster.un.paramètre,.utilisez.le.menu.des.options.de.la.caméra .Celles-ci.sont.disponibles.dans.
l'application.Camera.(voir.page.précédente).ainsi.que.dans.les.autres.applications.Metro.prenant.
en.charge.les.webcams
1. Choisissez.la.résolution.requise.pour.la.capture.photo,.ou.vidéo.si.
le.mode.vidéo.est.activé
2. Si.vous.disposez.de.plusieurs.microphones,.choisissez.celui.que.
vous.voulez.utiliser.pour.l'enregistrement.du.son.des.vidéos
3. Accédez.à.More.Options.(Plus.d'options).pour.bénéficier.
des.fonctionnalités.avancées.telles.que.le.zoom.numérique.et.
le.mouvement .
Si.l'écran.More.Options.n'affiche.pas.le.logo.Logitech.et.ne.propose.
pas.les.options.avancées,.il.est.possible.que.le.logiciel.Logitech.n'ait.
pas.été.correctement.installé.lors.de.la.première.connexion.de.la.
caméra .Pour.le.réinstaller,.accédez.au.Windows.Store.et.recherchez.
le.logiciel.Logitech.Camera.Controller
4. Effectuez.un.zoom.avant.ou.arrière.pour.inclure.ou.exclure.
l'environnement.à.l'image
5. Une.fois.le.zoom.effectué,.faites.glisser.la.zone.blanche.pour.ajuster.
le.panoramique.(zone.de.mise.au.point.de.la.caméra) .
6. Utilisez.la.fonction.Follow.my.face.(Suivre.mon.visage).pour.être.sûr.
de.toujours.être.à.l'image
7. Profitez.de.conversations.claires.sans.bruit.de.fond
Suivant.les.fonctionnalités.disponibles.sur.votre.caméra,.vous.pouvez.
accéder.à.davantage.de.paramètres.avancés.en.faisant.défiler.l'écran
Français 25

Première utilisation
Partage de vos photos et vidéos
Vous.pouvez.partager.vos.photos.et.vidéos.par.courrier.électronique,.ou.sur.Twitter,.Facebook®,.
YouTube®,.ou.Microsoft.SkyDrive® .Procédez.comme.suit:
1. Dans.l'application.Camera,.faites.défiler.les.photos.ou.vidéos.pour.atteindre.celle.que.
vous.souhaitez.partager .
2. Sélectionnez.Partager.dans.la.barre.Icônes.(ou.appuyez.sur. .+.H):
3. Choisissez.le.média.de.partage.de.la.photo.ou.de.la.vidéo .
26 Français

Logitech® HD Webcam c525
Utilisation de la webcam sur Windows 7 et Windows Vista
Le.logiciel.Logitech.Webcam.Software.fournit.toutes.les.options.nécessaires.à.l'utilisation.et.au.
contrôle.de.la.webcam..Lancez.le.logiciel.à.partir.du.menu.Démarrer®.de.Windows.ou.en.cliquant.
avec.le.bouton.droit.de.la.souris.sur.l'icône.de.la.caméra.dans.la.barre.des.tâches.de.Windows.
Logiciel Logitech Webcam Software pas à pas
1. Capture.de.photos.et.de.vidéos .
2. Affichage.des.images.capturées.et.partage.
par.courrier.électronique.ou.sur.Facebook®.
ou.YouTube®
3. Capture.de.vidéos.en.cas.de.détection.
de.mouvement
4. Contrôle.de.la.webcam.lors.
d'un.appel.vidéo
5. Changement.de.webcam..
(lorsque.vous.en.possédez.plusieurs)
6. Ouverture.des.paramètres.du.logiciel.
Logitech.Webcam.Software
7. Ouverture.du.tableau.de.bord.de.l'aide
Français 27
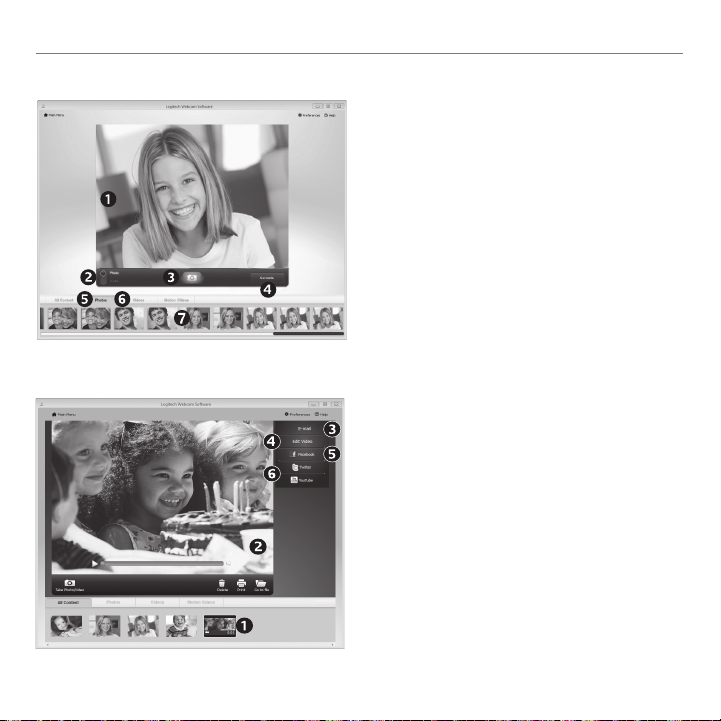
Première utilisation
Capture vidéo et prise photo
Quick.Capture.vous.permet.de.prendre.des.photos.
et.d'enregistrer.des.vidéos.facilement .
Vous.pouvez.accéder.rapidement.aux.commandes.
et.paramètres.de.la.webcam:
1. Fenêtre.d'aperçu
2. Mode.de.capture:.
photo/vidéo
3. Bouton.de.capture
4. Commandes.de.
5. Vignettes.photo
6. Vignettes.vidéo
7. Cliquez.sur.
une.vignette.pour.
ouvrir.la.galerie
la.caméra
Galerie: visionnage et partage Si.vous.cliquez.sur.la.vignette.d'une.image.
dans.la.galerie.de.la.webcam.(1),.la.vidéo.ou.
la.photo.correspondante.s'ouvre.dans.la.fenêtre.
de.visionnage.(2) .Vous.pouvez.alors:
•.joindre.la.vidéo.ou.la.photo.à.un.message.
électronique.(3)
•.modifier.la.photo.ou.assembler.des.vidéos.(4)
•.télécharger.la.photo.ou.la.vidéo.sur.
Facebook.(5)
•.télécharger.la.vidéo.sur.Twitter.ou.YouTube.(6).
Vous.pouvez.également.faire.glisser.une.
image.de.la.galerie.sur.une.des.fonctionnalités.
(éléments.3-6).pour.la.joindre.à.un.message.
ou.la.télécharger.sur.Internet,.ou.encore.lancer.
une.application.d'édition
28 Français

Utilisation du détecteur de mouvement
•.Configurez.votre.webcam.pour.
l'enregistrement.vidéo.lors.d'une.détection.
de.mouvement .
•.Modifiez.la.durée.de.capture.vidéo.et.
la.sensibilité.de.la.détection .
•.Les.vidéos.capturées.sont.automatiquement.
enregistrées.sur.votre.ordinateur
•.Affichez.le.contenu.dans.la.galerie.
ou.téléchargez-le.à.partir.de.la.fenêtre.
de.téléchargement.d'une.simple.pression
Personnalisation de votre webcam lors d'un appel vidéo
1. Lancez.le.logiciel.Webcam.Controller.lors.
d'un.appel.vidéo
2. Utilisez.la.fonction.panoramique.et.inclinaison.
pour.trouver.le.meilleur.angle.de.vue
3. Effectuez.un.zoom.avant.ou.arrière.pour.inclure.
ou.exclure.l'environnement.à.l'image
4. Utilisez.la.fonction.Follow.my.face.(Suivre.mon.visage).
pour.être.sûr.de.toujours.être.à.l'image
5. Profitez.de.conversations.claires.sans.bruit.de.fond
6. Corrigez.le.manque.d'éclairage.grâce.à.RightLight
7. Choisissez.une.mise.au.point.manuelle.ou.
automatique
8. Accédez.aux.paramètres.avancés.de.la.webcam
Logitech® HD Webcam c525
Français 29
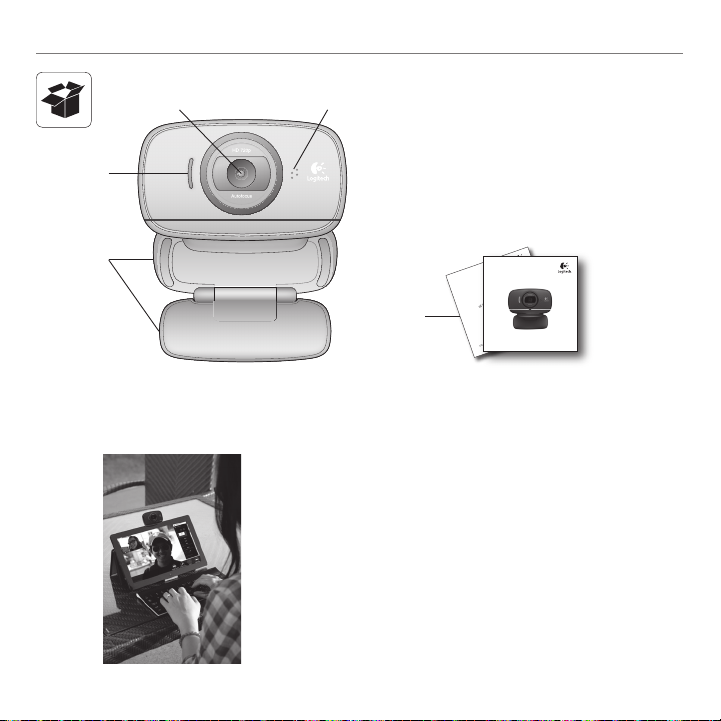
Introduzione a
12
1. Microfono
2. Obiettivo.con.messa.a.fuoco.automatica
3. Spia.di.funzionamento
3
4. Base/clip.flessibile
5. Documentazione.del.prodotto
4
Important information
5
Safety, compliance, and warranty
Grazie per avere acquistato una webcam Logitech.
Utilizzare.questa.guida.per.installare.e.iniziare.
subito.a.utilizzare.la.webcam.Logitech .
Per.eventuali.quesiti.prima.di.iniziare.o.per.
saperne.di.più.sulla.webcam.Logitech,.visitare.il.sito.
logitech com/support
Getting started with
Logitech® HD Webcam c525
30 Italiano
 Loading...
Loading...