Page 1
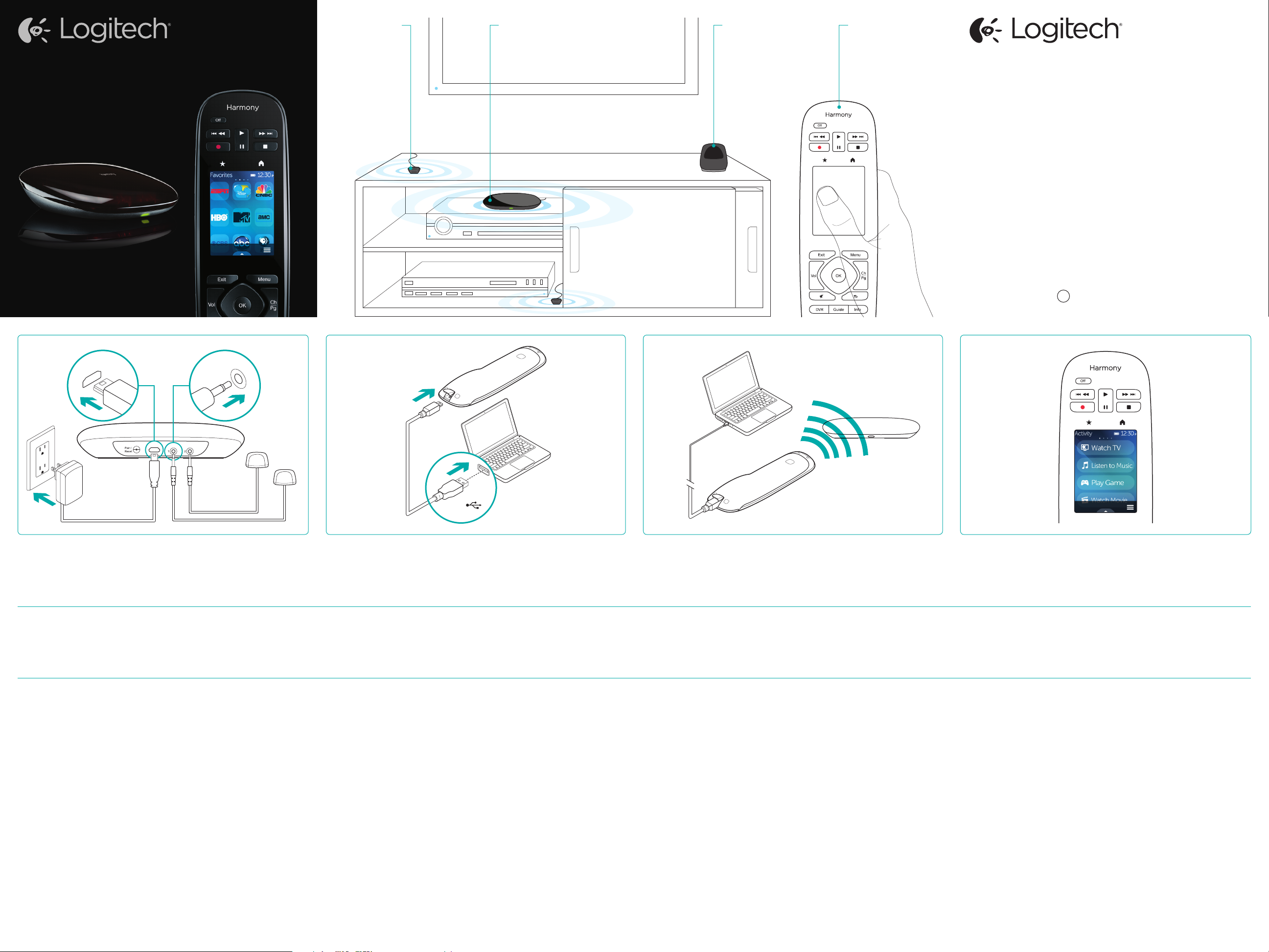
Logitech® Harmony Ultimate
Setup Guide
Guide d’installation
Guía de configuración
English
Français
Español
IR mini blaster
Mini-relais
Miniextensor IR
Harmony Hub
Hub Harmony
Concentrador Harmony
Charging station
Base de charge
Estación de carga
Harmony Ultimate
remote
Télécommande
Harmony Ultimate
Remoto
Harmony Ultimate
www.logitech.com
© 2013 Logitech. All rights reserved. Logitech, the Logitech logo, and other Logitech marks are owned
by Logitech and may be registered. All other trademarks are the property of their respective owners.
Logitech assumes no responsibility for any errors that may appear in this manual. Information contained
herein is subject to change without notice.
© 2013 Logitech. Tous droits réservés. Logitech, le logo Logitech et les autres marques Logitech sont la propriété
exclusive de Logitech et sont susceptibles d’être des marques déposées. Toutes les autres marques sont
la propriété exclusive de leurs détenteurs respectifs. Logitech décline toute responsabilité en cas d’erreurs
dans ce manuel. Les informations énoncées dans le présent document peuvent faire l’objet de modifications
sans avis préalable.
620-004764.004
BC
1 2 3 4
USB
Plug in your Harmony Hub and mini blasters
Connect your Harmony Hub to a power outlet and place inside your entertainment
system. Connect the IR mini blasters to the ports on the rear of the Harmony Hub.
Place one mini blaster on top of your entertainment system to control your TV,
place the other mini blaster inside your cabinet on a dierent shelf from your hub.
Branchement de votre hub Harmony et des mini-relais
Branchez votre hub Harmony à une prise de courant et placez-le au sein de
votre système multimédia. Connectez les mini-relais infrarouges aux ports situés
à l’arrière du hub Harmony. Placez un mini-relais au-dessus de votre système
multimédia pour contrôler votre téléviseur et l’autre mini-relais dans votre meuble,
sur une étagère diérente de celle de votre hub.
Program your Harmony Ultimate
Go to myharmony.com on your computer. You will be prompted to connect your remote
using the USB cable provided. Follow the instructions to set up your remote.
Programmation de votre Harmony Ultimate
À partir de votre ordinateur, rendez-vous sur le site myharmony.com. Vous serez invité
à connecter votre télécommande à l'aide du câble USB fourni. Suivez les instructions
pour configurer votre télécommande.
Wi-Fi setup
During your remote setup, you will be prompted to enter your Wi-Fi password
to connect your Harmony Hub to your home network. Wi-Fi setup lets you use
the Harmony App for your smartphone and avoids having to connect your hub
to your computer whenever you update your account settings.
Configuration de la connexion Wi-Fi
Pendant la configuration de votre télécommande, vous serez invité à saisir le mot de
passe de votre réseau Wi-Fi pour connecter votre hub Harmony à votre réseau local.
La configuration de la connexion Wi-Fi vous permet d'utiliser l'application Harmony
sur votre smartphone et d'éviter ainsi d'avoir à connecter votre hub à votre ordinateur
pour mettre à jour les paramètres de votre compte.
Test your setup
Once you’ve sync’d your account settings to your remote, follow the instructions
on your remote to make sure you can control your entertainment system. You will be
guided to test your setup and re-position your mini blasters if necessary.
Test de la configuration
Une fois que vous avez synchronisé les paramètres de votre compte avec
votre télécommande, suivez les instructions sur la télécommande afin de vérifier
que le contrôle de votre système multimédia fonctionne.
Conecta el concentrador Harmony y los miniextensores
Conecta el concentrador Harmony a una toma de corriente y colócalo en el sistema
multimedia. Conecta los miniextensores IR a los puertos posteriores del concentrador
Harmony. Coloca un miniextensor en la parte superior del sistema multimedia para
controlar el televisor, coloca el otro miniextensor dentro del armario en un estante
distinto al del concentrador.
Programa Harmony Ultimate
En la computadora, ve a myharmony.com. Se te indicará que conectes
el remoto mediante el cable USB proporcionado. Sigue las instrucciones para
configurar el remoto.
Configuración Wi-Fi
Durante la configuración del remoto, te pedirán que introduzcas la contraseña Wi-Fi
para conectar el concentrador Harmony a la red doméstica. La configuración Wi-Fi
permite usar la aplicación Harmony para el smartphone y evita tener que conectar
el concentrador a la computadora cuando se actualice la configuración de la cuenta.
Prueba la configuración
Una vez sincronizada la configuración de tu cuenta con el remoto,
sigue las instrucciones del remoto para tener la seguridad de que puedes
controlar tu sistema multimedia.
Page 2
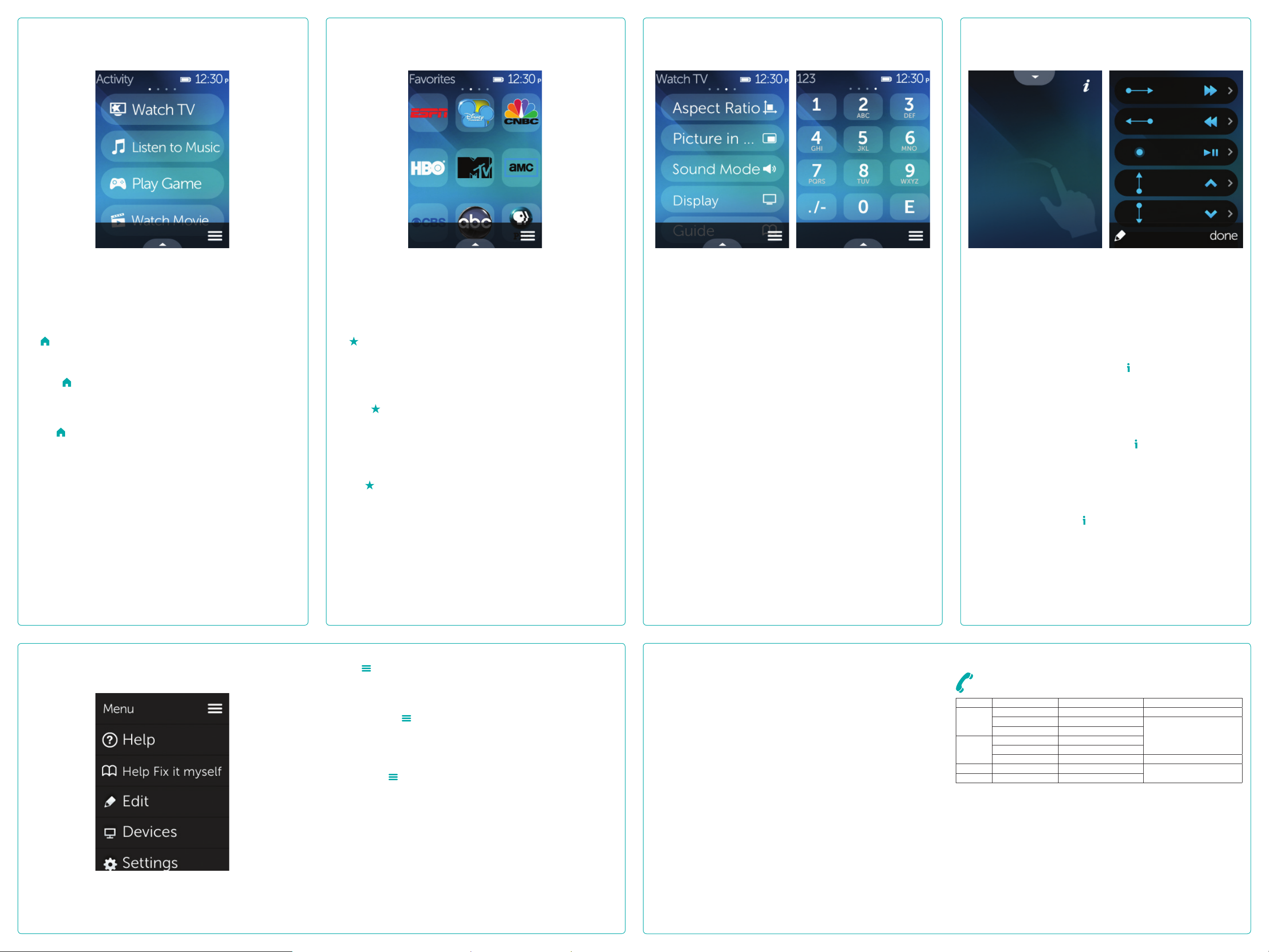
Home/Activities
The button above the screen accesses your Activities. Scroll up and down
to see your Activities. Tap an Activity to turn on your entertainment system.
Accueil/Activités
Le bouton situé au-dessus de l’écran vous permet d’accéder à vos activités.
Faites défiler vers le haut et le bas pour visualiser vos activités. Appuyez sur
une activité pour mettre votre système multimédia sous tension.
Inicio/Actividades
El botón en la parte superior de la pantalla da acceso a las actividades.
Desplaza hacia arriba y abajo para ver tus actividades. Puntea una actividad
para encender tu sistema multimedia.
Favorites
The button above the screen (or swiping to the left from the home screen)
shows your favorite channels. Tap a Favorite to tune into that channel. If your
system is o, tapping a Favorite will start your Watch TV Activity and then tune to
that channel. You can use Favorites to quickly navigate your on-screen TV guide
as well.
Favoris
Le bouton situé au-dessus de l’écran (ou un glissement vers la gauche
à partir de l’écran d’accueil) permet d’acher vos chaînes préférées. Appuyez sur
un favori pour accéder à la chaîne préférée correspondante. Si votre système est
hors tension, sélectionner un favori permettra de démarrer votre activité Regarder
la TV et d’accéder à la chaîne préférée en question. Vous pouvez également utiliser
les favoris pour parcourir rapidement votre guide TV à l’écran.
Activity Commands & Numpad
Once you start an Activity, you can swipe to the left to access the on-screen
commands for that Activity as well as the on-screen number pad.
Commandes d’activité et pavé numérique
Lorsque vous commencez une activité, vous pouvez eectuer un glissement
vers la gauche pour accéder aux commandes à l’écran pour cette activité,
ainsi qu’au pavé numérique à l’écran.
Comandos de actividad y teclado numérico
Una vez inicies una actividad, podrás pasar a la izquierda para acceder
a los comandos en pantalla para esa actividad así como al teclado numérico
en pantalla.
Gestures & Gesture Hints
When an Activity is running, swiping up from the bottom of any screen will
display the gesture screen. Here, simple taps and swipes will perform functions
related to the current Activity such as changing the volume, skipping forward
or backward, pausing and playing, etc. Tap the button at the top to see what
gestures are available for each Activity.
Gestes de contrôle et conseils
Lorsqu’une activité est en cours, un glissement de doigt vers le haut
sur n’importe quel écran permet d’acher l’écran de gestes de contrôle.
Cet écran permet d’exécuter des fonctionnalités liées à l’activité en cours
(réglage du volume, avance ou retour, pause et lecture, etc.) à l’aide de simples
pressions ou glissements. Appuyez sur le bouton en haut de l’écran pour
acher les gestes disponibles pour chaque activité.
Favoritos
El botón encima de la pantalla (o al pasar a la izquierda desde la pantalla
de inicio) muestra los canales favoritos. Puntea un favorito para sintonizar ese canal.
Si el sistema está apagado, al puntear un favorito se iniciará la actividad Ver TV y se
sintonizará ese canal. También puedes usar los favoritos para navegar rápidamente
por la guía en pantalla del televisor.
Menu
Tap the icon at the bottom-right of any screen to get help if your AV devices
are out of sync; to customize the current screen you’re on; to access the settings
for the remote; and to access your individual AV device controls.
Menu
Appuyez sur l’icône située en bas à droite de l’écran pour obtenir de l’aide
si vos dispositifs AV sont désynchronisés, pour personnaliser l’écran en cours,
pour accéder aux paramètres de votre télécommande et pour accéder
aux commandes d’un dispositif AV particulier.
Menú
Puntea el icono en la parte inferior derecha de cualquier pantalla para obtener
ayuda si los dispositivos AV han perdido la sincronización; para personalizar
la pantalla activa; para acceder a la configuración del remoto; y para acceder
a los controles individuales de dispositivos AV.
Support Info
There’s more information and support
online for your product. Please visit
www.logitech.com/support/
harmonyultimate where you can find:
• Frequently asked questions
• Troubleshooting
• Support Community
• Online Documentation
• Warranty Information
• Phone and email support information
Infos d’assistance
Des informations supplémentaires
et une assistance en ligne sont
disponibles pour votre produit.
Rendez-vous sur www.logitech.com/
support/harmonyultimate pour accéder
aux sections suivantes:
• Questions fréquentes
• Dépannage
• Communauté d’entraide
• Documentation en ligne
• Informations sur la garantie
• Coordonnées pour l’assistance par
téléphone ou courrier électronique
Información de asistencia
Encontrarás más información
y asistencia en línea para tu producto.
Visita www.logitech.com/support/
harmonyultimate donde encontrarás:
• Preguntas más habituales
• Resolución de problemas
• Comunidad de asistencia
• Documentación en línea
• Información de garantía
• Información de asistencia
por teléfono y correo electrónico
Gestos y sugerencias para gestos
Cuando se esté ejecutando alguna actividad, al pasar hacia arriba desde
la parte inferior de cualquier pantalla se mostrará la pantalla de gestos.
Aquí, simples punteos y pases ejecutarán funciones relacionadas con la actividad
actual como cambiar el volumen, saltar adelante o atrás, poner en pausa
y reproducir, etc. Puntea el botón en la parte superior para ver qué gestos están
disponibles para cada actividad.
www.logitech.com/support/harmonyultimate
Country Support Languages Toll-Free Support Number Support Hours
Canada
USA
Brazil Português 0800-891-4173
Mexico Español 001-800-578-9619
Español 1-800-499-3508 Monday to Friday: 6am–6pm ET
English 1-866-291-1505
Français 1-800-392-0431
English 1-866-291-1505
Français 1-800-392-0431
Español 1-800-499-3508 Monday to Friday: 6am–6pm ET
Monday to Friday: 9am–8pm ET
Monday to Friday: 9am–9pm
(Sao Paolo)
 Loading...
Loading...