Page 1

Logitech® G300s Optical Gaming Mouse
Logitech® G300s Souris Optique pour le jeu
Setup Guide
Guide d’installation
Page 2
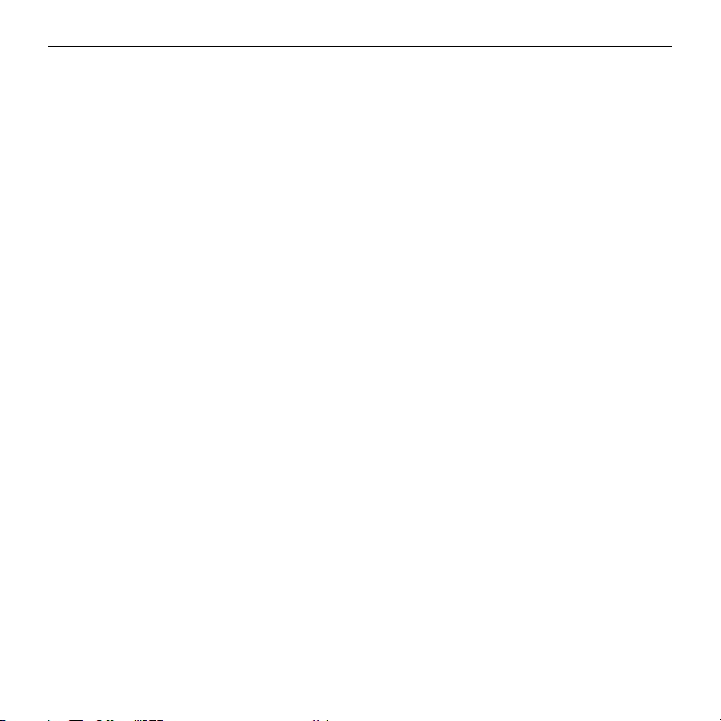
Logitech G300s Optical Gaming Mouse
English. . . . . . . . . . . . . . . . . . 3
Français . . . . . . . . . . . . . . . . . 8
Español . . . . . . . . . . . . . . . . 13
Português . . . . . . . . . . . . . . . 18
2
Page 3
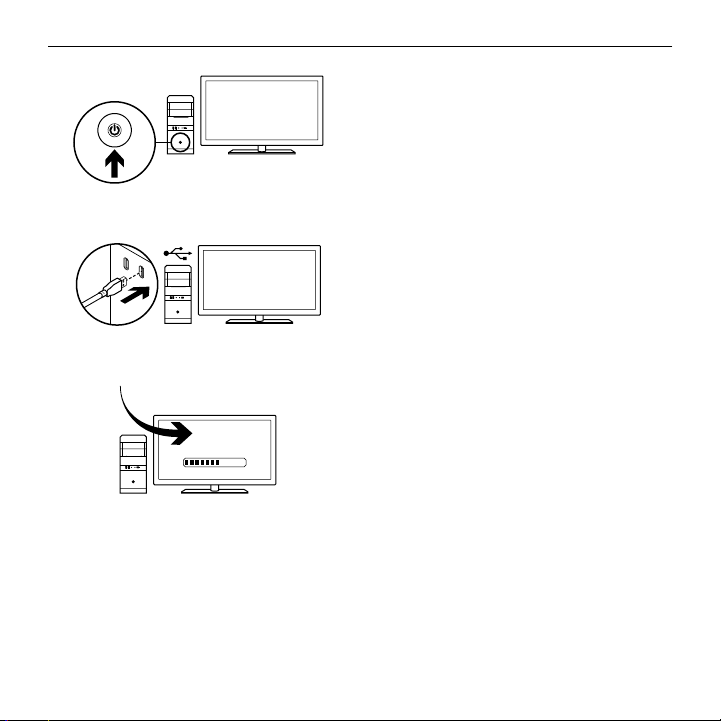
1
Logitech G300s Optical Gaming Mouse
On
2
3
USB
The G300s is ready for game play.
If you would like to customize the G300s,
refer to the next section.
You can customize the three onboard
profiles of the G300s—buttons,
tracking behavior, and illumination
color—using the Logitech Gaming
Software. Download this free software
and learn how to customize the G300s,
at www.logitech.com/support/g300s.
3 English
Page 4
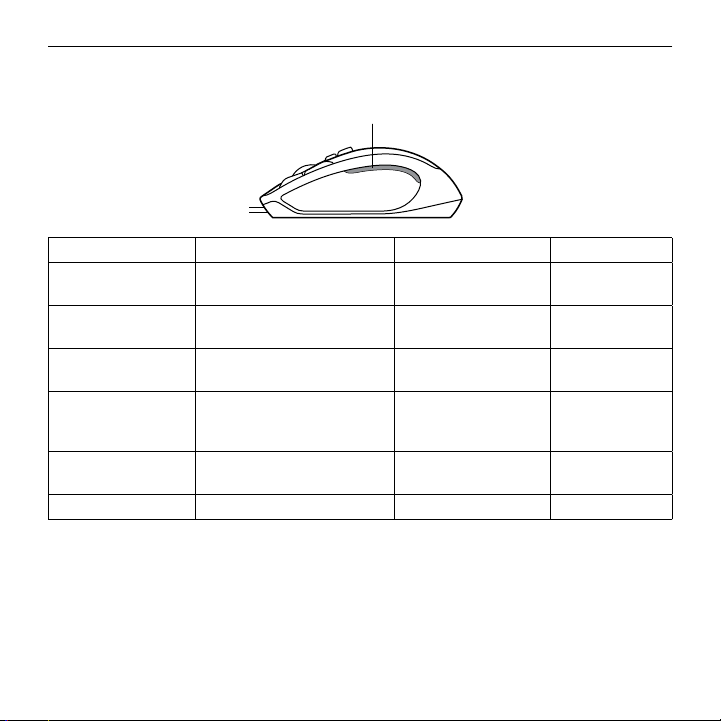
Logitech G300s Optical Gaming Mouse
Features
Profile indicator
Profile 1* Profile 2 Profile 3
Profile name MMO (massively
multiplayer online games)
Profile indicator
Cyan White Blue
color
DPI settings 500 DPI, 1000 DPI, 1500
DPI, 2500 DPI
Default DPI to
1000 DPI 1000 DPI 1000 DPI
select when
switching profile
DPI setting using
N/A 500 DPI N/A
DPI shift button
Report rate 500 reports/s 1000 reports/s 500 reports/s
*The G300s has three preconfigured profiles, one each for MMO games, FPS games,
and Productivity (standard mouse operations). Use button 8 (see mouse drawing) to rotate
through these stored profiles.
FPS (first-person
shooter games)
500 DPI, 1000 DPI,
1500 DPI, 2500 DPI
Productivity
N/A
4 English
Page 5
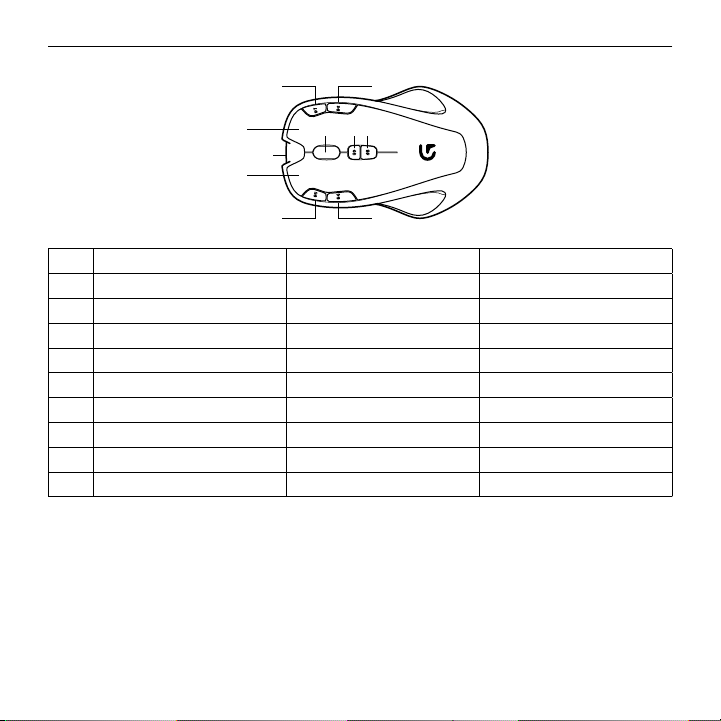
Logitech G300s Optical Gaming Mouse
7
2
6
3 9 8
1
5 4
Profile 1* Profile 2 Profile 3
G1 Button 1 (left button) Button 1 (left button) Button 1 (left button)
G2 Button 2 (right button) Button 2 (right button) Button 2 (right button)
G3 Button 3 (middle button) Button 3 (middle button) Button 3 (middle button)
G4 Button 4 (back) Button 4 (back) Button 4 (back)
G5 Button 5 (forward) Button 5 (forward) Button 5 (forward)
G6 Button 6 (CTRL) Button 6 (DPI down) Button 6 (Ctrl-C)
G7 Button 7 (ALT) Button 7 (DPI up) Button 7 (Ctrl-V)
G8 Button 8 (profile switch) Button 8 (profile switch) Button 8 (profile switch)
G9 Button 9 (DPI loop) Button 9 (DPI shift) Button 9 (Ctrl-X)
5 English
Page 6
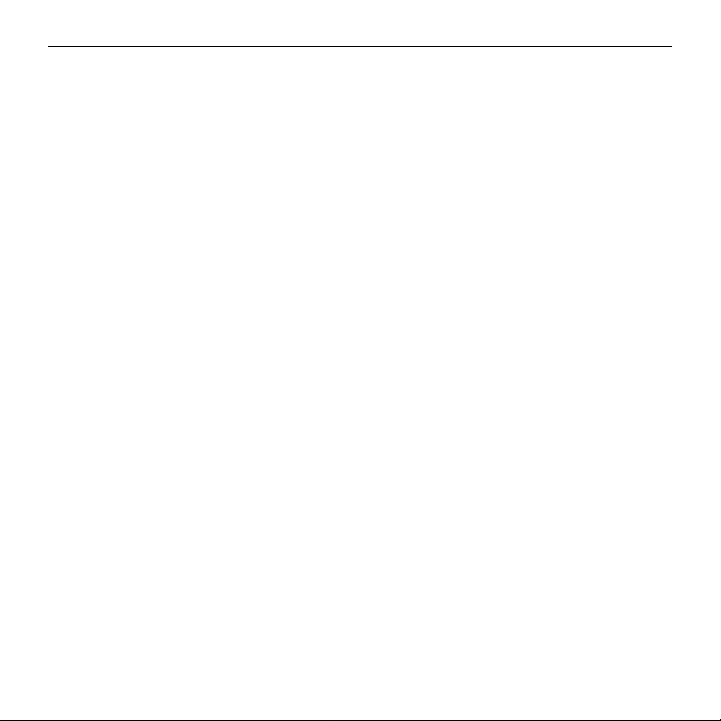
Logitech G300s Optical Gaming Mouse
Tips
• Try the default profile settings in practice games before changing these settings.
• When using the FPS profile, practice using the in-game DPI increase/decrease mouse
buttons before engaging in serious play.
• In first-person games, you may want to program the G300s to use only two tracking
sensitivities instead of three or more. Use a smaller DPI tracking sensitivity (for example,
500 DPI) for slower movements, like sniping, and a higher setting (for example,
2500 DPI) for quicker movements.
• Customize each game according to your specific sensitivity switching needs.
The Logitech Gaming Software stores this information and applies it automatically
when the game is detected.
• In massively multiplayer online (MMO) games, it’s important to have quick access
to the many dierent skills and items your character can use. Try assigning common
game tasks to mouse buttons you can press quickly under pressure. When possible,
avoid using the mouse to click on-screen game icons. Instead, assign these functions
directly to keyboard keys or mouse buttons.
6 English
Page 7
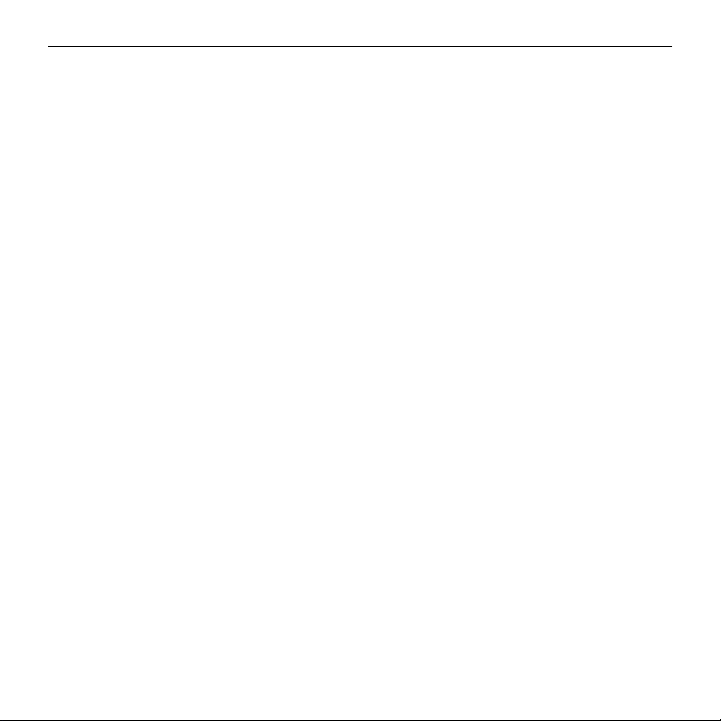
Logitech G300s Optical Gaming Mouse
Help with setup
• Check the mouse USB cable connection. Try the mouse USB cable in another USB port
on the computer. Use only a powered USB port.
• Try rebooting the computer.
• If possible, test the mouse on another computer.
• Visit www.logitech.com/support for more information.
Note: To get the most out of your product, download and install the Logitech Gaming Software.
7 English
Page 8

1
Logitech G300s Optical Gaming Mouse
On
2
3
USB
Votre souris G300s est prête à l'emploi.
Reportez-vous à la section suivante si
vous souhaitez personnaliser son utilisation.
Il est possible de personnaliser
les trois profils enregistrés de
la souris G300s, notamment
les boutons, le comportement de suivi
et la couleur de l'éclairage à l'aide de
l'assistant pour jeux vidéo de Logitech.
Téléchargez ce logiciel gratuit et
découvrez comment personnaliser
votre souris G300s, en vous rendant sur
www.logitech.com/support/g300s.
8 Français
Page 9

Logitech G300s Optical Gaming Mouse
Fonctionnalités
Témoin de profil
Profil 1* Profil 2 Profil 3
Nom du profil MMO (jeu en ligne
massivement multijoueur)
Couleur du témoin
Cyan Blanc Bleu
de profil
Paramètres
de résolution
Résolution par
500 ppp, 1 000 ppp,
1 500 ppp, 2 500 ppp
1 000 ppp 1 000 ppp 1 000 ppp
défaut sélectionnée
lors d'un changement de profil
Résolution du
Non applicable 500 ppp Non applicable
bouton de changement de résolution
Taux de rapport 500 rapports/s 1 000 rapports/s 500 rapports/s
* La souris G300s possède trois profils préconfigurés, deux pour les jeux de type MMO et FPS,
ainsi qu'un profil de productivité (pour les opérations standard de la souris). Utilisez le bouton 8
(voir le schéma de la souris) pour passer d'un profil à un autre.
FPS
(jeu de tir subjectif)
500 ppp, 1 000 ppp,
1 500 ppp,
2 500 ppp
Productivité
Non applicable
9 Français
Page 10

Logitech G300s Optical Gaming Mouse
7
2
6
3 9 8
1
5 4
Profil 1* Profil 2 Profil 3
G1 Bouton 1 (bouton gauche) Bouton 1 (bouton gauche) Bouton 1 (bouton gauche)
G2 Bouton 2 (bouton droit) Bouton 2 (bouton droit) Bouton 2 (bouton droit)
G3 Bouton 3 (bouton central) Bouton 3 (bouton central) Bouton 3 (bouton central)
G4 Bouton 4 (précédent) Bouton 4 (précédent) Bouton 4 (précédent)
G5 Bouton 5 (suivant) Bouton 5 (suivant) Bouton 5 (suivant)
G6 Bouton 6 (Ctrl) Bouton 6 (résolution -) Bouton 6 (Ctrl-C)
G7 Bouton 7 (Alt) Bouton 7 (résolution +) Bouton 7 (Ctrl-V)
G8 Bouton 8
(sélecteur de profil)
G9 Bouton 9 (boucle ppp) Bouton 9
Bouton 8
(sélecteur de profil)
Bouton 8
(sélecteur de profil)
Bouton 9 (Ctrl-X)
(changement ppp)
10 Français
Page 11

Logitech G300s Optical Gaming Mouse
Conseils
• Avant de modifier les paramètres de profil par défaut, vérifiez d'abord leur ecacité
dans le jeu.
• Si vous utilisez le profil FPS, familiarisez-vous avec les boutons Résolution +/résolution de la souris avant de jouer.
• Dans les jeux à la première personne, vous pouvez choisir de programmer la souris
G300s de façon à utiliser uniquement deux sensibilités de suivi au lieu de trois ou quatre.
Utilisez une sensibilité de suivi plus faible (500 ppp, par exemple) pour les mouvements
plus lents, comme dans le cas d'un sniper, et un réglage plus élevé (par exemple,
2 500 ppp) pour les mouvements plus rapides.
• Personnalisez chacun de vos jeux selon vos besoins spécifiques en matière
de changement de sensibilité. L'assistant pour jeux vidéo de Logitech stocke
ces informations et les applique automatiquement lorsque le jeu est détecté.
• Dans un jeu MMO, il est essentiel de pouvoir profiter d'un accès rapide aux nombreuses
compétences et objets utilisés par votre personnage. Essayez d'aecter aux boutons
de la souris les tâches courantes dans le jeu. Vous pourrez ainsi y accéder rapidement
dans les moments les plus critiques du jeu. Évitez autant que possible d'utiliser la souris
pour cliquer sur les icônes du jeu à l'écran. Aectez plutôt ces fonctions directement
aux touches du clavier ou aux boutons de la souris.
11 Français
Page 12

Logitech G300s Optical Gaming Mouse
Aide pour l'installation
• Vérifiez la connexion du câble USB de la souris. Essayez de connecter le câble USB de
la souris à un autre port USB de l'ordinateur. Utilisez uniquement un port USB alimenté.
• Essayez de redémarrer l'ordinateur.
• Si possible, testez la souris sur un autre ordinateur.
• Pour plus d'informations, rendez-vous sur www.logitech.com/support.
Remarque: pour tirer le meilleur parti de votre produit, téléchargez et installez l'assistant pour
jeux vidéo de Logitech.
12 Français
Page 13

1
Logitech G300s Optical Gaming Mouse
On
2
3
USB
G300s está listo para el juego.
Si quieres personalizar el mouse G300s,
consulta la sección siguiente.
Puedes personalizar los tres perfiles
integrados en G300s (botones,
comportamiento de seguimiento y color
de iluminación) mediante Logitech
Gaming Software. Para descargar este
software gratuito y aprender a personalizar
G300s, accede a www.logitech.com/
support/g300s.
13 Español
Page 14

Logitech G300s Optical Gaming Mouse
Funciones
Indicador de perfil
Perfil 1* Perfil 2 Perfil 3
Nombre de perfil MMO (juegos multijugador
en línea)
Color de indicador
Cian Blanco Azul
de perfil
Configuración
de dpi
Valor de dpi
500 dpi, 1000 dpi,
1500 dpi, 2500 dpi
1000 dpi 1000 dpi 1000 dpi
predeterminado
al cambiar de perfil
Valor de dpi con
N/D 500 dpi N/D
botón de cambio
de dpi
Respuesta 500 señales/s 1000 señales/s 500 señales/s
*G300s tiene tres perfiles preconfigurados, uno para juegos MMO, uno para juegos FPS y uno para
productividad (operaciones de mouse estándar). Usa el botón 8 (consulta el dibujo del mouse)
para recorrer estos perfiles almacenados.
FPS (juegos en
primera persona)
500 dpi, 1000 dpi,
1500 dpi, 2500 dpi
Productividad
N/D
14 Español
Page 15

Logitech G300s Optical Gaming Mouse
7
2
6
3 9 8
1
5 4
Perfil 1* Perfil 2 Perfil 3
G1 Botón 1 (botón izquierdo) Botón 1 (botón izquierdo) Botón 1 (botón izquierdo)
G2 Botón 2 (botón derecho) Botón 2 (botón derecho) Botón 2 (botón derecho)
G3 Botón 3 (botón central) Botón 3 (botón central) Botón 3 (botón central)
G4 Botón 4 (retroceso) Botón 4 (retroceso) Botón 4 (retroceso)
G5 Botón 5 (avance) Botón 5 (avance) Botón 5 (avance)
G6 Botón 6 (CTRL) Botón 6 (bajar dpi) Botón 6 (Ctrl-C)
G7 Botón 7 (ALT) Botón 7 (subir dpi) Botón 7 (Ctrl-V)
G8 Botón 8
(cambio de perfil)
Botón 8
(cambio de perfil)
Botón 8
(cambio de perfil)
G9 Botón 9 (bucle de dpi) Botón 9 (cambio de dpi) Botón 9 (Ctrl-X)
15 Español
Page 16

Logitech G300s Optical Gaming Mouse
Sugerencias
• Antes de cambiar la configuración de los perfiles predeterminados, pruébala en
algunos juegos.
• Cuando uses el perfil FPS, practica el uso de los botones del mouse para aumentar
o disminuir la sensibilidad en dpi durante el juego antes de lanzarte a jugar en serio.
• En los juegos en primera persona, puede ser más conveniente programar el mouse
G300s para que utilice dos sensibilidades de seguimiento en lugar de tres o más.
Utiliza una sensibilidad de seguimiento en dpi menor (por ejemplo, 500 dpi)
para movimientos más lentos, como apuntar y disparar, y una opción más alta
(por ejemplo, 2500 dpi) para movimientos más rápidos.
• Personaliza cada juego de acuerdo con tus requisitos específicos de ajuste
de sensibilidad. Logitech Gaming Software guarda esta información y la aplica
automáticamente cuando detecta el juego.
• En juegos MMO (juegos multijugador en línea), es importante tener un rápido acceso
a las diversas habilidades y objetos que el personaje pueda usar. Asigna las tareas de
juego más habituales a botones del mouse que puedas pulsar rápidamente bajo presión.
Cuando sea posible, evita usar el mouse para hacer click en iconos de juego en pantalla.
En vez de eso, asigna estas funciones directamente a teclas del teclado o botones
del mouse.
16 Español
Page 17

Logitech G300s Optical Gaming Mouse
Ayuda con la instalación
• Comprueba la conexión del cable USB del mouse. Prueba el cable USB del mouse
en otro puerto USB de la computadora. Usa sólo un puerto USB con alimentación.
• Reinicia el equipo.
• A ser posible, prueba el mouse en otra computadora.
• Visita www.logitech.com/support para obtener más información.
Nota: Para disponer de todas las funciones del producto, descarga e instala Logitech Gaming Software.
17 Español
Page 18

1
Logitech G300s Optical Gaming Mouse
On
2
3
USB
O G300s está pronto para entrar no jogo.
Se desejar personalizar o G300s,
consulte a próxima seção.
É possível personalizar os três perfis
internos de seu G300s – botões,
comportamento de rastreamento e cor
de iluminação – usando o Logitech
Gaming Software. Faça o download
deste software gratuito e aprenda
a personalizar o G300s em
www.logitech.com/support/g300s.
18 Português
Page 19

Logitech G300s Optical Gaming Mouse
Recursos
Indicadora de perfil
Perfil 1* Perfil 2 Perfil 3
Nome do perfil MMO (Massively
Multiplayer Online –
Jogos online
de multijogadores)
Cor indicadora
Ciano Branco Azul
de perfil
Configurações de DPI 500 DPI, 1000 DPI,
1500 DPI, 2500 DPI
DPI padrão para ser
1000 DPI 1000 DPI 1000 DPI
selecionado durante
troca de perfil
Configuração de DPI
N/D 500 DPI N/D
usando botão DPI
Shift
Relatório de taxa 500 relatórios/s 1000 relatórios/s 500 relatórios/s
*O G300s tem três perfis predefinidos, um para MMOs, FPSs e Produtividade (operações padrão
de mouse). Use o botão 8 (ver ilustração do mouse) para alternar entre esses perfis armazenados.
FPS, (First-person
shooter games –
Jogos de pontaria
centrados em
um atirador isolado)
500 DPI, 1000 DPI,
1500 DPI, 2500 DPI
Produtividade
N/D
19 Português
Page 20

Logitech G300s Optical Gaming Mouse
7
2
6
3 9 8
1
5 4
Perfil 1* Perfil 2 Perfil 3
G1 Botão 1 (botão esquerdo) Botão 1 (botão esquerdo) Botão 1 (botão esquerdo)
G2 Botão 2 (botão direito) Botão 2 (botão direito) Botão 2 (botão direito)
G3 Botão 3 (botão do meio) Botão 3 (botão do meio) Botão 3 (botão do meio)
G4 Botão 4 (voltar) Botão 4 (voltar) Botão 4 (voltar)
G5 Botão 5 (avançar) Botão 5 (avançar) Botão 5 (avançar)
G6 Botão 6 (CTRL) Botão 6 (DPI para baixo) Botão 6 (Ctrl-C)
G7 Botão 7 (ALT) Botão 7 (DPI para cima) Botão 7 (Ctrl-V)
G8 Botão 8
(alternância de perfil)
Botão 8
(alternância de perfil)
Botão 8
(alternância de perfil)
G9 Botão 9 (loop de DPI) Botão 9 (loop de DPI) Botão 9 (Ctrl-X)
20 Português
Page 21

Logitech G300s Optical Gaming Mouse
Dicas
• Experimente as configurações do perfil padrão em um jogo teste antes de alterá-las.
• Ao usar o perfil FPS, pratique usando os botões de mouse de aumento ou diminuição
de DPI antes de começar a jogar de verdade.
• Em jogos de pontaria, é possível programar o G300s para usar apenas duas
sensibilidades de rastreamento em vez de três ou mais. Use uma sensibilidade de
rastreamento de DPI menor (por exemplo, 500 DPI) para movimentos mais lentos,
como disparar, e uma configuração mais alta (por exemplo, 2500 DPI) para movimentos
mais rápidos.
• Personalize cada jogo de acordo com a sensibilidade específica que necessita.
O Logitech Gaming Software armazena informações e as aplica automaticamente
quando o jogo é detectado.
• Em Jogos online de multijogadores (MMO) é importante ter acesso rápido aos itens
e habilidades que seu personagem pode usar. Experimente configurar o seu mouse
para acessar tarefas comuns de jogo de forma rápida quando você estiver sob pressão.
Evite usar o mouse para clicar nos ícones exibidos na tela quando possível. Em vez disso,
atribua essas funções diretamente ao teclado ou aos botões do mouse.
21 Português
Page 22

Logitech G300s Optical Gaming Mouse
Ajuda para a instalação
• Verifique a conexão do cabo USB do mouse. Experimente introduzir o cabo USB
do mouse em outra porta USB no computador. Use somente uma porta USB ativada.
• Experimente reinicializar o computador.
• Se possível, teste o mouse em outro computador.
• Para obter mais informações, visite www.logitech.com/support.
Observação: Para conhecer todos os detalhes sobre esse produto, faça o download e instale o Logitech
Gaming Software.
22 Português
Page 23

www.logitech.com
www.logitech.com/support/g300s
© 2014 Logitech. All rights reserved. Logitech, the Logitech logo, and other Logitech marks are owned by Logitech and may
be registered. All other trademarks are the property of their respective owners. Logitech assumes no responsibility for any
errors that may appear in this manual. Information contained herein is subject to change without notice.
© 2014 Logitech. Tous droits réservés. Logitech, le logo Logitech et les autres marques Logitech sont la propriété exclusive
de Logitech et sont susceptibles d’être des marques déposées. Toutes les autres marques sont la propriété exclusive
de leurs détenteurs respectifs. Logitech décline toute responsabilité en cas d’erreurs dans ce manuel. Les informations
énoncées dans le présent document peuvent faire l’objet de modifications sans avis préalable.
621-000381.002
 Loading...
Loading...