Page 1
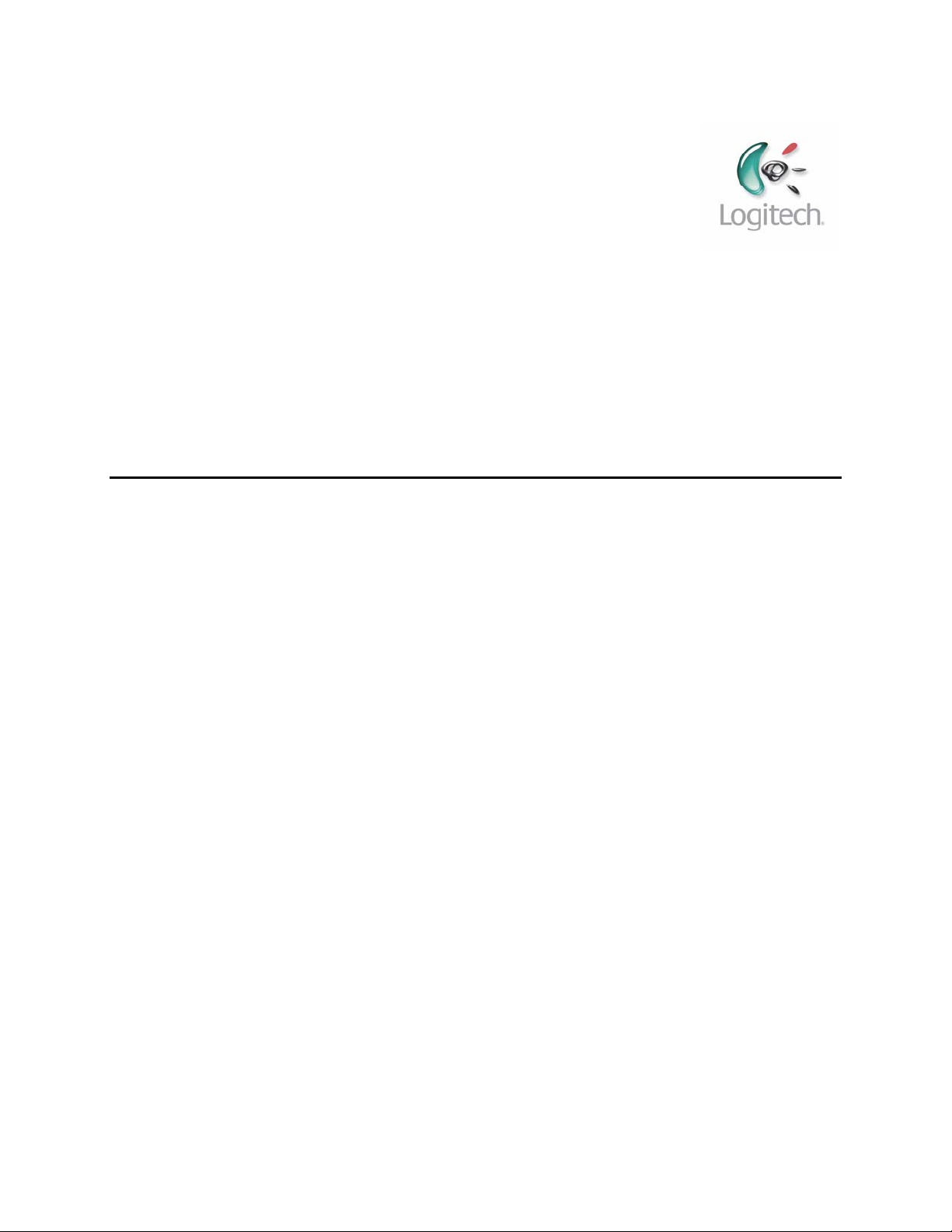
890 Pro Harmony Remote
User Manual version1.0
Page 2
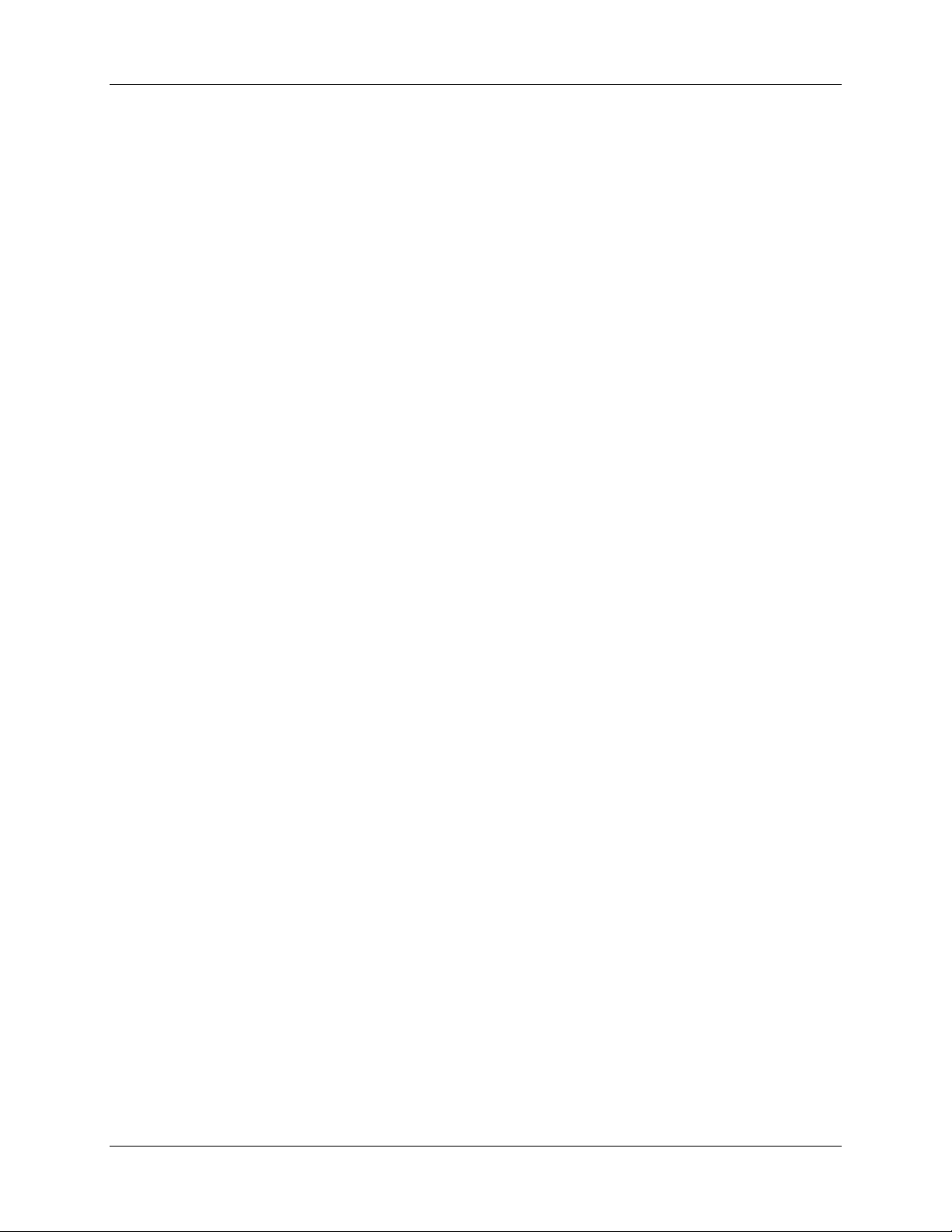
User Manual Harmony 890 Pro
Table of Contents
INTRODUCTION...........................................................................................................................................1
GETTING TO KNOW YOUR HARMONY REMOTE...............................................................................................2
BEGINNING THE SETUP PROCESS.................................................................................................................3
USING YOUR HARMONY REMOTE...........................................................................................................4
USING THE REMOTE WITH THE RF WIRELESS EXTENDER...............................................................................4
Installing the RF Wireless Extender.......................................................................................................5
Adding Additional RF Wireless Extenders to an 890 Pro Account:.......................................................5
Assigning Devices to the Harmony Remote and the RF Wireless Extender.........................................6
Port Addressing on the RF Wireless Extender......................................................................................7
ADDING ADDITIONAL HARMONY 890 PRO REMOTES TO A HARMONY 890 PRO ACCOUNT.................................8
USING MULTIPLE REMOTES AND RF WIRELESS EXTENDERS..........................................................................8
ADDING MULTIPLE LOCATIONS .....................................................................................................................9
ADDING Z-WAVE DEVICES............................................................................................................................9
ADDING MULTI-ZONE RECEIVERS................................................................................................................10
CREATING A SCENE ...................................................................................................................................10
Mapping a scene to an activity ............................................................................................................11
USING THE GLOW BUTTON.........................................................................................................................11
RECHARGING THE BATTERY .......................................................................................................................12
USING THE TILT SENSOR............................................................................................................................12
SELECTING AN ACTIVITY.............................................................................................................................12
VIEWING THE STATUS AND NAVIGATION BARS .............................................................................................13
DISPLAYING HELP ON YOUR HARMONY REMOTE .........................................................................................13
Types of Help Available.......................................................................................................................14
Using the Remote Assistant ................................................................................................................14
CONTROLLING INDIVIDUAL DEVICES............................................................................................................14
Sound Mode.........................................................................................................................................15
Picture Mode........................................................................................................................................15
USING THE SMART BUTTONS......................................................................................................................15
USING SYSTEM OPTIONS ...........................................................................................................................15
CUSTOMIZING YOUR HARMONY REMOTE ...........................................................................................16
Changing the Behavior of Buttons within an Activity...........................................................................16
Adding Custom-Labeled Buttons.........................................................................................................16
CHANGING THE SETTINGS FOR YOUR HARMONY REMOTE ............................................................................17
LEARNING INFRARED (IR) COMMANDS ........................................................................................................17
Using the Infrared Sensor....................................................................................................................18
Naming an Infrared Command ............................................................................................................18
GETTING ADDITIONAL HELP ..................................................................................................................19
Finding Answers to Your Questions ....................................................................................................19
Troubleshooting Your Harmony Remote.............................................................................................19
v. 1.0 page i
Page 3
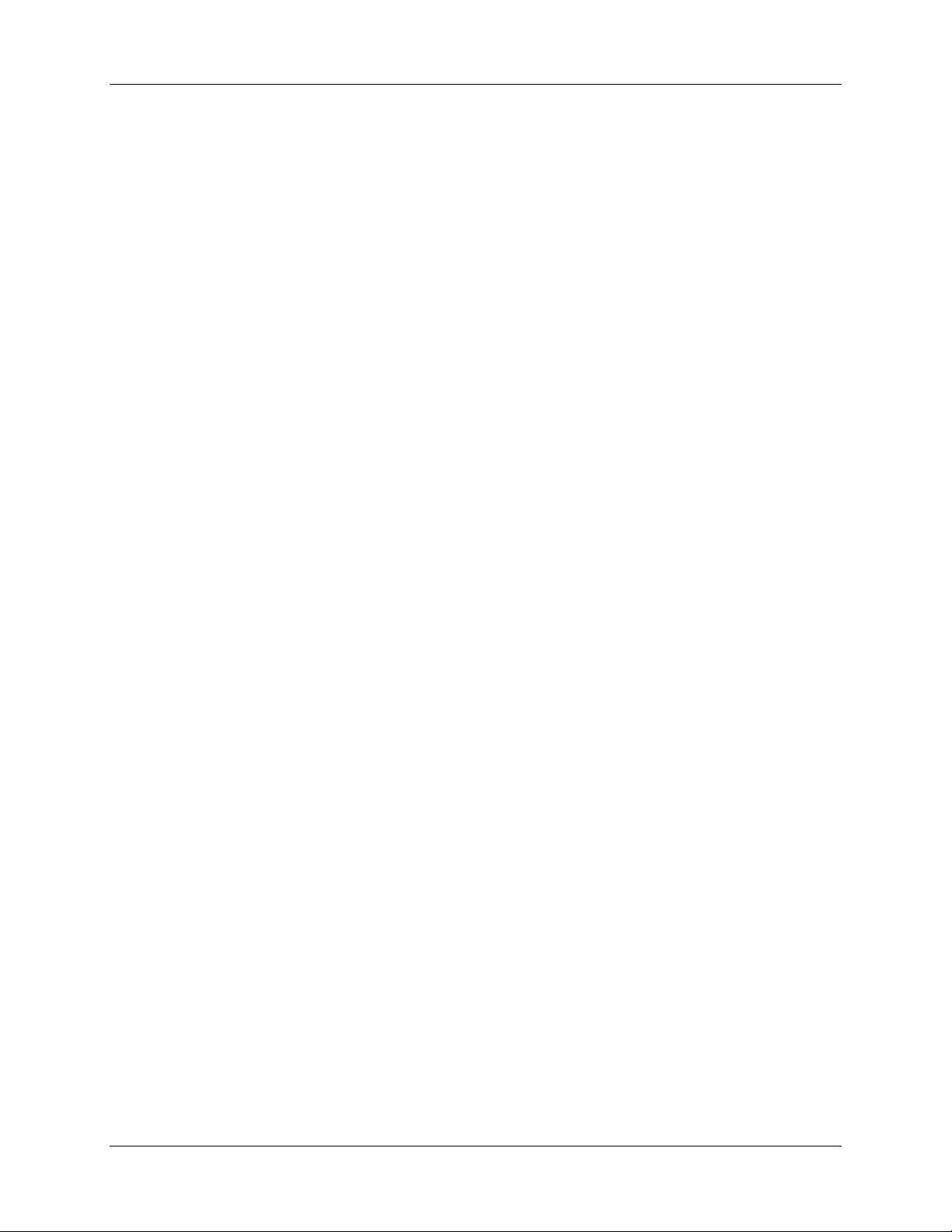
User Manual Harmony 890 Pro
Introduction
Congratulations on the purchase of your Harmony remote! This User Manual will introduce you to the
basic online setup process, customizations and main features of your Harmony remote, and instructions
on using the remote with a Harmony RF Wireless Extender.
If in doubt about how to set up your Harmony remote, follow the information and instructions using the
Logitech Harmony remote software (also referred to as Harmony remote software).
The Harmony remote is an Internet-powered universal remote control. Your Harmony remote can control
most devices that understand infrared (IR) signals.
The configuration of your Harmony remote is simple:
• You will be prompted to answer questions about your entertainment devices to create your own
personal Harmony remote configuration.
• Your answers will provide us with a description of the entertainment devices you want to control,
how they are set up, and your preferences for controlling them.
• If one of your devices is not in the Harmony remote's database, the Harmony remote software will
learn about your device and add it to your configuration.
• Once you have told us about your devices, you will then be guided through setting up Activities.
Creating Activities is simple: you will be prompted to indicate the devices you use within an
Activity and how you want to control specific features, such as the volume, within that Activity.
An Activity is a set of commands the Harmony remote sends to your entertainment system to
turn on the necessary devices.
Once you have selected an Activity, you are in Activity mode, and the functionality of each
button on your Harmony remote is automatically configured for that Activity.
Additionally, the display buttons will give you access to other commands for that Activity,
which cannot be set to the standard buttons.
Example
For the Watch Television Activity, the Harmony remote sends commands to your entertainment
system to turn on the necessary devices so you can watch television. The remote will
automatically be configured for the Activity based on the answers you selected during the online
setup process for the Activity.
At the end of the setup process, you will have your own configuration loaded in your Harmony remote.
Use your Harmony remote software to:
• Customize any of your Harmony remote’s features.
• Add more entertainment devices.
• Add more Activities.
v. 1.0 page 1
Page 4

User Manual Harmony 890 Pro
Getting to Know Your Harmony Remote
Many of the Harmony remote's buttons are standard remote buttons. However, there are buttons and
other hardware that may not be so familiar to you. The extra buttons and hardware give you access to the
special features of the Harmony remote.
USB Connector: Connect one end of the USB cable to this
connector and the other end to your computer so that you can
download your configuration using the Harmony remote
software.
OFF: Turns all devices off with one button press.
ACTIVITIES: Press Activities to view a list of Activities you
have added. Press the display button next to the Activity you
want and the Harmony remote will set up your entertainment
system.
HELP: Asks you simple questions so that your Harmony
remote can fix problems you are having within an Activity.
Display: Shows a list of your Activities and devices, help,
infrared (IR) commands and any available listings.
Display Buttons: Use the buttons at the side of the display to
select the corresponding command.
GLOW: Turns on and of the backlight on the Harmony r
PREV: G
DEVICE: Lists all your devices on the display
to select and directly control any device.
MEDIA: In the Watch TV Activity, press th
your Favorite Channels on the display.
Left/Right Arrow: Allows you to view m
display.
Smart Bu
in most Activities, you can customize these buttons to send
different commands.
MENU: Gives you acc
you have a device with this feature.
EXIT: Exits from the Guide feature.
GUIDE: Gives you access to view pr
have a device with this feature.
INFO: Gives you additional infor
you have a device with the Guide feature.
Infrared Learning Port: The Harmony rem
to learn commands from your original remote.
oes to previous television channel.
, and allows you
is button to view
ore options on the
ttons: While there is a default setting for the buttons
ess to the menu system on a device, if
ogram listings, if you
mation on program listings, if
ote uses this port
emote.
v. 1.0 page 2
Page 5
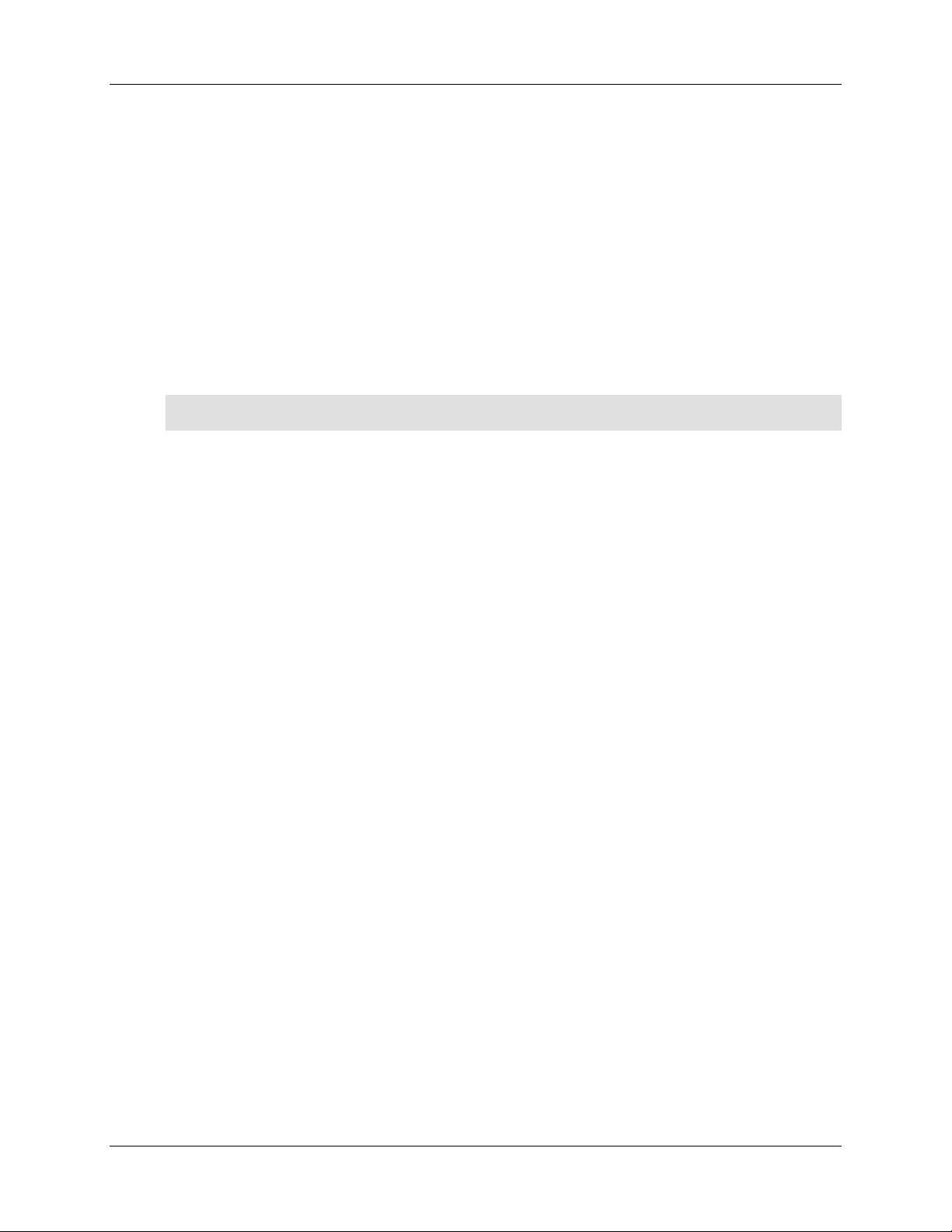
User Manual Harmony 890 Pro
Beginning the Setup Process
Once you have installed the Logitech Harmony remote software, you will be guided through a series of
question-and-answer steps to complete each of the five main steps of the online setup process:
1. Login Information: Create your login information.
2. Check Connection: Ensures your computer and your Harmony remote are communicating
properly.
3. Set Up Devices: Helps you provide us with information about the devices in your personal home
theater system.
4. Set Up Activities: Helps you provide us with information about the way your devices work
together to perform Activities (e.g. Watch Television Activity).
5. Update Remote: Updates your remote with your personal settings.
Note: When using the Harmony remote software, click Help to view specific hel p for the step you
are at.
v. 1.0 page 3
Page 6
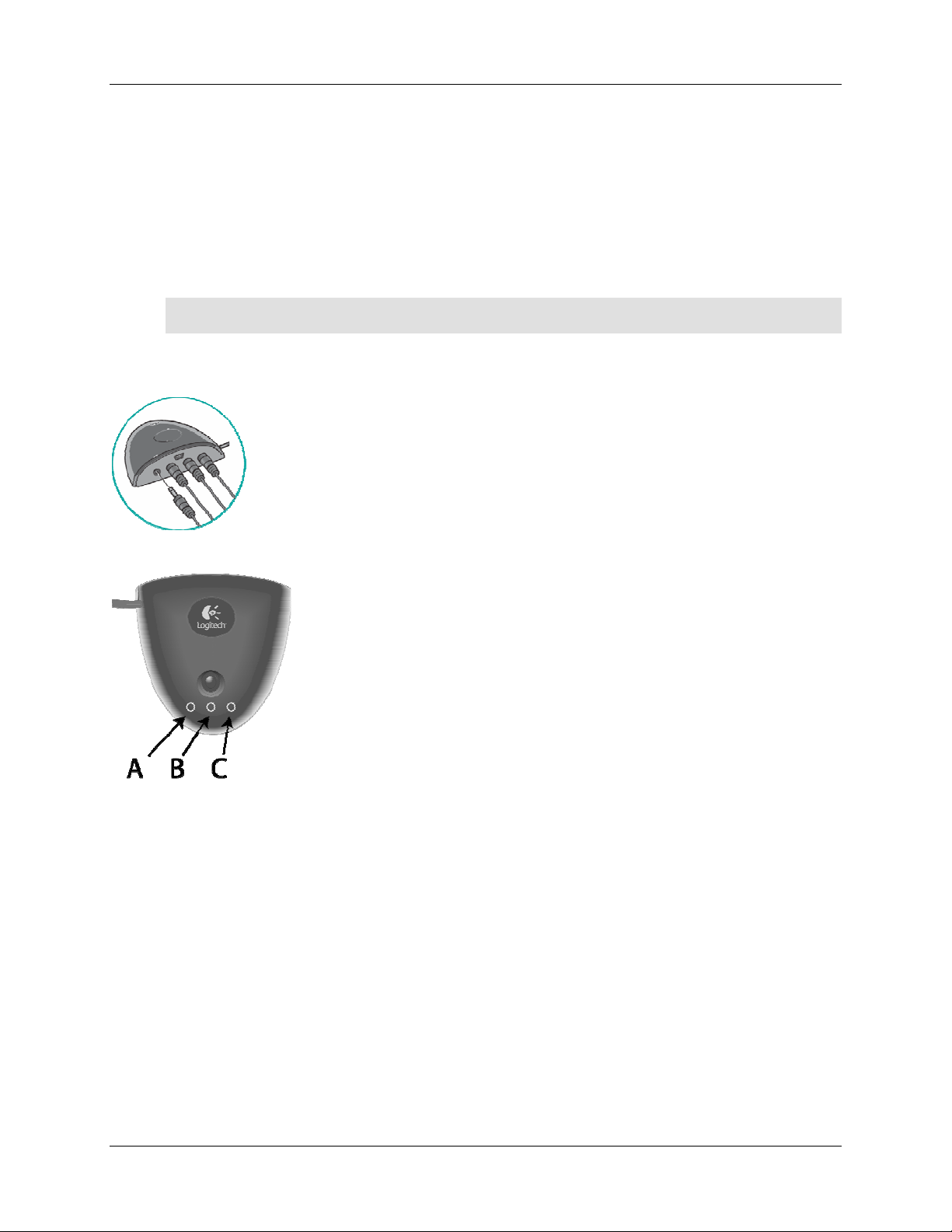
User Manual Harmony 890 Pro
Using Your Harmony Remote
This section provides you with information that will help you get the most out of your remote.
Using the Remote with the RF Wireless Extender
The Harmony RF Wireless Extender allows you to use the Harmony remote to control devices that are out
of view (e.g. they are inside a cabinet).
Note: Update the RF Wireless Extender each time you make any changes to the configuration of
your remote.
The RF Wireless Extender has four dual-head IR (infrared) emitters (one emitter can control two devices)
that can be used to control up to eight devices that are out of extender's range.
The lights on the RF Wireless Extender provide users with important information, such as:
• Status (A)
Indicates that the RF Wireless Extender is sending commands.
• Power (B)
Indicates that the RF Wireless Extender is powered either by AC
or USB.
• RF (C)
Indicates that the RF Wireless Extender is receiving RF signals.
v. 1.0 page 4
Page 7
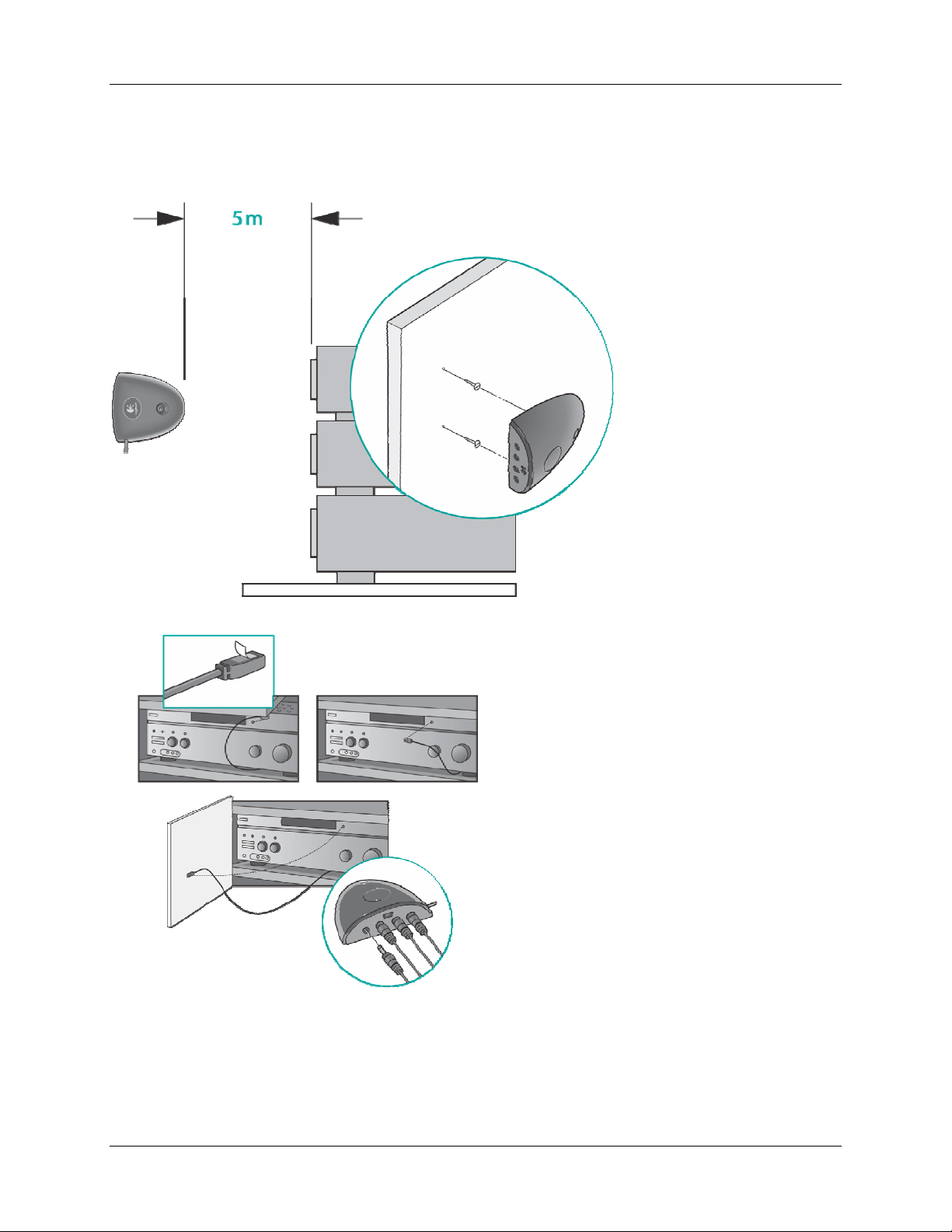
User Manual Harmony 890 Pro
Installing the RF Wireless Extender
The extender can be wall-mounted or installed inside the cabinet where your devices are located.
Wall-Mounted
Cabinet
Adding Additional RF Wireless Extenders to an 890 Pro Account:
You are able to add up for 6 Harmony 890 Pro remotes to one account. Additional RF Extenders must be
added in the Z-Wave network setup portion of the remote control software. Once added, the must be
paired with the primary remote.
v. 1.0 page 5
Page 8

User Manual Harmony 890 Pro
This ensures the remote properly stores the pairing information. In the event the battery in the 890 Pro is
removed and the remote reboots, the remote will still be able to control all the devices that are mapped to
the RF Extender.
To add additional RF Extenders:
1. Click My Remote on your home page.
2. Click Add.
3. Select RF Extender.
4. Click Next.
5. Ensure your RF Extender is connected to your computer via the USB cable.
6. Click Next.
7. Once the RF Extender has been successfully added, return to your home page.
8. Click Modify Settings on your home page.
9. Click Modify under the lights column.
10. Select No when asked if you want to update your account with the changes from the remote.
11. Click Lighting Setup.
12. Ensure the primary remote is connected to your computer via the USB cable.
13. Once the remote control software is finished transferring the information to the remote, unplug the
remote from the USB cable.
14. Press the Activities button on the remote.
15. Select System Options from the LCD of the remote.
16. Select RF Network Tools.
17. Select Connect to RF Extender.
18. Follow the instructions on the LCD of the remote to pair the remote with the RF Extender.
19. Once the remote has been paired successfully with the RF Extender, connect the remote to your
computer.
20. Click Next to upload the pairing information to the remote control software.
21. Click Update Remote on your home page to update your remote and extender with your
configuration.
Note: Once the pairing information has been uploaded, you can then map devices to your newly
added RF Extender.
Assigning Devices to the Harmony Remote and the RF Wireless Extender
You can assign either the Harmony Remote of the RF Wireless Extender to control your devices. Nonshared devices (devices that do not span different rooms) should be controlled by the remote. All other
devices should be controlled by the RF Wireless Extender to preserve the on/off state of the devices.
v. 1.0 page 6
Page 9

User Manual Harmony 890 Pro
Controlling a Device with the RF Wireless Extender:
If you have set the RF Wireless Extender to control a device, the remote will send RF (radio frequency)
signals (see A) to the RF Extender, which will then convert the signals to IR and send the signals to the
device. Controlling devices using the RF Extender means you can control the devices even if they are
behind closed doors (e.g. a cabinet) or in a different room (see B and C).
Controlling a Device with the Remote:
If you have set the remote to control a device, the remote will use IR (infrared) signals to control the
device. In order for the remote to control the device, there must be a direct line of sight between the
signal sent by the remote and the device receiving the signal (see A).
Port Addressing on the RF Wireless Extender
The RF Wireless Extender can have its ports addressed. This allows a single port on an extender to
control a device independently from the other ports. This allows multiple identical devices to be controlled
independently from just one RF Extender.
IR commands for a device can be assigned to either fire from all ports simultaneously (default), individual
ports (A, B, C or D), or the top-mounted IR blaster.
To assign a device to a specific port:
1. From Home in the Harmony software, click Devices.
2. Click Control Devices With....
3. Click the Assign IR Port on Wireless Extender checkbox.
4. Click Next.
5. Select the port next to the device under the Port column.
6. Click Next.
7. Click Done.
8. Click Update Remote to upload these changes to the remote.
v. 1.0 page 7
Page 10

User Manual Harmony 890 Pro
Adding Additional Harmony 890 Pro remotes to a Harmony 890 Pro Account
You can add up to 6 Harmony 890 Pro remotes to a Harmony 890 Pro account. Only Harmony 890 Pro
remotes can be added to a Harmony 890 Pro account. You cannot add other remotes to Harmony 890
Pro accounts. In addition, Harmony 890 Pro remotes cannot be added to other accounts.
To add additional Harmony 890 Pro remotes:
1. Log in to your account.
2. Click My Remote.
3. Click Add.
4. Select the 890 Pro remote.
5. Click Next.
6. Ensure your 890 Pro remote is connected to your computer via the USB cable.
7. Click Next.
Once the remote is added to the account, devices can then be mapped to it.
Using Multiple Remotes and RF Wireless Extenders
When setting up a multi-remote, multi-extender account, it is important to remember which remote
performs the Z-Wave network setup (the remote that you pair the lights and extender to). This remote is
referred to as the Primary remote. It is strongly recommended that you put a means of identifying the
primary remote (e.g. a sticker) on the remote for easy identification later.
Even though each remote is connected and a configuration file is downloaded after account setup, some
Z-Wave information is not transmitted to the other remotes.
Once you have completed the setup you must send the information from the primary remote to the other
remote(s) (these other remotes are referred to as secondary remotes). This is an important step in
ensuring that everything works properly. The instructions for this step can be found on the web page
immediately after the configuration is downloaded.
Once the remotes and RF extenders have been updated, you need to set the Primary remote and the
Secondary remote.
Note: Do not have more than one remote operating at the same time in the same room.
Setting the Primary Remote:
1. Once you have updated your remotes, the display on the remotes will show a welcome greeting;
press OK.
2. Continue pressing OK until you see the start of the Activities menu.
3. Press System Options.
4. Press RF Network Tools.
5. Press --> to view more options.
6. Press Add a Secondary Controller (only the Primary remote has this option) to add the remote.
Note: If you do not see this option, it means you are not setting the correct remote. Go to step 4
in Setting the Secondary Remote.
7. Once the remote has been added, a message will appear. Press OK to return to the start of the
Activities menu.
v. 1.0 page 8
Page 11
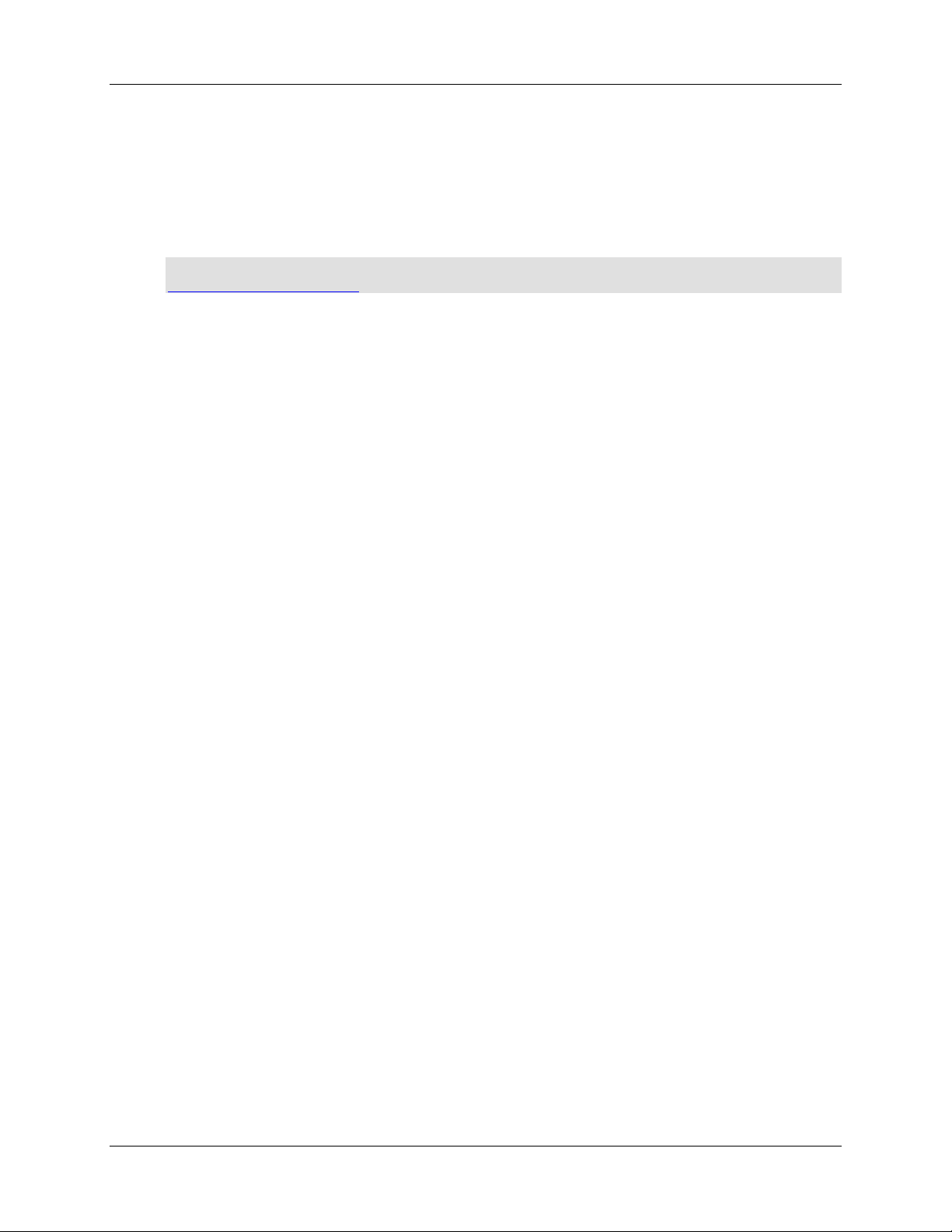
User Manual Harmony 890 Pro
Setting the Secondary Remote:
1. Press System Options.
2. Press RF Network Tools.
3. Press --> to view more options.
4. Press Set Learn Mode (option only available on the secondary remote).
Note: If you don't see this option, it means you are not setting the correct remote. Go to step 6 in
Setting the Primary Remote.
5. A message will appear indicating the mode has been set. Press OK to return to the start of the
Activities menu.
Adding Multiple Locations
When setting up the remote, add locations for each room that contains devices you wish to control with
the remote. You can add a maximum of 6 locations. If you have locations in your home that are different
from the default locations listed, you can type the name of the location in the text box provided. Even if
you only have 1 location, still add it.
Setting up locations will allow the remote to keep track of the state (i.e. if they are on or off) of your
devices so you can use the remote in any room, without your devices getting out of sync.
Adding Z-Wave Devices
Additional Z-Wave devices must be added to the primary remote.
To add additional Z-Wave devices:
1. Log in to your account.
2. Click Modify Settings.
3. Click Modify.
4. Select No when asked if you want to download Z-Wave network setup from the remote.
5. Click Modify beside the location you wish to add Z-Wave devices to.
6. Click Add Z-Wave Devices.
7. Once added, confirm the name you are giving the Z-Wave device. We recommend giving the ZWave device an intuitive name. For example, “Bedroom Small Lamp”.
8. Click Save.
9. Click Lighting Setup to begin uploading the Z-Wave configuration to your remote.
10. Connect the primary remote to your computer.
11. Click Next
12. Once the remote control software has finished uploading the information to the remote,
disconnect the remote from the USB cable
13. Follow the instructions on the LCD of the remote to pair the remote with your Z-Wave device. You
will only need to pair with the new Z-Wave you added.
14. Once the Z-Wave device has been paired with your remote, return to your computer and connect
the remote to your computer via the USB cable.
15. Click Next to upload the pairing information to the remote control software
v. 1.0 page 9
Page 12
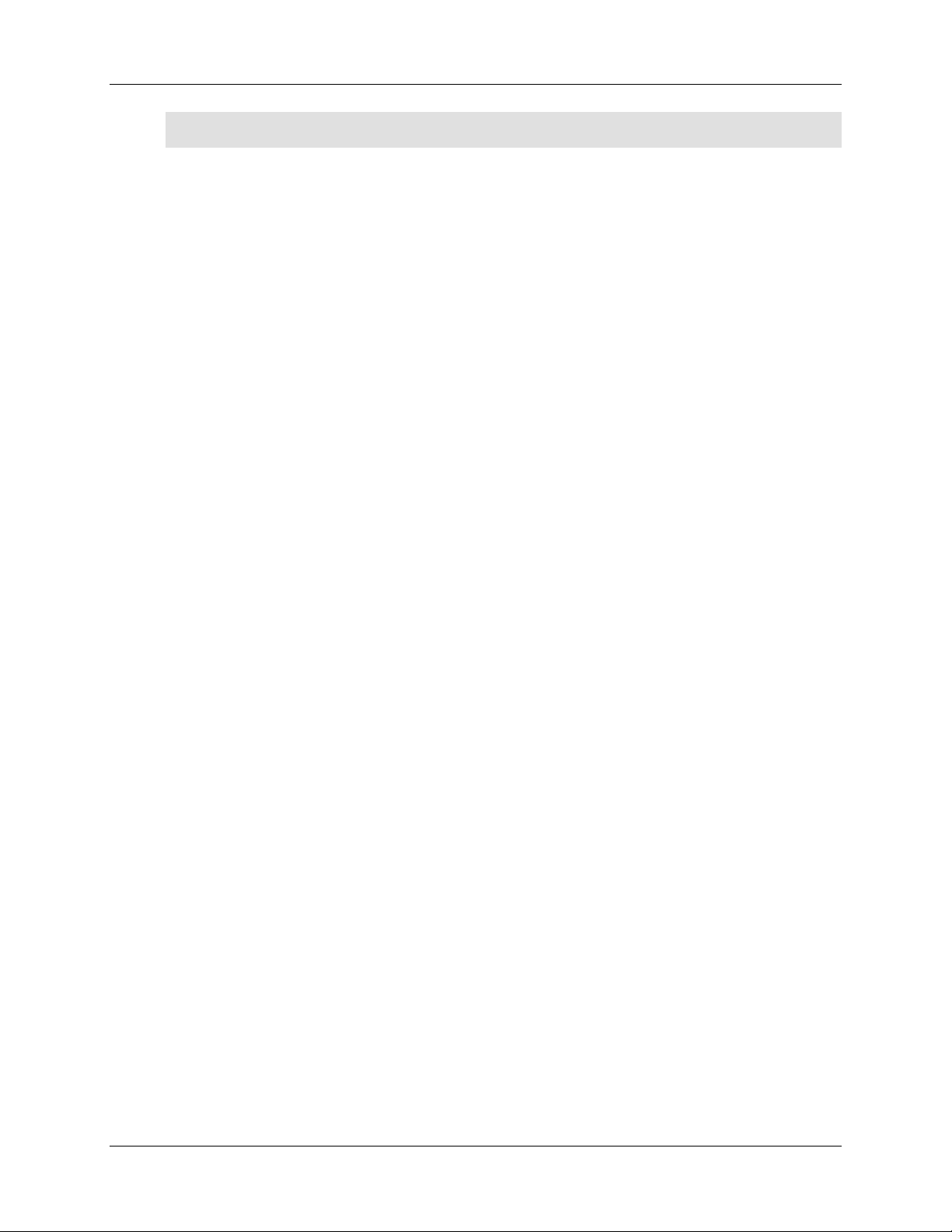
User Manual Harmony 890 Pro
Note: Once the pairing information has been uploaded, you can then create scenes that inclu de
your newly added Z-Wave device and finally map your scenes to an Activity.
Adding Multi-zone Receivers
When adding a multi-zone A/V receiver or multi-zone amplifier, it is not automatically recognized as a
multi-zone device when you enter the model number. To add a multi-zone device to the acco unt, you
must add each zone as its own device.
For example, on a Denon AVR-1804 2-Zone A/V receiver, you add zone one first (by simply adding any
other device). Add it as:
Device Type: Amplifier
Brand: Denon
Model: AVR-1804.
To add the second zone, simply add the device again but with “(Zone 2)” as a suffix:
Device Type: Amplifier
Brand: Denon
Model: AVR-1804 (Zone 2)
The “(Zone 2)” suffix identifies that device as having an “Additional zone” and uses the appropriate IR
(infrared) codes for that second zone. Add additional zones from the A/V Amplifier/Receiver as Zone 3, 4,
5…etc.
If the database does not have the device categorized as a multi-zone device then you will need to learn
the IR codes for this device.
Creating a Scene
Creating Scenes allows you to set the state of one or more Z-Wave devices. Once a scene is created it
can then be mapped to an Activity. This allows you to set the state of one or more of your Z-Wave
devices when entering an Activity.
When setting up your scenes, the following default scenes will be created:
• All On: Turns all z-wave devices in all locations on.
• All Off: Turns all z-wave devices in all locations off.
• All 50%: Sets all dimmable z-wave devices in all locations to half.
In addition, three default scenes will be created per location. If two locations are added (e.g. Master
Bedroom and Living Room), the following scenes would be added by default:
• Master Bedroom On
• Master Bedroom Off
• Master Bedroom 50%
• Living Room On
• Living Room Off
• Living Room 50%
To make modifications to a default scene:
1. Click Modify Settings on your home page.
2. Click Modify under the Scenes column.
v. 1.0 page 10
Page 13
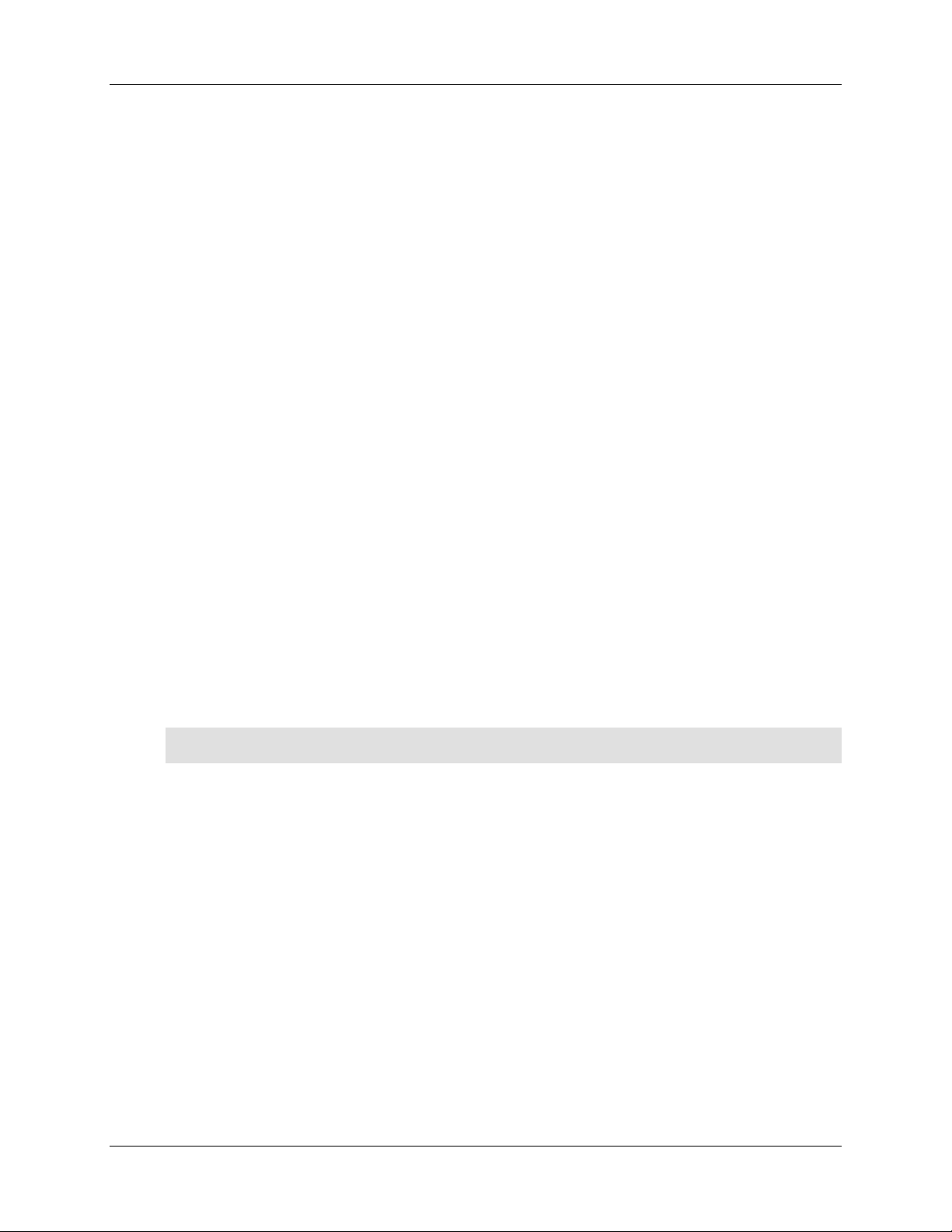
User Manual Harmony 890 Pro
3. Click Change beside the scene. This allows you to add or remove Z-wave devices from a scene
as well as adjusting the dimmable z-wave devices.
4. Click Next after making all your desired changes.
5. Click Done.
To add a new Scene:
1. Click Modify Settings on your home page.
2. Click Modify under the Scenes column.
3. Click Add Scene on the Scene Setup page.
4. Type the name of the scene in the text box provided.
5. Click Save.
6. Select the Z-Wave devices to add to the Scene.
7. Adjust the slider to set the state of the device. Far left = Off, middle = 50%, far right = On
8. Click Next.
Mapping a scene to an activity
Mapping a scene to an activity tells the remote to play that particular scene at the beginning of the
selected activity. For example, if you want the remote to turn off all the lights in the living room when you
watch a DVD, you could map the "Living Room Off" scene to the Watch DVD activity.
To map a scene to an activity:
1. Click Modify Settings on the home page.
2. Click Modify under the Scenes column.
3. Click Map Scene to Activity.
4. Map the desired scene to an activity by clicking the drop down under the Scene column.
5. Click Save.
Note: It is not possible to map a scene to the end of an activity or when you press the OFF
button.
Once you have powered your system off, you can manually launch a scene by doing the following:
1. Press the Activities button on the remote.
2. Press RF Control from the LCD screen.
3. Select the scene using the soft buttons on either side of the LCD.
4. If you do not see the scene you are looking for, try selecting Change Room to look for scenes in
other rooms.
Using the Glow Button
Press the Glow button to light up or turn off the display backlight. Use the Harmony Remote Software to
determine the length of time the backlight stays on.
v. 1.0 page 11
Page 14

User Manual Harmony 890 Pro
Recharging the Battery
Place your remote in the base station to charge. While the remote’s battery is charging:
• The display and its backlight, and the keypad backlight remain on.
Note: Press the GLOW button to turn the backlight off.
• The battery level icon in the status bar flashes when the battery is still charging or will display a
full battery level when charging is complete.
When the battery is low, the display will flash a message to remind you to charge the battery.
Using the Tilt Sensor
Note: Whenever you pick up the remote from the base station, or replace it in the station, you will
hear a beep.
When you pick up the remote slightly tilted, the display will automatically turn on and the keypad light up.
To enable/disable these features:
1. From Home in the Harmony software, click Remote Preferences.
2. Click Settings.
Selecting an Activity
View the Activities you have added by pressing the Activities button. The display will then list the
Activities you have added. Press the corresponding display button next to the Activity you want to start.
As a default, when you select an Activity, you will see a message on the remote’s display reminding you
to keep the remote pointed at your entertainment system while the Activity starts. This helps ensure that
all infrared (IR) signals are properly sent.
To turn on/off the “Starting Activity” message:
1. Connect your Harmony remote to your computer to start the
Harmony remote software.
2. Click Remote Preferences.
3. Select Settings.
4. Click Next.
v. 1.0 page 12
Page 15
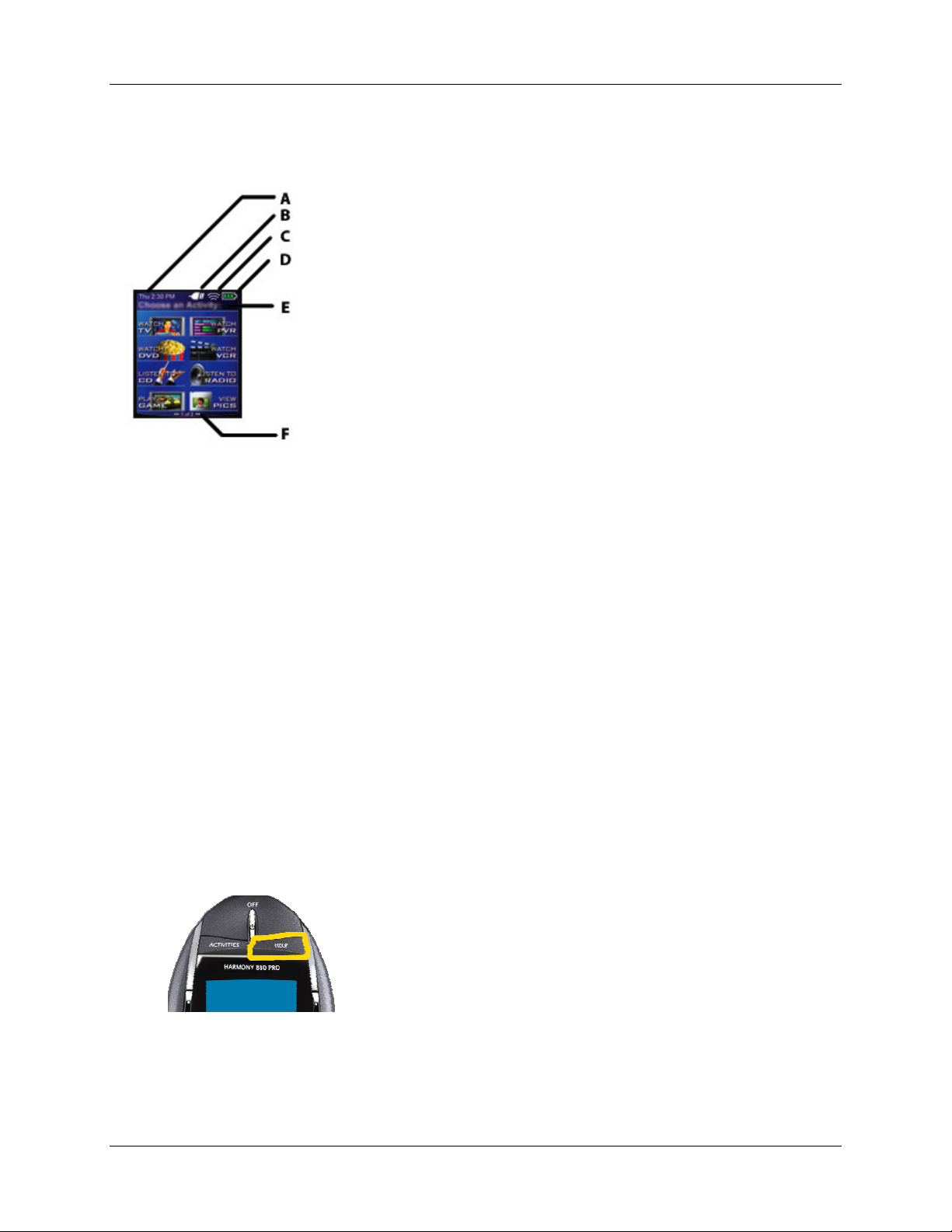
User Manual Harmony 890 Pro
Viewing the Status and Navigation Bars
The status bar provides users with important information such as:
• A: Date and time
To set the time-display format click Remote Preferences (from
home in the Harmony software) and then click Settings.
• B: Indicator if the USB is attached
• C: Indicator when infrared (IR) commands are being sent to your
devices
• D: Battery indicator (battery’s power)
• E: Activity you are in (if applicable)
The navigation bar displays information such as:
• F: The number of screens available in a menu, and the screen
currently displayed
Displaying Help on Your Harmony Remote
From time to time when you select an Activity, the Activity may not work. This can happen when the
Harmony remote sends many infrared commands to set up all your devices for an Activity, but one or
more devices are not receiving some commands. The Harmony remote is then "out of sync" with your
devices (e.g. it thinks one of your devices is on, but it is turned off). Some of the reasons the Harmony
remote can become "out of sync" with your system are:
• Someone walks between the Harmony remote and your entertainment system while an Activity is
starting.
• You point your Harmony remote away from your system while an Activity is starting.
• There is an object blocking the line-of-sight between your Harmony remote and the system.
• You are very far away from your entertainment system.
You will need to use the Help button on your Harmony remote to resynchronize the remote with your
devices. Before resynchronizing, ensure the cause of the problem has been addressed.
Example
Remove all obstructions so that the entertainment devices can receive the infrared commands
from the Harmony remote.
To resynchronize:
1. Press the Help button.
2. Answer the questions on the remote’s display by selecting Yes or No. If you answer no to any
question, the Harmony remote will resend the necessary command and ask you the same
question again.
When you are done, the Harmony remote will be "in sync" with your devices again.
v. 1.0 page 13
Page 16
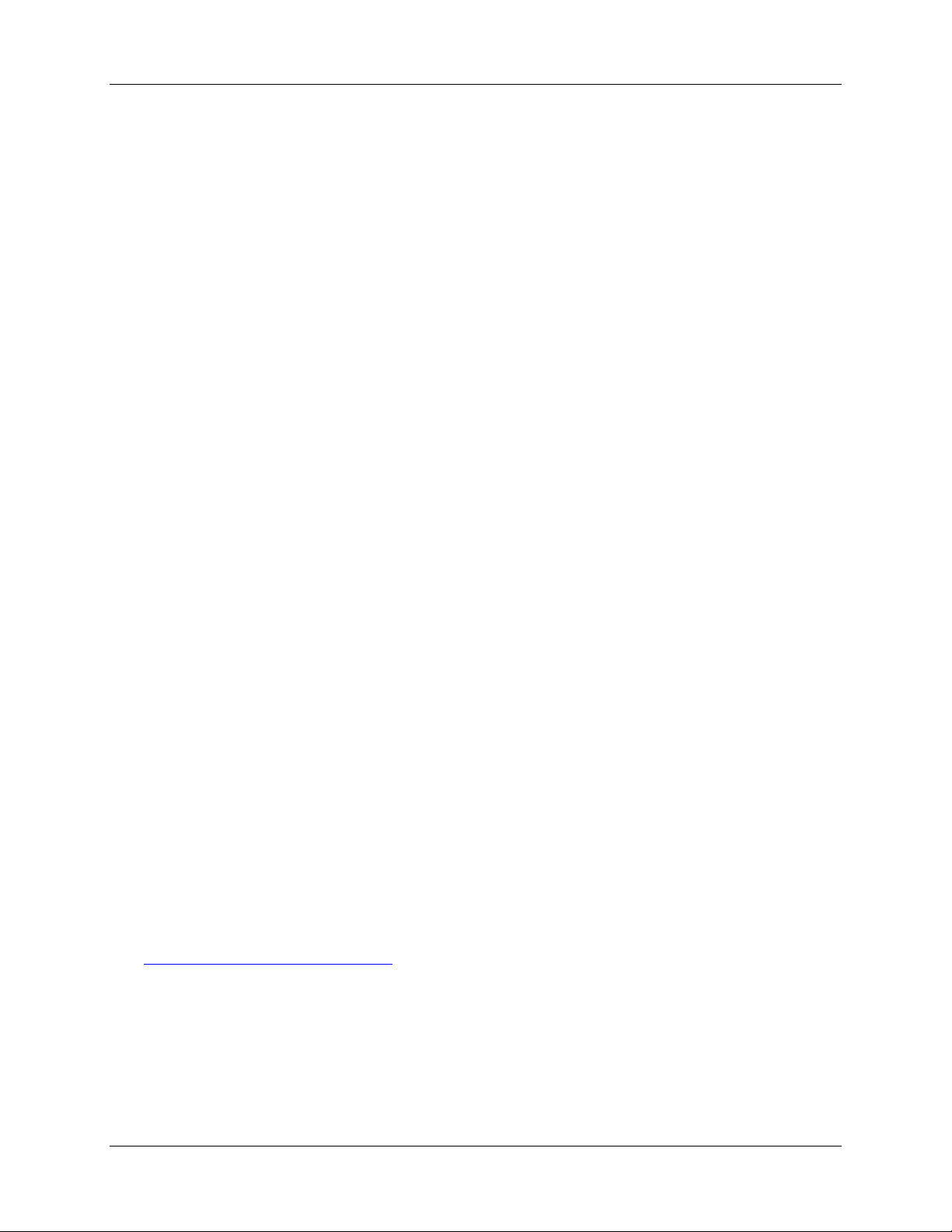
User Manual Harmony 890 Pro
Types of Help Available
You can customize the Help button on your Harmony remote to provide one of the following types of help:
• Smart help
Asks questions about the devices that are on during a specific Activity.
• Full help
Asks questions about all the devices in your help system.
Select Full help if you find devices that aren’t being controlled the way you want them to, and the help on
the remote is not asking you questions about these devices.
To select the type of help you want:
1. Connect your Harmony remote to your computer to start the Harmony remote software.
2. Click Remote Preferences.
3. Select Settings.
4. Click Next.
Using the Remote Assistant
Extra help is available from your remote by turning on the Remote Assistant.
To turn on/off this feature using the Harmony remote softwa re:
1. From Home in the Harmony software, click Remote Preferences.
2. Select Settings.
3. Click Next.
While the Help button helps you solve device problems within an Activity, the Harmony Assistant
teaches you how to use your Harmony remote. The following is an example of the type of help the
Harmony Assistant offers:
Example
If any devices are not set up correctly, press “Help” now.
Controlling Individual Devices
Press Devices to enter device mode. Device mode gives you access to all the possible commands for
each device included in your Harmony remote configuration. To access device mode you do not need to
be in an Activity. However, you should never need to use device mode during normal use of your
Harmony remote. This mode should only be used to send a specific command to a specific device.
You can eliminate the use of device mode by customizing your Activities.
Example
You can put commands on the display or customize specific buttons for the commands.
See
Customizing Your Harmony Remote.
v. 1.0 page 14
Page 17
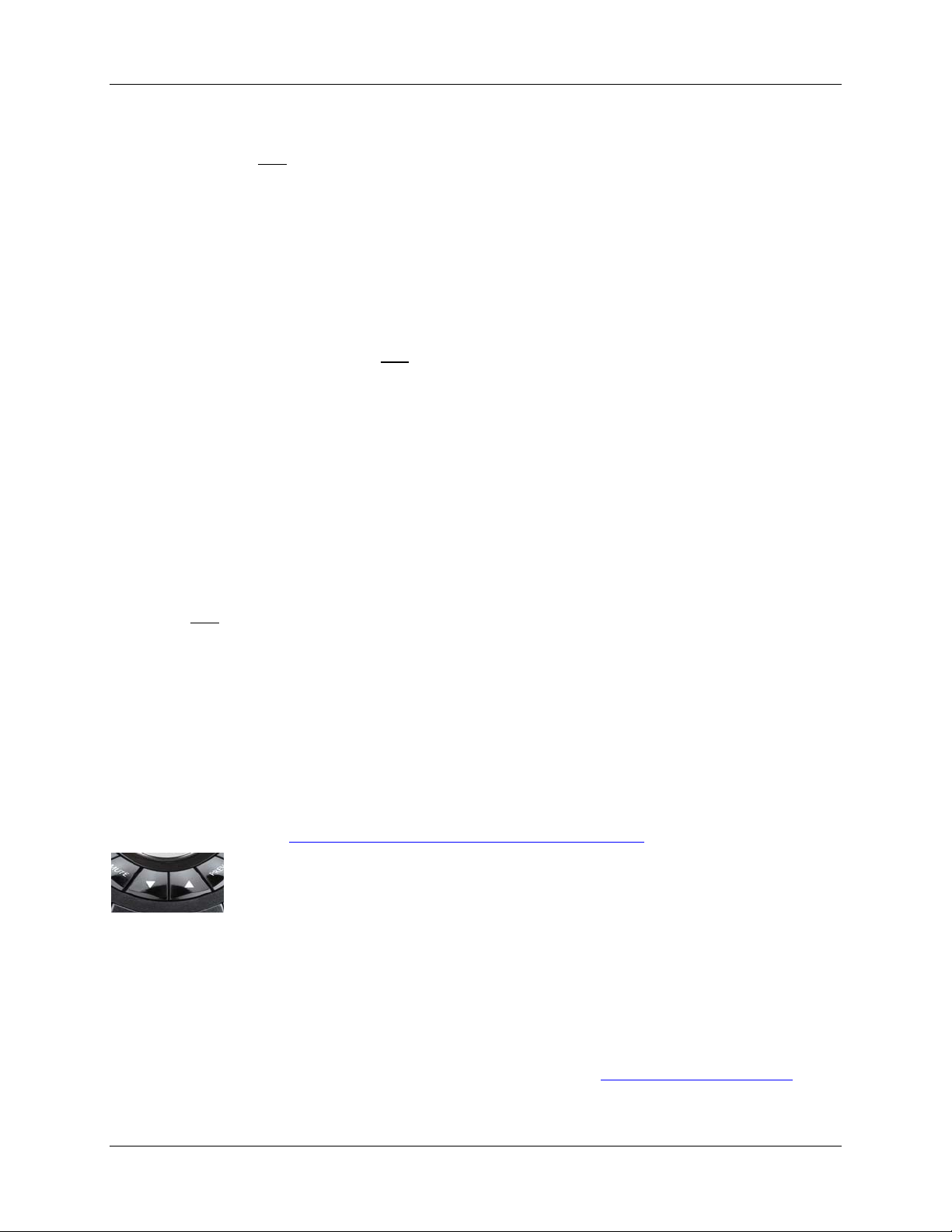
User Manual Harmony 890 Pro
At any time, press Devices to switch into device mode. Once in this mode, the Harmony remote will
display a list of all the devices you have in your configuration. Select a device from the list and the
Harmony remote will only
Example
If you choose Television as the device, the number, volume and channel buttons will all control
your television.
Press Devices to return to Activity mode.
control the device features for the device.
Sound Mode
Sound mode focuses on controlling the sound features of the device you have chosen to control your
sound (e.g. Stereo Receiver). When you are in any Activity, press Sound to switch to this mode. Once in
Sound mode, the Harmony remote will only
Example
If you choose Stereo Receiver to control the sound in your Watch a DVD Activity, press Sound
and your Harmony remote buttons will now be set to control the sound features of the Stereo
Receiver. The display will provide you with access to other sound-related commands such as
Surround Field or Bass+.
Press Sound to return to Activity mode.
control sound features.
Picture Mode
Picture mode focuses on controlling the picture features of the device (e.g. TV or Projector) you have
chosen to display video.
When you are in any Activity, press Picture to switch to this mode. Once in Picture mode, the Harmony
remote will only
Example
If you have chosen your Projector to display the video in your Watch a DVD Activity, press
Picture and your Harmony remote buttons will now be set to control the picture features of the
Projector. The display will provide you with access to other picture-related commands such as
Aspect or Picture Adjust.
Press Picture to return to Activity mode.
control picture features.
Using the Smart Buttons
While there is a default setting for the buttons in most Activities, you can customize these buttons to send
different commands. See
Changing the Behavior of Buttons Within an Activity.
Using System Options
Press System Options on your Harmony remote to:
• Set the time and date.
• Turn the slide show on/off.
• Temporarily turn the Remote Assistant on/off (available only if you selected the option under
Remote Preferences on home in the Harmony software—see
v. 1.0 page 15
Using the Remote Assistant.)
Page 18
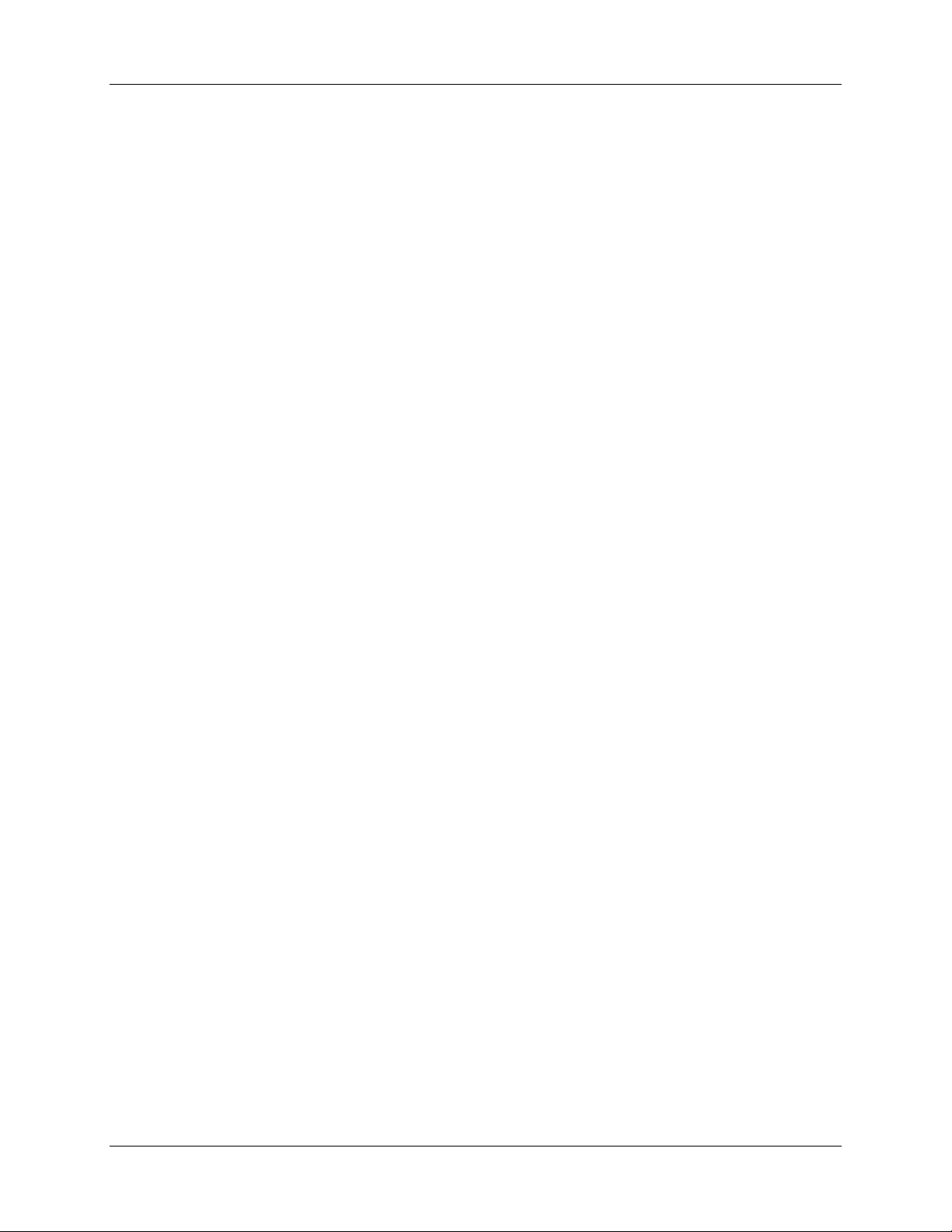
User Manual Harmony 890 Pro
Customizing Your Harmony Remote
This section provides information that will help you to customize the commands and options listed on the
Harmony remote’s display.
Changing the Behavior of Buttons within an Activity
When you select an Activity, the Harmony remote will:
• Turn on all the correct entertainment devices
• Set the device inputs correctly
• Set up the remote’s buttons to control the Activity
Based on our knowledge of how each of your devices is controlled, the Harmony remote will make its
best effort to match all the buttons you need to control an Activity.
However, there may be some commands you want to add to buttons or list on the display. Commands
can be added to buttons quickly and easily by customizing any Activity to change the behavior of buttons.
To change the behavior of buttons:
1. Connect your Harmony remote to your computer to start the Harmony remote software.
2. Click View Activities.
3. Click an Activity.
4. Click Change the Behavior of Buttons to view the:
Buttons that have a command associated with them
Device being controlled
Command being sent to the device
To set a button to send a command to more than one device at a time:
1. Connect your Harmony remote to your computer to start the Harmony remote software.
2. Click View Activities.
3. Click an Activity.
4. Click Change the Behavior of Buttons.
5. Select a command from the list in each of the required device columns, next to the name of the
button for which you want to set a command.
Adding Custom-Labeled Buttons
You can also add any number of custom-labeled buttons to an Activity.
To add a custom-labeled button for an Activity:
1. Connect your Harmony remote to your computer to start the Harmony remote software.
2. Click View Activities.
3. Click an Activity.
4. Click Change the Behavior of Buttons.
5. Under the Custom Button Label column, type the name for the button label you would like to
appear on the display.
v. 1.0 page 16
Page 19

User Manual Harmony 890 Pro
6. Select a command from the list in the appropriate device column, next to the name of the button
you want to set.
7. Click Done.
Note: Custom-labeled buttons are displayed on the Harmony remote’s display from left to right,
top to bottom.
Add a custom-labeled button to send a command to more than one device at a time:
1. Connect your Harmony remote to your computer to start the Harmony remote software.
2. Click View Activities.
3. Click an Activity.
4. Click Change the Behavior of Buttons.
5. Select a command from the list in each of the required device columns next to the name of the
button you want to set.
6. Add as many custom-labeled buttons as you like. Click More Custom Labels to add labels one
at a time.
7. When you update your Harmony remote, use the Right Arrow and Left Arrow on the remote to
view your custom-labeled buttons.
Changing the Settings for your Harmony Remote
Click Remote Preferences to change the remote’s settings:
• Turn on/off Harmony Assistant (for additional information, see
Remote.)
• Select the type of help to display on the remote (for additional information, see
Your Harmony Remote.)
• Set the backlight timing (for additional information, see
• Show/Hide the “Starting Activity” message (for additional information, see
Using the Glow Button.)
Displaying Help on Your Harmony
Displaying Help on
Selecting an Activity.)
Learning Infrared (IR) Commands
The Harmony remote can learn infrared commands from other remote controls, and should only be used
in situations where the Harmony remote’s database does not already contain an infrared command you
would like to use.
Determine the device you would like to send the infrared command to:
1. Connect your Harmony remote to your computer to start the Harmony remote software.
2. Click View Devices.
3. Click a device.
4. Click Learn Infrared Commands.
v. 1.0 page 17
Page 20

User Manual Harmony 890 Pro
Using the Infrared Sensor
The Harmony remote has an infrared sensor at the end opposite to the USB connector. The Harmony
remote uses this sensor to learn commands from original device remotes.
• A: Your original remote
• B: Distance between remotes: 5-10 cm (2"-5") apart
• C: Your Harmony remote
The following steps outline what happens when you press a button on your original remote cont rol:
1. The infrared sensor on the Harmony remote learns the infrared signal.
2. The Harmony remote uploads it via the USB cable (and your computer's internet connection) t o
the Harmony database.
3. The Harmony remote software will try to find a matching pattern for the infrared signal.
4. If no pattern is found, the signal will be stored as-is in its original format.
5. If a pattern is found, the Harmony remote software converts the signal into a format for
convenient storage.
Either way, the signal is then available for you to assign to a button on your Harmony remote.
Naming an Infrared Command
When the Harmony remote learns an infrared command, give the command a name. This way you can
refer to this command by name in various locations of the online setup process. It is best to use the
default names listed in the Learn infrared commands step so that automatic button function
assignments can be applied to your Harmony remote.
Example
If the Harmony remote learns the volume button infrared commands from your original remote
control, name the commands "VolumeUp" and "VolumeDown" (i.e. with no space, and
capitalization as shown). The Harmony remote software looks for commands with these names to
automatically assign them to the volume up and down buttons on the Harmony remote.
Naming Conventions
When naming a command for which there is no default name under the Learn infrared commands
option, use the following naming conventions to make button assignment and sharing infrared commands
easier:
• Capitalize the start of words (e.g. NextDisc, ModeDigital).
• Start the command name with its main function (e.g. VolumeRearUp, VolumeRearDown,
VolumeFrontUp, VolumeFrontDown). This helps group related commands in lists.
• For infrared commands that select inputs (e.g. on a stereo receiver), start with the prefix "Input".
Do not name the input based on what you have connected to your device, rather name it based on what it
is called on the front of the device, or on the remote control (e.g. InputAux, InputVideo1, InputTape,
InputDVD, InputVCR).
v. 1.0 page 18
Page 21

User Manual Harmony 890 Pro
Getting Additional Help
The Harmony remote provides you with several features to assist you with:
• Finding answers to your questions quickly and easily.
• Troubleshooting the setup and customization process.
Finding Answers to Your Questions
To help you find answers to your questions quickly and easily, use any of the following features:
Feature Description
Search A support tool that enables you to do a keyword
search.
FAQs (Frequently-Asked Questions) A searchable list of customer questions, with
answers provided by Harmony's support center.
User Manual The User Manual explains the concept of your
Harmony remote and provides information about
setting up and using the remote.
Help button
Help button (remote)
When running the Harmony remote software, click
this button for help specific to the step you are at.
Asks you simple questions so the Harmony remote
can automatically fix problems you are having with
an Activity.
Troubleshooting Your Harmony Remote
In addition to the tools listed under Finding Answers to Your Questions, you can use the following
feature:
Feature Description
Troubleshoot To be used when the Harmony remote is not controlling your system
correctly.
If you cannot find the answer to your question(s) or troubleshoot your problem(s), contact your Harmony
Support Team.
v. 1.0 page 19
 Loading...
Loading...