Logitech 520 User Guide
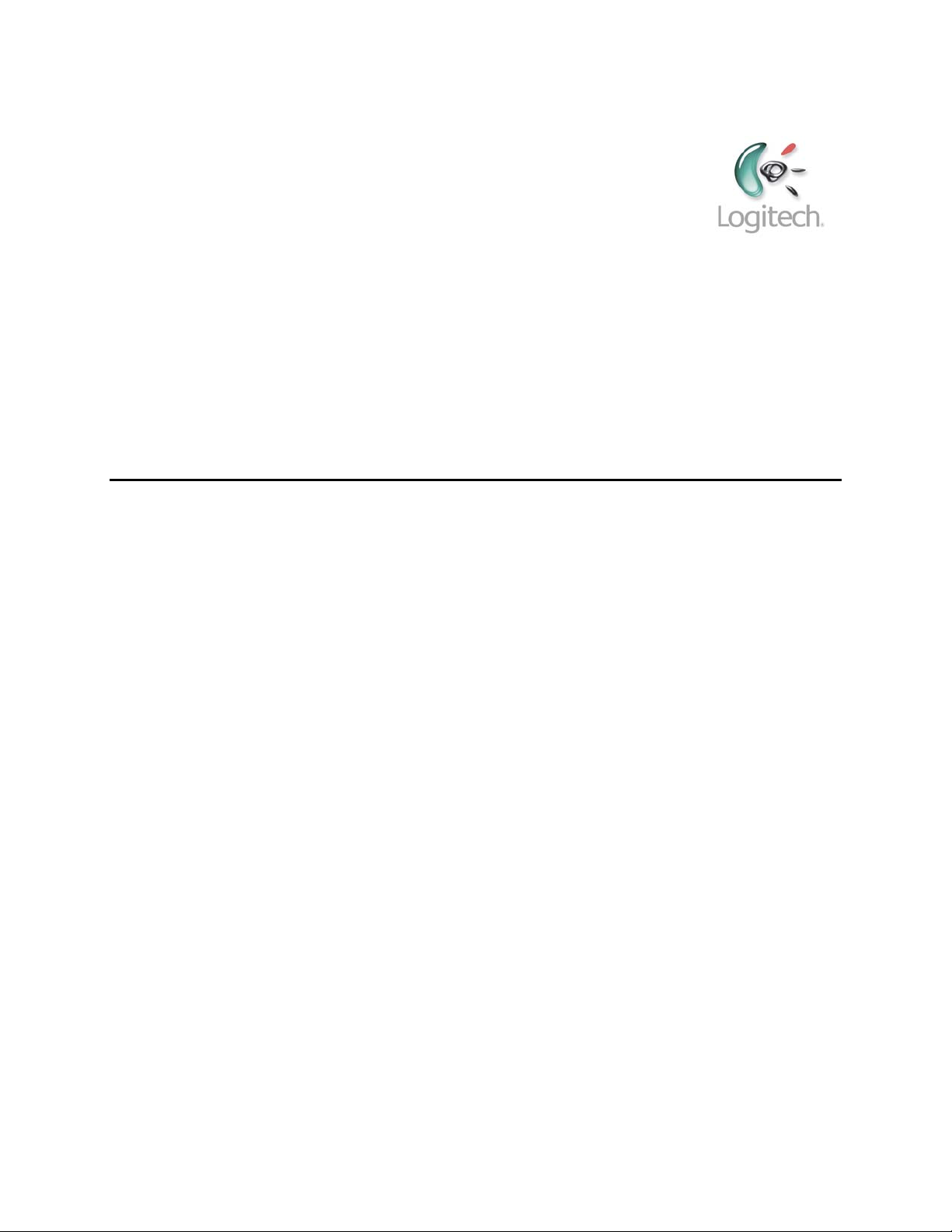
Harmony 520
User Manual version1.2
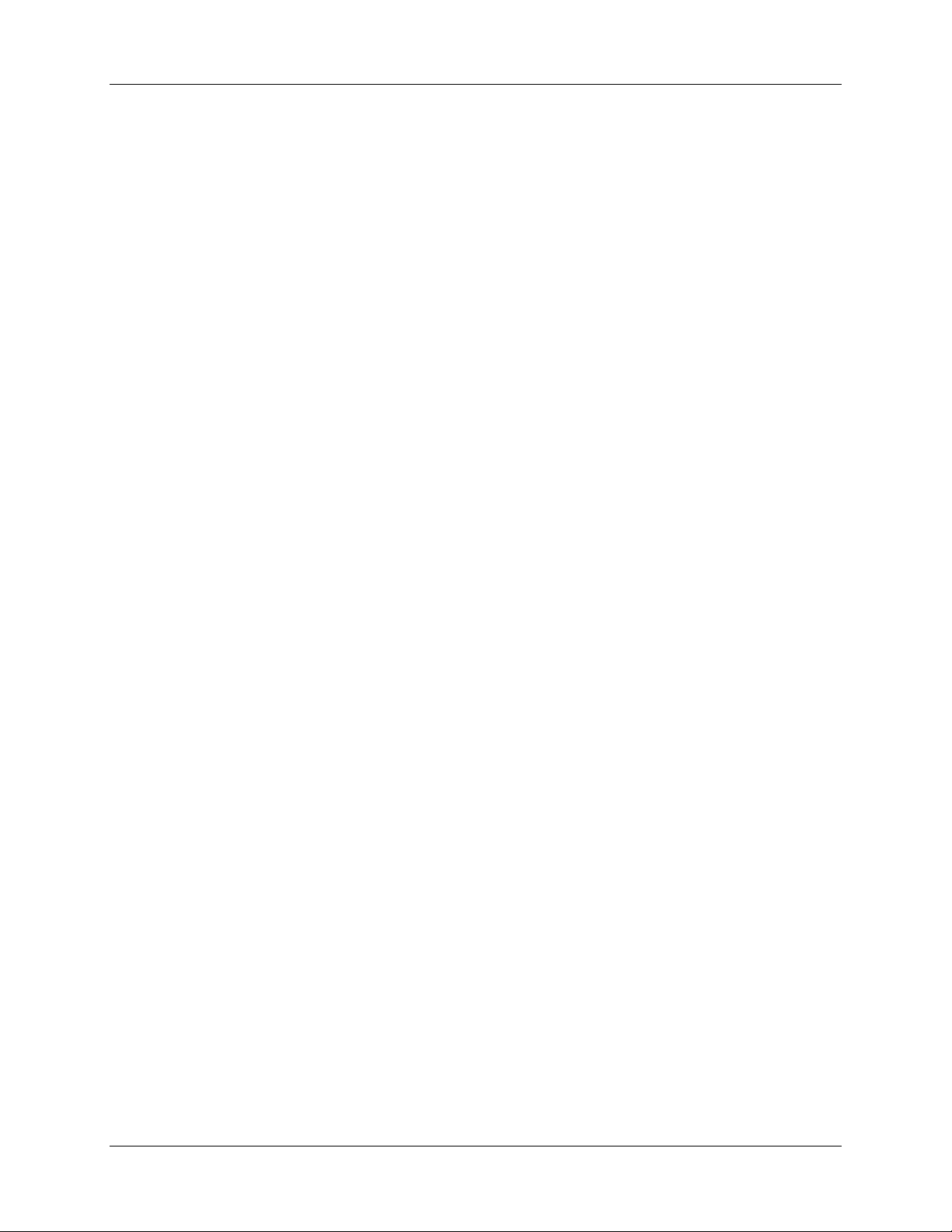
Harmony 520 User Manual
Table of Contents
INTRODUCTION...........................................................................................................................................1
GETTING TO KNOW YOUR HARMONY REMOTE...............................................................................................2
BEGINNING THE ONLINE SETUP PROCESS.....................................................................................................3
USING YOUR HARMONY REMOTE...........................................................................................................4
USING THE GLOW BUTTON...........................................................................................................................4
DISPLAYING HELP ON YOUR HARMONY REMOTE ...........................................................................................4
Types of Help Available.........................................................................................................................5
Using the Harmony Assistant ................................................................................................................5
SELECTING AN ACTIVITY...............................................................................................................................6
CONTROLLING INDIVIDUAL DEVICES..............................................................................................................6
CUSTOMIZING YOUR HARMONY REMOTE .............................................................................................7
CUSTOMIZING THE DISPLAY ON THE HARMONY REMOTE................................................................................8
Changing the Behavior of Buttons within an Activity.............................................................................8
Adding Custom-Labeled Buttons...........................................................................................................9
CHANGING THE SETTINGS FOR YOUR HARMONY REMOTE ..............................................................................9
LEARNING INFRARED (IR) COMMANDS ..........................................................................................................9
Using the Infrared Sensor....................................................................................................................10
Naming an Infrared Command ............................................................................................................10
GETTING ADDITIONAL HELP ..................................................................................................................12
Finding Answers to Your Questions ....................................................................................................12
Troubleshooting Your Harmony Remote.............................................................................................12
v. 1.2 page i
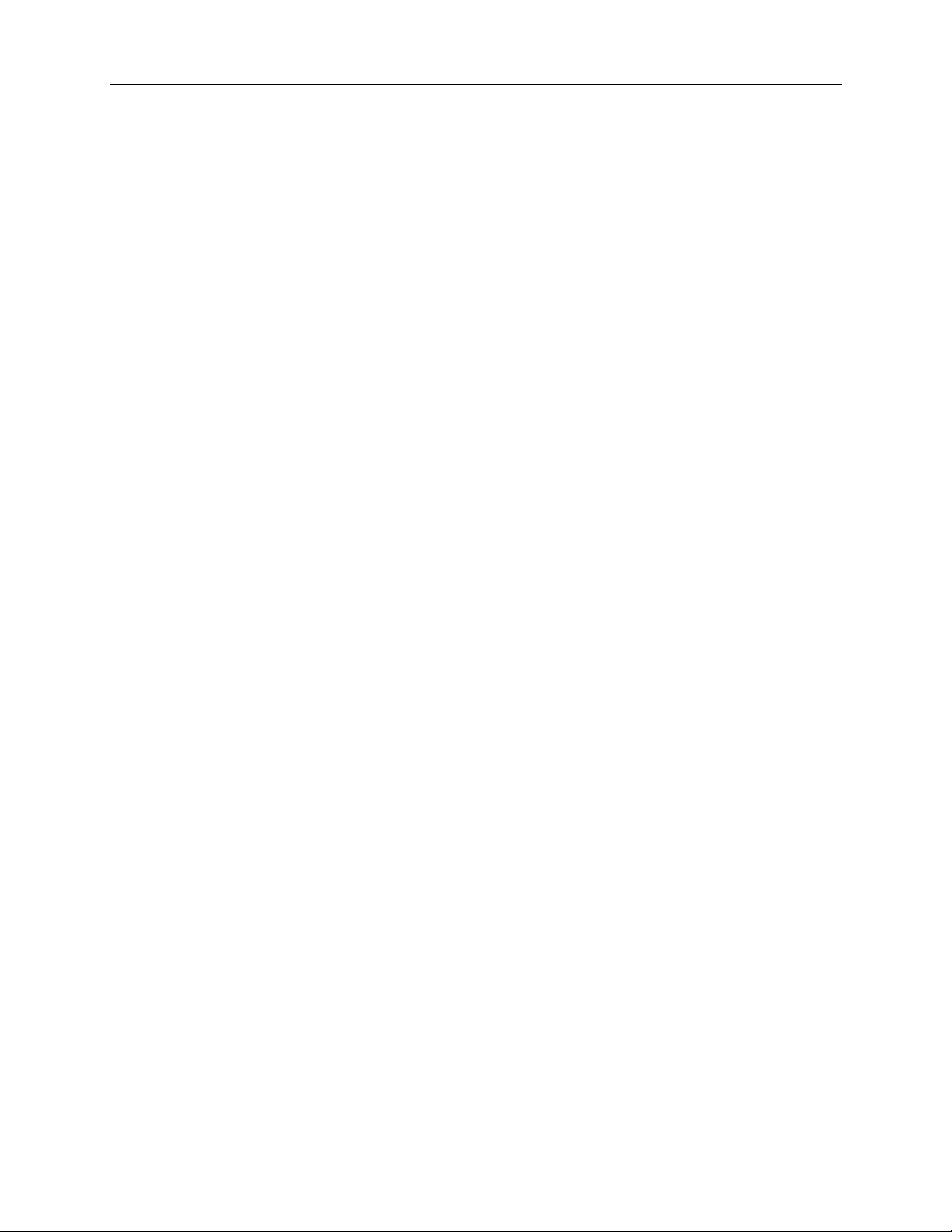
Harmony 520 User Manual
Introduction
Congratulations on the purchase of your Harmony remote! True system control is now at your fingertips.
This User Manual will introduce you to the basic online setup process, customizations and main features
of your Harmony remote.
If in doubt about how to set up your Harmony remote, follow the information and instructions using the
Logitech Harmony remote software (also referred to as Harmony remote software).
The Harmony remote is an Internet-powered universal remote control. Your Harmony remote can control
most devices that understand infrared (IR) signals.
The configuration of your Harmony remote is simple:
• You will be prompted to answer questions about your entertainment devices to create your own
personal Harmony remote configuration.
• Your answers will provide us with a description of the entertainment devices you want to control,
how they are set up, and your preferences for controlling them.
• If one of your devices is not in the Harmony remote's database, the Harmony remote software will
learn about your device and add it to your configuration.
• Once you have told us about your devices, you will then be guided through setting up Activities.
Creating Activities is simple: you will be prompted to indicate the devices you use within an
Activity and how you want to control specific features, such as the volume, within that Activity.
An
Once you have selected an Activity, you are in Activity mode, and the functionality of each
Additionally, the display buttons will give you access to other commands for that Activity,
Example
For the Watch Television Activity, the Harmony remote sends commands to your entertainment
system to turn on the necessary devices so you can watch television. The remote will
automatically be configured for the Activity based on the answers you selected during the online
setup process for the Activity.
At the end of the setup process, you will have your own configuration loaded in your Harmony remote.
Use your
• Customize any of your Harmony remote’s features.
• Add more entertainment devices.
• Add more Activities.
Activity is a set of commands the Harmony remote sends to your entertainment system
to turn on the necessary devices.
button on your Harmony remote is automatically configured for that Activity.
which cannot be set to the standard buttons.
Harmony remote software to:
v. 1.2 page 1

Harmony 520 User Manual
Getting to Know Your Harmony Remote
Many of the Harmony remote's buttons are standard remote buttons. However, there are buttons and
other hardware that may not be so familiar to you. The extra buttons and hardware give you access to the
special features of the Harmony remote.
USB Connector: Connect one end of the USB cable to this connector and
the other end to your computer so that you can download your configuration
using the Harmony remote software.
OFF: Turns all devices off with one button press.
Display: Shows a list of your Activities and devices, help, infrared (IR)
commands and any available listings.
Display Buttons: Use the buttons at the side of the display to select the
corresponding command.
Left/Right Arrow: Allows you to view more options on the display.
Activities: Press Activities to view a list of Activities you have added. Press
the display button next to the Activity you want and the Harmony remote will
set up your entertainment system.
Devices: Lists all your devices on the display, and allows you to select and
directly control any device.
Help: Asks you simple questions so that your Harmony remote can fix
problems you are having within an Activity.
Guide: Gives you access to view program listings, if you have a device with
this feature.
Info: Gives you additional information on program listings, if you have a
device with the Guide feature.
Exit: Exits from the Guide feature.
Menu: Gives you access to the menu system on a device, if you have a
device with this feature.
Prev: Goes to previous television channel.
Glow: Turns on and of the backlight on the Harmony remote.
Infrared Learning Port: The Harmony remote uses this port to learn
commands from your original remote.
v. 1.2 page 2
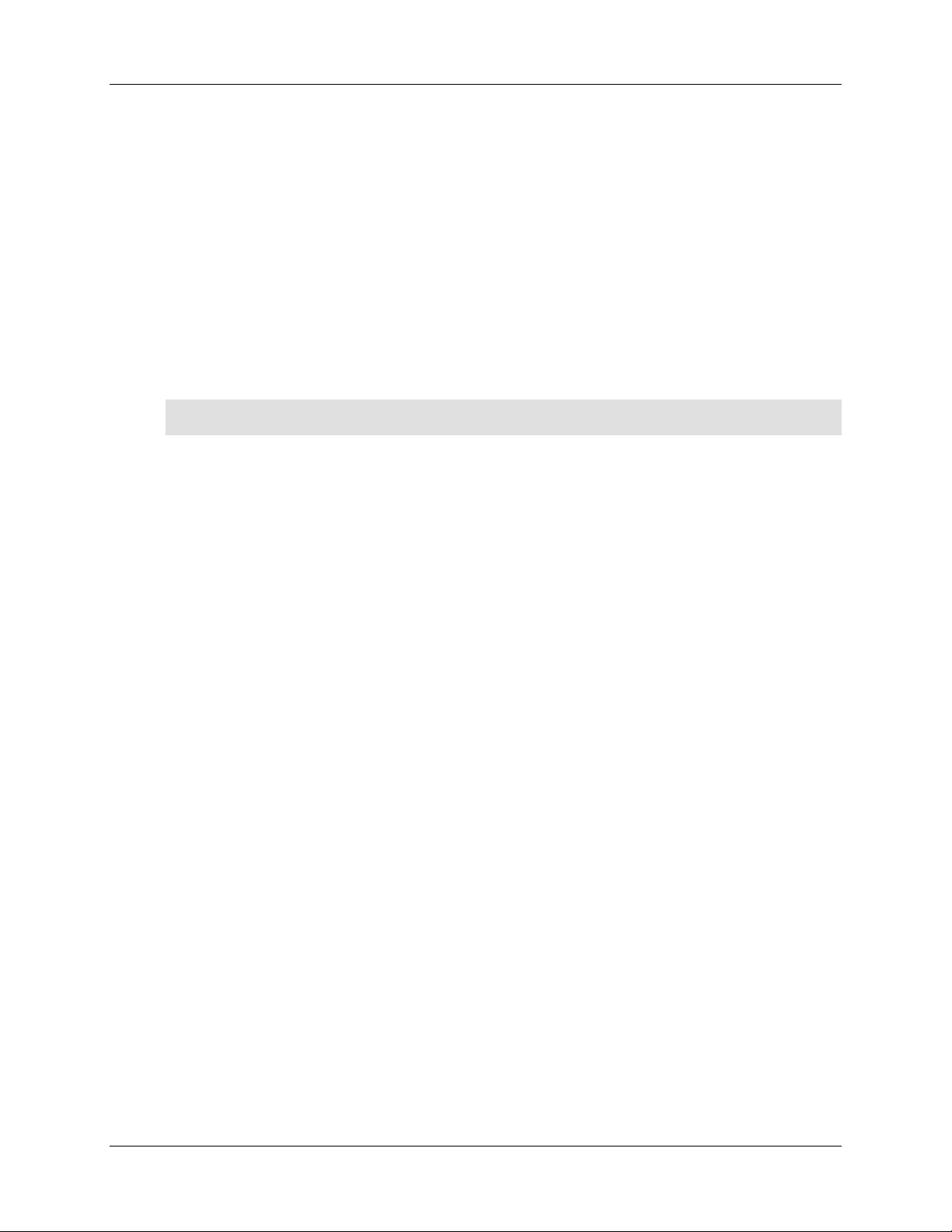
Harmony 520 User Manual
Beginning the Online Setup Process
Once you have installed the Logitech Harmony remote software, you will be guided through a series of
question-and-answer steps to complete each of the five main steps of the online setup process:
1. Login Information: Create your login information.
2. Check Connection: Ensures your computer and your Harmony remote are communicating
properly.
3. Set Up Devices: Helps you provide us with information about the devices in your personal home
theater system.
4. Set Up Activities: Helps you provide us with information about the way your devices work
together to perform Activities (e.g. Watch Television Activity).
5. Update Remote: Updates your remote with your personal settings.
Note: When using the Harmony remote software, click Help to view specific help for the step you
are at.
v. 1.2 page 3
 Loading...
Loading...