Page 1
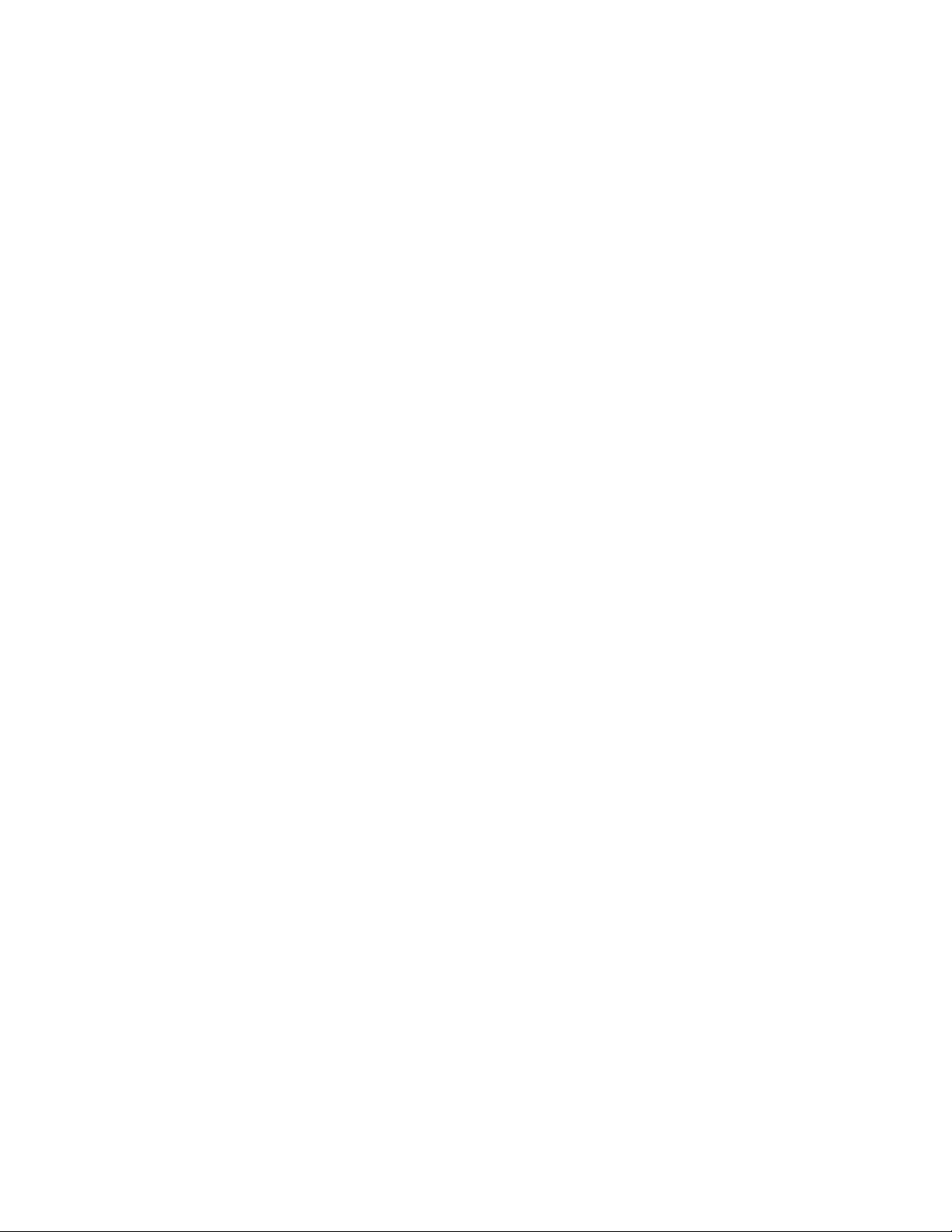
Setting up your 3D Mouse
Connecting
Make sure the 3D Mouse is connected to a USB port of your PC. If you have a wireless 3D Mouse, please
connect the supplied USB cable during the initial installation process.
Important - Your 3D Mouse should be placed on the opposite side of the 2D Mouse (i.e. if you use your
2D mouse in your right hand, the 3D mouse will be used in your left hand)
Download the latest software package
Make sure you have the latest 3Dconnexion software installed. The latest version can be downloaded at
www.3dconnexion.com/drivers.
Software installation
Launch the downloaded software package and follow the on-screen instructions.
Getting started
Like any new tool, there is a little bit of a learning curve - but most users tell us that within a short
period of time, they stopped thinking about the 3D Mouse and began to intuitively navigate their 3D
content in a way they could never do before. To get you there as quickly as possible, we have included
some helpful tools which are available via the 3D Mouse home icon on your Desktop
3D Mouse Home - training applications
Available from 3D Mouse Home, some fun demo applications are available to provide extra assistance in
learning the 3D Mouse. These include applications such as a Trainer, the 3D Puzzle game and the
3Dconnexion Viewer. 3D Mouse Home offers also direct access to the 3Dconnexion product's Manual
and the Registration web page.
3Dconnexion Properties
This is where you can customize settings for your 3D Mouse, including Speed, Button Mapping and a lot
more.
3Dconnexion manual
This help file provides general help in working with the properties panel settings and 3D Mouse usage.
Website
Our website, www.3dconnexion.com, also provides additional information on our 3D Mice and answers
to frequently asked questions.
3Dconnexion SpaceMouse pairing
The SpaceMouse® pairing tool enables the pairing of a wireless SpaceMouse with a corresponding
USB receiver. Once a SpaceMouse and receiver are paired, the devices are uniquely bonded and
SpaceMouse data can be transmitted to the computer.
Page 2
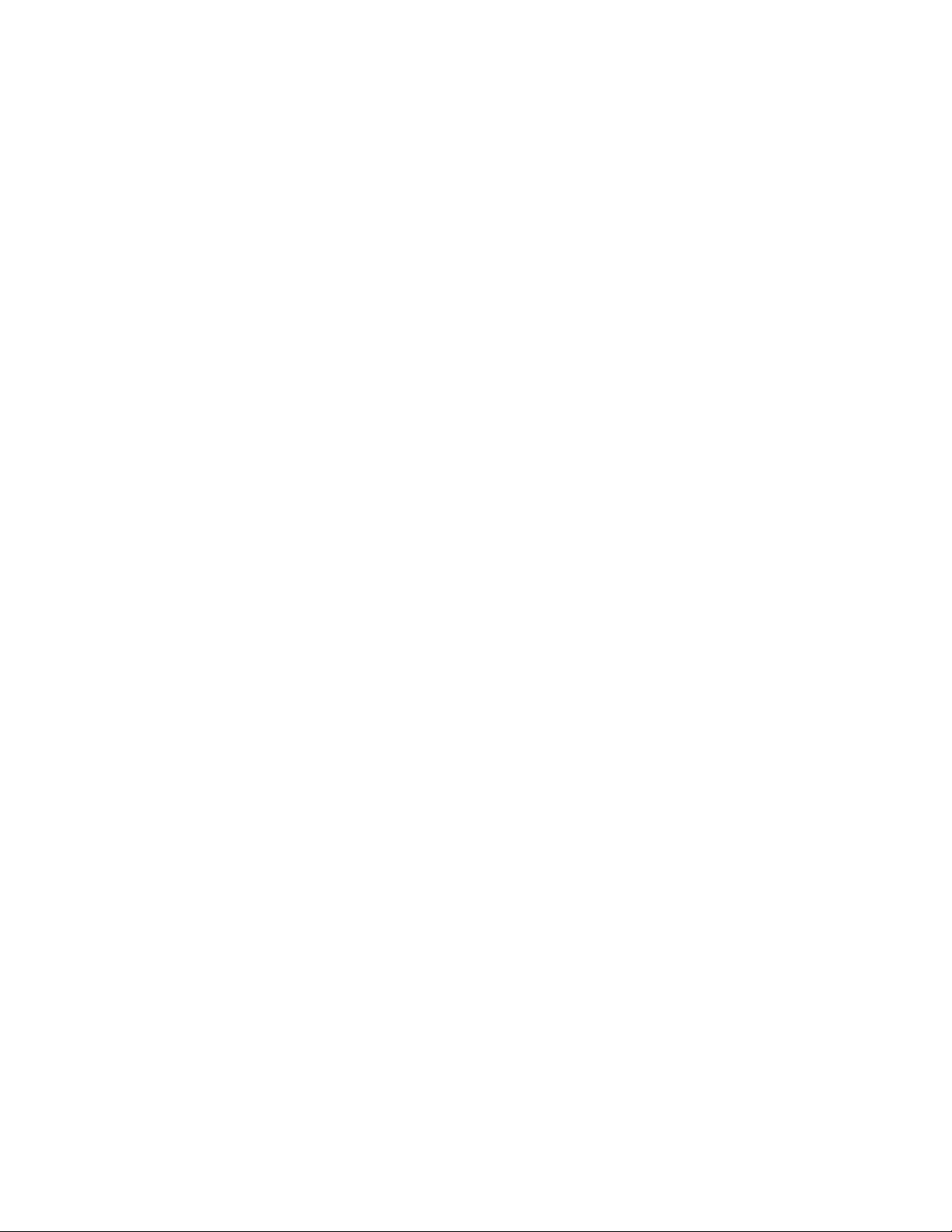
The pairing tool provides a simple user interface with automated and manual checks to ensure correct
use. Normally, the tool is used to pair a supported SpaceMouse with a new USB receiver (for example if
the original receiver is lost, faulty or otherwise unavailable).
Important
Before installing or launching the pairing tool, make sure of the following:
1) The SpaceMouse battery is charged.
2) The SpaceMouse is not connected to a USB cable.
3) The new receiver is plugged in to a USB port on the computer you are installing the tool on.
Windows Installation
Download the EXE installation package from the location linked below.
Double-click the downloaded package to start the installation process and follow the instructions.
You can also launch the program from the Start menu: All Programs > 3Dconnexion > SpaceMouse
Pairing.
OS X Installation
Download the DMG installation package from the location linked below.
Run the downloaded package to mount the DMG file, accept the “downloaded from the Internet”
warning and the license agreement.
Start the tool by double-clicking on the “3Dconnexion SpaceMouse Pairing” icon. To permanently install
the program, drag-and-drop the icon to the “Applications” folder.
Operating Instructions
After the tool has started, follow the instructions to complete the pairing process. If a SpaceMouse
connected to the computer with a USB cable is detected or more than one USB receiver, an error
message will appear and the program should be re-started after the issues are addressed. Remember to
check that:
1) The SpaceMouse battery is charged.
2) The SpaceMouse is not connected to a USB cable.
3) There is one USB receiver plugged in to a USB port on the computer you are using the pairing
tool on.
Page 3

FCC Caution.
§ 15.19 Labelling requirements.
This device complies with part 15 of the FCC Rules. Operation is subject to the
following two conditions: (1) This device may not cause harmful interference, and (2)
this device must accept any interference received, including interference that may
cause undesired operation.
§ 15.21 Information to user.
Any Changes or modifications not expressly approved by the party responsible for
compliance could void the user's authority to operate the equipment.
§ 15.105 Information to the user.
Note: This equipment has been tested and found to comply with the limits for a Class
B digital device, pursuant to part 15 of the FCC Rules. These limits are designed to
provide reasonable protection against harmful interference in a residential installation.
This equipment generates uses and can radiate radio frequency energy and, if not
installed and used in accordance with the instructions, may cause harmful interference
to radio communications. However, there is no guarantee that interference will not
occur in a particular installation. If this equipment does cause harmful interference to
radio or television reception, which can be determined by turning the equipment off
and on, the user is encouraged to try to correct the interference by one or more of the
following measures:
-Reorient or relocate the receiving antenna.
-Increase the separation between the equipment and receiver.
-Connect the equipment into an outlet on a circuit different from that to which the
receiver is connected.
-Consult the dealer or an experienced radio/TV technician for help.
 Loading...
Loading...