Page 1

Setup
QuickCam
Cordless
®
Page 2
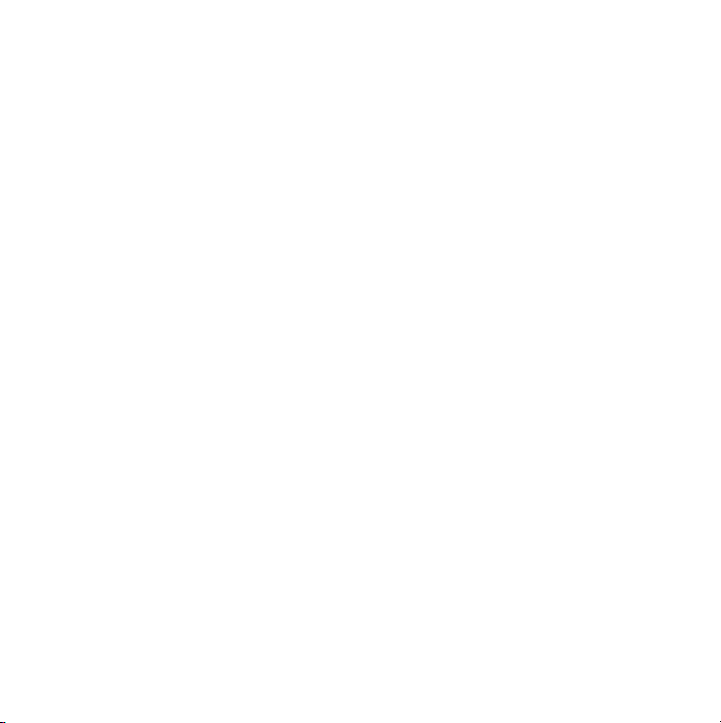
© 2002 Logitech. All Rights Reserved. Logitech, the Logitech logo, and other Logitech marks are owned by Logitech and may be registered.
All other trademarks are the property of their respective owners. Logitech assumes no responsibility for any errors that may appear in this manual.
Information contained herein is subject to change without notice.
Part Number:
FCC Compliance and Advisory Statement.
two conditions: 1) this device may not cause harmful interference, and 2) this device must accept any interference received, including interference
that may cause undesired operation. This equipment has been tested and found to comply with the limits for a Class B digital device, pursuant
to Part 15 of the FCC Rules. These limits are designed to provide reasonable protection against harmful interference in a residential installation.
This equipment generates, uses, and can radiate radio frequency energy and, if not installed or used in accordance with the instructions, may cause
harmful interference to radio communications. However, there is no guarantee that interference will not occur in a particular installation.
If this equipment does cause harmful interference to radio or television reception, which can be determined by turning the equipment off and on,
the user is encouraged to try to correct the interference by one or more of the following measures: 1) reorient or relocate the receiving antenna;
2) increase the separation between the equipment and the receiver; 3) connect the equipment to an outlet on a circuit different from that to which
the receiver is connected; 4) consult the dealer or an experienced radio/TV technician for help. Any changes or modifications not expressly approved
by the party responsible for compliance could void the user's authority to operate the equipment. Where shielded interface cables have been
provided with the product or specified additional components or accessories elsewhere defined to be used with the installation of the product,
they must be used in order to ensure compliance with FCC regulations.
Canadian DOC Statement.
the interference-causing equipment standard entitled “Digital Apparatus,” ICES-003 of the Department of Communications.
This device complies with RSS-210 of Industry and Science Canada. Operation is subject to the following two conditions: 1) this device may not
cause interference, and 2) this device must accept any interference, including interference that may cause undesired operation of the device.
© 2002 Logitech. Tous droits réservés. Logitech, le logo Logitech et les autres marques Logitech sont la propriété exclusive de Logitech et sont
susceptibles d’être des marques déposées. Toutes les autres marques sont la propriété exclusive de leurs détenteurs respectifs. Logitech décline
toute responsabilité en cas d'erreurs dans ce manuel. Les informations énoncées dans le présent document peuvent faire l’objet de modifications
sans avis préalable.
Déclaration FCC.
aux conditions suivantes: 1) l'équipement concerné ne doit pas causer d'interférences dangereuses, et 2) il doit accepter toute interférence reçue,
y compris les interférences risquant d'engendrer un fonctionnement indésirable. Cet équipement a été testé et déclaré conforme aux limitations
prévues dans le cadre de la catégorie B des appareils numériques défini par la section 15 du règlement de la FCC. Ces limitations sont stipulées aux
fins de garantir une protection raisonnable contre les interférences gênantes en installation résidentielle. Cet équipement génère, utilise et diffuse
des ondes radio, et s'il n'est pas installé ni utilisé en conformité avec les instructions dont il fait l'objet, peut causer des interférences gênantes avec
les communications radio. Cependant, nous ne pouvons vous garantir qu'une interférence ne se produira pas dans une installation particulière.
Si cet équipement produit des interférences graves lors de réceptions radio ou télévisées qui peuvent être détectées en allumant et en éteignant
l'équipement, vous êtes invités à les supprimer de plusieurs manières: 1) Réorienter ou déplacer l'antenne de réception; 2) Augmenter la distance
séparant l'équipement et le récepteur; 3) Connecter l'équipement à un circuit différent de celui auquel le récepteur est connecté; 4) Contacter votre
revendeur ou un technicien radio/TV qualifié. Toutes modifications ou tous changements effectués sans l'accord exprès de la partie responsable de
la conformité aux normes pourraient contraindre l'utilisateur à ne plus utiliser son équipement. Afin d'assurer la conformité avec les règlements FCC,
les câbles d'interface blindés fournis avec le produit doivent être utilisés, ainsi que tout autres composants ou accessoires également spécifiés,
lors de l'installation du produit.
Déclaration du Ministère des Communications Canadien.
d'interférences radio par des appareils numériques de catégorie B, telles que stipulées dans le cadre de la norme Appareils numériques ICES-003
édictée par le Ministère canadien de l’Industrie.
Cet équipement a été déclaré conforme à la norme RSS-210 édictée par le Ministère canadien des Sciences et de l'Industrie. Son fonctionnement
est soumis aux conditions suivantes: 1) l'équipement concerné ne doit pas causer d'interférences, et 2) il doit accepter toute interférence reçue,
y compris les interférences risquant d'engendrer un fonctionnement indésirable.
623021-0914
This hardware device complies with Part 15 of the FCC Rules. Operation is subject to the following
This digital device does not exceed the Class B limits for radio noise emissions from digital apparatus specified in
Cet équipement a été testé et déclaré conforme à la section 15 du règlement de la FCC. Son fonctionnement est soumis
Cet appareil numérique est conforme aux limitations concernant l'émission
ii
Page 3
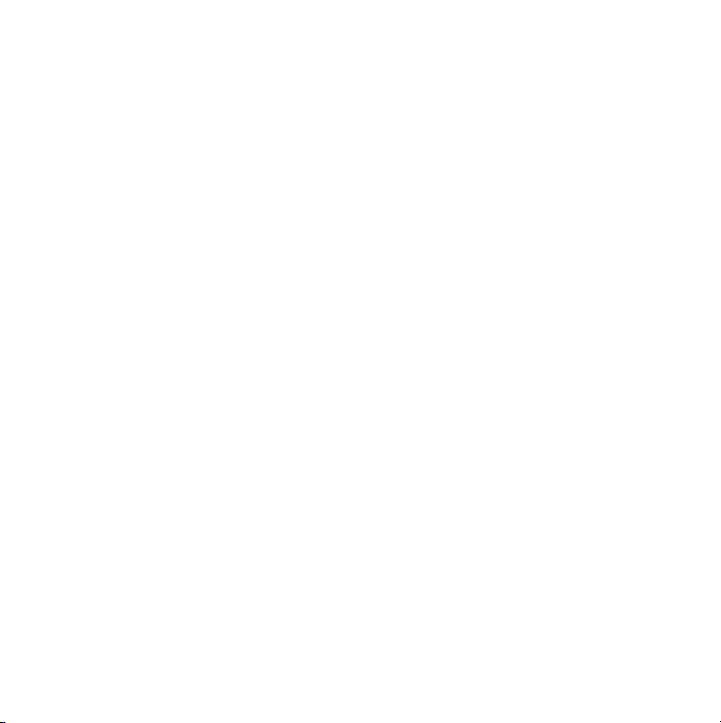
iii
Page 4
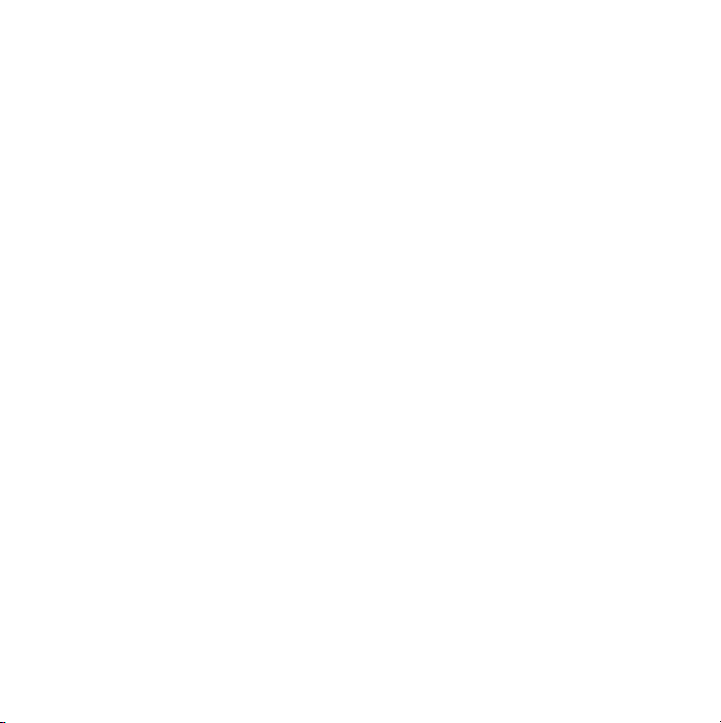
iv
Page 5
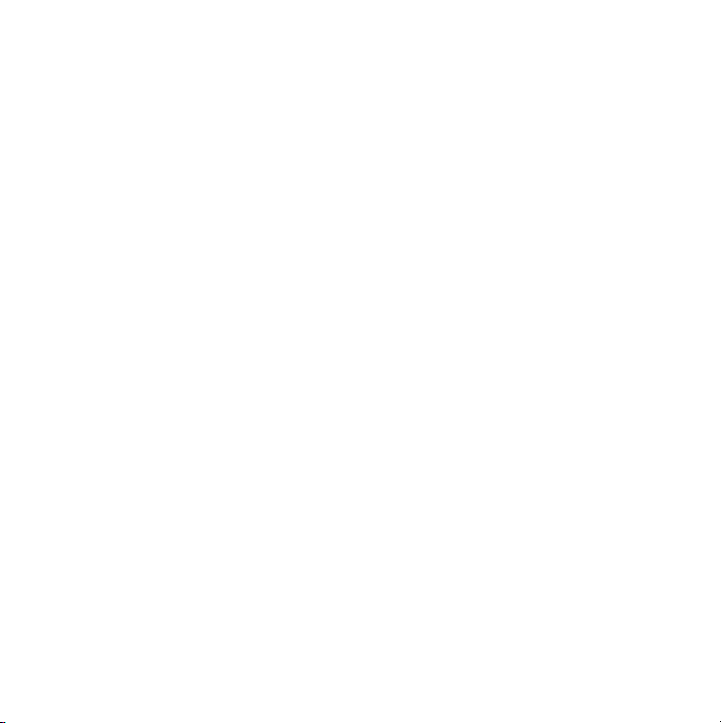
Contents
English . . . . . . . . . . . . . . . . . . . . . . . . . . . . . . . . . . . . . . . . . . . . . . . . . . . . . . . . . . . . . . 1
Deutsch . . . . . . . . . . . . . . . . . . . . . . . . . . . . . . . . . . . . . . . . . . . . . . . . . . . . . . . . . . . . . 5
Français . . . . . . . . . . . . . . . . . . . . . . . . . . . . . . . . . . . . . . . . . . . . . . . . . . . . . . . . . . . . . 9
Italiano . . . . . . . . . . . . . . . . . . . . . . . . . . . . . . . . . . . . . . . . . . . . . . . . . . . . . . . . . . . . 13
Español . . . . . . . . . . . . . . . . . . . . . . . . . . . . . . . . . . . . . . . . . . . . . . . . . . . . . . . . . . . . 17
Português . . . . . . . . . . . . . . . . . . . . . . . . . . . . . . . . . . . . . . . . . . . . . . . . . . . . . . . . . . 21
Nederlands. . . . . . . . . . . . . . . . . . . . . . . . . . . . . . . . . . . . . . . . . . . . . . . . . . . . . . . . . . 25
Svenska . . . . . . . . . . . . . . . . . . . . . . . . . . . . . . . . . . . . . . . . . . . . . . . . . . . . . . . . . . . . 29
Dansk . . . . . . . . . . . . . . . . . . . . . . . . . . . . . . . . . . . . . . . . . . . . . . . . . . . . . . . . . . . . . 33
Norsk . . . . . . . . . . . . . . . . . . . . . . . . . . . . . . . . . . . . . . . . . . . . . . . . . . . . . . . . . . . . . . 37
Suomi . . . . . . . . . . . . . . . . . . . . . . . . . . . . . . . . . . . . . . . . . . . . . . . . . . . . . . . . . . . . . 41
Ελληνικά
По-русски
Magyar
Česká verze
Po polsku
. . . . . . . . . . . . . . . . . . . . . . . . . . . . . . . . . . . . . . . . . . . . . . . . . . . . . . . . . . 45
. . . . . . . . . . . . . . . . . . . . . . . . . . . . . . . . . . . . . . . . . . . . . . . . . . . . . . . . . 49
. . . . . . . . . . . . . . . . . . . . . . . . . . . . . . . . . . . . . . . . . . . . . . . . . . . . . . . . . . . . 53
. . . . . . . . . . . . . . . . . . . . . . . . . . . . . . . . . . . . . . . . . . . . . . . . . . . . . . . . 57
. . . . . . . . . . . . . . . . . . . . . . . . . . . . . . . . . . . . . . . . . . . . . . . . . . . . . . . . . . 61
v
Page 6
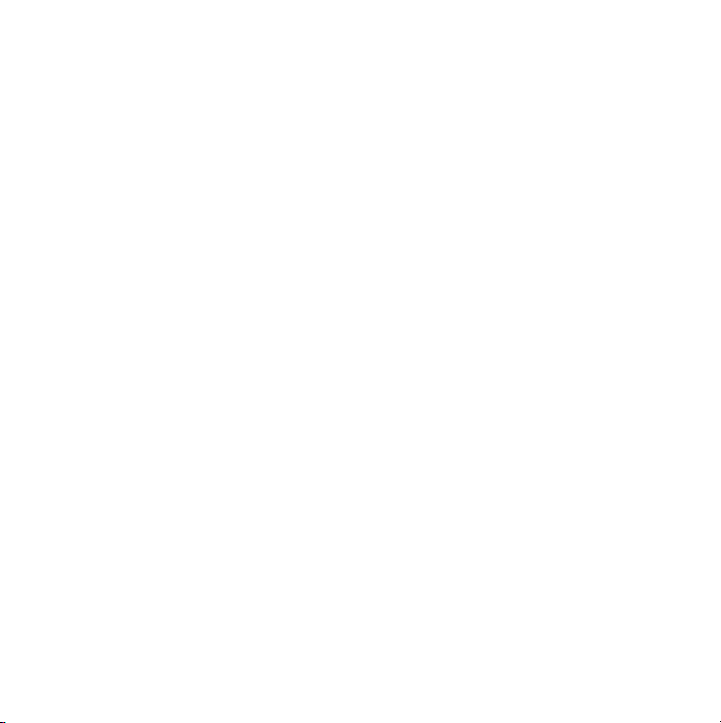
Page 7

1
Camera antenna
Camera Features
Power button
Microphone
View finder
Lens
Shutter button
Camera stand
Receiver antenna
Receiver
View finder
Status display
Select button
Mode button
Battery
compartment
English
1
Page 8
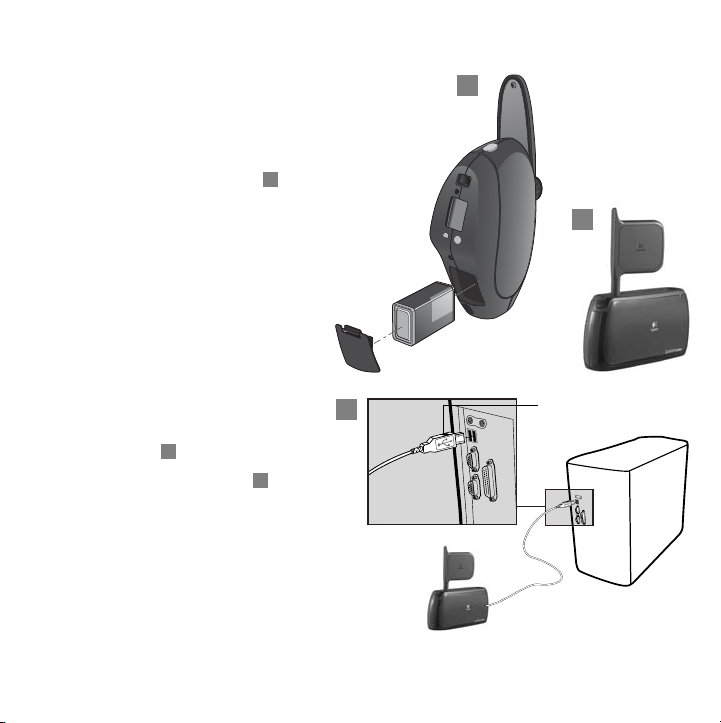
2
1.
2.
3.
4.
5.
Set Up the Camera
Install software first.
Follow on-screen instructions.
Install batteries in camera .
Refer to the diagram inside
battery compartment.
Turn on camera. Press and hold
camera’s power button
for two seconds.
Note:
Power Save is on by
default. Camera turns itself off
after 10 minutes of inactivity.
Press Power button to turn
camera back on.
Insert receiver cable into
USB port when prompted
by software .
Deploy receiver antenna .
A
b
a
A
a
c
b
A
c
USB connector
2
English
Page 9
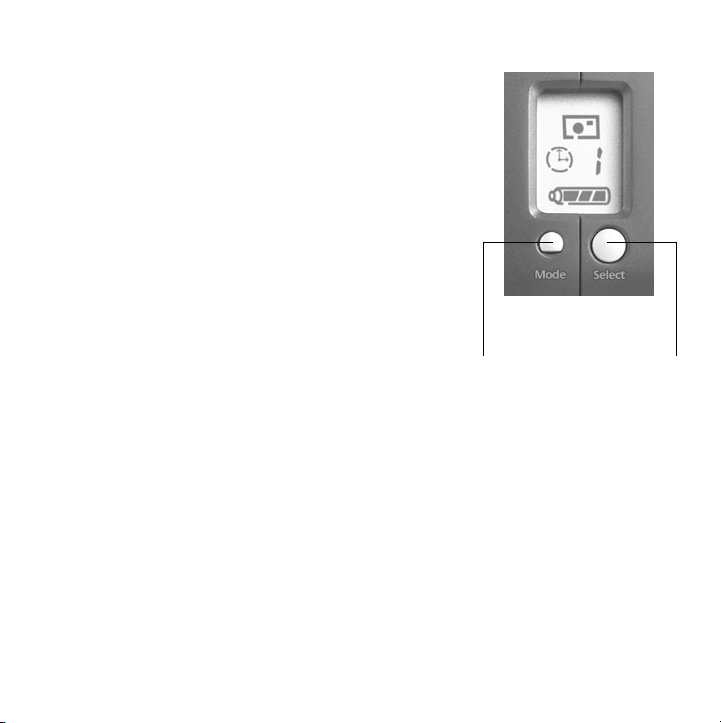
6.
Mode
button
Select
button
Establish communication between camera and
receiver by selecting a channel:
• If the Preview Test Page displays a clear image
from the camera, simply continue. If not, select
the “Troubleshoot” button to select the channel.
To change the channel later in the software,
select Camera Settings under Preview Window,
and choose Cordless tab.
• Select the same channel that is indicated
on the camera.
Camera and software must
have same channel number.
•To change the channel on the camera,
use Mode button on camera to choose Channel
Indicator on Status Display.
• Use Select button to choose a channel,
1 through 4.
• Click OK. Installation is now complete.
English
3
Page 10
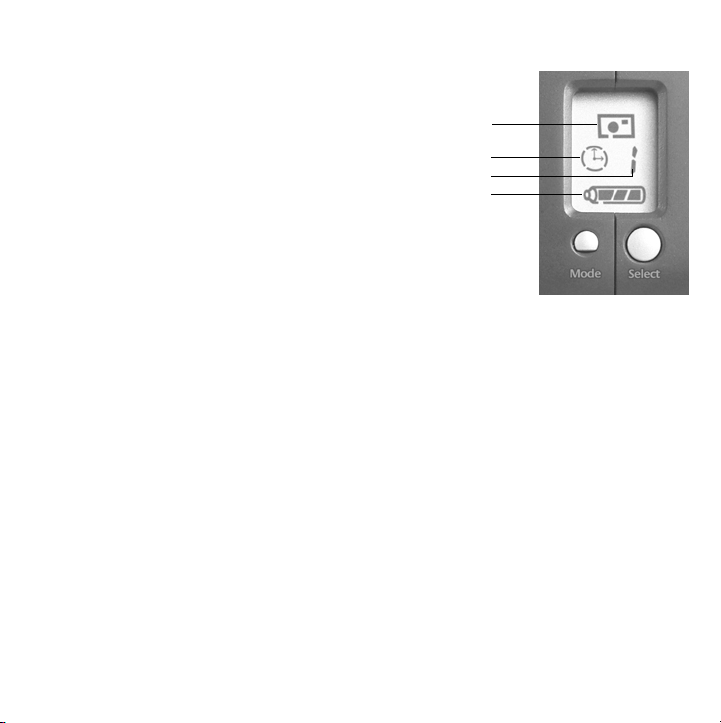
3
Status Display
1.
Camera modes
• Picture mode. Takes a single picture.
•Video mode. Captures video.
2.
Power save
• Enable (on by default)
• Disable (when AC adapter is connected)
3.
Channel indicator (Select a channel, 1 through 4.)
4.
Battery level indicator
4
1.
2.
3.
4.
4
Selecting Camera Functions
Press the Mode button to choose camera function.
Camera function flashes when selected.
Press Select button to choose function.
Use Select button to select choices within function (e.g., Channel indicator, channels 1
through 4, or Power save, on or off).
English
1
2
3
4
Page 11
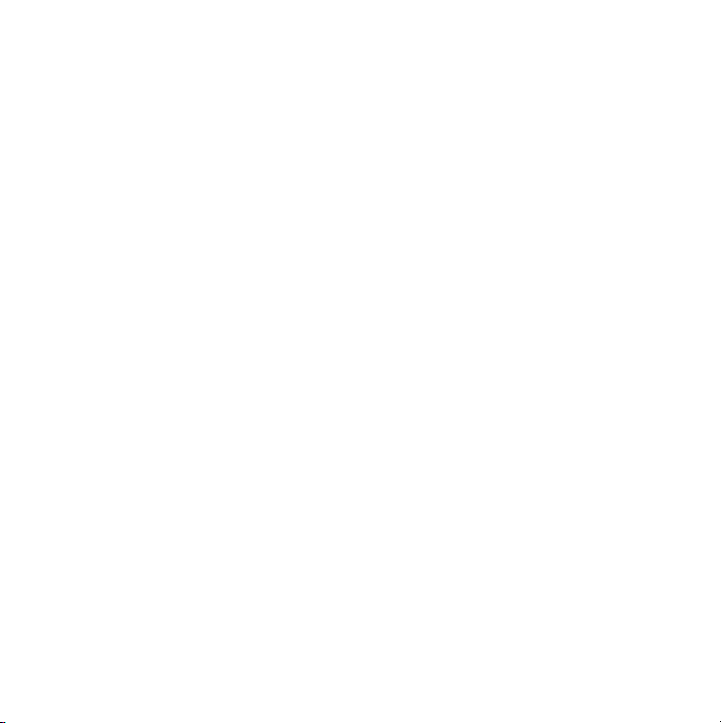
5
Launching the Software
Click Start on Windows® Taskbar, and then select Programs\Logitech
\Logitech® ImageStudio™.
6
1.
2.
3.
4.
5.
7
Camera Ready.
Video Mode.
Picture Mode.
state (green LED blinks slowly).
Taking Pictures and Videos
Press and hold Power button (two seconds) to turn on camera.
Launch camera software.
Choose either Video Mode or Picture mode.
Use viewfinder to frame subject. No focusing required.
Take picture or video. Camera works within 75 feet (25 M) of receiver:
•
Picture mode.
•
Video mode.
Video displays in camera software. Press Shutter button to stop filming.
Status LED in View Finder
Green LED blinks quickly when recording video.
Press Shutter button. Image displays in camera software.
Press Shutter button to start filming.
Green LED blinks slowly.
Green LED stays on for one second, and then the camera returns to ready
®
English
5
Page 12
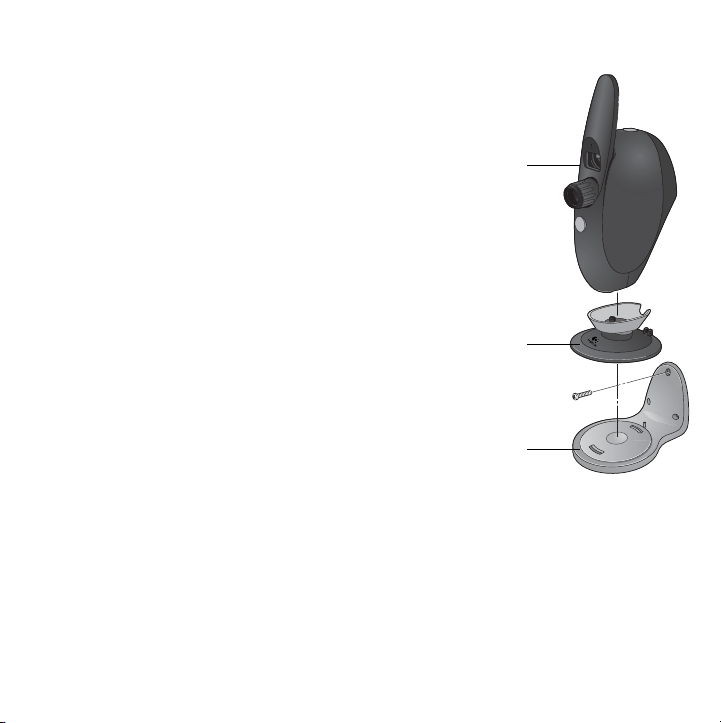
8
Use the wall-mounting bracket and hardware
to attach camera to wall to set up a monitoring
station.
1.
2.
3.
4.
5.
6.
Wall-Mounting the Camera
Find a suitable location for camera mounting.
Mark wall for drilling using holes in wall mount
as a guide.
Drill holes in wall where camera is to be installed.
Attach wall mount to wall using screws.
Attach camera stand to wall mount. Camera stand
snaps into place.
Attach camera to camera stand.
Camera
Camera
stand
Wall mount
6
English
Page 13
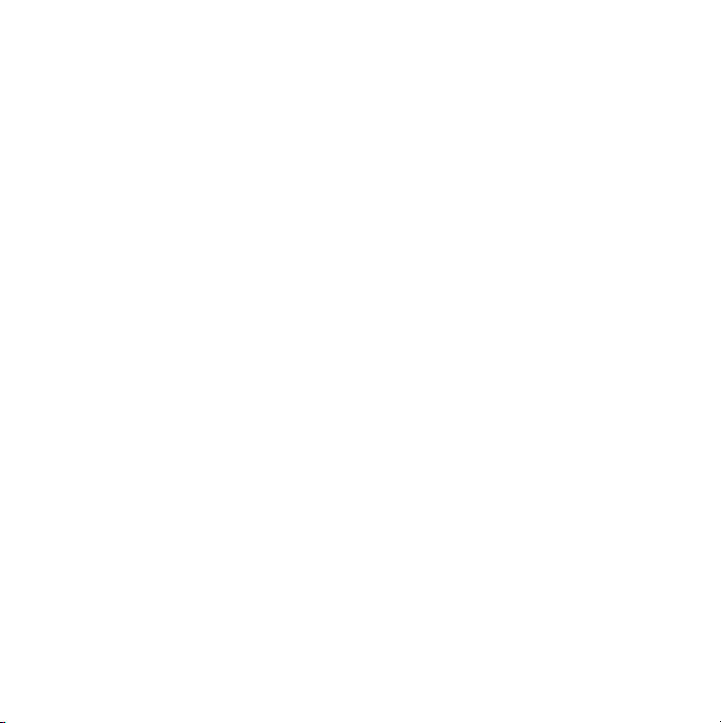
9
Tips
Lighting.
of the picture area.
Optimize Reception.
quality. Place receiver as high as possible. Also, try different channels for the best reception.
Set channel in camera first, then software. See “Set Up the Camera” in this booklet
for details.
Wall-mounting the Camera.
camera to wall to set up a monitoring station. See “Wall-Mounting the Camera” in
this booklet to learn how. Wall-mounting works great with the Motion Detection feature
in the camera software.
A/C Adapter and Power Save.
station set-up, use the camera’s A/C adapter to save battery power. Power Save is shut off
automatically.
Camera Range.
communicates with the receiver using radio waves, which can penetrate walls and other
objects with no effect on reception.
Minimize Camera Shake.
mount for remote monitoring.
Software Updates.
the ImageStudio
Shoot pictures and videos with bright light sources behind the camera and out
Adjust receiver position and receiver antenna for the best picture
Use the wall-mounting bracket and hardware to attach
When wall-mounting the camera for a monitoring
Use the camera up to 75 feet (25 meters) from the receiver. The camera
Brace your arms when hand-holding the camera. Use the wall
To check for new software updates, click the Web Links button on
™
software taskbar, and then click “Software Updates.”
English
7
Page 14
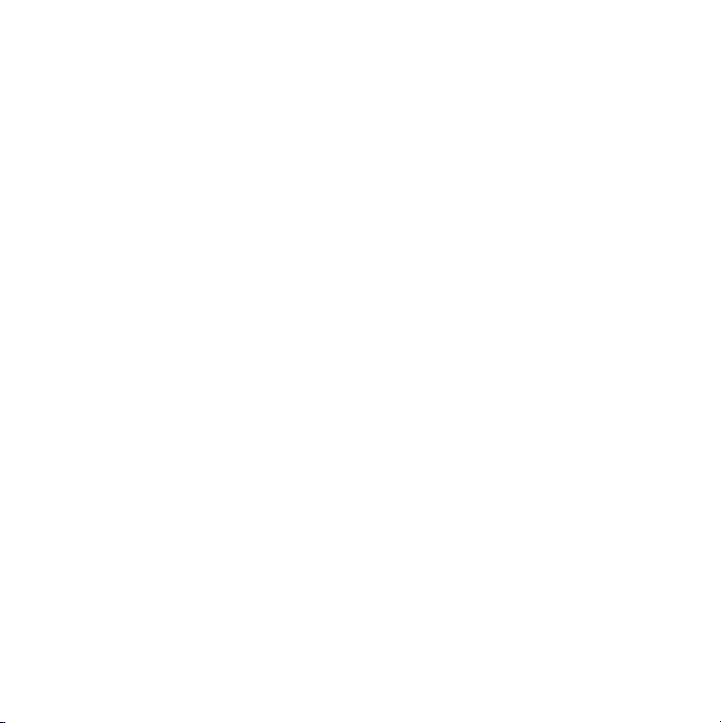
10
Access the How to Guide or online help to learn more about the camera and its software:
1.
From any activity within the software, click the Help button.
2.
On the Help menu, click either “How-to Guide” or “Contents and Index.” You can then
click the
• Contents tab to browse by category
• Index tab to search by keyword
• Search tab to search by any word
For additional information about Logitech® QuickCam® Web cameras, as well as other
Logitech® products, please visit
Learn More About the Camera
www.logitech.com
.
Warranty
This product comes with a limited two-year warranty. For more information,
please read the Product Warranty section found in the User’s Guide located on
the Logitech
Logitech camera products are intended to be used in a lawful manner. Certain uses
of digital PC camera products may be prohibited by local laws in some countries or states,
such as the surreptitious recording of audio and/or video communications for certain
purposes. If you have any question about whether a proposed use of your product is lawful,
you should consult a local legal authority before proceeding.
®
software CD.
8
English
Page 15

1
Teile der Kamera
Antenne
Netzschalter
Mikrofon
Sucher
Objektiv
Auslöser
Kamerasockel
Empfangsantenne
Empfänger
Sucher
Statusanzeige
Select-Taste
Mode-Taste
Batteriefach
Deutsch
9
Page 16
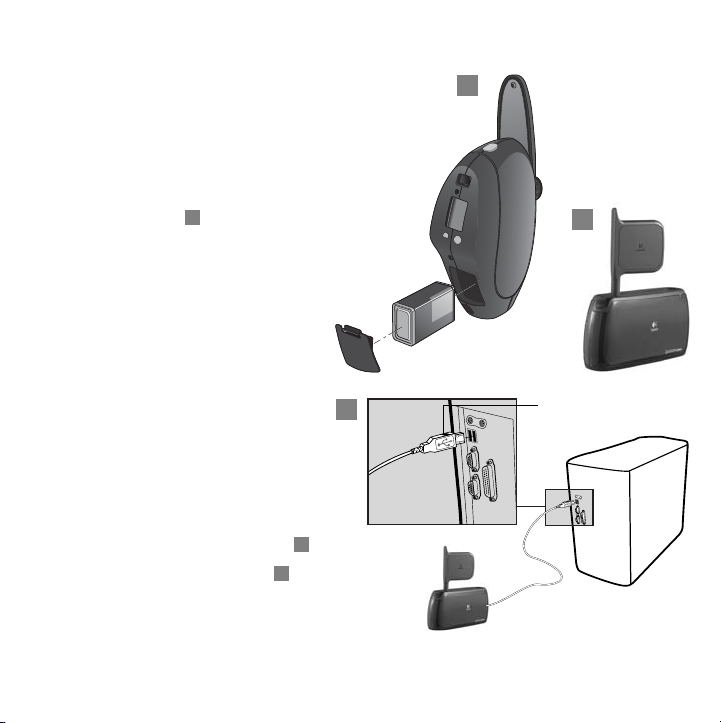
2
1.
2.
3.
4.
5.
Einrichten der Kamera
Installieren Sie zuerst die Software
und folgen Sie dann den
Bildschirmanweisungen.
Legen Sie die Batterien in
die Kamera ein . Richten Sie
sich nach der Abbildung im
Batteriefach.
Turn on camera. Schalten Sie
die Kamera ein, indem Sie
den Netzschalter zwei Sekunden
lang gedrückt halten.
Hinweis:
standardmäßig aktiviert. Die
Kamera schaltet nach 10 Minuten
Inaktivität automatisch ab.
Drücken Sie den Netzschalter,
um die Kamera wieder
einzuschalten.
Schließen Sie das Empfängerkabel
an der USB-Schnittstelle an, wenn
Sie dazu aufgefordert werden .
Bringen Sie die Antenne an .
A
a
Der Stromsparmodus ist
a
c
b
A
b
A
c
USB-Anschluss
10
Deutsch
Page 17
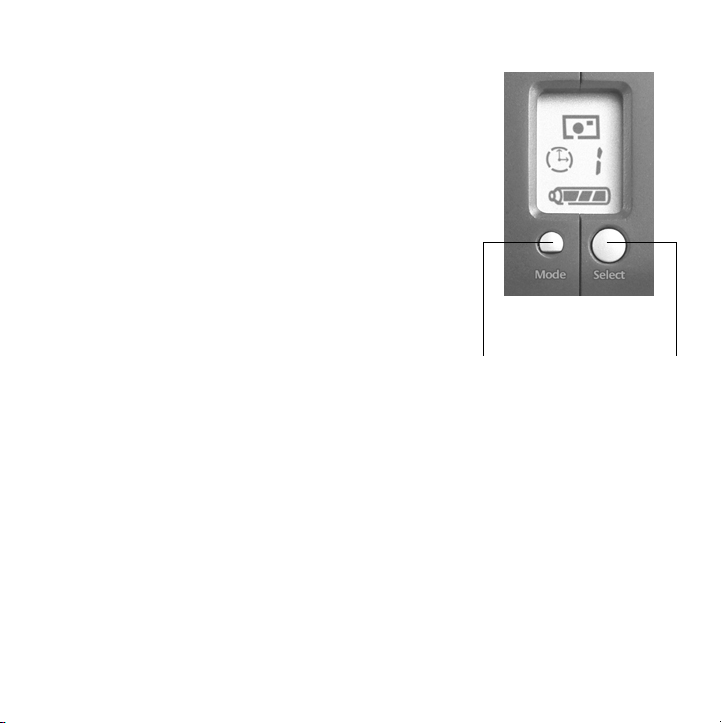
6.
ModeTaste
Select-
Taste
Stellen Sie die Verbindung zwischen Kamera und
Empfänger her, indem Sie einen Kanal auswählen:
•Wird im Vorschaufenster ein deutliches Bild
angezeigt, fahren Sie einfach fort. Ist dies
nicht der Fall, klicken Sie auf "Fehleranalyse",
um den Kanal auszuwählen. Um den Funkkanal
später in der Software zu wechseln,
klicken Sie unter dem Vorschaufenster
auf "Kameraeinstellungen" und dann auf
die Registerkarte "Kabellos".
• Wählen Sie den Funkkabel, der auf der Kamera
angezeigt wird.
Kamera und Software müssen
dieselbe Kanalnummer haben.
• Drücken Sie zum Wechseln des Kanals
der Kamera die Mode-Taste, bis in
der Statusanzeige "Kanalanzeige" erscheint.
• Mit der Select-Taste können Sie zwischen 1 und 4 wählen.
• Klicken Sie auf "OK". Die Installation ist abgeschlossen.
Deutsch
11
Page 18
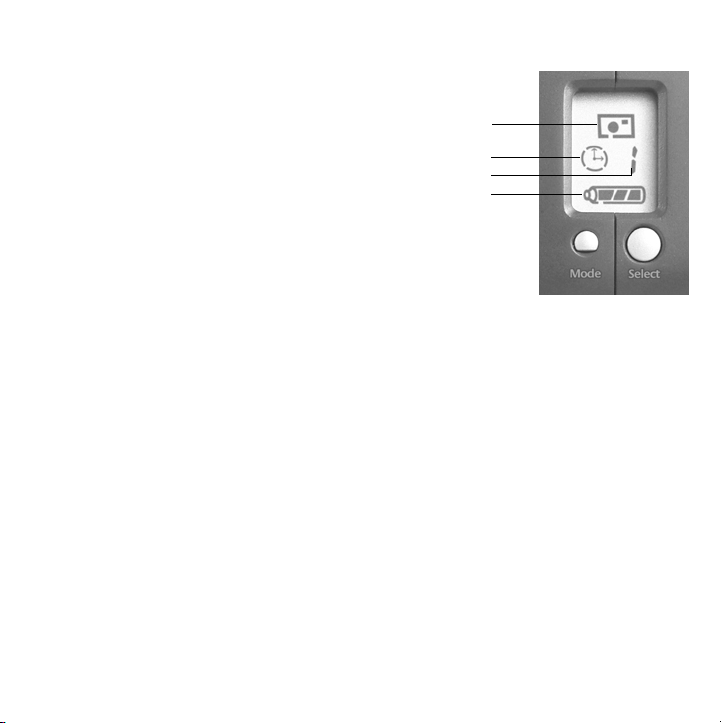
3
Statusanzeige
1.
Kameramodi
• Bildmodus: Nimmt ein Foto auf.
•Videomodus: Erfasst ein Video.
2.
Stromsparmodus:
• Aktiviert (standardmäßig).
• Deaktiviert (bei angeschlossenem Netzgerät).
3.
Kanalanzeige (Auswahl zwischen den Kanälen 1-4).
4.
Batterieanzeige
4
1.
2.
3.
4.
12
Auswählen von Kamerafunktionen
Drücken Sie die Mode-Taste, um eine Kamerafunktion auszuwählen.
Die ausgewählte Funktion blinkt.
Drücken Sie die Select-Taste, um die Funktion zu aktivieren.
Mit der Select-Taste können Sie Optionen einer bestimmten Funktion
(z.B. Kanalanzeige, Kanalauswahl 1-4, Stromsparmodus an/aus) wählen.
Deutsch
1
2
3
4
Page 19
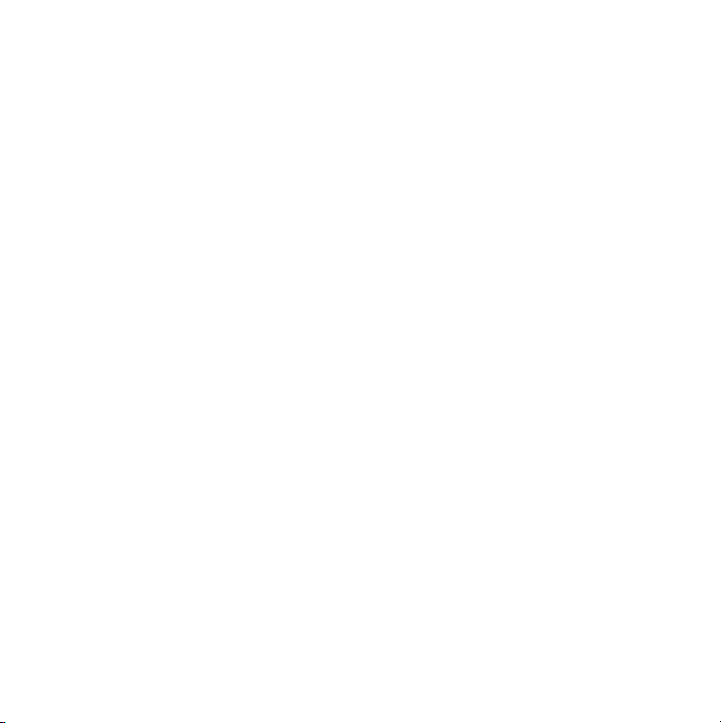
5
Wählen Sie im Startmenü Windows® die Option Programme\Logitech®\
Logitech® ImageStudio™.
Starten der Software
6
1.
2.
3.
4.
5.
7
Kamera ist bereit:
Videomodus:
Bildmodus:
die Kamera in den Betriebsmodus zurück (grüne LED blinkt langsam).
Aufnehmen von Bildern und Videos
Halten Sie zum Einschalten der Kamera den Netzschalter zwei Sekunden lang gedrückt.
Starten Sie die Kamera-Software.
Wählen Sie den Video- bzw. Bildmodus.
Wählen Sie das Motiv im Sucher. Sie müssen das Bild nicht scharf stellen.
Nehmen Sie das Bild bzw. Video auf. Die Kamera funktioniert in einem Abstand von
bis zu 25 Metern vom Empfänger.
•
Bildmodus:
angezeigt.
•
Videomodus:
Die Videoaufnahme wird in der Kamera-Software angezeigt. Drücken Sie
den Auslöser, um die Videoaufnahme anzuhalten.
Status-LED im Sucher
Drücken Sie den Auslöser. Das Bild wird in der Kamera-Software
Drücken Sie den Auslöser, um die Videoaufnahme zu starten.
Grüne LED blinkt langsam.
Grüne LED blinkt schnell während der Videoaufnahme.
Grüne LED leuchtet eine Sekunde lang ständig und anschießend kehrt
Deutsch
13
Page 20
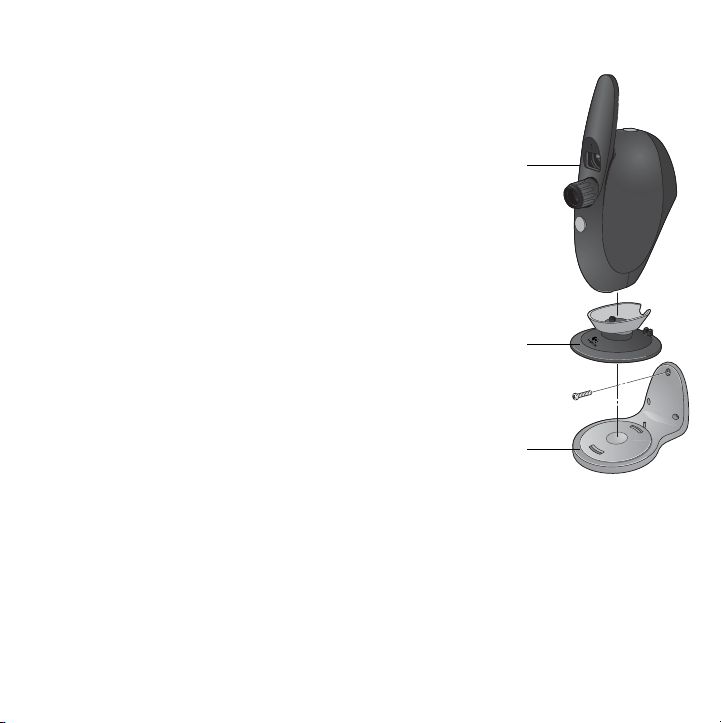
8
Um eine Überwachungsstation einzurichten,
befestigen Sie die Kamera mit Hilfe der Halterung an
der Wand.
1.
2.
3.
4.
5.
6.
Wandmontage der Kamera
Suchen Sie eine geeignete Stelle.
Halten Sie die Halterung an die Wand und
markieren Sie die Bohrungen.
Bohren Sie an den markierten Stellen Löcher
in die Wand.
Befestigen Sie die Halterung mit Hilfe
der Schrauben.
Setzen Sie den Kamerasockel auf die Wandhalterung. Der Sockel sollte einrasten.
Setzen Sie die Kamera in die Halterung.
Kamera
Kamerasockel
Wand-
halterung
14
Deutsch
Page 21
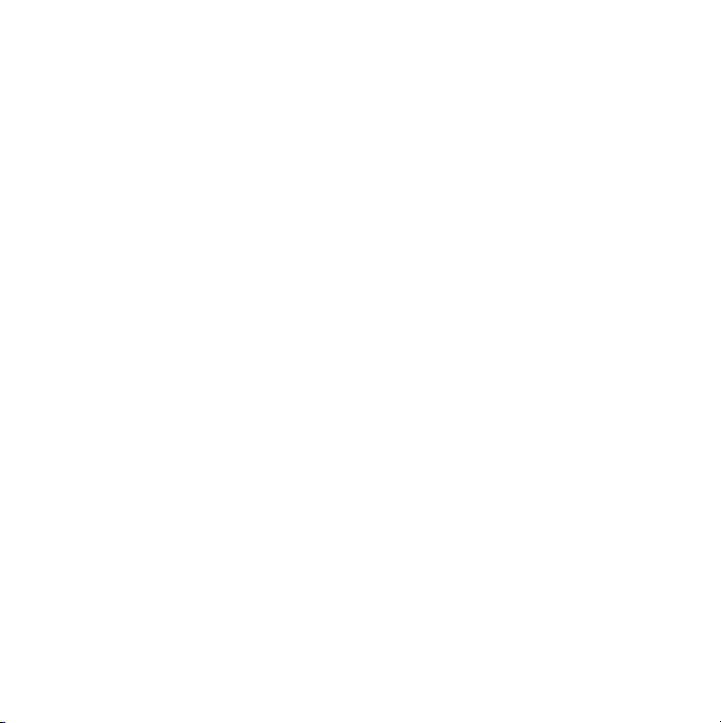
9
Ausleuchtung: Achten Sie beim Aufnehmen von Bildern und Videos darauf, dass sich
eine helle Lichtquelle hinter der Kamera und außerhalb des Bildbereichs befindet.
Optimaler Empfang: Damit die beste Bildqualität gewährleistet ist, stellen Sie den
Empfänger an einer geeigneten Position auf und richten Sie die Antenne entsprechend aus.
Stellen Sie den Empfänger an einer möglichst hohen Position auf. Probieren Sie außerdem
verschiedene Kanäle aus, um den besten Empfang herauszufinden. Stellen Sie zuerst
den Kanal in der Kamera und dann in der Software ein. Weitere Informationen hierzu
finden Sie unter "Einrichten der Kamera".
Wandmontage der Kamera: Befestigen Sie die Kamera mit Hilfe der Halterung
und der Hardware an der Wand, um eine Überwachungsstation einzurichten.
Informationen hierzu finden Sie unter "Wandmontage der Kamera" in dieser Broschüre.
Mit einer an der Wand montierten Kamera können Sie beispielsweise die Bewegungsmelderfunktion der Software nutzen.
Netzgerät und Stromsparmodus: Wenn Sie die Kamera zum Einrichten einer Überwachungsstation an der Wand montieren, verwenden Sie das Netzgerät, um die Batterien
zu schonen. Dabei wird die Stromsparfunktion deaktiviert.
Reichweite der Kamera: Die Kamera funktioniert in einem Abstand von bis zu 25 Metern
vom Empfänger. Die Signale werden über Funkwellen übertragen, die Wände und andere
Hindernisse ohne Beeinträchtigung des Empfangs durchdringen können.
Vermindern eines Wackelns der Kamera: Stützen Sie beim Filmen die Arme ab,
um ein Wackeln der Kamera zu verhindern oder verwenden Sie die Wandhalterung.
Software-Updates: Wenn Sie wissen wollen, ob es Updates gibt, klicken Sie in
der Taskleiste der ImageStudio
"Software-Updates".
Tipps
™
Software auf "Web-Links" und wählen Sie die Option
Deutsch
15
Page 22
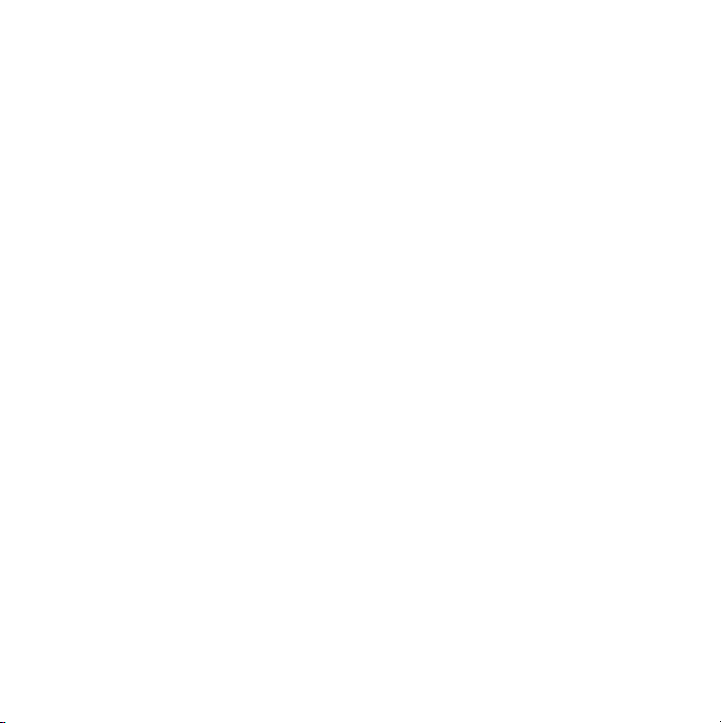
10 Weitere Informationen zur Kamera
Im Handbuch bzw. der Onlinehilfe finden Sie weitere Informationen zur Kamera
und Software:
1. Klicken Sie in der Software auf "Hilfe".
2. Wählen Sie im Menü "Hilfe" die Option "Handbuch" bzw. "Inhalt und Index". Sie können
dann folgende Optionen auswählen:
• in der Registerkarte "Inhalt" eine Kategorie auswählen
• in der Registerkarte "Index" nach einem Schlüsselwort suchen
• in der Registerkarte "Suchen" nach einem Wort suchen
®
Weitere Informationen über Logitech
Produkte finden Sie unter www.logitech.com.
Garantie
Für dieses Produkt besteht eine beschränkte Garantie von zwei Jahren.
Weitere Informationen hierzu finden Sie in der Produktgarantie im Handbuch auf
der Logitech
Kameras von Logitech dürfen nicht zu gesetzeswidrigen Zwecken genutzt werden.
Bestimmte Einsatzmöglichkeiten von PC-Kameras sind evtl. in einigen Ländern verboten,
z.B. heimliche Ton- und/oder Videoaufnahmen für bestimmte Zwecke. Wenn Sie sich
nicht sicher sind, ob ein Vorgang gesetzeswidrig ist, sollten Sie eine entsprechende
Rechtsauskunft einholen, bevor Sie die Kamera einsetzen.
®
-Software-CD.
QuickCam®-Webkameras und andere Logitech®-
16 Deutsch
Page 23

1 Caméra
Antenne
de la caméra
Micro
Viseur
Objectif
Bouton
du déclencheur
Socle de la caméra
Bouton
d’alimentation
Viseur
Affichage de l’état
Bouton Select
Bouton Mode
Logement des piles
Antenne
du récepteur
Récepteur
Français 17
Page 24
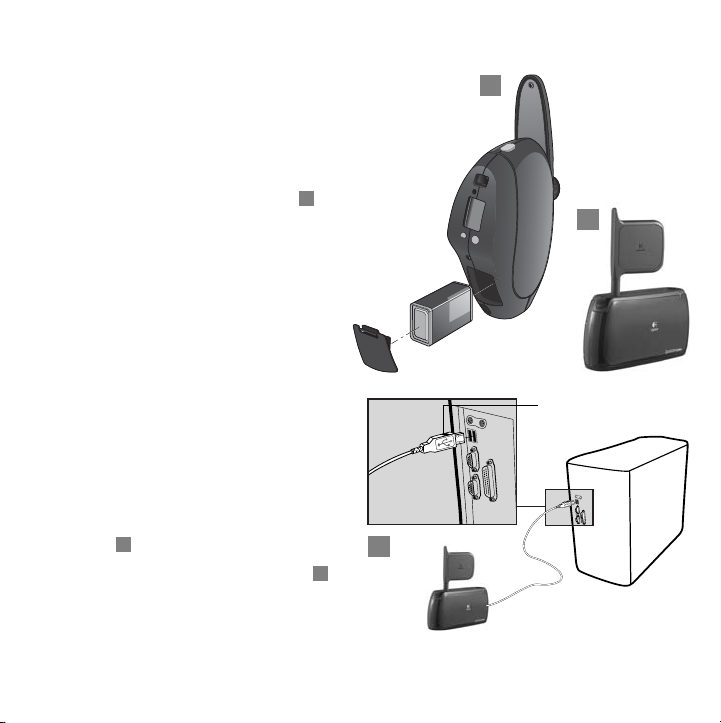
2 Installation de la caméra
1. Commencez par installer le logiciel.
Suivez les instructions qui s'affichent
à l'écran.
A
2. Placez les piles dans la caméra .
Pour ce faire, reportez-vous
au schéma situé dans le logement
des piles.
3. Mettez la caméra sous tension.
Appuyez sur le bouton
d'alimentation et maintenez-le
enfoncé pendant deux secondes.
Remarque: le mode d'économie
d'énergie est activé par défaut. La
caméra se met automatiquement
hors tension après 10 minutes
d'inactivité. Appuyez sur le bouton
d'alimentation pour remettre la
caméra sous tension.
4. Insérez le câble du récepteur
dans le port USB lorsque vous y êtes
A
b
invité .
5. Déployez l'antenne du récepteur .
a
c
a
c
Connecteur USB
b
A
18 Français
Page 25

6. Sélectionnez un canal pour établir la communication
Bouton
Mode
Bouton
Select
entre la caméra et le récepteur:
• Si la page de test affiche une image nette,
poursuivez normalement. Dans le cas contraire,
sélectionnez le bouton de dépannage pour
sélectionner un canal. Pour changer de canal
ultérieurement dans le logiciel, sélectionnez
Paramètres de la caméra dans la fenêtre d'aperçu,
puis choisissez l'onglet Sans fil.
• Sélectionnez le canal indiqué par la caméra.
La caméra et le logiciel doivent correspondre
au même canal.
•Pour changer le canal de la caméra, appuyez sur
le bouton Mode (sur la caméra) pour choisir
l'indicateur de canal dans l'affichage de l'état.
• Appuyez sur le bouton Select pour choisir
un numéro de canal (de 1 à 4).
• Cliquez sur OK. L'installation est terminée.
Français 19
Page 26
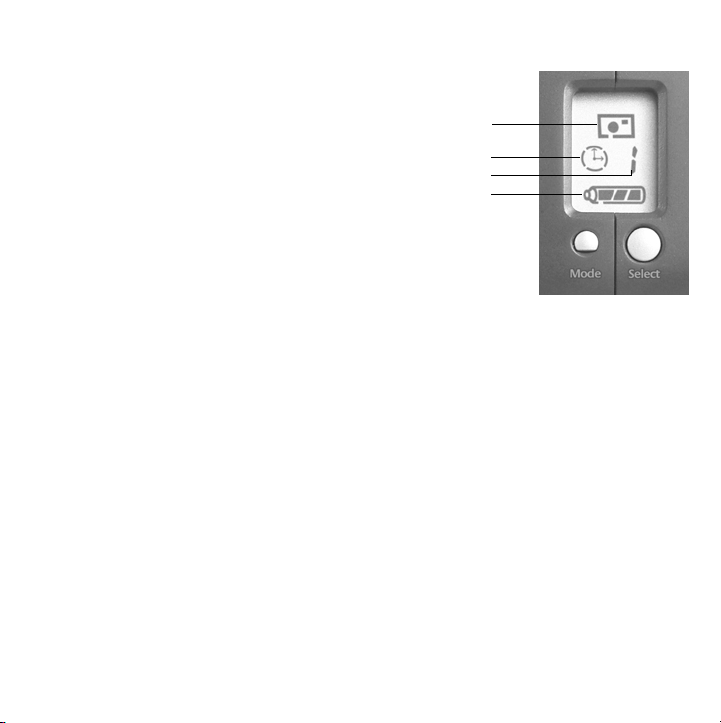
3 Affichage de l'état
1. Modes de la caméra
• Mode photo. Prise de photos.
• Mode vidéo. Enregistrement vidéo.
2. Economie d'énergie
•Activé (par défaut)
• Désactivé (lorsque l'adaptateur AC est connecté)
3. Indicateur de canal (sélection d'un canal: 1 à 4)
4. Indicateur du niveau de charge des piles
1
2
3
4
4 Sélection des fonctions de la caméra
1. Appuyez sur le bouton Mode pour choisir une fonction.
2. La fonction sélectionnée clignote.
3. Appuyez sur le bouton Select pour choisir cette fonction.
4. Appuyez sur le bouton Select pour établir un choix au sein de la fonction
(ex.: indicateur de canal, canaux 1 à 4 ou mode d'économie d'énergie activé
ou désactivé).
20 Français
Page 27
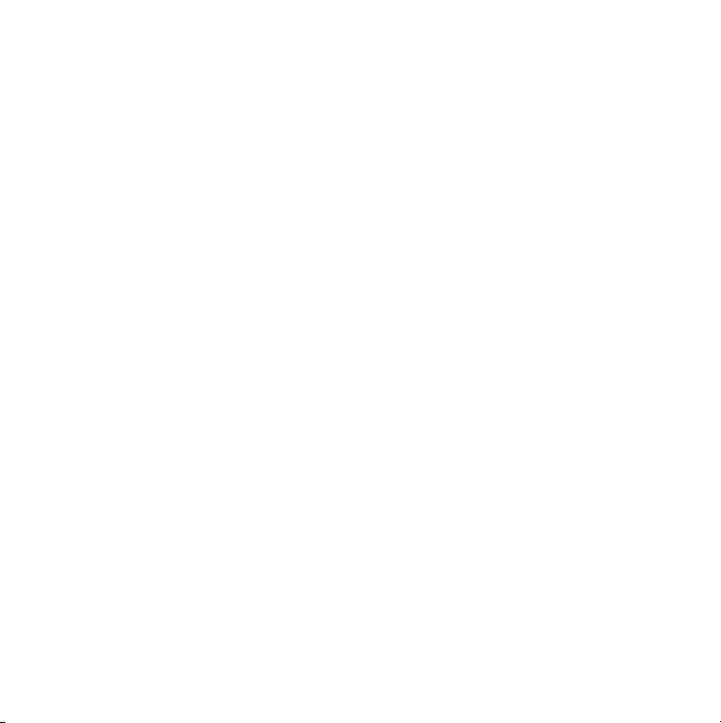
5 Lancement du logiciel
Cliquez sur le menu Démarrer dans la barre des tâches de Windows®, puis sélectionnez
Programmes\Logitech
®
\Logitech® ImageStudio™.
6 Prise de photos et enregistrement vidéo
1. Appuyez sur le bouton d'alimentation et maintenez-le enfoncé (pendant deux secondes)
pour mettre la caméra sous tension.
2. Lancez le logiciel de la caméra.
3. Choisissez le mode photo ou le mode vidéo.
4. Cadrez le sujet à l'aide du viseur. Aucune mise au point n’est nécessaire.
5. Prenez une photo ou enregistrez une vidéo. La caméra fonctionne dans un rayon
de 25 mètres autour du récepteur.
• Mode photo. Appuyez sur le bouton du déclencheur. La photo s'affiche dans
le logiciel de la caméra.
• Mode vidéo. Appuyez sur le bouton du déclencheur pour commencer à filmer.
La vidéo s'affiche dans le logiciel de la caméra. Appuyez sur le bouton
du déclencheur pour cesser de filmer.
7 Témoin d'état du viseur
Caméra prête. Le témoin vert clignote lentement.
Mode vidéo. Le témoin vert clignote rapidement pendant l'enregistrement vidéo.
Mode photo. Le témoin vert est allumé pendant une seconde, puis la caméra est prête
à nouveau (le témoin vert clignote lentement).
Français 21
Page 28
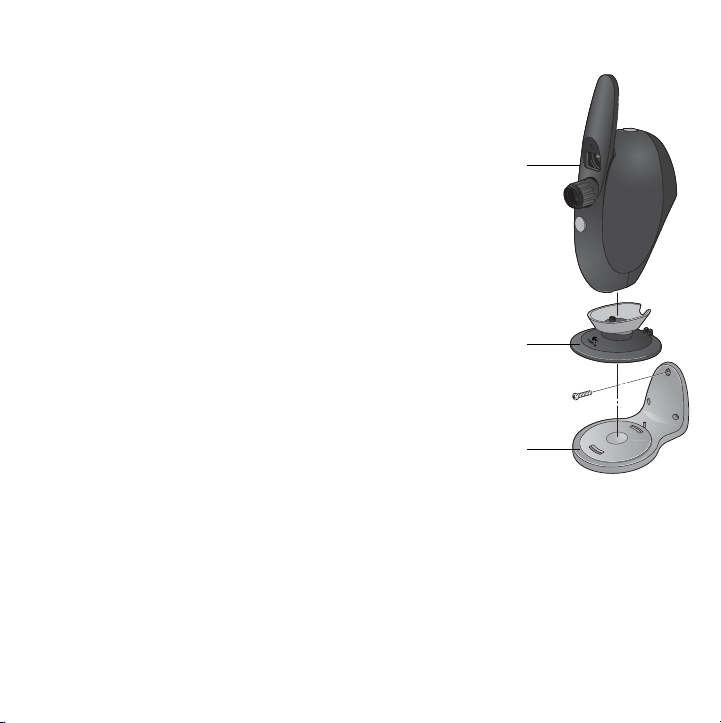
8 Fixation de la caméra au mur
Utilisez les pattes de fixation murale pour fixer
la caméra au mur si vous voulez mettre en place un
poste de surveillance.
1. Trouvez un emplacement adapté pour fixer
la caméra.
2. Marquez le mur au crayon à l'aide des trous de
la fixation.
3. Percez des trous dans le mur à l'endroit où
vous souhaitez installer la caméra.
4. Apposez la fixation au mur à l'aide de vis.
5. Fixez le socle de la caméra à la fixation murale.
Le socle de la caméra produit un clic une fois
qu'il est en place.
6. Fixez la caméra au socle.
Caméra
Socle de
la caméra
Fixation
murale
22 Français
Page 29
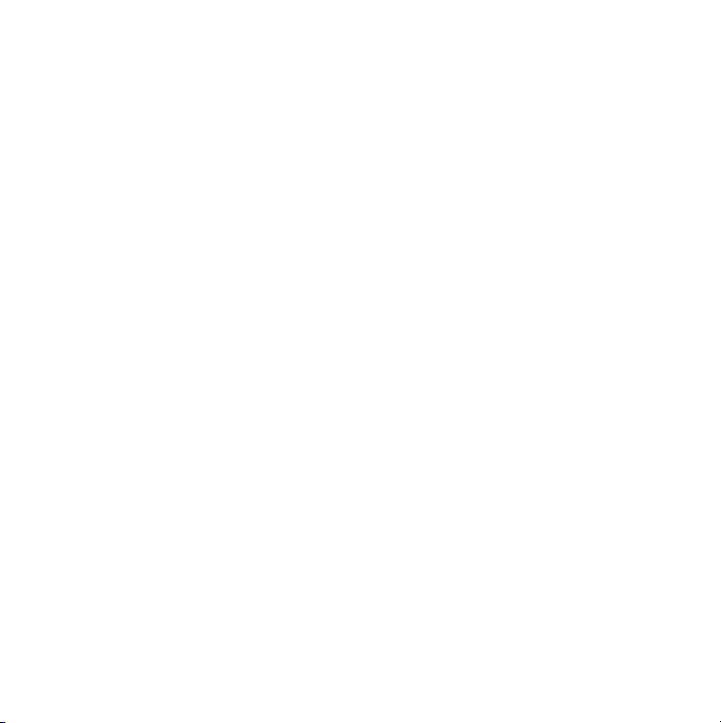
9 Conseils
Eclairage. Il est préférable de prendre des photos et d'enregistrer des vidéos avec
des sources de lumière vive situées derrière la caméra et en dehors de la zone de l'image.
Réception optimale. Réglez la position du récepteur et de son antenne afin d'obtenir
une qualité d'image optimale. Pour ce faire, placez le récepteur aussi haut que possible.
Essayez différents canaux jusqu'à obtention de la meilleure réception. Réglez d'abord
le canal dans la caméra, puis dans le logiciel. Reportez-vous à la section Installation de
la caméra de ce livret pour en savoir plus.
Fixation de la caméra au mur. Utilisez les pattes de fixation murale pour fixer la caméra
au mur si vous voulez mettre en place un poste de surveillance. Pour en savoir plus,
reportez-vous à la section Fixation de la caméra au mur de ce livret. La fixation murale
est particulièrement adaptée à la fonction de détection de mouvements du logiciel de
la caméra.
Adaptateur AC et économie d'énergie. Lorsque vous fixez la caméra au mur
pour mettre en place un poste de surveillance, utilisez l'adaptateur AC de la caméra
afin d'économiser la charge des piles. Le mode d'économie d'énergie s'interrompt
automatiquement.
Portée de la caméra. Vous pouvez utiliser la caméra dans un rayon de 25 mètres
autour de son récepteur. La caméra communique avec le récepteur par l'intermédiaire
d'ondes radio pouvant pénétrer les murs et autres objets sans affecter la réception.
Stabilisation de la caméra. Tenez fermement la caméra afin qu'elle soit le plus stable
possible. Utilisez la fixation murale pour la surveillance à distance.
Mises à jour logicielles. Pour rechercher des mises à jour logicielles, cliquez sur le bouton
Liens Web de la barre des tâches du logiciel ImageStudio
logicielles.
™
, puis sélectionnez Mises à jour
Français 23
Page 30
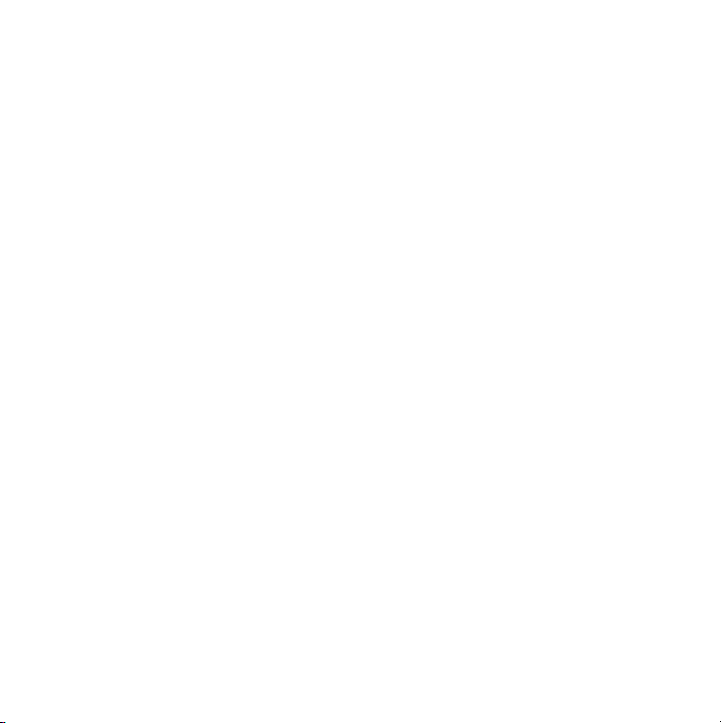
10 Informations complémentaires sur la caméra
Consultez le Guide d’installation ou l’aide en ligne pour de plus amples informations sur
la caméra et le logiciel qui l’accompagne.
1. Quelle que soit l’application du logiciel que vous utilisez, cliquez sur le bouton d’aide.
2. Dans le menu d'aide, cliquez sur Guide d'installation ou sur Sommaire et index.
Vous pouvez ensuite cliquer sur
• l'onglet Sommaire pour effectuer une recherche par catégorie
• l'onglet Index pour effectuer une recherche par mot-clé
• l'onglet Recherche pour rechercher les mots de votre choix.
®
Pour plus d’informations sur les caméras Web QuickCam
produits Logitech
®
, consultez le site www.logitech.com.
Garantie
Ce produit est fourni avec une garantie limitée de deux ans. Pour plus d’informations,
veuillez lire la section intitulée Garantie du produit dans le Guide de l’utilisateur sur le CD
du logiciel Logitech
Les caméras de Logitech doivent faire l’objet d’une utilisation légale. Certaines utilisations
de caméras numériques pour PC peuvent être interdites par les lois locales dans certains
pays ou états, telles que l’enregistrement clandestin de communications audio ou vidéo
pour des usages particuliers. Pour toute question concernant la légalité de l’utilisation
proposée de votre produit, veuillez consulter une autorité légale locale au préalable.
®
.
de Logitech® et sur les autres
24 Français
Page 31

1 Videocamera
Antenna
della videocamera
Microfono
Mirino
Obiettivo
Pulsante
dell'otturatore
Pulsante
di accensione
Mirino
Display di stato
Pulsante Select
Pulsante Mode
Vano portabatterie
della videocamera
Base
Antenna del ricevitore
Ricevitore
Italiano 25
Page 32

2 Installazione
della videocamera
1. Installare dapprima il software.
Seguire le istruzioni visualizzate
sullo schermo.
2. Inserire le batterie nella video-
camera . Fare riferimento
al disegno all'interno del vano
portabatterie.
3. Accendere la videocamera. Tenere
premuto il pulsante di accensione
della videocamera per due secondi.
Nota: La funzione di risparmio
di energia è attivata per
impostazione predefinita. La
videocamera si spegne dopo 10
minuti di inattività. Per riaccendere
la video-camera, premere il pulsante
di accensione.
4. Collegare il cavo del ricevitore
alla porta USB quando richiesto .
5. Estrarre l'antenna del ricevitore .
A
a
b
A
c
a
c
Connettore USB
A
b
26 Italiano
Page 33

6. Stabilire la comunicazione tra videocamera e ricevitore
Pulsante
Mode
Pulsante
Select
selezionando un canale:
• Se nella pagina di prova viene visualizzata
un'immagine chiara, proseguire. In caso contrario,
fare clic sul pulsante Risoluzione dei problemi
per selezionare un canale. Per modificare in
seguito il canale mediante il software,
scegliere Impostazioni videocamera nella finestra
Anteprima, quindi selezionare la scheda Cordless.
• Selezionare lo stesso canale indicato nella videocamera. È necessario che il numero di canale
nella videocamera corrisponda a quello
nel software.
•Per modificare il canale nella videocamera,
utilizzare il pulsante Mode per selezionare
l'indicatore di canale sul display di stato.
• Utilizzare il pulsante Select per scegliere un canale, da 1 a 4.
•Fare clic su OK. L'installazione è stata completata.
Italiano 27
Page 34

3 Display di stato
1. Modalità della videocamera
• Modalità fotografia. Consente di scattare
una fotografia.
• Modalità video. Consente di riprendere un video.
2. Risparmio energia
•Attivato (è attivato per impostazione predefinita)
• Disattivato (quando l'adattatore CA è collegato)
3. Indicatore di canale (consente di selezionare un canale,
da 1 a 4.)
4. Indicatore del livello delle batterie
1
2
3
4
4 Selezione delle funzioni della videocamera
1. Premere il pulsante Mode per selezionare una funzione della videocamera.
2. La funzione selezionata lampeggia.
3. Premere il pulsante Select per confermare la scelta.
4. Utilizzare il pulsante Select per selezionare le diverse opzioni di una funzione
(ad esempio, Indicatore di canale, un canale da 1 a 4 o Risparmio energia,
attivo o disattivo).
5 Avvio del software
Fare clic su Start sulla barra delle applicazioni di Windows®, quindi selezionare
Programmi\Logitech®\Logitech® ImageStudio™.
28 Italiano
Page 35

6 Come scattare fotografie e riprendere video
1. Tenere premuto il pulsante di accensione per circa due secondi per accendere
la videocamera.
2. Avviare il software della videocamera.
3. Scegliere la modalità video o la modalità fotografia.
4. Inquadrare il soggetto con il mirino. La messa a fuoco non è necessaria.
5. Scattare una fotografia o riprendere il video a seconda della modalità selezionata.
La videocamera funziona in un raggio di 25 m dal ricevitore:
• Modalità fotografia. Premere il pulsante dell'otturatore. L'immagine viene
visualizzata nel software.
• Modalità video. Premere il pulsante dell'otturatore per iniziare a filmare.
Il filmato viene visualizzato nel software. Premere il pulsante dell'otturatore
per interrompere la ripresa.
7 LED di stato del mirino
Videocamera pronta. Il LED è verde e lampeggia lentamente.
Modalità video. Il LED è verde e lampeggia velocemente nel corso della registrazione
del video.
Modalità fotografia. Il LED è verde e resta acceso per circa un secondo finché la video-
camera è pronta per lo scatto (il LED è verde e lampeggia lentamente).
Italiano 29
Page 36

8 Montaggio a muro della videocamera
Per approntare una stazione di controllo,
fissare la videocamera alla parete utilizzando l'hardware
e il supporto appositi.
1. Individuare la posizione ottimale per il montaggio
della videocamera.
2. Segnare sulla parete i punti in cui si desidera
eseguire i fori, servendosi del supporto come guida.
3. Perforare la parete nei punti di montaggio.
4. Fissare il supporto alla parete mediante le viti
fornite.
5. Fissare saldamente la base della videocamera
sul supporto. La base si fissa in posizione con
uno scatto.
6. Inserire la videocamera nella base.
Videocamera
Base
della video-
camera
Supporto per
la parete
30 Italiano
Page 37

9 Suggerimenti
Illuminazione. Scattare fotografie e riprendere video con la fonte luminosa alle spalle
della videocamera e al di fuori dell'area dell'immagine.
Ottimizzare la ricezione. Regolare la posizione e l'antenna del ricevitore per ottenere
la qualità migliore delle immagini. Collocare il ricevitore più in alto possibile.
Provare inoltre canali diversi per ottenere una ricezione ottimale. Impostare prima il canale
nella videocamera, quindi nel software. Per dettagli vedere la sezione "Installazione
della videocamera" del presente opuscolo.
Montaggio a muro della videocamera. Per approntare una stazione di controllo,
fissare la videocamera alla parete utilizzando l'hardware e il supporto appositi.
Per istruzioni vedere la sezione "Montaggio a muro della videocamera" del presente
opuscolo. Il montaggio a muro è indicato per il rilevamento dei movimenti,
una delle funzionalità disponibili con il software della videocamera.
Adattatore C/A e risparmio energia. Quando si fissa la videocamera alla parete per
il controllo a distanza, utilizzare l'adattatore C/A fornito per ridurre il consumo energetico.
La funzione di risparmio di energia viene disattivata automaticamente.
Raggio d'azione della videocamera. Utilizzare la videocamera entro una distanza
massima di 25 metri dal ricevitore. La comunicazione tra la videocamera e il ricevitore
avviene mediante onde radio che attraversano i muri e altri oggetti senza ripercuotersi
sulla ricezione.
Evitare riprese mosse. Appoggiare le braccia quando si impugna la videocamera.
Utilizzare il montaggio a parete per il controllo a distanza.
Aggiornamenti del software. Per controllare se sono disponibili aggiornamenti software,
fare clic sul pulsante Collegamenti Web sulla barra della applicazione del software
ImageStudio
™
, quindi fare clic Aggiornamenti software.
Italiano 31
Page 38

10 Ulteriori informazioni sulla videocamera
Per ulteriori informazioni sulla videocamera e sul software, accedere alla Guida all’uso
o alla guida in linea:
1. In qualsiasi attività del software fare clic su ?.
2. Dal menu ? scegliere Guida all’uso o Sommario e indice, quindi fare clic sulla
•Scheda Sommario per consultare la guida in base alle categorie
•Scheda Indice per ricercare parole chiave
•Scheda Cerca per ricercare qualsiasi termine
®
Per ulteriori informazioni sulle videocamere Web Logitech
prodotti Logitech
®
, visitare www.logitech.com.
Garanzia
Questo prodotto viene fornito con una garanzia limitata di due anni. Per ulteriori
informazioni, leggere la sezione sulla Garanzia del prodotto nella Guida all'uso nel CD
di Logitech
Le videocamere Logitech sono state ideate per essere utilizzate nel rispetto della legge.
Alcuni usi delle videocamere digitali per PC possono essere proibiti dalla legge in alcuni
paesi o stati, quali la registrazione non autorizzata di comunicazioni audio e/o video
per alcuni scopi. In caso di dubbi sugli usi consentiti dalla legge, consultare le autorità legali
locali prima di procedere.
®
.
QuickCam®, nonché su altri
32 Italiano
Page 39

1 Cámara
Antena de la cámara
Botón de encendido
Micrófono
Visor
Objetivo
Botón del obturador
Soporte
de la cámara
Visor
Pantalla de estado
Botón Select
Botón Mode
Compartimento
de las pilas
Antena del receptor
Receptor
Español 33
Page 40

2 Instalación de la cámara
1. Instale primero el software.
Siga las instrucciones
que se muestran en pantalla.
A
2. Instale las pilas en la cámara .
Consulte el diagrama en
el compartimento de las pilas.
3. Encienda la cámara. Mantenga
pulsado el botón de encendido
durante dos segundos.
Nota: El ahorro de energía
está activado de manera
predeterminada. Después de
10 minutos de inactividad la cámara
se apaga. Para volver a encender
la cámara, pulse el botón
de encendido.
4. Cuando se lo indique el software,
introduzca el cable del receptor
en el puerto USB .
5. Despliegue la antena del receptor .
A
b
a
c
a
c
Conector USB
A
b
34 Español
Page 41

6. Establezca la comunicación entre la cámara
Botón
Mode
Botón
Select
y el receptor seleccionando un canal:
• Si la página de prueba muestra una imagen
nítida de la cámara, continúe. Si no es así,
seleccione el botón de resolución de problemas
para seleccionar el canal. Para cambiar el canal más
adelante en el software, seleccione Configuración
en la ventana de vista previa y elija la ficha
Inalámbrico.
• Seleccione el mismo canal que se indica en
la cámara. La cámara y el software deben tener
el mismo número de canal.
•Para cambiar el canal en la cámara, utilice el botón
Mode de la cámara para elegir el indicador de canal
en la pantalla de estado.
• Utilice el botón Select para elegir un canal, del 1 al 4.
• Haga clic en Aceptar. Se ha completado la instalación.
Español 35
Page 42

3 Pantalla de estado
1. Modos de la cámara
• Modo de fotografía. Toma una sola fotografía.
• Modo de vídeo. Captura vídeo.
2. Ahorro de energía
•Activado (de manera predeterminada)
• Desactivado (cuando el adaptador CA
está conectado)
3. Indicador de canal (seleccione un canal, del 1 al 4)
4. Indicador de estado de las pilas
1
2
3
4
4 Selección de las funciones de la cámara
1. Pulse el botón Mode para elegir la función de la cámara.
2. La función de la cámara parpadea cuando se selecciona.
3. Pulse el botón Select para elegir la función.
4. Utilice el botón Select para seleccionar las opciones de la función (por ejemplo,
indicador de canal, canal del 1 al 4, o activación o desactivación del ahorro de energía).
36 Español
Page 43

5 Inicio del software
Haga clic en Inicio en la barra de tareas de Windows® y seleccione Programas\Logitech
\Logitech® ImageStudio™.
®
6 Captura de fotografías y vídeos
1. Mantenga pulsado el botón de encendido (dos segundos) para encender la cámara.
2. Inicie el software de la cámara.
3. Elija el modo de vídeo o el modo de fotografía.
4. Utilice el visor para encuadrar el sujeto. No es necesario enfocar.
5. Tome fotografías o vídeo. La cámara funciona a 25 metros del receptor.
• Modo de fotografía. Pulse el botón del obturador. La imagen se muestra en
el software de la cámara.
• Modo de vídeo. Pulse el botón del obturador para comenzar a grabar. El vídeo
se muestra en el software de la cámara. Pulse el botón del obturador para detener
la grabación.
7 Indicador de estado en el visor
Cámara lista. El indicador verde parpadea lentamente.
Modo de vídeo. El indicador verde parpadea con rapidez al grabar vídeo.
Modo de fotografía. El indicador verde se queda encendido un segundo y, a continuación,
la cámara vuelve al estado de cámara lista (el indicador verde parpadea lentamente).
Español 37
Page 44

8 Montaje en pared de la cámara
Utilice la pieza de montaje en pared para montar la
cámara en una pared e instalar una estación de
supervisión.
1. Busque una ubicación adecuada para el montaje
de la cámara.
2. Marque la pared antes de taladrar con la ayuda
de los agujeros de la pieza de montaje en pared.
3. Taladre los agujeros en la pared donde vaya
a instalar la cámara.
4. Fije la pieza de montaje en pared con
los tornillos.
5. Instale el soporte de la cámara a la pieza
de montaje en pared. La cámara se ajustará
a la perfección.
6. Coloque la cámara en su soporte.
Cámara
Soporte
de la cámara
Pieza
de montaje
en pared
38 Español
Page 45

9 Consejos
Iluminación: Tome fotografías o grabe vídeos de modo que las posibles fuentes de luz
intensa queden a su espalda, fuera de la imagen.
Optimización de la recepción. Ajuste la posición y la antena del receptor para obtener
buena calidad de imagen. Coloque el receptor lo más alto posible. Pruebe con canales
diferentes para obtener la mejor recepción. Configure primero el canal en la cámara y,
a continuación, el software. Consulte la sección "Instalación de la cámara" en este
documento para más información.
Montaje en pared de la cámara. Utilice la pieza de montaje en pared para montar
la cámara en la pared e instalar una estación de supervisión. Consulte la sección
"Montaje en pared de la cámara" en este documento para más información. El montaje
en pared funciona a la perfección con la función de detección de movimiento del software
de la cámara.
Adaptador CA y ahorro de energía. Al montar la cámara en pared para la instalación
de una estación de supervisión, utilice el adaptador CA para ahorrar la energía de las pilas.
El ahorro de energía se desactiva automáticamente.
Radio de acción de la cámara. Puede usar la cámara en un radio de hasta 25 metros
de distancia del receptor. La cámara se comunica con el receptor por ondas de radio,
para las que paredes u otros obstáculos no suponen un impedimento para la recepción.
Reducción de los movimientos de cámara al capturar imágenes. Sujete la cámara
firmemente. Utilice la pieza de montaje en pared para la supervisión remota.
Actualizaciones de software. Para buscar nuevas actualizaciones de software, haga clic
en el botón de vínculos Web situado en la barra de tareas del software de ImageStudio
a continuación, en "Actualizaciones de software".
™
y,
Español 39
Page 46

10 Más información sobre la cámara
El manual del usuario y el sistema de ayuda en pantalla proporcionan más información
sobre la cámara y el software:
1. En cualquier actividad del software , haga clic en el botón Ayuda.
2. En el menú Ayuda, haga clic en Manual del usuario o Contenido e Índice. A continuación,
podrá hacer clic en la
•Ficha Contenido para navegar por categorías
•Ficha Índice para buscar por palabras clave
•Ficha Buscar para buscar una palabra concreta
®
Para más información sobre cámaras Web Logitech
Logitech
®
, visite la página www.logitech.com.
Garantía
Este producto tiene dos años de garantía limitada. Para más información, consulte
la sección de garantía de producto que aparece en el Manual del usuario ubicado en el CD
de software Logitech
Las cámaras Logitech deberían utilizarse dentro de lo permitido por la ley. Es posible
que las leyes de algunos países o estados prohíban usos de cámaras digitales para PC tales
como la grabación subrepticia de audio o vídeo para ciertos propósitos. En caso de dudas
sobre la legalidad del uso que piensa hacer de su cámara, consulte con las autoridades
competentes antes de utilizarla.
®
.
QuickCam® y otros productos
40 Español
Page 47

1 Câmara
Antena da câmara
Botão Força
Microfone
Visor
Lente
Botão Obturador
Suporte da câmara
Visor
Exibição do status
Botão Selecionar
Botão Modo
Compartimento
da bateria
Antena do receptor
Receptor
Português 41
Page 48

2 Configure a Câmara
1. Instale primeiro o software.
Siga as instruções na tela.
A
2. Coloque a bateria na câmara .
Consulte o diagrama no interior
do compartimento da bateria.
3. Ligue a câmara. Pressione por
dois segundos o botão de força
da câmara.
Observação: O recurso Economia
de Energia é ativado por padrão. A
câmara desliga-se após
10 minutos de inatividade.
Pressione o botão Força para ligar
a câmara novamente.
4. Insira o cabo do receptor
na porta USB quando solicitado
pelo software .
5. Mova a antena do receptor .
A
b
a
A
c
a
c
b
Conector USB
42 Português
Page 49

6. Estabeleça a comunicação entre a câmara e o receptor,
Botão
Modo
Botão
Selecionar
selecionando um canal:
• Se a página de teste de visualização exibir uma
imagem clara da câmara, prossiga. Caso contrário,
selecione o botão Solução de Problemas
para selecionar o canal. Para alterar o canal
posteriormente no software, selecione
Configurações da Câmara, na janela Visualizar,
e escolha a guia Sem Fio.
• Selecione o mesmo canal que estiver indicado
na câmara. A câmara e o software devem usar
o mesmo número de canal.
•Para alterar o canal na câmara, use o botão Modo
na câmara para escolher Indicador de Canal
ou Exibição do Status.
• Use o botão Selecionar para escolher um canal,
de 1 a 4.
• Clique em OK. A instalação está concluída.
Português 43
Page 50

3 Exibição do Status
1. Modos da câmara
• Modo Fotografia. Tira uma única fotografia.
• Modo Vídeo. Captura vídeo.
2. Economia de Energia
•Ativar (ativado por padrão)
• Desativar (quando o adaptador AC
estiver conectado)
3. Indicador de canal (selecione um canal, de 1 a 4)
4. Indicador de nível da bateria
1
2
3
4
4 Selecionando Funções da Câmara
1. Pressione o botão Modo para escolher a função da câmara.
2. A função da câmara pisca ao ser selecionada.
3. Pressione o botão Selecionar para escolher a função.
4. Use o botão Selecionar para selecionar opções de uma função (por exemplo,
indicador de canal, canais de 1 a 4 ou Economia de Energia, ativado ou desativado.
44 Português
Page 51

5 Iniciando o Software
Clique em Iniciar, na barra de tarefas do Windows® e, em seguida, selecione
Programas\Logitech
®
\Logitech® ImageStudio™.
6 Fazendo Fotografias e Vídeos
1. Pressione por dois segundos o botão Força para ligar a câmara.
2. Inicie o software da câmara.
3. Escolha o modo Vídeo ou o modo Fotografia.
4. Use o visor para enquadrar o objeto. Não requer focalização.
5. Faça a fotografia ou o vídeo. A câmara funciona a uma distância de 25 metros
do receptor:
• Modo Fotografia. Pressione o botão Obturador. A imagem é exibida no software
da câmara.
• Modo Vídeo. Pressione o botão Obturador para iniciar a gravação. O vídeo
é exibido no software da câmara. Pressione o botão Obturador para parar.
7 LED de Status no Visor
Câmara Pronta. O LED verde pisca devagar.
Modo Vídeo. O LED verde pisca rapidamente durante a gravação de vídeo.
Modo Fotografia. O LED verde permanece aceso por um segundo e, em seguida,
a câmara volta ao estado de pronta (o LED verde pisca devagar).
Português 45
Page 52

8 Montagem da Câmara na Parede
Use o suporte e peças para montagem na parede para
instalar uma estação de monitoria com a câmara
afixada à parede.
1. Escolha um local adequado para a montagem
da câmara.
2. Use os furos no suporte de parede como guias
para marcar a parede para a perfuração.
3. Fure a parede no local onde a câmara será
instalada.
4. Afixe o suporte à parede usando parafusos.
5. Coloque o suporte da câmara no suporte
de parede. O suporte da câmara irá se encaixar.
6. Coloque a câmara no suporte.
Câmara
Suporte
da câmara
Montagem
na parede
46 Português
Page 53

9 Dicas
Iluminação. Tire fotografias e grave vídeos com fontes de luz forte situadas atrás
da câmara e fora da área a ser fotografada.
Otimize a Recepção. Ajuste a posição do receptor e da antena para obter uma melhor
qualidade de imagem. Coloque o receptor no local mais alto possível. Experimente canais
diferentes para obter melhor recepção. Defina primeiro o canal na câmara, depois no
software. Consulte a seção Configure a Câmara, neste folheto, para obter mais detalhes.
Montagem da Câmara na Parede. Use o suporte e peças para montagem na parede
para instalar uma estação de monitoria com a câmara afixada à parede. Consulte a seção
Montagem da Câmara na Parede, neste folheto, para obter instruções. A montagem
na parede funciona muito bem com o recurso de Detecção de Movimento do software
da câmara.
Adaptador AC e Economia de Energia. Ao montar a câmara na parede para instalar
uma estação de monitoria, use o adaptador AC da câmara para a economizar energia
da bateria. O recurso de Economia de Energia desliga-se automaticamente.
Alcance da Câmara. Use a câmara a uma distância máxima de 25 metros do receptor.
A câmara comunica-se com o receptor usando ondas de rádio que podem penetrar
paredes e outros objetos sem interferência na recepção.
Minimize o Tremor da Câmara. Firme os braços ao segurar a câmara. Use o suporte
de parede para monitoria remota.
Atualizações do Software. Para verificar as atualizações recentes de software,
clique no botão Links da Web, na barra de tarefas do software ImageStudio
em Atualizações do Software.
™
, e clique
Português 47
Page 54

10 Saiba Mais Sobre a Câmara
Acesse o Guia do Usuário ou a ajuda on-line para informações sobre a câmara e o software.
1. A partir de qualquer atividade no software, clique no botão Ajuda.
2. No menu Ajuda, clique em Manual do Usuário ou em Conteúdo e Índice. Em seguida,
clique na
• Guia Conteúdo para procurar por categoria;
• Guia Índice para procurar por palavra-chave;
• Guia Procurar para procurar qualquer palavra.
®
Para obter mais informações sobre câmaras da Web QuickCam
outros produtos da Logitech
®
, visite www.logitech.com.
Garantia
Este produto tem uma garantia limitada de dois anos. Para obter mais informações,
consulte a seção Garantia do Produto, no Guia do Usuário localizado no CD do software
da Logitech
Os produtos de câmara da Logitech destinam-se a usos que se conformem à lei.
Determinados usos da câmara digital de PC podem ser proibidos por leis locais em alguns
países ou estados, tais como gravação clandestina de áudio e/ou comunicações de vídeo
para determinados propósitos. Se tiver alguma dúvida se um uso intencionado do produto
é lícito, consulte uma autoridade legal antes de prosseguir.
®
.
da Logitech®, assim como
48 Português
Page 55

1 Camera
Antenne van camera
Aan-/uitknop
Microfoon
Zoeker
Lens
Sluiterknop
Camerahouder
Zoeker
Statusdisplay
Selectieknop
Modusknop
Batterijhouder
Antenne van ontvanger
Ontvanger
Nederlands 49
Page 56

2 De camera instellen
1. Installeer eerst de software.
Volg de instructies op het scherm.
A
2. Plaats de batterijen in de camera .
Kijk naar het diagram in de batterijhouder.
3. Zet de camera aan. Houd de aan-/
uitknop van de camera
twee seconden ingedrukt.
N.B.: Energiebesparing staat
standaard aan. De camera wordt na
10 minuten inactiviteit automatisch
uitgezet. Druk op de aan-/uitknop
om de camera weer aan te zetten.
4. Sluit het snoer van de ontvanger
op de USB-poort aan wanneer u
hierom gevraagd wordt .
5. Schakel de antenne van de
ontvanger in .
A
c
b
a
A
a
c
USB-connector
b
50 Nederlands
Page 57

6. Selecteer een kanaal om de communicatie tussen
Modusknop
Selectie-
knop
de camera en de ontvanger tot stand te brengen:
• Als de voorbeeldtestpagina een helder beeld van
uw camera weergeeft, kunt u gewoon verdergaan.
Is dit niet het geval dan selecteert u de knop
Problemen oplossen om een kanaal te kiezen.
Als u het kanaal later in de software
wilt wijzigen, selecteert u 'Camera-instellingen'
in het voorvertoningsvenster en vervolgens
het tabblad Draadloos.
• Selecteer het kanaal dat op uw camera
wordt aangegeven; camera en software
moeten hetzelfde kanaalnummer hebben.
•U kunt het kanaal op de camera wijzigen door
via de modusknop op de camera de
Kanaalindicator in de statusdisplay te kiezen.
• Kies een kanaal van 1 tot 4 via de selectieknop.
• Klik op OK. De installatie is nu voltooid.
Nederlands 51
Page 58

3 Statusdisplay
1. Cameramodi
•Fotomodus. Neemt één foto.
•Videomodus. Legt video vast.
2. Energiebesparing
•Aan (is standaard ingeschakeld.)
• Uit (wanneer A/C-adapter aangesloten is)
3. Kanaalindicator (selecteer een kanaal van 1 tot 4.)
4. Indicator voor het batterijniveau
1
2
3
4
4 Camerafuncties selecteren
1. Druk op de modusknop om een camerafunctie te kiezen.
2. Een camerafunctie knippert wanneer u deze selecteert.
3. Druk op de selectieknop om een functie te kiezen.
4. Gebruik de selectieknop ook om binnen de functie opties te kiezen
(bijvoorbeeld kanaalindicator, kanaal 1 tot 4, of Energiebesparing aan of uit).
52 Nederlands
Page 59

5 De software starten
Klik "Start" op de Windows®-taakbalk aan en selecteer dan Programma's\Logitech
\Logitech® ImageStudio™.
®
6 Foto’s en video's maken
1. Houd de aan-/uitknop (twee seconden) ingedrukt om de camera aan te zetten.
2. Start camerasoftware.
3. Kies videomodus of fotomodus.
4. Gebruik de zoeker om het onderwerp in beeld te brengen. Geen scherpstelling vereist.
5. Foto maken of video opnemen. De camera werkt binnen 25 meter van de ontvanger:
• Fotomodus. Druk op de sluiterknop. Het beeld wordt in de camerasoftware
weergegeven.
• Videomodus. Druk op de sluiterknop om te gaan filmen. De video wordt in de
camerasoftware weergegeven. Druk op de sluiterknop om het filmen stop te zetten.
7 Status-LED in zoeker
Camera is gereed. Groene LED knippert langzaam.
Videomodus. Groene LED knippert snel wanneer er video opgenomen wordt.
Fotomodus. Groene LED blijft één seconde aan en gaat daarna langzaam knipperen zodra
de camera gebruiksklaar is.
Nederlands 53
Page 60

8 Wandmontage van de camera
Gebruik de wandarmatuur en hardware om
de camera aan de muur te bevestigen en zo
een controlepost in te stellen.
1. Zoek een geschikte plaats om uw camera op
te hangen.
2. Markeer aan de hand van de gaatjes in de wand-
armatuur op de muur, waar u wilt boren.
3. Boor gaten in de muur waar u de camera wilt
installeren.
4. Bevestig de wandarmatuur met schroeven aan
de muur.
5. Bevestig de camerahouder aan de wandarmatuur.
De camerahouder klikt op zijn plaats.
6. Bevestig de camera aan de camerahouder.
Camera
Camera-
houder
Wand-
armatuur
54 Nederlands
Page 61

9 Tips
Belichting. Maak foto's en video's met heldere lichtbronnen achter de camera en buiten
het beeldgebied.
Ontvangst optimaliseren. Pas de positie van de ontvanger en zijn antenne aan voor
optimale beeldkwaliteit. Plaats de ontvanger zo hoog mogelijk. U kunt ook verschillende
kanalen proberen voor een optimale ontvangst. Stel eerst het kanaal op uw camera en dan
in de software in. Raadpleeg "De camera instellen" in dit boekje voor meer informatie.
Wandmontage van de camera. Gebruik de wandarmatuur en hardware om de camera
aan de muur te bevestigen en zo een controlepost in te stellen. Raadpleeg "Wandmontage
van de camera" in dit boekje voor meer informatie. Wandmontage werkt uitstekend met
de bewegingsdetectiefunctie in de camerasoftware.
A/C-adapter en Energiebesparing. Gebruik de A/C-adapter van de camera
om batterijvermogen te besparen wanneer u de camera aan de muur hangt om
een controlepost op te zetten. Energiebesparing wordt automatisch uitgezet.
Camerabereik. U kunt uw camera tot 25 meter van de ontvanger gebruiken. De camera
communiceert met de ontvanger via radiogolven die door muren en andere voorwerpen
kunnen gaan zonder dat dit de ontvangst beïnvloedt.
Trillen van camera minimaliseren. Ondersteun uw armen wanneer u de camera
vasthoudt. Gebruik de wandarmatuur voor controle op afstand.
Software-updates. Als u op nieuwe software-updates wilt controleren, klikt u de knop
Webkoppelingen op de taakbalk van de ImageStudio
Software-updates.
™
-software aan. Selecteer dan de optie
Nederlands 55
Page 62

10 Meer informatie over de camera
Raadpleeg de gebruikersgids en online-Help voor meer informatie over de camera
en bijbehorende software.
1. Vanuit elke activiteit in de software kunt u op de Help-knop klikken.
2. In het Help-menu klikt u op de gebruikersgids of op "Inhoud en Index". U kunt dan
klikken op de tab:
• Inhoud om op categorie te bladeren
• Index om op trefwoorden te zoeken
• Zoeken om op willekeurige woorden te zoeken.
®
Meer informatie over de QuickCam
producten vindt u op www.logitech.com.
Garantie
-webcamera’s van Logitech® en andere Logitech®-
Dit product wordt met een beperkte garantie van twee jaar geleverd. Lees de productgarantiesectie in de gebruikersgids op de Logitech
Logitech-cameraproducten zijn bedoeld voor legaal gebruik. Bepaald gebruik van digitale
pc-cameraproducten kan door plaatselijke wetten in sommige landen of staten verboden
zijn, zoals het heimelijk opnemen van audio- en/of videocommunicaties voor bepaalde
doeleinden. Als u vragen heeft over de wettelijkheid van het geplande gebruik van
uw product, raadpleeg dan een plaatselijke wettelijke autoriteit voordat u verdergaat.
56 Nederlands
®
-software-cd voor meer informatie.
Page 63

1 Kameran
Kameraantenn
Power-knapp
Mikrofon
Sökare
Objektiv
Utlösare
Kamerastativ
Sökare
Statusdisplay
Väljarknapp
Lägesknapp
Batterilucka
Mottagarantenn
Mottagare
Svenska 57
Page 64

2 Installera kameran
1. Installera först programmet.
Följ anvisningarna på skärmen.
A
2. Sätt i batterierna i kameran (se
bilden i batteriluckan
för batteriernas placering).
3. Sätt på kameran. Håll ner power-
knappen i två sekunder.
OBS! Energisparfunktionen
aktiveras automatiskt. Kameran
stängs av automatiskt efter
10 minuters inaktivitet. Tryck på
Power för att sätta på kameran
igen.
4. Anslut mottagaren till USB-
porten när meddelandet visas
på skärmen .
5. Fäll ut mottagarantennen .
A
b
a
A
c
a
c
b
USB-kontakt
58 Svenska
Page 65

6. Upprätta anslutningen mellan kameran
Lägesknapp
Väljarknapp
och mottagaren genom att välja kanal:
• Om bilden är tydlig är det bara att fortsätta.
Om inte, väljer du kanal genom att klicka
på Felsökning. Om du vill byta kanal vid ett senare
tillfälle markerar du Kamerainställningar under
Förhandsgranskningsfönstret och klickar sedan
på fliken Trådlös(t).
•Kontrollera vilken kanal som anges på kameran
(samma kanal måste väljas för både kameran
och programmet).
• Om du vill ändra kanal på kameran trycker du
på lägesknappen tills kanalindikatorn visas
på statusdisplayen.
• Välj kanal (1–4) med väljarknappen.
• Klicka på OK. Installationen är klar.
Svenska 59
Page 66

3 Statusdisplayen
1. Kameraläge
• Bildläge (för fotografering)
•Videoläge (för videoinspelning)
2. Energisparfunktion
• Aktivera (standardinställning)
•Avaktivera (när nätadaptern är ansluten)
3. Kanalindikator (välj kanal 1–4)
4. Batteriindikator
1
2
3
4
4 Välja kamerafunktion
1. Tryck på lägesknappen för att visa de olika kamerafunktionerna.
2. Den aktuella kamerafunktionen blinkar.
3. Tryck på väljarknappen för att välja funktion.
4. Ställ in olika underfunktioner med hjälp av väljarknappen (t.ex. kanal och energispar-
funktion).
60 Svenska
Page 67

5 Starta programmet
Öppna Start-menyn och välj Program\Logitech® \Logitech ImageStudio™.
6 Bilder och videoklipp
1. Håll ner Power-knappen i två sekunder för att sätta på kameran.
2. Starta programmet.
3. Välj antingen Videoläge eller Bildläge.
4. Rikta kameran mot motivet. Ingen fokusering behövs.
5. Ta bilden eller spela in videon. Kameran fungerar på upp till 25 meters avstånd från
mottagaren.
• Bildläge. Tr yck på utlösaren. Bilden visas på skärmen.
• Videoläge. Tr yck på utlösaren när du vill börja filma. Videon visas på skärmen.
Tryck på utlösaren igen för att sluta filma.
7 Statuslampan i sökaren
Kameran är klar att användas. Lampan blinkar långsamt grön.
Videoläge. Lampan blinkar snabbt grönt när kameran är i videoläge.
Bildläge. Lampan lyser grön i en sekund och blinkar sedan långsamt (klarläge).
Svenska 61
Page 68

8 Montera kameran på väggen
Använd väggmonteringsfästet för att sätta upp en
övervakningskamera.
1. Välj ut en plats där du vill montera kameran.
2. Använd monteringsfästet för att markera
var hålen ska borras.
3. Borra hål.
4. Skruva fast monteringsfästet.
5. Sätt fast kamerastativet på fästet.
6. Sätt fast kameran på stativet.
Kamera
Kamerastativ
62 Svenska
monteringsfäste
Vägg-
Page 69

9 Tips!
Belysning. Ta bilder och spela in video med starka ljuskällor bakomkameran och utanför
bilden.
Optimera mottagningen. Ställ in mottagaren och antennen för bästa möjliga
bildkvalitet. Placera mottagaren så högt som möjligt. Prova olika kanaler för bästa möjliga
mottagning. Ställ först in kanalen på kameran och sedan i programmet. Se avsnittet
"Ställa in kameran" i denna handledning för vidare information.
Montera kameran på väggen. Använd väggmonteringsfästet för att sätta upp
en övervakningskamera. Se avsnittet "Montera kameran på väggen" i denna handledning
för vidare information. Väggmontering är det bästa alternativet om du vill använda
övervakningsfunktionen.
Nätadapter och energisparfunktion. När du väggmonterar kameran för övervakning
bör du använda nätadaptern för att spara batterierna. Energisparfunktionen stängs
av automatiskt.
Kameraräckvidd. Kameran kan användas på upp till 25 meters avstånd från mottagaren.
Kommunikationen mellan kameran och mottagaren sker med radiovågor som kan tränga
igenom väggar och andra föremål utan att mottagningen påverkas.
Stabilisera kameran. Se till att du håller kameran stilla. Montera kameran på väggen
för övervakning.
Programuppgraderingar. Om du själv vill söka efter nya programuppgraderingar
klickar du på Webblänkar i aktivitetsfältet i ImageStudio och därefter på "Programuppgraderingar".
Svenska 63
Page 70

10 Vidare information om kameran
Se användarhandboken eller den elektroniska hjälpen för vidare information om kameran
och det tillhörande programmet.
1. Klicka på Hjälp i programmet.
2. I Hjälp-menyn klickar du antingen på Handledning eller på Innehåll och index. Sedan
kan du klicka på fliken
• Innehåll om du vill söka efter en kategori
• Index om du vill söka efter nyckelord
• Sök om du vill utföra fritextsökningar.
För vidare information om Logitechs QuickCam-webbkameror samt andra Logitech
produkter, se www.logitech.com.
Garanti
Denna produkt säljs med två års garanti. För vidare information, se avsnittet Produktgaranti
i användarhandboken på program-cd:n.
Logitechs kameraprodukter är avsedda att användas i enlighet med gällande lagar.
Viss användning av digitalkameror, t.ex. hemlig ljud- eller videoupptagning i särskilda
syften, kan vara förbjuden enligt lagstiftning i vissa länder eller stater. Om du är osäker
på om ett visst användningsområde för produkten strider mot gällande lag bör du rådfråga
juridisk expertis innan du fortsätter.
64 Svenska
Page 71

1 Kamera
Kameraantenne
Tænd/sluk
Mikrofon
Søger
Linse
Udløser
Kamerafod
Søger
Statusdisplay
Vælger (Select)
Funktionsknap
(Mode)
Batterihus
Modtagerantenne
Modtager
Dansk 65
Page 72

2 Installation af kameraet
1. Installer softwaren.
Følg anvisningerne på skærmen.
A
2. Sæt batterierne i kameraet .
På diagrammet inden
i batterihuset kan du se hvordan
de skal vende.
3. Tænd kameraet. Tryk på Tænd/
sluk og hold knappen nede
i to sekunder.
Bemærk: Den strømbesparende
funktion er som standard slået til.
Kameraet slukkes automatisk når
det ikke har været brugt
i 10 minutter. Tryk på Tænd/slukknappen når du vil tænde
kameraet igen.
4. Sæt kablet fra modtageren i usb-
porten når du bliver bedt
om det .
5. Anbring modtagerantennen .
A
b
a
A
c
a
c
b
Usb-stik
66 Dansk
Page 73

6. Etabler forbindelse mellem kameraet og modtageren
Funktionsknap
(Mode)
Vælger
(Select)
ved at vælge en kanal:
• Hvis billedet er klart og tydeligt, skal du bare
fortsætte. Hvis ikke, så klik på knappen
"Problemløsning" for at vælge en kanal.
Hvis du på et senere tidspunkt vil skifte kanal
i softwaren, skal du vælge Kameraindstillinger
under vinduet med det direkte signal og klikke
på fanen Forbindelse.
• Vælg den samme kanal som er vist på kameraet.
Kamera og software skal benytte den samme
kanal.
• Hvis du vil skifte kanal på kameraet, skal du bruge
Mode-knappen på kameraet til at vælge kanalindikatoren på statusdisplayet.
•Brug Select-knappen til at vælge mellem kanal 1-4.
• Klik på OK. Nu er installationen fuldført.
Dansk 67
Page 74

3 Statusdisplay
1. Funktionsmåder
• Billeder. Tager et enkelt billede.
•Videoklip. Optager videoklip.
2. Strømbesparelse
• Aktiver (er som standard slået til).
• Deaktiver (når strømforsyningen er tilsluttet).
3. Kanalindikator (vælg en kanal mellem 1-4).
4. Batteriindikator
1
2
3
4
4 Vælg kamerafunktioner
1. Tryk på Mode-knappen for at vælge funktion.
2. En kamerafunktion blinker når den er valgt.
3. Tryk på Select-knappen for at vælge funktionen.
4. Brug Select-knappen til at vælge mellem de forskellige muligheder inden for hver
funktion (fx kanalindikator: 1-4 eller strømbesparelse: til/fra).
68 Dansk
Page 75

5 Start softwaren
Klik på Start på proceslinjen i Windows® og vælg derefter Programmer\Logitech®
\Logitech
®
ImageStudio™.
6 Tag billeder og optag videoklip
1. Tryk på Tænd/sluk-knappen og hold den nede i to sekunder for at tænde kameraet.
2. Start kamerasoftwaren.
3. Vælg og du vil optage videoklip eller tage billeder.
4. Brug søgeren til at indfange motivet. Du behøver ikke at stille skarpt.
5. Tag billedet eller optag videoklippet. Kameraet fungerer op til 25 meter væk
fra modtageren.
• Billeder. Tr yk på udløseren. Nu vises billedet i kamerasoftwaren.
• Videoklip. Tr yk på udløseren for at starte optagelsen. Nu vises videosignalet
i kamerasoftwaren. Tryk på udløseren for at stoppe optagelsen.
7 Statusindikator i søgeren
Kameraet er klar. Grøn lysdiode blinker langsomt.
Videoklip. Grøn lysdiode blinker hurtigt når der optages.
Billeder. Grøn lysdiode forbliver tændt i ét sekund, hvorefter kameraet vender tilbage
til klar-status (den grønne lysdiode blinker langsomt).
Dansk 69
Page 76

8 Sæt kameraet op på væggen
Brug vægbeslaget til at sætte kameraet op
på væggen, så du kan bruge det til overvågning.
1. Find et passende sted at anbringe kameraet.
2. Brug beslaget til at lave mærker på væggen,
så du ved hvor du skal bore.
3. Bor huller i væggen.
4. Sæt beslaget op vha. de medfølgende skruer.
5. Sæt kameraet fast på vægbeslaget.
Kamerafoden er nem at sætte på.
6. Sæt kameraet på foden.
Kamera
Kamerafod
Vægbeslag
70 Dansk
Page 77

9 Tip!
Belysning. Sørg for at stærke lyskilder er bag ved kameraet og uden for selve billedet
når du fotograferer og filmer.
Optimer signalet. Flyt modtageren og drej på antennen for at opnå den bedste
billedkvalitet. Anbring modtageren så højt som muligt. Prøv også forskellige kanaler.
Vælg først kanal på kameraet, derefter i softwaren. Du finder flere oplysninger i afsnittet
"Installation af kameraet".
Sæt kameraet op på væggen. Brug vægbeslaget til at sætte kameraet op på væggen
så du kan bruge det til overvågning. Læs hvordan i afsnittet "Sæt kameraet op på væggen".
Vægmontering fungerer godt sammen med overvågningsfunktionen i kamerasoftwaren.
Stømforsyning og Strømbesparelse. Når kameraet er monteret på væggen
med henblik på overvågning, anbefales det at bruge strømforsyningen for at spare
på batterierne. Strømbesparelsesfunktionen slås automatisk fra.
Kameraets rækkevidde. Kameraet kan bruges i en radius af 25 meter fra modtageren.
Kameraet kommunikerer med modtageren vha. radiobølger der passerer gennem mure
og vægge uden at det påvirker billedkvaliteten.
Minimer kamerarystelser. Støt armene mod hinanden når du holder kameraet i hånden.
Brug vægbeslaget når du vil bruge kameraet til fjernovervågning.
Softwareopdateringer. Hvis du vil tjekke om der findes softwareopdateringer,
skal du klikke på knappen Internetkæder på proceslinjen i ImageStudio
og derefter på "Softwareopdateringer".
™
-softwaren
Dansk 71
Page 78

10 Lær mere om kameraet
Du kan finde flere oplysninger om kameraet og den tilhørende software i vejledningen
Sådan gør du og i den elektroniske hjælp.
1. Klik på knappen Hjælp i en hvilken som helst aktivitet i softwaren.
2. Klik på enten "Sådan gør du" eller "Indhold og indeks" i hjælpemenuen. Nu kan du
klikke på
•Fanen Indhold hvis du vil søge i de forskellige kategorier
•Fanen Indeks hvis du vil søge på nøgleord
•Fanen Søg hvis du vil søge på et hvilket som helst ord
®
Der findes flere oplysninger om Logitech
produkter på adressen www.logitech.com.
Garanti
QuickCam®-webkameraer og andre Logitech®-
Kameraet leveres med en begrænset garanti på to år. Der findes flere oplysninger i afsnittet
om garanti i brugerhåndbogen der findes på software-cd'en fra Logitech
Logitech-kameraprodukter er fremstillet med henblik på lovformelig brug. Brug af digitale
kameraer til pc'er til visse formål, som fx hemmelig optagelse af lyd og/eller billede af
samtaler o.l., er muligvis ikke tilladt i nogle lande og stater. Hvis du er i tvivl om, om det du
planlægger at bruge kameraet til er lovligt, bør du kontakte det lokale politi eller anden
juridisk myndighed.
72 Dansk
®
.
Page 79

1 Kamera
Kameraets antenne
Av/på-knapp
Mikrofon
Søker
Objektiv
Utløser
Kamerasokkel
Søker
Statusdisplay
Velger
Funksjonsknapp
Batterikammer
Mottakerens antenne
Mottaker
Norsk 73
Page 80

2 Kople til kameraet
1. Installer programvaren først.
Følg anvisningene på skjermen.
A
2. Sett batterier i kameraet .
Følg tegningen på innsiden
av batterikammeret.
3. Aktiver kameraet. Hold kameraets
av/på-knapp nede i to sekunder.
Merk: Strømsparing er aktivert
som standard. Kameraet slås
automatisk av når det ikke har
vært i bruk på 10 minutter. Trykk
inn av/på-knappen for å aktivere
kameraet igjen.
4. Sett mottakerledningen
i USB-porten når du får melding
om dette .
5. Vipp opp mottakerens
antenne .
A
b
A
c
a
a
c
b
USB-plugg
74 Norsk
Page 81

6. Opprett en forbindelse mellom kameraet
Funksjonsknapp
Velger
og mottakeren ved å velge kanal:
• Dersom bildet i forhåndsvisningsvinduet er klart,
kan du fortsette. Dersom bildet er uklart,
kan du velge Feilsøking for å velge kanal.
Du kan også skifte kanal via programvaren senere;
da må du velge Kamerainnstillinger under
forhåndsvisningsvinduet, og så velger du fanen
Trådløs forbindelse.
•Velg kanalen som er indikert på kameraet.
Kameraet og programvaren må bruke
samme kanalnummer.
• Du kan endre kanal på kameraet ved
å velge kanalindikatoren fra statusdisplayet
med funksjonsknappen.
•Bruk velgerknappen til å velge en kanal
(mellom 1 og 4).
• Klikk OK. Installeringen er nå ferdig.
Norsk 75
Page 82

3 Statusdisplay
1. Kamerafunksjoner
• Bilde. Nå kan du ta bilder med kameraet.
•Video. Nå kan du filme videoer med kameraet.
2. Strømsparing
• Aktiver (standardinnstilling)
• Deaktiver (når AC-adapteren er tilkoplet)
3. Kanalindikator (velg en kanal mellom 1 og 4)
4. Batteristatus
1
2
3
4
4 Velge kamerafunksjon
1. Trykk på funksjonsknappen for å velge hva du vil anvende kameraet til.
2. Kamerafunksjonen du valgte begynner å blinke.
3. Trykk på velgerknappen for å velge funksjon.
4. Bruk velgerknappen til å foreta valg av ulike funksjoner (f.eks. kanalindikator, kanal 1
til 4, strømsparing, av/på)
76 Norsk
Page 83

5 Starte programvaren
Gå til Start på oppgavelinjen i Windows®, og velg Programmer\Logitech
\Logitech® ImageStudio™.
®
6 Ta bilder og lage videoer
1. Hold av/på knappen nede i to sekunder for å aktivere kameraet.
2. Start kameraets programvare.
3. Velg funksjon; enten Video eller Bilde.
4. Bruk søkeren til å ramme inn motivet. Du trenger ikke å fokusere.
5. Ta bildet eller eller lag en video. Kameraet fungerer innen en radius på 25 meter
av mottakeren:
• Bilde. Tr ykk på utløseren. Bildet vises i kameraprogramvaren.
• Video. Tr ykk på utløseren for å starte opptaket. Videoen vises i kameraprogramvaren. Trykk på utløseren for å stanse opptaket.
7 Statuslampe i søkeren
Kameraet er klart. Grønn lampe blinker sakte.
Video. Grønn lampe blinker raskt under opptak.
Bilde. Grønn lampe lyser i ett sekund og går så over til klar-lys (grønn lampe blinker sakte)
Norsk 77
Page 84

8 Montere kameraet på veggen
Bruk knekten til å feste kameraet på veggen, f.eks. når
du vil opprette konstant video-overvåking.
1. Finn en egnet veggplassering for kameraet.
2. Merk av på veggen der du vil drille hull til skruene.
3. Drill hull i veggen der kameraet skal festes.
4. Skru veggfestet fast til veggen med de vedlagte
skruene.
5. Fest kamerasokkelen til veggfestet.
Kamerasokkelen skal gli lett på plass.
6. Fest kameraet til kamerasokkelen.
78 Norsk
Kamera
Kamera-
sokkel
Veggfeste
Page 85

9 Tips
Lyssetting. Pass på at alle lyskilder befinner seg bak kameraet og utenfor bildet når du tar
bilder eller lager videoer.
Signal. Prøv deg frem med plasseringen av mottakeren og mottakerantennen for å oppnå
best mulig bildekvalitet. Mottakeren bør stå så høyt som mulig. Du kan også teste ulike
kanaler for å finne det beste signalet. Still inn kanalen til kameraet før du stiller inn kanalen
til programvaren. Gå til avsnittet Kople til kameraet dersom du ønsker mer informasjon.
Veggmontering. Bruk knekten til å feste kameraet til veggen, f.eks. når du vil opprette
konstant videoovervåking. Gå til avsnittet Montere kameraet på veggen dersom du trenger
mer informasjon om hvordan dette gjøres. Å montere kameraet på veggen er spesielt
praktisk ved bevegelsesovervåking.
Adapter og strømsparing. Når du anvender kameraet til videoovervåking, kan du bruke
A/C-adapteren for å spare strøm. Strømsparingsfunksjonen deaktiveres automatisk.
Kameraets driftsradius. Kameraet kan anvendes innen en radius på 25 meter
fra mottakeren. Kameraet kommuniserer med mottakeren ved hjelp av radiobølger
som kan gå gjennom vegger og andre hindringer uten problem.
Gjør kameraet mer stødig. Pass på å stå helt i ro når du bruker kameraet. Du kan også
feste kameraet til veggen.
Programvare-oppdateringer. Du kan selv lete etter nye programvare-oppdateringer ved
å klikke på knappen for Internett-tilkoplinger på oppgavelinjen i ImageStudio
klikke på programvare-oppdateringer.
™
og deretter
Norsk 79
Page 86

10 Lære mer om kameraet
Du kan få mer informasjon om kameraet og programvaren ved å gå til brukerveiledningen
Slik gjøres det og den elektroniske hjelpefilen:
1. Uansett hvor i programvaren du befinner deg, kan du klikke på Hjelp.
2. I hjelpemenyen klikker du enten på Slik gjøres det eller Innhold og indeks. Du kan
deretter klikke på
• Innhold for å lete etter kategori
•Stikkordregister for å søke på nøkkelord
• Søk for å søke på et hvilket som helst ord
®
Hvis du ønsker mer informasjon om Logitech
Logitech
®
-produkter, kan du gå til www.logitech.com.
Garanti
QuickCam®-webkameraer eller andre
Dette produktet leveres med en begrenset to års garanti. Du finner mer informasjon
om dette i produktgarantidelen av brukerhåndboken på programvare-cd-en fra Logitech
Kameraprodukter fra Logitech må ikke brukes til straffbare handlinger. Noen typer bruk
av digitale pc-kameraprodukter kan være forbudt i enkelte land eller stater. Dette gjelder
for eksempel hemmelige lyd- eller filmopptak til diverse formål. Hvis du ikke er sikker
på om det du skal bruke kameraet til er lovlig, bør du forhøre deg med lokale myndigheter
før du fortsetter.
80 Norsk
®
.
Page 87

1 Kameran
Kameran antenni
Virtapainike
Mikrofoni
Etsin
Linssi
Laukaisin
Jalusta
Vastaanottimen antenni
Etsin
Tilan näyttö
Valintapainike
Tilanvalitsin
Paristokotelo
Vastaanotin
Suomi 81
Page 88

2 Kameran asentaminen
1. Asenna ensin ohjelmisto.
Noudata näyttöön tulevia
ohjeita.
A
2. Asenna paristot kameraan .
Katso paristokotelon sisällä
olevaa ohjetta.
3. Kytke virta kameraan.
Paina kameran virtapainiketta
kahden sekunnin ajan.
Huom. Virransäästö on
oletuksena käytössä. Virta
sammuu, jos kameraa ei käytetä
10 minuuttiin. Saat virran takaisin
virtapainiketta painamalla.
4. Liitä vastaanottimen johto USB-
porttiin, kun ohjelma pyytää .
5. Nosta vastaanottimen antenni
pystyasentoon .
A
c
a
a
c
b
A
b
USB-liitin
82 Suomi
Page 89

6. Muodosta yhteys kameran ja vastaanottimen välille
Tilanvalitsin Valintapainike
valitsemalla kanava:
• Jos esikatselun testisivu näyttää selkeän
kuvan kamerasta, voit jatkaa eteenpäin. Jos ei,
valitse kanava painamalla "Vianetsintä"-painiketta.
Voit vaihtaa kanavaa myöhemmin ohjelmistosta
valitsemalla esikatseluikkunasta Kamera-asetukset
ja Johdoton-välilehden.
•Valitse sama kanava kuin kameran näytössä.
Kameran ja ohjelmiston kanavien on oltava
samat.
• Jos haluat vaihtaa kanavaa kamerasta,
valitse kanavan merkki kameran näytöstä
tilanvalitsinta käyttäen.
•Valitse kanava (1 - 4) valintapainikkeella.
•Napsauta OK. Asennus on nyt suoritettu.
Suomi 83
Page 90

3 Tilan näyttö
1. Kameran tilat
•Valokuvatila. Ottaa kuvan.
•Videotila. Nauhoittaa videon.
2. Virransäästö
• Käytössä (oletus)
• Ei käytössä (kun verkkovirtasovitin liitetty)
3. Kanavan merkki (valitse kanava 1 - 4)
4. Pariston jännitetaso
1
2
3
4
4 Kameran toimintojen valitseminen
1. Valitse haluamasi toiminto tilanvalitsimella.
2. Valittu toiminto vilkkuu näytössä.
3. Paina valintapainiketta, niin pääset muuttamaan asetuksia.
4. Valitse haluamasi asetus valintapainikkeella (esim. kanava 1 - 4 tai virransäästö käyttöön
tai pois käytöstä).
84 Suomi
Page 91

5 Ohjelmiston käynnistäminen
Napsauta Käynnistä-painiketta Windowsin® tehtäväpalkista ja valitse Ohjelmat\Logitech
\Logitech® ImageStudio™.
®
6 Kuvaaminen
1. Kytke virta kameraan painamalla virtapainiketta kahden sekunnin ajan.
2. Käynnistä kameraohjelmisto.
3. Valitse joko videotila tai valokuvatila.
4. Kohdista kamera kuvauskohteeseen etsimen avulla. Tarkennusta ei tarvita.
5. Ota kuva tai nauhoita video. Kamera toimii 25 metrin säteellä vastaanottimesta.
• Valokuvatila. Paina laukaisinta. Kuva näkyy kameraohjelmassa.
• Videotila. Käynnistä nauhoitus painamalla laukaisinta. Video näkyy
kameraohjelmassa. Pysäytä nauhoitus painamalla laukaisinta uudelleen.
7 Etsimen merkkivalo
Kamera valmis. Vihreä valo vilkkuu hitaasti.
Videotila. Vihreä valo vilkkuu nopeassa tahdissa nauhoitettaessa.
Valokuvatila. Vihreä valo palaa sekunnin ajan, minkä jälkeen kamera palaa valmiustilaan
(valo vilkkuu hitaasti).
Suomi 85
Page 92

8 Kameran kiinnittäminen seinään
Voit kiinnittää kameran seinään esimerkiksi
valvontakameraksi seinäkiinnittimiä käyttäen.
1. Etsi kameralle sopiva kiinnityspaikka.
2. Merkitse porattavien reikien kohdat seinään
kiinnitintä apuna käyttäen.
3. Poraa tarvittavat reiät.
4. Ruuvaa kiinnitin seinään.
5. Kiinnitä kameran jalusta kiinnittimeen.
Jalusta napsahtaa paikoilleen.
6. Kiinnitä kamera jalustaan.
Kamera
Jalusta
Seinäkiinnitin
86 Suomi
Page 93

9 Vihjeitä
Valaistus. Pidä kirkkaat valonlähteet kameran takana ja kuva-alueen ulkopuolella, kun otat
kuvia tai nauhoitat videota.
Lähetyksen optimointi. Vastaanottimen paikka ja antennin asento vaikuttavat kuvan
laatuun. Sijoita vastaanotin mahdollisimman korkealle. Kokeile eri kanavia. Valitse kanava
ensin kamerasta ja sitten ohjelmistosta. Katso lisäohjeet kohdasta "Kameran asentaminen".
Kameran kiinnittäminen seinään. Voit kiinnittää kameran seinään esimerkiksi
valvontakameraksi seinäkiinnittimiä käyttäen. Katso ohjeet kohdasta "Kameran
kiinnittäminen seinään". Seinäkiinnitys on erinomainen ratkaisu käytettäessä ohjelmiston
liikkeen havaitsinta.
Verkkovirtasovitin ja virransäästö. Kun kiinnität kameran seinään valvontakameraksi,
käytä verkkovirtasovitinta paristojen säästämiseksi. Automaattinen virransäästö ei tällöin
ole käytössä.
Kameran toimintasäde. Kameraa voi käyttää 25 metrin säteellä vastaanottimesta.
Kamera ja vastaanotin viestivät radioaalloin, jotka kykenevät läpäisemään seinät ja muut
esteet vastaanoton häiriintymättä.
Pidä kamera vakaana. Tue käsivarret, kun kuvaat kamera kädessäsi. Kiinnitä kamera
seinään valvontakameraksi.
Ohjelmistopäivitykset. Voit tarkistaa uudet ohjelmistopäivitykset napsauttamalla
web-linkkipainiketta ImageStudio
"Ohjelmistopäivitykset".
™
-ohjelman tehtäväpalkista ja valitsemalla
Suomi 87
Page 94

10 Lisätietoja kamerasta
Saat lisätietoja kamerasta ja kameraohjelmasta Miten minä -oppaasta ja käytönaikaisesta
ohjeesta.
1. Napsauta Ohje/Help-painiketta missä tahansa kameraohjelmiston toiminnossa.
2. Valitse ohjevalikosta "Miten minä -opas" tai "Sisällys ja hakemisto". Valitse sitten
• Sisällys-välilehti, jos haluat selata ohjetta aiheittain
• Hakemisto-välilehti, jos haluat etsiä ohjeen avainsanan avulla
• Haku-välilehti, jos haluat etsiä ohjetta minkä tahansa sanan avulla.
®
Lisätietoja Logitechin
verkkosivustolta www.logitech.com.
Takuu
Tällä tuotteella on rajoitettu kahden vuoden takuu. Lisätietoja takuusta saat Logitech®ohjelmalevyllä olevan käyttöoppaan kohdasta Tuotetakuu.
Logitech-kameratuotteet on tarkoitettu käytettäviksi vain lain sallimalla tavalla. Tietyt PCkameran käyttötavat ovat kiellettyjä joissakin maissa tai osavaltioissa, esim. salaa tehdyt
ääni- ja/tai videonauhoitukset. Jos olet epävarma suunnittelemasi kamerankäytön
laillisuudesta, ota yhteyttä paikalliseen oikeusviranomaiseen ennen kuin ryhdyt mihinkään.
QuickCam®-web-kameroista ja muista Logitech®-tuotteista saat
88 Suomi
Page 95

1 Κάµερα
Κεραία κάµερας
Μικρφωνο
Σκπευτρο
Φακς
Κουµπί
διαφράγµατος
Βάση κάµερας
Κεραία δέκτη
∆έκτης
Κουµπί
λειτουργίας
Σκπευτρο
Οθνη ένδειξης
κατάστασης
Κουµπί επιλογής
Κουµπί
κατάστασης
λειτουργίας
Θήκη µπαταριών
Ελληνικά 89
Page 96

2 Ρύθµιση της κάµερας
1. Εγκαταστήστε πρώτα το
λογισµικ. Ακολουθήστε τις
οδηγίες που εµφανίζονται
στην οθνη.
2. Τοποθετήστε τις µπαταρίες
στην κάµερα . ∆είτε το
διάγραµµα στο εσωτερικ
της θήκης των µπαταριών.
3. Ενεργοποιήστε την κάµερα.
Πατήστε για δύο
δευτερλεπτα το κουµπί
λειτουργίας της κάµερας.
Σηµείωση: Η κατάσταση
εξοικονµησης ενέργειας
είναι ενεργοποιηµένη απ
προεπιλογή. Η κάµερα
απενεργοποιείται αυτµατα
ταν δεν χρησιµοποιείται για
10 λεπτά. Πατήστε το κουµπί
λειτουργίας για να την
επανενεργοποιήσετε.
4. Συνδέστε το καλώδιο του
δέκτη στη θύρα USB ταν σας
ζητηθεί απ το λογισµικ .
5. Σηκώστε την κεραία του
δέκτη .
A
a
A
b
A
c
a
c
b
Ακροδέκτης USB
90 Ελληνικά
Page 97

6. Ενεργοποιήστε την επικοινωνία µεταξύ της
Κουµπί
κατάστασης
λειτουργίας
Κουµπί
επιλογής
κάµερας και του δέκτη επιλέγοντας ένα κανάλι:
• Εάν η εικνα απ την κάµερα που εµφανίζεται
στη δοκιµαστική σελίδα προεπισκπησης είναι
ευκρινής, µπορείτε να συνεχίσετε. Εάν χι,
πατήστε το κουµπί Troubleshoot (Αντιµετώπιση
προβληµάτων) για να επιλέξετε κανάλι. Για να
αλλάξετε αργτερα το κανάλι στο λογισµικ,
επιλέξτε Camera Settings (Ρυθµίσεις κάµερας)
στο παράθυρο Preview (Προεπισκπηση) και
στη συνέχεια την καρτέλα Cordless (Ασύρµατη
συσκευή).
• Επιλέξτε το ίδιο κανάλι µε αυτ που φαίνεται
στην κάµερα. Ο αριθµς του καναλιού
στην κάµερα και στο λογισµικ πρέπει
να είναι ίδιος.
• Για να αλλάξετε κανάλι στην κάµερα,
χρησιµοποιήστε το κουµπί Mode (Κατάσταση λειτουργίας) της κάµερας
και επιλέξτε Channel Indicator (Ένδειξη καναλιού) στην οθνη ένδειξης
κατάστασης.
• Χρησιµοποιήστε το κουµπί Select (Eπιλογή) για να επιλέξετε ένα κανάλι, απ
το 1 έως το 4.
• Επιλέξτε OK Η εγκατάσταση έχει ολοκληρωθεί.
Ελληνικά 91
Page 98

3 Οθνη ένδειξης κατάστασης
1. Καταστάσεις λειτουργίας της κάµερας
• Κατάσταση φωτογράφησης. Για τη λήψη
φωτογραφίας.
• Κατάσταση εγγραφής βίντεο Για την
εγγραφή βίντεο.
2. Εξοικονµηση ενέργειας
• Ενεργοποίηση (είναι ενεργοποιηµένη
απ προεπιλογή).
• Απενεργοποίηση (ταν συνδεθεί
ο προσαρµογέας AC)
3. Ένδειξη καναλιού (Επιλογή ενς καναλιού, απ το 1 έως το 4.)
4. Ένδειξη επιπέδου φρτισης των µπαταριών
1
2
3
4
4 Επιλογή λειτουργιών της κάµερας
1. Πατήστε το κουµπί Mode (Κατάσταση λειτουργίας) για να επιλέξετε τη
λειτουργία της κάµερας.
2. 9ταν επιλεγεί λειτουργία της κάµερας, αναβοσβήνει η σχετική ένδειξη.
3. Πατήστε το κουµπί Select (Επιλογή) για να επιλέξετε λειτουργία.
4. Χρησιµοποιήστε το κουµπί Select (Επιλογή) για κάνετε επιλογές εντς
της λειτουργίας (πχ. ένδειξη καναλιού, κανάλια απ 1 έως 4, εξοικονµηση
ενέργειας, ενεργοποίηση ή απενεργοποίηση).
92 Ελληνικά
Page 99

5 Εκκίνηση του λογισµικού
Επιλέξτε Έναρξη απ τη γραµµή εργασιών των Windows® και, στη συνέχεια,
επιλέξτε Programs\Logitech
®
\Logitech® ImageStudio™.
6 Λήψη φωτογραφιών και εγγραφή βίντεο
1. Πατήστε για δύο δευτερλεπτα το κουµπί λειτουργίας για να ενεργοποιήσετε
την κάµερα.
2. Εκκινήστε το λογισµικ της κάµερας.
3. Επιλέξτε Video Mode (Κατάσταση εγγραφής βίντεο) ή Picture Mode (Κατάσταση
φωτογράφησης).
4. Χρησιµοποιήστε το σκπευτρο για να καδράρετε το θέµα σας. ∆εν απαιτείται
εστίαση.
5. Τραβήξτε φωτογραφία ή βίντεο. Η κάµερα λειτουργεί σε απσταση έως
25 µέτρων απ το δέκτη:
• Κατάσταση φωτογράφησης. Πατήστε το κουµπί διαφράγµατος. Η εικνα
εµφανίζεται στο λογισµικ της κάµερας.
• Κατάσταση εγγραφής βίντεο. Πατήστε το κουµπί διαφράγµατος για να
ξεκινήσει η εγγραφή βίντεο. Το βίντεο εµφανίζεται στο λογισµικ της
κάµερας. Πατήστε το κουµπί διαφράγµατος για να διακψετε την εγγραφή.
7 Φωτεινές ενδείξεις κατάστασης στο σκπευτρο
Η κάµερα είναι έτοιµη. Η πράσινη φωτεινή ένδειξη αναβοσβήνει αργά.
Κατάσταση εγγραφής βίντεο. Η πράσινη φωτεινή ένδειξη αναβοσβήνει γρήγορα
κατά την εγγραφή βίντεο.
Κατάσταση φωτογράφησης. Η πράσινη φωτεινή ένδειξη ανάβει για ένα
δευτερλεπτο και στη συνέχεια η κάµερα επιστρέφει σε κατάσταση ετοιµτητας
(η πράσινη φωτεινή ένδειξη αναβοσβήνει αργά).
Ελληνικά 93
Page 100

8 Στήριξη της κάµερας σε τοίχο
Κάµερα
Βάση
κάµερας
Βάση
στήριξης
Χρησιµοποιήστε τη βάση και τα εξαρτήµατα
στήριξης για να τοποθετήσετε την κάµερα
στον τοίχο και να φτιάξετε ένα σταθµ
παρακολούθησης.
1. Βρείτε την κατάλληλη θέση για τη στήριξη
της κάµερας.
2. Σηµειώστε στον τοίχο τα σηµεία που πρέπει να
τρυπήσετε χρησιµοποιώντας τη βάση στήριξης
ως οδηγ.
3. Ανοίξτε τρύπες στον τοίχο εκεί που
θα τοποθετήσετε την κάµερα.
4. Στερεώστε τη βάση στήριξης στον τοίχο
µε βίδες.
5. Τοποθετήστε τη βάση της κάµερας στη βάση
στήριξης. Η βάση της κάµερας προσαρµζεται
στη θέση της.
6. Τοποθετήστε την κάµερα στη βάση της.
94 Ελληνικά
 Loading...
Loading...