Page 1
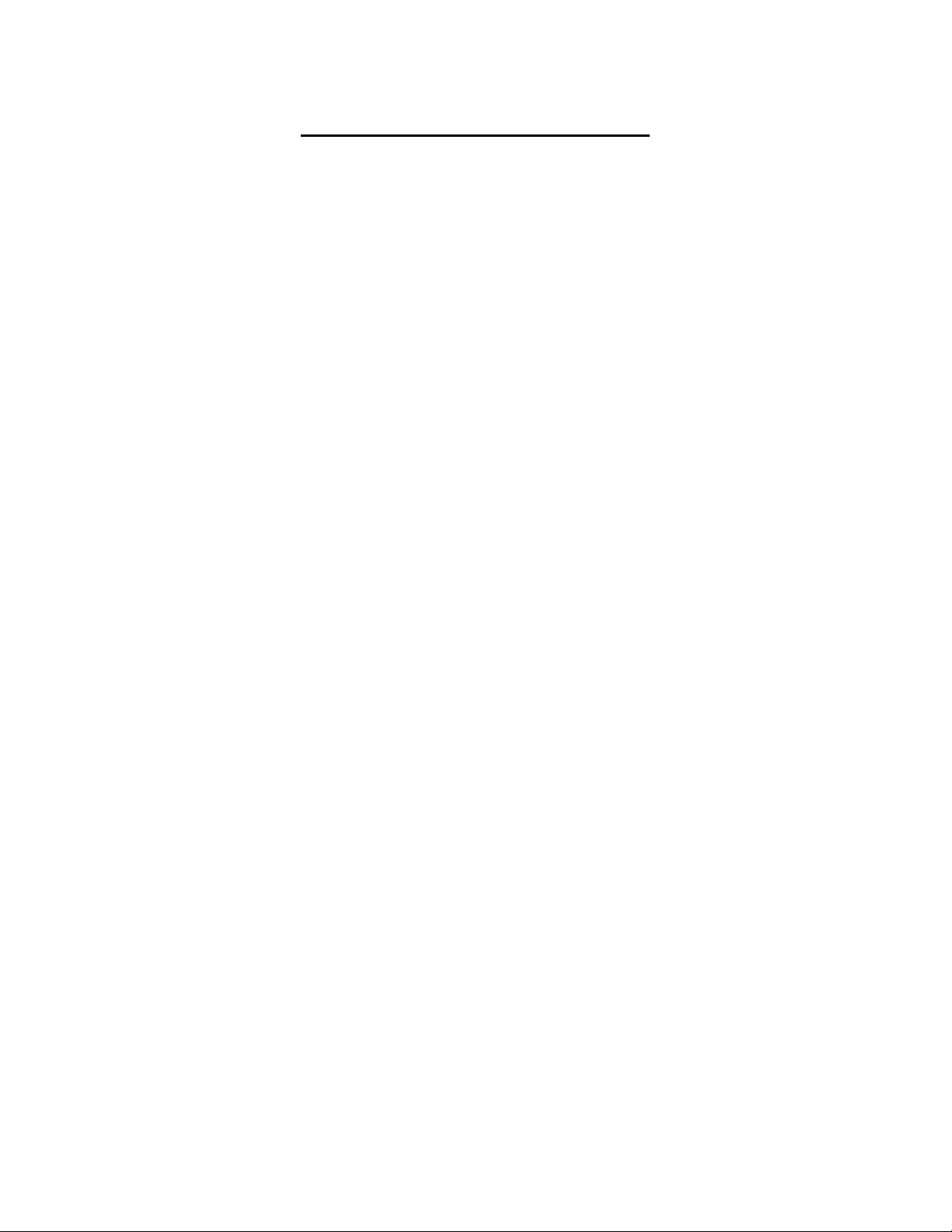
ADDEMDUM TO USERS MANUEL
FCC COMPLIANCE AND ADVISORY STATEMENT
This hardware device complies with Part 15 of the FCC Rules. Operation is subject to the
following two conditions:
1) This device may not cause harmful interference, and
2) This device must accept any interference received, including interference that may cause
undesired operation.
This equipment has been tested and found to comply with the limits for a Class B digital device,
pursuant to Part 15 of the FCC Rules. These limits are designed to provide reasonable protection
against harmful interference in a residential installation. This equipment generates, uses, and can
radiate radio frequency energy and, if not installed or used in accordance with the instructions,
may cause harmful interference to radio communications. However, there is no guarantee that
interference will not occur in a particular installation.
If this equipment does cause harmful interference to radio or television reception, which can be
determined by turning the equipment off and on, the user is encouraged to try to correct the
interference by one or more of the following measures:
1) Reorient or relocate the receiving antenna;
2) Increase the separation between the equipment and the receiver;
3) Connect the equipment to an outlet on a circuit different from that to which the receiver is
connected;
4) Consult the dealer or an experienced radio/TV technician for help. Any changes or
modifications not expressly approved by the party responsible for compliance could void the
user’s authority to operate the equipment. Where shielded interface cables have been
provided with the product or specified additional components or accessories elsewhere
defined to be used with the installation of the product, they must be used in order to ensure
compliance with FCC regulations.
CANADIAN DOC STATEMENT
This digital device does not exceed the Class B limits for radio noise emissions from digital
apparatus specified in the interference-causing equipment standard entitled “Digital Apparatus,”
ICES-003 of the Department of Communications.
This device complies with RSS-210 of Industry and Science Canada. Operation is subject to the
following two conditions:
1) This device may not cause interference, and
2) This device must accept any interference, including interference that may cause undesired
operation of the device.
Page 2
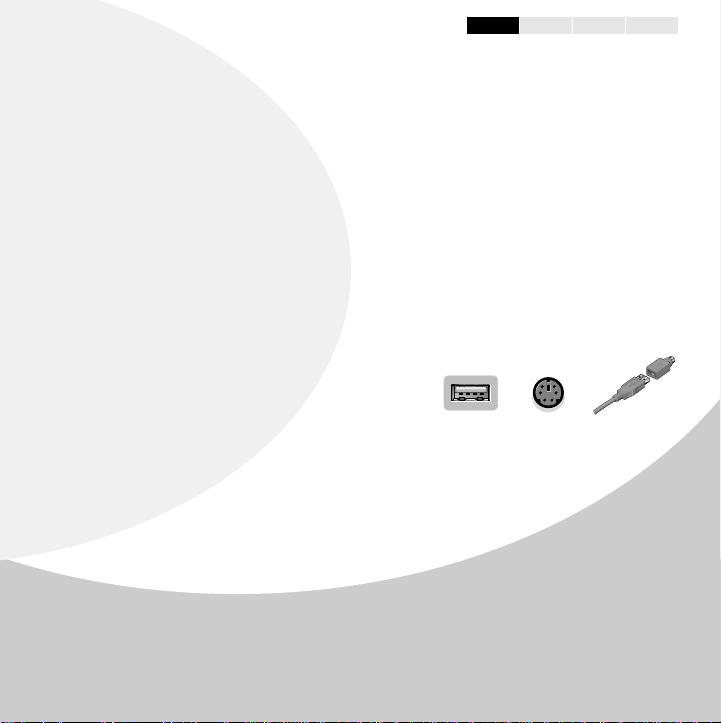
English
Español Français Português
Logitech® Cordless MouseMan® Optical
Getting Started Guide
1
2
3
4
© 2000 Logitech. All Rights Reserved. Logitech, the Logitech logo, and the Logitech products referred to herein are either the trademarks or the registered
trademarks of Logitech. All other trademarks are the property of their respective owners. Logitech assumes no responsibility for any errors that may appear in
this manual. Information contained herein is subject to change without notice.
Part Number:
Important Safety Information
Before using your mouse, please read the Comfort Guidelines that come with your product.
Install the Battery
1. Use your finger to remove the battery compartment cover.
2. Insert the battery.
3. Replace the cover.
Follow the diagram inside the battery compartment.
Connect the Receiver
1. For installation on a PS/2 mouse port, turn off
the computer.
mouse port on the computer, then turn on your system.
2. For USB-port installation
Macintosh
adapter.
on the computer. For Windows, you may be prompted
to insert the Windows software CD. Insert this software CD into the computer’s CD-ROM drive when asked
to do so, then follow the on-screen instructions.
Connect the receiver cable to the PS/2
®
OS 8.6 or higher required)
Connect the receiver cable to the USB port
(Windows® 98 or higher or
remove the PS/2
USB Port PS/2 Port PS/2 Port Adapter
Install the Software
1. For PCs, start Windows®, insert the Logitech® software CD into the computer’s CD-ROM drive,
then follow the on-screen instructions.
the Taskbar. Next, type D:\Setup.exe, where D: is the designation of the CD-ROM drive.)
2. For the Macintosh
into the computer’s CD-ROM drive, find the Installer icon in the appropriate language folder,
double-click the icon, then follow the on-screen instructions.
622757-0403
®
, start the Macintosh operating system, insert the Logitech software CD
(If Autorun is not enabled, select Run from the Start Menu on
Page 3
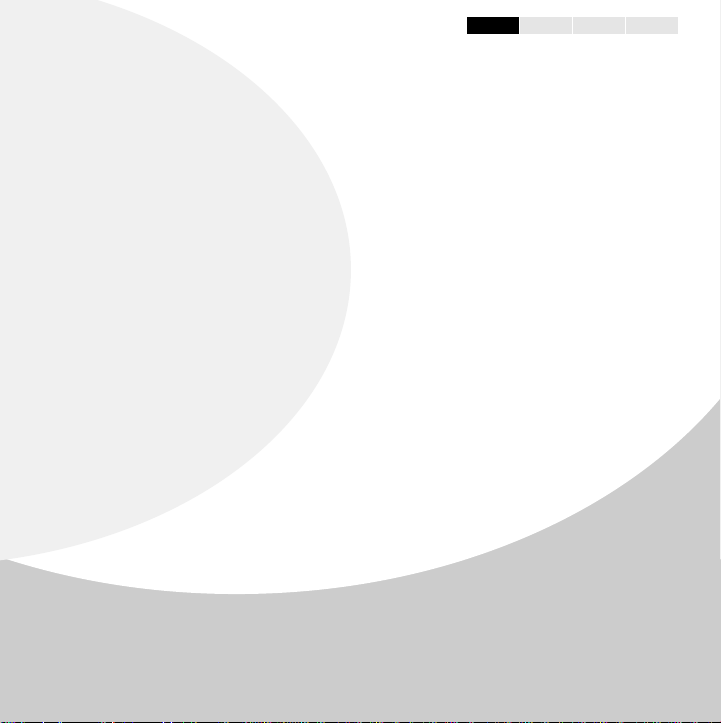
English
Español Français Português
5
6
7
Establish Communication between Mouse and Receiver
Press the connect button on the receiver, then press the connect button on the bottom of the mouse.
Battery Life
The surface on which you use the mouse can significantly affect battery life. Lighter surfaces extend battery life,
darker ones shorten it. Bright, matt surfaces (not glossy ones) are recommended.
Get More Information!
To help you get the most from your mouse, a User’s Guide is located on the Logitech® software CD. This User’s
Guide contains valuable information about your product, and it has Logitech world-wide addresses and telephone
numbers. During software installation, this User’s Guide is copied to your hard drive automatically.
For PCs
1. From the Windows® Taskbar, select Start, Programs, Logitech®, MouseWare®, then User’s Guide.
2. The User’s Guide displays automatically.
of the title page.
For Macintosh
1. On your desktop, find the MouseWare® folder, then open the folder by double-clicking it.
2. Find the icon for the User’s Guide, then double-click the icon to open the document.
8
Troubleshooting
The Mouse Does Not Work after Installation or Is Not Detected
• Make sure you have connected the receiver correctly. The receiver cable goes into the computer’s USB port
or PS/2 mouse port. For optimal performance, place the receiver at least 8 inches or 20 centimeters away
from other electrical devices, such as the computer, the computer monitor, or external storage drives.
If you are working on a metallic surface, try turning the receiver on its side for better reception.
• For PCs, make sure the PS/2 mouse port has the proper configuration. Refer to your computer documentation
for the correct port configuration. You may also have other system devices that conflict with the mouse. Check
the IRQ/address settings of these devices for conflicts, and change the settings as required.
• Establish communication between the receiver and the mouse. Press the Connect button on the receiver, then
press the Connect button under the mouse.
• Make sure you have installed the battery correctly.
• Try unplugging then reconnecting the receiver cable to the computer.
®
To view a topic, click one of the bookmarks listed on the left side
Page 4

English
Español
Français Português
Logitech Cordless MouseMan Optical
Guía de inicio rápido
1
2
3
4
5
Información de seguridad
Antes de utilizar el mouse, consulte las Recomendaciones para evitar el cansancio incluidas con este producto.
Colocación de la pila
1. Quite la tapa del compartimento empujándola con la yema de los dedos.
2. Coloque la pila.
3. Vuelva a colocar la tapa.
Siga el diagrama del interior del compartimento de la pila.
Conexión del receptor
1. Para la conexión a un puerto de mouse PS/2,
apague la computadora.
del receptor al puerto de mouse PS/2 de la computadora
y, a continuación, encienda el equipo.
2. Para la conexión a un puerto USB
o posterior, o Macintosh® OS 8.6 o posterior)
retire el adaptador PS/2.
del receptor al puerto USB del ordenador. En Windows, es posible que se le indique que introduzca el CD de
Windows. Introduzca dicho CD en la unidad de CD-ROM de la computadora y siga las instrucciones en pantalla.
Conecte el cable
(Windows
Conecte el cable
®
98
,
Puerto USB Puerto PS/2
Adaptador
para puerto PS/2
Instalación del software
1. En equipos PC, inicie Windows®, introduzca el CD de software Logitech® en la unidad de CD-ROM
de la computadora y siga las instrucciones en pantalla.
no está activada, seleccione “Run” (Ejecutar) en el menú “Start" (Inicio) de la barra de tareas. A continuación,
escriba D:\Setup.exe (si D: corresponde a la unidad de CD-ROM de la computadora).
2. En equipos Macintosh
de CD-ROM, localice el icono de instalación en la carpeta de idioma correspondiente,
haga doble clic en el icono y siga las instrucciones en pantalla.
®
, inicie el sistema operativo Macintosh, introduzca el CD en la unidad
Si la función de reproducción automática
Establecimiento de la comunicación entre el mouse y el receptor
Pulse el botón de conexión del receptor y, a continuación, el botón de conexión situado en la parte inferior del mouse.
Page 5

English
Español
Français Português
6
7
Duración de las pilas
La superficie sobre la que utilice el mouse puede afectar de forma importante a la duración de las pilas.
Las superficies claras prolongan la duración de las pilas, las superficies oscuras la acortan. Se recomiendan
las superficies brillantes mate, no satinadas.
Más información
Para ayudarle a obtener el máximo partido del mouse, el CD de Logitech incluye un User's Guide
(manual del usuario). Este manual contiene información sobre el producto, los números de teléfono
y las direcciones de Internet de Logitech. Durante la instalación del software, el manual del usuario se copia
de forma automática en el disco duro.
Equipos PC
1. En la barra de tareas de Windows, haga clic en Start (Inicio), seleccione Programs (Programas),
Logitech MouseWare y, por último, User's Guide (Manual del usuario).
2. El manual del usuario se muestra de forma automática.
de los marcadores que aparecen a la izquierda de la portada.
Para consultar un tema, haga clic en uno
Equipos Macintosh
1. En el escritorio, localice la carpeta MouseWare y haga doble clic en ella para abrirla.
2. Localice el icono Adobe Acrobat del manual del usuario y haga doble clic en él para abrir
el documento.
8
Resolución de problemas
Una vez concluida la instalación el mouse no funciona o no se detecta
• Asegúrese de que el receptor está conectado correctamente. El cable del receptor debe estar conectado
al puerto USB o al puerto de mouse PS/2 de la computadora. Para obtener resultados óptimos, coloque
el receptor, como mínimo, a 20 centímetros de otros dispositivos electrónicos como la computadora,
el monitor o unidades de almacenamiento externas. Si trabaja sobre una superficie metálica, gire el receptor
sobre su lateral para mejorar la recepción.
• En equipos PC, compruebe que el puerto de mouse PS/2 está debidamente configurado. Consulte la
documentación de la computadora en lo relativo a la configuración del puerto. También es posible que otros
dispositivos conectados al sistema entren en conflicto con el mouse. Compruebe los parámetros de dirección
e IRQ de los dispositivos del sistema y modifíquelos si fuera preciso.
• Establezca comunicación entre el receptor y el mouse. Para ello, pulse el botón de conexión del receptor y,
a continuación, el botón de conexión ubicado en la parte inferior del mouse.
• Asegúrese de que la pila está colocada correctamente.
• Desconecte y vuelva a conectar el cable del receptor a la computadora.
Page 6

English Español
Français
Português
Cordless MouseMan Optical de Logitech
Guide de démarrage
1
2
3
4
5
Instructions de sécurité importantes
Avant d'utiliser la souris, veuillez lire le guide intitulé Logitech et votre confort, livré avec le produit.
Installation des piles
1. Du bout des doigts, retirez le couvercle du logement des piles.
2. Installez la pile.
3. Replacez le couvercle.
Suivez les instructions du diagramme situé dans le compartiment des piles.
Branchement du récepteur
1. Pour effectuer l’installation sur un port souris
PS/2, éteignez l'ordinateur.
du récepteur au port souris PS/2 de l’ordinateur,
puis allumez l'ordinateur.
2. Pour effectuer l'installation sur un port USB
(Windows 98 ou ultérieur requis, ou Macintosh OS 8.6
ou ultérieur requis),
Branchez le câble du récepteur sur le port USB de l’ordinateur. Si le système d’exploitation Windows vous invite
à insérer le CD-ROM d’installation, insérez-le dans le lecteur de CD-ROM, puis suivez les instructions qui
s'affichent à l'écran.
Branchez le câble
retirez l'adaptateur PS/2.
Port USB Port PS/2
Adaptateur
pour port PS/2
Installation du logiciel
1. Sur PC, démarrez Windows, insérez le CD-ROM du logiciel de Logitech dans le lecteur
correspondant, puis suivez les instructions qui s'affichent à l'écran.
n'est pas activée, sélectionnez “Run” (Exécuter) dans le menu “Start” (Démarrer) de la barre des tâches.
Tapez ensuite D:\Setup.exe, où D: désigne le lecteur de CD-ROM.)
2. Sur Macintosh, démarrez le système d’exploitation Macintosh, insérez le CD-ROM du logiciel
de Logitech dans le lecteur correspondant, recherchez l’icône d’installation dans le dossier de
la langue choisie, double-cliquez sur l’icône, puis suivez les instructions qui s'affichent à l'écran.
(Si l'option “Autorun”
Etablissement de la communication entre la souris et le récepteur
Appuyez sur le bouton “Connect” du récepteur, puis sur le bouton “Connect” situé sous la souris.
Page 7

English Español
Français
Português
6
7
Autonomie des piles
La surface sur laquelle vous utilisez la souris peut considérablement affecter la durée de vie des piles. Les surfaces
claires rallongent la durée de vie des piles, alors que les surfaces plus sombres la réduisent. Il est conseillé d’utiliser
la souris sur des surfaces claires et mates (non brillantes).
Informations complémentaires
Pour vous aider à tirer le meilleur parti de la souris, il existe un Guide de l’utilisateur sur le CD-ROM du logiciel
de Logitech. Ce guide réunit des informations intéressantes sur le produit, ainsi que les adresses et numéros
de téléphone permettant de joindre Logitech partout dans le monde. Durant l’installation du logiciel, ce guide est
automatiquement copié sur le disque dur.
Sur PC
1. Dans la barre des tâches Windows, sélectionnez “Start” (Démarrer), “Programs” (Programmes),
“Logitech MouseWare” (MouseWare de Logitech), puis “User’s Guide” (Guide de l'utilisateur).
2. Le Guide de l'utilisateur s’affiche automatiquement.
des signets répertoriés sur le côté gauche de la page de titre.
Pour consulter une rubrique, cliquez sur l’un
Sur Macintosh
1. Sur le bureau, recherchez le dossier MouseWare, puis ouvrez-le en double-cliquant dessus.
2. Recherchez l’icône du Guide de l’utilisateur, puis double-cliquez dessus pour ouvrir
le document.
8
Dépannage
La souris ne fonctionne pas après l’installation, ou, elle n’est pas détectée
• Assurez-vous d'avoir correctement connecté le récepteur. Le câble du récepteur se branche sur le port USB
ou sur le port PS/2 de l’ordinateur. Pour des performances optimales, placez le récepteur au moins à 20 cm
au minimum de tout appareil électrique, tel que l'unité centrale, le moniteur ou des unités externes.
Si vous travaillez sur une surface métallique, tentez d’établir une connexion en plaçant le récepteur sur le côté,
ce qui permet d’obtenir une meilleure réception.
• Sur PC, assurez-vous que le port souris PS/2 a été configuré correctement. Reportez-vous à la documentation
de l’ordinateur afin de configurer correctement le port. D'autres dispositifs du système risquent d’entrer
en conflit avec la souris. Vérifiez les paramètres d'adresse et d'IRQ de ces dispositifs et modifiez les réglages,
le cas échéant.
• Etablissez une communication entre le récepteur et la souris. Appuyez sur le bouton “Connect” du récepteur,
puis appuyez sur le bouton “Connect” situé sous la souris.
• Assurez-vous d'avoir correctement installé les piles.
• Débranchez le câble du récepteur de l’ordinateur, puis rebranchez-le.
Page 8

English Español Français
Português
Cordless MouseMan Optical da Logitech
Familiarizando-se
1
2
3
4
5
Importantes Informações sobre Segurança
Antes de usar o mouse, leia as Orientações de Conforto que acompanham o produto.
Colocando a Pilha
1. Use o dedo para remover a tampa do compartimento das pilhas.
2. Coloque a pilha.
3. Recoloque a tampa.
Siga o diagrama no interior do compartimento das pilhas.
Conectando o Receptor
1. Para uma instalação na porta de mouse PS/2,
desligue o computador.
à porta de mouse PS/2 no computador, em seguida ligue
o computador.
2. Para uma instalação na porta USB
Windows 98, ou superior, ou Macintosh OS 8.6,
ou superior),
Conecte o cabo do receptor à porta USB no computador. Para o Windows, talvez você seja solicitado a inserir
o CD do software do Windows. Insira o CD do software na unidade de CD-ROM do computador quando
solicitado e siga as instruções na tela.
remova o adaptador PS/2.
Conecte o cabo do receptor
(é necessário
Porta USB Porta PS/2
Adaptador
da Porta PS/2
Instalando o Software
1. Para PCs, inicie o Windows, insira o CD do software da Logitech na unidade
de CD-ROM do computador e siga as instruções na tela.
selecione "Run" (Executar), a partir do menu "Start" (Iniciar), na barra de tarefas. Em seguida,
digite D:\Setup.exe, onde D: é a letra da unidade de CD-ROM.)
2. Para o Macintosh, inicie o sistema operacional do Macintosh, insira o CD do software
da Logitech na unidade de CD-ROM do computador, localize o ícone do "Installer" na pasta
de idioma apropriada, clique duas vezes no ícone e siga as instruções na tela.
(Se o Autorun não estiver ativado,
Estabelecendo Comunicação entre o Mouse e o Receptor
Pressione o botão de conexão no receptor e, em seguida, pressione o botão de conexão na parte inferior do mouse.
Page 9

English Español Français
Português
6
7
Durabilidade das Pilhas
A superfície sobre a qual o mouse é usado pode interferir bastante na durabilidade das pilhas. As superfícies
mais claras aumentam a durabilidade, as mais escuras a diminuem. Recomendam-se superfícies claras e foscas
(não lustrosas).
Obtendo Mais Informações!
Para ajudá-lo a obter o desempenho máximo do mouse, um Guia do Usuário está localizado no CD do software
da Logitech. O Guia do Usuário contém informações valiosas sobre o produto, e inclui endereços e números
de telefone da Logitech no mundo inteiro. Durante a instalação do software, o Guia do Usuário é copiado
automaticamente no disco rígido.
Para PCs
1. A partir da barra de tarefas do Windows, selecione "Start" (Iniciar), "Programs" (Programas),
"Logitech MouseWare", em seguida "User's Guide" (Guia do Usuário).
2. O Guia do Usuário é exibido automaticamente.
alistados no lado esquerdo da página de título.
Para visualizar um tópico, clique em um dos indicadores
Para Macintosh
1. Na área de trabalho, localize a pasta do MouseWare e clique nela duas vezes para abri-la.
2. Localize o ícone do Guia do Usuário e clique duas vezes no ícone para abrir o documento.
8
Solução de Problemas
O Mouse Não Funciona após a Instalação ou Não é Detectado
• Verifique se o receptor está conectado corretamente. O cabo do receptor conecta-se à porta USB
do computador ou à porta de mouse PS/2. Para um melhor desempenho, coloque o receptor pelo menos
vinte centímetros longe de outros dispositivos elétricos, tais como computador, monitor ou unidades
de armazenamento externas. Se estiver trabalhando em uma superfície metálica, tente posicionar o receptor
de lado para uma melhor recepção.
• Para PCs, certifique-se de que a porta de mouse PS/2 tenha a configuração adequada. Consulte a
documentação do computador para a configuração correta da porta. Talvez você tenha outros dispositivos
de sistema que sejam incompatíveis com o mouse. Verifique se há conflitos de configurações de endereço/IRQ
desses dispositivos e altere as configurações como for necessário.
• Estabeleça manualmente a comunicação entre o receptor e o mouse. Pressione o botão de conexão
no receptor, em seguida pressione o botão de conexão na base do mouse.
• Verifique se colocou a pilha corretamente.
• Experimente desconectar e depois torne a conectar o cabo do receptor ao computador.
 Loading...
Loading...