Page 1
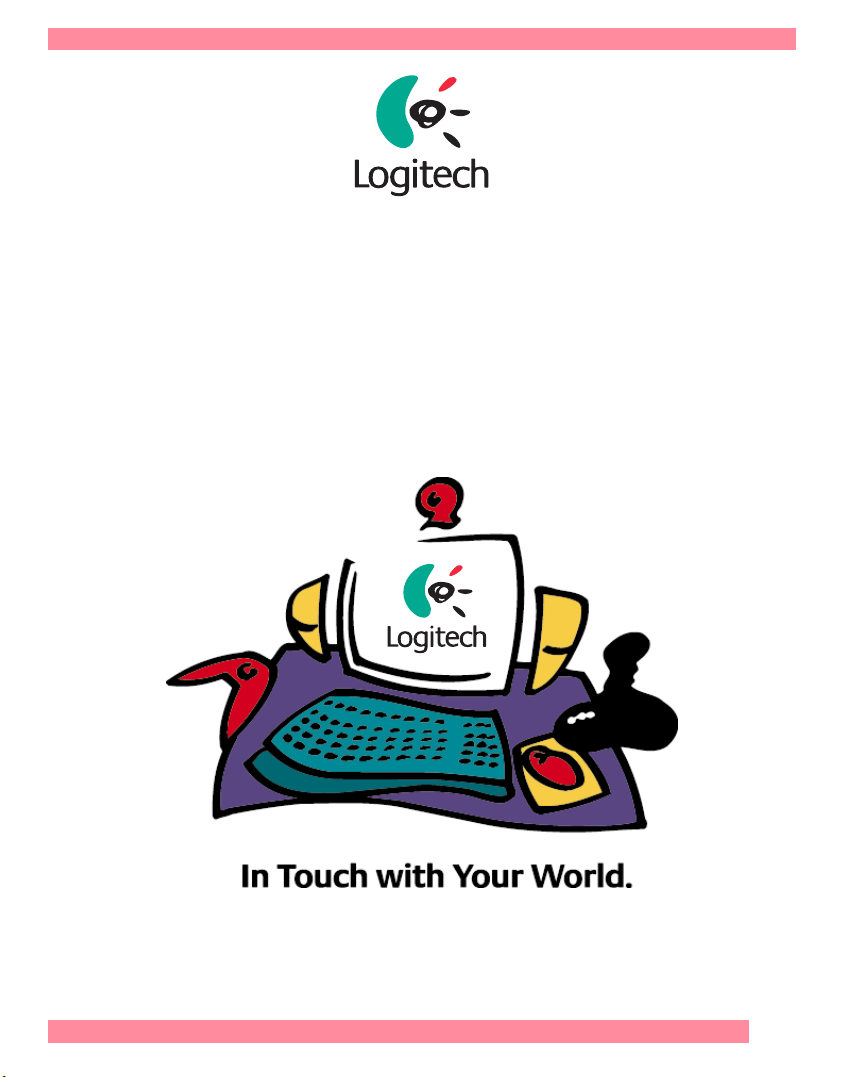
Logitech® Mouse, Trackball,
and Keyboard
User’s Guide for for MouseWare® and iTouch
®
™
™
1
Page 2
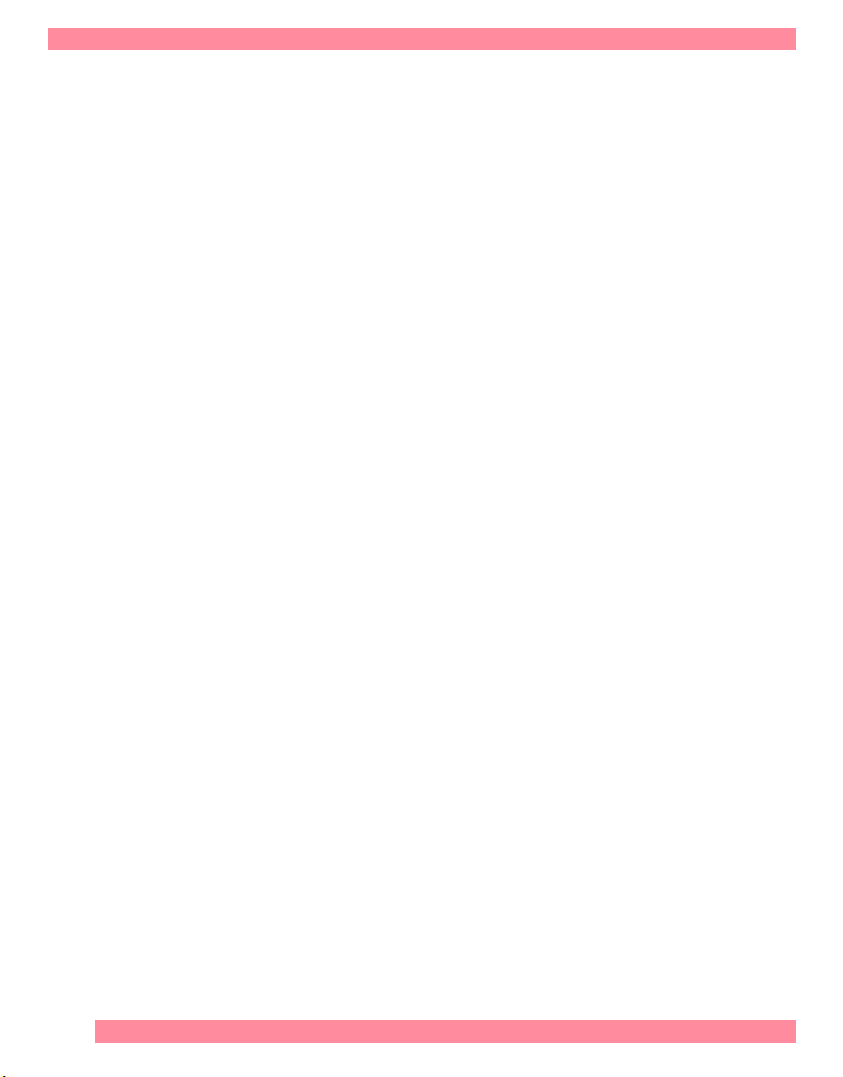
Welcome!
Congratulations on your purchase of your Logitech® product. Your mouse,
trackball, or keyboard is part of the Logitech family of interactive desktop
products, which make your time at the computer, or on the Internet,
more productive, comfortable, and enjoyable.
Logitech has been designing, manufacturing, and marketing computer
peripherals for over 18 years. These products form the bridge between
people and computers, a link so intuitive that the digital world feels like
a natural extension of your senses.
To help you get the most from your Logitech product, this manual was
written to be used either online or as a printed document. It is a downloadable file, which is copied to your hard drive automatically during
software installation. You can quickly view the contents of this manual
by clicking one of the topics you see listed on the left. Or you can print
this manual by clicking “File” then “Print” in the menu bar above.
Welcome!
2
To use this manual effectively, you must
by connecting the hardware and installing the software. To install
your Logitech product, please refer to the printed Getting Started Guide
that comes with your product. This document tells you everything
you need to know in order to get started right away.
first
install your Logitech product
Page 3
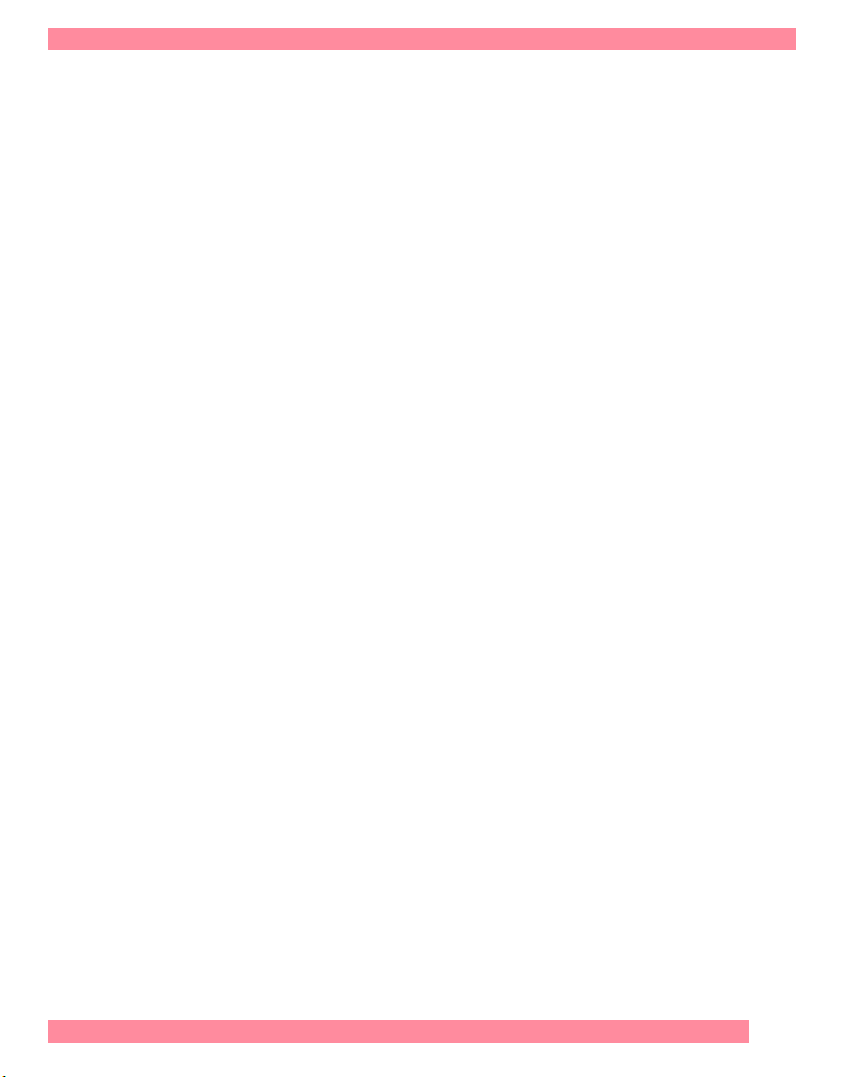
For Windows® Users
After you have finished installation, refer to this document to learn more
about the following topics:
• Ergonomics
• Scrolling and Zooming (Zooming in Windows
with Your Mouse or Trackball
™
• WebWheel
• MouseWare
and Macintosh
, Logitech’s Easy-to-Use and Intuitive Web Interface
®
, Logitech’s Premier Pointing Device Software for Windows
®
• Button Assignments for Your Mouse or Trackball
• Product Maintenance
• Troubleshooting
™
• iTouch
Software, Logitech’s Innovative Keyboard and Internet Software
For Windows® Users
®
Only) in Documents
This section of the Online User’s Guide is for Windows users. If you are
running Windows
or Windows
®
3.1x, Windows® 95, Windows® 98, Windows NT® 4.0,
®
2000, refer to this section to learn how to use your mouse,
trackball, or keyboard.
Important Ergonomic Information
Some research suggests that long periods of repetitive motion using an
improperly setup workspace, incorrect body position, and poor work habits
may be associated with physical discomfort and injury to nerves, tendons,
and muscles.
If you feel pain, numbness, tingling, weakness, swelling, burning, cramping,
or stiffness in your hands, wrists, arms, shoulders, neck, or back while using
a keyboard, mouse, or trackball, see a qualified health professional.
3
Page 4
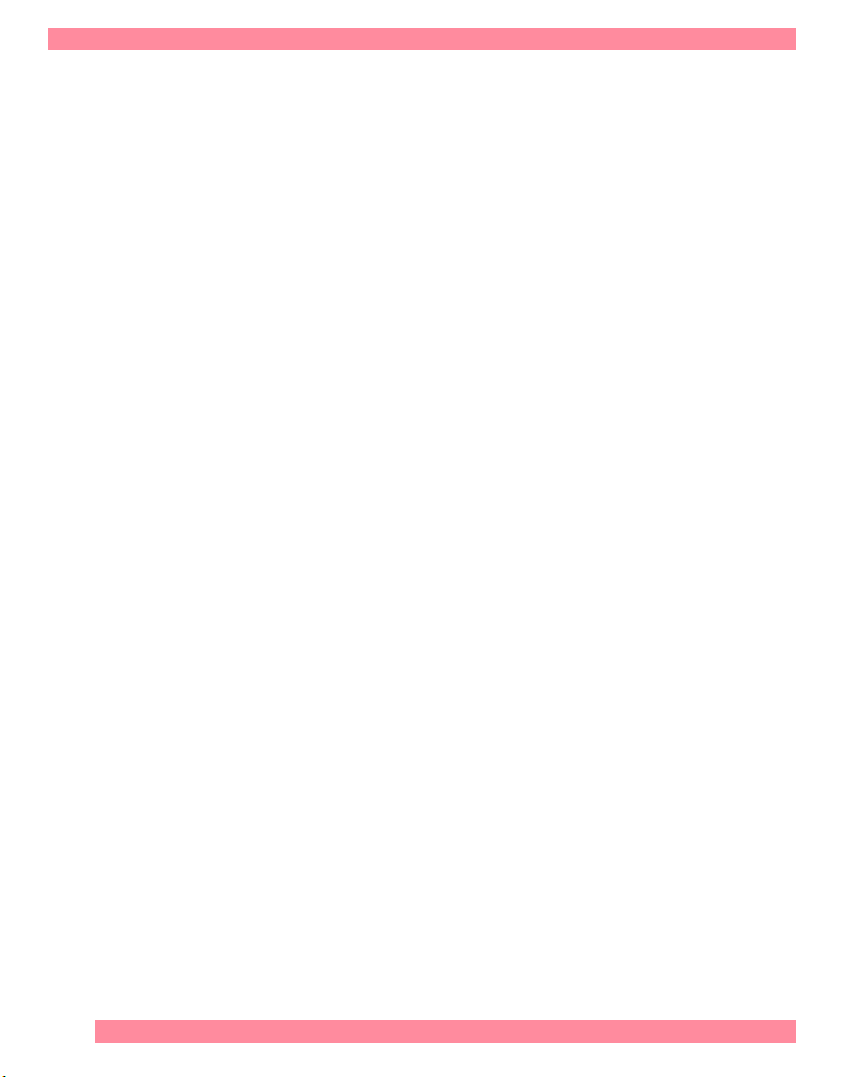
For Windows® Users
TO REDUCE THE RISK OF INJURY,
FOLLOW THESE PRECAUTIONS:
• Take frequent short breaks. Get up and walk around several times
every hour.
• Vary your tasks throughout the day. Do something different with
your hands and arms from time to time.
• Use a light touch on the keyboard and for better control of the mouse
or trackball.
• Keep your shoulders relaxed with your elbows at your side.
Position your keyboard and mouse so you do not have to reach to use
them.
• Adjust your chair and keyboard so your upper arms and wrists are
straight.
• Avoid resting your wrists on sharp edges. If you use a wrist or palm rest,
do not use it while typing.
• Use the software features of your keyboard, mouse, or trackball to help
reduce stress to your arms, wrists, or hands by minimizing repetitive
or awkward motions.
4
For additional information that may reduce your risk of injury,
read the
these same guidelines on Logitech’s Internet site: www.logitech.com
Comfort Guidelines
that comes with your product, or read
Page 5
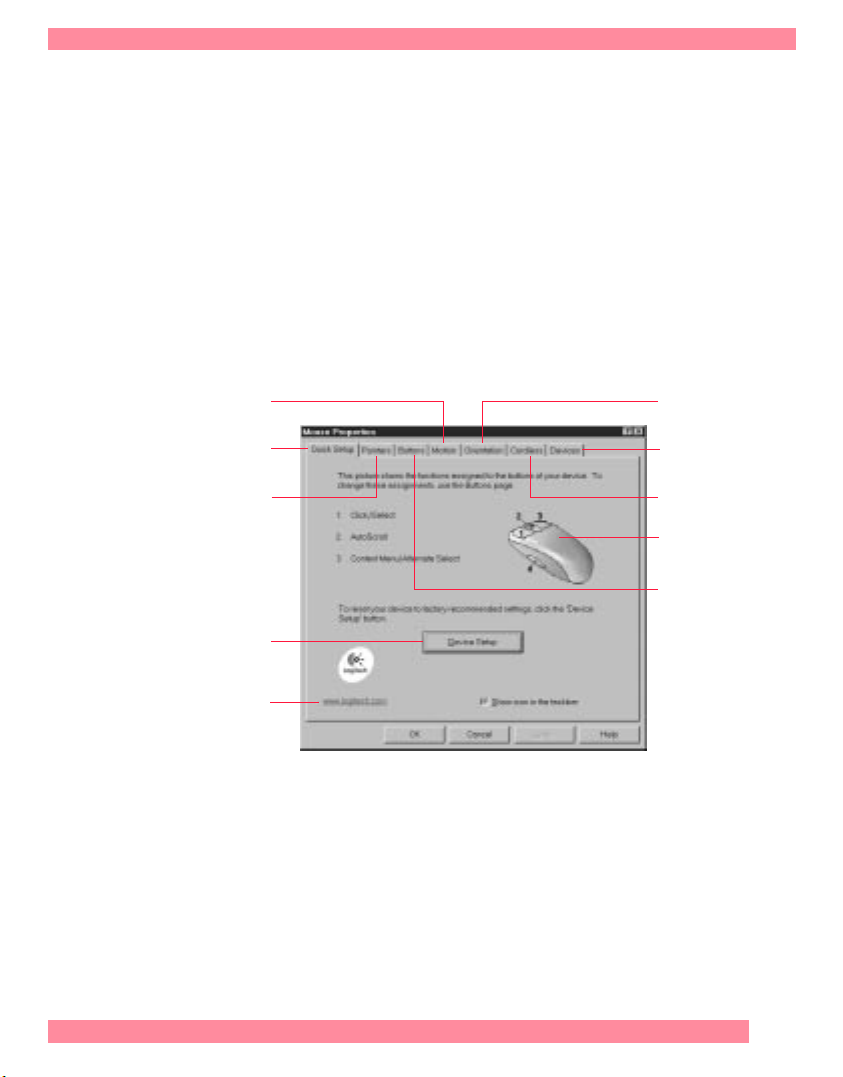
For Windows® Users
Using the MouseWare® Software for the Mouse
or Trackball
Your mouse or trackball comes with the MouseWare® software,
which includes features for making button assignments, controlling cursor
movement, and setting up the mouse or trackball in Windows
Windows
®
98, Windows® 2000, and Windows NT® 4.0. (For Windows® 3.1x
support, refer to “Using the Mouse or Trackball in Windows
To access the MouseWare software, double-click the mouse icon
on the Windows Taskbar, or start MouseWare from the Control
Panel. The Mouse Properties displays, as shown below. Choose from
the available options to set up the mouse or trackball.
Modifies cursor movement Sets mouse orientation
®
95,
®
3.1x.”)
Sets up a mouse
Selects a pointer shape
Click this button to run
the Mouse Wizard which
helps you set up a mouse
Click here to launch
the Logitech website
Adds another mouse
Shows battery level
Mouse picture varies
depending on device
connected to system
Makes button
assignments
5
Page 6
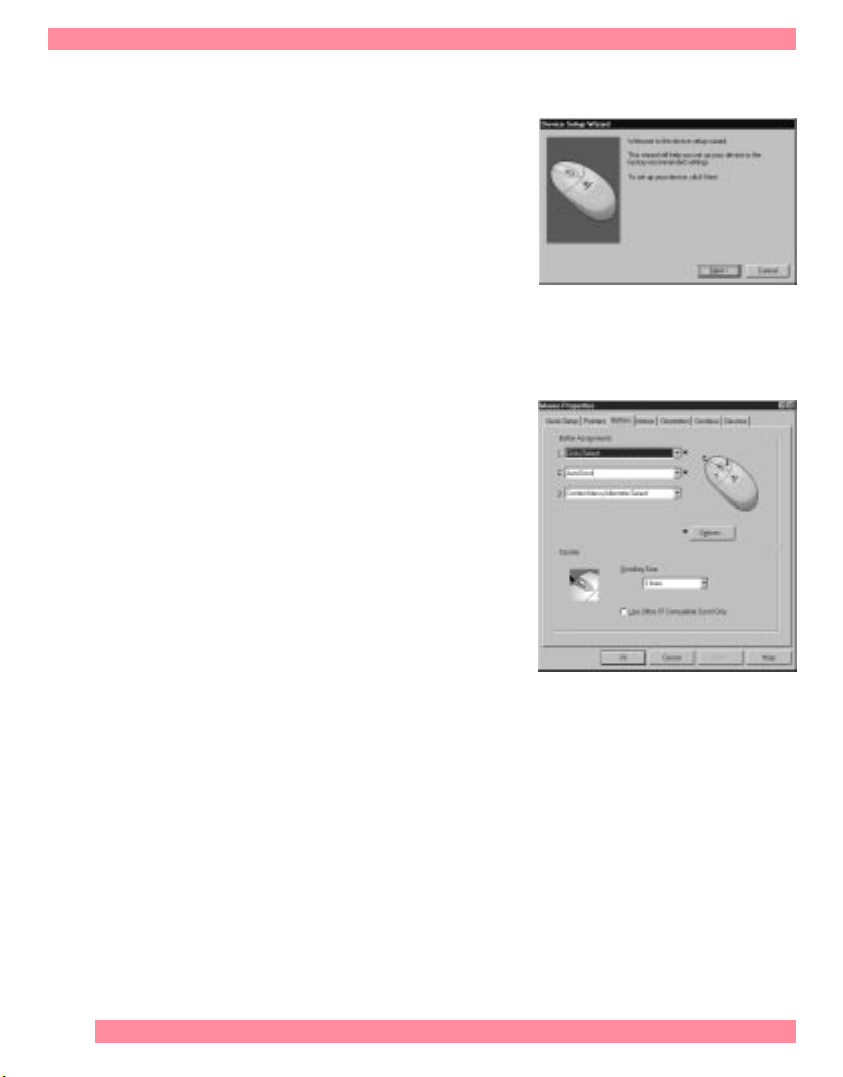
For Windows® Users
Choosing Options for the Mouse or Trackball
Need help choosing options? Let the Mouse
Wizard show you how. To begin, go to
the Mouse Properties. To do this, doubleclick the mouse icon in the Windows
®
Taskbar. Now choose the Quick Setup tab.
Click Device Setup, then follow the onscreen instructions.
Finding Out What Is Assigned to the Mouse/Trackball Buttons
By default, the mouse or trackball buttons
are assigned various useful functions,
such as Click/Select, AutoScroll, Context
Menu/Alternate Select, Double-Click, etc.
Using the Buttons tab of the Mouse
Properties, you can change the button
settings of your mouse or trackball and
configure the wheel, if your device has
one. (Refer to the figure to the right.)
6
Note The setting Context Menu/Alternate
Select provides easy-to-use shortcuts to speed up common tasks, such as cut and paste.
To change button assignments, click the down arrow to select a function
for a button. (Note that at least one button must be assigned to Click/
Select.)
Page 7

For Windows® Users
Click the down arrow under “Scrolling Size:” to choose the amount
of scrolling. This sets the amount of scrolling in relation to how
much you move the wheel.
Click the Options button to specify settings for AutoScroll, CyberJump
®
,
HyperJump and double-click timing.
For more information, click the Help button.
Battery Warning — Important!
(Cordless Devices and Desktop Systems Only)
When battery power is low for the mouse or keyboard, the MouseWare
software displays a dialog box in Windows
Windows
®
2000, and Windows NT® 4.0 suggesting that you change
®
95, Windows® 98,
the batteries. It is recommended that when you change batteries
you change them for the mouse and keyboard at the same time
to optimize performance. When replacing the batteries, use alkalines.
You may use other battery types, but do not mix them with alkalines.
Note that the battery level indicator in the iTouch software or in the Mouse
Properties is calibrated for alkaline batteries only, and will not give
an accurate indication of battery life for batteries other than alkalines.
Discard all used batteries according to the battery manufacturer’s
instructions. Exercise care when handling batteries. When batteries are
misused, they may explode or leak, causing burns and personal injury.
Do not open a battery or mutilate, dispose of in a fire, expose to heat
above 212
o
F (100o C), immerse in water, install improperly, or recharge.
Conducting materials, such as rings, bracelets, and keys, can short out
a battery causing it to overheat and possibly leak or explode. When you are
not using your cordless device for long periods of time, remove the
batteries and store them in a dry place at normal room temperature.
®
7
Page 8
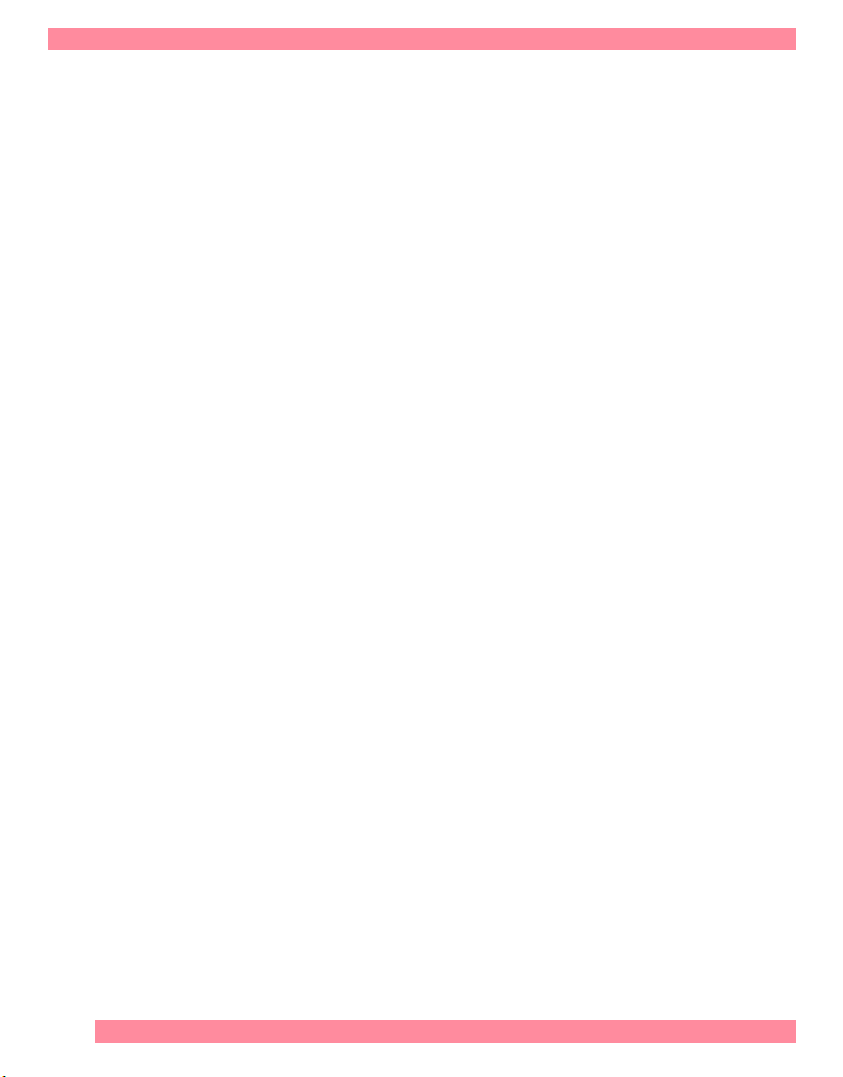
For Windows® Users
Using the Cordless Desktop™ Icons
®
on the Windows
Various Cordless Desktop icons appear on the Windows® Taskbar.
These icons provide valuable information about the Cordless desktop,
and make it possible for you to display keyboard and mouse property
sheets easily and quickly. Double-clicking either the keyboard or mouse
icon launches its respective property sheet in which you can specify
options. Standard keyboard functions are also conveniently displayed on
the Taskbar, which give the status of Num Lock, Caps Lock, and Scroll Lock.
When mouse or keyboard battery power is low, a warning icon appears
to let you know that it is time to change the batteries. Whenever you
change the batteries, it is a good idea to change the batteries in both
the keyboard and mouse at the same time for best performance.
Taskbar
Using the Mouse or Trackball to Scroll
in Documents
(Not Available in Windows® 3.1x)
If your mouse or trackball has a wheel, it functions both as a wheel and as
a button. As a wheel, you can use it to scroll both vertically and horizontally,
and you can also use it to zoom. To scroll, simply move the wheel. To use
the wheel like a standard mouse button, click (press down) the wheel.
8
Read the tables on the next two pages to find out more about scrolling and
zooming with your mouse or trackball.
Page 9
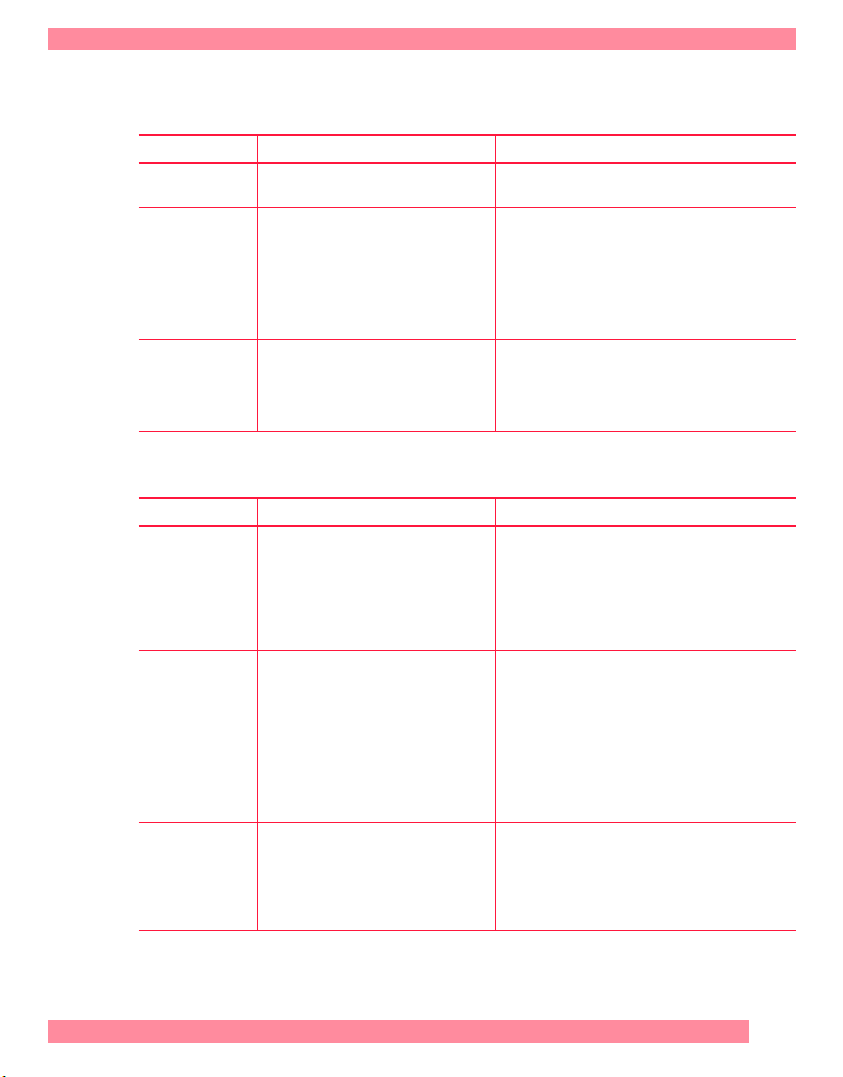
For Windows® Users
Scrolling and Zooming with a Wheel Mouse
or Wheel Trackball
Task What is It? How to Do It?
Wheel Scroll Use Wheel Scroll for precise up and down
Horizontal Scroll Use Horizontal Scroll in Windows
movement.
®
98, Windows® 2000,
Windows
and Windows NT
right, or right to left, whenever horizontal
scroll bars are present in the active
window.
®
4.0 to scroll left to
To scroll up, move the wheel forward; to scroll down,
move the wheel back.
®
95,
When both vertical and horizontal scroll bars are
present in a window, press the Ctrl and Shift keys
on the keyboard, then move the wheel forward
to scroll left; move the wheel backward to scroll
right. If no vertical scroll bars are present,
simply move the wheel to scroll horizontally.
Zoom Use Zoom to either magnify
or demagnify the view of a document in
an application that supports it.
Place the cursor in an application that is compliant
with Microsoft Office 97 (or a higher version of
this application). Press and hold the Ctrl key on
the keyboard, then to zoom in, move the wheel
forward; to zoom out, move the wheel backwards.
Scrolling and Zooming without a Wheel
Task What is It? How to Do It?
Universal Scroll Universal Scroll™ lets you scroll in
AutoScroll Use AutoScroll to scroll through large
Zoom Use Zoom to either magnify
a document without having to use
the window’s scroll bars. Use the mouse
or trackball to scroll up and down
or left and right.
®
®
Office 97
Windows 95,
®
2000,
documents in Microsoft
Windows 98, and Windows
and in applications that are compatible
with Microsoft
(or a higher version of this application).
AutoScroll allows you to scroll
a document automatically without
having to move the mouse or trackball
continuously.
or demagnify the view of a document.
Assign Universal Scroll to a button on the mouse or
trackball if it is not already assigned. Press the button
you have assigned to Universal Scroll. To scroll up,
move the mouse or trackball up; to scroll down,
move the mouse or trackball down. To scroll left
or right, move the mouse or trackball left or right
respectively.
Assign AutoScroll to a button on the mouse or
trackball if it is not already assigned. Place the cursor
in an application. Press the button assigned
to AutoScroll. The AutoScroll icon appears.
Move the mouse or trackball once in the direction
you want to scroll (vertical, horizontal, or diagonal).
The farther you move the pointer from the starting
point, the faster the scrolling. To stop AutoScroll,
press any mouse or trackball button.
Place the cursor in an application that is compatible
with Microsoft Office 97 (or a higher version of this
application). Press the Ctrl key on the keyboard, click
the button assigned to Universal Scroll or AutoScroll,
then to Zoom in, move the mouse or trackball up;
to Zoom out, move the mouse or trackball down.
9
Page 10
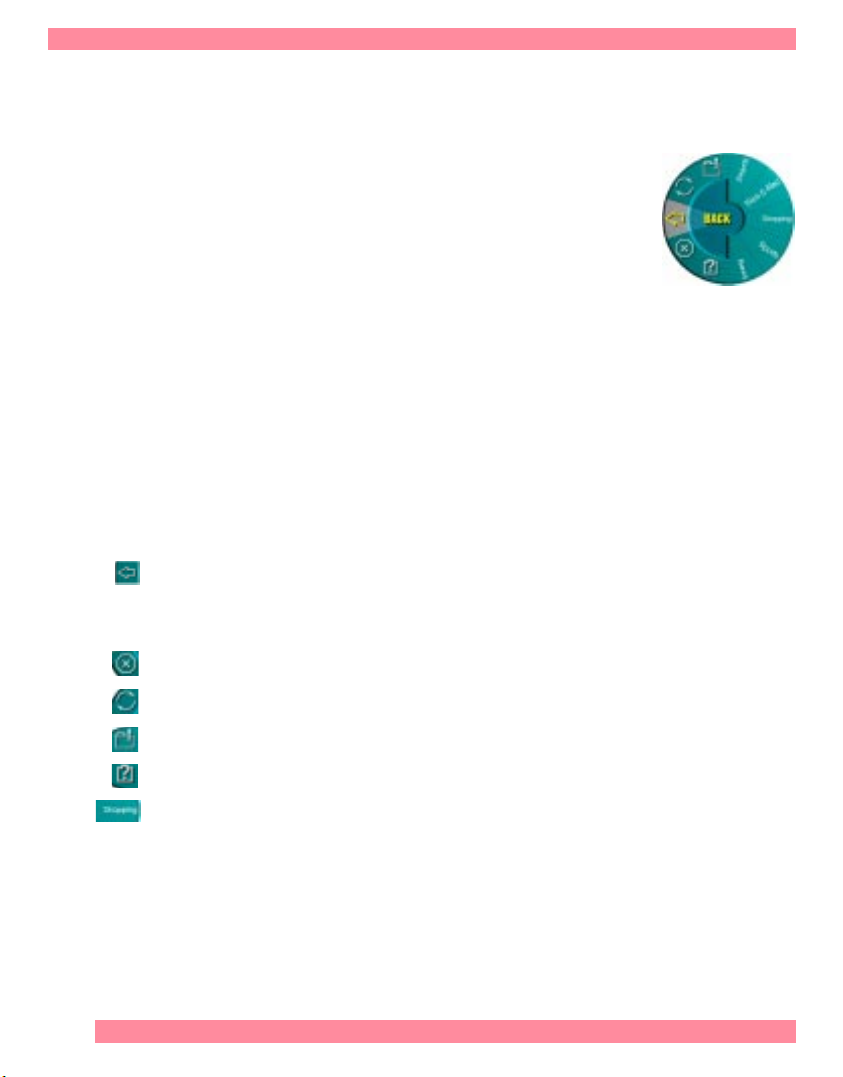
For Windows® Users
Using the WebWheel™ to Surf the Internet
(Not Available in Windows® 3.1x)
The Logitech® WebWheel™ helps you work faster
and with greater ease when using your Internet
web browser. The WebWheel has three of the most
commonly used web browsing commands along
with five web addresses, which you can personalize.
1. Launch your Internet browser.
Note The WebWheel browser command icons (Back, Stop, Reload,
Bookmarks/Favorites) will appear with a small red “X” when
you are not in your web browser.
2. Click and depress the assigned WebWheel button on
your mouse or trackball.
3. Roll the wheel-button, or move your mouse, to highlight
a selection on the WebWheel.
Back. Returns you to the previous web page. Since the Back function
is always the starting point when launching the WebWheel,
double-clicking the wheel-button executes the Back function.
10
Stop. Halts the loading of a web page.
Reload. Reloads or refreshes the current web page.
Open Bookmarks/Favorites. Opens your bookmarks or favorites page.
View WebWheel Help. Opens the WebWheel help file.
Go to a Web Address. Opens the designated URL (Internet address)
or one of the other web address selections on the WebWheel.
4. Click the highlighted WebWheel button, or press your click-
select button on your mouse or trackball.
Page 11
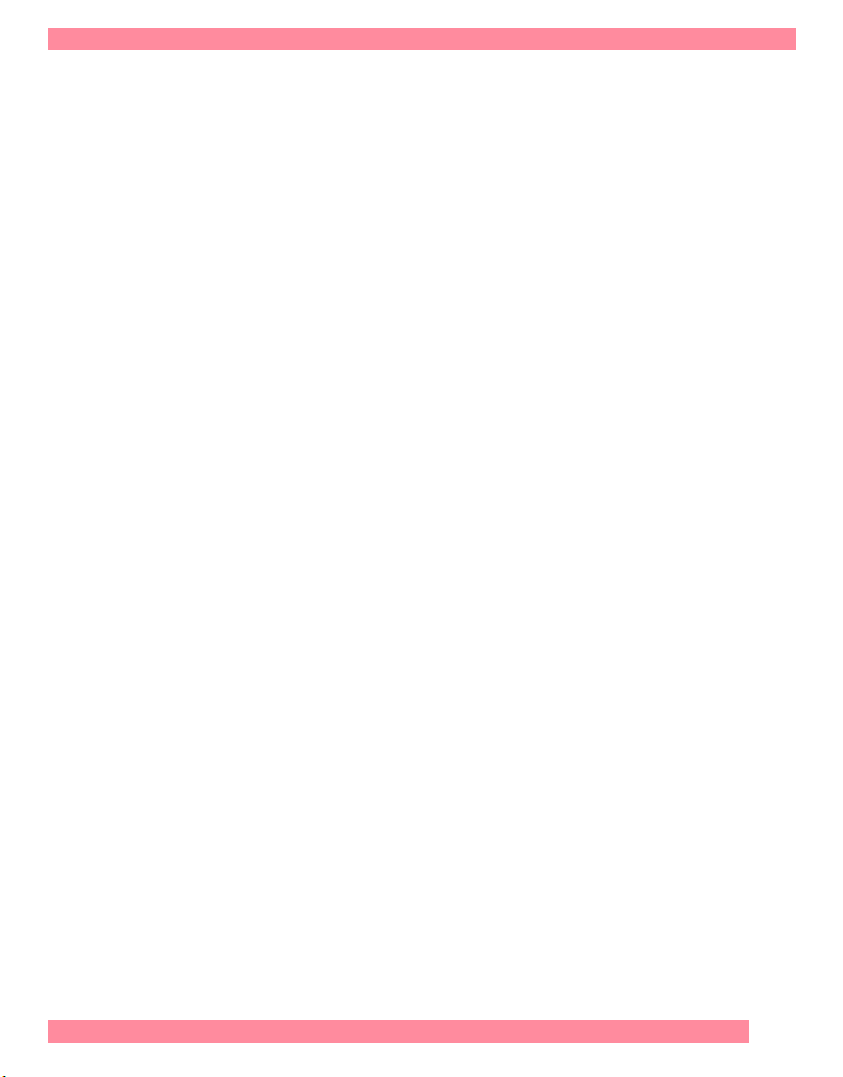
For Windows® Users
Assigning a Favorite Web Address to the WebWheel
™
The WebWheel™ comes set up with five web addresses. These web pages
give you an overview of possible addresses that you may wish to assign to
the WebWheel. You may change these assignments to Internet addresses
of your own choosing.
Note Some web addresses may be “locked”; that is, customization will not
be possible. If you attempt to reassign a locked web address, you will
receive a message telling you that reassignment is not permitted.
1. Open your web browser, then navigate to the desired web
address.
2. Launch the WebWheel by pressing the assigned WebWheel
button on your mouse or trackball.
3. Choose the section of the WebWheel where the web address
is to be placed by rolling the mouse/trackball wheel or moving
the mouse. Note that WebWheel browser command buttons cannot
be changed.
4. To assign the web address, press and hold the CTRL key
while clicking the WebWheel button you wish to change.
5. In the dialog box that displays, enter a name for the web
address, then click the assigned WebWheel button.
Note When assigning web addresses within the AOL
®
4.0 browser,
the CTRL-click method may not work. In this case, type the web
address (e.g., http://www.logitech.com) and name in the edit
boxes provided.
11
Page 12
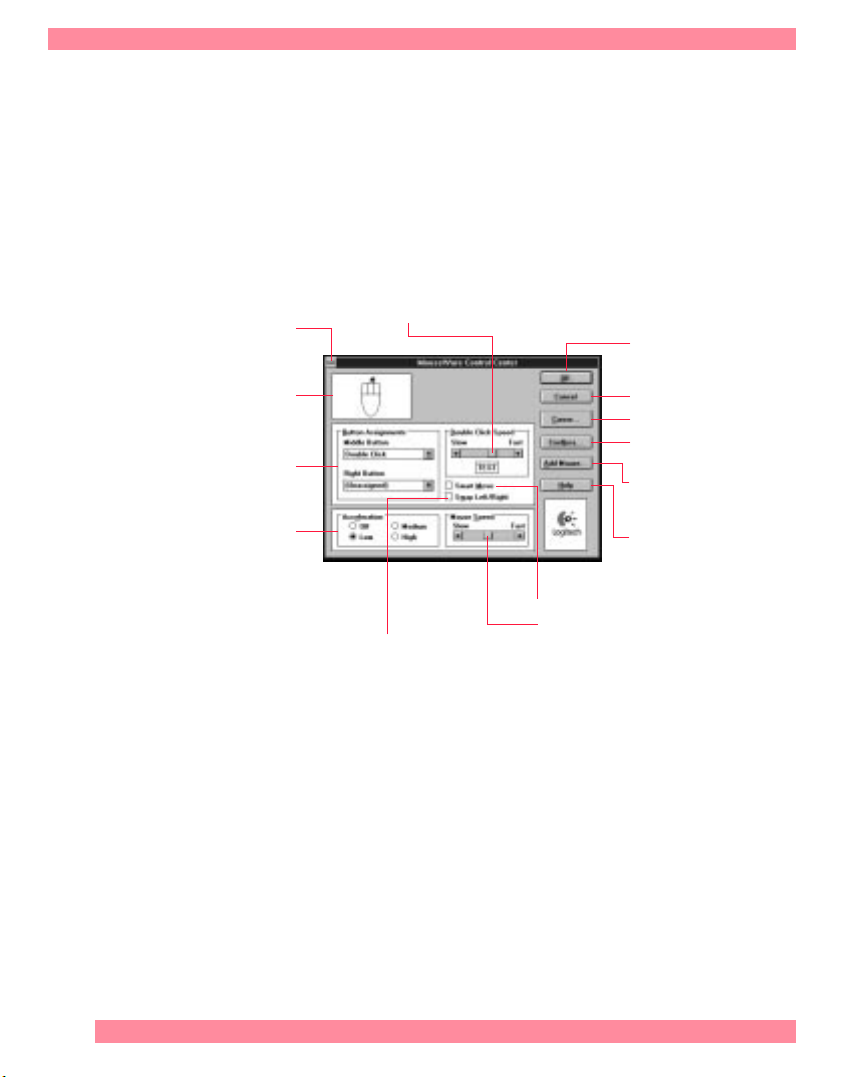
For Windows® Users
Using the Mouse or Trackball in Windows® 3.1x
Double-click the MouseWare® icon located in the Logitech® MouseWare
group window (or in the Windows Control Panel). Choose from
the available options to configure the wheel mouse. Note that Scroll
and Zoom, as well as WebWheel
functions, are not supported in Windows 3.1x.
The MouseWare® Control Center in Windows® 3.1x
Performs Windows
functions
™
, CyberJump® and HyperJump
Sets double-click speed
Saves settings
Identifies button being pressed
Assigns shortcuts
to second/third buttons
Sets cursor travel in relation
to mouse speed
Interchanges
button functions
Cancels changes
Enhances the cursor
Provides Connection settings
and battery status
Redetects devices after
plugging/unplugging a serial
mouse
Provides online help
Moves cursor to default command button
automatically
Adjusts cursor speed in relation
to mouse movement
12
Page 13
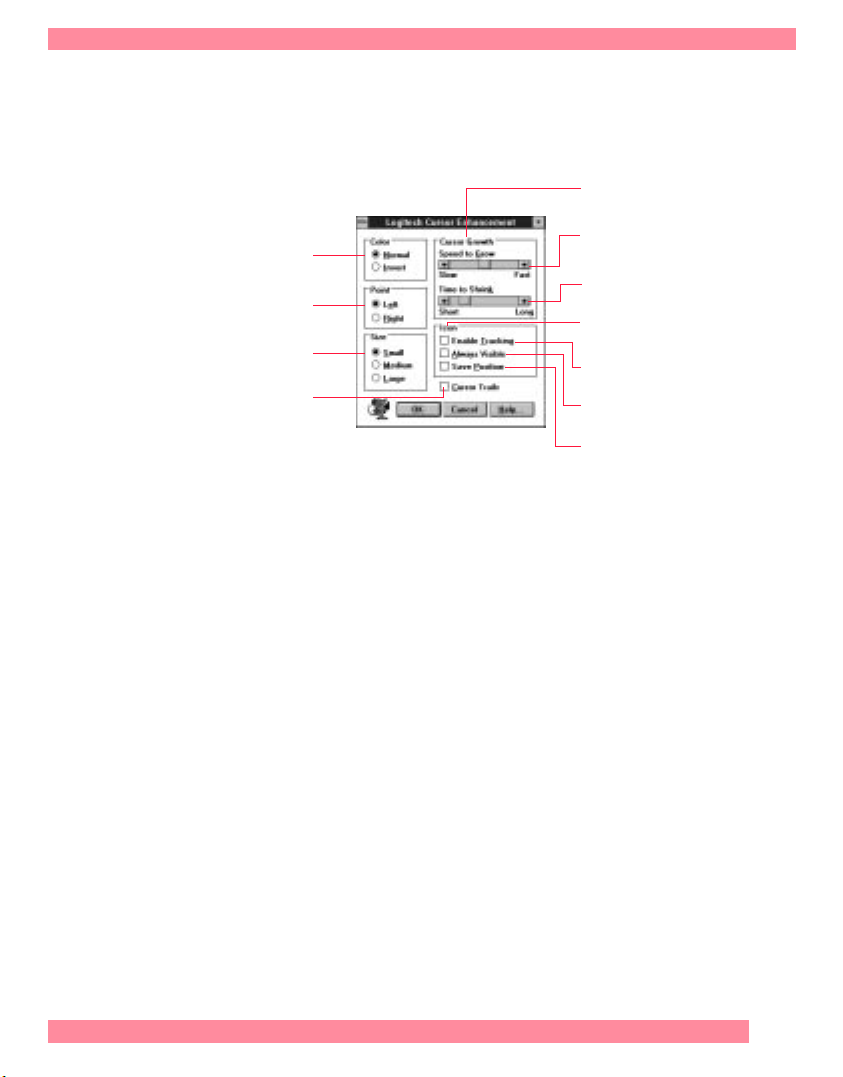
For Windows® Users
Cursor Enhancement in Windows® 3.1x
Use the Cursor Enhancement dialog box to customize the cursor. To display
the dialog box, click the Cursor button in the Mouse Control Center.
Makes the cursor grow larger
as it moves across the screen**
Sets the speed the cursor must move
Displays the cursor in normal
or reverse video
Changes the pointing
direction of the cursor
Sets cursor size
Leaves trail behind cursor
as it moves*
* Disabled with some SVGA resolutions.
**Disabled if Size is set to Large.
to change size**
Sets the time the cursor stays large
before it shrinks in size**
Controls tracker icon at the bottom
of screen
Causes tracker icon to point to cursor
as it moves
Places the tracker icon on top
of all applications
Retains position of tracker icon upon
exiting
Button Assignments in Windows® 3.1x
MouseWare allows you to assign functions to three mouse/trackball
buttons and replaces frequently used tasks, such as Double-Click,
DragLock, etc., to a single button click. To override a button
assignment temporarily so you can use an application-specific feature,
press the Control key while clicking the button to be overridden.
13
Page 14
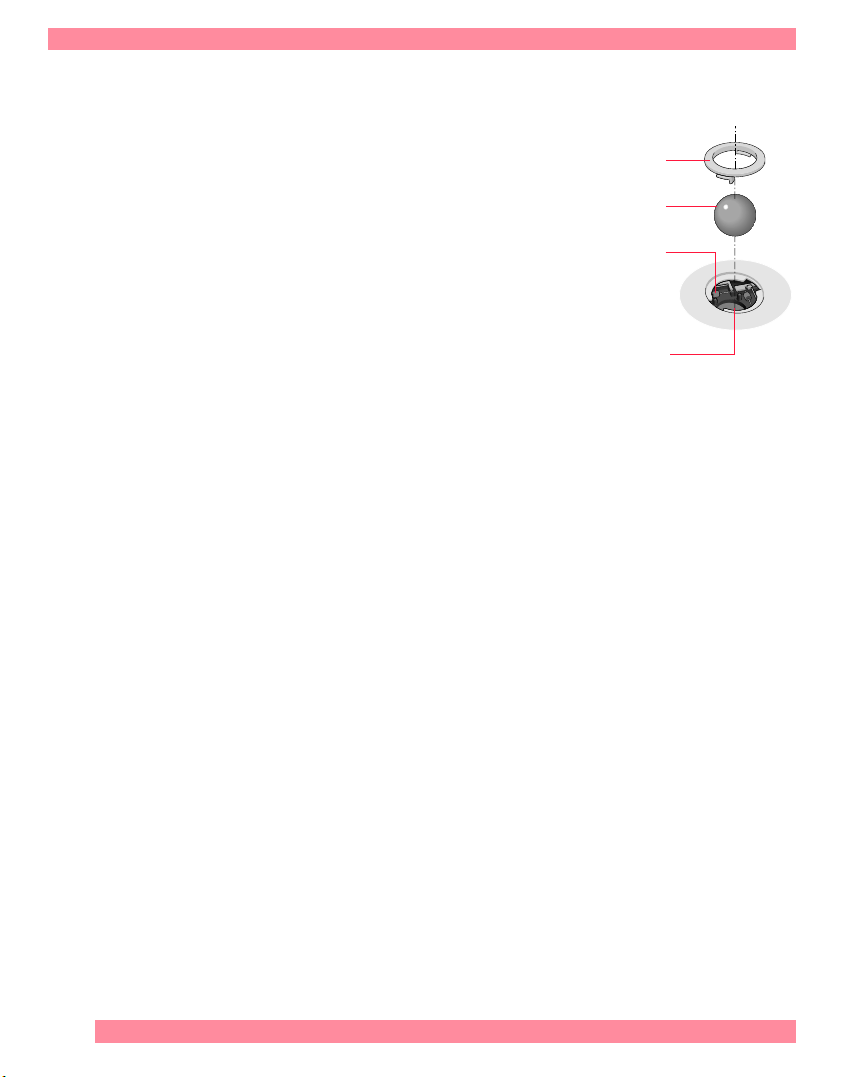
For Windows® Users
Ball
Inside roller
Retainer ring
Ball-cage
Maintaining the Mouse
If the cursor skips or moves abnormally,
clean the ball of your mouse.
1. Remove the retainer ring to remove
the ball. On the bottom of the mouse,
press in the direction of the Open arrow
imprinted on the retainer ring cover.
2. Wipe the ball with a clean, lint-free
cloth, then blow carefully into the ballcage to dislodge dust and lint.
Look for a build-up of dirt on the rubber roller(s) inside the ball-cage.
3. If dirty, clean the roller(s) using a cotton swab moistened lightly
with isopropyl (rubbing) alcohol. After cleaning, make sure
the roller(s) are still centered in their channels. Make sure that fluff from
the swab is not left on the roller(s).
4. Replace the ball and retainer ring.
14
Page 15
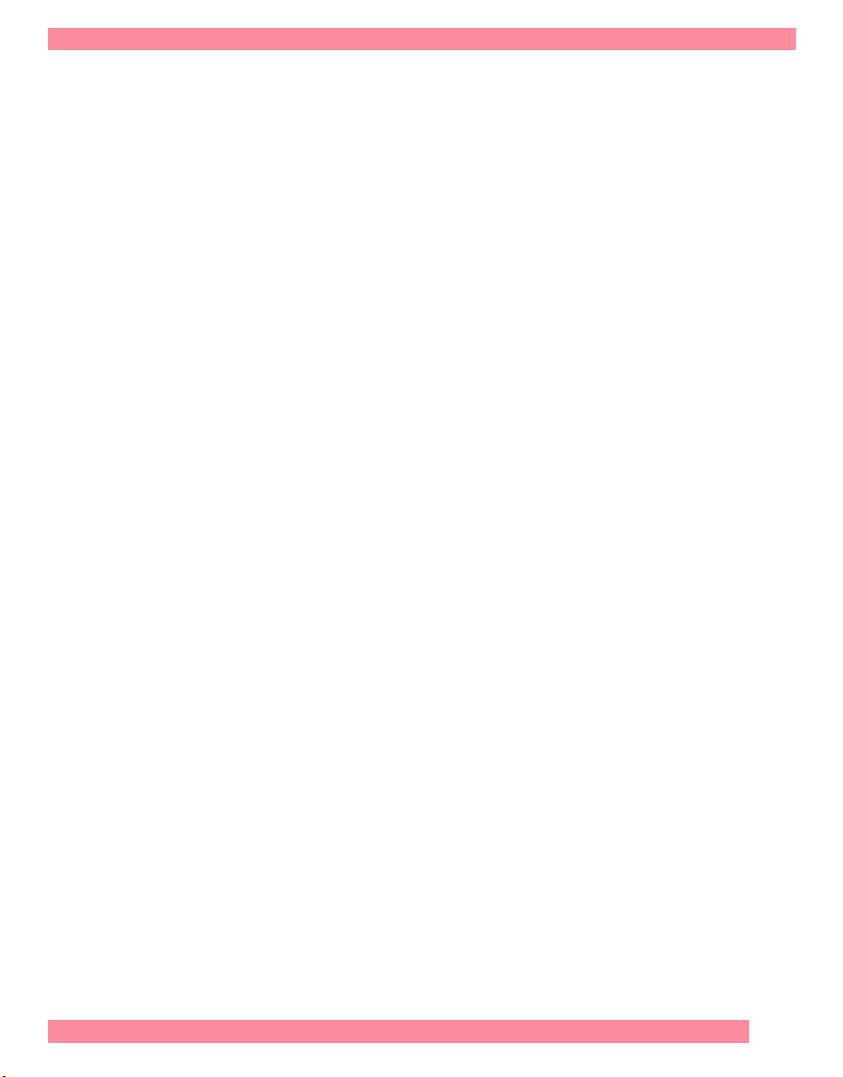
For Windows® Users
Maintaining the Trackball
Logitech® trackballs are very reliable, and thanks to Marble® Technology,
they are especially resistant to dirt and dust while most other trackballs
need regular cleaning. In case a particle of dirt blocks or causes the ball
to move less smoothly, you should clean the ball as follows:
1. Turn off your computer and unplug your trackball.
2. For TrackMan
®
Marble® Wheel, insert a straight pin into
the indentation on the retainer ring and pull counter-clockwise
to remove the ring.
3. For TrackMan
®
Marble® FX, push the ball in the direction of
the larger opening to remove the ball from its socket.
4. Wipe the ball with a clean, lint-free cloth, then blow carefully
into the socket or ball-cage to dislodge dust and lint.
®
Note When cleaning TrackMan
Marble®, be careful not to remove
the small contact points on which the trackball rests.
5. Replace the ball (or the ball and retainer ring for the TrackMan
Marble Wheel).
6. Plug in your trackball and turn on your computer.
15
Page 16
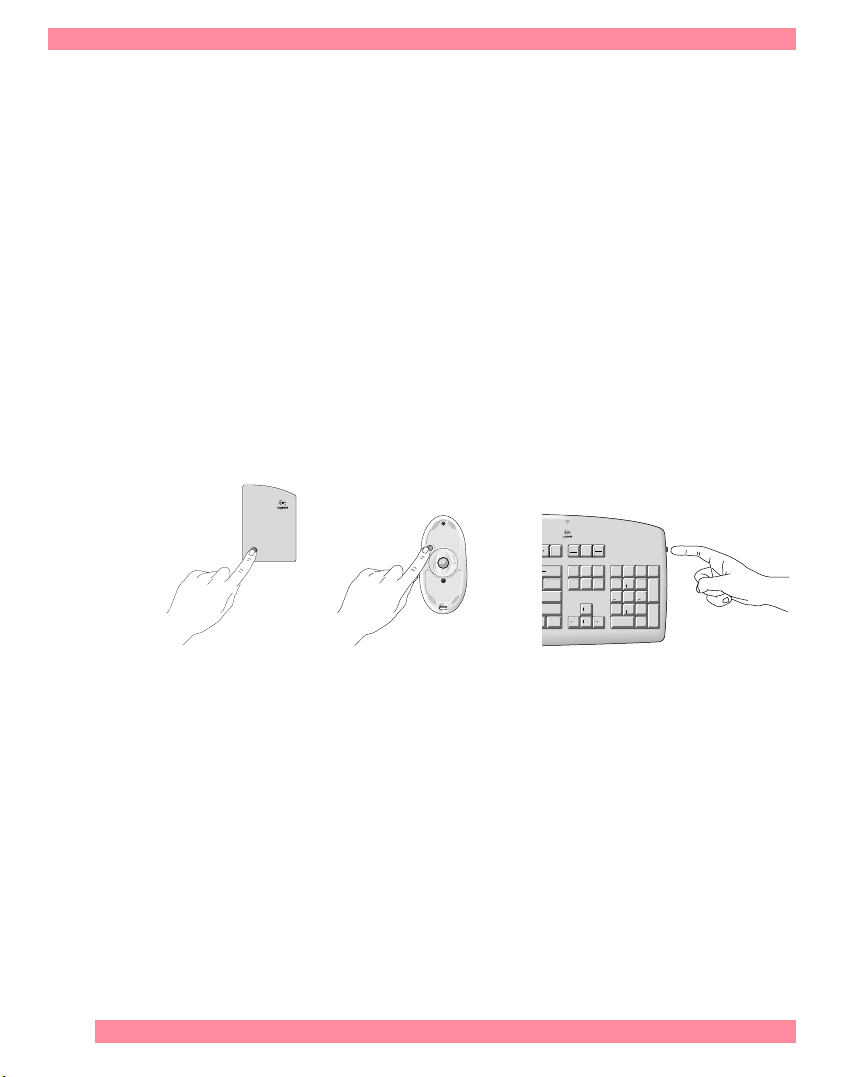
For Windows® Users
Troubleshooting the Cordless Keyboard
and Mouse
The Cordless Mouse or Keyboard Does Not Work
after Installation
• Make sure you have connected the receiver correctly. The receiver cable
goes into the computer’s PS/2 mouse port or USB port.
For optimal performance, place the receiver at least 8 inches
or 20 centimeters away from other electrical devices, such as
the computer, the computer monitor, or external storage drives.
• Make sure you have installed the batteries correctly.
• Establish communication between the receiver and the mouse and
keyboard. Press the Connect button on the receiver, then press the
Connect button under the mouse and on the keyboard.
t
n
i
r
P
e
s
u
a
P
l
l
o
r
c
S
n
e
e
r
c
S
2
1
F
k
c
o
L
k
a
e
r
B
q
P
s
y
S
e
c
a
p
s
k
c
a
B
e
m
o
H
t
r
e
s
n
I
|
d
n
E
e
t
e
l
e
D
\
r
e
t
n
E
l
r
t
C
-
/
e
g
a
P
m
u
N
*
k
c
o
L
p
U
7
8
9
e
g
a
P
n
w
o
D
p
U
P
g
e
m
o
H
+
4
5
6
1
3
2
d
n
E
n
D
P
g
r
e
t
n
E
0
l
e
D
s
n
I
16
• If you are working on a metallic surface, try using a mouse pad
and turning the receiver on its side for better reception.
Page 17
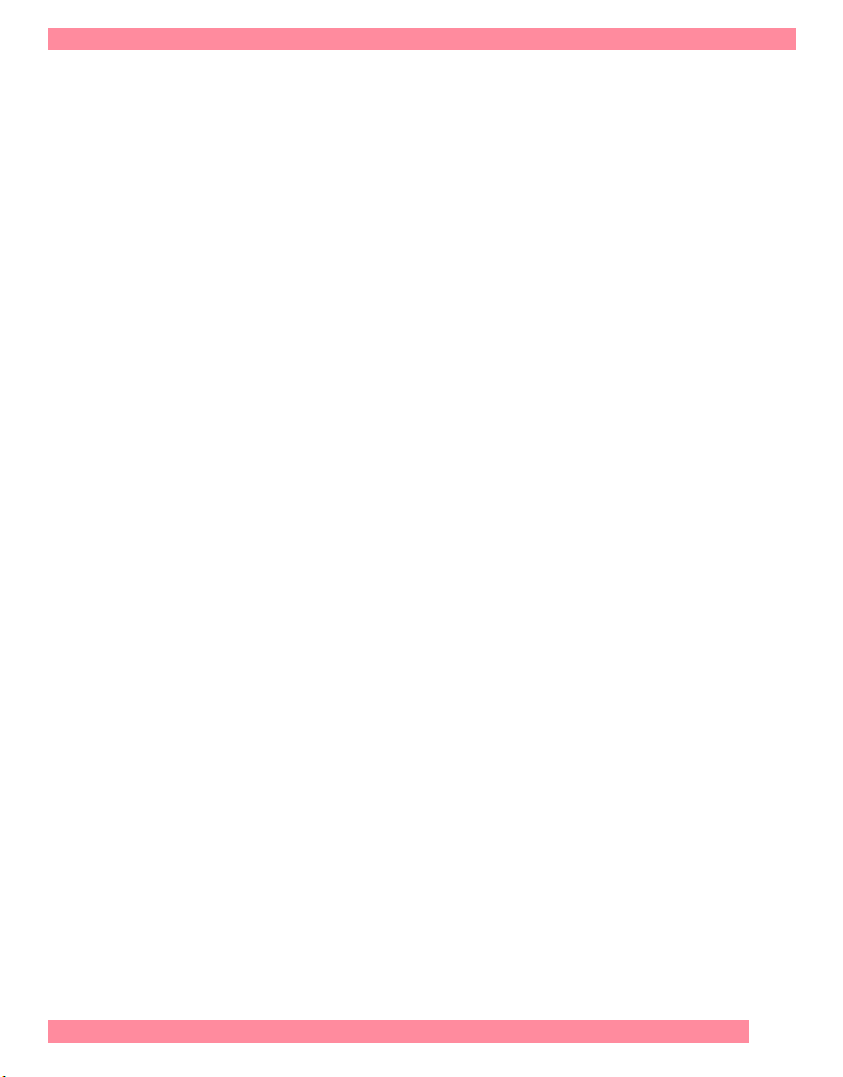
For Windows® Users
The Cordless Mouse or Keyboard Is Not Detected
• Make sure the receiver cable is plugged into the PS/2 mouse port
or USB port. Do not plug or unplug the receiver cable while
the computer is running.
• Make sure the PS/2 mouse port or USB port has the proper
configuration. Refer to your computer documentation for the correct
port configuration.
• You may have other system devices that conflict with the mouse and
keyboard. Check the IRQ/address settings of these devices for conflicts,
and change the settings as required. Refer to your computer
documentation to make these changes.
The Cordless Mouse or Keyboard Does Not Work after Changing the Batteries
Check to make sure the batteries you have installed are not dead.
Try the batteries in another device. You may also need to re-establish
the connection between the mouse/keyboard and its receiver. To do this,
press the Connect button on the receiver, then press the Connect button
on the bottom of the mouse or on the keyboard.
The Screen Cursor Does Not Move Properly on the Screen
Clean the mouse ball and roller(s). Try changing the position of the receiver.
It is possible that the receiver may be too far from the mouse.
Or the computer monitor (or a large metal object) may be interfering
with the receiver’s radio reception. Also, the mouse batteries may be low.
Check the mouse batteries as described previously. You may also need
to re-establish the connection between the mouse and its receiver.
To do this, press the Connect button on the receiver, then press
the Connect button on the bottom of the mouse.
17
Page 18
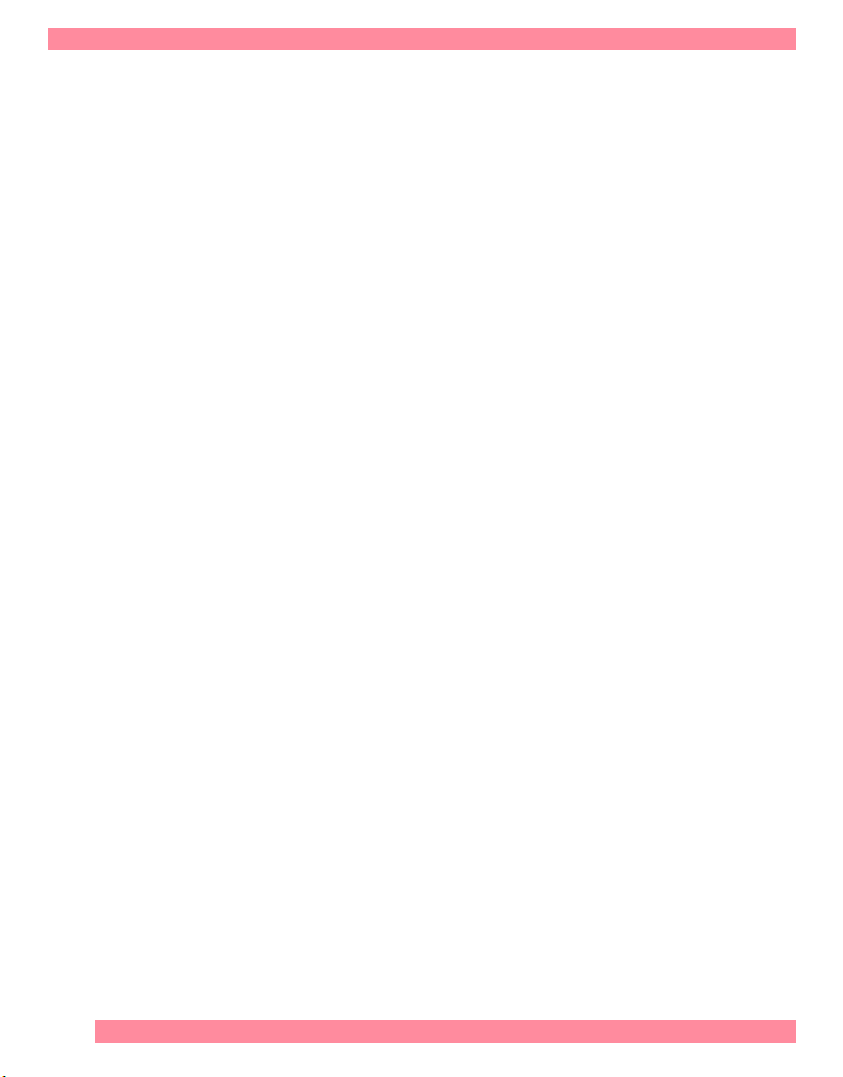
For Windows® Users
Mouse and Trackball Troubleshooting
When using the mouse or trackball, it may not be detected by
the computer. To remedy this problem, try the following:
• Make sure the mouse or trackball cable is plugged into the right port
– USB or PS/2. When installing the mouse or trackball on a PC,
install the MouseWare
or trackball cable. Reboot the system.
• Make sure your USB or PS/2 port has the proper configuration.
Refer to your computer documentation for the correct port
configuration.
• You may have other system devices (e.g., a modem card) that conflict
with the mouse or trackball. Check the IRQ/address settings of these
devices for conflicts, and change the settings as required. If the problem
persists, please contact technical support.
®
software
before
connecting the mouse
Using the Cordless Keyboard and iTouch™ Software
(Windows® 95 or Later)
Your Logitech® cordless keyboard, with the included iTouch™ software,
brings you closer and keeps you in touch with your desktop world.
Browsing the web, sending e-mail, launching applications, and playing CDs
or DVDs are more intuitive, easy to use, efficient, fun, and natural with
your iTouch keyboard and software.
18
Set up and organize your iTouch keyboard your way. Using the iTouch keys
and the iTouch software, customize your iTouch keyboard so you can be
at your Internet home page, or favorite chat room, and run your e-mail
application with the push of a button. The iTouch keys are divided into
three groups, as defined by their functions.
Page 19

The Internet Keys
There are four or five programmable Internet keys on your keyboard,
which you must set up before using. (Refer to the
the ships with your keyboard or desktop system for the location
of these special keys, and for the location of the other iTouch keys.)
You can customize the Internet keys to suit you specific needs.
For example, you can set up the Internet keys as follows:
For Windows® Users
Quick Start Guide
The My Home
™
key accesses your home web page or favorite Internet
address
The E-mail key launches your e-mail application
The Search key displays a menu of Internet search engines
The Go key starts an application, accesses a web site, or displays a menu
of applications and web sites
The Logitech
®
key (found only on the Cordless iTouch™ Pro keyboard)
starts an application, accesses a web site, or displays a menu
of applications and web sites, like the Go key example above.
The Internet keys have built-in flexibility. If you find it more convenient,
for example, to program the Search key to access a favorite web site
instead of displaying a menu of Internet search engines, the iTouch
software makes it very easy for you to do so, and provides visual feedback
on your screen for the operations described above.
Launching the iTouch™ Software
Launch the iTouch™ software by double-clicking the iTouch™ icon on
the Windows
®
Taskbar.
19
Page 20

For Windows® Users
Setting Up the Internet Keys
1. Connect to the Internet so you can easily assign Internet
addresses to the iTouch
™
Internet keys, if desired. Note that
you must have an Internet account.
2. Launch the iTouch
™
software. The Logitech® Internet Keys dialog
box displays.
3. Choose an Internet key to set up by clicking a “tab,” such as
the My Home
Sets up the Search key
Sets up the My Home key
Sets up the E-mail key
Enter a name for the web site,
Enter an Internet address
application
or file path
Click to save entries
™
tab or the Go tab.
Sets up the Go key
Shows on-screen effects
and the iTouch icon on the Taskbar
Sets up the Logitech® key
on the iTouch
Choose Web Site, Program, or Menu
for the current key
Click to get online help
Click to cancel entries
™
Pro keyboard
20
4. Choose “Web Site,” “Program,”
or “Menu” for the key you are
customizing. Click the down arrow
to display these choices, then highlight your choice by clicking it.
• Web Site links a web site to the key.
• Program links an application to the key.
• Menu links a menu of web addresses, Internet search engines,
and/or applications to the key, which you will need to specify.
The Internet Keys dialog box has a different layout when Menu
is chosen.
Page 21

For Windows® Users
5. Enter information about the web site, program, or menu.
Click the Add button
As you add items
to the menu, one by one,
their short cut key
and name appear here
to add web addresses and
applications to the menu
• Web Site. You can use the Browse button under the Location box
of the Logitech Internet Keys dialog box to open your web browser
(if it is not already running) and to navigate to the desired site.
Enter a name for the web site in the Name box, then enter the web
address in the Location box.
• Program. Use the Browse button under the Location box to find
the application. Enter a name for the application in the Name box,
then enter a file path in the Location box.
• Menu. Click the Add button to display the Menu Item dialog box.
Enter information in this dialog box, as indicated below.
Enter a letter or number for
the shortcut key; pressing this
key will launch the web site
or application directly
Enter a name for the web site
or application
Enter an Internet address
or file path
Choose Web Site
or Program
Click the Browse
button to find
the web site
or application
21
Page 22

For Windows® Users
When specifying an Internet address, you can navigate to the desired web
site, and once there, press CTRL and the iTouch key you are setting up
(e.g., the Go key) to have the Internet address entered automatically in
the Location box.
6. Click the OK button to save your changes. To modify your entries
or to make changes to your iTouch keys at a later time, refer to Steps 1-5.
Assigning a Web Site to an Internet Key Quickly
You can easily assign a web site to an iTouch™ key while surfing the Net.
1. While logged on to the Internet, navigate to the web site
to which you want to assign an iTouch key.
2. After you have reached the desired web site, press CTRL and
the iTouch key you are assigning. For example, if your are assigning
the My Home
™
key, hold down the CTRL key and press the My Home key.
The Multimedia Keys
Play CD music and DVD music and movies (sound card or AV board
required) with the Multimedia keys.
22
Play/Pause. Plays or pauses the CD/DVD.
Stop. Stops play.
Previous Track. Plays the previous track.
Next Track. Plays the next track.
Mute. Greatly reduces the sound volume.
Volume Up. Increases sound volume.
Volume Down. Decreases sound volume.
Page 23

For Windows® Users
The iTouch™ software provides visual feedback on your screen for each
of these operations. To turn off visual feedback, open the iTouch software
and click the Options tab. Remove the “check mark” in the box for “Show
On-Screen Key Effects.”
Using the Suspend Key
Access the Windows® Shut Down dialog box, where you can put your system
on stand-by or shut down Windows.
Getting Additional Information about the iTouch™ Keys
A quick way to get information about an Internet key, the
that key, is to use the Logitech
®
iTouch™ web site.
first
time you use
1. Connect to the Internet to access the Logitech iTouch web site.
2. Press the key you want information about, then click “Yes”
in the dialog box that displays.
3. Read the instructions on setting up the button.
You can also obtain information about the iTouch software by clicking
a help key while using the iTouch software, or by double-clicking the help
folder in the Logitech iTouch program group. To access the Logitech iTouch
program group from the Windows
®
Taskbar, choose Start, Programs,
Logitech iTouch, then help.
23
Page 24

For Macintosh® Users
For Macintosh® Users
This section of the Online User’s Guide is for Macintosh® users.
Refer to this section to learn how to use your mouse or trackball with
your Macintosh computer.
Important Ergonomic Information
Some research suggests that long periods of repetitive motion using
an improperly setup workspace, incorrect body position, and poor work
habits may be associated with physical discomfort and injury to nerves,
tendons, and muscles.
If you feel pain, numbness, tingling, weakness, swelling, burning, cramping,
or stiffness in your hands, wrists, arms, shoulders, neck, or back while
using a keyboard, mouse, or trackball, see a qualified health professional.
TO REDUCE THE RISK OF INJURY,
FOLLOW THESE PRECAUTIONS:
• Take frequent short breaks. Get up and walk around several times
every hour.
24
• Vary your tasks throughout the day. Do something different with
your hands and arms from time to time.
• Use a light touch on the keyboard and for better control of the mouse
or trackball.
• Keep your shoulders relaxed with your elbows at your side.
Position your keyboard and mouse so you do not have to reach
to use them.
Page 25

For Macintosh® Users
• Adjust your chair and keyboard so your upper arms and wrists are
straight.
• Avoid resting your wrists on sharp edges. If you use a wrist or palm rest,
do not use it while typing.
• Use the software features of your keyboard, mouse, or trackball to help
reduce stress to your arms, wrists, or hands by minimizing repetitive
or awkward motions.
For additional information that may reduce your risk of injury,
read the
Comfort Guidelines
that comes with your product, or read
these same guidelines on Logitech’s Internet site: www.logitech.com
Customizing the Mouse or Trackball
The Logitech® MouseWare® software includes features for making
button assignments, controlling the amount of scrolling,
and setting up the mouse or trackball. To access MouseWare,
select MouseWare in the Control Panels. Choose from the available
options to set up your mouse or trackball.
The picture displayed here
will show the mouse
or trackball connected
to your computer.
Adjust cursor speed
in relation to mouse
movement.
Choose double-click
speed.
Click one of these boxes
to make button assignments.
(One button must be assigned
to “Click.”)
Choose how much is scrolled
in the active window when
you move the mouse wheel.
Choose to have the cursor move
automatically to a default
command button when an
application window is opened.
25
Page 26

For Macintosh® Users
Battery Warning — Important!
(Cordless Devices)
When battery power is low for the mouse or trackball, the MouseWare
®
software displays a dialog box on your desktop suggesting that you change
the batteries. When replacing the batteries, use alkalines. You may use
other battery types, but do not mix them with alkalines. Discard all used
batteries according to the battery manufacturer’s instructions.
Exercise care when handling batteries. When batteries are misused,
they may explode or leak, causing burns and personal injury. Do not open
a battery or mutilate, dispose of in a fire, expose to heat above 212
o
(100
C), immerse in water, install improperly, or recharge. Conducting
o
F
materials, such as rings, bracelets, and keys, can short out a battery causing
it to overheat and possibly leak or explode. When you are not using
your cordless device for long periods of time, remove the batteries
and store them in a dry place at normal room temperature.
Using the Mouse or Trackball to Scroll
in Documents
If your mouse or trackball has a wheel, it functions both as a wheel and as
a button. As a wheel, you can use it to scroll both vertically and horizontally.
To scroll, simply move the wheel. To use the wheel like a standard mouse
button, click (press down) the wheel.
26
Page 27

For Macintosh® Users
Read the tables on this page to find out more about scrolling with
your mouse or trackball.
Scrolling with a Wheel Mouse or Wheel Trackball
Task What is It? How to Do It?
Wheel Scroll Use Wheel Scroll for precise up and down
movement.
Horizontal Scroll Use Horizontal Scroll to scroll left to right,
or right to left, whenever horizontal scroll
bars are present in the active window.
To scroll up, move the wheel forward; to scroll down,
move the wheel back.
When both vertical and horizontal scroll bars
are present in a window, press the Alt and Option
keys on the keyboard, then move the wheel forward
to scroll left; move the wheel backward to scroll
right. If no vertical scroll bars are present,
simply move the wheel to scroll horizontally.
Using the WebWheel™ to Surf the Internet
The Logitech® WebWheel™ helps you work faster
and with greater ease when using your Internet
web browser. The WebWheel has three of the most
commonly used web browsing commands along
with five web addresses, which you can personalize.
1. Launch your Internet browser.
Note The WebWheel browser command icons (Back, Stop,
Reload, Bookmarks/Favorites) will appear with a small red “X”
when you are not in your web browser.
2. Click and depress the assigned WebWheel button on
your mouse or trackball.
27
Page 28

For Macintosh® Users
3. Roll the wheel-button, or move your mouse, to highlight
a selection on the WebWheel.
Back. Returns you to the previous web page. Since the Back function
is always the starting point when launching the WebWheel,
double-clicking the wheel-button executes the Back function.
Stop. Halts the loading of a web page.
Reload. Reloads or refreshes the current web page.
Open Bookmarks/Favorites. Opens your bookmarks or favorites page.
View WebWheel Help. Opens the WebWheel help file.
Go to a Web Address. Opens the designated URL (Internet address)
or one of the other web address selections on the WebWheel.
4. Click the highlighted WebWheel button, or press your clickselect button on your mouse or trackball.
28
Assigning a Favorite Web Address to the WebWheel
™
The WebWheel™ comes set up with five web addresses. These web pages
give you an overview of possible addresses that you may wish to assign
to the WebWheel. You may change these assignments to Internet
addresses of your own choosing.
Note Some web addresses may be “locked”; that is, customization will not
be possible. If you attempt to reassign a locked web address, you will
receive a message telling you that reassignment is not permitted.
1. Launch the WebWheel by pressing the assigned WebWheel
button on your mouse or trackball.
2. Choose the section of the WebWheel where the web address
is to be placed by rolling the mouse/trackball wheel or moving
the mouse. Note that WebWheel browser command buttons cannot
be changed.
Page 29

For Macintosh® Users
Ball
Inside roller
Retainer ring
Ball-cage
3. To assign the web address, press and hold the CTRL key
while clicking the WebWheel button you wish to change.
4. In the dialog box that displays, enter a name and a web address,
then click OK.
Maintaining the Mouse
If the cursor skips or moves abnormally,
clean the ball of your mouse.
1. Remove the retainer ring to remove
the ball. On the bottom of the mouse,
press in the direction of the Open arrow
imprinted on the retainer ring cover.
2. Wipe the ball with a clean, lint-free
cloth, then blow carefully into the ballcage to dislodge dust and lint.
Look for a build-up of dirt on the rubber roller(s) inside the ball-cage.
3. If dirty, clean the roller(s) using a cotton swab moistened
lightly with isopropyl (rubbing) alcohol. After cleaning, make sure
the roller(s) are still centered in their channels. Make sure that fluff
from the swab is not left on the roller(s).
4. Replace the ball and retainer ring.
29
Page 30

For Macintosh® Users
Maintaining the Trackball
Logitech® trackballs are very reliable, and thanks to Marble® Technology,
they are especially resistant to dirt and dust while most other trackballs
need regular cleaning. In case a particle of dirt blocks or causes the ball
to move less smoothly, you should clean the ball as follows:
1. Turn off your computer and unplug your trackball.
2. For TrackMan
®
Marble® Wheel, insert a straight pin into
the indentation on the retainer ring and pull counter-clockwise
to remove the ring.
3. For TrackMan
®
Marble® FX, push the ball in the direction
of the larger opening to remove the ball from its socket.
4. Wipe the ball with a clean, lint-free cloth, then blow carefully
into the socket or ball-cage to dislodge dust and lint.
®
Note When cleaning TrackMan
Marble®, be careful not to remove
the small contact points on which the trackball rests.
5. Replace the ball (or the ball and retainer ring for the TrackMan
Marble Wheel).
6. Plug in your trackball and turn on your computer.
30
Page 31

For Macintosh® Users
Troubleshooting the Mouse or Trackball
The Cordless Mouse Does Not Work after Installation
• Make sure you have connected the receiver correctly. The receiver cable
goes into the computer’s USB port. For optimal performance,
place the receiver at least 8 inches or 20 centimeters
away from other electrical devices, such as the computer,
the computer monitor, or external storage drives.
• Make sure you have installed the batteries correctly.
• Establish communication between the receiver and the mouse.
Press the Connect button on the receiver, then press the Connect button
under the mouse.
• If you are working on a metallic surface, try using a mouse pad
and turning the receiver on its side for better reception.
The Cordless Mouse Does Not Work after Changing
the Batteries
• Check to make sure the batteries you have installed are not dead.
• Try the batteries in another device.
• You may also need to re-establish the connection between the mouse
its receiver. To do this, press the Connect button on the receiver,
then press the Connect button on the bottom of the mouse.
31
Page 32

For Macintosh® Users
The Screen Cursor Does Not Move Properly on the Screen
• Try cleaning the mouse ball and ball cage. If you have a trackball,
remove its ball for cleaning. In either case, reinsert the ball for use after
you have cleaned it.
• If you have a cordless mouse, try changing the position of the receiver.
It is possible that the receiver may be too far from the mouse.
Or the computer monitor (or a large metal object) may be interfering
with the receiver’s radio reception. Also, the mouse batteries may be
low. Check the mouse batteries as described previously. You may also
need to re-establish the connection between the mouse and its receiver.
To do this, press the Connect button on the receiver, then press
the Connect button on the bottom of the mouse.
• Make sure the mouse or trackball cable is plugged into the USB port.
When installing the mouse or trackball, install the MouseWare
before
connecting the mouse or trackball cable. Reboot the system.
®
software
Mouse or Trackball Not Detected
• Did you install the MouseWare® Software? Be sure to install the software
first before connecting the mouse or trackball.
• Make sure the mouse or trackball cable is plugged into a USB port.
• Reboot the system.
• For more assistance, please refer to our Logitech web site at
www.logitech.com
32
Page 33
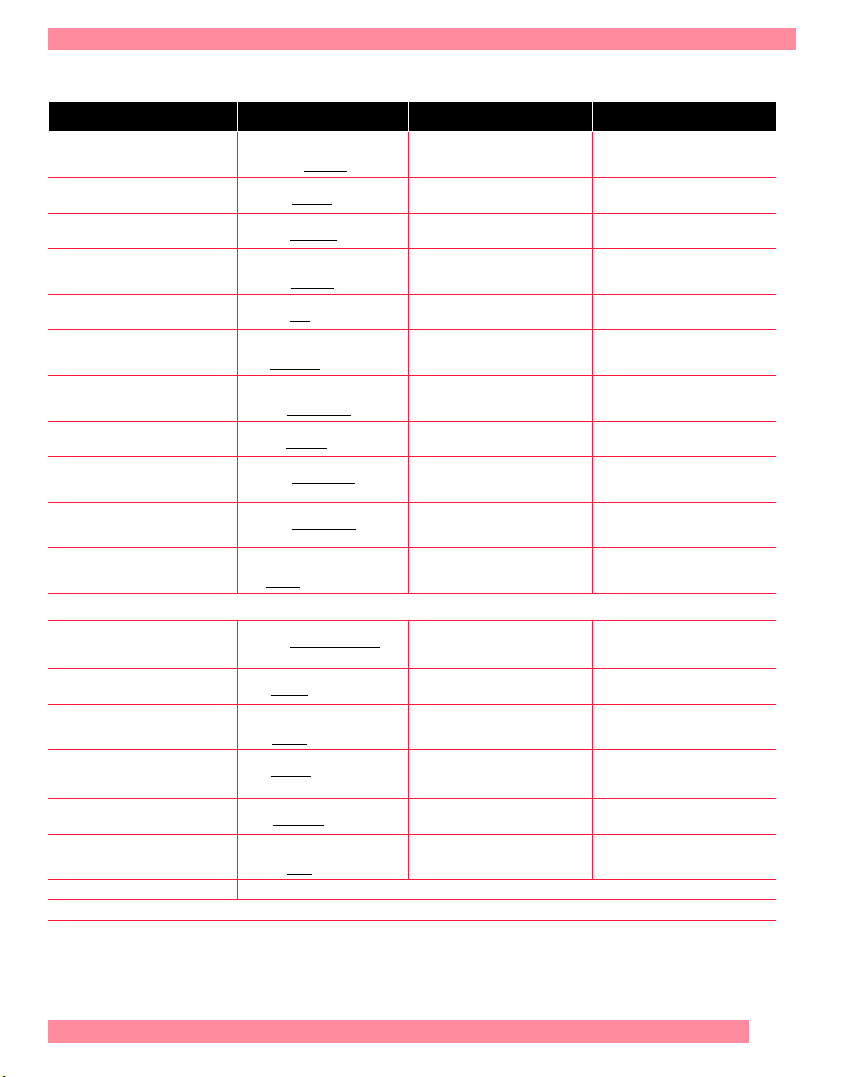
For Macintosh® Users
*
Product Information
(Infoline)
Nederlands
Français (Belg.)
Vlaams (Belg.)
English
Sweden
Norway
Finland
Technical Help
✆ +31 (0)10 243 88 98
✆ +32 (0)2 626 89 62
✆ +32 (0)2 626 89 60
✆ +41-21 863 54 01
✆ D +41 (0)21 863 54 11
✆ F +41 (0)21 863 54 31
✆ I +41 (0)21 863 54 61
✆ +46 (0)8-519 920 20
✆ +47 (0)23 500 083
✆ +358 (0)9 817 100 21
(Hotline)
Nederlands
Français (Belg.)
Vlaams (Belg.)
English
Sweden
Norway
Finland
Country Address
Benelux (B, LUX, NL)
LOGITECH Benelux
Denmark
LOGITECH Representation
Deutschland & Eastern European countries
LOGITECH GmbH
España
LOGITECH S.A.
France
LOGITECH France SARL
Hungary
IMSZ Kft. (Logitech)
Italia
LOGITECH Italia S.r.l
Österreich
LOGITECH Repräsentanz
Schweiz/ Suisse/Svizzera
LOGITECH Switzerland
Sweden, Iceland, Norway & Finland
Logitech Representation
UK + Eire
LOGI (U.K.) Ltd.
Contacts
Bedrijvenpark Lindenholt
Kerkenbos 1045
NL - 6546 BB Ni
Mesterlodden 16
DK - 2820 Gent
Gabriele-Münter-Strasse 3
D - 82110 Ger
Oficina de representación en España
Calle Nicaragua, 48 2º 1ª
E - 08029 Bar
26-28 Rue Danielle Casanova
F - 75002 P
Att. Kovacs Dora / Koszegi Mihaly
Vamhaz Krt. 10. 1/13
1053 Budapes
Centro Direzionale Colleoni
Palazzo Andromeda 3
I - 20041 A
Göra 580, Postfach 77
A - 5580 T
Täfernstrasse 16
CH - 5405 Baden-Dättwil
Geometrivägen 3-7
S - 141 75 K
The Old Court House
267-273 High Street
GB - Dorking
jmegen
ofte
mering
celona
aris
t - HUNGARY
grate Brianza, MI
amsweg
ungens Kurva
, RH4 1RL, Surrey
✆ +31 (0)10 243 88 97
✆ +32 (0)2 626 89 63
✆ +32 (0)2 626 89 61
✆ +45-35 44 55 16 ✆ +45-35 44 55 17
✆ +49 (0)69-92 032 165 ✆ +49 (0)69-92 032 166
✆ +34 91-375 33 68 ✆ +34 91-375 33 69
✆ +33 (0)1-43 62 34 13 ✆ +33 (0)1-43 62 34 14
✆ +41-21 863 54 00
✆ +39-02 215 1062 ✆ +39-02 214 0871
✆ +43 (0)1 502 221 349 ✆ +43 (0)1 502 221 348
✆ D +41 (0)21 863 54 10
✆ F +41 (0)21 863 54 30
✆ I +41 (0)21 863 54 60
✆ +46 (0)8-519 920 19
✆ +47 (0)23 500 084
✆ +358 (0)9 817 100 21
✆ +44 (0)171 309 01 27 ✆ +44 (0)171 309 01 26
Logitech Headquarters
European, Middle Eastern
& African Headquarters
LOGITECH Trading S.A.
Corporate Headquarters
LOGITECH Inc.
Asian Pacific Headquarters
LOGITECH Far East Ltd.
Australia
Logitech Australia Computer
Peripherals Pty Ltd.
Canada
Sales & Marketing Office
Japan
LOGICOOL Co. Ltd.
In Latin America and the Caribbean: Contact your local authorized distributor, or call our Customer Support Hotline in the USA, at
Moulin-du-Choc
CH - 1122 R
6505 Kaiser Drive
remont, CA 94555
USA - F
#2 Creation Road IV
Science-Based – Industrial Park
ROC - Hsinc
Level 2, 633 Pittwater Road
AUS - Dee Wh
5025 Orbitor Dr., Bldg. 6, Suite 200
CDN - Mississaug
Ryoshin Ginza East Mirror Bldg., 7F
3-15-10 Ginza
Chuo-ku, T
World Wide Web:
omanel-sur-Morges
hu, Taiwan
y NSW 2099, Australia
a, ON L4W 4Y5
okyo, Japan 104-0061
http://www.logitech.com
✆ +41 (0)21 863 54 00
Fax +41 (0)21 863 54 02
✆ (800) 231-7717 ✆ +1 (702) 269 3457
✆ (800) 231-7717 ✆ +1 702 269 3457
FTP:
ftp://ftp.logitech.com/pub
* Refer to your Registration Card for the most up-to-date addresses and phone numbers.
Note For USA and Canadian customers only: please read the following prior to exchanging or returning your product. To exchange
or return your product within the first 30 days, we recommend returning it to the point of purchase. If you return or exchange
your product through Logitech, you must first contact Customer Support to obtain a Return Merchandise Authorization (RMA)
number. Customer Support will give you an RMA number and a special address for the exchange.
✆ +41 (0)21 863 54 01
English
Fax +41 (0)21 863 54 02
✆ +886 (2) 27466601
✆ +61 (02)9804 6968
✆ +61 (02)9972 3561
✆ +81 (3) 3543 2122
Fax +81 (3) 3543 2911
x2206
+1 (702) 269 3457.
✆
English
33
Page 34

Logitech Product Warranties
Logitech Product Warranties
Mouse: Cordless MouseMan
© 2000 Logitech. All Rights Reserved. Logitech, the Logitech logo, and other Logitech marks are owned by Logitech and may be registered.
All other trademarks are the property of their respective owners. Logitech assumes no responsibility for any errors that may appear in this manual.
Information contained herein is subject to change without notice.
Software License Agreement. LOGITECH IS WILLING TO LICENSE THE ENCLOSED SOFTWARE TO YOU ONLY ON THE CONDITION THAT YOU ACCEPT
ALL OF THE TERMS CONTAINED IN THIS LICENSE AGREEMENT. This is a legal agreement between you (either an individual end-user or an entity)
and Logitech. By opening the software package, you are agreeing to be bound by the terms and conditions of the Agreement. If you do
not agree to the terms of this Agreement, promptly return the software package and other items that are part of this product in
their original package with your payment receipt to your point of purchase for a full refund. Grant of License. Logitech and its suppliers
grant you a nonexclusive license to use one copy of the enclosed software program (“Software”) on one computer only with the Logitech product you have
purchased. No other rights are granted. The Software is in use if it is loaded on the computer’s permanent or temporary memory. For backup purposes
only, you may make one copy of the Software. You must include on the backup copy all copyright and other notices included on the Software as supplied
by Logitech. Installation on a network server for the sole purpose of your internal distribution of the Software is permitted only if you have purchased an
individual Software package for each networked computer to which the Software is distributed.
Restrictions. Logitech and its suppliers retain ownership of the Software. You shall not decompile, disassemble, reverse-engineer, or modify the Software
in any way. You may not transmit the Software over a network (except as expressly permitted above), by telephone, or electronically using any means.
You may not transfer the Software except upon a permanent transfer of the enclosed Logitech product provided that all Software updates are included in
the transfer, you do not retain a copy of the Software, and the transferee agrees to be bound by the terms and conditions in this license. Upon any violation
of any of the provisions of this Agreement, rights to use the Software shall automatically terminate and the Software must be returned to Logitech or all
copies of the Software destroyed. Limited Product Warranty. Logitech warrants that the hardware accompanying this documentation shall be free from
significant defects in material and workmanship for a period of five years from the date of purchase. Logitech also warrants that the software accompanying
this documentation will perform substantially in accordance with the documentation for a period of 90 days from the date of purchase. Logitech’s hardware
and software warranty is nontransferable and is limited to the original purchaser. Product Remedies. Logitech’s entire liability and the Licensee’s exclusive
remedy for any breach of warranty, shall be, at Logitech’s option, either (a) return of the price paid or (b) repair or replacement of the hardware or software,
provided that the hardware or software is returned to the point of purchase, with a copy of the sales receipt. Any replacement hardware or software will be
warranted for the remainder of the original warranty period or 30 days for the hardware and 30 days for the software, whichever is longer. These remedies
are void if failure of the hardware or software has resulted from accident, abuse, or misapplication.
LIMITATION OF LIABILITY. THE WARRANTIES SET FORTH IN THIS AGREEMENT REPLACE ALL OTHER WARRANTIES. LOGITECH EXPRESSLY DISCLAIMS
ALL OTHER WARRANTIES, INCLUDING, BUT NOT LIMITED TO, THE IMPLIED WARRANTIES OF MERCHANTABILITY AND FITNESS FOR A PARTICULAR PURPOSE
AND NONINFRINGEMENT OF THIRD-PARTY RIGHTS WITH RESPECT TO THE DOCUMENTATION, SOFTWARE, AND HARDWARE. NO LOGITECH DEALER, AGENT,
OR EMPLOYEE IS AUTHORIZED TO MAKE ANY MODIFICATION, EXTENSION, OR ADDITION TO THIS WARRANTY. IN NO EVENT WILL LOGITECH OR ITS SUPPLIERS
BE LIABLE FOR ANY COSTS OF PROCUREMENT OF SUBSTITUTE PRODUCTS OR SERVICES, LOST PROFITS, LOSS OF INFORMATION OR DATA, OR ANY OTHER SPECIAL,
INDIRECT, CONSEQUENTIAL, OR INCIDENTAL DAMAGES ARISING IN ANY WAY OUT OF THE SALE OF, USE OF, OR INABILITY TO USE ANY LOGITECH PRODUCT
OR SERVICE, EVEN IF LOGITECH HAS BEEN ADVISED OF THE POSSIBILITY OF SUCH DAMAGES. IN NO CASE SHALL LOGITECH’S LIABILITY EXCEED THE ACTUAL
MONEY PAID FOR THE PRODUCTS AT ISSUE. Because some jurisdictions do not allow the limitation of implied warranties or liability for incidental,
consequential, special, or indirect damages, the above limitation may not always apply. The above limitations will not apply in case of personal injury where
and to the extent that applicable law requires such liability.
U.S. Government Restricted Rights. The Software is provided to the U.S. Government only with restricted rights and limited rights. Use, duplication,
or disclosure by the U.S. Government is subject to restrictions set forth in 48 C.F.R. 2.101 (October 1995), consisting of “Commercial Computer Software”
and “Commercial Computer Software Documentation” as such terms are used in 48 C.F.R. 12.212 (September 1995), and in FAR Sections 52-227-14 and
52-227-19 or DFARS Section 52.227-7013 (C) (1) (ii), or their successors, as applicable. Consistent with 48 C.F.R. 12.212 and 48 C.F.R. 227.7202-1 through
227.7204-4 (June 1995), or any successor regulations, this Software is provided to U.S. Government users pursuant to the terms and conditions herein.
Contractor/Manufacturer is Logitech Inc., 6505 Kaiser Drive, Fremont, CA 94555.
FCC Compliance and Advisory Statement. This hardware device complies with Part 15 of the FCC Rules. Operation is subject to the following two
conditions: 1) this device may not cause harmful interference, and 2) this device must accept any interference received, including interference that may
cause undesired operation. This equipment has been tested and found to comply with the limits for a Class B digital device, pursuant to Part 15 of the FCC
Rules. These limits are designed to provide reasonable protection against harmful interference in a residential installation. This equipment generates, uses,
and can radiate radio frequency energy and, if not installed or used in accordance with the instructions, may cause harmful interference to radio
communications. However, there is no guarantee that interference will not occur in a particular installation. If this equipment does cause harmful interference
to radio or television reception, which can be determined by turning the equipment off and on, the user is encouraged to try to correct the interference
by one or more of the following measures: 1) reorient or relocate the receiving antenna; 2) increase the separation between the equipment and the receiver;
3) connect the equipment to an outlet on a circuit different from that to which the receiver is connected; 4) consult the dealer or an experienced radio/TV
technician for help. Any changes or modifications not expressly approved by the party responsible for compliance could void the user's authority to operate
the equipment. Where shielded interface cables have been provided with the product or specified additional components or accessories elsewhere defined
to be used with the installation of the product, they must be used in order to ensure compliance with FCC regulations.
Canadian DOC Statement. This digital device does not exceed the Class B limits for radio noise emissions from digital apparatus specified in the
interference-causing equipment standard entitled “Digital Apparatus,” ICES-003 of the Department of Communications.
Cet appareil numérique respecte les limites bruits radioélectriques applicables aux appareils numériques de Classe B prescrites dans la norme sur le matériel
brouilleur: “Appareils Numériques,” NMB-003 édictée par le Ministère des Communications.
This device complies with RSS-210 of Industry and Science Canada. Operation is subject to the following two conditions: 1) this device may not cause
interference, and 2) this device must accept any interference, including interference that may cause undesired operation of the device. Transmitter
frequency: 26.995; 27.045; 27.145; 27.195 MHz. Power Output: < 10mV/m @ 3m.
®
®
Wheel
34
Page 35

Logitech Product Warranties
Mouse: Cordless Wheel Mouse
© 2000 Logitech. All Rights Reserved. Logitech, the Logitech logo, and other Logitech marks are owned by Logitech and may be registered.
All other trademarks are the property of their respective owners. Logitech assumes no responsibility for any errors that may appear in this manual.
Information contained herein is subject to change without notice.
Software License Agreement. LOGITECH IS WILLING TO LICENSE THE ENCLOSED SOFTWARE TO YOU ONLY ON THE CONDITION THAT YOU ACCEPT
ALL OF THE TERMS CONTAINED IN THIS LICENSE AGREEMENT. This is a legal agreement between you (either an individual end-user or an entity)
and Logitech. By opening the software package, you are agreeing to be bound by the terms and conditions of the Agreement. If you do
not agree to the terms of this Agreement, promptly return the software package and other items that are part of this product in
their original package with your payment receipt to your point of purchase for a full refund. Grant of License. Logitech and its suppliers
grant you a nonexclusive license to use one copy of the enclosed software program (“Software”) on one computer only with the Logitech product you have
purchased. No other rights are granted. The Software is in use if it is loaded on the computer’s permanent or temporary memory. For backup purposes
only, you may make one copy of the Software. You must include on the backup copy all copyright and other notices included on the Software as supplied
by Logitech. Installation on a network server for the sole purpose of your internal distribution of the Software is permitted only if you have purchased an
individual Software package for each networked computer to which the Software is distributed.
Restrictions. Logitech and its suppliers retain ownership of the Software. You shall not decompile, disassemble, reverse-engineer, or modify the Software
in any way. You may not transmit the Software over a network (except as expressly permitted above), by telephone, or electronically using any means.
You may not transfer the Software except upon a permanent transfer of the enclosed Logitech product provided that all Software updates are included in
the transfer, you do not retain a copy of the Software, and the transferee agrees to be bound by the terms and conditions in this license. Upon any violation
of any of the provisions of this Agreement, rights to use the Software shall automatically terminate and the Software must be returned to Logitech or all
copies of the Software destroyed.
Limited Product Warranty. Logitech warrants that the hardware accompanying this documentation shall be free from significant defects in material
and workmanship for a period of five years from the date of purchase. Logitech also warrants that the software accompanying this documentation will
perform substantially in accordance with the documentation for a period of 90 days from the date of purchase. Logitech’s hardware and software warranty
is nontransferable and is limited to the original purchaser.
Product Remedies. Logitech’s entire liability and the Licensee’s exclusive remedy for any breach of warranty, shall be, at Logitech’s option, either (a) return
of the price paid or (b) repair or replacement of the hardware or software, provided that the hardware or software is returned to the point of purchase,
with a copy of the sales receipt. Any replacement hardware or software will be warranted for the remainder of the original warranty period or 30 days for
the hardware and 30 days for the software, whichever is longer. These remedies are void if failure of the hardware or software has resulted from accident,
abuse, or misapplication.
LIMITATION OF LIABILITY. THE WARRANTIES SET FORTH IN THIS AGREEMENT REPLACE ALL OTHER WARRANTIES. LOGITECH EXPRESSLY DISCLAIMS
ALL OTHER WARRANTIES, INCLUDING, BUT NOT LIMITED TO, THE IMPLIED WARRANTIES OF MERCHANTABILITY AND FITNESS FOR A PARTICULAR PURPOSE
AND NONINFRINGEMENT OF THIRD-PARTY RIGHTS WITH RESPECT TO THE DOCUMENTATION, SOFTWARE, AND HARDWARE. NO LOGITECH DEALER, AGENT,
OR EMPLOYEE IS AUTHORIZED TO MAKE ANY MODIFICATION, EXTENSION, OR ADDITION TO THIS WARRANTY. IN NO EVENT WILL LOGITECH OR ITS SUPPLIERS
BE LIABLE FOR ANY COSTS OF PROCUREMENT OF SUBSTITUTE PRODUCTS OR SERVICES, LOST PROFITS, LOSS OF INFORMATION OR DATA, OR ANY OTHER SPECIAL,
INDIRECT, CONSEQUENTIAL, OR INCIDENTAL DAMAGES ARISING IN ANY WAY OUT OF THE SALE OF, USE OF, OR INABILITY TO USE ANY LOGITECH PRODUCT OR
SERVICE, EVEN IF LOGITECH HAS BEEN ADVISED OF THE POSSIBILITY OF SUCH DAMAGES. IN NO CASE SHALL LOGITECH’S LIABILITY EXCEED THE ACTUAL MONEY
PAID FOR THE PRODUCTS AT ISSUE. Because some jurisdictions do not allow the limitation of implied warranties or liability for incidental, consequential,
special, or indirect damages, the above limitation may not always apply. The above limitations will not apply in case of personal injury where and to the
extent that applicable law requires such liability.
U.S. Government Restricted Rights. The Software is provided to the U.S. Government only with restricted rights and limited rights. Use, duplication,
or disclosure by the U.S. Government is subject to restrictions set forth in 48 C.F.R. 2.101 (October 1995), consisting of “Commercial Computer Software”
and “Commercial Computer Software Documentation” as such terms are used in 48 C.F.R. 12.212 (September 1995), and in FAR Sections 52-227-14 and
52-227-19 or DFARS Section 52.227-7013 (C) (1) (ii), or their successors, as applicable. Consistent with 48 C.F.R. 12.212 and 48 C.F.R. 227.7202-1 through
227.7204-4 (June 1995), or any successor regulations, this Software is provided to U.S. Government users pursuant to the terms and conditions herein.
Contractor/Manufacturer is Logitech Inc., 6505 Kaiser Drive, Fremont, CA 94555.
FCC Compliance and Advisory Statement. This hardware device complies with Part 15 of the FCC Rules. Operation is subject to the following two
conditions: 1) this device may not cause harmful interference, and 2) this device must accept any interference received, including interference that may
cause undesired operation. This equipment has been tested and found to comply with the limits for a Class B digital device, pursuant to Part 15 of the FCC
Rules. These limits are designed to provide reasonable protection against harmful interference in a residential installation. This equipment generates, uses,
and can radiate radio frequency energy and, if not installed or used in accordance with the instructions, may cause harmful interference to radio
communications. However, there is no guarantee that interference will not occur in a particular installation. If this equipment does cause harmful interference
to radio or television reception, which can be determined by turning the equipment off and on, the user is encouraged to try to correct the interference
by one or more of the following measures: 1) reorient or relocate the receiving antenna; 2) increase the separation between the equipment and the receiver;
3) connect the equipment to an outlet on a circuit different from that to which the receiver is connected; 4) consult the dealer or an experienced radio/TV
technician for help. Any changes or modifications not expressly approved by the party responsible for compliance could void the user's authority to operate
the equipment. Where shielded interface cables have been provided with the product or specified additional components or accessories elsewhere defined
to be used with the installation of the product, they must be used in order to ensure compliance with FCC regulations.
Canadian DOC Statement. This digital device does not exceed the Class B limits for radio noise emissions from digital apparatus specified in
the interference-causing equipment standard entitled “Digital Apparatus,” ICES-003 of the Department of Communications.
Cet appareil numérique respecte les limites bruits radioélectriques applicables aux appareils numériques de Classe B prescrites dans la norme sur le matériel
brouilleur: “Appareils Numériques,” NMB-003 édictée par le Ministère des Communications.
This device complies with RSS-210 of Industry and Science Canada. Operation is subject to the following two conditions: 1) this device may not cause
interference, and 2) this device must accept any interference, including interference that may cause undesired operation of the device. Transmitter
frequency: 26.995; 27.045; 27.145; 27.195 MHz. Power Output: < 10mV/m @ 3m.
35
Page 36

Logitech Product Warranties
Mouse: First Mouse
© 2000 Logitech. All Rights Reserved. Logitech, the Logitech logo, and other Logitech marks are owned by Logitech and may be registered.
All other trademarks are the property of their respective owners. Logitech assumes no responsibility for any errors that may appear in this manual.
Information contained herein is subject to change without notice.
Software License Agreement. LOGITECH IS WILLING TO LICENSE THE ENCLOSED SOFTWARE TO YOU ONLY ON THE CONDITION THAT YOU ACCEPT
ALL OF THE TERMS CONTAINED IN THIS LICENSE AGREEMENT. This is a legal agreement between you (either an individual end-user or an entity)
and Logitech. By opening the software package, you are agreeing to be bound by the terms and conditions of the Agreement. If you do
not agree to the terms of this Agreement, promptly return the software package and other items that are part of this product in
their original package with your payment receipt to your point of purchase for a full refund. Grant of License. Logitech and its suppliers
grant you a nonexclusive license to use one copy of the enclosed software program (“Software”) on one computer only with the Logitech product you have
purchased. No other rights are granted. The Software is in use if it is loaded on the computer’s permanent or temporary memory. For backup purposes
only, you may make one copy of the Software. You must include on the backup copy all copyright and other notices included on the Software as supplied
by Logitech. Installation on a network server for the sole purpose of your internal distribution of the Software is permitted only if you have purchased an
individual Software package for each networked computer to which the Software is distributed.
Restrictions. Logitech and its suppliers retain ownership of the Software. You shall not decompile, disassemble, reverse-engineer, or modify the Software
in any way. You may not transmit the Software over a network (except as expressly permitted above), by telephone, or electronically using any means.
You may not transfer the Software except upon a permanent transfer of the enclosed Logitech product provided that all Software updates are included in
the transfer, you do not retain a copy of the Software, and the transferee agrees to be bound by the terms and conditions in this license. Upon any violation
of any of the provisions of this Agreement, rights to use the Software shall automatically terminate and the Software must be returned to Logitech or all
copies of the Software destroyed.
Limited Product Warranty. Logitech warrants that the hardware accompanying this documentation shall be free from significant defects in material
and workmanship for a period of two years from the date of purchase. Logitech also warrants that the software accompanying this documentation will
perform substantially in accordance with the documentation for a period of 90 days from the date of purchase. Logitech’s hardware and software warranty
is nontransferable and is limited to the original purchaser.
Product Remedies. Logitech’s entire liability and the Licensee’s exclusive remedy for any breach of warranty, shall be, at Logitech’s option, either (a) return
of the price paid or (b) repair or replacement of the hardware or software, provided that the hardware or software is returned to the point of purchase,
with a copy of the sales receipt. Any replacement hardware or software will be warranted for the remainder of the original warranty period or 30 days for
the hardware and 30 days for the software, whichever is longer. These remedies are void if failure of the hardware or software has resulted from accident,
abuse, or misapplication.
LIMITATION OF LIABILITY. THE WARRANTIES SET FORTH IN THIS AGREEMENT REPLACE ALL OTHER WARRANTIES. LOGITECH EXPRESSLY DISCLAIMS
ALL OTHER WARRANTIES, INCLUDING, BUT NOT LIMITED TO, THE IMPLIED WARRANTIES OF MERCHANTABILITY AND FITNESS FOR A PARTICULAR PURPOSE
AND NONINFRINGEMENT OF THIRD-PARTY RIGHTS WITH RESPECT TO THE DOCUMENTATION, SOFTWARE, AND HARDWARE. NO LOGITECH DEALER, AGENT,
OR EMPLOYEE IS AUTHORIZED TO MAKE ANY MODIFICATION, EXTENSION, OR ADDITION TO THIS WARRANTY. IN NO EVENT WILL LOGITECH OR ITS SUPPLIERS
BE LIABLE FOR ANY COSTS OF PROCUREMENT OF SUBSTITUTE PRODUCTS OR SERVICES, LOST PROFITS, LOSS OF INFORMATION OR DATA, OR ANY OTHER SPECIAL,
INDIRECT, CONSEQUENTIAL, OR INCIDENTAL DAMAGES ARISING IN ANY WAY OUT OF THE SALE OF, USE OF, OR INABILITY TO USE ANY LOGITECH PRODUCT OR
SERVICE, EVEN IF LOGITECH HAS BEEN ADVISED OF THE POSSIBILITY OF SUCH DAMAGES. IN NO CASE SHALL LOGITECH’S LIABILITY EXCEED THE ACTUAL MONEY
PAID FOR THE PRODUCTS AT ISSUE. Because some jurisdictions do not allow the limitation of implied warranties or liability for incidental, consequential,
special, or indirect damages, the above limitation may not always apply. The above limitations will not apply in case of personal injury where and to the
extent that applicable law requires such liability.
U.S. Government Restricted Rights. The Software is provided to the U.S. Government only with restricted rights and limited rights. Use, duplication,
or disclosure by the U.S. Government is subject to restrictions set forth in 48 C.F.R. 2.101 (October 1995), consisting of “Commercial Computer Software”
and “Commercial Computer Software Documentation” as such terms are used in 48 C.F.R. 12.212 (September 1995), and in FAR Sections 52-227-14 and
52-227-19 or DFARS Section 52.227-7013 (C) (1) (ii), or their successors, as applicable. Consistent with 48 C.F.R. 12.212 and 48 C.F.R. 227.7202-1 through
227.7204-4 (June 1995), or any successor regulations, this Software is provided to U.S. Government users pursuant to the terms and conditions herein.
Contractor/Manufacturer is Logitech Inc., 6505 Kaiser Drive, Fremont, CA 94555.
FCC Compliance and Advisory Statement. This hardware device complies with Part 15 of the FCC Rules. Operation is subject to the following two
conditions: 1) this device may not cause harmful interference, and 2) this device must accept any interference received, including interference that may
cause undesired operation. This equipment has been tested and found to comply with the limits for a Class B digital device, pursuant to Part 15 of the FCC
Rules. These limits are designed to provide reasonable protection against harmful interference in a residential installation. This equipment generates, uses,
and can radiate radio frequency energy and, if not installed or used in accordance with the instructions, may cause harmful interference to radio
communications. However, there is no guarantee that interference will not occur in a particular installation. If this equipment does cause harmful interference
to radio or television reception, which can be determined by turning the equipment off and on, the user is encouraged to try to correct the interference
by one or more of the following measures: 1) reorient or relocate the receiving antenna; 2) increase the separation between the equipment and the receiver;
3) connect the equipment to an outlet on a circuit different from that to which the receiver is connected; 4) consult the dealer or an experienced radio/TV
technician for help. Any changes or modifications not expressly approved by the party responsible for compliance could void the user's authority to operate
the equipment. Where shielded interface cables have been provided with the product or specified additional components or accessories elsewhere defined
to be used with the installation of the product, they must be used in order to ensure compliance with FCC regulations.
Canadian DOC Statement. This digital device does not exceed the Class B limits for radio noise emissions from digital apparatus specified in the
interference-causing equipment standard entitled “Digital Apparatus,” ICES-003 of the Department of Communications.
Cet appareil numérique respecte les limites bruits radioélectriques applicables aux appareils numériques de Classe B prescrites dans la norme sur le matériel
brouilleur: “Appareils Numériques,” NMB-003 édictée par le Ministère des Communications.
This device complies with RSS-210 of Industry and Science Canada. Operation is subject to the following two conditions: 1) this device may not cause
interference, and 2) this device must accept any interference, including interference that may cause undesired operation of the device.
™
36
Page 37

Logitech Product Warranties
Mouse: First Mouse
© 2000 Logitech. All Rights Reserved. Logitech, the Logitech logo, and other Logitech marks are owned by Logitech and may be registered.
All other trademarks are the property of their respective owners. Logitech assumes no responsibility for any errors that may appear in this manual.
Information contained herein is subject to change without notice.
Software License Agreement. LOGITECH IS WILLING TO LICENSE THE ENCLOSED SOFTWARE TO YOU ONLY ON THE CONDITION THAT YOU ACCEPT
ALL OF THE TERMS CONTAINED IN THIS LICENSE AGREEMENT. This is a legal agreement between you (either an individual end-user or an entity)
and Logitech. By opening the software package, you are agreeing to be bound by the terms and conditions of the Agreement. If you do
not agree to the terms of this Agreement, promptly return the software package and other items that are part of this product in
their original package with your payment receipt to your point of purchase for a full refund. Grant of License. Logitech and its suppliers
grant you a nonexclusive license to use one copy of the enclosed software program (“Software”) on one computer only with the Logitech product you have
purchased. No other rights are granted. The Software is in use if it is loaded on the computer’s permanent or temporary memory. For backup purposes
only, you may make one copy of the Software. You must include on the backup copy all copyright and other notices included on the Software as supplied
by Logitech. Installation on a network server for the sole purpose of your internal distribution of the Software is permitted only if you have purchased an
individual Software package for each networked computer to which the Software is distributed.
Restrictions. Logitech and its suppliers retain ownership of the Software. You shall not decompile, disassemble, reverse-engineer, or modify the Software
in any way. You may not transmit the Software over a network (except as expressly permitted above), by telephone, or electronically using any means.
You may not transfer the Software except upon a permanent transfer of the enclosed Logitech product provided that all Software updates are included in
the transfer, you do not retain a copy of the Software, and the transferee agrees to be bound by the terms and conditions in this license. Upon any violation
of any of the provisions of this Agreement, rights to use the Software shall automatically terminate and the Software must be returned to Logitech or all
copies of the Software destroyed.
Limited Product Warranty. Logitech warrants that the hardware accompanying this documentation shall be free from significant defects in material
and workmanship for a period of two years from the date of purchase. Logitech also warrants that the software accompanying this documentation will
perform substantially in accordance with the documentation for a period of 90 days from the date of purchase. Logitech’s hardware and software warranty
is nontransferable and is limited to the original purchaser.
Product Remedies. Logitech’s entire liability and the Licensee’s exclusive remedy for any breach of warranty, shall be, at Logitech’s option, either (a) return
of the price paid or (b) repair or replacement of the hardware or software, provided that the hardware or software is returned to the point of purchase,
with a copy of the sales receipt. Any replacement hardware or software will be warranted for the remainder of the original warranty period or 30 days for
the hardware and 30 days for the software, whichever is longer. These remedies are void if failure of the hardware or software has resulted from accident,
abuse, or misapplication.
LIMITATION OF LIABILITY. THE WARRANTIES SET FORTH IN THIS AGREEMENT REPLACE ALL OTHER WARRANTIES. LOGITECH EXPRESSLY DISCLAIMS
ALL OTHER WARRANTIES, INCLUDING, BUT NOT LIMITED TO, THE IMPLIED WARRANTIES OF MERCHANTABILITY AND FITNESS FOR A PARTICULAR PURPOSE
AND NONINFRINGEMENT OF THIRD-PARTY RIGHTS WITH RESPECT TO THE DOCUMENTATION, SOFTWARE, AND HARDWARE. NO LOGITECH DEALER, AGENT,
OR EMPLOYEE IS AUTHORIZED TO MAKE ANY MODIFICATION, EXTENSION, OR ADDITION TO THIS WARRANTY. IN NO EVENT WILL LOGITECH OR ITS SUPPLIERS
BE LIABLE FOR ANY COSTS OF PROCUREMENT OF SUBSTITUTE PRODUCTS OR SERVICES, LOST PROFITS, LOSS OF INFORMATION OR DATA, OR ANY OTHER SPECIAL,
INDIRECT, CONSEQUENTIAL, OR INCIDENTAL DAMAGES ARISING IN ANY WAY OUT OF THE SALE OF, USE OF, OR INABILITY TO USE ANY LOGITECH PRODUCT OR
SERVICE, EVEN IF LOGITECH HAS BEEN ADVISED OF THE POSSIBILITY OF SUCH DAMAGES. IN NO CASE SHALL LOGITECH’S LIABILITY EXCEED THE ACTUAL MONEY
PAID FOR THE PRODUCTS AT ISSUE. Because some jurisdictions do not allow the limitation of implied warranties or liability for incidental, consequential,
special, or indirect damages, the above limitation may not always apply. The above limitations will not apply in case of personal injury where and to the
extent that applicable law requires such liability.
U.S. Government Restricted Rights. The Software is provided to the U.S. Government only with restricted rights and limited rights. Use, duplication,
or disclosure by the U.S. Government is subject to restrictions set forth in 48 C.F.R. 2.101 (October 1995), consisting of “Commercial Computer Software”
and “Commercial Computer Software Documentation” as such terms are used in 48 C.F.R. 12.212 (September 1995), and in FAR Sections 52-227-14 and
52-227-19 or DFARS Section 52.227-7013 (C) (1) (ii), or their successors, as applicable. Consistent with 48 C.F.R. 12.212 and 48 C.F.R. 227.7202-1 through
227.7204-4 (June 1995), or any successor regulations, this Software is provided to U.S. Government users pursuant to the terms and conditions herein.
Contractor/Manufacturer is Logitech Inc., 6505 Kaiser Drive, Fremont, CA 94555.
FCC Compliance and Advisory Statement. This hardware device complies with Part 15 of the FCC Rules. Operation is subject to the following two
conditions: 1) this device may not cause harmful interference, and 2) this device must accept any interference received, including interference that may
cause undesired operation. This equipment has been tested and found to comply with the limits for a Class B digital device, pursuant to Part 15 of the FCC
Rules. These limits are designed to provide reasonable protection against harmful interference in a residential installation. This equipment generates, uses,
and can radiate radio frequency energy and, if not installed or used in accordance with the instructions, may cause harmful interference to radio
communications. However, there is no guarantee that interference will not occur in a particular installation. If this equipment does cause harmful interference
to radio or television reception, which can be determined by turning the equipment off and on, the user is encouraged to try to correct the interference
by one or more of the following measures: 1) reorient or relocate the receiving antenna; 2) increase the separation between the equipment and the receiver;
3) connect the equipment to an outlet on a circuit different from that to which the receiver is connected; 4) consult the dealer or an experienced radio/TV
technician for help. Any changes or modifications not expressly approved by the party responsible for compliance could void the user's authority to operate
the equipment. Where shielded interface cables have been provided with the product or specified additional components or accessories elsewhere defined
to be used with the installation of the product, they must be used in order to ensure compliance with FCC regulations.
Canadian DOC Statement. This digital device does not exceed the Class B limits for radio noise emissions from digital apparatus specified in the
interference-causing equipment standard entitled “Digital Apparatus,” ICES-003 of the Department of Communications.
Cet appareil numérique respecte les limites bruits radioélectriques applicables aux appareils numériques de Classe B prescrites dans la norme sur le matériel
brouilleur: “Appareils Numériques,” NMB-003 édictée par le Ministère des Communications.
This device complies with RSS-210 of Industry and Science Canada. Operation is subject to the following two conditions: 1) this device may not cause
interference, and 2) this device must accept any interference, including interference that may cause undesired operation of the device.
™
3 Button
37
Page 38

Logitech Product Warranties
Mouse: First Mouse Wheel
© 2000 Logitech. All Rights Reserved. Logitech, the Logitech logo, and other Logitech marks are owned by Logitech and may be registered.
All other trademarks are the property of their respective owners. Logitech assumes no responsibility for any errors that may appear in this manual.
Information contained herein is subject to change without notice.
Software License Agreement. LOGITECH IS WILLING TO LICENSE THE ENCLOSED SOFTWARE TO YOU ONLY ON THE CONDITION THAT YOU ACCEPT
ALL OF THE TERMS CONTAINED IN THIS LICENSE AGREEMENT. This is a legal agreement between you (either an individual end-user or an entity)
and Logitech. By opening the software package, you are agreeing to be bound by the terms and conditions of the Agreement. If you do
not agree to the terms of this Agreement, promptly return the software package and other items that are part of this product in
their original package with your payment receipt to your point of purchase for a full refund. Grant of License. Logitech and its suppliers
grant you a nonexclusive license to use one copy of the enclosed software program (“Software”) on one computer only with the Logitech product you have
purchased. No other rights are granted. The Software is in use if it is loaded on the computer’s permanent or temporary memory. For backup purposes
only, you may make one copy of the Software. You must include on the backup copy all copyright and other notices included on the Software as supplied
by Logitech. Installation on a network server for the sole purpose of your internal distribution of the Software is permitted only if you have purchased an
individual Software package for each networked computer to which the Software is distributed.
Restrictions. Logitech and its suppliers retain ownership of the Software. You shall not decompile, disassemble, reverse-engineer, or modify the Software
in any way. You may not transmit the Software over a network (except as expressly permitted above), by telephone, or electronically using any means.
You may not transfer the Software except upon a permanent transfer of the enclosed Logitech product provided that all Software updates are included in
the transfer, you do not retain a copy of the Software, and the transferee agrees to be bound by the terms and conditions in this license. Upon any violation
of any of the provisions of this Agreement, rights to use the Software shall automatically terminate and the Software must be returned to Logitech or all
copies of the Software destroyed.
Limited Product Warranty. Logitech warrants that the hardware accompanying this documentation shall be free from significant defects in material
and workmanship for a period of two years from the date of purchase. Logitech also warrants that the software accompanying this documentation will
perform substantially in accordance with the documentation for a period of 90 days from the date of purchase. Logitech’s hardware and software warranty
is nontransferable and is limited to the original purchaser.
Product Remedies. Logitech’s entire liability and the Licensee’s exclusive remedy for any breach of warranty, shall be, at Logitech’s option, either (a) return
of the price paid or (b) repair or replacement of the hardware or software, provided that the hardware or software is returned to the point of purchase,
with a copy of the sales receipt. Any replacement hardware or software will be warranted for the remainder of the original warranty period or 30 days for
the hardware and 30 days for the software, whichever is longer. These remedies are void if failure of the hardware or software has resulted from accident,
abuse, or misapplication.
LIMITATION OF LIABILITY. THE WARRANTIES SET FORTH IN THIS AGREEMENT REPLACE ALL OTHER WARRANTIES. LOGITECH EXPRESSLY DISCLAIMS
ALL OTHER WARRANTIES, INCLUDING, BUT NOT LIMITED TO, THE IMPLIED WARRANTIES OF MERCHANTABILITY AND FITNESS FOR A PARTICULAR PURPOSE
AND NONINFRINGEMENT OF THIRD-PARTY RIGHTS WITH RESPECT TO THE DOCUMENTATION, SOFTWARE, AND HARDWARE. NO LOGITECH DEALER, AGENT,
OR EMPLOYEE IS AUTHORIZED TO MAKE ANY MODIFICATION, EXTENSION, OR ADDITION TO THIS WARRANTY. IN NO EVENT WILL LOGITECH OR ITS SUPPLIERS
BE LIABLE FOR ANY COSTS OF PROCUREMENT OF SUBSTITUTE PRODUCTS OR SERVICES, LOST PROFITS, LOSS OF INFORMATION OR DATA, OR ANY OTHER SPECIAL,
INDIRECT, CONSEQUENTIAL, OR INCIDENTAL DAMAGES ARISING IN ANY WAY OUT OF THE SALE OF, USE OF, OR INABILITY TO USE ANY LOGITECH PRODUCT OR
SERVICE, EVEN IF LOGITECH HAS BEEN ADVISED OF THE POSSIBILITY OF SUCH DAMAGES. IN NO CASE SHALL LOGITECH’S LIABILITY EXCEED THE ACTUAL MONEY
PAID FOR THE PRODUCTS AT ISSUE. Because some jurisdictions do not allow the limitation of implied warranties or liability for incidental, consequential,
special, or indirect damages, the above limitation may not always apply. The above limitations will not apply in case of personal injury where and to the
extent that applicable law requires such liability.
U.S. Government Restricted Rights. The Software is provided to the U.S. Government only with restricted rights and limited rights. Use, duplication,
or disclosure by the U.S. Government is subject to restrictions set forth in 48 C.F.R. 2.101 (October 1995), consisting of “Commercial Computer Software”
and “Commercial Computer Software Documentation” as such terms are used in 48 C.F.R. 12.212 (September 1995), and in FAR Sections 52-227-14 and
52-227-19 or DFARS Section 52.227-7013 (C) (1) (ii), or their successors, as applicable. Consistent with 48 C.F.R. 12.212 and 48 C.F.R. 227.7202-1 through
227.7204-4 (June 1995), or any successor regulations, this Software is provided to U.S. Government users pursuant to the terms and conditions herein.
Contractor/Manufacturer is Logitech Inc., 6505 Kaiser Drive, Fremont, CA 94555.
FCC Compliance and Advisory Statement. This hardware device complies with Part 15 of the FCC Rules. Operation is subject to the following two
conditions: 1) this device may not cause harmful interference, and 2) this device must accept any interference received, including interference that may
cause undesired operation. This equipment has been tested and found to comply with the limits for a Class B digital device, pursuant to Part 15 of the FCC
Rules. These limits are designed to provide reasonable protection against harmful interference in a residential installation. This equipment generates, uses,
and can radiate radio frequency energy and, if not installed or used in accordance with the instructions, may cause harmful interference to radio
communications. However, there is no guarantee that interference will not occur in a particular installation. If this equipment does cause harmful interference
to radio or television reception, which can be determined by turning the equipment off and on, the user is encouraged to try to correct the interference
by one or more of the following measures: 1) reorient or relocate the receiving antenna; 2) increase the separation between the equipment and the receiver;
3) connect the equipment to an outlet on a circuit different from that to which the receiver is connected; 4) consult the dealer or an experienced radio/TV
technician for help. Any changes or modifications not expressly approved by the party responsible for compliance could void the user's authority to operate
the equipment. Where shielded interface cables have been provided with the product or specified additional components or accessories elsewhere defined
to be used with the installation of the product, they must be used in order to ensure compliance with FCC regulations.
Canadian DOC Statement. This digital device does not exceed the Class B limits for radio noise emissions from digital apparatus specified in the
interference-causing equipment standard entitled “Digital Apparatus,” ICES-003 of the Department of Communications.
Cet appareil numérique respecte les limites bruits radioélectriques applicables aux appareils numériques de Classe B prescrites dans la norme sur le matériel
brouilleur: “Appareils Numériques,” NMB-003 édictée par le Ministère des Communications.
This device complies with RSS-210 of Industry and Science Canada. Operation is subject to the following two conditions: 1) this device may not cause
interference, and 2) this device must accept any interference, including interference that may cause undesired operation of the device.
38
Page 39

Logitech Product Warranties
Mouse: Logitech
© 2000 Logitech. All Rights Reserved. Logitech, the Logitech logo, and other Logitech marks are owned by Logitech and may be registered.
All other trademarks are the property of their respective owners. Logitech assumes no responsibility for any errors that may appear in this manual.
Information contained herein is subject to change without notice.
Software License Agreement. LOGITECH IS WILLING TO LICENSE THE ENCLOSED SOFTWARE TO YOU ONLY ON THE CONDITION THAT YOU ACCEPT ALL
OF THE TERMS CONTAINED IN THIS LICENSE AGREEMENT. This is a legal agreement between you (either an individual end-user or an entity) and
Logitech. By opening the software package, you are agreeing to be bound by the terms and conditions of the Agreement. If you do
not agree to the terms of this Agreement, promptly return the software package and other items that are part of this product in
their original package with your payment receipt to your point of purchase for a full refund. Grant of License. Logitech and its suppliers
grant you a nonexclusive license to use one copy of the enclosed software program (“Software”) on one computer only with the Logitech product you have
purchased. No other rights are granted. The Software is in use if it is loaded on the computer’s permanent or temporary memory. For backup purposes
only, you may make one copy of the Software. You must include on the backup copy all copyright and other notices included on the Software as supplied
by Logitech. Installation on a network server for the sole purpose of your internal distribution of the Software is permitted only if you have purchased an
individual Software package for each networked computer to which the Software is distributed.
Restrictions. Logitech and its suppliers retain ownership of the Software. You shall not decompile, disassemble, reverse-engineer, or modify the Software
in any way. You may not transmit the Software over a network (except as expressly permitted above), by telephone, or electronically using any means.
You may not transfer the Software except upon a permanent transfer of the enclosed Logitech product provided that all Software updates are included in
the transfer, you do not retain a copy of the Software, and the transferee agrees to be bound by the terms and conditions in this license. Upon any violation
of any of the provisions of this Agreement, rights to use the Software shall automatically terminate and the Software must be returned to Logitech or all
copies of the Software destroyed.
Limited Product Warranty. Logitech warrants that the hardware accompanying this documentation shall be free from significant defects in material
and workmanship for a period of two years from the date of purchase. Logitech also warrants that the software accompanying this documentation will
perform substantially in accordance with the documentation for a period of 90 days from the date of purchase. Logitech’s hardware and software warranty
is nontransferable and is limited to the original purchaser.
Product Remedies. Logitech’s entire liability and the Licensee’s exclusive remedy for any breach of warranty, shall be, at Logitech’s option, either (a) return
of the price paid or (b) repair or replacement of the hardware or software, provided that the hardware or software is returned to the point of purchase,
with a copy of the sales receipt. Any replacement hardware or software will be warranted for the remainder of the original warranty period or 30 days for
the hardware and 30 days for the software, whichever is longer. These remedies are void if failure of the hardware or software has resulted from accident,
abuse, or misapplication.
LIMITATION OF LIABILITY. THE WARRANTIES SET FORTH IN THIS AGREEMENT REPLACE ALL OTHER WARRANTIES. LOGITECH EXPRESSLY DISCLAIMS
ALL OTHER WARRANTIES, INCLUDING, BUT NOT LIMITED TO, THE IMPLIED WARRANTIES OF MERCHANTABILITY AND FITNESS FOR A PARTICULAR PURPOSE
AND NONINFRINGEMENT OF THIRD-PARTY RIGHTS WITH RESPECT TO THE DOCUMENTATION, SOFTWARE, AND HARDWARE. NO LOGITECH DEALER, AGENT,
OR EMPLOYEE IS AUTHORIZED TO MAKE ANY MODIFICATION, EXTENSION, OR ADDITION TO THIS WARRANTY. IN NO EVENT WILL LOGITECH OR ITS SUPPLIERS
BE LIABLE FOR ANY COSTS OF PROCUREMENT OF SUBSTITUTE PRODUCTS OR SERVICES, LOST PROFITS, LOSS OF INFORMATION OR DATA, OR ANY OTHER SPECIAL,
INDIRECT, CONSEQUENTIAL, OR INCIDENTAL DAMAGES ARISING IN ANY WAY OUT OF THE SALE OF, USE OF, OR INABILITY TO USE ANY LOGITECH PRODUCT OR
SERVICE, EVEN IF LOGITECH HAS BEEN ADVISED OF THE POSSIBILITY OF SUCH DAMAGES. IN NO CASE SHALL LOGITECH’S LIABILITY EXCEED THE ACTUAL MONEY
PAID FOR THE PRODUCTS AT ISSUE. Because some jurisdictions do not allow the limitation of implied warranties or liability for incidental, consequential,
special, or indirect damages, the above limitation may not always apply. The above limitations will not apply in case of personal injury where and to the
extent that applicable law requires such liability.
U.S. Government Restricted Rights. The Software is provided to the U.S. Government only with restricted rights and limited rights. Use, duplication,
or disclosure by the U.S. Government is subject to restrictions set forth in 48 C.F.R. 2.101 (October 1995), consisting of “Commercial Computer Software”
and “Commercial Computer Software Documentation” as such terms are used in 48 C.F.R. 12.212 (September 1995), and in FAR Sections 52-227-14 and
52-227-19 or DFARS Section 52.227-7013 (C) (1) (ii), or their successors, as applicable. Consistent with 48 C.F.R. 12.212 and 48 C.F.R. 227.7202-1 through
227.7204-4 (June 1995), or any successor regulations, this Software is provided to U.S. Government users pursuant to the terms and conditions herein.
Contractor/Manufacturer is Logitech Inc., 6505 Kaiser Drive, Fremont, CA 94555.
FCC Compliance and Advisory Statement. This hardware device complies with Part 15 of the FCC Rules. Operation is subject to the following two
conditions: 1) this device may not cause harmful interference, and 2) this device must accept any interference received, including interference that may
cause undesired operation. This equipment has been tested and found to comply with the limits for a Class B digital device, pursuant to Part 15 of the FCC
Rules. These limits are designed to provide reasonable protection against harmful interference in a residential installation. This equipment generates, uses,
and can radiate radio frequency energy and, if not installed or used in accordance with the instructions, may cause harmful interference to radio
communications. However, there is no guarantee that interference will not occur in a particular installation. If this equipment does cause harmful interference
to radio or television reception, which can be determined by turning the equipment off and on, the user is encouraged to try to correct the interference
by one or more of the following measures: 1) reorient or relocate the receiving antenna; 2) increase the separation between the equipment and the receiver;
3) connect the equipment to an outlet on a circuit different from that to which the receiver is connected; 4) consult the dealer or an experienced radio/TV
technician for help. Any changes or modifications not expressly approved by the party responsible for compliance could void the user's authority to operate
the equipment. Where shielded interface cables have been provided with the product or specified additional components or accessories elsewhere defined
to be used with the installation of the product, they must be used in order to ensure compliance with FCC regulations.
Canadian DOC Statement. This digital device does not exceed the Class B limits for radio noise emissions from digital apparatus specified in the
interference-causing equipment standard entitled “Digital Apparatus,” ICES-003 of the Department of Communications.
Cet appareil numérique respecte les limites bruits radioélectriques applicables aux appareils numériques de Classe B prescrites dans la norme sur le matériel
brouilleur: “Appareils Numériques,” NMB-003 édictée par le Ministère des Communications.
This device complies with RSS-210 of Industry and Science Canada. Operation is subject to the following two conditions: 1) this device may not cause
interference, and 2) this device must accept any interference, including interference that may cause undesired operation of the device.
®
Mouse
39
Page 40

Logitech Product Warranties
Mouse: MiniWheel Mouse
© 2000 Logitech. All Rights Reserved. Logitech, the Logitech logo, and other Logitech marks are owned by Logitech and may be registered.
All other trademarks are the property of their respective owners. Logitech assumes no responsibility for any errors that may appear in this manual.
Information contained herein is subject to change without notice.
Software License Agreement. LOGITECH IS WILLING TO LICENSE THE ENCLOSED SOFTWARE TO YOU ONLY ON THE CONDITION THAT YOU ACCEPT
ALL OF THE TERMS CONTAINED IN THIS LICENSE AGREEMENT. This is a legal agreement between you (either an individual end-user or an entity)
and Logitech. By opening the software package, you are agreeing to be bound by the terms and conditions of the Agreement. If you do
not agree to the terms of this Agreement, promptly return the software package and other items that are part of this product in
their original package with your payment receipt to your point of purchase for a full refund. Grant of License. Logitech and its suppliers
grant you a nonexclusive license to use one copy of the enclosed software program (“Software”) on one computer only with the Logitech product you have
purchased. No other rights are granted. The Software is in use if it is loaded on the computer’s permanent or temporary memory. For backup purposes
only, you may make one copy of the Software. You must include on the backup copy all copyright and other notices included on the Software as supplied
by Logitech. Installation on a network server for the sole purpose of your internal distribution of the Software is permitted only if you have purchased an
individual Software package for each networked computer to which the Software is distributed.
Restrictions. Logitech and its suppliers retain ownership of the Software. You shall not decompile, disassemble, reverse-engineer, or modify the Software
in any way. You may not transmit the Software over a network (except as expressly permitted above), by telephone, or electronically using any means.
You may not transfer the Software except upon a permanent transfer of the enclosed Logitech product provided that all Software updates are included in
the transfer, you do not retain a copy of the Software, and the transferee agrees to be bound by the terms and conditions in this license. Upon any violation
of any of the provisions of this Agreement, rights to use the Software shall automatically terminate and the Software must be returned to Logitech or all
copies of the Software destroyed.
Limited Product Warranty. Logitech warrants that the hardware accompanying this documentation shall be free from significant defects in material
and workmanship for a period of two years from the date of purchase. Logitech also warrants that the software accompanying this documentation will
perform substantially in accordance with the documentation for a period of 90 days from the date of purchase. Logitech’s hardware and software warranty
is nontransferable and is limited to the original purchaser.
Product Remedies. Logitech’s entire liability and the Licensee’s exclusive remedy for any breach of warranty, shall be, at Logitech’s option, either (a) return
of the price paid or (b) repair or replacement of the hardware or software, provided that the hardware or software is returned to the point of purchase,
with a copy of the sales receipt. Any replacement hardware or software will be warranted for the remainder of the original warranty period or 30 days for
the hardware and 30 days for the software, whichever is longer. These remedies are void if failure of the hardware or software has resulted from accident,
abuse, or misapplication.
LIMITATION OF LIABILITY. THE WARRANTIES SET FORTH IN THIS AGREEMENT REPLACE ALL OTHER WARRANTIES. LOGITECH EXPRESSLY DISCLAIMS
ALL OTHER WARRANTIES, INCLUDING, BUT NOT LIMITED TO, THE IMPLIED WARRANTIES OF MERCHANTABILITY AND FITNESS FOR A PARTICULAR PURPOSE
AND NONINFRINGEMENT OF THIRD-PARTY RIGHTS WITH RESPECT TO THE DOCUMENTATION, SOFTWARE, AND HARDWARE. NO LOGITECH DEALER, AGENT,
OR EMPLOYEE IS AUTHORIZED TO MAKE ANY MODIFICATION, EXTENSION, OR ADDITION TO THIS WARRANTY. IN NO EVENT WILL LOGITECH OR ITS SUPPLIERS
BE LIABLE FOR ANY COSTS OF PROCUREMENT OF SUBSTITUTE PRODUCTS OR SERVICES, LOST PROFITS, LOSS OF INFORMATION OR DATA, OR ANY OTHER SPECIAL,
INDIRECT, CONSEQUENTIAL, OR INCIDENTAL DAMAGES ARISING IN ANY WAY OUT OF THE SALE OF, USE OF, OR INABILITY TO USE ANY LOGITECH PRODUCT OR
SERVICE, EVEN IF LOGITECH HAS BEEN ADVISED OF THE POSSIBILITY OF SUCH DAMAGES. IN NO CASE SHALL LOGITECH’S LIABILITY EXCEED THE ACTUAL MONEY
PAID FOR THE PRODUCTS AT ISSUE. Because some jurisdictions do not allow the limitation of implied warranties or liability for incidental, consequential,
special, or indirect damages, the above limitation may not always apply. The above limitations will not apply in case of personal injury where and to the
extent that applicable law requires such liability.
U.S. Government Restricted Rights. The Software is provided to the U.S. Government only with restricted rights and limited rights. Use, duplication,
or disclosure by the U.S. Government is subject to restrictions set forth in 48 C.F.R. 2.101 (October 1995), consisting of “Commercial Computer Software”
and “Commercial Computer Software Documentation” as such terms are used in 48 C.F.R. 12.212 (September 1995), and in FAR Sections 52-227-14 and
52-227-19 or DFARS Section 52.227-7013 (C) (1) (ii), or their successors, as applicable. Consistent with 48 C.F.R. 12.212 and 48 C.F.R. 227.7202-1 through
227.7204-4 (June 1995), or any successor regulations, this Software is provided to U.S. Government users pursuant to the terms and conditions herein.
Contractor/Manufacturer is Logitech Inc., 6505 Kaiser Drive, Fremont, CA 94555.
FCC Compliance and Advisory Statement. This hardware device complies with Part 15 of the FCC Rules. Operation is subject to the following two
conditions: 1) this device may not cause harmful interference, and 2) this device must accept any interference received, including interference that may
cause undesired operation. This equipment has been tested and found to comply with the limits for a Class B digital device, pursuant to Part 15 of the FCC
Rules. These limits are designed to provide reasonable protection against harmful interference in a residential installation. This equipment generates, uses,
and can radiate radio frequency energy and, if not installed or used in accordance with the instructions, may cause harmful interference to radio
communications. However, there is no guarantee that interference will not occur in a particular installation. If this equipment does cause harmful interference
to radio or television reception, which can be determined by turning the equipment off and on, the user is encouraged to try to correct the interference
by one or more of the following measures: 1) reorient or relocate the receiving antenna; 2) increase the separation between the equipment and the receiver;
3) connect the equipment to an outlet on a circuit different from that to which the receiver is connected; 4) consult the dealer or an experienced radio/TV
technician for help. Any changes or modifications not expressly approved by the party responsible for compliance could void the user's authority to operate
the equipment. Where shielded interface cables have been provided with the product or specified additional components or accessories elsewhere defined
to be used with the installation of the product, they must be used in order to ensure compliance with FCC regulations.
Canadian DOC Statement. This digital device does not exceed the Class B limits for radio noise emissions from digital apparatus specified in the
interference-causing equipment standard entitled “Digital Apparatus,” ICES-003 of the Department of Communications.
Cet appareil numérique respecte les limites bruits radioélectriques applicables aux appareils numériques de Classe B prescrites dans la norme sur le matériel
brouilleur: “Appareils Numériques,” NMB-003 édictée par le Ministère des Communications.
This device complies with RSS-210 of Industry and Science Canada. Operation is subject to the following two conditions: 1) this device may not cause
interference, and 2) this device must accept any interference, including interference that may cause undesired operation of the device.
40
Page 41

Logitech Product Warranties
Mouse: MouseMan
© 2000 Logitech. All Rights Reserved. Logitech, the Logitech logo, and other Logitech marks are owned by Logitech and may be registered.
All other trademarks are the property of their respective owners. Logitech assumes no responsibility for any errors that may appear in this manual.
Information contained herein is subject to change without notice.
Software License Agreement. LOGITECH IS WILLING TO LICENSE THE ENCLOSED SOFTWARE TO YOU ONLY ON THE CONDITION THAT YOU ACCEPT
ALL OF THE TERMS CONTAINED IN THIS LICENSE AGREEMENT. This is a legal agreement between you (either an individual end-user or an entity)
and Logitech. By opening the software package, you are agreeing to be bound by the terms and conditions of the Agreement. If you do
not agree to the terms of this Agreement, promptly return the software package and other items that are part of this product in
their original package with your payment receipt to your point of purchase for a full refund. Grant of License. Logitech and its suppliers
grant you a nonexclusive license to use one copy of the enclosed software program (“Software”) on one computer only with the Logitech product you have
purchased. No other rights are granted. The Software is in use if it is loaded on the computer’s permanent or temporary memory. For backup purposes
only, you may make one copy of the Software. You must include on the backup copy all copyright and other notices included on the Software as supplied
by Logitech. Installation on a network server for the sole purpose of your internal distribution of the Software is permitted only if you have purchased an
individual Software package for each networked computer to which the Software is distributed.
Restrictions. Logitech and its suppliers retain ownership of the Software. You shall not decompile, disassemble, reverse-engineer, or modify the Software
in any way. You may not transmit the Software over a network (except as expressly permitted above), by telephone, or electronically using any means.
You may not transfer the Software except upon a permanent transfer of the enclosed Logitech product provided that all Software updates are included in
the transfer, you do not retain a copy of the Software, and the transferee agrees to be bound by the terms and conditions in this license. Upon any violation
of any of the provisions of this Agreement, rights to use the Software shall automatically terminate and the Software must be returned to Logitech or all
copies of the Software destroyed.
Limited Product Warranty. Logitech warrants that the hardware accompanying this documentation shall be free from significant defects in material
and workmanship for a period of five years from the date of purchase. Logitech also warrants that the software accompanying this documentation will
perform substantially in accordance with the documentation for a period of 90 days from the date of purchase. Logitech’s hardware and software warranty
is nontransferable and is limited to the original purchaser.
Product Remedies. Logitech’s entire liability and the Licensee’s exclusive remedy for any breach of warranty, shall be, at Logitech’s option, either (a) return
of the price paid or (b) repair or replacement of the hardware or software, provided that the hardware or software is returned to the point of purchase,
with a copy of the sales receipt. Any replacement hardware or software will be warranted for the remainder of the original warranty period or 30 days for
the hardware and 30 days for the software, whichever is longer. These remedies are void if failure of the hardware or software has resulted from accident,
abuse, or misapplication.
LIMITATION OF LIABILITY. THE WARRANTIES SET FORTH IN THIS AGREEMENT REPLACE ALL OTHER WARRANTIES. LOGITECH EXPRESSLY DISCLAIMS
ALL OTHER WARRANTIES, INCLUDING, BUT NOT LIMITED TO, THE IMPLIED WARRANTIES OF MERCHANTABILITY AND FITNESS FOR A PARTICULAR PURPOSE
AND NONINFRINGEMENT OF THIRD-PARTY RIGHTS WITH RESPECT TO THE DOCUMENTATION, SOFTWARE, AND HARDWARE. NO LOGITECH DEALER, AGENT,
OR EMPLOYEE IS AUTHORIZED TO MAKE ANY MODIFICATION, EXTENSION, OR ADDITION TO THIS WARRANTY. IN NO EVENT WILL LOGITECH OR ITS SUPPLIERS
BE LIABLE FOR ANY COSTS OF PROCUREMENT OF SUBSTITUTE PRODUCTS OR SERVICES, LOST PROFITS, LOSS OF INFORMATION OR DATA, OR ANY OTHER SPECIAL,
INDIRECT, CONSEQUENTIAL, OR INCIDENTAL DAMAGES ARISING IN ANY WAY OUT OF THE SALE OF, USE OF, OR INABILITY TO USE ANY LOGITECH PRODUCT OR
SERVICE, EVEN IF LOGITECH HAS BEEN ADVISED OF THE POSSIBILITY OF SUCH DAMAGES. IN NO CASE SHALL LOGITECH’S LIABILITY EXCEED THE ACTUAL MONEY
PAID FOR THE PRODUCTS AT ISSUE. Because some jurisdictions do not allow the limitation of implied warranties or liability for incidental, consequential,
special, or indirect damages, the above limitation may not always apply. The above limitations will not apply in case of personal injury where and to the
extent that applicable law requires such liability.
U.S. Government Restricted Rights. The Software is provided to the U.S. Government only with restricted rights and limited rights. Use, duplication,
or disclosure by the U.S. Government is subject to restrictions set forth in 48 C.F.R. 2.101 (October 1995), consisting of “Commercial Computer Software”
and “Commercial Computer Software Documentation” as such terms are used in 48 C.F.R. 12.212 (September 1995), and in FAR Sections 52-227-14 and
52-227-19 or DFARS Section 52.227-7013 (C) (1) (ii), or their successors, as applicable. Consistent with 48 C.F.R. 12.212 and 48 C.F.R. 227.7202-1 through
227.7204-4 (June 1995), or any successor regulations, this Software is provided to U.S. Government users pursuant to the terms and conditions herein.
Contractor/Manufacturer is Logitech Inc., 6505 Kaiser Drive, Fremont, CA 94555.
FCC Compliance and Advisory Statement. This hardware device complies with Part 15 of the FCC Rules. Operation is subject to the following two
conditions: 1) this device may not cause harmful interference, and 2) this device must accept any interference received, including interference that may
cause undesired operation. This equipment has been tested and found to comply with the limits for a Class B digital device, pursuant to Part 15 of the FCC
Rules. These limits are designed to provide reasonable protection against harmful interference in a residential installation. This equipment generates, uses,
and can radiate radio frequency energy and, if not installed or used in accordance with the instructions, may cause harmful interference to radio
communications. However, there is no guarantee that interference will not occur in a particular installation. If this equipment does cause harmful interference
to radio or television reception, which can be determined by turning the equipment off and on, the user is encouraged to try to correct the interference
by one or more of the following measures: 1) reorient or relocate the receiving antenna; 2) increase the separation between the equipment and the receiver;
3) connect the equipment to an outlet on a circuit different from that to which the receiver is connected; 4) consult the dealer or an experienced radio/TV
technician for help. Any changes or modifications not expressly approved by the party responsible for compliance could void the user's authority to operate
the equipment. Where shielded interface cables have been provided with the product or specified additional components or accessories elsewhere defined
to be used with the installation of the product, they must be used in order to ensure compliance with FCC regulations.
Canadian DOC Statement. This digital device does not exceed the Class B limits for radio noise emissions from digital apparatus specified in the
interference-causing equipment standard entitled “Digital Apparatus,” ICES-003 of the Department of Communications.
Cet appareil numérique respecte les limites bruits radioélectriques applicables aux appareils numériques de Classe B prescrites dans la norme sur le matériel
brouilleur: “Appareils Numériques,” NMB-003 édictée par le Ministère des Communications.
This device complies with RSS-210 of Industry and Science Canada. Operation is subject to the following two conditions: 1) this device may not cause
interference, and 2) this device must accept any interference, including interference that may cause undesired operation of the device.
®
Wheel
41
Page 42

Logitech Product Warranties
Mouse: Optical Wheel Mouse
© 2000 Logitech. All Rights Reserved. Logitech, the Logitech logo, and other Logitech marks are owned by Logitech and may be registered.
All other trademarks are the property of their respective owners. Logitech assumes no responsibility for any errors that may appear in this manual.
Information contained herein is subject to change without notice.
Software License Agreement. LOGITECH IS WILLING TO LICENSE THE ENCLOSED SOFTWARE TO YOU ONLY ON THE CONDITION THAT YOU ACCEPT
ALL OF THE TERMS CONTAINED IN THIS LICENSE AGREEMENT. This is a legal agreement between you (either an individual end-user or an entity)
and Logitech. By opening the software package, you are agreeing to be bound by the terms and conditions of the Agreement. If you do
not agree to the terms of this Agreement, promptly return the software package and other items that are part of this product in
their original package with your payment receipt to your point of purchase for a full refund. Grant of License. Logitech and its suppliers
grant you a nonexclusive license to use one copy of the enclosed software program (“Software”) on one computer only with the Logitech product you have
purchased. No other rights are granted. The Software is in use if it is loaded on the computer’s permanent or temporary memory. For backup purposes
only, you may make one copy of the Software. You must include on the backup copy all copyright and other notices included on the Software as supplied
by Logitech. Installation on a network server for the sole purpose of your internal distribution of the Software is permitted only if you have purchased an
individual Software package for each networked computer to which the Software is distributed.
Restrictions. Logitech and its suppliers retain ownership of the Software. You shall not decompile, disassemble, reverse-engineer, or modify the Software
in any way. You may not transmit the Software over a network (except as expressly permitted above), by telephone, or electronically using any means.
You may not transfer the Software except upon a permanent transfer of the enclosed Logitech product provided that all Software updates are included in
the transfer, you do not retain a copy of the Software, and the transferee agrees to be bound by the terms and conditions in this license. Upon any violation
of any of the provisions of this Agreement, rights to use the Software shall automatically terminate and the Software must be returned to Logitech or all
copies of the Software destroyed.
Limited Product Warranty. Logitech warrants that the hardware accompanying this documentation shall be free from significant defects in material
and workmanship for a period of three years from the date of purchase. Logitech also warrants that the software accompanying this documentation will
perform substantially in accordance with the documentation for a period of 90 days from the date of purchase. Logitech’s hardware and software warranty
is nontransferable and is limited to the original purchaser.
Product Remedies. Logitech’s entire liability and the Licensee’s exclusive remedy for any breach of warranty, shall be, at Logitech’s option, either (a) return
of the price paid or (b) repair or replacement of the hardware or software, provided that the hardware or software is returned to the point of purchase,
with a copy of the sales receipt. Any replacement hardware or software will be warranted for the remainder of the original warranty period or 30 days for
the hardware and 30 days for the software, whichever is longer. These remedies are void if failure of the hardware or software has resulted from accident,
abuse, or misapplication.
LIMITATION OF LIABILITY. THE WARRANTIES SET FORTH IN THIS AGREEMENT REPLACE ALL OTHER WARRANTIES. LOGITECH EXPRESSLY DISCLAIMS
ALL OTHER WARRANTIES, INCLUDING, BUT NOT LIMITED TO, THE IMPLIED WARRANTIES OF MERCHANTABILITY AND FITNESS FOR A PARTICULAR PURPOSE
AND NONINFRINGEMENT OF THIRD-PARTY RIGHTS WITH RESPECT TO THE DOCUMENTATION, SOFTWARE, AND HARDWARE. NO LOGITECH DEALER, AGENT,
OR EMPLOYEE IS AUTHORIZED TO MAKE ANY MODIFICATION, EXTENSION, OR ADDITION TO THIS WARRANTY. IN NO EVENT WILL LOGITECH OR ITS SUPPLIERS
BE LIABLE FOR ANY COSTS OF PROCUREMENT OF SUBSTITUTE PRODUCTS OR SERVICES, LOST PROFITS, LOSS OF INFORMATION OR DATA, OR ANY OTHER SPECIAL,
INDIRECT, CONSEQUENTIAL, OR INCIDENTAL DAMAGES ARISING IN ANY WAY OUT OF THE SALE OF, USE OF, OR INABILITY TO USE ANY LOGITECH PRODUCT OR
SERVICE, EVEN IF LOGITECH HAS BEEN ADVISED OF THE POSSIBILITY OF SUCH DAMAGES. IN NO CASE SHALL LOGITECH’S LIABILITY EXCEED THE ACTUAL MONEY
PAID FOR THE PRODUCTS AT ISSUE. Because some jurisdictions do not allow the limitation of implied warranties or liability for incidental, consequential,
special, or indirect damages, the above limitation may not always apply. The above limitations will not apply in case of personal injury where and to the
extent that applicable law requires such liability.
U.S. Government Restricted Rights. The Software is provided to the U.S. Government only with restricted rights and limited rights. Use, duplication,
or disclosure by the U.S. Government is subject to restrictions set forth in 48 C.F.R. 2.101 (October 1995), consisting of “Commercial Computer Software”
and “Commercial Computer Software Documentation” as such terms are used in 48 C.F.R. 12.212 (September 1995), and in FAR Sections 52-227-14 and
52-227-19 or DFARS Section 52.227-7013 (C) (1) (ii), or their successors, as applicable. Consistent with 48 C.F.R. 12.212 and 48 C.F.R. 227.7202-1 through
227.7204-4 (June 1995), or any successor regulations, this Software is provided to U.S. Government users pursuant to the terms and conditions herein.
Contractor/Manufacturer is Logitech Inc., 6505 Kaiser Drive, Fremont, CA 94555.
FCC Compliance and Advisory Statement. This hardware device complies with Part 15 of the FCC Rules. Operation is subject to the following two
conditions: 1) this device may not cause harmful interference, and 2) this device must accept any interference received, including interference that may
cause undesired operation. This equipment has been tested and found to comply with the limits for a Class B digital device, pursuant to Part 15 of the FCC
Rules. These limits are designed to provide reasonable protection against harmful interference in a residential installation. This equipment generates, uses,
and can radiate radio frequency energy and, if not installed or used in accordance with the instructions, may cause harmful interference to radio
communications. However, there is no guarantee that interference will not occur in a particular installation. If this equipment does cause harmful interference
to radio or television reception, which can be determined by turning the equipment off and on, the user is encouraged to try to correct the interference
by one or more of the following measures: 1) reorient or relocate the receiving antenna; 2) increase the separation between the equipment and the receiver;
3) connect the equipment to an outlet on a circuit different from that to which the receiver is connected; 4) consult the dealer or an experienced radio/TV
technician for help. Any changes or modifications not expressly approved by the party responsible for compliance could void the user's authority to operate
the equipment. Where shielded interface cables have been provided with the product or specified additional components or accessories elsewhere defined
to be used with the installation of the product, they must be used in order to ensure compliance with FCC regulations.
Canadian DOC Statement. This digital device does not exceed the Class B limits for radio noise emissions from digital apparatus specified in the
interference-causing equipment standard entitled “Digital Apparatus,” ICES-003 of the Department of Communications.
Cet appareil numérique respecte les limites bruits radioélectriques applicables aux appareils numériques de Classe B prescrites dans la norme sur le matériel
brouilleur: “Appareils Numériques,” NMB-003 édictée par le Ministère des Communications.
This device complies with RSS-210 of Industry and Science Canada. Operation is subject to the following two conditions: 1) this device may not cause
interference, and 2) this device must accept any interference, including interference that may cause undesired operation of the device.
42
Page 43

Logitech Product Warranties
Mouse: Wheel Mouse for Macintosh
© 2000 Logitech. All Rights Reserved. Logitech, the Logitech logo, and other Logitech marks are owned by Logitech and may be registered.
All other trademarks are the property of their respective owners. Logitech assumes no responsibility for any errors that may appear in this manual.
Information contained herein is subject to change without notice.
Software License Agreement. LOGITECH IS WILLING TO LICENSE THE ENCLOSED SOFTWARE TO YOU ONLY ON THE CONDITION THAT YOU ACCEPT
ALL OF THE TERMS CONTAINED IN THIS LICENSE AGREEMENT. This is a legal agreement between you (either an individual end-user or an entity)
and Logitech. By opening the software package, you are agreeing to be bound by the terms and conditions of the Agreement. If you do
not agree to the terms of this Agreement, promptly return the software package and other items that are part of this product in
their original package with your payment receipt to your point of purchase for a full refund. Grant of License. Logitech and its suppliers
grant you a nonexclusive license to use one copy of the enclosed software program (“Software”) on one computer only with the Logitech product you have
purchased. No other rights are granted. The Software is in use if it is loaded on the computer’s permanent or temporary memory. For backup purposes
only, you may make one copy of the Software. You must include on the backup copy all copyright and other notices included on the Software as supplied
by Logitech. Installation on a network server for the sole purpose of your internal distribution of the Software is permitted only if you have purchased an
individual Software package for each networked computer to which the Software is distributed.
Restrictions. Logitech and its suppliers retain ownership of the Software. You shall not decompile, disassemble, reverse-engineer, or modify the Software
in any way. You may not transmit the Software over a network (except as expressly permitted above), by telephone, or electronically using any means.
You may not transfer the Software except upon a permanent transfer of the enclosed Logitech product provided that all Software updates are included in
the transfer, you do not retain a copy of the Software, and the transferee agrees to be bound by the terms and conditions in this license. Upon any violation
of any of the provisions of this Agreement, rights to use the Software shall automatically terminate and the Software must be returned to Logitech or all
copies of the Software destroyed.
Limited Product Warranty. Logitech warrants that the hardware accompanying this documentation shall be free from significant defects in material
and workmanship for a period of two years from the date of purchase. Logitech also warrants that the software accompanying this documentation will
perform substantially in accordance with the documentation for a period of 90 days from the date of purchase. Logitech’s hardware and software warranty
is nontransferable and is limited to the original purchaser.
Product Remedies. Logitech’s entire liability and the Licensee’s exclusive remedy for any breach of warranty, shall be, at Logitech’s option, either (a) return
of the price paid or (b) repair or replacement of the hardware or software, provided that the hardware or software is returned to the point of purchase,
with a copy of the sales receipt. Any replacement hardware or software will be warranted for the remainder of the original warranty period or 30 days for
the hardware and 30 days for the software, whichever is longer. These remedies are void if failure of the hardware or software has resulted from accident,
abuse, or misapplication.
LIMITATION OF LIABILITY. THE WARRANTIES SET FORTH IN THIS AGREEMENT REPLACE ALL OTHER WARRANTIES. LOGITECH EXPRESSLY DISCLAIMS
ALL OTHER WARRANTIES, INCLUDING, BUT NOT LIMITED TO, THE IMPLIED WARRANTIES OF MERCHANTABILITY AND FITNESS FOR A PARTICULAR PURPOSE
AND NONINFRINGEMENT OF THIRD-PARTY RIGHTS WITH RESPECT TO THE DOCUMENTATION, SOFTWARE, AND HARDWARE. NO LOGITECH DEALER, AGENT,
OR EMPLOYEE IS AUTHORIZED TO MAKE ANY MODIFICATION, EXTENSION, OR ADDITION TO THIS WARRANTY. IN NO EVENT WILL LOGITECH OR ITS SUPPLIERS
BE LIABLE FOR ANY COSTS OF PROCUREMENT OF SUBSTITUTE PRODUCTS OR SERVICES, LOST PROFITS, LOSS OF INFORMATION OR DATA, OR ANY OTHER SPECIAL,
INDIRECT, CONSEQUENTIAL, OR INCIDENTAL DAMAGES ARISING IN ANY WAY OUT OF THE SALE OF, USE OF, OR INABILITY TO USE ANY LOGITECH PRODUCT OR
SERVICE, EVEN IF LOGITECH HAS BEEN ADVISED OF THE POSSIBILITY OF SUCH DAMAGES. IN NO CASE SHALL LOGITECH’S LIABILITY EXCEED THE ACTUAL MONEY
PAID FOR THE PRODUCTS AT ISSUE. Because some jurisdictions do not allow the limitation of implied warranties or liability for incidental, consequential,
special, or indirect damages, the above limitation may not always apply. The above limitations will not apply in case of personal injury where and to the
extent that applicable law requires such liability.
U.S. Government Restricted Rights. The Software is provided to the U.S. Government only with restricted rights and limited rights. Use, duplication,
or disclosure by the U.S. Government is subject to restrictions set forth in 48 C.F.R. 2.101 (October 1995), consisting of “Commercial Computer Software”
and “Commercial Computer Software Documentation” as such terms are used in 48 C.F.R. 12.212 (September 1995), and in FAR Sections 52-227-14 and
52-227-19 or DFARS Section 52.227-7013 (C) (1) (ii), or their successors, as applicable. Consistent with 48 C.F.R. 12.212 and 48 C.F.R. 227.7202-1 through
227.7204-4 (June 1995), or any successor regulations, this Software is provided to U.S. Government users pursuant to the terms and conditions herein.
Contractor/Manufacturer is Logitech Inc., 6505 Kaiser Drive, Fremont, CA 94555.
FCC Compliance and Advisory Statement. This hardware device complies with Part 15 of the FCC Rules. Operation is subject to the following two
conditions: 1) this device may not cause harmful interference, and 2) this device must accept any interference received, including interference that may
cause undesired operation. This equipment has been tested and found to comply with the limits for a Class B digital device, pursuant to Part 15 of the FCC
Rules. These limits are designed to provide reasonable protection against harmful interference in a residential installation. This equipment generates, uses,
and can radiate radio frequency energy and, if not installed or used in accordance with the instructions, may cause harmful interference to radio
communications. However, there is no guarantee that interference will not occur in a particular installation. If this equipment does cause harmful interference
to radio or television reception, which can be determined by turning the equipment off and on, the user is encouraged to try to correct the interference
by one or more of the following measures: 1) reorient or relocate the receiving antenna; 2) increase the separation between the equipment and the receiver;
3) connect the equipment to an outlet on a circuit different from that to which the receiver is connected; 4) consult the dealer or an experienced radio/TV
technician for help. Any changes or modifications not expressly approved by the party responsible for compliance could void the user's authority to operate
the equipment. Where shielded interface cables have been provided with the product or specified additional components or accessories elsewhere defined
to be used with the installation of the product, they must be used in order to ensure compliance with FCC regulations.
Canadian DOC Statement. This digital device does not exceed the Class B limits for radio noise emissions from digital apparatus specified in the
interference-causing equipment standard entitled “Digital Apparatus,” ICES-003 of the Department of Communications.
Cet appareil numérique respecte les limites bruits radioélectriques applicables aux appareils numériques de Classe B prescrites dans la norme sur le matériel
brouilleur: “Appareils Numériques,” NMB-003 édictée par le Ministère des Communications.
This device complies with RSS-210 of Industry and Science Canada. Operation is subject to the following two conditions: 1) this device may not cause
interference, and 2) this device must accept any interference, including interference that may cause undesired operation of the device.
®
43
Page 44

Logitech Product Warranties
Mouse: Wheel Mouse for Notebooks
© 2000 Logitech. All Rights Reserved. Logitech, the Logitech logo, and other Logitech marks are owned by Logitech and may be registered.
All other trademarks are the property of their respective owners. Logitech assumes no responsibility for any errors that may appear in this manual.
Information contained herein is subject to change without notice.
Software License Agreement. LOGITECH IS WILLING TO LICENSE THE ENCLOSED SOFTWARE TO YOU ONLY ON THE CONDITION THAT YOU ACCEPT
ALL OF THE TERMS CONTAINED IN THIS LICENSE AGREEMENT. This is a legal agreement between you (either an individual end-user or an entity)
and Logitech. By opening the software package, you are agreeing to be bound by the terms and conditions of the Agreement. If you do
not agree to the terms of this Agreement, promptly return the software package and other items that are part of this product in
their original package with your payment receipt to your point of purchase for a full refund. Grant of License. Logitech and its suppliers
grant you a nonexclusive license to use one copy of the enclosed software program (“Software”) on one computer only with the Logitech product you have
purchased. No other rights are granted. The Software is in use if it is loaded on the computer’s permanent or temporary memory. For backup purposes
only, you may make one copy of the Software. You must include on the backup copy all copyright and other notices included on the Software as supplied
by Logitech. Installation on a network server for the sole purpose of your internal distribution of the Software is permitted only if you have purchased an
individual Software package for each networked computer to which the Software is distributed.
Restrictions. Logitech and its suppliers retain ownership of the Software. You shall not decompile, disassemble, reverse-engineer, or modify the Software
in any way. You may not transmit the Software over a network (except as expressly permitted above), by telephone, or electronically using any means.
You may not transfer the Software except upon a permanent transfer of the enclosed Logitech product provided that all Software updates are included in
the transfer, you do not retain a copy of the Software, and the transferee agrees to be bound by the terms and conditions in this license. Upon any violation
of any of the provisions of this Agreement, rights to use the Software shall automatically terminate and the Software must be returned to Logitech or all
copies of the Software destroyed.
Limited Product Warranty. Logitech warrants that the hardware accompanying this documentation shall be free from significant defects in material
and workmanship for a period of two years from the date of purchase. Logitech also warrants that the software accompanying this documentation will
perform substantially in accordance with the documentation for a period of 90 days from the date of purchase. Logitech’s hardware and software warranty
is nontransferable and is limited to the original purchaser.
Product Remedies. Logitech’s entire liability and the Licensee’s exclusive remedy for any breach of warranty, shall be, at Logitech’s option, either (a) return
of the price paid or (b) repair or replacement of the hardware or software, provided that the hardware or software is returned to the point of purchase,
with a copy of the sales receipt. Any replacement hardware or software will be warranted for the remainder of the original warranty period or 30 days for
the hardware and 30 days for the software, whichever is longer. These remedies are void if failure of the hardware or software has resulted from accident,
abuse, or misapplication.
LIMITATION OF LIABILITY. THE WARRANTIES SET FORTH IN THIS AGREEMENT REPLACE ALL OTHER WARRANTIES. LOGITECH EXPRESSLY DISCLAIMS
ALL OTHER WARRANTIES, INCLUDING, BUT NOT LIMITED TO, THE IMPLIED WARRANTIES OF MERCHANTABILITY AND FITNESS FOR A PARTICULAR PURPOSE
AND NONINFRINGEMENT OF THIRD-PARTY RIGHTS WITH RESPECT TO THE DOCUMENTATION, SOFTWARE, AND HARDWARE. NO LOGITECH DEALER, AGENT,
OR EMPLOYEE IS AUTHORIZED TO MAKE ANY MODIFICATION, EXTENSION, OR ADDITION TO THIS WARRANTY. IN NO EVENT WILL LOGITECH OR ITS SUPPLIERS
BE LIABLE FOR ANY COSTS OF PROCUREMENT OF SUBSTITUTE PRODUCTS OR SERVICES, LOST PROFITS, LOSS OF INFORMATION OR DATA, OR ANY OTHER SPECIAL,
INDIRECT, CONSEQUENTIAL, OR INCIDENTAL DAMAGES ARISING IN ANY WAY OUT OF THE SALE OF, USE OF, OR INABILITY TO USE ANY LOGITECH PRODUCT OR
SERVICE, EVEN IF LOGITECH HAS BEEN ADVISED OF THE POSSIBILITY OF SUCH DAMAGES. IN NO CASE SHALL LOGITECH’S LIABILITY EXCEED THE ACTUAL MONEY
PAID FOR THE PRODUCTS AT ISSUE. Because some jurisdictions do not allow the limitation of implied warranties or liability for incidental, consequential,
special, or indirect damages, the above limitation may not always apply. The above limitations will not apply in case of personal injury where and to the
extent that applicable law requires such liability.
U.S. Government Restricted Rights. The Software is provided to the U.S. Government only with restricted rights and limited rights. Use, duplication,
or disclosure by the U.S. Government is subject to restrictions set forth in 48 C.F.R. 2.101 (October 1995), consisting of “Commercial Computer Software”
and “Commercial Computer Software Documentation” as such terms are used in 48 C.F.R. 12.212 (September 1995), and in FAR Sections 52-227-14 and
52-227-19 or DFARS Section 52.227-7013 (C) (1) (ii), or their successors, as applicable. Consistent with 48 C.F.R. 12.212 and 48 C.F.R. 227.7202-1 through
227.7204-4 (June 1995), or any successor regulations, this Software is provided to U.S. Government users pursuant to the terms and conditions herein.
Contractor/Manufacturer is Logitech Inc., 6505 Kaiser Drive, Fremont, CA 94555.
FCC Compliance and Advisory Statement. This hardware device complies with Part 15 of the FCC Rules. Operation is subject to the following two
conditions: 1) this device may not cause harmful interference, and 2) this device must accept any interference received, including interference that may
cause undesired operation. This equipment has been tested and found to comply with the limits for a Class B digital device, pursuant to Part 15 of the FCC
Rules. These limits are designed to provide reasonable protection against harmful interference in a residential installation. This equipment generates, uses,
and can radiate radio frequency energy and, if not installed or used in accordance with the instructions, may cause harmful interference to radio
communications. However, there is no guarantee that interference will not occur in a particular installation. If this equipment does cause harmful interference
to radio or television reception, which can be determined by turning the equipment off and on, the user is encouraged to try to correct the interference
by one or more of the following measures: 1) reorient or relocate the receiving antenna; 2) increase the separation between the equipment and the receiver;
3) connect the equipment to an outlet on a circuit different from that to which the receiver is connected; 4) consult the dealer or an experienced radio/TV
technician for help. Any changes or modifications not expressly approved by the party responsible for compliance could void the user's authority to operate
the equipment. Where shielded interface cables have been provided with the product or specified additional components or accessories elsewhere defined
to be used with the installation of the product, they must be used in order to ensure compliance with FCC regulations.
Canadian DOC Statement. This digital device does not exceed the Class B limits for radio noise emissions from digital apparatus specified in the
interference-causing equipment standard entitled “Digital Apparatus,” ICES-003 of the Department of Communications.
Cet appareil numérique respecte les limites bruits radioélectriques applicables aux appareils numériques de Classe B prescrites dans la norme sur le matériel
brouilleur: “Appareils Numériques,” NMB-003 édictée par le Ministère des Communications.
This device complies with RSS-210 of Industry and Science Canada. Operation is subject to the following two conditions: 1) this device may not cause
interference, and 2) this device must accept any interference, including interference that may cause undesired operation of the device.
44
Page 45

Logitech Product Warranties
Trackball: Cordless Optical TrackMan
© 2000 Logitech. All Rights Reserved. Logitech, the Logitech logo, and other Logitech marks are owned by Logitech and may be registered.
All other trademarks are the property of their respective owners. Logitech assumes no responsibility for any errors that may appear in this manual.
Information contained herein is subject to change without notice.
Software License Agreement. LOGITECH IS WILLING TO LICENSE THE ENCLOSED SOFTWARE TO YOU ONLY ON THE CONDITION THAT YOU ACCEPT
ALL OF THE TERMS CONTAINED IN THIS LICENSE AGREEMENT. This is a legal agreement between you (either an individual end-user or an entity)
and Logitech. By opening the software package, you are agreeing to be bound by the terms and conditions of the Agreement. If you do
not agree to the terms of this Agreement, promptly return the software package and other items that are part of this product in
their original package with your payment receipt to your point of purchase for a full refund. Grant of License. Logitech and its suppliers
grant you a nonexclusive license to use one copy of the enclosed software program (“Software”) on one computer only with the Logitech product you have
purchased. No other rights are granted. The Software is in use if it is loaded on the computer’s permanent or temporary memory. For backup purposes
only, you may make one copy of the Software. You must include on the backup copy all copyright and other notices included on the Software as supplied
by Logitech. Installation on a network server for the sole purpose of your internal distribution of the Software is permitted only if you have purchased an
individual Software package for each networked computer to which the Software is distributed.
Restrictions. Logitech and its suppliers retain ownership of the Software. You shall not decompile, disassemble, reverse-engineer, or modify the Software
in any way. You may not transmit the Software over a network (except as expressly permitted above), by telephone, or electronically using any means.
You may not transfer the Software except upon a permanent transfer of the enclosed Logitech product provided that all Software updates are included in
the transfer, you do not retain a copy of the Software, and the transferee agrees to be bound by the terms and conditions in this license. Upon any violation
of any of the provisions of this Agreement, rights to use the Software shall automatically terminate and the Software must be returned to Logitech or all
copies of the Software destroyed.
Limited Product Warranty. Logitech warrants that the hardware accompanying this documentation shall be free from significant defects in material
and workmanship for a period of five years from the date of purchase. Logitech also warrants that the software accompanying this documentation will
perform substantially in accordance with the documentation for a period of 90 days from the date of purchase. Logitech’s hardware and software warranty
is nontransferable and is limited to the original purchaser.
Product Remedies. Logitech’s entire liability and the Licensee’s exclusive remedy for any breach of warranty, shall be, at Logitech’s option, either (a) return
of the price paid or (b) repair or replacement of the hardware or software, provided that the hardware or software is returned to the point of purchase,
with a copy of the sales receipt. Any replacement hardware or software will be warranted for the remainder of the original warranty period or 30 days for
the hardware and 30 days for the software, whichever is longer. These remedies are void if failure of the hardware or software has resulted from accident,
abuse, or misapplication.
LIMITATION OF LIABILITY. THE WARRANTIES SET FORTH IN THIS AGREEMENT REPLACE ALL OTHER WARRANTIES. LOGITECH EXPRESSLY DISCLAIMS
ALL OTHER WARRANTIES, INCLUDING, BUT NOT LIMITED TO, THE IMPLIED WARRANTIES OF MERCHANTABILITY AND FITNESS FOR A PARTICULAR PURPOSE
AND NONINFRINGEMENT OF THIRD-PARTY RIGHTS WITH RESPECT TO THE DOCUMENTATION, SOFTWARE, AND HARDWARE. NO LOGITECH DEALER, AGENT,
OR EMPLOYEE IS AUTHORIZED TO MAKE ANY MODIFICATION, EXTENSION, OR ADDITION TO THIS WARRANTY. IN NO EVENT WILL LOGITECH OR ITS SUPPLIERS
BE LIABLE FOR ANY COSTS OF PROCUREMENT OF SUBSTITUTE PRODUCTS OR SERVICES, LOST PROFITS, LOSS OF INFORMATION OR DATA, OR ANY OTHER SPECIAL,
INDIRECT, CONSEQUENTIAL, OR INCIDENTAL DAMAGES ARISING IN ANY WAY OUT OF THE SALE OF, USE OF, OR INABILITY TO USE ANY LOGITECH PRODUCT OR
SERVICE, EVEN IF LOGITECH HAS BEEN ADVISED OF THE POSSIBILITY OF SUCH DAMAGES. IN NO CASE SHALL LOGITECH’S LIABILITY EXCEED THE ACTUAL MONEY
PAID FOR THE PRODUCTS AT ISSUE. Because some jurisdictions do not allow the limitation of implied warranties or liability for incidental, consequential,
special, or indirect damages, the above limitation may not always apply. The above limitations will not apply in case of personal injury where and to the
extent that applicable law requires such liability.
U.S. Government Restricted Rights. The Software is provided to the U.S. Government only with restricted rights and limited rights. Use, duplication,
or disclosure by the U.S. Government is subject to restrictions set forth in 48 C.F.R. 2.101 (October 1995), consisting of “Commercial Computer Software”
and “Commercial Computer Software Documentation” as such terms are used in 48 C.F.R. 12.212 (September 1995), and in FAR Sections 52-227-14 and
52-227-19 or DFARS Section 52.227-7013 (C) (1) (ii), or their successors, as applicable. Consistent with 48 C.F.R. 12.212 and 48 C.F.R. 227.7202-1 through
227.7204-4 (June 1995), or any successor regulations, this Software is provided to U.S. Government users pursuant to the terms and conditions herein.
Contractor/Manufacturer is Logitech Inc., 6505 Kaiser Drive, Fremont, CA 94555.
FCC Compliance and Advisory Statement. This hardware device complies with Part 15 of the FCC Rules. Operation is subject to the following two
conditions: 1) this device may not cause harmful interference, and 2) this device must accept any interference received, including interference that may
cause undesired operation. This equipment has been tested and found to comply with the limits for a Class B digital device, pursuant to Part 15 of the FCC
Rules. These limits are designed to provide reasonable protection against harmful interference in a residential installation. This equipment generates, uses,
and can radiate radio frequency energy and, if not installed or used in accordance with the instructions, may cause harmful interference to radio
communications. However, there is no guarantee that interference will not occur in a particular installation. If this equipment does cause harmful interference
to radio or television reception, which can be determined by turning the equipment off and on, the user is encouraged to try to correct the interference
by one or more of the following measures: 1) reorient or relocate the receiving antenna; 2) increase the separation between the equipment and the receiver;
3) connect the equipment to an outlet on a circuit different from that to which the receiver is connected; 4) consult the dealer or an experienced radio/TV
technician for help. Any changes or modifications not expressly approved by the party responsible for compliance could void the user's authority to operate
the equipment. Where shielded interface cables have been provided with the product or specified additional components or accessories elsewhere defined
to be used with the installation of the product, they must be used in order to ensure compliance with FCC regulations.
Canadian DOC Statement. This digital device does not exceed the Class B limits for radio noise emissions from digital apparatus specified in the
interference-causing equipment standard entitled “Digital Apparatus,” ICES-003 of the Department of Communications.
Cet appareil numérique respecte les limites bruits radioélectriques applicables aux appareils numériques de Classe B prescrites dans la norme sur le matériel
brouilleur: “Appareils Numériques,” NMB-003 édictée par le Ministère des Communications.
This device complies with RSS-210 of Industry and Science Canada. Operation is subject to the following two conditions: 1) this device may not cause
interference, and 2) this device must accept any interference, including interference that may cause undesired operation of the device. Transmitter
frequency: 26.995; 27.045; 27.145; 27.195 MHz. Power Output: < 10mV/m @ 3m.
®
45
Page 46

Logitech Product Warranties
Trackball: Marble
© 2000 Logitech. All Rights Reserved. Logitech, the Logitech logo, and other Logitech marks are owned by Logitech and may be registered.
All other trademarks are the property of their respective owners. Logitech assumes no responsibility for any errors that may appear in this manual.
Information contained herein is subject to change without notice.
Software License Agreement. LOGITECH IS WILLING TO LICENSE THE ENCLOSED SOFTWARE TO YOU ONLY ON THE CONDITION THAT YOU ACCEPT
ALL OF THE TERMS CONTAINED IN THIS LICENSE AGREEMENT. This is a legal agreement between you (either an individual end-user or an entity)
and Logitech. By opening the software package, you are agreeing to be bound by the terms and conditions of the Agreement. If you do
not agree to the terms of this Agreement, promptly return the software package and other items that are part of this product in
their original package with your payment receipt to your point of purchase for a full refund. Grant of License. Logitech and its suppliers
grant you a nonexclusive license to use one copy of the enclosed software program (“Software”) on one computer only with the Logitech product you have
purchased. No other rights are granted. The Software is in use if it is loaded on the computer’s permanent or temporary memory. For backup purposes
only, you may make one copy of the Software. You must include on the backup copy all copyright and other notices included on the Software as supplied
by Logitech. Installation on a network server for the sole purpose of your internal distribution of the Software is permitted only if you have purchased an
individual Software package for each networked computer to which the Software is distributed.
Restrictions. Logitech and its suppliers retain ownership of the Software. You shall not decompile, disassemble, reverse-engineer, or modify the Software
in any way. You may not transmit the Software over a network (except as expressly permitted above), by telephone, or electronically using any means.
You may not transfer the Software except upon a permanent transfer of the enclosed Logitech product provided that all Software updates are included in
the transfer, you do not retain a copy of the Software, and the transferee agrees to be bound by the terms and conditions in this license. Upon any violation
of any of the provisions of this Agreement, rights to use the Software shall automatically terminate and the Software must be returned to Logitech or all
copies of the Software destroyed.
Limited Product Warranty. Logitech warrants that the hardware accompanying this documentation shall be free from significant defects in material
and workmanship for a period of three years from the date of purchase. Logitech also warrants that the software accompanying this documentation will
perform substantially in accordance with the documentation for a period of 90 days from the date of purchase. Logitech’s hardware and software warranty
is nontransferable and is limited to the original purchaser.
Product Remedies. Logitech’s entire liability and the Licensee’s exclusive remedy for any breach of warranty, shall be, at Logitech’s option, either (a) return
of the price paid or (b) repair or replacement of the hardware or software, provided that the hardware or software is returned to the point of purchase,
with a copy of the sales receipt. Any replacement hardware or software will be warranted for the remainder of the original warranty period or 30 days for
the hardware and 30 days for the software, whichever is longer. These remedies are void if failure of the hardware or software has resulted from accident,
abuse, or misapplication.
LIMITATION OF LIABILITY. THE WARRANTIES SET FORTH IN THIS AGREEMENT REPLACE ALL OTHER WARRANTIES. LOGITECH EXPRESSLY DISCLAIMS
ALL OTHER WARRANTIES, INCLUDING, BUT NOT LIMITED TO, THE IMPLIED WARRANTIES OF MERCHANTABILITY AND FITNESS FOR A PARTICULAR PURPOSE
AND NONINFRINGEMENT OF THIRD-PARTY RIGHTS WITH RESPECT TO THE DOCUMENTATION, SOFTWARE, AND HARDWARE. NO LOGITECH DEALER, AGENT,
OR EMPLOYEE IS AUTHORIZED TO MAKE ANY MODIFICATION, EXTENSION, OR ADDITION TO THIS WARRANTY. IN NO EVENT WILL LOGITECH OR ITS SUPPLIERS
BE LIABLE FOR ANY COSTS OF PROCUREMENT OF SUBSTITUTE PRODUCTS OR SERVICES, LOST PROFITS, LOSS OF INFORMATION OR DATA, OR ANY OTHER SPECIAL,
INDIRECT, CONSEQUENTIAL, OR INCIDENTAL DAMAGES ARISING IN ANY WAY OUT OF THE SALE OF, USE OF, OR INABILITY TO USE ANY LOGITECH PRODUCT OR
SERVICE, EVEN IF LOGITECH HAS BEEN ADVISED OF THE POSSIBILITY OF SUCH DAMAGES. IN NO CASE SHALL LOGITECH’S LIABILITY EXCEED THE ACTUAL MONEY
PAID FOR THE PRODUCTS AT ISSUE. Because some jurisdictions do not allow the limitation of implied warranties or liability for incidental, consequential,
special, or indirect damages, the above limitation may not always apply. The above limitations will not apply in case of personal injury where and to the
extent that applicable law requires such liability.
U.S. Government Restricted Rights. The Software is provided to the U.S. Government only with restricted rights and limited rights. Use, duplication,
or disclosure by the U.S. Government is subject to restrictions set forth in 48 C.F.R. 2.101 (October 1995), consisting of “Commercial Computer Software”
and “Commercial Computer Software Documentation” as such terms are used in 48 C.F.R. 12.212 (September 1995), and in FAR Sections 52-227-14 and
52-227-19 or DFARS Section 52.227-7013 (C) (1) (ii), or their successors, as applicable. Consistent with 48 C.F.R. 12.212 and 48 C.F.R. 227.7202-1 through
227.7204-4 (June 1995), or any successor regulations, this Software is provided to U.S. Government users pursuant to the terms and conditions herein.
Contractor/Manufacturer is Logitech Inc., 6505 Kaiser Drive, Fremont, CA 94555.
FCC Compliance and Advisory Statement. This hardware device complies with Part 15 of the FCC Rules. Operation is subject to the following two
conditions: 1) this device may not cause harmful interference, and 2) this device must accept any interference received, including interference that may
cause undesired operation. This equipment has been tested and found to comply with the limits for a Class B digital device, pursuant to Part 15 of the FCC
Rules. These limits are designed to provide reasonable protection against harmful interference in a residential installation. This equipment generates, uses,
and can radiate radio frequency energy and, if not installed or used in accordance with the instructions, may cause harmful interference to radio
communications. However, there is no guarantee that interference will not occur in a particular installation. If this equipment does cause harmful interference
to radio or television reception, which can be determined by turning the equipment off and on, the user is encouraged to try to correct the interference
by one or more of the following measures: 1) reorient or relocate the receiving antenna; 2) increase the separation between the equipment and the receiver;
3) connect the equipment to an outlet on a circuit different from that to which the receiver is connected; 4) consult the dealer or an experienced radio/TV
technician for help. Any changes or modifications not expressly approved by the party responsible for compliance could void the user's authority to operate
the equipment. Where shielded interface cables have been provided with the product or specified additional components or accessories elsewhere defined
to be used with the installation of the product, they must be used in order to ensure compliance with FCC regulations.
Canadian DOC Statement. This digital device does not exceed the Class B limits for radio noise emissions from digital apparatus specified in the
interference-causing equipment standard entitled “Digital Apparatus,” ICES-003 of the Department of Communications.
Cet appareil numérique respecte les limites bruits radioélectriques applicables aux appareils numériques de Classe B prescrites dans la norme sur le matériel
brouilleur: “Appareils Numériques,” NMB-003 édictée par le Ministère des Communications.
This device complies with RSS-210 of Industry and Science Canada. Operation is subject to the following two conditions: 1) this device may not cause
interference, and 2) this device must accept any interference, including interference that may cause undesired operation of the device.
®
Mouse
46
Page 47

Logitech Product Warranties
Trackball: Optical TrackMan
© 2000 Logitech. All Rights Reserved. Logitech, the Logitech logo, and other Logitech marks are owned by Logitech and may be registered.
All other trademarks are the property of their respective owners. Logitech assumes no responsibility for any errors that may appear in this manual.
Information contained herein is subject to change without notice.
Software License Agreement. LOGITECH IS WILLING TO LICENSE THE ENCLOSED SOFTWARE TO YOU ONLY ON THE CONDITION THAT YOU ACCEPT
ALL OF THE TERMS CONTAINED IN THIS LICENSE AGREEMENT. This is a legal agreement between you (either an individual end-user or an entity)
and Logitech. By opening the software package, you are agreeing to be bound by the terms and conditions of the Agreement. If you do
not agree to the terms of this Agreement, promptly return the software package and other items that are part of this product in
their original package with your payment receipt to your point of purchase for a full refund. Grant of License. Logitech and its suppliers
grant you a nonexclusive license to use one copy of the enclosed software program (“Software”) on one computer only with the Logitech product you have
purchased. No other rights are granted. The Software is in use if it is loaded on the computer’s permanent or temporary memory. For backup purposes
only, you may make one copy of the Software. You must include on the backup copy all copyright and other notices included on the Software as supplied
by Logitech. Installation on a network server for the sole purpose of your internal distribution of the Software is permitted only if you have purchased an
individual Software package for each networked computer to which the Software is distributed.
Restrictions. Logitech and its suppliers retain ownership of the Software. You shall not decompile, disassemble, reverse-engineer, or modify the Software
in any way. You may not transmit the Software over a network (except as expressly permitted above), by telephone, or electronically using any means.
You may not transfer the Software except upon a permanent transfer of the enclosed Logitech product provided that all Software updates are included in
the transfer, you do not retain a copy of the Software, and the transferee agrees to be bound by the terms and conditions in this license. Upon any violation
of any of the provisions of this Agreement, rights to use the Software shall automatically terminate and the Software must be returned to Logitech or all
copies of the Software destroyed.
Limited Product Warranty. Logitech warrants that the hardware accompanying this documentation shall be free from significant defects in material
and workmanship for a period of five years from the date of purchase. Logitech also warrants that the software accompanying this documentation will
perform substantially in accordance with the documentation for a period of 90 days from the date of purchase. Logitech’s hardware and software warranty
is nontransferable and is limited to the original purchaser.
Product Remedies. Logitech’s entire liability and the Licensee’s exclusive remedy for any breach of warranty, shall be, at Logitech’s option, either (a) return
of the price paid or (b) repair or replacement of the hardware or software, provided that the hardware or software is returned to the point of purchase,
with a copy of the sales receipt. Any replacement hardware or software will be warranted for the remainder of the original warranty period or 30 days for
the hardware and 30 days for the software, whichever is longer. These remedies are void if failure of the hardware or software has resulted from accident,
abuse, or misapplication.
LIMITATION OF LIABILITY. THE WARRANTIES SET FORTH IN THIS AGREEMENT REPLACE ALL OTHER WARRANTIES. LOGITECH EXPRESSLY DISCLAIMS
ALL OTHER WARRANTIES, INCLUDING, BUT NOT LIMITED TO, THE IMPLIED WARRANTIES OF MERCHANTABILITY AND FITNESS FOR A PARTICULAR PURPOSE
AND NONINFRINGEMENT OF THIRD-PARTY RIGHTS WITH RESPECT TO THE DOCUMENTATION, SOFTWARE, AND HARDWARE. NO LOGITECH DEALER, AGENT,
OR EMPLOYEE IS AUTHORIZED TO MAKE ANY MODIFICATION, EXTENSION, OR ADDITION TO THIS WARRANTY. IN NO EVENT WILL LOGITECH OR ITS SUPPLIERS
BE LIABLE FOR ANY COSTS OF PROCUREMENT OF SUBSTITUTE PRODUCTS OR SERVICES, LOST PROFITS, LOSS OF INFORMATION OR DATA, OR ANY OTHER SPECIAL,
INDIRECT, CONSEQUENTIAL, OR INCIDENTAL DAMAGES ARISING IN ANY WAY OUT OF THE SALE OF, USE OF, OR INABILITY TO USE ANY LOGITECH PRODUCT OR
SERVICE, EVEN IF LOGITECH HAS BEEN ADVISED OF THE POSSIBILITY OF SUCH DAMAGES. IN NO CASE SHALL LOGITECH’S LIABILITY EXCEED THE ACTUAL MONEY
PAID FOR THE PRODUCTS AT ISSUE. Because some jurisdictions do not allow the limitation of implied warranties or liability for incidental, consequential,
special, or indirect damages, the above limitation may not always apply. The above limitations will not apply in case of personal injury where and to the
extent that applicable law requires such liability.
U.S. Government Restricted Rights. The Software is provided to the U.S. Government only with restricted rights and limited rights. Use, duplication,
or disclosure by the U.S. Government is subject to restrictions set forth in 48 C.F.R. 2.101 (October 1995), consisting of “Commercial Computer Software”
and “Commercial Computer Software Documentation” as such terms are used in 48 C.F.R. 12.212 (September 1995), and in FAR Sections 52-227-14 and
52-227-19 or DFARS Section 52.227-7013 (C) (1) (ii), or their successors, as applicable. Consistent with 48 C.F.R. 12.212 and 48 C.F.R. 227.7202-1 through
227.7204-4 (June 1995), or any successor regulations, this Software is provided to U.S. Government users pursuant to the terms and conditions herein.
Contractor/Manufacturer is Logitech Inc., 6505 Kaiser Drive, Fremont, CA 94555.
FCC Compliance and Advisory Statement. This hardware device complies with Part 15 of the FCC Rules. Operation is subject to the following two
conditions: 1) this device may not cause harmful interference, and 2) this device must accept any interference received, including interference that may
cause undesired operation. This equipment has been tested and found to comply with the limits for a Class B digital device, pursuant to Part 15 of the FCC
Rules. These limits are designed to provide reasonable protection against harmful interference in a residential installation. This equipment generates, uses,
and can radiate radio frequency energy and, if not installed or used in accordance with the instructions, may cause harmful interference to radio
communications. However, there is no guarantee that interference will not occur in a particular installation. If this equipment does cause harmful interference
to radio or television reception, which can be determined by turning the equipment off and on, the user is encouraged to try to correct the interference
by one or more of the following measures: 1) reorient or relocate the receiving antenna; 2) increase the separation between the equipment and the receiver;
3) connect the equipment to an outlet on a circuit different from that to which the receiver is connected; 4) consult the dealer or an experienced radio/TV
technician for help. Any changes or modifications not expressly approved by the party responsible for compliance could void the user's authority to operate
the equipment. Where shielded interface cables have been provided with the product or specified additional components or accessories elsewhere defined
to be used with the installation of the product, they must be used in order to ensure compliance with FCC regulations.
Canadian DOC Statement. This digital device does not exceed the Class B limits for radio noise emissions from digital apparatus specified in the
interference-causing equipment standard entitled “Digital Apparatus,” ICES-003 of the Department of Communications.
Cet appareil numérique respecte les limites bruits radioélectriques applicables aux appareils numériques de Classe B prescrites dans la norme sur le matériel
brouilleur: “Appareils Numériques,” NMB-003 édictée par le Ministère des Communications.
This device complies with RSS-210 of Industry and Science Canada. Operation is subject to the following two conditions: 1) this device may not cause
interference, and 2) this device must accept any interference, including interference that may cause undesired operation of the device.
®
47
Page 48

Logitech Product Warranties
Trackball: TrackMan
© 2000 Logitech. All Rights Reserved. Logitech, the Logitech logo, and other Logitech marks are owned by Logitech and may be registered.
All other trademarks are the property of their respective owners. Logitech assumes no responsibility for any errors that may appear in this manual.
Information contained herein is subject to change without notice.
Software License Agreement. LOGITECH IS WILLING TO LICENSE THE ENCLOSED SOFTWARE TO YOU ONLY ON THE CONDITION THAT YOU ACCEPT ALL
OF THE TERMS CONTAINED IN THIS LICENSE AGREEMENT. This is a legal agreement between you (either an individual end-user or an entity)
and Logitech. By opening the software package, you are agreeing to be bound by the terms and conditions of the Agreement. If you do
not agree to the terms of this Agreement, promptly return the software package and other items that are part of this product in
their original package with your payment receipt to your point of purchase for a full refund. Grant of License. Logitech and its suppliers
grant you a nonexclusive license to use one copy of the enclosed software program (“Software”) on one computer only with the Logitech product you have
purchased. No other rights are granted. The Software is in use if it is loaded on the computer’s permanent or temporary memory. For backup purposes
only, you may make one copy of the Software. You must include on the backup copy all copyright and other notices included on the Software as supplied
by Logitech. Installation on a network server for the sole purpose of your internal distribution of the Software is permitted only if you have purchased an
individual Software package for each networked computer to which the Software is distributed.
Restrictions. Logitech and its suppliers retain ownership of the Software. You shall not decompile, disassemble, reverse-engineer, or modify the Software
in any way. You may not transmit the Software over a network (except as expressly permitted above), by telephone, or electronically using any means.
You may not transfer the Software except upon a permanent transfer of the enclosed Logitech product provided that all Software updates are included in
the transfer, you do not retain a copy of the Software, and the transferee agrees to be bound by the terms and conditions in this license. Upon any violation
of any of the provisions of this Agreement, rights to use the Software shall automatically terminate and the Software must be returned to Logitech or all
copies of the Software destroyed.
Limited Product Warranty. Logitech warrants that the hardware accompanying this documentation shall be free from significant defects in material
and workmanship for a period of three years from the date of purchase. Logitech also warrants that the software accompanying this documentation will
perform substantially in accordance with the documentation for a period of 90 days from the date of purchase. Logitech’s hardware and software warranty
is nontransferable and is limited to the original purchaser.
Product Remedies. Logitech’s entire liability and the Licensee’s exclusive remedy for any breach of warranty, shall be, at Logitech’s option, either (a) return
of the price paid or (b) repair or replacement of the hardware or software, provided that the hardware or software is returned to the point of purchase,
with a copy of the sales receipt. Any replacement hardware or software will be warranted for the remainder of the original warranty period or 30 days for
the hardware and 30 days for the software, whichever is longer. These remedies are void if failure of the hardware or software has resulted from accident,
abuse, or misapplication.
LIMITATION OF LIABILITY. THE WARRANTIES SET FORTH IN THIS AGREEMENT REPLACE ALL OTHER WARRANTIES. LOGITECH EXPRESSLY DISCLAIMS
ALL OTHER WARRANTIES, INCLUDING, BUT NOT LIMITED TO, THE IMPLIED WARRANTIES OF MERCHANTABILITY AND FITNESS FOR A PARTICULAR PURPOSE
AND NONINFRINGEMENT OF THIRD-PARTY RIGHTS WITH RESPECT TO THE DOCUMENTATION, SOFTWARE, AND HARDWARE. NO LOGITECH DEALER, AGENT,
OR EMPLOYEE IS AUTHORIZED TO MAKE ANY MODIFICATION, EXTENSION, OR ADDITION TO THIS WARRANTY. IN NO EVENT WILL LOGITECH OR ITS SUPPLIERS
BE LIABLE FOR ANY COSTS OF PROCUREMENT OF SUBSTITUTE PRODUCTS OR SERVICES, LOST PROFITS, LOSS OF INFORMATION OR DATA, OR ANY OTHER SPECIAL,
INDIRECT, CONSEQUENTIAL, OR INCIDENTAL DAMAGES ARISING IN ANY WAY OUT OF THE SALE OF, USE OF, OR INABILITY TO USE ANY LOGITECH PRODUCT OR
SERVICE, EVEN IF LOGITECH HAS BEEN ADVISED OF THE POSSIBILITY OF SUCH DAMAGES. IN NO CASE SHALL LOGITECH’S LIABILITY EXCEED THE ACTUAL MONEY
PAID FOR THE PRODUCTS AT ISSUE. Because some jurisdictions do not allow the limitation of implied warranties or liability for incidental, consequential,
special, or indirect damages, the above limitation may not always apply. The above limitations will not apply in case of personal injury where and to the
extent that applicable law requires such liability.
U.S. Government Restricted Rights. The Software is provided to the U.S. Government only with restricted rights and limited rights. Use, duplication,
or disclosure by the U.S. Government is subject to restrictions set forth in 48 C.F.R. 2.101 (October 1995), consisting of “Commercial Computer Software”
and “Commercial Computer Software Documentation” as such terms are used in 48 C.F.R. 12.212 (September 1995), and in FAR Sections 52-227-14 and
52-227-19 or DFARS Section 52.227-7013 (C) (1) (ii), or their successors, as applicable. Consistent with 48 C.F.R. 12.212 and 48 C.F.R. 227.7202-1 through
227.7204-4 (June 1995), or any successor regulations, this Software is provided to U.S. Government users pursuant to the terms and conditions herein.
Contractor/Manufacturer is Logitech Inc., 6505 Kaiser Drive, Fremont, CA 94555.
FCC Compliance and Advisory Statement. This hardware device complies with Part 15 of the FCC Rules. Operation is subject to the following two
conditions: 1) this device may not cause harmful interference, and 2) this device must accept any interference received, including interference that may
cause undesired operation. This equipment has been tested and found to comply with the limits for a Class B digital device, pursuant to Part 15 of the FCC
Rules. These limits are designed to provide reasonable protection against harmful interference in a residential installation. This equipment generates, uses,
and can radiate radio frequency energy and, if not installed or used in accordance with the instructions, may cause harmful interference to radio
communications. However, there is no guarantee that interference will not occur in a particular installation. If this equipment does cause harmful interference
to radio or television reception, which can be determined by turning the equipment off and on, the user is encouraged to try to correct the interference
by one or more of the following measures: 1) reorient or relocate the receiving antenna; 2) increase the separation between the equipment and the receiver;
3) connect the equipment to an outlet on a circuit different from that to which the receiver is connected; 4) consult the dealer or an experienced radio/TV
technician for help. Any changes or modifications not expressly approved by the party responsible for compliance could void the user's authority to operate
the equipment. Where shielded interface cables have been provided with the product or specified additional components or accessories elsewhere defined
to be used with the installation of the product, they must be used in order to ensure compliance with FCC regulations.
Canadian DOC Statement. This digital device does not exceed the Class B limits for radio noise emissions from digital apparatus specified in the
interference-causing equipment standard entitled “Digital Apparatus,” ICES-003 of the Department of Communications.
Cet appareil numérique respecte les limites bruits radioélectriques applicables aux appareils numériques de Classe B prescrites dans la norme sur le matériel
brouilleur: “Appareils Numériques,” NMB-003 édictée par le Ministère des Communications.
This device complies with RSS-210 of Industry and Science Canada. Operation is subject to the following two conditions: 1) this device may not cause
interference, and 2) this device must accept any interference, including interference that may cause undesired operation of the device. Transmitter
frequency: 26.995; 27.045; 27.145; 27.195 MHz. Power Output: < 10mV/m @ 3m.
®
Live!
™
48
Page 49

Logitech Product Warranties
Trackball: TrackMan
© 2000 Logitech. All Rights Reserved. Logitech, the Logitech logo, and other Logitech marks are owned by Logitech and may be registered.
All other trademarks are the property of their respective owners. Logitech assumes no responsibility for any errors that may appear in this manual.
Information contained herein is subject to change without notice.
Software License Agreement. LOGITECH IS WILLING TO LICENSE THE ENCLOSED SOFTWARE TO YOU ONLY ON THE CONDITION THAT YOU ACCEPT
ALL OF THE TERMS CONTAINED IN THIS LICENSE AGREEMENT. This is a legal agreement between you (either an individual end-user or an entity)
and Logitech. By opening the software package, you are agreeing to be bound by the terms and conditions of the Agreement. If you do
not agree to the terms of this Agreement, promptly return the software package and other items that are part of this product in
their original package with your payment receipt to your point of purchase for a full refund. Grant of License. Logitech and its suppliers
grant you a nonexclusive license to use one copy of the enclosed software program (“Software”) on one computer only with the Logitech product you have
purchased. No other rights are granted. The Software is in use if it is loaded on the computer’s permanent or temporary memory. For backup purposes
only, you may make one copy of the Software. You must include on the backup copy all copyright and other notices included on the Software as supplied
by Logitech. Installation on a network server for the sole purpose of your internal distribution of the Software is permitted only if you have purchased an
individual Software package for each networked computer to which the Software is distributed.
Restrictions. Logitech and its suppliers retain ownership of the Software. You shall not decompile, disassemble, reverse-engineer, or modify the Software
in any way. You may not transmit the Software over a network (except as expressly permitted above), by telephone, or electronically using any means.
You may not transfer the Software except upon a permanent transfer of the enclosed Logitech product provided that all Software updates are included in
the transfer, you do not retain a copy of the Software, and the transferee agrees to be bound by the terms and conditions in this license. Upon any violation
of any of the provisions of this Agreement, rights to use the Software shall automatically terminate and the Software must be returned to Logitech or all
copies of the Software destroyed.
Limited Product Warranty. Logitech warrants that the hardware accompanying this documentation shall be free from significant defects in material
and workmanship for a period of three years from the date of purchase. Logitech also warrants that the software accompanying this documentation will
perform substantially in accordance with the documentation for a period of 90 days from the date of purchase. Logitech’s hardware and software warranty
is nontransferable and is limited to the original purchaser.
Product Remedies. Logitech’s entire liability and the Licensee’s exclusive remedy for any breach of warranty, shall be, at Logitech’s option, either (a) return
of the price paid or (b) repair or replacement of the hardware or software, provided that the hardware or software is returned to the point of purchase,
with a copy of the sales receipt. Any replacement hardware or software will be warranted for the remainder of the original warranty period or 30 days for
the hardware and 30 days for the software, whichever is longer. These remedies are void if failure of the hardware or software has resulted from accident,
abuse, or misapplication.
LIMITATION OF LIABILITY. THE WARRANTIES SET FORTH IN THIS AGREEMENT REPLACE ALL OTHER WARRANTIES. LOGITECH EXPRESSLY DISCLAIMS
ALL OTHER WARRANTIES, INCLUDING, BUT NOT LIMITED TO, THE IMPLIED WARRANTIES OF MERCHANTABILITY AND FITNESS FOR A PARTICULAR PURPOSE
AND NONINFRINGEMENT OF THIRD-PARTY RIGHTS WITH RESPECT TO THE DOCUMENTATION, SOFTWARE, AND HARDWARE. NO LOGITECH DEALER, AGENT,
OR EMPLOYEE IS AUTHORIZED TO MAKE ANY MODIFICATION, EXTENSION, OR ADDITION TO THIS WARRANTY. IN NO EVENT WILL LOGITECH OR ITS SUPPLIERS
BE LIABLE FOR ANY COSTS OF PROCUREMENT OF SUBSTITUTE PRODUCTS OR SERVICES, LOST PROFITS, LOSS OF INFORMATION OR DATA, OR ANY OTHER SPECIAL,
INDIRECT, CONSEQUENTIAL, OR INCIDENTAL DAMAGES ARISING IN ANY WAY OUT OF THE SALE OF, USE OF, OR INABILITY TO USE ANY LOGITECH PRODUCT OR
SERVICE, EVEN IF LOGITECH HAS BEEN ADVISED OF THE POSSIBILITY OF SUCH DAMAGES. IN NO CASE SHALL LOGITECH’S LIABILITY EXCEED THE ACTUAL MONEY
PAID FOR THE PRODUCTS AT ISSUE. Because some jurisdictions do not allow the limitation of implied warranties or liability for incidental, consequential,
special, or indirect damages, the above limitation may not always apply. The above limitations will not apply in case of personal injury where and to the
extent that applicable law requires such liability.
U.S. Government Restricted Rights. The Software is provided to the U.S. Government only with restricted rights and limited rights. Use, duplication,
or disclosure by the U.S. Government is subject to restrictions set forth in 48 C.F.R. 2.101 (October 1995), consisting of “Commercial Computer Software”
and “Commercial Computer Software Documentation” as such terms are used in 48 C.F.R. 12.212 (September 1995), and in FAR Sections 52-227-14 and
52-227-19 or DFARS Section 52.227-7013 (C) (1) (ii), or their successors, as applicable. Consistent with 48 C.F.R. 12.212 and 48 C.F.R. 227.7202-1 through
227.7204-4 (June 1995), or any successor regulations, this Software is provided to U.S. Government users pursuant to the terms and conditions herein.
Contractor/Manufacturer is Logitech Inc., 6505 Kaiser Drive, Fremont, CA 94555.
FCC Compliance and Advisory Statement. This hardware device complies with Part 15 of the FCC Rules. Operation is subject to the following two
conditions: 1) this device may not cause harmful interference, and 2) this device must accept any interference received, including interference that may
cause undesired operation. This equipment has been tested and found to comply with the limits for a Class B digital device, pursuant to Part 15 of the FCC
Rules. These limits are designed to provide reasonable protection against harmful interference in a residential installation. This equipment generates, uses,
and can radiate radio frequency energy and, if not installed or used in accordance with the instructions, may cause harmful interference to radio
communications. However, there is no guarantee that interference will not occur in a particular installation. If this equipment does cause harmful interference
to radio or television reception, which can be determined by turning the equipment off and on, the user is encouraged to try to correct the interference
by one or more of the following measures: 1) reorient or relocate the receiving antenna; 2) increase the separation between the equipment and the receiver;
3) connect the equipment to an outlet on a circuit different from that to which the receiver is connected; 4) consult the dealer or an experienced radio/TV
technician for help. Any changes or modifications not expressly approved by the party responsible for compliance could void the user's authority to operate
the equipment. Where shielded interface cables have been provided with the product or specified additional components or accessories elsewhere defined
to be used with the installation of the product, they must be used in order to ensure compliance with FCC regulations.
Canadian DOC Statement. This digital device does not exceed the Class B limits for radio noise emissions from digital apparatus specified in the
interference-causing equipment standard entitled “Digital Apparatus,” ICES-003 of the Department of Communications.
Cet appareil numérique respecte les limites bruits radioélectriques applicables aux appareils numériques de Classe B prescrites dans la norme sur le matériel
brouilleur: “Appareils Numériques,” NMB-003 édictée par le Ministère des Communications.
This device complies with RSS-210 of Industry and Science Canada. Operation is subject to the following two conditions: 1) this device may not cause
interference, and 2) this device must accept any interference, including interference that may cause undesired operation of the device.
®
Marble® FX
49
Page 50

Logitech Product Warranties
Trackball: TrackMan
© 2000 Logitech. All Rights Reserved. Logitech, the Logitech logo, and other Logitech marks are owned by Logitech and may be registered.
All other trademarks are the property of their respective owners. Logitech assumes no responsibility for any errors that may appear in this manual.
Information contained herein is subject to change without notice.
Software License Agreement. LOGITECH IS WILLING TO LICENSE THE ENCLOSED SOFTWARE TO YOU ONLY ON THE CONDITION THAT YOU ACCEPT
ALL OF THE TERMS CONTAINED IN THIS LICENSE AGREEMENT. This is a legal agreement between you (either an individual end-user or an entity)
and Logitech. By opening the software package, you are agreeing to be bound by the terms and conditions of the Agreement. If you do
not agree to the terms of this Agreement, promptly return the software package and other items that are part of this product in
their original package with your payment receipt to your point of purchase for a full refund. Grant of License. Logitech and its suppliers
grant you a nonexclusive license to use one copy of the enclosed software program (“Software”) on one computer only with the Logitech product you have
purchased. No other rights are granted. The Software is in use if it is loaded on the computer’s permanent or temporary memory. For backup purposes
only, you may make one copy of the Software. You must include on the backup copy all copyright and other notices included on the Software as supplied
by Logitech. Installation on a network server for the sole purpose of your internal distribution of the Software is permitted only if you have purchased an
individual Software package for each networked computer to which the Software is distributed.
Restrictions. Logitech and its suppliers retain ownership of the Software. You shall not decompile, disassemble, reverse-engineer, or modify the Software
in any way. You may not transmit the Software over a network (except as expressly permitted above), by telephone, or electronically using any means.
You may not transfer the Software except upon a permanent transfer of the enclosed Logitech product provided that all Software updates are included in
the transfer, you do not retain a copy of the Software, and the transferee agrees to be bound by the terms and conditions in this license. Upon any violation
of any of the provisions of this Agreement, rights to use the Software shall automatically terminate and the Software must be returned to Logitech or all
copies of the Software destroyed.
Limited Product Warranty. Logitech warrants that the hardware accompanying this documentation shall be free from significant defects in material
and workmanship for a period of five years from the date of purchase. Logitech also warrants that the software accompanying this documentation will
perform substantially in accordance with the documentation for a period of 90 days from the date of purchase. Logitech’s hardware and software warranty
is nontransferable and is limited to the original purchaser.
Product Remedies. Logitech’s entire liability and the Licensee’s exclusive remedy for any breach of warranty, shall be, at Logitech’s option, either (a) return
of the price paid or (b) repair or replacement of the hardware or software, provided that the hardware or software is returned to the point of purchase,
with a copy of the sales receipt. Any replacement hardware or software will be warranted for the remainder of the original warranty period or 30 days for
the hardware and 30 days for the software, whichever is longer. These remedies are void if failure of the hardware or software has resulted from accident,
abuse, or misapplication.
LIMITATION OF LIABILITY. THE WARRANTIES SET FORTH IN THIS AGREEMENT REPLACE ALL OTHER WARRANTIES. LOGITECH EXPRESSLY DISCLAIMS
ALL OTHER WARRANTIES, INCLUDING, BUT NOT LIMITED TO, THE IMPLIED WARRANTIES OF MERCHANTABILITY AND FITNESS FOR A PARTICULAR PURPOSE
AND NONINFRINGEMENT OF THIRD-PARTY RIGHTS WITH RESPECT TO THE DOCUMENTATION, SOFTWARE, AND HARDWARE. NO LOGITECH DEALER, AGENT,
OR EMPLOYEE IS AUTHORIZED TO MAKE ANY MODIFICATION, EXTENSION, OR ADDITION TO THIS WARRANTY. IN NO EVENT WILL LOGITECH OR ITS SUPPLIERS
BE LIABLE FOR ANY COSTS OF PROCUREMENT OF SUBSTITUTE PRODUCTS OR SERVICES, LOST PROFITS, LOSS OF INFORMATION OR DATA, OR ANY OTHER SPECIAL,
INDIRECT, CONSEQUENTIAL, OR INCIDENTAL DAMAGES ARISING IN ANY WAY OUT OF THE SALE OF, USE OF, OR INABILITY TO USE ANY LOGITECH PRODUCT OR
SERVICE, EVEN IF LOGITECH HAS BEEN ADVISED OF THE POSSIBILITY OF SUCH DAMAGES. IN NO CASE SHALL LOGITECH’S LIABILITY EXCEED THE ACTUAL MONEY
PAID FOR THE PRODUCTS AT ISSUE. Because some jurisdictions do not allow the limitation of implied warranties or liability for incidental, consequential,
special, or indirect damages, the above limitation may not always apply. The above limitations will not apply in case of personal injury where and to the
extent that applicable law requires such liability.
U.S. Government Restricted Rights. The Software is provided to the U.S. Government only with restricted rights and limited rights. Use, duplication,
or disclosure by the U.S. Government is subject to restrictions set forth in 48 C.F.R. 2.101 (October 1995), consisting of “Commercial Computer Software”
and “Commercial Computer Software Documentation” as such terms are used in 48 C.F.R. 12.212 (September 1995), and in FAR Sections 52-227-14 and
52-227-19 or DFARS Section 52.227-7013 (C) (1) (ii), or their successors, as applicable. Consistent with 48 C.F.R. 12.212 and 48 C.F.R. 227.7202-1 through
227.7204-4 (June 1995), or any successor regulations, this Software is provided to U.S. Government users pursuant to the terms and conditions herein.
Contractor/Manufacturer is Logitech Inc., 6505 Kaiser Drive, Fremont, CA 94555.
FCC Compliance and Advisory Statement. This hardware device complies with Part 15 of the FCC Rules. Operation is subject to the following two
conditions: 1) this device may not cause harmful interference, and 2) this device must accept any interference received, including interference that may
cause undesired operation. This equipment has been tested and found to comply with the limits for a Class B digital device, pursuant to Part 15 of the FCC
Rules. These limits are designed to provide reasonable protection against harmful interference in a residential installation. This equipment generates, uses,
and can radiate radio frequency energy and, if not installed or used in accordance with the instructions, may cause harmful interference to radio
communications. However, there is no guarantee that interference will not occur in a particular installation. If this equipment does cause harmful interference
to radio or television reception, which can be determined by turning the equipment off and on, the user is encouraged to try to correct the interference
by one or more of the following measures: 1) reorient or relocate the receiving antenna; 2) increase the separation between the equipment and the receiver;
3) connect the equipment to an outlet on a circuit different from that to which the receiver is connected; 4) consult the dealer or an experienced radio/TV
technician for help. Any changes or modifications not expressly approved by the party responsible for compliance could void the user's authority to operate
the equipment. Where shielded interface cables have been provided with the product or specified additional components or accessories elsewhere defined
to be used with the installation of the product, they must be used in order to ensure compliance with FCC regulations.
Canadian DOC Statement. This digital device does not exceed the Class B limits for radio noise emissions from digital apparatus specified in the
interference-causing equipment standard entitled “Digital Apparatus,” ICES-003 of the Department of Communications.
Cet appareil numérique respecte les limites bruits radioélectriques applicables aux appareils numériques de Classe B prescrites dans la norme sur le matériel
brouilleur: “Appareils Numériques,” NMB-003 édictée par le Ministère des Communications.
This device complies with RSS-210 of Industry and Science Canada. Operation is subject to the following two conditions: 1) this device may not cause
interference, and 2) this device must accept any interference, including interference that may cause undesired operation of the device.
®
Marble® Wheel
50
Page 51

Logitech Product Warranties
Keyboard/Desktop: Corded iTouch
© 2000 Logitech. All Rights Reserved. Logitech, the Logitech logo, and other Logitech marks are owned by Logitech and may be registered.
All other trademarks are the property of their respective owners. Logitech assumes no responsibility for any errors that may appear in this manual.
Information contained herein is subject to change without notice.
Software License Agreement. LOGITECH IS WILLING TO LICENSE THE ENCLOSED SOFTWARE TO YOU ONLY ON THE CONDITION THAT YOU ACCEPT
ALL OF THE TERMS CONTAINED IN THIS LICENSE AGREEMENT. This is a legal agreement between you (either an individual end-user or an entity)
and Logitech. By opening the software package, you are agreeing to be bound by the terms and conditions of the Agreement. If you do
not agree to the terms of this Agreement, promptly return the software package and other items that are part of this product in
their original package with your payment receipt to your point of purchase for a full refund. Grant of License. Logitech and its suppliers
grant you a nonexclusive license to use one copy of the enclosed software program (“Software”) on one computer only with the Logitech product you have
purchased. No other rights are granted. The Software is in use if it is loaded on the computer’s permanent or temporary memory. For backup purposes
only, you may make one copy of the Software. You must include on the backup copy all copyright and other notices included on the Software as supplied
by Logitech. Installation on a network server for the sole purpose of your internal distribution of the Software is permitted only if you have purchased an
individual Software package for each networked computer to which the Software is distributed.
Restrictions. Logitech and its suppliers retain ownership of the Software. You shall not decompile, disassemble, reverse-engineer, or modify the Software
in any way. You may not transmit the Software over a network (except as expressly permitted above), by telephone, or electronically using any means.
You may not transfer the Software except upon a permanent transfer of the enclosed Logitech product provided that all Software updates are included
in the transfer, you do not retain a copy of the Software, and the transferee agrees to be bound by the terms and conditions in this license. Upon any violation
of any of the provisions of this Agreement, rights to use the Software shall automatically terminate and the Software must be returned to Logitech or all
copies of the Software destroyed.
Limited Product Warranty. Logitech warrants that the hardware accompanying this documentation shall be free from significant defects in material
and workmanship for a period of five years from the date of purchase. Logitech also warrants that the software accompanying this documentation will
perform substantially in accordance with the documentation for a period of 90 days from the date of purchase. Logitech’s hardware and software warranty
is nontransferable and is limited to the original purchaser.
Product Remedies. Logitech’s entire liability and the Licensee’s exclusive remedy for any breach of warranty, shall be, at Logitech’s option, either (a) return
of the price paid or (b) repair or replacement of the hardware or software, provided that the hardware or software is returned to the point of purchase,
with a copy of the sales receipt. Any replacement hardware or software will be warranted for the remainder of the original warranty period or 30 days for
the hardware and 30 days for the software, whichever is longer. These remedies are void if failure of the hardware or software has resulted from accident,
abuse, or misapplication.
LIMITATION OF LIABILITY. THE WARRANTIES SET FORTH IN THIS AGREEMENT REPLACE ALL OTHER WARRANTIES. LOGITECH EXPRESSLY DISCLAIMS
ALL OTHER WARRANTIES, INCLUDING, BUT NOT LIMITED TO, THE IMPLIED WARRANTIES OF MERCHANTABILITY AND FITNESS FOR A PARTICULAR PURPOSE
AND NONINFRINGEMENT OF THIRD-PARTY RIGHTS WITH RESPECT TO THE DOCUMENTATION, SOFTWARE, AND HARDWARE. NO LOGITECH DEALER, AGENT,
OR EMPLOYEE IS AUTHORIZED TO MAKE ANY MODIFICATION, EXTENSION, OR ADDITION TO THIS WARRANTY. IN NO EVENT WILL LOGITECH OR ITS SUPPLIERS
BE LIABLE FOR ANY COSTS OF PROCUREMENT OF SUBSTITUTE PRODUCTS OR SERVICES, LOST PROFITS, LOSS OF INFORMATION OR DATA, OR ANY OTHER SPECIAL,
INDIRECT, CONSEQUENTIAL, OR INCIDENTAL DAMAGES ARISING IN ANY WAY OUT OF THE SALE OF, USE OF, OR INABILITY TO USE ANY LOGITECH PRODUCT OR
SERVICE, EVEN IF LOGITECH HAS BEEN ADVISED OF THE POSSIBILITY OF SUCH DAMAGES. IN NO CASE SHALL LOGITECH’S LIABILITY EXCEED THE ACTUAL MONEY
PAID FOR THE PRODUCTS AT ISSUE. Because some jurisdictions do not allow the limitation of implied warranties or liability for incidental, consequential,
special, or indirect damages, the above limitation may not always apply. The above limitations will not apply in case of personal injury where and to the
extent that applicable law requires such liability.
U.S. Government Restricted Rights. The Software is provided to the U.S. Government only with restricted rights and limited rights. Use, duplication,
or disclosure by the U.S. Government is subject to restrictions set forth in 48 C.F.R. 2.101 (October 1995), consisting of “Commercial Computer Software”
and “Commercial Computer Software Documentation” as such terms are used in 48 C.F.R. 12.212 (September 1995), and in FAR Sections 52-227-14 and
52-227-19 or DFARS Section 52.227-7013 (C) (1) (ii), or their successors, as applicable. Consistent with 48 C.F.R. 12.212 and 48 C.F.R. 227.7202-1 through
227.7204-4 (June 1995), or any successor regulations, this Software is provided to U.S. Government users pursuant to the terms and conditions herein.
Contractor/Manufacturer is Logitech Inc., 6505 Kaiser Drive, Fremont, CA 94555.
FCC Compliance and Advisory Statement. This hardware device complies with Part 15 of the FCC Rules. Operation is subject to the following two
conditions: 1) this device may not cause harmful interference, and 2) this device must accept any interference received, including interference that may
cause undesired operation. This equipment has been tested and found to comply with the limits for a Class B digital device, pursuant to Part 15 of the FCC
Rules. These limits are designed to provide reasonable protection against harmful interference in a residential installation. This equipment generates, uses,
and can radiate radio frequency energy and, if not installed or used in accordance with the instructions, may cause harmful interference to radio
communications. However, there is no guarantee that interference will not occur in a particular installation. If this equipment does cause harmful interference
to radio or television reception, which can be determined by turning the equipment off and on, the user is encouraged to try to correct the interference
by one or more of the following measures: 1) reorient or relocate the receiving antenna; 2) increase the separation between the equipment and the receiver;
3) connect the equipment to an outlet on a circuit different from that to which the receiver is connected; 4) consult the dealer or an experienced radio/TV
technician for help. Any changes or modifications not expressly approved by the party responsible for compliance could void the user's authority to operate
the equipment. Where shielded interface cables have been provided with the product or specified additional components or accessories elsewhere defined
to be used with the installation of the product, they must be used in order to ensure compliance with FCC regulations.
Canadian DOC Statement. This digital device does not exceed the Class B limits for radio noise emissions from digital apparatus specified in the
interference-causing equipment standard entitled “Digital Apparatus,” ICES-003 of the Department of Communications.
Cet appareil numérique respecte les limites bruits radioélectriques applicables aux appareils numériques de Classe B prescrites dans la norme sur le matériel
brouilleur: “Appareils Numériques,” NMB-003 édictée par le Ministère des Communications.
This device complies with RSS-210 of Industry and Science Canada. Operation is subject to the following two conditions: 1) this device may not cause
interference, and 2) this device must accept any interference, including interference that may cause undesired operation of the device.
®
Desktop
™
51
Page 52

Logitech Product Warranties
Keyboard/Desktop: Cordless Desktop
© 2000 Logitech. All Rights Reserved. Logitech, the Logitech logo, and other Logitech marks are owned by Logitech and may be registered.
All other trademarks are the property of their respective owners. Logitech assumes no responsibility for any errors that may appear in this manual.
Information contained herein is subject to change without notice.
Software License Agreement. LOGITECH IS WILLING TO LICENSE THE ENCLOSED SOFTWARE TO YOU ONLY ON THE CONDITION THAT YOU ACCEPT
ALL OF THE TERMS CONTAINED IN THIS LICENSE AGREEMENT. This is a legal agreement between you (either an individual end-user or an entity)
and Logitech. By opening the software package, you are agreeing to be bound by the terms and conditions of the Agreement. If you do
not agree to the terms of this Agreement, promptly return the software package and other items that are part of this product in
their original package with your payment receipt to your point of purchase for a full refund. Grant of License. Logitech and its suppliers
grant you a nonexclusive license to use one copy of the enclosed software program (“Software”) on one computer only with the Logitech product you have
purchased. No other rights are granted. The Software is in use if it is loaded on the computer’s permanent or temporary memory. For backup purposes
only, you may make one copy of the Software. You must include on the backup copy all copyright and other notices included on the Software as supplied
by Logitech. Installation on a network server for the sole purpose of your internal distribution of the Software is permitted only if you have purchased an
individual Software package for each networked computer to which the Software is distributed.
Restrictions. Logitech and its suppliers retain ownership of the Software. You shall not decompile, disassemble, reverse-engineer, or modify the Software
in any way. You may not transmit the Software over a network (except as expressly permitted above), by telephone, or electronically using any means.
You may not transfer the Software except upon a permanent transfer of the enclosed Logitech product provided that all Software updates are included in
the transfer, you do not retain a copy of the Software, and the transferee agrees to be bound by the terms and conditions in this license. Upon any violation
of any of the provisions of this Agreement, rights to use the Software shall automatically terminate and the Software must be returned to Logitech or all
copies of the Software destroyed.
Limited Product Warranty. Logitech warrants that the hardware accompanying this documentation shall be free from significant defects in material
and workmanship for a period of five years from the date of purchase. Logitech also warrants that the software accompanying this documentation will
perform substantially in accordance with the documentation for a period of 90 days from the date of purchase. Logitech’s hardware and software warranty
is nontransferable and is limited to the original purchaser.
Product Remedies. Logitech’s entire liability and the Licensee’s exclusive remedy for any breach of warranty, shall be, at Logitech’s option, either (a) return
of the price paid or (b) repair or replacement of the hardware or software, provided that the hardware or software is returned to the point of purchase,
with a copy of the sales receipt. Any replacement hardware or software will be warranted for the remainder of the original warranty period or 30 days for
the hardware and 30 days for the software, whichever is longer. These remedies are void if failure of the hardware or software has resulted from accident,
abuse, or misapplication.
LIMITATION OF LIABILITY. THE WARRANTIES SET FORTH IN THIS AGREEMENT REPLACE ALL OTHER WARRANTIES. LOGITECH EXPRESSLY DISCLAIMS
ALL OTHER WARRANTIES, INCLUDING, BUT NOT LIMITED TO, THE IMPLIED WARRANTIES OF MERCHANTABILITY AND FITNESS FOR A PARTICULAR PURPOSE
AND NONINFRINGEMENT OF THIRD-PARTY RIGHTS WITH RESPECT TO THE DOCUMENTATION, SOFTWARE, AND HARDWARE. NO LOGITECH DEALER, AGENT,
OR EMPLOYEE IS AUTHORIZED TO MAKE ANY MODIFICATION, EXTENSION, OR ADDITION TO THIS WARRANTY. IN NO EVENT WILL LOGITECH OR ITS SUPPLIERS
BE LIABLE FOR ANY COSTS OF PROCUREMENT OF SUBSTITUTE PRODUCTS OR SERVICES, LOST PROFITS, LOSS OF INFORMATION OR DATA, OR ANY OTHER SPECIAL,
INDIRECT, CONSEQUENTIAL, OR INCIDENTAL DAMAGES ARISING IN ANY WAY OUT OF THE SALE OF, USE OF, OR INABILITY TO USE ANY LOGITECH PRODUCT OR
SERVICE, EVEN IF LOGITECH HAS BEEN ADVISED OF THE POSSIBILITY OF SUCH DAMAGES. IN NO CASE SHALL LOGITECH’S LIABILITY EXCEED THE ACTUAL MONEY
PAID FOR THE PRODUCTS AT ISSUE. Because some jurisdictions do not allow the limitation of implied warranties or liability for incidental, consequential,
special, or indirect damages, the above limitation may not always apply. The above limitations will not apply in case of personal injury where and to the
extent that applicable law requires such liability.
U.S. Government Restricted Rights. The Software is provided to the U.S. Government only with restricted rights and limited rights. Use, duplication,
or disclosure by the U.S. Government is subject to restrictions set forth in 48 C.F.R. 2.101 (October 1995), consisting of “Commercial Computer Software”
and “Commercial Computer Software Documentation” as such terms are used in 48 C.F.R. 12.212 (September 1995), and in FAR Sections 52-227-14 and
52-227-19 or DFARS Section 52.227-7013 (C) (1) (ii), or their successors, as applicable. Consistent with 48 C.F.R. 12.212 and 48 C.F.R. 227.7202-1 through
227.7204-4 (June 1995), or any successor regulations, this Software is provided to U.S. Government users pursuant to the terms and conditions herein.
Contractor/Manufacturer is Logitech Inc., 6505 Kaiser Drive, Fremont, CA 94555.
FCC Compliance and Advisory Statement. This hardware device complies with Part 15 of the FCC Rules. Operation is subject to the following two
conditions: 1) this device may not cause harmful interference, and 2) this device must accept any interference received, including interference that may
cause undesired operation. This equipment has been tested and found to comply with the limits for a Class B digital device, pursuant to Part 15 of the FCC
Rules. These limits are designed to provide reasonable protection against harmful interference in a residential installation. This equipment generates, uses,
and can radiate radio frequency energy and, if not installed or used in accordance with the instructions, may cause harmful interference to radio
communications. However, there is no guarantee that interference will not occur in a particular installation. If this equipment does cause harmful interference
to radio or television reception, which can be determined by turning the equipment off and on, the user is encouraged to try to correct the interference
by one or more of the following measures: 1) reorient or relocate the receiving antenna; 2) increase the separation between the equipment and the receiver;
3) connect the equipment to an outlet on a circuit different from that to which the receiver is connected; 4) consult the dealer or an experienced radio/TV
technician for help. Any changes or modifications not expressly approved by the party responsible for compliance could void the user's authority to operate
the equipment. Where shielded interface cables have been provided with the product or specified additional components or accessories elsewhere defined
to be used with the installation of the product, they must be used in order to ensure compliance with FCC regulations.
Canadian DOC Statement. This digital device does not exceed the Class B limits for radio noise emissions from digital apparatus specified in the
interference-causing equipment standard entitled “Digital Apparatus,” ICES-003 of the Department of Communications.
Cet appareil numérique respecte les limites bruits radioélectriques applicables aux appareils numériques de Classe B prescrites dans la norme sur le matériel
brouilleur: “Appareils Numériques,” NMB-003 édictée par le Ministère des Communications.
This device complies with RSS-210 of Industry and Science Canada. Operation is subject to the following two conditions: 1) this device may not cause
interference, and 2) this device must accept any interference, including interference that may cause undesired operation of the device. Transmitter
frequency: 26.995; 27.045; 27.145; 27.195 MHz. Power Output: < 10mV/m @ 3m.
™
iTouch
®
52
Page 53

Logitech Product Warranties
Keyboard/Desktop: Cordless Desktop
© 2000 Logitech. All Rights Reserved. Logitech, the Logitech logo, and other Logitech marks are owned by Logitech and may be registered.
All other trademarks are the property of their respective owners. Logitech assumes no responsibility for any errors that may appear in this manual.
Information contained herein is subject to change without notice.
Software License Agreement. LOGITECH IS WILLING TO LICENSE THE ENCLOSED SOFTWARE TO YOU ONLY ON THE CONDITION THAT YOU ACCEPT
ALL OF THE TERMS CONTAINED IN THIS LICENSE AGREEMENT. This is a legal agreement between you (either an individual end-user or an entity)
and Logitech. By opening the software package, you are agreeing to be bound by the terms and conditions of the Agreement. If you do
not agree to the terms of this Agreement, promptly return the software package and other items that are part of this product in
their original package with your payment receipt to your point of purchase for a full refund. Grant of License. Logitech and its suppliers
grant you a nonexclusive license to use one copy of the enclosed software program (“Software”) on one computer only with the Logitech product you have
purchased. No other rights are granted. The Software is in use if it is loaded on the computer’s permanent or temporary memory. For backup purposes
only, you may make one copy of the Software. You must include on the backup copy all copyright and other notices included on the Software as supplied
by Logitech. Installation on a network server for the sole purpose of your internal distribution of the Software is permitted only if you have purchased an
individual Software package for each networked computer to which the Software is distributed.
Restrictions. Logitech and its suppliers retain ownership of the Software. You shall not decompile, disassemble, reverse-engineer, or modify the Software
in any way. You may not transmit the Software over a network (except as expressly permitted above), by telephone, or electronically using any means.
You may not transfer the Software except upon a permanent transfer of the enclosed Logitech product provided that all Software updates are included in
the transfer, you do not retain a copy of the Software, and the transferee agrees to be bound by the terms and conditions in this license. Upon any violation
of any of the provisions of this Agreement, rights to use the Software shall automatically terminate and the Software must be returned to Logitech or all
copies of the Software destroyed.
Limited Product Warranty. Logitech warrants that the hardware accompanying this documentation shall be free from significant defects in material
and workmanship for a period of five years from the date of purchase. Logitech also warrants that the software accompanying this documentation will
perform substantially in accordance with the documentation for a period of 90 days from the date of purchase. Logitech’s hardware and software warranty
is nontransferable and is limited to the original purchaser.
Product Remedies. Logitech’s entire liability and the Licensee’s exclusive remedy for any breach of warranty, shall be, at Logitech’s option, either (a) return
of the price paid or (b) repair or replacement of the hardware or software, provided that the hardware or software is returned to the point of purchase,
with a copy of the sales receipt. Any replacement hardware or software will be warranted for the remainder of the original warranty period or 30 days for
the hardware and 30 days for the software, whichever is longer. These remedies are void if failure of the hardware or software has resulted from accident,
abuse, or misapplication.
LIMITATION OF LIABILITY. THE WARRANTIES SET FORTH IN THIS AGREEMENT REPLACE ALL OTHER WARRANTIES. LOGITECH EXPRESSLY DISCLAIMS
ALL OTHER WARRANTIES, INCLUDING, BUT NOT LIMITED TO, THE IMPLIED WARRANTIES OF MERCHANTABILITY AND FITNESS FOR A PARTICULAR PURPOSE
AND NONINFRINGEMENT OF THIRD-PARTY RIGHTS WITH RESPECT TO THE DOCUMENTATION, SOFTWARE, AND HARDWARE. NO LOGITECH DEALER, AGENT,
OR EMPLOYEE IS AUTHORIZED TO MAKE ANY MODIFICATION, EXTENSION, OR ADDITION TO THIS WARRANTY. IN NO EVENT WILL LOGITECH OR ITS SUPPLIERS
BE LIABLE FOR ANY COSTS OF PROCUREMENT OF SUBSTITUTE PRODUCTS OR SERVICES, LOST PROFITS, LOSS OF INFORMATION OR DATA, OR ANY OTHER SPECIAL,
INDIRECT, CONSEQUENTIAL, OR INCIDENTAL DAMAGES ARISING IN ANY WAY OUT OF THE SALE OF, USE OF, OR INABILITY TO USE ANY LOGITECH PRODUCT OR
SERVICE, EVEN IF LOGITECH HAS BEEN ADVISED OF THE POSSIBILITY OF SUCH DAMAGES. IN NO CASE SHALL LOGITECH’S LIABILITY EXCEED THE ACTUAL MONEY
PAID FOR THE PRODUCTS AT ISSUE. Because some jurisdictions do not allow the limitation of implied warranties or liability for incidental, consequential,
special, or indirect damages, the above limitation may not always apply. The above limitations will not apply in case of personal injury where and to the
extent that applicable law requires such liability.
U.S. Government Restricted Rights. The Software is provided to the U.S. Government only with restricted rights and limited rights. Use, duplication,
or disclosure by the U.S. Government is subject to restrictions set forth in 48 C.F.R. 2.101 (October 1995), consisting of “Commercial Computer Software”
and “Commercial Computer Software Documentation” as such terms are used in 48 C.F.R. 12.212 (September 1995), and in FAR Sections 52-227-14 and
52-227-19 or DFARS Section 52.227-7013 (C) (1) (ii), or their successors, as applicable. Consistent with 48 C.F.R. 12.212 and 48 C.F.R. 227.7202-1 through
227.7204-4 (June 1995), or any successor regulations, this Software is provided to U.S. Government users pursuant to the terms and conditions herein.
Contractor/Manufacturer is Logitech Inc., 6505 Kaiser Drive, Fremont, CA 94555.
FCC Compliance and Advisory Statement. This hardware device complies with Part 15 of the FCC Rules. Operation is subject to the following two
conditions: 1) this device may not cause harmful interference, and 2) this device must accept any interference received, including interference that may
cause undesired operation. This equipment has been tested and found to comply with the limits for a Class B digital device, pursuant to Part 15 of the FCC
Rules. These limits are designed to provide reasonable protection against harmful interference in a residential installation. This equipment generates, uses,
and can radiate radio frequency energy and, if not installed or used in accordance with the instructions, may cause harmful interference to radio
communications. However, there is no guarantee that interference will not occur in a particular installation. If this equipment does cause harmful interference
to radio or television reception, which can be determined by turning the equipment off and on, the user is encouraged to try to correct the interference
by one or more of the following measures: 1) reorient or relocate the receiving antenna; 2) increase the separation between the equipment and the receiver;
3) connect the equipment to an outlet on a circuit different from that to which the receiver is connected; 4) consult the dealer or an experienced radio/TV
technician for help. Any changes or modifications not expressly approved by the party responsible for compliance could void the user's authority to operate
the equipment. Where shielded interface cables have been provided with the product or specified additional components or accessories elsewhere defined
to be used with the installation of the product, they must be used in order to ensure compliance with FCC regulations.
Canadian DOC Statement. This digital device does not exceed the Class B limits for radio noise emissions from digital apparatus specified in the
interference-causing equipment standard entitled “Digital Apparatus,” ICES-003 of the Department of Communications.
Cet appareil numérique respecte les limites bruits radioélectriques applicables aux appareils numériques de Classe B prescrites dans la norme sur le matériel
brouilleur: “Appareils Numériques,” NMB-003 édictée par le Ministère des Communications.
This device complies with RSS-210 of Industry and Science Canada. Operation is subject to the following two conditions: 1) this device may not cause
interference, and 2) this device must accept any interference, including interference that may cause undesired operation of the device. Transmitter
frequency: 26.995; 27.045; 27.145; 27.195 MHz. Power Output: < 10mV/m @ 3m.
™
Pro
53
Page 54

Logitech Product Warranties
Keyboard/Desktop: Cordless iTouch
© 2000 Logitech. All Rights Reserved. Logitech, the Logitech logo, and other Logitech marks are owned by Logitech and may be registered.
All other trademarks are the property of their respective owners. Logitech assumes no responsibility for any errors that may appear in this manual.
Information contained herein is subject to change without notice.
Software License Agreement. LOGITECH IS WILLING TO LICENSE THE ENCLOSED SOFTWARE TO YOU ONLY ON THE CONDITION THAT YOU ACCEPT
ALL OF THE TERMS CONTAINED IN THIS LICENSE AGREEMENT. This is a legal agreement between you (either an individual end-user or an entity)
and Logitech. By opening the software package, you are agreeing to be bound by the terms and conditions of the Agreement. If you do
not agree to the terms of this Agreement, promptly return the software package and other items that are part of this product in
their original package with your payment receipt to your point of purchase for a full refund. Grant of License. Logitech and its suppliers
grant you a nonexclusive license to use one copy of the enclosed software program (“Software”) on one computer only with the Logitech product you have
purchased. No other rights are granted. The Software is in use if it is loaded on the computer’s permanent or temporary memory. For backup purposes
only, you may make one copy of the Software. You must include on the backup copy all copyright and other notices included on the Software as supplied
by Logitech. Installation on a network server for the sole purpose of your internal distribution of the Software is permitted only if you have purchased an
individual Software package for each networked computer to which the Software is distributed.
Restrictions. Logitech and its suppliers retain ownership of the Software. You shall not decompile, disassemble, reverse-engineer, or modify the Software
in any way. You may not transmit the Software over a network (except as expressly permitted above), by telephone, or electronically using any means.
You may not transfer the Software except upon a permanent transfer of the enclosed Logitech product provided that all Software updates are included in
the transfer, you do not retain a copy of the Software, and the transferee agrees to be bound by the terms and conditions in this license. Upon any violation
of any of the provisions of this Agreement, rights to use the Software shall automatically terminate and the Software must be returned to Logitech or all
copies of the Software destroyed.
Limited Product Warranty. Logitech warrants that the hardware accompanying this documentation shall be free from significant defects in material
and workmanship for a period of five years from the date of purchase. Logitech also warrants that the software accompanying this documentation will
perform substantially in accordance with the documentation for a period of 90 days from the date of purchase. Logitech’s hardware and software warranty
is nontransferable and is limited to the original purchaser.
Product Remedies. Logitech’s entire liability and the Licensee’s exclusive remedy for any breach of warranty, shall be, at Logitech’s option, either (a) return
of the price paid or (b) repair or replacement of the hardware or software, provided that the hardware or software is returned to the point of purchase,
with a copy of the sales receipt. Any replacement hardware or software will be warranted for the remainder of the original warranty period or 30 days for
the hardware and 30 days for the software, whichever is longer. These remedies are void if failure of the hardware or software has resulted from accident,
abuse, or misapplication.
LIMITATION OF LIABILITY. THE WARRANTIES SET FORTH IN THIS AGREEMENT REPLACE ALL OTHER WARRANTIES. LOGITECH EXPRESSLY DISCLAIMS
ALL OTHER WARRANTIES, INCLUDING, BUT NOT LIMITED TO, THE IMPLIED WARRANTIES OF MERCHANTABILITY AND FITNESS FOR A PARTICULAR PURPOSE
AND NONINFRINGEMENT OF THIRD-PARTY RIGHTS WITH RESPECT TO THE DOCUMENTATION, SOFTWARE, AND HARDWARE. NO LOGITECH DEALER, AGENT,
OR EMPLOYEE IS AUTHORIZED TO MAKE ANY MODIFICATION, EXTENSION, OR ADDITION TO THIS WARRANTY. IN NO EVENT WILL LOGITECH OR ITS SUPPLIERS
BE LIABLE FOR ANY COSTS OF PROCUREMENT OF SUBSTITUTE PRODUCTS OR SERVICES, LOST PROFITS, LOSS OF INFORMATION OR DATA, OR ANY OTHER SPECIAL,
INDIRECT, CONSEQUENTIAL, OR INCIDENTAL DAMAGES ARISING IN ANY WAY OUT OF THE SALE OF, USE OF, OR INABILITY TO USE ANY LOGITECH PRODUCT OR
SERVICE, EVEN IF LOGITECH HAS BEEN ADVISED OF THE POSSIBILITY OF SUCH DAMAGES. IN NO CASE SHALL LOGITECH’S LIABILITY EXCEED THE ACTUAL MONEY
PAID FOR THE PRODUCTS AT ISSUE. Because some jurisdictions do not allow the limitation of implied warranties or liability for incidental, consequential,
special, or indirect damages, the above limitation may not always apply. The above limitations will not apply in case of personal injury where and to the
extent that applicable law requires such liability.
U.S. Government Restricted Rights. The Software is provided to the U.S. Government only with restricted rights and limited rights. Use, duplication,
or disclosure by the U.S. Government is subject to restrictions set forth in 48 C.F.R. 2.101 (October 1995), consisting of “Commercial Computer Software”
and “Commercial Computer Software Documentation” as such terms are used in 48 C.F.R. 12.212 (September 1995), and in FAR Sections 52-227-14 and
52-227-19 or DFARS Section 52.227-7013 (C) (1) (ii), or their successors, as applicable. Consistent with 48 C.F.R. 12.212 and 48 C.F.R. 227.7202-1 through
227.7204-4 (June 1995), or any successor regulations, this Software is provided to U.S. Government users pursuant to the terms and conditions herein.
Contractor/Manufacturer is Logitech Inc., 6505 Kaiser Drive, Fremont, CA 94555.
FCC Compliance and Advisory Statement. This hardware device complies with Part 15 of the FCC Rules. Operation is subject to the following two
conditions: 1) this device may not cause harmful interference, and 2) this device must accept any interference received, including interference that may
cause undesired operation. This equipment has been tested and found to comply with the limits for a Class B digital device, pursuant to Part 15 of the FCC
Rules. These limits are designed to provide reasonable protection against harmful interference in a residential installation. This equipment generates, uses,
and can radiate radio frequency energy and, if not installed or used in accordance with the instructions, may cause harmful interference to radio
communications. However, there is no guarantee that interference will not occur in a particular installation. If this equipment does cause harmful interference
to radio or television reception, which can be determined by turning the equipment off and on, the user is encouraged to try to correct the interference
by one or more of the following measures: 1) reorient or relocate the receiving antenna; 2) increase the separation between the equipment and the receiver;
3) connect the equipment to an outlet on a circuit different from that to which the receiver is connected; 4) consult the dealer or an experienced radio/TV
technician for help. Any changes or modifications not expressly approved by the party responsible for compliance could void the user's authority to operate
the equipment. Where shielded interface cables have been provided with the product or specified additional components or accessories elsewhere defined
to be used with the installation of the product, they must be used in order to ensure compliance with FCC regulations.
Canadian DOC Statement. This digital device does not exceed the Class B limits for radio noise emissions from digital apparatus specified in the
interference-causing equipment standard entitled “Digital Apparatus,” ICES-003 of the Department of Communications.
Cet appareil numérique respecte les limites bruits radioélectriques applicables aux appareils numériques de Classe B prescrites dans la norme sur le matériel
brouilleur: “Appareils Numériques,” NMB-003 édictée par le Ministère des Communications.
This device complies with RSS-210 of Industry and Science Canada. Operation is subject to the following two conditions: 1) this device may not cause
interference, and 2) this device must accept any interference, including interference that may cause undesired operation of the device. Transmitter
frequency: 26.995; 27.045; 27.145; 27.195 MHz. Power Output: < 10mV/m @ 3m.
®
Keyboard
54
Page 55

Logitech Product Warranties
Keyboard/Desktop: Deluxe 104 Keyboard
© 2000 Logitech. All Rights Reserved. Logitech, the Logitech logo, and other Logitech marks are owned by Logitech and may be registered.
All other trademarks are the property of their respective owners. Logitech assumes no responsibility for any errors that may appear in this manual.
Information contained herein is subject to change without notice.
Software License Agreement. LOGITECH IS WILLING TO LICENSE THE ENCLOSED SOFTWARE TO YOU ONLY ON THE CONDITION THAT YOU ACCEPT
ALL OF THE TERMS CONTAINED IN THIS LICENSE AGREEMENT. This is a legal agreement between you (either an individual end-user or an entity)
and Logitech. By opening the software package, you are agreeing to be bound by the terms and conditions of the Agreement. If you do
not agree to the terms of this Agreement, promptly return the software package and other items that are part of this product in
their original package with your payment receipt to your point of purchase for a full refund. Grant of License. Logitech and its suppliers
grant you a nonexclusive license to use one copy of the enclosed software program (“Software”) on one computer only with the Logitech product you have
purchased. No other rights are granted. The Software is in use if it is loaded on the computer’s permanent or temporary memory. For backup purposes
only, you may make one copy of the Software. You must include on the backup copy all copyright and other notices included on the Software as supplied
by Logitech. Installation on a network server for the sole purpose of your internal distribution of the Software is permitted only if you have purchased an
individual Software package for each networked computer to which the Software is distributed.
Restrictions. Logitech and its suppliers retain ownership of the Software. You shall not decompile, disassemble, reverse-engineer, or modify the Software
in any way. You may not transmit the Software over a network (except as expressly permitted above), by telephone, or electronically using any means.
You may not transfer the Software except upon a permanent transfer of the enclosed Logitech product provided that all Software updates are included in
the transfer, you do not retain a copy of the Software, and the transferee agrees to be bound by the terms and conditions in this license. Upon any violation
of any of the provisions of this Agreement, rights to use the Software shall automatically terminate and the Software must be returned to Logitech or all
copies of the Software destroyed.
Limited Product Warranty. Logitech warrants that the hardware accompanying this documentation shall be free from significant defects in material
and workmanship for a period of three years from the date of purchase. Logitech also warrants that the software accompanying this documentation will
perform substantially in accordance with the documentation for a period of 90 days from the date of purchase. Logitech’s hardware and software warranty
is nontransferable and is limited to the original purchaser.
Product Remedies. Logitech’s entire liability and the Licensee’s exclusive remedy for any breach of warranty, shall be, at Logitech’s option, either (a) return
of the price paid or (b) repair or replacement of the hardware or software, provided that the hardware or software is returned to the point of purchase,
with a copy of the sales receipt. Any replacement hardware or software will be warranted for the remainder of the original warranty period or 30 days for
the hardware and 30 days for the software, whichever is longer. These remedies are void if failure of the hardware or software has resulted from accident,
abuse, or misapplication.
LIMITATION OF LIABILITY. THE WARRANTIES SET FORTH IN THIS AGREEMENT REPLACE ALL OTHER WARRANTIES. LOGITECH EXPRESSLY DISCLAIMS
ALL OTHER WARRANTIES, INCLUDING, BUT NOT LIMITED TO, THE IMPLIED WARRANTIES OF MERCHANTABILITY AND FITNESS FOR A PARTICULAR PURPOSE
AND NONINFRINGEMENT OF THIRD-PARTY RIGHTS WITH RESPECT TO THE DOCUMENTATION, SOFTWARE, AND HARDWARE. NO LOGITECH DEALER, AGENT,
OR EMPLOYEE IS AUTHORIZED TO MAKE ANY MODIFICATION, EXTENSION, OR ADDITION TO THIS WARRANTY. IN NO EVENT WILL LOGITECH OR ITS SUPPLIERS
BE LIABLE FOR ANY COSTS OF PROCUREMENT OF SUBSTITUTE PRODUCTS OR SERVICES, LOST PROFITS, LOSS OF INFORMATION OR DATA, OR ANY OTHER SPECIAL,
INDIRECT, CONSEQUENTIAL, OR INCIDENTAL DAMAGES ARISING IN ANY WAY OUT OF THE SALE OF, USE OF, OR INABILITY TO USE ANY LOGITECH PRODUCT OR
SERVICE, EVEN IF LOGITECH HAS BEEN ADVISED OF THE POSSIBILITY OF SUCH DAMAGES. IN NO CASE SHALL LOGITECH’S LIABILITY EXCEED THE ACTUAL MONEY
PAID FOR THE PRODUCTS AT ISSUE. Because some jurisdictions do not allow the limitation of implied warranties or liability for incidental, consequential,
special, or indirect damages, the above limitation may not always apply. The above limitations will not apply in case of personal injury where and to the
extent that applicable law requires such liability.
U.S. Government Restricted Rights. The Software is provided to the U.S. Government only with restricted rights and limited rights. Use, duplication,
or disclosure by the U.S. Government is subject to restrictions set forth in 48 C.F.R. 2.101 (October 1995), consisting of “Commercial Computer Software”
and “Commercial Computer Software Documentation” as such terms are used in 48 C.F.R. 12.212 (September 1995), and in FAR Sections 52-227-14 and
52-227-19 or DFARS Section 52.227-7013 (C) (1) (ii), or their successors, as applicable. Consistent with 48 C.F.R. 12.212 and 48 C.F.R. 227.7202-1 through
227.7204-4 (June 1995), or any successor regulations, this Software is provided to U.S. Government users pursuant to the terms and conditions herein.
Contractor/Manufacturer is Logitech Inc., 6505 Kaiser Drive, Fremont, CA 94555.
FCC Compliance and Advisory Statement. This hardware device complies with Part 15 of the FCC Rules. Operation is subject to the following two
conditions: 1) this device may not cause harmful interference, and 2) this device must accept any interference received, including interference that may
cause undesired operation. This equipment has been tested and found to comply with the limits for a Class B digital device, pursuant to Part 15 of the FCC
Rules. These limits are designed to provide reasonable protection against harmful interference in a residential installation. This equipment generates, uses,
and can radiate radio frequency energy and, if not installed or used in accordance with the instructions, may cause harmful interference to radio
communications. However, there is no guarantee that interference will not occur in a particular installation. If this equipment does cause harmful interference
to radio or television reception, which can be determined by turning the equipment off and on, the user is encouraged to try to correct the interference
by one or more of the following measures: 1) reorient or relocate the receiving antenna; 2) increase the separation between the equipment and the receiver;
3) connect the equipment to an outlet on a circuit different from that to which the receiver is connected; 4) consult the dealer or an experienced radio/TV
technician for help. Any changes or modifications not expressly approved by the party responsible for compliance could void the user's authority to operate
the equipment. Where shielded interface cables have been provided with the product or specified additional components or accessories elsewhere defined
to be used with the installation of the product, they must be used in order to ensure compliance with FCC regulations.
Canadian DOC Statement. This digital device does not exceed the Class B limits for radio noise emissions from digital apparatus specified in the
interference-causing equipment standard entitled “Digital Apparatus,” ICES-003 of the Department of Communications.
Cet appareil numérique respecte les limites bruits radioélectriques applicables aux appareils numériques de Classe B prescrites dans la norme sur le matériel
brouilleur: “Appareils Numériques,” NMB-003 édictée par le Ministère des Communications.
This device complies with RSS-210 of Industry and Science Canada. Operation is subject to the following two conditions: 1) this device may not cause
interference, and 2) this device must accept any interference, including interference that may cause undesired operation of the device.
55
Page 56

Logitech Product Warranties
Keyboard/Desktop: Internet Keyboard
© 2000 Logitech. All Rights Reserved. Logitech, the Logitech logo, and other Logitech marks are owned by Logitech and may be registered.
All other trademarks are the property of their respective owners. Logitech assumes no responsibility for any errors that may appear in this manual.
Information contained herein is subject to change without notice.
Software License Agreement. LOGITECH IS WILLING TO LICENSE THE ENCLOSED SOFTWARE TO YOU ONLY ON THE CONDITION THAT YOU ACCEPT
ALL OF THE TERMS CONTAINED IN THIS LICENSE AGREEMENT. This is a legal agreement between you (either an individual end-user or an entity)
and Logitech. By opening the software package, you are agreeing to be bound by the terms and conditions of the Agreement. If you do
not agree to the terms of this Agreement, promptly return the software package and other items that are part of this product in
their original package with your payment receipt to your point of purchase for a full refund. Grant of License. Logitech and its suppliers
grant you a nonexclusive license to use one copy of the enclosed software program (“Software”) on one computer only with the Logitech product you have
purchased. No other rights are granted. The Software is in use if it is loaded on the computer’s permanent or temporary memory. For backup purposes
only, you may make one copy of the Software. You must include on the backup copy all copyright and other notices included on the Software as supplied
by Logitech. Installation on a network server for the sole purpose of your internal distribution of the Software is permitted only if you have purchased an
individual Software package for each networked computer to which the Software is distributed.
Restrictions. Logitech and its suppliers retain ownership of the Software. You shall not decompile, disassemble, reverse-engineer, or modify the Software
in any way. You may not transmit the Software over a network (except as expressly permitted above), by telephone, or electronically using any means.
You may not transfer the Software except upon a permanent transfer of the enclosed Logitech product provided that all Software updates are included in
the transfer, you do not retain a copy of the Software, and the transferee agrees to be bound by the terms and conditions in this license. Upon any violation
of any of the provisions of this Agreement, rights to use the Software shall automatically terminate and the Software must be returned to Logitech or all
copies of the Software destroyed.
Limited Product Warranty. Logitech warrants that the hardware accompanying this documentation shall be free from significant defects in material and
workmanship for a period of three years from the date of purchase. Logitech also warrants that the software accompanying this documentation will perform
substantially in accordance with the documentation for a period of 90 days from the date of purchase. Logitech’s hardware and software warranty is
nontransferable and is limited to the original purchaser.
Product Remedies. Logitech’s entire liability and the Licensee’s exclusive remedy for any breach of warranty, shall be, at Logitech’s option, either (a) return
of the price paid or (b) repair or replacement of the hardware or software, provided that the hardware or software is returned to the point of purchase,
with a copy of the sales receipt. Any replacement hardware or software will be warranted for the remainder of the original warranty period or 30 days for
the hardware and 30 days for the software, whichever is longer. These remedies are void if failure of the hardware or software has resulted from accident,
abuse, or misapplication.
LIMITATION OF LIABILITY. THE WARRANTIES SET FORTH IN THIS AGREEMENT REPLACE ALL OTHER WARRANTIES. LOGITECH EXPRESSLY DISCLAIMS
ALL OTHER WARRANTIES, INCLUDING, BUT NOT LIMITED TO, THE IMPLIED WARRANTIES OF MERCHANTABILITY AND FITNESS FOR A PARTICULAR PURPOSE
AND NONINFRINGEMENT OF THIRD-PARTY RIGHTS WITH RESPECT TO THE DOCUMENTATION, SOFTWARE, AND HARDWARE. NO LOGITECH DEALER, AGENT,
OR EMPLOYEE IS AUTHORIZED TO MAKE ANY MODIFICATION, EXTENSION, OR ADDITION TO THIS WARRANTY. IN NO EVENT WILL LOGITECH OR ITS SUPPLIERS
BE LIABLE FOR ANY COSTS OF PROCUREMENT OF SUBSTITUTE PRODUCTS OR SERVICES, LOST PROFITS, LOSS OF INFORMATION OR DATA, OR ANY OTHER SPECIAL,
INDIRECT, CONSEQUENTIAL, OR INCIDENTAL DAMAGES ARISING IN ANY WAY OUT OF THE SALE OF, USE OF, OR INABILITY TO USE ANY LOGITECH PRODUCT OR
SERVICE, EVEN IF LOGITECH HAS BEEN ADVISED OF THE POSSIBILITY OF SUCH DAMAGES. IN NO CASE SHALL LOGITECH’S LIABILITY EXCEED THE ACTUAL MONEY
PAID FOR THE PRODUCTS AT ISSUE. Because some jurisdictions do not allow the limitation of implied warranties or liability for incidental, consequential,
special, or indirect damages, the above limitation may not always apply. The above limitations will not apply in case of personal injury where and to the
extent that applicable law requires such liability.
U.S. Government Restricted Rights. The Software is provided to the U.S. Government only with restricted rights and limited rights. Use, duplication,
or disclosure by the U.S. Government is subject to restrictions set forth in 48 C.F.R. 2.101 (October 1995), consisting of “Commercial Computer Software”
and “Commercial Computer Software Documentation” as such terms are used in 48 C.F.R. 12.212 (September 1995), and in FAR Sections 52-227-14 and
52-227-19 or DFARS Section 52.227-7013 (C) (1) (ii), or their successors, as applicable. Consistent with 48 C.F.R. 12.212 and 48 C.F.R. 227.7202-1 through
227.7204-4 (June 1995), or any successor regulations, this Software is provided to U.S. Government users pursuant to the terms and conditions herein.
Contractor/Manufacturer is Logitech Inc., 6505 Kaiser Drive, Fremont, CA 94555.
FCC Compliance and Advisory Statement. This hardware device complies with Part 15 of the FCC Rules. Operation is subject to the following two
conditions: 1) this device may not cause harmful interference, and 2) this device must accept any interference received, including interference that may
cause undesired operation. This equipment has been tested and found to comply with the limits for a Class B digital device, pursuant to Part 15 of the FCC
Rules. These limits are designed to provide reasonable protection against harmful interference in a residential installation. This equipment generates, uses,
and can radiate radio frequency energy and, if not installed or used in accordance with the instructions, may cause harmful interference to radio
communications. However, there is no guarantee that interference will not occur in a particular installation. If this equipment does cause harmful interference
to radio or television reception, which can be determined by turning the equipment off and on, the user is encouraged to try to correct the interference
by one or more of the following measures: 1) reorient or relocate the receiving antenna; 2) increase the separation between the equipment and the receiver;
3) connect the equipment to an outlet on a circuit different from that to which the receiver is connected; 4) consult the dealer or an experienced radio/TV
technician for help. Any changes or modifications not expressly approved by the party responsible for compliance could void the user's authority to operate
the equipment. Where shielded interface cables have been provided with the product or specified additional components or accessories elsewhere defined
to be used with the installation of the product, they must be used in order to ensure compliance with FCC regulations.
Canadian DOC Statement. This digital device does not exceed the Class B limits for radio noise emissions from digital apparatus specified in the
interference-causing equipment standard entitled “Digital Apparatus,” ICES-003 of the Department of Communications.
Cet appareil numérique respecte les limites bruits radioélectriques applicables aux appareils numériques de Classe B prescrites dans la norme sur le matériel
brouilleur: “Appareils Numériques,” NMB-003 édictée par le Ministère des Communications.
This device complies with RSS-210 of Industry and Science Canada. Operation is subject to the following two conditions: 1) this device may not cause
interference, and 2) this device must accept any interference, including interference that may cause undesired operation of the device.
56
Page 57

Logitech Product Warranties
Keyboard/Desktop: iTouch
© 2000 Logitech. All Rights Reserved. Logitech, the Logitech logo, and other Logitech marks are owned by Logitech and may be registered.
All other trademarks are the property of their respective owners. Logitech assumes no responsibility for any errors that may appear in this manual.
Information contained herein is subject to change without notice.
Software License Agreement. LOGITECH IS WILLING TO LICENSE THE ENCLOSED SOFTWARE TO YOU ONLY ON THE CONDITION THAT YOU ACCEPT
ALL OF THE TERMS CONTAINED IN THIS LICENSE AGREEMENT. This is a legal agreement between you (either an individual end-user or an entity)
and Logitech. By opening the software package, you are agreeing to be bound by the terms and conditions of the Agreement. If you do
not agree to the terms of this Agreement, promptly return the software package and other items that are part of this product in
their original package with your payment receipt to your point of purchase for a full refund. Grant of License. Logitech and its suppliers
grant you a nonexclusive license to use one copy of the enclosed software program (“Software”) on one computer only with the Logitech product you have
purchased. No other rights are granted. The Software is in use if it is loaded on the computer’s permanent or temporary memory. For backup purposes
only, you may make one copy of the Software. You must include on the backup copy all copyright and other notices included on the Software as supplied
by Logitech. Installation on a network server for the sole purpose of your internal distribution of the Software is permitted only if you have purchased an
individual Software package for each networked computer to which the Software is distributed.
Restrictions. Logitech and its suppliers retain ownership of the Software. You shall not decompile, disassemble, reverse-engineer, or modify the Software
in any way. You may not transmit the Software over a network (except as expressly permitted above), by telephone, or electronically using any means.
You may not transfer the Software except upon a permanent transfer of the enclosed Logitech product provided that all Software updates are included in
the transfer, you do not retain a copy of the Software, and the transferee agrees to be bound by the terms and conditions in this license. Upon any violation
of any of the provisions of this Agreement, rights to use the Software shall automatically terminate and the Software must be returned to Logitech or all
copies of the Software destroyed.
Limited Product Warranty. Logitech warrants that the hardware accompanying this documentation shall be free from significant defects in material
and workmanship for a period of three years from the date of purchase. Logitech also warrants that the software accompanying this documentation will
perform substantially in accordance with the documentation for a period of 90 days from the date of purchase. Logitech’s hardware and software warranty
is nontransferable and is limited to the original purchaser.
Product Remedies. Logitech’s entire liability and the Licensee’s exclusive remedy for any breach of warranty, shall be, at Logitech’s option, either (a) return
of the price paid or (b) repair or replacement of the hardware or software, provided that the hardware or software is returned to the point of purchase,
with a copy of the sales receipt. Any replacement hardware or software will be warranted for the remainder of the original warranty period or 30 days for
the hardware and 30 days for the software, whichever is longer. These remedies are void if failure of the hardware or software has resulted from accident,
abuse, or misapplication.
LIMITATION OF LIABILITY. THE WARRANTIES SET FORTH IN THIS AGREEMENT REPLACE ALL OTHER WARRANTIES. LOGITECH EXPRESSLY DISCLAIMS
ALL OTHER WARRANTIES, INCLUDING, BUT NOT LIMITED TO, THE IMPLIED WARRANTIES OF MERCHANTABILITY AND FITNESS FOR A PARTICULAR PURPOSE
AND NONINFRINGEMENT OF THIRD-PARTY RIGHTS WITH RESPECT TO THE DOCUMENTATION, SOFTWARE, AND HARDWARE. NO LOGITECH DEALER, AGENT,
OR EMPLOYEE IS AUTHORIZED TO MAKE ANY MODIFICATION, EXTENSION, OR ADDITION TO THIS WARRANTY. IN NO EVENT WILL LOGITECH OR ITS SUPPLIERS
BE LIABLE FOR ANY COSTS OF PROCUREMENT OF SUBSTITUTE PRODUCTS OR SERVICES, LOST PROFITS, LOSS OF INFORMATION OR DATA, OR ANY OTHER SPECIAL,
INDIRECT, CONSEQUENTIAL, OR INCIDENTAL DAMAGES ARISING IN ANY WAY OUT OF THE SALE OF, USE OF, OR INABILITY TO USE ANY LOGITECH PRODUCT OR
SERVICE, EVEN IF LOGITECH HAS BEEN ADVISED OF THE POSSIBILITY OF SUCH DAMAGES. IN NO CASE SHALL LOGITECH’S LIABILITY EXCEED THE ACTUAL MONEY
PAID FOR THE PRODUCTS AT ISSUE. Because some jurisdictions do not allow the limitation of implied warranties or liability for incidental, consequential,
special, or indirect damages, the above limitation may not always apply. The above limitations will not apply in case of personal injury where and to the
extent that applicable law requires such liability.
U.S. Government Restricted Rights. The Software is provided to the U.S. Government only with restricted rights and limited rights. Use, duplication,
or disclosure by the U.S. Government is subject to restrictions set forth in 48 C.F.R. 2.101 (October 1995), consisting of “Commercial Computer Software”
and “Commercial Computer Software Documentation” as such terms are used in 48 C.F.R. 12.212 (September 1995), and in FAR Sections 52-227-14 and
52-227-19 or DFARS Section 52.227-7013 (C) (1) (ii), or their successors, as applicable. Consistent with 48 C.F.R. 12.212 and 48 C.F.R. 227.7202-1 through
227.7204-4 (June 1995), or any successor regulations, this Software is provided to U.S. Government users pursuant to the terms and conditions herein.
Contractor/Manufacturer is Logitech Inc., 6505 Kaiser Drive, Fremont, CA 94555.
FCC Compliance and Advisory Statement. This hardware device complies with Part 15 of the FCC Rules. Operation is subject to the following two
conditions: 1) this device may not cause harmful interference, and 2) this device must accept any interference received, including interference that may
cause undesired operation. This equipment has been tested and found to comply with the limits for a Class B digital device, pursuant to Part 15 of the FCC
Rules. These limits are designed to provide reasonable protection against harmful interference in a residential installation. This equipment generates, uses,
and can radiate radio frequency energy and, if not installed or used in accordance with the instructions, may cause harmful interference to radio
communications. However, there is no guarantee that interference will not occur in a particular installation. If this equipment does cause harmful interference
to radio or television reception, which can be determined by turning the equipment off and on, the user is encouraged to try to correct the interference
by one or more of the following measures: 1) reorient or relocate the receiving antenna; 2) increase the separation between the equipment and the receiver;
3) connect the equipment to an outlet on a circuit different from that to which the receiver is connected; 4) consult the dealer or an experienced radio/TV
technician for help. Any changes or modifications not expressly approved by the party responsible for compliance could void the user's authority to operate
the equipment. Where shielded interface cables have been provided with the product or specified additional components or accessories elsewhere defined
to be used with the installation of the product, they must be used in order to ensure compliance with FCC regulations.
Canadian DOC Statement. This digital device does not exceed the Class B limits for radio noise emissions from digital apparatus specified in the
interference-causing equipment standard entitled “Digital Apparatus,” ICES-003 of the Department of Communications.
Cet appareil numérique respecte les limites bruits radioélectriques applicables aux appareils numériques de Classe B prescrites dans la norme sur le matériel
brouilleur: “Appareils Numériques,” NMB-003 édictée par le Ministère des Communications.
This device complies with RSS-210 of Industry and Science Canada. Operation is subject to the following two conditions: 1) this device may not cause
interference, and 2) this device must accept any interference, including interference that may cause undesired operation of the device.
®
Keyboard
57
 Loading...
Loading...