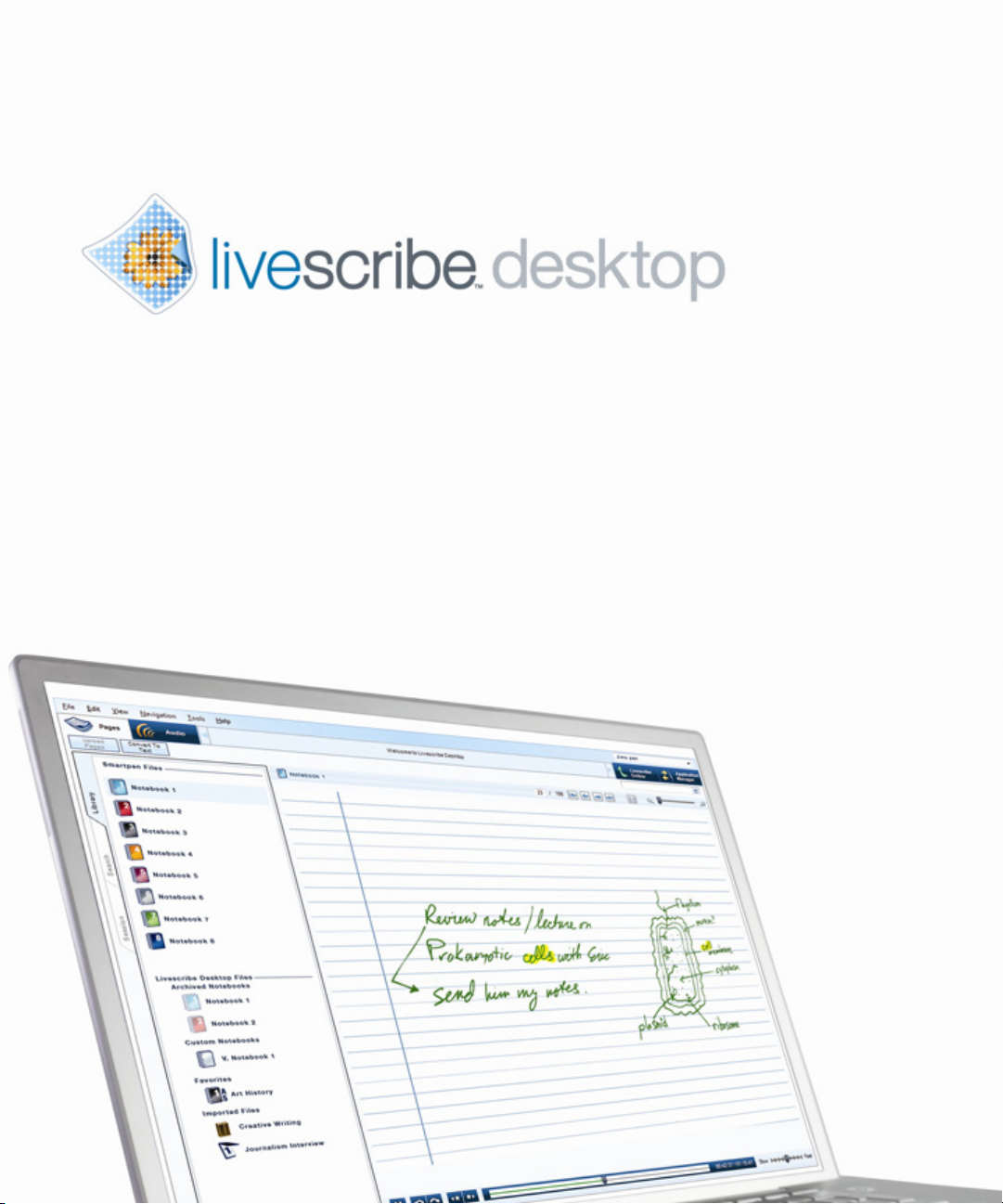
Livescribe™ Desktop für
Windows - Benutzerhandbuch
VERSION 2.3.3
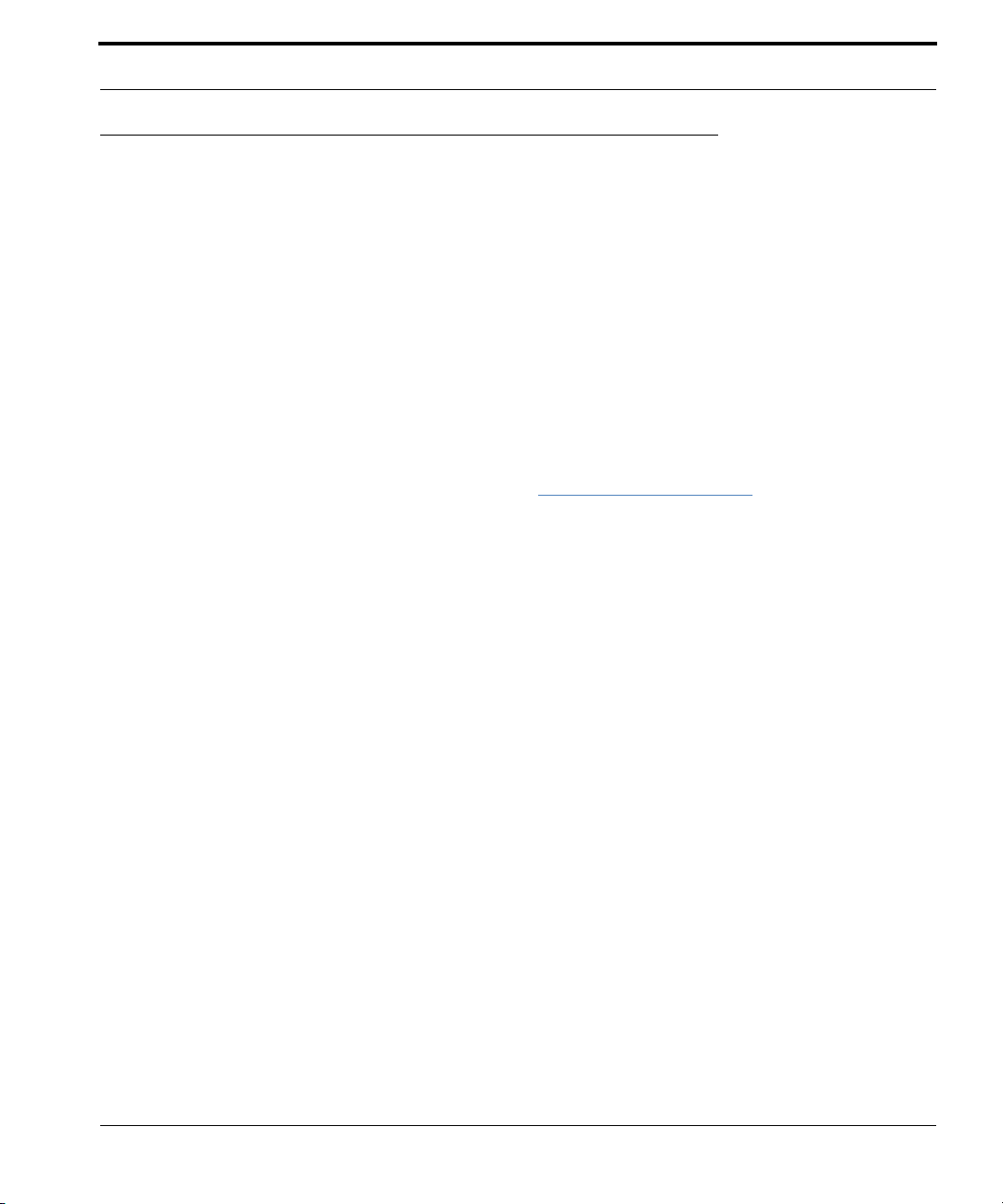
Copyright und Markenhinweis
Copyright und Markenhinweis
LIVESCRIBE, PULSE, ECHO und PAPER REPLAY sind Marken oder eingetragene Marken von
Livescribe Inc.
Anoto ist eine Marke von Anoto Group AB. Microsoft u
Marken oder Marken der Microsoft Corporation in den USA oder anderen Ländern. Apple und iTunes
sind entweder eingetragene Marken oder Marken von Apple Computer Inc. in den USA oder anderen
Ländern. MyScript ist eine eingetragene Marke von Vision Objects, Inc. Alle anderen Marken- und
Produktnamen sind Marken ihrer jeweiligen Inhaber.
Copyright © 2007-2010 Livescribe Inc. Alle Rechte vorbehalten.
Verfügbare Softwaredownloads
Die Livescribe™ Desktop-Software können Sie unter
Livescribe™ Desktop für Windows - Benu
8. November 2010, 4:20 pm
tzerhandbuch: 2.3.3-A
nd Microsoft Word sind entweder eingetragene
www.livescribe.com/install herunterladen.
Livescribe™ Desktop für Windows - Benutzerhandbuch II
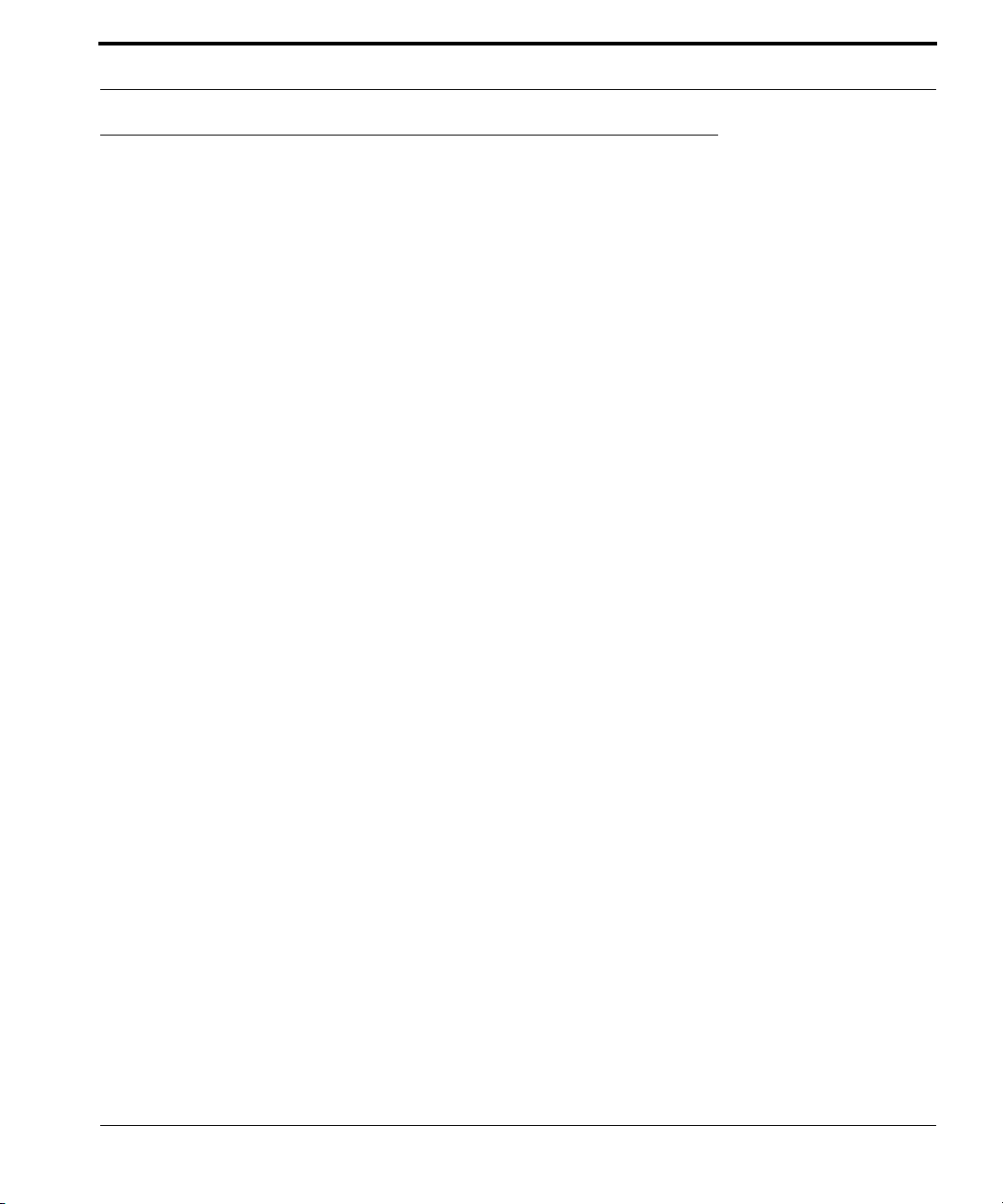
Informationen zu diesem Handbuch
Informationen zu diesem Handbuch
In diesem Handbuch wird die Livescribe™ Desktop-Software beschrieben, die Sie mit dem Livescribe™Smartpen verwenden können. Verwenden Sie dieses Handbuch gemeinsam mit dem Getting Started
Guide und dem Livescribe™-Smartpen-Benutzerhandbuch.
Livescribe™ Desktop für Windows - Benutzerhandbuch III
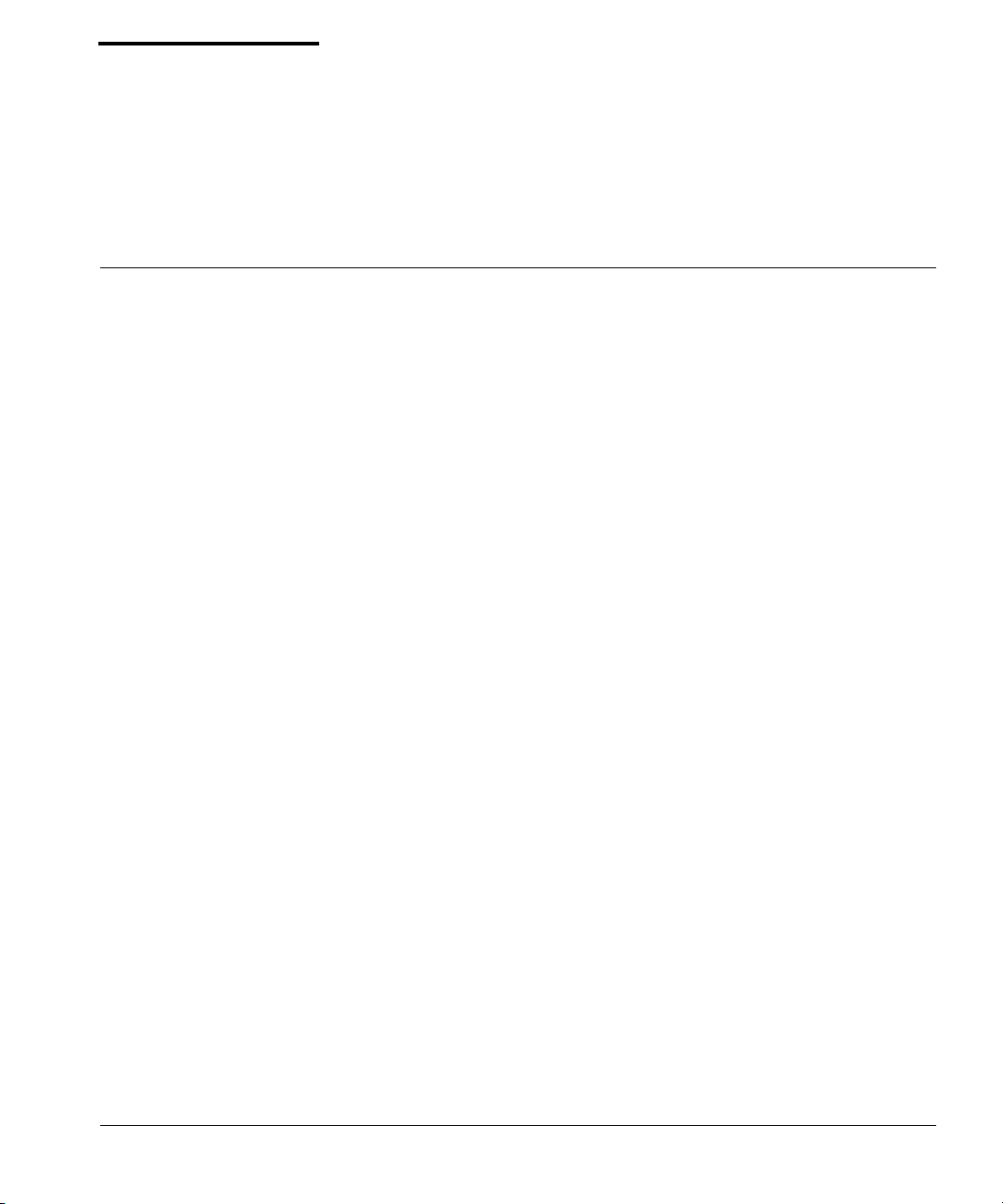
Inhalt
Copyright und Markenhinweis . . . . . . . . . . . . . . . . . . . . . . . . . . . . . . . . . . . . . . . . . . . . . . . . . . . . . II
Informationen zu diesem Handbuch
. . . . . . . . . . . . . . . . . . . . . . . . . . . . . . . . . . . . . . . . . . . . . . . III
1 Willkommen bei Livescribe™ Desktop . . . . . . . . . . . . . . . . . . . . . . . . . . . . . . . .1
Was ist neu in dieser Version? . . . . . . . . . . . . . . . . . . . . . . . . . . . . . . . . . . . . . . . . . . . . . . . . . . . .1
Neue Features
Verbesserungen .
Systemanforderungen .
Informationen zu Livescribe™ Desktop.
. . . . . . . . . . . . . . . . . . . . . . . . . . . . . . . . . . . . . . . . . . . . . . . . . . . . . . . . . . . . .1
. . . . . . . . . . . . . . . . . . . . . . . . . . . . . . . . . . . . . . . . . . . . . . . . . . . . . . . . . . .2
. . . . . . . . . . . . . . . . . . . . . . . . . . . . . . . . . . . . . . . . . . . . . . . . . . . . . . . . . . 2
. . . . . . . . . . . . . . . . . . . . . . . . . . . . . . . . . . . . . . . . . . . . .3
2 Erste Schritte mit Livescribe™ Desktop . . . . . . . . . . . . . . . . . . . . . . . . . . . . . . .4
Erstmaliges Installieren von Livescribe™ Desktop . . . . . . . . . . . . . . . . . . . . . . . . . . . . . . . . . . . . . 4
Ausführen einer Aktualisierung für Livescribe™ Deskto
Autorisieren von Livescribe™ Desktop .
Ausführen von Livescribe™ Desktop .
Einrichten des automatischen Starts. .
Übertragen von Inhalt von Ihrem Livescribe™-Smartpen . .
Kopieren von Livescribe™-Smartpen-Inhalten auf andere Computer
Festlegen der Einstellungen für Livescribe Desktop .
Anwendungseinstellungen .
Smartpen-Einstellungen .
Seiteneinstellungen. .
Sichern des Livescribe-Datenordners .
Beenden von Livescribe™ Desktop
Deinstallieren von Livesc
ribe™ Desktop . . . . . . . . . . . . . . . . . . . . . . . . . . . . . . . . . . . . . . . . . . . .13
. . . . . . . . . . . . . . . . . . . . . . . . . . . . . . . . . . . . . . . . . . . . . . . . . .10
. . . . . . . . . . . . . . . . . . . . . . . . . . . . . . . . . . . . . . . . . . . . . . . . . . . .10
. . . . . . . . . . . . . . . . . . . . . . . . . . . . . . . . . . . . . . . . . . . . . . . . . . . . . . . 11
. . . . . . . . . . . . . . . . . . . . . . . . . . . . . . . . . . . . . . . . . . . . .6
. . . . . . . . . . . . . . . . . . . . . . . . . . . . . . . . . . . . . . . . . . . . . .6
. . . . . . . . . . . . . . . . . . . . . . . . . . . . . . . . . . . . . . . . . . .7
. . . . . . . . . . . . . . . . . . . . . . . . . . . . . . . . . . . . . . . . . . . . .12
. . . . . . . . . . . . . . . . . . . . . . . . . . . . . . . . . . . . . . . . . . . . . . .13
p von Versionen vor Version 2.1. . . . . . . .5
. . . . . . . . . . . . . . . . . . . . . . . . . . . . . . 8
. . . . . . . . . . . . . . . . . . . 9
. . . . . . . . . . . . . . . . . . . . . . . . . . . . . . . . . . . 9
Livescribe™ Desktop für Windows - Benutzerhandbuch IV

3 Kennenlernen von Livescribe™ Desktop . . . . . . . . . . . . . . . . . . . . . . . . . . . . .14
Seitenansicht. . . . . . . . . . . . . . . . . . . . . . . . . . . . . . . . . . . . . . . . . . . . . . . . . . . . . . . . . . . . . . . . .15
Audioansicht
Livescribe Online-Ansicht . .
Download-Manager . .
Anwendungs-Manager
Zentraler Anzeigebereich . .
Navigationsbereich
Registerkarte „Bibliothek“
Registerkarte „Sitzung“ .
Registerkarte „Suche“ . .
Menüs und Symbolleisten . .
Menü . .
Hauptsymbolleiste.
Steuerelemente zur Seitennavigation .
Audiosteuerelemente . .
Speicherleiste .
. . . . . . . . . . . . . . . . . . . . . . . . . . . . . . . . . . . . . . . . . . . . . . . . . . . . . . . . . . . . . . . . .16
. . . . . . . . . . . . . . . . . . . . . . . . . . . . . . . . . . . . . . . . . . . . . . . . . . . . . 17
. . . . . . . . . . . . . . . . . . . . . . . . . . . . . . . . . . . . . . . . . . . . . . . . . . . . . . . . . . 18
. . . . . . . . . . . . . . . . . . . . . . . . . . . . . . . . . . . . . . . . . . . . . . . . . . . . . . . . . 18
. . . . . . . . . . . . . . . . . . . . . . . . . . . . . . . . . . . . . . . . . . . . . . . . . . . . . 19
. . . . . . . . . . . . . . . . . . . . . . . . . . . . . . . . . . . . . . . . . . . . . . . . . . . . . . . . . . . .19
. . . . . . . . . . . . . . . . . . . . . . . . . . . . . . . . . . . . . . . . . . . . . . . . . . . . 20
. . . . . . . . . . . . . . . . . . . . . . . . . . . . . . . . . . . . . . . . . . . . . . . . . . . . . 20
. . . . . . . . . . . . . . . . . . . . . . . . . . . . . . . . . . . . . . . . . . . . . . . . . . . . . 20
. . . . . . . . . . . . . . . . . . . . . . . . . . . . . . . . . . . . . . . . . . . . . . . . . . . . . 20
. . . . . . . . . . . . . . . . . . . . . . . . . . . . . . . . . . . . . . . . . . . . . . . . . . . . . . . . . . . . . . . . . .21
. . . . . . . . . . . . . . . . . . . . . . . . . . . . . . . . . . . . . . . . . . . . . . . . . . . . . . . . . 21
. . . . . . . . . . . . . . . . . . . . . . . . . . . . . . . . . . . . . . . . . .21
. . . . . . . . . . . . . . . . . . . . . . . . . . . . . . . . . . . . . . . . . . . . . . . . . . . . . 21
. . . . . . . . . . . . . . . . . . . . . . . . . . . . . . . . . . . . . . . . . . . . . . . . . . . . . . . . . . . .21
4 Verwenden der Paper Replay™-Anwendung . . . . . . . . . . . . . . . . . . . . . . . . .22
Informationen zu aktiver Tinte . . . . . . . . . . . . . . . . . . . . . . . . . . . . . . . . . . . . . . . . . . . . . . . . . . . .23
Anzeigen und Verwenden von Seiten .
Anzeigen von Miniaturansichten . .
Blättern durch ein Notizbuch.
Anzeigen einzelner Seiten .
Wiedergeben von Audiodaten während des Anzeigens von Seiten .
Vergrößern und Verkleinern von Seiten .
Durchsuchen von Seiten.
Kopieren und Einfügen von Seiten .
Drucken von Seiten. .
Konvertieren von Handschrift in Text .
Wiedergeben und Verwenden von Sitzungen .
Durchsuchen einer Liste der Sitzungen .
Wiedergeben von Audiodaten aus der Audioansicht
Anzeigen von mit einer Sitzung verknüpften Seiten .
Livescribe™ Desktop für Windows - Benutzerhandbuch V
. . . . . . . . . . . . . . . . . . . . . . . . . . . . . . . . . . . . . . . . . . . . . . . . . . . . 32
. . . . . . . . . . . . . . . . . . . . . . . . . . . . . . . . . . . . . . . . . . . . . . . . . . . . . . . 35
. . . . . . . . . . . . . . . . . . . . . . . . . . . . . . . . . . . . . . . . . . . . .24
. . . . . . . . . . . . . . . . . . . . . . . . . . . . . . . . . . . . . . . . . . . . .24
. . . . . . . . . . . . . . . . . . . . . . . . . . . . . . . . . . . . . . . . . . . . . . . . .26
. . . . . . . . . . . . . . . . . . . . . . . . . . . . . . . . . . . . . . . . . . . . . . . . . .28
. . . . . . . . . . . . . . . . . . . 28
. . . . . . . . . . . . . . . . . . . . . . . . . . . . . . . . . . . . . . . .30
. . . . . . . . . . . . . . . . . . . . . . . . . . . . . . . . . . . . . . . . . . . .34
. . . . . . . . . . . . . . . . . . . . . . . . . . . . . . . . . . . . . . . . . .36
. . . . . . . . . . . . . . . . . . . . . . . . . . . . . . . . . . . . . . . 37
. . . . . . . . . . . . . . . . . . . . . . . . . . . . . . . . . . . . . . . .38
. . . . . . . . . . . . . . . . . . . . . . . . . . . . . . . 40
. . . . . . . . . . . . . . . . . . . . . . . . . . . . . . . 41
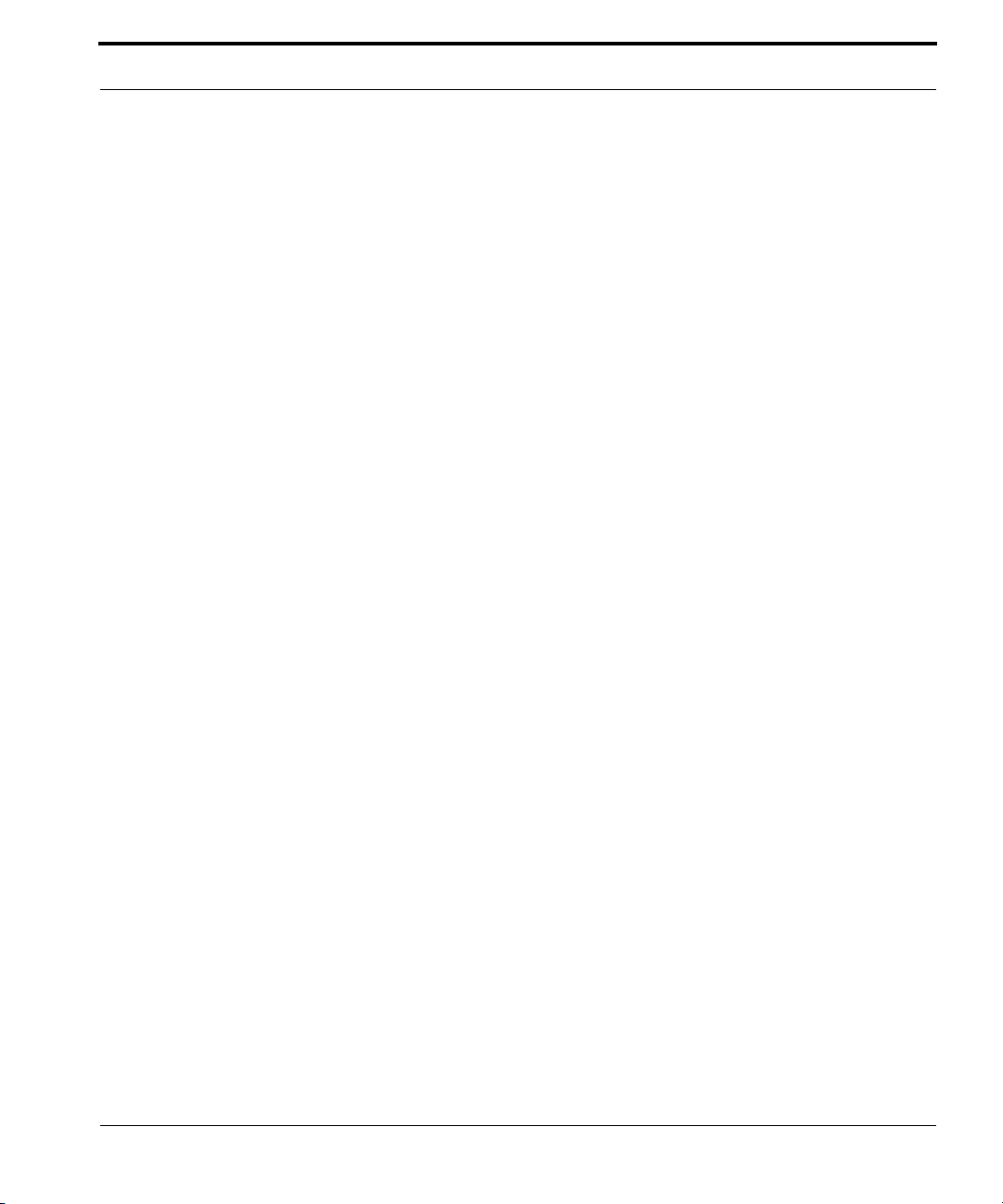
Umbenennen einer Sitzung in Livescribe™ Desktop . . . . . . . . . . . . . . . . . . . . . . . . . . . . . . .42
Entfernen einer Sitzung vom Livescribe™-Smartpen . .
Löschen einer Sitzung aus Livescribe™ Desktop. .
. . . . . . . . . . . . . . . . . . . . . . . . . . . . .42
. . . . . . . . . . . . . . . . . . . . . . . . . . . . . . . . 43
5 Verwendung von benutzerdefinierten Notizbüchern . . . . . . . . . . . . . . . . . . . .44
Erstellen eines benutzerdefinierten Notizbuchs . . . . . . . . . . . . . . . . . . . . . . . . . . . . . . . . . . . . . . 45
Hinzufügen von Seiten zu einem benutzerdefinierten Notizbuch .
Organisieren von Seiten .
Löschen von benutzerdefinierten Notizbüchern und Seiten .
. . . . . . . . . . . . . . . . . . . . . . . . . . . . . . . . . . . . . . . . . . . . . . . . . . . . . . . 47
. . . . . . . . . . . . . . . . . . . . . . . .46
. . . . . . . . . . . . . . . . . . . . . . . . . . . .48
6 Freigeben von Seiten und Audiodaten . . . . . . . . . . . . . . . . . . . . . . . . . . . . . . .49
Freigabe über die Seitenansicht . . . . . . . . . . . . . . . . . . . . . . . . . . . . . . . . . . . . . . . . . . . . . . . . . .50
Freigabe über die Audioansicht.
Freigabezusammenfassung .
Importieren von Pencasts . .
. . . . . . . . . . . . . . . . . . . . . . . . . . . . . . . . . . . . . . . . . . . . . . . . . .53
. . . . . . . . . . . . . . . . . . . . . . . . . . . . . . . . . . . . . . . . . . . . . . . . . . . . 55
. . . . . . . . . . . . . . . . . . . . . . . . . . . . . . . . . . . . . . . . . . . . . . . . . . . . . 56
7 Verwenden von Livescribe Online . . . . . . . . . . . . . . . . . . . . . . . . . . . . . . . . . .57
Herstellen einer Verbindung mit Livescribe Online . . . . . . . . . . . . . . . . . . . . . . . . . . . . . . . . . . . .58
Freigeben von Inhalt mit Livescribe Online . .
Senden von Inhalt per E-Mail an einen Freund. .
Herunterladen von Inhalt als PDF-Dokument .
Abrufen eines Weblinks zu Ihrem Inhalt .
Freigeben von Inhalt auf Facebook.
Einbinden von Inhalt in eine Website, ein Forum oder einen Blog . .
Kennzeichnen von Inhalt als „öffentlich“ oder „privat“ . .
Bearbeiten der Zugriffsliste .
Verwalten Ihres Livescribe-Kontos .
Einrichten eines Livescribe-Kontos.
Verwenden des myLivescribe-Profils .
Verwalten des hochgeladenen Inhalts . .
Verwalten der Kontodetails .
Livescribe™ Desktop für Windows - Benutzerhandbuch VI
. . . . . . . . . . . . . . . . . . . . . . . . . . . . . . . . . . . . . . . . . . . . . . . . . .65
. . . . . . . . . . . . . . . . . . . . . . . . . . . . . . . . . . . . . . . . . . . . . . .65
. . . . . . . . . . . . . . . . . . . . . . . . . . . . . . . . . . . . . . . . . . . . . . . . . .68
. . . . . . . . . . . . . . . . . . . . . . . . . . . . . . . . . . . . . . . .59
. . . . . . . . . . . . . . . . . . . . . . . . . . . . . . . . . . 59
. . . . . . . . . . . . . . . . . . . . . . . . . . . . . . . . . . . . 60
. . . . . . . . . . . . . . . . . . . . . . . . . . . . . . . . . . . . . . . .61
. . . . . . . . . . . . . . . . . . . . . . . . . . . . . . . . . . . . . . . . . . . .62
. . . . . . . . . . . . . . . . . . . 63
. . . . . . . . . . . . . . . . . . . . . . . . . . . . .64
. . . . . . . . . . . . . . . . . . . . . . . . . . . . . . . . . . . . . . . . . . . .65
. . . . . . . . . . . . . . . . . . . . . . . . . . . . . . . . . . . . . . . . . .66
. . . . . . . . . . . . . . . . . . . . . . . . . . . . . . . . . . . . . . . .67
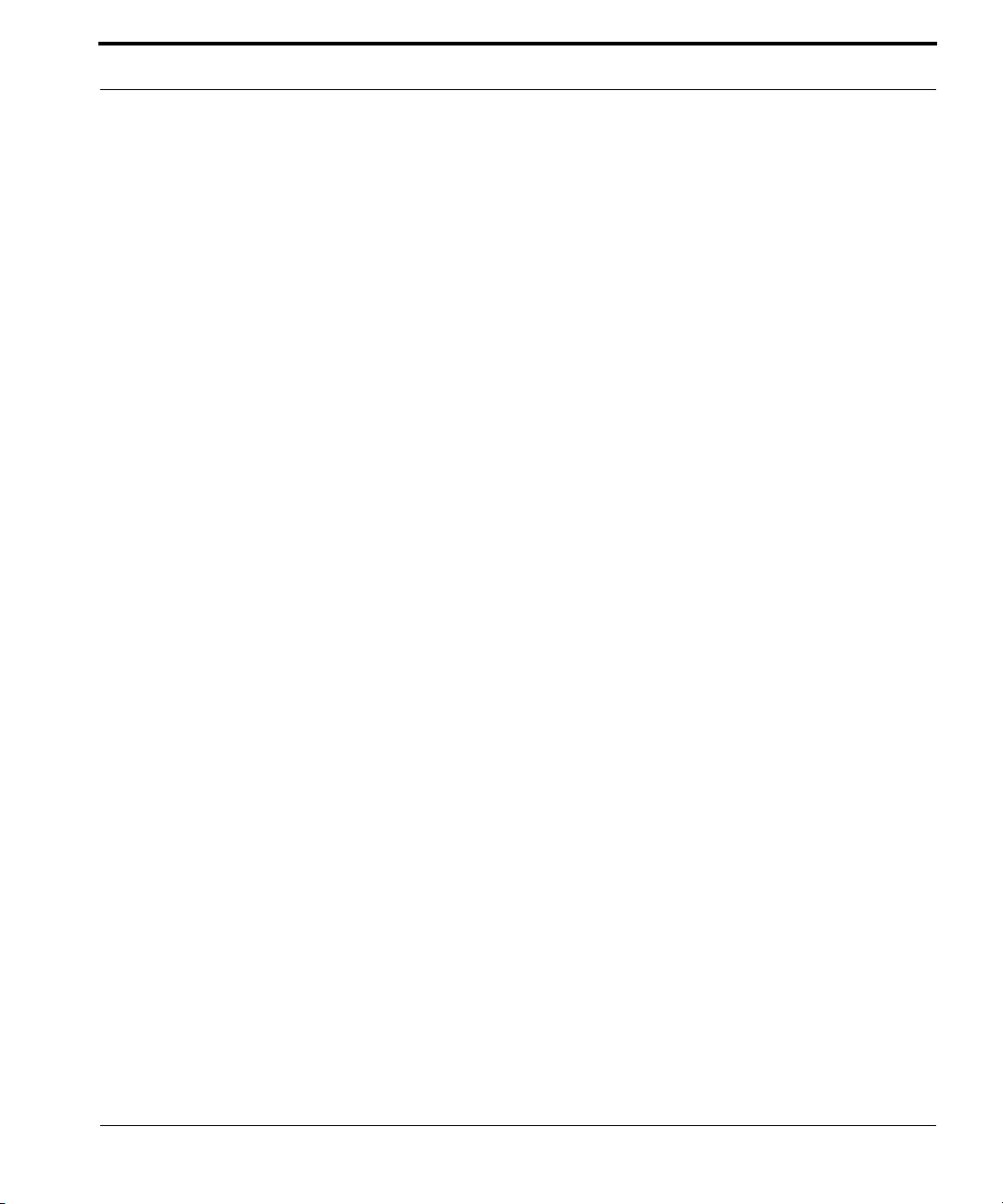
Anzeigen von Livescribe-Community-Inhalt . . . . . . . . . . . . . . . . . . . . . . . . . . . . . . . . . . . . . . . . . 69
Besuchen des Livescribe-Stores .
. . . . . . . . . . . . . . . . . . . . . . . . . . . . . . . . . . . . . . . . . . . . . . . . .70
8 Arbeiten mit Papierprodukten. . . . . . . . . . . . . . . . . . . . . . . . . . . . . . . . . . . . . .71
Drucken eigener Notepads . . . . . . . . . . . . . . . . . . . . . . . . . . . . . . . . . . . . . . . . . . . . . . . . . . . . . .72
Testen des Druckers .
Drucken eines Notepads.
Archivieren von Papierprodukten
Löschen von archivierten Notizbüchern und Seiten .
. . . . . . . . . . . . . . . . . . . . . . . . . . . . . . . . . . . . . . . . . . . . . . . . . . . . . . . 72
. . . . . . . . . . . . . . . . . . . . . . . . . . . . . . . . . . . . . . . . . . . . . . . . . . . . 73
. . . . . . . . . . . . . . . . . . . . . . . . . . . . . . . . . . . . . . . . . . . . . . . . .73
. . . . . . . . . . . . . . . . . . . . . . . . . . . . . . . 74
9 Erhalten von Livescribe™-Smartpen-Anwendungen . . . . . . . . . . . . . . . . . . . .76
Installieren von Softwareaktualisierungen . . . . . . . . . . . . . . . . . . . . . . . . . . . . . . . . . . . . . . . . . . .77
Manuelle Überprüfung auf Aktualisierungen.
Neue Anwendungen .
Erwerben einer Anwendung .
Herunterladen der Anwendung.
Installieren der Anwendung.
Deinstallieren der Anwendung .
Anzeigen der installierten Anwendungen und S
Aufbau einer Anwendungsansichtsliste .
. . . . . . . . . . . . . . . . . . . . . . . . . . . . . . . . . . . . . . . . . . . . . . . . . . . . . . . . . . 78
. . . . . . . . . . . . . . . . . . . . . . . . . . . . . . . . . . . . . . . . . . . . . . . . .79
. . . . . . . . . . . . . . . . . . . . . . . . . . . . . . . . . . . . . . . . . . . . . . .80
. . . . . . . . . . . . . . . . . . . . . . . . . . . . . . . . . . . . . . . . . . . . . . . . . .81
. . . . . . . . . . . . . . . . . . . . . . . . . . . . . . . . . . . . . . . . . . . . . . .82
. . . . . . . . . . . . . . . . . . . . . . . . . . . . . . . . . . . . . 77
oftware . . . . . . . . . . . . . . . . . . . . . . . . . . . . . . . .83
. . . . . . . . . . . . . . . . . . . . . . . . . . . . . . . . . . . . . . . .83
10 Verwalten Ihres Smartpens . . . . . . . . . . . . . . . . . . . . . . . . . . . . . . . . . . . .85
Registrieren Ihres Smartpens . . . . . . . . . . . . . . . . . . . . . . . . . . . . . . . . . . . . . . . . . . . . . . . . . . . .85
Manuelle Registrierung Ihres Smartpen .
Umbenennen des Smartpens in Livescribe™ Desktop.
Entfernen des Smartpens aus Livesc
Verwalten des Speicherplatzes auf dem Smartpen . .
Anzeigen der Speichernutzung .
Freigeben von Speicherplatz
Entfernen eines Paper Replay-Kennworts von Ihrem Smartpen. .
Livescribe™ Desktop für Windows - Benutzerhandbuch VII
ribe™ Desktop . . . . . . . . . . . . . . . . . . . . . . . . . . . . . . . . . . 87
. . . . . . . . . . . . . . . . . . . . . . . . . . . . . . . . . . . . . . . . . . . . . . .89
. . . . . . . . . . . . . . . . . . . . . . . . . . . . . . . . . . . . . . . . . . . . . . . . .89
. . . . . . . . . . . . . . . . . . . . . . . . . . . . . . . . . . . . . . . .86
. . . . . . . . . . . . . . . . . . . . . . . . . . . . . . . . 87
. . . . . . . . . . . . . . . . . . . . . . . . . . . . . . . . . . 88
. . . . . . . . . . . . . . . . . . . . . . . .90
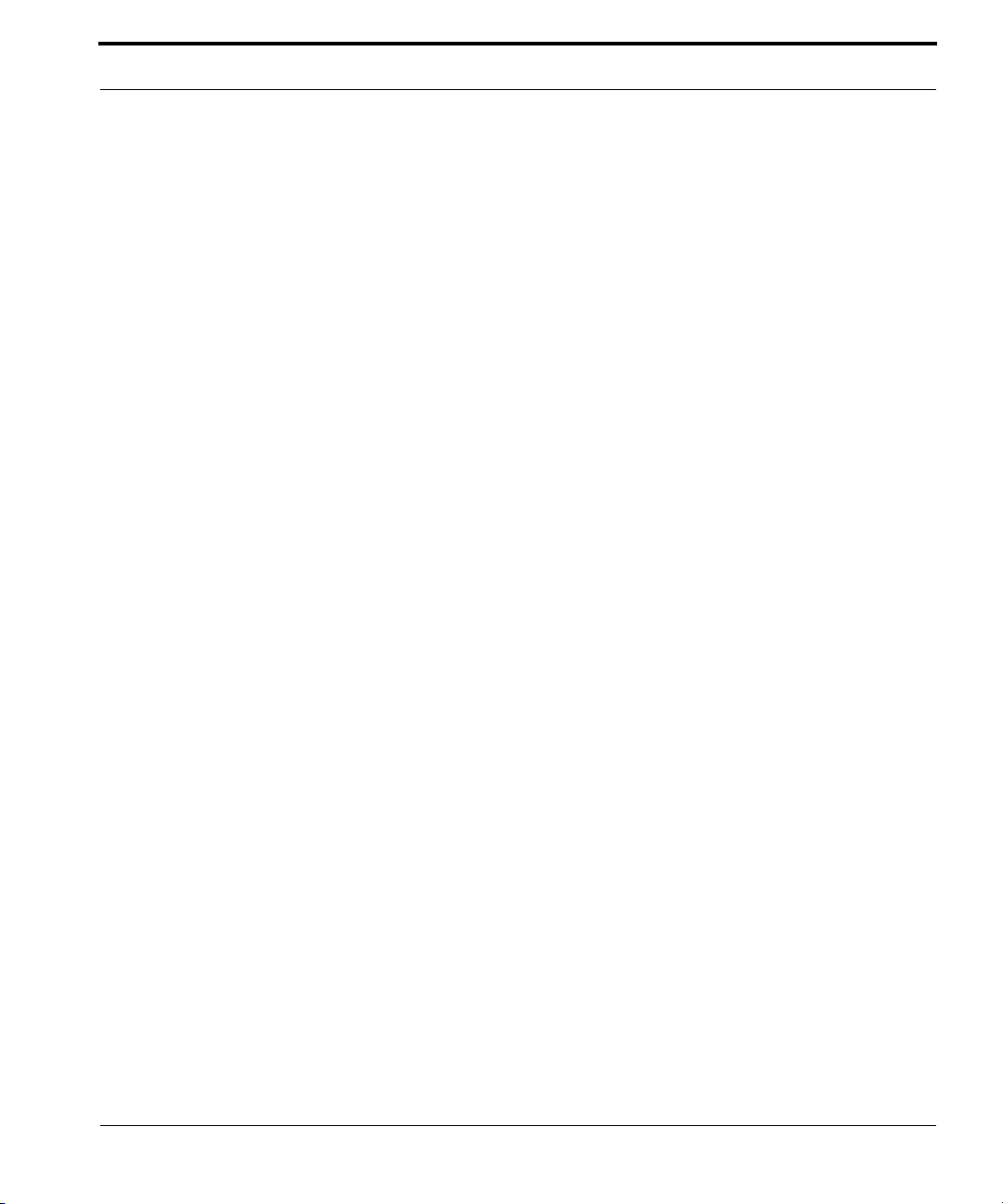
11 Häufig gestellte Fragen. . . . . . . . . . . . . . . . . . . . . . . . . . . . . . . . . . . . . . . .91
Aufzeichnen von Notizen und Audiodaten. . . . . . . . . . . . . . . . . . . . . . . . . . . . . . . . . . . . . . . . . . .91
Kann ich während der Aufzeichnung von Audiodaten Notizen erfassen?
Kann ich Audiodaten ohne Punktpapier von Livescribe aufzeichnen? . .
Kann ich zu bereits aufgezeichneten Audiodaten Notizen hinzufügen? .
Wie kann ich die Einstellung für die Qualität der Audioaufnahme ändern? .
Smartpen-Zubehör
Wie ersetze ich meine Tintenpatrone? . .
Freigeben von Notizen und Aufzeichnungen.
Wie gebe ich meine Notizen und Audiodaten frei?.
Wie kann ich Pencasts freigeben? .
Livescribe Desktop
Wie erhalte ich die neuesten Softwareupdates?.
Kann ich meine handschriftlichen Notizen in Text umwandeln? . .
Kann ich meinen Smartpen mit mehr als einem Computer verwenden? .
Wie drucke ich mein eigenes Punktpapier? .
Kann ich das Datums- und Uhrzeitformat ändern?.
Smartpen-Tastenkombinationen .
Doppeltippen.
Eigenes Nav Plus zeichnen .
„Schnelles Blättern durch Menüelemente“
Zu einer Anwendung springen und diese schnell starten . .
Launch Line. .
. . . . . . . . . . . . . . . . . . . . . . . . . . . . . . . . . . . . . . . . . . . . . . . . . . . . . . . . . . . .92
. . . . . . . . . . . . . . . . . . . . . . . . . . . . . . . . . . . . . . . .92
. . . . . . . . . . . . . . . . . . . . . . . . . . . . . . . . . . . . . . . .92
. . . . . . . . . . . . . . . . . . . . . . . . . . . . . . . . 92
. . . . . . . . . . . . . . . . . . . . . . . . . . . . . . . . . . . . . . . . . . . .93
. . . . . . . . . . . . . . . . . . . . . . . . . . . . . . . . . . . . . . . . . . . . . . . . . . . . . . . . . . . .93
. . . . . . . . . . . . . . . . . . . . . . . . . . . . . . . . . . 93
. . . . . . . . . . . . . . . . . . . . .93
. . . . . . . . . . . . . . . . . . . . . . . . . . . . . . . . . . . . . 94
. . . . . . . . . . . . . . . . . . . . . . . . . . . . . . . . 94
. . . . . . . . . . . . . . . . . . . . . . . . . . . . . . . . . . . . . . . . . . . . . . . . .94
. . . . . . . . . . . . . . . . . . . . . . . . . . . . . . . . . . . . . . . . . . . . . . . . . . . . . . . . . . . . .94
. . . . . . . . . . . . . . . . . . . . . . . . . . . . . . . . . . . . . . . . . . . . . . . . .94
. . . . . . . . . . . . . . . . . . . . . . . . . . . . . . . . . . . . . . . 95
. . . . . . . . . . . . . . . . . . . . . . . . . .95
. . . . . . . . . . . . . . . . . . . . . . . . . . . . . . . . . . . . . . . . . . . . . . . . . . . . . . . . . . . . .95
. . . . . . . . . . . . . . . 91
. . . . . . . . . . . . . . . . 91
. . . . . . . . . . . . . . . . 91
. . . . . . . . . . . . . 92
. . . . . . . . . . . . . . . 93
12 Hilfe . . . . . . . . . . . . . . . . . . . . . . . . . . . . . . . . . . . . . . . . . . . . . . . . . . . . . .96
Livescribe Online Support . . . . . . . . . . . . . . . . . . . . . . . . . . . . . . . . . . . . . . . . . . . . . . . . . . . . . . . 96
Benutzerhandbücher und Versionshinweise.
Knowledge Base (KB). .
Forum .
Kontaktieren des Kundenservice.
Speichern von Daten für den Kundenservice .
Rückgabe von Livescribe-Produkten. .
Bei Livescribe direkt erworbene Produkte.
Bei Drittanbietern erworbene Produkte . .
Livescribe™ Desktop für Windows - Benutzerhandbuch VIII
. . . . . . . . . . . . . . . . . . . . . . . . . . . . . . . . . . . . . . . . . . . . . . . . . . . . . . . . . . . . . . . . . .97
. . . . . . . . . . . . . . . . . . . . . . . . . . . . . . . . . . . . . . . . . . . . . . . . . . . . . 97
. . . . . . . . . . . . . . . . . . . . . . . . . . . . . . . . . . . . . . . . . . . . . . . . .97
. . . . . . . . . . . . . . . . . . . . . . . . . . . . . . . . . . . . . . . . . . . . .98
. . . . . . . . . . . . . . . . . . . . . . . . . . . . . . . . . . . . . 97
. . . . . . . . . . . . . . . . . . . . . . . . . . . . . . . . . . . . 98
. . . . . . . . . . . . . . . . . . . . . . . . . . . . . . . . . . . . . . . 98
. . . . . . . . . . . . . . . . . . . . . . . . . . . . . . . . . . . . . . . .99

13 Glossar. . . . . . . . . . . . . . . . . . . . . . . . . . . . . . . . . . . . . . . . . . . . . . . . . . .100
Livescribe™ Desktop für Windows - Benutzerhandbuch IX
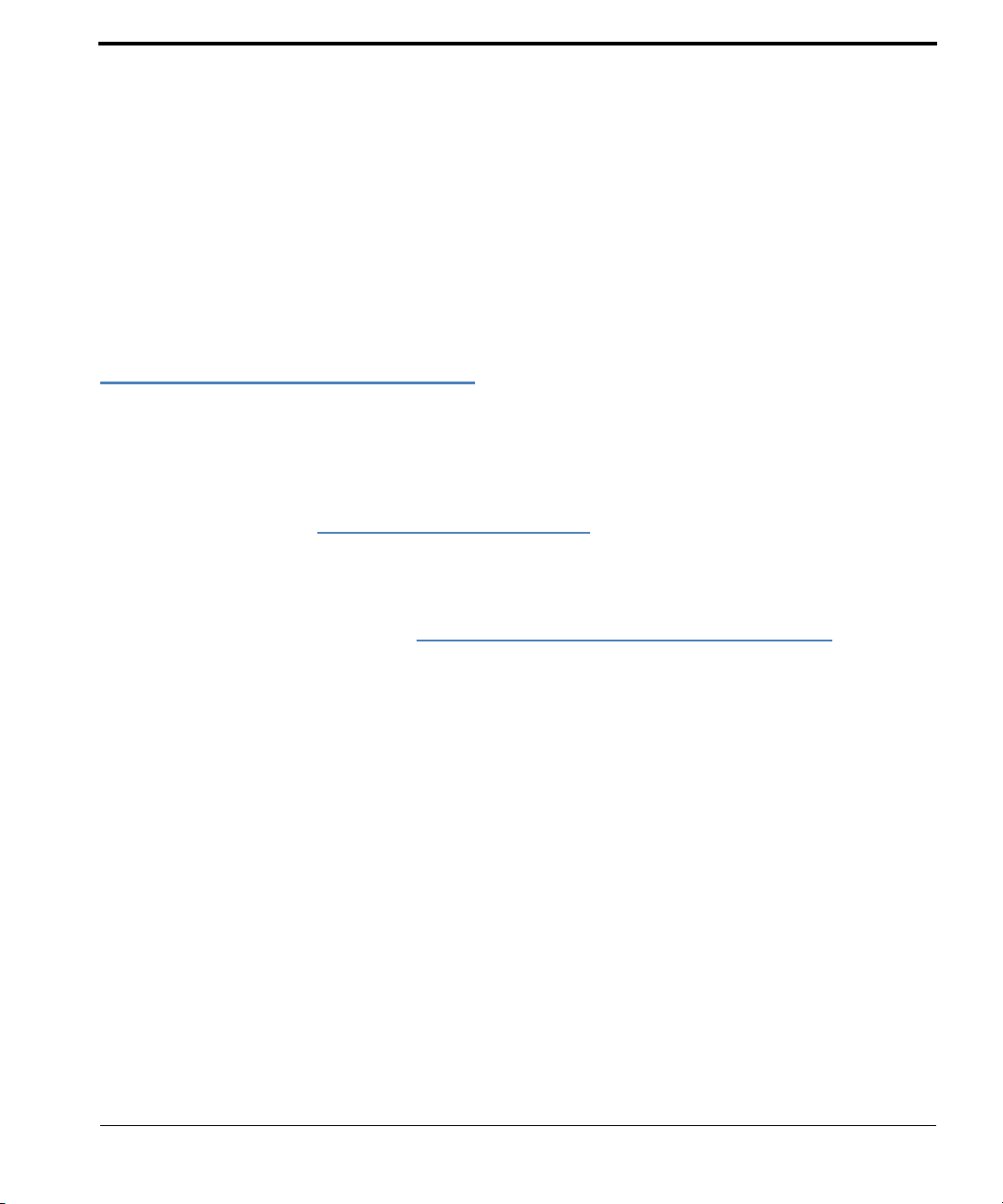
1 Willkommen bei Livescribe™
Desktop
Was ist neu in dieser Version?
Livescribe hat Verbesserungen an Livescribe™ Desktop durch neue Features, die Korrektur
bekannter Probleme und die Optimierung der Benutzerfreundlichkeit vorgenommen. Detaillierte
Informationen zu dieser Version, darunter auch zu bekannten Problemen, finden Sie in den
Versionshinweisen unter:
Neue Features
Weitere Freigabemöglichkeiten (siehe Freigeben von Seiten und Audiodaten auf Seite 49):
• Freigeben von Notizen und Audioaufzeichnungen über ein Evernote
• Freigeben ganzer benutzerdefinierter Notizbücher über Livescribe™ Online oder als .Pencast-
Dateien
• Steuerelemente für die Audiowiedergabe in der Freigabe-Benutzeroberfläche
• Möglichkeit zum Auswählen und Freigeben mehrerer Audiositzungen als .Pencast-Datei oder beim
Hochladen auf Livescribe Online
• Möglichkeit zum Abrufen von Informationen zu einer Seite: Klicken Sie mit der rechten Maustaste
auf die Seite und wählen Sie Seiteneigenschaften.
Die Seiteninformationen
Notizbuch und ursprüngliche Seite (wenn Sie eine Seite aus einem benutzerdefinierten Notizbuch
auswählen).
Die Tinteninformationen umfassen den Zeitpunkt des e
die Anzahl der Tintenstriche, die Angabe, ob die Seite indexiert und durchsuchbar ist, und die
Seitenabmessungen.
Die Audioinformationen umfassen Namen und Daue
letzten Änderung.
www.livescribe.com/releasenotes.
®
-Konto
umfassen Notizbuchname und Seitennummer sowie ursprüngliches
rsten und letzten Tintenstrichs auf der Seite,
r der Sitzung sowie Datum und Uhrzeit der
Livescribe™ Desktop für Windows – Benutzerhandbuch 1
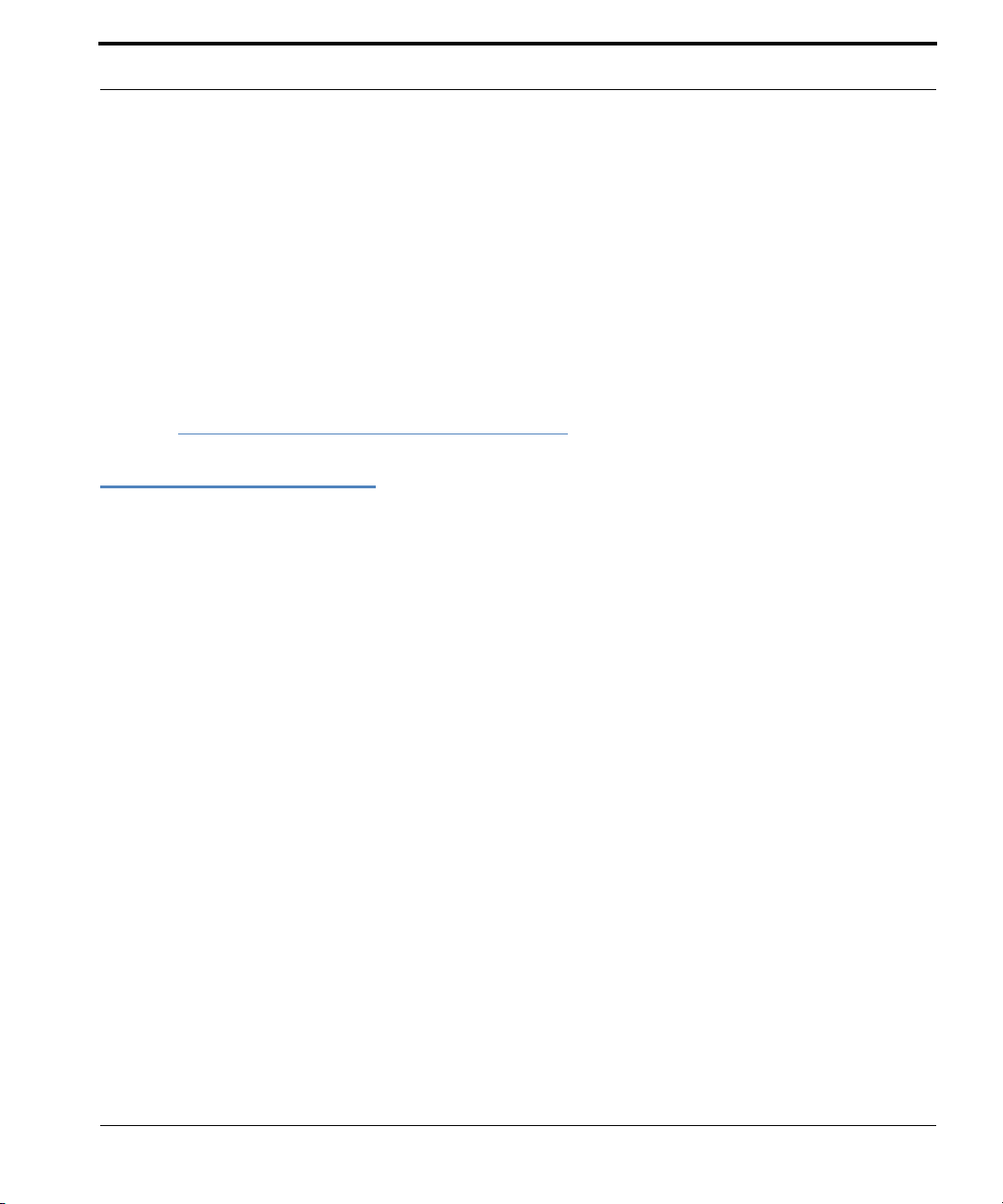
Systemanforderungen
• Erweiterungen der Ansichten „Download-Manager“ und „Anwendungs-Manager“
• Erweiterungen an den Statusleisten und Aktivitätsindikatoren.
Verbesserungen
• Für das Hochladen von Pencasts auf Livescribe Online ist die Smartpen-Registrierung nicht mehr
erforderlich.
• Die automatische Startfunktion Livescribe Desktop Tray wurde ersetzt. Wenn Sie Livescribe
Desktop beim Andocken eines Smartpens automatisch starten möchten, aktivieren Sie unter Tools
> Benutzereinstellungen auf der Registerkarte Automatischer Start die Option Anwendung.
Einrichten des automatischen Starts auf Seite 7.
Siehe
Systemanforderungen
Livescribe™ Desktop erfordert:
• Einen Computer unter Windows
Bei Windows XP muss Livescribe™ Desktop mit Administratorrechten installiert werden.
• CPU mit mindestens 600 MHz
• 300 MB freier Speicherplatz
• USB-2.0-Anschluss
®
XP SP3, Windows® Vista (32-Bit oder 64-Bit) oder Windows® 7.
• Internetverbindung für Softwaredownload
Livescribe™ Desktop für Windows – Benutzerhandbuch 2
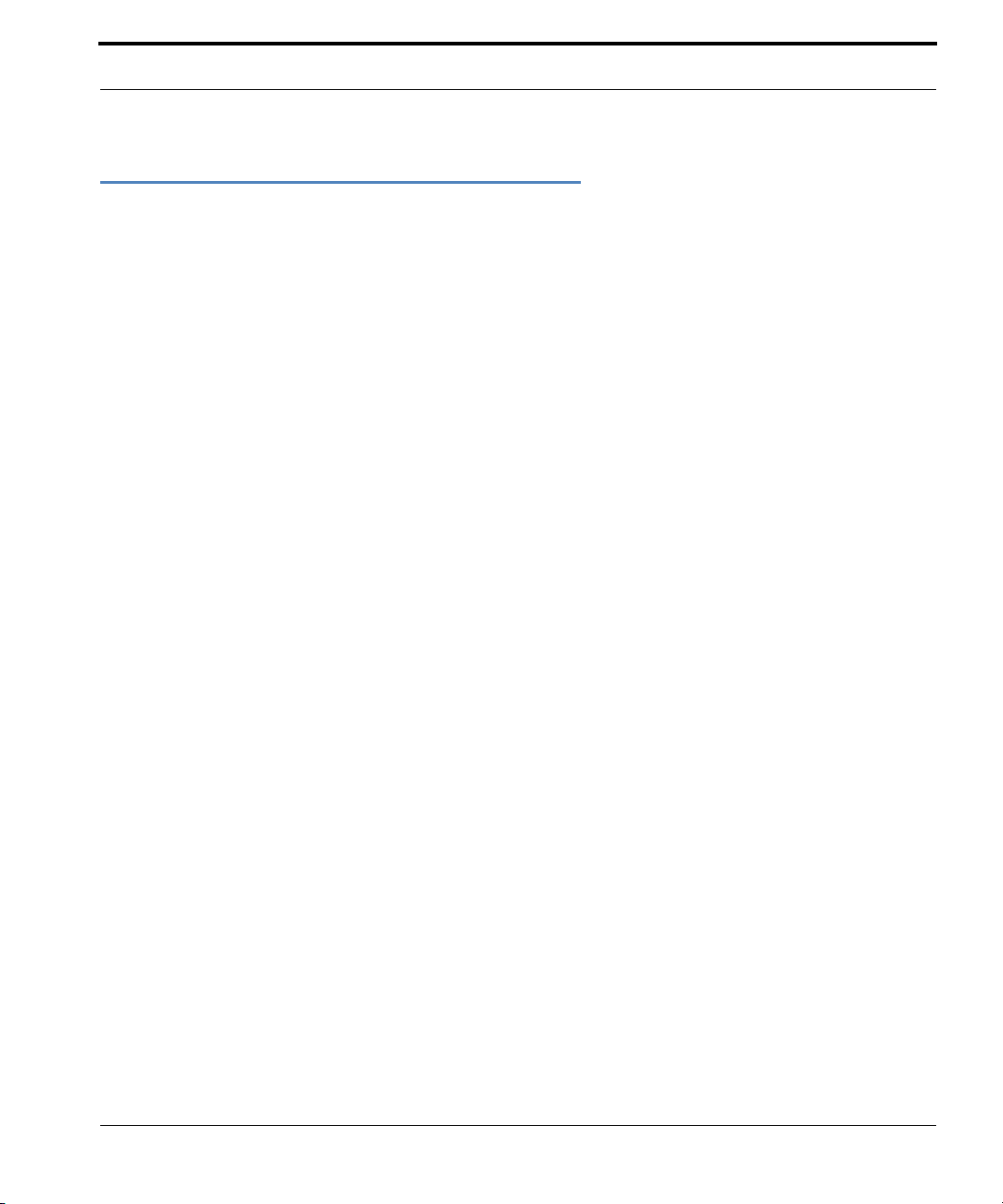
Informationen zu Livescribe™ Desktop
Informationen zu Livescribe™ Desktop
Livescribe™ Desktop ist eine Software, die auf Ihrem Computer ausgeführt wird, um Inhalt anzuzeigen
und anzuhören, den Sie mit dem Livescribe™-Smartpen erstellen und erfassen.
Mit Livescribe™ Desktop können Sie Ihre Notizen anzeigen, Audioaufzeichnungen anhören,
ndungen verwalten und anderes mehr. Livescribe™ Desktop ist außerdem ein Portal zu
Anwe
Livescribe Online, wo Sie Inhalt hochladen und freigeben, neue Anwendungen und Papierprodukte
erwerben und Kontakt mit der Livescribe™-Smartpen-Benutzercommunity aufnehmen können. Mit
Livescribe Desktop haben Sie folgende Möglichkeiten:
• Speichern, Suchen und Wiedergeben von Notizen und Aufzeichnungen auf Ihrem Computer
• Durchsuchen Ihrer handschriftlichen Notizen nach Schlüsselwörtern
• Ordnen und Verwalten Ihrer Notizen
• Exportieren und Freigeben Ihrer Notizen und Audioaufzeichnungen
• Hochladen von Notizen und Audioaufzeichnungen in Ihr Livescribe-Konto
Livescribe™ Desktop ist eine Komponente einer papie
Plattform schließt die Lücke zwischen der Welt des Papiers und der digitalen Welt und ermöglicht ein
breites Spektrum an neuen Anwendungen für persönliche Produktivität, Bildung, Kommunikation und
Selbstdarstellung.
Die mobile Livescribe-Computerplatt
form enthält Folgendes:
rbasierten mobilen Computerplattform. Diese
• Livescribe-Smartpen: einen Computer in Stiftgröße mit hoch entwickelter Rechenleistung, visueller
und Audiowiedergabe und erheblicher Speicherkapazität für die Erfassung von Handschrift,
Audioaufzeichnung und Anwendungen
• Livescribe™-Punktpapier: eine Technologie, die interaktive „lebendige“ Dokumente mithilfe von
Blankopapier mit Mikropunkten ermöglicht
• Die Anwendungen Livescribe™ Desktop, Livescribe Online und Livescribe™-Smartpen:
umfangreiche Software- und Weblösungen, die die Erfassung von Notizen und Audiodaten,
Handschrifterkennung und Internetkonnektivität zum Ausbau der persönlichen Produktivität,
Bildung, Kommunikation und Selbstdarstellung nutzen
• Entwicklungstools: benutzerfreundliche Tools, mit denen Verbraucher und Entwickler neue
Anwendungen und Inhalte online entwickeln, veröffentlichen, freigeben oder verkaufen können.
Livescribe™ Desktop für Windows – Benutzerhandbuch 3
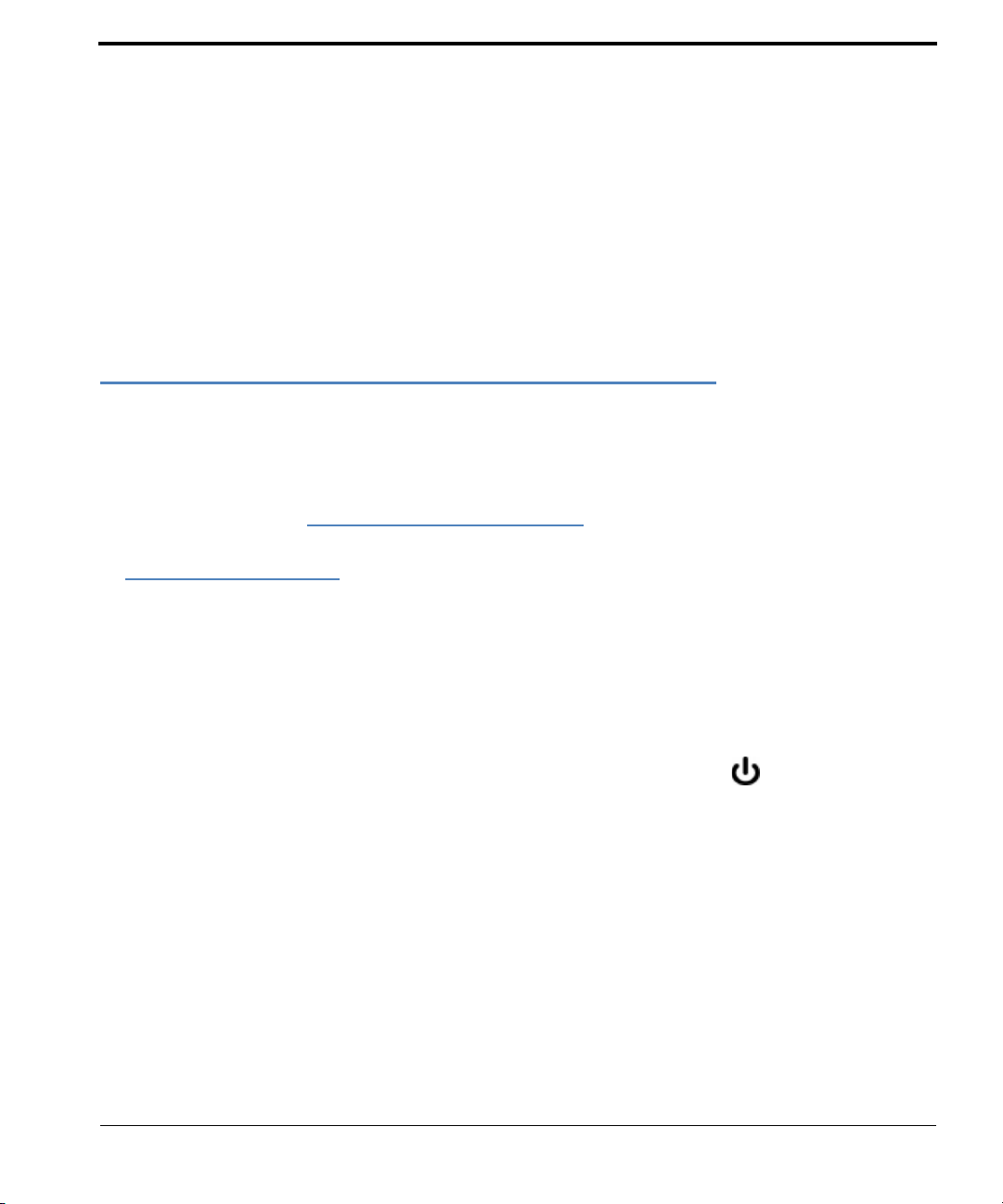
2 Erste Schritte mit Livescribe™
Desktop
Erstmaliges Installieren von Livescribe™ Desktop
So können Sie Livescribe™ Desktop erstmalig installieren:
1. Stellen Sie sicher, dass Ihr Computer die Software- und Hardwareanforderungen für Livescribe™
Desktop erfüllt. Siehe
2. Laden Sie das Installationsprogramm für Livescribe™ Desktop Version 2.3 unter
www.livescribe.com/install herunter.
W
ICHTIG: Laden Sie Livescribe™ Desktop auf den Computer herunter und installieren Sie das
Programm dorthin, wo sich die Notizen und Audioinhalte befinden sollen.
3. Öffnen Sie das Installationsprogramm und folgen Sie den Anweisungen auf dem Bildschirm, um die
Installation abzuschließen. Wenn Sie aufgefordert werden, Ihren Smartpen anzudocken, achten
Sie darauf, die mobile USB-Ladestation (für Pulse™ Smartpens) bzw. das Mikro-USB-Kabel (für
Echo™ Smartpens) zu verwenden, die im Lieferumfang Ihres Smartpens enthalten sind.
Systemanforderungen auf Seite 2.
Pulse™ Smartpen-Modelle, bei denen auf der Ein-/Aus-Taste das Symbol
ausschließlich mit den mobilen USB-Ladestationen komp
die SKU-Nummer AAA-00012 befindet. Diese Stationen sind im Lieferumfang der Smartpens
enthalten und sind mit allen Livescribe™-Smartpen-Modellen kompatibel. Pro-Ladestationen, die
im Lieferumfang von Pro Packs enthalten sind und auch einzeln erworben werden können, sind mit
allen Pulse™ Smartpen-Modellen kompatibel.
Livescribe™ Desktop für Windows – Benutzerhandbuch 4
atibel, bei denen sich auf der Unterseite
aufgedruckt ist, sind
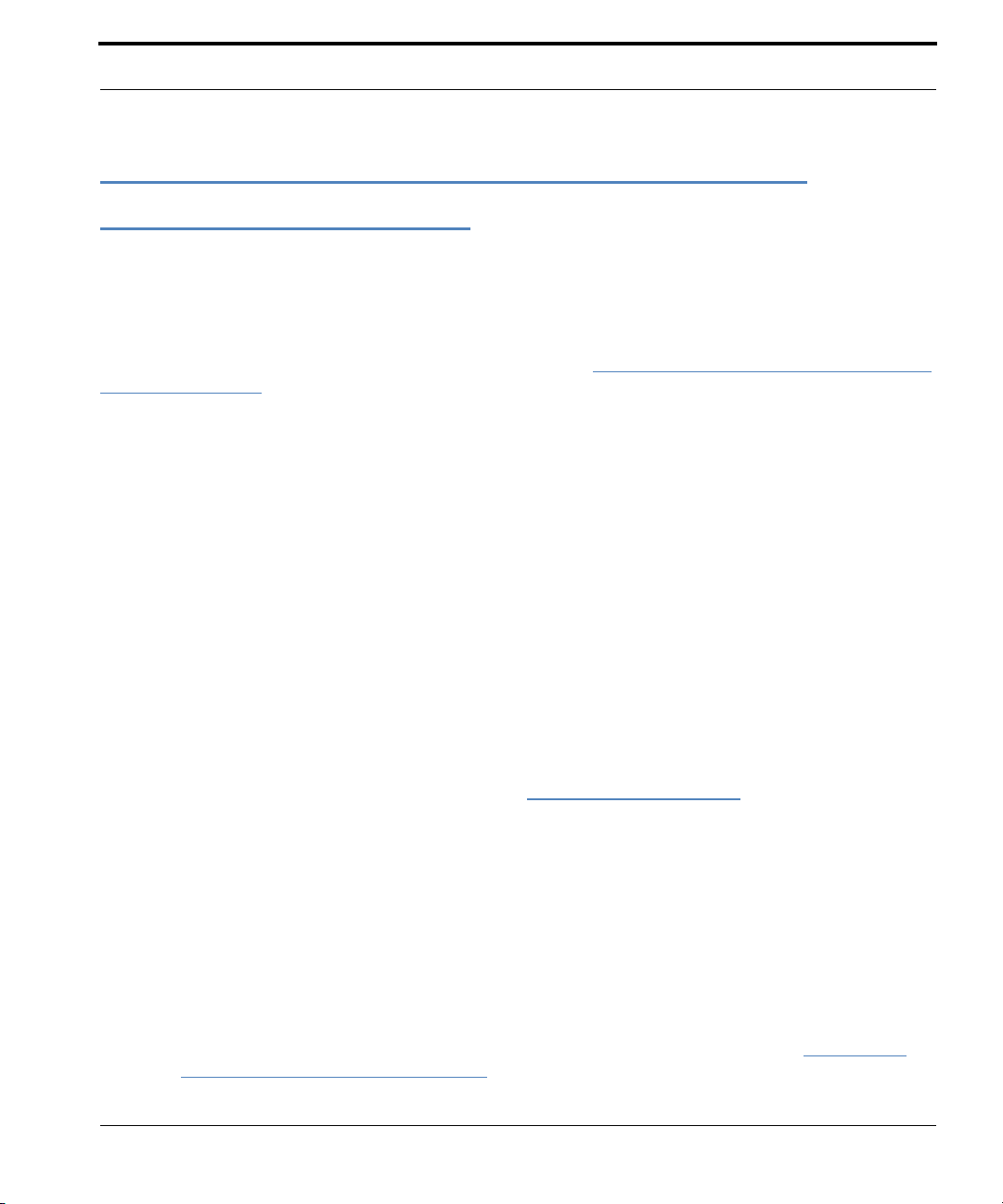
Ausführen einer Aktualisierung für Livescribe™ Desktop von Versionen vor
Ausführen einer Aktualisierung für Livescribe™ Desktop
von Versionen vor Version 2.1
Befolgen Sie die nachfolgenden Schritte, wenn Sie Livescribe™ Desktop von früheren Versionen als
Version 2.1 aktualisieren möchten. Wenn Sie Livescr
Computer verwendet haben, befolgen Sie die Schritte unter
Desktop auf Seite 4.
H
INWEIS: Bei der ersten Ausführung von Livescribe™ Desktop 2.0 oder 2.1 werden Sie dazu
aufgefordert, alle auf dem Computer vorhandenen Livescribe-Daten in ein neues Format und
zu einem neuen Speicherort zu migrieren. Dies ist für die Unterstützung der neuen und
zukünftigen Features erforderlich.
ICHTIG: Wenn Sie mehrere Computer verwenden, auf denen Livescribe Desktop ausgeführt wird,
W
müssen Sie Livescribe Desktop auf jedem dieser Computer aktualisieren, bevor Sie den
Smartpen andocken.
ibe™ Desktop bisher noch nicht auf dem
Erstmaliges Installieren von Livescribe™
So führen Sie eine Aktualisierung für Livescribe™ Desktop von Versionen vor Version 2.1 aus:
1. Trennen Sie Ihren Smartpen von Ihrem Computer.
2. Führen Sie Ihre aktuelle Installation von Livescribe™ Desktop aus, bevor Sie das
Installationsprogramm für Version 2.3 herunterladen und ausführen.
3. Stimmen Sie allen empfohlenen Softwareaktualisierungen für Livescribe™ Desktop zu, wenn Sie
dazu aufgefordert werden. Sie müssen möglicherweise mehr als ein Update installieren, um über
die neueste Version zu verfügen.
4. Setzen Sie diesen Vorgang fort, indem Sie unter www.livescribe.com/install nacheinander
Versionen von Livescribe Desktop herunterladen.
haben, sollten Sie über Version 2.3 von Livescribe™ Desktop verfügen.
Wenn Sie die Aktualisierung abgeschlossen
5. Nach der Aktualisierung auf Livescribe Desktop Version 2.3 docken Sie Ihren Livescribe-Smartpen
an den Computer an und überprüfen Sie, ob alle Daten übertragen wurden. Führen Sie diese
Schritte für jeden einzelnen Smartpen aus.
ICHTIG: Die Installationsprogramme für Version 2.0 und 2.1 prüfen, ob Daten aus Installationen vor
W
Version 2.0 von Livescribe™ Desktop vorliegen. Wenn Sie über Daten vor Version 2.0
fügen, empfiehlt das Installationsprogramm die Migration all Ihrer bestehenden Livescribe-
ver
Daten auf dem Computer in ein neues Format und an einen neuen Speicherort. Bevor die
Migration gestartet wird, empfiehlt Livescribe jedoch, dass Sie Ihre Daten sichern (obwohl
dies nicht zwingend erforderlich ist). Weitere Informationen finden Sie unter
Livescribe-Datenordners auf Seite 12.
Sichern des
Livescribe™ Desktop für Windows – Benutzerhandbuch 5
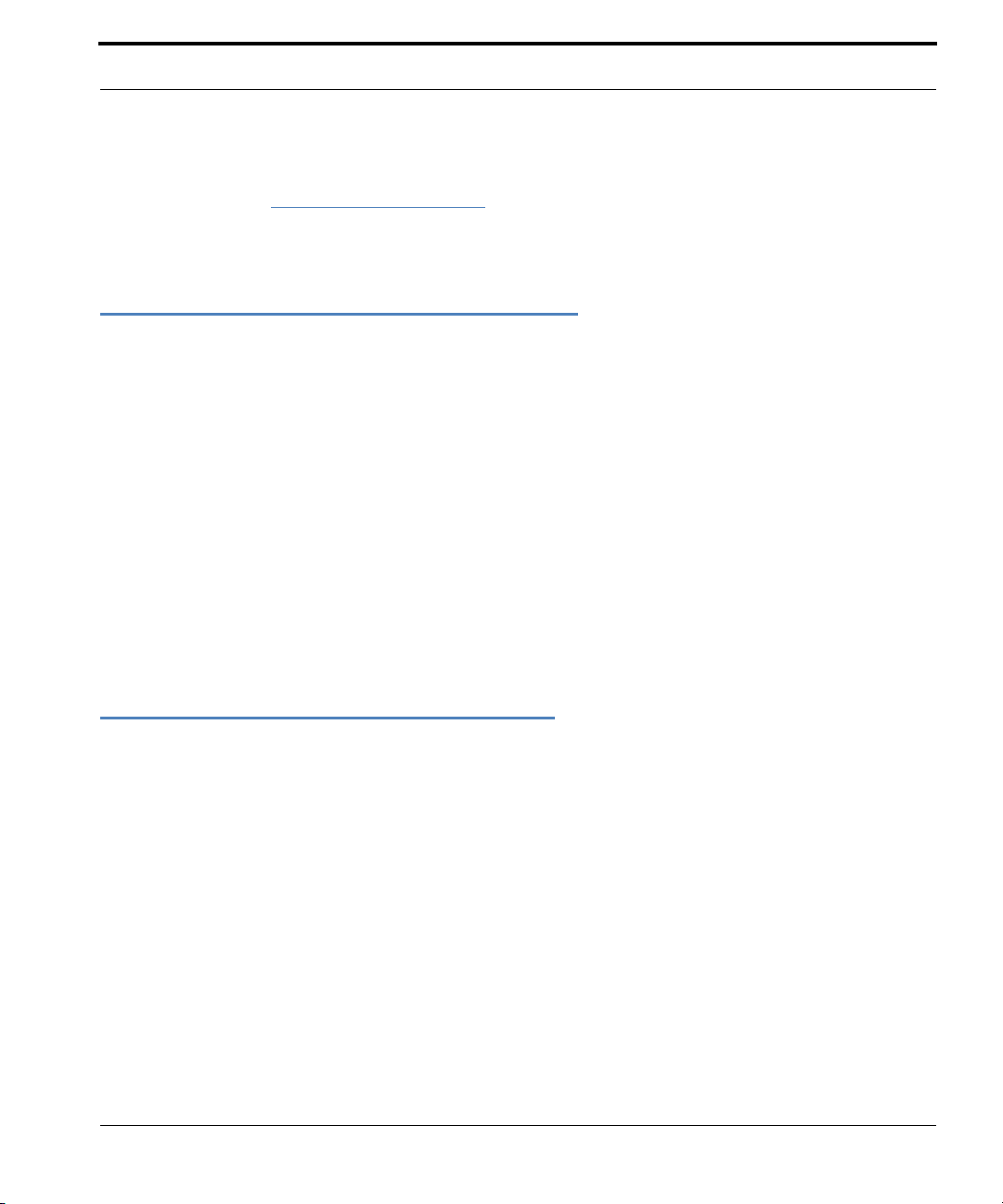
Autorisieren von Livescribe™ Desktop
6. Laden Sie nach der Migration Ihrer Daten das Installationsprogramm für Livescribe™ Desktop
Version 2.3 unter
www.livescribe.com/install herunter.
7. Öffnen Sie das Installationsprogramm und folgen Sie den Anweisungen auf dem Bildschirm, um die
Installation abzuschließen.
Autorisieren von Livescribe™ Desktop
Als Livescribe-Benutzer stellen Sie die Verbindung zwischen all Ihren Livescribe-Tools mithilfe
derselben E-Mail-Adresse und desselben Kennworts her. Ihre Smartpen-Registrierung, Ihr Livescribe
Online-Konto und Ihre Installationen von Livescribe Desktop identifizieren sich also untereinander
mithilfe derselben E-Mail-Adresse und desselben Kennworts.
Wenn Sie Livescribe Desktop auf einem Computer zum ersten Mal verwenden, werden Sie von
ivescribe aufgefordert, sich bei Ihrem Livescribe Online-Konto anzumelden. Nach der Anmeldung
L
wird diese Installation von Livescribe Desktop für Ihr Konto autorisiert (bzw. mit diesem verknüpft).
Sie können Livescribe Desktop auf beliebig vielen Computern verwenden und beliebig viele
artpens benutzen. Achten Sie beim Autorisieren von Livescribe Desktop und beim Registrieren
Sm
Ihrer Smartpens darauf, dass Sie dieselbe E-Mail-Adresse und dasselbe Kennwort verwenden wie für
Ihr Livescribe Online-Konto.
Ausführen von Livescribe™ Desktop
So führen Sie Livescribe™ Desktop aus:
1. Klicken Sie auf dem Desktop auf die Livescribe™ Desktop-Verknüpfung oder navigieren Sie zu
Start > Programme > Livescribe > Livescribe™ Desktop.
H
INWEIS: Wenn Sie eine Aktualisierung von einer Version vor Version 2.0 ausführen, werden von
Livescribe™ Desktop alle auf dem Computer vorhandenen Livescribe-Daten zu einem neuen
Format und einem neuen Speicherort migriert. Dies ist für die Unterstützung der neuen und
zukünftigen Features erforderlich.
2. Verbinden Sie die mobile USB-Ladestation (für Pulse™ Smartpens) bzw. das Mikro-USB-Kabel (für
Echo™ Smartpens) mit Ihrem Computer und docken Sie Ihren Smartpen an. Durch das Andocken
des Livescribe™-Smartpens werden Ihre Notizen und Audioinhalte automatisch auf Livescribe™
Desktop übertragen. Sie dürfen den angedockten Smartpen erst wieder entfernen, wenn die
Livescribe™ Desktop für Windows – Benutzerhandbuch 6
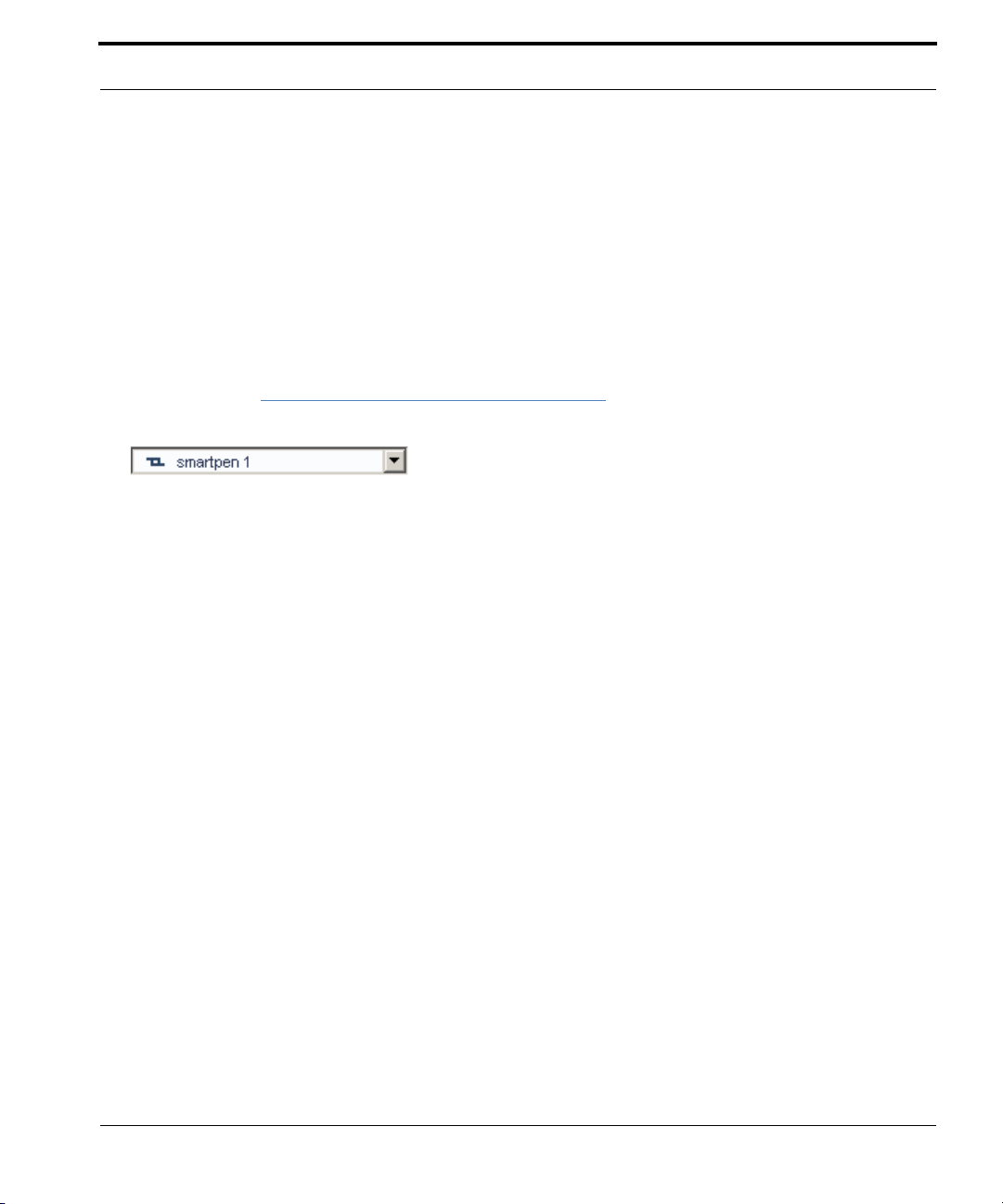
Ausführen von Livescribe™ Desktop
Übertragung abgeschlossen ist. Von Livescribe™ Desktop wird eine Meldung angezeigt mit der
Bestätigung, dass die Übertragung erfolgreich war.
3. Geben Sie einen Namen für Ihren Smartpen ein, wenn Sie dazu aufgefordert werden. Dies ist der
Name, der von Ihrem Computer und allen damit verbundenen Computern angezeigt wird, wenn Sie
den Smartpen andocken und ihn verwenden. Dieser Name wird auch auf Ihrem Smartpen
angezeigt, wenn Sie ihn einschalten.
4. Wenn Sie Ihren Livescribe™-Smartpen nicht registriert haben, werden Sie von Livescribe™
Desktop dazu aufgefordert. Nach der Registrierung können Sie Notizen hochladen, Anwendungen
installieren und ein persönliches Konto auf Livescribe Online erstellen. Weitere Informationen
finden Sie unter
Registrieren Ihres Smartpens auf Seite 85.
5. Klicken Sie auf der Hauptsymbolleiste auf das Livescribe™-Smartpen-Auswahlfeld
, um auszuwählen, welchen Livescribe™-Smartpen-Inhalt Sie in
Livescribe™ Desktop anzeigen möchten.
H
INWEIS:
Von Livescribe™ Desktop werden die Bibliothek der Notizbücher sowie andere Papierprodukte
angezeigt, die Sie mit dem ausgewählten Smartpen verwendet haben, einschließlich Ihrer
Notizen und aufgezeichneten Audiodaten. In Livescribe Desktop können auch Details zum
ausgewählten Smartpen angezeigt werden, einschließlich Speicherverwendung
(Speicherplatzverwendung) und Anwendungen, die installiert werden können.
Einrichten des automatischen Starts
Sie können Livescribe™ Desktop so konfigurieren, dass es automatisch gestartet wird, wenn Sie
einen Smartpen andocken. Dieses Feature wird als „automatischer Start“ bezeichnet.
So können Sie den automatischen Start aktivieren:
• Aktivieren Sie unter Tools > Benutzereinstellungen auf der Registerkarte Automatischer Start
die Option Anwendung.
H
INWEIS: Wenn Sie den automatischen Start deaktivieren und Livescribe™ Desktop nicht ausgeführt
wird, wird der Livescribe™-Smartpen beim Andocken nur geladen. Livescribe™ Desktop wird
nicht geladen und es wird auch kein Smartpen-Inhalt übertragen.
Livescribe™ Desktop für Windows – Benutzerhandbuch 7
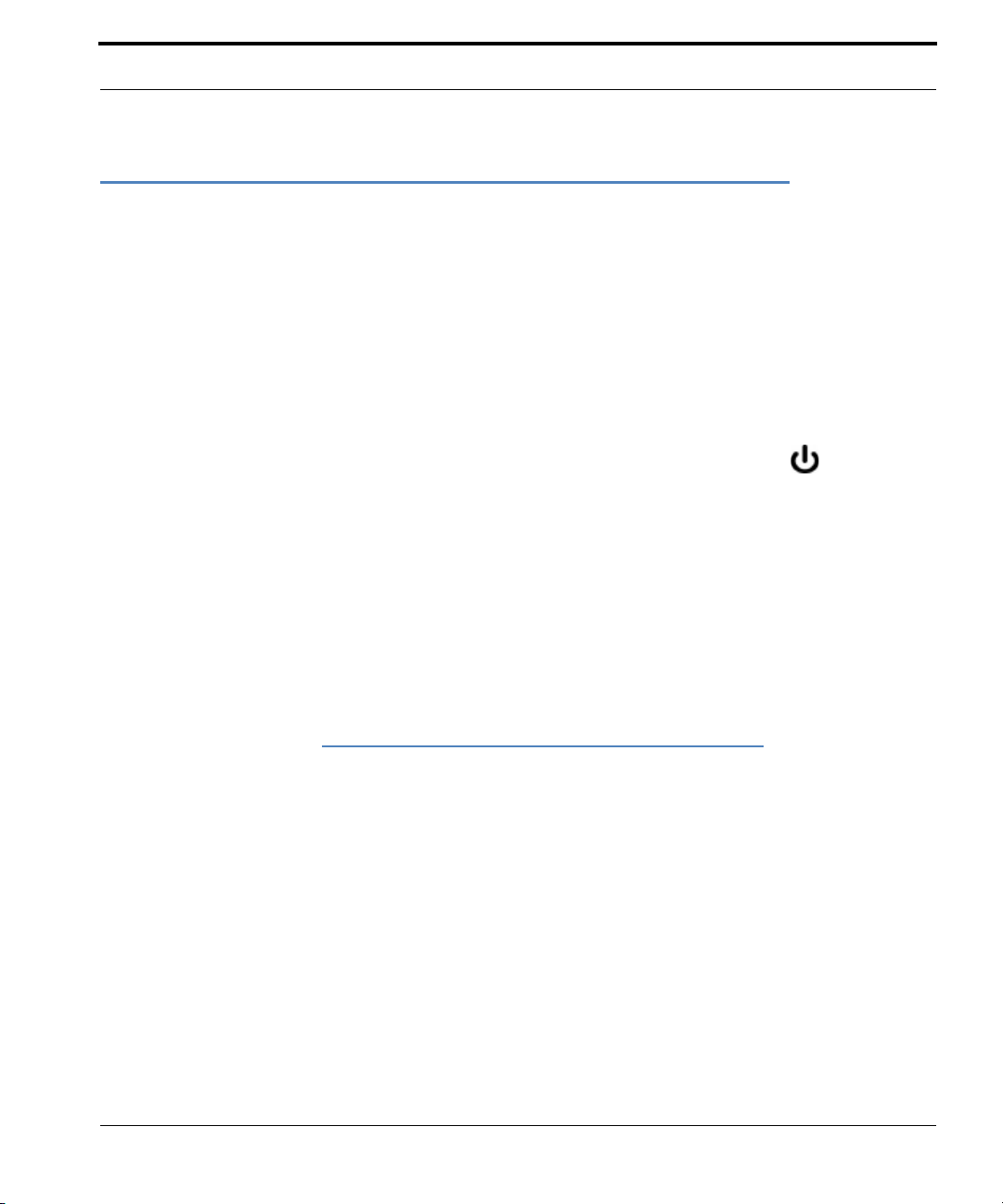
Übertragen von Inhalt von Ihrem Livescribe™-Smartpen
Übertragen von Inhalt von Ihrem Livescribe™-Smartpen
Wenn Sie den Livescribe™-Smartpen an Ihren Computer andocken, wird Livescribe™ Desktop
standardmäßig automatisch gestartet, und die Übertragung von Inhalten vom Smartpen auf den
Computer wird gestartet. Bei der Übertragung von Inhalt auf Livescribe™ Desktop verbleibt der
ursprüngliche Inhalt auf dem Smartpen. Die Übertragung von Inhalten bedeutet also, dass es sich um
einen Kopiervorgang vom Smartpen an Livescribe™ Desktop handelt.
INWEIS: Achten Sie darauf, die mobile USB-Ladestation (für Pulse™ Smartpens) bzw. das Mikro-USB-
H
Kabel (für Echo™ Smartpens) zu verwenden, die im Lieferumfang Ihres Smartpens enthalten
sind.
Pulse™ Smartpen-Modelle, bei denen auf der Ein-/Aus-Taste das Symbol aufgedruckt
ist, sind ausschließlich mit den mobilen USB-Ladestationen kompatibel, bei denen sich auf
der Unterseite die SKU-Nummer AAA-00012 befindet. Diese Stationen sind mit allen Pulse™
Smartpen-Modellen kompatibel. Pro-Ladestationen, die im Lieferumfang von Pro Packs
enthalten sind und auch einzeln erworben werden können, sind mit allen Pulse™ SmartpenModellen kompatibel.
Wenn Sie eine Verbindung mit dem Internet her
automatisch die Livescribe-Website überprüft, um zu ermitteln, ob Sie die aktuelle Version von
Livescribe™ verwenden und ob die Software und Firmware auf Ihrem Livescribe™-Smartpen auf dem
aktuellen Stand ist. Wenn für Ihr System eine Aktualisierung erforderlich ist, werden Sie von
Livescribe™ Desktop gefragt, ob Sie die Aktualisierung jetzt oder zu einem späteren Zeitpunkt
ausführen möchten. Siehe
WICHTIG:
Installieren von Softwareaktualisierungen auf Seite 77.
gestellt haben, wird von Livescribe™ Desktop
• Sie dürfen den angedockten Smartpen erst wieder entfernen, wenn die Übertragung
abgeschlossen ist. Es wird von Livescribe™ Desktop eine Bestätigungsmeldung angezeigt, dass
die Übertragung erfolgreich war und dass der Smartpen nun sicher aus der Ladestation entfernt
werden kann.
• Stellen Sie sicher, dass Ihr Computer während der Übertragung nicht in den Energiesparmodus
wechselt. Wenn dies der Fall ist, müssen Sie den Smartpen aus der Station entnehmen und wieder
andocken, damit die Übertragung erneut gestartet werden kann.
Livescribe™ Desktop für Windows – Benutzerhandbuch 8
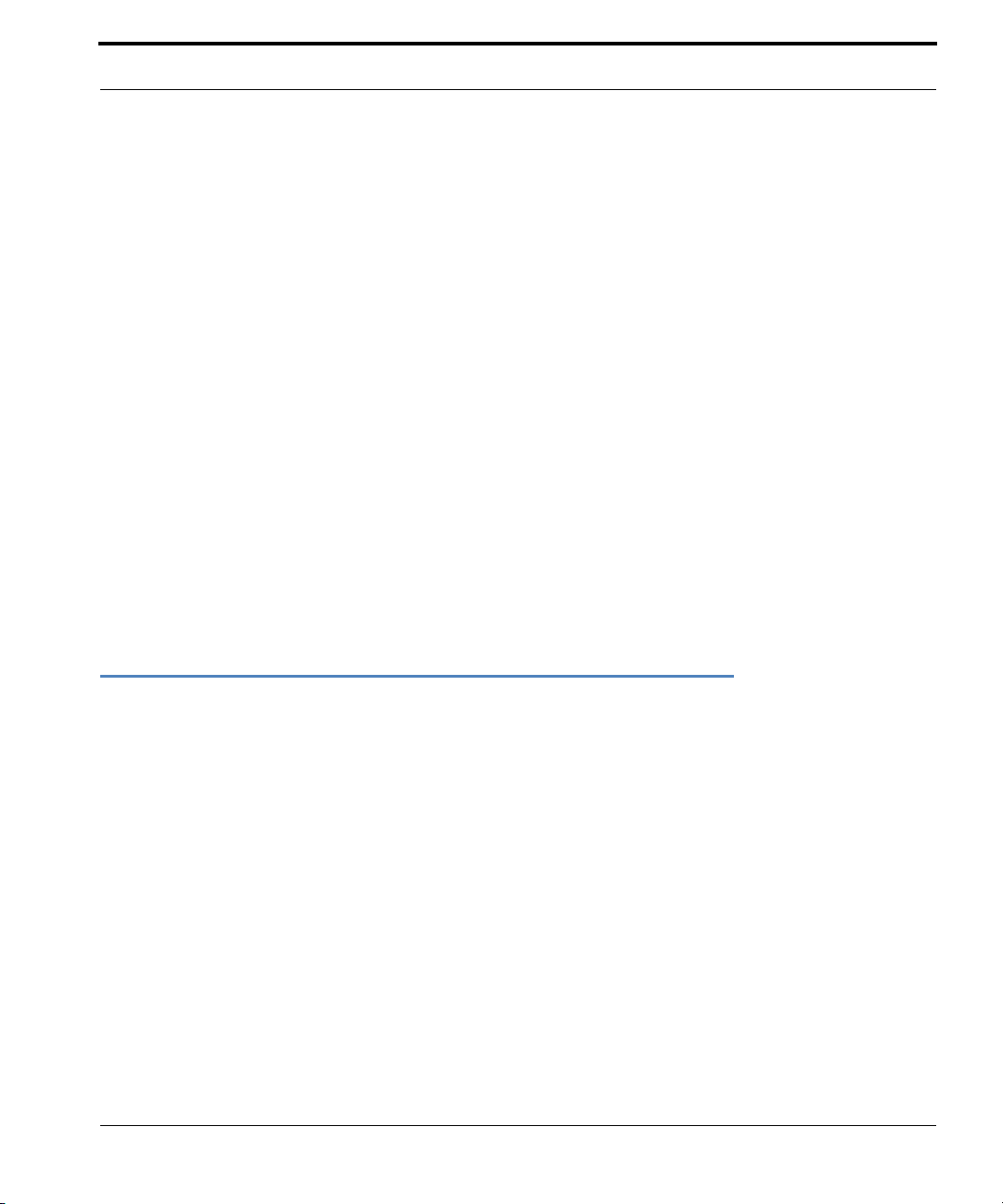
Festlegen der Einstellungen für Livescribe Desktop
Kopieren von Livescribe™-Smartpen-Inhalten auf andere Computer
Sie können Smartpen-Inhalt auf einen beliebigen Computer mit Livescribe™ Desktop kopieren.
So kopieren Sie Inhalt von Ihrem Livescribe™-Smartpen auf andere Computer:
1. Docken Sie den Smartpen an den anderen Computer an. In Livescribe™ Desktop wird ein
Dialogfeld mit der Frage angezeigt, ob Sie den Inhalt des Livescribe™-Smartpens auf diesen
Computer kopieren möchten.
2. Wenn Sie die Smartpen-Inhalte auf diesen Computer kopieren möchten, klicken Sie auf die
Schaltfläche Anschließen und übertragen. Sie werden von Livescribe™ Desktop aufgefordert,
den Smartpen (bei der ersten Verwendung) zu benennen. Anschließend wird der Smartpen-Inhalt
automatisch auf Livescribe™ Desktop kopiert. Wenn Sie den Smartpen über den USB-Anschluss
des Computers laden möchten, ohne dass Daten kopiert werden, klicken Sie auf die Schaltfläche
Nur laden.
ICHTIG: Wenn Sie Inhalt auf verschiedene Computer übertragen möchten, müssen Sie sicherstellen,
W
dass Sie den Smartpen regelmäßig an den jeweiligen Computer andocken und die Daten
übertragen. Wenn Sie Daten aus Livescribe™ Desktop löschen oder ein Notizbuch
archivieren, müssen Sie sicherstellen, dass diese Vorgänge ebenfalls auf den anderen
Computern ausgeführt werden.
Festlegen der Einstellungen für Livescribe Desktop
Mit dem Feature Benutzereinstellungen können Sie Ihre Einstellungen für die Livescribe™ DesktopAnwendung, die Interaktion von Livescribe™ Desktop mit dem Smartpen und die Art und Weise, in der
die Seiten in Livescribe™ Desktop angezeigt werden, festlegen.
So legen Sie die Einstellungen fest:
1. Navigieren Sie zu Tools > Benutzereinstellungen.
2. Navigieren Sie durch die Registerkarten, um die Einstellungen wie unten beschrieben festzulegen.
Livescribe™ Desktop für Windows – Benutzerhandbuch 9
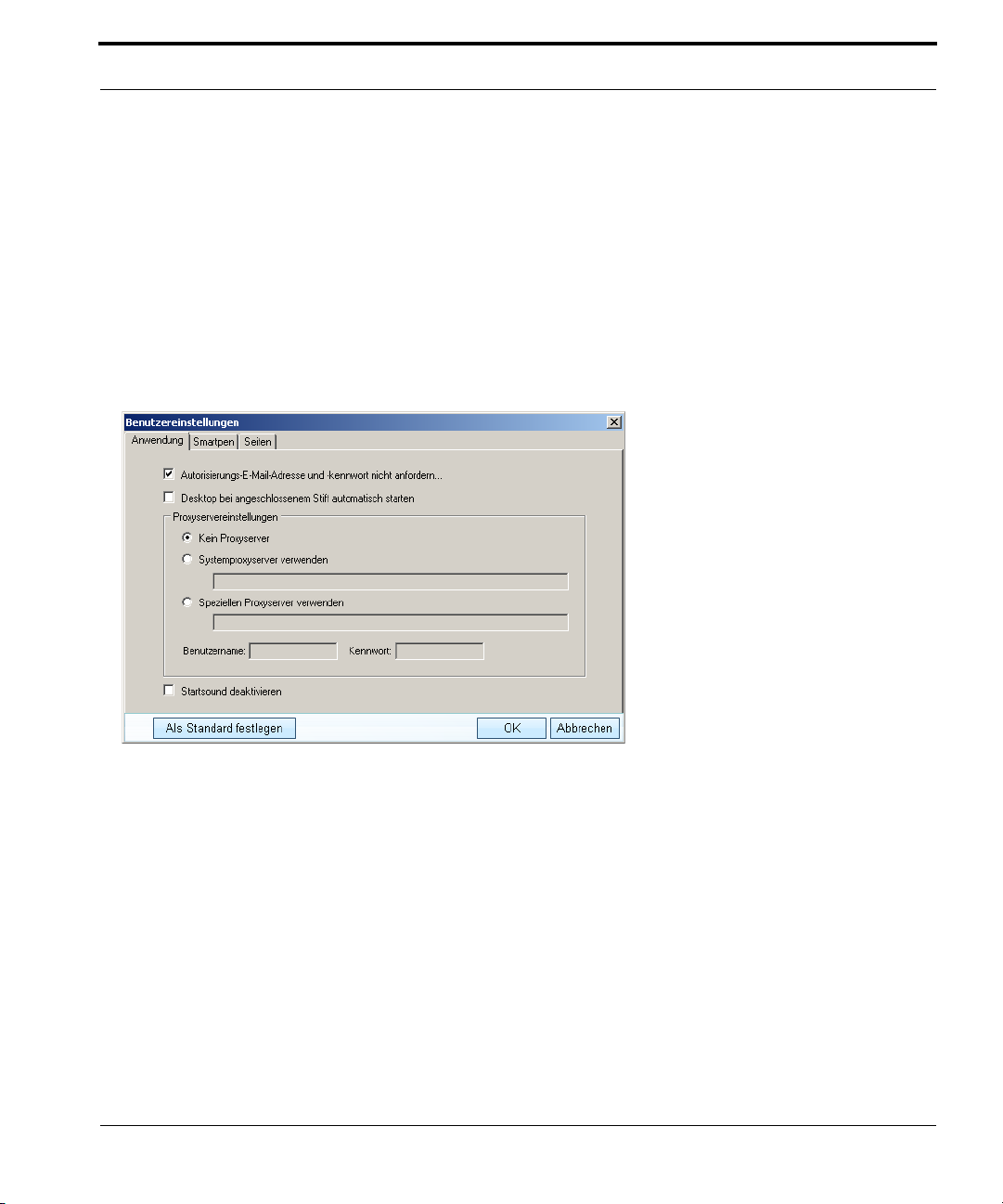
Festlegen der Einstellungen für Livescribe Desktop
Anwendungseinstellungen
Auf der Registerkarte „Anwendung“ können Sie die Einstellungen für die Livescribe™ DesktopAnwendung definieren. Folgende Optionen sind verfügbar:
• Sie bleiben in Livescribe Online angemeldet, wenn Sie Livescribe™ Desktop starten.
• Sie können Einstellungen definieren, wenn für Ihr Netzwerk ein Proxyserver verwendet wird. Sie
kontaktieren den Systemadministrator für weitere Informationen zur Verwendung der Einstellungen.
• Sie deaktivieren den Startsound beim Start von Livescribe™ Desktop.
Smartpen-Einstellungen
Auf der Registerkarte „Smartpen“ können Sie die Einstellungen für den Smartpen definieren. Folgende
Optionen sind verfügbar:
• Anwendungen und Aktualisierungen werden automatisch auf dem Smartpen installiert, statt
manuell auszuwählen, welche Anwendungen und Aktualisierungen wo installiert werden sollen.
• Livescribe™ Desktop wird so eingerichtet, dass die Bibliothek eines bestimmten Smartpens
standardmäßig beim Start angezeigt wird.
Livescribe™ Desktop für Windows – Benutzerhandbuch 10
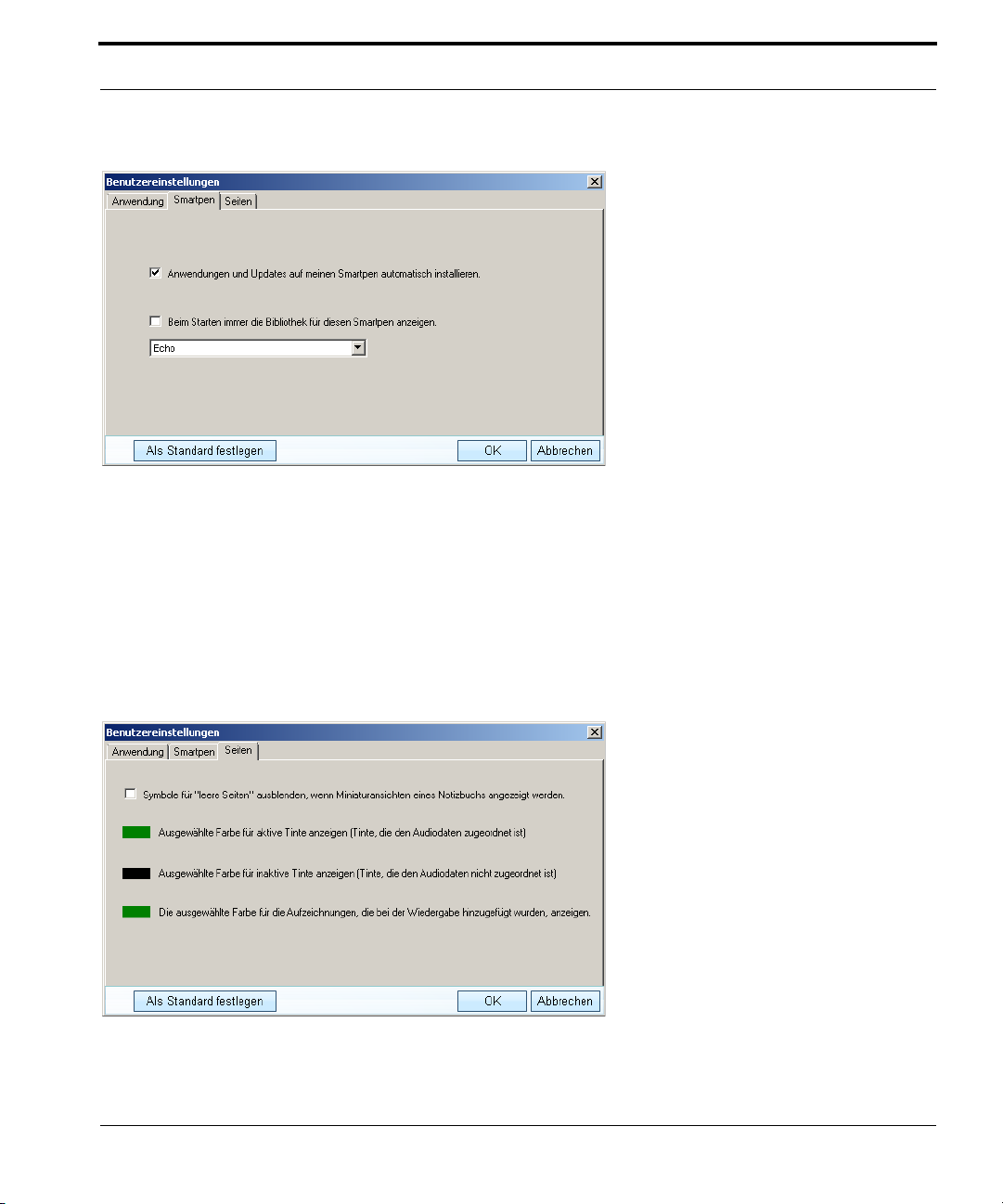
Festlegen der Einstellungen für Livescribe Desktop
Seiteneinstellungen
Auf der Registerkarte „Seiten“ können Sie die Einstellungen zum Anzeigen der Seiten in Livescribe™
Desktop definieren. Folgende Optionen sind verfügbar:
• Ausblenden leerer Seiten (Seiten ohne Inhalt) bei der Miniaturansicht
•
Auswählen der Anzeigefarben für „Aktive Tinte“ (Notizen, die mit Audiodaten verknüpft sind), „Inaktive
Tinte“ und „Tinte“ (Notizen, die einer Sitzung während der Audiowiedergabe hinzugefügt werden)
Livescribe™ Desktop für Windows – Benutzerhandbuch 11
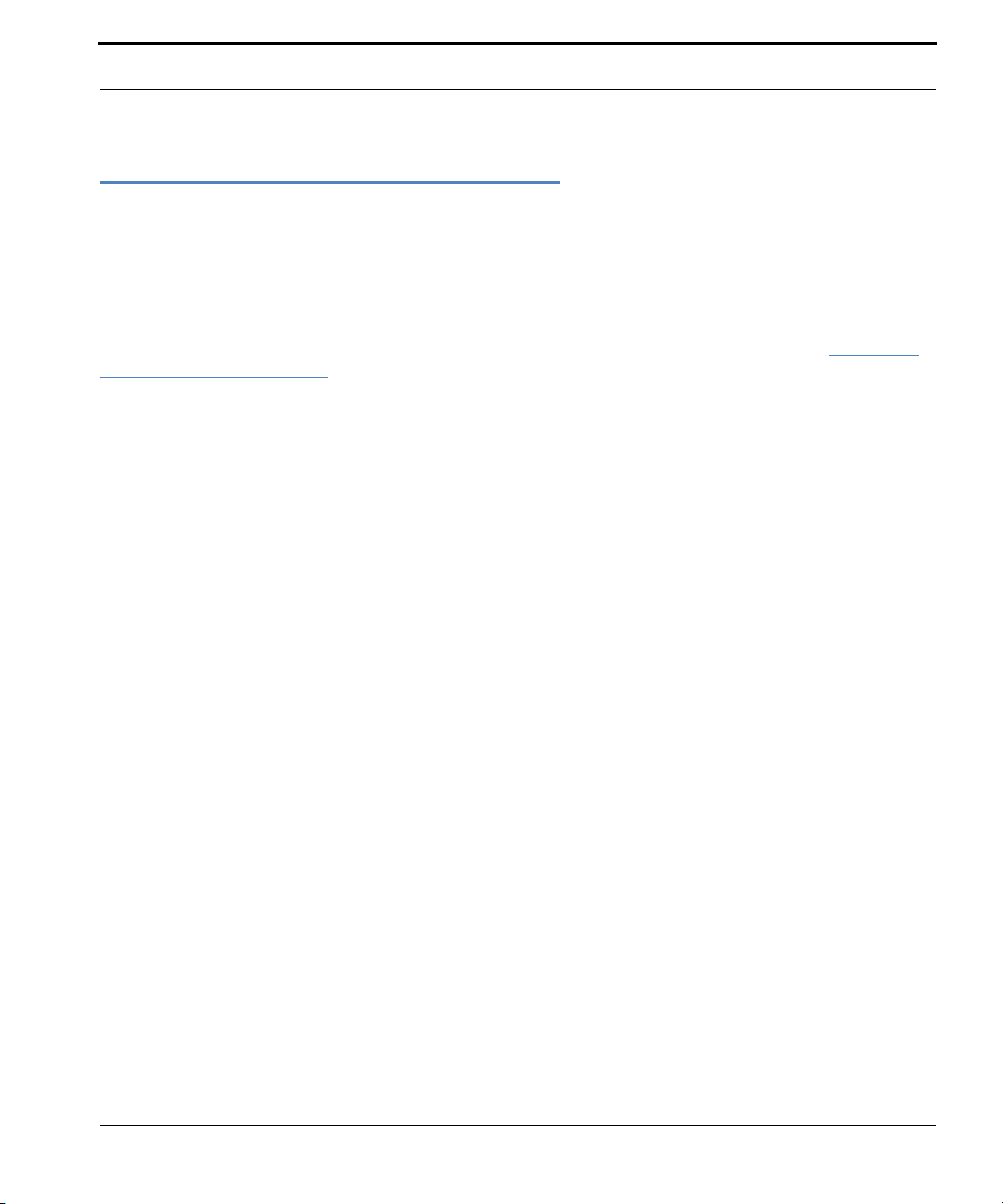
Sichern des Livescribe-Datenordners
Sichern des Livescribe-Datenordners
Es wird von Livescribe empfohlen, Livescribe™ Desktop-Dateien regelmäßig zu sichern, wie dies
auch für andere wichtige Dateien auf dem Computer erforderlich ist. Durch das Sichern der Dateien
verlieren Sie keine wichtigen Daten, falls Ihr Computer beschädigt wird, verloren geht oder gestohlen
wird. Wenn Sie die Livescribe™ Desktop-Dateien zu einem späteren Zeitpunkt wiederherstellen
müssen, erhalten Sie entsprechende Anweisungen vom Livescribe-Kundendienst. Siehe
Online Support auf Seite 96.
Livescribe
Alle Dateien, die Livescribe™ Desktop zugeordnet sind
sind Ihre Notizen und Audiodaten sowie wichtige Informationen über Ihren Livescribe™-Smartpen und
Livescribe™ Desktop enthalten. Der Livescribe-Ordner wird von Livescribe™ Desktop standardmäßig
unter den folgenden Speicherorten erstellt:
Windows XP:
C:\Doc
H
Windows Vista und Windows 7:
C:\Users\Name_Ihres_Windows-Kontos\AppData\Local\Livescribe
So sichern Sie den Livescribe-Ordner:
uments and Settings\Name_Ihres_Windows-Kontos\
Local Settings\Application Data\Livescribe
INWEIS: Der Ordner „Lokale Einstellungen“ ist unter Windows standardmäßig ausgeblendet. Weitere
Informationen zur Aktivierung der Option „Alle Dateien und Ordner anzeigen“ für den Ordner
„Dokumente und Einstellungen“ finden Sie in der Windows-Dokumentation.
, finden Sie in Ihrem Livescribe-Ordner. Darin
1. Beenden Sie Livescribe™ Desktop.
2. Navigieren Sie zu Ihrem Livescribe-Ordner.
3. Kopieren Sie den Ordner auf ein Sicherungsmedium, beispielsweise eine CD, DVD oder ein
externes Laufwerk.
Livescribe™ Desktop für Windows – Benutzerhandbuch 12
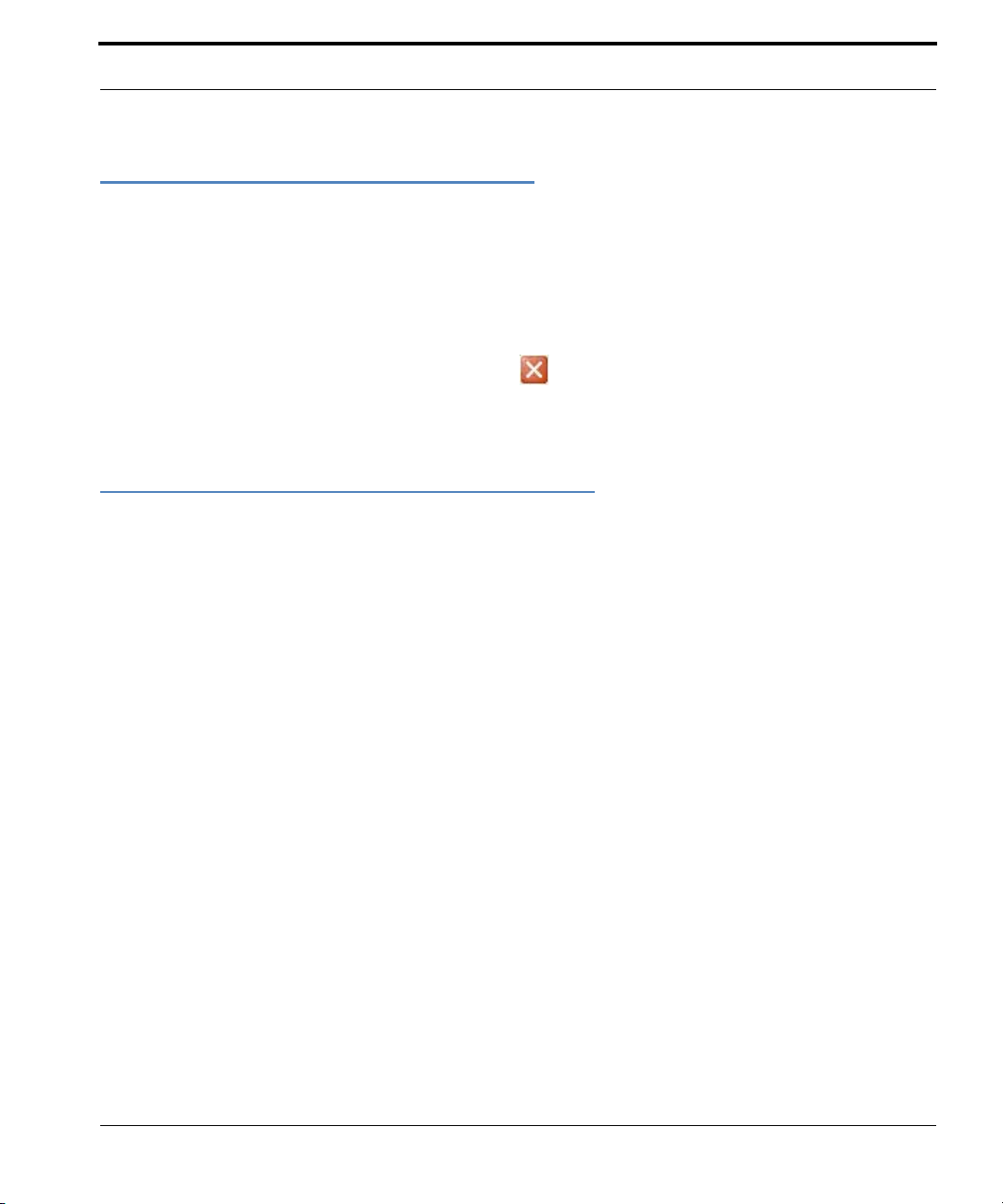
Beenden von Livescribe™ Desktop
Beenden von Livescribe™ Desktop
Durch Beenden von Livescribe™ Desktop wird die Verbindung zwischen Ihrem Computer und dem
Livescribe™-Smartpen getrennt. Die Verbindung mit Livescribe Online wird ebenfalls getrennt.
So beenden Sie Livescribe™ Desktop:
• Klicken Sie zum Schließen auf die Schaltfläche in der oberen rechten Ecke in Livescribe™
Desktop oder
• wählen Sie Datei > Beenden aus.
Deinstallieren von Livescribe™ Desktop
Wenn Sie Livescribe™ Desktop auf dem Computer deinstallieren möchten, befolgen Sie die
nachfolgenden Schritte.
Deskt
So deinstallieren Sie Livescribe™
op:
1. Wählen Sie Start > Einstellungen > Systemsteuerung aus. Suchen Sie in der Systemsteuerung
nach Software.
2. Sie werden aufgefordert, den Löschvorgang für die Anwendung im Livescribe™ Desktop-
Installationsprogramm zu bestätigen. Klicken Sie auf Ja, um den Vorgang fortzusetzen.
3. Befolgen Sie die Anweisungen auf dem Bildschirm, um den Deinstallationsvorgang abzuschließen.
Livescribe™ Desktop für Windows – Benutzerhandbuch 13
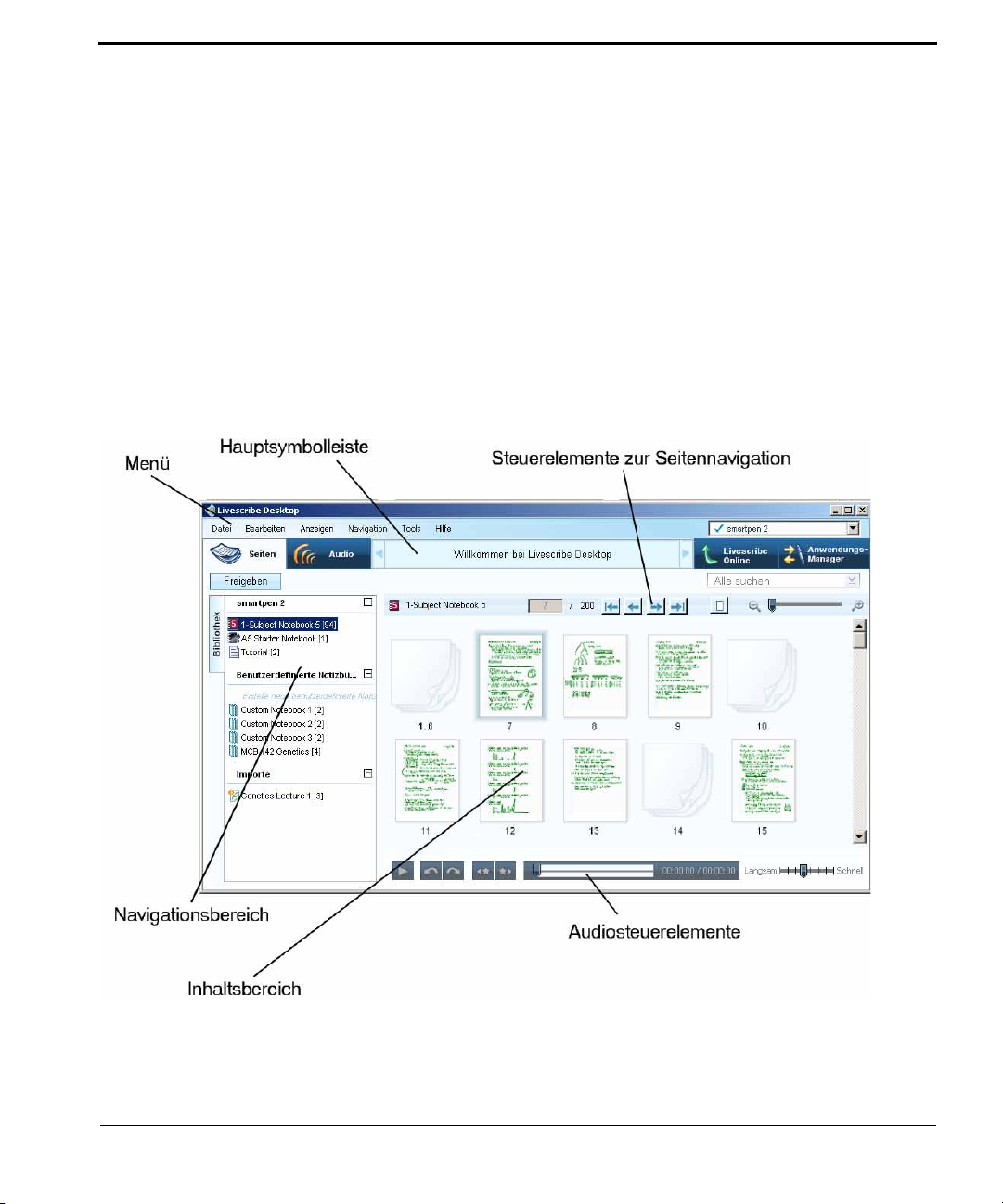
3 Kennenlernen von Livescribe™
Desktop
Zum Verwenden von Livescribe™ Desktop sollten Sie sich mit den Anzeigen, Bereichen, Menüs,
Symbolleisten und Steuerelementen der Software vertraut machen.
Livescribe™ Desktop für Windows - Benutzerhandbuch 14

Seitenansicht
Seitenansicht
Die Seitenansicht ist die Standardansicht beim Ausführen von Livescribe™ Desktop. Diese Ansicht
verwenden Sie zum Anzeigen von Seiten in Ihren Notizbüchern. Sie können außerdem mit den Seiten
verknüpfte Audiodaten durch Klicken auf die grüne (aktive) Tinte wiedergeben. In der Seitenansicht
können Sie Seiten in Ihren persönlichen Speicherplatz auf livescribe.com hochladen. In dieser Ansicht
können Sie Ihre Notizen entweder als einzelne Seiten (Einzelseitenmodus) oder als Miniaturansichten
mehrerer Seiten (Modus Miniaturansichten) anzeigen. Im Modus „Miniaturansichten“ werden von
Livescribe™ Desktop nur Seiten mit Inhalt als Miniaturansichten angezeigt. Leere Seiten werden als
sich überdeckende Stapel einzelner leerer Seiten angezeigt. Weitere Informationen finden Sie unter
Anzeigen und Verwenden von Seiten auf Seite 24.
Livescribe™ Desktop für Windows - Benutzerhandbuch 15
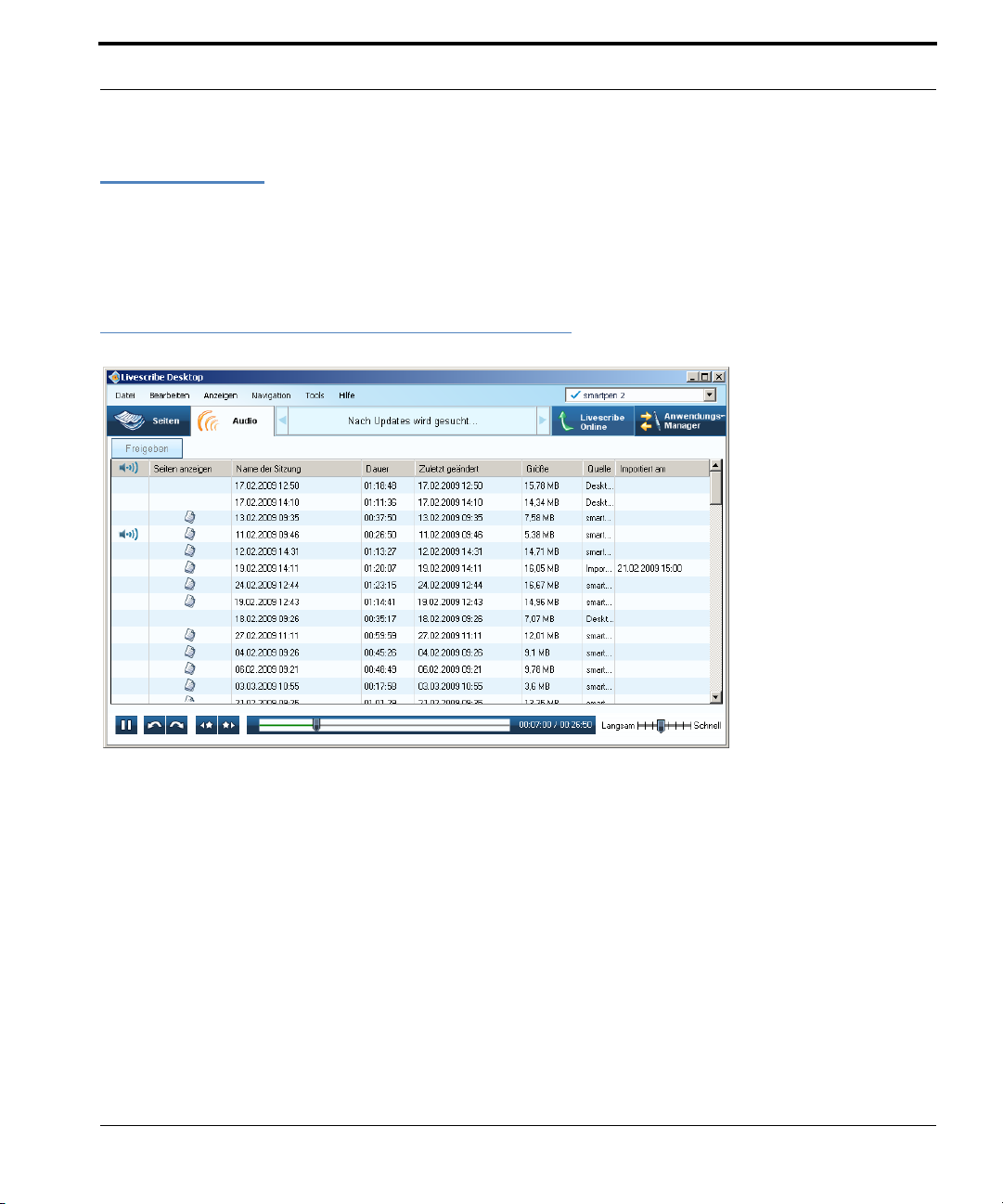
Audioansicht
Audioansicht
In der Audioansicht können Sie eine Liste Ihrer Paper Replay™-Sitzungen anzeigen. In dieser Ansicht
können Sie außerdem Audioaufzeichnungen aus Ihren Sitzungen wiedergeben und Sitzungen in Ihren
persönlichen Speicherplatz auf Livescribe Online hochladen. Weitere Informationen finden Sie unter
Wiedergeben und Verwenden von Sitzungen auf Seite 37.
Livescribe™ Desktop für Windows - Benutzerhandbuch 16
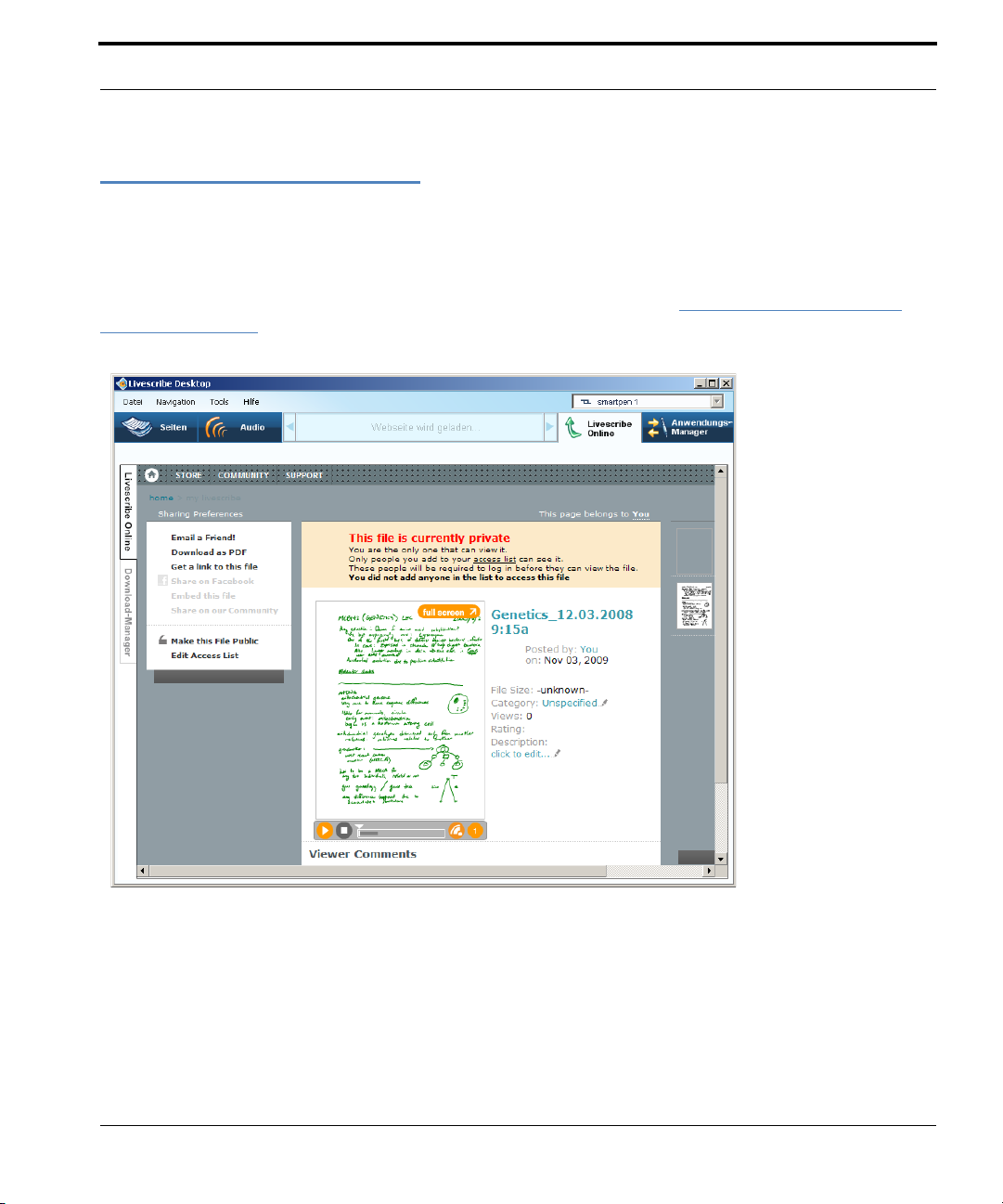
Livescribe Online-Ansicht
Livescribe Online-Ansicht
Livescribe™ Online ist Ihre Verbindung mit dem Internet. Verwenden Sie diese Ansicht zum Verwalten
Ihres persönlichen Livescribe-Speicherplatzes, zum Freigeben von Inhalt für andere und zum Zugreifen
auf den Livescribe-Online-Store. Weitere Informationen finden Sie unter
Online auf Seite 57.
Verwenden von Livescribe
Livescribe™ Desktop für Windows - Benutzerhandbuch 17

Download-Manager
Download-Manager
Der Download-Manager dient zum Anzeigen von Anwendungen, die Sie von Livescribe Online
heruntergeladen haben, einschließlich Softwareupdates und Anwendungen, die Sie im Livescribe
Online Store erworben haben. Weitere Informationen erhalten Sie unter
Anwendung auf Seite 80.
Herunterladen der
Anwendungs-Manager
Der Anwendungs-Manager dient zum Anzeigen, Installieren und Deinstallieren von SmartpenAnwendungen, die Sie heruntergeladen haben. Weitere Informationen finden Sie unter
der Anwendung auf Seite 81.
Livescribe™ Desktop für Windows - Benutzerhandbuch 18
Installieren
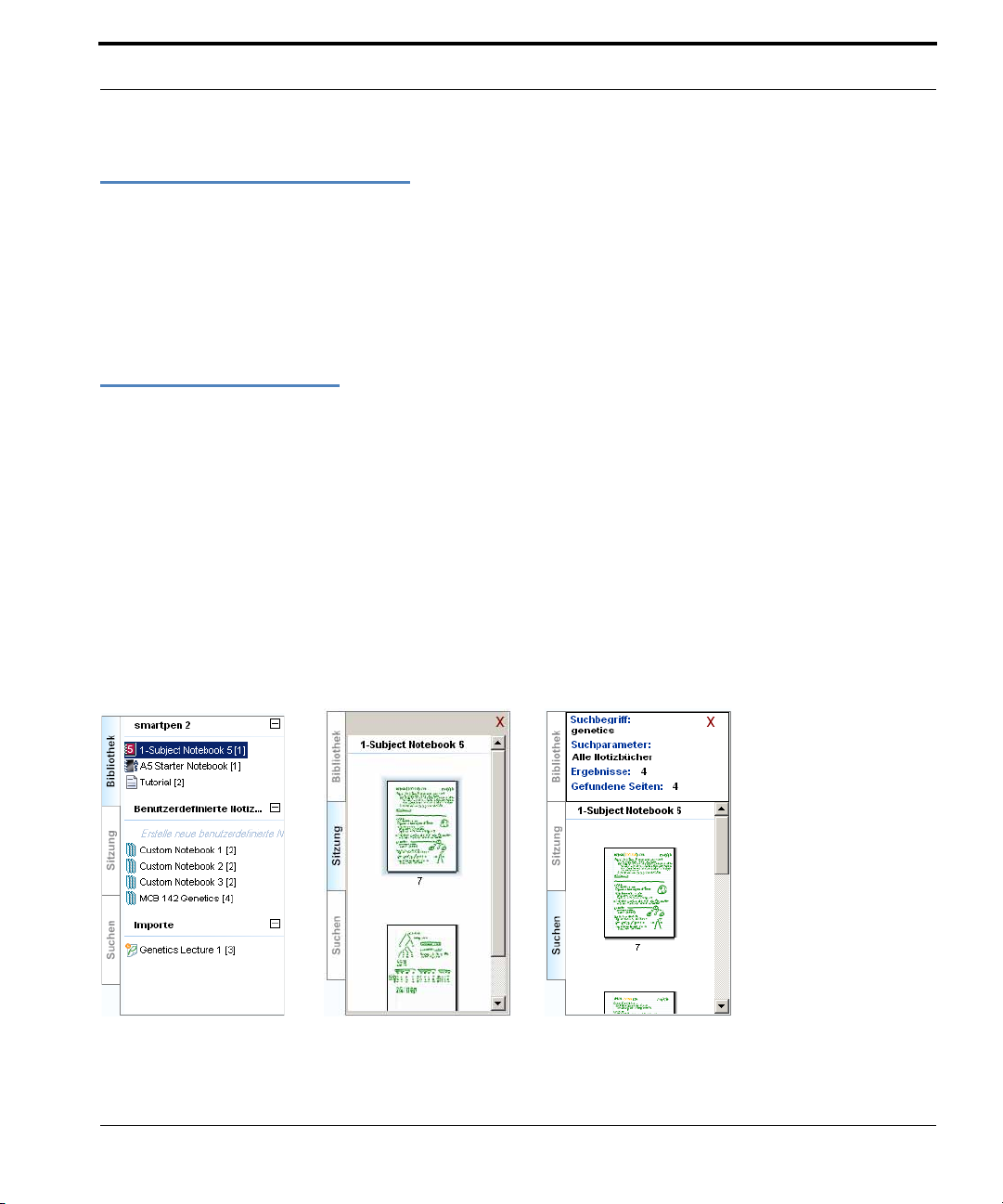
Zentraler Anzeigebereich
Zentraler Anzeigebereich
Der Zentrale Anzeigebereich ist der zentrale Bereich, in dem Sie Ihre Notizen anzeigen und mit ihnen
umgehen. In diesem Bereich sehen Sie z. B. den Inhalt des Livescribe™-Smartpens wie Notizen und
Paper Replay™-Sitzungen. Sie können außerdem Paper Replay™-Sitzungen wiedergeben, indem Sie
auf Ihre Notizen in diesem Bereich klicken.
Navigationsbereich
Livescribe™ Desktop stellt links im zentralen Anzeigebereich einen Navigationsbereich zur Verfügung.
Im Navigationsbereich werden Elemente aufgeführt, zu denen Sie navigieren können oder die Sie im
zentralen Anzeigebereich mit mehr Details anzeigen können. Durch Klicken auf eines der Notizbücher
im Navigationsbereich wird z. B. das Notizbuch geöffnet, und alle Seiten werden als Miniaturansichten
angezeigt.
r Notizbücher anzeigen, Seiten anzeigen,
Mit dem Navigationsbereich können Sie die Bibliothek d
die Suchergebnisse enthalten, sowie aktive Paper Replay™-Sitzun
persönlichen Speicherplatz auf livescribe.com hochladen. Im Navigationsbereich werden Registerkarten
zum Organisieren des Inhalts verwendet.
e
gen anzeigen und optional in Ihren
Livescribe™ Desktop für Windows - Benutzerhandbuch 19
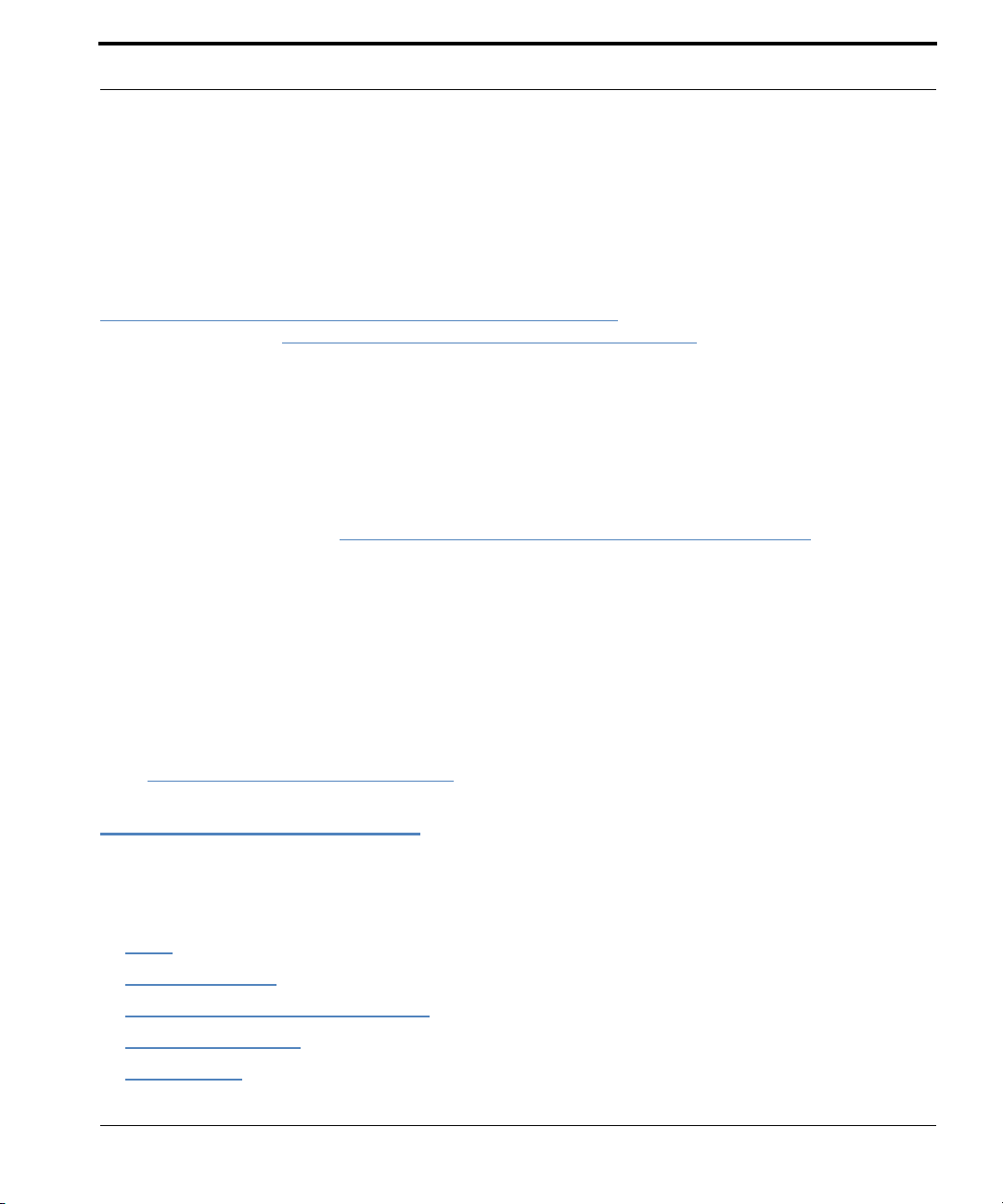
Menüs und Symbolleisten
Registerkarte „Bibliothek“
Auf dieser Registerkarte wird die gesamte Bibliothek der Notizbücher, Journale und anderer Papierprodukte
angezeigt, die Sie mit dem Livescribe™-Smartpen verwendet haben. Verwenden Sie die Registerkarte
„Bibliothek“, um das Notizbuch auszuwählen, das Sie im zentralen Anzeigebereich anzeigen möchten. Auf
der Registerkarte „Bibliothek“ finden Sie Ihre physischen Notizbücher, benutzerdefinierte Notizbücher (siehe
Verwendung von benutzerdefinierten Notizbüchern auf Seite 44) sowie Notizbücher, die Sie als Pencasts
importiert haben (siehe
Freigeben von Seiten und Audiodaten auf Seite 49).
Registerkarte „Sitzung“
Auf dieser Registerkarte werden alle Seiten einer derzeit aktiven Paper Replay™-Sitzung angezeigt.
Diese Registerkarte wird im Navigationsbereich angezeigt, wenn Sie eine Paper Replay™-Sitzung
entweder durch Klicken auf die aktive Tinte auf einer Seite oder durch Auswählen einer Sitzung in der
Audioansicht und Anzeigen ihrer Seiten in der Seitenansicht aktivieren. Weitere Informationen über
Sitzungen erhalten Sie unter
Wiedergeben und Verwenden von Sitzungen auf Seite 37.
Registerkarte „Suche“
Auf dieser Registerkarte werden die Seiten angezeigt, die mit dem Suchfeature gefunden wurden. Die
gefundenen Seiten werden auf dieser Registerkarte mit gelb markiertem Suchtext angezeigt. Diese
Registerkarte wird im Navigationsbereich angezeigt, wenn die erste Suche vorgenommen wird. Der
Inhalt der Registerkarte wird während einer Suche aktualisiert und enthält immer jeweils einen Satz an
Suchergebnissen. Die Ergebnisse bleiben auf der Registerkarte „Suche“ erhalten, bis Sie eine neue
Suche ausführen oder die Registerkarte schließen. Weitere Informationen über das Suchen finden Sie
Durchsuchen von Seiten auf Seite 32.
unter
Menüs und Symbolleisten
Die Benutzeroberfläche von Livescribe™ Desktop verfügt über folgende Menüs und Symbolleisten:
• Menü
• Hauptsymbolleiste
• Steuerelemente zur Seitennavigation
• Audiosteuerelemente
• Speicherleiste
Livescribe™ Desktop für Windows - Benutzerhandbuch 20
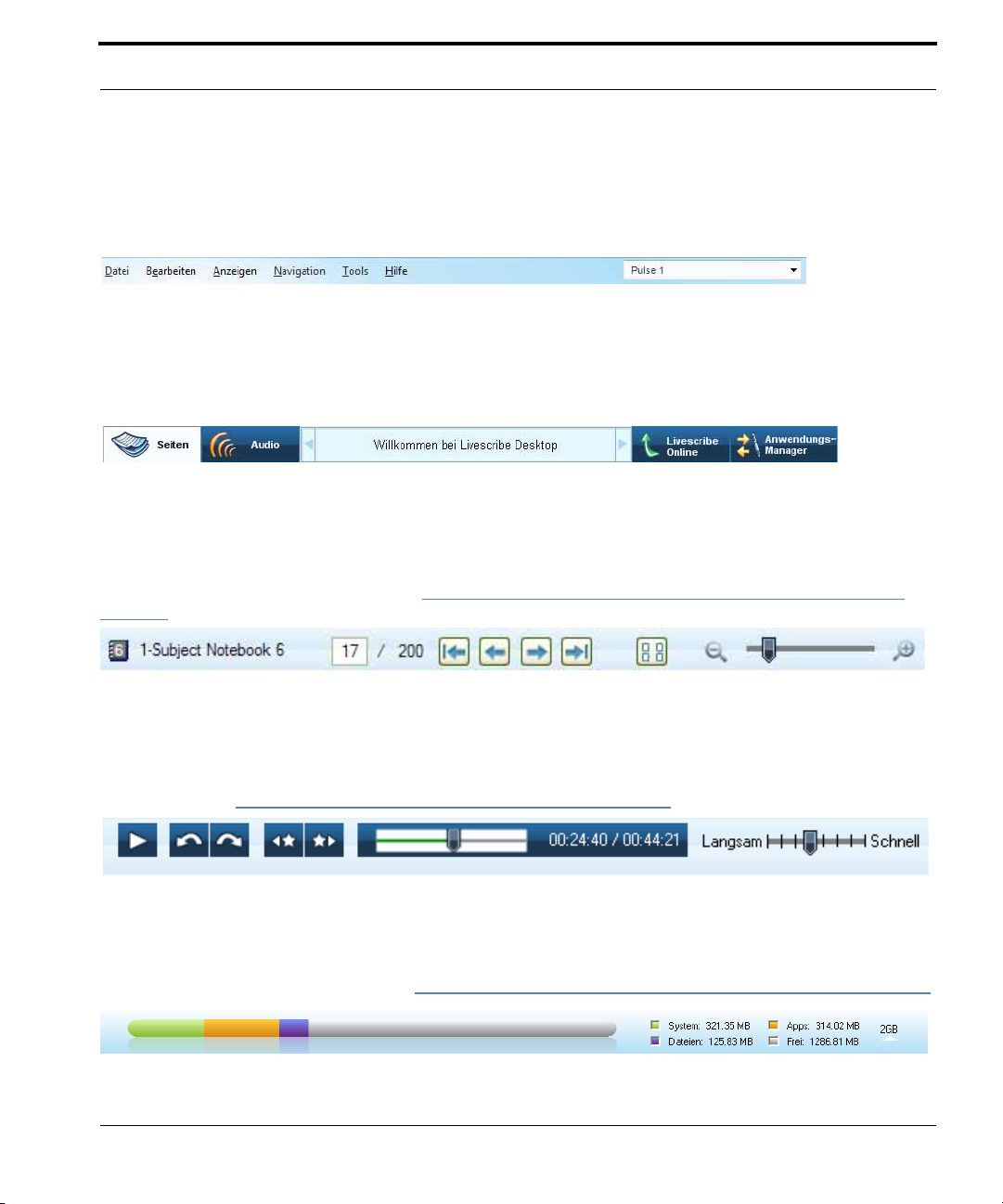
Menüs und Symbolleisten
Menü
Das Menü bietet je nach ausgewählter Ansicht verschiedene Menüelemente. Sie können diese Menüs
auswählen, um auf Features von Livescribe™ Desktop zuzugreifen.
Hauptsymbolleiste
Die Hauptsymbolleiste befindet sich unter dem Menü. Diese Symbolleiste weist Schaltflächen für die
Hauptansichten von Livescribe™ Desktop auf. Sie verfügt außerdem über einen Bereich für Meldungen,
ein Suchfeld und Pencast-/Uploadfeatures.
Steuerelemente zur Seitennavigation
Steuerelemente zur Seitennavigation dienen zum Blättern durch Notizbücher, zum Vergrößern und
Verkleinern von Seiten sowie zum Umschalten zwischen Einzelseitenansicht und Miniaturansicht.
Weitere Informationen finden Sie unter
Seite 26.
Verwenden der „Steuerelemente zur Seitennavigation“ auf
Audiosteuerelemente
Audiosteuerelemente befinden sich unten auf dem Livescribe™ Desktop-Bildschirm. Diese
Symbolleiste dient zum Steuern der Wiedergabe von Audioaufzeichnungen. Weitere Informationen
finden Sie unter
Verwenden von „Audiosteuerelementen“ auf Seite 40.
Speicherleiste
Die Speicherleiste im Anwendungs-Manager zeigt den Speicherstatus des Livescribe™-Smartpens an.
Weitere Informationen finden Sie unter
Livescribe™ Desktop für Windows - Benutzerhandbuch 21
Verwalten des Speicherplatzes auf dem Smartpen auf Seite 88.

4 Verwenden der Paper Replay™-
Anwendung
Paper Replay™ ist eine Livescribe™-Smartpen-Anwendung, mit der Sie gleichzeitig Notizen in Ihr
Notizbuch schreiben und Audiodaten aufzeichnen können. Während Sie schreiben, verknüpft der
Smartpen die Audioaufzeichnung mit den Notizen. Die mit Paper Replay™ aufgezeichneten Informationen
werden als Sitzung bezeichnet.
Normalerweise besteht eine Sitzung aus der Audioaufzeichnung und den verknüpften Notizen. Sie
können
Außerdem können Sie eine Sitzung auf dem Livescribe™-Smartpen wiedergeben und zusätzlich
Notizen in das Notizbuch schreiben. Die Paper Replay™-Anwendung verknüpft diese zusätzlichen
Notizen mit der ursprünglichen Audioaufzeichnung. Weitere Informationen über die Verwendung von
Paper Replay finden Sie im Livescribe™-Smartpen-Benutzerhandbuch.
jedoch auch papierlose Sitzungen erstellen, die nur aus der Audioaufzeichnung bestehen.
Sie können Paper Replay™-Sitzungen in Livescribe™ De
eine Paper Replay™-Sitzung anzeigen, können Sie auf Ihre Notizen klicken, um eine Wiedergabe der
Audiodaten zu starten, die aufgezeichnet wurden, während Sie die Notizen erstellten. Dies funktioniert
ähnlich wie das Tippen auf die tatsächlichen Notizen im Notizbuch zum Starten der Audiowiedergabe.
Livescribe™ Desktop für Windows - Benutzerhandbuch 22
sktop anzeigen und wiedergeben. Wenn Sie

Informationen zu aktiver Tinte
Informationen zu aktiver Tinte
In Livescribe™ Desktop werden Notizen, die mit Audiodaten verknüpft sind, standardmäßig in grüner
Tinte angezeigt. Diese Tinte wird von Livescribe als „aktive Tinte“ bezeichnet, da Sie mit der Maus darauf
klicken können, um die Audiodaten anzuhören, die zusammen mit den Notizen aufgezeichnet wurden.
Dies funktioniert ähnlich wie das Tippen mit dem Livescribe™-Smartpen auf das Notizbuchpapier, um
die Audioaufzeichnung anzuhören.
Wenn Sie den Mauscursor über die aktive Tinte bewegen, ändert sich der Cursor in eine zeigende Hand ,
damit Sie erkennen, wohin Sie klicken können, um die Audiowiedergabe
finden Sie unter
Wenn Sie während der Wiedergabe einer Sitzung Notizen hinzugefügt haben, wird diese Tinte in
Livescribe Desktop standardmäßig blau angezeigt. Diese Tinte ist ebenfalls aktiv. Sie können darauf
klicken, um die Audiodaten an der Stelle wiederzugeben, an der Sie die Notizen hinzugefügt haben.
HINWEIS: Sie können die Farbe der aktiven und inaktiven Tinte in den Einstellungen ändern. Siehe
Wiedergeben von Audiodaten während des Anzeigens von Seiten auf Seite 28
Seiteneinstellungen
auf Seite 11.
zu starten. Weitere Informationen
.
Livescribe™ Desktop für Windows - Benutzerhandbuch 23

Anzeigen und Verwenden von Seiten
Anzeigen und Verwenden von Seiten
Mit Livescribe™ Desktop können Sie Seiten aus Ihren Notizbüchern anzeigen und sie verwenden. In
diesem Kapitel wird Folgendes beschrieben:
• Anzeigen von Miniaturansichten auf Seite 24
• Blättern durch ein Notizbuch auf Seite 26
• Anzeigen einzelner Seiten auf Seite 28
• Wiedergeben von Audiodaten während des Anzeigens von Seiten auf Seite 28
• Vergrößern und Verkleinern von Seiten auf Seite 30
• Durchsuchen von Seiten auf Seite 32
• Kopieren und Einfügen von Seiten auf Seite 34
• Drucken von Seiten auf Seite 35
• Konvertieren von Handschrift in Text auf Seite 36
TIPP: Alle Menüelemente sind durch Klicken mit der rechten Maustaste in der entsprechenden Ansicht
oder dem entsprechenden Bereich als Kontextmenüs verfügbar.
Siehe auch
Freigeben von Seiten und Audiodaten auf Seite 49.
Anzeigen von Miniaturansichten
Notizbuchseiten werden bei der Anzeige in der Seitenansicht standardmäßig als Miniaturansichten
angezeigt. In Livescribe™ Desktop werden nur Seiten mit Inhalt als Miniaturansichten angezeigt.
Zusammenhängende leere Seiten werden in Livescribe™ Desktop als sich überdeckende Stapel
einzelner leerer Seiten angezeigt.
So zeigen Sie Seiten als Miniaturansichten an
1. Klicken Sie auf die Schaltfläche Seiten auf der Hauptsymbolleiste, um zur
Seitenansicht zu wechseln.
2. Klicken Sie im Navigationsbereich auf die Registerkarte Bibliothek, und klicken Sie auf das
Notizbuch, das Sie anzeigen möchten.
Livescribe™ Desktop für Windows - Benutzerhandbuch 24

Anzeigen und Verwenden von Seiten
3. Klicken Sie in den „Steuerelementen zur Seitennavigation“ auf die Schaltfläche „Miniaturansichten“
, oder wählen Sie auf der Hauptsymbolleiste die Option Anzeigen > Miniaturansichten aus.
HINWEIS: Klicken Sie auf eine Miniaturansicht, um sie auszuwählen. Klicken Sie mit gedrückter STRG-Taste,
um mehrere nicht aufeinanderfolgende Miniaturansichten auszuwählen. Klicken Sie mit gedrückter
Umschalttaste, um einen Satz aufeinanderfolgender Miniaturansichten auszuwählen.
Livescribe™ Desktop für Windows - Benutzerhandbuch 25

Anzeigen und Verwenden von Seiten
Blättern durch ein Notizbuch
Sie können in Livescribe™ Desktop durch die Notizbücher blättern und entweder einzelne Seiten oder
Miniaturansichten anzeigen. Beim Blättern werden nur Seiten angezeigt, die nicht leer sind. Leere
Seiten werden ausgelassen.
Wenden Sie eine der folgenden Methoden an, um durch ein Notizbuch zu blättern:
• Klicken Sie auf die Schaltfläche Seiten auf der Hauptsymbolleiste, um zur
Seitenansicht zu wechseln. Wenden Sie anschließend eine der folgenden Methoden an:
• Geben Sie eine Seitennummer in das Feld „Seite“ ein, und drücken Sie die Eingabetaste,
um zu einer bestimmten Seite zu wechseln. Leere Seiten sind ungültig.
• Klicken Sie in den „Steuerelementen zur Seitennavigation“ auf die Schaltfläche „Nächste Seite“
oder auf die Schaltfläche „Vorherige Seite“ . Oder wählen Sie auf der Hauptsymbolleiste
Anzeigen > Näc
hste Seite oder Anzeigen > Vorherige Seite aus.
• Klicken Sie unten im zentralen Anzeigebereich in den „Steuerelementen zur Seitennavigation“ auf
die Schaltfläche „Erste Seite“
auf der Hauptsymbolleiste Anzeigen > Erste Seite oder Anzeigen > Letzte Seite aus.
Verwenden der „Steuerelemente zur Seitennavigation“
In Livescribe™ Desktop werden in der Seitenansicht die „Steuerelemente zur Seitennavigation“
angezeigt. Sie können mit diesen Steuerelementen durch Ihr Notizbuch blättern, zu bestimmten Seiten
wechseln, den Modus „Miniaturansichten“ oder „Eine Seite“ aktivieren und eine angezeigte Seite
vergrößern oder verkleinern.
Livescribe™ Desktop für Windows - Benutzerhandbuch 26
oder auf die Schaltfläche „Letzte Seite“ . Oder wählen Sie

Anzeigen und Verwenden von Seiten
Diese Symbolleiste weist folgende Schaltflächen und Steuerelemente auf:
Erste Seite: Zeigt die erste Seite im
Notizbuch an, die Notizen enthält.
Letzte Seite: Zeigt die letzte Seite im
Notizbuch an, die Notizen enthält.
Nächste Seite: Zeigt die nächste Seite
im Notizbuch an, die Notizen enthält.
Vorherige Seite: Zeigt die vorherige Seite
im Notizbuch an, die Notizen enthält.
Aktuelle Seitenzahl: Zeigt die derzeit
angezeigte Seite an. Sie können auch eine
Seitenzahl in das Feld der Seitenzahl
eingeben und die Eingabetaste drücken,
um zu dieser Seite zu wechseln.
Modus „Miniaturansichten“: Schaltet die
Seitenansicht auf Miniaturansicht um.
Modus „Eine Seite“: Schaltet die Seitenansicht
auf die Anzeige der derzeit ausgewählten
Miniaturansicht als eine Seite um.
Zoomregler: Durch Verschieben des
Schieberegler-Steuerelements wird die
aktuelle Seitenansicht vergrößert oder
verkleinert.
Verkleinern: Verkleinert die aktuelle
Seitenansicht.
Vergrößern: Vergrößert die aktuelle
Seitenansicht.
Livescribe™ Desktop für Windows - Benutzerhandbuch 27

Anzeigen und Verwenden von Seiten
Anzeigen einzelner Seiten
So zeigen Sie eine einzelne Seite in einem Notizbuch an
1. Klicken Sie auf der Hauptsymbolleiste auf die Schaltfläche der Seiten , um zur
Seitenansicht zu wechseln.
2. Klicken Sie auf die Registerkarte „Bibliothek“ im Navigationsbereich, und klicken Sie auf das Notizbuch,
das Sie anzeigen möchten.
3. Klicken Sie im zentralen Anzeigebereich auf die Miniaturansicht der Seite, die Sie anzeigen möchten.
4. Zeigen Sie im zentralen Anzeigebereich die Seite mit einer der folgenden Methoden im Modus
„Eine Seite“ an:
• Doppelklicken Sie auf die Miniaturansicht der Seite, die Sie anzeigen möchten.
• Klicken Sie auf die Miniaturansicht der Seite, die Sie anzeigen möchten, und klicken Sie in den
„Steuerelementen zur Seitennavigation“ auf die Schaltfläche „Eine Seite“ .
• Klicken Sie auf die Miniaturansicht der Seite, die Sie anzeigen möchten, und wählen Sie aus
der Hauptsymbolleiste Anzeigen > Eine Seite aus.
Wenn Sie eine Seite anzeigen, wird die Seite automatisch an die Größ
e des aktuellen Bereichs angepasst.
Wiedergeben von Audiodaten während des Anzeigens von Seiten
Mit Livescribe™ Desktop können Sie die Audiodaten einer Sitzung wiedergeben, während Sie die
damit verknüpften Seiten in der Seitenansicht anzeigen. Außerdem können Sie die Audiodaten einer
Paper Replay™-Sitzung für sich allein in der Audioansicht wiedergeben (siehe
Audiodaten aus der Audioansicht auf Seite 40).
Wenn Sie die Audiodaten einer Sitzung wiede
Livescribe™ Desktop automatisch in Echtzeitsynchronisierung mit den wiedergegebenen Audiodaten
nacheinander zu den jeweiligen Seiten. Dieses automatische Blättern wird fortgesetzt, bis Sie manuell
mit den „Steuerelementen zur Seitennavigation“ Seiten wechseln. Von diesem Moment an wird das
Blättern nur so lange manuell gesteuert, bis Sie die Wiedergabe einer weiteren Sitzung starten.
Livescribe™ Desktop für Windows - Benutzerhandbuch 28
rgeben, die sich über mehrere Seiten erstreckt, wechselt
Wiedergeben von

Anzeigen und Verwenden von Seiten
So geben Sie Audiodaten während des Anzeigens von Seiten wieder
• Klicken Sie während des Anzeigens einer Seite in der Seitenansicht auf die aktive Tinte (grün dargestellt)
auf der Seite. Dadurch wird die Audiowiedergabe gestartet. Dies entspricht dem Tippen auf Ihre Notizen
in einem Notizbuch, um die Audiodaten der Sitzung wiederzugeben. In Livescribe™ Desktop werden die
Notizen der aktuellen Sitzung während der Audiowiedergabe in grauer Tinte angezeigt und in grün
nachgezeichnet. Durch Wiedergeben der Audiodaten einer Sitzung wird außerdem die Registerkarte
„Sitzung“ im Navigationsbereich geöffnet.
HINWEISE:
• Wenn Sie die Maus über die aktive Tinte bewegen, ändert sich der Mauscursor in eine zeigende
Hand , damit Sie erkennen, wohin Sie klicken können, um die Audiowiedergabe zu starten.
• Wenn Sie während der Wiedergabe einer Sitzung Notizen hinzugefügt haben, wird diese Tinte in
Livescribe Desktop standardmäßig blau angezeigt. Sie können auf diese Tinte klicken, um die
Audiodaten an der Stelle wiederzugeben, an der Sie die Notizen hinzugefügt haben.
• Sie können die Farbe der aktiven und inaktiven Tinte in den Einstellungen ändern. Siehe Seitenein-
stellungen auf Seite 11.
Livescribe™ Desktop für Windows - Benutzerhandbuch 29

Anzeigen und Verwenden von Seiten
Scrubbing von Audiodaten einer Sitzung
Während Sie eine Sitzung anhören und ihre Seiten anzeigen, können Sie in der Seitenansicht den
Zeitleistenregler
den Regler während der Audiowiedergabe verschieben, werden die Audiodaten und die damit
nüpfte aktive Tinte an die entsprechende Position der Zeitleiste verschoben. Dieser Prozess wird
verk
als Audio-Scrubbing bezeichnet. Mit diesem Feature können Sie sich vorwärts oder rückwärts zu
einem bestimmten Bereich der Sitzung bewegen und die entsprechenden Notizen dazu anzeigen.
der Sitzung verschieben, um die Audiowiedergabe neu zu positionieren. Wenn Sie
Vergrößern und Verkleinern von Seiten
Sie können eine ausgewählte Seite oder Miniaturansichten vergrößern oder verkleinern.
So vergrößern oder verkleinern Sie eine Seite
1. Öffnen Sie die Seite im Modus „Eine Seite“ (siehe Anzeigen einzelner Seiten auf Seite 28) oder im
Modus „Miniaturansichten“ (siehe
Anzeigen von Miniaturansichten auf Seite 24).
2. Wenden Sie zum Vergrößern oder Verkleinern eine der folgenden Methoden an:
• Klicken Sie in den „Steuerelementen zur Seitennavigation“ auf die Schaltflächen „Vergrößern“
oder „Verkleinern“
, um die Seite zu vergrößern oder zu verkleinern.
• Ziehen Sie den Zoomregler in den „Steuerelementen zur Seitennavigation“, um
die Seite zu vergrößern oder zu verkleinern.
• Wählen Sie auf der Hauptsymbolleiste Anzeigen > Vergrößern oder Verkleinern aus.
Livescribe™ Desktop für Windows - Benutzerhandbuch 30

Anzeigen und Verwenden von Seiten
Neupositionieren einer vergrößerten Seite
Wenn Sie eine Seite so stark vergrößern, dass sie größer als der zentrale Anzeigebereich ist, wird
sie von Livescribe™ Desktop zugeschn
anzuzeigen.
So positionieren Sie eine vergrößerte Seite neu
itten. Sie können die Seite neu positionieren, um ihren Inhalt
• Verschieben Sie die Seite mit der vertikalen und der horizontalen Bildlaufleiste des Bereichs an die
gewünschte Stelle in dem Bereich.
• Statt mit den Bildlaufleisten können Sie eine vergrößerte Seite auch manuell mit dem Cursor in
Form einer geöffneten Hand
Pfeilcursor, wenn die Seite so stark vergrößert wird,
Anzeigebereich ist. Die geöffnete Hand wird angezeigt, wenn der Cursor über leere Bereiche auf
der Seite bewegt wird. Zum Verschieben der Seite klicken Sie darauf, und verschieben Sie sie an
die gewünschte Position.
HINWEIS: Wenn Sie den Cursor über die aktive Tinte bewegen, ändert er sich in eine zeigende Hand ,
um die aktive Tinte zu kennzeichnen.
neu positionieren. Dieser Cursor ersetzt den standardmäßigen
dass sie größer als der aktuelle zentrale
Livescribe™ Desktop für Windows - Benutzerhandbuch 31

Anzeigen und Verwenden von Seiten
Durchsuchen von Seiten
In der Seitenansicht können Sie die geschriebenen Seiten durchsuchen. Die Suche lässt sich bei
Notizen in Schreibschrift, Druckschrift oder einer Kombination aus beidem ausführen. Natürlich hängt
die Genauigkeit von der Ordentlichkeit und Einheitlichkeit Ihrer Notizen ab. Sie können ein derzeit
ausgewähltes Notizbuch oder Journal durchsuchen.
Wenden Sie für die Suche eine der folgenden Methoden an:
1. Geben Sie den Suchtext in das Feld „Suchtext“ auf der
Hauptsymbolleiste ein. Bei dieser Suchmethode werden standardmäßig ganze Wörter im derzeit
ausge
wählten Notizbuch oder Journal gesucht. Wenn Sie beispielsweise „top“ eingeben, werden nur
Belegstellen für „top“ gefunden. Andere Wörter, die die Buchstaben „top“ enthalten, beispielsweise
„topografisch“ und „Laptop“, werden nicht gefunden. Bei der Suche wird die Groß- und Kleinschreibung
nicht berücksichtigt, sodass eine Suche nach „Top“ zu demselben Ergebnis führt wie eine Suche
nach „top“ oder „TOP“.
2. Drücken Sie die Eingabetaste, um die Suche zu starten.
Oder:
1. Klicken Sie auf die Schaltfläche Suchen im Textfeld „Suchen“. Dadurch wird das erweiterte
Suchdialogfeld angezeigt:
Livescribe™ Desktop für Windows - Benutzerhandbuch 32

Anzeigen und Verwenden von Seiten
2. Geben Sie den Suchtext in das Dialogfeld „Suchen“ ein. Bei dieser Suchmethode werden standardmäßig
ganze Wörter im aktuellen Notizbuch oder Journal gesucht.
Falls gewünscht, können Sie auch nach Teilwörtern suchen.
vieren Sie das Kontrollkästchen Nur g
bei der Eingabe von „top“ das Wort „top“ und andere Wörter gefunden, die die Suchzeichenfolge
enthalten, wie „topografisch“ und „Laptop“. Da bei der Suche die Groß- und Kleinschreibung nicht
berücksichtigt wird, führt eine Suche nach „Top“, „top“ und „TOP“ zu demselben Ergebnis.
anzes Wort suchen. Bei der Suche nach Teilwörtern werden
Zum Suchen nach Teilwörtern deakti-
3. Wählen Sie aus, welche Notizbücher durchsucht werden sollen: das derzeit geöffnete Notizbuch,
alle Notizbücher oder ausgewählte Notizbücher, deren Kontrollkästchen Sie aktiviert haben.
4. Klicken Sie auf Suchen, um die Suche zu starten.
Anzeigen von Suchergebnissen
Wenn Sie eine Suche im aktuellen Notizbuch oder Journal ausführen, werden alle Seiten darin von
Livescribe™ Desktop durchsucht.
Wenn bei der Suche ein oder mehrere Treffer (Textübereinstimmungen) gefunden wird bzw. werden,
werden die Ergebnisse auf der
Desktop werden Miniaturansichten der Seiten angezeigt, auf denen der gesuchte Text gefunden wurde.
Die Ergebnisse bleiben auf der Registerkarte „Suche“ erhalten, bis Sie eine neue Suche ausführen oder die
Registerkarte schließen. Die Registerkarte „Suche“ enthält immer jeweils einen Satz an Suchergebnissen.
Registerkarte „Suche“ im Navigationsbereich angezeigt. In Livescribe™
Zum Anzeigen einer Seite des Suchergebnisses klicken Sie auf
Registerkarte „Suche“. Dadurch wird die Seite im Modus „Eine Seite“ im zentralen Anzeigebereich mit
gelb markierten Suchtreffern angezeigt.
Livescribe™ Desktop für Windows - Benutzerhandbuch 33
die jeweilige Miniaturansicht auf der

Anzeigen und Verwenden von Seiten
Kopieren und Einfügen von Seiten
Sie können Ihre Seiten in die Zwischenablage des Betriebssystems (z. B. die Windows®-Zwischenablage)
kopieren und sie in andere Anwendungen wie Microsoft Word® kopieren. Von Livescribe™ Desktop wird
der kopierte Inhalt als Bild in die Zwischenablage gespeichert.
So kopieren Sie eine Seite und fügen sie ein:
1. Klicken Sie auf die Schaltfläche Seiten auf der Hauptsymbolleiste, um zur
Seitenansicht zu wechseln.
2. Wählen Sie eine Seite aus. Klicken Sie beispielsweise im Modus „Miniaturansichten“ auf die Seite,
oder doppelklicken Sie darauf, um sie im Modus „Eine Seite“ zu öffnen.
3. Wählen Sie Bearbeiten > Seite kopieren > Mit Hintergrund oder Ohne Hintergrund aus.
Wenn Sie den Hintergrund mit einschließen, enthält das kopierte Bild alles, was auf der Seite des
tatsächlichen Notizbuchs angezeigt wird. Ein Bild aus einem linierten Notizbuch enthält z. B. Linien.
Livescribe™ Desktop für Windows - Benutzerhandbuch 34

Anzeigen und Verwenden von Seiten
4. Öffnen Sie ein Dokument in einer beliebigen Anwendung, die Bilder verarbeiten kann (z. B. Microsoft
Word®, die meisten E-Mail-Programme, Microsoft® Paint usw.)
5. Verwenden Sie das Einfügefeature der Anwendung, um das kopierte Bild in das Dokument zu
kopieren.
Drucken von Seiten
In der Seitenansicht können Sie Seiten aus den Notizbüchern drucken. Obwohl die aktive Tinte im
zentralen Anzeigebereich grün dargestellt wird, wird sie von Livescribe™ Desktop schwarz gedruckt,
genau wie die inaktive Tinte. Die gedruckte Seite ist für den Livescribe™-Smartpen nicht interaktiv.
So drucken Sie eine einzelne Seite:
1. Zeigen Sie die Seite in der Seitenansicht als einzelne Seite an (siehe Anzeigen einzelner Seiten auf
Seite 28) oder wählen Sie die Miniaturansicht der Seite aus (siehe Anzeigen von Miniaturansichten
auf Seite 24).
2. Wählen Sie im Menü Datei > Drucken aus. Wählen Sie im Dialogfeld „Drucken“ einen Drucker aus,
und klicken Sie auf die Schaltfläche „Drucken“
Standardmäßig wird die Seite mit dem Seitenhintergr
grund drucken möchten, deaktivieren Sie das
Sie den Hintergrund mit einschließen, enthalten die gedruckten Seiten alles, was auf den Seiten des
tatsächlichen Notizbuchs angezeigt wird. Ein Bild aus einem linierten Notizbuch enthält z. B. Linien.
So drucken Sie mehrere Seiten:
Kontrollkästchen Seitenhintergrund drucken. Wenn
.
und gedruckt. Wenn Sie die Seite ohne Hinter-
1. Zeigen Sie die Seiten in der Seitenansicht als Miniaturansichten an (siehe Anzeigen von
Miniaturansichten auf Seite 24)
2. Klicken Sie mit gedrückter STRG-Taste, um mehrere nicht aufeinanderfolgende Miniaturansichten
auszuwählen. Klicken Sie mit gedrückter Umschalttaste, um einen Satz aufeinanderfolgender
Miniaturansichten auszuwählen.
3. Wählen Sie im Menü Datei > Drucken aus. Wählen Sie im Dialogfeld „Drucken“ einen Drucker aus,
und klicken Sie auf die Schaltfläche „Drucken“
Standardmäßig wird die Seite mit dem Seitenhintergr
grund drucken möchten, deaktivieren Sie das
Sie den Hintergrund mit einschließen, enthalten die gedruckten Seiten alles, was auf den Seiten des
tatsächlichen Notizbuchs angezeigt wird. Bei dem linierten Notizbuch enthalten die gedruckten Seiten beispielsweise Linien.
Kontrollkästchen Seitenhintergrund drucken. Wenn
.
und gedruckt. Wenn Sie die Seite ohne Hinter-
Livescribe™ Desktop für Windows - Benutzerhandbuch 35

Anzeigen und Verwenden von Seiten
Konvertieren von Handschrift in Text
Sie können mit MyScript® for Livescribe Ihre handschriftlichen Notizen in digitalen Text konvertieren.
MyScript for Livescribe ist eine Desktopanwendung von Vision Objects®, die separat erhältlich ist
(besuchen Sie
haben, können Sie mithilfe der Freigabeoption „Mit MyScript…“ im Livescribe™
die Freigabe Ihre Seiten in MyScript for Livescribe exportieren. Weitere Informationen finden Sie unter
Freigeben von Seiten und Audiodaten auf Seite 49.
www.visionobjects.com). Sobald Sie MyScript for Livescribe erworben und installiert
Desktop-Dialogfeld für
Livescribe™ Desktop für Windows - Benutzerhandbuch 36

Wiedergeben und Verwenden von Sitzungen
Wiedergeben und Verwenden von Sitzungen
Mit Livescribe™ Desktop können Sie Paper Replay™-Sitzungen wiedergeben und sie verwenden. In
diesem Kapitel wird Folgendes beschrieben:
• Durchsuchen einer Liste der Sitzungen auf Seite 38
• Wiedergeben von Audiodaten aus der Audioansicht auf Seite 40
• Anzeigen von mit einer Sitzung verknüpften Seiten auf Seite 41
• Umbenennen einer Sitzung in Livescribe™ Desktop auf Seite 42
• Entfernen einer Sitzung vom Livescribe™-Smartpen auf Seite 42
• Löschen einer Sitzung aus Livescribe™ Desktop auf Seite 43
TIPP: Alle Menüelemente sind durch Klicken mit der rechten Maustaste in der entsprechenden Ansicht
oder dem entsprechenden Bereich als Kontextmenüs verfügbar.
Livescribe™ Desktop für Windows - Benutzerhandbuch 37

Wiedergeben und Verwenden von Sitzungen
Durchsuchen einer Liste der Sitzungen
So zeigen Sie eine Liste aller Paper Replay™-Sitzungen an:
• Klicken Sie auf die Schaltfläche Audio , oder wählen Sie im Menü Navigation > Audio
aus. Dadurch wird die Audioansicht geöffnet und eine Liste aller Sitzungen angezeigt.
Livescribe™ Desktop für Windows - Benutzerhandbuch 38

Wiedergeben und Verwenden von Sitzungen
Aufbau der Ansichtsliste
Wenn Sie Sitzungen als eine Liste anzeigen, werden die Sitzungen in Livescribe™ Desktop als eine
Reihe von Zeilen mit benannten Spalten angezeigt. In der unten stehenden Tabelle werden diese
Spalten beschrieben.
Spalte der Ansichtsliste Beschreibung
Audioanzeige
Symbol der Seitenansicht
Name der Sitzung Standardmäßig handelt es sich bei diesem
Gibt an, aus welcher Datei ggf. derzeit
Audiodaten wiedergegeben werden. Wenn
keine Datei wiedergegeben wird, wird das
Symbol nicht angezeigt.
Zum Anzeigen von mit einer Sitzung verknüpften
Seiten. Für einige Sitzungen wird dieses Symbol
möglicherweise nicht angezeigt, da es auch
papierlose Sitzungen gibt.
a
men um Erstellungsdatum und -Uhrzeit der
N
Sitzung. Informationen zum Umbenennen
einer Sitzung finden Sie unter Umbenennen
einer Sitzung in Livescribe™ Desktop auf
Seite 42.
Dauer Die Länge der Sitzung.
Letztes Bearbeitungsdatum Der Zeitstempel der Audioaufzeichnung.
Größe Die Größe der Audiodatei in MB oder KB.
Quelle Zeigt den Namen des Quell-Smartpens für die
Sitzung oder De
Desktop Only gibt an, dass der Qu
aus Livescribe Desktop entfernt wurde, der Inhalt
jedoch in Livescribe Desktop weiterhin verfügbar
ist. Siehe Entfernen des Smartpens aus
sktop Only an.
ell-Smartpen
Livescribe™ Desktop auf Seite 87.
Livescribe™ Desktop für Windows - Benutzerhandbuch 39

Wiedergeben und Verwenden von Sitzungen
Wiedergeben von Audiodaten aus der Audioansicht
Sie können mit Livescribe™ Desktop Audiodaten wiedergeben, während Sie die Seiten der Sitzung in
der Seitenansicht anzeigen (siehe
auf Seite 28), oder Sie können die Audiodaten für sich allein in der Audioansicht wiedergeben.
Wiedergeben von Audiodaten während des Anzeigens von Seiten
So geben Sie Audiodaten während des Anzeigens einer Liste der Sitzungen in der
Audioansicht wieder
• Doppelklicken Sie in der Liste auf die Sitzung. In der Spalte ganz links wird das Symbol für die
Audiowiedergabe
Verwenden von „Audiosteuerelementen“
In Livescribe™ Desktop werden die „Audiosteuerelemente“ unten auf dem Bildschirm angezeigt. Mit
diesen Steuerelementen können Sie die Audiowiedergabe starten, anhalten, stoppen und steuern.
Diese Steuerelemente sind in Livescribe™ Desktop deaktiviert, sofern keine Sitzung ausgewählt ist.
Diese Symbolleiste weist folgende Schaltflächen und Steuerelemente auf:
angezeigt, wenn die Wiedergabe der Sitzung beginnt.
Audiowiedergabe starten
Audiowiedergabe anhalten
Rückwärts springen – in Schritten von 10 Sekunden
Vorwärts springen – in Schritten von 10 Sekunden
Livescribe™ Desktop für Windows - Benutzerhandbuch 40

Wiedergeben und Verwenden von Sitzungen
Audiozeitleisten-Steuerung: Zeigt die relative Position der derzeit wiedergegebenen Audiodaten im Kontext der gesamten Audiodatei an. Dieses
Steuerelement zeigt außerdem die aktuelle Position der vergangenen
Zeit der Audiodaten und die Gesamtlänge der Audiodatei an.
Sie können mit diesem Steuerelement auch die Audiowiedergabe
neu positionieren. Während Sie eine Sitzung anhören und die
Seiten anzeigen, können Sie in der Seitenansicht den Regler
verschieben, um sich in der Sitzung vorwärts oder rückwärts zu
bewegen. Weitere Informationen finden Sie unter Wiedergeben
von Audiodaten während des Anzeigens von Seiten auf Seite
28.
Zum vorherigen Lesezeichen springen
Zum nächsten Lesezeichen springen
Steuerung der Wiedergabegeschwindigkeit: Erhöht oder verringert die
Geschwindigkeit der Audiowiedergabe.
Anzeigen von mit einer Sitzung verknüpften Seiten
In der Audioansicht können Sie die Seiten anzeigen, mit denen Audiodaten verknüpft sind.
Wenden Sie eine der folgenden Methoden an, um diese Seiten anzuzeigen:
• Klicken Sie auf die Schaltfläche Seite anzeigen neben der Sitzung, die Sie anzeigen möchten.
• Wählen Sie die Sitzung aus der Liste aus, und wählen Sie im Menü Datei > Seiten anzeigen aus.
Mit beiden Aktionen gelangen Sie zur Seitenansicht, wo die Regi
geöffnet wird und alle Seiten in dieser Sitzung angezeigt werden. Die erste Seite der Sitzung wird im zentralen
Anzeigebereich angezeigt, und die Audiodaten der Sitzung werden wiedergegeben.
Livescribe™ Desktop für Windows - Benutzerhandbuch 41
sterkarte „Sitzung“ des Navigationsbereichs

Wiedergeben und Verwenden von Sitzungen
Umbenennen einer Sitzung in Livescribe™ Desktop
Standardmäßig werden von Ihrem Livescribe™-Smartpen alle Sitzungen mit Erstellungsdatum und uhrzeit benannt. In Livescribe™ Desktop würde z. B. eine Sitzung, die am 7. März 2008 um 12:56 Uhr
aufgezeichnet wird, den Namen 03.07.2008 12:56p erhalten. In der Audioansicht können Sie die
Sitzungen umbenennen.
So benennen Sie eine Sitzung um:
1. Klicken Sie auf die Schaltfläche Audio , oder wählen Sie im Menü Navigation > Audio
aus. Dadurch wird die Audioansicht geöffnet und eine Liste a
ller Sitzungen angezeigt.
2. Klicken Sie auf die Sitzung, die Sie umbenennen möchten.
3. Wählen Sie aus dem Menü Bearbeiten > Umbenennen aus.
4. Geben Sie einen neuen Namen ein, und klicken Sie auf OK.
Entfernen einer Sitzung vom Livescribe™-Smartpen
Mit Livescribe™ Desktop können Sie eine Sitzung vom Livescribe™-Smartpen entfernen. Sie können
außerdem eine Sitzung aus Livescribe™ Desktop selbst löschen (siehe
Livescribe™ Desktop auf Seite 43).
Verwenden Sie zum Entfernen aller Sitzungen eines bestimmten
anderen Papierprodukts vom Livescribe™-Smartpen die Archivierungsfunktion. Siehe
Papierprodukten auf Seite 73.
Beim Entfernen einer Sitzung vom Livescribe™-Smartpen geschieht Folgendes:
Notizbuchs, Journals oder eines
Löschen einer Sitzung aus
Archivieren von
• Auf dem Smartpen wird Speicherkapazität frei.
• Die Audiodaten der Sitzung werden vom Smartpen entfernt. Daher kann der Smartpen nicht mehr mit
den Notizen der entfernten Sitzung auf dem physischen Papierprodukt interagieren. Das bedeutet,
wenn Sie auf die mit der entfernten Sitzung verknüpften Notizen tippen, werden keine Audiodaten
wiedergegeben.
Livescribe™ Desktop für Windows - Benutzerhandbuch 42

Wiedergeben und Verwenden von Sitzungen
So entfernen Sie eine Sitzung vom Livescribe™-Smartpen:
1. Aktualisieren Sie die Software des Livescribe™-Smartpens. Zum Aktualisieren der Software wählen
Sie Hilfe > Nach Updates suchen im Menü aus.
2. Klicken Sie auf die Schaltfläche Audio , oder wählen Sie im Menü Navigation > Audio
aus. Dadurch wird die Audioansicht geöffnet und eine Liste a
ller Sitzungen angezeigt.
3. Klicken Sie auf eine Sitzung, oder wählen Sie alle Sitzungen aus, die Sie löschen möchten.
4. Wählen Sie Datei > Audiodaten von Smartpen entfernen aus.
5. Klicken Sie auf OK, um das Entfernen zu bestätigen. Andernfalls klicken Sie auf Abbrechen.
Löschen einer Sitzung aus Livescribe™ Desktop
In der Audioansicht können Sie eine Sitzung aus Livescribe™ Desktop löschen. Sie können auch eine
Sitzung vom Livescribe™-Smartpen entfernen (siehe
Smartpen auf Seite 42).
Entfernen einer Sitzung vom Livescribe™-
Zum Löschen einer Sitzung aus Livescribe™ Desktop
Das Löschen einer Sitzung aus Livescribe™ Desktop wirkt sich nicht auf den Livescribe™-Smartpen
aus:
führen Sie die unten stehenden Schritte aus.
1. Klicken Sie auf die Schaltfläche Audio , oder wählen Sie im Menü Navigation > Audio
aus. Dadurch wird die Audioansicht geöffnet und eine Liste a
ller Sitzungen angezeigt.
2. Klicken Sie auf die Sitzung, die Sie löschen möchten, oder wählen Sie mehrere zu löschende Sitzungen
aus.
3. Wählen Sie Datei > Audiodaten von Livescribe™ Desktop löschen aus.
4. Klicken Sie auf OK, um das Löschen zu bestätigen. Andernfalls klicken Sie auf Abbrechen.
Livescribe™ Desktop für Windows - Benutzerhandbuch 43

5 Verwendung von
benutzerdefinierten Notizbüchern
Sie können benutzerdefinierte Notizbücher in Livescribe Desktop erstellen, um Ihre Seiten zu organisieren
und besser zu verwalten. Ein benutzerdefiniertes Notizbuch ist einer Musik-Playlist oder einem digitalen
Fotoalbum ähnlich, aber statt auf durch den Benutzer ausgewählte Titel oder Bilder zu verweisen, verweist
es (durch Links) auf durch Benutzer ausgewählte Seiten in ihren Quellnotizbüchern. Derzeit erstellen
benutzerdefinierte Notizbücher keine Kopien von Seiten in Quellnotizbüchern.
In einem benutzerdefinierten Notizbuch kö
und diese ziehen, um sie in der von Ihnen gewünschten Reihenfolge anzuordnen. Seiten in einem
benutzerdefinierten Notizbuch funktionieren wie andere Notizbuchseiten. Sie können Seiten z. B.
anzeigen, zoomen, durchsuchen und drucken.
nnen Sie Seiten aus jedem beliebigen Notizbuch hinzufügen
Livescribe™ Desktop für Windows - Benutzerhandbuch 44

Erstellen eines benutzerdefinierten Notizbuchs
Erstellen eines benutzerdefinierten Notizbuchs
So erstellen Sie ein benutzerdefiniertes Notizbuch:
1. Wählen Sie Datei > Benutzerdefinierte Notizbücher... > Erstellen. Oder klicken Sie auf den Link
Erstelle neue benutzerdefinierte Notizbücher unter den benutzerdefinierten Notizbüchern auf
der Registerkarte „Bibliothek“.
2. Geben Sie im Dialogfeld für den Notizbuchnamen einen Namen für das neue Notizbuch ein.
3. Livescribe Desktop erstellt und öffnet das neue Notizbuch und platziert es auf der Registerkarte
„Bibliothek“ unter der Überschrift „Benutzerdefinierte Notizbücher“.
Livescribe™ Desktop für Windows - Benutzerhandbuch 45

Hinzufügen von Seiten zu einem benutzerdefinierten Notizbuch
Hinzufügen von Seiten zu einem benutzerdefinierten Notizbuch
Sie können Seiten zu einem benutzerdefinierten Notizbuch hinzufügen, indem Sie Seiten ziehen und
ablegen oder einen Menübefehl verwenden.
So fügen Sie Seiten durch Ziehen und Ablegen hinzu:
1. Navigieren Sie zu einem Notizbuch in Ihrer Bibliothek und wählen Sie eine oder mehrere Seiten aus.
2. Ziehen Sie die Seite(n) und legen Sie sie auf dem Namen des benutzerdefinierten Notizbuchs im
Bibliotheksfenster ab. Die ausgewählten Seiten werden im benutzerdefinierten Notizbuch angezeigt.
So fügen Sie Seiten mithilfe eines Menübefehls hinzu:
1. Navigieren Sie zu einem Notizbuch in Ihrer Bibliothek und wählen Sie eine oder mehrere Seiten aus.
2. Wählen Sie Datei > Benutzerdefinierte Notizbücher... > Seiten hinzufügen zu…
Aktivieren Sie im Dialogfeld „Notizbücher au
buchs, das das Ziel ist, und klicken Sie dann auf Fert
zerdefinierten Notizbuch angezeigt.
Livescribe™ Desktop für Windows - Benutzerhandbuch 46
swählen“ den Namen des benutzerdefinierten Notiz-
ig. Die ausgewählten Seiten werden im benut-

Organisieren von Seiten
Sie können stattdessen in diesem Dialogfeld auswählen, ein neues benutzerdefiniertes Notizbuch zu
erstellen, indem Sie auf Erstellen klicken. Nach der Erstellung eines neuen Notizbuchs aktivieren Sie
den Namen des neuen Notizbuchs im Bereich „Notizbücher auswählen“ und klicken Sie auf Fertig, um
die ausgewählten Seiten hinzuzufügen.
Organisieren von Seiten
Sie können die Seiten in einem benutzerdefinierten Notizbuch organisieren, indem Sie sie einfach
ziehen, verschieben und in der gewünschten Reihenfolge ablegen.
1. Öffnen Sie ein benutzerdefiniertes Notizbuch in der Seitenansicht.
2. Wählen Sie die zu verschiebende Seite aus.
3. Ziehen, verschieben und legen Sie die Seite an ihrem neuen Speicherort ab. Die Seiten werden
automatisch in der Livescribe Desktop-Ansicht neu nummeriert.
H
INWEIS: Sie können die Informationen zur Quelle einer Seite anzeigen, indem Sie den Mauszeiger
darüber halten. Die Quellinformationen enthalten den mit der Seite verknüpften Smartpen,
das zugehörige Notizbuch und die Nummer der Quellseite.
Livescribe™ Desktop für Windows - Benutzerhandbuch 47

Löschen von benutzerdefinierten Notizbüchern und Seiten
Löschen von benutzerdefinierten Notizbüchern und Seiten
Sie können ein benutzerdefiniertes Notizbuch oder Seiten eines benutzerdefinierten Notizbuchs löschen.
Das Löschen eines benutzerdefinierten Notizbuchs bzw. von Seiten eines benutzerdefinierten Notizbuchs
hat keine Auswirkungen auf die Quellnotizbücher bzw. deren Seiten.
So löschen Sie ein benutzerdefiniertes Notizbuch:
1. Wählen Sie ein benutzerdefiniertes Notizbuch auf der Registerkarte „Bibliothek“ aus.
2. Wählen Sie Datei > Notizbuch löschen...
3. Bestätigen Sie das Entfernen durch Klicken auf Ja, wenn Sie dazu aufgefordert werden.
So löschen Sie eine Seite:
1. Öffnen Sie ein benutzerdefiniertes Notizbuch in der Seitenansicht.
2. Wählen Sie die zu löschende(n) Seite(n) aus.
3. Wählen Sie Datei > Seite(n) löschen.
4. Bestätigen Sie das Entfernen durch Klicken auf Ja, wenn Sie dazu aufgefordert werden.
Livescribe™ Desktop für Windows - Benutzerhandbuch 48

6 Freigeben von Seiten und
Audiodaten
Über Livescribe Desktop können Sie Smartpen-Inhalte exportieren. Das Exportieren von SmartpenInhalten wird als Pencasting bezeichnet und stellt eine Möglichkeit dar, Ihren Smartpen-Inhalt mit
anderen zu teilen.
Sie können Smartpen-Inhalt per Pencasting auf andere Computer oder zu Livescribe Online
ber
tragen. Wenn Sie Inhalt per Pencasting auf Ihren eigenen Computer übertragen, haben Sie
ü
natürlich zahlreiche Möglichkeiten für das Freigeben dieses Inhalts einschließlich des Versendens per
E-Mail sowie Web- und FTP-Uploads.
e
Sie können Seiten, Paper Replay-Audiositzungen oder b
mehrere Exportoptionen für diesen Inhalt, einschließlich:
• .Pencast-Datei: ein portables Format speziell für Livescribe-Inhalte, die importiert und in Livescribe
Desktop verwendet werden können
• Adobe
®
Flash®-Movie (nur Livescribe Online-Uploads)
• Standard-Bildformate: bmp, gif, jpg, png, emf, ico, tiff oder wmf
• Adobe
®
PDF-Datei
• Standard-Audioformate: AAC, M4A, MOV, MP4 oder WAV
ides freigeben. Livescribe Desktop bietet
Sie können Ihren Smartpen-Inhalt von Livescribe Desktop aus über die Schaltfläche „Freigeben“
mit anderen teilen. Diese Schaltfläche ist auf der Hauptsymbolleiste für die Seiten- und
die Audioansicht verfügbar. Siehe
Freigabeoptionen, Formate und Zielspeicherorte.
Livescribe™ Desktop für Windows – Benutzerhandbuch 49
Freigabezusammenfassung auf Seite 55 für eine Liste der

Freigabe über die Seitenansicht
Freigabe über die Seitenansicht
1. Wählen Sie in der Seitenansicht mindestens eine Seite aus, deren Inhalt freigegeben werden soll.
2. Klicken Sie auf der Hauptsymbolleiste auf die Schaltfläche Freigeben .
3. Wählen Sie mithilfe kaskadierender Menüs den freizugebenden Datentyp und die
Freigabemethode aus. Sie können Folgendes freigeben:
• das derzeit mit Ihren ausgewählten Seiten verknüpfte Notizbuch
• die ausgewählten Seiten
4. Geben Sie an, wie Ihr Inhalt freigegeben werden soll. Die Optionen sind:
• Für die Online-Community: Hochladen in Livescribe™ Online als Adobe
• Mit Evernote
Evernote
• Über MyScript
konvertiert
®
: Exportieren Sie Ihre Notizen als png-Dateien und Audio als WAV-Dateien in Ihr
®
-Konto.
®
for Livescribe: eine separat erhältliche Option, die Ihre Notizen in Text
• Als Bild: bmp, gif, jpg, png, emf, ico, tiff oder wmf, auf Ihrem Computer gespeichert
• Als PDF: auf Ihrem Computer gespeichert
®
Flash®-Movie
• Als Pencast: als .Pencast-Datei, auf Ihrem Computer gespeichert
• Als Audiodatei: AAC, M4A, MOV, MP4 oder WAV, auf Ihrem Computer gespeichert
Livescribe™ Desktop für Windows – Benutzerhandbuch 50

Freigabe über die Seitenansicht
5. Die von Ihnen ausgewählte Freigabemethode hat ebenfalls Auswirkungen auf den Inhalt, den Sie
freigeben können. Livescribe Desktop zeigt das entsprechende Dialogfenster für die Freigabe für
die von Ihnen ausgewählte Methode an. Wenn Sie z. B. Als Pencast auswählen, zeigt Livescribe
Desktop ein Pencast-Dialogfenster ähnlich dem Folgenden an:
Livescribe™ Desktop für Windows – Benutzerhandbuch 51

Freigabe über die Seitenansicht
6. Wählen Sie in diesem Dialogfeld aus, was Sie freigeben möchten:
• Seiten und Audio: Die ausgewählten Seiten und eine damit verbundene Audiositzung werden
freigegeben.
• Nur Seiten: Nur die ausgewählten Seiten werden freigegeben.
• Nur Audio: Nur die mit den ausgewählten Seiten verknüpften Audiodaten werden freigegeben.
Wenn mehrere Audiositzungen mit den ausgewählten Seiten verknüpft sind, wählen Sie die zu
exportierende(n) Audiositzung(en) aus der Liste der verfügbaren Sitzungen.
7. Verfeinern Ihrer Freigabeoptionen:
• Wenn Sie Seiten freigeben, verwenden Sie die Kontrollkästchen, um Seiten einzeln
auszuwählen, oder wählen Sie alle Seiten aus.
• Wenn Sie nur Audiodaten oder Audiodaten und Seiten freigeben, wählen Sie die zu
exportierende(n) Audiositzung(en) aus der Liste der verfügbaren Sitzungen.
Livescribe™ Desktop für Windows – Benutzerhandbuch 52

Freigabe über die Audioansicht
Freigabe über die Audioansicht
1. Wählen Sie in der Audioansicht die freizugebende Sitzung aus oder geben Sie sie wieder. Sie
können jeweils eine oder mehrere Audiositzungen freigeben. Klicken Sie bei gedrückter
Umschalttaste auf die gewünschten Audiositzungen, um mehrere auszuwählen.
2. Klicken Sie auf der Hauptsymbolleiste auf die Schaltfläche Freigeben .
3. Wählen Sie mithilfe der kaskadierenden Menüs aus, wie Ihr Inhalt freigegeben werden soll. Die
Optionen sind:
• Für die Online-Community: Hochladen in Livescribe Online als Adobe
• Als Audiodatei: AAC, M4A, MOV, MP4 oder WAV, auf Ihrem Computer gespeichert
• Als Pencast: als .Pencast-Datei, auf Ihrem Computer gespeichert
®
Flash®-Movie
Livescribe™ Desktop für Windows – Benutzerhandbuch 53

Freigabe über die Audioansicht
4. Die von Ihnen ausgewählte Freigabemethode hat ebenfalls Auswirkungen auf den Inhalt, den Sie
freigeben können. Livescribe Desktop zeigt das entsprechende Dialogfenster für die Freigabe für
die von Ihnen ausgewählte Methode an. Wenn Sie z. B. Als Pencast auswählen, zeigt Livescribe
Desktop ein Pencast-Dialogfenster ähnlich dem Folgenden an:
5. Wählen Sie in diesem Dialogfeld aus, was Sie freigeben möchten:
• Seiten und Audio: Die von Ihnen ausgewählten Audiodaten und die damit verbundenen Seiten
werden freigegeben.
• Nur Seiten: Nur die mit den von Ihnen ausgewählten Audiodaten verknüpften Seiten werden
freigegeben.
• Nur Audio: Nur die von Ihnen ausgewählten Audiodaten werden freigegeben.
6. Verfeinern Ihrer Freigabeoptionen:
• Wenn Sie Seiten freigeben, verwenden Sie die Kontrollkästchen, um Seiten einzeln
auszuwählen, oder wählen Sie alle Seiten aus.
• Wenn Sie nur Audiodaten oder Audiodaten und Seiten freigeben, wählen Sie die zu
exportierende(n) Audiositzung(en) aus der Liste der verfügbaren Sitzungen.
Livescribe™ Desktop für Windows – Benutzerhandbuch 54

Freigabezusammenfassung
Freigabezusammenfassung
In der folgenden Tabelle finden Sie eine Zusammenfassung der Livescribe Desktop-Freigabeoptionen,
die Sie verwenden können.
Was freigegeben
Freigabemethode
Mit Online-
Community
(Upload)
Mit Evernote®
Mit MyScript®
for Livescribe
als Bild
als PDF
rden kann Ausgabeformat Zielspeicherort
we
• Seiten und Audio
• Nur Seiten
• Nur Audio
• Nur Seiten
• Nur Audio
• Nur Seiten
Flash-Movie
Notizen als png-Datei,
Audio als WAV-Datei
Exportieren Sie
Notizbü
cher in
®
MyScript
Livescribe und
konvertieren Sie sie in
Text. Siehe
für
Laden Sie Daten als Adobe
®
-Movie in Ihr
Flash
MyLivescribe-Konto unter
Livescribe Online. Machen Sie
sie privat, geben Sie sie für
andere oder für die LivescribeCommunity frei.
Sie können den Inhalt auch auf
cebook™, in Blogs oder
Fa
anderen sozialen Netzwerken
freigeben.
Exportieren Sie Notizen und
Audioaufzeichnungen in Ihr
Evernote®-Konto.
Ihr Computer
Konvertieren von
Handschrift in Text
auf Seite 36. Erfordert
den Erwerb der
MyS
cript for Livescribe-
Software.
• Nur Seiten
• Nur Seiten
Ein Standardformat für
Bilddateien
Eine Standard-PDFDatei
Ihr Computer
Ihr Computer
®
Livescribe™ Desktop für Windows – Benutzerhandbuch 55

Importieren von Pencasts
Freigabemethode
als Pencast
Was freigegeben
werden kann Ausgabeformat Zielspeicherort
• Seiten und Audio
• Nur Seiten
• Nur Audio
Als .Pencast-Datei. Die
.Pencast-Datei weist
ein portables Format
speziell für LivescribeInhalte auf. Diese Art
von Datei kann direkt
von jedem Benutzer in
Livescribe Desktop
importiert werden.
Importieren
(Siehe
Ihr Computer
von Pencasts auf
Seite 56.) Es ist nur
eine Audio-datei pro
.Pencast-Datei
zulässig.
als Audio File
• Nur Audio
Standard-Audioformate Ihr Computer
Importieren von Pencasts
Das .Pencast-Dateiformat ermöglicht Ihnen und anderen das Austauschen und Freigeben Ihres
Smartpen-Inhalts, einschließlich Audiodaten, Seiten oder beider. Jeder Benutzer, der Livescribe
Desktop auf seinem Computer installiert hat, kann .Pencast-Dateien importieren. Da es sich bei
.Pencast-Dateien um ein natives Livescribe-Format handelt, können Sie mit importierten .PencastDateien genau wie mit anderen Seiten und Audio arbeiten, einschließlich Anzeigen und Suchen von
Seiten, Wiedergeben von Audio oder sogar Freigeben. Das Freigeben von .Pencast-Dateien ist eine
Alternative zum Hochladen von Pencasts als Flash-Movies in Livescribe Online.
So importieren Sie eine .Pe
ncast-Datei:
1. Wählen Sie Datei > Pencast importieren.
2. Suchen Sie die zu importierende .Pencast-Datei und wählen Sie sie aus.
3. Klicken Sie auf „Import“. Livescribe Desktop legt die Datei unter Importe auf der Registerkarte
„Bibliothek“ ab.
Livescribe™ Desktop für Windows – Benutzerhandbuch 56

7 Verwenden von Livescribe Online
Livescribe Online ist Ihre Verbindung zu Ihrem Livescribe-Konto und zu den von der Livescribe-Community
freigegebenen Inhalten. Sie können entweder von einem Webbrowser aus oder direkt aus Livescribe™
Desktop eine Verbindung zu Livescribe Online herstellen. Siehe
Livescribe Online auf Seite 58.
Herstellen einer Verbindung mit
Livescribe™ Desktop für Windows - Benutzerhandbuch 57

Herstellen einer Verbindung mit Livescribe Online
In Livescribe Online können Sie folgende Aktionen ausführen:
• Inhalt für andere freigeben. Siehe Freigeben von Inhalt mit Livescribe Online auf Seite 59.
• Ihr myLivescribe-Konto verwalten. Siehe Verwalten Ihres Livescribe-Kontos auf Seite 65.
• Inhalte der Livescribe-Community anzeigen. Siehe Anzeigen von Livescribe-Community-Inhalt auf
Seite 69.
• Den Livescribe-Store besuchen. Siehe Besuchen des Livescribe-Stores auf Seite 70.
Herstellen einer Verbindung mit Livescribe Online
So stellen Sie eine Verbindung mit Livescribe Online her
• Klicken Sie in Livescribe™ Desktop auf der Hauptsymbolleiste auf die Schaltfläche „Livescribe
Online“
Ihr persönlicher Space (mit dem Namen „myLivescribe“) wird im zentralen Anzeigebereich von
vescribe™ Desktop geöffnet.
Li
. Damit wird eine Verbindung zur Livescribe-Community-Seite hergestellt, und
• Alternativ können Sie die Website www.livescribe.com in Ihrem Webbrowser aufrufen und auf die
Registerkarte „Community“ klicken, um zur Community-S
Schaltfläche Log In
HINWEIS: Wenn Sie noch nicht über ein Livescribe-Konto verfügen, befolgen Sie die Schritte unter
Einrichten eines Livescribe-Kontos
, um zu Ihrem myLivescribe-Space zu navigieren.
auf Seite 65.
eite zu wechseln. Klicken Sie dort auf die
Livescribe™ Desktop für Windows - Benutzerhandbuch 58

Freigeben von Inhalt mit Livescribe Online
Freigeben von Inhalt mit Livescribe Online
In Livescribe™ Desktop und Livescribe Online stehen Ihnen verschiedene Möglichkeiten zum Freigeben
von Inhalt für andere Benutzer zur Verfügung. Diese Methoden werden detailliert unter
Seiten und Audiodaten auf Seite 49 beschrieben.
Nach dem Hochladen des Inhalts für die Freigabe in Livescribe Online können Sie Ihre Freigabeeinstellungen
Ihrer myLivescribe-Seite festlegen. Es stehen verschiedene Methoden für die Freigabe Ihres Inhalts zur
auf
Verfügung.
Freigeben von
Senden von Inhalt per E-Mail an einen Freund
Wählen Sie die Einstellung Email a Friend aus, um den Inhalt per E-Mail für einen Freund freizugeben:
1. Wählen Sie eine Datei aus. Sie können eine Datei aus der Livescribe Online-Community auswählen,
indem Sie auf die Miniaturansicht der Datei klicken, um sie anzuzeigen. Sie können eine Datei aus
Ihrem persönlichen myLivescribe-Space auswählen, indem Sie im Bereich „My Files“ auf die
Miniaturansicht der Datei klicken, um sie anzuzeigen.
2. Klicken Sie auf der myLivescribe-Seite auf Email a Friend.
3. Geben Sie im Feld To die E-Mail-Adresse des Freundes an.
4. Optional können Sie im Abschnitt Personalize It eine Nachricht hinzufügen.
Livescribe™ Desktop für Windows - Benutzerhandbuch 59

Freigeben von Inhalt mit Livescribe Online
5. Klicken Sie auf Send. Ihr Freund erhält eine E-Mail mit einer Verknüpfung zu Ihrer Datei in Livescribe
Online. Wenn Ihr Inhalt privat ist, muss Ihr Freund ein Livescribe Online-Konto erstellen (siehe
eines Livescribe-Kontos auf Seite 65). Der Benutzername muss der E-Mail-Adresse entsprechen, an
die die Einladung gesendet wurde.
H
INWEIS: Wenn Sie mehrere Freunde auswählen möchten, an die eine E-Mail gesendet werden soll,
aktivieren Sie das Kontrollkästchen neben der E-Mail-Adresse der einzelnen Freunde in Ihrem
Adressbuch, bevor Sie auf „Senden“ klicken.
Wenn Sie die Einladung senden, wird Ihr Freund von Livescribe Online automatisch zur Kontaktliste
hinzuge
die Kontaktliste in Ihrem Adressbuch. Mithilfe der grauen Schaltfläche Edit a Contact können Sie den
Namen eines Freundes hinzufügen oder eine E-Mail-Adresse bearbeiten. Mithilfe der roten Schaltfläche
Delete a Contact können Sie eine E-Mail-Adresse aus der Liste entfernen.
fügt, um zukünftige Freigaben zu erleichtern. Je mehr Dateien Sie freigeben, desto größer wird
Einrichten
Herunterladen von Inhalt als PDF-Dokument
Über die Einstellung Download as PDF können Sie hochgeladene Inhalte im PDF-Format auf Ihren
Computer herunterladen. Sie können diese PDF-Datei anschließend per E-Mail oder auf andere
Weise für andere Benutzer freigeben.
HINWEIS: Sie können Seiten mit Livescribe™ Desktop auch direkt im PDF-Format exportieren (siehe
Freigeben von Seiten und Audiodaten
So laden Sie Inhalt als PDF herunter
auf Seite 49).
1. Wählen Sie eine Datei aus. Sie können eine Datei aus der Livescribe Online-Community auswählen,
indem Sie auf die Miniaturansicht der Datei klicken, um sie anzuzeigen. Sie können eine Datei aus
Ihrem persönlichen myLivescribe-Space auswählen, indem Sie im Bereich „My Files“ auf die
Miniaturansicht der Datei klicken, um sie anzuzeigen.
2. Klicken Sie auf Download as PDF. Die Datei wird im PDF-Format auf Ihren Computer heruntergeladen.
Livescribe™ Desktop für Windows - Benutzerhandbuch 60

Freigeben von Inhalt mit Livescribe Online
Abrufen eines Weblinks zu Ihrem Inhalt
Über die Einstellung Get a Link to this file erhalten Sie einen Weblink zu Ihrem Inhalt, den Sie in
einen Blog oder an einem anderen Speicherort einfügen können.
So rufen Sie einen Weblink zu Ihrem Inhalt ab
1. Wählen Sie eine Datei aus. Sie können eine Datei aus der Livescribe Online-Community auswählen,
indem Sie auf die Miniaturansicht der Datei klicken, um sie anzuzeigen. Sie können eine Datei aus
Ihrem persönlichen myLivescribe-Space auswählen, indem Sie im Bereich „My Files“ auf die
Miniaturansicht der Datei klicken, um sie anzuzeigen.
2. Klicken Sie auf Get a link to this file. Wenn sich die Datei auf Ihrer myLivescribe-Seite befindet
und privat ist, müssen Sie sie öffentlich verfügbar machen (siehe
„öffentlich“ oder „privat“ auf Seite 64).
Kennzeichnen von Inhalt als
3. Markieren Sie im Dialogfeld „Get a link for this file“ den Link, und kopieren Sie ihn in die Zwischenablage.
4. Öffnen Sie den HTML-Editor für Ihren Blog oder eine andere Webseite.
5. Greifen Sie auf den HTML-Bearbeitungsbereich zu, und klicken Sie in das Bearbeitungsfeld. Stellen
Sie sicher, dass Sie sich im HTML-Bearbeitungsmodus, nicht im Texterstellungsmodus, befinden.
6. Fügen Sie den Text ein.
7. Veröffentlichen Sie die Datei.
8. Klicken Sie in Livescribe Online auf Done, um das Dialogfeld zu schließen.
Livescribe™ Desktop für Windows - Benutzerhandbuch 61

Freigeben von Inhalt mit Livescribe Online
Freigeben von Inhalt auf Facebook
Über die Einstellung Share on Facebook können Sie Inhalt in Ihre Website, Ihr Forum oder Ihren Blog
einbinden. Es können nur öffentliche Dateien eingebunden werden.
Die in der allgemeinen Livescribe Online-Community veröf
eingebunden werden. Wenn sich die einzubindende Datei auf Ihrer myLivescribe-Seite befindet, müssen
Sie sie zuerst öffentlich verfügbar machen (siehe
auf Seite 64).
So veröffentlichen Sie Inhalt auf Facebook:
Kennzeichnen von Inhalt als „öffentlich“ oder „privat“
fentlichten Dateien sind öffentlich und können
1. Wählen Sie eine Datei aus. Sie können eine Datei aus der Livescribe Online-Community auswählen,
indem Sie auf die Miniaturansicht der Datei klicken, um sie anzuzeigen. Sie können eine Datei aus
Ihrem persönlichen myLivescribe-Space auswählen, indem Sie im Bereich „My Files“ auf die
Miniaturansicht der Datei klicken, um sie anzuzeigen.
2. Klicken Sie auf Share on Facebook.
3. Sofern Sie nicht bereits angemeldet sind, wird von Facebook eine Aufforderung zum Anmelden
angezeigt.
4. Verwenden Sie die Registerkarte Post to Profile, wenn Sie Inhalt freigeben möchten, indem Sie
diesen auf Ihrer Facebook-Seite veröffentlichen. Der Post wird auf Ihrer Facebook-Startseite angezeigt.
5. Verwenden Sie die Registerkarte Send a Message, wenn Sie Inhalt einfach per E-Mail freigeben
möchten. Der Empfänger erhält eine E-Mail mit einem Link, über den er auf die Datei zugreifen
kann.
Livescribe™ Desktop für Windows - Benutzerhandbuch 62

Freigeben von Inhalt mit Livescribe Online
Einbinden von Inhalt in eine Website, ein Forum oder einen Blog
Über die Einstellung Embed this file können Sie Inhalt in Ihre Website, Ihr Forum oder Ihren Blog
einfügen. Es können nur öffentliche Dateien eingebunden werden.
f
Die in der allgemeinen Livescribe Online-Community veröf
eingebunden werden. Wenn sich die einzubindende Datei auf Ihrer myLivescribe-Seite befindet, müssen
Sie sie zuerst öffentlich verfügbar machen (siehe
auf Seite 64).
So binden Sie eine Website, ein Forum oder einen Blog ein:
Kennzeichnen von Inhalt als „öffentlich“ oder „privat“
entlichten Dateien sind öffentlich und können
1. Wählen Sie eine Datei aus. Sie können eine Datei aus der Livescribe Online-Community auswählen,
indem Sie auf die Miniaturansicht der Datei klicken, um sie anzuzeigen. Sie können eine Datei aus
Ihrem persönlichen myLivescribe-Space auswählen, indem Sie im Bereich „My Files“ auf die
Miniaturansicht der Datei klicken, um sie anzuzeigen.
2. Klicken Sie auf den Link Embed this file. Wenn sich die Datei in Ihrem myLivescribe-Space
befindet und privat ist, müssen Sie sie öffentlich verfügbar machen (siehe
als „öffentlich“ oder „privat“ auf Seite 64).
Kennzeichnen von Inhalt
3. Markieren Sie im Dialogfeld „Embed this file“ den HTML-Code, und kopieren Sie ihn in die
Zwischenablage.
4. Öffnen Sie den HTML-Editor für Ihre Website, Ihr Forum oder Ihren Blog.
5. Greifen Sie auf den HTML-Bearbeitungsbereich zu, und klicken Sie in das Bearbeitungsfeld. Stellen
Sie sicher, dass Sie sich im HTML-Bearbeitungsmodus, nicht im Texterstellungsmodus, befinden.
6. Fügen Sie den Text ein.
7. Zeigen Sie im HTML-Editor eine Vorschau des Posts an.
8. Wenn der Pencast angezeigt und ordnungsgemäß wiedergegeben wird, können Sie die Datei
veröffentlichen.
9. Klicken Sie auf Done, um das Dialogfeld „Embed this file“ zu schließen.
Livescribe™ Desktop für Windows - Benutzerhandbuch 63

Freigeben von Inhalt mit Livescribe Online
Kennzeichnen von Inhalt als „öffentlich“ oder „privat“
Kennzeichnen Sie den hochgeladenen Inhalt als „öffentlich“, damit andere Benutzer ohne Einladung
darauf zugreifen können. Eine öffentliche Datei kann von Besuchern ohne Anmeldung angesehen
werden.
ICHTIG: Wenn Sie Livescribe™-Smartpen-Inhalt in Ihren myLivescribe-Space hochladen, wird der
W
Inhalt von Livescribe standardmäßig als „privat“ behandelt. Sie können den Zugriff durch alle
Benutzer zulassen, indem Sie die Datei als „öffentlich verfügbar“ kennzeichnen. Livescribe
empfiehlt, keine vertraulichen Dateien öffentlich verfügbar zu machen.
So kennzeichnen Sie Inhalt als „öffentlich“ oder „privat“:
1. Wählen Sie eine Datei aus Ihrem persönlichen myLivescribe-Space aus. Klicken Sie im Bereich
My Files auf die Miniaturansicht der Datei, um sie anzuzeigen.
2. Klicken Sie auf Make this file Public (oder „Private“). Indem Sie eine Datei als „öffentlich“
kennzeichnen, wird sie dem Bereich „Livescribe Online-Community“ hinzugefügt, sodass sie von
jedem Benutzer ohne Anmeldung angezeigt werden kann. Wenn die Datei als „privat“
gekennzeichnet ist, wird sie von Livescribe Online aus der Livescribe-Community entfernt. Falls
Sie die Datei auf Facebook veröffentlicht haben, ist sie auch dort nicht mehr verfügbar.
Livescribe™ Desktop für Windows - Benutzerhandbuch 64

Verwalten Ihres Livescribe-Kontos
Bearbeiten der Zugriffsliste
Mit der Access List wird gesteuert, wer auf eine Datei zugreifen kann, wenn diese als „privat“ gekennzeichnet
ist, und wer nicht. Sie müssen dieser Liste Freunde hinzufügen, damit diese die Berechtigung zum Anzeigen
einer privaten Datei erhalten. Die Freunde können die Datei anzeigen, wenn sie sich mit ihrem LivescribeKonto anmelden.
So bearbeiten Sie die Zugriffsliste:
1. Wählen Sie eine Datei aus Ihrem persönlichen myLivescribe-Space aus. Klicken Sie im Bereich
„My Files“ auf die Miniaturansicht der Datei, um sie anzuzeigen.
2. Klicken Sie auf die Einstellung Edit Access List, um eine Zugriffsliste für diese Datei einzurichten.
3. Klicken Sie im Dialogfeld „Access List“ auf die Schaltfläche Add Contact, und geben Sie die E-Mail-
Adresse eines Freundes ein. Mithilfe der grauen Schaltfläche Edit a Contact können Sie den Namen
eines Freundes hinzufügen oder eine E-Mail-Adresse bearbeiten. Mithilfe der roten Schaltfläche
Delete a Contact können Sie eine Adresse aus der Liste entfernen.
Verwalten Ihres Livescribe-Kontos
Erweitern Sie die Verwendungsmöglichkeiten Ihres Livescribe™-Smartpens über den myLivescribeSpace.
Einrichten eines Livescribe-Kontos
Wenn Sie Ihren Livescribe™-Smartpen über Livescribe™ Desktop registrieren, werden Sie beim
Registrierungsvorgang zum Erstellen eines Livescribe-Kontos aufgefordert. (Siehe
Livescribe™ Desktop auf Seite 6.) Bei Bedarf können Sie ein Konto auch manuell erstellen, ohne dass
eine Registrierung (oder der Besitz eines Livescribe™-Smartpens) erforderlich ist.
Beim Einrichten eines Livescribe-Kontos wird
Space. Von Ihrem myLivescribe-Space aus können Sie Ihr Profil in Livescribe Online einrichten, Inhalt
hochladen und speichern, um ihn für Ihre Freunde, die Community oder alle Webbenutzer freizugeben.
Livescribe™ Desktop für Windows - Benutzerhandbuch 65
ein persönlicher Space für Sie erstellt – Ihr myLivescribe-
Ausführen von

Verwalten Ihres Livescribe-Kontos
Sie können ein Livescribe-Konto manuell entweder über Livescribe™ Desktop oder direkt über einen
Webbrowser einrichten. So richten Sie ein Livescribe-Konto über Livescribe™ Desktop ein:
1. Klicken Sie in Livescribe™ Desktop auf der Hauptsymbolleiste auf die Schaltfläche „Livescribe
Online“
Klicken Sie auf Create
. Es wird eine Verbindung mit der Livescribe-Community-Seite hergestellt.
an Account, wenn Sie dazu aufgefordert werden.
2. Geben Sie einen Benutzernamen und ein Kennwort ein. Bei dem Benutzernamen muss es sich um
eine gültige E-Mail-Adresse handeln.
So richten Sie ein Livescribe-Konto über einen Webbrowser ein
1. Navigieren Sie in Ihrem Webbrowser zu www.livescribe.com und dann zur Community-Seite, indem
Sie auf die Registerkarte „Community“ klicken. Klicken Sie
.
dort auf die Schaltfläche Sign Up
2. Geben Sie einen Benutzernamen und ein Kennwort ein. Bei dem Benutzernamen muss es sich um
eine gültige E-Mail-Adresse handeln.
Verwenden Sie zum Erstellen eines Benutzernamens und Kennworts folgende Richtlinien:
• Ihr Benutzername ist Ihre E-Mail-Adresse. Diese darf 128 Zeichen nicht überschreiten; Groß-
und Kleinschreibung wird nicht berücksich
meinname@meinefirma.com werden gleich behandelt.
tigt. Beispiel: MeinName@MeineFirma.com und
• Ihr Kennwort muss mindestens vier Zeichen umfassen und darf maximal aus 64 Zeichen bestehen.
Bei Ihrem Kennwort wird die Groß- und Kleinschreibung berücksichtigt; es darf nicht mit einem
Leerzeichen beginnen und darf keine nicht druckbaren Zeichen enthalten. Benutzername und
Kennwort dürfen nicht identisch sein.
Verwenden des myLivescribe-Profils
Wenn Sie ein myLivescribe-Benutzerprofil erstellen, wird Ihnen Speicherplatz (ein sogenannter Space)
zur Verfügung gestellt, in dem Sie Inhalt speichern können.
So zeigen Sie Ihr Profil an:
• Wählen Sie in der oberen rechten Ecke unter Livescribe Online „Account (Konto)“ aus. Auf Ihrer
myLivescribe-Profilseite werden eine Liste mit Freigabeoptionen sowie Besucherkommentare und
der bereits verwendete bzw. der verfügbare Speicherplatz angezeigt.
Livescribe™ Desktop für Windows - Benutzerhandbuch 66

Verwalten Ihres Livescribe-Kontos
Verwalten des hochgeladenen Inhalts
Von Ihrem myLivescribe-Space aus können Sie den Inhalt Ihres Livescribe-Kontos wie in der folgenden
Tabelle dargestellt verwalten:
Aufgabe Vorgehensweise
Dateien umbenennen Wählen Sie den Dateinamen im zentralen Anzeigebereich
aus, und
Dateien löschen Klicken Sie auf das Miniaturansichtssymbol „X“ neben dem
Dateinamen, um
Dateien nicht aus Ihrer Livescribe™ Desktop-Anwendung
oder von Ihrem Livescribe™-Smartpen gelöscht, sondern
nur in Ihrem Onlinekonto.
Kategorien für Dateien
auswählen
Dateibeschreibungen
i
nzufügen/bearbeiten
h
Wählen Sie eine Kategorie aus, der Sie eine Datei zuordnen
möchten, in
Kategorienamen klicken und eine der vordefinierten Kategorien
auswählen.
Sie können den hochgeladenen Dateien kurze Beschreibungen
hinzufügen, indem Sie im Beschreibungsbereich „Click to edit…“
auswählen, und einen Namen in das Textfeld eingeben. Sie
können vorhandene Beschreibungen bearbeiten, indem Sie auf
diese klicken, und eine Eingabe im Textfeld vornehmen.
bearbeiten Sie ihn direkt.
die Datei zu löschen. Damit werden die
dem Sie im Beschreibungsbereich auf den
Livescribe™ Desktop für Windows - Benutzerhandbuch 67

Verwalten Ihres Livescribe-Kontos
Verwalten der Kontodetails
Von Ihrem myLivescribe-Space aus können Sie Ihr Livescribe-Konto verwalten und weitere
administrative Aufgaben ausführen, wie in der folgenden Tabelle dargestellt:
Aufgabe Vorgehensweise
Benutzernamen ändern Wählen Sie im Bereich oben links unter dem Abschnitt
„My Account“ einen Namen aus, und bearbeiten Sie ihn
direkt.
Livescribe™-Smartpen vom
Ko
Kennwort ändern Öffnen Sie auf der Registerkarte „Edit Login“ im zentralen
Avatar hochladen Öffnen Sie auf der Registerkarte „Profile“ im zentralen
Kontaktdaten und persönliche
Daten ändern
Abonnement für LivescribeNe
oder kündigen
nen
nto tren
ws und -Angebote einrichten
Klicken Sie im Bereich unten links unter dem Abschnitt
„My Account“ auf die Trennoption unter „My Pens“.
Abschnitt „De
Password“.
Absch
User Picture“. Möglicherweise müssen Sie sich über einen
Webbrowser anmelden, damit diese Option angezeigt wird.
Öffnen Sie die Registerkarte „Profile“ im zentralen Abschnitt
„Details“, um Ihre Kontaktdaten und optional die persönlichen
Details zu ändern.
Aktivieren oder deaktivieren Sie die Option, um News
und Angebote für Livescribe und verwandte Produkte
zu erhalten.
tails“, und klicken Sie auf „Change Your
nitt „De
tails“, und klicken Sie auf „Upload an Avatar
Livescribe™ Desktop für Windows - Benutzerhandbuch 68

Anzeigen von Livescribe-Community-Inhalt
Anzeigen von Livescribe-Community-Inhalt
In der Livescribe Community können Sie sehen, wofür andere Ihre Livescribe™-Smartpens verwenden, und
Sie können Ihre eigenen Arbeiten veröffentlichen, die von anderen bewertet und kommentiert werden können.
Die Community-Seite ist in mehrere Abschnitte unterteilt:
Featured Files (Anzeigedateien)
Featured Contributors
(Angezeigte Teilnehmer)
Livescribe™ Desktop für Windows - Benutzerhandbuch 69
In Livescribe werden nach dem Zufallsprinzip Dateien ausgewählt,
die auf der Startseite des Community-Bereichs angezeigt werden.
Listet die Mitglieder der Livescribe-Community auf, von denen die
Beiträge mit den höchsten Bewertungen veröffentlicht wurden.
Klicken Sie auf einen „Featured Contributor“, um das
myLivescribe-Profil dieses Benutzers anzuzeigen.

Besuchen des Livescribe-Stores
Top Rated (Höchste Bewertung)
Most Viewed (Häufigste Aufrufe) Zeigt Besuchern den am häufigsten angezeigten Inhalt an.
Zeigt die Inhalte der Livescribe-Community mit der höchsten
Bewertung an.
Besuchen des Livescribe-Stores
Im Livescribe-Online-Store – www.livescribe.com/store – können Sie weitere Smartpens, Papierprodukte,
Anwendungen usw. erwerben. Zur Bezahlung müssen Sie sich mit Ihrem Konto anmelden oder ein neues
erstellen, sofe
aus oder direkt aus Livescribe™ Desktop über die Livescribe-Online-Ansicht auf den Livescribe-Store
zugreifen. Weitere Informationen zum Erwerb, zum Download und zur Installation von SmartpenAnwendungen aus dem Livescribe-Store finden Sie unter
Anwendungen auf Seite 76.
rn Sie noch nicht über ein solches verfügen. Sie können entweder von einem Webbrowser
Erhalten von Livescribe™-Smartpen-
Livescribe™ Desktop für Windows - Benutzerhandbuch 70

8 Arbeiten mit Papierprodukten
Livescribe druckt Notizbücher, Journale, Flip Notepads und andere Livescribe™-Punktpapierprodukte für
Ihren Livescribe™-Smartpen. Die Zusammensetzung des Papiers, das für Livescribe-Punktpapierprodukte
verwendet wird, ähnelt herkömmlichem Papier. Allerdings wird jede Seite des Livescribe-Punktpapiers mit
Tausenden fast unsichtbarer Mikropunkte bedruckt, die in einem speziellen Muster angeordnet sind.
Livescribe-Punktpapierprodukte verwenden Punktmuster manchmal mehrmals. Verwenden Sie generell
nicht gleichzeitig Livescribe-Punktpapierprodukte mit dem gleichen Punktmuster.
In diesem Abschnitt wird Folgendes beschrieben:
• Drucken eigener Notepads auf Seite 72
• Archivieren von Papierprodukten auf Seite 73
Livescribe™ Desktop für Windows - Benutzerhandbuch 71

Drucken eigener Notepads
Drucken eigener Notepads
Mit Livescribe™ Desktop können Sie eigene Notepads mit einem geeigneten Farblaserdrucker mit
mindestens 600 DPI drucken.
Testen des Druckers
Zum Drucken eines Notepads stellen Sie zunächst sicher, dass Ihr Drucker Livescribe-Punktpapier
richtig drucken kann:
1. Klicken Sie auf die Schaltfläche Seite auf der Hauptsymbolleiste, um zur
Seitenansicht zu wechseln.
2. Wählen Sie in der Seitenansicht links ein Notizbuch aus, um die Menüoption Tools zu aktivieren,
und wählen Sie Tools > Druckbare Notepads > Testseite (1 Seite) aus.
3. Von Livescribe™ Desktop wird das Dialogfeld Drucken angezeigt und automatisch der erste
geeignete Drucker in der Druckerliste ausgewählt.
4. Klicken Sie auf Drucken.
5. Wenn die Testseite gedruckt ist, befolgen Sie die Anweisungen auf der Seite, und verwenden Sie
dabei den Livescribe™-Smartpen. Sie werden aufgefordert, einige Wörter in jeden der vier Bereiche
zu schreiben und dann den Livescribe™-Smartpen an den Computer anzudocken.
6. Überprüfen Sie als Nächstes in Livescribe™ Desktop die Testseite, nachdem sie vom Livescribe™-
Smartpen übertragen worden ist. Wenn alle Wörter erfolgreich übertragen wurden, kann Ihr Drucker
Livescribe-Punktpapier drucken, und Sie können eigene Notepads drucken.
Livescribe™ Desktop für Windows - Benutzerhandbuch 72

Archivieren von Papierprodukten
Drucken eines Notepads
So drucken Sie ein Notepad:
1. Wählen Sie Tools > Druckbare Notepads aus, und wählen Sie ein Notepad zum Drucken aus, z. B.
Notepad 1 (25 Seiten).
2. Geben Sie im Dialogfeld „Drucken“ einen Seitenbereich ein, der gedruckt werden soll, oder übernehmen
Sie die Standardauswahl. Klicken Sie auf Drucken.
Von Livescribe™ Desktop wird ein Notepad gedruck
Livescribe-Punktpapier verwenden. Wenn Sie nach dem Schreiben auf diesem Notepad den
Livescribe™-Smartpen andocken, wird der Inhalt wie auch bei vorgedruckten Livescribe-Notizbüchern und -Journalen übertragen.
t. Sie können das Notepad wie jedes andere
Archivieren von Papierprodukten
Nach der Verwendung eines Livescribe-Punktpapierprodukts sollten Sie es in Livescribe™ Desktop
archivieren. Beim Archivieren eines Livescribe-Punktpapierprodukts geschieht Folgendes:
• Auf Ihrem Livescribe™-Smartpen wird Speicherkapazität frei.
• Es ermöglicht Ihnen, ein anderes Livescribe-Punktpapierprodukt mit dem gleichen Punktmuster zu
verwenden wie das von Ihnen archivierte. Livescribe-Punktpapierprodukte mit dem gleichen
Punktmuster haben den gleichen Namen.
• Ihre Notizen und Audiodaten für ein Livescribe-Punktpapierprodukt werden im Navigationsbereich in der
Bibliothek in einen Ordner für archivierte Notizbücher verschoben. So können Sie die gegenwärtig
verwendeten Livescribe-Punktpapierprodukte von den archivierten unterscheiden. Ihre Notizen und
Audiodaten sind weiterhin in Livescribe™ Desktop interaktiv, genauso wie nicht archivierte LivescribePunktpapierprodukte.
• Notizen (Schriftdaten) und Audioaufzeichnungen werden von Ihrem Livescribe™-Smartpen
gelöscht. Deshalb kann der Livescribe™-Smartpen nicht mehr mit dem physischen Livescribe™Punktpapierprodukt interagieren, wenn dieses archiviert wurde. Das bedeutet, wenn Sie auf die
Notizen in Ihrem archivierten physischen Notizbuch tippen, werden keine Audioaufzeichnungen
wiedergegeben.
ICHTIG: Archivieren Sie ein Notizbuch nicht, bevor Sie mit dem physischen Notizbuch fertig und bereit
W
sind, es beiseite zu legen. Nachdem Sie ein Notizbuch archiviert haben, schreiben Sie nicht
auf dessen physischen Notizbuch weiter, es sei denn, es enthält unbenutzte Seiten, und Sie
möchten diese als Teil eines neuen Notizbuchs behandeln. Zum Beispiel können Sie ein
Notizbuch archivieren, das teilweise abgeschlossen ist, und dessen restliche Seiten dann als
weiteres Notizbuch verwenden.
Livescribe™ Desktop für Windows - Benutzerhandbuch 73

Archivieren von Papierprodukten
So archivieren Sie ein Livescribe-Punktpapierprodukt:
1. Aktualisieren Sie die Software des Livescribe™-Smartpens auf Version 1.2 oder höher. In früheren
Versionen wird dieses Feature nicht unterstützt. Zum Aktualisieren der Software wählen Sie Hilfe >
Nach Updates suchen im Menü aus.
2. Klicken Sie auf die Schaltfläche Seiten auf der Hauptsymbolleiste, um zur
Seitenansicht zu wechseln.
3. Klicken Sie im Navigationsbereich auf die Registerkarte Bibliothek, und klicken Sie auf das Notizbuch,
das Sie archivieren möchten.
4. Wählen Sie Datei > Notizbuch archivieren aus.
5. Klicken Sie bei Aufforderung auf OK, um den Archivierungsvorgang zu bestätigen. Klicken Sie
andernfalls auf Abbrechen.
6. Klicken Sie bei Aufforderung auf Dieses Notizbuch archivieren. Klicken Sie andernfalls auf
Abbrechen.
7. Von Livescribe™ Desktop wird bestätigt, dass das Notizbuch archiviert wurde, und das archivierte
Notizbuch wird auf der Registerkarte Bibliothek in einer Gruppe Archivierte Notizbücher
angezeigt.
W
ICHTIG: Wenn Sie mehrere Computer verwenden, achten Sie darauf, das Notizbuch auf allen zu
archivieren.
Löschen von archivierten Notizbüchern und Seiten
Sie können ein archiviertes Notizbuch oder wahlweise seine Seiten (und Audiodaten) löschen.
So löschen Sie ein archiviertes Notizbuch:
1. Wählen Sie ein archiviertes Notizbuch auf der Registerkarte „Bibliothek“ aus.
2. Wählen Sie Datei > Notizbuch löschen...
3. Wählen Sie in der Eingabeaufforderung aus, ob auch die Audiodaten des Notizbuchs gelöscht
werden sollen.
4. Klicken Sie auf Ja, um das Löschen zu bestätigen.
Livescribe™ Desktop für Windows - Benutzerhandbuch 74

Archivieren von Papierprodukten
So löschen Sie archivierte Notizbuchseiten:
1. Öffnen Sie ein archiviertes Notizbuch in der Seitenansicht.
2. Wählen Sie die zu löschende(n) Seite(n) aus.
3. Wählen Sie Datei > Seite(n) löschen.
4. Wählen Sie in der Eingabeaufforderung aus, ob auch die Audiodaten der Seite gelöscht werden
sollen.
5. Bestätigen Sie das Entfernen durch Klicken auf Ja, wenn Sie dazu aufgefordert werden.
W
ICHTIG:
Durch das Löschen eines archvierten Notizbuchs werden die gesamten Seiten (und optional die
Audiodaten) für dieses Notizbuch gelöscht. Dies liegt daran, dass das Notizbuch archiviert wurde
und nicht mehr auf Ihrem Smartpen vorliegt. Dasselbe gilt für das Löschen ausgewählter Seiten
aus einem archivierten Notizbuch. Wenn Sie die Seiten löschen, werden diese ganz entfernt.
Optional können Sie auch sämtliche mit der Seite verknüpften Audiodaten löschen.
Livescribe™ Desktop für Windows - Benutzerhandbuch 75

9 Erhalten von Livescribe™-
Smartpen-Anwendungen
Mit Livescribe Desktop können integrierte Anwendungen und Firmware auf dem Livescribe™-Smartpen
aktualisiert werden. Mithilfe von Livescribe Desktop können auch andere Anwendungen verwaltet werden;
dies schließt auch das Herunterladen und Installieren neuer Anwendungen aus dem Livescribe-Store ein.
Sie können die folgenden Aufgaben ausführen:
• Installieren von Softwareaktualisierungen auf Seite 77
• Neue Anwendungen auf Seite 78
• Anzeigen der installierten Anwendungen und Software auf Seite 83
Livescribe™ Desktop für Windows - Benutzerhandbuch 76

Installieren von Softwareaktualisierungen
Installieren von Softwareaktualisierungen
In regelmäßigen Abständen werden von Livescribe die Livescribe™-Smartpen-Anwendungen (z. B.
Paper Replay™) und die zugrundeliegende Livescribe™-Smartpen-Firmware aktualisiert. Bei der
Ausführung von Livescribe™ Desktop wird „livescribe.com“ automatisch auf diese Aktualisierungen
überprüft. Wenn Sie die Aktualisierungen herunterladen, werden sie von Livescribe™ Desktop
automatisch auf dem Livescribe™-Smartpen installiert, wenn Sie ihn an den Computer andocken.
TIPP: Anwendungen und Aktualisierungen werden von Livescribe Desktop standardmäßig automatisch
heruntergeladen und installiert, wenn Sie einen Ihrer registrierten Smartpens andocken. Dieses
Feature wird als „automatische Installation“ bezeichnet. Sie können dieses Feature durch eine
Änderung in der Smartpen-Benutzereinstellung deaktivieren. Siehe Smartpen-Einstellungen
Seite 10.
H
INWEIS: Wenn Sie auswählen, dass Sie die Übertragung von Aktualisierungen auf den Livescribe™-
Smartpen auf einen späteren Zeitpunkt verschieben möchten, können Sie den
Übertragungsvorgang neu starten, indem Sie den Livescribe™-Smartpen aus der
Andockstation entfernen und anschließend erneut andocken. Sie werden von Livescribe™
Desktop aufgefordert, verfügbare Elemente zu übertragen.
auf
Manuelle Überprüfung auf Aktualisierungen
Sie können jederzeit eine manuelle Überprüfung auf verfügbare Aktualisierungen für Livescribe
Desktop, Smartpen-Firmware und erworbene Anwendungen ausführen:
• Wählen Sie im Menü die Optionen Hilfe > Nach Updates suchen aus.
Livescribe™ Desktop für Windows - Benutzerhandbuch 77

Neue Anwendungen
Neue Anwendungen
Livescribe und andere Firmen bieten neue Anwendungen für den Livescribe™-Smartpen. Sie können
diese im Livescribe Online Store herunterladen. Gehen Sie zu
Sie die verfügbaren Anwendungen. Einige Anwendungen werden kostenlos angeboten, andere können
ufen. Diese Anwendungen sind wie die im Lieferumfang des Livescribe™-Smartpens enthaltenen
Sie ka
integrierten Anwendungen konzipiert. Besuchen Sie den Online Store regelmäßig, und schauen Sie, ob
neue Aktualisierungen vorhanden sind.
Nachdem Sie eine neue Anwendung heruntergeladen haben, können Sie sie mit dem Livescribe™
sktop jeden Livescribe™-Smartpen hinzufügen, der in Ihrem Livescribe-Konto registriert ist.
De
www.livescribe.com/store, und durchsuchen
Alle Anwendungen werden über Lives
Anwendungen auf Ihrem Smartpen unter einem neuen Eintrag im Menü Anwendungen. Dieses Menü ist
der erste Menüeintrag unter dem Hauptmenü und steht zur Verfügung, sobald Sie die erste heruntergeladene
Anwendung installiert haben.
Es sind drei grundlegende Schritte erforderlich,
cribe Desktop installiert. Livescribe Desktop installiert heruntergeladene
um neue Anwendungen für Ihren Smartpen zu erhalten:
1. Erwerben einer Anwendung auf Seite 79
2. Herunterladen der Anwendung auf Seite 80
3. Installieren der Anwendung auf Seite 81
TIPP: Anwendungen und Aktualisierungen werden von Livescribe Desktop standardmäßig automatisch
heruntergeladen und installiert, wenn Sie einen Ihrer registrierten Smartpens andocken. Dieses
Feature wird als „automatische Installation“ bezeichnet. Sie können dieses Feature durch eine
Änderung in der Smartpen-Benutzereinstellung deaktivieren. Siehe Smartpen-Einstellungen
Seite 10. Wenn dieses Features aktiviert ist, müssen Sie Anwendungen nicht wie in diesem
Abschnitt beschrieben manuell herunterladen und installieren. Stattdessen wird dieser Vorgang
von Livescribe Desktop automatisch verwaltet.
auf
Livescribe™ Desktop für Windows - Benutzerhandbuch 78

Neue Anwendungen
Erwerben einer Anwendung
Über den Livescribe-Store (siehe Besuchen des Livescribe-Stores auf Seite 70) können Sie neue
Anwendungen für Ihren Livescribe™-Smartpen von Livescribe und anderen Herstellern erwerben
und herunterladen.
1. Klicken Sie in Livescribe™ Desktop auf der Hauptsymbolleiste auf die Schaltfläche „Livescribe
Online“
und Ihr persönlicher Space (mit dem Namen „myLivescribe“) wird im zentralen Anzeigebereich
von Livescribe™ Desktop geöffnet.
Alternativ können Sie die Website
Registerkarte „Community“ klicken, um zur C
. Damit wird eine Verbindung zur Livescribe-Community-Seite hergestellt,
www.livescribe.com in Ihrem Webbrowser aufrufen und auf die
ommunity-Seite zu wechseln.
2. Klicken Sie auf die Schaltfläche Log In , um zu Ihrem Livescribe-Konto zu
wechseln.
3. Klicken Sie auf die Registerkarte Store. Von der Store-Seite aus können Sie Anwendungen durchsuchen
und erwerben.
4. Sie können eine Anwendung zum Kaufen auswählen, indem Sie auf die entsprechende Schaltfläche
Add klicken. Optional können Sie die Seite mit den Details zur Anwendung anzeigen.
H
INWEIS: Von der Detailseite können Sie die Dokumentation für die Anwendung herunterladen.
Livescribe™ Desktop für Windows - Benutzerhandbuch 79

Neue Anwendungen
5. Klicken Sie auf Add to Cart, um Ihrem Warenkorb die Anwendung hinzuzufügen. Damit wird Ihr
Warenkorb geöffnet, und es wird ein Kaufvorgang mit vier Schritten gestartet. Klicken Sie auf die
Schaltfläche Continue to Checkout.
6. Ergänzen und bestätigen Sie Ihre Rechnungs- und Lieferdaten.
7. Bestätigen Sie den Kaufvorgang.
8. Senden Sie Ihre Bestellung. Nachdem Sie Ihre Bestellung abgeschickt haben, werden Ihre
Anwendungen auf der Registerkarte Download-Manager als für den Download bereit angezeigt.
Herunterladen der Anwendung
1. Klicken Sie nach dem Kauf einer Anwendung in der Livescribe Online-Ansicht von Livescribe™
Desktop auf die Registerkarte Download-Manager.
2. Klicken Sie neben der Anwendung, die Sie auf Livescribe™ Desktop herunterladen möchten, auf die
Schaltfläche Herunterladen. Sie können von dort aus mithilfe der Ansicht Anwendungs-Manager
die gewünschte Anwendung installieren.
3. Bestätigen Sie im Dialogfeld für den Download, welche Anwendungen installiert werden sollen,
indem Sie die für den Download verfügbaren Anwendungen aktivieren oder deaktivieren.
4. Sie können den Downloadstatus in der Ansicht „Manager herunterladen“ anzeigen. Sobald Sie die
Anwendung heruntergeladen haben, klicken Sie auf die Schaltfläche Anwendungs-Manager
, um die Installation der Anwendung zu starten. Weitere Details finden Sie unter
Installieren der Anwendung auf Seite 81.
Livescribe™ Desktop für Windows - Benutzerhandbuch 80

Neue Anwendungen
Installieren der Anwendung
Im Anwendungs-Manager sind alle von Livescribe Online heruntergeladenen Anwendungen aufgelistet.
Mithilfe des Anwendungs-Managers können Sie diese Anwendungen auf einem beliebigen für Sie
registrierten Smartpen installieren.
So installieren Sie eine Anwendung:
1. Docken Sie den Smartpen an, auf dem die Anwendung installiert werden soll.
2. Klicken Sie auf der Hauptsymbolleiste auf die Schaltfläche Anwendungs-Manager .
Es wird eine Liste mit allen heruntergeladenen Anwe
Ihnen auf Smartpens installierten Anwendungen, und den noch zu installierenden.
In der Spalte „Auf Smartpen“ wird die Aktion angege
aktuell angedockten Smartpen(s) ausgeführt wird.
ndungen angezeigt, einschließlich der von
ben, die für die Anwendung für den bzw. die
3. Klicken Sie auf die Schaltfläche Zum neben der Anwendung, um sie zu installieren.
Damit wird der Installationsvorgang für den angedockten Smartpen gestartet.
4. In der Spalte „Auf Smartpen“ wird im Anwendungs-Manager der Installationsstatus angegeben.
5. Nach Abschluss der Installation wird vom Anwendungs-Manager die erfolgreiche Installation
angezeigt – in der Spalte „Auf Smartpen“ wird Auf Smartpen angezeigt.
Livescribe™ Desktop für Windows - Benutzerhandbuch 81

Neue Anwendungen
Deinstallieren der Anwendung
So deinstallieren Sie eine Anwendung:
1. Docken Sie den Smartpen an, auf dem die Anwendung deinstalliert werden soll.
2. Klicken Sie auf der Hauptsymbolleiste auf die Schaltfläche Anwendungs-Manager .
Es wird eine Liste mit allen heruntergeladenen Anwe
Ihnen auf Smartpens installierten Anwendungen, und den noch zu installierenden.
In der Spalte „Auf Smartpen“ wird die Aktion angege
aktuell angedockten Smartpen(s) ausgeführt wird.
ndungen angezeigt, einschließlich der von
ben, die für die Anwendung für den bzw. die
3. Klicken Sie auf die Schaltfläche Vom neben der Anwendung, um sie zu deinstallieren.
Damit wird die Anwendung auf dem angedockten Smartpen entfernt.
H
INWEIS: Wenn Sie die Anwendung erneut installieren möchten, klicken Sie auf die Schaltfläche Zum
neben der Anwendung. Damit wird der Installationsvorgang für den angedockten
Smartpen gestartet.
Livescribe™ Desktop für Windows - Benutzerhandbuch 82

Anzeigen der installierten Anwendungen und Software
Anzeigen der installierten Anwendungen und Software
Über den Anwendungs-Manager können Sie alle im Livescribe-Online-Store erworbenen und
heruntergeladenen Anwendungen anzeigen:
• Klicken Sie auf der Hauptsymbolleiste auf die Schaltfläche Anwendungs-Manager .
Es wird eine Liste sämtlicher Anwendungen und Software
sowie deren Status für den aktuell ausgewählten Smartpen.
Aufbau einer Anwendungsansichtsliste
Wenn Sie eine Liste der Anwendungen und Software im Anwendungs-Manager anzeigen, wird diese von
Livescribe™ Desktop als Liste mit einzelnen Zeilen mit benannten Spalten angezeigt. In der nachfolgenden
Tabelle werden diese Spalten erläutert.
angezeigt, über die Sie aktuell verfügen,
Livescribe™ Desktop für Windows - Benutzerhandbuch 83

Anzeigen der installierten Anwendungen und Software
Spalte Beschreibung
Name der Anwendung Der Name der Anwendung.
Version Die Version der Anwendung.
Größe Die Größe der Anwendung in MB oder KB.
Auf Smartpen Ein Häkchen gibt an, dass sich die Anwendung auf dem aktuell angedockten
Smartpen befindet.
Aktion
Mit der Schaltfläche Zum wird angegeben, dass die Anwendung auf
Livescribe™ Desktop heruntergeladen wurde und auf einen beliebigen für Ihr
Livescribe-Konto registrierten Smartpen installiert werden kann, indem Sie auf diese
Schaltfläche klicken.
Mit der Schaltfläche Vom wird angegeben, dass sich die Anwendung
auf dem aktuell angedockten Smartpen befindet und durch Klicken auf diese
Schaltfläche deinstalliert werden kann.
Livescribe™ Desktop für Windows - Benutzerhandbuch 84

10 Verwalten Ihres Smartpens
Mit Livescribe Desktop können Sie Ihren Smartpen verwalten. Sie können die folgenden Aufgaben
ausführen:
• Registrieren Ihres Smartpens auf Seite 85
• Umbenennen des Smartpens in Livescribe™ Desktop auf Seite 87
• Entfernen des Smartpens aus Livescribe™ Desktop auf Seite 87
• Verwalten des Speicherplatzes auf dem Smartpen auf Seite 88
Registrieren Ihres Smartpens
Es ist wichtig, dass Sie Ihren Livescribe™-Smartpen registrieren. Mit der Registrierung des Smartpens
können Sie:
• Ihr persönliches myLivescribe-Konto mit über 500 MB freien Speicherplatz erstellen.
• Ihre Aufzeichnungen und Audiodaten online übertragen oder privat für andere Personen freigeben.
• Neue Smartpen-Anwendungen von unserem Online-Software-Store erwerben und installieren.
• Kostenlose Smartpen-Anwendungen nach erfolgreicher Registrierung installieren!
• Erweiterte Sicherheitsprogramme für Ihre Smartpen-Daten verwenden.
• Auf spezielle Werbeangebote zugreifen.
Livescribe™ Desktop für Windows - Benutzerhandbuch 85

Registrieren Ihres Smartpens
So registrieren Sie Ihren Livescribe™-Smartpen:
1. Wenn Sie Ihren Livescribe™-Smartpen zum ersten Mal andocken, fordert Livescribe™ Desktop Sie
zur Registrierung bei Livescribe auf. Wenn Sie dazu aufgefordert werden, klicken Sie auf Weiter,
um sich zu registrieren. Oder klicken Sie auf Später erinnern, um die Registrierung später
auszuführen. Beim nächsten Andocken des Smartpens wird von Livescribe™ Desktop eine
Erinnerungsmeldung angezeigt.
INWEIS: Sie können den Registrierungsvorgang auch manuell starten, indem Sie auf der
H
Hauptsymbolleiste auf die Livescribe Online-Schaltfläche klicken.
2. Im Registrierungsdialogfeld können Sie entweder auf Neues Konto erstellen und dann auf Next
(Weiter) klicken oder – wenn Sie bereits über ein Livescribe-Konto verfügen – Mein bestehendes
Konto verwenden auswählen und Ihre E-Mail-Adresse sowie Ihr Kennwort eingeben. Wenn Sie
Ihr Kennwort vergessen haben, klicken Sie auf die Schaltfläche Kennwort vergessen, damit
Livescribe Ihnen Ihr Kennwort per E-Mail zusendet.
Verwenden Sie zum Erstellen eines Benutzernamens und Kennworts folgende Richtlinien:
• Ihr Benutzername ist Ihre E-Mail-Adresse. Dieser darf 128 Zeichen nicht überschreiten; Groß-
und Kleinschreibung wird nicht berücksichtigt. Beispiel: MeinName@MeineFirma.com und
meinname@meinefirma.com werden gleich behandelt.
• Ihr Kennwort muss mindestens vier Zeichen umfassen und darf maximal aus 64 Zeichen
bestehen. Bei Ihrem Kennwort wird die Groß- und Kleinschreibung berücksichtigt; es darf nicht
mit einem Leerzeichen beginnen und darf keine nicht druckbaren Zeichen enthalten.
Benutzername und Kennwort dürfen nicht identisch sein.
3. Füllen Sie im Dialogfeld mit den Registrierungsdaten die erforderlichen Felder aus, und klicken
Sie dann auf Fo
Registrierungsvorgangs wird von Livescribe™ Desktop Ihr persönlicher myLivescribe-Space unter
www.livescribe.com geöffnet.
rtsetzen, um den Registrierungsvorgang abzuschließen. Nach Abschluss des
Manuelle Registrierung Ihres Smartpen
Wenn Sie Ihren Livescribe™-Smartpen andocken, werden Sie von Livescribe™ Desktop dazu
aufgefordert, ihn zu registrieren. Wenn Sie diese Aufforderung ignorieren, können Sie den Smartpen
später manuell registrieren.
1. Wählen Sie Tools > Smartpen > Registrieren aus.
2. Befolgen Sie zum Registrieren die Aufforderungen.
Livescribe™ Desktop für Windows - Benutzerhandbuch 86

Umbenennen des Smartpens in Livescribe™ Desktop
Umbenennen des Smartpens in Livescribe™ Desktop
Sie können einen Livescribe™-Smartpen in Livescribe™ Desktop umbenennen.
1. Starten Sie Livescribe™ Desktop.
2. Docken Sie den Smartpen an, der umbenannt werden soll.
3. Wenn er nicht bereits ausgewählt wurde, wählen Sie in der Dropdownliste für die Auswahl des
Smartpens das Gerät aus, das Sie umbenennen möchten.
4. Wählen Sie Tools > Smartpen > Umbenennen aus.
5. Geben Sie einen neuen Namen ein, und klicken Sie auf OK.
Entfernen des Smartpens aus Livescribe™ Desktop
Sie können den Livescribe™-Smartpen aus der Livescribe™ Desktop-Bibliothek entfernen. Dadurch
wird der Smartpen für Livescribe Desktop unbekannt. Indem Sie den Smartpen erneut andocken,
können Sie ihn Livescribe Desktop erneut hinzufügen.
1. Wählen Sie Tools > Smartpen > Entfernen aus.
2. Wählen Sie in der Eingabeaufforderung aus, ob der Inhalt dieses Smartpens in Livescribe Desktop
gelöscht oder gespeichert werden soll.
Wenn Sie auswählen, dass der Inhalt gelöscht wer
verknüpften Audiodaten und Notizbücher mehr in Livescribe Desktop verfügbar.
Wenn Sie den Inhalt speichern, können Sie weiter
Abschnitt für archivierte Notizbücher Ihrer Bibliothek zugreifen. Sie können auch auf die entfernten
Smartpen-Audiodaten in der Audiodatei zugreifen. Die gespeicherte Audiodatei wird in der Spalte
Source als Desktop Only aufgeführt. Siehe
Livescribe™ Desktop für Windows - Benutzerhandbuch 87
den soll, sind keine mit diesem Smartpen
hin auf die entfernten Smartpen-Notizen im
Aufbau der Ansichtsliste auf Seite 39.

Verwalten des Speicherplatzes auf dem Smartpen
HINWEIS: Das Entfernen eines Smartpens aus Livescribe Desktop hat keine Auswirkungen auf den
Inhalt des Smartpens. Es hat nur Auswirkungen auf den Inhalt des Smartpens, der in
Livescribe Desktop übertragen wurde.
3. Bestätigen oder Abbrechen des Entfernens des Smartpens.
H
INWEIS: Wenn Sie Notizbücher archiviert haben, die sich auf diesem Smartpen befanden, werden
diese gelöscht.
Verwalten des Speicherplatzes auf dem Smartpen
Sie können den Speicherstatus des Livescribe™-Smartpens anzeigen. Durch diese Informationen
erfahren Sie die Speichernutzung und den freien Speicherplatz auf dem Smartpen.
• Speichernutzung anzeigen
• Speicherplatz freigeben
Livescribe™ Desktop für Windows - Benutzerhandbuch 88

Verwalten des Speicherplatzes auf dem Smartpen
Anzeigen der Speichernutzung
Über die Speicherleiste können Sie die Speichernutzung des Livescribe™-Smartpens anzeigen.
Die Speicherleiste befindet sich unten in der Anwend
Anwendungs-Managers.
Diese Leiste zeigt Folgendes an:
ungs- und der Warteschlangenansicht des
• Die gesamte Speicherkapazität des Livescribe™-Smartpens (verwendeter und freier Speicherplatz)
• Den durch Systemsoftware verwendeten Speicherplatz (grün dargestellt)
• Den durch Anwendungen verwendeten Speicherplatz (orange dargestellt)
• Den durch von Ihnen erstellten Inhalt verwendeten Speicherplatz (violett dargestellt)
• Den verfügbaren Speicherplatz (grau dargestellt)
Freigeben von Speicherplatz
Der Livescribe™-Smartpen speichert Ihre Notizen und Audiodaten wie auch Anwendungen und
Systemdateien in einem Flash-Speicher. Audioaufzeichnungen aus Paper Replay™-Sitzungen
benötigen am meisten Speicherplatz. Wenn auf dem Livescribe™-Smartpen nicht mehr genügend
Speicherplatz zur Verfügung steht, können Sie diese Sitzungen löschen.
g au
Wenden Sie zum Löschen einer Paper Replay™-Sitzun
folgenden Methoden an:
s dem Livescribe™-Smartpen eine der
• Wählen Sie eine oder mehrere Sitzungen aus der Audioansicht aus, und entfernen Sie sie. Siehe
Entfernen einer Sitzung vom Livescribe™-Smartpen auf Seite 42.
• Archivieren Sie Notizbücher, Journale und andere Papierprodukte nach dem Bearbeiten. Siehe
Verwalten Ihres Smartpens auf Seite 85.
• Wählen Sie auf dem Livescribe™-Smartpen im Menü die Sitzung aus, die Sie löschen möchten,
und entfernen Sie sie. Weitere Informationen finden Sie im Livescribe™-SmartpenBenutzerhandbuch.
• Sie können außerdem Anwendungen entfernen, die Sie aus dem Livescribe-Online-Store
heruntergeladen und installiert haben. Siehe
Deinstallieren der Anwendung auf Seite 82.
Livescribe™ Desktop für Windows - Benutzerhandbuch 89

Entfernen eines Paper Replay-Kennworts von Ihrem Smartpen
Entfernen eines Paper Replay-Kennworts von Ihrem Smartpen
Sie können auf Ihrem Smartpen ein Kennwort für Ihre Paper Replay-Sitzungen erstellen. Durch das
Festlegen eines Kennworts verhindern Sie, dass andere Personen die Audioaufzeichnungen auf
Ihrem Smartpen anhören. Wenn Paper Replay geschützt ist, wird die Audiowiedergabe verhindert,
bis das Kennwort auf Ihrem Smartpen eingegeben wird.
Sie können ein Paper Replay-Kennwort von Ihrem Smartpen mithilfe des Hauptmenüs Ihres
rtpens oder über den Livescribe Desktop entfernen.
Sma
So entfernen Sie ein Kennwort mithilfe von Livescribe Desktop:
1. Starten Sie Livescribe Desktop.
2. Docken Sie den Smartpen an.
3. Wählen Sie Tools > Smartpen > Paper Replay-Kennwort löschen aus.
4. Vergewissern Sie sich, dass das Kennwort gelöscht wurde, indem Sie eine Paper Replay-Sitzung
auf Ihrem Smartpen wiedergeben. Wenn das Kennwort gelöscht wurde, können Sie Sitzungen
ohne Kennworteingabe wiedergeben.
H
INWEISE:
• Paper Replay-Kennwort verhindert nicht die Wiedergabe von Livescribe Desktop aus, sondern nur
von Ihrem Smartpen.
• Sie können Ihr Paper Replay-Kennwort nicht über Livescribe Desktop festlegen. Sie müssen es
vom Hauptmenü Ihres Smartpens aus festlegen.
Weitere Informationen zu Paper Replay-Kennwörtern,
finden Sie im Livescribe™-Smartpen-Benutzerhandbuch.
Livescribe™ Desktop für Windows - Benutzerhandbuch 90
einschließlich des Festlegens von Kennwörtern,

11 Häufig gestellte Fragen
Aufzeichnen von Notizen und Audiodaten
Kann ich während der Aufzeichnung von Audiodaten Notizen erfassen?
Ja. Um Notizen aufzuzeichnen, schalten Sie einfach Ihren Smartpen ein und beginnen Sie mit dem
Schreiben auf Livescribe™-Punktpapier. Zur Aufzeichnung von Audiodaten tippen Sie auf Ihrem
beigefügten Notizbuch auf die Schaltfläche „Record“.
Kann ich Audiodaten ohne Punktpapier von Livescribe aufzeichnen?
Ja. Halten Sie die Ein-/Aus-Taste des Smartpens gedrückt, bis der Timer für die Aufzeichnung im
Display angezeigt wird. Schalten Sie den Smartpen nach Abschluss der Aufzeichnung einfach aus.
Zur Wiedergabe der Audiodaten gehen Sie zum Hauptmenü des Smartpens und wählen Sie Paper
Replay™ und anschließend „Play Session“ (Sitzung wiedergeben). Während der Wiedergabe der
Audiodaten können Sie Notizen auf Punktpapier schreiben. Die Audiodaten werden automatisch mit
Ihren Notizen verknüpft.
Kann ich zu bereits aufgezeichneten Audiodaten Notizen hinzufügen?
Ja. Sie können sich Ihre Audioaufzeichnungen zu einem späteren Zeitpunkt anhören und sich zusätzliche
Notizen machen. Tippen Sie auf Ihre ursprünglichen Notizen, um mit der Wiedergabe der Audiodaten zu
beginnen. Schreiben Sie anschließend auf Punktpapier, um Ihre neuen Notizen mit den vorhandenen
Audiodaten zu verknüpfen.
Livescribe™ Desktop für Windows - Benutzerhandbuch 91
 Loading...
Loading...