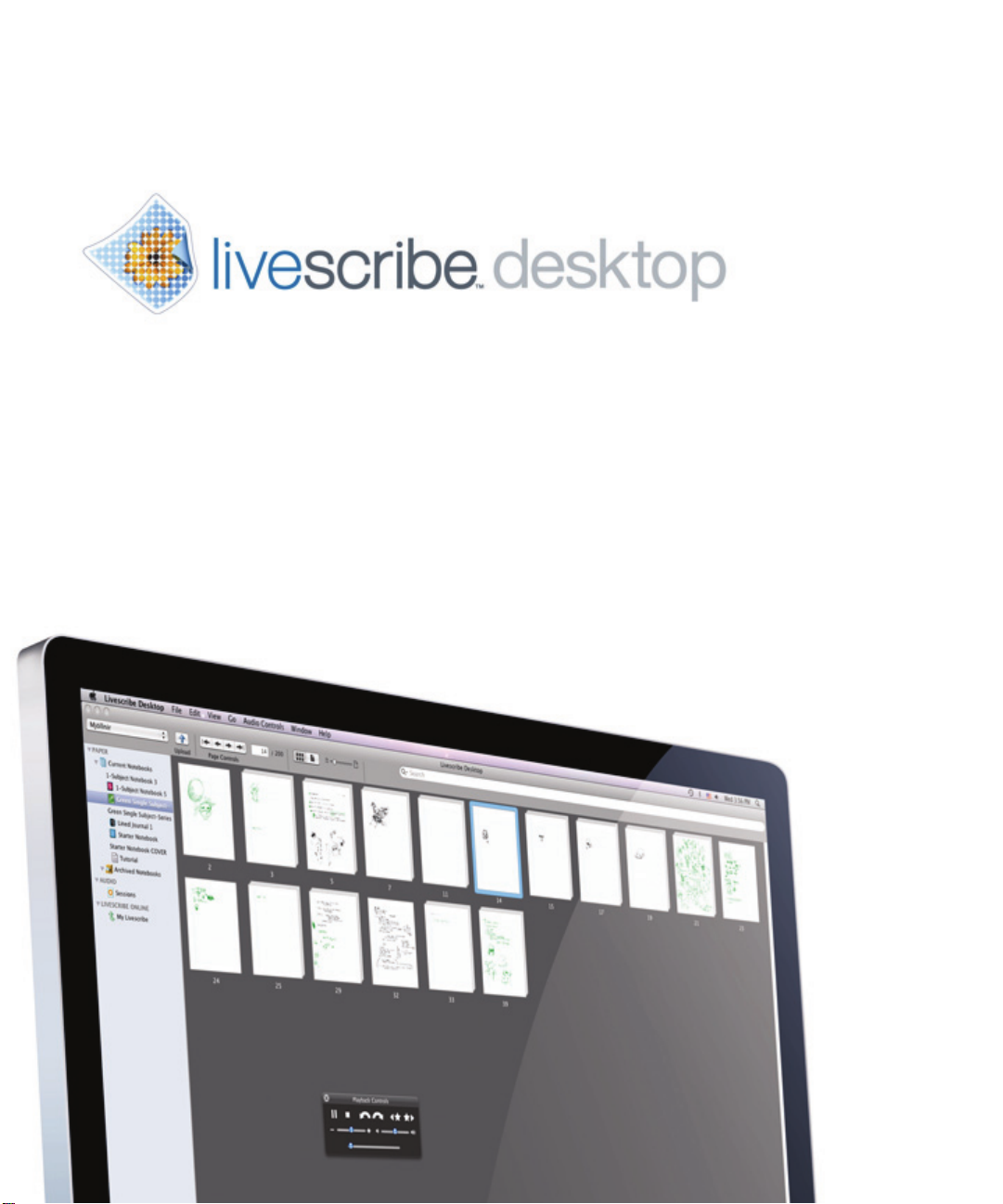
Livescribe™ Desktop-
Benutzerhandbuch für
Mac OS X
VERSION 2.3
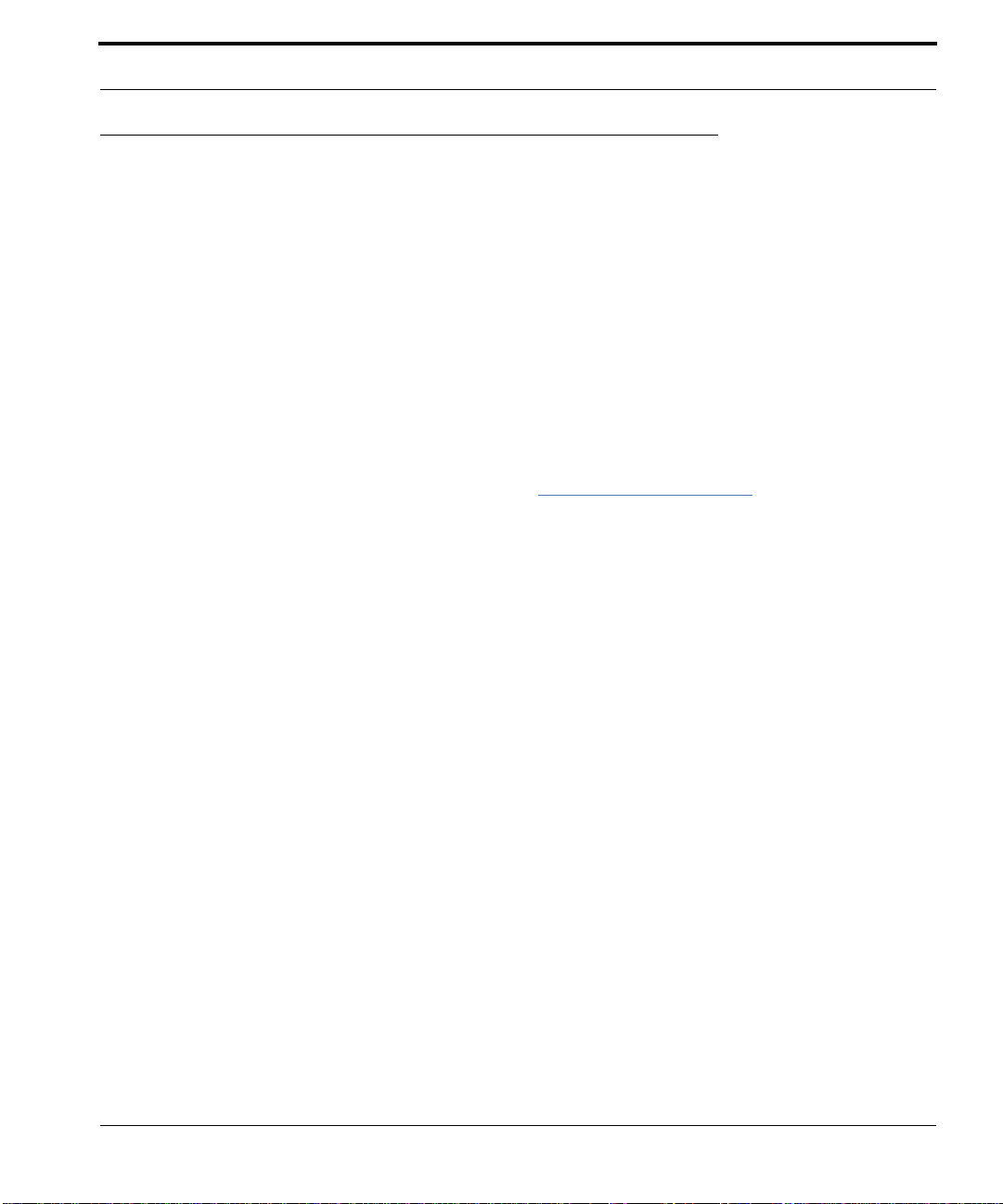
Copyright und Markenhinweis
Copyright und Markenhinweis
LIVESCRIBE, PULSE, ECHO und PAPER REPLAY sind Marken oder eingetragene Marken von
Livescribe Inc.
Anoto ist eine Marke von Anoto Group AB. Microsoft u
Marken oder Marken der Microsoft Corporation in den USA oder anderen Ländern. Apple und iTunes
sind entweder eingetragene Marken oder Marken von Apple Computer Inc. in den USA oder anderen
Ländern. MyScript ist eine eingetragene Marke von Vision Objects, Inc. Alle anderen Marken- und
Produktnamen sind Marken ihrer jeweiligen Inhaber.
Copyright © 2007-2010 Livescribe Inc. Alle Rechte vorbehalten.
Verfügbare Softwaredownloads
Die Livescribe™ Desktop-Software können Sie unter
Livescribe™ Desktop-Benutzerhandbuch für Mac OS X-2.3-C
22. September 2010, 5:59 pm
nd Micr
www.livescribe.com/install herunterladen.
osoft Word sind entweder eingetragene
Livescribe™ Desktop-Benutzerhandbuch für Mac OS X ii
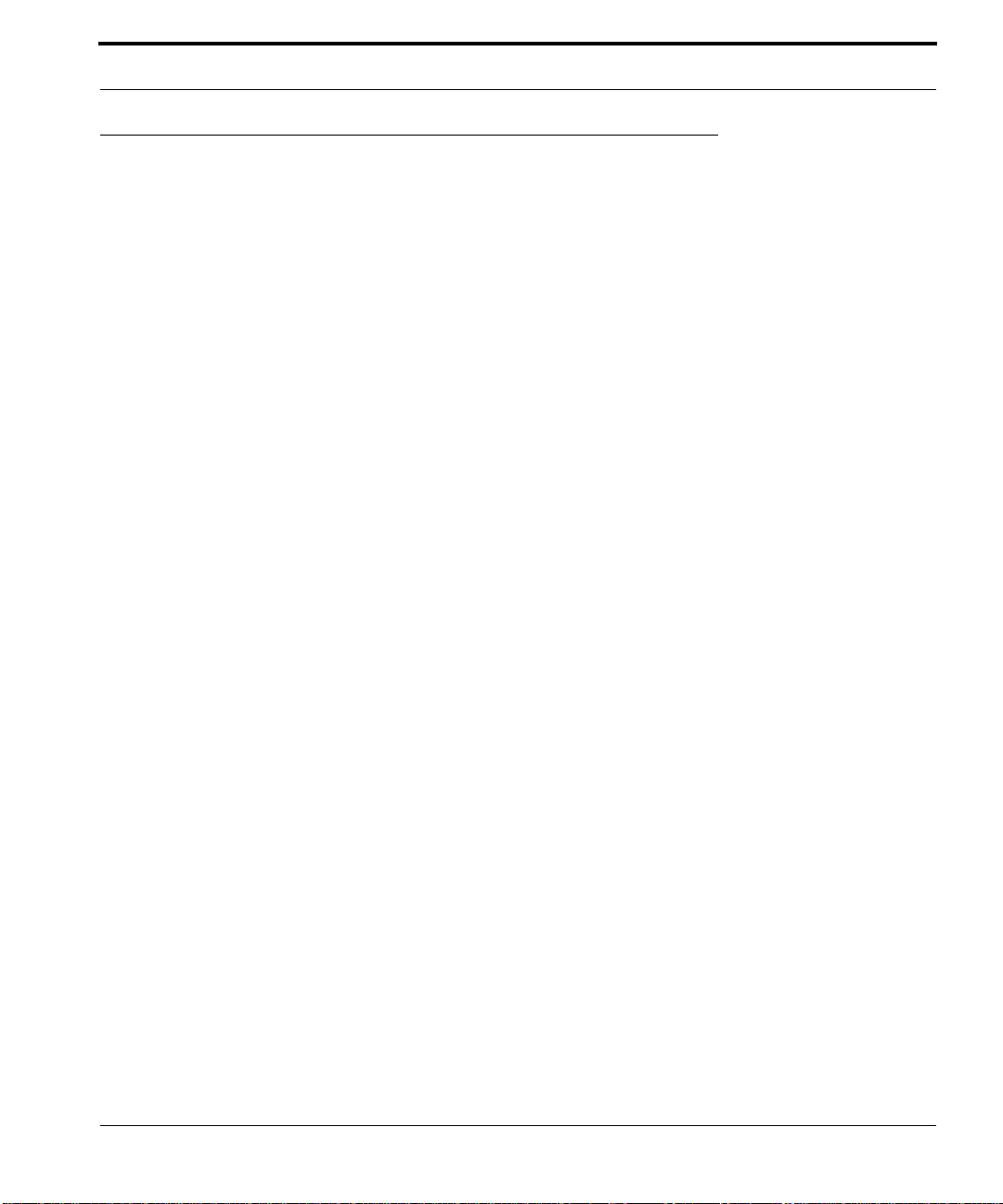
Informationen zu diesem Handbuch
Informationen zu diesem Handbuch
In diesem Handbuch wird die Livescribe™ Desktop-Software beschrieben, die Sie für die Arbeit mit
dem Livescribe™-Smartpen verwenden können. Verwenden Sie dieses Handbuch gemeinsam mit
dem Getting Started Guide und dem Livescribe™ Smartpen-Benutzerhandbuch.
Livescribe™ Desktop-Benutzerhandbuch für Mac OS X iii
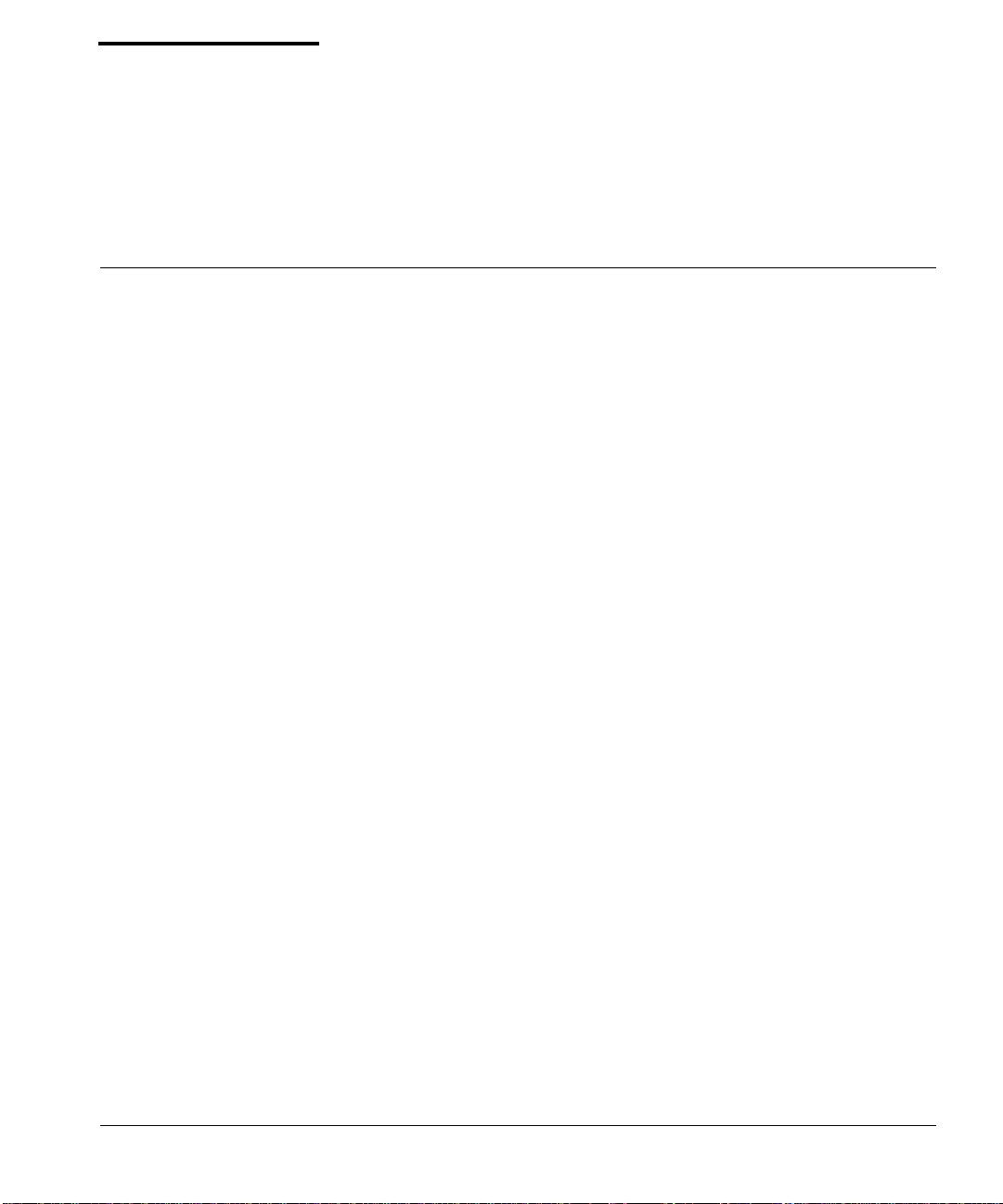
Inhalt
Copyright und Markenhinweis. . . . . . . . . . . . . . . . . . . . . . . . . . . . . . . . . . . . . . . . . . . . . . . . . . . . .ii
Informationen zu diesem Handbuch . . . . . . . . . . . . . . . . . . . . . . . . . . . . . . . . . . . . . . . . . . . . . . . iii
1 Willkommen bei Livescribe™ Desktop. . . . . . . . . . . . . . . . . . . . . . . . . . . . . . . .1
Was ist neu in dieser Version? . . . . . . . . . . . . . . . . . . . . . . . . . . . . . . . . . . . . . . . . . . . . . . . . . . . .1
Neue Features . . . . . . . . . . . . . . . . . . . . . . . . . . . . . . . . . . . . . . . . . . . . . . . . . . . . . . . . . . . . .1
Verbesserungen . . . . . . . . . . . . . . . . . . . . . . . . . . . . . . . . . . . . . . . . . . . . . . . . . . . . . . . . . . . .2
Systemanforderungen . . . . . . . . . . . . . . . . . . . . . . . . . . . . . . . . . . . . . . . . . . . . . . . . . . . . . . . . . . .2
Informationen zu Livescribe Desktop . . . . . . . . . . . . . . . . . . . . . . . . . . . . . . . . . . . . . . . . . . . . . . .3
Komponenten von Livescribe™ Desktop . . . . . . . . . . . . . . . . . . . . . . . . . . . . . . . . . . . . . . . . .4
2 Erste Schritte mit Livescribe™ Desktop. . . . . . . . . . . . . . . . . . . . . . . . . . . . . . .5
Installieren von Livescribe™ Desktop . . . . . . . . . . . . . . . . . . . . . . . . . . . . . . . . . . . . . . . . . . . . . . .5
Erstmaliges Installieren von Livescribe™ Desktop . . . . . . . . . . . . . . . . . . . . . . . . . . . . . . . . . .5
Upgrade von Livescribe™ Desktop für Mac OS X . . . . . . . . . . . . . . . . . . . . . . . . . . . . . . . . . .6
Wechseln von Windows zu Mac OS X . . . . . . . . . . . . . . . . . . . . . . . . . . . . . . . . . . . . . . . . . . . . . .7
Autorisieren von Livescribe™ Desktop . . . . . . . . . . . . . . . . . . . . . . . . . . . . . . . . . . . . . . . . . . . . . .8
Übertragen von Inhalt von Ihrem Livescribe™ Smartpen . . . . . . . . . . . . . . . . . . . . . . . . . . . . . . . .9
Suchen nach Softwareupdates . . . . . . . . . . . . . . . . . . . . . . . . . . . . . . . . . . . . . . . . . . . . . . . . . . .10
Festlegen der Einstellungen für Livescribe™ Desktop . . . . . . . . . . . . . . . . . . . . . . . . . . . . . . . . .10
Beenden von Livescribe™ Desktop . . . . . . . . . . . . . . . . . . . . . . . . . . . . . . . . . . . . . . . . . . . . . . .12
Sichern der Livescribe-Daten . . . . . . . . . . . . . . . . . . . . . . . . . . . . . . . . . . . . . . . . . . . . . . . . . . . .13
Deinstallieren von Livescribe™ Desktop. . . . . . . . . . . . . . . . . . . . . . . . . . . . . . . . . . . . . . . . . . . .13
Livescribe™ Desktop-Benutzerhandbuch für Mac OS X v
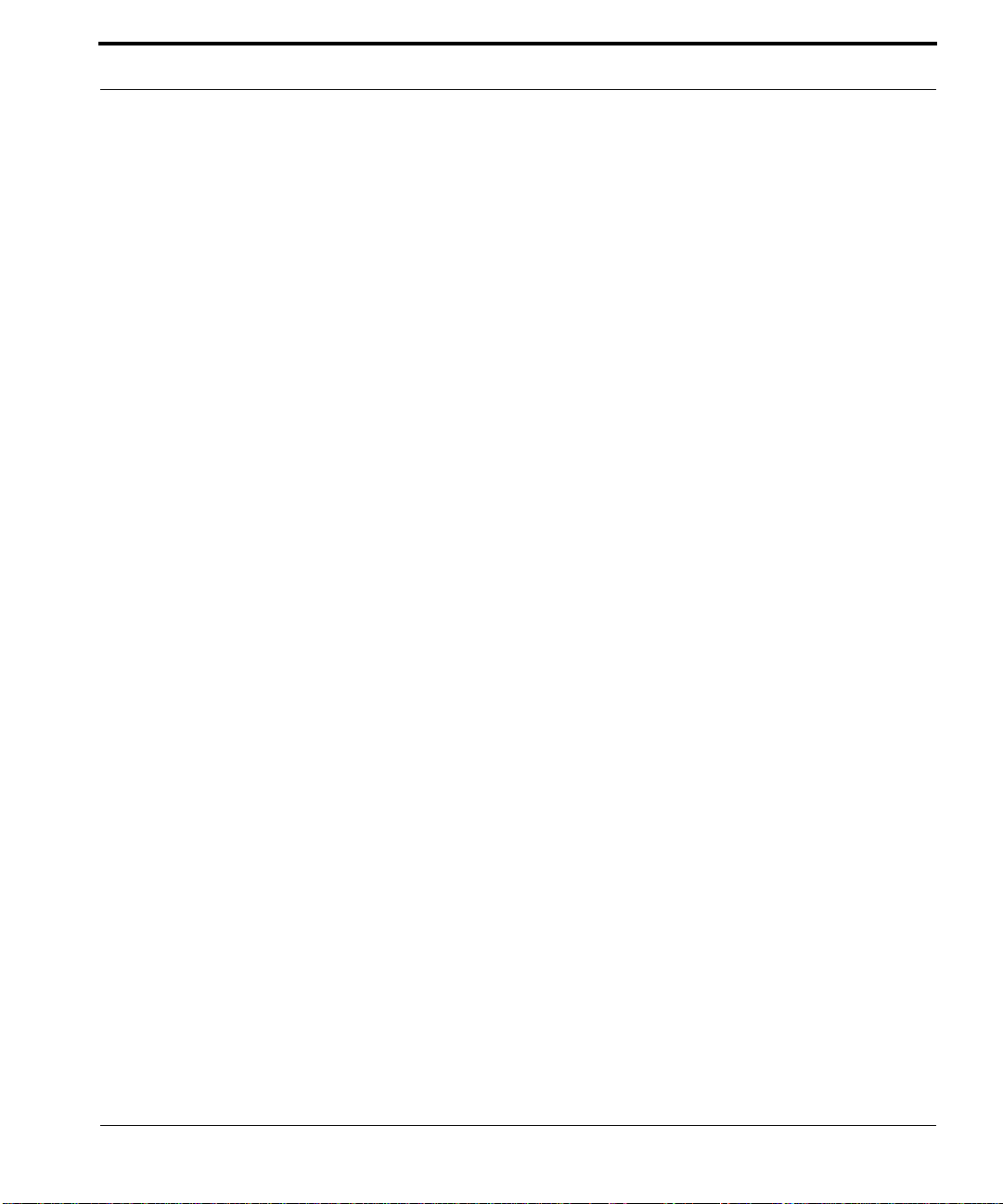
3 Verwenden der Paper Replay™-Anwendung . . . . . . . . . . . . . . . . . . . . . . . . .14
Informationen zu aktiver Tinte. . . . . . . . . . . . . . . . . . . . . . . . . . . . . . . . . . . . . . . . . . . . . . . . . . . .15
Anzeigen und Verwenden von Seiten . . . . . . . . . . . . . . . . . . . . . . . . . . . . . . . . . . . . . . . . . . . . . .16
Anzeigen von Miniaturansichten . . . . . . . . . . . . . . . . . . . . . . . . . . . . . . . . . . . . . . . . . . . . . . .17
Anzeigen einzelner Seiten . . . . . . . . . . . . . . . . . . . . . . . . . . . . . . . . . . . . . . . . . . . . . . . . . . .18
Blättern durch ein Notizbuch. . . . . . . . . . . . . . . . . . . . . . . . . . . . . . . . . . . . . . . . . . . . . . . . . .19
Wiedergeben von Audiodaten während des Anzeigens von Seiten . . . . . . . . . . . . . . . . . . . .20
Vergrößern und Verkleinern von Seiten . . . . . . . . . . . . . . . . . . . . . . . . . . . . . . . . . . . . . . . . .20
Durchsuchen von Seiten. . . . . . . . . . . . . . . . . . . . . . . . . . . . . . . . . . . . . . . . . . . . . . . . . . . . .22
Kopieren und Einfügen von Seiten . . . . . . . . . . . . . . . . . . . . . . . . . . . . . . . . . . . . . . . . . . . . .23
Drucken von Seiten. . . . . . . . . . . . . . . . . . . . . . . . . . . . . . . . . . . . . . . . . . . . . . . . . . . . . . . . .24
Konvertieren von Handschrift in Text . . . . . . . . . . . . . . . . . . . . . . . . . . . . . . . . . . . . . . . . . . .25
Abrufen von Informationen zu Sitzungen auf einer Seite . . . . . . . . . . . . . . . . . . . . . . . . . . . .26
Wiedergeben und Verwenden von Sitzungen. . . . . . . . . . . . . . . . . . . . . . . . . . . . . . . . . . . . . . . .27
Durchsuchen einer Liste der Sitzungen . . . . . . . . . . . . . . . . . . . . . . . . . . . . . . . . . . . . . . . . .27
Wiedergeben von Audiodaten aus der Sitzungsansicht . . . . . . . . . . . . . . . . . . . . . . . . . . . . .29
Anzeigen von mit einer Sitzung verknüpften Seiten . . . . . . . . . . . . . . . . . . . . . . . . . . . . . . . .30
Umbenennen einer Sitzung in Livescribe™ Desktop . . . . . . . . . . . . . . . . . . . . . . . . . . . . . . .31
Entfernen von Sitzungen vom Livescribe™ Smartpen . . . . . . . . . . . . . . . . . . . . . . . . . . . . . .31
Löschen von Sitzungen aus Livescribe™ Desktop. . . . . . . . . . . . . . . . . . . . . . . . . . . . . . . . .32
Exportieren von Seiten als PDF-Datei . . . . . . . . . . . . . . . . . . . . . . . . . . . . . . . . . . . . . . . . . .33
Exportieren von Audiodaten als Datei. . . . . . . . . . . . . . . . . . . . . . . . . . . . . . . . . . . . . . . . . . .34
4 Verwenden von benutzerdefinierten Notizbüchern . . . . . . . . . . . . . . . . . . . . .35
Erstellen eines benutzerdefinierte n Notizb u c hs . . . . . . . . . . . . . . . . . . . . . . . . . . . . . . . . . . . . . .35
Organisieren von Seiten eines benutzerdefinierten Notizbuchs . . . . . . . . . . . . . . . . . . . . . . . . . .36
Löschen von benutzerdefinierten Notizb ü ch er n und Seiten . . . . . . . . . . . . . . . . . . . . . . . . . . . . .36
Livescribe™ Desktop-Benutzerhandbuch für Mac OS X vi
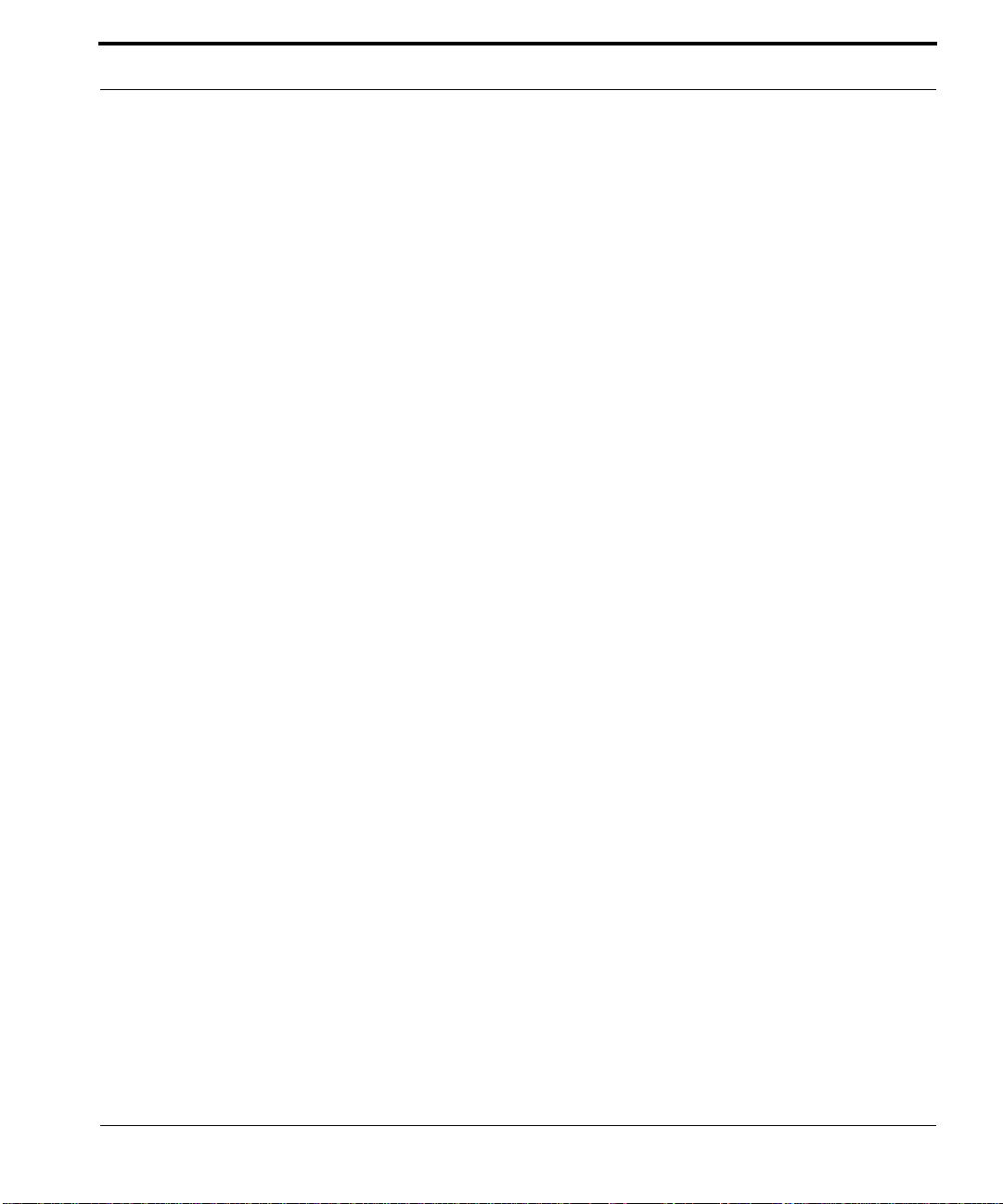
5 Freigeben von Seiten und Audiodaten. . . . . . . . . . . . . . . . . . . . . . . . . . . . . . .37
Weitere Möglichkeiten zum Freigeben von Inhalten. . . . . . . . . . . . . . . . . . . . . . . . . . . . . . . .40
Importieren von Pencasts (.pencast-Dateien). . . . . . . . . . . . . . . . . . . . . . . . . . . . . . . . . . . . . . . .41
6 Verwenden von Livescribe Online . . . . . . . . . . . . . . . . . . . . . . . . . . . . . . . . . .42
Herstellen einer Verbindung mit Livescribe Online . . . . . . . . . . . . . . . . . . . . . . . . . . . . . . . . . . . .43
Freigeben von Inhalt mit Livescribe Online . . . . . . . . . . . . . . . . . . . . . . . . . . . . . . . . . . . . . . . . . .44
Senden von Inhalt per E-Mail an einen Freund. . . . . . . . . . . . . . . . . . . . . . . . . . . . . . . . . . . .44
Herunterladen von Inhalt als PDF-Dokument. . . . . . . . . . . . . . . . . . . . . . . . . . . . . . . . . . . . .45
Abrufen eines Weblinks zu Ihrem Inhalt . . . . . . . . . . . . . . . . . . . . . . . . . . . . . . . . . . . . . . . . .46
Freigeben von Inhalt auf Facebook. . . . . . . . . . . . . . . . . . . . . . . . . . . . . . . . . . . . . . . . . . . . .46
Einbinden von Inhalt in eine Website, ein Forum oder einen Blog . . . . . . . . . . . . . . . . . . . . .47
Kennzeichnen von Inhalt als „öffentlich“ oder „privat“. . . . . . . . . . . . . . . . . . . . . . . . . . . . . . .48
Bearbeiten der Zugriffsliste. . . . . . . . . . . . . . . . . . . . . . . . . . . . . . . . . . . . . . . . . . . . . . . . . . .49
Verwalten Ihres Livescribe-Kontos . . . . . . . . . . . . . . . . . . . . . . . . . . . . . . . . . . . . . . . . . . . . . . . .49
Einrichten eines Livescribe-Kontos. . . . . . . . . . . . . . . . . . . . . . . . . . . . . . . . . . . . . . . . . . . . .49
Verwenden des myLivescribe-Profils . . . . . . . . . . . . . . . . . . . . . . . . . . . . . . . . . . . . . . . . . . .50
Verwalten des hochgeladenen Inhalts . . . . . . . . . . . . . . . . . . . . . . . . . . . . . . . . . . . . . . . . . .51
Verwalten der Kontodetails . . . . . . . . . . . . . . . . . . . . . . . . . . . . . . . . . . . . . . . . . . . . . . . . . . .51
Anzeigen von Livescribe-Community-Inhalt . . . . . . . . . . . . . . . . . . . . . . . . . . . . . . . . . . . . . . . . .52
Besuchen des Livescribe-Stores. . . . . . . . . . . . . . . . . . . . . . . . . . . . . . . . . . . . . . . . . . . . . . . . . .53
7 Arbeiten mit Livescribe-Papierprodukten . . . . . . . . . . . . . . . . . . . . . . . . . . . . .54
Drucken eigener Notizbücher . . . . . . . . . . . . . . . . . . . . . . . . . . . . . . . . . . . . . . . . . . . . . . . . . . . .54
Testen des Druckers . . . . . . . . . . . . . . . . . . . . . . . . . . . . . . . . . . . . . . . . . . . . . . . . . . . . . . . .54
Drucken eines Notizbuchs . . . . . . . . . . . . . . . . . . . . . . . . . . . . . . . . . . . . . . . . . . . . . . . . . . .55
Archivieren von Papierprodukten . . . . . . . . . . . . . . . . . . . . . . . . . . . . . . . . . . . . . . . . . . . . . . . . .55
Löschen eines archivierten Notizbuchs. . . . . . . . . . . . . . . . . . . . . . . . . . . . . . . . . . . . . . . . . .56
Livescribe™ Desktop-Benutzerhandbuch für Mac OS X vii
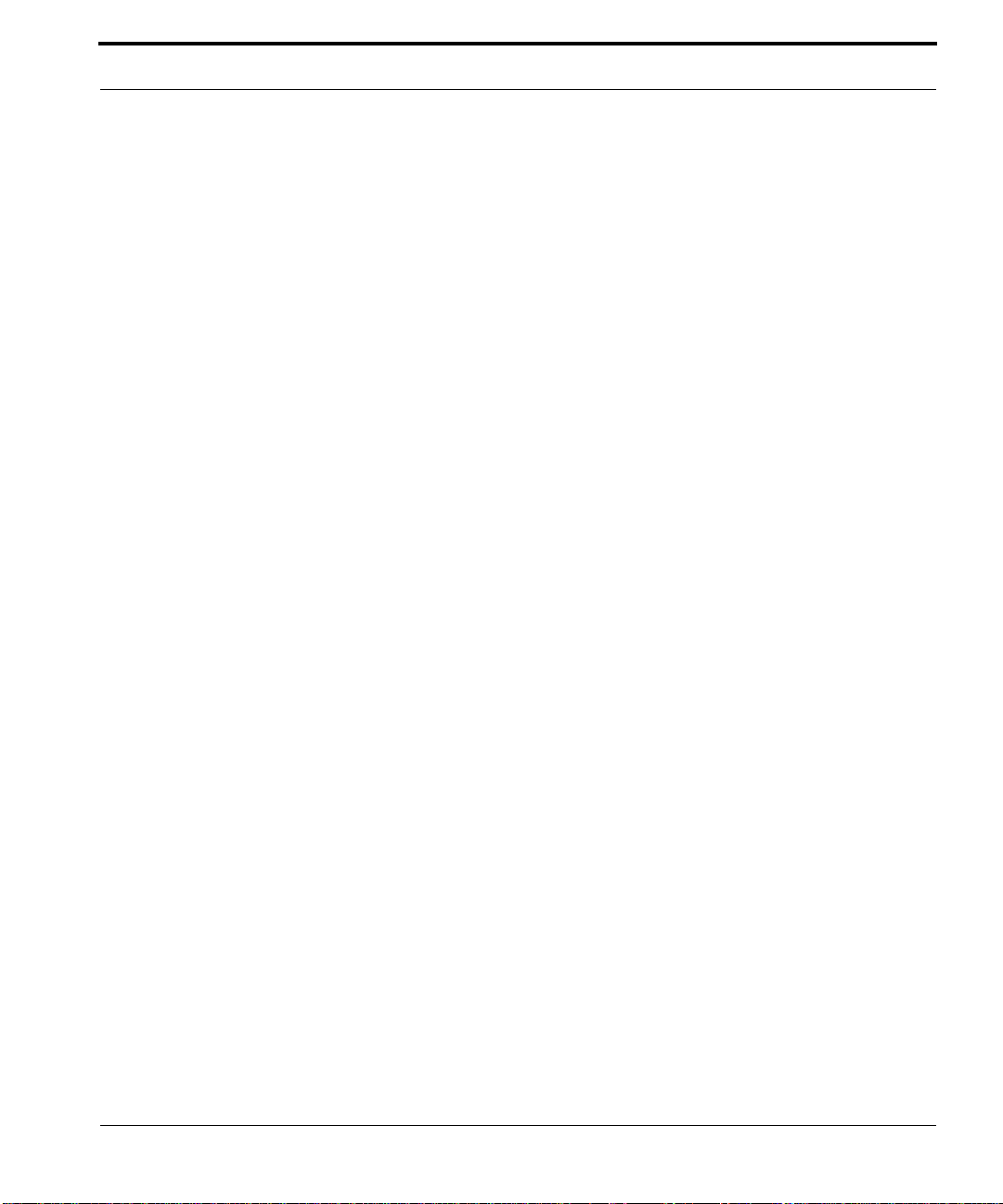
8 Erhalten von Livescribe™-Smartpen-Anwendungen . . . . . . . . . . . . . . . . . . . .57
Installieren von Softwareaktualisierungen. . . . . . . . . . . . . . . . . . . . . . . . . . . . . . . . . . . . . . . . . . .57
Manuelle Überprüfung auf Aktualisierungen. . . . . . . . . . . . . . . . . . . . . . . . . . . . . . . . . . . . . .58
Neue Anwendungen . . . . . . . . . . . . . . . . . . . . . . . . . . . . . . . . . . . . . . . . . . . . . . . . . . . . . . . . . . .58
Erwerben von Anwendungen . . . . . . . . . . . . . . . . . . . . . . . . . . . . . . . . . . . . . . . . . . . . . . . . .59
Hinzufügen von Anwendungen. . . . . . . . . . . . . . . . . . . . . . . . . . . . . . . . . . . . . . . . . . . . . . . .60
Entfernen von Anwendungen . . . . . . . . . . . . . . . . . . . . . . . . . . . . . . . . . . . . . . . . . . . . . . . . .61
Anzeigen von hinzugefügten und hinzufügbaren Anwendungen . . . . . . . . . . . . . . . . . . . . . . . . .62
Aufbau der Anwendungsansicht. . . . . . . . . . . . . . . . . . . . . . . . . . . . . . . . . . . . . . . . . . . . . . .63
9 Verwalten des Livescribe™-Smartpens. . . . . . . . . . . . . . . . . . . . . . . . . . . . . .64
Registrieren des Livescribe™-Smartpens. . . . . . . . . . . . . . . . . . . . . . . . . . . . . . . . . . . . . . . . . . .64
Registrieren des Livescribe™-Smartpens. . . . . . . . . . . . . . . . . . . . . . . . . . . . . . . . . . . . . . . .65
Umbenennen des Smartpens in Livescribe™ Desktop. . . . . . . . . . . . . . . . . . . . . . . . . . . . . . . . .66
Verwalten des Speicherplatzes auf dem Smartpen. . . . . . . . . . . . . . . . . . . . . . . . . . . . . . . . . . . .66
Freigeben von S peicherplatz . . . . . . . . . . . . . . . . . . . . . . . . . . . . . . . . . . . . . . . . . . . . . . . . .67
Ein Paper Replay-Passwort von Ihrem Smar tp en entfernen. . . . . . . . . . . . . . . . . . . . . . . . . . . . .67
10 Tastenkombinationen . . . . . . . . . . . . . . . . . . . . . . . . . . . . . . . . . . . . . . . . .69
Tastenkombinationen. . . . . . . . . . . . . . . . . . . . . . . . . . . . . . . . . . . . . . . . . . . . . . . . . . . . . . . . . . .69
Kontextmenüs . . . . . . . . . . . . . . . . . . . . . . . . . . . . . . . . . . . . . . . . . . . . . . . . . . . . . . . . . . . . . . . .70
11 Hilfe. . . . . . . . . . . . . . . . . . . . . . . . . . . . . . . . . . . . . . . . . . . . . . . . . . . . . . .71
Livescribe Online Support . . . . . . . . . . . . . . . . . . . . . . . . . . . . . . . . . . . . . . . . . . . . . . . . . . . . . . .71
Benutzerhandbücher und Versionshinweise. . . . . . . . . . . . . . . . . . . . . . . . . . . . . . . . . . . . . .72
Knowledge Base (KB). . . . . . . . . . . . . . . . . . . . . . . . . . . . . . . . . . . . . . . . . . . . . . . . . . . . . . .72
Forum . . . . . . . . . . . . . . . . . . . . . . . . . . . . . . . . . . . . . . . . . . . . . . . . . . . . . . . . . . . . . . . . . . .72
Livescribe™ Desktop-Benutzerhandbuch für Mac OS X viii
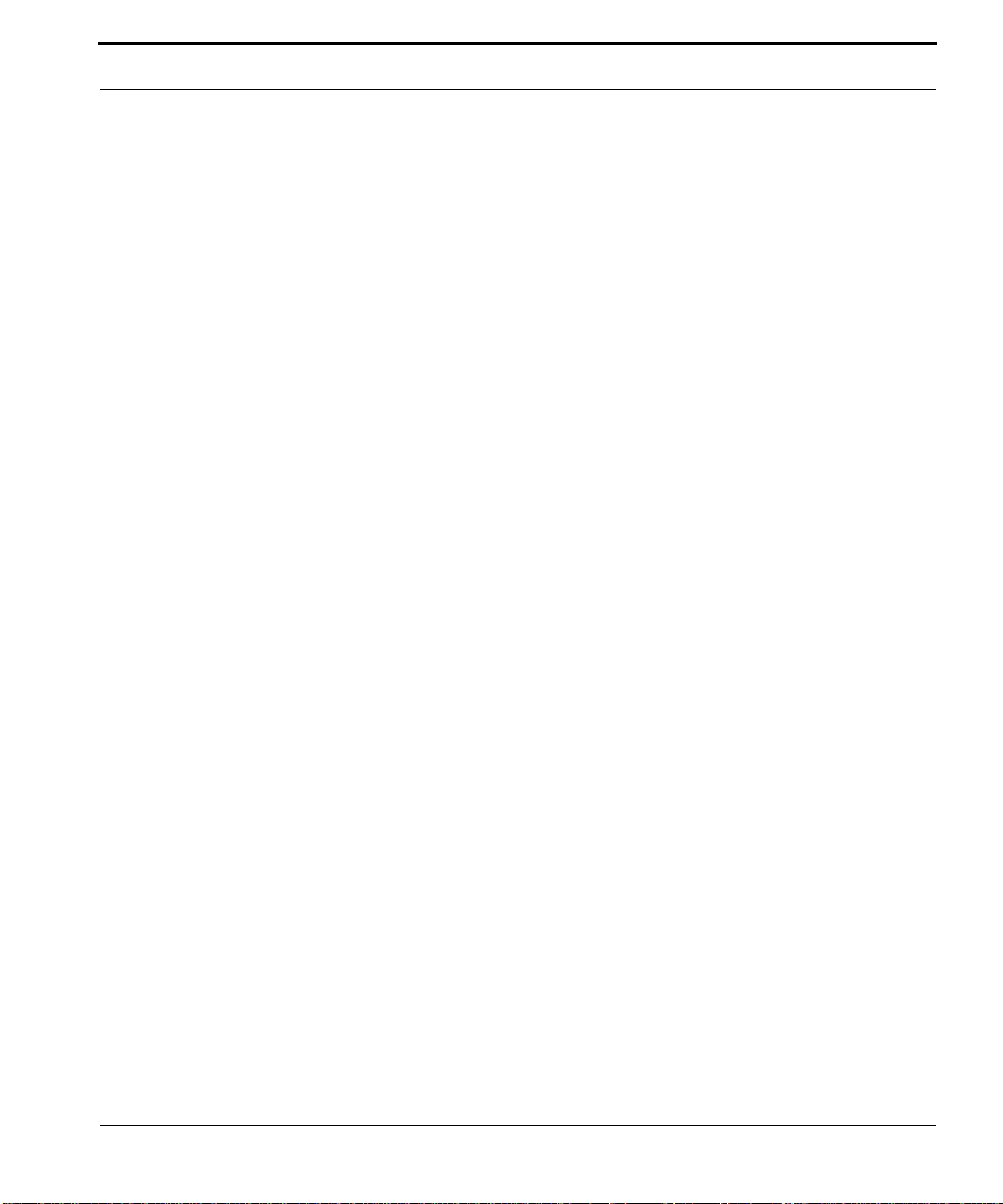
Kontaktieren des Kundenservice. . . . . . . . . . . . . . . . . . . . . . . . . . . . . . . . . . . . . . . . . . . . . . . . . .72
Speichern von Daten für den Kundenservice . . . . . . . . . . . . . . . . . . . . . . . . . . . . . . . . . . . . .73
Rückgabe von Livescribe-Produkten. . . . . . . . . . . . . . . . . . . . . . . . . . . . . . . . . . . . . . . . . . . . . . .73
Bei Livescribe direkt erworbene Produkte. . . . . . . . . . . . . . . . . . . . . . . . . . . . . . . . . . . . . . . .73
Bei Drittanbietern erworbene Produkte. . . . . . . . . . . . . . . . . . . . . . . . . . . . . . . . . . . . . . . . . .74
12 Häufig gestellte Fragen . . . . . . . . . . . . . . . . . . . . . . . . . . . . . . . . . . . . . . .75
Aufzeichnen von Notizen und Audiodaten. . . . . . . . . . . . . . . . . . . . . . . . . . . . . . . . . . . . . . . . . . .75
Kann ich während der Aufzeichnung von Audiodaten Notizen erfassen? . . . . . . . . . . . . . . .75
Kann ich Audiodaten ohne Punktpapier von Livescribe au fzeichnen? . . . . . . . . . . . . . . . . . .75
Kann ich zu bereits aufgezeichneten Audiodaten Notizen hinzufügen?. . . . . . . . . . . . . . . . .75
Wie kann ich die Einstellung für die Qualität der Audioaufnahme ändern? . . . . . . . . . . . . . .76
Smartpen-Zubehör . . . . . . . . . . . . . . . . . . . . . . . . . . . . . . . . . . . . . . . . . . . . . . . . . . . . . . . . . . . .76
Wie ersetze ich meine Tintenpatrone? . . . . . . . . . . . . . . . . . . . . . . . . . . . . . . . . . . . . . . . . . .76
Freigeben von Notizen und Aufzeichnungen (Pencast) . . . . . . . . . . . . . . . . . . . . . . . . . . . . . . . .76
Wie gebe ich meine Notizen und Audiodaten frei?. . . . . . . . . . . . . . . . . . . . . . . . . . . . . . . . .76
Wie kann ich Pencasts über ein MyLivescribe-Konto freigeben?. . . . . . . . . . . . . . . . . . . . . .77
Livescribe Desktop . . . . . . . . . . . . . . . . . . . . . . . . . . . . . . . . . . . . . . . . . . . . . . . . . . . . . . . . . . . .77
Wie erhalte ich die neuesten Softwareupdates?. . . . . . . . . . . . . . . . . . . . . . . . . . . . . . . . . . .77
Kann ich meine handschriftlichen Notizen in Text umwandeln? . . . . . . . . . . . . . . . . . . . . . . .77
Kann ich meinen Smartpen mit mehr als einem Computer verwenden? . . . . . . . . . . . . . . . .77
Wie drucke ich mein eigenes Punktpapier? . . . . . . . . . . . . . . . . . . . . . . . . . . . . . . . . . . . . . .78
Kann ich das Datums- und Uhrzeitformat ändern?. . . . . . . . . . . . . . . . . . . . . . . . . . . . . . . . .78
Smartpen-Tastenkombinationen . . . . . . . . . . . . . . . . . . . . . . . . . . . . . . . . . . . . . . . . . . . . . . . . . .78
Doppeltippen. . . . . . . . . . . . . . . . . . . . . . . . . . . . . . . . . . . . . . . . . . . . . . . . . . . . . . . . . . . . . .78
Eigenes Nav Plus zeichnen . . . . . . . . . . . . . . . . . . . . . . . . . . . . . . . . . . . . . . . . . . . . . . . . . .78
„Flick and Scrub“ (schnelles Blättern durch Menüelemente) . . . . . . . . . . . . . . . . . . . . . . . . .79
Quick Launch (zu einer Anwendung springen und diese schnell starten) . . . . . . . . . . . . . . .79
13 Glossar. . . . . . . . . . . . . . . . . . . . . . . . . . . . . . . . . . . . . . . . . . . . . . . . . . . .80
Livescribe™ Desktop-Benutzerhandbuch für Mac OS X ix
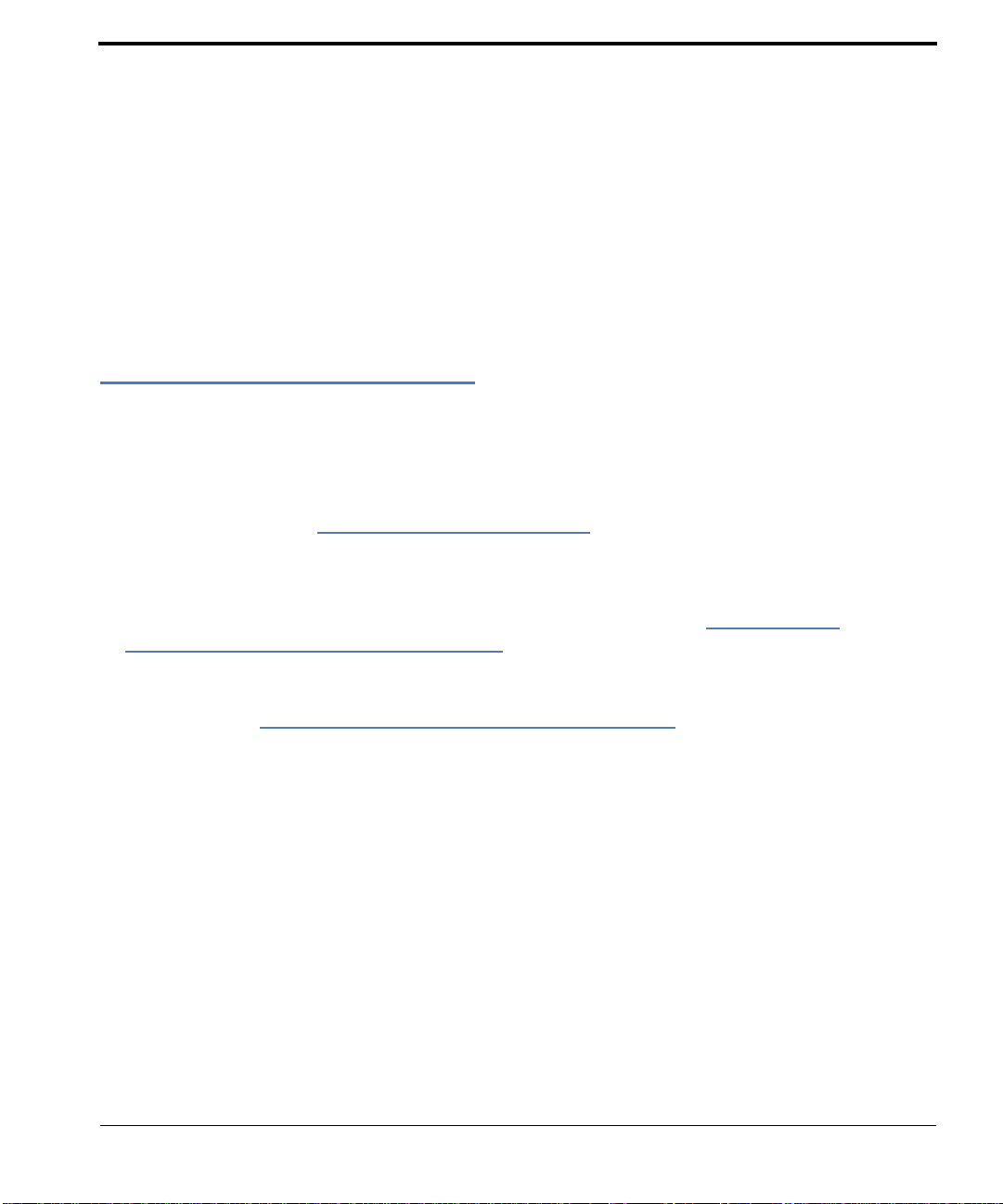
1 Willkommen bei
Livescribe™ Desktop
Was ist neu in dieser Version?
Livescribe hat Verbesserungen an Livescribe™ Desktop durch neue Features, die Korrektur
bekannter Probleme und die Optimierung der Benutzerfreundlichkeit vorgenommen. Detaillierte
Informationen zu dieser Version, darunter auch zu bekannten Problemen, finden Sie in den
Versionshinweisen unter:
Neue Features
• Erstellen und Importieren von benutzerdefinier ten Notizbüchern; siehe Verwe nden von
benutzerdefinierten Notizbüchern auf Seite 35
• Verbesserte und erweiterte Benutzeroberfläche für das Freigeben von Inhalten, einschließlich
Schaltflächen für die Freigabe, Möglichkeit zur Anpassung der Symbolleiste und folgender neuer
Features (siehe
• Freigeben von Notizen und Audioaufzeichnungen über ein Evernote
• Freigeben ganzer benutzerdefinierter Notizbücher über Livescribe™ Online oder als .pencast-
Dateien
• Möglichkeit zum Auswählen und Freigeben mehrerer Audiositzungen als .pencast-Datei oder
beim Hochladen in Livescribe Online
• Miniaturansichten und Vorschau von .pencast-Dateien aus allen Ordnern
• Steuerelemente zur Seitennavigation in der Einzelseitenansicht
Freigeben von Seiten und Audiodaten auf Seite 37):
www.livescribe.com/releasenotes.
®
-Konto
• Vollbildmodus
Livescribe™ Desktop für Mac OS X – Benutzerhandbuch 1
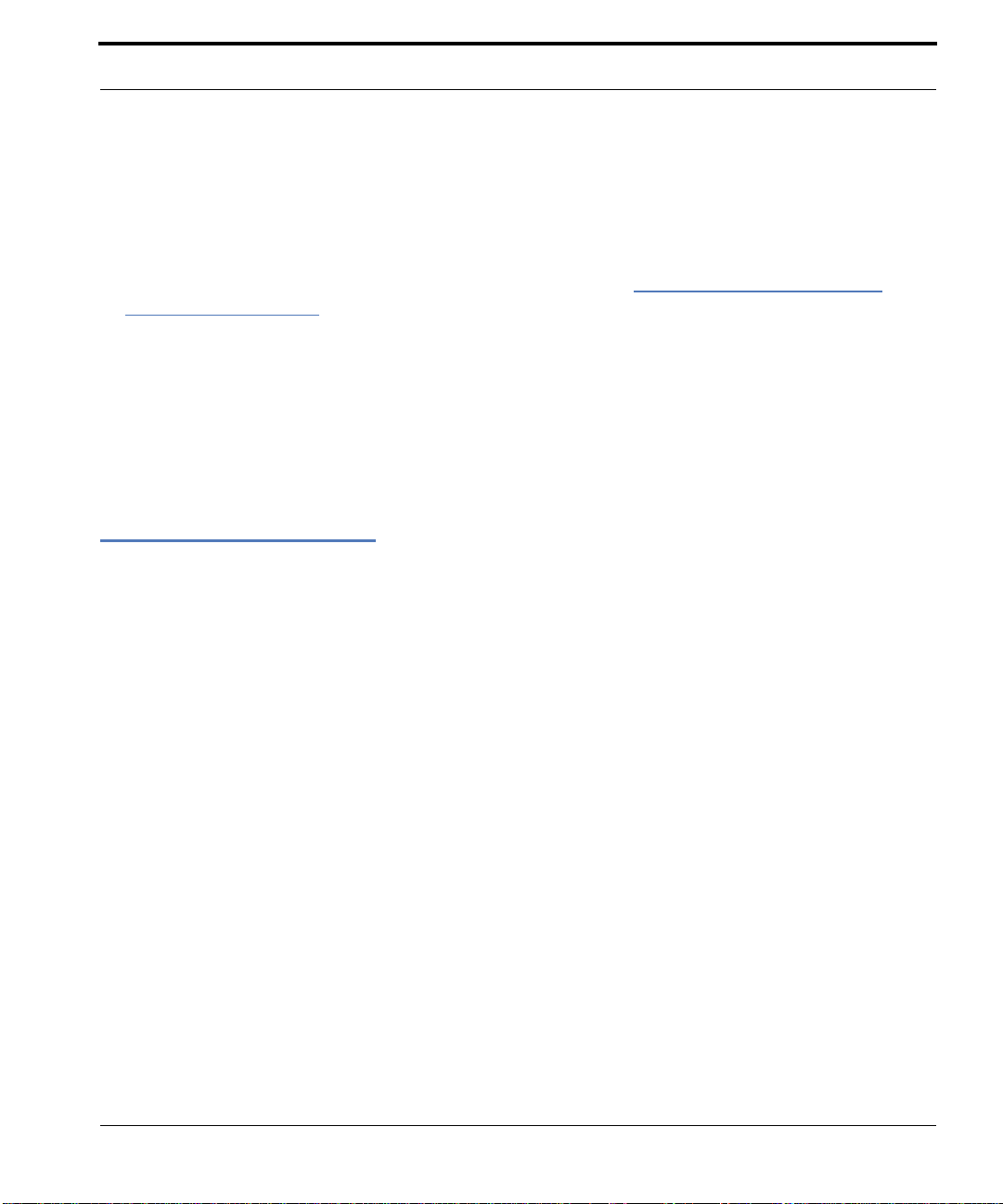
Systemanforderungen
• Drag & Drop-Funktion in der Miniaturansicht, Sitzungsansicht, Einzelansicht und im
Navigationsbereich
• Ausschneide- und Einfügeoption in der Miniaturansicht, Sitzungsansicht, Einzelansicht und im
Navigationsbereich
• Neue Menüoption für die Registrierung des Smartpens; siehe Registrieren des Livescribe™-
Smartpens auf Seite 65
V erbesserungen
• Steuerelemente zur Seitennavigation und für die Anzeige wurden an eine geeignetere Position
unten in der Software verschoben.
• Für das Hochladen von Pencasts in Livescribe Online ist die Smartpen-Registrierung nicht mehr
erforderlich.
Systemanforderungen
Zum Ausführen von Livescribe™ Desktop benötigen Sie einen Macintosh-Computer mit
Internetverbindung.
Anforderungen für Macintosh:
• Intel-basierter Mac mit Mac OS
®
X 10.5.5 oder höher, einschließlich 10.6
• CPU mit mindestens 600 MHz
• 300 MB freier Speicherplatz
• USB-2.0-Anschluss
• Internetverbindung für Softwaredownload
Livescribe™ Desktop für Mac OS X – Benutzerhandbuch 2

Informationen zu Livescribe Desktop
Informationen zu Livescribe Desktop
Livescribe™ Desktop ist eine Software, die auf Ihrem Computer ausgeführt wird, um Inhalt anzuzeigen
und anzuhören, den Sie mit dem Livescribe™ Smartpen erstellen und erfassen. Mit Livescribe™
Desktop können Sie Ihre Notizen anzeigen, Audioaufzeichnungen anhören, Anwendungen verwalten
und vieles mehr. Livescribe™ Desktop ist außerdem ein Portal zu Livescribe Online, wo Sie Inhalt
hochladen und freigeben, neue Anwendungen und Papierprodukte erwerben und Kontakt mit der
Livescribe™ Smartpen-Benutzercommunity aufnehmen können.
asierten mobilen Computerplattform. Diese
Livescribe™ Desktop ist eine Komponente einer papie
Plattform schließt die Lücke zwischen der Welt des Papiers und der digitalen Welt und ermöglicht ein
breites Spektrum an neuen Anwendungen für persönliche Produktivität, Bildung, Kommunikation und
Selbstdarstellung.
for
Die mobile Livescribe-Computerplatt
m enthält Folgendes:
• Livescribe™ Smartpen: einen Computer in Stiftgröße mit hoch entwicke lter Rechenleistung,
visueller und Audiowiedergabe sowie erheblicher Speicherkapazität für die Erfassung von
Handschrift, Audioaufzeichnung und Anwendungen.
• Livescribe™-Punktpapier: eine Technologie, die interaktive „lebendige“ Dokumente mithilfe von
Blankopapier mit Mikropunkten ermöglicht.
• Die Anwendungen Livescribe™ Desktop, Livescribe Online und Livescribe™ Smartpen:
umfangreiche Software- und Weblösungen, die die Erfassung von Notizen und Audiodaten,
Handschrifterkennung und Internetkonnektivität zum Ausbau der persönlichen Produktivität,
Bildung, Kommunikation und Selbstdarstellung nutzen.
• Entwicklungstools: benutzerfreundliche Tools, mit denen Verbraucher und Entwickler neue
Anwendungen und Inhalte online entwickeln, veröff entlichen, freigeben oder verkaufen können.
rb
Livescribe™ Desktop für Mac OS X – Benutzerhandbuch 3
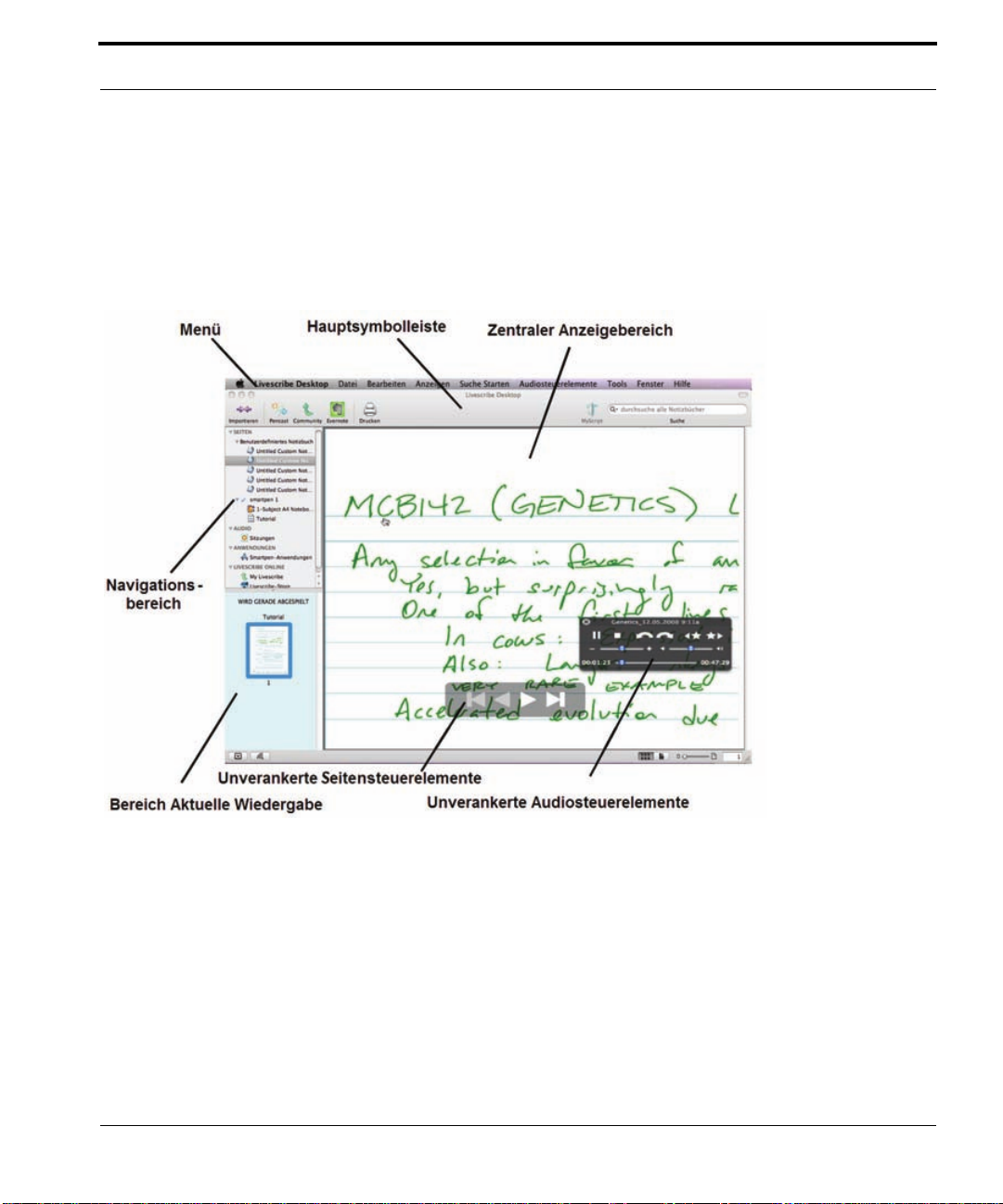
Informationen zu Livescribe Desktop
Komponenten von Livescribe™ Desktop
Die Navigation in der Livescribe™ Desktop-Umgebung ist einfach und leicht nachvollziehbar.
Mithilfe der unten aufgeführten Hauptkomponenten können Sie Ih re
und verwalten.
Sitzungen anzeigen, anhören
Livescribe™ Desktop für Mac OS X – Benutzerhandbuch 4

2 Erste Schritte mit
Livescribe™ Desktop
Mit Livescribe™ Desktop können Sie Ihre Notizbücher vom Livescribe™ Smartpen hochladen.
Nachdem die Sitzungen auf Ihrem Computer gespeichert wurd en, können Sie sie genau wie vom
Livescribe™ Smartpen anzeigen und anhören.
Installieren von Livescribe™ Desktop
Nehmen Sie sich einige Minuten Zeit, um Livescribe™ Desktop zu installieren und Mitglied der
Livescribe Online-Community zu werden. Sie werden eine Vielzahl neuer Möglichkeiten für Ihren
Livescribe™ Smartpen entdecken. Je nachdem, ob es sich um ein Upgrade oder eine Erstinstallation
handelt, führen Sie die unten beschriebenen Schritte aus.
Erstmaliges Installieren von Livescribe™ Desktop
So installieren Sie Livescribe™ Desktop erstmalig:
1. Navigieren Sie zur Livescribe-Website (www.livescribe.com) und klicken Sie unten auf der Seite auf
Speichern u. Suche.
2. Klicken Sie auf der Seite „Speichern u. Suche“ auf die Schaltfläche Mac OS X, um den Download
zu starten. Durch den Downloadprozess wird die Disk Image File (.dmg) installiert, und es wird ein
virtueller Datenträger geladen.
3. Während des Downloads zeigt Livescribe die Livescribe-Softwarelizenzvereinbarung an. Stimmen
Sie der Vereinbarung zu und fahren Sie mit dem Prozess fort.
4. Ziehen Sie im Disk Image die Livescribe™ Desktop-Anwendung in den Ordner „Applications“.
Damit wird Livescribe™ Desktop automatisch kopiert.
Livescribe™ Desktop für Mac OS X – Benutzerhandbuch 5
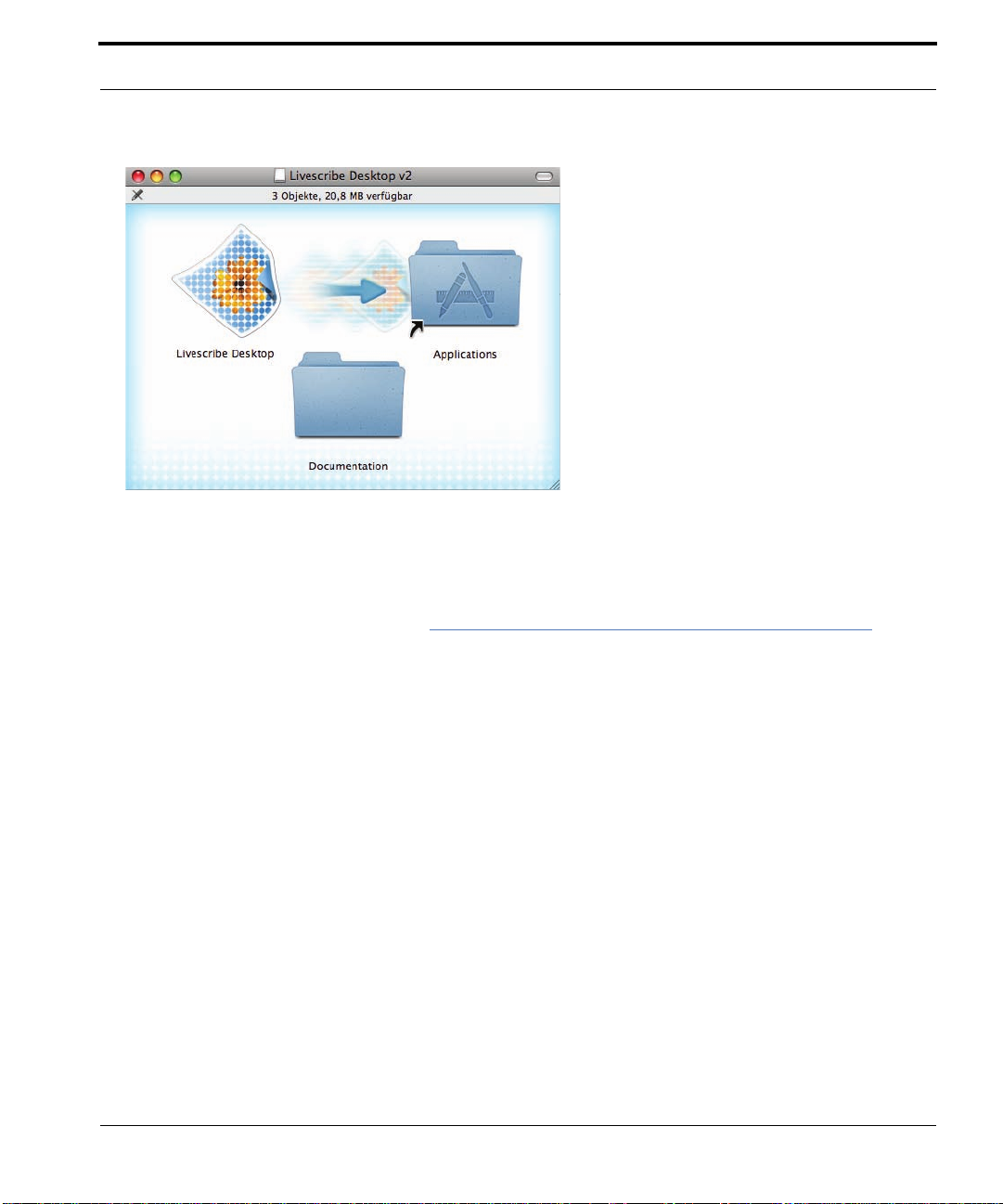
Installieren von Livescribe™ Desktop
5. Starten Sie Livescribe™ Desktop.
6. Docken Sie den Livescribe™ Smartpen an, um den Inhalt in Livescribe™ Desktop zu übertragen.
7. Wenn Sie dazu aufgefordert werden, registrieren Sie Ihren Livescribe™ Smartpen auf Ihrem Mac.
Falls Sie bereits über ein Konto verfügen, verwenden Sie dieselben Anmeldedaten. Anderenfalls
erstellen Sie ein neues Konto. Siehe
Registrieren des Livescribe™-Smartpens auf Seite 64.
H
INWEIS:Sie sollten den Smartpen über Nacht andocken, wenn er viele Daten enthält, da das
Übertragen der Daten beim ersten Andocken ca. eine Stunde dauern kann.
Upgrade von Livescribe™ Desktop für Mac OS X
Sollten Sie zurzeit eine ältere Version von Livescribe™ Desktop für Mac OS X als Version 2.3
verwenden, führen Sie zum Aktualisieren die folgenden Schritte aus.
1. Führen Sie Livescribe™ Desktop aus. Wenn ein Update verfügbar ist, werden Sie von Livescribe™
Desktop aufgefordert, das Update zu akzeptieren. Durch das Bestätigen des Updates wird die
aktuelle Version von Livescribe™ Desktop für Mac OS X von der Livescribe-Website
heruntergeladen.
2. Suchen Sie nach zusätzlichen Updates. Wählen Sie im Menü die Optionen Livescribe Desktop >
Nach Updates suchen. Nehmen Sie alle ang ebotenen Updates an. Wiederholen Sie diesen
Prozess, bis Version 2.3 installiert ist.
Livescribe™ Desktop für Mac OS X – Benutzerhandbuch 6
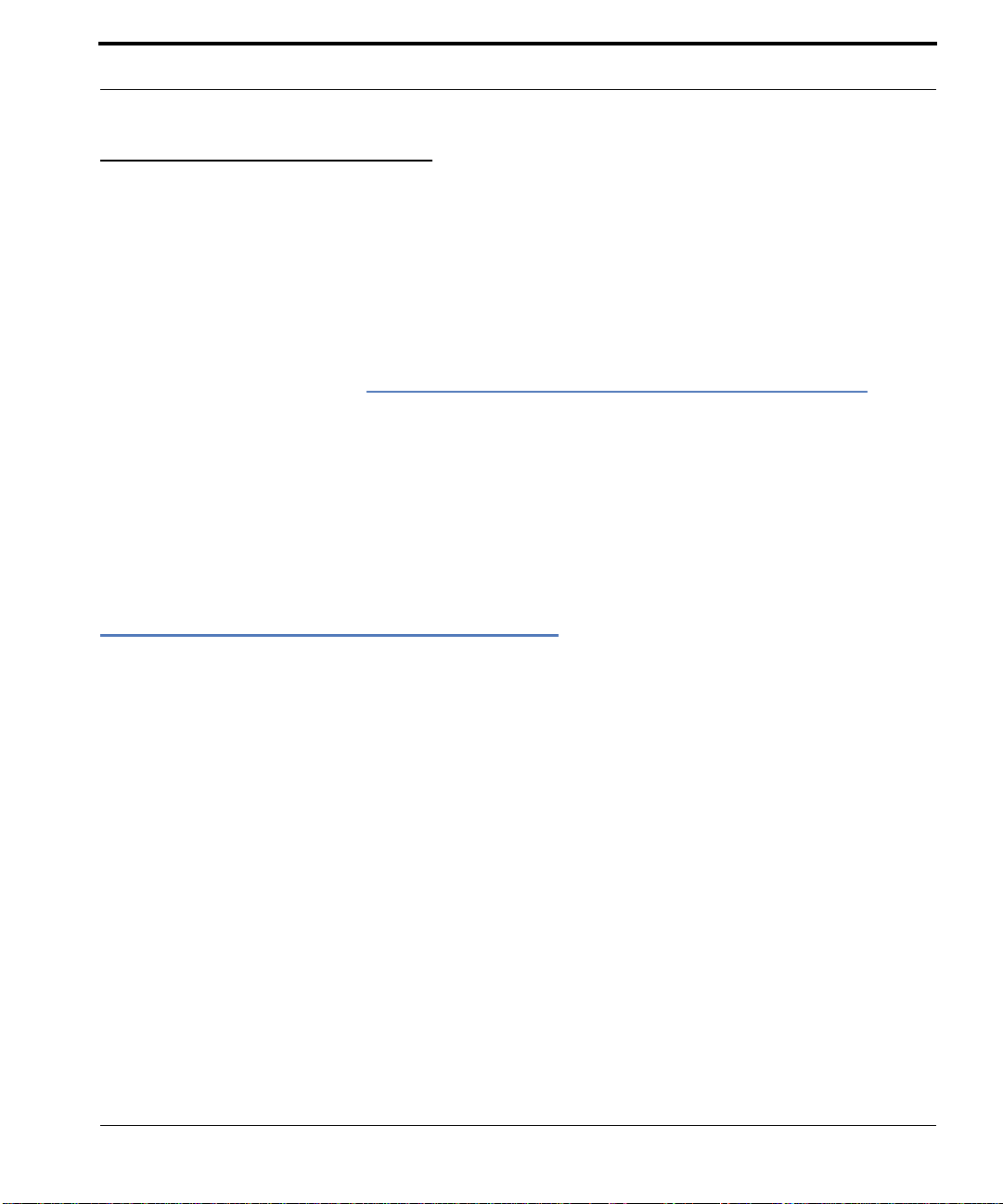
Wechseln von Windows zu Mac OS X
Upgrade von Version 0.8x Public Beta
Wenn Sie zurzeit Livescribe™ Desktop für Mac OS X Version 0.8x Public Bet a verwend en, führen Sie
die folgenden Schritte aus:
1. Wählen Sie Gehe zu > Privat > Library > Application Support.
2. Suchen Sie den Ordner Livescribe und benennen Sie ihn in OldLivescribeData um. Sie sollten
diesen Ordner an einen anderen Speicherort auf dem Computer verschieben, z. B. in den Ordner
„Documents“. So sind die Inhalte gespeichert, falls Sie später darauf zugreifen müssen.
3. Führen Sie die Schritte unter Erstmaliges Installieren von Livescribe™ Desktop auf Seite 5 aus.
Durch dieses Verfahren wird ein neuer Livescribe-Ordner mit den Inhalten Ihres Livescribe™
Smartp
W
ICHTIG: Wenn Sie zuvor Inhalte von Livescribe™ Desktop für Windows kopiert haben und über
ens erstellt.
archivierte Ordner verfügen, führt das Umbenennen und Ersetzen des Livescribe-Ordners
auf dem Macintosh dazu, dass die archivierten Ordner nicht verfügbar sind. Sie können auf
dem Macintosh zuvor archivierte Inhalte nicht mehr anzeigen. Wenn auf Ihrem PC der
ursprüngliche My Livescribe-Ordner gespeichert ist, können Sie archivierte In halte dort mit
Livescribe™ Desktop für Windows jederzeit anzeigen.
Wechseln von Windows zu Mac OS X
Wenn Sie Livescribe™ Desktop für Windows verwendet haben und zu Livescribe™ Desktop für
Mac OS X wechseln möchten, können Sie den Livescribe™ Smar
andocken, nachdem Sie Livescribe™ Desktop installiert haben. So werden die Inhalte automatisch
kopiert.
ICHTIG: Wenn Sie über archivierte Notizbücher in Livescribe™ Desktop für Windows verfügen,
W
befinden sich die archivierten Inhalte nicht mehr auf dem Livescribe™ Smartpen. Durch
das Andocken allein wird der archivierte Inhalt daher nicht übertragen. Der archivierte
Inhalt ist nur im My Livescribe-Ordner auf dem PC gespeichert, wo Sie ihn bei Bedarf
anzeigen können.
Livescribe™ Desktop für Mac OS X – Benutzerhandbuch 7
tpen einfach an den Macintosh
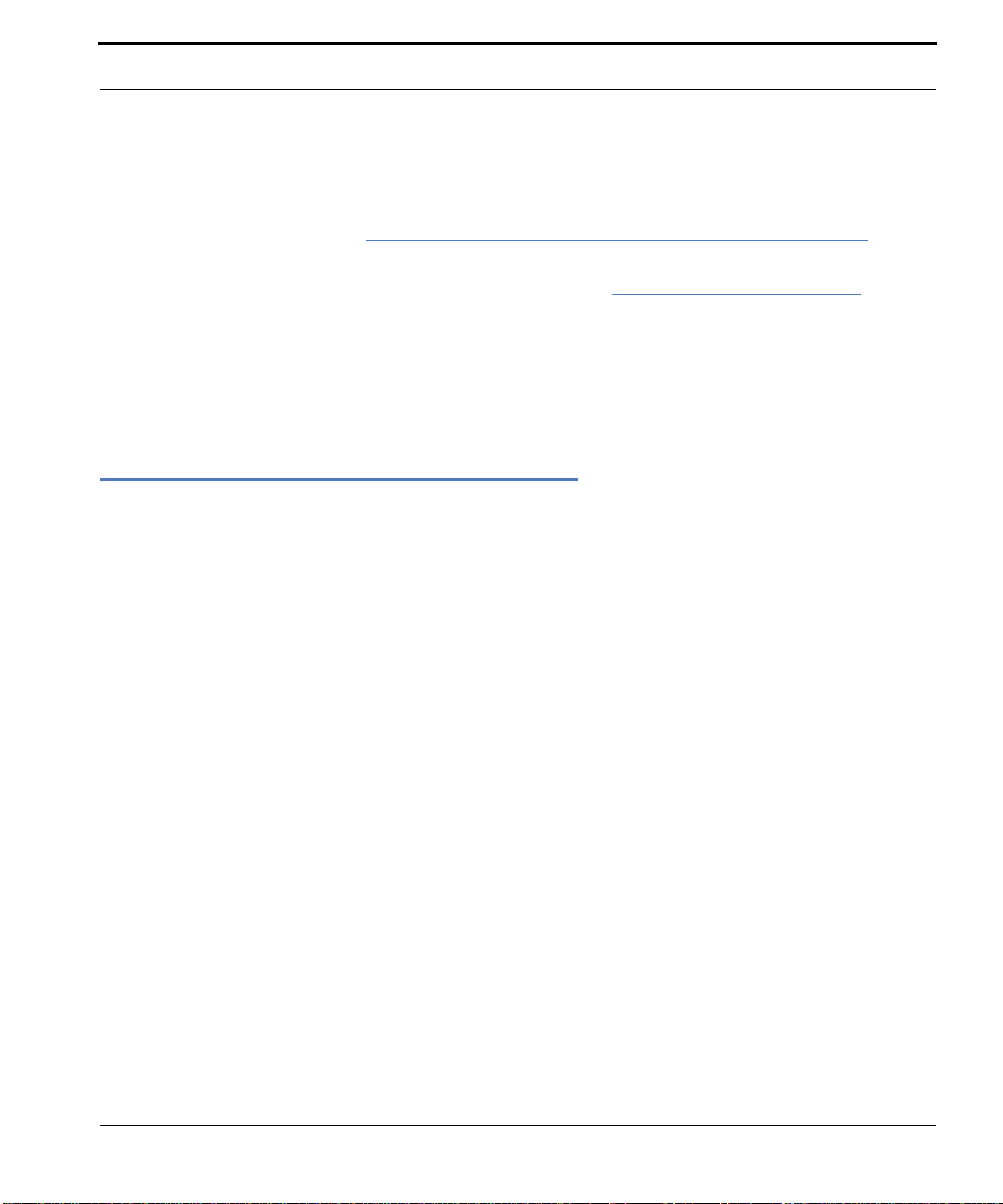
Autorisieren von Livescribe™ Desktop
So wechseln Sie zu Livescribe™ Desktop für Mac OS X:
1. Installieren Sie Livescribe™ Desktop auf Ihrem Macintosh und führen Sie das Programm aus.
Führen Sie die Schritte unter
Erstmaliges Installieren von Livescribe™ Desktop auf Seite 5 aus.
2. Wenn Sie dazu aufgefordert werden, registrieren Sie den Livescribe™ Smartpen auf dem
Macintosh mit Ihrem vorhandenen Livescribe-Konto. Siehe
Smartpens auf Seite 64.
Registrieren des Livescribe™-
3. Docken Sie den Livescribe™ Smartpen an. So wird der Inhalt von Ihrem Smartpen in Livescribe™
Desktop für Mac OS X kopiert.
H
INWEIS:Sie sollten den Smartpen über Nacht andocken, wenn er viele Daten enthält, da das
Übertragen der Daten beim ersten Andocken ca. eine Stunde dauern kann.
Autorisieren von Livescribe™ Desktop
Als Livescribe-Benutzer stellen Sie die Verbindung zwischen all Ihren Livescribe-Tools mithilfe
derselben E-Mail-Adresse und desselben Kennwort s her. Ihre Smartp en-Registrierung, Ihr Livescribe
Online-Konto und Ihre Installationen von Livescribe Desktop identifizieren sich also untereinander
mithilfe derselben E-Mail-Adresse und desselben Kennworts.
Wenn Sie Livescribe Desktop auf einem Computer zum ersten Mal verwenden, werden Sie von
ive
scribe aufgefordert, die Software zu autorisieren. Melden Sie sich hierzu bei Ihrem Livescribe
L
Online-Konto an. Livescribe Desktop wird damit für Ihr Konto autorisiert (bzw. mit diesem verknüpft).
Sie können Livescribe Desktop auf beliebig vielen Computern verwenden und belieb ig viele
artp
Sm
Ihrer Smartpens darauf, dass Sie dieselbe E-Mail-Adresse und dasselbe Kenn wort ve rwende n wie fü r
Ihr Livescribe Online-Konto.
Livescribe™ Desktop für Mac OS X – Benutzerhandbuch 8
ens benutzen. Achten Sie beim Autorisieren von Livescribe Desktop und beim Registrieren
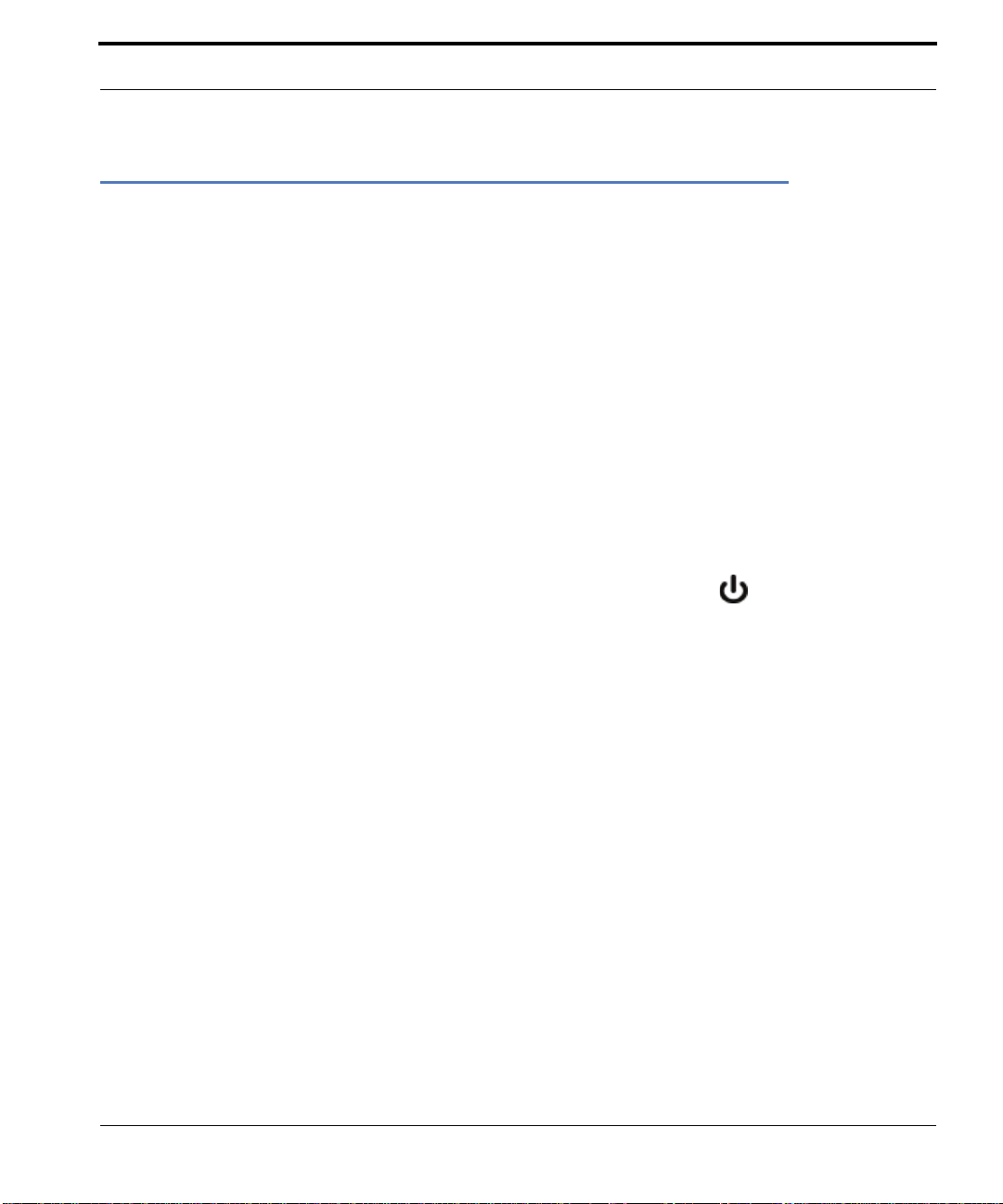
Übertragen von Inhalt von Ihrem Livescribe™ Smartpen
Übertragen von Inhalt von Ihrem Livescribe™ Smartpen
Wenn Sie mit dem Livescribe™ Smartpen Notizen erfassen und Sitzun gen erstellen, werd en diese auf
dem Smartpen gespeichert. Wenn Sie den Livescribe™ Smartpen das nächste Mal am Com puter
andocken (ihn anschließen), werden automatisch die Notizen, Sitzungen und ander e Daten von Ihrem
Smartpen auf den Computer übertragen.
rden d
Wenn Sie Daten in Livescribe™ Desktop übertragen, we
Audiodaten auf dem Livescribe™ Smartpen beibehalten. Die „Übertragung“ von Inhalten bedeutet
also, dass Daten vom Smartpen in Livescribe™ Desktop kopiert werden.
INWEISE:
H
• Sie sollten den Smartpen über Nacht andocken, wenn er viele Daten enthält, da das Übertragen
der Daten beim ersten Andocken ca. eine Stunde dauern kann.
• Achten Sie darauf, die mobile USB-Ladestation (für Pulse™ Smartpens) bzw. das Mikro-USB-
Kabel (für Echo™ Smartpens) zu verwenden, die im Lieferumfa ng Ihres Smar tpens enthalten sind.
ie Originalnotizen und aufgezeichneten
Pulse Smartpen-Modelle, bei denen auf der Ein-/Aus-Taste das Symbol aufgedruckt ist, sind
ausschließlich mit den mobilen USB-Ladestationen kompatibel, bei denen sich auf der Unterseite
die SKU-Nummer AAA-00012 befindet. Diese Stationen sind mit allen Pulse™ Smartpens
kompatibel. Pro-Ladestationen, die im L ieferumfang von Pro Packs enthalten sind und auch einzeln
erworben werden können, sind mit allen Pulse™ Smartpen-Modellen kompatibel.
So übertragen Sie Inhalte vom Smartpen auf den Computer:
1. Führen Sie Livescribe™ Desktop auf dem Computer aus.
2. Docken Sie Ihren Smartpen über eine Ladestation (für Pulse™ Smartpens) bzw. ein Mikro-USB-
Kabel (für Echo™ Smartpens) an. W enn der Sma rtpen mit dem verwendeten Computer verbunden
ist, beginnt die Datenübertragung automatisch.
3. Beobachten Sie die Statusleiste und warten Sie auf die Bestätigungsmeldung für die Übertragung.
W
ICHTIG: Sie dürfen den angedockten Livescribe™ Smartpen erst wieder entfernen, wenn die
Übertragung abgeschlossen ist. Sonst wird der Übertragungsprozess erneut gestartet,
wenn Sie den Smartpen das nächste Mal andocken.
Livescribe™ Desktop für Mac OS X – Benutzerhandbuch 9
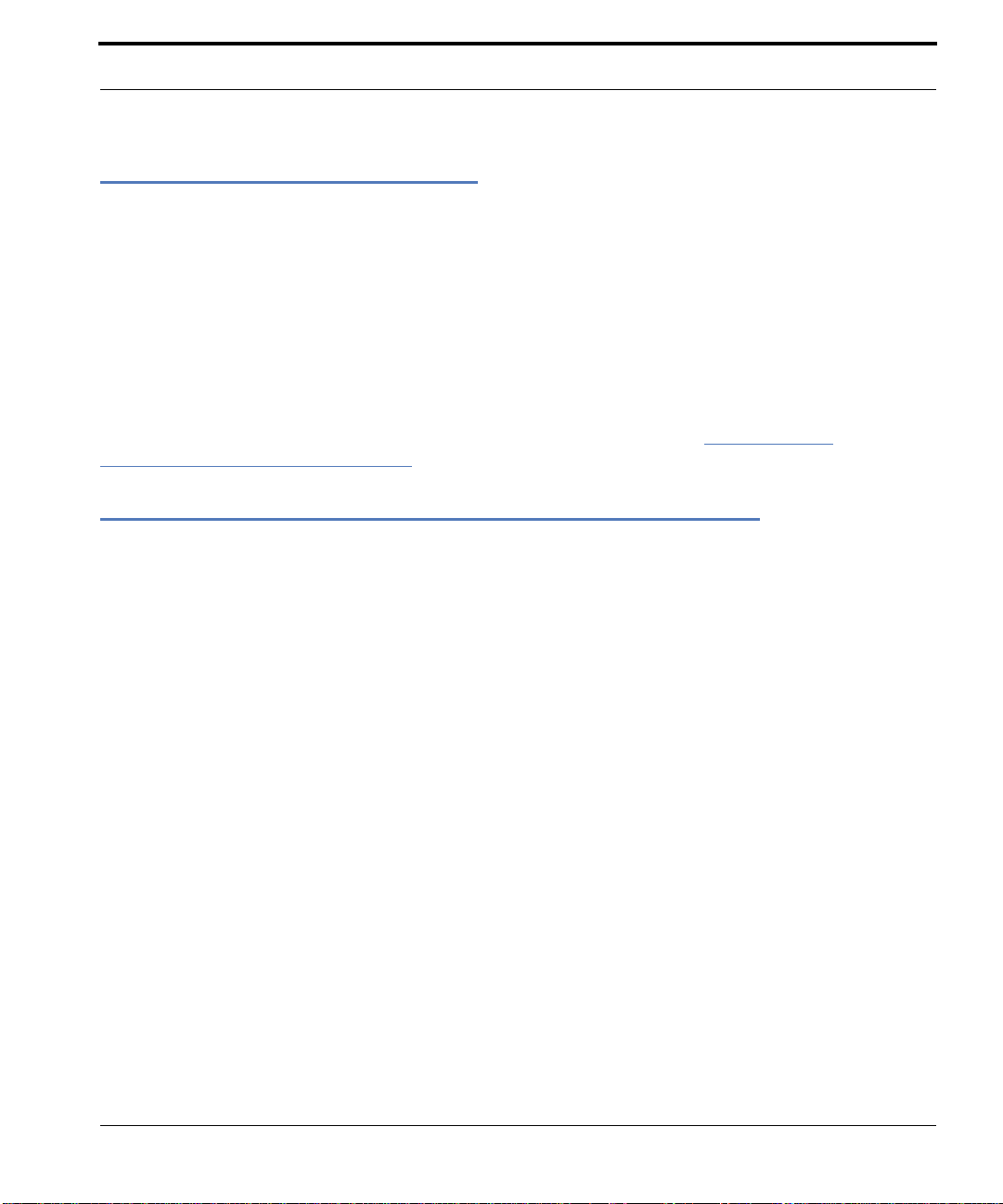
Suchen nach Softwareupdates
Suchen nach Softwareupdates
Wenn Sie eine Verbindung mit dem Internet hergestellt haben, wird von Livescribe™ Desktop
automatisch die Livescribe-Website überprüft, um zu ermitteln, ob Sie die aktuelle Version von
Livescribe™ Desktop verwenden und ob die Sof tware und Firmware auf Ihrem Livescri be™ Smartpen
auf dem aktuellen Stand ist.
ford
Wenn für Ihr System ein Update er
das Update jetzt oder zu einem späteren Zeitpunkt ausführen möchten. Es wird empfohlen, die
verfügbaren Updates für Livescribe™ Desktop und für den Livescribe™ Smartpen zu übernehmen.
Weitere Informationen zum Aktualisieren des Smartpens finden Sie unter
Softwareaktualisierungen auf Seite 57.
erlich ist, werden Sie von Livescribe™ Desktop gefragt, ob Sie
Installieren von
Festlegen der Einstellungen für Livescribe™ Desktop
In Livescribe™ Desktop können Sie steuern, wie die Anwendung darge stellt wird und r eagiert und wie
auf Updates zugegriffen wird. So legen Sie die Einstellungen für Livescribe™ Desktop fest:
1. Wählen Sie im Menü Livescribe™ Desktop die Option Einstellungen aus. Das Dialogfeld
„Einstellungen“ wird mit den Optionen unter „Allgemein“ angezeigt. Achten Sie auf die Namen der
Einstellungsabschnitte oben im Dialogfeld. Sie können jederzeit die von Ihnen vorgenommenen
Einstellungen für Livescribe™ Desktop auf die Werkseinstellungen zurücksetzen. Klicken Sie
hierzu auf die Schaltfläche Werkseinstellung, die sich auf jedem Dialogfeld mit Einstellungen
befindet.
2. Wählen Sie im Abschnitt Allgemein aus, ob Livescribe™ Desktop automatisch gestartet werden
soll, wenn Sie einen Smartpen andocken. Wählen Sie außerdem aus, ob alle neu gekauften
Anwendungen und Softwareupdates automatisch installiert werden sollen.
Livescribe™ Desktop für Mac OS X – Benutzerhandbuch 10

Festlegen der Einstellungen für Livescribe™ Desktop
3. Wählen Sie im Abschnitt Papier die Standardtintenfarbe und die Farben für aktive und animierte
Tinte aus. Sie können außerdem auswählen, ob leere Seiten angezeigt oder ausgeblendet und
Hintergrundbilder für die Seiten gezeichnet oder ausgeblendet werden sollen (Linien usw.).
4. Legen Sie im Abschnitt Audio die Wiedergabelatenz in Sekunden fest. Mit dieser Einstellung wird
die Audiowiedergabe bis zu 10 Sekunden vom Zeitpunkt der Aufzeichnung zurückgespult. So wird
bei handschriftlichen Notizen die Verzögerung zu den aufgezeichneten Audiodaten kompensiert,
die auftreten kann, wenn Sie Notizen zu einem Thema erfassen, kurz nachdem Sie etwas darüber
gehört haben. Die Verzögerung ist abhängig davon, wie Sie Notizen erfassen.
Livescribe™ Desktop für Mac OS X – Benutzerhandbuch 11
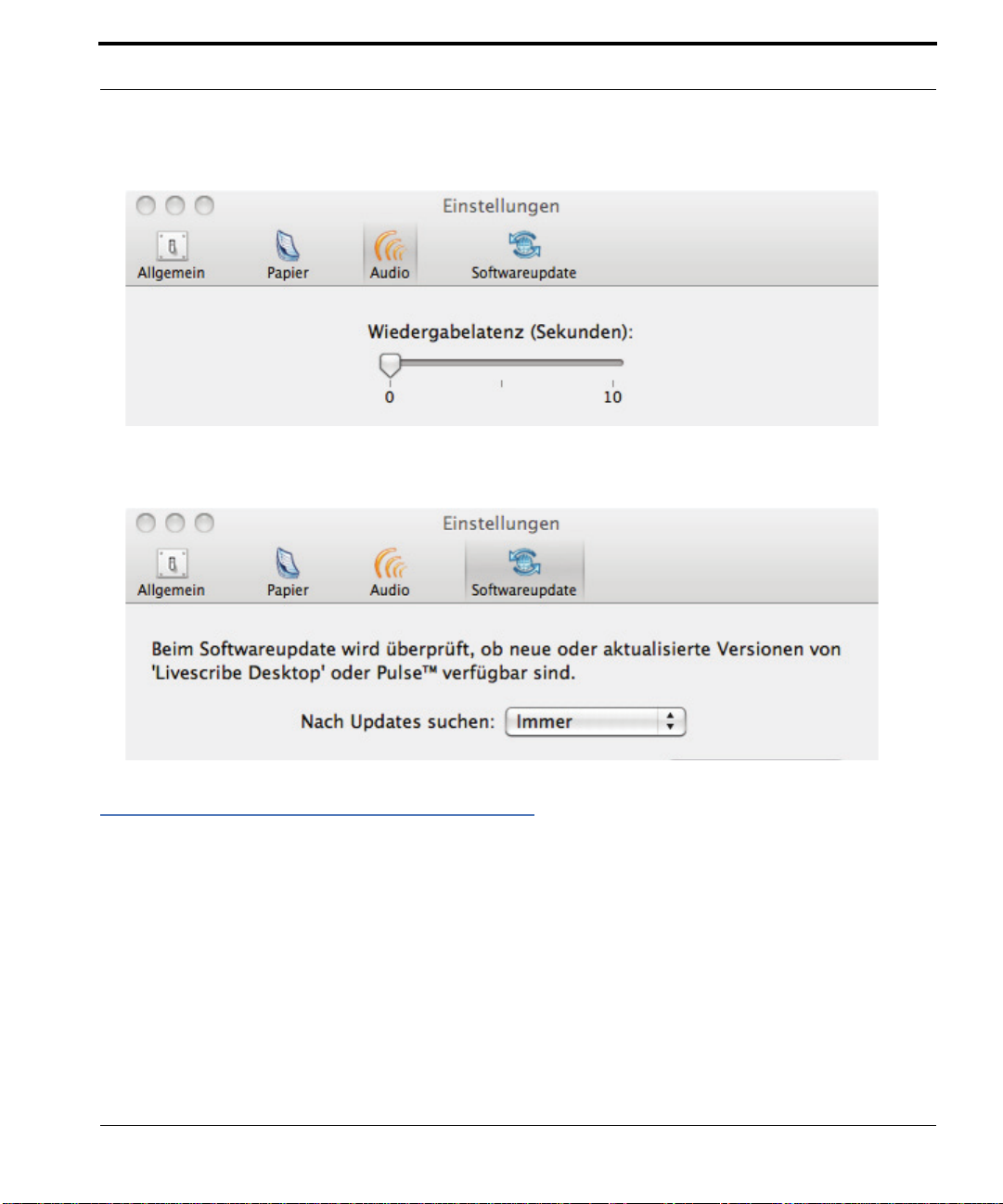
Beenden von Livescribe™ Desktop
5. Geben Sie im Abschnitt Softwareupdate an, wie Livescribe™ Desktop nach Updates für Software
und Firmware suchen soll.
Beenden von Livescribe™ Desktop
Wenn Sie Livescribe™ Desktop beenden, wird die Anwendung Livescribe™ Desktop geschlossen
und die Verbindung mit Livescribe Online sowie die Verbindung zwischen dem Computer und dem
scribe™ Smartpen getrennt.
Live
So beenden Sie Livescribe™ Desktop:
r
Klicken Sie oben links in Livescribe™ Desktop auf die
Sie auf Livescribe™ Desktop > Livescribe Desktop Beenden.
Livescribe™ Desktop für Mac OS X – Benutzerhandbuch 12
ote Schaltfläche zum Schließen oder klicken
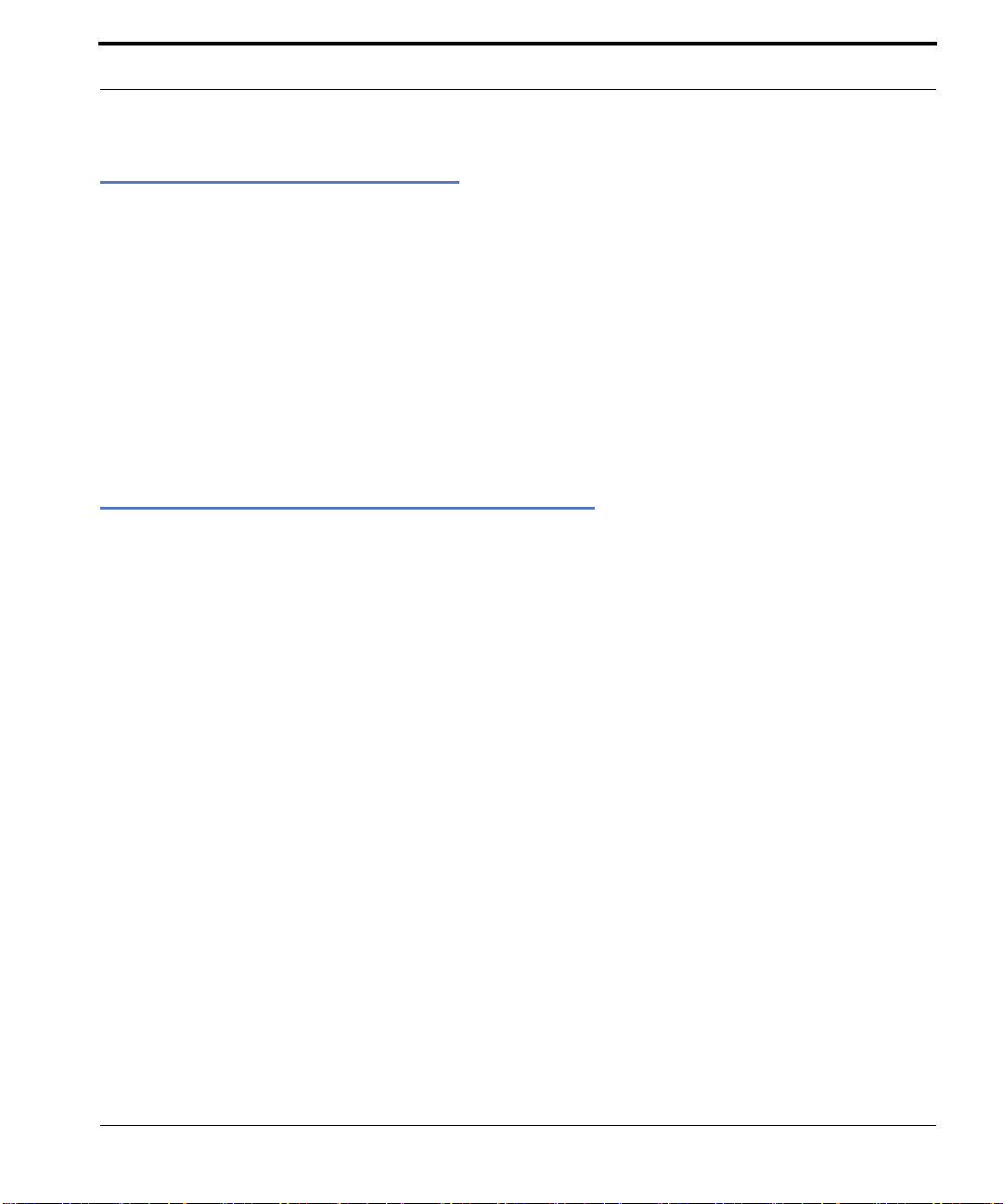
Sichern der Livescribe-Daten
Sichern der Livescribe-Daten
Sichern Sie Livescribe™ Desktop-Dateien wie alle anderen wichtigen Dateien auf Ihrem Computer.
So sichern Sie den Livescribe-Ordner:
1. Beenden Sie Livescribe™ Desktop.
2. Klicken Sie auf Gehe zu > Privat > Library > Application Support > Livescribe.
3. Kopieren Sie den Ordner Livescribe auf ein Sicherungsmedium, beispielsweise eine CD, DVD
oder ein externes Laufwerk. Sie können auch das Progra mm Time Machine von Apple verwenden,
um Ihre Livescribe™ Desktop-Dateien zu sichern.
Deinstallieren von Livescribe™ Desktop
Wenn Sie die Anwendung L ivescribe™ Desktop von Ihrem Computer löschen m üssen, verwenden Sie
eines der folgenden Verfahren. So deinstallieren Sie Livescribe™ Desktop von einem Macintosh:
ktop
Navigieren Sie zu dem Ordner, in dem Sie Livescribe™ Des
livescribe.app in den Papierkorb.
Alternativ können Sie livescribe.app a
H
INWEIS:Livescribe™ Desktop speichert einige große Dateien im Ordner „Application Support“. Sie
sollten diese Dateien manuell ebenfalls löschen.
Livescribe™ Desktop für Mac OS X – Benutzerhandbuch 13
uswählen und ⌘ gleichzeitig mit der Löschtaste drücken.
installiert haben, und ziehen Sie
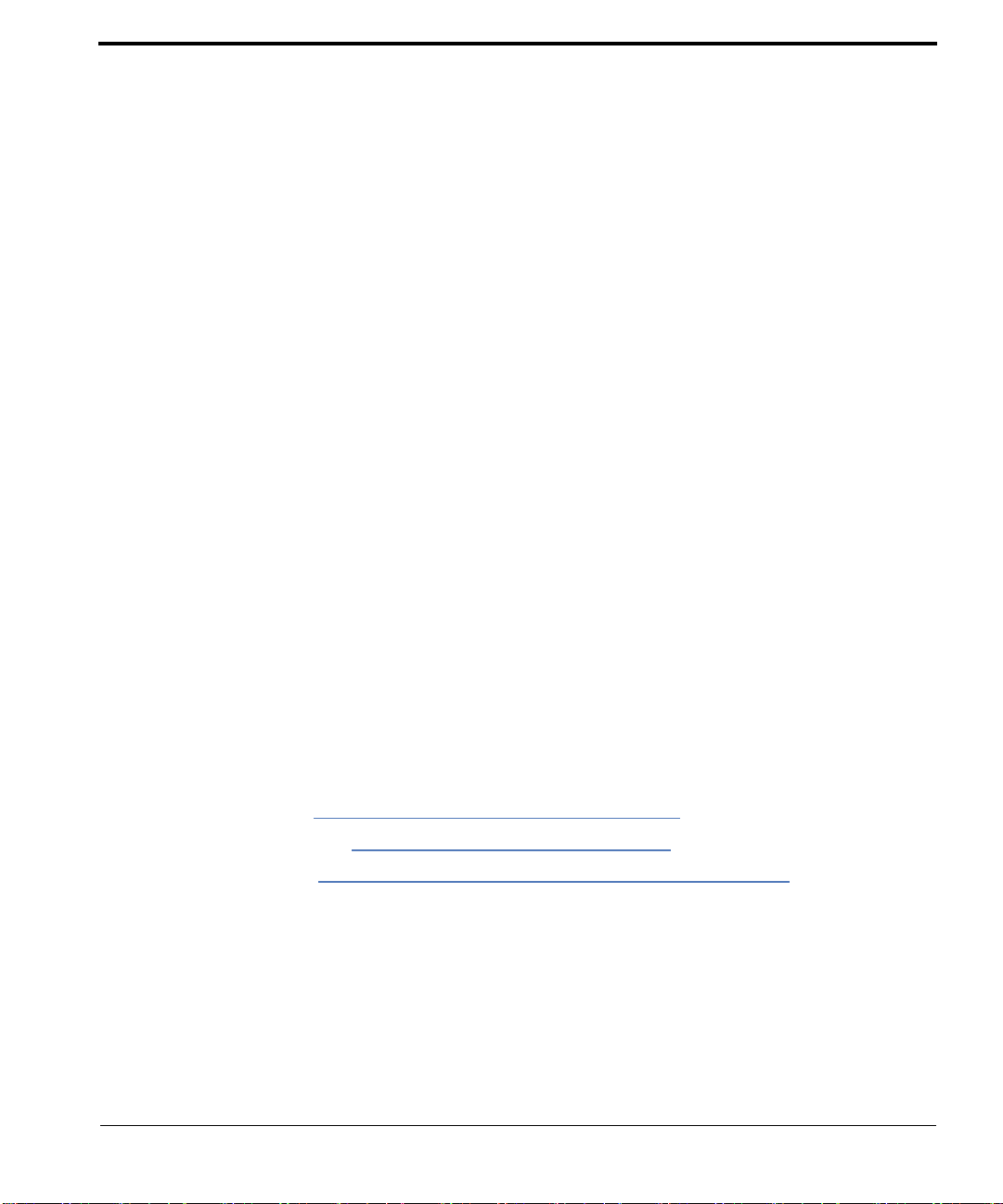
3 Verwenden der Paper Replay™-
Anwendung
Paper Replay™ ist eine Livescribe™-Smartpen-Anwendung, mit der Sie gleichzeitig No tizen in Ihr Notizbuch
schreiben und Audiodaten aufzeichnen können. Während Sie schreiben, verknüpft der Smartpen die
Audioaufzeichnung mit den Notizen. Die mit Paper Replay™ aufgezeichneten Informationen werden
als Sitzung bezeichnet.
Normalerweise besteht eine Sitzung aus der Audioaufzeichnu
jedoch auch papierlose Sitzungen erstellen, die nur aus der Audioaufzeichnung bestehen. Außerdem
können Sie eine Sitzung auf dem Livescribe™-Smartpen wiedergeben und zusätzlich Notizen in das
Notizbuch schreiben. Die Paper Replay™-Anwendung verk nü pft diese zusätzlichen Not izen mit der
ursprünglichen Audioaufzeichnung. Weitere Informat ionen ü be r d ie Verwendung von Paper Replay
finden Sie im Livescribe™-Smartpen-Benutzerhandbuch.
Sie können Paper Replay™-Sitzungen in Livescribe™ De
eine Paper Replay™-Sitzung anzeigen, können Sie auf Ihre Notizen klicken, um eine Wied ergabe d er
Audiodaten zu starten, die aufgezeichnet wurden, während Sie die Notizen erstellten . Dies funktioniert
ähnlich wie das Tippen auf die tatsächlichen Notizen im Notizbuch zum Starten der Audiowiedergabe.
Es bestehen drei verschiedene Möglichkeiten, in Live
Audioaufzeichnungen anzuhören:
ng und den ver
sktop anzeig
scri
be™ Desktop Ihre Notizen anzuzeigen und
knüpften Notizen. Sie können
en und wiedergeben. Wenn Sie
• Miniaturansicht. Siehe Anzeigen von Miniaturansichten auf Seite 17.
• Ansicht „Eine Seite“. Siehe Anzeigen einzelner Seiten auf Seite 18.
• Sitzungsansicht. Siehe Wiedergeben und Verwenden von Sitzungen auf Seite 27.
Livescribe™ Desktop-Benutzerhandbuch für Mac OS X 14
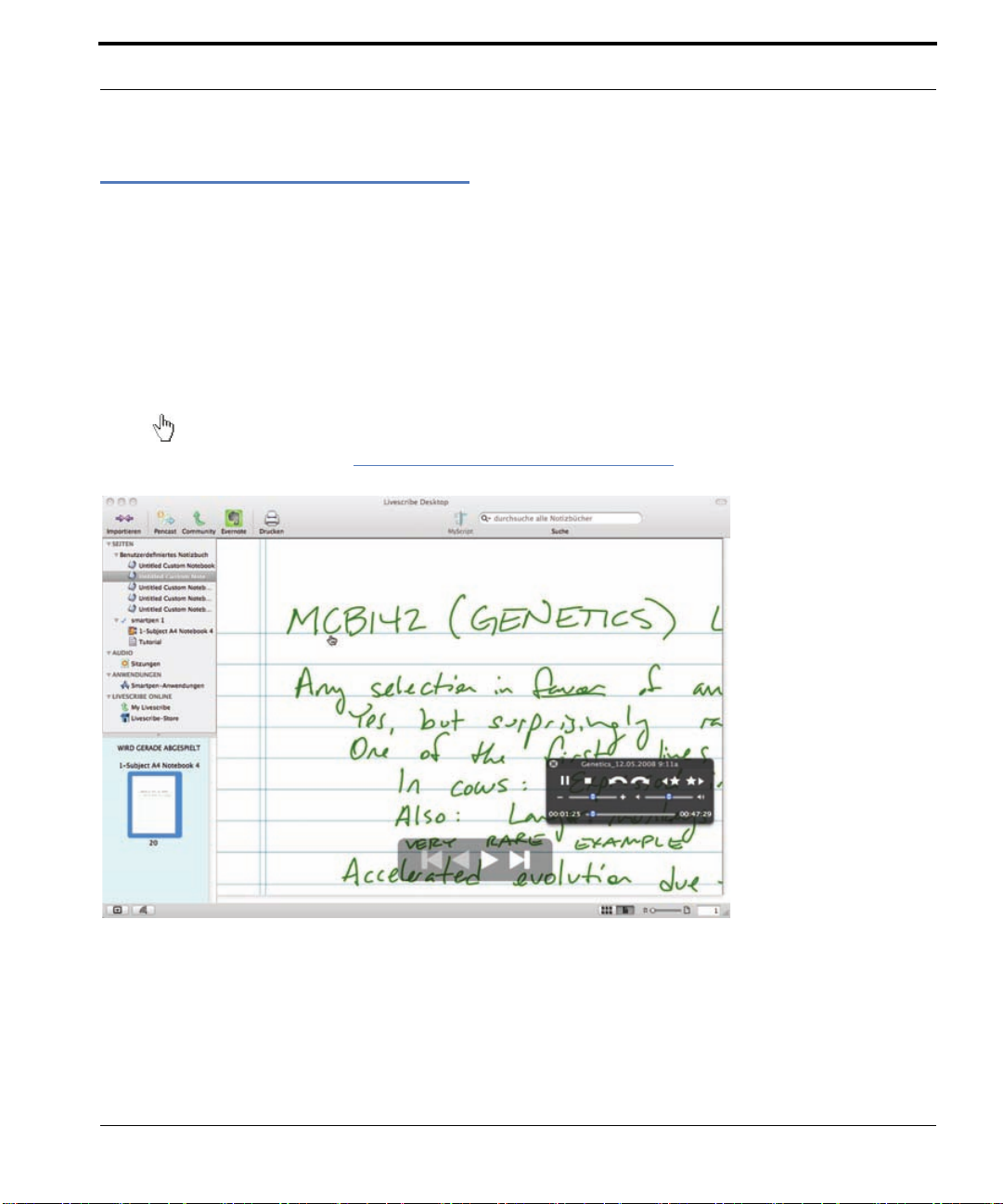
Informationen zu aktiver Tinte
Informationen zu aktiver Tinte
In Livescribe™ Desktop werden Notizen, die mit Audiodaten ver knüp f t sin d, in grüner T inte a ngezeigt.
Diese Tinte wird von Livescribe als „a ktive T inte“ bezeichnet, da Sie mit der Maus darauf klicken können,
um die Audiodaten anzuhören, die zusammen mit den Notizen aufgezeichnet wurden. Dies funktioniert
ähnlich wie das Tippen mit dem Livescr ibe™-Smartpen auf das Notizbuchp apier, um die Audioaufzeichnung
anzuhören.
Wenn Sie den Mauscursor über die aktive Tinte bewegen, ändert sich der Cursor in eine zeigende
Hand , damit Sie erkennen, wohin Sie klicken können, um
Informationen finden Sie unter
Anzeigen einzelner Seiten auf Seite 18.
die Audiowiedergabe
zu starten. Weitere
Livescribe™ Desktop-Benutzerhandbuch für Mac OS X 15
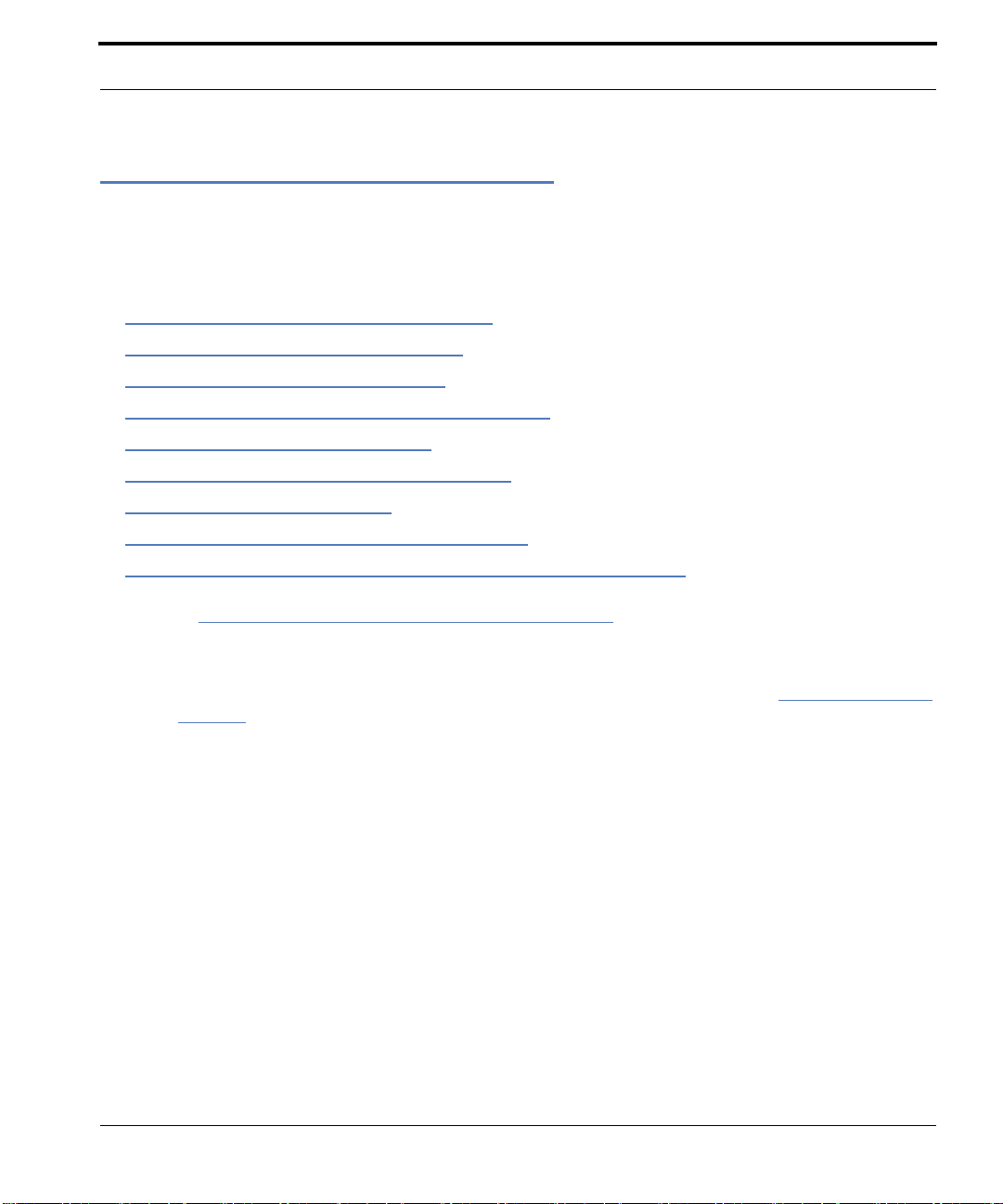
Anzeigen und Verwenden von Seiten
Anzeigen und Verwenden von Seiten
Mit Livescribe™ Desktop können Sie Seiten aus Ihren Notizbüchern anzeigen und sie verwenden.
In diesem Kapitel wird Folgendes beschrieben:
• Anzeigen von Miniaturansichten auf Seite 17
• Blättern durch ein Notizbuch auf Seite 19
• Anzeigen einzelner Seiten auf Seite 18
• Vergrößern und Verkleinern von Seiten auf Seite 20
• Durchsuchen von Seiten auf Seite 22
• Kopieren und Einfügen von Seiten auf Seite 23
• Drucken von Seiten auf Seite 24
• Konvertieren von Handschrift in Text auf Seite 25
• Abrufen von Informationen zu Sitzungen auf einer Seite auf Seite 26
Siehe auch Freigeben von Seiten und Audiodaten auf Seite 37.
HINWEIS: Anstelle des Menüs können Sie für den Zugriff auf viele Livescribe™ Desktop-Features
auch Kontextmenüs verwenden. Wenn Sie ein Kontextmenü verwenden möchten, wählen
Sie ein Element aus und klicken Sie bei gedrückter STRG-Taste. Siehe Kontextmenüs auf
Seite 70.
Livescribe™ Desktop-Benutzerhandbuch für Mac OS X 16
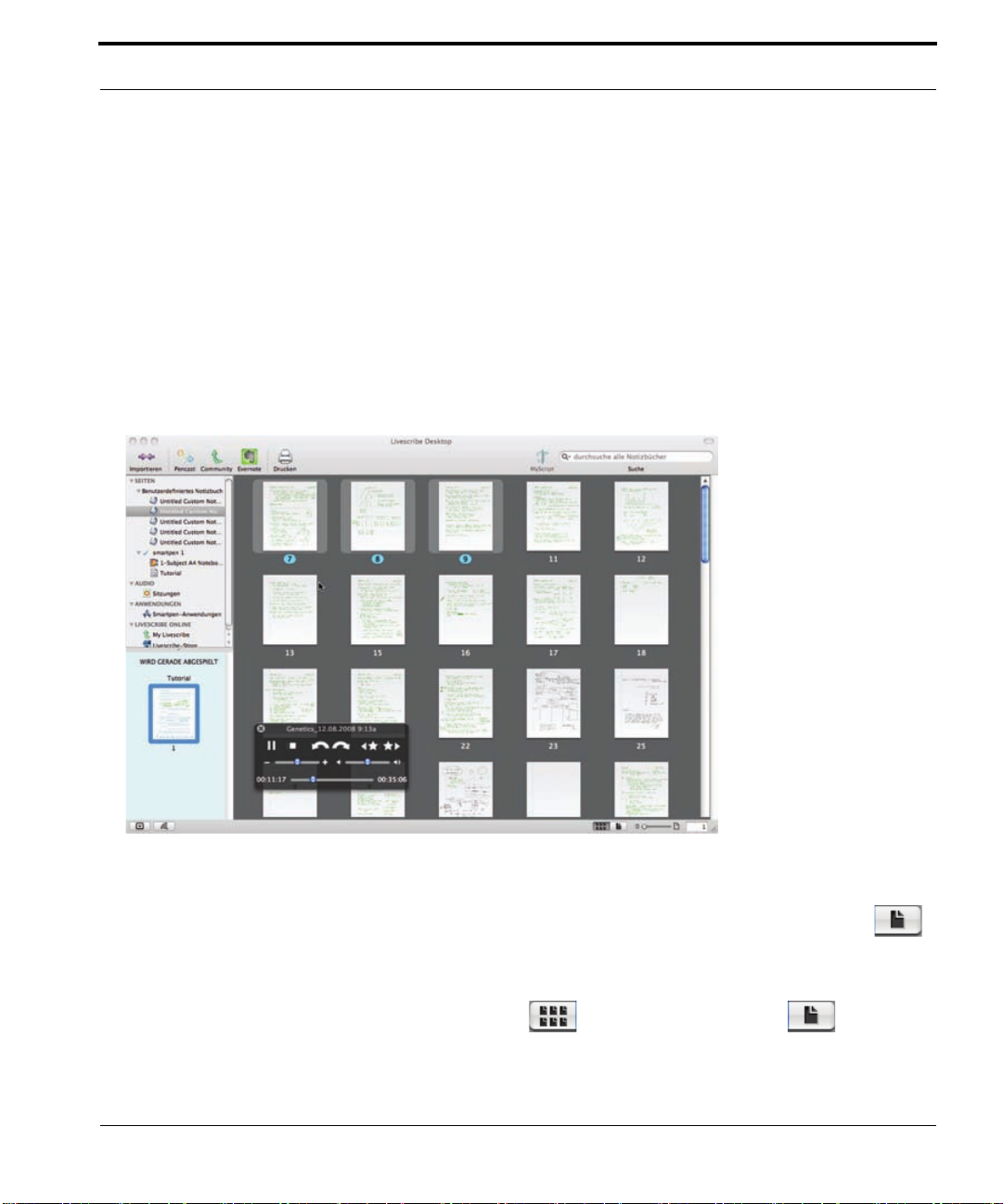
Anzeigen und Verwenden von Seiten
Anzeigen von Miniaturansichten
In der Miniaturansicht werden alle Seiten gleichzeitig als Miniaturansichten angezeigt. Wenn Sie die
Notizen gefunden haben, die Sie anzeigen möchten, können Sie sie in normaler Größe öffnen. Optional
können Sie auf die grüne aktive Tinte klicken, um die für die Notiz erfassten Audiodaten abzuspielen.
iatur
So durchsuchen Sie ein Notizbuch mithilfe von Min
ansichten:
1. Wählen Sie das gewünschte Notizbuch aus, indem Sie im Navigationsbereich auf den entsprechenden
Namen klicken. Wenn Sie ein Notizbuch auswählen, werden die Seiten als Miniaturansichten im
zentralen Anzeigebereich angezeigt.
2. Wählen Sie eine Seite aus, die in normaler Größe angezeigt werden soll, indem Sie auf die
entsprechende Miniaturansicht klicken. Sie können auch auf die Schaltfläche für eine Seite
neben dem Zoomregler klicken.
INWEIS: Sie können zwischen der Miniaturansicht und der Einzelseitenansicht wechseln, indem Sie
H
auf die Schaltfläche für die Miniaturansicht oder Einzelseitenansicht neben dem
Zoomregler klicken, während eine Miniaturansicht ausgewählt ist.
Livescribe™ Desktop-Benutzerhandbuch für Mac OS X 17
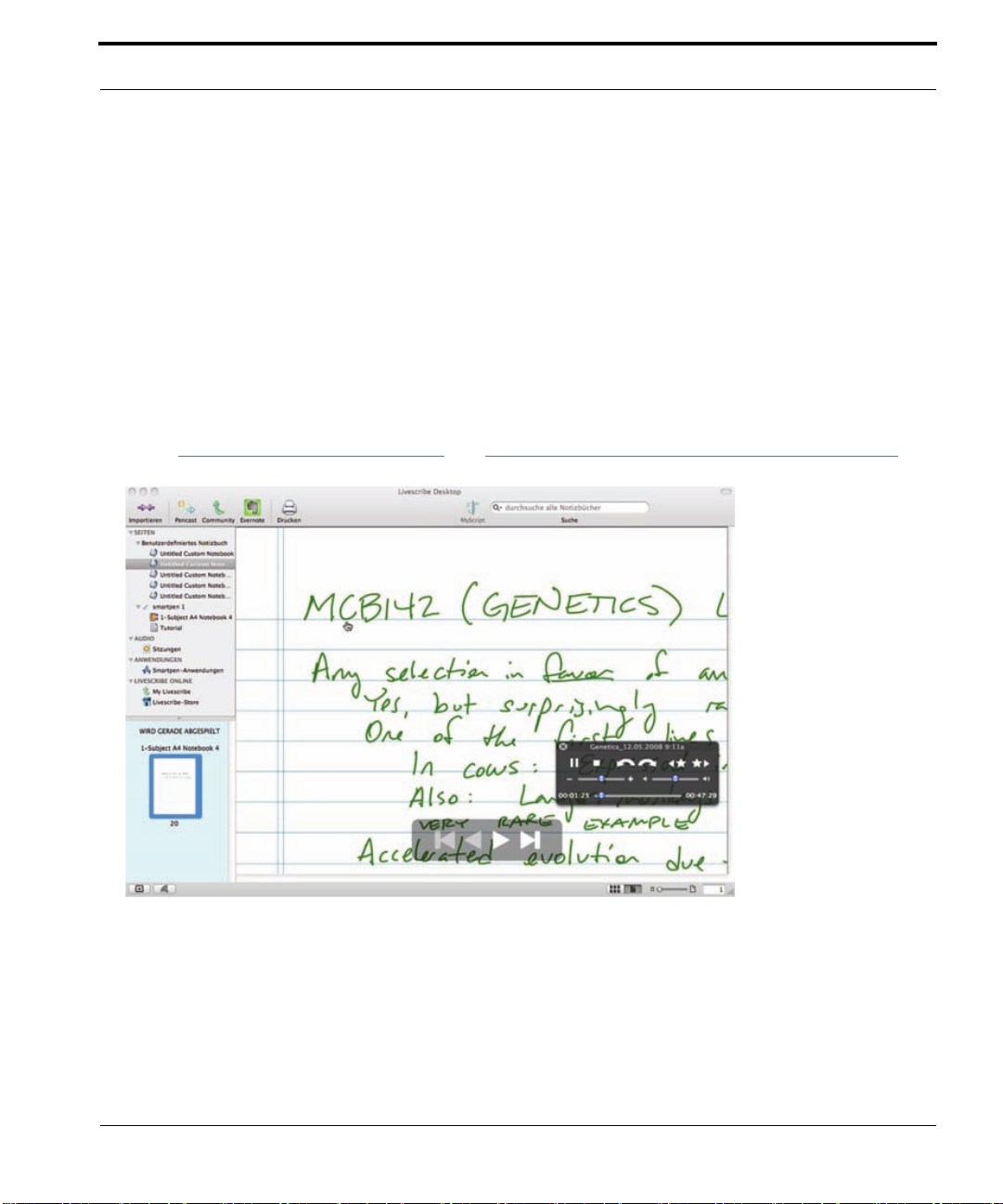
Anzeigen und Verwenden von Seiten
Anzeigen einzelner Seiten
In der Einzelseitenansicht können Sie Ihre Notizen lesen, durchsuchen, exportieren und drucken.
In dieser Ansicht können Sie außerdem beim Lesen der Notizen Sitzungen abspielen und Sitzungen
in Ihren persönlichen Speicherplatz auf Livescribe Online hochladen.
So zeigen Sie Notizen in der Einzelseitenansicht an:
1. Klicken Sie in der Seitenkategorie im Navigation sbereich auf Ihr No tizbuch. So wird die Seite im
zentralen Anzeigebereich geöffnet. Suchen Sie dann die Seite, die Sie anzeigen möch ten, und
klicken Sie darauf.
2. Lesen Sie die Notizen am Computerbildschirm. Optional können Sie sie auch drucken oder exportieren.
Siehe
Drucken von Seiten auf Seite 24 und Exportieren von Seiten als PDF-Datei auf Seite 33.
Livescribe™ Desktop-Benutzerhandbuch für Mac OS X 18
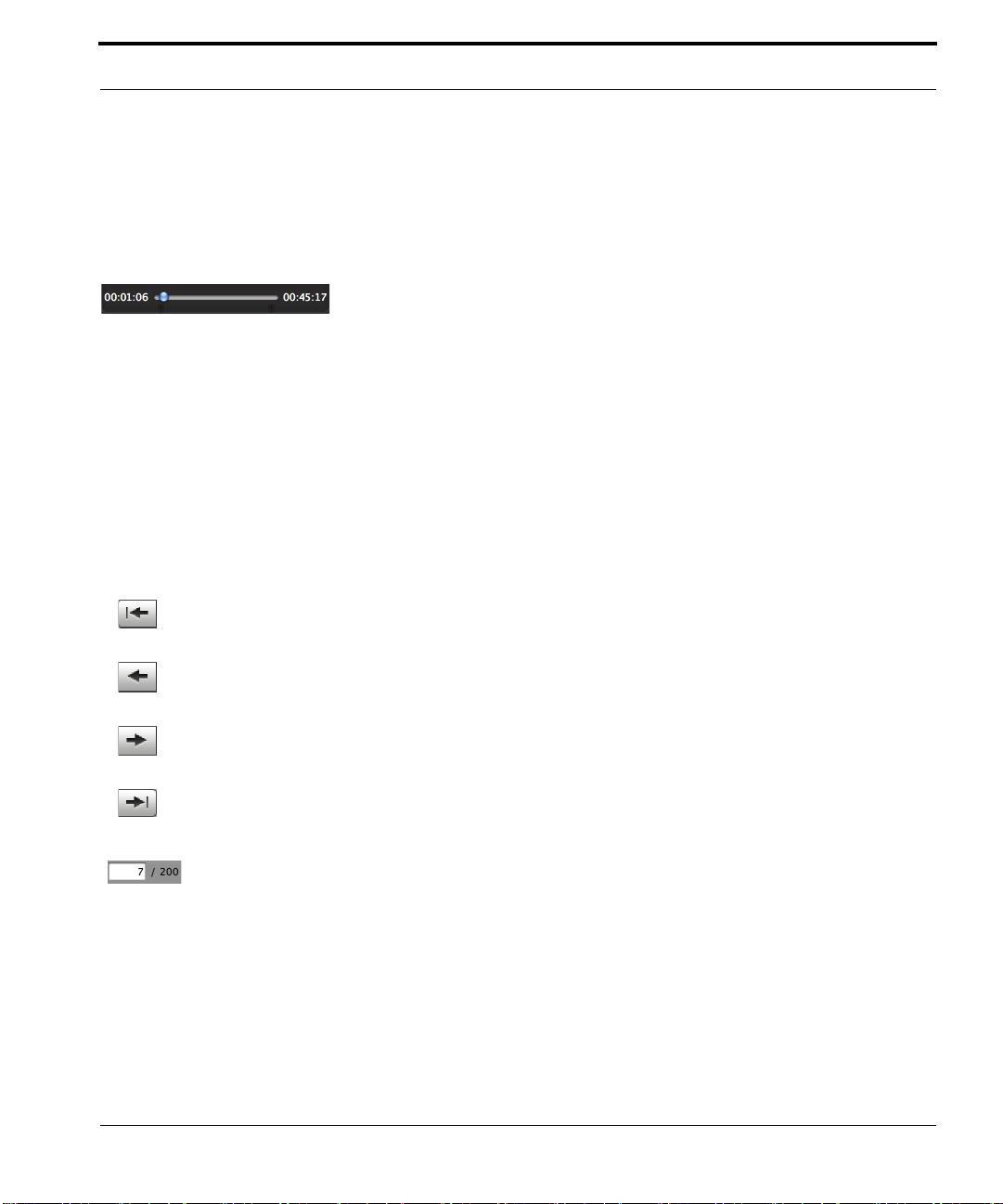
Anzeigen und Verwenden von Seiten
Blättern durch ein Notizbuch
Als Alternative zum Klicken auf die Miniaturansichten können Sie den Bereich „Steuerelemente zur
Seitennavigation“ auf der Symbolleiste verwenden.
lleiste
Geben Sie die Seitennummer im Textfeld auf der Symbo
Beachten Sie, dass in Livescribe™ Desktop die Gesamtanzahl der Seiten im Notizbuch neben dem
Textfeld angezeigt wird. Mithilfe der Steuerelemente zur Seiten navigation können Sie zwischen den
Seiten wechseln oder zum Anfang oder Ende des Dokuments wechseln.
IPP: Eine andere Möglichkeit zum Blättern im Notizbuch sind die Sei tenoptionen im Menü „Suc he S tarte n“.
T
Achten Sie auf die Tastenkombinationen rechts neben den Befehlen.
H
INWEIS: Wenn Sie eine Seite auswählen, hebt Livescribe™ Desktop die entsprechende Miniaturansicht blau
hervor.
ein und drücken Sie die Eingabetaste.
Erste Seite: Zeigt die erste Seite im Notizbuch an, die Notizen enthält.
Vorherige Seite: Zeigt die vorherige Seite im Notizbuch an, die Notizen enthält.
Nächste Seite: Zeigt die nächste
Letzte Seite: Zeigt
Current page number (Aktuelle Seitenzahl): Zeigt die derzeit angezeigte Seite an.
Livescribe™ Desktop-Benutzerhandbuch für Mac OS X 19
die letzte Seite im Notizbuch an, die Notizen enthält.
Seite im Notizbuch an, die Notizen enthält.
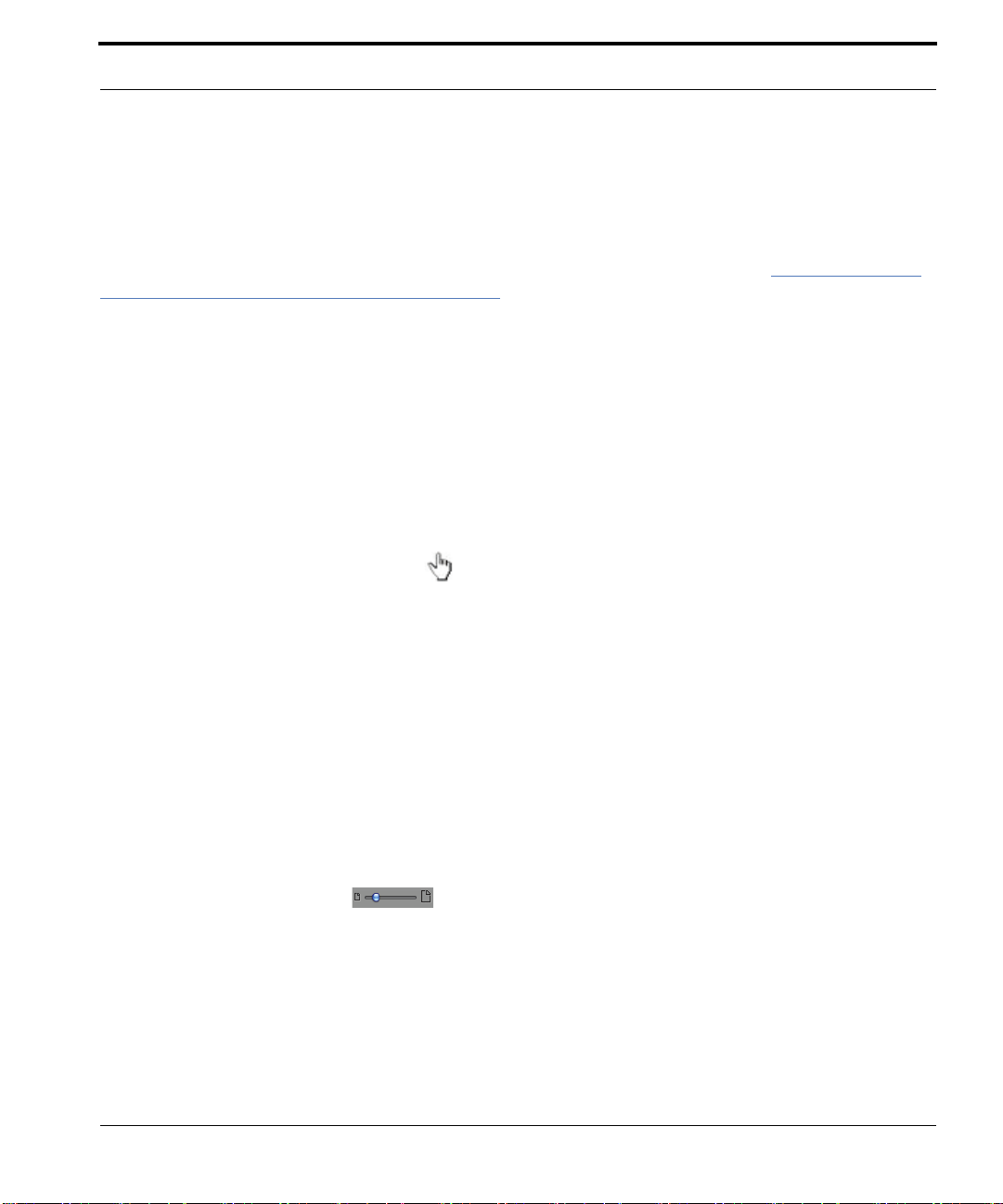
Anzeigen und Verwenden von Seiten
Wiedergeben von Audiodaten während des Anzeigens von Seiten
Mit Livescribe™ Desktop können Sie die Audiodaten einer Sitzung wiedergeben, während Sie die damit
verknüpften Seiten in der Einzelseitenansicht anzeigen. Außerdem können Sie die Audiodaten einer
Paper Replay™-Sitzung für sich allein in der Sitzungsansicht wiedergeben (siehe
Audiodaten aus der Sitzungsansicht auf Seite 29).
Wiedergeben von
Wenn Sie die Audiodaten einer Sitzung wiederg
Livescribe™ Desktop au tomatisch in Echtzeitsynchronisierung mit den wiedergegebenen Audiodaten
nacheinander zu den jeweiligen Seiten. Dieses automatische Blättern wird fortgesetzt, bis Sie manuell
mit den Steuerelementen zur Seitennavigation Seiten wechseln. Von diesem Moment an wird das Blättern
nur so lange manuell gesteuert, bis Sie die Wiedergabe einer weiteren Sitzung starten.
So geben Sie Audiodaten während des Anzeigens von Seiten wieder:
eben, die sich über mehrere Seiten erstreckt, wechselt
1. Spielen Sie die mit den Notizen verknüpften Aud iodate n ab, in dem Sie auf die Tinte klicken. Halten
Sie den Mauszeiger über die grüne aktive Tinte, die den gewünschten Audiodaten entspricht. Der
Mauszeiger wird als zeigende Hand angezeigt, wenn Sie ihn über die aktive Tinte halten.
2. Klicken Sie auf den grünen Text. Die zu den Notizen aufgezeichneten Audiodaten werden über die
Lautsprecher des Computers wiedergegeben. Währ end der Wiedergabe der Audiodaten wird die
entsprechende Tinte in einem dunkleren Grünton angezeigt. Während die Audiodaten wiedergegeben
werden, werden die Audiosteuerelemente mit Wiedergabeoptionen geöffnet.
Vergrößern und Verkleinern von Seiten
Sie können eine ausgewählte Seite oder Miniaturansicht vergrößern oder verkleinern.
So vergrößern oder verkleinern Sie eine Seite:
1. Öffnen Sie eine Seite oder doppelklicken Sie auf eine Miniaturansicht.
2. Ziehen Sie den Zoomregler , um die angezeigte Seite oder Miniaturansicht zu vergrößern
oder zu verkleinern.
H
INWEISE:
• Klicken Sie auf einen Punkt auf der Reglerleiste, um zu dieser Zoomstufe zu springen.
• Alternativ können Sie die Zoom-Prozentwerte im Menü „Anzeigen“ verwenden.
Livescribe™ Desktop-Benutzerhandbuch für Mac OS X 20

Anzeigen und Verwenden von Seiten
• Doppelklicken Sie auf eine Seite, um zur Miniaturansicht zurückzukehren, oder klicken Sie auf die
Miniaturansichten-Schaltfläche neben dem Zoomregler.
• Doppelklicken Sie auf eine Miniaturansicht, um zur Einzelseitenansicht zu wechseln, sodass die
Seite im zentralen Anzeigebereich angezeigt wird. Sie können auch auf die Schaltfläche für die
Einzelseitenansicht neben dem Zoomregler klicken.
Neupositionieren einer vergrößerten Seite
Wenn Sie eine Seite auf mehr als 100 % vergrößern, wird sie von L ivescribe™ Desktop zugeschn itten.
Sie können die Seite neu positionieren, um ihren Inhalt anzuzeigen.
So positionieren Sie eine vergrößerte Seite neu
• Verschie ben Sie die Seite mi t der vertikal en und der hori zontal en Bildlauflei ste an die gewünschte Stelle.
• Statt mit den Bildlaufleisten können Sie eine vergrößerte Seite auch manuell mit dem Cursor in Form
einer Hand neu positionieren. Zum Verschieben der Seite klicken Sie d arauf, und versch ieben
Sie sie an die gewünschte Position.
Livescribe™ Desktop-Benutzerhandbuch für Mac OS X 21

Anzeigen und Verwenden von Seiten
Durchsuchen von Seiten
In Livescribe™ Desktop können Sie in einem oder mehreren Notizbüchern nach Wörtern in
handgeschriebenen Notizen suchen. Mit dem Befehl „Suche“ werden ganze Wörter gesucht. Die
Genauigkeit der Suche ist von der Lesbarkeit Ihrer Handschrift abhängig. Bei dem Suchtext kann es
sich um einen Teil eines Worts, ein ganzes Wort oder um aufeinander folgende Wörter handeln.
So durchsuchen Sie Seiten:
1. Geben Sie Ihren Suchbegriff in das Textfeld „Suchen“ ein.
2. Drücken Sie die Eingabetaste. Es werden alle Notizbüch er standardm äßig nach dem Begr iff durchsucht.
H
INWEIS: Klicken Sie im T extfeld „Suchen“ auf das S potlight-Symbol , um nur das aktuell ausgewählte
Notizbuch zu durchsuchen. Aktivieren Sie im Menü „Suchen" die Option Nur ausgewähltes
Notizbuch durchsuchen.
3. Livescribe sucht nach dem Begriff und zeigt die Anzahl der Treffer und Miniaturansichten der Seiten
an, die entsprechenden Text enthalten. Die Suchergebnisse werden orange hervorgehoben.
4. Doppelklicken Sie auf eine Miniaturansicht, um sie in der Einzelseitenansicht an zu ze ige n .
5. Wenn Ihre Notizen aktive Tinte aufweisen, können Sie die Sitzung wiedergeben, indem Sie a uf den
aktiven (grünen) Text klicken.
H
INWEISE:
• Die Suche kann nur für alphanumerische Zeiche n verwendet werd en. So nderzeich en wer den ni cht
unterstützt.
• Geben Sie für eine Suche ohne Berücksichtigung der Groß- und Kleinschre ibung eine Suchzeichenfolge
ein, die nur Kleinbuchstaben enthält. W enn Sie z. B. „apfel“ eingeben, wird nach „a pfel“, „Ap fel“ und
„APFEL“ gesucht. Geben Sie für eine Suche mit Beachtung der Groß- und Kleinschreibung die zu
suchende Zeichenfolge mit Groß- und Kleinbuchstaben ein. Wenn Sie z. B. „Apfel“ eingeben, wird
nur nach „Apfel“ gesucht.
• Klicken Sie auf das Spotlight-Symbol , um die zehn zuvor eingegebenen Suchbegriffe anzuzeigen.
• Wählen Sie einen Eintrag in der Liste aus und drücke n Sie die Eing ab etaste, um na ch diese m
Begriff zu suchen.
• Wenn das Feld „Suche“ einen Eintrag enthält, wird rechts ein X-Symbol angezeigt.
• Klicken Sie auf das X-Symbol, um den Suchtext zu löschen. Die Anzeige wechselt zurück zur Mini-
aturansicht.
Livescribe™ Desktop-Benutzerhandbuch für Mac OS X 22

Anzeigen und Verwenden von Seiten
• Wenn Sie den Fokus eines Suchergebnisses beibehalten möchten, markieren Sie es vor dem
Löschen der Ergebnisse.
Kopieren und Einfügen von Seiten
Sie können Livescribe-Seiten in die Zwisch enablage kopieren und in and eren Anwendungen einfügen.
Von Livescribe™ Deskto p wird der aus dem zentralen Anzeigebereich kopierte Inhalt als Bild in die
Zwischenablage gespeichert.
So kopieren Sie eine Seite in der Einzelseitenansicht:
1. Drücken Sie in der Einzelseitenansicht die Command und C-Taste. Alternativ können Sie auf die
Seite klicken und Kopieren im Menü Bearbeiten auswählen.
2. Fügen Sie in einer anderen Anwendung mit dem Befehl Einfügen ein Bild der Livescribe-Seite in
einem Dokument ein.
Livescribe™ Desktop-Benutzerhandbuch für Mac OS X 23

Anzeigen und Verwenden von Seiten
Drucken von Seiten
Sie können Seiten aus Ihren Notizbüchern in der Seitenansicht, Miniaturansicht oder Sitzungsansicht
drucken.
So drucken Sie eine einzelne Seite:
1. Zeigen Sie die Seite in der Einzelseitenansicht oder Miniaturansicht an oder wählen Sie sie aus.
2. Wählen Sie Datei > Drucken aus. Das Dialogfeld „Drucken“ wird geöffnet.
3. Klicken Sie auf Drucken.
Sie können auch einen Bereich zusammenhängender Seiten oder eine Reihe nicht zusammenhängender
Seiten dru
Miniaturansicht:
cken. Gehen Sie dazu wie folgt vor. Die einfachste Methode ist das Drucken aus der
1. Wählen Sie in der Miniaturansicht mehrere Seiten in einem Bereich aus.
2. Wählen Sie Datei > Drucken aus. Das Dialogfeld „Drucken“ wird geöffnet.
3. Klicken Sie auf Drucken.
Alternativ können Sie aus der Einzelseitenan
sicht drucken:
1. Zeigen Sie in der Einzelseitenansicht eine Seite an.
2. Wählen Sie Datei > Drucken aus. Das Dialogfeld „Drucken“ wird geöffnet.
Livescribe™ Desktop-Benutzerhandbuch für Mac OS X 24

Anzeigen und Verwenden von Seiten
3. Geben Sie den Seitenbereich in den im Dialogfeld „Drucken“ angezeigten druckbaren Seiten an.
H
INWEIS: Wenn die Seitenzahlen im Notizbuch nicht fortlaufend sind, weichen die Seite nzahlen im
Druckbereich von den Seitenzahlen im Notizbuch ab. Überprüfen Sie in der Vorschau des
Druckbereichs, ob Sie die richtigen Seiten zum Drucken ausgewählt haben. Sie können
keinen leeren Seitenbereich drucken.
4. Klicken Sie auf Drucken.
Anzeigen/Ausblenden von Seitenhintergründen
Sie können festlegen, ob beim Anzeigen, Exportieren als PDF (oder Kopieren u nd Einfügen in einer
anderen Anwendung) Seitenhintergründe angezeigt oder ausgeblendet werden sollen. So ändern Sie
die Einstellungen für den Seitenhintergrund:
1. Wählen Sie unter Datei > Einstellungen die Registerkarte Papier aus.
2. Aktivieren Sie zum Anzeigen von Hintergründen Hintergrund zeichnen.
Konvertieren von Handschrift in Text
Sie können mit MyScript® for Livescribe Ihre handschriftlichen Notizen in digitalen Text konvertieren.
®
MyScript for Livescribe ist eine Desktopanwendung von Vision Objects
(besuchen Sie
haben, können Sie Ihre Notizen mit Livescribe™ Desktop exportieren, indem Sie auf der Hauptsymbolleiste
auf die MyScript-Schalt
haben.
Livescribe™ Desktop-Benutzerhandbuch für Mac OS X 25
www.visionobjects.com). Nachdem Sie MyScript for Livescribe erwo rben und installiert
fläche klicken. Diese Schaltfläche ist nur verfügbar, wenn Sie MyScript installiert
, die separat erhältlich ist

Anzeigen und Verwenden von Seiten
So konvertieren Sie eine einzelne Seite:
1. Zeigen Sie sie in der Einzelseitenansicht als einzelne Seite an oder wählen Sie sie als Miniaturansicht
aus.
2. Klicken Sie auf die MyScript-Schaltfläche . Dadurch wird MyScript for Livescribe gestartet und
die Seite konvertiert.
Weitere Informationen über die Einrichtung und
in der bereitgestellten Hilfe.
Konfiguration von MyScript® for Livescribe finden Sie
Abrufen von Informationen zu Sitzungen auf einer Seite
Mit Infos erhalten können Sie Informationen zu Sitzungen auf einer Seite abrufen. Die Informationen
umfassen Datum und Uhrzeit des Sitzungsbeginns sowie Größe (MB) und Länge der Sitzung.
So rufen Sie Sitzungsinformationen für eine Seite ab:
• Wählen Sie in der Miniatur-oder Einzelseitenansicht die Seite aus und wählen Sie Datei > Infos
erhalten aus oder drücken Sie
⌘ -I.
Livescribe™ Desktop-Benutzerhandbuch für Mac OS X 26

Wiedergeben und Verwenden von Sitzungen
Wiedergeben und Verwenden von Sitzungen
Es gibt u. a. folgende Möglichkeiten zum Arbeiten mit Sitzungen:
• Durchsuchen einer Liste der Sitzungen auf Seite 27
• Wiedergeben von Audiodaten aus der Sitzungsansicht auf Seite 29
• Anzeigen von mit einer Sitzung verknüpften Seiten auf Seite 30
• Umbenennen einer Sitzung in Livescribe™ Desktop auf Seite 31
• Entfernen von Sitzungen vom Livescribe™ Smartpen auf Seite 31
• Löschen von Sitzungen aus Livescribe™ Desktop auf Seite 32
Durchsuchen einer Liste der Sitzungen
Zeigen Sie in der Sitzungsansicht eine Liste der mit Paper Replay aufgezeichneten Sitzun gen an. In
dieser Ansicht können Sie die Sitzungen abspielen und in Ihren persönlichen Bereich auf Livescribe
Online hochladen. In dieser Ansicht können Sie außerdem Sitzungen exportieren und Sitzungen aus
dem Livescribe™ Smartpen und aus Livescribe™ Desktop löschen.
In der Sitzungsansicht können Sie die Sitzungen als Computerdateien verwalten. Jede Zeile in der
ails
Sitzungsliste enthält die Det
werden die zusammengefassten Informationstypen beschrieben. Sie können die Liste sortieren, indem
Sie auf die Spaltentitel klicken.
Auf die Sitzungsansicht wird über den Navigationsbereich
umfasst, greifen Sie über die Audiokategorie im Navigationsbereich auf Dateie n für die Präsenta tion in
der Sitzungsansicht zu.
So zeigen Sie eine Liste der Sitzungen an:
zu einer auf dem Macintosh gespeicherten Sitzung. In den Spaltentiteln
zugegr
iffen. Da jede Sitzung Audiodaten
1. Klicken Sie im Navigationsbereich auf Sitzungen. Alle auf dem Computer gespeicherten Sitzungen
werden in einer Liste in der Sitzungsansicht angezeigt.
2. Wählen Sie eine zu überprüfende Sitzung aus, indem Sie an eine beliebige S telle in der ents prechenden
Detailzeile klicken. Eine Sitzung kann nur aus Audiodaten oder aus mit schriftlichen Notizen verknüpften
Audiodaten bestehen. Für eine Sitzung, die nur Audi odaten umfasst, wird kein Symbol in der S pa lte
„Seiten“ angezeigt.
Livescribe™ Desktop-Benutzerhandbuch für Mac OS X 27

Wiedergeben und Verwenden von Sitzungen
Elemente der Liste in der Sitzungsansicht
In der Sitzungsansicht zeigt Livescribe™ Desktop die Sitzungen als Zeilen mit benannten Spalten an.
Klicken Sie auf einen Spaltentitel, um die Liste nach diesem Titel zu sortieren. Unten finden Sie
Beschreibungen zu jeder Spalte.
Spaltenelement Beschreibung
Livescribe™ Desktop-Benutzerhandbuch für Mac OS X 28
Audiowiedergabe:
wiedergegeben werden.
Seiten: Die Anzahl der mit einer Sitzung verknüpften Seiten. Einige
Sitzungen
Name der Sitzung: Der Stan
des Sitzungsbeginns.
Name des Notizbuchs: De
Sitzung enthält.
verfügen nicht über Notizenseiten.
Gibt an, a
us welcher Datei derzeit Audiodaten
dardname einer Sitzung: Datum und Uhrzeit
r Name
des Notizbuchs, das die ausgewählte

Wiedergeben und Verwenden von Sitzungen
Dauer: Die Länge der Sitzung.
Aufg
ezeichnet: Der Sitzun
Größe: Die Größe d
Speicherort: Hiermit wird angegeben, ob die Sitzung auf dem Livescribe™
Smartpen gespeichert oder entfernt wurde.
gsbeginn.
er Sitzung in MB oder KB.
Wiedergeben von Audiodaten aus der Sitzungsansicht
Gehen Sie wie folgt vor, um die Audiodaten einer Sitzung wiederzugeben:
• Doppelklicken Sie an eine beliebige Stelle in der Zeile für die Sitzung.
• Wählen Sie die Zeile einer Sitzung im Menü „Audiosteuerelemente“ aus und klicken Sie auf
Wiedergabe.
• Klicken Sie auf die Schaltfläche für die Audiosteuerung unter dem zentralen Anzeigebereich,
um die Audiosteuerelemente zu öffnen, und klicken Sie dann auf die Schaltf
Verwenden der Audiosteuerelemente
läche Wiedergabe .
Beim Abspielen einer Sitzung werden die Audiosteuerelemente automatisch geöffnet. Sie enthalten
einer Reihe von To ols, mit dene n Sie die Wie dergabe ste uern könne n. Der Name der Sitzun g wird
oben angezeigt. Klicken Sie auf das X-Symbol, um den Bereich zu schließen.
Livescribe™ Desktop-Benutzerhandbuch für Mac OS X 29

Wiedergeben und Verwenden von Sitzungen
Audiodaten wiedergeben.
Wiedergabe anhalten.
Zehn Sekunden zurück.
Zehn Sekunden vor.
Zum vorherigen Lesezeichen springen.
Zum nächsten Lesezeichen springen.
Audiodaten verzögert oder schneller wiedergeben.
Lautstärke anpassen.
In der Sitzung vor- oder zurückspringen.
HINWEIS: Sie können die Audiosteuerelemente jederzeit öffnen. Klicken Sie auf die Schaltfläche für
die Audiosteuerung unter dem zentralen Anzeigebereich.
Anzeigen von mit einer Sitzung verknüpften Seiten
In der Sitzungsansicht können Sie einer Sitzung zugeordnete Seiten öffnen, um die Seite anzuzeigen
und die Audiodaten wiederzugeben.
So zeigen Sie die Seiten einer Sitzung in der Se
itenansicht an:
1. Klicken Sie auf die Zeile mit der Sitzung, für die die Notizen angezeigt werden sollen . Hie rfür muss
ein Seitensymbol in der Seitenspalte angezeigt werd en. Die Zahl nebe n dem Seitensymbol gi bt an,
wie viele Seiten die ausgewählte Sitzung enthält.
2. Doppelklicken Sie auf die Sitzung, um die Wiedergabe zu starten. Der Bereich „Now Playing (Aktuelle
Wiedergabe)“ wird geöffnet und enthält eine Miniaturansicht der der Sitzung zugeordneten Seiten.
3. Doppelklicken Sie auf eine Miniaturansicht im Bereich „Now Playing (Aktuelle Wiedergabe)“,
um die Seite in normaler Größe anzuzeigen.
Livescribe™ Desktop-Benutzerhandbuch für Mac OS X 30

Wiedergeben und Verwenden von Sitzungen
Umbenennen einer Sitzung in Livescribe™ Desktop
Wenn Sie den Namen der Sitzung vom Standardnamen – Datum und Uhrzeit der Aufzeichnung – in einen
Namen ändern, der den Inhalt der Sitzung beschreibt, finden Sie sie später leichter wieder.
So benennen Sie eine Sitzung um:
1. Klicken Sie in der Spalte „Name der Sitzung“ au f den Namen der Sitzung, der en Namen Sie ändern
möchten. Klicken Sie kurz danach erneut. Der aktuelle Name ist markiert.
2. Geben Sie den neuen Namen ein und drücken Sie die Eingabetaste. Der alte Name wird durch den
neuen ersetzt.
Entfernen von Sitzungen vom Livescribe™ Smartpen
Mit Livescribe™ Desktop können Sie eine oder mehrere Sitzungen vom Livescribe™ Smartpen entfernen.
Sie können außerdem Sitzungen aus Livescribe™ Desktop selbst löschen (siehe
aus Livescribe™ Desktop auf Seite 32).
Löschen von Sitzungen
Verwenden Sie zum Entfernen aller Sitzungen eines bestimmten Notizbuchs, Journals oder eines
andere
Papierprodukten auf Seite 55.
Beim Entfernen einer Sitzung vom Livescribe™-Smartpen geschieht Folgendes:
n Papierprodukts vom Livescribe™-Smartpen da s Archivierun gsfeature. Siehe
Archivieren von
• Auf dem Smartpen wird Speicherkapazität frei.
• Die Audiodaten der Sitzung werden vom Smartpen entfernt. Daher kann der Smartpen nicht mehr
mit den Notizen der entfernten Sitzung auf dem physischen Papierprodukt interagieren. Das bedeutet,
wenn Sie auf die mit der entfernten Sitzung verknüpften Notizen tippen, werden keine Audiodaten
wiedergegeben.
So entfernen Sie eine Sitzung vom Livescribe™-Smartpen:
1. Suchen Sie in der Sitzungsansicht die zu entfernende Sitzung und klicken Sie einmal darauf.
Wenn Sie mehrere Sitzungen auswählen möchten, klicken Sie bei gedrückter Umschalttaste auf
nebeneinander liegende Elemente. Nicht nebeneinan der liegende Eleme nte können Sie durch
Klicken bei gedrückter
⌘ -Taste auswählen.
2. Drücken Sie die Löschtaste oder wählen Sie Datei > Sitzungen vom Smartpen entfernen.
Sie können auch die entsprechende Option im Kontextmenü auswählen, indem Sie bei gedrückter
STRG-Taste klicken.
Livescribe™ Desktop-Benutzerhandbuch für Mac OS X 31

Wiedergeben und Verwenden von Sitzungen
3. Bestätigen Sie das Entfernen, wenn Sie dazu aufgeford ert werden. In der Spalte „Spe ich erort“ in
der Sitzungsansicht können Sie überprüfen, dass eine Sitzung nicht mehr auf dem Livescribe™
Smartpen gespeichert ist. Wenn sich die Sitzung auf dem Smartpen befindet, wird in dieser Ansicht
in der Zeile für die Sitzung ein Smartpen-Symbol in der Spalte „Speicherort“ angezeigt. Wenn sich
die Sitzung nicht auf dem Smartpen befindet, ist die Spalte für den Speicherort leer.
4. Bestätigen Sie das Entfernen, wenn Sie dazu aufgefordert werden.
Löschen von Sitzungen aus Livescribe™ Desktop
Sie können Sitzungen aus Livescribe™ Desktop löschen.
So löschen Sie Sitzungen aus Livescribe™ Desktop:
1. Entfernen Sie zunächst die Sitzungen vom Livescribe™ Sm artpen, wie un ter Entfernen von
Sitzungen vom Livescribe™ Smartpen auf Seite 31 beschrieben. In der Spalte „Speicherort“ in der
Sitzungsansicht können Sie überprüfen, dass eine Sitzung nicht mehr auf dem Livescribe™ Smartpen
ichert ist. Wenn sich die Sitzung auf dem Smartpen befindet, wird in dieser Ansicht in der
gespe
Zeile für die Sitzung ein Smartpen-Symbol
sich die Sitzung nicht auf dem Smartpen befindet, ist die Spalte für den Speicherort leer.
in der Spalte „S peicherort“ an gezeigt. Wenn
2. Klicken Sie in der Sitzungsansicht einmal auf die aus Livescribe Desktop zu entfernende Sitzung.
Wenn Sie mehrere Sitzungen auswählen möchten, klicken Sie bei gedrückter Umschalttaste auf
nebeneinander liegende Elemente. Nicht nebeneinander liegende Elemente können Sie durch
Klicken bei gedrückter
⌘ -Taste auswählen.
3. Drücken Sie auf der Tastatur die Delete. Sie können auch Datei > Sitzung aus Livescribe™ Desktop
löschen auswählen oder entsprechenden Eintrag im Kontextmenü auswählen, indem Sie bei
gedrückter STRG-Taste klicken.
H
INWEIS: Wenn Sie mehrere Sitzungen auswählen, die aus Livescribe™ Desktop gelöscht werden
sollen, und sich auf dem Livescribe™ Smartpen noch eine oder mehrere Sitzungen befin den,
wird in Livescribe™ Desktop die Menüoption „Datei“ > „Sitzung von Smartpen entfernen“
angezeigt. So können Sie zuerst die Sitzungen vom Smartpen entfernen. Wenn alle
Sitzungen entfernt wurden, wird in Livescribe™ Desktop die Menüoption „Datei“ > „Sitzung
von Livescribe™ Desktop löschen“ angezeigt, damit Sie mit dem Löschen der ausgewählten
Sitzungen aus Livescribe™ Desktop fortfahren können.
Livescribe™ Desktop-Benutzerhandbuch für Mac OS X 32

Wiedergeben und Verwenden von Sitzungen
4. Bestätigen Sie das Entfernen, wenn Sie dazu aufgefordert werden.
Exportieren von Seiten als PDF-Datei
Sie können schriftliche Notizen im PDF-Format speichern. Die Notizen werden als hoch aufge löste
Bilder der Seiten ohne Audiodaten gespeichert. Jeder Benu tzer mit Adobe Reader oder Pr eview kann
PDF-Dateien anzeigen und drucken.
So exportieren Sie schriftliche Inhalte in das PDF-Format:
1. Wählen Sie eine oder mehrere Miniaturansichten für die zu exportierenden Seiten aus.
2. Wählen Sie Datei > Drucken aus oder drücken Sie ⌘ -P . Das Dialogfeld „Drucken“ wird angezeigt.
3. Klicken Sie auf die Schaltfläche PDF. Die Dropdownliste „PDF“ wird geöffnet und enthält die
unterschiedlichen PDF-Druckoptionen.
4. Wählen Sie die gewünschte PDF-Option aus und klicken Sie dann auf Drucken.
5. Wählen Sie den Zielspeicherort aus. Speichern Sie die PDF-Datei mit dem angegebenen Namen
oder geben Sie einen neuen Namen ein.
6. Klicken Sie auf Speichern. Die PDF-Datei wird am angegebenen S peicherort gespeichert.
Livescribe™ Desktop-Benutzerhandbuch für Mac OS X 33

Wiedergeben und Verwenden von Sitzungen
Exportieren von Audiodaten als Datei
Sie können den Audioteil der Sitzungen als Dateien speichern, um sie an andere zu verteilen. Livescribe
verwendet das bekannte Advanced Audio Coding-Format (AAC). Sie können Audiodaten im AAC-Format
auf jedem Computer abspielen, auf dem Apple QuickTime installiert ist. Sie können AAC-Dateien über
iTunes oder eine andere Anwendung zur Audioverwaltung in das MP3-Dateiformat konvertieren.
So exportieren Sie Audiodaten in das AAC-Format:
1. Wählen Sie die Sitzung aus, deren Audiodaten als Datei exportiert werden sollen.
2. Klicken Sie in der Sitzungsansicht in der Liste auf die Sitzung.
3. Wählen Sie Datei > In AAC-Format exportieren aus oder wählen Sie die entsprechende Option
im Kontextmenü aus, indem Sie bei gedrückter ST RG-Taste klicken. Das Dialogfeld zum Speichern
wird geöffnet.
4. Wählen Sie den Zielspeicherort aus.
5. Speichern Sie die Datei mit dem angegebenen Sitzungsnamen oder geben Sie einen neuen
Namen ein.
6. Klicken Sie auf Speichern. Die AAC-Datei wird am angegebenen Speicherort gespeichert und Sie
können sie am Computer abspielen oder exportieren.
7. Doppelklicken Sie auf das Element, das in QuickTime abgespielt werden soll, oder ziehen Sie es in
die iTunes-Mediathek oder auf das iTunes-Symbol, um es in iTunes wiederzugeben.
Livescribe™ Desktop-Benutzerhandbuch für Mac OS X 34

4 Verwenden von benutzerdefinierten
Notizbüchern
Sie können benutzerdefinierte Notizbücher in Livescribe™ Desktop erstellen, um Ihre Seiten zu
organisieren und besser zu verwalten. In einem benutzer definier ten Notizbuch kö nne n Sie Seiten a us
jedem beliebigen Notizbuch hinzufügen und dies e durch Ziehen in die von Ihnen gewünschte
Reihenfolge anordnen. Für Seiten in einem benutzerdefinierten Notizbuch stehen dieselben
Funktionen zur Verfügung wie für andere Notizbuchseiten. So können Sie sie zum Beispiel anzeigen,
vergrößern, durchsuchen und drucken.
INWEIS: Ein benutzerdefiniertes Notizbuch lässt sich mit einer Musikwied ergabeliste oder einem
H
digitalen Fotoalbum vergleichen. Aber st att auf ausgewählte Songs oder Bilder zu verweisen,
enthält es Verknüpfungen zu Seiten in den ursprünglichen Notizbüchern.
Erstellen eines benutzerdefinierten Notizbuchs
So erstellen Sie ein benutzerdefiniertes Notizbuch:
1. Wählen Sie Datei > Benutzerdefiniertes Notizbuch erstellen. Ein neues benutzerdefiniertes
Notizbuch wird erstellt und im Navigationsbereich unter Benutzerdefinierte Notizbücher
angezeigt.
2. Um einem benutzerdefinierten Notizbuch Seiten hinzuzufügen, wählen Sie eine oder mehrere
Seiten in der Seitenansicht aus und ziehen sie in das benutzerdefinierte Notizbuch im
Navigationsbereich.
Um Seiten aus der Audioansicht hinzuzufügen, wählen
mit denen Seiten verknüpft sind, aus und ziehen sie in das benutzerdefinierte Notizbuch.
Sie eine oder mehrere Sitzungen,
Livescribe™ Desktop für Mac OS X – Benutzerhandbuch 35

Organisieren von Seiten eines benutzerdefinierten Notizbuchs
Organisieren von Seiten eines benutzerdefinierten
Notizbuchs
Sie können die Seiten eines benutzerdefinierten Notizbuchs sortieren, indem Sie sie an die
gewünschte Stelle ziehen.
1. Öffnen Sie ein benutzerd ef inie rt es Notizb uch in der Seitenansicht.
2. Wählen Sie die gewünschte Seite aus.
3. Ziehen Sie die Seite an die gewünschte Position. Die Seiten werden automatisch in der Livescribe
Desktop-Ansicht neu nummeriert.
Löschen von benutzerdefinierten Notizbüchern und Seiten
Sie können ein benutzerdefiniertes Notizbuch oder Seiten daraus löschen. Das Löschen von
benutzerdefinierten Notizbüchern oder Seiten daraus wirkt sich nicht auf das ursprüngliche Notizbuch
oder dessen Seiten aus.
So löschen Sie ein benutzerdefiniertes Notizbuch:
1. Wählen Sie im Navigationsbereich ein benutzerdefiniertes Notizbuch aus.
2. Wählen Sie Datei > Notizbuch löschen...
3. Wenn Sie dazu aufgefordert werden, bestätigen Sie den Löschvorgang, indem Sie auf Ja klicken.
So löschen Sie eine Seite:
1. Öffnen Sie ein benutzerd ef inie rt es Notizb uch in der Seitenansicht.
2. Wählen Sie die zu löschenden Seiten aus.
3. Wählen Sie Datei > Seite(n) löschen.
4. Wenn Sie dazu aufgefordert werden, bestätigen Sie den Löschvorgang, indem Sie auf Ja klicken.
Livescribe™ Desktop für Mac OS X – Benutzerhandbuch 36

5 Freigeben von Seiten und
Audiodaten
Mit Livescribe Desktop können Sie Smartpen-Inhalte exportieren. Das Exportieren von SmartpenInhalten wird als Pencasting bezeichnet und stellt eine Möglichkeit dar, Ihren Smartpen-Inhalt mit
anderen zu teilen.
Sie können Smartpen-Inhalt per Pencasting auf an
übertragen. Wenn Sie Inhalt per Pencasting auf Ihren eigenen Computer übertragen, haben Sie
natürlich zahlreiche Möglichkeiten für das Freigeben dieses Inhalts einschließlich des Versendens per
E-Mail sowie Web- und FTP-Uploads.
Sie können Seiten, Paper Replay-Audiositzungen oder b
mehrere Exportoptionen für diesen Inhalt:
dere Comp
uter oder auf Livescribe Online
eide
s freigeben. Livescribe Desktop bietet
• Seiten oder Seiten mit Audiodaten als .pencast-Datei: ein portables Format speziell für Livescribe-
Inhalte, die in jede Kopie von Livescribe Desktop (Mac oder Windows) importiert und in jeder
verwendet werden können
• Seiten oder Seiten mit Audiodaten in einem Adobe
Online-Community)
• Seiten im Adobe
®
PDF-Format
®
Flash®-Movie (Uploads nur in die Livescribe
• Audiodaten im Standardaudioformat AAC
• Kopieren und Einfügen einer Seite als Bild
Livescribe™ Desktop für Mac OS X – Benutzerhandbuch 37

So geben Sie Seiten und Audiodaten frei:
1. Wählen Sie in der Seitenansicht mindestens eine Seite aus, die Sie freigegeben möchten.
Sie können auch in der Sitzungsansicht eine oder mehrere freizugebende Dateien auswählen.
2. Klicken Sie in der Hauptsymbolleiste auf eine der Schaltflächen zum Freigeb en oder klicken Sie mit
der rechten Maustaste und wählen Sie Freigeben. Das Dial ogfeld „Freigeben“ wird geöf fnet. In der
folgenden Tabelle finden Sie eine Zusammenfassung der verfügbaren Freigabeoptionen.
Was freigegeben
Freigabeoption
Pencast
exportieren
Klicken Sie auf:
werden kann Ausg
• Seiten und Audio
• Nur Seiten
abeformat Zielspeicherort
Als .pencast-Datei.
Die .pencast-Datei
weist ein portables
Format speziell für
Livescribe-Inhalte
auf. Diese Art von
Datei kann direkt
von jedem Benutzer
in Livescribe
Desktop importiert
werden. Es ist nur
eine Audiodatei pro
.pencast-Datei
zulässig.
Ihr Computer
Livescribe™ Desktop für Mac OS X – Benutzerhandbuch 38

Freigabeoption
In Community
hochladen
Klicken Sie auf:
Mit Evernote
gebe
frei
Klicken Sie auf:
n
Was freigegeben
werden kann Ausgabeformat Zielspeicherort
• Seiten und Audio
• Nur Seiten
• Nur Seiten
• Nur Audio
Flash-Movie
Seiten als PNGBilddatei
Audiodaten als WAVDatei
Laden Sie Daten als Adobe
®
Flash
-Movie in Ihr
MyLivescribe-Konto auf
Livescribe Online.
Kennzeichnen Sie sie als
privat, geben Sie sie für
andere oder für die LivescribeCommunity frei.
Sie können den Inhalt auch
f Fa
cebook™, in Blogs oder
au
anderen sozialen Netzwerken
freigeben.
Exportieren Sie Notizen und
Audioaufzeichnungen in Ihr
Evernote®-Konto.
®
3. Geben Sie im Dialogfeld „Freigeben“ an, was Sie freigeben möchten. Sie haben möglicherweise
die Option, die freizugebenden Seiten oder Audiositzungen auszuwählen.
Wenn Sie zum Beispiel Seiten in der Seitenansicht ausgewählt h
aben und diese als .pencast-Datei
exportieren, können Sie bei Bedarf alle gewünschten Audiositzungen, die mit diesen Seiten
verknüpft sind, mit einschließen.
Wenn Sie Audiositzungen in der Audioansicht ausgewählt hab
en und diese als .pencast-Datei
exportieren, können Sie bei Bedarf alle gewünschten Seiten, die mit diesen Audiositzungen
verknüpft sind, mit einschließen.
4. Benennen Sie den freizugebenden Inhalt und geben Sie ggf. Ihre Anmeldedaten ein.
5. Klicken Sie auf Freigeben, um den Inhalt freizugeben.
Livescribe™ Desktop für Mac OS X – Benutzerhandbuch 39

Weitere Möglichkeiten zum Freigeben von Inhalten
Zusätzlich zu den oben beschriebenen Freigabemethoden können Sie die Seiten auch ausdrucken
oder als PDF- oder Bilddatei speichern. Audiositzungen können Sie freigeben, indem Sie sie als
Audiodateien exportieren. In der folgenden Tabelle werden diese Optionen zusammengefasst:
Drucken
Klicken Sie auf:
Als PDF
exportieren
Siehe
Exportieren von
Seiten als PDFDatei auf
Seite 33
In AAC-Format
expo
rtieren
e
Sieh
Exportieren von
Audiodaten als
Datei auf
Seite 34
Seite als Bild
kopieren
Kopieren
Siehe
und Einfügen
von Seiten auf
Seite 23
• Nur Seiten
• Nur Seiten
• Nur Audio
• Nur einzelne Seite
Ausgedruckt oder
als PDF-Date
i; siehe
Drucker oder Computer
Drucken von
Seiten auf
Seite 24
Standard-PDF-Datei Ihr Computer
AAC-Format Ihr Computer
Einzelne Seite als
Bild in die
Zwischenablage des
Computers kopieren
Ihr Computer
Livescribe™ Desktop für Mac OS X – Benutzerhandbuch 40

Importieren von Pencasts (.pencast-Dateien)
Importieren von Pencasts (.pencast-Dateien)
Das .pencast-Dateiformat ermöglicht Ihnen und anderen das Austauschen und Freigeben Ihres
Smartpen-Inhalts, einschließlich Audiodaten und Se iten. Jeder Benutzer , der Livescribe™ Desktop auf
seinem Computer installiert hat, kann .pencast-Dateien importieren. Da es sich bei .pencast-Dateien
um ein natives Livescribe-Format handelt, könn en Sie mit importierten .pencast-Dateien genau wie mi t
anderen Seiten und Audiodaten arbeiten, einschließlich Anzeigen und Suchen von Seiten,
Wiedergeben von Audio und sogar Freigeben von Inhalten. Das Freigeben von .pencast-Dateien ist
eine Alternative zum Hochladen von Pencasts als Flash-Movies in Livescribe Online.
So importieren Sie eine .pencast-Datei:
1. Klicken Sie in der Hauptsymbolleiste auf die Schaltfläche „Importieren“ .
2. Über das Dialogfeld, das geöffnet wird, suchen Sie nach der zu importierenden .pencast-Datei und
wählen sie aus.
3. Klicken Sie auf Import. Livescribe Desktop legt die Datei im Navigationsbereich unter Importierte
Pencasts ab.
Livescribe™ Desktop für Mac OS X – Benutzerhandbuch 41

6 Verwenden von Livescribe Online
Livescribe Online ist Ihre Verbindung zu Ihrem Livescribe-Konto und zu den von der Livescribe-Community
freigegebenen Inhalten.
Eine Verbindung zu Livescribe Online können Sie entweder über einen Webbrowser oder direkt über
ive
scribe™ Desktop herstellen. Siehe
L
Herstellen einer Verbin dung mit Livescribe Online auf Seite 43.
Livescribe™ Desktop-Benutzerhandbuch für Mac OS X 42

Herstellen einer Verbindung mit Livescribe Online
In Livescribe Online können Sie folgende Aktionen ausführen:
• Inhalt für andere freigeben. Siehe Freigeben von Inhalt mit Livescribe Online auf Seite 44.
• Ihr myLivescribe-Konto verwalten. Siehe Verwalten Ihres Livescribe-Kontos auf Seite 49.
• Inhalte der Livescribe-Community anzeigen. Siehe Anzeigen von Livescribe-Community-Inhalt auf
Seite 52.
• Den Livescribe-Store besuchen. Siehe Besuchen des Livescribe-Stores auf Seite 53.
Herstellen einer Verbindung mit Livescribe Online
Über Livescribe™ Desktop können Sie eine Verbindung zu Livescribe Online herstellen. Der zentrale
Anzeigebereich wird als Browseransicht angezeigt.
So stellen Sie eine Verbindung mit Livescribe Online her:
1. Klicken Sie in Livescribe™ Desktop auf My Livescribe unter Livescribe Online im Navigationsbereich.
2. Melden Sie sich bei Livescribe Online mit Ihrem Livescribe -Konto an. Wenn Sie nicht über ein
Konto verfügen, erstellen Sie ein neues Konto, wenn Sie zur Anmeldung aufgefordert werden.
Wenn Sie Ihr Kennwort vergessen haben, klicken Sie auf die Schaltfläche Forgot Password, und
Sie erhalten von Livescribe eine E-Mail mit Anweisungen zum Zurücksetzen des Kennworts.
3. Bei der Anmeldung öffnet Livescribe™ Desktop Ihren persönlichen myLivescribe-Space auf Livescribe
Online. Dort können Sie auf die Registerkarten für Store, Community und Support klicken, um in
diesen Bereichen von Livescribe Online zu navigieren.
Wenn Sie die Einstellungen für Ihr Livescribe Online-Konto anzeigen
auf der Start seite auf den Link This page belongs to You.
• Alternativ können Sie die Website www.livescribe.com in Ihrem Webbrowser aufrufen und auf die
Registerkarte „Community“ klicken, um zur Community-Seite zu
oder ändern möchten, klicken Sie
wechseln. Klicken Sie dort auf die
Schaltfläche Log In , um zu Ihrem myLivescribe-Space zu navigieren.
HINWEIS: Wenn Sie noch nicht über ein Livescribe-Konto verfügen, befolgen Sie die Schritte unter
Einrichten eines Livescribe-Kontos
Livescribe™ Desktop-Benutzerhandbuch für Mac OS X 43
auf Seite 49.

Freigeben von Inhalt mit Livescribe Online
Freigeben von Inhalt mit Livescribe Online
Der Export von Smartpen-Inhalt über Livescribe Desktop wird als Pencast bezeichnet. Mit Pencast
können Sie Ihren Smartpen-Inhalt für andere freigeben. Livescribe™ Desktop bietet verschiedene
Möglichkeiten, um Inhalt für andere Benutzer freizugeben. Livescribe™ Desktop bietet verschiedene
Möglichkeiten, um Inhalt für andere Benutzer freizugeben. Genaue Angaben zu diesen Methoden
finden Sie unter
die Freigabeoption Upload to
Sobald ein Pencast in Livescribe Online hochgeladen wurde, können Sie Ihre Freigabeeinstellungen
myLivescribe festlegen. Es sind verschiedene Möglichkeiten für die Freigabe von Inhalt verfügbar.
auf
Freigeben von Seiten und Audiodaten auf Seite 37. Laden Sie einen Pencast über
Community hoch, um Pencasts über Livescribe Online freizugeben.
Senden von Inhalt per E-Mail an einen Freund
Wählen Sie die Einstellung Email a Friend aus, um den Inhalt per E-Mail für einen Freund freizugeben:
1. Wählen Sie eine Datei aus. Sie können eine Datei aus der Livescribe Online-Community auswählen,
indem Sie auf die Miniaturansicht der Datei klicken, um sie anzuzeigen. Sie können eine Datei
aus Ihrem persönlichen myLivescribe-Space auswählen, indem Sie im Bereich „My Files“ auf die
Miniatur
ansicht der Datei klicken, um sie anzuzeigen.
2. Klicken Sie auf der myLivescribe-Seite auf „Email a Friend“.
3. Geben Sie im Feld „To“ die E-Mail-Adresse des Freundes an.
Livescribe™ Desktop-Benutzerhandbuch für Mac OS X 44

Freigeben von Inhalt mit Livescribe Online
4. Optional können Sie im Abschnitt „Personalize It“ eine Nachricht hinzufügen.
5. Klicken Sie auf „Send“. Ihr Freund erhält eine E-Mail mit einer Verknüpfung zu Ihrer Datei in
Livescribe Online. Wenn Ihr Inhalt privat ist, muss Ihr Freund ein Livescribe Online-Konto erstellen
Einrichten eines Livescribe-Kontos auf Seite 49). Der Benutzername muss der E-Mail-Adresse
(siehe
entsprechen, an die die Einladung gesendet wurde.
H
INWEIS: Wenn Sie mehrere Freunde auswählen möchten, an die eine E-Mail gesendet werden
soll, aktivieren Sie das Kontrollkästchen neben der E-Mail-Adresse der einzelnen
Freunde in Ihrem Adressbuch, bevor Sie auf „Senden“ klicken.
Wenn Sie die Einladung senden, wird Ihr Freund von Livescrib e Online automatisch zur Kontaktliste
inzuge
h
die Kontaktliste in Ihrem Adressbuch. Mithilfe der grauen Schaltfläche Edit a Contact können Sie den
Namen eines Freundes hinzufügen oder ei ne E-Mail-Adresse b earbeiten. Mithilfe der roten Schalt fläche
Delete a Contact können Sie eine E-Mail-Adresse aus der Liste entfernen.
fügt, um zukünftige Freigaben zu erleichtern. Je mehr Dateien Sie freigeben, desto gr ößer wir d
Herunterladen von Inhalt als PDF-Dokument
Über die Einstellung Download as PDF können Sie hochgeladene Inhalte im PDF-Format auf Ihren
Computer herunterladen. Sie können diese PDF-Datei anschließend per E-Mail oder auf andere
Weise für andere Benutzer freigeben.
HINWEIS: Sie können Seiten mit Livescribe™ Desktop auch direkt im PDF-Format exportieren
(siehe Exportieren von Seiten als PDF-Datei
So laden Sie Inhalt als PDF herunter:
auf Seite 33).
1. Wählen Sie eine Datei aus. Sie können eine Datei aus der Livescribe Online-Community auswählen,
indem Sie auf die Miniaturansicht der Datei klicken, um sie an zuzeigen. Sie kö nne n ei ne Datei aus
Ihrem persönlichen myLivescribe-Sp ace auswählen, indem Sie im Bereich „My Files“ auf die
Miniaturansicht der Datei klicken, um sie anzuzeigen.
2. Klicken Sie auf Download as PDF. Die Datei wird im PDF-Format auf Ihren Computer
heruntergeladen.
Livescribe™ Desktop-Benutzerhandbuch für Mac OS X 45

Freigeben von Inhalt mit Livescribe Online
Abrufen eines Weblinks zu Ihrem Inhalt
Über die Einstellung Get a Link to this file erhalten Sie einen Weblink zu Ihrem Inhalt, den Sie in
einen Blog oder an einem anderen Speicherort einfügen können.
So rufen Sie einen Weblink zu Ihrem Inhalt ab:
1. Wählen Sie eine Datei aus. Sie können eine Datei aus der Livescribe Online-Community auswählen,
indem Sie auf die Miniaturansicht der Datei klicken, um sie an zuzeigen. Sie kö nne n ei ne Datei aus
Ihrem persönlichen myLivescribe-Sp ace auswählen, indem Sie im Bereich „My Files“ auf die
Miniaturansicht der Datei klicken, um sie anzuzeigen.
2. Klicken Sie auf „Get a link to this fi le“. Wenn sich die Datei auf Ihrer myLivescribe-Seite befindet
und privat ist, müssen Sie sie öffentlich verfügbar machen (siehe
„öffentlich“ oder „privat“ auf Seite 48).
Kennzeichnen von Inhalt als
3. Markieren Sie im Dialogfeld „Get a link to this file“ den Link und kopieren Sie ihn in die
Zwischenablage.
4. Öffnen Sie den HTML-Editor für Ihren Blog oder eine andere Webseite.
5. Greifen Sie auf den HTML-Bearbeitungsbereich zu, und klicken Sie in das Bearbeitungsfeld. Stellen
Sie sicher, dass Sie sich im HTML-Bearbeitungsmodus, nicht im Texterstellungsmodus, befinden.
6. Fügen Sie den Text ein.
7. Veröffentlichen Sie die Datei.
8. Klicken Sie in Livescribe Online auf Done, um das Dialogfeld zu schließen.
Freigeben von Inhalt auf Facebook
Über die Einstellung Share on Facebook können Sie Inhalt in Ihre Website, Ihr Forum oder Ihren
Blog einbinden. Es können nur öffentliche Dateien eingebunden werden.
Die in der allgemeinen Livescribe Online-Community veröffentlichten
eingebunden werden. Wenn sich die einzubindende Datei auf Ihrer myLivescribe-Seite befindet, müssen
Sie sie zuerst öffentlich verfügbar machen ( siehe
auf Seite 48).
Livescribe™ Desktop-Benutzerhandbuch für Mac OS X 46
Kennzeichnen von Inhalt als „öffentlich “ oder „pri vat“
Dateien sind öffentlich und können

Freigeben von Inhalt mit Livescribe Online
So veröffentlichen Sie Inhalt auf Facebook:
1. Wählen Sie eine Datei aus. Sie können eine Datei aus der allgemeinen Livescribe Online Community
auswählen, indem Sie auf die Miniaturansicht der Datei klicken, um sie anzuzeigen. Sie können
eine Datei aus Ihrem persönlichen myLivescribe-S pace a uswählen, indem Sie im Bereich „My Files “
auf die Miniaturansicht der Datei klicken, um sie anzuzeigen.
2. Klicken Sie auf Share on Facebook.
3. Sofern Sie nicht bereits angemeldet sind, wird von F acebook eine Aufforderung zum Anmelden
angezeigt.
4. Verwenden Sie die Registerkarte „Post to Profile“, wenn Sie Inhalt freigeben möc hten, in dem Sie
diesen auf Ihrer Facebook-Seite veröffentlichen. Der Post wird auf Ihrer Facebook-Startseite angezeigt.
5. Verwenden Sie die Registerkarte „Send a Message“, wenn Sie Inhalt einfach per E-Mail freigeben
möchten. Der Empfänger erhält eine E-Mail mit einem Link, über den er auf die Datei zugreifen
kann.
Einbinden von Inhalt in eine Website, ein Forum oder einen Blog
Über die Einstellung Embed this file können Sie Inhalt in Ihre Website, Ihr Forum oder Ihren Blog
einfügen. Es können nur öffentliche Dateien eingebunden werden.
ff
Die in der allgemeinen Livescribe Online-Community verö
eingebunden werden. Wenn sich die einzubindende Datei auf Ihrer myLivescribe-Seite befindet,
müssen Sie sie zuerst öffentlich verfügbar machen (siehe
oder „privat“ auf Seite 48).
So binden Sie eine Website, ein Forum oder einen Blog ein:
entlichten Dateien sind öffentlich und können
Kennzeichnen von Inhalt als „öffentlich“
1. Wählen Sie eine Datei aus. Sie können eine Datei aus der Livescribe Online-Community auswählen,
indem Sie auf die Miniaturansicht der Datei klicken, um sie an zuzeigen. Sie kö nne n ei ne Datei aus
Ihrem persönlichen myLivescribe-Space auswählen, indem Sie im Bereich „My Files“ auf die
Miniaturansicht der Datei klicken, um sie anzuzeigen.
2. Klicken Sie auf den Link „Embed this file“. Wenn sich die Datei auf Ihrer myLivescribe-Seite
befindet und privat ist, müssen Sie sie öffentlich verfügbar machen (siehe
als „öffentlich“ oder „privat“ auf Seite 48).
Livescribe™ Desktop-Benutzerhandbuch für Mac OS X 47
Kennzeichnen von Inhalt

Freigeben von Inhalt mit Livescribe Online
3. Markieren Sie im Dialogfeld „Embed this file“ den HTML-Code und kopieren Sie ihn in die
Zwischenablage.
4. Öffnen Sie den HTML-Editor für Ihre Website, Ihr Forum oder Ihren Blog.
5. Greifen Sie auf den HTML-Bearbeitungsbereich zu, und klicken Sie in das Bearbeitungsfeld. Stellen
Sie sicher, dass Sie sich im HTML-Bearbeitungsmodus, nicht im Texterstellungsmodus, befinden.
6. Fügen Sie den Text ein.
7. Zeigen Sie im HTML-Editor eine Vorschau des Posts an.
8. Wenn der Pencast angezeigt und ordnungsgemäß wiedergegeben wird, können Sie die Datei
veröffentlichen.
9. Klicken Sie auf „Done“, um das Dialogfeld „Embed this file“ zu schließen.
Kennzeichnen von Inhalt als „öffentlich“ oder „privat“
Kennzeichnen Sie den hochgeladenen Inhalt als „öffentlich“, damit andere Benutzer ohne Einladung
darauf zugreifen können. Eine öffentliche Datei kann von Besuchern ohne Anmeldung angesehen
werden.
ICHTIG: Wenn Sie Livescribe™ Smartpen-Inhalt in Ihren myLivescribe-Space hochladen, wird der
W
Inhalt von Livescribe standardmä ßig als „privat“ b ehandelt. Sie können den Zugrif f durch alle
Benutzer zulassen, indem Sie die Datei als „öffentlich verfügbar“ kennzeichnen. Livescribe
empfiehlt, keine vertraulichen Dateien öffentlich verfügbar zu machen.
So kennzeichnen Sie Inhalt als „öffentlich“ oder „privat“:
1. Wählen Sie eine Datei aus Ihrem persön lichen myLivescribe-Space aus. Klicken Sie im Bereich
„My Files“ auf die Miniaturansicht der Datei, um sie anzuzeigen.
2. Klicken Sie auf Make this file Public (oder „Make Private (Diese Datei als privat kennzeichnen)“).
Indem Sie eine Datei als „öffentlich“ kennzeichnen, wird sie dem Bereich „Livescribe Online
Community“ hinzugefügt, sodass sie von jedem Benutzer ohn e Anmeldung angezeigt werden
kann. Wenn die Datei als „privat“ gekennzeichnet ist, wird sie von Livescribe Online aus der
Livescribe Community entfernt. Falls Sie die Datei auf Facebook veröffentlicht haben, ist sie auch dort
nicht mehr verfügbar.
Livescribe™ Desktop-Benutzerhandbuch für Mac OS X 48

Verwalten Ihres Livescribe-Kontos
Bearbeiten der Zugriffsliste
Mit der Zugriffsliste wird gesteuert, wer auf eine Datei zugreifen kann, wenn diese als „privat“ geken nzeichnet
ist, und wer nicht. Sie müssen dieser Liste Freunde hinzufügen, damit diese die Berechtigung zum
Anzeigen einer privaten Datei erhalten. Die Freunde können die Datei anzeigen, wenn sie sich mit
ihrem Livescribe-Konto anmelden.
So bearbeiten Sie die Zugriffsliste:
1. Wählen Sie eine Datei aus Ihrem persön lichen myLivescribe-Space aus. Klicken Sie im Bereich
„My Files“ auf die Miniaturansicht der Datei, um sie anzuzeigen.
2. Klicken Sie auf die Einstellung Edit Access List, um eine Zugriffsliste für diese Datei einzurichten.
3. Klicken Sie im Dialogfeld „Access List“ auf die Schaltfläche Add Contact, und geben Sie die
E-Mail-Adresse eines Freundes ein. Mithilfe der grauen Schalt
den Namen eines Freundes hinzufügen oder eine E-Mail-Adresse bearbeiten. Mithilfe der roten
Schaltfläche Delete a Cont
act können Sie eine Adresse aus der Liste entfernen.
fläche Edit a Contact können Sie
Verwalten Ihres Livescribe-Kontos
Erweitern Sie die Verwendungsmöglichkeiten Ihres Livescribe™ Smartpens, indem Sie den myLivescribeSp ace verwenden.
Einrichten eines Livescribe-Kontos
Wenn Sie Ihren Livescribe™ Smartpen über Livescribe™ Desktop registrieren, werden Sie beim
Registrierungsvorgang zum Erstellen eines Livescribe-Kontos aufgeforde rt. Bei Bed arf können Sie
ein Konto auch manuell erstellen, ohne dass eine Registrierung (oder der Besitz eines Pulse™
Smartpens) erforderlich ist.
ein per
Beim Einrichten eines Livescribe-Kontos wird
Sp ace. Von Ihrem myLivescribe-Space aus könne n Sie Ihr Profil in Livescribe On line ein richten, Inhalt
hochladen und speichern, um ihn für Ihre Freunde, die Community oder alle Webbenutzer
freizugeben.
Livescribe™ Desktop-Benutzerhandbuch für Mac OS X 49
sönlicher Space für Sie erstellt – Ihr myLivescribe-

Verwalten Ihres Livescribe-Kontos
Sie können ein Livescribe-Konto manuell entweder über Livescribe™ Desktop oder direkt über einen
Webbrowser einrichten. So richten Sie ein Livescribe-Konto über Livescribe™ Desktop ein:
1. Klicken Sie in Livescribe™ Desktop auf „My Livescribe“ unter „Livescribe Online“ im Navigationsbereich.
Navigieren Sie in Ihrem Webbrowser zu
Sie auf die Registerkarte „Community“ klicken. Klicken Sie dort auf
.
www.livescribe.com und dann zur Community-Seite, indem
die Schaltfläche „Sign Up“
2. Geben Sie einen Benutzernamen und ein Kennwort ein. Bei dem Benutzernamen muss es sich um
eine gültige E-Mail-Adresse handeln.
Verwenden Sie zum Erstellen eines Benutzernamens und Kennworts folgend e Richtlinien:
• Ihr Benutzername ist Ihre E-Mail-Adresse. Diese darf 128 Zeichen nicht überschreiten; Groß- und
Kleinschreibung wird nicht berücksichtigt. Beispiel: MeinName@MeineFirma.com und meinname@
meinefirma.com werden gleich behandelt.
• Ihr Kennwort muss mindestens vier Zeichen um fassen und darf maximal aus 64 Zeichen be stehen.
Bei Ihrem Kennwort wird die Groß- und Kleinschreibung berücksichtigt; es darf nicht mit einem
Leerzeichen beginnen und darf keine nicht druckbaren Zeichen enthalten. Benutzername und
Kennwort dürfen nicht identisch sein.
Verwenden des myLivescribe-Profils
Wenn Sie ein myLivescribe-Benutzerprofil erstellen, wird Ihnen Speicherplatz (ein so genannter Space)
zur Verfügung gestellt, in dem Sie Inhalt speichern können.
So zeigen Sie Ihr Profil an:
• Wählen Sie in der oberen rechten Ecke unter Livescribe Online „Account“ aus. Au f Ihrer
myLivescribe-Profilseite werden eine Liste mit Freigabeoptionen sowie Besucherkommentare
und der bereits verwendete bzw. der verfügbare Speicherplatz angezeigt.
Livescribe™ Desktop-Benutzerhandbuch für Mac OS X 50

Verwalten Ihres Livescribe-Kontos
Verwalten des hochgeladenen Inhalts
Von Ihrem myLivescribe- Space aus können Sie den Inhalt Ihres Livescribe-Kontos wie in der folgenden
Tabelle dargestellt verwalten:
Aufgabe Vorgehensweise
Dateien umbenennen Wählen Sie den Dateinamen im zentralen
Anzeigebereich aus,
Dateien löschen Klicken Sie auf das Miniaturansichtssymbol „X“ neben
dem Dateinamen, um d
werden die Dateien nicht aus Ihrer Livescribe™
Desktop-Anwendung oder von Ihrem Pulse™ Smartpen
gelöscht, sondern nur in Ihrem Onlinekonto.
Kategorien für Dateien
auswählen
Dateibeschreibungen
inzufüg
h
en/bearbeiten
Wählen Sie eine Kategorie aus, der Sie eine Datei
en möchten, indem Sie im Beschreibungsbereich
zuordn
auf den Kategorienamen klicken und eine der
vordefinierten Kategorien auswählen.
Sie können den hochgeladenen Dateien kurze
Beschreibungen hinzufügen, indem Sie im
Beschreibungsbereich „Click to edit… (Klicken zum
Bearbeiten)“ auswählen, und einen Namen in das
Textfeld eingeben. Sie können vorha ndene
Beschreibungen bearbeiten, indem Sie auf diese
klicken, und eine Eingabe im Textfeld vornehmen.
und bearbeiten Sie ihn direkt.
ie Datei zu löschen. Damit
Verwalten der Kontodetails
Von Ihrem myLivescribe-S p ace aus können Sie Ihr Livescribe-Konto verwalten und weitere administrative
Aufgaben ausführen, wie in der folgenden Tabelle dargestellt:
Aufgabe Vorgehensweise
Benutzernamen ändern Wählen Sie im Bereich oben links unter dem Abschnitt
„My Account (Mein Konto)“ ein
bearbeiten Sie ihn direkt.
Livescribe™ Smartpen vom
Konto trennen
Livescribe™ Desktop-Benutzerhandbuch für Mac OS X 51
Klicken Sie
„My Account (Mein Konto)“ auf die Trennoption unter
„My Pens (Meine Pens)“.
im Bereich unten links unter dem Abschnitt
en Namen aus, und

Anzeigen von Livescribe-Community-Inhalt
Kennwort ändern Öffnen Sie auf der Regi sterkarte „Edit Login (Anmeld ung
bearbeiten)“ im zentralen Abschnitt „Details“, und klicken
Sie auf „Change Your Password (Kennwort ändern)“.
Avatarfoto hochladen Öffnen Sie auf der Registerkarte „Profile (Pro
zentralen Abschnitt „Details“ und klicken Sie auf
„Upload an Avatar Photo (Avatarfoto hochladen)“.
Möglicherweise müssen Sie sich über einen Webbrowser
anmelden, damit diese Option angezeigt wird.
Kontaktdaten und persönliche
aten änd
D
Abonnement für Livescribe-News
nd -Angebote ein
u
kündigen
ern
richten oder
Öffnen Sie die Registerkarte „Profile (Profil)“ im zentralen
Abschnitt „Details“, um Ihre Kontaktdaten und optional
die persönlichen Details zu ändern.
Aktivieren oder deaktivieren Sie die Option, um News
und Angebote für Livescribe und verwandte Produkte zu
erhalten.
fil)“ im
Anzeigen von Livescribe-Community-Inhalt
In der Livescribe Community können Sie sehen, wofür andere Ihre Pulse™ Smartpens verwenden,
und Sie können Ihre eigenen Arbeiten veröffentlichen, die von anderen bewertet und kom mentie rt
werden können.
Die Community-Seite ist in mehrere Abschnitte unterteilt:
Featured Files In Livescribe werden nach dem Zufallsprinzip Dateien
ausgewählt, die auf der St artseite des Community-Bereichs
angezeigt werden.
Featured Contributors Listet die Mitglieder der Livescribe-Community auf, von
nen
die Beiträge mit den höchsten Bewertungen
de
veröffentlicht wurden. Klicken Sie auf einen „Featured
Contributor (Angezeigter Teilnehmer)“, um das
myLivescribe-Profil dieses Benutzers anzuzeigen.
Top Rated Zeigt die Inhalte der Livescribe-Community mit der
höchsten Bewertung an.
Most Viewed Zeigt Besuchern den am häufigsten angezeigten Inhalt an.
Livescribe™ Desktop-Benutzerhandbuch für Mac OS X 52

Besuchen des Livescribe-Stores
Besuchen des Livescribe-Stores
Im Livescribe-Online-Store – www.livescribe.com/store – können Sie weitere Smartpens, Papierprodukte,
Anwendungen usw. erwerben. Zur Bezahlung müssen Sie sich mit Ihrem Konto anmelden oder ein
neues erstellen, sofern Sie noch
Webbrowser aus oder direkt aus Livescribe™ Desktop über die Livescribe Online-Ansicht auf den
Livescribe Store zugreifen, indem Sie auf Livescribe Store klicken. Weitere Informationen zum
Erwerb, zum Download und zur Installation von Smartpen-Anwendungen aus dem Livescribe-Store
finden Sie unter
Erhalten von Livescribe™-Smartpen-Anwendungen auf Seite 57.
nicht über ein solches verfügen. Sie können entweder von einem
Livescribe™ Desktop-Benutzerhandbuch für Mac OS X 53

7 Arbeiten mit Livescribe-
Papierprodukten
Livescribe druckt Notizbücher, Journale, Flip Notep ads und andere Livescribe™-Punktpapierprodukte für
Ihren Livescribe™ Smartpen. Die Zusammensetzung des Papiers, das für Livescribe-Punktpapierprodukte
verwendet wird, ähnelt herkömmlichem Papier. Allerdings wird jede Seite des Livescribe-Punktpapiers
mit Tausenden fast unsichtbarer Mikropunkte bedruckt, die in einem speziellen Muster angeordnet sind.
Livescribe-Punktpapierprodukte verwenden Punktmuster manchmal mehrmals. Verwenden Sie generell
nicht gleichzeitig Livescribe-Punktpapierprodukte mit dem gleichen Punktmuster.
In diesem Abschnitt wird Folgendes beschrieben:
• Drucken eigener Notizbücher auf Seite 54
• Archivieren von Papierprodukten auf Seite 55
Drucken eigener Notizbücher
Mit Livescribe™ Desktop können Sie eigene Notizbücher mit einem Farblaserdrucker mit mindestens
600 Pixel drucken.
Testen des Druckers
Zum Drucken eines Notizbuchs stellen Sie zunächst sicher, dass Ihr Drucker Livescribe-Punktpapier
richtig drucken kann:
1. Wählen Sie ein Notizbuch aus und wählen Sie Tools > Drucken Sie Ihr eigenes Notizbuch aus.
2. Wählen Sie einen Drucker aus. Livescribe™ Desktop wählt automatisch den ersten geeigneten
Drucker in der Druckerliste aus.
3. Klicken Sie auf Testseite drucken.
Livescribe™ Desktop-Benutzerhandbuch für Mac OS X 54

Archivieren von Papierprodukten
4. Wenn die Testseite gedruckt ist, befolgen Sie die Anweisungen auf der Seite, und verwenden Sie
dabei den Livescribe™-Smartpen. Sie werden aufgefordert, einige Wörter in jeden der vier Bereiche
zu schreiben und dann den Livescribe™-Smartpen an den Computer anzudocken.
5. Überprüfen Sie als Nächstes in Livescribe™ Desktop die Testseite, nachdem sie vom Livescribe™-
Smartpen übertragen worden ist. Wenn alle Wörter erfolgreich übertragen wurden, kann Ihr Drucker
Livescribe-Punktpapier drucken und Sie können eigene Notizbücher drucken.
Drucken eines Notizbuchs
So drucken Sie ein Notizbuch:
1. Wählen Sie Tools > Drucken Sie Ihr eigenes Notizbuch aus.
2. Wählen Sie einen Drucker aus. Livescribe™ Desktop wählt automatisch den ersten gee igneten
Drucker in der Druckerliste aus.
3. Wählen Sie ein zu druckendes Notizbuch aus, z. B. Notizbuch 1 (25 Seiten).
4. Klicken Sie auf Drucken. Livescribe™ Desktop druckt das Notizbuch. Sie können das Notizbuch
wie jedes andere Livescribe-Punktpapier verwenden. Wenn Sie nach dem Schreiben auf diesem
Notizbuch den Livescribe™ Smartpen and ocken, wird der Inhalt wie au ch bei vorgedruckten
Livescribe-Notizbüchern und -Journalen übertragen.
INWEIS: Sie sollten dieses Notizbuch archivieren, bevor Sie es drucken und erneut verwenden.
H
Archivieren von Papierprodukten
Nach der Verwendung eines Livescribe-Punktpapierprodukts sollten Sie es in Livescribe™ Desktop
archivieren. Beim Archivieren eines Livescribe-Punktpapierprodukts geschieht Folgendes:
• Auf Ihrem Livescribe™ Smartpen wird Speicherkapazität frei.
• Es ermöglicht Ihnen, ein anderes Livescribe-Punktp ap ier pr odukt mit de m gleich en Pun ktmu ste r zu
verwenden wie das von Ihnen archivierte. Livescribe-Punktpapie rprodukte mit dem gleichen Punktmuster
haben den gleichen Namen.
Livescribe™ Desktop-Benutzerhandbuch für Mac OS X 55

Archivieren von Papierprodukten
• Ihre Notizen und Audiodaten für ein Livescribe-Punktpapierprodukt werden im Navigationsfenster
in der Bibliothek in einen Ordner für archivierte Notizbücher verschoben. So können Sie die gegenwär tig
verwendeten Livescribe-Punktpapierprodukte von den archivierten unterscheiden. Ihre Notizen und
Audiodaten sind weiterhin in Livescribe™ Desktop interaktiv, genauso wie nicht archivierte LivescribePunktpapierprodukte.
• Notizen (Schriftdaten) und Audioaufzeichnungen werden von Ihrem Livescribe™ Smartpen
gelöscht. Deshalb kann der Livescribe™ Smartpen nicht mehr mit dem physischen Livescribe™Punktpapierprodukt interagieren, wenn dieses archiviert wurde. Das bedeutet, wenn Sie auf die
Notizen in Ihrem archivierten physischen Notizbuch tippen, werden keine Audioaufzeichnungen
wiedergegeben.
So archivieren Sie ein Livescribe-Notizbuch:
1. Klicken Sie im Navigationsbereich auf das Notizbuch, das archiviert werden soll.
2. Wählen Sie Datei > Archivieren aus.
3. Klicken Sie bei Aufforderung auf Archivieren, um den Archivierungsvorgang zu bestätigen. Klicken
Sie andernfalls auf Abbrechen.
Von Livescribe™ Desktop wir d bestätigt, dass das Notizbuch ar
Notizbuch wird unter der Gruppe Archivierte Notizbücher i m Navigat i o n sberei c h angezeigt.
chiviert wurde, und das archivierte
ICHTIG:
W
• Archivieren Sie ein Notizbuch nicht, bevor Sie mit d em physischen Notizbuch fertig und be reit sind,
es beiseite zu legen. Nachdem Sie ein Notizbuch archiviert haben, schreiben Sie nicht auf dessen
physischen Notizbuch weiter, es sei denn, es enthält unbenutzte Seiten, und Sie möchten diese als
Teil eines neuen Notizbuchs behandeln. Zum Beispiel können Sie ein Notizbuch archivieren, das
teilweise abgeschlossen ist, und dessen restliche Seiten dann als weiteres Notizbuch verwenden.
• Wenn Sie mehrere Computer verwenden, achten Sie darauf, das Notizbuch auf allen zu archivieren.
Löschen eines archivierten Notizbuchs
Sie können ein archiviertes Notizbuch aus Livescribe™ Desktop löschen.
So löschen Sie ein archiviertes Notizb
uch aus Livescribe™ Desktop:
1. Wählen Sie das zu löschende Notizbuch unter Archivierte Notizbücher aus.
2. Wählen Sie Datei > Notizbuch löschen aus.
W
ICHTIG: Durch diesen Vorgang wird das archivierte Notizbuch dauerhaft aus Livescribe™ Desktop
gelöscht. Da Sie das Notizbuch bereits archiviert haben, befindet sich der Inhalt auch nicht
mehr auf dem Pulse™ Smartpen.
Livescribe™ Desktop-Benutzerhandbuch für Mac OS X 56

8 Erhalten von Livescribe™-
Smartpen-Anwendungen
Mit Livescribe Desktop können integrierte Anwendungen und Firmware auf dem Livescribe™-Smartpen
aktualisiert werden. Mithilfe von Livescribe Desktop können auch andere Anwendungen verwaltet
werden; dies schließt auch das Erwerben, Herunterladen und Hinzufügen neuer Anwendungen aus dem
Livescribe Store ein. Sie können die folgenden Aufgaben ausführ en:
• Installieren von Softwareaktualisierungen auf Seite 57
• Neue Anwendungen auf Seite 58
• Anzeigen von hinzugefügten und hinzufügba ren Anwendungen auf Seite 62
Installieren von Softwareaktualisierungen
Livescribe scannt den Smartpen bei jedem Ando cken und weist Sie g gf. auf Updates der L ivescribe™
Smartpen-Firmware und der Anwendungen hin. Wenn Sie einen Hinweis erhalten, sollten Sie d em
Download der aktualisierten Software zustimmen.
Die Funktionen und Features des Livescribe™ Smartpen
Benachrichtigungen über Updates erhalten können, muss Livescribe™ Desktop auf Ihrem Computer
ausgeführt werden und online sein. Stellen Sie sicher, dass der Livescribe™ Smartpen angedockt ist.
Bei Firmware hande
steuert. Die Software bezieht sich auf Anwendungen, die auf Ihrem Smartpen und/oder Computer
ausgeführt werden. Paper Replay™ ist eine Anwendung, die so wohl a uf Ihrem Sma rtpen als a uch auf
Ihrem Computer ausgeführt werden kann.
Wenn Sie auswählen, dass Sie den Download von Aktualisierungen auf den Livescribe™ Smartpen
auf einen späte
indem Sie ihn abbrechen oder den Smartpen aus der Andockstation entfernen und anschließend
erneut andocken. Wenn Sie den Smartpen andocken, werden Sie von Livescribe™ Desktop erneut
gefragt, ob die Updates installiert werden sollen. Gleichzeitig haben Sie die Option, die Installation
abzubrechen.
Livescribe™ Desktop-Benutzerhandbuch für Mac OS X 57
lt es sich um den Code, der den internen Computer des Livescribe™ Smartpens
ren Zeitpunkt
verschieben möchten, können Sie den Übertragungsvorgang anhalten,
s werden laufend optimiert. Damit Sie

Neue Anwendungen
HINWEIS: Das Installieren von Updates kann einige Minuten dauern. Sie können angeben, wie häufig
nach Updates gesucht werden soll. Siehe Festlegen der Einstellungen für Livescribe™
Desktop auf Seite 10.
Manuelle Überprüfung auf Aktualisierungen
So suchen Sie nach Updates für den Livescribe™ Smartpen:
• Wählen Sie im Menü die Optionen Hilfe > Nach Updates suchen aus. Livescribe™ Desktop will
check for updates. Updates können neuere V ersione n der Anwendungen oder neue interne Software
und Firmware sein, die vom Livescribe™ Smartpen verwendet werden.
Neue Anwendungen
Livescribe und andere Firmen bieten neue Anwendungen für den Livescribe™ Smartpen. Sie können
diese im Livescribe Online Store herunterladen. Gehen Sie zu
durchsuchen Sie die verfügbaren Anwendungen. Einige Anwendungen werden kostenlos angeboten,
andere können Sie kaufe
enthaltenen integrierten Anwendungen konzipiert. Besuchen Sie den On line Store regelmäßig, und
schauen Sie, ob neue Aktualisierungen vorhanden sind.
n. Diese Anwendungen sind wie die im Lieferumfang des Livescribe™ Smartpens
www.livescribe.com/store, und
Nachdem Sie eine neue Anwendung heruntergeladen haben, können Sie sie mit dem Livescribe™
Desktop jedem Live
Alle Anwendungen werden über Livescribe Desktop hinzugefügt. Livescribe Desktop fügt
nterg
heru
hinzu. Dieses Menü ist der erste Menüeintra g un ter dem Hauptmenü und steht zur Verfügung, sobald
Sie die erste heruntergeladene Anwendung hinzugefügt haben.
Livescribe™ Desktop-Benutzerhandbuch für Mac OS X 58
eladene Anwendungen auf Ihrem Smartpen unter einem neuen Eintrag im Menü Anwendungen
scribe™ Smartpen hinzufügen
, der in Ihrem Livescribe-Konto registriert ist.

Neue Anwendungen
Erwerben von Anwendungen
Über den Livescribe-Store (siehe Besuchen des Livescribe-Stores auf Seite 53) können Sie neue
Anwendungen für Ihren Livescribe™-Smartpen von Livescribe und anderen Herstellern erwerben
und herunterladen.
1. Klicken Sie in Livescribe™ Desktop auf Livescribe Store in der Livescribe Online-Ansicht.
Alternativ können Sie die Website
Registerkarte „Community“ klicken, um zur Co
www.livescribe.com in Ihrem Webbrowser aufrufen und auf die
mmunity-Seite zu wechseln.
2. Klicken Sie auf die Schaltfläche Log In , um zu Ihrem Livescribe-Konto zu
wechseln.
3. Klicken Sie auf die Registerkarte Store. Von der Store-Seite aus können Sie Anwendungen
durchsuchen und erwerben.
4. Sie können eine Anwendung zum Kaufen auswählen, indem Sie auf die entsprechende Schaltfläche
Add klicken. Optional können Sie die Seite mit den Details zur Anwendung anzeigen. Von der
Detailseite können Sie auch die Dokumentation für die Anwendung herunterladen.
5. Klicken Sie auf Add to Cart, um Ihrem Warenkorb die Anwendung hinzuzufügen. Damit wird
Ihr Warenkorb geöffnet, und es wird ein Kaufvorgang mit vier Schritten gestartet. Klicken Sie auf
die Schaltfläche Continue to Checkout.
Livescribe™ Desktop-Benutzerhandbuch für Mac OS X 59

Neue Anwendungen
6. Ergänzen und bestätigen Sie Ihre Rechnungs- und Lieferdaten.
7. Bestätigen Sie den Kauf und senden Sie die Bestellung, indem Sie auf die Schaltfläche Place
Order klicken.
8. Klicken Sie nach dem Senden der Bestellung auf die Schaltfläche Download and Add Smartpen
Applications. Anschließend können Sie Ihre Anwendungen auf Livescribe Desktop herunterladen
und sie Ihrem Smartpen hinzufügen.
9. Standardmäßig werden Anwendungen automatisch auf den zurzeit angedockten Smartpen
heruntergeladen und hinzugefügt.
10. Bestätigen Sie die hinzugefügten Anwendungen in der Anwendungsansicht.
Hinzufügen von Anwendungen
In Anwendungsansicht werden alle Anwendungen aufgeführt, die Sie von Livescribe Online
heruntergeladen haben, sowie die Anwendungen, die au f dem zurzeit ausgewäh lten Smartpen bereit s
hinzugefügt waren.
IPP: Standardmäßig werden alle von Ihnen erworbenen Anwendungen automatisch beim Andocken
T
auf den Smartpen heruntergeladen und hi nzugefügt. Wenn Sie dieses Feature deaktivieren und
gekaufte Anwendungen manuell hinzufüg en möchte n, führe n Sie die folg enden Schritte aus. Sie
können dieses Feature auch verwenden, wenn Sie eine Anwe ndung von Ihrem Smartpen entfernt
haben und sie wieder hinzufügen möchten.
So fügen Sie eine Anwendung manuell hinzu:
1. Docken Sie den Smartpen an, auf dem die Anwendung hinzugefügt werden soll.
2. Suchen Sie in Anwendungsansicht die Anwendung, die auf dem Smartpen hinzugefügt
werden soll.
Es wird eine Liste mit allen heruntergeladenen Anwendungen angezeigt, einschließlich d er von
Ihnen bere
Anwendungen.
its auf Smartpens hinzugefügten Anwendungen, und den noch hinzuzufügenden
3. Klicken Sie auf die Schaltfläche zum Hinzufügen , um die Anwendung auf dem angedockten
Smartpen hinzuzufügen.
Livescribe™ Desktop-Benutzerhandbuch für Mac OS X 60

Neue Anwendungen
4. In Anwendungsansicht wird d er Status d es H inz ufü gev org ang s fü r d ie Anwendung in der
Spalte Status angezeigt.
5. Nach Abschluss des Vorgangs wird in Anwendungsansicht das erfolgreiche Hinzufügen angezeigt,
indem in der Spalte Speicherort das Symbol „Auf Smartpen“ angezeigt wird.
Entfernen von Anwendungen
In Anwendungsansicht werden alle Anwendungen aufgeführt, die auf dem zurzeit ausgewählten
Smartpen bereits hinzugefügt wurden. Wenn auf dem zurzeit ausgewählten Smartpen eine Anwendung
hinzugefügt wird, wird in der Spalte „Speicherort“ neben der Anwendung das Symbol „Auf Smartpen“
angezeigt.
So entfernen Sie eine Anwendung:
1. Docken Sie den Smartpen an, von dem die Anwendung entfernt werden soll.
2. Suchen Sie in Anwendungsansicht die Anwendung, die vom Smartpen entfernt werden soll.
Livescribe™ Desktop-Benutzerhandbuch für Mac OS X 61

Anzeigen von hinzugefügten und hinzufügbaren Anwendungen
3. Klicken Sie auf die Schaltfläche zum Entfernen , um die Anwendung von dem angedockten
Smartpen zu entfernen.
4. In Anwendungsansicht wird der Status des Löschvorgangs in der Spalte Status angezeigt.
5. Sie können sehen, dass die Anwendung entfernt wurde, wenn das Symbol „Auf Smartpen“ aus der
Spalte Speicherort entfernt wurde.
Anzeigen von hinzugefügten und hinzufügbaren Anwendungen
So zeigen Sie alle Anwendungen an, die Sie besitzen und andere auf Ihrem Livescribe™ Smart pen
hinzugefügte Software:
1. Klicken Sie auf das Menü Anwendungen im Navigationsbereich.
2. Klicken Sie dann auf Smartpen-Anwendungen. Es w i r d e i n e L i s t e sämtlicher Anwendungen
und Software angezeigt, über die Sie aktuell für den Smar tpen verfügen.
Livescribe™ Desktop-Benutzerhandbuch für Mac OS X 62

Anzeigen von hinzugefügten und hinzufügbaren Anwendungen
Aufbau der Anwendungsansicht
Wenn Sie eine Liste der Anwendungen und Softwa re in der Anwen du ngsansich t an ze igen, wird diese
von Livescribe™ Desktop als Liste mit einzelnen Zeilen mit benannten Spalten angezeigt. In der folgenden
Tabelle werden die Spalten in der Anwendungsansichtsliste beschrieben.
Spalte Beschreibung
Symbol und Name der Anwendung Der Name der Anwendung.
Version auf Smartpen Die Version der Anwendung.
Größe Die Größe der Anwendung in MB oder KB.
Speicherort
zurzeit ausgewählten Smartpen h
Wenn die Anwendung von diesem Smartpen entfernt
werden kann.
Hinzufügen/Entfernen
gibt an, dass die Anwendung auf dem zurzeit
ausgewählten Smartpen hinzugefügt werden kann.
Klicken
die Anwendung hinzuzufügen.
gibt an, dass die Anwendung von dem zurzeit
ausgewählten Smartpen entfernt werden kann.
Klicken Sie auf diese Schaltfläche, um die Anwendung
auf diesem Smartpen zu entfernen.
Status Beschreibt den Status der aktuellen Anwendung,
z. B. ob di
ist, hinzugefügt werden muss usw.
gibt an, dass die Anwendung auf dem
inzugefügt wurde.
Sie a
uf diese Schaltfläche, um dem Smartpen
e Anwendu
ng auf dem aktuellen Stand
Livescribe™ Desktop-Benutzerhandbuch für Mac OS X 63

9 Verwalten des Livescribe™-
Smartpens
Mit Livescribe Desktop können Sie Ihren Smartpen verwalten. Sie können die folgenden
Aufgaben ausführen:
• Registrieren des Livescribe™-Smartpens auf Seite 64
• Umbenennen des Smartpens in Livescribe™ Desktop auf Seite 66
• Verwalten des Speicherplatzes auf dem Smartpen auf Seite 66
• Ein Paper Replay-Passwort von Ihrem Smartp en entfernen auf Seite 67
Registrieren des Livescribe™-Smartpens
Es ist wichtig, den Livescribe™-Smartpen zu registrieren. Mit der Registrierung des Smartpens
können Sie:
• Ihr persönliches myLivescribe-Konto mit über 500 MB freien Speicherplatz erstellen.
• Ihre Aufzeichnungen und Audiodaten online übertrag en oder privat für andere Personen freigeben.
• Neue Smartpen-Anwendungen von unserem Online-Software-Store erwerben und installieren.
• Kostenlose Smartpen-Anwendungen nach erfolgreicher Registrierung installieren!
• Erweiterte Sicherheitsprogramme für Ihre Smartpen-Daten verwenden.
• Auf spezielle Werbeangebote zugreifen.
Livescribe™ Desktop-Benutzerhandbuch für Mac OS X 64

Registrieren des Livescribe™-Smartpens
So registrieren Sie Ihren Livescribe™-Smartpen:
1. Nach dem Benennen des Sm artpens werd en Sie von Livescribe™ Desktop aufgeforde rt, ihn be i
Livescribe zu registrieren. Bevor Sie auf Jetzt Registrieren klicken, stellen Sie sicher, dass eine
Internetverbindung besteht.
Wenn Sie auf Später er
Livescribe™ Desktop an die Registrierung erinnert.
Sie können Ihren Livescribe™ Smartpen jederzeit registr
im Livescribe™ Desktop-Menü auswählen.
innern klicken, werden Sie beim nächsten Andocken des Smartpens von
ieren, indem Sie die Option Registrieren
2. Klicken Sie auf Jetzt Registrieren. Die Seite für das Livescribe-Konto wird geöffnet.
Wenn Sie nicht bereits über ein Livescribe
und geben Sie dann Ihre E-Mail-Adresse und ein Kennwort ein.
Die E-Mail-Adresse stellt den Benutzernamen dar, wenn
Ihr Kennwort muss mindestens vier Zeichen um fassen und
Bei Ihrem Kennwort wird die Groß- und Kleinschreibung berücksichtigt; es darf nicht mit einem
Leerzeichen beginnen und darf keine nicht druckbaren Zeichen enthalten. Benutzername und
Kennwort dürfen nicht identisch sein.
-Konto verfügen, klicken Sie auf Neues Konto erstellen
Sie sich das nächste Mal anmelden.
darf maximal aus 64 Zeichen bestehen.
3. Wenn Sie bereits über ein Livescribe-Konto verfügen, wird der Kontoname automatisch eingegeben.
Wenn Sie Ihr Kennwort vergessen haben, klicken Sie auf die Schaltfläche Kennwort vergessen.
Sie erhalten von Livescribe eine E-Mail mit Anweisungen zum Zurücksetzen des Kennworts.
4. Wenn Sie noch nicht über ein Konto verfügen, klicken Sie auf Erstellen. Die Seite mit
Kontoinformationen wird angezeigt.
5. Füllen Sie auf der Seite mit den Kontoinformationen die erforderlichen Felder aus und klicken Sie
dann auf Fortsetzen, um den Registrierungsvorgang abzuschließen.
Registrieren des Livescribe™-Smartpens
Wenn Sie Ihren Livescribe™-Smartpen andocken, werden Sie von Livescribe™ Desktop dazu
aufgefordert, ihn zu registrieren. Wenn Sie diese Aufforderung ignorieren, können Sie den Smartpen
später manuell registrieren.
1. Docken Sie den Smartpen für die Registrierung an.
2. Wählen Sie Datei > Smartpen Registrieren aus.
3. Befolgen Sie zum Registrieren die Aufforderungen.
Livescribe™ Desktop-Benutzerhandbuch für Mac OS X 65

Umbenennen des Smartpens in Livescribe™ Desktop
Umbenennen des Smartpens in Livescribe™ Desktop
Sie können den Livescribe™ Smartpen in Livescribe™ Desktop umbenennen, um ihn von anderen
Smartpens zu unterscheiden.
So benennen Sie den Smartpen um:
1. Starten Sie Livescribe™ Desktop.
2. Docken Sie den Smartpen an, der umbenannt werden soll.
3. Wenn er nicht bereits ausgewählt wurde, wählen Sie in der Dropdownliste für die Auswahl des
Smartpens das Gerät aus, das Sie umbenennen möchten.
4. Wählen Sie Datei > Smartpen umbenennen aus.
5. Wenn Sie dazu aufgefordert werden, geben Sie den Namen des Smartpens ein, und klicken Sie auf
Umbenennen.
Verwalten des Speicherplatzes auf dem Smartpen
Der Livescribe™ Smartpen speichert Ihre Notizen und Audiodaten wie auch Anwendungen und
Systemdateien in einem Flash-Speicher. Mit der Livescribe™ Desktop-Speicherleiste können Sie den
auf dem Livescribe™ Smartpen noch verfügba ren S peicherplatz verfolge n. Die S peicherleiste befindet
sich unten in der Sitzungsansicht.
Auf der Speicherleiste wird Folgendes angezeigt:
• Die gesamte Speicherkap azität des Livescrib e™ Smartpen s (verwendeter und fr eier Speicherplatz)
• Von der Systemsoftware verwendeter Speicherplatz
• Von Anwendungen verwendeter Speicherplatz
• Von von Ihnen erstelltem Inhalt verwendeter Speicherplatz
• Verfügbarer Speicherplatz
Livescribe™ Desktop-Benutzerhandbuch für Mac OS X 66

Ein Paper Replay-Passwort von Ihrem Smartpen entfernen
Freigeben von Speicherplatz
Audioaufzeichnungen aus Sitzungen benötigen den meisten Speicherplatz. Wenn auf Ihrem Livescribe™
Smartpen nur noch wenig Speicherplatz vorhanden ist, können Sie Sitzungen entfernen.
Wenden Sie zum Löschen einer Sitzung vom Livescribe™ Smartpe n eine der folgenden Meth oden an:
• Wählen Sie eine Sitzung in der Sitzungsansicht aus und entfernen Sie sie. Siehe Entfernen von
Sitzungen vom Livescribe™ Smartpen auf Seite 31.
• Archivieren Sie Notizbücher, Journale und andere Papierprodukte nach dem Bearbeiten. Siehe
Archivieren von Papierprodukten auf Seite 55.
• Wählen Sie auf dem Livescribe™-Smartpen im Menü die Sitzung aus, die Sie löschen möchten,
und entfernen Sie sie. Weitere Informationen finden Sie im Livescribe™ Smartpens User Guide.
Ein Paper Replay-Passwort von Ihrem Smartpen entfernen
Sie können auf Ihrem Smartpen ein Passwort für Paper Replay-Sitzungen erstellen. Durch das Festlegen
eines Passworts verhindern Sie, dass andere Personen die Audioaufzeichnungen auf Ihrem Smartpen
anhören. Wenn Paper Replay geschützt ist, wird die Wiedergabe von Audiodaten verhindert, bis das
Passwort auf Ihrem Smartpen eingegeben wird.
Über das Smartpen-Hauptmenü oder über Livescri be Desktop können Sie e in Paper Replay-Passwort
vo
Entfernen eines Passworts über Livescribe Desktop:
m Smartpen entfernen.
n Ihre
1. Starten Sie Livescribe Desktop.
2. Docken Sie Ihren Smartpen an.
3. Wählen Sie Tools > Smartpen > Paper Replay-Passwort löschen aus.
4. Durch die Wiedergabe einer Paper Replay-Sitzung auf Ihrem Smartpen bestätigen Sie das Löschen
des Passworts. Sobald das Passwort gelöscht wurde, können Sie Sitzungen wiedergebe n, o hne
zuvor das Passwort einzugeben.
Livescribe™ Desktop-Benutzerhandbuch für Mac OS X 67

Ein Paper Replay-Passwort von Ihrem Smartpen entfernen
HINWEISE:
• Das Paper Replay-Passwort verhindert lediglich die Wiedergabe über Ihren Smartpen, nicht aber
die Wiedergabe über Livescribe Desktop.
• Sie können Ihr Paper Replay-Passwort nicht über Livescribe Desktop festlegen. Sie müssen das
Passwort über das Smartpen-Hauptmenü festlegen.
Weitere Informationen über das Paper Replay-Passwort, einschließlich über das Festlegen eines
Passworts, finden Sie im Livescribe™ Smartpen User Guide.
Livescribe™ Desktop-Benutzerhandbuch für Mac OS X 68

10 Tastenkombinationen
Tastenkombinationen
In Livescribe™ Desktop werden Tastenkombinationen für unterschiedliche Menüoptionen bereitgestellt:
Menüoption Tastenkombination/Gerätetaste
Kopieren
Ausschneiden
In AAC-Format exportieren
Suchen
Infos erhalten
Livescribe™ Desktop ausblenden
Andere ausblenden
Nächste → oder F9
Seite einrichten
Gehe zu Seite...
Einfügen
Wiedergabe/Pause Leertaste/F8
Von Beginn an wiedergeben F7 (auf neueren Mac-Tastaturen)
Einstellungen…
⌘ -C
⌘ -X
⌘ -E
⌘ -F
⌘ -I
⌘ -H
⌘ -H
(auf
neueren Mac-Tastaturen)
⌘ -P
⌘ -G
⌘ -V
(auf neueren Mac-Tastaturen)
⌘ -,
Livescribe™ Desktop-Benutzerhandbuch für Mac OS X 69

Vorherige ←
Drucken…
Livescribe™ Desktop beenden
Wiederherstellen
Sitzung entfernen/löschen Delete
Notizbuch umbenennen
Alle auswählen
⌘ -P
⌘ -Q
⌘ -Y
⌘ -R
⌘ -A
Kontextmenüs
Audiosteuerelemente anzeigen
Rückgängig
Vergrößern
Verkleinern
⌘ -K
⌘ -Z
⌘ -+
⌘ --
Kontextmenüs
Anstelle des Menüs können Sie für den Zugriff auf viele Livescribe™ Deskt op-Features auch
Kontextmenüs verwenden. Wenn Sie ein Kontextmenü verwenden möchten, wählen Sie ein Element
aus und klicken Sie bei gedrückter STRG-Taste. Verfügbare Kontextmenüs:
Notizbuch
Miniaturansicht
Einzelseitenansicht
• Umbenennen
• Infos erhalten
• Drucken
• In Community hochladen
• Drucken
• In Community hochladen
Sitzungsansicht
• In AAC-Format exportieren
• Remove (Entfernen)/Löschen
• In Community hochladen
Livescribe™ Desktop-Benutzerhandbuch für Mac OS X 70

11 Hilfe
Livescribe Online Support
Auf der Livescribe Support-Seite erhalten Sie Antworten auf Ihre Fragen zu Smartpen und anderen
Livescribe™-Produkten.
So öffnen Sie die Livescribe Support-Seite:
• Rufen Sie in einem Webbrowser die Seite www.livescribe.com/support, oder
• Wechseln Sie in Livescribe™ Desktop zu Livescribe Online, und klicken Sie auf die Registerkarte
„Support“.
Livescribe™ Desktop-Benutzerhandbuch für Mac OS X 71

Kontaktieren des Kundenservice
Benutzerhandbücher und Versionshinweise
Sie können die aktuellen Benutzerhandbücher von der Support-Seite herunterladen. Außerdem können
Sie Versionshinweise zu allen Livescribe-Pro dukten anzeigen:
www.livescribe.com/releasenotes.
Knowledge Base (KB)
In unserer Knowledge Base finden Sie Antworten auf viele Ihrer Fragen. Livescribe aktualisiert d ie
Knowledge Base in kurzen Abständen. Deshalb sollten Sie bei jedem neuen Problem die Knowledge
Base durchsuchen.
Forum
Andere Livescribe Smartpen-Benutzer haben vielleicht bereits eine Antwort auf Ihre Frage gefunden.
In den Foren können Sie Fragen stellen oder nach ähnlichen Fragen und möglichen Antworten suchen.
Kontaktieren des Kundenservice
Wenn Sie auf der Support-Seite keine Antwort auf Ihre Frage finden, wenden Sie sich direkt an den
Kundenservice. Diesen erreichen Sie wie folgt:
• Füllen Sie das Livescribe Customer Service Response-Formular auf der Su pport-Seite aus, und
geben Sie das Problem, Kommentare oder Empfehlungen ein.
• Senden Sie eine E-Mail an den Kundenservice: CS@livescribe.com
• Rufen Sie den Kundenservice an:
USA: +1–877–727–4239 (1-877-SCRIBE9) oder +1-510–567–4150
USA K–12 Education: 1–800–297–3071
Vereinigtes Königreich: 44–870–4791828
Australien: 61–2–8014–9242
Livescribe™ Desktop-Benutzerhandbuch für Mac OS X 72

Rückgabe von Livescribe-Produkten
Speichern von Daten für den Kundenservice
WICHTIG: Wenn ein Problem mit einem Livescribe™ Desktop-Produkt auftritt, sollten Sie Ihre
Installationsdaten für den Kundenservice erfassen.
Windows:
1. Wechseln Sie in Livescribe™ Desktop zu Hilfe > Kundenservicedaten Speichern.
2. Speichern Sie die Daten auf Ihrem Computer, sodass Sie diese bei Bedarf an den Kundenservice
senden können.
Mac OS X:
1. Halten Sie die T asta tursteuerungsta ste gedrückt un d gehen Sie in Livescribe ™ Desktop zu Tools >
Kundendienst > Debug-Protokolle.
2. Speichern Sie die Daten auf Ihrem Computer, sodass Sie diese bei Bedarf an den Kundenservice
senden können.
Rückgabe von Livescribe-Produkten
Falls Sie Livescribe Smartpen oder ein anderes Livescribe-Produkt zurückgeben müssen, folgen Sie
den nachfolgenden Anweisungen.
Bei Livescribe direkt erworbene Produkte
Bei Produkten, die Sie direkt bei Livescribe erworben haben, gelten die unten angegebenen
Rückgabefristen. Produkte, die nach Ablauf dieser Fristen zurückgegeben werden, werden nicht
akzeptiert und nicht vergütet:
• Hardware: 30 Tage.
• Zubehör: 30 Tage.
Livescribe™ Desktop-Benutzerhandbuch für Mac OS X 73

Rückgabe von Livescribe-Produkten
Livescribe vergütet den vollständigen Kaufpreis abzüglich der Versandkosten für al le innerhalb der Frist
zurückgegebenen Produkte. Der Kunde muss beim Kundenservice eine RMA-Nummer (Returned Material
Authorization) anfordern und trägt die ursprünglichen Versandkosten sowie die bei der Rücksendung
anfallenden Versandkosten.
Das Produkt muss in einwandfreiem Zustand mit sämtlichen
Kompon
enten und in Originalverpackung
zurückgegeben werden. Die Vergütung erfolgt sobald das Produkt eingega ng en ist und ge pr üft wurde.
Bei Drittanbietern erworbene Produkte
Wenn Sie bei einem Drittanbieterprodukt einen Software- oder Hardwarefehler feststellen, wenden
Sie sich bezüglich der Garantie direkt an den jeweiligen Hersteller. Bei Produkten, die über die
Livescribe-Website erworben wurden aber nicht den Markennamen Livescribe haben, werden
Kundenservice und Support ausschließlich über den Hersteller zu den im Lieferumfang der Produkte
enthaltenen Bedingungen abgewickelt. Die beschränkte Garantie von Livescribe gilt nich t für Sof tware
und Produkte von Drittanbietern.
Livescribe™ Desktop-Benutzerhandbuch für Mac OS X 74

12 Häufig gestellte Fragen
Aufzeichnen von Notizen und Audiodaten
Kann ich während der Aufzeichnung von Audiodaten Notizen erfassen?
Ja. Zur Erfassung von Notizen schalten Sie einfach Ihren Smartpen ein und beginnen Sie auf Livescribe™Punktpapier zu schreiben. Zur Aufzeichnung von Audiodaten tippen Sie auf Ihrem beigefügten Notizbuch
auf die Schaltfläche „Record“ (Aufzeichnen).
Kann ich Audiodaten ohne Punktpapier von Livescribe aufzeichnen?
Ja. Halten Sie die Ein-/Aus-Taste des Smartpens gedr ückt, bis der Timer für die Aufzeichnung im
Display angezeigt wird. Schalten Sie den Smartp en nach Abschluss de r Aufzeichnun g einfach aus.
Zur Wiedergabe der Audiodaten gehen Sie zum Hauptmenü des Smartpens und wä hlen Sie Pap er
Replay™ und anschließend „Play Session“ (Sitzung wiedergeben). Während der Wiedergabe der
Audiodaten können Sie Notizen auf Punktpapier schreiben. Die Audiodaten werden automatisch mit
Ihren Notizen verknüpft.
Kann ich zu bereits aufgezeichneten Audiodaten Notizen hinzufügen?
Ja. Sie können sich Ihre Audioaufzeichnungen zu einem späteren Zeitpunkt anhören und sich zusätzliche
Notizen machen. Tippen Sie auf Ihre ursprünglichen Notizen, um mit der Wiedergabe der Audiodaten zu
beginnen. Schreiben Sie anschließend auf Punktpap ier, um Ihre neuen Notizen mit den vorhandenen
Audiodaten zu verknüpfen.
Livescribe™ Desktop-Benutzerhandbuch für Mac OS X 75

Smartpen-Zubehör
Wie kann ich die Einstellung für die Qualität der Audioaufnahme ändern?
Sie können die Aufzeichnungsqualität anpassen, indem Sie ins Hauptmenü des Smartpens gehen
und zu Einstellungen herunterscrollen, „Recording quality“ (Aufzeichnungsqualität) und anschließe nd
„Hoch“, „Mittel“ oder „Niedrig“ auswählen. Für eine höhere Aufzeichnung squalität wir d mehr
Speicherplatz in Ihrem Smartpen-Speicher benötigt.
Smartpen-Zubehör
Wie ersetze ich meine Tintenpatrone?
Fassen Sie die Tintenpatrone oben mit Ihren Fingern an und ziehen Sie sie heraus. Nach der Entfernung
der Tintenpatrone können Sie eine neue einsetzen.
Freigeben von Notizen und Aufzeichnungen (Pencast)
Als „Pencast“ wird der Prozess zum Export von Smartpen-Inhalt bezeichnet. Pencasts erstellen und
Inhalt für andere freigeben. Sie können Pencasts des Smartpen-Inhalts für Ihren Co mpu ter od er fü r
Livescribe Online erstellen.
Wie gebe ich meine Notizen und Audiodaten frei?
Exportieren von Seiten: Sie können Ihre handschriftlichen Notizen oder Zeichnung en von Livescribe™
Desktop aus als PDF-Datei speichern.
Exportieren von Audiodaten: Sie können Ihre Audioaufzeichnungen von Livescribe Desktop a
exportieren, um
Hochladen eines Pencasts: Pencasts sind interaktive Online-Flash™-Filme handgeschriebener
und Aud
Konto hochladen, können Sie Ihre Pencasts online freigeben.
Pencast-Dateien exportieren: .Pencast ist ein proprietäres D
(Audio, Seiten oder beides). Diese Dateien können für die Freigabe von Smartpen-Inhalt über Livescribe
Desktop exportiert und importiert werden.
Livescribe™ Desktop-Benutzerhandbuch für Mac OS X 76
iodaten. Wenn Sie Ihre Notizen und Audiodaten von Livescribe Desktop auf Ihr MyLivescribe-
sie für andere Benutzer freizugeben oder auf anderen Geräten wiederzugeben.
ateiformat und
speichert Smartpen-Inhalt
us
Notizen

Livescribe Desktop
Wie kann ich Pencasts über ein MyLivescribe-Konto freigeben?
Nach der Registrierung Ihres Smartpens können Sie über Ihr MyLivescribe-Konto bis zu 500 MB
freigeben.
Private Freigabe: Alle hochgeladenen Pencasts werden standardmäßig auf „persönlich“ gestellt und
sind som
und ihnen damit die Berechtigung erteilen, Ihre persönlichen Pencasts zu sehen. Anschließend
senden Sie ihnen einen Link, über den sie die Pencasts anzeigen können. Die Personen auf Ihrer
Zugriffsliste müssen ein Livescribe-Konto erstellen, um Pencasts anzuzeigen.
Öffentliche Freigabe: Wenn Sie Ihren Pencast öffentlich fre
selbst wenn sie nicht über ein Livescribe-Konto verfügen. Sie können die Pencast-URL versenden, sie
auf Facebook™ freigeben oder in eine Website einbetten.
it nur für Sie zugänglich. Sie können bestimmte Personen zu Ihrer Zugriffsliste hinzufügen
eben, können alle Benutzer darauf zugreifen,
ig
Livescribe Desktop
Wie erhalte ich die neuesten Softwareupdates?
Bei jedem Start von Livescribe Desktop wird automatisch nach Updates gesucht, und Sie werden
benachrichtigt, wenn ein Update für Ihren Smartpen und/oder Livescribe Desktop verfügbar ist. Sie
können alle Updates herunterladen und installieren, um stets die neusten, besten Funktionen nutzen
zu können. Über Livescribe Desktop können Sie auch manuell nach Updates suchen. Klicken Sie
auf das Menü Hilfe und wählen Sie Nach Updates suchen aus.
Kann ich meine handschriftlichen Notizen in Text umwandeln?
Ja. Sie können eine Zusatzsoftware namens MyScript® for Livescribe erwerben und herunterladen.
Zusammen mit Livescribe Desktop können Sie damit lesbare handgeschriebene Notizen in
bearbeitbaren Text umwandeln. Weitere Informationen finden Sie unter:
www.visionobjects.com.
Kann ich meinen Smartpen mit mehr als einem Computer verwenden?
Ja. Falls Sie mehrere Computer verwenden, sollten Sie Ihren Smartpen regelmäßig an jeden Computer
anschließen und Ihre Daten übertragen. Achten Sie darauf, für jede installierte Kopie von Livescribe
Desktop dasselbe MyLivescribe-Konto zu verwenden. Jedes Mal, wenn Sie ein Notizbuch auf einem
Computer archivieren, sollten Sie es auch auf allen anderen Computern archivieren.
Livescribe™ Desktop-Benutzerhandbuch für Mac OS X 77

Smartpen-Tastenkombinationen
Wie drucke ich mein eigenes Punktpapier?
Sie benötigen Livescribe Desktop-Version 2.0 oder eine neuere Version und einen Adobe Postscriptkompatiblen Farblaserdrucker mit einer Druckauflösung von 600 dpi oder höher, um Ihr eigenes
Punktpapier zu drucken.
1. Klicken Sie in Livescribe Desktop auf „Seiten“, um Ihre Notizen anzuzeigen. Wählen Sie im Menü
Tools aus.
2. Falls Sie einen Mac® verwenden, wählen Sie die Option Drucken Sie Ihr eigenes Notizbuch aus.
Falls Sie Windows® verwenden, wählen Sie die Option Druckbare Notizbücher aus.
3. Wählen Sie das Notepad aus, das Sie drucken möchten, und klicken Sie auf Drucken.
Kann ich das Datums- und Uhrzeitformat ändern?
Ja. Sie können die Zeitanzeige Ihres Smartpens auf 12- oder 24-Stunden-Format einstellen. Auch für
das Datum sind mehrere Einstellungen möglich. Sie finden die Formatoptionen auf Ihrem Smartpen
unter: Hauptmenü > Einstellungen > Zeitformat oder Hauptmenü > Einstellungen >
Datumsformat.
Smartpen-Tastenkombinationen
Die folgenden Tastenkombinationen helfen Ihnen, Ihren Smartpen optimal zu nutzen – ob Sie nun ein
Anfänger oder ein fortgeschrittener Benutzer sind.
Doppeltippen
Wenn der Smartpen Sie zu einer Eingabe auffordert ( wie dem Zeichnen einer Taste oder dem Schreiben
eines zu übersetzenden Begriffs), tippen Sie auf dem Punktpapier zwei Mal in schneller Folge auf die
gleiche Stelle, um dem Smartpen zu signalisieren, dass Sie mit dem Schreiben fertig sind.
Eigenes Nav Plus zeichnen
Zeichnen Sie ein Plus mit zwei etwa 2,5 cm langen Linien und tippen Sie anschließend zwei Mal in
schneller Folge auf die Mitte. Im Display des Smartpen sollte Hauptmenü angezeigt werden. Tippen
Sie auf das Nav Plus, um Menüelemente anzuzeigen und auszuwählen.
Livescribe™ Desktop-Benutzerhandbuch für Mac OS X 78

Smartpen-Tastenkombinationen
„Flick and Scrub“ (schnelles Blättern durch Menüelemente)
Drücken Sie die Spitze Ihres Smartpens eine halbe Sekunde lang auf Punktpapier, bis Sie einen
kurzen Signalton hören. Ziehen Sie anschließend – ohne die Spitze Ihres Smartpens vom Papier zu
nehmen – eine horizontale oder vertikale Linie. Ihr Smartpen erkennt diese Linien automa tisch a ls
Befehl zum schnellen Blättern durch Menüelemente. Sie können die Linie jederzeit zeichnen, um
durch Menüelemente oder Text auf dem Display zu blättern.
Quick Launch (zu einer Anwendung springen und diese schnell starten)
Doppeltippen Sie auf die Mitte des Nav Plus-Steuerelement s. Beginnen Sie dann, die ersten Buchstaben
des Anwendungsnamens zu schreiben, und fahren Sie fort, bis der Name auf dem Display angezeigt
wird. Tippen Sie auf den re chten Pfeil de s Nav Plus, um die Anwendung zu st arten. Sie kö nnen sp äter
auf Ihre Notizen tippen, um die Anwendung erneut zu starten. Weitere Informationen zu SmartpenTastenkombinationen finden Sie unter:
www.livescribe.com/support.
Livescribe™ Desktop-Benutzerhandbuch für Mac OS X 79

13 Glossar
In der folgenden Liste finden Sie Livescribe-Begriffe und die zugeh örigen Definitionen.
.Pencast. Ein proprietäres Dateiformat für Livescribe Inc. speichert Smartpen-Inhalt (Audio, Seiten
beides). Diese Dateien können für die Freigabe von Smartpen-Inhalt über Livescribe Desktop
oder
exportiert und importiert werden.
3D-Aufnahme-Headset. Kopfhörer mit integrierten Mikrofonen zur Erfassung von
ioa
Aud
Geräuschumgebung.
ufzeichnungen (multidirektional und im Umfeld) und Positionierung von Objekten in der
Aktive Tinte. Mit ein e m Livescribe Smartpen auf Li vescribe™-Punktp
Zeichnungen oder sonstige Markierungen, die einer Audioaufzeichnung zugeordnet sind
Standardmäßig wird die aktive Tinte in Livescribe™ Desktop grün dargestellt. Siehe inaktive Tinte.
Aktualisieren. Installieren einer neuen Software- oder Firmw
auf Ihrem Computer oder Smartpen.
Archivieren. Der Prozess, bei dem Notizen und Audioaufzeichnu
Livescribe™ in einen Ordner für archivierte Notizbücher im Navigationsbereich verschoben werden.
Dieser Prozess löscht auch Ihre Notizen (Schrift da ten) un d Au diod aten au f de m L ive scribe Smar tpen .
Deshalb interagiert der Livescribe Smartpen nicht mehr mit de m physischen Livescribe™-Punktp apier ,
das Sie archiviert haben.
Audio. Jede Art von Geräusch, das vom Mikrofon des Livescribe Smartpen erfasst wird.
Audio- (oder Sitzungs-) Ansicht. Sitzungen, die als Dateiliste mit det
angezeigt werden.
Docking. Verbinden eines Livescribe Smartpen mit einem PC, indem der Smartpen in seine
adest
ation gesteckt wird, die über ein USB-Kabel an den Computer angeschlossen ist.
L
Download. Empfangen von Daten von einem Remote-Standort.
arev
apier erfass
ersion über Livescribe™ Desktop
ngen ein
es Punktpapierprodukts von
aillierten
te Notizen,
Informationen
Livescribe™ Desktop-Benutzerhandbuch für Mac OS X 80

Durchsuchen. Blättern durch die Seiten eines Notizbuchs.
Echo™ Smartpen. Ein von Livescribe Inc. hergestelltes Smartp
Einstellungen. Einstellungen von Livescribe™ Desktop, die
Einzelseitenansicht (oder -modus). Eine Ansicht bzw. ein Modus in Livesc
en-Modell.
auf Ihre Arbeitsweise ausgerichtet sind.
ribe™ Desktop zur
Anzeige einzelner Seiten.
Firmware. Software, die die internen Operationen eines Smartpens verwaltet.
Flash-Speicher. Nicht volatiler Speicher von Compu terdateien, unabhängig von der S tromversorgung.
eilweise
T
Flick and Scrub. „Flick and Scrub“ ist eine Funktion, die schn
auch als Memory bezeichnet.
elles Blätte
rn durch Menüelemente und
anderen, auf dem Livescribe Smartpen angezeigten Text ermöglicht. Diese Funktion ist hilfreich, wenn
der von einer Anwendung dargestellte Text länger ist, als das Display horizontal anzeigen kann, oder
wenn mehrere Menüs, Optionen oder Elemente vertikal verfügbar sind.
Inaktive Tinte. Mit einem Livescribe Smartpen auf Livescribe™-Punktpapier erfasste Notizen,
ichnunge
Ze
n oder sonstige Markierungen, die keiner Audioaufzeichnung zugeordnet sind.
Sta nda rdmäßig wird die inaktive Tinte in Livescribe™ Desktop schwarz dargestellt. Siehe Aktive Tinte.
Kurzbefehle. Eine Reihe von Befehlen, die auf Punktpapier geschrieben werden können, um schnell
en aktuellen S
d
tatus des Livescribe Smartpen zu ermitteln.
Launch Line. Launch Line ähnelt Quick Launch. Sie können Launch Line zum raschen Start jeder
beliebigen Open Paper-Anwendung verw
enden, die auf Ihrem Smartpen inst
alliert ist. Open PaperAnwendungen sind Anwendungen, die keine vorgedruckten Papier-Steuerelemente benötigen, um zu
funktionieren. Siehe Tap Around.
Livescribe™ Desktop. Die Computerkomponente der Livescribe™-Plattform. Mit Livescribe™
es
ktop können Sie Notizen von Ihrem Computer übertragen, speichern, suchen und abspielen. Sie
D
können Ihre Inhalte auch ins Internet hochladen sowie Anwendungen und Inhalte auf dem Livescribe
Smartpen verw a l t e n .
on
Livescribe™ Online. Livescribe-Webcommunity. Für Besitzer v
Livescribe Smartpen ist die
Mitgliedschaft in Livescribe Online kostenlos. Dort können Mitglieder Sitzungen im Umfang von bis zu
500 MB speichern. Außerdem können die Teilnehmer Sitzungen gemeinsam mit anderen nutzen und
sich in Benutzerforen beteiligen.
Livescribe™ Desktop-Benutzerhandbuch für Mac OS X 81

Livescribe™-Punktpapier. Blankopapier mit einem Mikropunktmuster. Entwickelt von Anoto AB und
von Livescribe unter Lizenz verwendet. Die Mikropunkte sind für das menschliche Auge kaum zu
erkennen. Aufgrund der Mikropunkte kann der Livescribe Smartpen Bere iche auf einer Seite erkennen
(wie etwa die gedruckte Schaltfläche „Aufzeichnen“ für Paper Replay™) und handschriftliche Notizen
aufgezeichneten Audiodaten zuordnen.
papiers von Livescribe: eine kleine, hellgraue, runde
Mikropunkt. Die Basiseinheit des Pu
nkt
Markierung, die zusammen mit anderen gleicher Art angeordnet ist und Millionen von Mustern bilden.
Diese werden auf Livescribe-Papierprodukte gedruckt und mit dem Livescribe Smartpen verwendet.
Miniaturansicht (oder -modus). Eine Ansicht bzw. ein Modus in Livescribe™ Desktop zur Anzeige
n Seit
vo
en im Miniaturformat.
Miniaturbild. Eine kleine Darstellung einer Seite.
myLivescribe-Profil. Auf Livescribe Online sind für jeden Benutzer von Livescribe Smartpen 5 00 MB
ls pe
rsönlicher Speicherplatz r eserviert, um Notizen zu speichern und freizugeben.
a
ichen
Nav Plus. Ein vorgedrucktes oder von Hand gezeichnetes Plusze
zur Navigation in Livescribe
Smartpen-Anwendungen und -Dateien.
Notizbuch. Ein generischer Begriff, der in diesem Handbuch für die unterschiedliche
n Arten von
Livescribe™-Punktpapier verwendet wir d: Lined Notebook, Lined Black Journal, Unlined Black Jou rnal
oder Unlined Red Journal.
Notizbuch-Statuslabel. Ein ovales Papiersiegel, das das Öffnen eines Livescribe-Papierprodukts
hin
dert, bis der Besitzer es entfernt. Dieses Label defin iert d en Status des Produkts (Papiertyp un d
ver
Seriennummer). So können Sie mögliche Konflikte bei bereits verwendeten Papierprodukten mit
gleichem Status erkennen.
Notizen. Handschriftliches oder Handzeichnungen auf dem Punktpapier.
OLED-Display. Organic Light Emitting Diode-Display des Livescribe Smartpen (18 x 98 Pixel).
Paper Replay-Passwort. Mit dem Paper Replay-Passwort wird ein Passwort für Ihre Paper Replay-
en fe
Sitzung
stgelegt. Durch das Festlegen eines Passworts verh indern Sie, dass andere Personen die
Audioaufzeichnungen auf Ihrem Smartpen anhören.
Paper Replay™. Eine Anwendung, die auf Papier Geschriebenes den Audioaufzeichnungen
ordn
zu
Livescribe™ Desktop-Benutzerhandbuch für Mac OS X 82
et.

PDF. Ein Grafikdateiformat zum Exportieren von handschriftlichen Notizen und Zeichnungen, die in
Livescribe™ Desktop gespeichert sind. PDF-Dateien können auf jedem Computer angezeigt und
®
gedruckt werden, auf dem Adobe Acrobat Reader
installiert ist.
Pencast. Als „Pencast“ wird der Prozess zum Export von Smartpen-Inhalt bezeichnet. Penca
sts
erstellen und Inhalt für andere freigeben.Sie können Pencasts des Smartpen-Inhalts für Ihren
Computer oder für Livescribe Online erstellen.
Pulse™ Smartpen. Ein von Livescribe Inc. herg
estelltes Smar
Seitenansicht. Eine Seitenansicht in Livescribe™ Deskto
tpen-Modell.
p, die Notizbuchseiten anzeigt. Notizen
werden in aktiver Tinte angezeigt, wenn sie Audioaufzeichnungen zugeordnet sind .
Sitzung. Eine einzelne, vollständige Audioaufzeichnung au
f dem L
ivescribe Smartpen, die mit dem
Befehl „Aufzeichnen“ beginnt und mit dem Befehl „Stoppen“ endet Eine Sitzung enthält immer die
Audioaufzeichnung und kann zusätzlich die zugeordneten handschriftlichen Notizen (Seiten)
beinhalten.
Sitzungs- (oder Audio-)Ansicht. Sitzungen, die in Livescribe™ Desktop als Dateiliste mit
aillierten Informati
det
Tap Around. Tap Around ist eine Funktion von Launch Line, d
onen angezeigt werden.
ie
alternativ anstelle des Nav Plus zur
Navigation in den Menüs einer Anwendung verwendet werden kann.
Tinte. Die mit dem Kugelschreiber des Livescribe Smartpen auf dem Punktpapier vorgenommenen
Ma
rkierun
gen Siehe Aktive Tinte und Inaktive Tinte.
Übertragung. Kopieren von Daten von einem Livescribe Smartpen auf einen Computer mit
ive
scribe™ Desktop. (In diesem Fall bleibt die Sitzung auf dem Smartpen erhalten.)
L
Upload. Senden von Daten an einen Remote-Standort, z. B. das Internet.
dr
USB. Universal Serial Bus, ein Standard für die ver
ahtete Verbindung zwischen PC und
Peripheriegeräten wie Drucker und Livescribe Smartpen.
USB-Ladestation. Eine Ladestation, mit der der Livescribe Smartpen geladen und mit Ihrem
puter ve
Com
Verknüpfen. Zuordnen eines Livescribe Smartpen zu eine
rbunden wird.
r Instan
z von Livescribe™ Desktop.
Zoomen. Der Prozess des Änderns der Seitengrößendarstellung in Livescribe™ Desktop.
Livescribe™ Desktop-Benutzerhandbuch für Mac OS X 83
 Loading...
Loading...