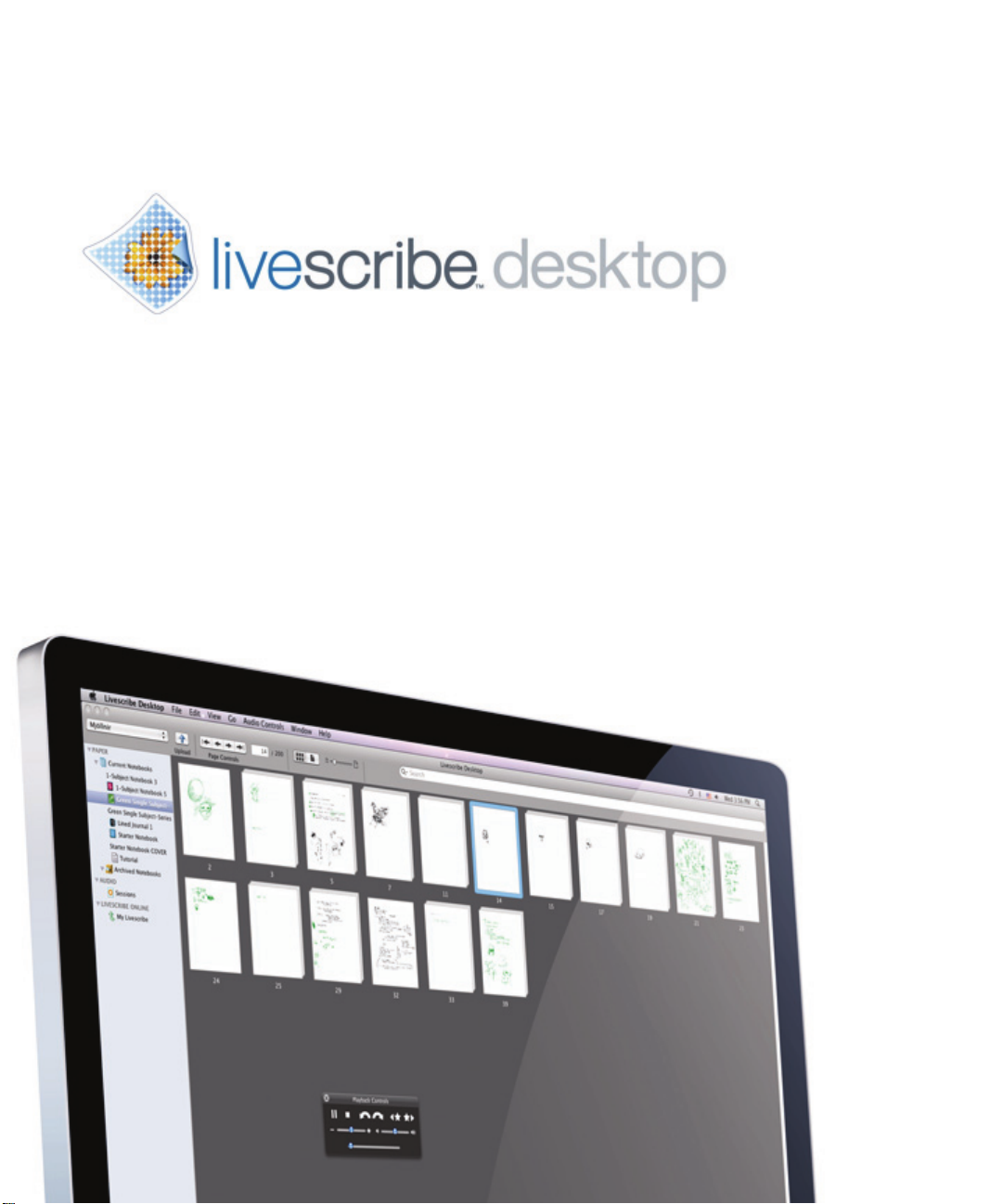
Guía del usuario de
Livescribe™ Desktop
para Mac OS X
VERSIÓN 2.3
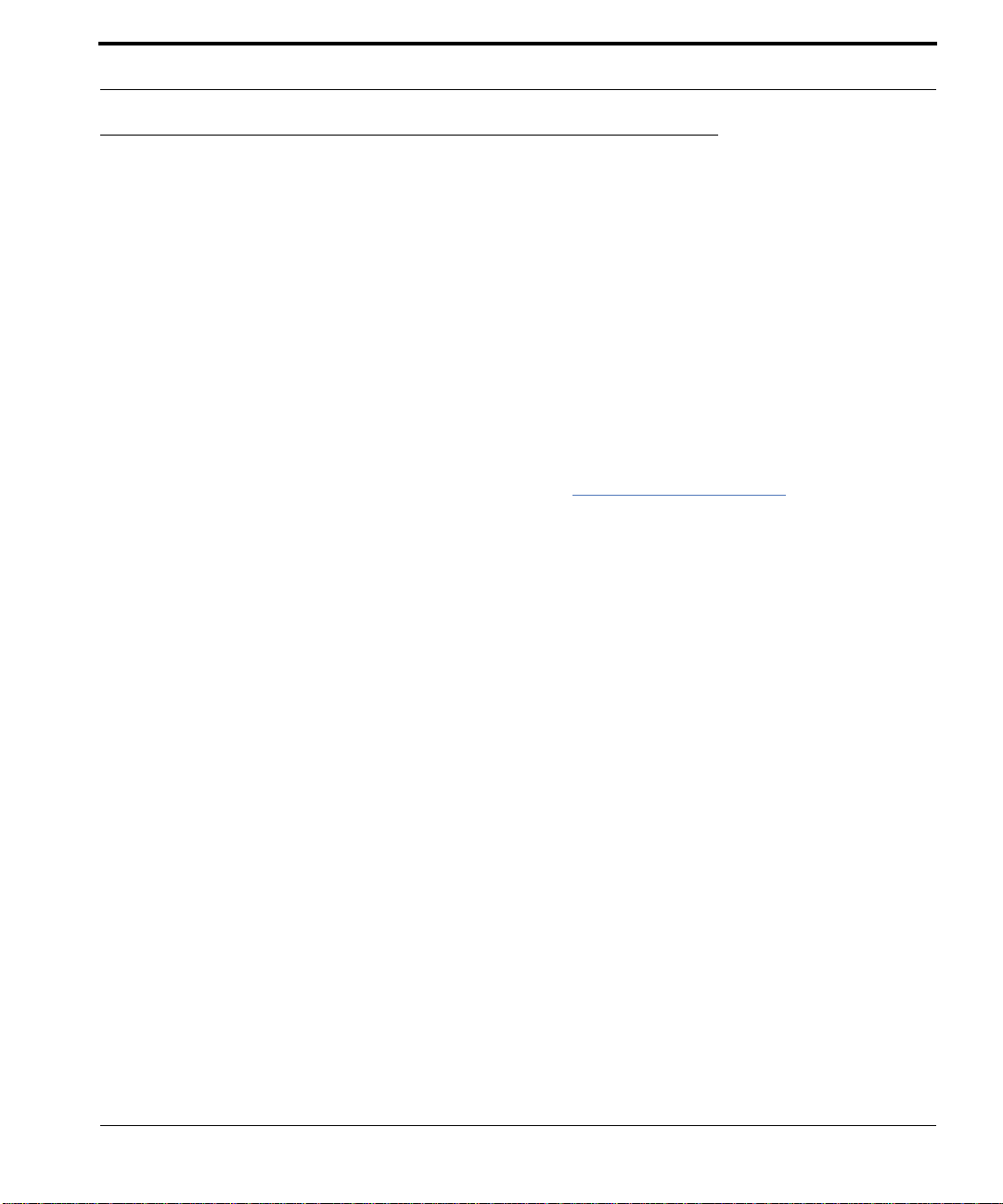
Copyright y marcas registradas
Copyright y marcas registradas
LIVESCRIBE, PULSE, ECHO y PAPER REPLAY son marcas comerciales o marcasregistradas de
Livescribe, Inc.
Anoto es una marca comercial de Anoto Group AB. Microsof
o marcas comerciales registradas de Microsoft Corporation en EE. UU. o en otros países. Apple e
iTunes son marcas comerciales o marcas comerciales registradas de Apple Computer Inc. en EE. UU. o
en otros países. MyScript es una marca registrada de Vision Objects, Inc. El resto de marcas y nombres
de producto son marcas comerciales de sus respectivos propietarios.
Copyright © 2007-2010 Livescribe Inc. Todos los derechos reservados.
Descargas de software disponibles
Deskt
Para descargar el software Livescribe™
Guía del usuario de Livescribe™ Desktop para Mac OS X-2.3-C
ptiembre 23, 2010 10:28 am
se
op, vaya a www.livescribe.com/install.
t y Microsoft W
ord son marcas comerciales
Guía del usuario de Livescribe™ Desktop para Mac OS X ii
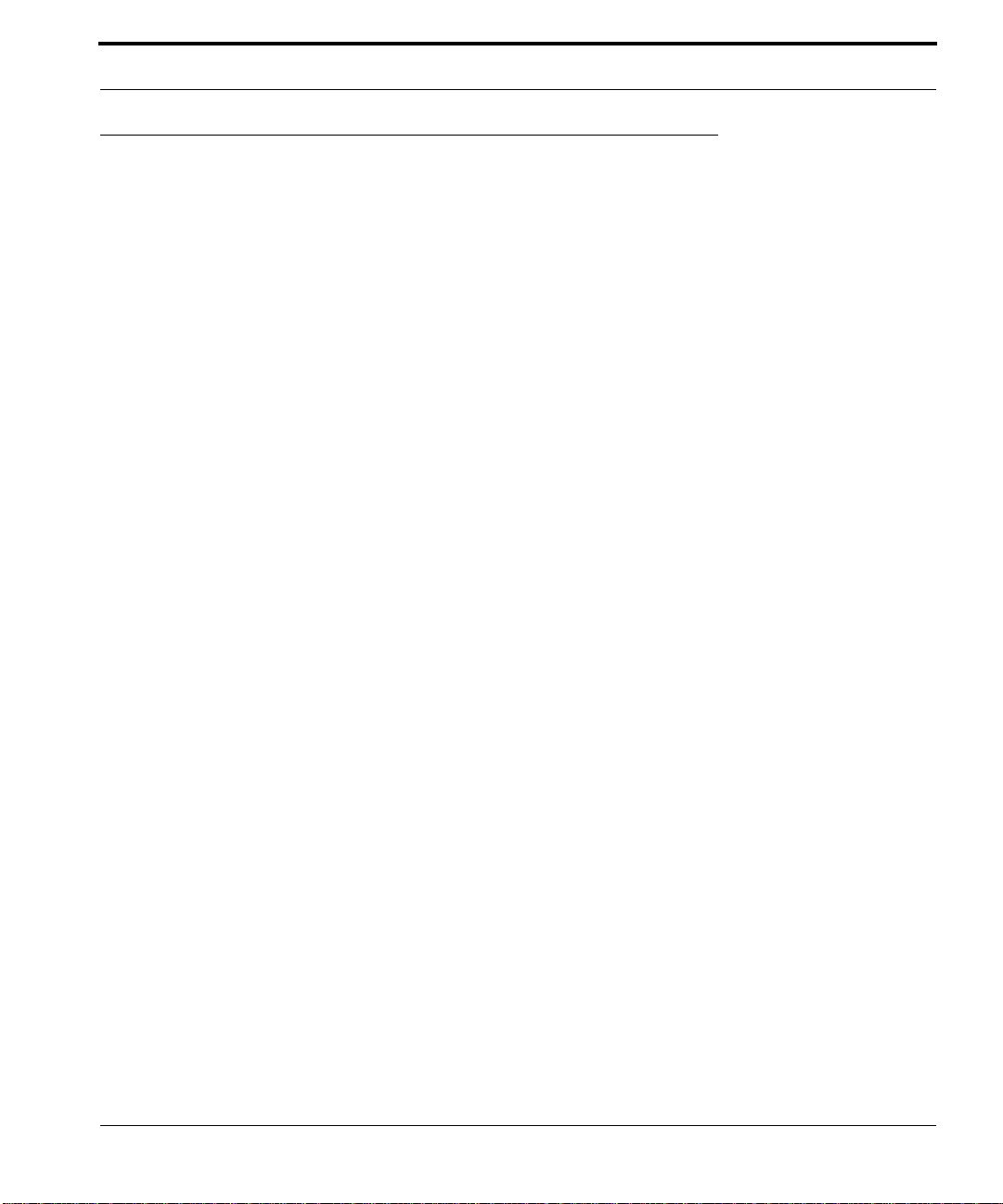
Acerca de esta guía
Acerca de esta guía
En esta guía se describe el software Livescribe™ Desktop que se puede utilizar con el bolígrafo
inteligente Livescribe™. Utilice esta guía junto con las guías Getting S t ar ted Guide y Guía del usuario
del bolígrafo inteligente Livescribe™.
Guía del usuario de Livescribe™ Desktop para Mac OS X iii
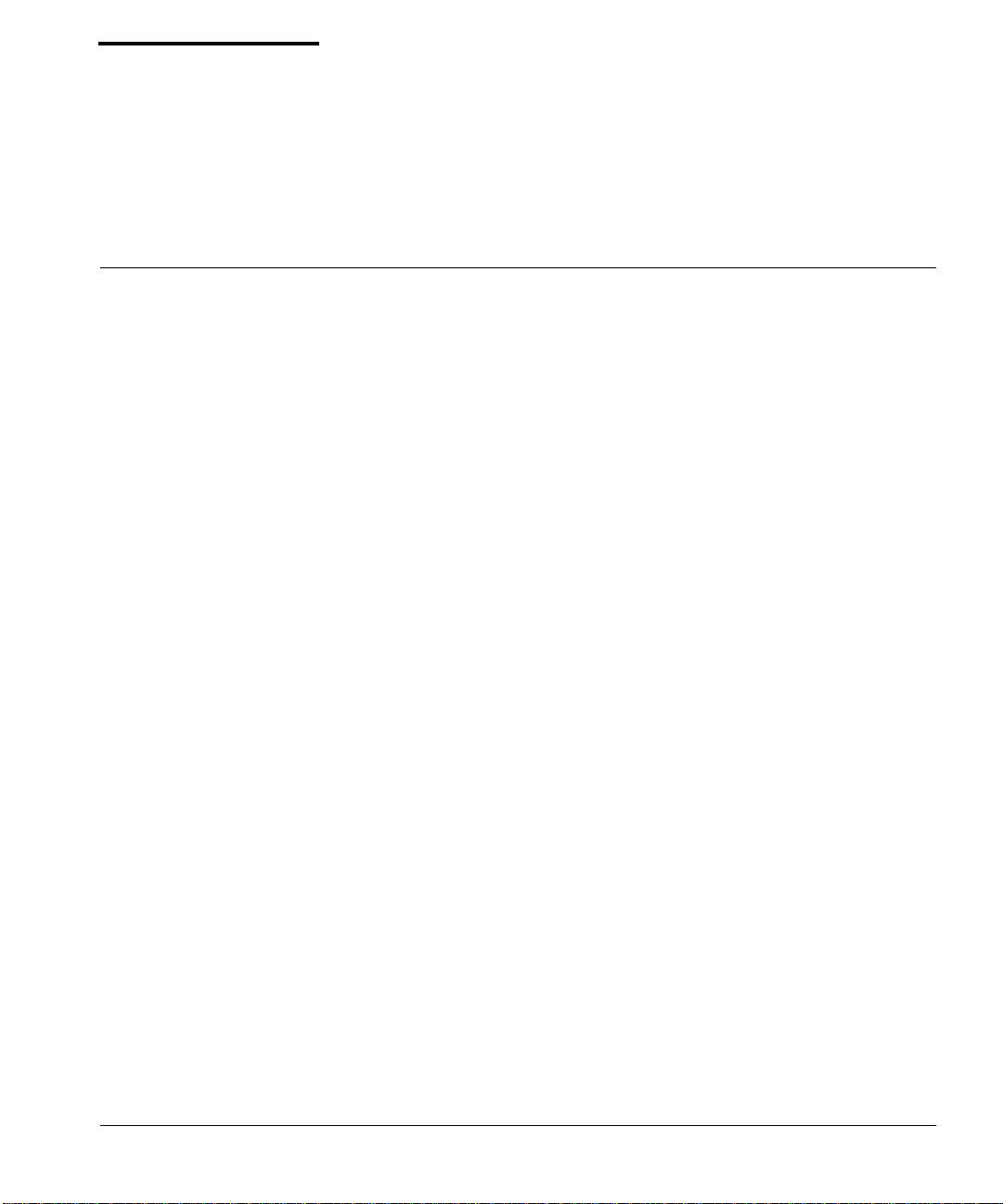
Contenido
Copyright y marcas registradas. . . . . . . . . . . . . . . . . . . . . . . . . . . . . . . . . . . . . . . . . . . . . . . . . . . .ii
Acerca de esta guía. . . . . . . . . . . . . . . . . . . . . . . . . . . . . . . . . . . . . . . . . . . . . . . . . . . . . . . . . . . . iii
1 Bienvenido a Livescribe™ Desktop. . . . . . . . . . . . . . . . . . . . . . . . . . . . . . . . . .1
Novedades de la versión. . . . . . . . . . . . . . . . . . . . . . . . . . . . . . . . . . . . . . . . . . . . . . . . . . . . . . . . .1
Nuevas funciones . . . . . . . . . . . . . . . . . . . . . . . . . . . . . . . . . . . . . . . . . . . . . . . . . . . . . . . . . . .1
Mejoras . . . . . . . . . . . . . . . . . . . . . . . . . . . . . . . . . . . . . . . . . . . . . . . . . . . . . . . . . . . . . . . . . . .2
Requisitos del sistema. . . . . . . . . . . . . . . . . . . . . . . . . . . . . . . . . . . . . . . . . . . . . . . . . . . . . . . . . . .2
Acerca de Livescribe Desktop. . . . . . . . . . . . . . . . . . . . . . . . . . . . . . . . . . . . . . . . . . . . . . . . . . . . .3
Componentes de Livescribe™ Desktop . . . . . . . . . . . . . . . . . . . . . . . . . . . . . . . . . . . . . . . . . .4
2 Introducción a Livescribe™ Desktop . . . . . . . . . . . . . . . . . . . . . . . . . . . . . . . . .5
Instalación de Livescribe™ Desktop. . . . . . . . . . . . . . . . . . . . . . . . . . . . . . . . . . . . . . . . . . . . . . . .5
Primera instalación de Livescribe™ Desktop . . . . . . . . . . . . . . . . . . . . . . . . . . . . . . . . . . . . . .5
Actualización de Livescribe™ Desktop para Mac OS X . . . . . . . . . . . . . . . . . . . . . . . . . . . . . .6
Cambio de Windows a Mac OS X. . . . . . . . . . . . . . . . . . . . . . . . . . . . . . . . . . . . . . . . . . . . . . . . . .7
Autorización de Livescribe™ Desktop. . . . . . . . . . . . . . . . . . . . . . . . . . . . . . . . . . . . . . . . . . . . . . .8
Transferencia del contenido del bolígrafo intelige nte Livescribe™ . . . . . . . . . . . . . . . . . . . . . . . . .8
Búsqueda de actualizaciones de software . . . . . . . . . . . . . . . . . . . . . . . . . . . . . . . . . . . . . . . . . . .9
Configuración de las preferencias de Livescribe™ Desktop. . . . . . . . . . . . . . . . . . . . . . . . . . . . .10
Cierre de Livescribe™ Desktop. . . . . . . . . . . . . . . . . . . . . . . . . . . . . . . . . . . . . . . . . . . . . . . . . . .12
Copia de seguridad de los archivos de Livescribe . . . . . . . . . . . . . . . . . . . . . . . . . . . . . . . . . . . .13
Desinstalación de Livescribe™ Desktop. . . . . . . . . . . . . . . . . . . . . . . . . . . . . . . . . . . . . . . . . . . .13
Guía del usuario de Livescribe™ Desktop para Mac OS X v
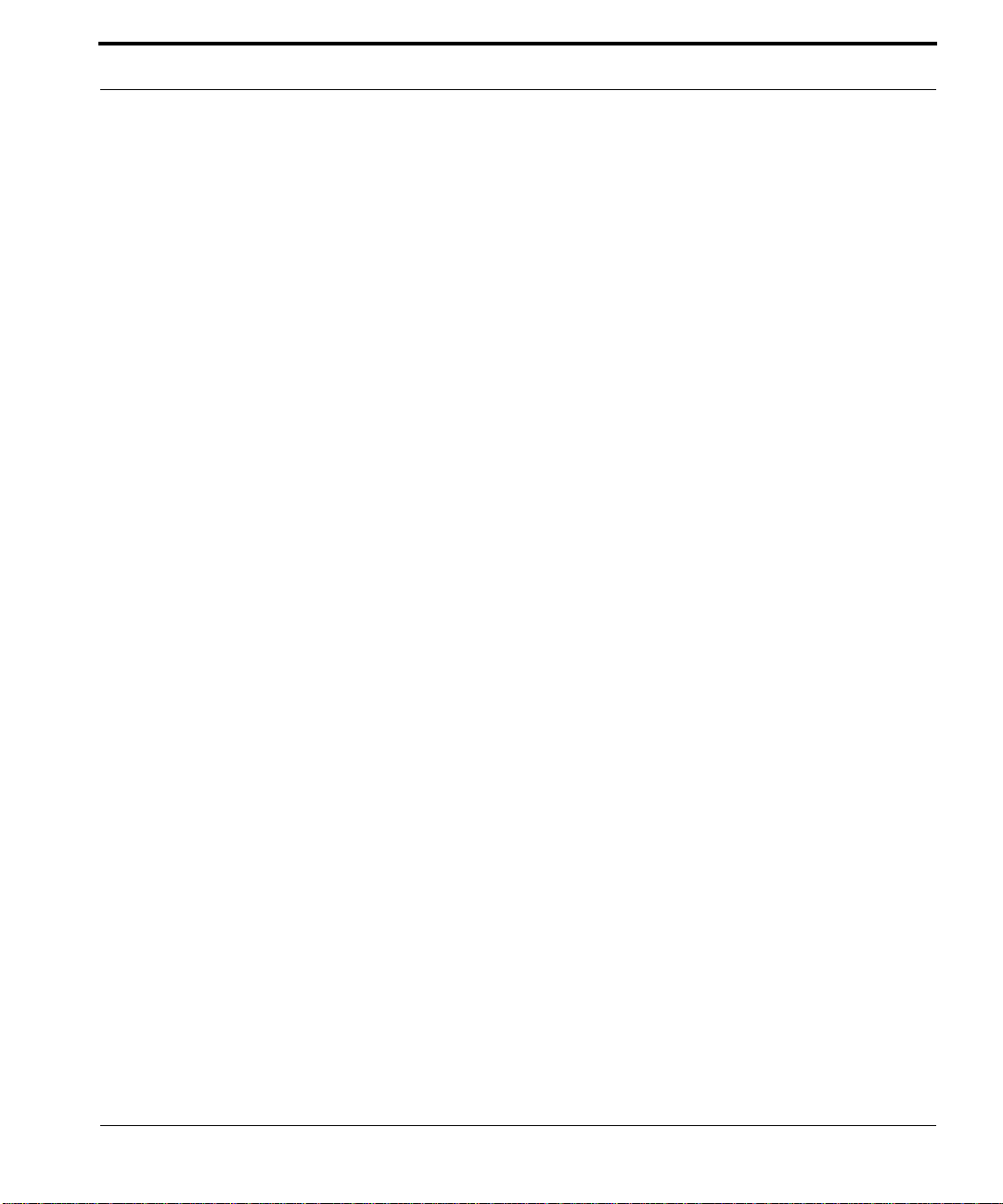
3 Uso de la aplicación Paper Replay™. . . . . . . . . . . . . . . . . . . . . . . . . . . . . . . .14
Acerca de la escritura activa . . . . . . . . . . . . . . . . . . . . . . . . . . . . . . . . . . . . . . . . . . . . . . . . . . . . .15
Visualización y trabajo con páginas . . . . . . . . . . . . . . . . . . . . . . . . . . . . . . . . . . . . . . . . . . . . . . .16
Visualización de miniaturas. . . . . . . . . . . . . . . . . . . . . . . . . . . . . . . . . . . . . . . . . . . . . . . . . . .17
Visualización de páginas únicas. . . . . . . . . . . . . . . . . . . . . . . . . . . . . . . . . . . . . . . . . . . . . . .18
Visualización de páginas de blocs de notas . . . . . . . . . . . . . . . . . . . . . . . . . . . . . . . . . . . . . .19
Reproducción de audio y visualización de páginas de forma simultánea. . . . . . . . . . . . . . . .20
Zoom. . . . . . . . . . . . . . . . . . . . . . . . . . . . . . . . . . . . . . . . . . . . . . . . . . . . . . . . . . . . . . . . . . . .20
Búsqueda de páginas. . . . . . . . . . . . . . . . . . . . . . . . . . . . . . . . . . . . . . . . . . . . . . . . . . . . . . .22
Acciones de copiar y pegar páginas. . . . . . . . . . . . . . . . . . . . . . . . . . . . . . . . . . . . . . . . . . . .24
Impresión de páginas . . . . . . . . . . . . . . . . . . . . . . . . . . . . . . . . . . . . . . . . . . . . . . . . . . . . . . .24
Conversión de escritura manual a texto . . . . . . . . . . . . . . . . . . . . . . . . . . . . . . . . . . . . . . . . .26
Obtención de información sobre las sesiones de una página. . . . . . . . . . . . . . . . . . . . . . . . .26
Reproducción y trabajo con sesiones . . . . . . . . . . . . . . . . . . . . . . . . . . . . . . . . . . . . . . . . . . . . . .27
Exploración de listas de sesiones. . . . . . . . . . . . . . . . . . . . . . . . . . . . . . . . . . . . . . . . . . . . . .27
Reproducción de audio desde la vista Sesiones . . . . . . . . . . . . . . . . . . . . . . . . . . . . . . . . . .29
Visualización de páginas asociadas a una sesión . . . . . . . . . . . . . . . . . . . . . . . . . . . . . . . . .31
Cambio de nombre de sesiones en Livescribe™ Desktop . . . . . . . . . . . . . . . . . . . . . . . . . . .31
Eliminación de sesiones del bolígrafo inteligente Livescribe™. . . . . . . . . . . . . . . . . . . . . . . .31
Eliminación de sesiones de Livescribe™ Desktop . . . . . . . . . . . . . . . . . . . . . . . . . . . . . . . . .32
Exportación de páginas en formato PDF . . . . . . . . . . . . . . . . . . . . . . . . . . . . . . . . . . . . . . . .33
Exportación de audio como archivo . . . . . . . . . . . . . . . . . . . . . . . . . . . . . . . . . . . . . . . . . . . .34
4 Uso de los blocs de notas personalizados. . . . . . . . . . . . . . . . . . . . . . . . . . . .35
Creación de un bloc de notas personalizado . . . . . . . . . . . . . . . . . . . . . . . . . . . . . . . . . . . . . . . .35
Organización de páginas en un bloc de notas personalizado. . . . . . . . . . . . . . . . . . . . . . . . . . . .36
Eliminación de blocs de notas personalizados y de páginas . . . . . . . . . . . . . . . . . . . . . . . . . . . .36
5 Uso compartido de páginas y audio. . . . . . . . . . . . . . . . . . . . . . . . . . . . . . . . .37
Otras formas de compartir contenido . . . . . . . . . . . . . . . . . . . . . . . . . . . . . . . . . . . . . . . . . . .40
Importación de difusiones (archivos .pencast) . . . . . . . . . . . . . . . . . . . . . . . . . . . . . . . . . . . . . . .41
Guía del usuario de Livescribe™ Desktop para Mac OS X vi
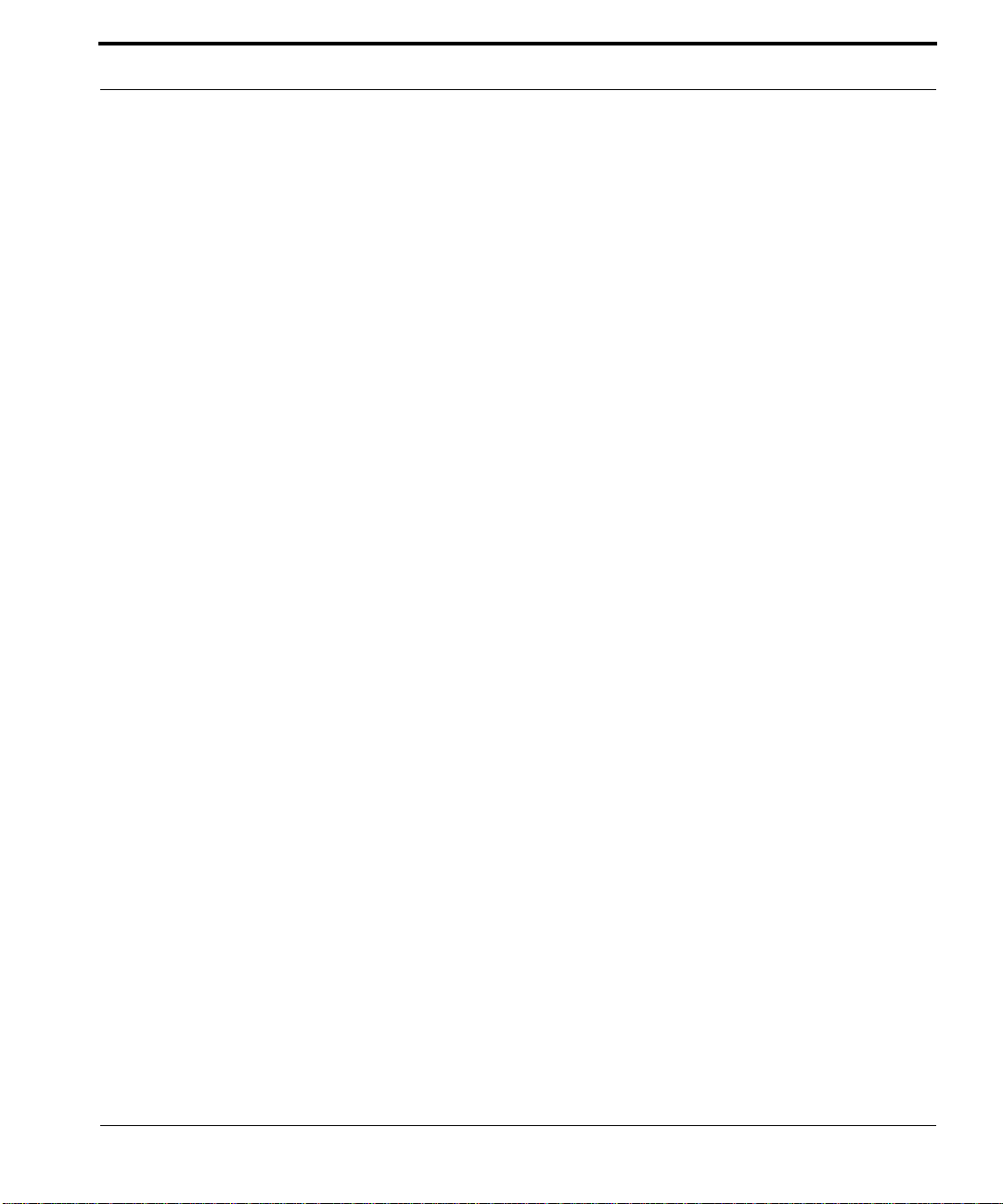
6 Uso de Livescribe Online . . . . . . . . . . . . . . . . . . . . . . . . . . . . . . . . . . . . . . . . .42
Conexión a Livescribe Online . . . . . . . . . . . . . . . . . . . . . . . . . . . . . . . . . . . . . . . . . . . . . . . . . . . .43
Contenido compartido de Livescribe Online . . . . . . . . . . . . . . . . . . . . . . . . . . . . . . . . . . . . . . . . .44
Envío de contenido por correo electrónico . . . . . . . . . . . . . . . . . . . . . . . . . . . . . . . . . . . . . . .45
Descarga de contenido en formato PDF. . . . . . . . . . . . . . . . . . . . . . . . . . . . . . . . . . . . . . . . .45
Vínculos web al contenido . . . . . . . . . . . . . . . . . . . . . . . . . . . . . . . . . . . . . . . . . . . . . . . . . . .46
Contenido compartido en Facebook. . . . . . . . . . . . . . . . . . . . . . . . . . . . . . . . . . . . . . . . . . . .46
Inserción de contenido en sitios web, foros o blogs . . . . . . . . . . . . . . . . . . . . . . . . . . . . . . . .47
Contenido público o privado . . . . . . . . . . . . . . . . . . . . . . . . . . . . . . . . . . . . . . . . . . . . . . . . . .48
Edición de la lista de acceso. . . . . . . . . . . . . . . . . . . . . . . . . . . . . . . . . . . . . . . . . . . . . . . . . .49
Administración de cuentas de Livescribe . . . . . . . . . . . . . . . . . . . . . . . . . . . . . . . . . . . . . . . . . . .49
Configuración de una cuenta de Livescribe . . . . . . . . . . . . . . . . . . . . . . . . . . . . . . . . . . . . . .49
Uso del perfil de myLivescribe . . . . . . . . . . . . . . . . . . . . . . . . . . . . . . . . . . . . . . . . . . . . . . . .50
Administración del contenido cargado . . . . . . . . . . . . . . . . . . . . . . . . . . . . . . . . . . . . . . . . . .51
Administración de datos de cuentas. . . . . . . . . . . . . . . . . . . . . . . . . . . . . . . . . . . . . . . . . . . .51
Visualización del contenido de la comunidad Livescribe. . . . . . . . . . . . . . . . . . . . . . . . . . . . . . . .52
Tienda de Livescribe . . . . . . . . . . . . . . . . . . . . . . . . . . . . . . . . . . . . . . . . . . . . . . . . . . . . . . . . . . .53
7 Trabajo con productos de papel Livescribe . . . . . . . . . . . . . . . . . . . . . . . . . . .54
Impresión de sus propios blocs de notas . . . . . . . . . . . . . . . . . . . . . . . . . . . . . . . . . . . . . . . . . . .54
Prueba de impresión. . . . . . . . . . . . . . . . . . . . . . . . . . . . . . . . . . . . . . . . . . . . . . . . . . . . . . . .54
Impresión de un bloc de notas . . . . . . . . . . . . . . . . . . . . . . . . . . . . . . . . . . . . . . . . . . . . . . . .55
Archivado de productos de papel . . . . . . . . . . . . . . . . . . . . . . . . . . . . . . . . . . . . . . . . . . . . . . . . .55
Eliminación de blocs de notas archivados . . . . . . . . . . . . . . . . . . . . . . . . . . . . . . . . . . . . . . .56
Guía del usuario de Livescribe™ Desktop para Mac OS X vii
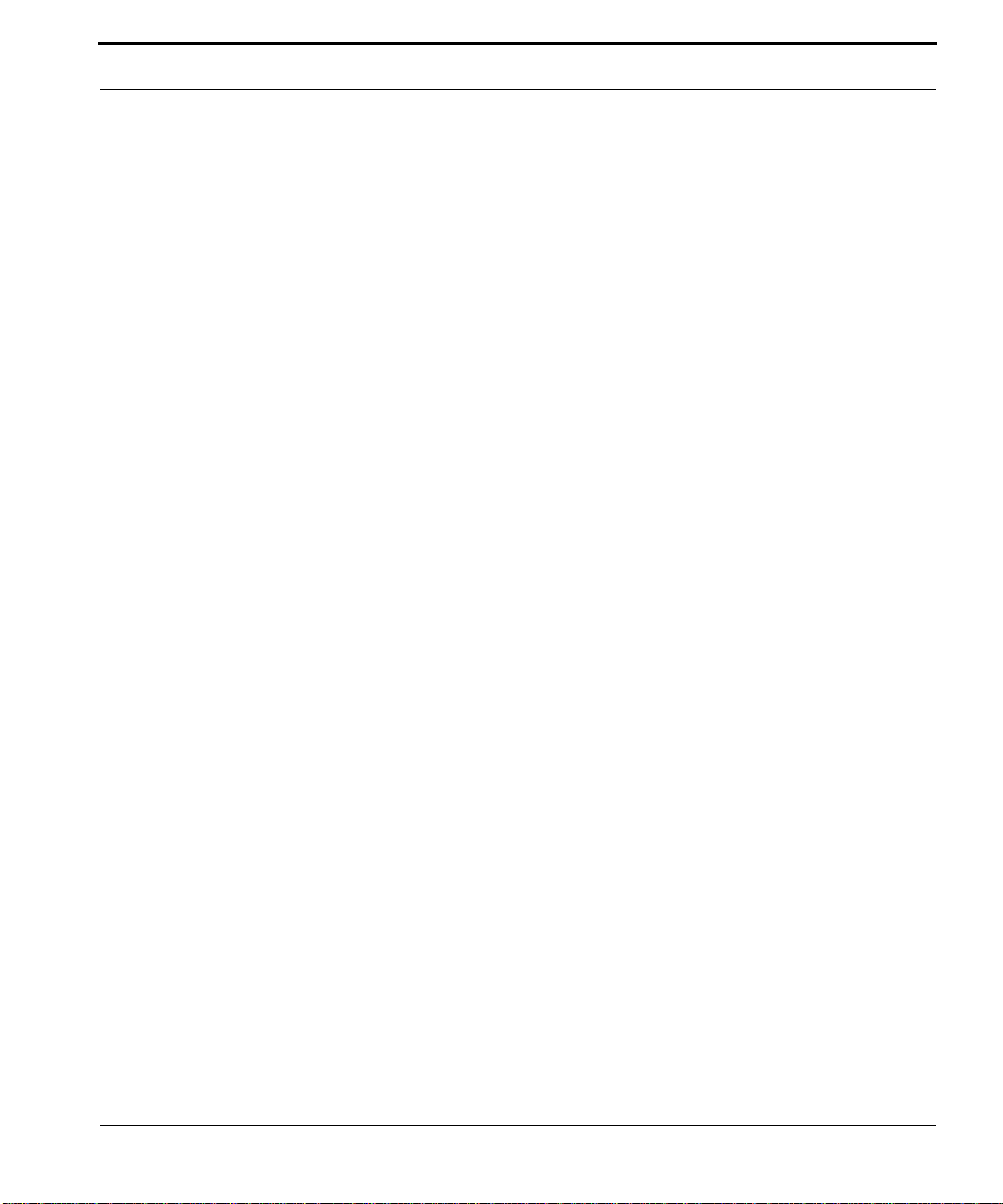
8 Aplicaciones para el bolígrafo inteligente Livescribe™ . . . . . . . . . . . . . . . . . .57
Instalación de actualizaciones de software . . . . . . . . . . . . . . . . . . . . . . . . . . . . . . . . . . . . . . . . . .57
Búsqueda manual de actualizaciones. . . . . . . . . . . . . . . . . . . . . . . . . . . . . . . . . . . . . . . . . . .58
Obtención de aplicaciones nuevas . . . . . . . . . . . . . . . . . . . . . . . . . . . . . . . . . . . . . . . . . . . . . . . .58
Compra de aplicaciones . . . . . . . . . . . . . . . . . . . . . . . . . . . . . . . . . . . . . . . . . . . . . . . . . . . . .59
Adición de aplicaciones. . . . . . . . . . . . . . . . . . . . . . . . . . . . . . . . . . . . . . . . . . . . . . . . . . . . . .60
Eliminación de aplicaciones . . . . . . . . . . . . . . . . . . . . . . . . . . . . . . . . . . . . . . . . . . . . . . . . . .62
Visualización de las aplicaciones que se han añadido y las que se pueden añadir . . . . . . . . . . .63
Estructura de la vista Aplicaciones. . . . . . . . . . . . . . . . . . . . . . . . . . . . . . . . . . . . . . . . . . . . .63
9 Administración del bolígrafo inteligente Livescribe™. . . . . . . . . . . . . . . . . . . .64
Registro del bolígrafo inteligente Livescribe™ . . . . . . . . . . . . . . . . . . . . . . . . . . . . . . . . . . . . . . .64
Registro manual del bolígrafo inteligente Livescribe™. . . . . . . . . . . . . . . . . . . . . . . . . . . . . .65
Cambio de nombre del bolígrafo inteligente en Liv es c rib e™ Des kto p . . . . . . . . . . . . . . . . . . . . .66
Administración del espacio de almacenamiento del bolígrafo inteligente. . . . . . . . . . . . . . . . . . .66
Liberación de espacio de almacenamiento. . . . . . . . . . . . . . . . . . . . . . . . . . . . . . . . . . . . . . .67
Eliminación de la contraseña de Paper Replay del bolígrafo inteligente. . . . . . . . . . . . . . . . . . . .67
10 Funciones rápidas . . . . . . . . . . . . . . . . . . . . . . . . . . . . . . . . . . . . . . . . . . .69
Funciones rápidas de teclado . . . . . . . . . . . . . . . . . . . . . . . . . . . . . . . . . . . . . . . . . . . . . . . . . . . .69
Menús contextuales. . . . . . . . . . . . . . . . . . . . . . . . . . . . . . . . . . . . . . . . . . . . . . . . . . . . . . . . . . . .70
11 Ayuda . . . . . . . . . . . . . . . . . . . . . . . . . . . . . . . . . . . . . . . . . . . . . . . . . . . . .71
Soporte en línea de Livescribe . . . . . . . . . . . . . . . . . . . . . . . . . . . . . . . . . . . . . . . . . . . . . . . . . . .71
Guías del usuario y notas de la versión . . . . . . . . . . . . . . . . . . . . . . . . . . . . . . . . . . . . . . . . .72
Base de conocimientos (KB). . . . . . . . . . . . . . . . . . . . . . . . . . . . . . . . . . . . . . . . . . . . . . . . . .72
Foro. . . . . . . . . . . . . . . . . . . . . . . . . . . . . . . . . . . . . . . . . . . . . . . . . . . . . . . . . . . . . . . . . . . . .72
Guía del usuario de Livescribe™ Desktop para Mac OS X viii

Contacto con el servicio de atención al cliente . . . . . . . . . . . . . . . . . . . . . . . . . . . . . . . . . . . . . . .72
Almacenamiento de datos para el servicio de atención al cliente. . . . . . . . . . . . . . . . . . . . . .73
Devolución de productos Livescribe . . . . . . . . . . . . . . . . . . . . . . . . . . . . . . . . . . . . . . . . . . . . . . .73
Artículos adquiridos directamente a Live scribe. . . . . . . . . . . . . . . . . . . . . . . . . . . . . . . . . . . .73
Artículos adquiridos a otros fabricantes . . . . . . . . . . . . . . . . . . . . . . . . . . . . . . . . . . . . . . . . .74
12 Preguntas más frecuentes . . . . . . . . . . . . . . . . . . . . . . . . . . . . . . . . . . . . .75
Grabación de notas y audio. . . . . . . . . . . . . . . . . . . . . . . . . . . . . . . . . . . . . . . . . . . . . . . . . . . . . .75
¿Puedo capturar las notas sin grabar el audio?. . . . . . . . . . . . . . . . . . . . . . . . . . . . . . . . . . .75
¿Puedo grabar audio sin disponer de papel de puntos Livescribe?. . . . . . . . . . . . . . . . . . . .75
¿Puedo añadir nuevas notas a un audio previamente grabado? . . . . . . . . . . . . . . . . . . . . . .75
¿Cómo puedo cambiar la calidad de grabación del audio? . . . . . . . . . . . . . . . . . . . . . . . . . .75
Accesorios para el bolígrafo inteligente. . . . . . . . . . . . . . . . . . . . . . . . . . . . . . . . . . . . . . . . . . . . .76
¿Cómo se remplaza el cartucho de tinta? . . . . . . . . . . . . . . . . . . . . . . . . . . . . . . . . . . . . . . .76
Uso compartido de notas y grabaciones (difusión) . . . . . . . . . . . . . . . . . . . . . . . . . . . . . . . . . . . .76
¿Cómo puedo compartir mis notas y audio? . . . . . . . . . . . . . . . . . . . . . . . . . . . . . . . . . . . . .76
¿Cómo puedo compartir difusiones mediante una cuenta de MyLivescribe?. . . . . . . . . . . . .77
Livescribe Desktop . . . . . . . . . . . . . . . . . . . . . . . . . . . . . . . . . . . . . . . . . . . . . . . . . . . . . . . . . . . .77
¿Cómo puedo obtener las actualizaciones de software más recientes? . . . . . . . . . . . . . . . .77
¿Puedo convertir mis notas manuscritas en texto? . . . . . . . . . . . . . . . . . . . . . . . . . . . . . . . .77
¿Puedo usar el bolígrafo inteligente con más de un equipo?. . . . . . . . . . . . . . . . . . . . . . . . .78
¿Cómo puedo imprimir mi propio papel de puntos?. . . . . . . . . . . . . . . . . . . . . . . . . . . . . . . .78
¿Puedo cambiar el formato de fecha y hora?. . . . . . . . . . . . . . . . . . . . . . . . . . . . . . . . . . . . .78
Accesos directos del bolígrafo inteligente. . . . . . . . . . . . . . . . . . . . . . . . . . . . . . . . . . . . . . . . . . .79
Pulsar dos veces. . . . . . . . . . . . . . . . . . . . . . . . . . . . . . . . . . . . . . . . . . . . . . . . . . . . . . . . . . .79
Dibujar su propio Nav Plus . . . . . . . . . . . . . . . . . . . . . . . . . . . . . . . . . . . . . . . . . . . . . . . . . . .79
Desplazamiento rápido (desplazarse rá pid ame nt e po r los ele m en to s de l men ú ) . . . . . . . . .79
Inicio rápido (pasar a una aplicación e iniciarla rápidamente) . . . . . . . . . . . . . . . . . . . . . . . .79
13 Glosario . . . . . . . . . . . . . . . . . . . . . . . . . . . . . . . . . . . . . . . . . . . . . . . . . . .80
Guía del usuario de Livescribe™ Desktop para Mac OS X ix
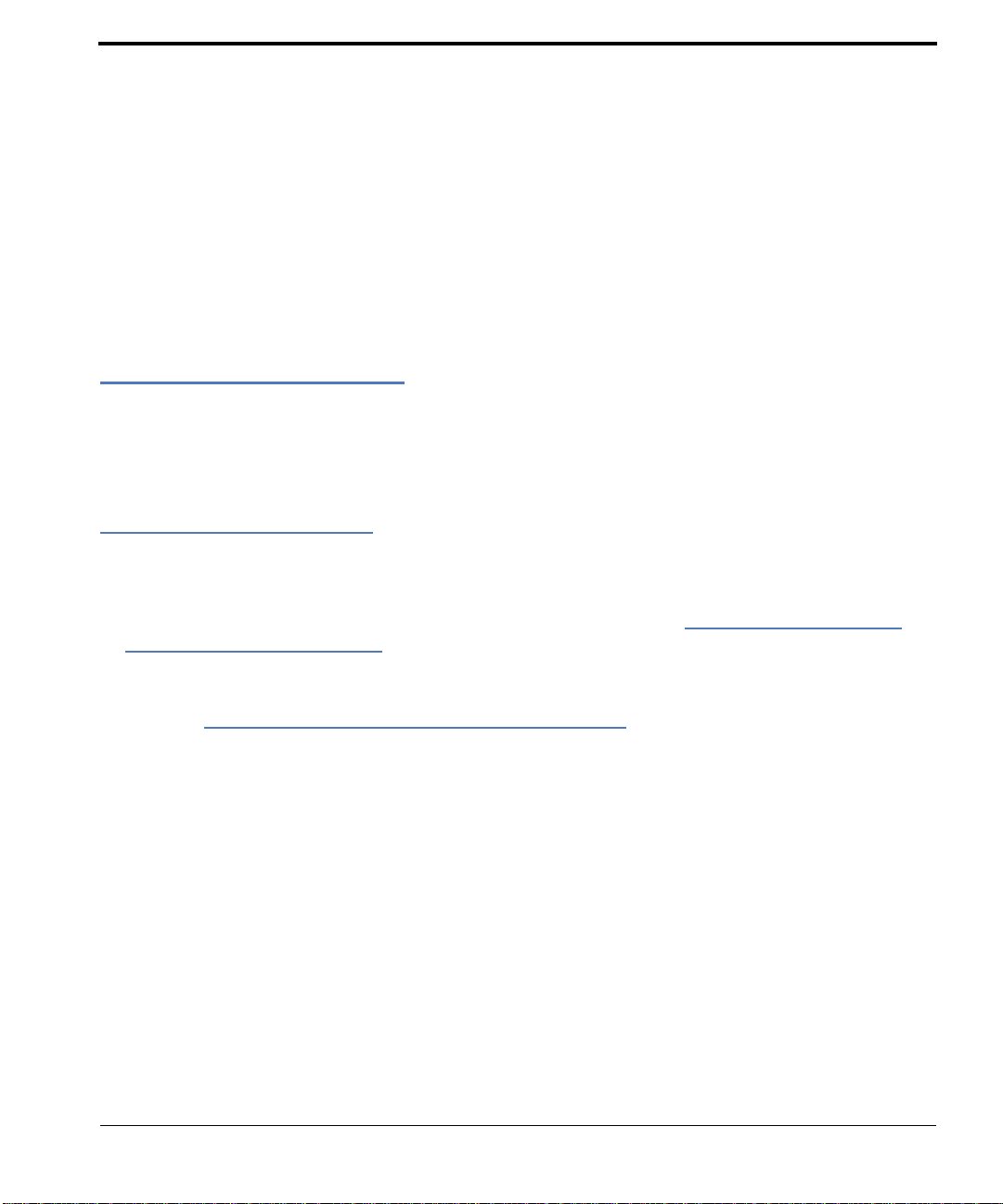
1 Bienvenido a Livescribe™ Desktop
Novedades de la versión
Livescribe ha mejorado Livescribe™ Desktop añadiendo funciones nuevas, corrigiendo problemas
conocidos y facilitando su uso. Para obtener información detallada acerca de esta versión,
incluidos los problemas conocidos, lea las no
www.livescribe.com/releasenotes.
Nuevas funciones
• Creación e importación de blocs de notas personalizad os. Consulte Uso de los blocs de notas
personalizados en la página 35.
• Interfaz para compartir mejorada y ampliada, incluidos botones de barra de herramientas para
compartir y compatibilidad con personalización de barra de herramientas y funciones nuevas.
Consulte
Uso compartido de páginas y audio en la página 37:
• Uso compartido de notas y grabaciones de audio en una cuenta de Evernote
• Uso compartido de blocs de notas personalizados completos en Livescribe™ Online o como
archivos .pencast.
• Posibilidad de seleccionar y compartir varias sesiones de audio como un archivo .pencast o al
cargar en Livescribe Online.
• Compatibilidad con miniaturas y vistas previas de archivos .pencast de cualquier carpeta.
• Controles de pase sobre página en vista de una página.
tas de la versión en la dirección:
®
.
• Modo de pantalla completa.
Guía del usuario de Livescribe™ Desktop para Mac OS X 1
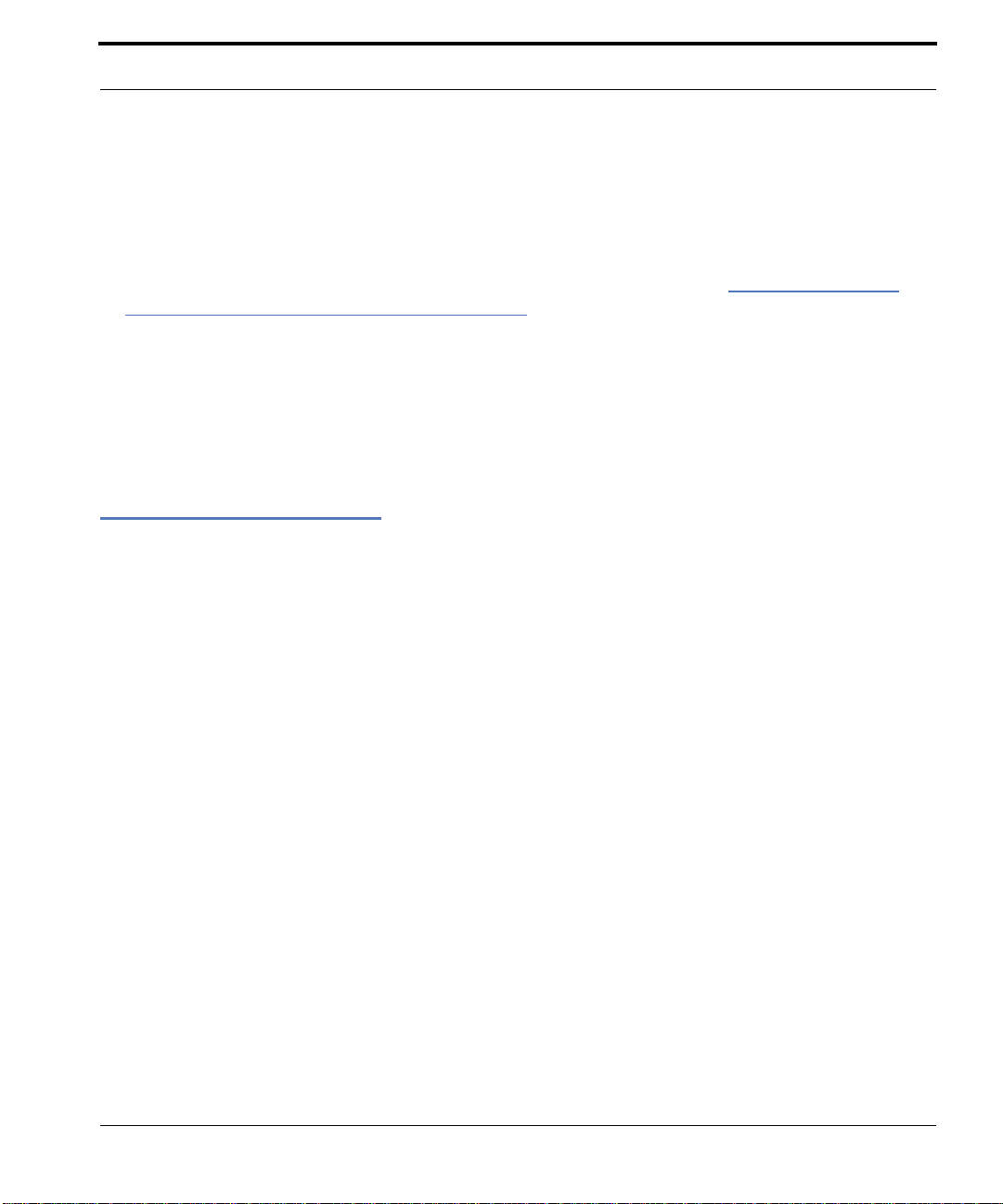
Requisitos del sistema
• Compatibilidad con arrastre y colocación en vista de miniaturas, vista de sesiones, vista de una
página y panel de navegación.
• Compatibilidad con corte y pegado en vista de mini aturas, vist a de sesiones , vist a de un a página y
panel de navegación.
• Nuevo elemento de menú para registrar el bolígrafo inteligente. Co nsulte Registro manual del
bolígrafo inteligente Livescribe™ en la página 65.
Mejoras
• Los controles de páginas y visión se han desplazado a una ubicación más apropiada en la barra
inferior de la aplicación.
• La carga de difusiones en Livescribe Online ya no requiere el registro del bolígrafo inteligente.
Requisitos del sistema
Para ejecutar Livescribe™ Desktop, necesita un ord enador Macintosh conectado a Internet.
Requisitos del ordenador Macintosh:
• Mac basado en Intel con Mac OS
®
X 10.5.5 o posterior, incluida la versión 10.6
• CPU a 600 MHz o superior
• 300 MB de espacio de almacenamiento disponible
• Puerto USB 2.0
• Conexión a Internet para la descarga de software
Guía del usuario de Livescribe™ Desktop para Mac OS X 2
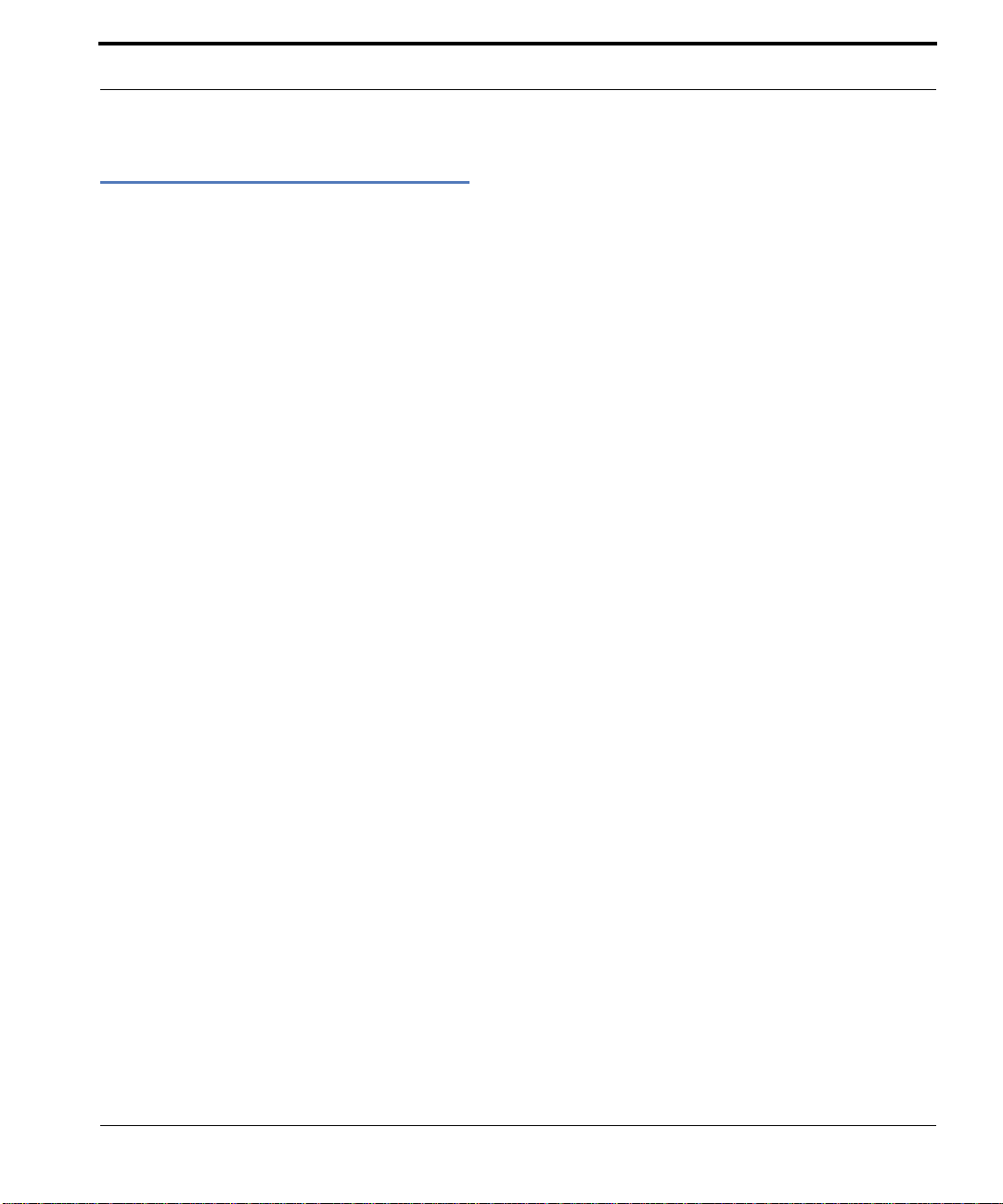
Acerca de Livescribe Desktop
Acerca de Livescribe Desktop
El software Livescribe™ Desktop se ejecuta en el equipo y permite ver y escuchar el contenido que
crea y captura con el bolígrafo inteligente Livescribe™. Con Livescribe™ Desktop, podrá ver sus
notas, escuchar el audio que haya grabado, gestionar aplicaciones y mucho más. Livescribe™
Desktop también es un portal a Livescribe Online, donde podrá cargar y compartir contenido, adquirir
aplicaciones y productos de papel nuevos y conectarse a la comunidad de usuarios de bolígrafos
inteligentes Livescribe™.
aforma informática móvil basada en papel.
Livescribe™ Desktop es un componente de una pla
Esta plataforma actúa como nexo entre el mundo en papel y el mundo digital y permite una amplia
ma de nuevas aplicaciones para la productividad personal, el aprendizaje, la comunicación y la
ga
expresión.
La plataforma informática móvil de Livescribe incluye:
• Bolígrafo inteligente Livescribe™: un equipo del tamaño de un bolígrafo con capacidad de
procesamiento avanzada, inserción de notas audiovisuales, y una capacidad de almacenamiento
significativa para la captura de textos escritos a mano, la grabación de audio y el uso de
aplicaciones.
• Papel punteado Livescribe™: tecnología que permite crear documentos “vivos” interactivos
mediante un sencillo papel impreso con micropuntos.
• Livescribe™ Desktop, Livescribe Online y aplicaciones del bolígrafo inteligente Livescribe™:
soluciones de software y web que utilizan la captura de escritura y audio, el reconocimiento de
textos escritos a mano y la conectividad a Internet para mejora r la pr od uc tivid a d pe rs on al, el
aprendizaje, la comunicación y la expres ió n .
• Herramientas de desarrollo: herramientas fáciles de usar que permiten a consumidores y
desarrolladores crear, publicar y compartir o vender aplicaciones nuevas y contenido en línea.
t
Guía del usuario de Livescribe™ Desktop para Mac OS X 3
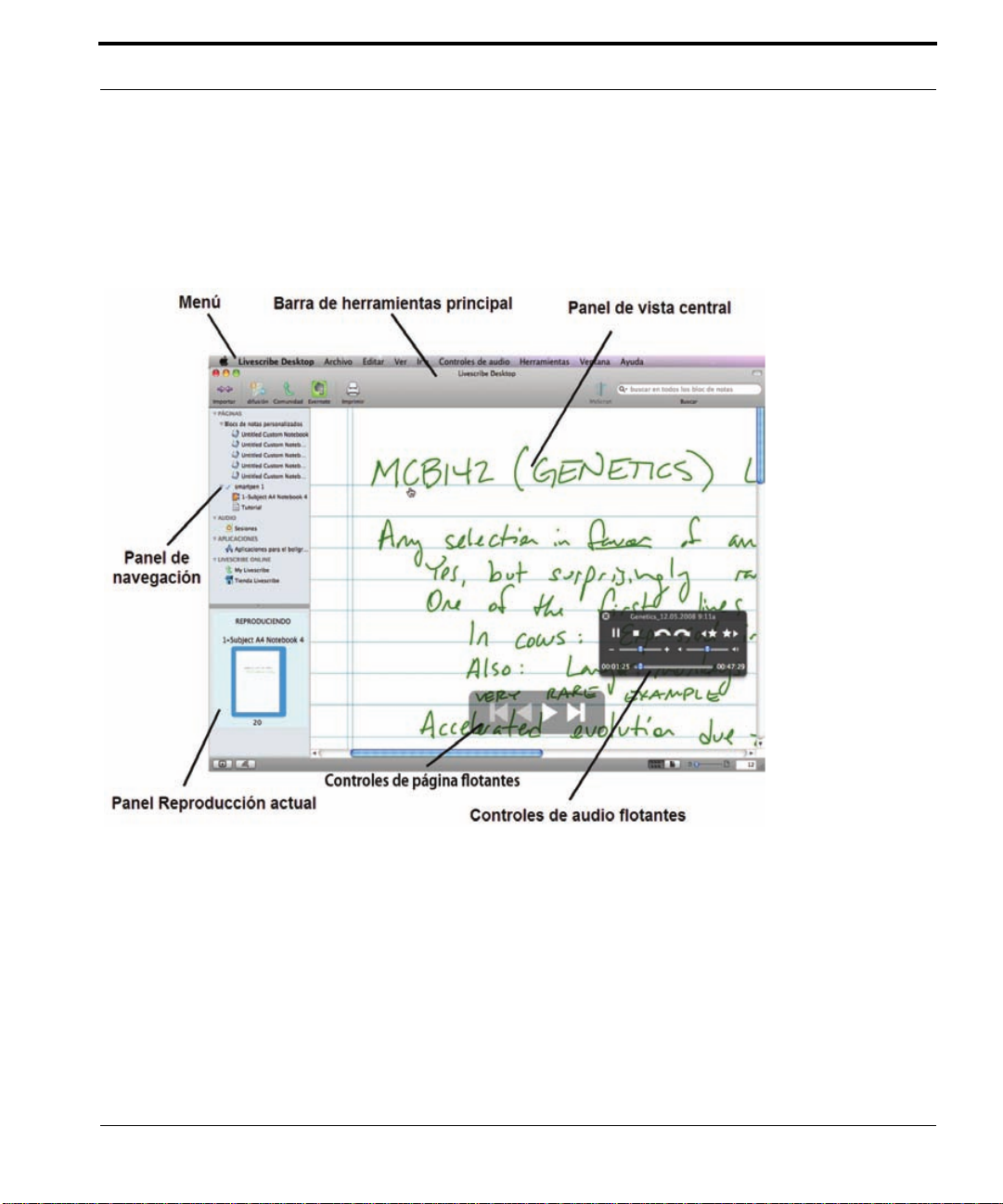
Acerca de Livescribe Desktop
Componentes de Livescribe™ Desktop
Aprender a utilizar el entorno Livescribe™ Desktop es un proceso fácil y coherente. Utilice los
principales componentes que se describen a continuación para ver, escuchar y administrar sesiones.
Guía del usuario de Livescribe™ Desktop para Mac OS X 4
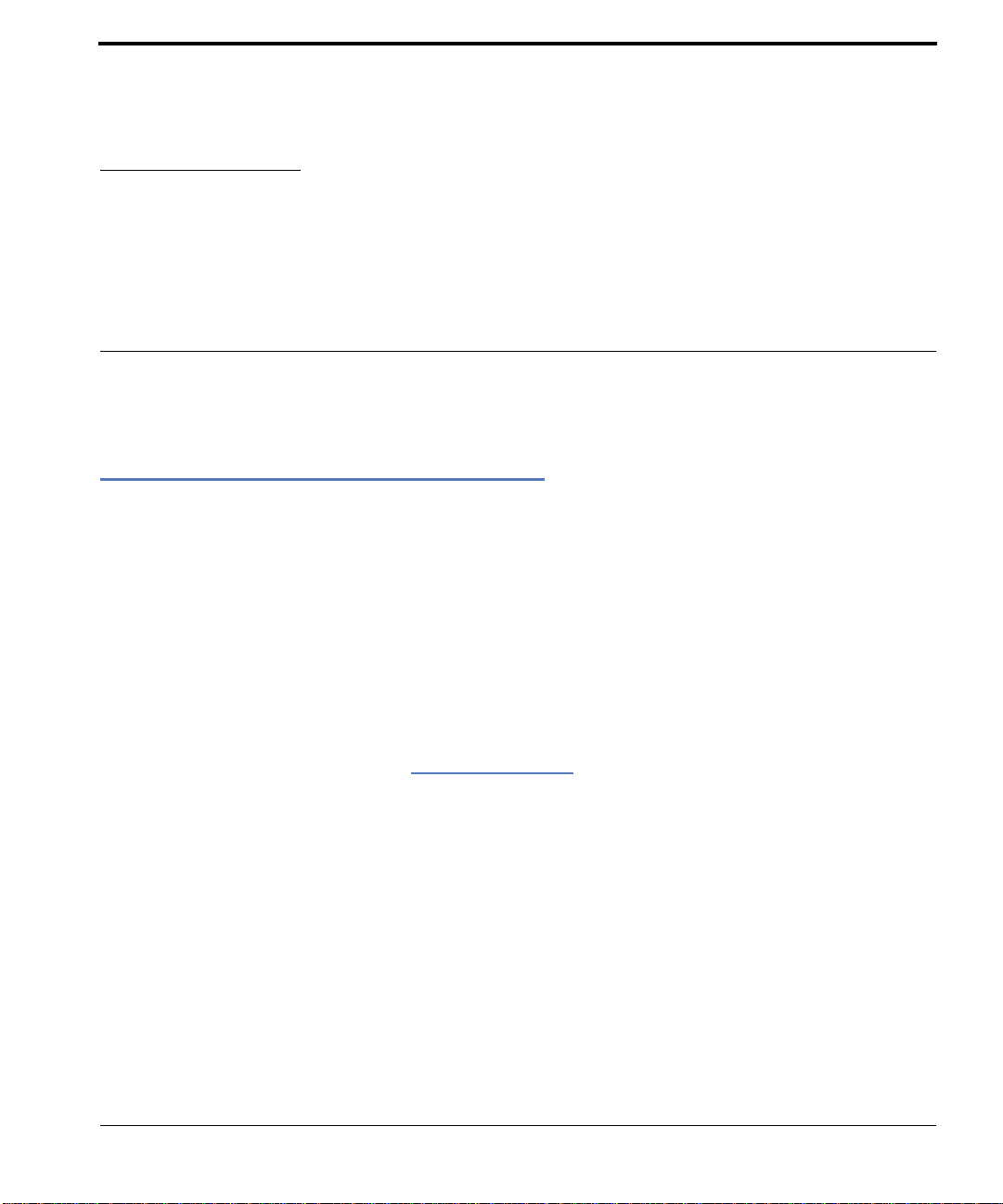
2 Introducción a Livescribe™
Desktop
Use Livescribe™ Desktop para cargar los blocs de notas del bolígrafo inteligente Livescribe™.
Cuando las sesiones estén guardadas en el ordenador, podrá verlas y escucharlas como lo haría
con el bolígrafo inteligente Livescribe™.
Instalación de Livescribe™ Desktop
Destine unos minutos a instalar Livescribe™ Desktop y uno s po co s más para regis tra r se en la
comunidad de Livescribe Online. Descubrirá la gran variedad de posibilidades que le ofrece el
bolígrafo inteligente Livescribe™. Realice los pasos que se indican a continuación, según si se
dispone a realizar una actualización o una primera instalación.
Primera instalación de Livescribe™ Desktop
Para instalar Livescribe™ Desktop por primera vez:
1. Diríjase al sitio web de Livescribe (www.livescribe.com) y haga clic en el botón Guardar y buscar
de la parte inferior de la página.
2. En la página Guardar y buscar, haga clic en el botón Mac OS X para iniciar la descarga. El proceso
de descarga instala el archivo de imagen del disco (.dmg) y crea un disco virtual.
3. Durante el proceso de descarga, Livescribe muestra el acuerdo de licencia del software Livescribe.
Acepte el acuerdo para continuar con el proceso.
4. En la imagen del disco, arrastre la aplicación Livescribe™ Desktop y colóquela en la carpeta
Aplicaciones. Livescribe™ Desktop se copiará automáticamente.
Guía del usuario de Livescribe™ Desktop para Mac OS X 5
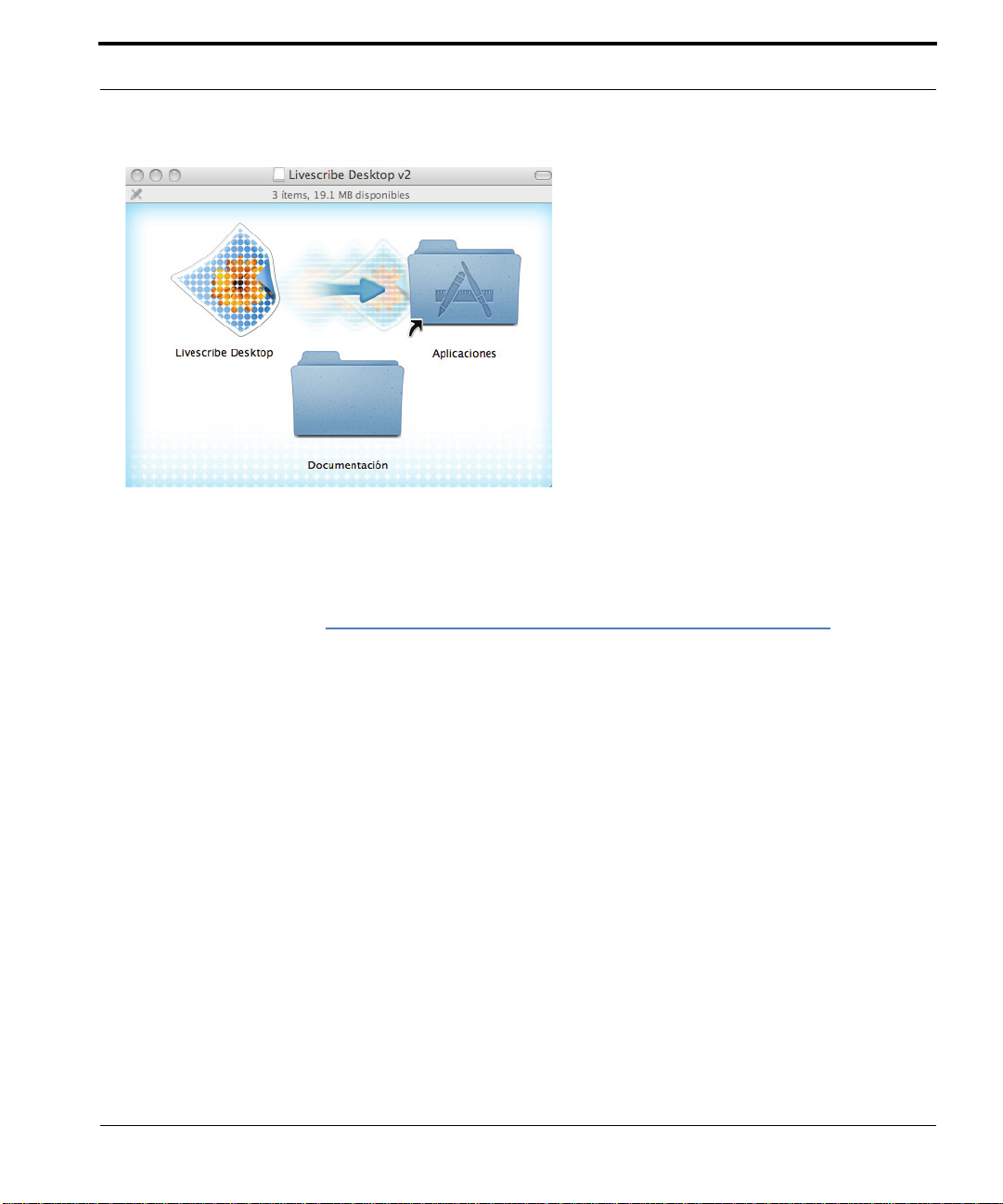
Instalación de Livescribe™ Desktop
5. Inicie Livescribe™ Desktop.
6. Acople el bolígrafo inteligente Livescribe™ para transferir el contenido a Livescribe™ Desktop.
7. Cuando se le solicite, registre el bolígrafo inteligente Livescribe™ en el ordenador Macintosh.
Si ya posee una cuenta, use las mismas credenciales de inicio
cuenta nueva. Consulte
Registro del bolígrafo inteligente Livescribe™ en la página 64.
de sesión. Si no es así, cree una
N
OTA:Es posible que desee acoplar el bolígrafo inteligente por la noche si contiene una gran cantidad
de datos, ya que la primera transferencia de datos puede tardar una hora aproximadamente.
Actualización de Livescribe™ Desktop para Mac OS X
Si usa una de las versiones anteriores a Versión 2.3 de Livescribe™ Desktop para Mac OS X, realice
estos pasos para actualizar:
1. Ejecute Livescribe™ Desktop. Si existe una actualización disponible, Livescribe™ Desktop le
solicitará que la acepte. Al confirmar la actualización, se descargará la última versión de
Livescribe™ Desktop para Mac OS X desde el sitio web de Livescribe.
2. Compruebe si existen actualizaciones adicionales. Seleccione Livescribe Desktop > Buscar
actualizaciones en el menú. Acepte las actualizaciones que se le ofrezcan. Repita este proceso
hasta que haya instalado Versión 2.3.
Guía del usuario de Livescribe™ Desktop para Mac OS X 6
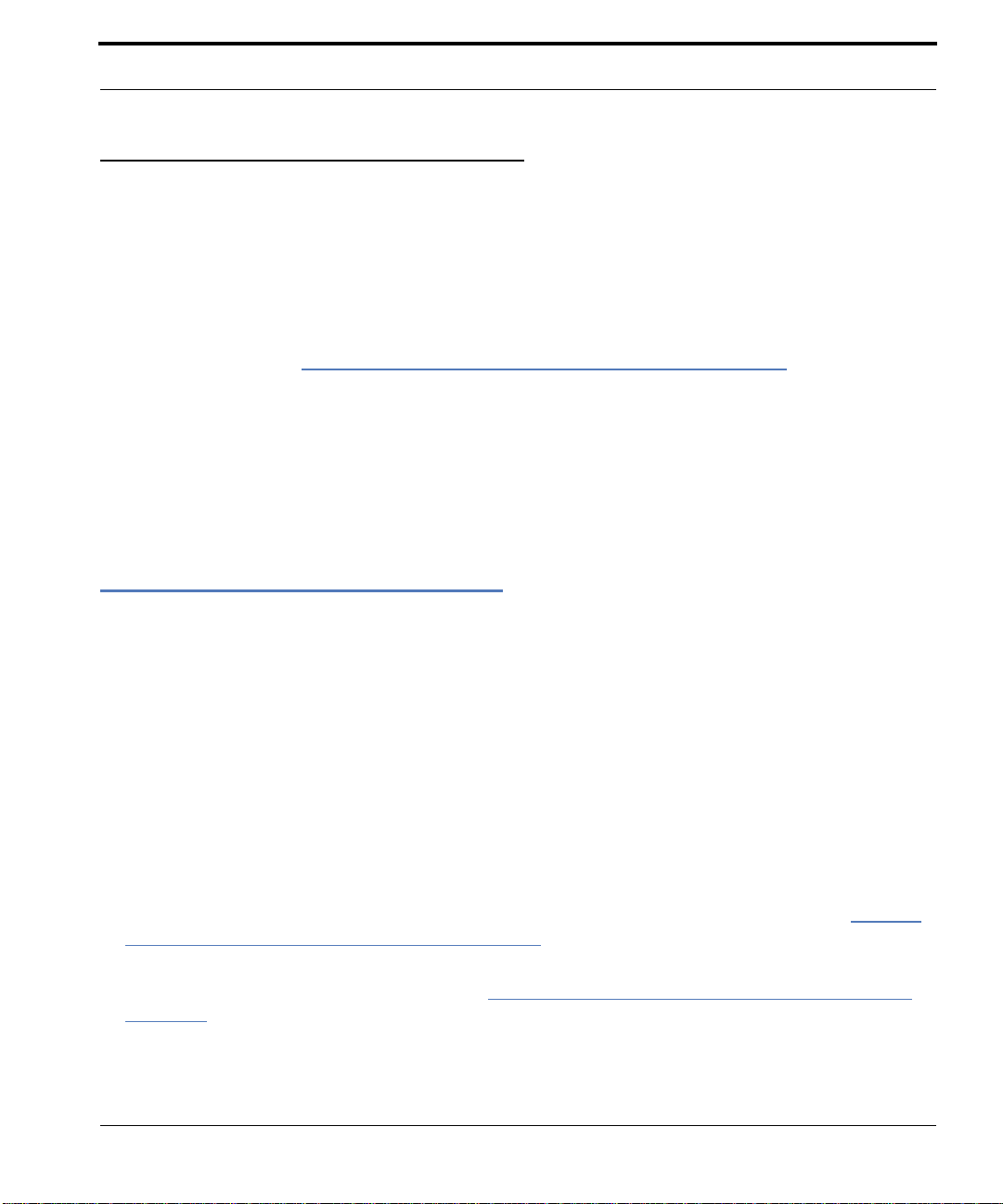
Cambio de Windows a Mac OS X
Actualización desde la versión 0.8x beta pública
Si usa la versión 0.8x beta pública de Livescribe™ Desktop para Mac OS X, realice estos pa sos:
1. Acced a a la carp eta Ir > Ini cio > Librería > Application Support.
2. Localice la carpeta Livescribe y cambie su nombre por OldLivescribeData. Debe mover esta
carpeta a otra ubicación del ordenador como, por eje mplo, la carpeta Documentos. De este modo,
se guardará el contenido por si necesita recuperarlo más adelante.
3. Realice los pasos de Primera instalación de Livescribe™ Desktop en la página 5. Este proceso
creará una nueva carpeta Livescribe con el conten
I
MPORTANTE: Si ha copiado anteriormente contenido de Livescribe™ Desktop para Windows y ha
archivado carpetas, al cambiar el nombre y sustituir la carpet a Livescribe en el ordenador
Macintosh, las carpetas archivadas dejarán de estar di sponibles. Ya no podrá ver ningún
contenido que haya archivado anteriormente en el ordenador Macintosh. Si tiene su
carpeta My Livescribe original en un PC, siempre puede ver el contenido archivado
mediante Livescribe™ Desktop para Windows.
ido del bolígrafo inteligente Livescribe™.
Cambio de Windows a Mac OS X
Si ha utilizado Livescribe™ Desktop para Windows y desea cambiar a Livescribe™ Desktop para Mac
OS X, solo debe acoplar el bolígrafo inteligente Livescribe™ al Macintosh después de instalar
Livescribe™ Desktop. El contenido se copiará automáticamente.
MPORTANTE: Si ha archivado blocs de notas en Livescribe™ Desktop para Windows, el contenido
I
archivado ya no se encontrará en el bolígrafo inteligente Livescribe™. Por lo tanto, al
acoplar el bolígrafo inteligente no se transferirá el contenido archivado. El contenido
archivado solo se encontrará en la carpet a My Livescribe del PC, donde podrá consultarlo
cuando lo desee.
top para Mac OS X:
Para cambiar a Livescribe™
1. Instale y ejecute Livescribe™ Desktop en el ordenador Macintosh. Realice los pasos de Primera
instalación de Livescribe™ Desktop en la página 5.
2. Cuando se le solicite, registre el bolígrafo inteligente Livescribe™ en el ordenador Macintosh con
su cuenta existente de Livescribe. Consulte
página 64.
Guía del usuario de Livescribe™ Desktop para Mac OS X 7
Desk
Registro del bolígrafo inteligente Livescribe™ en la
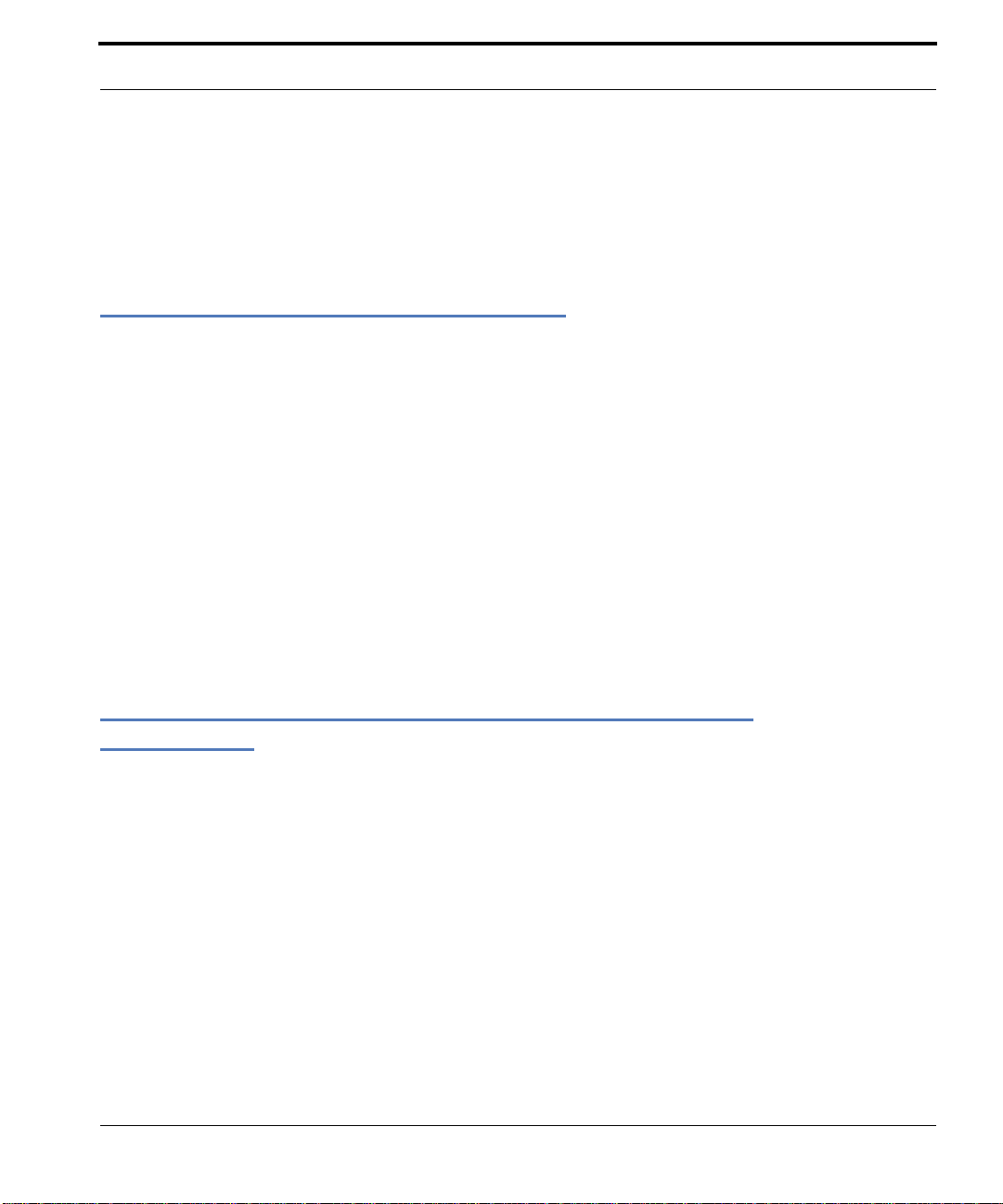
Autorización de Livescribe™ Desktop
3. Acople el bolígrafo inteligente Livescribe™. El contenido del bolígrafo inteligente se copiará a
Livescribe™ Desktop para Mac OS X.
N
OTA:Es posible que desee acoplar el bolígrafo inteligente por la noche si contiene una gran cantidad
de datos, ya que la primera transferencia de datos puede tardar una hora aproximadamente.
Autorización de Livescribe™ Desktop
Como usuario de Livescribe, todas sus herramientas Livescribe se vinculan entre sí mediante la
misma dirección de correo electrónico y la misma contraseña. Esto significa que el registro de su
bolígrafo inteligente, su cuenta de Livescribe Online y sus instalaciones de Livescribe Desktop se
identifican todas entre sí mediante la misma dirección de correo electrónico y la misma contraseña.
Al usar Livescribe Desktop en un equipo por primera vez, Livescribe Desktop le ped irá que lo autorice.
Inicie sesión
(o vinculado a) su cuenta.
Puede usar Livescribe Desktop en tantos equipos co
inteligentes como desee. Pero debe asegurarse de que, al auto rizar Livescribe Desktop y r egistrar los
bolígrafos inteligentes, usa la misma dirección de correo electrónico y la misma contraseña que su
cuenta de Livescribe Online.
en su cuenta de Livescribe Online y Livescribe Desktop quedará autorizado para
mo de
see, y puede usar tantos bolígrafos
Transferencia del contenido del bolígrafo inteligente Livescribe™
Cuando toma notas y crea sesiones con el bolígrafo inteligente Livescrib e™, los dato s se guard an en
dicho bolígrafo. Cuando posteriormente se acopla (conecta) el bolígrafo inteligente Livescribe™ al
ordenador, se inicia automáticamente la transferencia de notas, sesiones y otros dato s de l bolí gr af o
inteligente al ordenador.
Cuando se transfieren datos a Livescribe™ Desktop, las notas originales y el audio grabado no se
rr
an del bolígrafo inteligente Livescribe™. En este sentido, “transferir” significa, en realidad, copiar
bo
contenido del bolígrafo inteligente a Livescribe™ Desktop.
Guía del usuario de Livescribe™ Desktop para Mac OS X 8
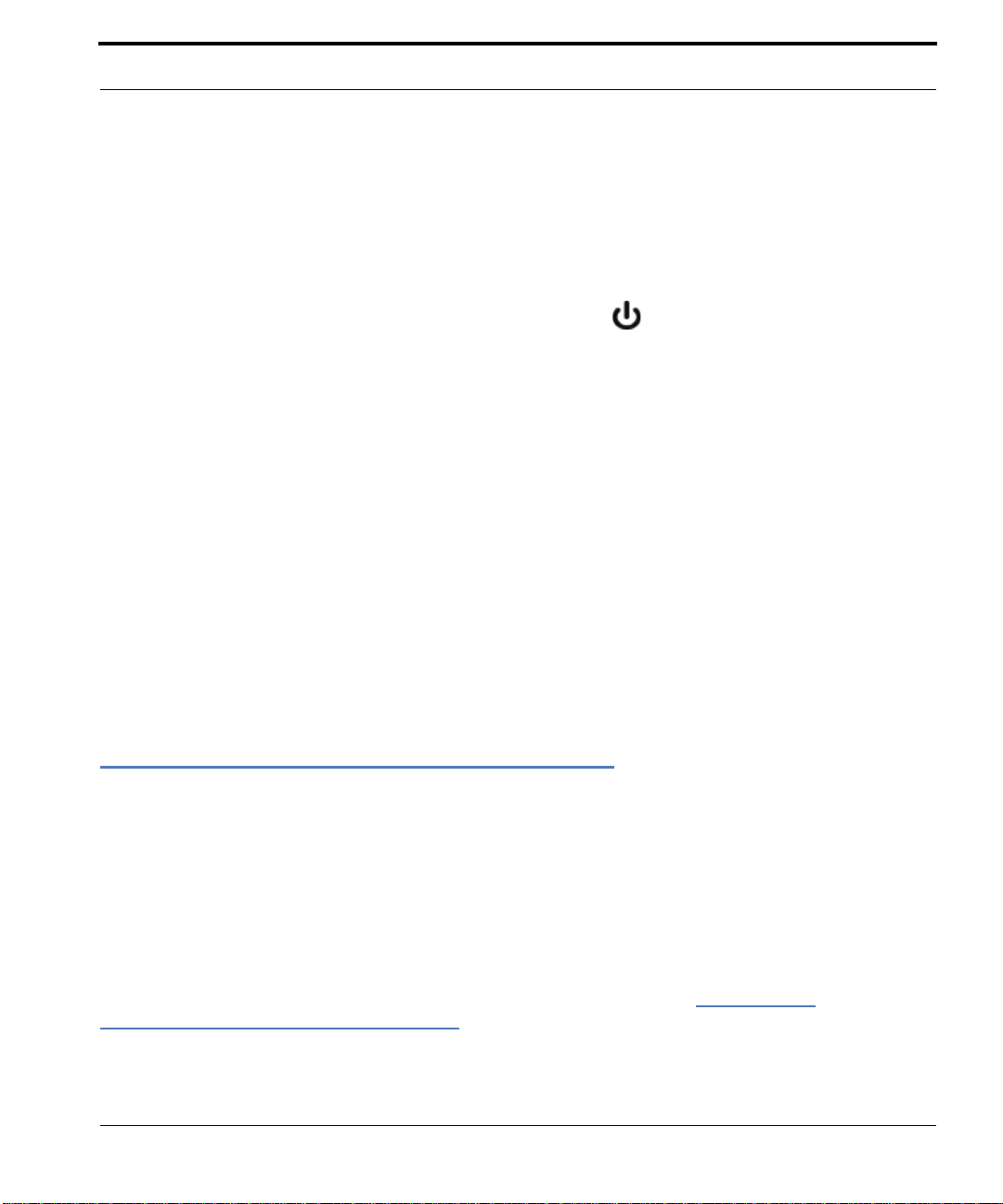
Búsqueda de actualizaciones de software
NOTAS:
• Es posible que desee acoplar el bolígrafo inteligente por la noche si co ntiene una gran can tidad de
datos, ya que la primera transferencia de datos puede tardar una hora aproximadamente.
• Asegúrese de utilizar la base de carga móvil USB (para bolígrafos inteligentes Pulse™) o el cable
micro USB (para bolígrafos inteligentes Echo™) que se suministran en la caja del producto.
Los modelos del bolígrafo inteligente Pulse con el símbolo impreso en el botón de encendido
sólo son compatibles con las bases de carga móvil USB que presentan la referencia: AAA-00012
impresa en la parte inferior. Estas bases son compatibles con todos los bolígrafos inteligentes
Pulse™. Las bases Pro Charging, que se pueden ad q uirir c omo parte de un paquete Pro o de
forma individual, son compatibles con todos los modelos del bolígrafo inteligente Pulse™.
Para transferir contenido del bolígrafo inteligente al ordenador:
1. Ejecute Livescribe™ Desktop en el ordenador.
2. Acople el bolígrafo inteligente mediante una base de carga (para bolígrafos inteligentes Pulse™) o
un cable micro USB (para bolígrafos inteligentes Echo™). Si el bolígrafo inteligente está conectado
al ordenador que está utilizando, la transferencia de datos se iniciará automáticamente.
3. Observe la barra de progreso y espere hasta que aparezca el mensaje de confirmación de la
transferencia.
I
MPORTANTE: Cuando haya acoplado el bolígrafo inteligente Live scribe™, no lo retire hasta que se h aya
completado la transferencia. Si lo hace, la próxima vez que lo acople, el proceso de
transferencia volverá a empezar desde el principio.
Búsqueda de actualizaciones de software
Si dispone de conexión a Internet, Livescribe™ Desktop comprobará automáticamente en el sitio web
de Livescribe si su versión de Livescribe™ Desktop y el sof tware y el firmware de l bolígrafo inteligente
Livescribe™ están actualizados.
i
Si el sistema necesita alguna actualización, Livescr
actualización en ese momento o más tarde. Se recomienda aceptar las actualizaciones disponibles
tanto para Livescribe™ Desktop como para el bolígrafo inteligente Livescribe. Para obtener más
información acerca de la actualización del bolígrafo inteligente, consulte
actualizaciones de software en la página 57.
Guía del usuario de Livescribe™ Desktop para Mac OS X 9
be™ Desktop le preguntará si desea realizar la
Instalación de
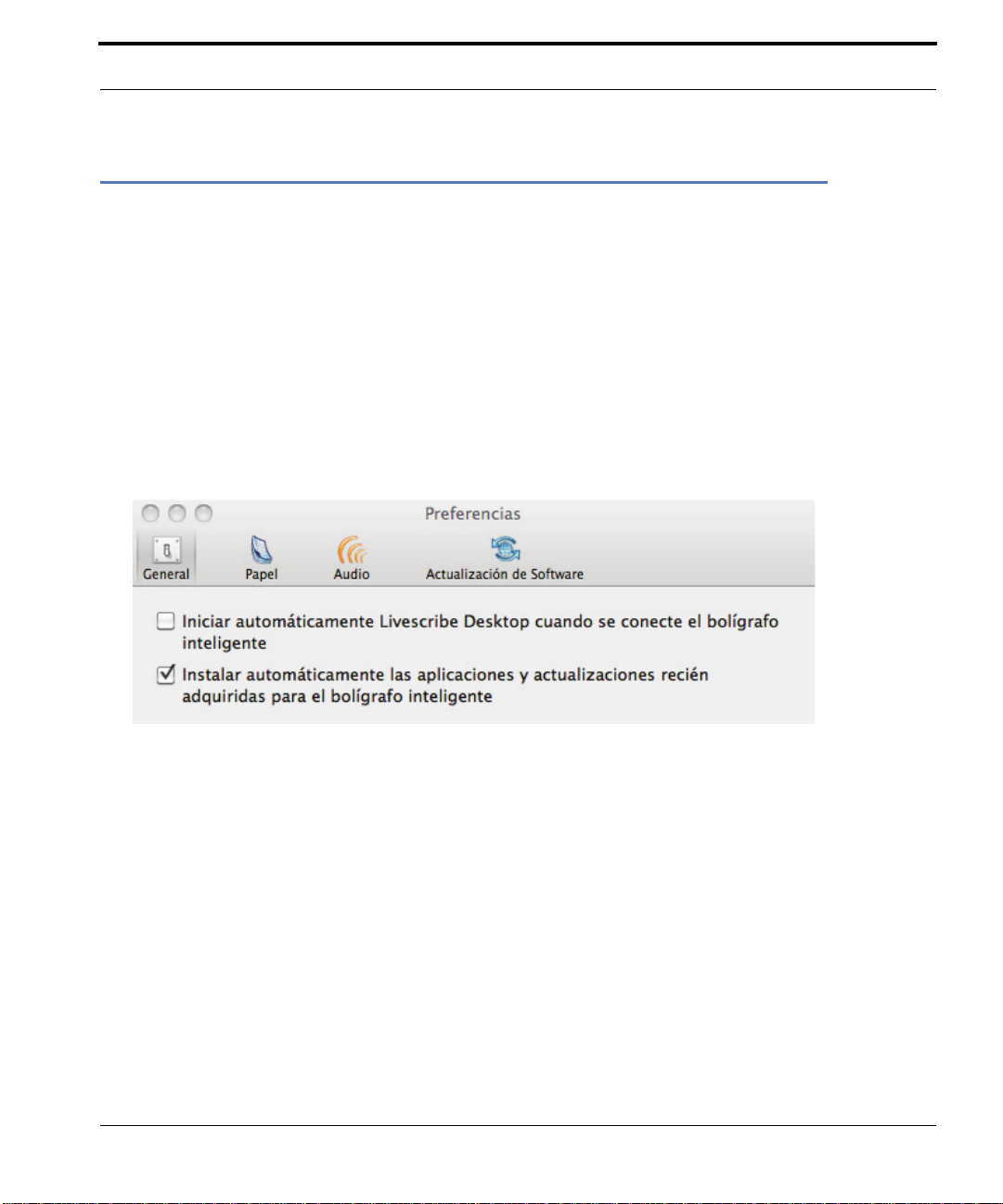
Configuración de las preferencias de Livescribe™ Desktop
Configuración de las preferencias de Livescribe™ Desktop
Livescribe™ Desktop permite controlar la apa riencia y la respuest a de la aplicación, así como acceder
a actualizaciones. Para configurar las preferencias de Livescribe™ Desktop:
1. En el menú Livescribe™ Desktop, seleccione Preferencias. Se abrirá el cuadro de diálogo
Preferencias con las opciones disponibles de la sección General. Observe los nombres de las
secciones del cuadro de diálogo Preferencias en la parte superior. Puede restablecer las
preferencias a la configuración de fábrica de Livescribe™ Desktop en cualquier momento si pulsa
el botón Configuración de fábrica disponible en cada cuadro de diálogo de preferencias.
2. En la sección General, elija si desea que Livescribe™ Desktop se inicie automáticamente al
conectar un bolígrafo inteligente. Seleccione también si desea que las aplicaciones y
actualizaciones de software que adquiera se instalen automáticamente.
3. En la sección Papel, elija un color de escritura predeterminado y el color de la escritura activa y
animada. También puede elegir si desea mostrar u ocultar las páginas en blanco y si prefiere
dibujar u ocultar las imágenes de fondo de las páginas (por ejemplo, las líneas).
Guía del usuario de Livescribe™ Desktop para Mac OS X 10
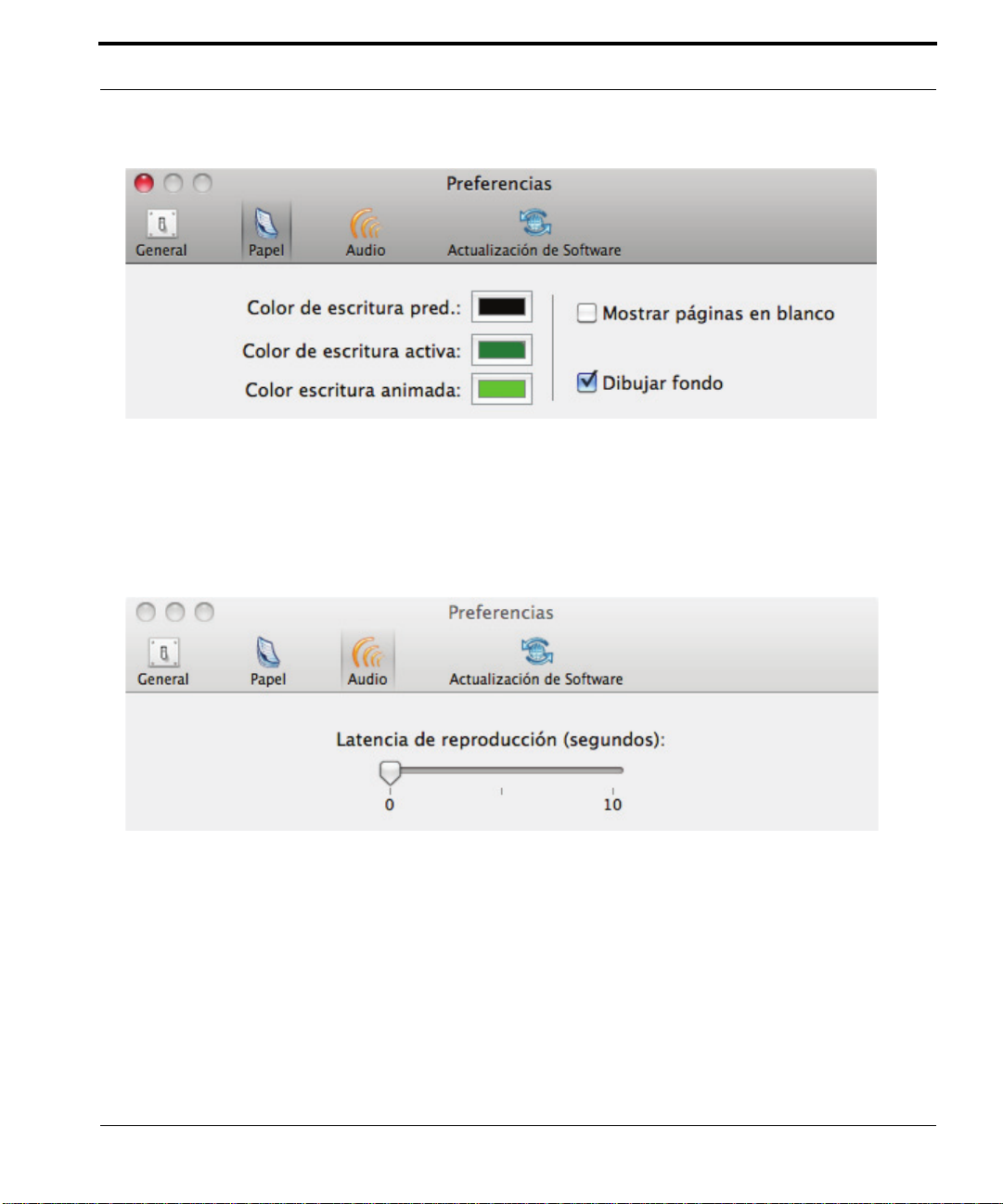
Configuración de las preferencias de Livescribe™ Desktop
4. En la sección Audio, defina la latencia de la reproducción (en segundos). Este ajuste permite
rebobinar la reproducción de audio hasta diez segundos desde el punto en el que se produjo la
escritura. De este modo, se compensa el retraso de las notas escritas respecto al audio grabado,
que se produce al tomar not as sobre alguna cosa que se acaba de escuch ar. El retraso variará en
función del estilo para tomar notas.
Guía del usuario de Livescribe™ Desktop para Mac OS X 11
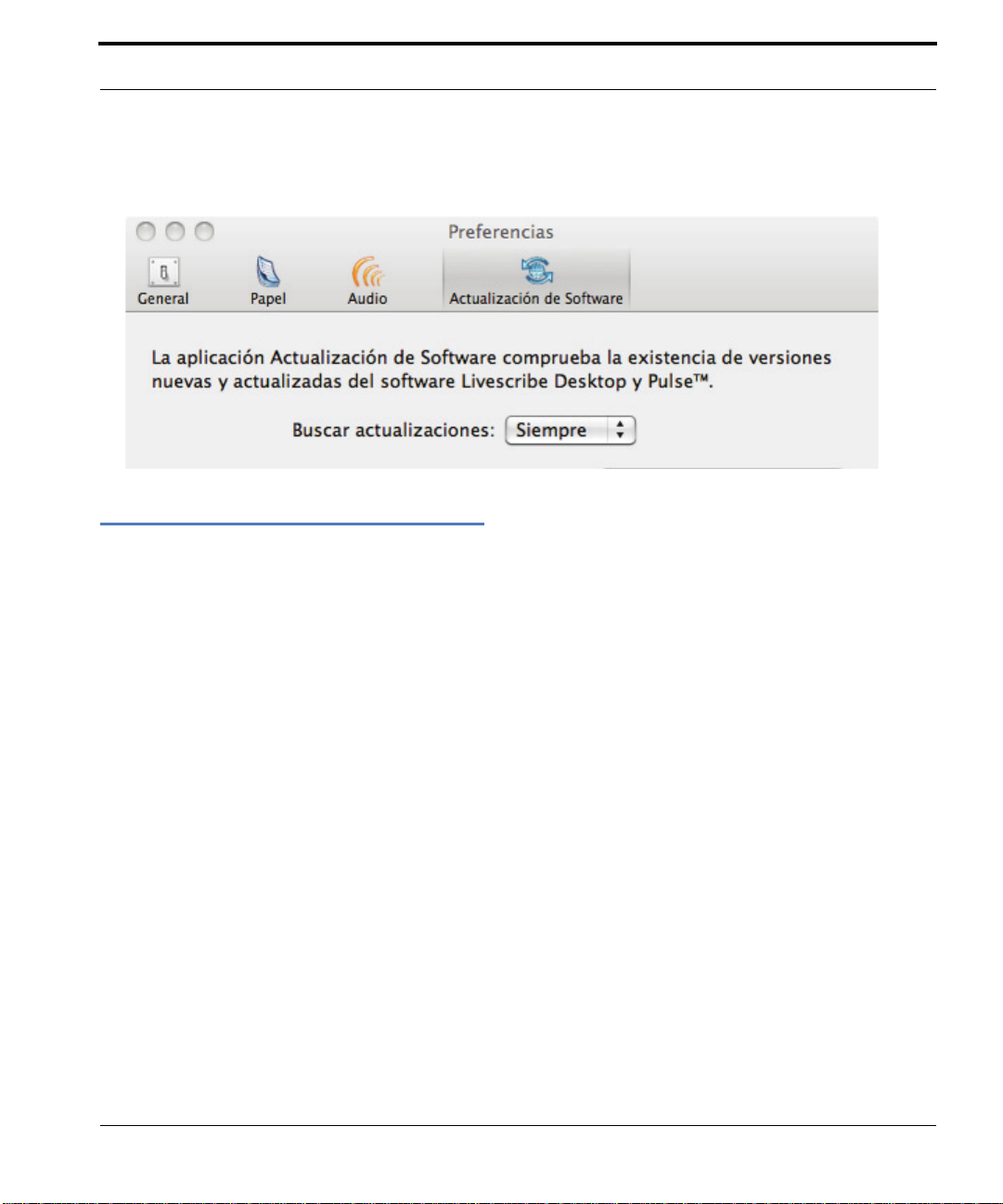
Cierre de Livescribe™ Desktop
5. En la sección Actualización de Software, especifique cómo debe buscar Livescribe™ Desktop
las actualizaciones de software y firmware.
Cierre de Livescribe™ Desktop
Al salir de Livescribe™ Desktop, se cierra la aplicación, se cancela la conexión a Livescribe Online y
se corta la conexión entre el ordenador y el bolígrafo inteligente Livescribe™.
Deskt
Para cerrar Livescribe™
Haga clic en el botón de cierre rojo de la esquina superior izquierda de la aplicación Livescribe™
Desktop
, o bien diríjase a Livescribe™ Desktop > Salir de Livescribe™ Desktop.
op:
Guía del usuario de Livescribe™ Desktop para Mac OS X 12
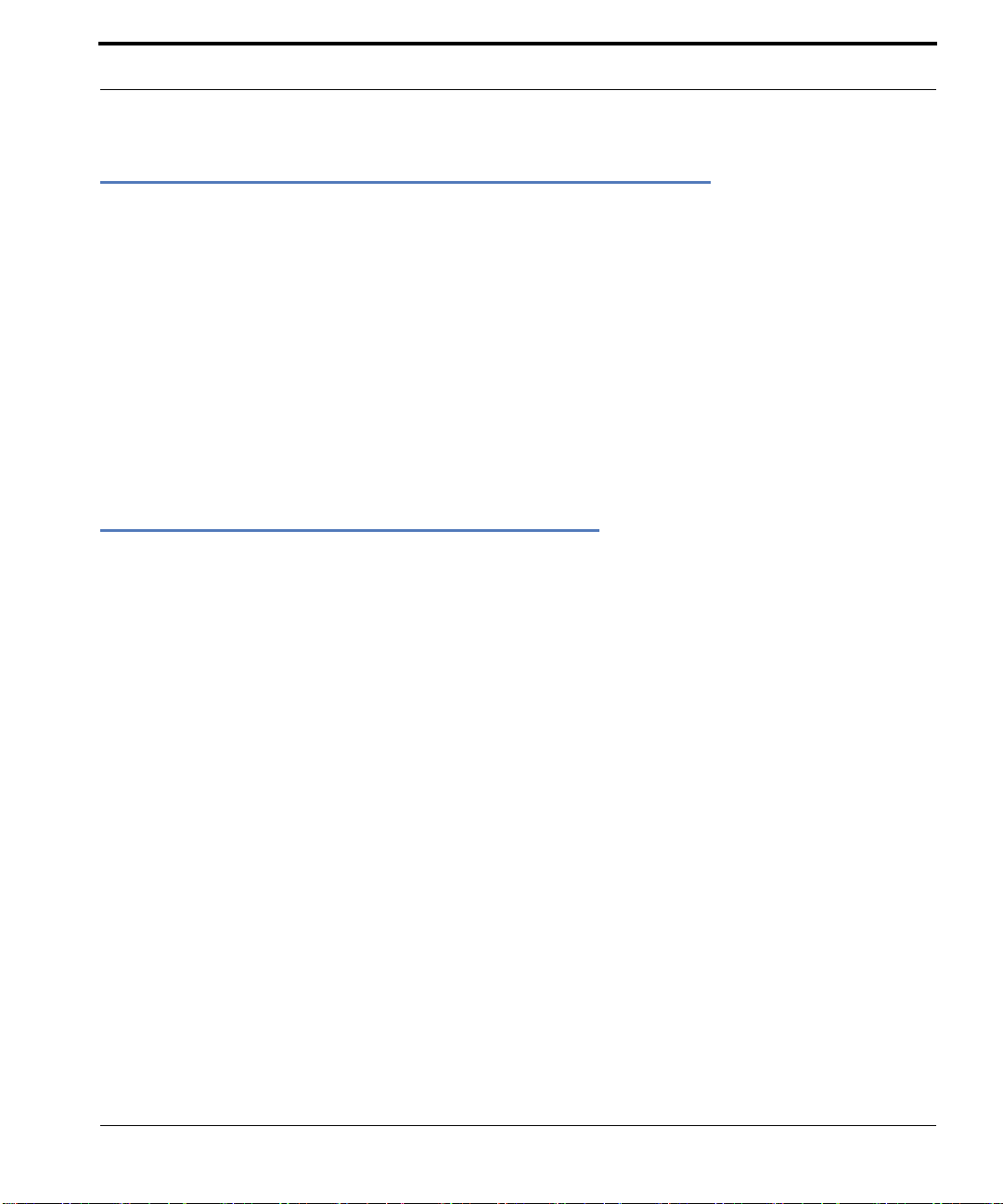
Copia de seguridad de los archivos de Livescribe
Copia de seguridad de los archivos de Livescribe
Realice copias de seguridad de los archivos de Livescribe™ Desktop del mismo modo que lo haría
con cualquier archivo importante del ordenador.
Para realizar una copia de seguridad de la carpeta Livescribe:
1. Cierre Livescribe™ Desktop.
2. Haga clic en Ir > Inicio > Librería > Application Support > Livescribe.
3. Copie la carpeta Livescribe en un dispositivo de copia de seguridad, como un CD, un DVD o una
unidad externa. También puede utilizar la aplicación Time Machine de Apple para realizar copias
de seguridad de los archivos de Livescribe™ Desktop.
Desinstalación de Livescribe™ Desktop.
Si necesita eliminar la aplicación Livescribe™ Desktop del ordenador, utilice uno de los
procedimientos que se describen a continuación. Para desinstalar Livescribe™ Desktop de un
ordenador Macintosh:
Diríjase a la carpeta donde ha insta lado Livescribe™ Desktop y arrastre el elemento
livesc
También puede seleccionar livescribe.app
N
Guía del usuario de Livescribe™ Desktop para Mac OS X 13
ribe.app
OTA:Livescribe™ Desktop almacena algunos archivos de gran tamaño en la carpeta Application
Support. También debe eliminar manualmente estos archivos.
a la Papelera.
y pulsar ⌘ + delete.
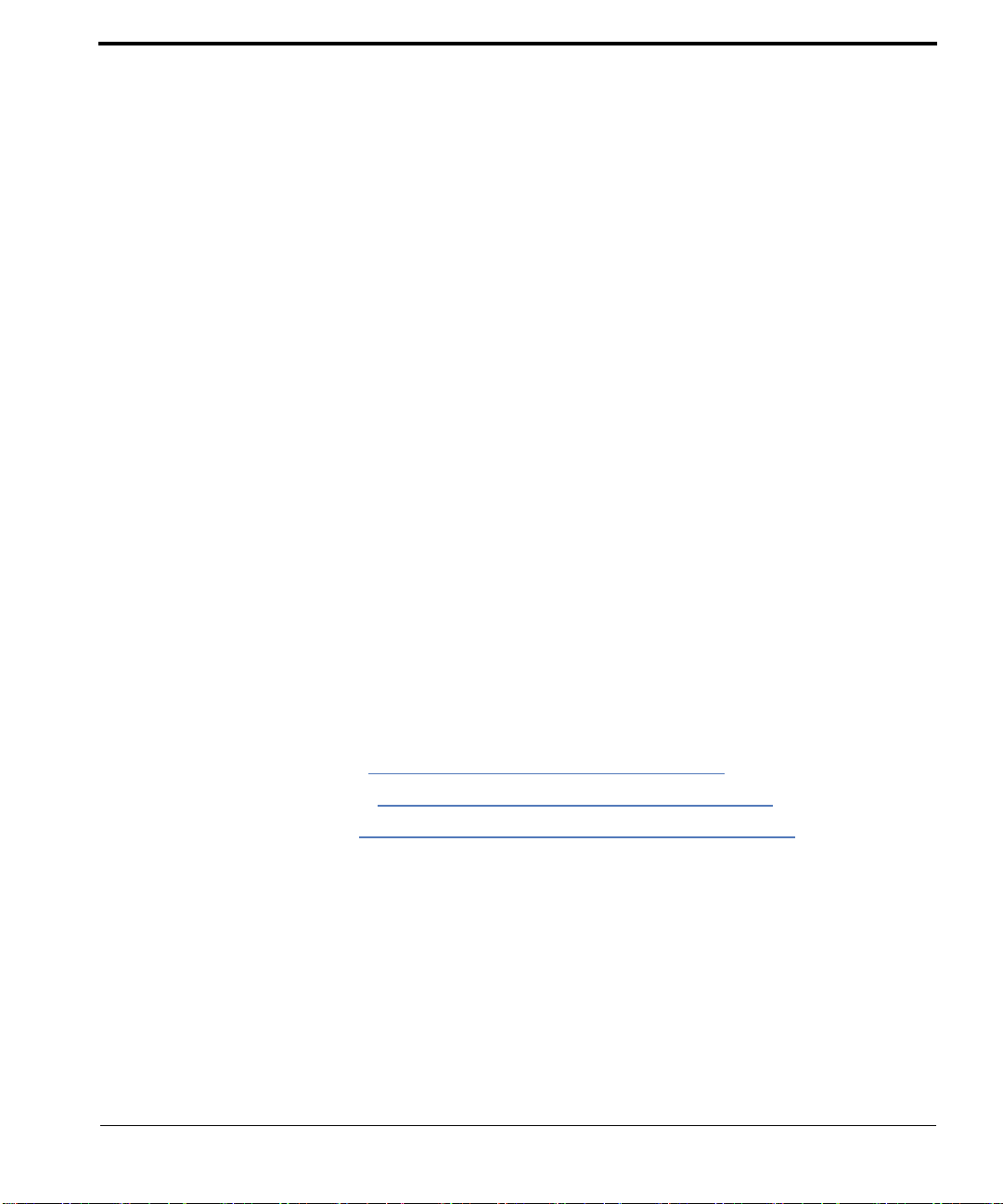
3 Uso de la aplicación Paper
Replay™
Paper Replay™ es una aplicación del bolígrafo inteligente Livescribe™ que le permite escribir en el
bloc de notas y grabar audio al mismo tiempo. A medida que escribe, el bolígraf o inteligente asocia el
audio que graba a la escritura. La información que captura con Paper Re play™ recibe el nombre de
sesión.
Normalmente, una sesión consta del audio grabado y las not
sesiones sin notas, es decir, solo con audio. Además, t ambién puede reproducir sesiones en el bolígrafo
inteligente Livescribe™ y escribir notas adicionales en el bloc de notas. La aplicación Paper Replay™
asociará estas notas adicionales al audio original de la sesión. Consulte la guía Guía del usuario del
bolígrafo inteligente Livescribe™ para obtener más información sobre Paper Replay.
Livescribe™ Desktop permite ver y reproducir sus se
sesión de Paper Replay™, puede hacer clic en sus notas para iniciar la reproducción del audio que
grabó mientras escribía sus notas. Esto funciona del mismo modo que en el bloc de notas, donde
puede seleccionar las notas para iniciar la reproducción de audio.
Livescribe™ Desktop ofrece tres modos de ver las notas y escuchar el audio grabado:
as asociad
nes de Paper Replay™. Al visualizar una
sio
as, pero también puede crear
• La vista Miniaturas. Consulte Visualización de miniaturas en la página 17.
• La vista Una página. Consulte Visualización de páginas únicas en la página 18.
• La vista Sesiones. Consulte Reproducción y trabajo con sesiones en la página 27.
Guía del usuario de Livescribe™ Desktop para Mac OS X 14
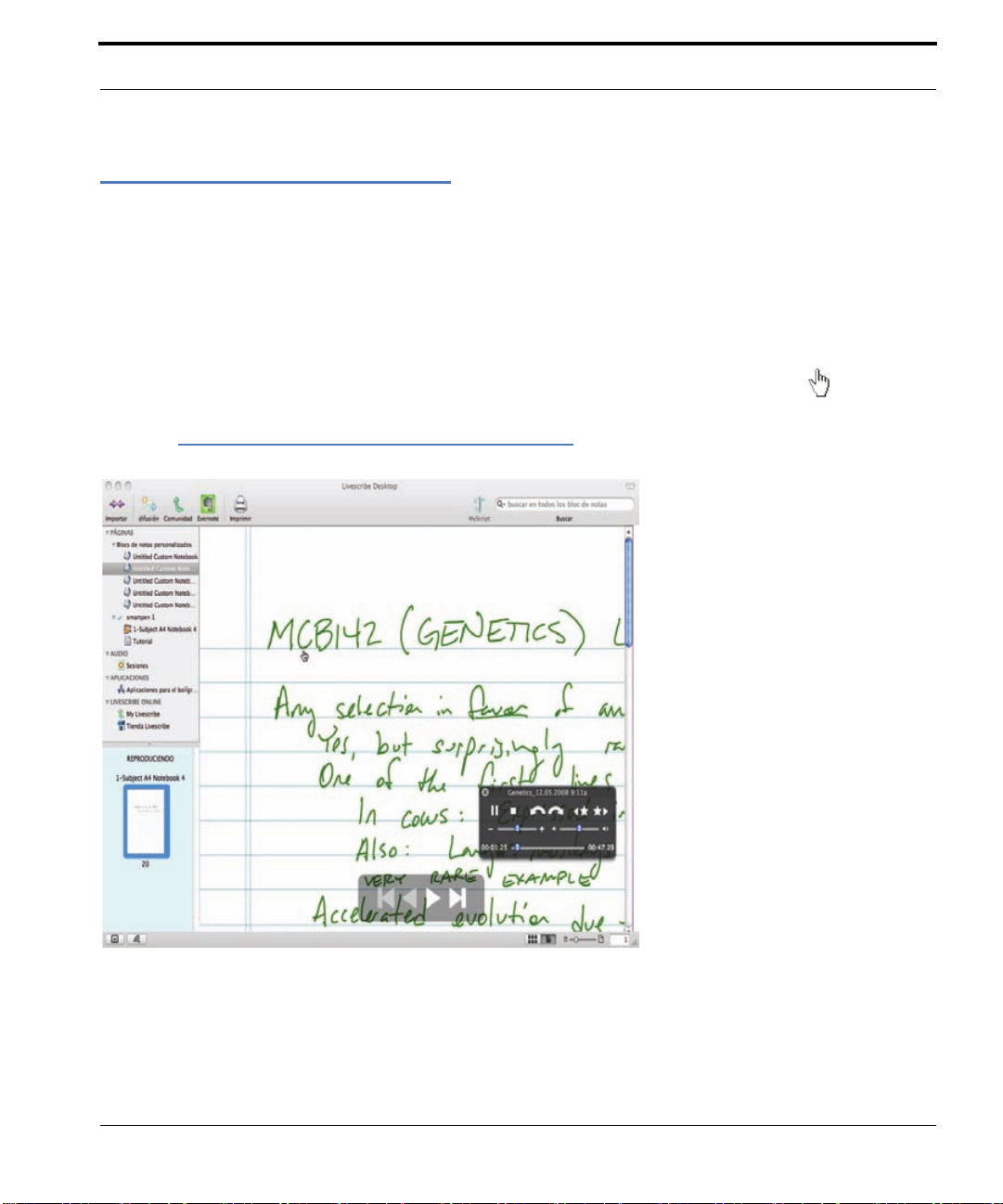
Acerca de la escritura activa
Acerca de la escritura activa
Las notas con audio asociado se muestran en verde en Livescribe™ Desktop. Livescribe las denomina
“escritura activa” porque puede hacer clic en ellas con el ratón y escuchar el audio grabado con las
notas. Esto funciona de la misma forma que en el papel del bloc de notas, ya que puede seleccionar las
notas con el bolígrafo inteligente Livescribe™ para escuchar el audio grabado.
Al pasar el ratón por encima de la escritura activa, el cursor adopta la forma de mano , lo que le
ayuda a identificar las secciones en las que puede hacer clic para iniciar la reproducción de audio.
Visualización de páginas únicas en la página 18 para obtener más información.
ulte
ns
Co
Guía del usuario de Livescribe™ Desktop para Mac OS X 15
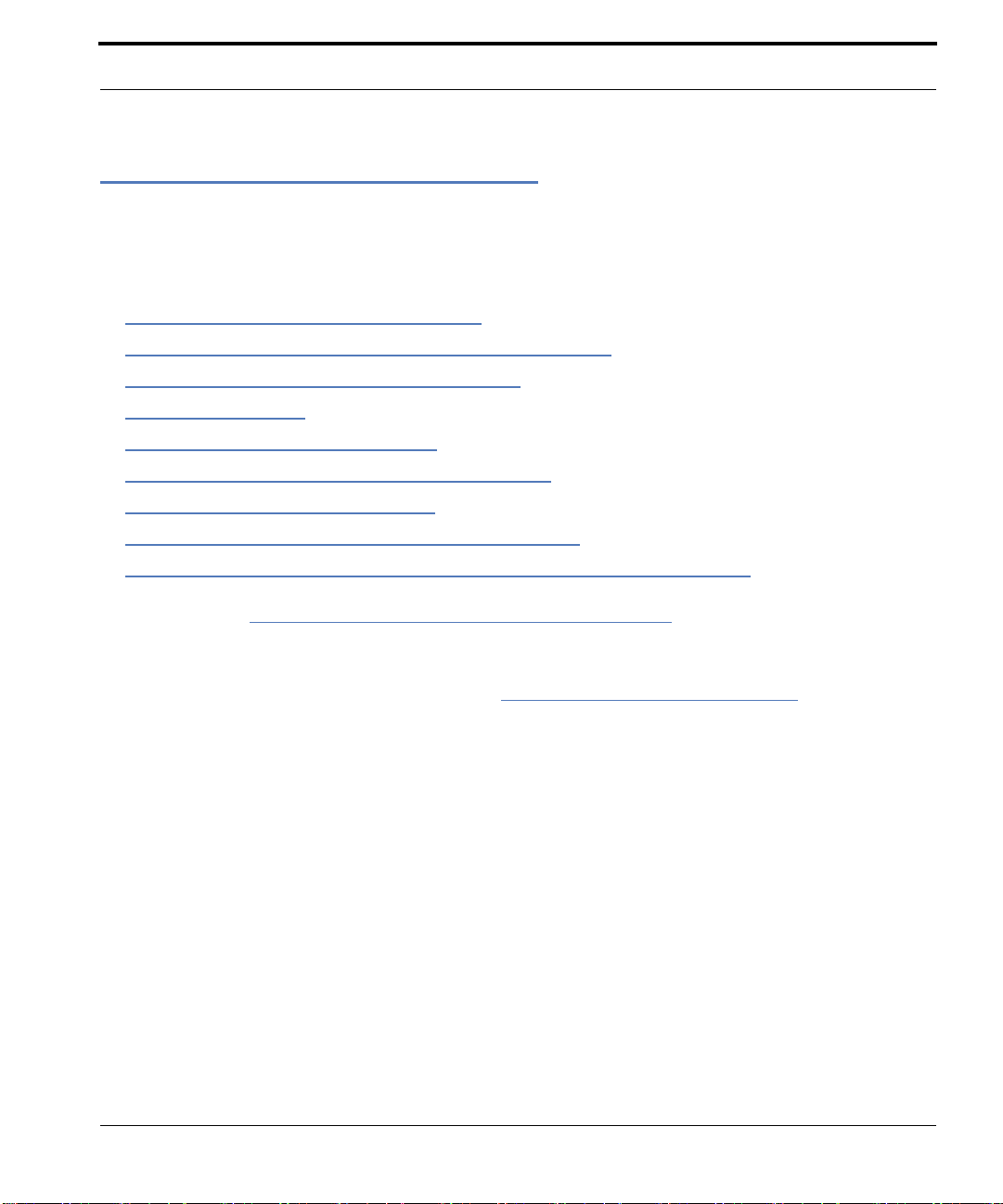
Visualización y trabajo con páginas
Visualización y trabajo con páginas
Livescribe™ Desktop permite visualizar y trabajar con las páginas de los blocs de notas. En este tema
se describen los procedimientos siguientes:
• Visualización de miniaturas en la página 17
• Visualización de páginas de blocs de notas en la página 19
• Visualización de páginas únicas en la página 18
• Zoom en la página 20
• Búsqueda de páginas en la página 22
• Acciones de copiar y pegar páginas en la página 24
• Impresión de páginas en la página 24
• Conversión de escritura manual a texto en la página 26
• Obtención de información sobre las sesiones de una página en la página 26
Consulte también Uso compartido de páginas y audio en la página 37.
NOTA: En lugar del menú, puede utilizar menús contextuales para acceder a muchas de las funciones
de Livescribe™ Desktop. Para utilizar un menú contextual, seleccione un elemento y pulse la
tecla Control mientras hace clic. Consulte Menús contextuales en la página 70
Guía del usuario de Livescribe™ Desktop para Mac OS X 16
.
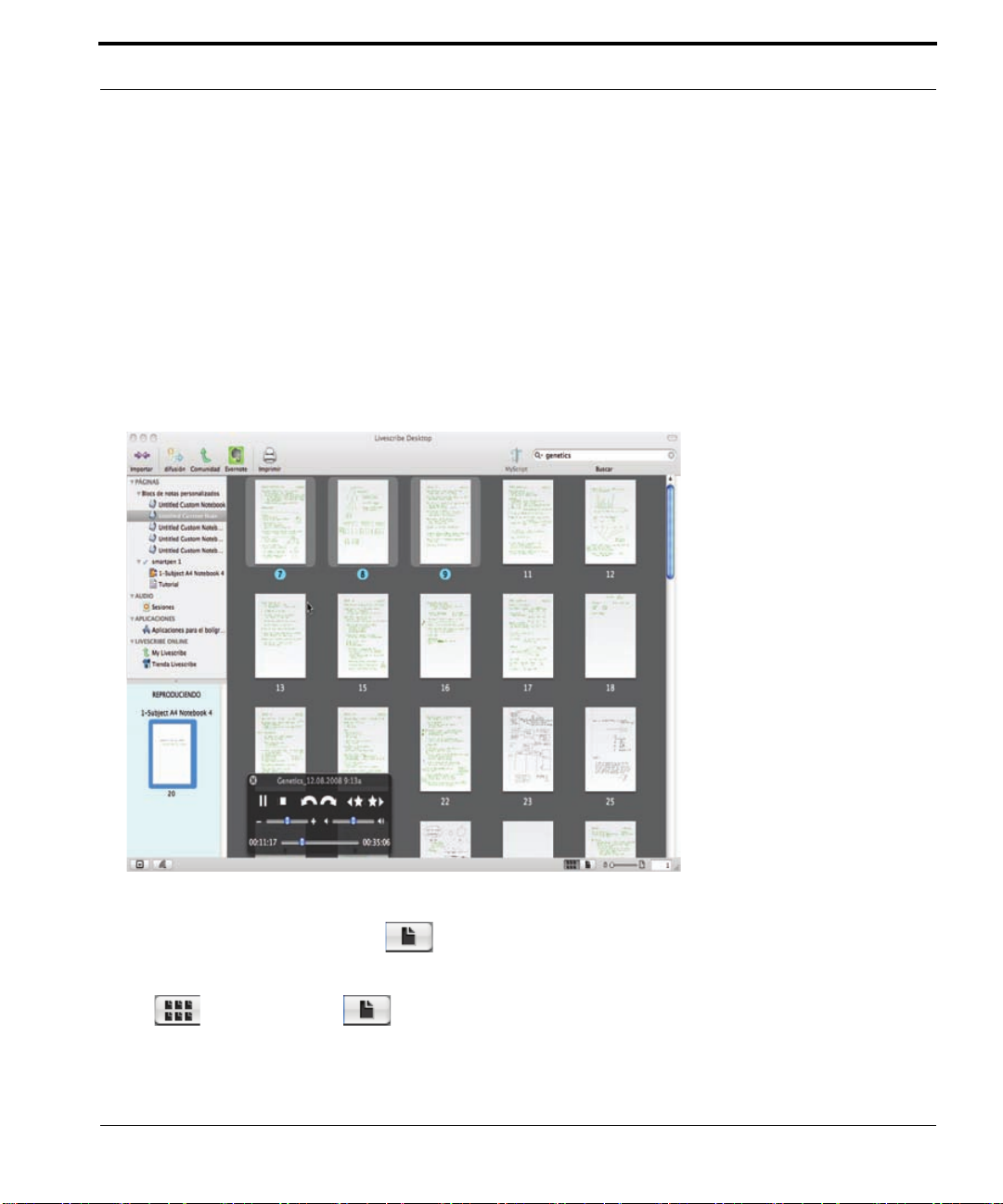
Visualización y trabajo con páginas
Visualización de miniaturas
La vista Miniaturas permite ver todas las páginas a la vez como miniaturas. Cuando encuentre las
notas que desee estudiar , puede abrirlas a tamaño completo. También puede hacer clic en una escritura
activa verde para escuchar el audio grabado con las notas.
Para explorar un bloc de notas por medio de miniaturas:
1. Para seleccionar el bloc de notas deseado, haga clic en su nombre en el panel de navegación.
Cuando seleccione un bloc de notas, sus páginas se mostrarán como miniaturas en el panel de
vista central.
2. Para seleccionar una página que desee ver a tamaño completo, haga doble clic en su miniatura o
bien en el botón de una página que se encuentra junto al control deslizante de zoom.
N
OTA: Para cambiar entre las vistas Miniat uras y Una página, haga clic en los botones de miniaturas
o de una página que se encuentran junto al control deslizante de zoom con una
miniatura seleccionada.
Guía del usuario de Livescribe™ Desktop para Mac OS X 17
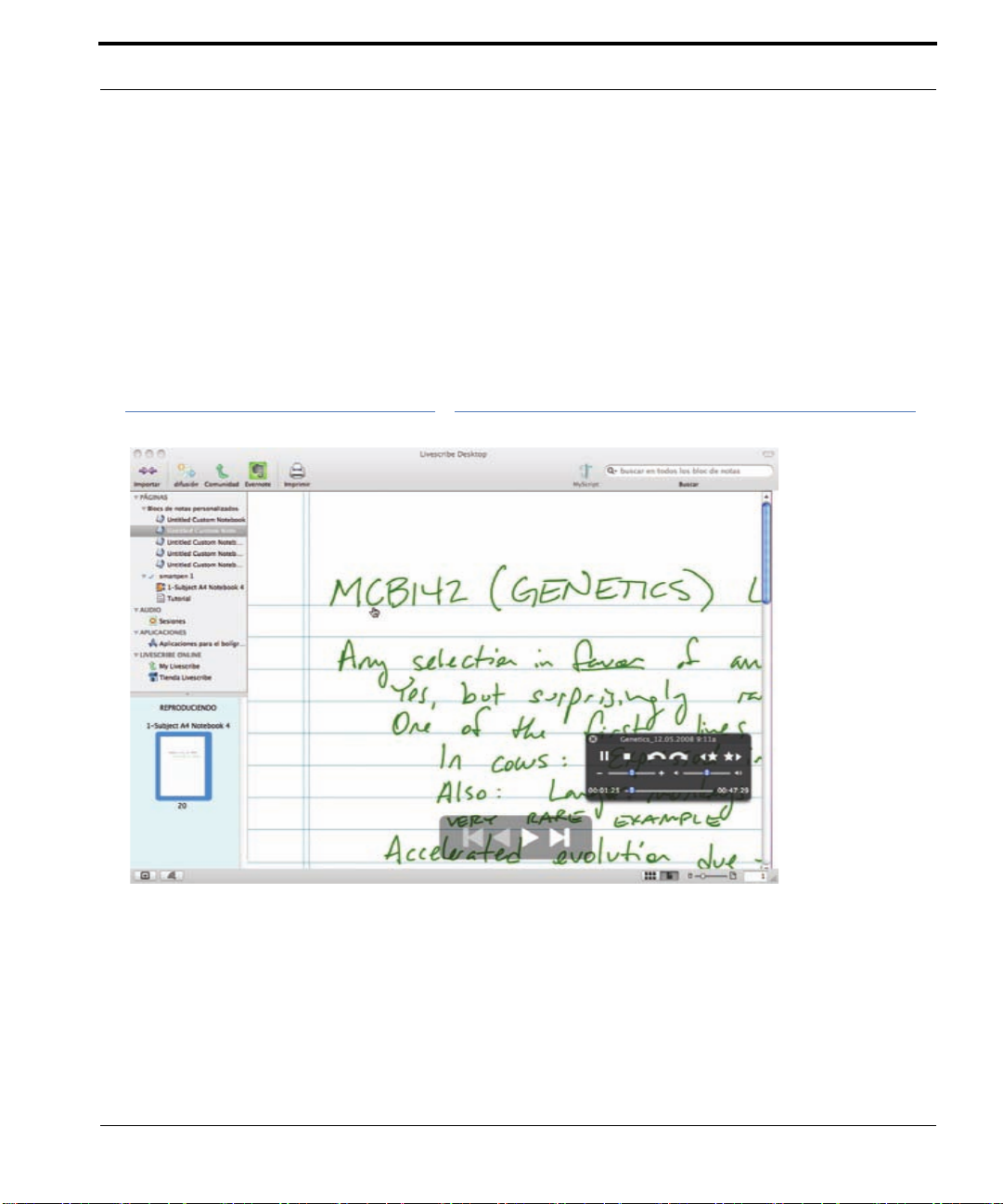
Visualización y trabajo con páginas
Visualización de páginas únicas
Utilice la vista Una página para leer, buscar, exportar e imprimir notas. Desde esta vista, también puede
escuchar las sesiones mientras lee sus notas y cargar notas en su espacio personal de Livescribe Online.
Para ver notas en la vista Una página:
1. En la categoría Páginas del panel de navegación, haga clic en el bloc de no tas. Se a brirá la p ágina
en el panel de vista central. A continuación, localice y haga clic en la página que desee visualizar.
2. Lea sus notas en la pantalla del ordenador e imprímalas o expórtelas si lo desea. Consulte
Impresión de páginas en la página 24 y Exportación de páginas en formato PDF en la página 33.
Guía del usuario de Livescribe™ Desktop para Mac OS X 18
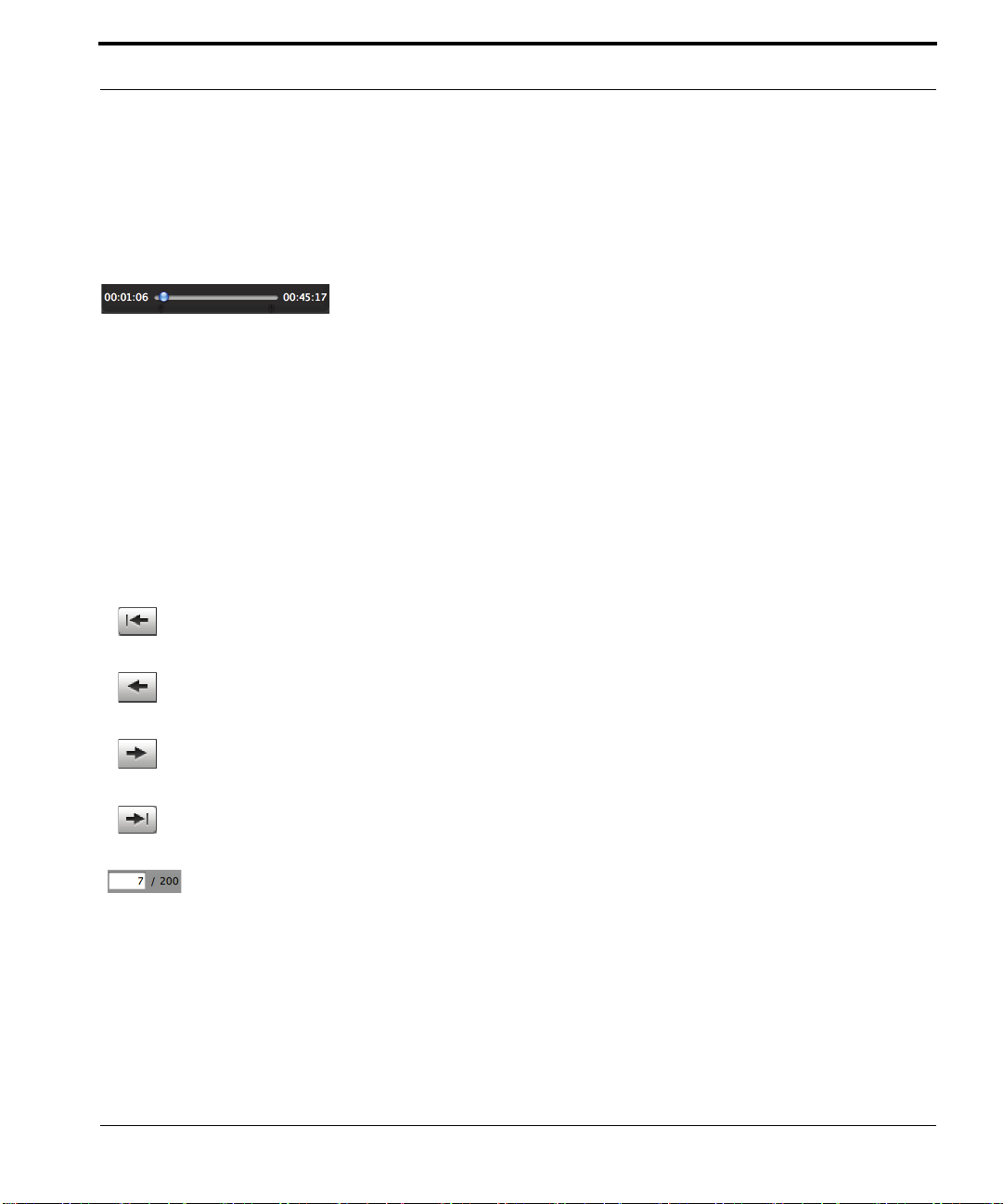
Visualización y trabajo con páginas
Visualización de páginas de blocs de notas
En lugar de hacer clic en las miniaturas, también puede utilizar la sección Controles de página de la
barra de herramientas.
Escriba el número de página en el cuadro de texto de la barra de herramientas y pulse la tecla Intro.
Observe
que Livescribe™ Desktop muestra el número
de texto. Utilice las opciones de Controles de página para pasar las páginas o para desplazarse al
principio o al final del documento.
UGERENCIA: Otra manera de pasar las páginas de un bloc de notas es utilizar las opciones de visualización
S
de páginas del menú Ir a. Observe las funciones rápidas de teclado que se indican a la
derecha de cada comando.
OTA: Cuando se selecciona una página, Livescribe™ Desktop resalta su miniatura en azul.
N
total de páginas del bloc de notas junto al cuadro
Primera página: permite visualizar la primera página que contiene notas del bloc de notas.
Página anterior: pe
Página siguiente: permite visualizar la pá
Última página: pe
Número de página actual: indica el número de la página que se está visualizando.
te visualizar la página anterior que contiene notas del bloc de notas.
rmi
gina siguiente que contiene notas del bloc de notas.
rmite visualizar la última página que contiene notas del bloc de notas.
Guía del usuario de Livescribe™ Desktop para Mac OS X 19
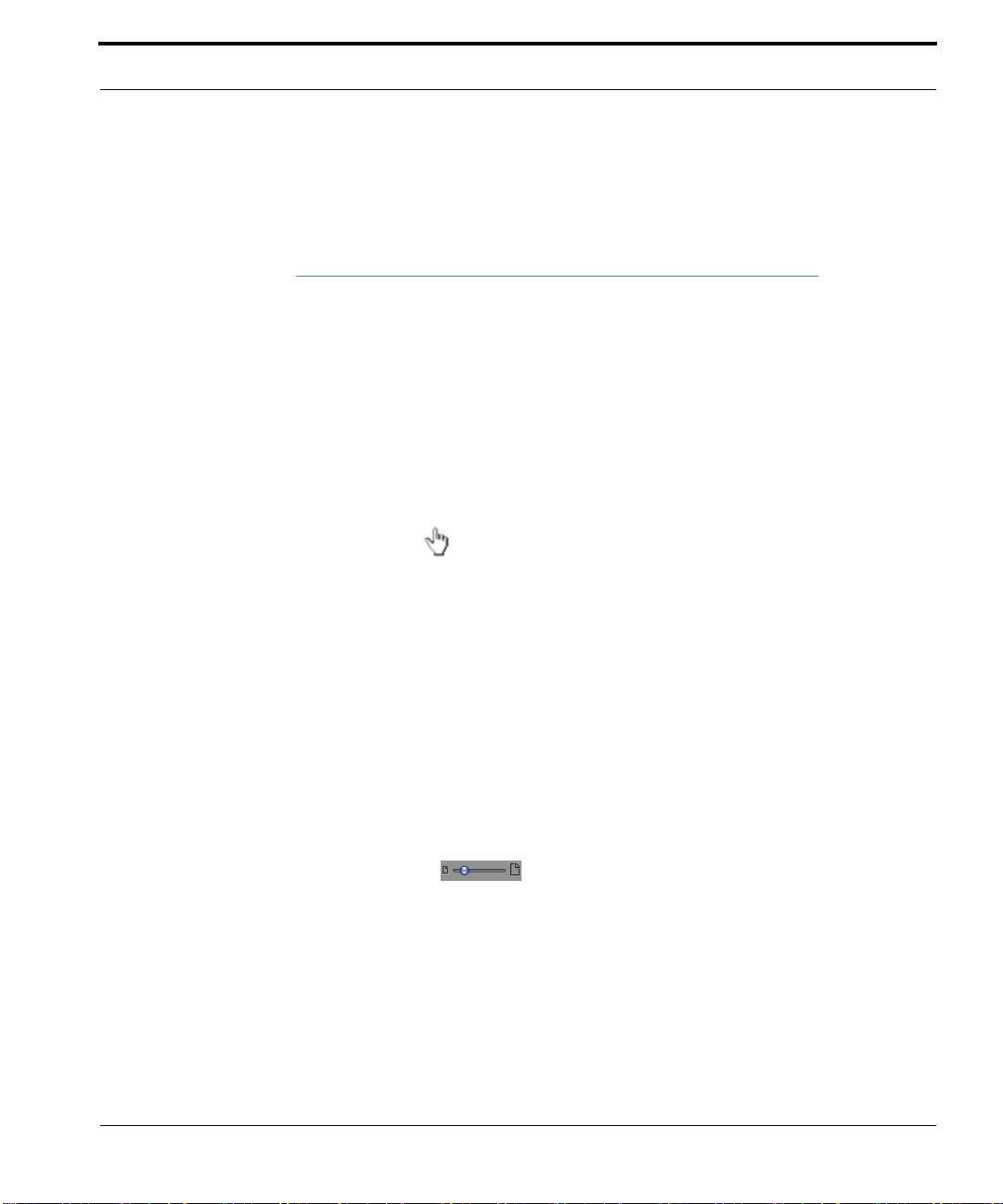
Visualización y trabajo con páginas
Reproducción de audio y visualización de páginas de forma simultánea
Livescribe™ Desktop permite reproducir el audio de una sesión mientras muestra sus páginas asociadas
en la vista Una página. También puede reproducir solo el audio de una sesión de Paper Replay™ en la
vista Sesiones (consulte
Reproducción de audio desde la vista Sesiones en la página 29).
Si reproduce el audio de una sesión que abarca varias
automáticamente a las páginas siguientes en sincronización con el audio que se reproduce. El
desplazamiento automático por las páginas continuará hasta que cambie de página manualmente con
los controles de página. A partir de ese momento, las páginas se con trolará n manualme nte hast a que
inicie la reproducción de otra sesión.
Procedimiento para reproducir audio mientras se visualizan páginas:
páginas, Livescribe™ Desktop se desplazará
1. Para escuchar el audio grabado asociado a sus notas, haga clic en la escritura. Pase el cursor del
ratón sobre la escritura activa verde corres po n die nt e al au dio que de se a es cuchar. El cursor del
ratón adopta la forma de una mano cuando pasa sobre la escritura activa.
2. Haga clic en el texto verde. El audio que ha grabado con las notas se oirá a través de los altavoces
del ordenador. Mientras se reproduce el audio, la escritura asociada cambiará a un tono de verde
más oscuro. Cuando se reproduce audio, se abre la sección Controles de audio, que incluye las
opciones de reproducción.
Zoom
Puede ampliar o reducir una página seleccionada o una miniatura.
Procedimiento para ampliar o reducir una págin a:
1. Abra una página o haga doble clic en una miniatura.
2. Arrastre el control deslizante de zoom para ampliar o reducir el tamaño de la página o la
miniatura que aparece en pantalla.
Guía del usuario de Livescribe™ Desktop para Mac OS X 20

Visualización y trabajo con páginas
NOTAS:
• Haga clic en un punto de la barra deslizante para ajustar la página al nivel de zoom seleccionado.
• También puede utilizar las opciones de porcentaje de zoom del menú Ver.
• Haga doble clic en una página para volver a la vista Miniaturas o bien haga clic en el botón de
miniaturas junto al control deslizante de zoom.
• Haga doble clic en una miniatura para cambiar a la vista Una página, de modo que la página ocupe
el panel de vista central, o bien haga clic en el botón de una p ágina que se encuentra junto al co ntrol
deslizante de zoom.
Reposicionamiento de páginas ampliadas
Si amplía una página hasta un tamaño que supere el 100%, Livescribe™ Desktop recortará parte de
la página. Puede que desee cambiar la posición de la página para ver su contenido.
Procedimiento para reposicionar páginas ampliadas:
• Utilice las barras de desplazamiento vertical y horizontal para mover la página a la ubicación que
desee.
• En lugar de utilizar las barras de desplazamiento, también puede reposicionar una página
ampliada mediante la mano panorámica . Para desplazar la página, haga clic y arrastre la
página hasta la posición deseada.
Guía del usuario de Livescribe™ Desktop para Mac OS X 21

Visualización y trabajo con páginas
Búsqueda de páginas
Livescribe™ Desktop le permite buscar palabras en las notas manuscritas de uno o varios bloc de not as.
El comando Buscar puede localizar palabras completas. L a precisión de la búsqueda dep enderá de la
legibilidad de su escritura. El texto de la búsqueda puede incluir parte de una palabra, una palabra
completa o palabras consecutivas.
Para buscar páginas:
1. Escriba el término que desea buscar en el cuadro de texto Buscar .
2. Pulse la tecla Return. De forma predeterminada, se buscará el término en todos los blocs de
notas.
N
OTA: Para buscar sólo en el bloc de notas seleccionado actualmente, haga clic en el icon o de Spotlight
del cuadro de texto Buscar. Marque la opción Buscar solo en bloc seleccionado en el
menú Buscar.
Guía del usuario de Livescribe™ Desktop para Mac OS X 22

Visualización y trabajo con páginas
3. Livescribe busca el término y muestra el número total de coincidencias y miniaturas de páginas
que contienen el texto de la búsqueda. Los resultados de la búsqueda se resaltan en naranja.
4. Haga doble clic en una miniatura para verla en la vista Una página.
5. Si las notas son escritura activa, puede hacer clic en el texto activo (verde) para reproducir la sesión.
N
OTAS:
• La búsqueda sólo funciona con caracteres alfanuméricos. No se admiten caracteres especiales.
• Para realizar una búsqueda que no distinga entre mayúsculas y minúsculas, escriba toda la cadena de
búsqueda en minúsculas. Por ejemplo, si escribe “apple”, se buscarán los términos “apple”, “Apple” y
“APPLE”. Para realizar una búsqueda que distinga entre mayúsculas y minúsculas, escriba la cadena
de búsqueda exacta que desea encontrar. Por ejemplo, si escribe “Apple”, solamente se buscará
“Apple”.
• Haga clic en el icono de Spotligh t para ver hasta 10 elementos de búsqueda introducidos ante-
riormente.
• Seleccione un elemento de la lista y pulse Return para buscarlo.
• Cuando se especifica una entrada en el cuadro Buscar, aparece un icono X a la derecha.
• Haga clic en el icono X para borrar el texto del cuadro Buscar. V uelve a mostrarse la vist a Miniaturas.
• Para conservar el enfoque de un resultado de búsqueda, selecciónelo antes de borrar los resultados.
Guía del usuario de Livescribe™ Desktop para Mac OS X 23

Visualización y trabajo con páginas
Acciones de copiar y pegar páginas
Puede copiar las páginas de Livescribe en el portapapeles y pegarlas en otras aplicaciones. Livescribe™
Desktop guarda el contenido copiado del panel de vista central en el portapapeles como una imagen.
Para copiar una página en la vista Una página:
1. En la vista Una página, pulse las teclas Command y C. También puede hacer clic en la página y
seleccionar la opción Copiar del menú Editar.
2. En otra aplicación, utilice el comando Pegar para insertar una imagen de la página de Livescribe
en un documento.
Impresión de páginas
Las páginas de los blocs de notas se pueden imprimir desde las vistas Páginas, Miniaturas o Sesiones.
Procedimiento para imprimir una página:
1. Abra o seleccione la página en la vista Una página o la vista Miniaturas.
2. Seleccione Archivo > Imprimir. Se abrirá el cuadro de diálogo Imprimir.
3. Haga clic en Imprimir.
Guía del usuario de Livescribe™ Desktop para Mac OS X 24

Visualización y trabajo con páginas
También se puede imprimir un rango de páginas seguidas o un conjunto de páginas alternas del modo
que se describe a continuación. El método más simple consiste en realizar la impresión desde la vist a
Miniaturas:
1. Seleccione todas las páginas del rango en la vista Miniaturas.
2. Seleccione Archivo > Imprimir. Se abrirá el cuadro de diálogo Imprimir.
3. Haga clic en Imprimir.
También puede realizar la impresión desde la vista Una página:
1. Abra una página en la vista Una página.
2. Seleccione Archivo > Imprimir. Se abrirá el cuadro de diálogo Imprimir.
3. Especifique el rango de páginas de las páginas para imprimir que se indican en el cuadro de
diálogo Imprimir.
N
OTA: Si los números de página del bloc de notas no son continuos, los números de página del panel
de impresión diferirán de los del bloc de notas. Utilice la vista previa del p anel de impresión p ara
comprobar que imprime las páginas correctas. No se puede imprimir un rango de págin as vacías.
4. Haga clic en Imprimir.
Procedimiento para mostrar u ocultar fondos de página
Es posible establecer una preferencia para mostrar u ocultar fondos de página al visualizar, exportar
como PDF o copiar y pegar páginas en otras aplicaciones. Para cambiar la co nfiguración de fondo de
página:
1. Diríjas e a Archivo > Preferencias y seleccione la ficha Papel.
2. Para mostrar fondos de página, marque la opción Dibujar fondo.
Guía del usuario de Livescribe™ Desktop para Mac OS X 25

Visualización y trabajo con páginas
Conversión de escritura manual a texto
Puede utilizar MyScript® for Livescribe para convertir las notas manuscritas en texto digital. MyScript
®
for Livescribe es una aplicación de escritorio de Vision Objects
www.visionobjects.com). Después de adquirir e instalar MyScript for Livescribe, haga clic en el botón
MyScript de la barra de herramientas principal p ara exportar las no tas mediante Livescribe™ Deskto p.
Este botón
Procedimiento para convertir una página:
solamente se encuentra disponible si se instala MyScript.
que se vende por separado (visite
1. Visualícela como una página en la vista Una página o selecciónela como una miniatura.
2. Haga c lic en el botó n My Scr ipt . Se iniciará MyScript for Livescribe y se convertirá la página.
Para obtener más información acerca de la insta
consulte la ayuda de la aplicación.
lación y configuración de MyScript® for Livescribe,
Obtención de información sobre las sesiones de una página
Para obtener información acerca de las sesiones de una página, utilice la opción Obtener información.
La información incluye la fecha y la hora de inicio, el tamaño (MB) y la duración de la sesión.
Para obtener información de la sesiones de una página:
• Seleccione la página en la vista Miniaturas o la vista Una página y elija Archivo > Obtener
información, o bien pulse
⌘ -I.
Guía del usuario de Livescribe™ Desktop para Mac OS X 26

Reproducción y trabajo con sesiones
Reproducción y trabajo con sesiones
Estos son algunos métodos para trabajar con sesiones:
• Exploración de listas de sesiones en la página 27
• Reproducción de audio desde la vista Sesiones en la página 29
• Visualización de páginas asociadas a una sesión en la página 31
• Cambio de nombre de sesiones en Livescribe™ Desktop en la página 31
• Eliminación de sesiones del bolígrafo inteligente Livescribe™ en la página 31
• Eliminación de sesiones de Livescribe™ Desktop en la página 32
Exploración de listas de sesiones
Utilice la vista Sesiones para ver una lista de las sesiones grabadas con Paper Replay. Desde esta
vista, puede escuchar sus sesiones y cargarlas a su espacio personal de Livescribe Online. Desde
esta vista, también puede exportar y eliminar sesiones del bolígrafo inteligente Livescribe™ y de
Livescribe™ Deskto p.
Utilice la vista Sesiones para gestionar las sesiones como archivos
Sesiones contiene los detalles de una única sesión almacenada en el ordenador Macintosh. Los
títulos de las columnas describen los tipos de información que se resumen. Haga cli c en los títul os de
columna para ordenar la lista.
.
Acceda a la vista Sesiones desde el pa nel de navegac ión
categoría Audio del panel de navegación desde la que se accede a los archivos para su presentación
en la vista Sesiones.
Guía del usuario de Livescribe™ Desktop para Mac OS X 27
Dado que cada sesión contiene audio, es la
informáticos. Cada fila de la lista

Reproducción y trabajo con sesiones
Para ver una lista de las sesiones:
1. En el panel de navegación, haga clic en Sesiones. T odas las sesiones almacenadas en el ordenador
aparecen en una lista en la vist a Sesiones.
2. Para seleccionar una sesión que desee revisar, haga clic en cualq uier parte de la línea de detalles
correspondiente. Una sesión puede contener audio solamente o audio asociado a notas escritas.
Una sesión de audio solamente no presentará ningún icono en la columna Páginas.
Guía del usuario de Livescribe™ Desktop para Mac OS X 28

Reproducción y trabajo con sesiones
Elementos de la lista de la vista Sesiones
En la vista Sesiones, Livescribe™ Desktop muestra las sesiones como una serie de filas orde nadas
por columnas descriptivas. Haga clic en un título de columna para ordenar la lista por dicho título.
Consulte a continuación las descripciones de las columnas.
Elemento de la columna Descripción
Reproducción de audio: id
reproduciendo.
Páginas: número
sesiones no presentan páginas de notas.
Nombre de la sesión: nombre predeterminad
(fecha y hora de inicio).
Nombre del bloc de notas:
la sesión seleccionada.
Duración: duraci
Grabado: fecha y hora de inicio de la sesión.
Tamaño: tamaño de la sesión en MB o KB.
Ubica
ción: e
inteligente Livescribe™ o si se ha quitado.
de páginas de notas asociadas a una sesión. Algunas
ón de la sesió
sto indica si una sesión se encuentra en el bolígrafo
entifica el archivo cuyo audio se está
o de una sesión
n
ombre del bloc de notas que contiene
n.
Reproducción de audio desde la vista Sesiones
Para reproducir el audio de una sesión, realice una de las siguientes acciones:
• Haga doble clic en cualquier parte de la fila de una sesión.
• Seleccione la fila de una sesión y haga clic en Reproducir en el menú Controles de audio.
• Haga clic en el botón de control de audio situado debajo del panel de vista central para
abrir el menú Controles de audio y haga clic en el botón Reprod
Guía del usuario de Livescribe™ Desktop para Mac OS X 29
ucir .

Reproducción y trabajo con sesiones
Uso de controles de audio
Cuando se escucha una sesión, el menú Controles de audio se abre automática mente. Contiene
varias herramientas que permiten controlar la reproducción. El nombre de la sesión aparece en la
parte superior. Haga clic en el icono X para cerrar el panel.
Permite reproducir el audio.
Permite detener la reproducción.
Permite saltar hacia atrás 10 segundos.
Permite saltar hacia adelante 10 segundos.
Permite saltar al marcador anterior.
Permite saltar al marcador siguiente.
OTA: El menú Controles de audio se puede a brir en cualquier momento. Haga clic en el botón de
N
Permite ralentizar o acelerar la reproducción de audio.
Permite ajustar el volume n.
Permite retroceder o avanzar en la sesión.
control de audio que se encuentra debajo del panel de vista central.
Guía del usuario de Livescribe™ Desktop para Mac OS X 30

Reproducción y trabajo con sesiones
Visualización de páginas asociadas a una sesión
Desde la vista Sesiones se pueden abrir páginas asociadas a una sesión para verlas y escuchar el
audio.
Para ver las páginas de una sesión desde la vista Sesiones:
1. Haga clic en la fila que contiene la sesión cuyas notas desea ver. Debe presentar un icono de
página en la columna Páginas. El número que se encuentra junto al icono de página indica el
número de páginas que contiene la sesión seleccionada.
2. Haga doble clic en la sesión para comenzar a reproducirla. Se abrirá el panel Now Playing
(Reproducción actual) y mostrará la miniatura de las páginas asociadas a la sesión.
3. Haga doble clic en una miniatura del panel Now Playing (Reproducción actual) para ver la página a
tamaño completo.
Cambio de nombre de sesiones en Livescribe™ Desktop
Si cambia el nombre predeterminado de una sesión (fecha y hora de grabación) por un nombre que
refleje su contenido, le resultará más fácil localizarla posteriormente.
Procedimiento para cambiar el nombre de una sesión:
1. En la columna Nombre de sesión, haga clic en la sesión cuyo nombre desee cambiar. Vuelva a
hacer clic transcurridos unos segundos. Se resalta el nombre actual.
2. Escrib a el nuev o no m br e y puls e la tec la Return. El nuevo nombre sustituye al antiguo.
Eliminación de sesiones del bolígrafo inteligente Livescribe™
Puede eliminar una o más sesiones del bolígrafo inteligente Livescribe™ con Livescribe™ Desktop.
Las sesiones también se pueden quit ar de Livescribe™ Desktop (consulte
Livescribe™ Desktop en la página 32).
Para eliminar del bolígrafo inteligente Livescribe™ todas las sesio
otro producto de papel, utilice la función Archivar. Consulte
página 55.
Guía del usuario de Livescribe™ Desktop para Mac OS X 31
nes de un bloc de notas, diario u
Archivado de productos de papel en la
Eliminación de sesiones de

Reproducción y trabajo con sesiones
Al eliminar una sesión del bolígrafo inteligente Livescribe™ ocurre lo siguiente:
• Se libera espacio de almacenamiento en el bolígrafo inteligente.
• Se quita el audio de la sesión del bolígrafo inteligente. Por este motivo, el bolígrafo inteligente ya
no interactuará con las notas del producto de papel físico de la sesión eliminada . Es decir, cuando
seleccione las notas asociadas a la sesión eliminada, no se reproducirá ningún audio.
Para eliminar una sesión del bolígrafo inteligente Livescribe™:
1. En la vista Sesiones, localice y haga clic en la sesión que desee quitar. Para seleccionar varias
sesiones, mantenga pulsada la tecla de mayúsculas y haga clic para seleccionar elemento contiguos
o mantenga pulsado
⌘ y haga clic para seleccionar elementos alternos.
2. Pulse la tecla Delete o seleccione Archivo > Quitar sesión del bolígrafo inteligente. También
puede pulsar la tecla Control y hacer clic para seleccionar el elemento del menú contextual.
3. Cuando se le indique, confirme la eliminación. Para confirmar que una sesión ya no se encuentra en el
bolígrafo inteligente Livescribe™, consulte la columna Ubicación en la vista Sesiones. Si la sesión se
encuentra en el bolígrafo inteligente, la fila de la sesión de esta vista incluirá un icono de bolígrafo
inteligente en la columna Ubicación. Si la sesión no se encuentra en el bolígrafo inteligente, la columna
Ubicación estará vacía.
4. Cuando se le indique, confirme la eliminación.
Eliminación de sesiones de Livescribe™ Desktop
Se pueden eliminar sesiones de Livescribe™ Desktop.
Para eliminar sesiones de Livescribe™ Desktop:
1. En primer lugar, elimine las sesiones del bolígrafo inteligente Livescribe™ según el procedimiento
descrito en
confirmar que una sesión ya no se encuentra en el bolígra
columna Ubicación en la vista Sesiones. Si la sesión se encuentra en el bolígrafo inteligente, la fila
de la sesión de esta vista incluirá un icono de bolígrafo inteligente
Ubicación. Si la sesión no se encuentra en el bo
vacía.
Eliminación de sesiones del bolígrafo inteligente Livescribe™ en la págin a 31. Para
fo inteligente Livescribe™, consulte la
en la columna
lígrafo inteligente, la columna Ubicación estará
2. En la vista Sesiones, haga clic en la sesión que desee eliminar de Livescribe™ Desktop. Para
seleccionar varias sesiones, mantenga pulsada la tecla de mayúsculas y haga clic para seleccionar
elemento contiguos o mantenga pulsado
Guía del usuario de Livescribe™ Desktop para Mac OS X 32
⌘ y haga clic para seleccionar elementos alternos.

Reproducción y trabajo con sesiones
3. Pulse la tecla delete del teclado. También puede seleccionar Archivo > Borrar sesiones de
Livescribe™ Desktop o, pulse la tecla Control y hacer clic para abrir el elemento del menú
contextual.
OTA: Si selecciona varias sesiones para eliminarlas de Livescr ibe™ Desktop y una o varias de dichas
N
sesiones están todavía almacenadas en el bolígrafo inteligente Livescribe™, Livescribe™
Desktop mostrará la opción de menú Archivo > Quitar sesión del bolígrafo inteligente. Esta
opción le permitirá quitar primer o las sesiones del bolíg rafo inteligente. Después de quitar todas
las sesiones, Livescribe™ Desktop mostrará la opción Archivo > Borrar sesiones de
Livescribe™ Desktop, que le permitirá seguir borrando las sesiones seleccionadas de
Livescribe™ Desktop.
4. Cuando se le indique, confirme la eliminación.
Exportación de páginas en formato PDF
Las notas escritas se pueden guardar en formato PDF. Las notas se guardan como imágenes de
alta resolución de las páginas, sin audio. Cualquiera que disponga de Adob
Previsualizar puede ver e imprimir archivos PDF.
Para exportar contenido escrito en formato PDF:
e Reader o de la opción
1. Seleccione las miniaturas de las páginas que desee exportar.
2. Seleccione Archivo > Imprimir o pulse ⌘ -P. Aparece el cuadro de diálogo Imprimir.
3. Haga clic en el botón PDF. Se abrirá el menú desplegable PDF con las distintas opciones de
impresión en PDF.
Guía del usuario de Livescribe™ Desktop para Mac OS X 33

Reproducción y trabajo con sesiones
4. Seleccione la opción de PDF que desee y haga clic en Imprimir.
5. Seleccione el destino donde desee guardar el archivo. Guarde el nombre de PDF que aparece o
especifique un nombre nuevo.
6. Haga clic en Guardar. El archivo PDF se guarda en la ubicación especificada.
Exportación de audio como archivo
Puede guardar la sección de audio de las sesiones como archivos para su distribución a otros usuarios.
Livescribe utiliza el conocido formato de archivo de codificación de audio avanzada (AAC). Puede
reproducir audio en formato AAC en cualquier ordenador que tenga Apple QuickTime instalado. Puede
convertir archivos AAC al formato de archivo MP3 desde iTunes o desde cualquier otra aplicación de
gestión de audio.
Para exportar audio en formato AAC:
1. Seleccione la sesión cuyo audio desee exportar como un archivo.
2. Haga clic en la sesión en la lista de la vista Sesiones.
3. Seleccione Archivo > Exportar como AAC o pulse la tecla Control y haga clic para seleccionar el
elemento del menú contextual. Se abrirá el cuadro de diálogo Guardar.
4. Seleccione el destino donde desee guardar el archivo.
5. Seleccione el nombre de la sesión que aparece o escriba un nuevo nombre.
6. Haga clic en Guardar. El archivo AAC se guarda en la ubicación especificada y pasa a estar
disponible para escucharlo en el ordenador o para exportarlo.
7. Haga doble clic en el elemento para reproducirlo en QuickT ime, o bien arrástr elo a su bib lioteca de
iTunes o al icono de iTunes para reproducirlo en esta aplicación.
Guía del usuario de Livescribe™ Desktop para Mac OS X 34

4 Uso de los blocs de notas
personalizados
Puede crear blocs de notas personalizados e n Livescribe™ De sktop p ara o rganizar y gestion ar mejor
sus páginas. En un bloc de notas personalizado, puede añadir páginas de cualquier bloc de notas y
arrastrarlas para organizarlas en cualquier orden. Las páginas de un bloc de notas personalizado
funcionan como las de otros blocs de notas. Por ejemplo, puede ver, ampliar o reducir, buscar e
imprimir páginas.
OTA: Un bloc de notas personalizado es parecido a una lista de reproducción de música o un álbum
N
de fotografías digital pero en lugar de referir a canciones o fotografías, apunta (vincula) a
páginas en los blocs de notas de origen.
Creación de un bloc de notas personalizado
Para crear un bloc de notas personalizado:
1. Seleccione Archivo > Crear blocs de notas personalizados... Livescribe Desktop crea un bloc
de notas personalizado vacío y lo coloca en el panel de navegación debajo del en cabe zado Blocs
de notas personalizados.
2. Para añadir páginas a un bloc de notas personalizado, seleccione una o más páginas en la vista
Páginas y arrástrelas y colóquelas en el bloc de notas personalizado en el panel de n avegación.
Para agregar páginas desde la vista Audio , seleccione una o más sesiones que tengan páginas
as
ociadas y arrástrelas y colóquelas en el bloc de notas personalizado.
Guía del usuario de Livescribe™ Desktop para Mac OS X 35

Organización de páginas en un bloc de notas personalizado
Organización de páginas en un bloc de notas personalizado
Puede organizar las páginas en un bloc de notas personalizado simplemente a rrastrándolas,
moviéndolas y soltándolas en un nuevo orden.
1. Abra un bloc de notas personalizado en la vista Páginas.
2. Seleccione la página que desea mover.
3. Arrastre, mueva y suelte la página en su nueva ubicación. Las páginas se renumerarán
automáticamente en la vista de Livescribe Desktop.
Eliminación de blocs de notas personalizados y de páginas
Puede eliminar un bloc de notas personalizado o páginas de un bloc de not as personalizado. La
eliminación de un bloc de notas personalizado o páginas de un bloc de notas personalizado no
afectará a los blocs de notas de origen ni a sus páginas.
Para eliminar un bloc de notas personalizado:
1. Seleccione un bloc de notas personalizado en el panel de navegación.
2. Seleccione Archivo > Eliminar bloc de notas...
3. Cuando se le indique, haga clic en Sí para confirmar la eliminación.
Para eliminar una página:
1. Abra un bloc de notas personalizado en la vista Páginas.
2. Seleccione la(s) página(s) que desee eliminar.
3. Seleccione Archivo > Eliminar página(s)
4. Cuando se le indique, haga clic en Sí para confirmar la eliminación.
Guía del usuario de Livescribe™ Desktop para Mac OS X 36

5 Uso compartido de páginas y audio
Con Livescribe Desktop, puede exportar contenido del bolígrafo inteligente. La exportación del
contenido del bolígrafo inteligente se denomina Difusión y es la forma de compartir el contenido del
bolígrafo inteligente con otras personas.
n
Puede difundir el contenido del bolígrafo inteligente e
si difunde el contenido en su propio equipo, puede elegir entre varias formas de compartir este
contenido entre las que se incluyen envío por correo electrónico, cargas web y FTP.
el equipo o en Livescribe Online. Por supuesto,
Puede compartir páginas, sesiones de audio de Paper
ofrece varias opciones de exportación para este contenido, entre las que se incluyen:
Replay o ambas
cosas. Livescribe Desktop le
• Páginas o páginas con audio como archivo .pencast: un formato portátil exclusivo de Livescribe
que permite importar el contenido de Livescribe y utilizarlo en Livescribe Desktop, Mac o Windows.
• Páginas o páginas con audio en una película Adobe
Livescribe Online).
• Páginas en formato Adobe
®
PDF.
®
Flash® (cargas sólo a la comunidad
• Audio en formato de audio estándar AAC.
• Copia y pegado de una página como imagen.
Guía del usuario de Livescribe™ Desktop para Mac OS X 37

Para compartir páginas y audio:
1. En la vista Páginas, seleccione las páginas que desee compartir .
O, en la vista Sesiones, seleccione una o más sesiones para compartir.
2. Haga clic en uno de los botones para compartir de la barra de herramientas principal, o haga clic
con el botón derecho y elija Compartir. Se abrirá el cuadro de diálogo para comp artir. La siguiente
tabla resume las opciones de uso compartido que puede utilizar.
Opción de
compartir
Exportar
difusión.
Haga clic en:
Lo que puede
compartir Formato de salida Destino objetivo
• Páginas y audio
• Sólo páginas
Un archivo .pencast.
El archivo .pencast
es un formato
portátil único para el
contenido de
Livescribe.
Cualquier persona
que disponga de
Livescribe Desktop
puede importar este
tipo de archivo
directamente a
Livescribe Desktop.
Sólo se permite un
archivo de audio por
archivo .pencast .
Su equipo.
Guía del usuario de Livescribe™ Desktop para Mac OS X 38

Opción de
comp
artir
Cargar a la
comunidad.
Haga clic en
Compartir con
Everno
Haga clic en
te.
Lo que puede
compartir Formato de salida Destino objetivo
• Páginas y audio
• Sólo páginas
• Sólo páginas
• Sólo audio
Película Flash Cargar datos como una
película Adobe
cuenta MyLivescribe en
Livescribe Online. Mantenerlo
en la privacidad, compartirlo
con otras personas o
compartirlo con la comunidad
Livescribe.
También puede compartir el
ido en Facebook™,
conten
blogs u otras redes sociales
Páginas como
archivo de imagen
png.
Audio como archivo
V
.
WA
Exportar notas y audio a su
a de Evernote
cuent
®
Flash® en su
®
.
3. Use el cuadro de diálogo para compartir para especificar qué desea compartir. Puede que se le
ofrezca la opción de seleccionar las páginas o las sesiones de audio que compartir.
Por ejemplo, si seleccionó páginas en la vista Página
s, y está exportando un archivo .pencast,
puede incluir todas, ninguna o una selección de sesiones de audio asociadas con esas páginas.
Si seleccionó sesiones de audio en la vista Audio, y está exportando un archivo .pencast, puede
ir todas, ninguna o una selección de las páginas asociadas con esas sesiones de audio.
inclu
4. Asigne un nombre al contenido que va a compartir y, en caso necesario, proporcione información
de inicio de sesión.
5. Haga clic en Compartir para compartir el contenido.
Guía del usuario de Livescribe™ Desktop para Mac OS X 39

Otras formas de compartir contenido
Además de los métodos para compartir descritos anteriormente, puede compartir páginas si las
imprime o las guarda como archivos PDF o de imagen. Puede compartir sesiones de audio si las
exporta como archivos de audio. La siguiente tabla resume estas opciones:
Imprimir.
Haga clic en
Exportar como
PDF
Consulte
Exportación de
páginas en
formato PDF en
la página 33.
Exportar como
AAC
Consulte
Exportación de
audio como
archivo en la
página 34.
Copiar página
como imagen
onsulte
C
Acciones de
copiar y pegar
páginas en la
página 24.
• Sólo páginas
• Sólo páginas
• Sólo audio
• Sólo una página
Impresas o impresas
como
PDF. Consulte
Impresora o su equipo.
Impresión de
páginas en la
página 24
Un archivo PDF
estándar
Formato AAC. Su equipo.
Copia una sola
página
portapapeles del
equipo como
imagen.
.
al
Su equipo.
Su equipo.
Guía del usuario de Livescribe™ Desktop para Mac OS X 40

Importación de difusiones (archivos .pencast)
Importación de difusiones (archivos .pencast)
El formato de archivo .pencast permite el intercambio y uso compartido entre usted y otras personas
del contenido del bolígrafo inteligente, incluidos audio, páginas o ambos. Cualquier persona que tenga
instalado Livescribe™ Desktop en su equipo puede importar archivos .pencast. Como estos archivos
.pencast tienen un formato Livescribe nativo, puede trabajar con archivos .pencast importados del
mismo modo que otras páginas y audio, incluidas visualización y búsqueda de páginas, reproducción
de audio e incluso uso compartido. El uso compartido de archivos .pencast es una alternativa a la
carga de difusiones en Livescribe Online como películas Flash.
Para importar un archivo .pencast:
1. Haga c lic en el botó n Im po rtar en la barra de herramientas principal.
2. Use el cuadro de diálogo Importar para buscar y elegir el archivo .pencast que desee importar.
3. Haga clic en Importar. Livescribe Desktop coloca e l arch ivo de bajo de Difusione s importadas en
el panel de navegación.
Guía del usuario de Livescribe™ Desktop para Mac OS X 41

6 Uso de Livescribe Online
Livescribe Online es la conexión con su cuenta de Livescribe y con el contenido compartido de la
comunidad Livescribe.
Puede conectarse a Livescribe Online desde un explorador web o directamente desde Livescribe™
Deskto
p
. Consulte
Conexión a Livescribe Online en la página 43.
Guía del usuario de Livescribe™ Desktop para Mac OS X 42

Conexión a Livescribe Online
Livescribe Online permite:
• Compartir contenido con otras personas. Consulte Contenido compartido de Livescribe Online en
la página 44.
• Administrar cuentas de myLivescribe. Consulte Administración de cuentas de Livescribe en la
página 49.
• Ver el contenido de la comunidad Livescribe. Consulte Visualización del contenido de la
comunidad Livescribe en la página 52.
• Visitar la tienda de Livescribe. Consulte Tienda de Livescribe en la página 53.
Conexión a Livescribe Online
La conexión a Livescribe Online se puede establecer desde Livescribe™ Desktop. El panel de vista
central se convierte en una vista de explorador.
Procedimiento para conectarse a Livescribe Online:
1. En Livescribe™ Desktop, haga clic en My Livescribe debajo de Livescribe Online en el panel de
navegación.
2. Inicie sesión en Livescribe Online con su cuenta de Livescribe. Si no tiene ninguna cuenta, cree
una cuenta nueva cuando se le indique que inicie sesión. Si ha olvidado la contraseña, haga clic en
el botón Forgot Password (He olvidado la contraseña) y Livescribe le enviará instrucciones por
correo electrónico para restablecerla.
3. Cuando se inicia sesión, Livescribe™ Desktop abre su espacio personal de myLivescribe
en Livescribe Online. Desde aquí, puede hacer clic en las fichas
(Comunidad) y Support (Soporte) para desplazarse por estas áreas de Livescribe Online.
Para ver o cambiar la configuración de
“This page belongs to You” (Est
su cuenta de Livescribe Online, haga clic en el vínculo
a página le pertenece) de la página principal.
Store (Tienda), Community
• También puede acceder a www.livescribe.com desde su explorador web y hacer clic en la ficha
Community (Comunidad) para ir a la página Community (Comunidad). Desde aqu í, haga clic en
el botón Log In (I
NOTA: Si todavía no dispone de una cuenta de Livescribe, siga los paso s que se describen en la
sección Configuración de una cuenta de Livescribe
Guía del usuario de Livescribe™ Desktop para Mac OS X 43
niciar sesión) para acceder a su espacio de myLivescribe.
en la página 49.

Contenido compartido de Livescribe Online
Contenido compartido de Livescribe Online
La exportación de contenido del bolígrafo inteligente con Livescrib e Desktop se denomina Difusión. La
difusión consiste en compartir el contenido del bolígrafo inteligente con otros usuarios. Livescribe™
Desktop ofrece varias formas de compar tir conteni do con otros usuarios. Livescribe™ Desktop ofrece
varias formas de compartir contenido con otros usuarios. Estos métodos se d escriben det alladamente
Uso compartido de páginas y audio en la página 37. Para compartir difusiones con Livescribe
en
Online, cargue una difusión mediante la opción para compartir contenido Uploa
(Cargar a la comunidad).
Después de cargar una difusión en Livescribe Online, puede configurar las Sharing Prefer ences
P
referencias de uso compartido) en myLivescribe. Hay varios métodos disponibles para compartir
(
el contenido.
d to Community
Guía del usuario de Livescribe™ Desktop para Mac OS X 44

Contenido compartido de Livescribe Online
Envío de contenido por correo electrónico
Seleccione la opción Email a Friend (Enviar a un amigo por cor reo electróni co) para c ompar tir c o n tenid o
con un amigo por correo electrónico:
1. Seleccione un archivo. Para seleccionar un archivo de la comunidad Livescribe Online, haga clic
en su miniatura. Para seleccionar un archivo de su espa cio personal de myLive scribe, haga clic en
la miniatura del archivo del área My Files (Mis archivos).
2. En la página myLivescribe, haga clic en Email a Friend (Enviar a un amigo por correo electrónico).
3. Introduzca la dirección de correo electrónico de su amigo en el campo To (Para).
4. También puede añadir un mensaje en la sección Personalize It (Personalizar).
5. Haga clic en Send (Enviar). Su amigo recibirá un mensaje de correo electrónico con un vínculo a
su archivo de Livescribe Online. Si el contenido es privado, su amigo deberá crear una cuenta en
Livescribe Online (consulte
nombre de usuario deberá ser la dirección de correo electrónico a la que ha enviado la invitación.
OTA: Para seleccionar varios amigos para enviarles un archivo, marque la casilla situada junto a su
N
dirección de correo electrónico en su libreta de direcciones antes de hacer clic en el botón Enviar .
Configuración de una cuenta de Livescribe en la página 49). Su
Al enviar la invitación, Livescribe Online añadirá automá
facilitarle el uso compartido de contenido en el futuro. Cuantos más archivos comparta, más crecerá la lista
de contactos de su libreta de direcciones. Utilice el botón gris Edit a Contact (Editar un contacto) para
añadir el nombre de un amigo o editar una dirección de correo electrónico. Utilice el botón rojo Delete a
Contact (Eliminar un contacto) para quitar una dirección de correo electrónico de la lista.
ticamente a su amigo a su lista de contactos para
Descarga de contenido en formato PDF
Puede utilizar la opción Download as PDF (Descargar en formato PDF) para descargar en su equipo
el contenido cargado en formato PDF. A continuación, puede compartir el archivo PDF con otras
personas por correo electrónico o de otro modo.
NOTA: También puede exportar páginas directamente en formato PDF con Livescribe™ Desktop
(consulte Exportación de páginas en formato PDF en la página 33
Procedimiento para descargar contenido en formato PDF:
).
1. Seleccione un archivo. Para seleccionar un archivo de la comunidad Livescribe Online, haga clic
en su miniatura. Para seleccionar un archivo de su espa cio personal de myLive scribe, haga clic en
la miniatura del archivo del área My Files (Mis archivos).
2. Haga clic en Download as PDF (Descargar en formato PDF). El archivo se descargará en su equipo
en formato PDF.
Guía del usuario de Livescribe™ Desktop para Mac OS X 45

Contenido compartido de Livescribe Online
Vínculos web al contenido
Utilice la opción Get a Link to this file (Obtener vínculo al archivo) para obtener un vínculo web al
contenido que pueda pegar en un blog o en cualquier otra parte.
Procedimiento para obtener un vínculo web a su contenido:
1. Seleccione un archivo. Para seleccionar un archivo de la comunidad Livescribe Online, haga clic
en su miniatura. Para seleccionar un archivo de su espa cio personal de myLive scribe, haga clic en
la miniatura del archivo del área My Files (Mis archivos).
2. Haga clic en Get a link to this file (Obtener vínculo al archivo). Si el archivo se encuentra en la
página myLivescribe y su acceso es privado, concédale acceso público (consulte
público o privado en la página 48).
Contenido
3. En el cuadro de diálogo Get a link for this file (Obtener vínculo al archivo), resalte el vínculo y
cópielo en el portapapeles.
4. Abra el editor HTML de su blog u otra página web.
5. Acceda al área de edición de HTML y haga clic en el campo de edición. Asegúrese de estar en el
modo de edición de HTML, no en el modo de edición de texto.
6. Pegue el te xto .
7. Publique el archivo.
8. En Livescribe Online, haga clic en Done (Listo) para cerrar el cuadro de diálogo.
Contenido compartido en Facebook
Utilice la opción Share on Facebook (Compartir en Facebook) para insertar contenido en su sitio
web, foro o blog. Solo se pueden insertar los archivos públicos.
Los archivos publicados en la comunidad general de Livescribe Online son
Si el archivo que desea insertar se encuentra en su página myLivescribe, antes debe asignarle acceso
público (consulte
Guía del usuario de Livescribe™ Desktop para Mac OS X 46
Contenido público o privado en la página 48).
públicos y se pueden insertar.

Contenido compartido de Livescribe Online
Procedimiento para publicar contenido en Facebook:
1. Seleccione un archivo. Para seleccionar un archivo de la comunidad general de Livescribe Online
y visualizarlo, haga clic en su miniatura. Para seleccion
myLivescribe, haga clic en la miniatura del archivo del área My Files (Mis archivos).
ar un archivo de su espacio personal de
2. Haga clic en Share on Facebook (Compartir en Facebook).
3. Si todavía no lo ha hecho, Facebook le pedirá que inicie sesión.
4. Si desea compartir contenido publicándolo en su página de Facebook, utilice la ficha Post to Profile
(Publicar en perfil). El contenido se publicará en su página principal de Facebook.
5. Si desea compartir contenido por correo electrónico, utilice la ficha Send a Message (Enviar mensaje).
El destinatario recibirá un mensaje de correo electrónico con un vínculo que podrá utilizar para acceder
al archivo.
Inserción de contenido en sitios web, foros o blogs
Utilice la opción Embed this file (Insertar archivo) pa ra insert ar con tenido en su sitio web, fo ro o blog .
Solo se pueden insertar los archivos públicos.
Los archivos publicados en la comunidad general de Livescribe Online son
Si el archivo que desea insertar se encuentra en su página myLivescribe, antes debe asignarle acceso
público (consulte
Procedimiento para insertar un archivo en un sitio web, foro o blog:
Contenido público o privado en la página 48).
públicos y se pueden insertar.
1. Seleccione un archivo. Para seleccionar un archivo de la comunidad Livescribe Online, haga clic
en su miniatura. Para seleccionar un archivo de su espa cio personal de myLive scribe, haga clic en
la miniatura del archivo del área My Files (Mis archivos).
2. Haga c lic en el víncu l o Em bed th is fi le (Ins e rtar archivo). Si el archivo se encuentra en la página
myLivescribe y su acceso es privado, concédale acceso público (consulte
privado en la página 48).
Guía del usuario de Livescribe™ Desktop para Mac OS X 47
Contenido público o

Contenido compartido de Livescribe Online
3. En el cuadro de diálogo Embed this file (Insertar archivo), seleccione el código HTML y cópielo en
el portapapeles.
4. Abra el editor HTML de su sitio web, foro o blog.
5. Acceda al área de edición de HTML y haga clic en el campo de edición. Asegúrese de estar en el
modo de edición de HTML, no en el modo de edición de texto.
6. Pegue el te xto .
7. Observe la vista previa de la publicación en el editor HTML.
8. Si la difusión se muestra y se reproduce correctamente, publique el archivo.
9. Haga clic en Done (Listo) para cerrar la ventana Embed this file (Insertar archivo).
Contenido público o privado
Puede asignar un acceso público al contenido que cargue para que otros puedan acceder a él sin
invitación. Si el archivo es público, los visitantes no necesitan iniciar sesión para ver el archivo.
I
MPORTANTE: De forma predeterminada, al cargar el contenido del bolígrafo inteligente Livescribe™ en
su espacio de myLivescribe, éste se carga como privado. Si le asigna acceso público,
cualquier persona podrá acceder al archivo. Livescribe recomiend a no concede r acceso
público a sus archivos confidenciales.
Procedimiento para crear contenido público o pr ivado:
1. Seleccione un archivo en su espacio personal de myLivescribe. Haga clic en la miniatura del
archivo del área My Files (Mis archivos) para verlo.
2. Haga clic en Make this file Public (Asignar acceso público al archivo) o Make this file Private
(Asignar acceso privado al archivo). Al otorgar acceso público al a rchivo, éste se añade al á rea de
la comunidad Livescribe Online y cualquier persona puede ver lo sin iniciar sesión. Si le concede
acceso privado, Livescribe Online lo quita de la comunidad Livescribe. El archivo tampoco estará
disponible si lo ha publicado en Facebook.
Guía del usuario de Livescribe™ Desktop para Mac OS X 48

Administración de cuentas de Livescribe
Edición de la lista de acceso
La opción Access List (Lista de acceso) controla las personas que pueden ver los archivos privados.
Si desea otorgar permiso a sus amigos para ver un archivo privado, añádalos a esta lista. Cuando
inicien sesión en su cuenta de Livescribe, podrán verlo.
Procedimiento para editar la lista de acceso:
1. Seleccione un archivo en su espacio personal de myLivescribe. Haga clic en la miniatura del
archivo del área My Files (Mis archivos) para verlo.
2. Haga clic en la opción Edit Access List (Editar lista de acceso) para crear una list a de acceso pa ra
el archivo.
3. En el cuadro de diálogo Access List (Lista de acceso), haga clic en el botón Add Contact (Añadir
contacto) y escriba la dirección de correo electrónico de un amigo. Utilice el botón gris Edit a
Contact (Editar un contacto) para añadir el nombre de un amigo o editar una dirección de correo
electrónico. Utilice el botón rojo Delete a Contact (Borra r un conta cto) p ara quit ar una dirección de
la lista.
Administración de cuentas de Livescribe
Amplíe el mundo del bolígrafo inteligente Livescribe™ con su espacio de myLivescribe.
Configuración de una cuenta de Livescribe
Al registrar el bolígrafo inteligente Livescribe™ mediante Livescribe™ Desktop, el proceso de registro le
pide que cree una cuenta Livescribe. Si es necesario, también puede crear una cuent a manualmente sin
registrarse (incluso si no posee ningún bolígrafo inteligente Livescribe™).
a
Al configurar una cuenta, Livescribe crea su esp
Este espacio le permite configurar su perfil en Livescribe Online, cargar y almacenar contenido par a
compartirlo con sus amigos, la comunidad o cualquier otra persona en la web.
Guía del usuario de Livescribe™ Desktop para Mac OS X 49
cio personal denominado espacio de myLivescribe.

Administración de cuentas de Livescribe
Puede configurar manualmente una cuenta de Livescribe desde Li vescr ibe™ Desktop o direct a mente
desde un explorador web. Para configurar una cuenta de Livescribe desde Livescribe™ Desktop:
1. En Livescribe™ Desktop, haga clic en My Livescribe debajo de Livescribe Online en el panel de
navegación. Desde un explorador web, diríjase a
ficha Community (Comunidad) para desplazarse a la págin
clic en el botón Sign Up (Registro) .
www.livescribe.com y desplácese haga clic en la
a de la comunidad. Desde aquí, haga
2. Escriba su nombre de usuario y su contraseña. El nombre de usuario debe ser una dirección de
correo electrónico válida.
Para crear su nombre de usuario y su contraseña,
siga estas instrucciones:
• Su nombre de usuario es su dirección de correo electrónico. No puede contener más de 128 caracteres
y no distingue entre mayúsculas y minúsculas. Por ejemplo, MiNombre@MiEmpresa.com es lo mismo
que minombre@miempresa.com.
• La contraseña debe contener entre cuatr o y 64 ca racteres. La contraseña sí distingue entre mayúsculas
y minúsculas y no puede empezar con un espacio ni contener
El nombre de usuario y la contraseñ a no pueden ser iguales.
caracteres que no se puedan imprimir .
Uso del perfil de myLivescribe
Al crear un perfil de usuario de myLivescribe, recibirá un espacio para almacenar contenido.
Procedimiento para ver el perfil:
• Seleccione Account (Cuenta) en la es quina superior de recha de Li vescribe Online. En la página de
su perfil de myLivescribe, verá una lista de opciones para compartir contenido, comentarios del
visor y la capacidad de memoria utilizada y disponible.
Guía del usuario de Livescribe™ Desktop para Mac OS X 50

Administración de cuentas de Livescribe
Administración del contenido cargado
Desde su espacio de myLivescribe, puede administrar el contenido de su cuenta de Livescribe como
se describe en la tabla siguiente:
Tarea Procedimiento
Cambiar el nombre de los
archi
vos
Borrar archivos Haga clic en el icono X en miniatura situado junto al
Seleccionar la categoría de los
i
vos
arch
Añadir/editar descripciones de
i
vos
arch
Seleccione el nombre de archivo en el panel de vista
central y edítelo.
nombre
eliminan sólo los archivos de su cuenta en línea, no
de la aplicación Livescribe™ Desktop ni del bolígrafo
inteligen
Para seleccionar la categoría en la que desea situar su
archivo, haga clic en el nombre de la categoría en el
área de la descripción y elija una de las categorías
predefinidas.
Para añadir una breve descripción de los archivos
cargados, seleccione click to edit… (haga clic para
editar...) en el área Description (Descripción) y escriba
un nombre en el campo de texto. Para editar las
descripciones existentes, haga clic en la descripción
y modifique el campo de texto.
del archivo para borrarlo. De este modo se
te Livescribe™.
Administración de datos de cuentas
Puede administrar su cuenta de Livescribe y realizar las t areas a dministrativa s que se de scriben en la
tabla siguiente desde su espacio de myLivescribe:
Tarea Procedimiento
Cambiar su nombre de usuario Seleccione el nombre y edítelo en el área superior
erda de
izqui
Desvincular el bolígrafo
n
teligente Livescribe™
i
de su cuenta
Guía del usuario de Livescribe™ Desktop para Mac OS X 51
Haga clic en la opción de desvinculación de la sección
My Pens (Mis bolígrafos) de la parte inferior izquierda
del área My Account (Mi cuenta).
la sección My Account (Mi cuenta).

Visualización del contenido de la comunidad Livescribe
Cambiar la contraseña Desplácese hasta la ficha Edit Login (Editar datos de
inicio de sesión) de la sección central Details (Detalles)
y haga clic en Change Your Password (Cambiar
contraseña).
Carga de una fotografía
de avatar
Desplácese hasta la ficha Profile (Perfil) de la sección
a
central Det
Avatar Photo (Cargar foto de avatar). Es posible que
necesite iniciar sesión mediante un explorador web
para ver esta opción.
ils (Detalles) y haga clic en Upload an
Cambiar su información
personal y de contacto
Suscribirse o anular su
ripción a las noticias
susc
y ofert
as de Livescribe
Desplácese hasta la pestaña Profile (Perfil) de la
sección central Details (Detalles) para editar su
información de contacto y, si lo desea, otros detalles
personales.
Marque o desmarque la opción de recibir noticias y
ofertas sobre Livescribe y otros productos relacionados.
Visualización del contenido de la comunidad Livescribe
La comunidad Livescribe permite ver qué hacen otros usuarios con sus bolígrafos inteligentes Livescribe™
y publicar sus propias creaciones para que otros las valoren y comenten.
La página Community (Comunidad) está formada por varias secciones:
Featured Files
(Archivos seleccionados)
Featured Contributors
(Con
tribuidores seleccionados)
Top Rated (Más valorados) Muestra el contenido más valorado de la
Livescribe selecciona aleatoriamente los archivos
se muestran en la página principal del área
que
Community (Comunidad).
Enumera los miembros de la comunidad Livescribe
que proporcionan el contenido mejor valorado.
Haga clic en un contribuidor seleccionado para
ir a su perfil de myLivescribe.
ad Li
comunid
vescribe.
Most Viewed (Más vistos) Muestra a los visitantes el contenido más visto.
Guía del usuario de Livescribe™ Desktop para Mac OS X 52

Tienda de Livescribe
Tienda de Livescribe
La tienda en línea de Livescribe (www.livescribe.com/store) permite comprar bolígrafos inteligentes,
productos de papel o aplicaciones adicionales, entre otros artículos. Para rea lizar una com pra, e s
ario iniciar sesión en su cuenta o crear una, si no dispone de ninguna. Se puede acceder a la
neces
tienda de Livescribe desde un explorador web o directamente desde Livescribe™ Desktop a través de
la vista Livescribe Online mediante la opción Livescribe Store (Tienda de Livescribe). Para obtener
información para comprar , descargar e instalar aplicaciones p ara bolígrafos inteligentes desde la tie nda
Livescribe Store, consulte
Aplicaciones para el bolígrafo inteligente Livescribe™ en la página 57.
Guía del usuario de Livescribe™ Desktop para Mac OS X 53

7 Trabajo con productos de papel
Livescribe
Livescribe imprime blocs de notas, diarios, blocs de bolsillo y otros productos de papel punteado para
el bolígrafo inteligente Livescribe™. La composición del p
punteado de Livescribe no tiene nada de especial. Sin embargo, cada página de este papel se imprime
con miles de micropuntos prácticamente invisibles dispuestos con un patrón especial. A veces, los
productos de papel punteado de Livescribe reutilizan el mismo patrón. Como norma general, no utilice
varios productos de papel punteado con el mismo pa trón de puntos a la vez.
En esta sección se describen los procedimientos siguientes:
• Impresión de sus propios blocs de notas en la página 54
• Archivado de productos de papel en la página 55
Impresión de sus propios blocs de notas
Livescribe™ Desktop permite imprimir sus propios blocs de notas mediante una impresora láser en
color preparada para poder imprimir 600 ppp o más.
apel que se utiliza en los productos de papel
Prueba de impresión
Para imprimir un bloc de notas, en primer lugar debe comprobar que su impresora puede imprimir
correctamente papel punteado de Livescrib e:
1. Seleccione un bloc de notas y haga clic en Herramientas > Imprimir bloc de notas propio.
2. Seleccione una impresora. Livescribe™ Desktop selecciona automáticamente la primera impresora
preparada de la lista de impresoras.
3. Haga clic en Imprimir página de prueba.
Guía del usuario de Livescribe™ Desktop para Mac OS X 54

Archivado de productos de papel
4. Cuando acabe de imprimir la página de prueba, siga las instrucciones impresas en la página con el
bolígrafo inteligente Livescribe™. Las instrucciones le pedirán que escriba algunas palabras en
cada una de las cuatro áreas y que, a continuación, acople el bolígrafo inteligente Livescribe™ al
ordenador.
5. A continuació n, examin e la págin a de prueb a en Livescrib e™ Deskto p después de transferirla
desde el bolígrafo inteligente Livescribe™. Si todas las palabras se transfieren correctamente,
esto significa que la impresora puede imprimir papel punteado. Puede, pues, empezar a imprimir
sus propio
s blocs de notas.
Impresión de un bloc de notas
Para imprimir un bloc de notas:
1. Seleccione Herramientas > Imprimir bloc de notas propio.
2. Seleccione una impresora. Livescribe™ Desktop selecciona automáticamente la primera
impresora preparada de la lista de impresoras.
3. Seleccione un bloc de notas para imprimir como, por ejemplo, Bloc de notas 1 (25 páginas).
4. Haga clic en Imprimir. Livescribe™ Desktop imprimirá el bloc de notas. El bloc de notas se puede
utilizar del mismo modo que cualquier otro producto de papel punteado de Livescribe. Si acopla el
bolígrafo inteligente Livescribe™ después de escribir en este bloc de notas, el contenido se transferirá
de la misma forma que los blocs de notas y diarios preimpresos de Livescribe.
OTA: Debe archivar este bloc de notas antes de imprimirlo y volver a utilizarlo.
N
Archivado de productos de papel
Cuando acabe de usar un producto de papel punteado de Livescribe, archívelo en Livescribe™ Desktop.
Al hacerlo:
• Se libera espacio de almacenamiento en el bolígraf o inteligente Livescribe™.
• Podrá utilizar otro producto de papel punteado de Livescribe con el mismo patrón de punteado que
el archivado. Los productos de papel punteado de Livescribe con el mismo patrón de punteado
tienen el mismo nombre.
Guía del usuario de Livescribe™ Desktop para Mac OS X 55

Archivado de productos de papel
• Sus notas y audio del producto de papel punteado de Livescribe se trasladan a la carpe ta Blocs de
notas archivados de la biblioteca de la ventana de navegación. Esto distingue los productos de
papel punteado de Livescribe que utiliza actualmente de los que ya están archivados. Sus notas
y audio serán interactivos en Livescri
punteado de Livescribe que no se han archivado.
be™ Desktop, del mismo modo que los productos de papel
• Se borran las notas (datos de escritura) y el audio del bolígrafo inteligente Livescribe™. Por este
motivo, el bolígrafo inteligente Livescribe™ dejará de interactuar con el producto físico de papel
punteado Livescribe™ que haya archivado. Es decir, cuando seleccione las notas del bloc físico
archivado, el audio no se reproducirá.
Para archivar un bloc de notas de Livescribe:
1. En el panel de navegación, haga clic en el bloc de notas que desee archivar.
2. Seleccione Archivo > Archivar.
3. Cuando se le solicite, haga clic en Archivar para confirmar la operación de archivo. Si no desea
continuar, hag a clic en Cancelar.
Livescribe™ Desktop le confirmará que el bloc de no
Blocs de notas archivados del panel de navegación.
tas se ha archivado y podrá verlo en el grupo
I
MPORTANTE:
• No archive ningún bloc de notas a menos que h aya acabado de usarlo y pueda guarda rlo. Una vez
archivado, no vuelva a escribir en el bloc de notas físico, a menos que tenga páginas sin utilizar y
desee tratarlas como un bloc de notas nuevo. Por ejemplo, puede archivar un bloc de notas
parcialmente completo y utilizar las páginas restantes como segundo bloc de notas.
• Si utiliza varios equipos, asegúrese de archivar el bloc de notas en todos ellos.
Eliminación de blocs de notas archivados
Los blocs de notas archivados se pueden borrar de Livescribe™ Desktop.
Para borrar un bloc de notas archivado de Livescribe™ Desktop:
1. Seleccione el bloc de notas que desee borrar en Blocs de notas archivados.
2. Seleccione Archivo > Borrar bloc de notas.
I
MPORTANTE: Esta acción borrará definitivamente el bloc de notas archivado de Livescribe™ Desktop.
Dado que ya había archivado el bloc de notas, su contenido también dejará de estar
disponible en el bolígrafo inteligente Livescribe™.
Guía del usuario de Livescribe™ Desktop para Mac OS X 56

8 Aplicaciones para el bolígrafo
inteligente Livescribe™
Livescribe Desktop puede actualizar las aplicaciones y el firmware integrados en el bolígrafo inteligente
Livescribe™. Livescribe Desktop también per mite admi n istra r o tras ap licacione s, inclu ida s la co mpra,
descarga y adición de aplicaciones nuevas desde la tienda de Livescribe. Estas son algunas de las
tareas que puede realizar:
• Instalación de actualizaciones de software en la página 57
• Obtención de aplicaciones nuevas en la página 58
• Visualización de las aplicaciones que se han añadido y las que se pueden añadir en la página 63
Instalación de actualizaciones de software
Livescribe examina el bolígrafo inteligente cada vez que se acopla y, si es necesario, le alerta sobre las
actualizaciones disponibles del firmware y las aplicaciones para el bolígrafo inteligente Livescribe™.
Cuando se recibe una alerta, es recomendable aceptar la descarga del software a ctualizado.
La funcionalidad y las características del bolígrafo inteligente Livescribe™ mejoran constantemente.
a
recibir notificaciones de actualizaciones, Livescribe™ Desktop debe estar ejecutándose y el
Par
ordenador debe estar conectado a Internet. Asegúrese de que el bolígrafo inteligente Livescribe™
esté acoplado.
El firmwar
El software son las aplica
Replay™ es una aplicación que se ejecuta tanto en el bolígrafo inteligente como en el ordenador.
Guía del usuario de Livescribe™ Desktop para Mac OS X 57
e es el códig
o que controla el ordenador interno del bolígrafo inteligente Livescribe™.
ciones que se ejecutan en el bolígrafo inteligente y/o el ordenador. Paper

Obtención de aplicaciones nuevas
Si decide posponer la descarga de actualizaciones para el bolígrafo inteligente Livescribe™, puede
cancelar la operación o desacoplar y volver a acoplar el bolígrafo inteligente para detener el proceso de
transferencia. La próxima vez que conecte el bolígrafo inteligente, Livescribe™ Desktop le preguntará
de nuevo si desea instalar las actualizaciones y t ambi én le ofrecerá la opción de cancelar la inst alación .
NOTA:La instalación de las actualizaciones puede tard ar unos minutos. Es posible especificar con qué
frecuencia deben buscarse actualizaciones. Consulte Configuración de las preferencias de
Livescribe™ Desktop en la página 10.
Búsqueda manual de actualizaciones
Procedimiento para buscar actualizaciones para el bolígrafo inteligente Livescribe™:
• Seleccione Ayuda > Buscar actualizaciones en el menú. Livescribe™ Desktop buscará
actualizaciones. Las actualizaciones pueden incluir versiones más recientes de aplicaciones
o nuevos software y firmware internos para el bolígrafo inteligente Livescribe™.
Obtención de aplicaciones nuevas
Livescribe y otras empresas ofrecen aplicaciones nuevas para el bolígrafo inteligente Livescribe™.
Puede descargarlas desde la tienda de Livescribe Online. Acceda a
explore las aplicaciones gratuitas y de pago disponibl
funcionar como las aplicaciones integradas en el bolígrafo inteligente Livescribe™. Visite la tienda
periódicamente para buscar actualizaciones.
Después de descargar una aplicación nueva,
inteligente Livescribe™ registrado en su cuenta de Livescribe.
Todas las aplicaciones se añaden a través de Livescribe Desktop. Livescribe Desktop añade las
lica
ciones descargadas en el bolígrafo en un nue vo me n ú Aplicaciones. Éste es el prim er
ap
elemento de menú que aparece debajo del menú principal y se encuentra disponible después de
añadir la primera aplicación descargada.
Guía del usuario de Livescribe™ Desktop para Mac OS X 58
utilice Livescribe™
es. Estas aplicaciones están diseñadas para
www.livescribe.com/store y
Desktop para añadirla a un bolígrafo

Obtención de aplicaciones nuevas
Compra de aplicaciones
Puede utilizar la tienda de Livescribe (consulte Tienda de Livescribe en la página 53) para adquirir y
descargar aplicaciones nuevas del bolígrafo inteligente Livescribe™ desde Livescribe y otros proveedores.
1. En Livescribe™ Desktop, haga clic en Tienda Livescribe en la vista Livescribe Online.
También puede acceder a
Community (Comunidad) para ir a la página Community (Comunidad).
www.livescribe.com desde su explorador web y hacer clic en la ficha
2. Haga clic en el botón Log In (Iniciar sesión) para acceder a su cuenta de
Livescribe.
3. Haga clic en la ficha Store (Tienda). Esta página le permitirá explorar y adquirir aplicaciones.
Guía del usuario de Livescribe™ Desktop para Mac OS X 59

Obtención de aplicaciones nuevas
4. Seleccione la aplicación que desee comprar haciendo clic en el botón Add (Añadir) correspondiente.
También puede consultar la página de detalles de la aplicación, desde la que podrá descargar la
documentación de la aplicación.
5. Haga clic en Add to Cart (Añadir al carro) para añadir la aplicación al carro de la compra. Al hacerlo,
se abrirá el carro de la compra y se iniciará el proceso de compra en cuatro pasos. Haga clic en el
botón Continue to Checkout (Continuar para comprar).
6. Añada o confirme sus datos de facturación y envío.
7. Para confirmar la compra y formalizar el pedido, haga clic en el botón Place Order (Formalizar
pedido).
8. Después de formalizar el pedido, haga clic en el botón Download and Add Smartpen Applications
(Descargar y añadir aplicaciones para el bolígrafo inteligente). A continuación, podrá descargar las
aplicaciones en Livescribe™ Desktop y añadirlas al bolígrafo inteligente.
9. De forma predeterminada, las aplicaciones se descargarán y añadirán automáticamente al bolígrafo
inteligente que se encuentre acoplado.
10. Compruebe las aplicaciones que se han añadido en la vista Aplicaciones.
Adición de aplicaciones
La vista Aplicaciones muestra todas las aplicaciones que se han descargado de Livescribe Online y
las que ya se han añadido al bolígrafo inteligente seleccionado actualmente.
S
UGERENCIA: De forma predeterminada, todas las aplicaciones que se adquieren se descargan y
añaden automáticamente al bolígrafo inteligente cuando este se conecta. Si desactiva
esta función y necesita añadir manua lmente las aplicaciones que ha adquirido , realice le
procedimiento siguiente. T ambién puede utilizar esta función si ha quitado una aplicación
del bolígrafo inteligente y desea restablecerla.
Guía del usuario de Livescribe™ Desktop para Mac OS X 60

Obtención de aplicaciones nuevas
Para añadir una aplicación manualmente:
1. Acople el bolígrafo inteligente en el que desee añadir la aplicación.
2. En la vista Aplicaciones, localice la aplicación que desee añadir al bolígrafo inteligente.
Verá una lista de las aplicaciones descargadas, incluidas las que ya ha añadido a los bolígrafos
inte
ligentes y las que están pendientes para añadirse.
3. Haga c lic en el botó n de ad ici ón para añadir la aplicación al bolígrafo inteligente acoplado.
4. La vista Aplicaciones muestra el progreso de la adición de la aplicación en la columna Estado.
5. Cuando finaliza el proceso, la vista Aplicaciones indica que la aplicación se ha añadido mediante
el indicador En el bolígrafo inteligente en la columna Ubicac
ión.
Guía del usuario de Livescribe™ Desktop para Mac OS X 61

Obtención de aplicaciones nuevas
Eliminación de aplicaciones
La vista Aplicaciones muestra todas las aplicaciones que se han añadido al bolígrafo inteligente
seleccionado actualmente. Si se añade una aplicación al bolígrafo seleccionado actualmente , la
columna Ubicaciones situada junto a la aplicación mostrará el indicador En el bolígrafo inteligente
.
Para quitar una aplicación:
1. Acople el bolígrafo inteligente del que desea quitar la aplicación.
2. En la vista Aplicaciones, localice la aplicación que desee quitar del bolígrafo inteligente.
3. Haga clic en el botón de eliminación para quitar la aplicación del bolígrafo inteligente
acoplado.
4. La vista Aplicaciones muestra el progreso de la eliminación en la columna Estado.
5. Compruebe que la aplicación se ha quitado cuando el indicador En el bolígrafo inteligente
desaparezca de la columna Ubicación.
Guía del usuario de Livescribe™ Desktop para Mac OS X 62

Visualización de las aplicaciones que se han añadido y las que se pueden añadir
Visualización de las aplicaciones que se han añadido y las
que se pueden añadir
Para ver todas las aplicaciones que ha adquirido y el software que ha añadido al bolígrafo inteligente
Livescribe™:
1. Haga clic en el menú Aplicaciones en el panel de navegación.
2. A continuación, haga clic en Aplicaciones para el bolígrafo inteligente. Obtendrá una lista de
todas las aplicaciones y del software disponibles en el bolígrafo inteligente.
Estructura de la vista Aplicaciones
Cuando se muestra una lista de aplicaciones y software en la vista Aplicaciones, Livescribe™ Desktop
los presenta en forma de filas organizadas por columnas descriptivas. En la tabla siguiente se describen
las columnas de la lista de la vista Aplicaciones.
Columna Descripción
Nombre e icono de la aplicación El nombre de la aplicación
Versión del bolígrafo inteligente La versión de la aplicación
Tamaño El tamaño de la aplicación en MB o KB
Ubicación
al bolígrafo inteligente seleccionado y si la aplicación
de quitar de dicho dispositivo.
se pue
Añadir/Quitar
indica que la aplicación está lista para añadirse
al bolígrafo inteligente seleccionado. Haga clic en
este botón p
inteligente.
indica que la aplicación se puede quitar del bolígrafo
inteligente seleccionado. Haga clic en este botón para
r la aplicación de este bolígrafo inteligente.
quita
Estado Describe el estado de la aplicación actual. Por ejem
indica si está actualizada, si debe añadirse, etc.
Guía del usuario de Livescribe™ Desktop para Mac OS X 63
indica que la aplicación se ha añadido
ara añadir la aplicación a este bolígrafo
plo,

9 Administración del bolígrafo
inteligente Livescribe™
Puede utilizar Livescribe Desktop para administrar el bolígrafo inteligente. Estas son algunas de las
tareas que puede realizar:
• Registro del bolígrafo inteligente Livescribe™ en la página 64
• Cambio de nombre del bolígrafo inteligente en Livescribe™ Desktop en la página 66
• Administración del espacio de almacenamiento del bolígrafo inteligente en la página 66
• Eliminación de la contraseña de Paper Replay del bolígrafo inteligente en la página 67
Registro del bolígrafo inteligente Livescribe™
Es importante registrar el bolígrafo inteligente Livescribe™. Al hacerlo:
• Se creará su cuenta personal de myLivescribe con 500 MB de espacio de almacenamiento
disponible.
• Podrá difundir o compartir de forma privada sus notas y audio en línea.
• Podrá adquirir e instalar nuevas aplicaciones para el bolígrafo inteligente desde nuestra tienda de
software en línea.
• Tendrá derecho a instalar aplicaciones gratuitas para el bolígrafo inteligente.
• Obtendrá mayor seguridad para los datos del bolígrafo inteligente.
• Accederá a ofertas de promociones especiales.
Guía del usuario de Livescribe™ Desktop para Mac OS X 64

Registro del bolígrafo inteligente Livescribe™
Procedimiento para registrar el bolígrafo inteligente Livescribe™:
1. Después de asignar un nombre al bolígrafo inteligente, Livescribe™ Desktop le solicitará que lo
registre en Livescribe. Antes de hacer clic en Registrar ahora, aseg úrese de que está conect ado a
Internet.
Si hace clic en Recordármelo más ta
bolígrafo inteligente Livescribe™ la próxima vez que lo acople.
El bolígrafo inteligente Livescribe™ se puede registrar e
la opción Registrar del menú Livescribe™ Desktop.
rde, Livescribe™ Desktop le recordará que debe registrar el
n cualquier momento. Para ello, seleccione
2. Haga clic en Registrar ahora. Se abrirá la página Livescribe Account (Cuenta de Livescribe).
Si todavía no tiene una cuenta de Livescribe, hag
introduzca su dirección de correo electrónico y su contraseña.
La dirección de correo electrónico será su nombre de usuario la próxima vez que inicie sesión.
La contraseña debe contener entre cuatro y 64 caracteres. La contraseña distingue entre mayúsculas
inúsculas, y no puede comenzar con un espacio ni contener caracteres que no puedan imprimirse.
y m
El nombre de usuario y la contraseña no pueden ser iguales.
a clic en Crear una cuenta nueva y, a continuación,
3. Si ya tiene una cuenta de Livescribe, su nombre de cuenta se introducirá automáticame nte durante
el proceso. Si ha olvidado la contraseña, haga clic en el botón Forget Password (He olvidado la
contraseña) y Livescribe le enviará instrucciones por correo electrónico para restablecerla.
4. Si todavía no tiene ninguna cuenta, haga clic en Create (Crear). Se abrirá la página Account
Information (Información de cuenta).
5. En la página Account Information (Información de cuenta), rellene los campos necesarios y haga
clic en Continue (Continuar) para finalizar el proceso de registro.
Registro manual del bolígrafo inteligente Livescribe™
Al acoplar el bolígrafo inteligente Livescribe™, Livescribe™ Desktop le pedirá que lo registre. Si decide
ignorarlo, puede registrar el bolígrafo inteligente en otro momento.
1. Acople el bolígrafo inteligente que desee registrar.
2. Seleccione Archivo > Registrar el bolígrafo inteligente.
3. Siga las indicaciones para registrarse.
Guía del usuario de Livescribe™ Desktop para Mac OS X 65

Cambio de nombre del bolígrafo inteligente en Livescribe™ Desktop
Cambio de nombre del bolígrafo inteligente en Livescribe™
Desktop
Puede cambiar el nombre del bolígrafo inteligente Livescribe™ para distinguirlo de otros bolígrafos
inteligentes en Livescribe™ Desktop.
Para cambiar el nombre del bolígrafo inteligente:
1. Inicie Livescribe™ Desktop.
2. Acople el bolígrafo inteligente cuyo nombre desee cambiar.
3. Si no aparece seleccionado, utilice el selector de bolígrafo inteligente desplegable para elegir el
bolígrafo inteligente cuyo nombre desea cambiar.
4. Seleccione Archivo > Cambiar nombre del bolígrafo inteligente.
5. Cuando el programa se lo indique, escriba el nombre del bolígrafo inteligente y haga clic en
Cambiar nombre.
Administración del espacio de almacenamiento del bolígrafo inteligente
El bolígrafo inteligente Livescribe™ utiliza el almacenamiento flash para guardar notas y audio, así
como aplicaciones y archivos del sistema. Utilice la barra de memoria de Livescribe™ Desktop para
controlar la capacidad de almacenamiento de datos restante del bolígrafo inteligente Livescribe™.
La barra de memoria se encuentra en la parte inferior de la vista Sesiones.
Guía del usuario de Livescribe™ Desktop para Mac OS X 66

Eliminación de la contraseña de Paper Replay del bolígrafo inteligente
La barra de memoria muestra la siguiente información:
• La capacidad total de almacenamiento del bolígrafo inteligente Livescribe™ (usada y disponible).
• El espacio de almacenamiento que utiliza el software del sistema.
• El espacio de almacenamiento que utilizan las aplicaciones.
• El espacio de almacenamiento que utiliza el contenido creado por el usuario.
• El espacio de almacenamiento disponible.
Liberación de espacio de almacenamiento
El audio grabado de las sesiones es el elemento que requiere más espacio. Si se está agotando el
espacio del bolígrafo inteligente Livescribe™, puede quitar sesiones.
los
Para quitar una sesión del bolígrafo inteligente Livescribe™, utilice uno de
siguientes métodos:
• Seleccione y quite una sesión en la vista Sesiones. Consulte Eliminación de sesiones del bo lígrafo
inteligente Livescribe™ en la página 31.
• Archive los blocs de notas, diarios y otros pr oductos de papel con los que haya acabado. Consulte
Archivado de productos de papel en la página 55.
• En el bolígrafo inteligente Livescribe™, utilice el menú para seleccionar la sesión que desee borrar
y quítela. Consulte la Guía del usuario del bolígrafo inteligente Livescribe™ para obtener má s
información.
Eliminación de la contraseña de Paper Replay del bolígrafo
inteligente
Puede crear una contraseña para sus sesiones de Paper Replay en el bolígrafo inteligente. Al establecer
una contraseña, se evita que otras personas escuchen su audio grabado en el bolígrafo inteligente.
Cuando se protege Paper Replay, no se puede reproducir el audio hasta que se introduce la contraseña
en el bolígrafo inteligente.
Puede quitar la contraseña de Paper Replay del bolígrafo inteligente desde el menú principal de éste
en
Livescribe Desktop.
o
Guía del usuario de Livescribe™ Desktop para Mac OS X 67

Eliminación de la contraseña de Paper Replay del bolígrafo inteligente
Procedimiento para quitar una contraseña en Livescribe Desktop:
1. Inicie Livescribe Desktop.
2. Acople el bolígrafo inteligente.
3. Seleccione Herramientas > Bolígrafo inteligente > Borrar contraseña de Paper Replay.
4. Reproduzca una sesión de Paper Replay en el bolígrafo inteligente para confirmar que la contraseña
se ha borrado. Si la contraseña se ha borrado, puede reproducir sesiones sin tener que introducirla
primero.
N
OTAS:
• La contraseña de Paper Replay sólo evita la reproducción en el bolígrafo inteligente, no en Livescribe
Desktop.
• No puede establecer una contraseña de Paper Replay con Livescribe Desktop. Debe establecerla
desde el menú principal del bolígrafo inteligente.
Para obtener más información acerca de la contraseña de Paper Replay, incluido el procedimiento
ra establecer una contraseña, consulte la guía del usuario del bolígrafo inteligente Livescribe™.
pa
Guía del usuario de Livescribe™ Desktop para Mac OS X 68

10 Funciones rápidas
Funciones rápidas de teclado
Livescribe™ Desktop proporciona funciones rápidas de teclado para varias opciones de menú:
Opción de menú Tecla de función rápida/clave de acceso
Copiar
Cortar
Exportar como AAC
Buscar
Obtener información
Ocultar Livescribe™ Desktop
Ocultar otros
Siguiente → o F9 (en teclados Ma
Configuración de página
Ir a la página…
Pegar
Reproducir/Pausa espacio/F8 (en teclados Mac más nuevos)
Reproducir desde inicio F7 (en teclados Mac más nuevos)
Preferencias…
Previous (Anterior) ←
Imprimir...
⌘ -C
⌘ -X
⌘ -E
⌘ -F
⌘ -I
⌘ -H
⌘ -H
c más nuevos)
⌘ -P
⌘ -G
⌘ -V
⌘ -,
⌘ -P
Guía del usuario de Livescribe™ Desktop para Mac OS X 69

Menús contextuales
Salir de Livescribe™ Desktop
Rehacer
Quitar/Borrar sesión Delete
Cambiar nombre de bloc de notas
Seleccionar todo
Mostrar controles de
Deshacer
Ampliar
Reducir
audio
⌘ -Q
⌘ -Y
⌘ -R
⌘ -A
⌘ -K
⌘ -Z
⌘ -+
⌘ --
Menús contextuales
En lugar del menú, puede utilizar menús contextuales para acceder a muchas de las funciones de
Livescribe™ Desktop. Para utilizar un menú contextual, seleccione un elemento y pulse la tecla
Control mientras hace clic. Los menús contextuales disponibles son:
Bloc de notas
• Cambiar nombre
Vista Miniaturas
• Obtener información
• Imprimir
• Cargar a la comunidad
Vista Una página
• Imprimir
• Cargar a la comunidad
Vista Sesiones
• Exportar como AAC
• Quitar/Borrar
• Cargar a la comunidad
Guía del usuario de Livescribe™ Desktop para Mac OS X 70

11 Ayuda
Soporte en línea de Livescribe
La página de soporte de Livescribe pone a su disposición distintas formas de obtener respuestas a
sus preguntas sobre el bolígrafo inteligente u otros productos de Livescribe™.
Para abrir la página de soporte de Livescribe:
• Desde un explorador web, vaya a www.livescribe.com/support o
• desde Livescribe™ Desktop, seleccione Livescribe Online y, a continuación, la ficha Support
(Soporte).
Guía del usuario de Livescribe™ Desktop para Mac OS X 71

Contacto con el servicio de atención al cliente
Guías del usuario y notas de la versión
Desde la página de soporte, puede descargar las guías del usuario más recientes o consultar las
notas de la versión de todos los productos Livescribe:
www.livescribe.com/releasenotes.
Base de conocimientos (KB)
Consulte nuestra base de conocimientos para encontrar respuestas a sus preguntas. Livescribe
actualiza su base de conocimientos regularmente. Consúltela siempre que necesite ayuda.
Foro
Puede que otros usuarios del Bolígrafo inteligente de Livescribe tengan la respuesta que necesita.
Visite los foros para publicar una duda o consultar preguntas similares y encontrar respuestas que
puedan ayudarle.
Contacto con el servicio de atención al cliente
Si no encuentra respuestas a sus preguntas en la página de soporte, póngase en cont acto directamente
con el servicio de atención al cliente. Dispone de las opciones siguientes para hacerlo:
• Rellene el formulario de respuesta del servicio de atención al cliente de Livescribe y describa su
problema, comentario o recomendación.
• Envíe un mensaje de correo electrónico a: CS@livescribe.com.
• Llame al número:
EE. UU.: 1–877–727–4239 (1-877-SCRIBE9) o 1-510–567–4150
Centros de educación hasta los 12 años de EE. UU.: 1–800–297–3071
Reino Unido: 44–870–4791828
Australia: 61–2–8014–9242
Guía del usuario de Livescribe™ Desktop para Mac OS X 72

Devolución de productos Livescribe
Almacenamiento de datos para el servicio de atención al cliente
IMPORTANTE: Si tiene problemas con algún producto Livescribe™ Desktop, recopile los datos de su
instalación para el servicio de atención al cliente.
Windows:
1. Desde Livescribe™ Desktop, vaya a Ayuda > Guardar datos para el servicio de atención al
cliente.
2. Guarde los datos en el equipo de modo que pueda enviarlos al servicio de atención al cliente si es
necesario.
Mac OS X:
1. Mantenga pulsada la tecla de control del teclado y en Livescribe™ Desktop, vaya a Herramientas >
Servicio de atención al cliente > Depurar registros.
2. Guarde los datos en el equipo de modo que pueda enviarlos al servicio de atención al cliente si es
necesario.
Devolución de productos Livescribe
Si necesita devolver el Bolígrafo inteligente de Livescribe o algún otro producto Livescribe, siga las
instrucciones que se indican a continuación.
Artículos adquiridos directamente a Livescribe
Dispone de los plazos que se indican a continuación para devolver artículos adquiridos directamente
de Livescribe y obtener su reembolso. Los artículos que se reciban una vez transcurrido el plazo
indicado no se aceptarán ni se reembolsarán:
• Hardware: 30 días.
• Accesorios: 30 días.
Guía del usuario de Livescribe™ Desktop para Mac OS X 73

Devolución de productos Livescribe
Livescribe reembolsará el importe pagado menos los gastos de envío de todos los artículos que se
devuelvan dentro del plazo establecido. Para devolver un artículo, el cliente deb e ponerse en conta cto
con el servicio de atención al cliente para obtener un número de autorización de devolución de
mercancía (RMA) y hacerse cargo de los gastos del envío original y la devolución.
Los artículos deben devolverse como nuevos con su embalaje y componentes originales. Una vez
cibido y comprobado el artículo, se procederá a efectuar el reembolso.
re
Artículos adquiridos a otros fabricantes
Si descubre lo que considera un defecto de software o de producto en un artículo de otro fabricante,
póngase en contacto directamente con el fabricante de dicho artículo para obtener información sobre
su garantía. Los responsables del servicio y el soporte de los productos que se venden a través del
sitio web de Livescribe sin el nombre de marca Livescribe son sus respectivos fabricantes, como se
estipula en los términos y condiciones que incluyen los productos. La garantía limitada de Livescribe
no cubre el software ni los productos de otros fabricantes.
Guía del usuario de Livescribe™ Desktop para Mac OS X 74

12 Preguntas más frecuentes
Grabación de notas y audio
¿Puedo capturar las notas sin grabar el audio?
Sí. Para capturar notas de forma simple active su bolígrafo inteligente y comience a escribir en el
papel punteado de Livescribe™. Para grabar audio, pulse el botón de grabación en el bloc de notas
incluido.
¿Puedo grabar audio sin disponer de papel de puntos Livescribe?
Sí. Mantenga pulsado el botón de encendido del bolígrafo inteligente hasta que aparezca un
temporizador de grabación en la pantalla. Para finalizar la gra bación, bastará con apagar el bolígrafo
inteligente. Para reproducir el audio, en el Menú principal del bolígrafo inteligente, seleccione Paper
Replay™ y, a continuación, seleccione Reproducir sesión. Durante la reproducción del audio, puede
tomar notas en el papel punteado y el audio quedará automáticamente asociado a esas notas.
¿Puedo añadir nuevas notas a un audio previamente grabado?
Sí. Siempre puede escuchar el audio grabado más tarde y toma r notas adiciona le s. Puls e las no tas
originales para iniciar la reproducción del audio. A continuación, escriba en el papel punteado para
asociar las nuevas notas al audio existente.
¿Cómo puedo cambiar la calidad de grabación del audio?
Para ajustar la calidad de grabación, en el Menú principal del bolígrafo inteligente, vaya a Configuración,
seleccione Calidad de grabación y, a continuación, elija Alt a, Media o Baja. Las grabaciones de alta calidad
requerirán más espacio en la memoria del bolígrafo inteligente.
Guía del usuario de Livescribe™ Desktop para Mac OS X 75

Accesorios para el bolígrafo inteligente
Accesorios para el bolígrafo inteligente
¿Cómo se remplaza el cartucho de tinta?
Tire de la punt a del cartucho de tinta hacia afuera. Una vez retirado el cartucho de tinta, coloque otro
nuevo.
Uso compartido de notas y grabaciones (difusión)
El término general que se utiliza para la exportación de contenido del bolígrafo inteligente es difusión.
La difusión consiste en compartir el contenido del bolígrafo inteligente con otros usuarios. Puede
difundir el contenido del bolígrafo inteligente al ordenador o a Livescribe Online.
¿Cómo puedo compartir mis notas y audio?
Exportar páginas: Desde Livescribe™ Desktop puede guardar sus notas manuscritas o dibujos en
formato de archivo PDF.
e
Exportar audio: desde Livescribe Desktop, puede
personas o bien escucharlo en otros dispositivos.
Cargar difusión: Las difusiones son películas Flash™
y del audio. Cargue las notas y el audio desde Livescribe Desktop en su cuenta de MyLivescribe y
á compartir sus difusiones en línea.
podr
Exportar archivos de difusión: La difusión es un
contenido del bolígrafo inteligente (páginas, audio o ambos). Estos archivos los puede exportar e
importar Livescribe Desktop para permitir el uso compartido del contenido de l bolí gr af o int elig en te.
Guía del usuario de Livescribe™ Desktop para Mac OS X 76
xportar audio grabado y compartirlo con otras
in
teractivas en línea de sus notas manuscritas
for
mato de archivo patentado que almacena el

Livescribe Desktop
¿Cómo puedo compartir difusiones mediante una cuenta de MyLivescribe?
Una vez haya registrado el bolígrafo inteligente, podrá compartir hasta 500 MB me diante su cuent a de
MyLivescribe.
el
Uso compartido privado: Todas las difusiones cargadas en
predeterminada, como privadas. Usted es el único que tiene acceso a ellas. Puede añadir personas
concretas a su Lista de acceso, otorgándoles permiso p ara ver sus difusiones privadas y , a continuación,
enviándoles un enlace para poder visualizarlas. Las personas incluidas en su Lista de acceso debe rán
crear una cuenta de Livescribe para poder visualizar las difusiones.
Uso compartido público: al establecer una difusión co
cualquier persona, incluso aunque no disponga de una cuenta de Livescribe . Puede enviar la URL de
difusión, compartirla en Facebook™ o incrustarla en un sitio web.
mo pú
bolígrafo inteligente se marcan, de forma
blica, el acceso a ella queda abierto para
Livescribe Desktop
¿Cómo puedo obtener las actualizaciones de software más recientes?
Al iniciar Livescribe Desktop, el programa buscará automáticamente si existen actualizaciones y se le
notificará en caso de que detecte alguna actualización para su bolígrafo inteligente o para Livescribe
Desktop. Asegúrese de descargar e instalar todas las actualizaciones para poder disfrutar siempre de
las mejores y más actualizadas funciones. También puede comprobar manualmente si existen
actualizaciones desde Livescribe Desktop. Haga clic en el menú Ayuda y sele cc ione Buscar
actualizaciones.
¿Puedo convertir mis notas manuscritas en texto?
Sí. Puede comprar y descargar un software ad icional denominado MyScript® for Livescribe . Funciona
con Livescribe Desktop y convierte notas manuscritas legibles en texto editable. Para obtener más
información, visite:
Guía del usuario de Livescribe™ Desktop para Mac OS X 77
www.visionobjects.com.

Livescribe Desktop
¿Puedo usar el bolígrafo inteligente con más de un equipo?
Sí. Si usa varios equipos, asegúrese de conectarlos al bolígrafo inteligente y transfiera sus datos
a todos los equipos periódicamente. Asegúrese de que usa la
cada copia de Livescribe Desktop que tenga instalada. Cada vez que archive un bloc de notas en
un equipo, compruebe que lo archiva también en los demás equipos.
misma cuenta de MyLivescribe para
¿Cómo puedo imprimir mi propio papel de puntos?
Para imprimir su propio papel punteado, deberá disponer de la versión 2.0 de Livescribe Desktop o
de una versión posterior, además de una impresora láser en color compatible con el formato Adobe
PostScri
pt y con una resolución mínima de 600 ppp.
1. Desde Livescribe Desktop, haga clic en Páginas para poder ver sus notas. En el menú, seleccione
Herramientas.
2. En un Mac®, seleccione Imprimir su propio bloc de notas. En equipos con Windows®, seleccione
Blocs de notas para imprimir.
3. Elija el bloc de notas que desea imprimir, la impresora que desea usar y haga clic en Imprimir.
¿Puedo cambiar el formato de fecha y hora?
Sí. Puede establecer la visualización de la hora en formato de 12 ó 24 horas en el bolígrafo inteligente,
además de disponer de distintos formatos para la fecha. Las opciones de formato disponibles para el
bolígrafo inteligente se encuentran en: Menú principal > Configuración > Formato de hora o M
principal > Configuración >
Guía del usuario de Livescribe™ Desktop para Mac OS X 78
Formato de fecha.
enú

Accesos directos del bolígrafo inteligente
Accesos directos del bolígrafo inteligente
Tanto si es un usuario novato como si tiene conocimientos intermedios o avanzados, los accesos
directos que se detallan a continuación le permitirán aprovechar al máximo su bolígrafo inteligente.
Pulsar dos veces
si el bolígrafo inteligente le solicita una actuación (como dibujar un botón o escribir una palabra para
traducirla), indíquele que ha terminado de escribir pulsando rápidamente dos veces sobre el mismo
punto del papel punteado.
Dibujar su propio Nav Plus
Dibuje un signo más con dos líneas de aproximadamente dos centímetro s y medio y, a continuación,
pulse dos veces seguidas en el centro. Debería ver Menú principal en la pantalla del bolígrafo
inteligente. Pulse en Nav Plus para ver y seleccionar los elementos del menú.
Desplazamiento rápido (desplazarse rápidamente por los elementos del menú)
En el papel punteado, pulse con la punta del bolígrafo inteligente durante medio segundo hasta que
oiga un breve pitido. A continuación, sin levant ar la punta del bolígrafo inteligente del papel, dibuje una
línea horizontal o vertical. El bolígrafo inteligente recono cerá automáticamente est a línea como control
de desplazamiento rápido. Cuando lo desee, puede volver a trazar la línea para desplazarse por los
elementos del menú o para visualizar texto.
Inicio rápido (pasar a una aplicación e iniciarla rápidamente)
Pulse dos veces en el centro del control Nav Plus. A continu ac ió n, em pi ec e a esc rib ir las pr im er as
letras del nombre de la aplicación y siga hasta qu e el nombre aparezca en la pantalla. Pulse la flecha
derecha de Nav Plus para iniciar la aplicación. Posteriormente, pulsando en lo que ha escrito podrá
reiniciar la aplicación. Si desea obtener más información sobre los accesos directos del bolígrafo
inteligente, visite:
Guía del usuario de Livescribe™ Desktop para Mac OS X 79
www.livescribe.com/support.

13 Glosario
Consulte la lista que encontrará a continuación para obtener información sobre los términos de
Livescribe y sus defin iciones.
q
.Pencast. Un formato de archivo patentado de Livescribe Inc.
inteligente (páginas, audio o ambos). Estos archivos los pued e exportar e importar Livescribe De sktop
para permitir el uso compartido del conte nido del bolígrafo inteligente.
acoplamiento. Conexión de un Bolígrafo inteligente de Livescribe
establece al insertar el bolígrafo inteligen te en su correspondiente ba se de carga, conect ada al equipo
a través de un cable USB.
actualizar. Instalar una versión nueva de software o firmware en el equipo o el bolígrafo inteligente
Deskt
mediante Livescribe™
almacenamiento flash. Almacenamiento no volátil de archivos infor
ninguna carga eléctrica. También se conoce como memoria.
archivado. Proceso de trasladar notas y audio de un producto de pa pel punteado Livescribe™ a una
p
eta de Blocs de notas archivados del pan el de navega ción. Este proceso también borra las notas
car
(datos de escritura) y el audio del Bolígrafo inteligente de Livescribe. Por este motivo, el Bolígrafo
inteligente de Livescribe dejará de interactuar con el producto físico de papel punteado Livescribe™
archivado.
op.
ue almacena el contenido del bolígrafo
co
n un equipo personal que se
m
áticos que no depende de
ptura todo tipo de sonidos.
audio. El micrófono del Bolígrafo inteligente de Livescrib
auriculares de grabación 3-D. Auriculares con micrófonos integrados que capturan audio
multidire
base USB. Una base que carga y conecta un Bolígrafo in
Guía del usuario de Livescribe™ Desktop para Mac OS X 80
ccional de gran alcance y sitúan los objetos en el entorno de sonido que le rodea.
e ca
te
ligente de Livescribe a su equipo.

bloc de notas. Término genérico que se utiliza en esta guía para referirse a cualquier tipo de papel
punteado Livescribe™: bloc de notas con líneas, diario negro con líneas, diario negro sin líneas o
diario rojo sin líneas.
bolígrafo inteligente Echo™. Un modelo de bolígrafo inteligente que fabrica Livescribe Inc.
bolígrafo inteligente Pulse™. Un modelo de bolígrafo inteligente que fabrica Livescribe Inc.
cargar. Enviar datos a una ubicación remota, como la web.
comandos rápidos. Serie de comandos que puede escribir sobre papel punteado para obtener
fo
rmación sobre el estado actual del Bolígrafo inteligente de Livescribe rápidamente.
in
contraseña de Paper Replay. La contraseña de Paper Replay establece una contraseña para sus
sesion
es de Pap
er Replay. Al establecer una contraseña, se evita que otras personas escuchen su
audio grabado en el bolígrafo inteligente.
descarga. Recepción de datos de una ubicación remota.
desplazamiento rápido. Desplazamiento rápido es una función que permite desplazarse
pidamente por elementos de menú y textos del Bolígrafo inteligente de Livescribe. Esta función
á
r
resulta útil cuando el texto que presenta una aplicación no cabe en una pantalla horizontal o cuando
existen muchos menús, opciones o elementos disponibles de forma vertical.
a
difusión. El término general que se utiliza p
ra la exportación de contenido del bolígrafo inteligente es
difusión. La difusión consiste en compartir el contenido del bolígrafo inteligente con otros usuarios.
Puede difundir el contenido del bolígrafo inteligente al ordenador o a Livescribe Online.
itur
escritura. Marcas del Bolígrafo inteligente de Livescribe sobre papel punteado. Consulte escr
a
activa y escritura inactiva.
escritura activa. Notas, dibujos u otras marcas trazadas con un Bolígrafo inteligente de Livescribe
r
e papel punteado Livescribe™ que están asociados a un audio grabado. De forma
sob
predeterminada, la escritura activa se muestra en verde en Livescribe™ Desktop. Consulte escritura
inactiva.
escritura inactiva. Notas, dibujos u otras marcas trazadas con un Bolígrafo inteligente de Livescribe
r
e papel punteado Livescribe™ que no están asociados a un audio grabado. De forma
sob
predeterminada, la escritura inactiva se muestra en negro en Livescribe™ Deskto p. Consulte escritura
activa.
Guía del usuario de Livescribe™ Desktop para Mac OS X 81

etiqueta de estado del bloc de notas. Sello elíptico de papel que impide abrir los productos de papel
Livescribe hasta que el propietario lo retira. Esta etiqueta define el estado del producto ( tipo de p apel y
número de serie), lo que le permite conocer posibles conflictos con productos de papel del mismo
estado que ya esté utilizando.
exploración. Visualización de las páginas de un bloc de notas.
ternas de un bolígrafo inteligente.
firmware. Software que administra las operaciones
in
Launch Line. Launch Line es parecido a Quick Launch. Puede usar Launch Line para iniciar
pidamente cualquier aplicación de Open Paper instalada en el bolígrafo inteligente. Las aplicaciones
rá
de Open Paper son aplicaciones que no requieren controles del papel preimpresos para funcionar.
Consulte Tap Around.
Livescribe™ Desktop. El componente de equipo de la plataforma Livescribe™. Livescribe™
p
Deskto
permite transferir, almacenar, buscar y reproducir notas desde el equipo. También permite
cargar contenido en la web y administrar las aplicaciones y el contenido del Bolígrafo inteligente de
Livescribe.
Livescribe™ Online. Comunidad web de Livescribe. Los propietarios de Bolígrafo inteligente de
i
vescribe tienen derecho a una suscripción gratuita a Livescribe Online, donde pueden almacenar
L
hasta 500 MB de sesiones. Además, los miembros pueden compar tir sus sesiones con otras personas
y participar en foros de usuarios.
ap
micropunto. Unidad básica del p
el punteado de Livescribe: una pequeña marca circular de color
gris claro que se alinea con otras iguales y forma m illones de patrones. Se imprimen en productos de
papel Livescribe para utilizarse con el Bolígrafo inteligente de Livescribe.
miniatura. Pequeña representación de una página.
Nav Plus. Signo de suma preimpreso o escrito a mano que permite desplazarse por las aplicaciones
s archivos del Bolígrafo inteligente de Livescribe .
lo
y
notas. Cualquier cosa que se escr ibe o dibuja sobre un papel punteado.
pantalla OLED. Pantalla de diodo orgánico de emisión de luz de 18 x 98 píxeles del Bolígrafo
te
ligente de Livescribe.
in
Guía del usuario de Livescribe™ Desktop para Mac OS X 82

papel punteado Livescribe™. Sencillo papel impreso con un patrón de micropuntos. Anoto AB
inventó este papel y Livescribe lo utiliza bajo licencia. Estos micropuntos, prácticamente invisibles
para el ojo humano, Los micropuntos permiten al Bolígr af o inte lig en te de Liv esc rib e re co no ce r ár ea s
de una página, como, por ejemplo, un botón de registro impreso de Paper Replay™, y asociar las
notas escritas a mano con el audio grabado.
papel con el audio que se graba.
Paper Replay™. Aplicación que asocia lo que se escribe en e
l
PDF. Formato de archivo gráfico que se utiliza p
ara exportar textos y dibujos guardados en
Livescribe™ Desktop. Los archivos PDF se pueden ver o imprimir desde cualquier equipo que tenga
®
Adobe Acrobat Reader
perfil de myLivescribe. 500 MB de espacio personal asignados a cada
instalado.
usuario de un Bolígrafo
inteligente de Livescribe en Livescribe Online para almacenar y compartir notas.
preferencias. Ajustes de Livescribe™ Desktop qu
e defin
sesión. Una grabación completa continua de audio que em
y acaba con el comando St op (Detener) del Bolígrafo inteligen
en su funcionamiento.
pieza con el comando Record (Grabar)
te de Livescribe. Una sesión siempre
contiene audio y también puede contener notas escritas asociadas (páginas).
pr
Tap Around. Tap Around es una función de Launch Line que re
esenta una alternativa al uso de Nav
Plus para navegar por los menús de una aplicación.
transferir. Copiar datos de un Bolígrafo inteligente de Livescribe
a un eq
uipo mediante Livescribe™
Desktop. (En este contexto, las sesiones permanecen en el bolígrafo inteligente).
tr
USB. Bus de serie universal, un estándar de conexión física en
e equipos personales y dispositivos
periféricos, como impresoras o el Bolígrafo inteligente de Livescribe.
i
vinculación. Asociación de un Bolí gr af o int elig en te de L
vescribe a una instancia de Livescribe™
Desktop.
vista (o modo) de miniaturas. Vista o modo de Livescribe™ Desktop que muestra represent acion es
e
páginas en miniatura.
d
vista (o modo) de una página. Una vist a o modo de Li vescribe ™ Desktop en la que se muestran las
ágin
as de una en una.
p
vista Audio (o Sesiones). Sesiones que se presentan en forma de archivos con detalles.
Guía del usuario de Livescribe™ Desktop para Mac OS X 83

vista Páginas. Vista de Livescribe™ Desktop que muestra las páginas del bloc de notas. Si están
asociadas a audio, las notas se muestran como escritura activa.
vista Sesiones (o Audio). Sesiones que se presentan en Livescribe™ Desktop en forma de lista de
r
chivos con detalles.
a
zoom. Proceso de ampliar o reducir páginas en Livescr ibe ™ De skt op .
Guía del usuario de Livescribe™ Desktop para Mac OS X 84
 Loading...
Loading...