
Smartpen-
Benutzerhandbuch
VERSION 2.5
Dieses Gerät entspricht Teil 15 der FCC-Bestimmungen. Der Betrieb unterliegt den
folgenden beiden Bedingungen: (1) Dieses Gerät darf keine schädlichen Störungen
verursachen, und (2) das Gerät muss störfest gegen aufgenommene Störungen sein,
auch gegen solche Störungen, die unerwünschte Betriebszustände verursachen könnten.
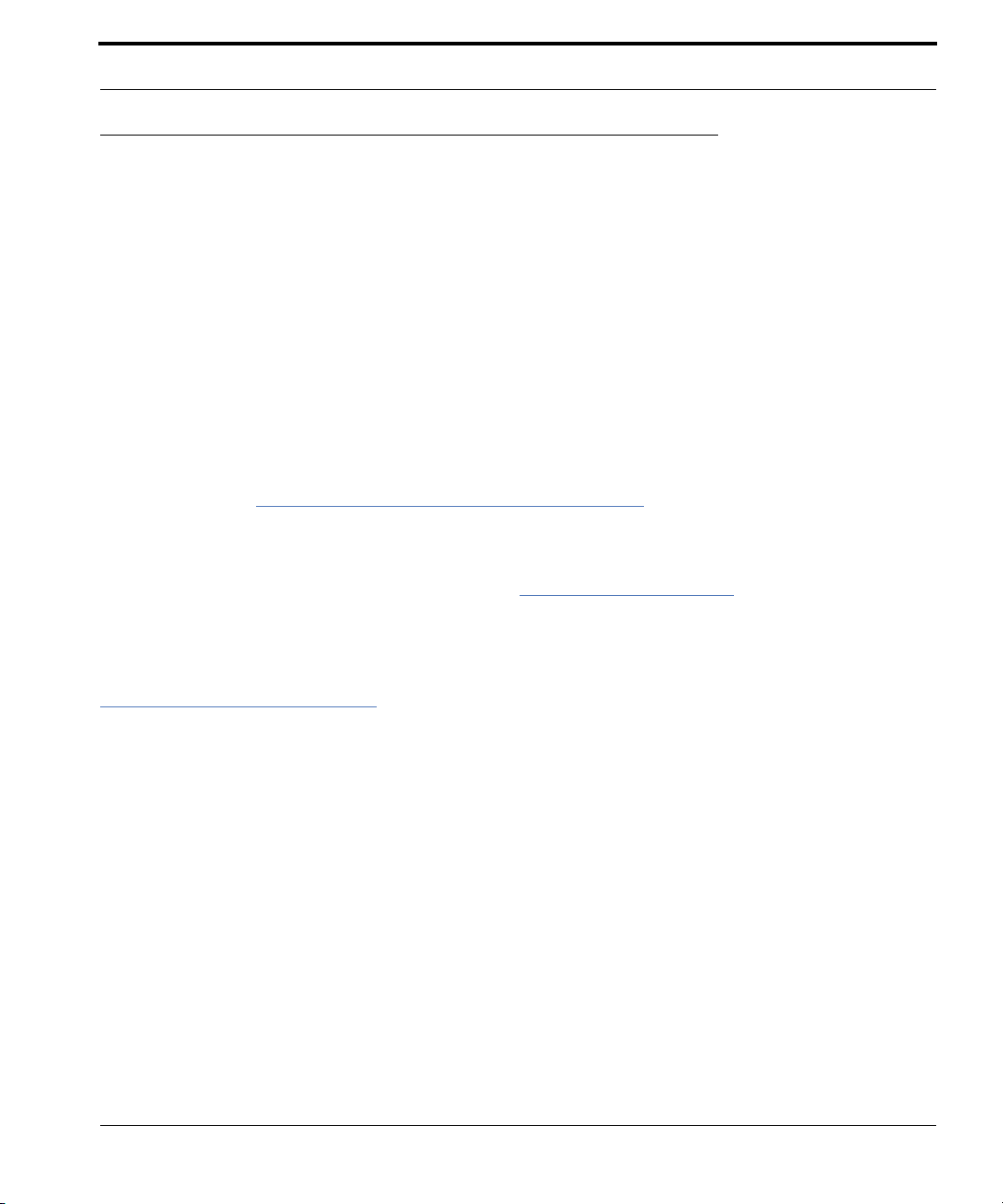
Copyright und Markenhinweis
Copyright und Markenhinweis
LIVESCRIBE, PULSE, ECHO und PAPER REPLAY sind Marken oder eingetragene Marken von
Livescribe Inc.
Anoto ist eine Marke von Anoto Group AB. Alle ander
en Marken und Produktnamen sind Marken ihrer
jeweiligen Rechteinhaber.
Copyright © 2007-2010 Livescribe Inc. Alle Rechte vorbehalten.
ICHTIG: Lesen Sie vor der Nutzung der zum Lieferumfang gehörenden Softwareprogramme die
W
Endbenutzerlizenzvereinbarung zu diesem Produkt. Mit der Nutzung der Software oder
eines Teils der Software werden die Bestimmungen der Endbenutzerlizenzvereinbarung
von Ihnen anerkannt. Die Verwendung von nicht zugelassenem Ladezubehör oder nicht
zugelassenen Tintenpatronen kann zu Beschädigungen des Livescribe™ Smartpen und
zum Erlöschen des Gewährleistungsanspruchs des Livescribe Smartpen führen
(siehe
Informationen zur Gewährleistung auf Seite137).
Verfügbare Softwaredownloads
Die Livescribe Desktop-Sof
tware können Sie unter www.livescribe.com/install herunterladen.
Informationen zur Konformität mit behördlichen Bestimmungen
Informationen zum Produkt, zu rechtlichen Bestimmun
gen und zur Konformität finden Sie unter
Rechtliche Hinweise auf Seite132.
Livescribe™ Smartpen-Benutzerhandbuch: Version 2.5-A
22. Oktober 2010, 18:15
Livescribe™ Smartpen-Benutzerhandbuch II
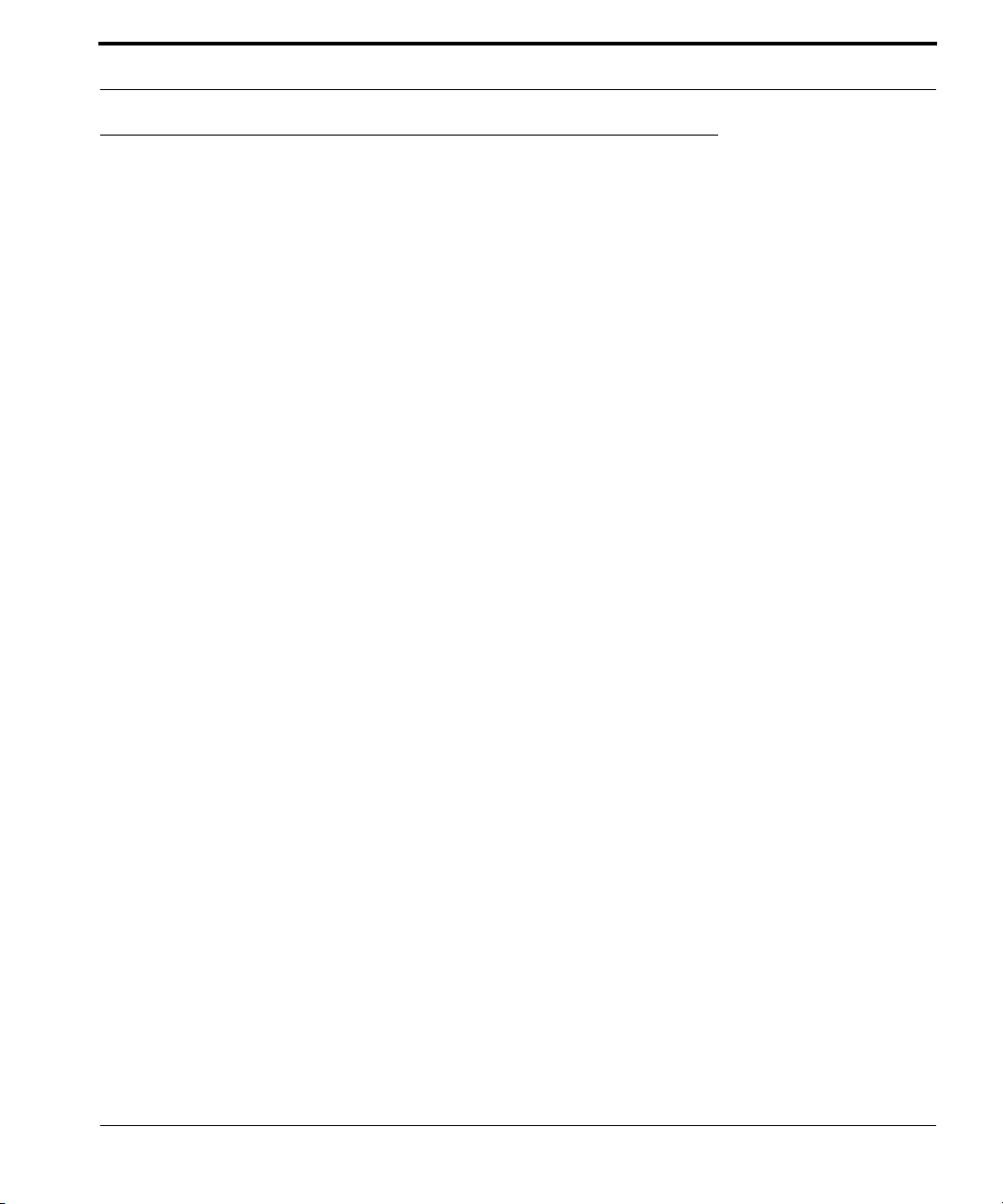
Informationen zu diesem Handbuch
Informationen zu diesem Handbuch
Dieses Handbuch enthält detaillierte Beschreibungen des Livescribe™ Smartpen und der darauf
ausgeführten Anwendungen. Verwenden Sie dieses Handbuch gemeinsam mit dem Getting Started
Guide (Erste Schritte), der im Lieferumfang des Livescribe Smartpen enthalten ist. Informationen zu
der für den Livescribe Smartpen geeigneten Desktopsoftware finden Sie im Livescribe™ Desktop
User Guide.
INWEIS: In diesem Handbuch werden Sie zum Ausführen bestimmter Funktionen dazu aufgefordert,
H
auf Papiersteuerelemente zu tippen. Wenn diese Anweisung angezeigt wird, tippen Sie mit
der Schreibspitze Ihres Smartpens auf die gedruckten Tasten im Getting Started Guide
(Erste Schritte) und den Livescribe™-Punktpapiernotizbüchern.
Livescribe™ Smartpen-Benutzerhandbuch III
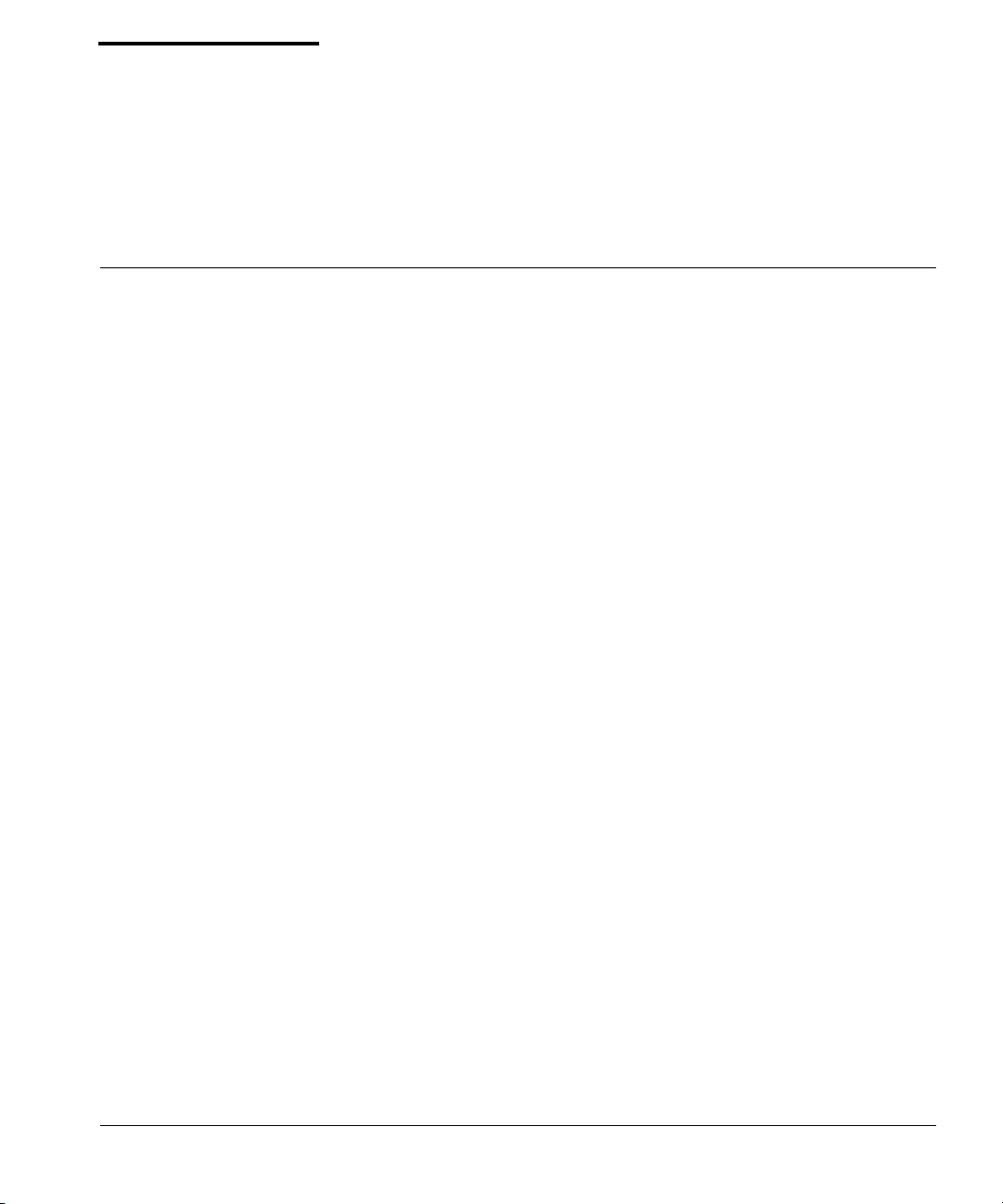
Inhalt
Copyright und Markenhinweis . . . . . . . . . . . . . . . . . . . . . . . . . . . . . . . . . . . . . . . . . . . . . . . . . . . . . II
Informationen zu diesem Handbuch . . . . . . . . . . . . . . . . . . . . . . . . . . . . . . . . . . . . . . . . . . . . . . . III
1 Einführung in Livescribe™ Smartpen. . . . . . . . . . . . . . . . . . . . . . . . . . . . . . . . .1
Livescribe Smartpen . . . . . . . . . . . . . . . . . . . . . . . . . . . . . . . . . . . . . . . . . . . . . . . . . . . . . . . . . . . .2
Livescribe™-Punktpapier . . . . . . . . . . . . . . . . . . . . . . . . . . . . . . . . . . . . . . . . . . . . . . . . . . . . . . . .3
2 Was ist neu in dieser Version?. . . . . . . . . . . . . . . . . . . . . . . . . . . . . . . . . . . . . .4
Neue Features. . . . . . . . . . . . . . . . . . . . . . . . . . . . . . . . . . . . . . . . . . . . . . . . . . . . . . . . . . . . . . . . .4
Unterstützung für Livescribe Paper Tablet . . . . . . . . . . . . . . . . . . . . . . . . . . . . . . . . . . . . . . . .4
Livescribe Sticky Notes. . . . . . . . . . . . . . . . . . . . . . . . . . . . . . . . . . . . . . . . . . . . . . . . . . . . . . . 5
Home-Taste. . . . . . . . . . . . . . . . . . . . . . . . . . . . . . . . . . . . . . . . . . . . . . . . . . . . . . . . . . . . . . . .7
Verknüpfungs-Schaltflächen . . . . . . . . . . . . . . . . . . . . . . . . . . . . . . . . . . . . . . . . . . . . . . . . . . 11
Verbesserungen und behobene Fehler . . . . . . . . . . . . . . . . . . . . . . . . . . . . . . . . . . . . . . . . . . . . .16
Verbesserte Leistung . . . . . . . . . . . . . . . . . . . . . . . . . . . . . . . . . . . . . . . . . . . . . . . . . . . . . . .16
Auf den Pfeil nach links tippen: Bringt Sie einen Schritt zurück . . . . . . . . . . . . . . . . . . . . . . .16
3 Erste Schritte mit dem Livescribe™ Smartpen. . . . . . . . . . . . . . . . . . . . . . . . .18
Identifizieren des Livescribe™ Smartpen-Modells . . . . . . . . . . . . . . . . . . . . . . . . . . . . . . . . . . . . 19
Anatomie eines Smartpens . . . . . . . . . . . . . . . . . . . . . . . . . . . . . . . . . . . . . . . . . . . . . . . . . . . . . .20
Einschalten des Smartpens. . . . . . . . . . . . . . . . . . . . . . . . . . . . . . . . . . . . . . . . . . . . . . . . . . . . . . 22
Livescribe™ Smartpen-Benutzerhandbuch IV
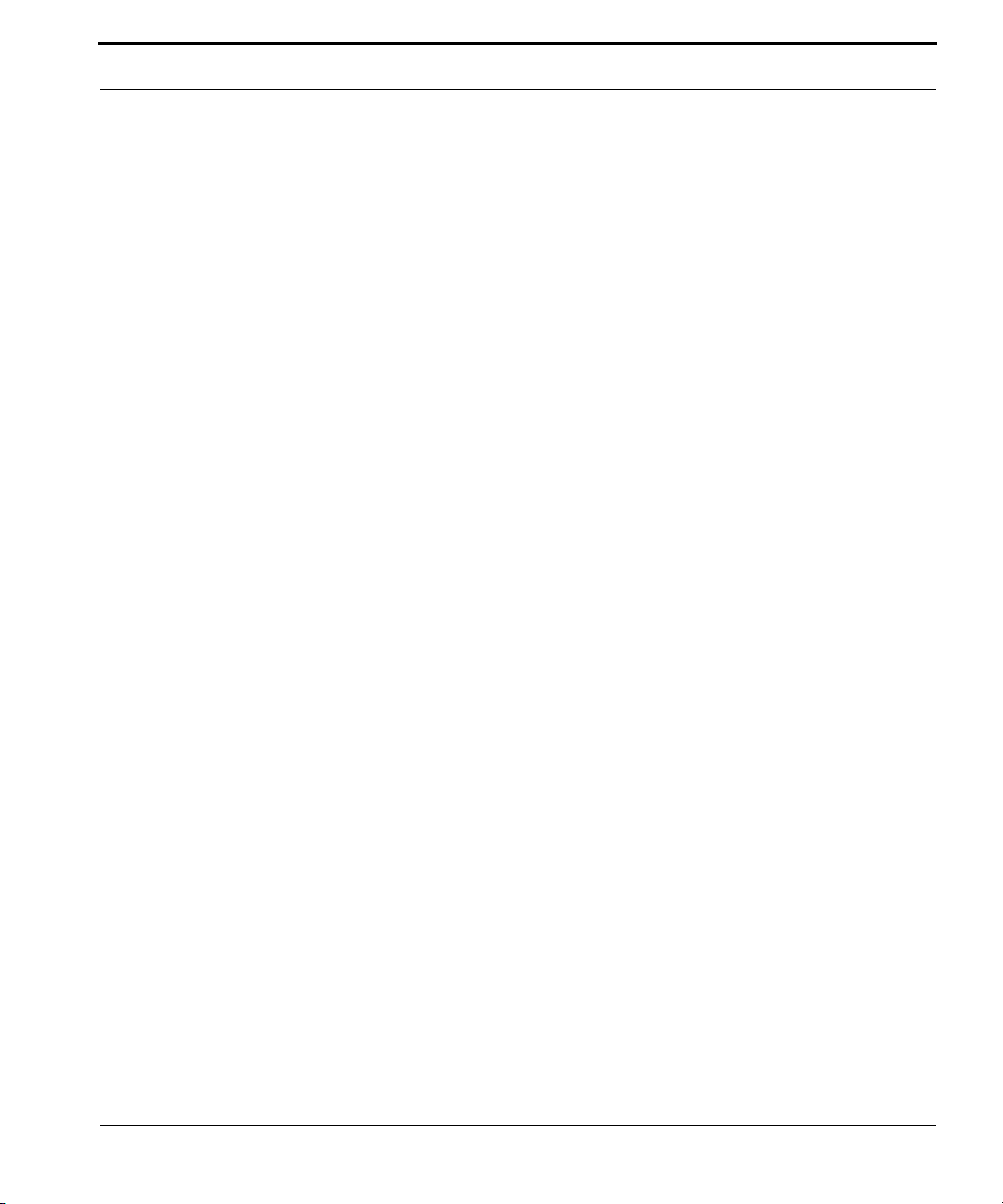
Schreiben und Aufzeichnen von Audiodaten. . . . . . . . . . . . . . . . . . . . . . . . . . . . . . . . . . . . . . . . . 23
Erfassen von Notizen ohne Audio. . . . . . . . . . . . . . . . . . . . . . . . . . . . . . . . . . . . . . . . . . . . . . 23
Erfassen von Notizen mit Audio . . . . . . . . . . . . . . . . . . . . . . . . . . . . . . . . . . . . . . . . . . . . . . . 23
Aufzeichnen von "Nur Audio" . . . . . . . . . . . . . . . . . . . . . . . . . . . . . . . . . . . . . . . . . . . . . . . . .24
Laden eines Echo™ Smartpens . . . . . . . . . . . . . . . . . . . . . . . . . . . . . . . . . . . . . . . . . . . . . . . . . . 26
Laden des Pulse™ Smartpen . . . . . . . . . . . . . . . . . . . . . . . . . . . . . . . . . . . . . . . . . . . . . . . . . . . . 28
Ersetzen der Tintenpatrone oder des Stylus . . . . . . . . . . . . . . . . . . . . . . . . . . . . . . . . . . . . . . . . . 30
Verwenden eines 3D-Aufnahme-Headsets . . . . . . . . . . . . . . . . . . . . . . . . . . . . . . . . . . . . . . . . . . 31
Umbenennen des Smartpens in Livescribe™ Desktop. . . . . . . . . . . . . . . . . . . . . . . . . . . . . . . . .33
Neustarten des Livescribe™ Smartpen. . . . . . . . . . . . . . . . . . . . . . . . . . . . . . . . . . . . . . . . . . . . . 34
4 Konfigurieren des Livescribe™ Smartpen . . . . . . . . . . . . . . . . . . . . . . . . . . . .35
Einstellen des Datums . . . . . . . . . . . . . . . . . . . . . . . . . . . . . . . . . . . . . . . . . . . . . . . . . . . . . . 38
Einstellen der Uhrzeit . . . . . . . . . . . . . . . . . . . . . . . . . . . . . . . . . . . . . . . . . . . . . . . . . . . . . . . 40
Einstellen der Displayhelligkeit . . . . . . . . . . . . . . . . . . . . . . . . . . . . . . . . . . . . . . . . . . . . . . . . 41
Festlegen der Displayausrichtung. . . . . . . . . . . . . . . . . . . . . . . . . . . . . . . . . . . . . . . . . . . . . . 42
Festlegen der Scrollgeschwindigkeit des Displays . . . . . . . . . . . . . . . . . . . . . . . . . . . . . . . . .43
Anzeigen der Wiedergabelatenz. . . . . . . . . . . . . . . . . . . . . . . . . . . . . . . . . . . . . . . . . . . . . . . 43
Anzeigen der Einstellungen der Audioqualität (Aufzeichnungsqualität) . . . . . . . . . . . . . . . . . 43
Anzeigen der Einstellungen der Mikrofonempfindlichkeit . . . . . . . . . . . . . . . . . . . . . . . . . . . . 44
Anzeigen des Datums und der Zeit. . . . . . . . . . . . . . . . . . . . . . . . . . . . . . . . . . . . . . . . . . . . .44
Anzeigen des Akkustands. . . . . . . . . . . . . . . . . . . . . . . . . . . . . . . . . . . . . . . . . . . . . . . . . . . . 45
Anzeigen des verfügbaren Speicherplatzes . . . . . . . . . . . . . . . . . . . . . . . . . . . . . . . . . . . . . . 45
Anzeigen der Softwareversion . . . . . . . . . . . . . . . . . . . . . . . . . . . . . . . . . . . . . . . . . . . . . . . . 46
Verwenden des Menüs Einstellungen . . . . . . . . . . . . . . . . . . . . . . . . . . . . . . . . . . . . . . . . . . . . . . 47
Festlegen/Anzeigen der Audioqualität (Aufzeichnungsqualität) . . . . . . . . . . . . . . . . . . . . . . .50
Festlegen/Anzeigen der Mikrofonempfindlichkeit . . . . . . . . . . . . . . . . . . . . . . . . . . . . . . . . . .51
Festlegen/Anzeigen der Wiedergabelatenz . . . . . . . . . . . . . . . . . . . . . . . . . . . . . . . . . . . . . . 51
Aktivieren/Deaktivieren der Menüstimme . . . . . . . . . . . . . . . . . . . . . . . . . . . . . . . . . . . . . . . . 51
Einstellen/Anzeigen der Displayhelligkeit . . . . . . . . . . . . . . . . . . . . . . . . . . . . . . . . . . . . . . . .52
Festlegen/Anzeigen der Scrollgeschwindigkeit. . . . . . . . . . . . . . . . . . . . . . . . . . . . . . . . . . . .52
Einstellen der Selbstabschaltzeit . . . . . . . . . . . . . . . . . . . . . . . . . . . . . . . . . . . . . . . . . . . . . . 52
Festlegen/Anzeigen der Displayausrichtung. . . . . . . . . . . . . . . . . . . . . . . . . . . . . . . . . . . . . .52
Festlegen/Anzeigen des Datumsformats . . . . . . . . . . . . . . . . . . . . . . . . . . . . . . . . . . . . . . . . 53
Festlegen/Anzeigen des Zeitformats. . . . . . . . . . . . . . . . . . . . . . . . . . . . . . . . . . . . . . . . . . . .53
Anzeigen des Smartpen-Namens. . . . . . . . . . . . . . . . . . . . . . . . . . . . . . . . . . . . . . . . . . . . . .53
Livescribe™ Smartpen-Benutzerhandbuch V
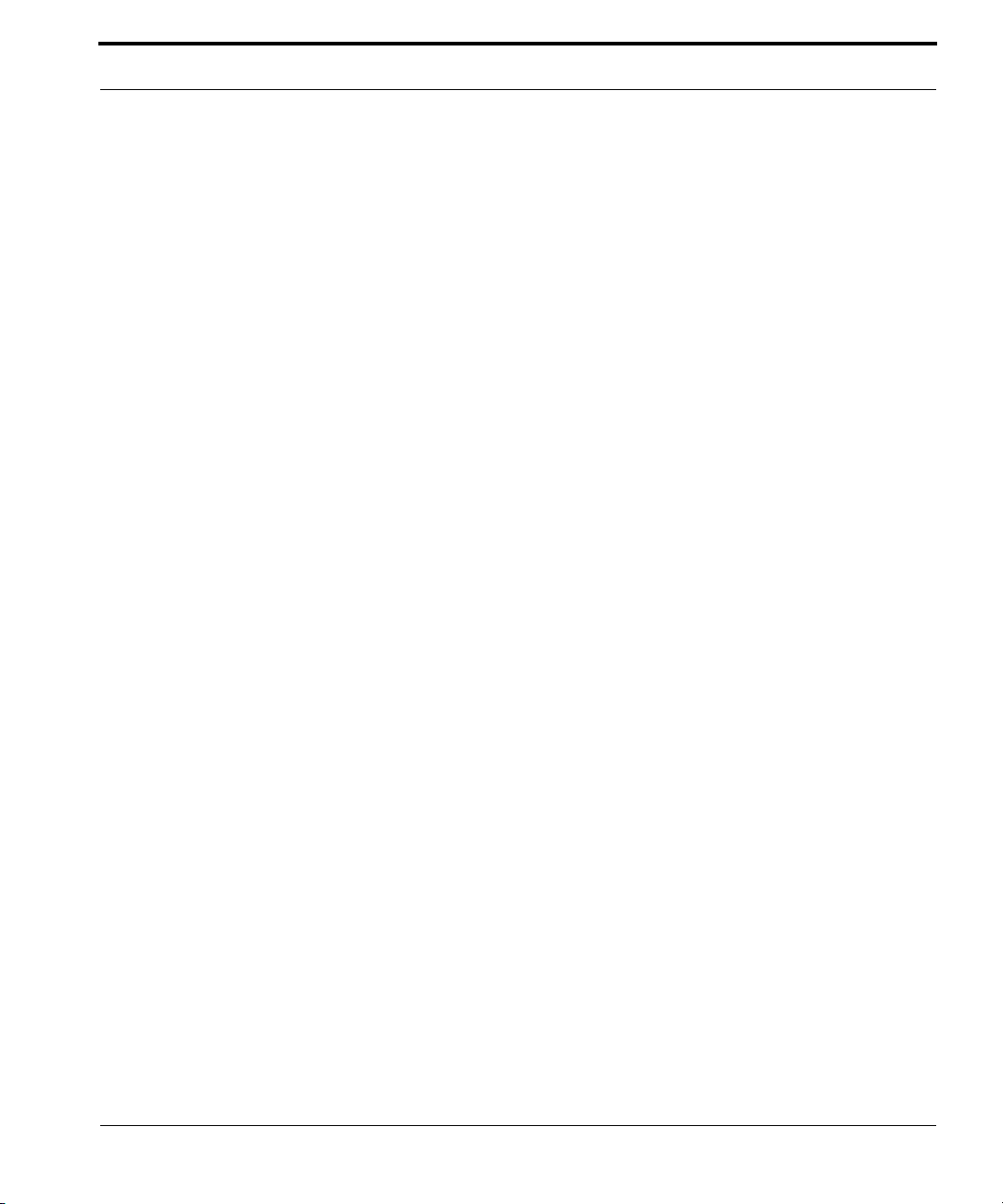
Umschalten von Sprachen. . . . . . . . . . . . . . . . . . . . . . . . . . . . . . . . . . . . . . . . . . . . . . . . . . . . . . .54
Verwenden der Language Switch Card (Karte zum Wechseln der Sprache)
für Chinesisch und Koreanisch . . . . . . . . . . . . . . . . . . . . . . . . . . . . . . . . . . . . . . . . . . . . . . . .55
Verwenden der Steuerelemente des Getting Started Guide (Erste Schritte)
zum Wechseln der Sprache . . . . . . . . . . . . . . . . . . . . . . . . . . . . . . . . . . . . . . . . . . . . . . . . . . 55
5 Navigieren im Hauptmenü . . . . . . . . . . . . . . . . . . . . . . . . . . . . . . . . . . . . . . . .56
Verwenden eines vorgedruckten Nav Plus . . . . . . . . . . . . . . . . . . . . . . . . . . . . . . . . . . . . . . . 57
Zeichnen eines Nav Plus . . . . . . . . . . . . . . . . . . . . . . . . . . . . . . . . . . . . . . . . . . . . . . . . . . . .59
Scrollen mit Flick and Scrub . . . . . . . . . . . . . . . . . . . . . . . . . . . . . . . . . . . . . . . . . . . . . . . . . . . . . 61
Flick and Scrub-Displayindikatoren. . . . . . . . . . . . . . . . . . . . . . . . . . . . . . . . . . . . . . . . . . . . . 64
Verwenden von Kurzbefehlen . . . . . . . . . . . . . . . . . . . . . . . . . . . . . . . . . . . . . . . . . . . . . . . . . . . .65
Starten von Anwendungen mit einem Kurzbefehl . . . . . . . . . . . . . . . . . . . . . . . . . . . . . . . . . . 65
Suchen und Wiedergeben einer zuletzt verwendeten Sitzung mit einem Kurzbefehl. . . . . . .67
Ausführen von grundlegenden mathematischen Berechnungen mit einem Kurzbefehl . . . . .69
Anzeigen von Audioeinstellungen mit einem Kurzbefehl . . . . . . . . . . . . . . . . . . . . . . . . . . . .71
Anzeigen des verfügbaren Speicherplatzes mit einem Kurzbefehl. . . . . . . . . . . . . . . . . . . . .73
Anzeigen des Akkustands mit einem Kurzbefehl . . . . . . . . . . . . . . . . . . . . . . . . . . . . . . . . . .76
Anzeigen von Datum und Uhrzeit mit Kurzbefehlen . . . . . . . . . . . . . . . . . . . . . . . . . . . . . . . .78
Launch Line (Linie starten) und Tap Around (Tippen in verschiedene Richtungen) . . . . . . . . . . .80
6 Verwenden der Paper Replay™-Anwendung . . . . . . . . . . . . . . . . . . . . . . . . .82
Aufzeichnen von Sitzungen. . . . . . . . . . . . . . . . . . . . . . . . . . . . . . . . . . . . . . . . . . . . . . . . . . . . . . 84
Starten einer Aufzeichnung mit einer vorgedruckten Schaltfläche "Record"
(Aufzeichnen) . . . . . . . . . . . . . . . . . . . . . . . . . . . . . . . . . . . . . . . . . . . . . . . . . . . . . . . . . . . . .84
Starten einer Aufzeichnung mit Quick Record . . . . . . . . . . . . . . . . . . . . . . . . . . . . . . . . . . . . 85
Starten einer Aufzeichnung mit einem Nav Plus. . . . . . . . . . . . . . . . . . . . . . . . . . . . . . . . . . . 85
Stoppen einer Aufzeichnung oder der Wiedergabe einer Sitzung. . . . . . . . . . . . . . . . . . . . . . . . .87
Anhalten/Fortsetzen der Aufzeichnung oder Wiedergabe einer Sitzung. . . . . . . . . . . . . . . . . . . . 88
Wiedergeben einer Sitzung . . . . . . . . . . . . . . . . . . . . . . . . . . . . . . . . . . . . . . . . . . . . . . . . . . . . . . 89
Wiedergeben einer Sitzung durch Tippen auf Notizen . . . . . . . . . . . . . . . . . . . . . . . . . . . . . . 89
Wiedergeben einer Sitzung durch Tippen auf Notizbuch-Schaltflächen. . . . . . . . . . . . . . . . . 89
Wiedergeben einer Sitzung mit dem Nav Plus . . . . . . . . . . . . . . . . . . . . . . . . . . . . . . . . . . . . 90
Livescribe™ Smartpen-Benutzerhandbuch VI
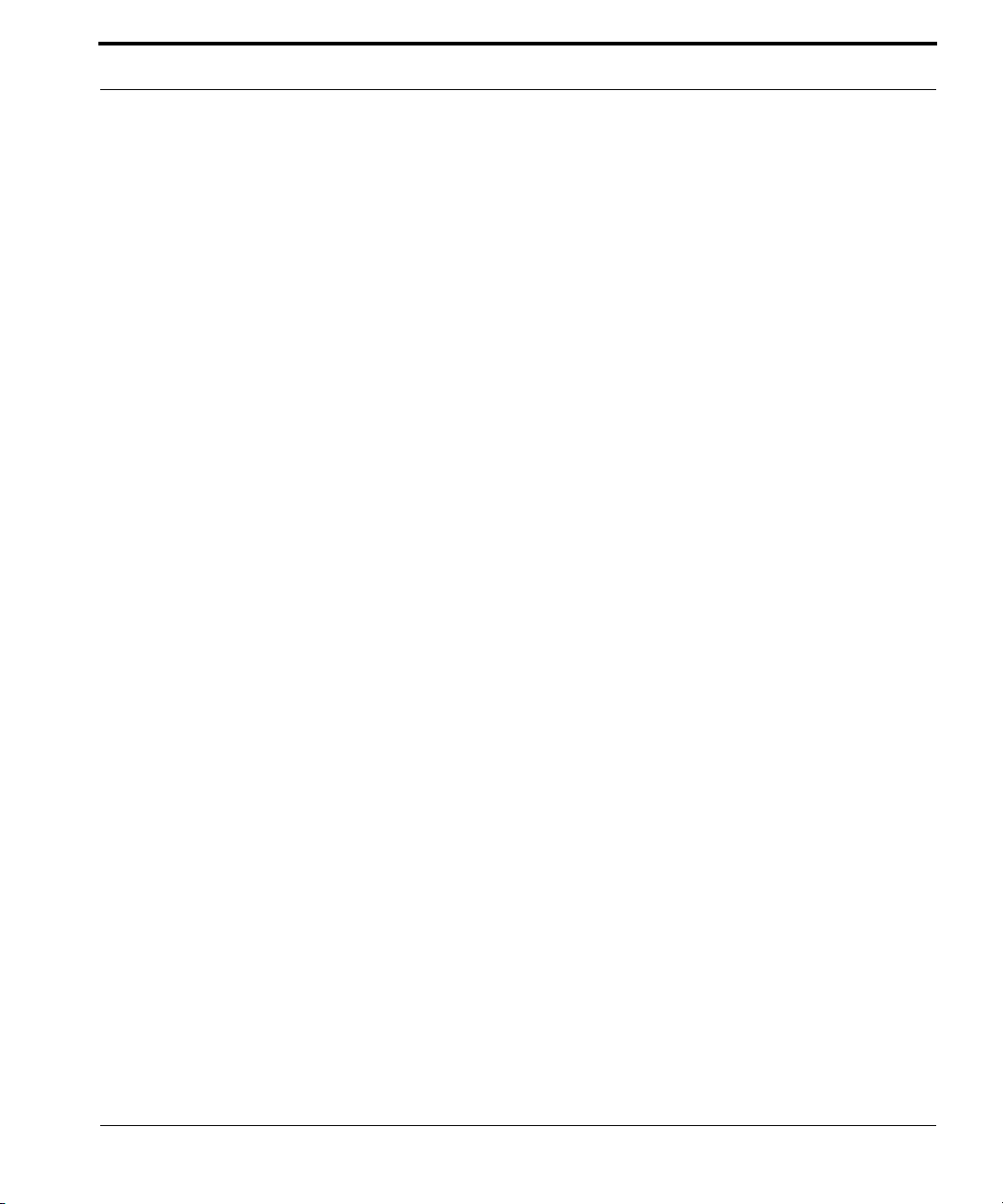
Steuern der Wiedergabe einer Sitzung . . . . . . . . . . . . . . . . . . . . . . . . . . . . . . . . . . . . . . . . . . . . . 92
Ändern der Wiedergabelautstärke . . . . . . . . . . . . . . . . . . . . . . . . . . . . . . . . . . . . . . . . . . . . . 92
Vorwärts- und Rückwärtsspringen . . . . . . . . . . . . . . . . . . . . . . . . . . . . . . . . . . . . . . . . . . . . .92
Schnelles Springen . . . . . . . . . . . . . . . . . . . . . . . . . . . . . . . . . . . . . . . . . . . . . . . . . . . . . . . . .92
Springen zu einer Position . . . . . . . . . . . . . . . . . . . . . . . . . . . . . . . . . . . . . . . . . . . . . . . . . . . 92
Ändern der Wiedergabegeschwindigkeit. . . . . . . . . . . . . . . . . . . . . . . . . . . . . . . . . . . . . . . . . 93
Festlegen von Sitzungslesezeichen . . . . . . . . . . . . . . . . . . . . . . . . . . . . . . . . . . . . . . . . . . . . . . . 94
Hinzufügen von Lesezeichen . . . . . . . . . . . . . . . . . . . . . . . . . . . . . . . . . . . . . . . . . . . . . . . . . 94
Überprüfen von Lesezeichen . . . . . . . . . . . . . . . . . . . . . . . . . . . . . . . . . . . . . . . . . . . . . . . . .95
Aufzeichnen von papierlosen Sitzungen (Nur Audio) . . . . . . . . . . . . . . . . . . . . . . . . . . . . . . . . . . 96
Anmerkungen machen - Verknüpfen von Notizen mit bereits aufgezeichneten Sitzungen . . . . . .97
Durchsuchen von Paper Replay™-Sitzungen. . . . . . . . . . . . . . . . . . . . . . . . . . . . . . . . . . . . . . . . 98
Löschen von Paper Replay™-Sitzungen. . . . . . . . . . . . . . . . . . . . . . . . . . . . . . . . . . . . . . . . . . . 100
Löschen von Sitzungen aus dem Hauptmenü des Smartpens . . . . . . . . . . . . . . . . . . . . . . . 101
Verwenden der Verknüpfung "Delete Current Session" (Aktuelle Sitzung löschen) . . . . . . .103
Verwenden der Hintergrundaufzeichnung . . . . . . . . . . . . . . . . . . . . . . . . . . . . . . . . . . . . . . . . . .104
Paper Replay-Passwort. . . . . . . . . . . . . . . . . . . . . . . . . . . . . . . . . . . . . . . . . . . . . . . . . . . . . . . .105
7 Zusätzliche Anwendungen . . . . . . . . . . . . . . . . . . . . . . . . . . . . . . . . . . . . . . .108
Mathematische Grundfunktionen . . . . . . . . . . . . . . . . . . . . . . . . . . . . . . . . . . . . . . . . . . . . . 109
Verwenden von wissenschaftlichen Funktionen . . . . . . . . . . . . . . . . . . . . . . . . . . . . . . . . . . 111
Verwenden der Übersetzer-Demo. . . . . . . . . . . . . . . . . . . . . . . . . . . . . . . . . . . . . . . . . . . . . . . . 112
Wortliste der Übersetzer-Demo. . . . . . . . . . . . . . . . . . . . . . . . . . . . . . . . . . . . . . . . . . . . . . . 112
Starten der Übersetzer-Demo . . . . . . . . . . . . . . . . . . . . . . . . . . . . . . . . . . . . . . . . . . . . . . . . 112
Verwenden des Klaviers . . . . . . . . . . . . . . . . . . . . . . . . . . . . . . . . . . . . . . . . . . . . . . . . . . . . . . . 116
Starten des Klaviers . . . . . . . . . . . . . . . . . . . . . . . . . . . . . . . . . . . . . . . . . . . . . . . . . . . . . . . 116
Zeichnen eines Klaviers . . . . . . . . . . . . . . . . . . . . . . . . . . . . . . . . . . . . . . . . . . . . . . . . . . . . 117
Auswählen eines Instruments (Klaviersound). . . . . . . . . . . . . . . . . . . . . . . . . . . . . . . . . . . .120
Auswählen einer Hintergrund-Rhythmusspur . . . . . . . . . . . . . . . . . . . . . . . . . . . . . . . . . . . .120
Neue Anwendungen . . . . . . . . . . . . . . . . . . . . . . . . . . . . . . . . . . . . . . . . . . . . . . . . . . . . . . . . . .122
Livescribe™ Smartpen-Benutzerhandbuch VII
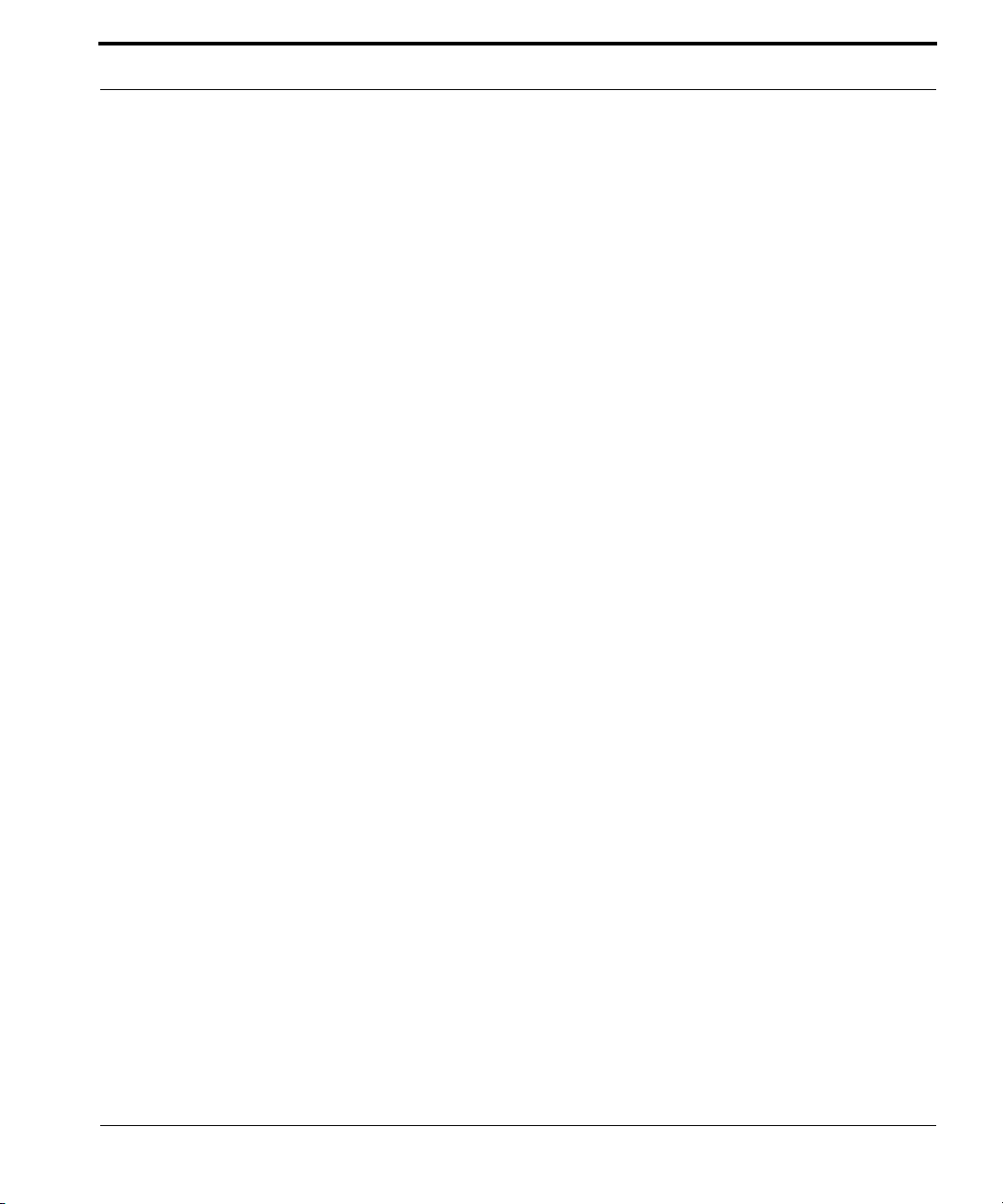
8 Livescribe™ Desktop und Livescribe™ Online . . . . . . . . . . . . . . . . . . . . . . .124
9 Arbeiten mit Punktpapierprodukten . . . . . . . . . . . . . . . . . . . . . . . . . . . . . . . .125
Prüfen der Papierproduktverwendung. . . . . . . . . . . . . . . . . . . . . . . . . . . . . . . . . . . . . . . . . . . . . 127
Informationen zum Benennen von Livescribe™-Punktpapier . . . . . . . . . . . . . . . . . . . . . . . . . . .128
Verwenden von Notizbüchern mit identischen Namen und Nummern . . . . . . . . . . . . . . . . . . . . 129
Verwenden von Notizbuch- und Journalpaketen. . . . . . . . . . . . . . . . . . . . . . . . . . . . . . . . . . . . .130
Archivieren von Papierprodukten . . . . . . . . . . . . . . . . . . . . . . . . . . . . . . . . . . . . . . . . . . . . . . . .131
10 Rechtliche Hinweise. . . . . . . . . . . . . . . . . . . . . . . . . . . . . . . . . . . . . . . . .132
Beschreibung von elektrostatischen Entladungen . . . . . . . . . . . . . . . . . . . . . . . . . . . . . . . . 135
Elektrostatisch gefährdete Bauelemente (EGB) . . . . . . . . . . . . . . . . . . . . . . . . . . . . . . . . . .135
Vorsichtsmaßnahmen gegen die Entladung statischer Elektrizität . . . . . . . . . . . . . . . . . . . . 136
11 Produktsicherheit und Wartung. . . . . . . . . . . . . . . . . . . . . . . . . . . . . . . . .140
12 Häufig gestellte Fragen . . . . . . . . . . . . . . . . . . . . . . . . . . . . . . . . . . . . . .143
Aufzeichnen von Notizen und Audiodaten. . . . . . . . . . . . . . . . . . . . . . . . . . . . . . . . . . . . . . . . . . 143
Kann ich während der Aufzeichnung von Audiodaten Notizen erfassen? . . . . . . . . . . . . . .143
Kann ich Audiodaten ohne Punktpapier von Livescribe aufzeichnen? . . . . . . . . . . . . . . . . .143
Kann ich zu bereits aufgezeichneten Audiodaten Notizen hinzufügen? . . . . . . . . . . . . . . . .143
Wie kann ich die Einstellung für die Qualität der Audioaufnahme ändern? . . . . . . . . . . . . .144
Smartpen-Zubehör . . . . . . . . . . . . . . . . . . . . . . . . . . . . . . . . . . . . . . . . . . . . . . . . . . . . . . . . . . .144
Wie ersetze ich meine Tintenpatrone? . . . . . . . . . . . . . . . . . . . . . . . . . . . . . . . . . . . . . . . . . 144
Livescribe™ Smartpen-Benutzerhandbuch VIII
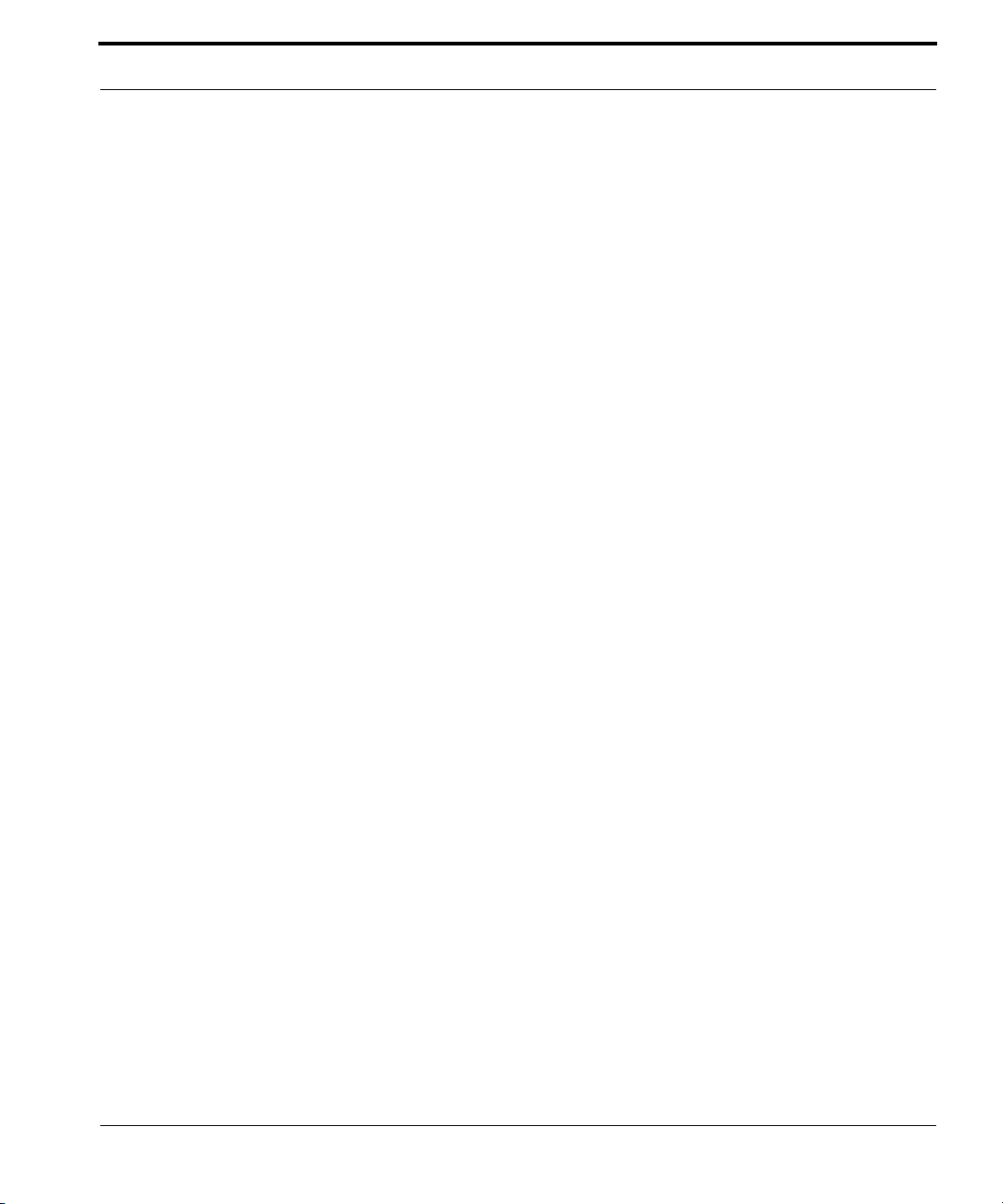
Livescribe Desktop . . . . . . . . . . . . . . . . . . . . . . . . . . . . . . . . . . . . . . . . . . . . . . . . . . . . . . . . . . . 144
Wie organisiere ich meine Notizen? . . . . . . . . . . . . . . . . . . . . . . . . . . . . . . . . . . . . . . . . . . . 144
Was kann ich freigeben?. . . . . . . . . . . . . . . . . . . . . . . . . . . . . . . . . . . . . . . . . . . . . . . . . . . . 145
Wie kann ich Pencasts als .pencast-Dateien freigeben? . . . . . . . . . . . . . . . . . . . . . . . . . . . 146
Wie kann ich Pencasts unter Verwendung eines MyLivescribe-Kontos freigeben? . . . . . . .147
Wie gebe ich meine Notizen als PDF frei? . . . . . . . . . . . . . . . . . . . . . . . . . . . . . . . . . . . . . . 147
Wie gebe ich meine Aufzeichnungen in einer Audiodatei frei?. . . . . . . . . . . . . . . . . . . . . . .148
Wie erhalte ich die neuesten Softwareupdates?. . . . . . . . . . . . . . . . . . . . . . . . . . . . . . . . . . 149
Kann ich meine handschriftlichen Notizen in Text umwandeln? . . . . . . . . . . . . . . . . . . . . . . 149
Kann ich meinen Smartpen mit mehr als einem Computer verwenden? . . . . . . . . . . . . . . .149
Wie drucke ich mein eigenes Punktpapier? . . . . . . . . . . . . . . . . . . . . . . . . . . . . . . . . . . . . . 150
Kann ich das Datums- und Uhrzeitformat ändern?. . . . . . . . . . . . . . . . . . . . . . . . . . . . . . . .150
Smartpen-Tastenkombinationen . . . . . . . . . . . . . . . . . . . . . . . . . . . . . . . . . . . . . . . . . . . . . . . . . 150
Doppeltippen. . . . . . . . . . . . . . . . . . . . . . . . . . . . . . . . . . . . . . . . . . . . . . . . . . . . . . . . . . . . . 150
Eigenes Nav Plus zeichnen . . . . . . . . . . . . . . . . . . . . . . . . . . . . . . . . . . . . . . . . . . . . . . . . .151
"Flick and Scrub" (schnelles Blättern durch Menüelemente) . . . . . . . . . . . . . . . . . . . . . . . . 151
Quick Launch (zu einer Anwendung springen und diese schnell starten) . . . . . . . . . . . . . .151
Launch Line. . . . . . . . . . . . . . . . . . . . . . . . . . . . . . . . . . . . . . . . . . . . . . . . . . . . . . . . . . . . . . 151
Paper Replay™-Passwort . . . . . . . . . . . . . . . . . . . . . . . . . . . . . . . . . . . . . . . . . . . . . . . . . . . . . .152
13 Glossar. . . . . . . . . . . . . . . . . . . . . . . . . . . . . . . . . . . . . . . . . . . . . . . . . . .153
14 Hilfe . . . . . . . . . . . . . . . . . . . . . . . . . . . . . . . . . . . . . . . . . . . . . . . . . . . . .158
Benutzerhandbücher und Versionshinweise. . . . . . . . . . . . . . . . . . . . . . . . . . . . . . . . . . . . .159
Knowledge Base (KB). . . . . . . . . . . . . . . . . . . . . . . . . . . . . . . . . . . . . . . . . . . . . . . . . . . . . . 159
Forum . . . . . . . . . . . . . . . . . . . . . . . . . . . . . . . . . . . . . . . . . . . . . . . . . . . . . . . . . . . . . . . . . .159
Speichern von Daten für den Kundenservice . . . . . . . . . . . . . . . . . . . . . . . . . . . . . . . . . . . . 160
Bei Livescribe direkt erworbene Produkte. . . . . . . . . . . . . . . . . . . . . . . . . . . . . . . . . . . . . . . 160
Bei Drittanbietern erworbene Produkte . . . . . . . . . . . . . . . . . . . . . . . . . . . . . . . . . . . . . . . . . 161
Livescribe™ Smartpen-Benutzerhandbuch IX

1 Einführung in Livescribe™ Smartpen
Herzlichen Glückwunsch zum Erwerb Ihres neuen Livescribe™ Smartpen. In diesem Kapitel erhalten
Sie eine Einführung in den Livescribe™ Smartpen. Informationen zum Einrichten und zur ersten
Verwendung des Smartpen finden Sie unter
Seite 18. Informationen zu Neuigkeiten in dieser Version finden Sie unter Was ist neu in dieser
Version? auf Seite 4.
Erste Schritte mit dem Livescribe™ Smartpen auf
Livescribe™ Smartpen-Benutzerhandbuch 1
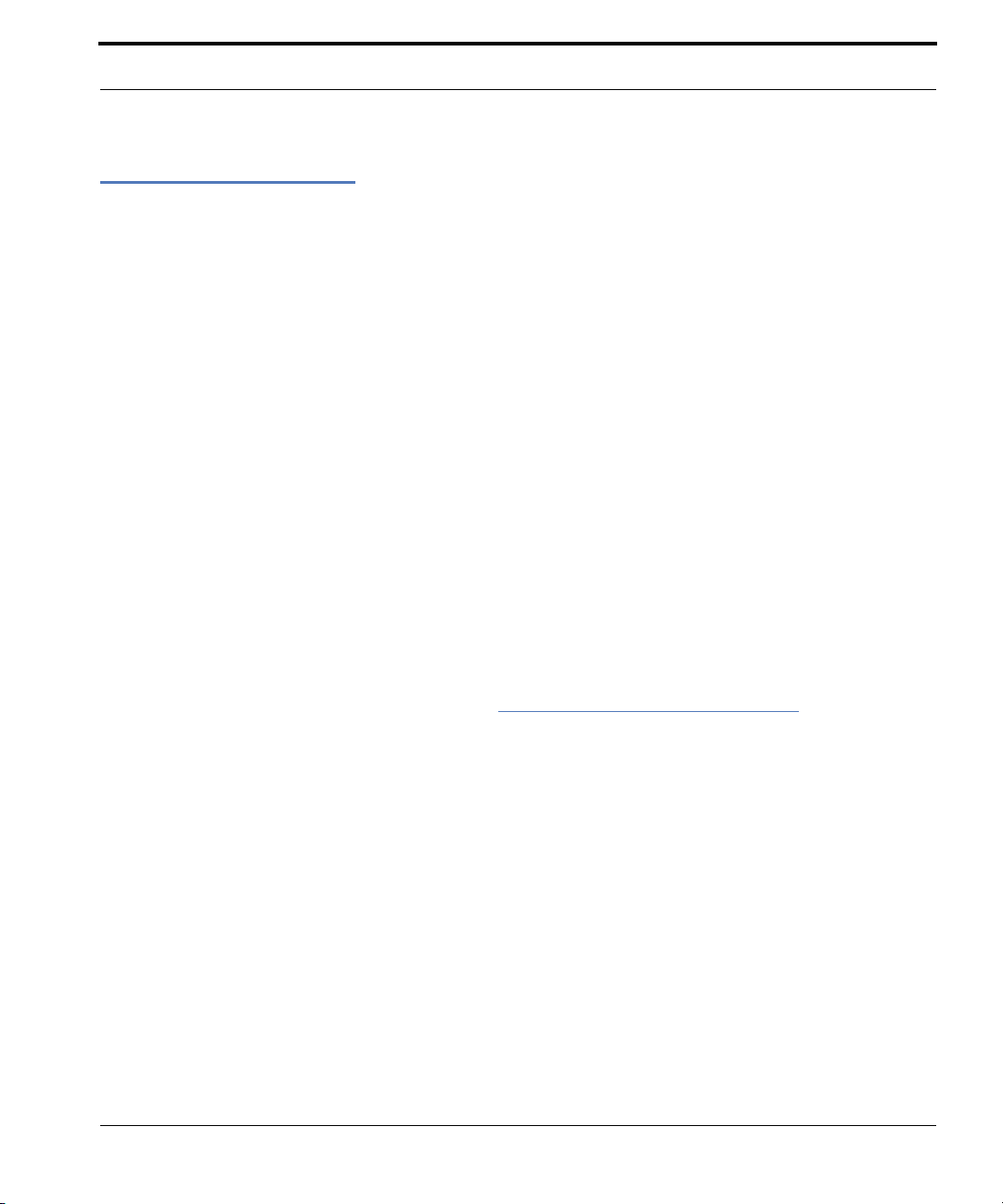
Livescribe Smartpen
Livescribe Smartpen
Livescribe ändert nachhaltig, wie Benutzer auf Papier erfasste Informationen speichern, darauf
zugreifen und sie freigeben. Livescribe hat eine völlig neue, preisgünstige mobile Computerplattform
entwickelt, die den preisgekrönten Livescribe-Smartpen, Punktpapier, Smartpen-Anwendungen, die
Livescribe Desktop-Software, die Livescribe Online Community sowie Entwicklungstools umfasst.
Der Livescribe™ Smartpen ist ein hochentwickelter Com
aufzeichnen können, was Sie hören und schreiben. Die Audiodaten werden mit dem geschriebenen
Text synchronisiert, sodass Sie nie wieder etwas verpassen. Tippen Sie einfach auf Ihre Notizen, und
der Smartpen spielt die Aufzeichnungen ab genau diesem Zeitpunkt ab.
Der Smartpen bietet audiovisuelles Feedback, leistungsst
integrierte Speicherkapazität. Der Smartpen integriert verschiedene Komponenten und Technologien.
Außerdem verwendet er Firmware- und Anwendungssoftware, um die Interaktion mit sämtlichen
Komponenten zu unterstützen und die integrierte Handschrifterkennung sowie Anwendungen wie u.a.
Paper Replay™ zu aktivieren.
Wenn Sie Ihren Livescribe Smartpen einschalten und mit dem Schreiben auf Livescribe™-Punktpapier
eginnen, erfasst und speichert der Smartpen Ihre Notizen. Zum Erfassen der Handschrift verwendet
b
der Smartpen die integrierte Infrarotkamera, um digitale Snapshots eines speziellen Punktmusters auf
dem Papier zu erstellen, während die Spitze beim Schreiben über das Papier bewegt wird. Weitere
Informationen zu Punktmustern finden Sie unter
Bei Audioaufzeichnungen in einer Paper Replay™-Sitzung
mit den Notizen, basierend auf dem Punktmuster auf der Seite. Mit diesen Informationen kann der
Smartpen die Audiodaten abspielen, die genau zu der Zeit aufgenommen wurden, als Sie Ihre Notizen
geschrieben haben. Wenn Sie mit dem Smartpen auf Ihre Notizen tippen, findet er die entsprechende
Position und spielt die Audioaufzeichnung genau ab der Stelle ab, die mit dieser Papierposition
verknüpft ist.
Livescribe™-Punktpapier auf Seite 3.
puter in einem Stift, mit dem Sie alles
arke Verarbeitungsfunktionen und erhebliche
verknüpft der Smartpen die Audioaufzeichnung
Livescribe™ Smartpen-Benutzerhandbuch 2
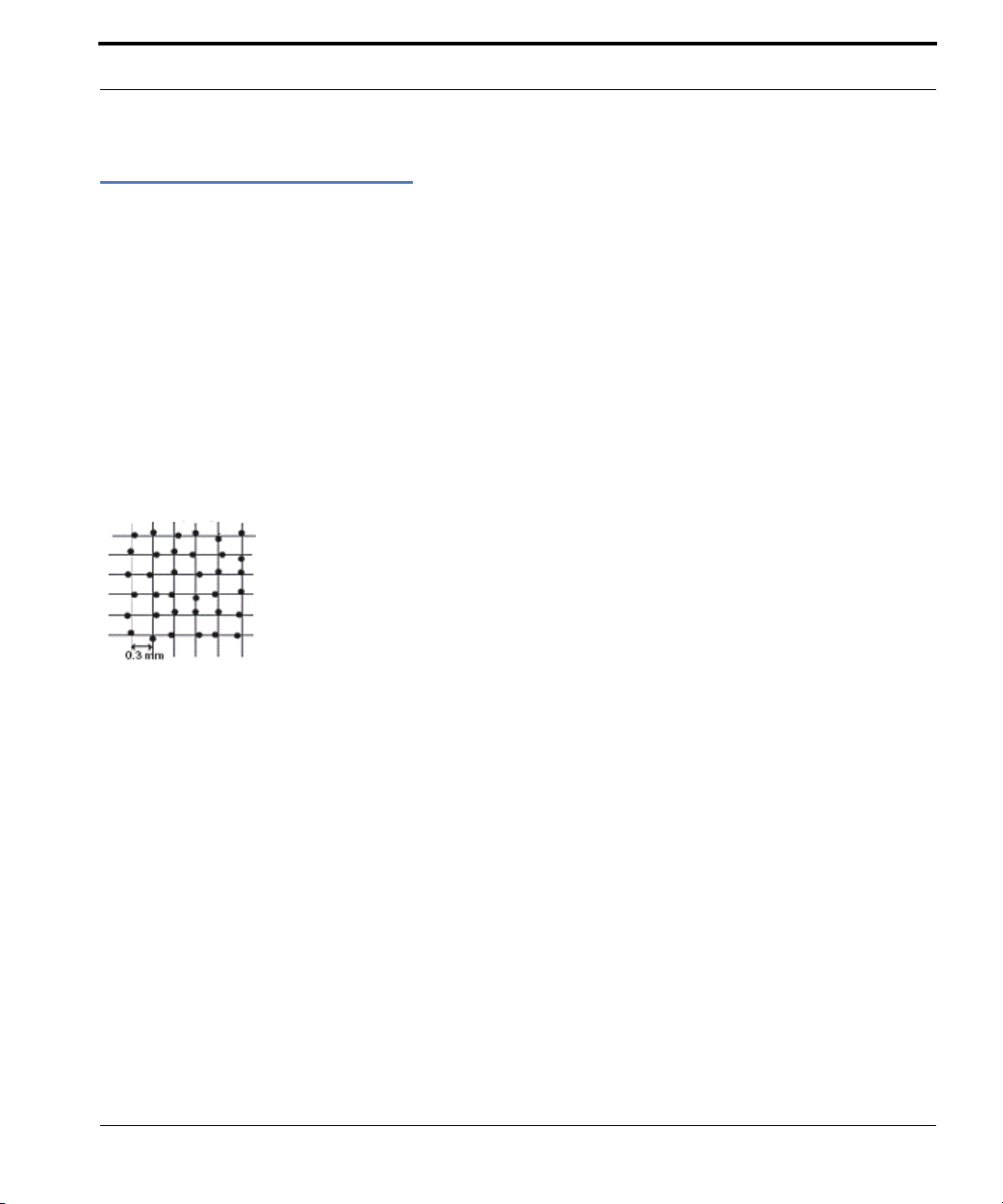
Livescribe™-Punktpapier
Livescribe™-Punktpapier
Zur Ausführung der zahlreichen Operationen benötigt der Livescribe Smartpen Livecribe™-Punktpapier.
Dabei handelt es sich um Standardpapier mit gedruckten Mikropunkten auf der Oberfläche. Diese Punkte
sind für das menschliche Auge kaum sichtbar. Der Smartpen kann diese Punkte jedoch leicht erkennen.
Mit ihrer Hilfe stellt er fest, auf welcher Seite und an welcher exakten Seitenposition Sie Notizen schreiben.
Der Smartpen kann diese Punkte sogar durch die Tinte sehen, die Sie beim Schreiben auf die Seiten
auftragen.
Das Mikropunktmuster auf den einzelnen Seiten ba
Technologie. Das Punktmuster besteht aus kleinen Punkten (mit einem Durchmesser von 100
Mikrometer), die mit einem Abstand von ca. 0,3mm angeordnet sind, und überzieht ein imaginäres
Planraster. Die Punkte sind im Raster leicht versetzt, wobei jeder Punkt in einer von vier möglichen
Positionen angeordnet ist, und formen so das patentrechtlich geschützte Anotodot-Muster.
Das Punktmuster spezifiziert die Seite und die Position
Ihr Livescribe Smartpen verwendet das Punktmuster ähnlich wie ein geografisches Positionierungssystem
(GPS). Statt geografischer Positionen lokalisiert er Positionen auf Papier und speichert die Notizen als
digitale Schriftzeichen unter Verwendung dieser Positionen. Mit diesem patentierten DPS (Dot Positioning
System) verfolgt der Smartpen exakt seine eigenen Bewegungen auf dem Papier. So kann der Smartpen
jede Art von Notizen (Wörter, Zahlen, Zeichnungen) speichern und erkennen und darauf sinnvoll reagieren.
Die Fläche des gesamten Punktmusters von Anoto ist enorm und auf dem Papier so groß wie Europa
nd Asien zusammen. Das Livescribe™-Punktpapier basiert auf einem Teil dieses Punktmusters.
u
siert auf einer von Anoto AB entwickelten
auf der Seite, an der Sie die Notizen schreiben.
Livescribe™ Smartpen-Benutzerhandbuch 3
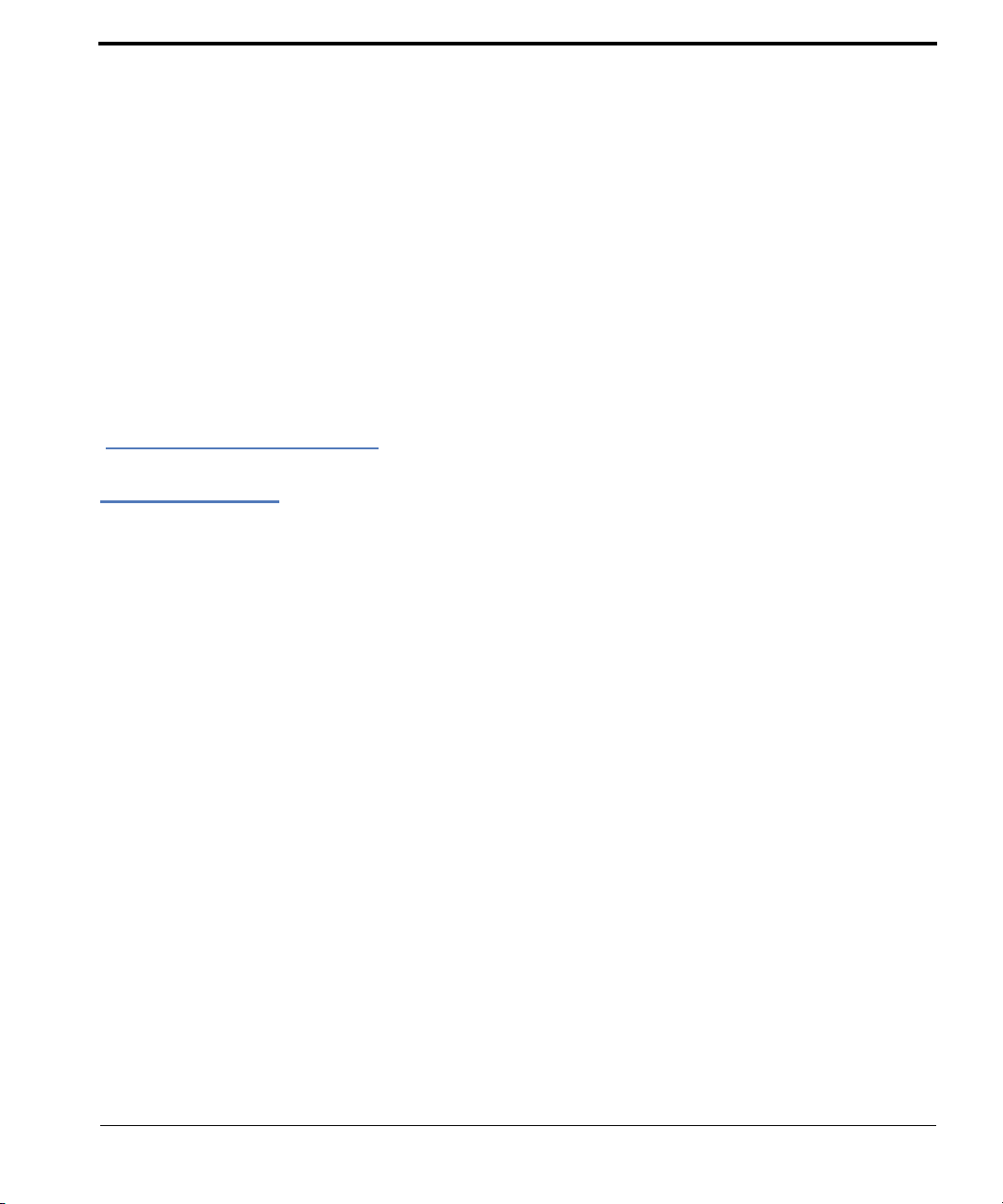
2 Was ist neu in dieser Version?
Livescribe hat in dieser Version neue Funktionen hinzugefügt und Verbesserungen vorgenommen,
um bekannte Probleme zu beheben sowie die Bedien
Detaillierte Informationen zu dieser Version finden Sie in den V
www.livescribe.com/releasenotes.
Neue Features
In dieser Version wurden folgende Funktionen hinzugefügt.
Unterstützung für Livescribe Paper Tablet
Mit Livescribe Paper Tablet können Sie Ihren Echo Smartpen als Eingabegerät für den Computer
verwenden. Paper Tablet ist vergleichbar mit einem Grafiktablett. Sie schließen Ihren Smartpen über
das Mikro-USB-Kabel an den Computer an und verwenden ihn wie einen Stift. Als Tablett verwenden
Sie eine oder mehrere Seiten Livescribe™-Punktpapier. Paper Tablet ist im Livescribe Store und bei
Livescribe-Händlern als einlösbare Anwendungskarte erhältlich. Laden Sie das Livescribe Paper
Tablet-Benutzerhandbuch im Livescribe Store herunter, um weitere Informationen über die
Funktionsweise von Paper Tablet zu erhalten.
barkeit und Leistung zu optimieren.
ersionshinweisen unter:
Livescribe™ Smartpen-Benutzerhandbuch 4
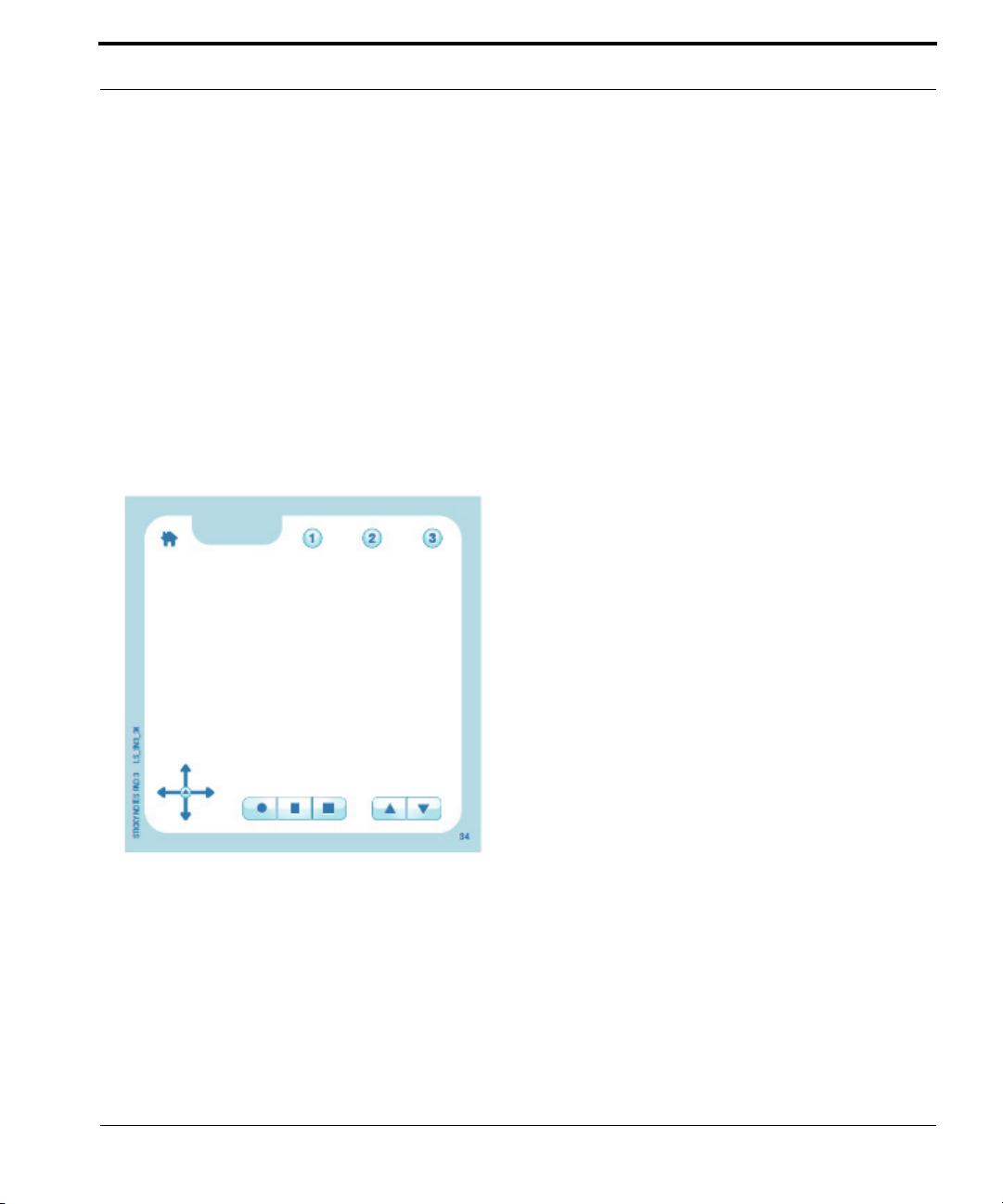
Neue Features
Livescribe Sticky Notes
Livescribe Sticky Notes kombinieren die Zweckmäßigkeit der vertrauten Sticky Notes – kleiner
Notizzettel mit einem Klebestreifen auf der Rückseite – mit der Leistungsfähigkeit des Punktpapiers
von Livescribe.
Sie können kurze Notizen, Listen und Erinnerungen
schnell erfassen und ihnen Audio hinzufügen.
Kleben Sie Livescribe Sticky Notes auf einen Ausdruck, eine Zeitschrift oder eine Buchseite und
bereichern Sie Ihre Materialien um persönliche interaktive Notizen. Wie andere LivescribePunktpapierprodukte können Sie auch Ihre Sticky Notes auf Ihren Desktop-Computer übertragen,
sie zur Organisation oder für Suchen nutzen oder für andere freigeben.
Sticky Notes-Blöcke gibt es in zw
ei Größen. Der 3"x3" Livescribe Sticky Note-Satz (7,6 cm x 7,6 cm)
sieht so aus:
Livescribe™ Smartpen-Benutzerhandbuch 5
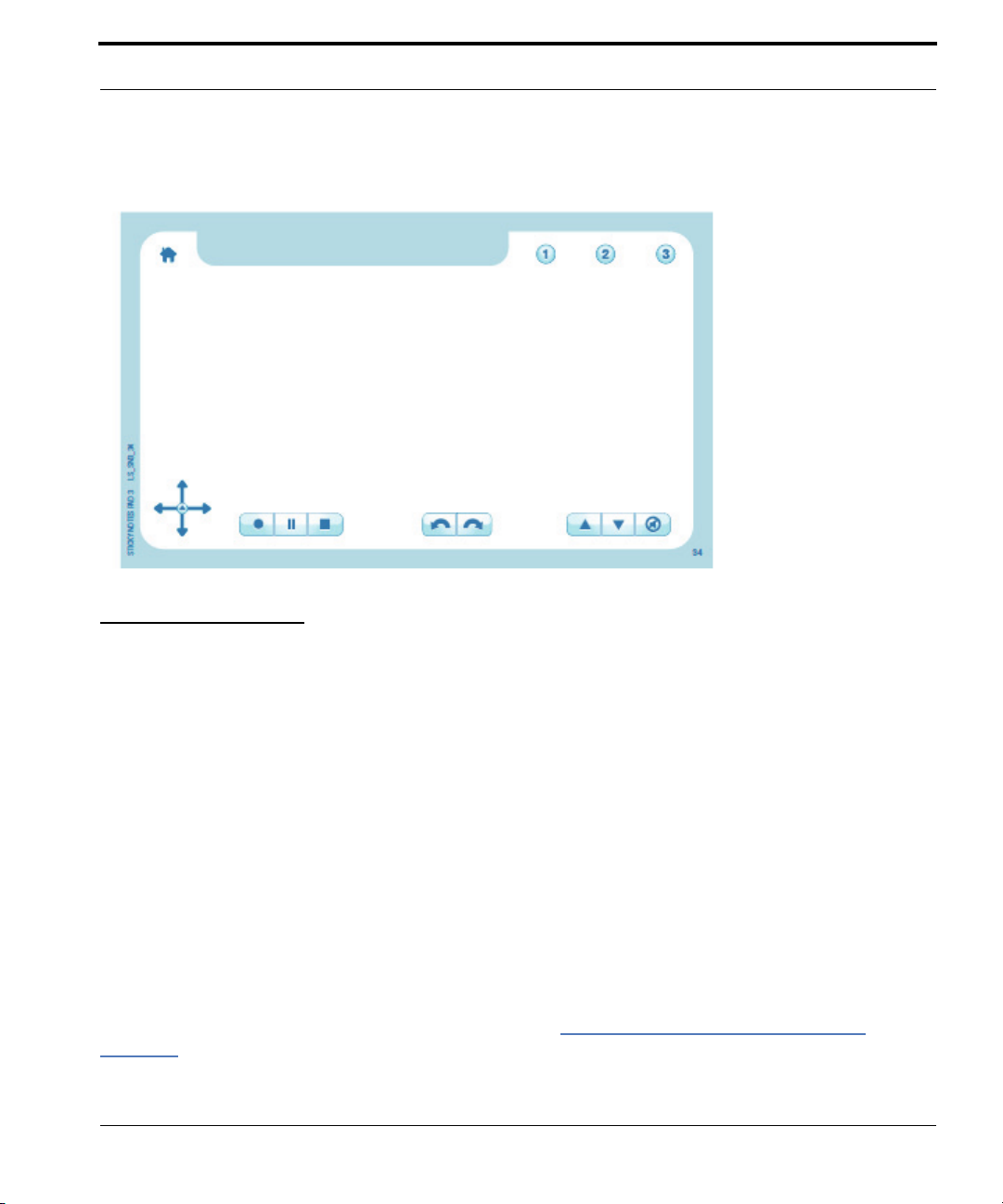
Der 3"x5" Livescribe Sticky Note-Satz (7,6 cm x 12,7 cm) sieht so aus:
Neue Features
Packungen und Blöcke
Jeder Livescribe Sticky Notes-Block enthält 75 Blätter. Blöcke werden in Sechserpackungen verkauft:
drei 3"x3"-Blöcke und drei 3"x5"-Blöcke.
Verwenden Sie immer nur eine Livescribe-Packung. Sie so
llten folgendermaßen vorgehen:
1. Verbrauchen Sie alle Blöcke in einer Packung.
2. Archivieren Sie die Blöcke.
3. Öffnen Sie eine neue Packung.
Ihr Smartpen kann bis zu sechs Blöcke gleichzeitig ha
Sticky Notes 3"x5"-Blöcke 1, 2, 3). Wenn Sie alle sechs Blöcke aufgebraucht haben, archivieren Sie
sie mit Livescribe
identische Blöcke aus verschiedenen Sechserpackungen zur gleichen Zeit, da Ihr Smartpen sie als
denselben Block interpretiert.
Weitere Informationen zum Archivieren finden Sie unter
Seite 131.
Livescribe™ Smartpen-Benutzerhandbuch 6
Desktop, bevor Sie eine neue Sechserpackung öffnen. Verwenden Sie nicht
ndhaben (Sticky Notes 3"x3"-Blöcke 1, 2, 3 und
Archivieren von Papierprodukten auf
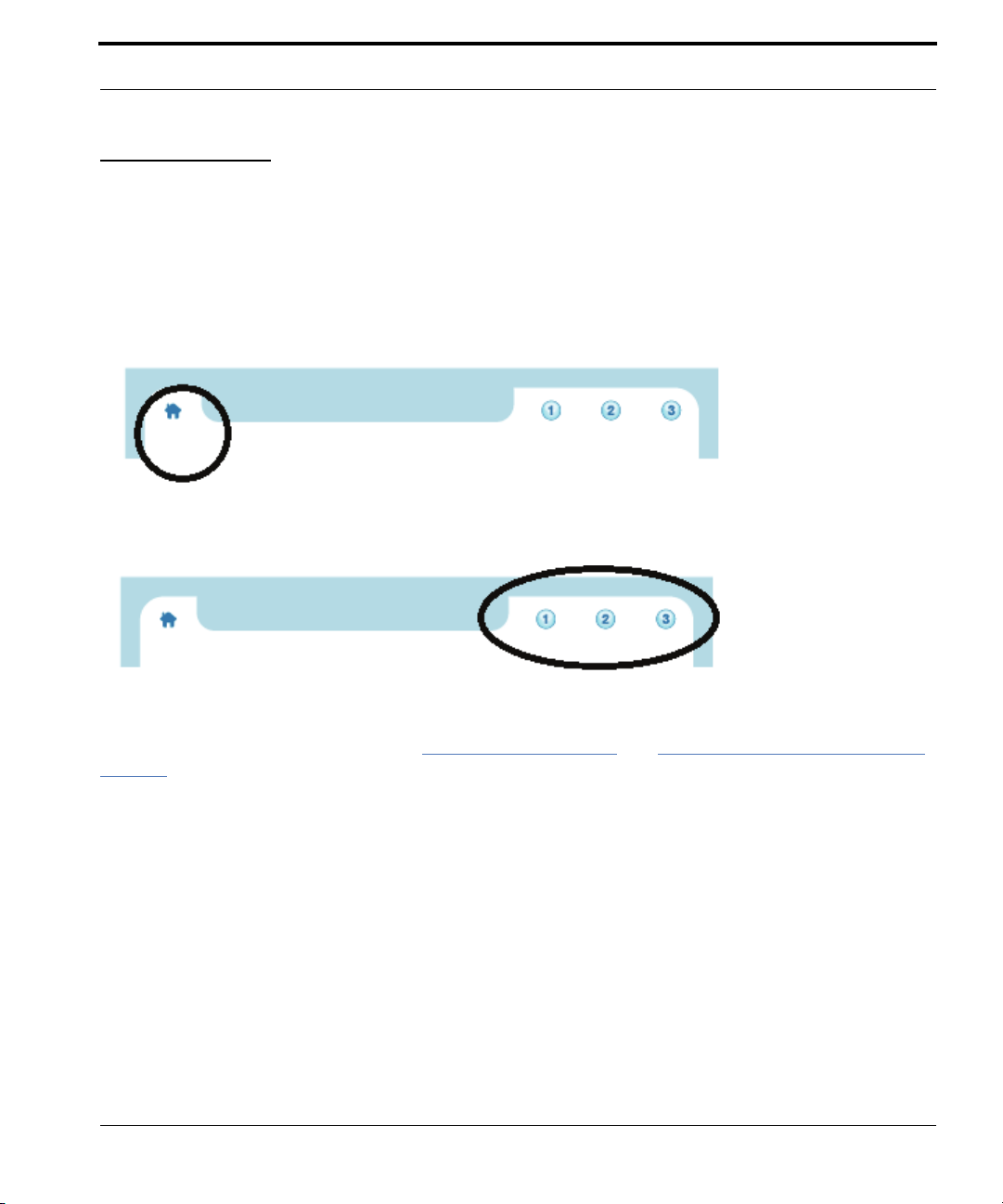
Neue Features
Neue Schaltflächen
Am unteren Rand der Livescribe Sticky Notes sind die vertrauten Nav Plus- und Paper ReplaySchaltflächen aufgedruckt. Am oberen Rand der Sticky Notes befinden sich Schaltflächen, die in
dieser Version neu eingeführt werden.
Die Ho
me-Taste hält die derzeitige Smartpen-Anwendung an und führt Sie zur Standardanzeige
zurück (auf der die aktuelle Zeit angezeigt wird).
Die drei V
Weitere Informationen finden Sie unter
erknüpfungs-Schaltflächen haben die Funktionen, die Sie ihnen zuvor zugewiesen haben.
Home-Taste auf Seite 7 und Verknüpfungs-Schaltflächen auf
Seite 11.
Home-Taste
Tippen Sie auf die Home-Taste, um die derzeit laufende Smartpen-Anwendung zu stoppen und den
Smartpen in den Standardmodus zurückzuversetzen: Auf dem Display wird die aktuelle Zeit angezeigt
und der Smartpen ist bereit, alles zu speichern, was Sie ins Notizbuch schreiben.
Livescribe™ Smartpen-Benutzerhandbuch 7
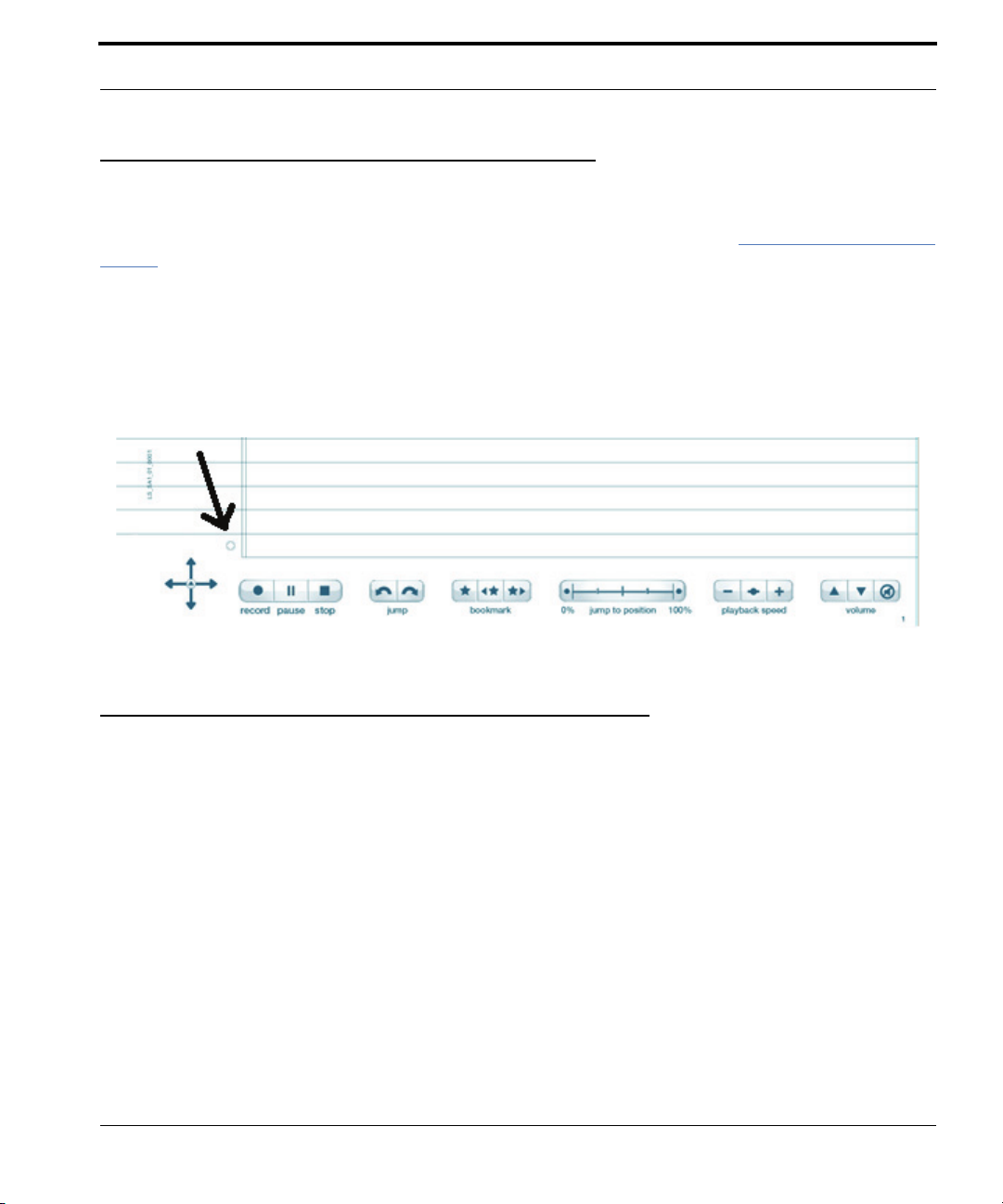
Neue Features
Home-Taste in neuen und alten Livescribe-Notizbüchern
Auf Livescribe Sticky Notes und in neueren Livescribe-Notizbüchern und Journalen wird die HomeTaste als Haus dargestellt. Eine Abbildung des Haussymbols finden Sie unter
Neue Schaltflächen auf
Seite 7.
Die Ho
me-Taste ist neu in dieser Version, kann aber in älteren Livescribe-Notizbüchern auch
verwendet werden. Suchen Sie anstatt eines Hauses nach einem schwach gedruckten Kreis rechts
von dem vorgedruckten Nav Plus-Steuerelement in der linken unteren Ecke jeder Seite. In der
folgenden Abbildung zeigt der schwarze Pfeil auf den Kreis, der als Home-Taste fungiert.
Die Funktion des Doppeltippens können Sie selbst bestimmen
Sie können auf die Home-Taste nicht nur einfach, sondern auch doppelt tippen. Standardmäßig
haben beide Aktionen dieselbe Funktion. Sie können aber dem Doppeltippen auf die Home-Taste
andere Funktionen zuweisen. Dazu zählen sämtliche Open Paper-Smartpen-Anwendungen und
Kurzbefehle. Wenn Sie beispielsweise viel rechnen, möchten Sie der Home-Taste möglicherweise
den Calc Quick-Befehl zuweisen.
Livescribe™ Smartpen-Benutzerhandbuch 8
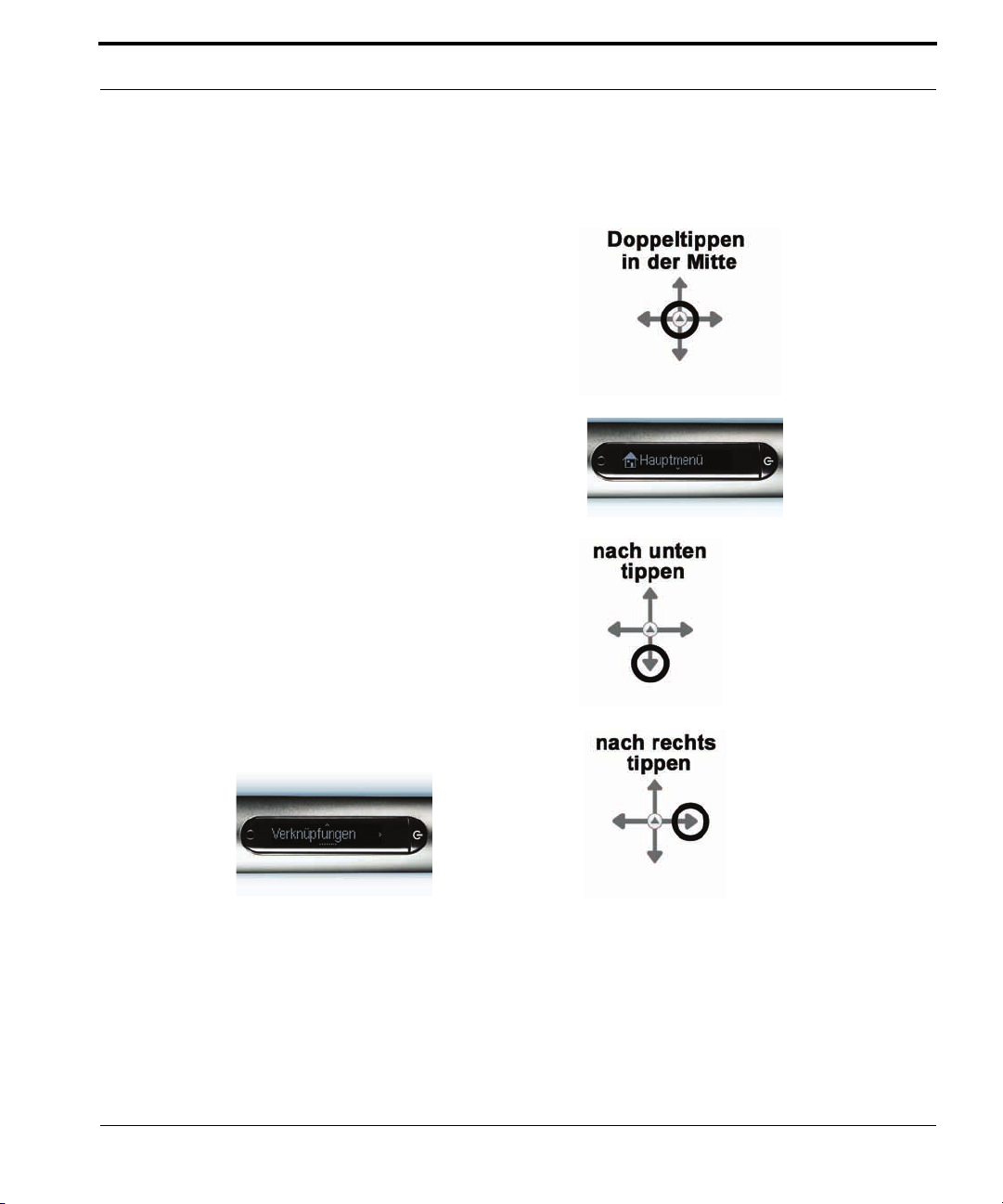
Neue Features
So richten Sie die Home-Taste so ein, dass Sie eine Open Paper-Smartpen-Anwendung startet oder
einen Kurzbefehl ausführt:
1. Doppeltippen Sie auf die Mitte des Nav Plus.
Doppeltippen bedeutet, zweimal kurz hintereinander
zu tippen.
2. Auf dem Livescribe Smartpen wird das Hauptmenü
angezeigt.
3. Tippen Sie auf den nach unten weisenden
Richtungspfeil des Nav Plus, um auf dem Livescribe
Smartpen durch die Anwendungsliste zu scrollen.
4. Sobald Verknüpfungen angezeigt wird, tippen Sie
auf den Pfeil nach rechts, um diese auszuwählen.
Livescribe™ Smartpen-Benutzerhandbuch 9

5. Das Display scrollt zu: Doppeltippen auf die
Home-Taste zuweisen. Tippen Sie auf den Pfeil
nach rechts.
6. Das Display scrollt zu: Schreiben Sie einen Befehl
und doppeltippen Sie anschließend. Sie können
einen Anwendungsnamen oder einen Kurzbefehl
schreiben.
Neue Features
7. Schreiben Sie den Namen jeglicher Open Paper-
Smartpen-Anwendung oder einen Kurzbefehl.
Beispiel: calc.
H
INWEIS: Doppeltippen Sie nicht auf die Mitte des Nav
Plus und ziehen Sie keine horizontale
Doppellinie. Schreiben Sie nur die
Buchstaben des Kurzbefehls.
8. Auf dem Display wird kurz der Name der Smartpen-
Anwendung oder des Kurzbefehls angezeigt.
Danach wird die neue Zuweisung bestätigt.
Beispielsweise wird kurz der Calc Quick-Befehl
gezeigt. Dann wird Folgendes angezeigt:
an
Home-Taste ist jetzt "[calc]" zugewiesen
Livescribe™ Smartpen-Benutzerhandbuch 10

Neue Features
Verknüpfungs-Schaltflächen
Verknüpfungs-Schaltflächen sind auf einigen der neueren Livescribe™-Punktpapierprodukten zu
finden, wie zum Beispiel Livescribe Sticky Notes. Sie werden mit aufeinanderfolgenden Zahlen
nummeriert: 1, 2, 3 usw.
Sie können den V
Funktionen zuweisen. Weisen Sie einer Verknüpfungs-Schaltfläche jegliche Open Paper-Smartpen-
Anwendung oder jeglichen Kurzbefehl zu.
Führen Sie folgende Schritte aus, um die V
Beispiel weisen wir der Verknüpfungs-Schaltfläche 1 den Calc Quick-Befehl zu:
erknüpfungs-Schaltflächen ebenso wie dem Doppeltippen der Home-Taste
erknüpfungs-Schaltfläche 1 einzurichten. Im folgenden
1. Doppeltippen Sie auf die Mitte des Nav Plus.
Doppeltippen bedeutet, zweimal kurz
hintereinander zu tippen.
2. Auf dem Livescribe Smartpen wird das Hauptmenü
angezeigt.
Livescribe™ Smartpen-Benutzerhandbuch 11
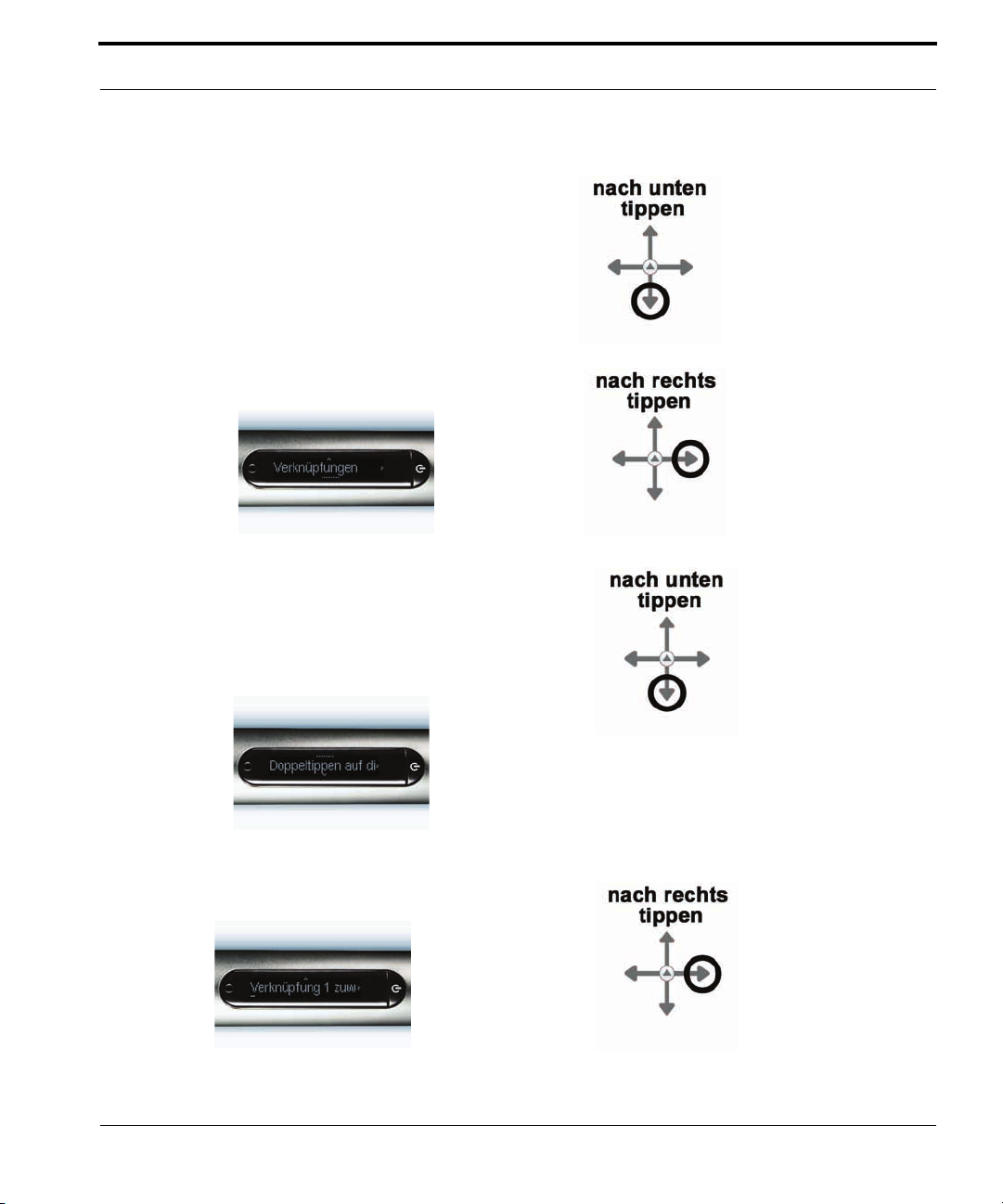
3. Tippen Sie auf den nach unten weisenden
Richtungspfeil des Nav Plus, um auf dem Livescribe
Smartpen durch die Anwendungsliste zu scrollen.
4. Sobald Verknüpfungen angezeigt wird, tippen Sie
auf den Pfeil nach rechts, um diese auszuwählen.
5. Das Display scrollt zu:
Doppeltippen auf die Home-Taste zuweisen.
Tippen Sie auf den Pfeil nach unten, um
Verknüpfung 1 zuweisen" anzuzeigen.
"
(Tippen Sie noch einmal auf den Pfeil nach unten,
"Verknüpfung 2 zuweisen" anzuzeigen usw.
um
Neue Features
6. Wenn die Nummer der Verknüpfung, die Sie
einrichten möchten, angezeigt wird, tippen Sie
auf den Pfeil nach rechts.
Livescribe™ Smartpen-Benutzerhandbuch 12

7. Das Display scrollt zu: Schreiben Sie einen Befehl
und doppeltippen Sie anschließend. Sie können
einen Anwendungsnamen oder einen Kurzbefehl
schreiben.
Neue Features
8. Schreiben Sie den Namen jeglicher Open Paper-
Smartpen-Anwendung oder einen Kurzbefehl.
Beispiel: calc.
H
INWEIS: Doppeltippen Sie nicht auf die Mitte des Nav
Plus und ziehen Sie keine horizontale
Doppellinie. Schreiben Sie nur die
Buchstaben des Kurzbefehls.
9. Auf dem Display wird kurz der Name der Smartpen-
Anwendung oder des Kurzbefehls angezeigt.
Danach wird die neue Zuweisung bestätigt.
Beispielsweise wird kurz der Calc Quick-Befehl
gezeigt. Dann wird Folgendes angezeigt:
an
Verknüpfungs-Schaltfläche 1 ist
zugewiesen
jetzt "[calc]"
Livescribe™ Smartpen-Benutzerhandbuch 13
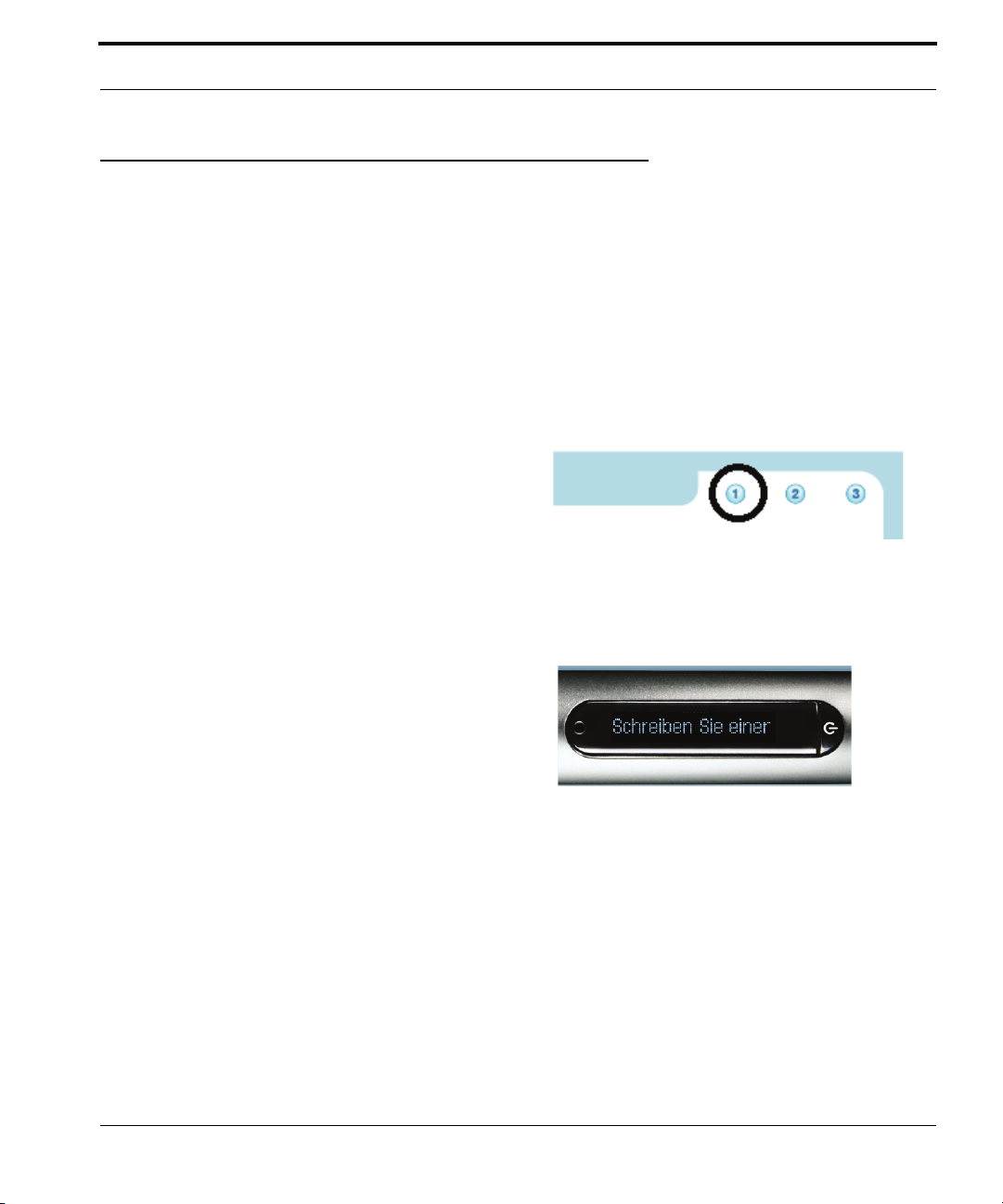
Neue Features
Tippen auf eine nicht zugewiesene Verknüpfungs-Schaltfläche
Anders als die Home-Taste haben die Verknüpfungs-Schaltflächen keine Standardzuweisungen.
Wenn Sie auf eine nicht zugewiesene Verknüpfungs-Schaltfläche tippen, wird folgende Meldung auf
Ihrem Smartpen angezeigt: Um diese Verknüpfung zuzuweisen, tippen Sie auf die Schaltfläche,
halten Sie sie gedrückt und schreiben Sie anschließend einen Anwendungsnamen oder einen
Kurzbefehl.
Führen Sie folgende Schritte aus, um eine nicht zugewiesene V
erknüpfungs-Schaltfläche
einzurichten, indem Sie direkt auf sie tippen. Im folgenden Beispiel weisen wir der VerknüpfungsSchaltfläche 1 den Calc Quick-Befehl zu.
1. Tippen Sie auf die Verknüpfungs-Schaltfläche,
die Sie einrichten möchten – beispielsweise
V
erknüpfungs-Schaltfläche 1 –, und halten Sie
sie gedrückt.
2. Das Display scrollt zu: Schreiben Sie einen
Befehl und doppeltippen Sie anschließend.
Sie können einen Anwendungsnamen oder
einen Kurzbefehl schreiben.
Livescribe™ Smartpen-Benutzerhandbuch 14

Neue Features
3. Schreiben Sie den Namen jeglicher Open Paper-
Smartpen-Anwendung oder einen Kurzbefehl.
Beispiel: calc.
H
INWEIS: Doppeltippen Sie nicht auf die Mitte des
Nav Plus und ziehen Sie keine horizontale
Doppellinie. Schreiben Sie nur die
Buchstaben des Kurzbefehls.
4. Auf dem Display wird kurz der Name der
Smartpen-Anwendung oder des Kurzbefehls
angezeigt. Danach wird die neue Zuweisung
bestätigt.
Beispielsweise wird kurz der Calc Quick-Befehl
gezeigt. Dann wird Folgendes angezeigt:
an
Verknüpfungs-Schaltfläche 1 ist
zugewiesen
jetzt "[calc]"
Falls Sie versehentlich auf eine Verknüpfungs-Schaltfläche tippen, die Sie zu diesem Zeitpunkt
nicht einrichten möchten, tippen Sie auf eine beliebige freie Stelle auf dem Papier.
Livescribe™ Smartpen-Benutzerhandbuch 15
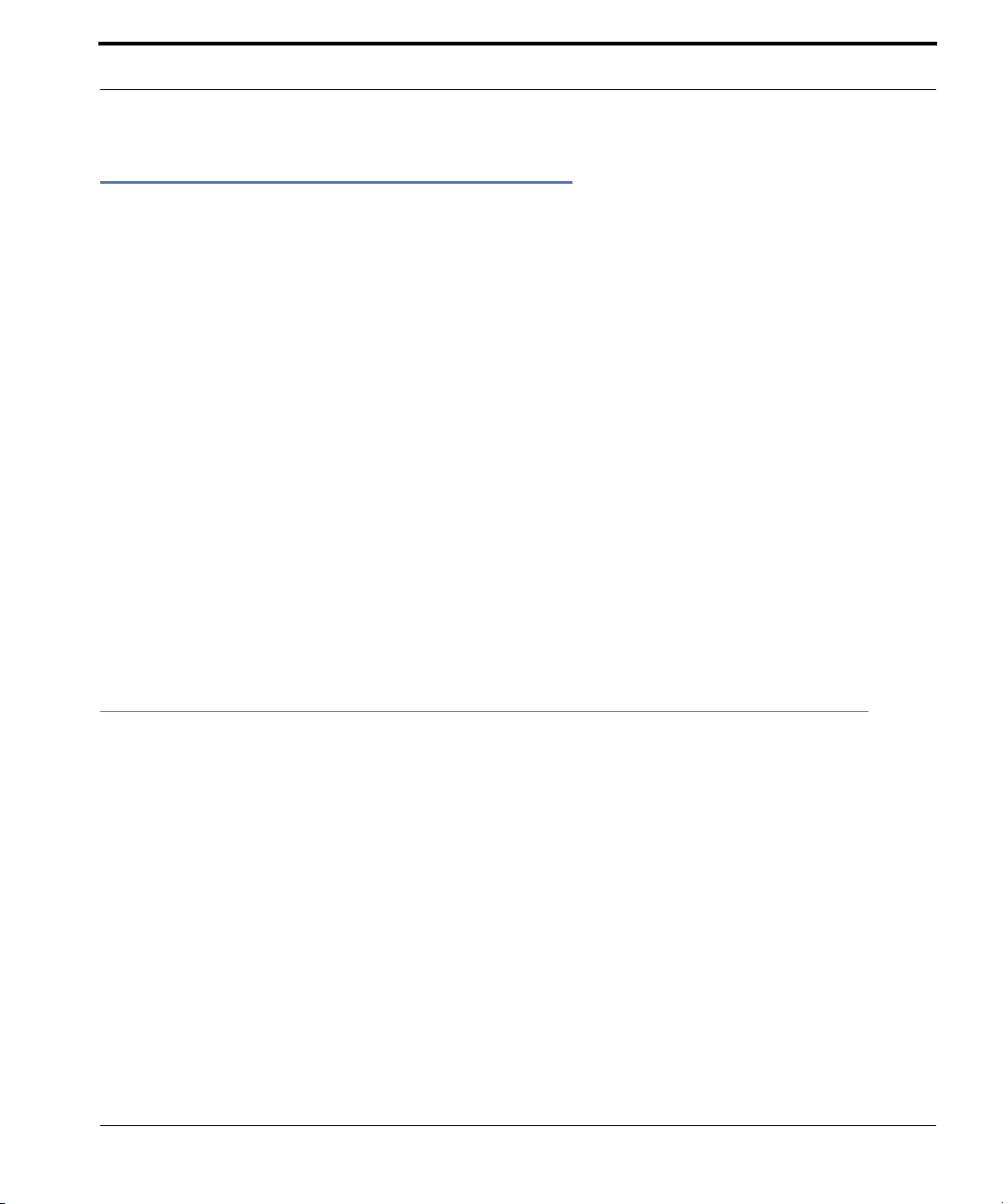
Verbesserungen und behobene Fehler
Verbesserungen und behobene Fehler
Die Leistung des Smartpens wurde in vielerlei Hinsicht optimiert. Darüber hinaus wurden mehrere
vorhandene Funktionen der Smartpen-Software verbessert – für eine intuitivere und flexiblere
Anwendung.
Verbesserte Leistung
• Schnellerer Start: Wenn Sie den Smartpen einschalten, lädt er seine Software schneller und ist
schneller anwendungsbereit.
• Schnellere Übertragung: Der Datentransfer zum und vom Smartpen erfordert weniger Zeit.
• Schnellerer Zugriff auf Dateien bei Echo: Der Echo Smartpen liest und schreibt Daten auf
effizientere Weise in sein Dateisystem. Smartpen-Anwendungen können so schneller geladen
und bedient werden.
Auf den Pfeil nach links tippen: Bringt Sie einen Schritt zurück
Der Pfeil nach links bringt Sie im Smartpen-Menü einen Schritt zurück. Sie können auf den Pfeil nach
links auf dem Nav Plus tippen, um eine Smartpen-Anwendung oder einen Kurzbefehl zu verlassen.
Dieselbe Funktion hat das Linkstippen neben einer Launch Line, die Sie gezeichnet haben. Siehe
Launch Line (Linie starten) und Tap Around (Tippen in verschiedene Richtungen) auf Seite 80.
In dieser Version der Smartpen-Software wurden die
um die Anwendung intuitiver und effektiver zu gesta
vorgegangen: Linkstippen bringt Sie in der Abfolge Ihrer Arbeitsschritte genau einen Schritt zurück:
Funktionen des Linkstippens standardisiert,
lten. Dabei sind wir nach folgendem Muster
• Wenn Sie auf Nav Plus getippt und dann das Hauptmenü durchsucht haben, bringt Sie der Pfeil
nach links auf die Hauptmenü-Ebene zurück.
• Wenn Sie zunächst eine Launch Line oder einen Kurzbefehl auf das Papier geschrieben haben,
gehen wir davon aus, dass Sie das Hauptmenü zu diesem Zeitpunkt nicht interessiert. Auf dem
Display wird daher stattdessen die aktuelle Zeit angezeigt.
Livescribe™ Smartpen-Benutzerhandbuch 16
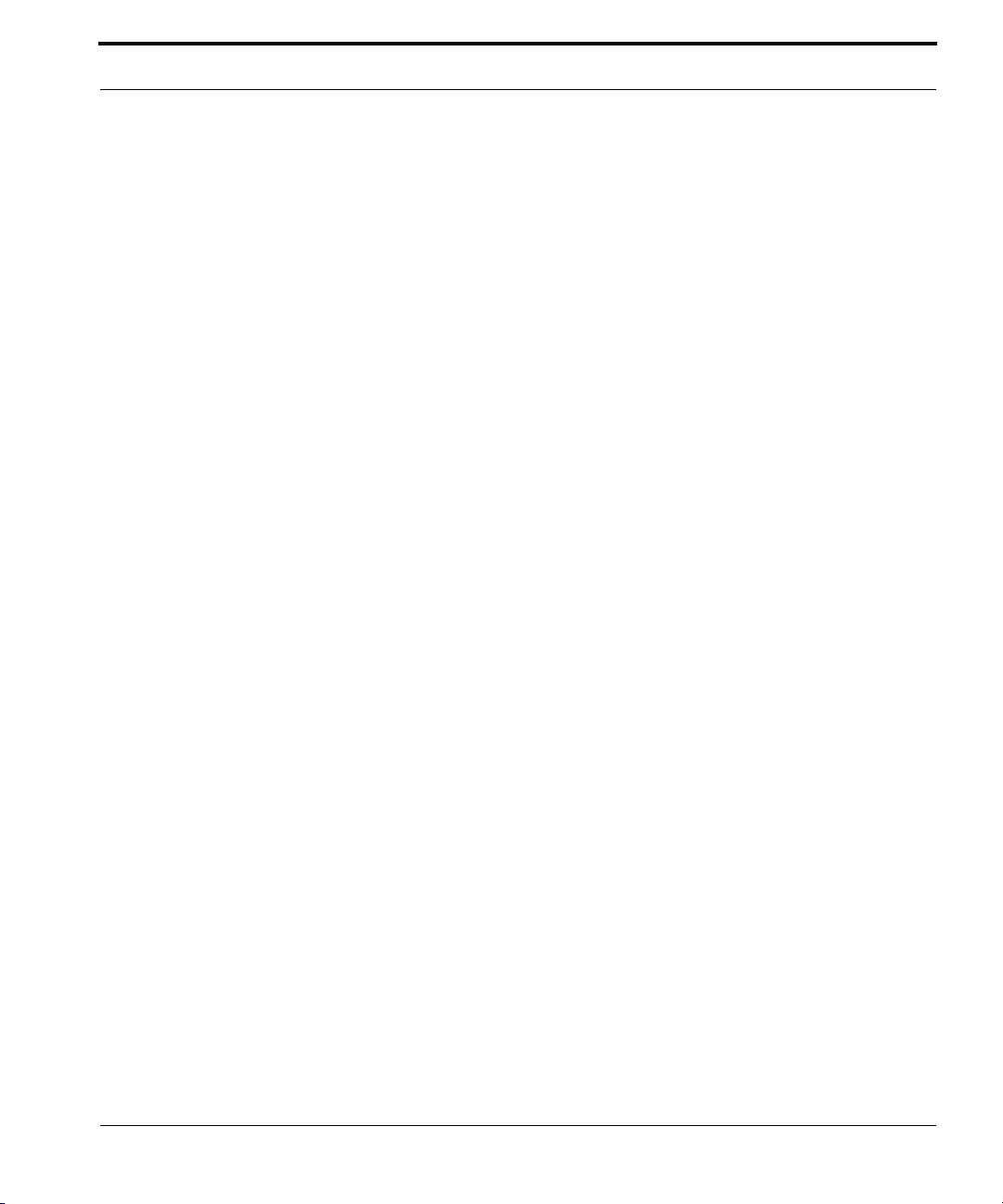
Verbesserungen und behobene Fehler
• Beide Fälle haben dasselbe Resultat: Keine Anwendung wird ausgeführt und der Smartpen ist
bereit zum Speichern der nächsten Informationen, die Sie auf das Papier schreiben.
H
INWEIS: Wenn Sie sich im Untermenü einer Smartpen-Anwendung oder eines Kurzbefehls befinden,
gelangen Sie durch Linkstippen in der Menühierarchie eine Ebene nach oben. Linkstippen auf
der Ausgangsebene bringt Sie ins Hauptmenü oder zur Anzeige der aktuellen Zeit, wie oben
beschrieben.
INWEIS: Die Ausgangsebene einer gestarteten Anwendung ist das Anfangsmenü, das beim Start der
H
Anwendung angezeigt wird. Die Ausgangsebene eines Kurzbefehls ist die Liste, die
angezeigt wird, wenn Sie den Kurzbefehl ausführen. Beim Start von Paper Replay ist die
Ausgangsebene das Anfangsmenü, in dem Elemente wie "Neue Sitzung aufzeichnen",
"Sitzung abspielen" usw. enthalten sind. Die Ausgangsebene des Kurzbefehls "Play" ist
das Element "Sitzung abspielen" unter Paper Replay.
Livescribe™ Smartpen-Benutzerhandbuch 17
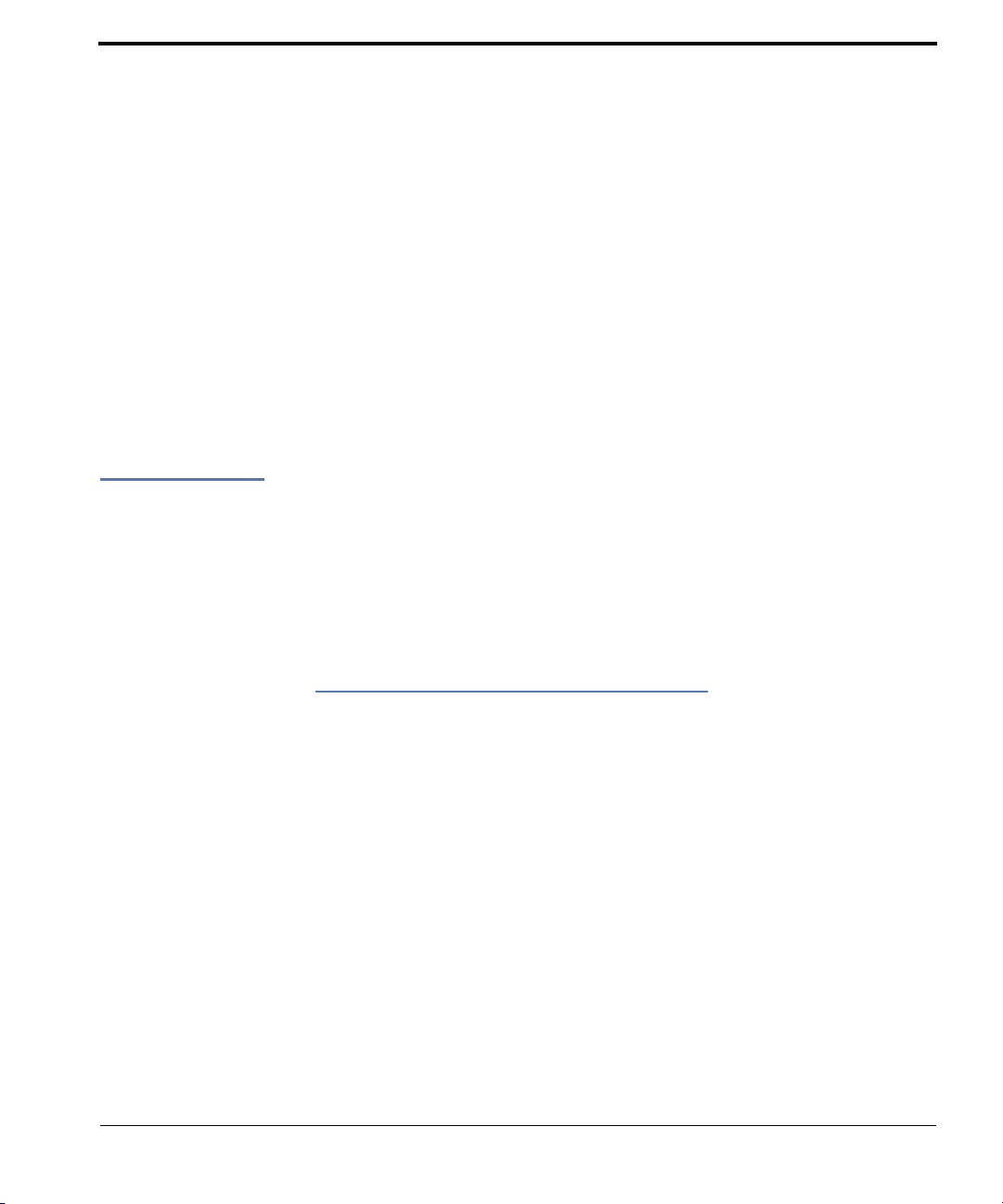
3 Erste Schritte mit dem Livescribe™
Smartpen
Dieses Thema bietet Ihnen eine Einführung in die Funktionen Ihres Livescribe Smartpen und eine
schrittweise Anleitung zu dessen Einrichtung und Verwendung für die Erfassung Ihrer von Hand
geschriebenen Notizen und Audiodaten.
Lieferumfang
• Livescribe™ Smartpen
• Livescribe-Punktpapier-Einstiegsnotizbuch
• Interaktive Einführungsanleitung
• Tintenpatronen
• Gewährleistung (siehe Informationen zur Gewährleistung auf Seite 137)
• Mikro-USB-Kabel (nur Echo™ Smartpen)
• Smartpen-Kappe (nur Echo™ Smartpen)
• 3D-Aufnahme-Headset (nur Pulse™ Smartpen)
• Mobile USB-Ladestation (nur Pulse™ Smartpen)
• Schutzhülle (nur Pulse™ Smartpen)
Erhältliches Zubehör:
• Kostenlose Downloads von Livescribe™ Desktop für Windows und Mac OS X.
• Kostenlose Registrierung für ein Livescribe-Online-Konto mit 500MB Online-Speicherplatz zum
Speichern und Freigeben von Smartpen-Inhalten.
Livescribe™ Smartpen-Benutzerhandbuch 18
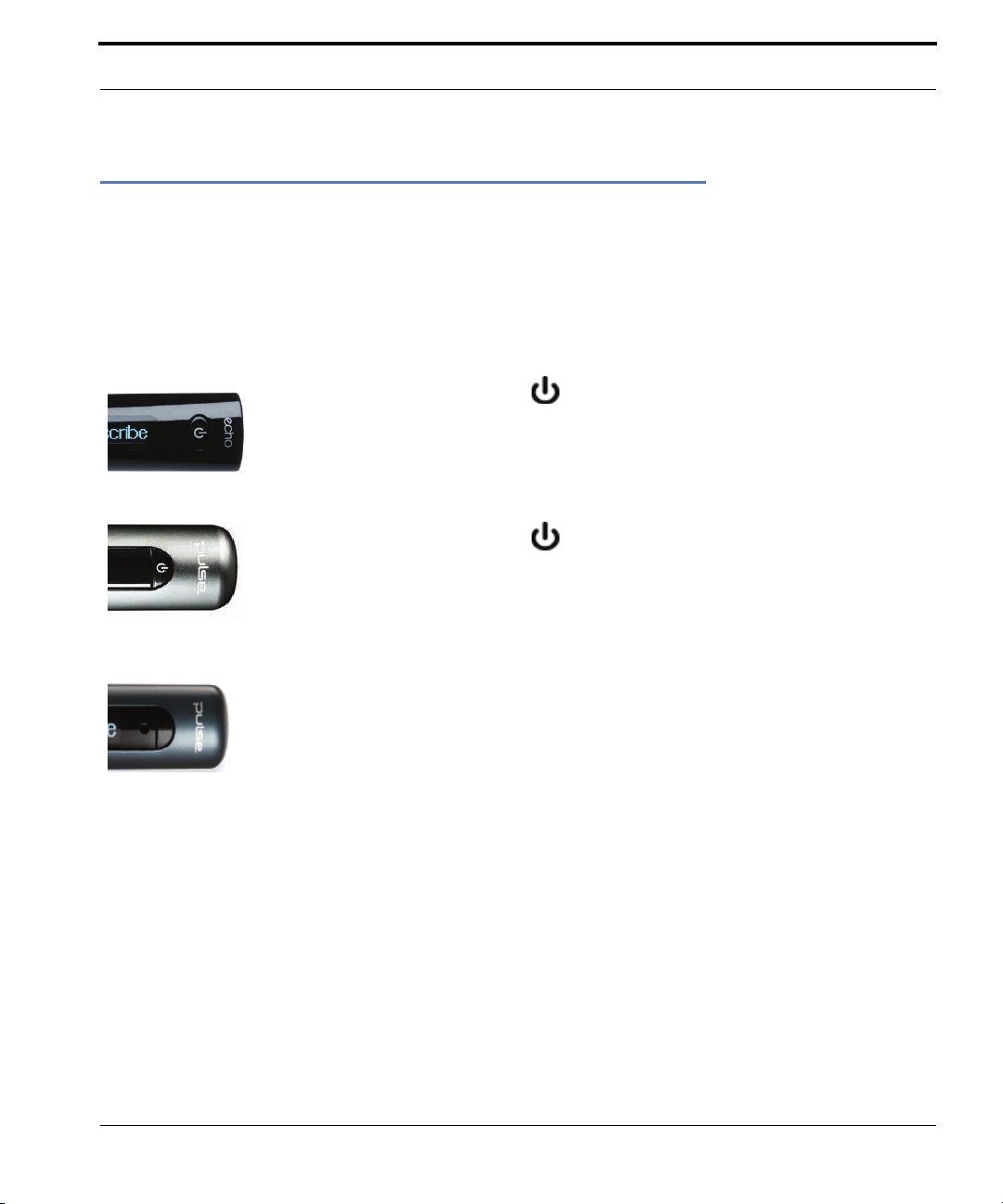
Identifizieren des Livescribe™ Smartpen-Modells
Identifizieren des Livescribe™ Smartpen-Modells
Es stehen zwei Livescribe Smartpen-Modelle zur Verfügung: Echo™ Smartpen und Pulse™
Smartpen. Verwenden Sie die folgende Tabelle zur Identifizierung Ihres Modells.
Smartpen-Modell Farbe Ein-/Aus-Symbol
Schwarz Auf der Ein-/Aus-Taste ist ein entsprechendes Symbol
Echo™ Smartpen
aufgedruckt.
Pulse™ Smartpen
Pulse™ Smartpen
Titanfarbenes und schwarzes
Pro Pack (Sonderausgabe)
Auf der Ein-/Aus-Taste ist ein entsprechendes Symbol
aufgedruckt.
Anthrazit-Blau Auf der Ein-/Aus-Taste ist kein entsprechendes
Symbol aufgedruckt.
Livescribe™ Smartpen-Benutzerhandbuch 19
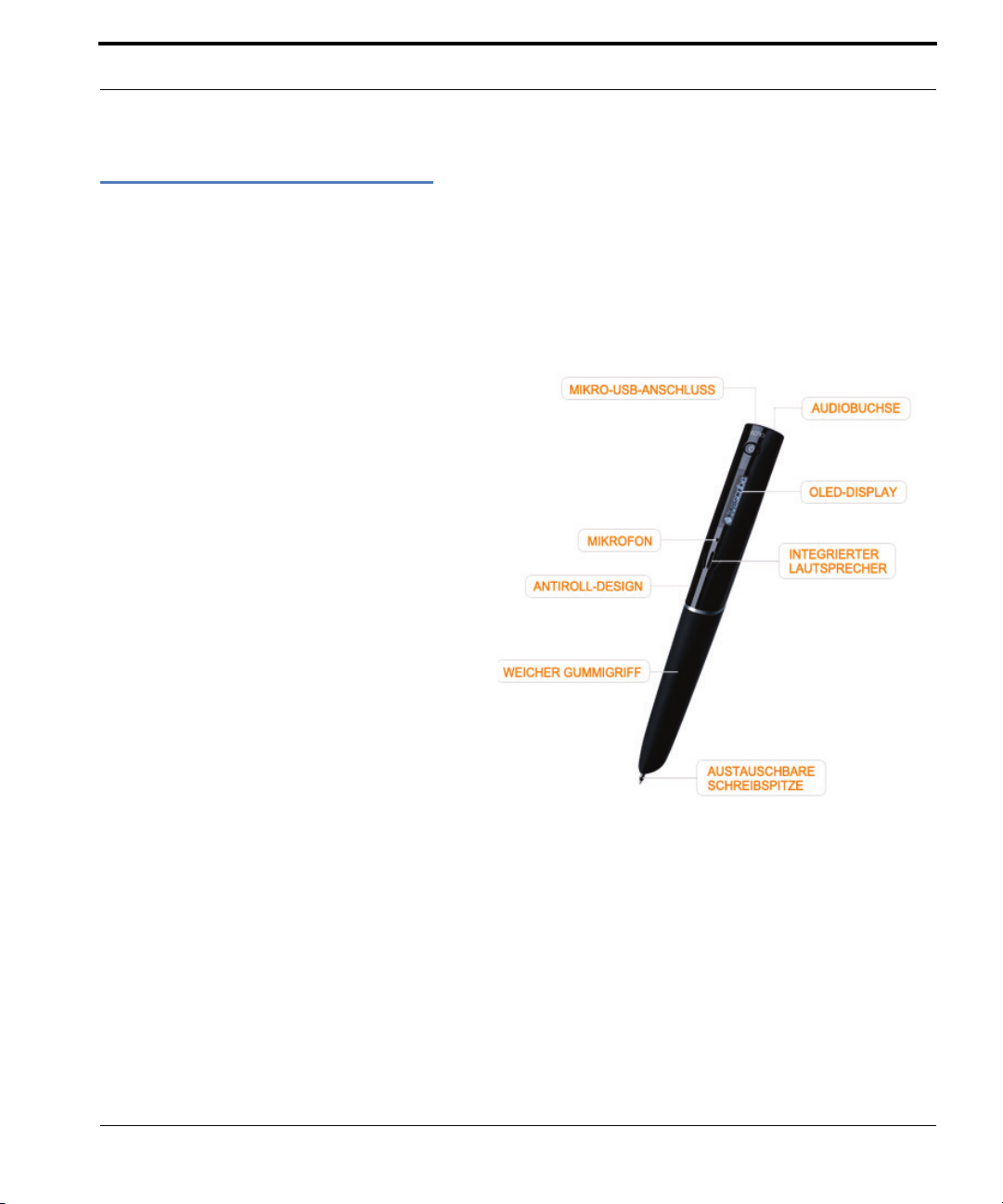
Anatomie eines Smartpens
Anatomie eines Smartpens
Falls Sie einen Echo™ Smartpen besitzen, verwenden Sie das folgende Diagramm, um sich mit seinen
Bestandteilen vertraut zu machen.
• Mikro-USB-Anschluss
• Headset/Audiobuchse
• OLED-Display (Organic Light-Emitting
Diode)
• Integriertes Mikrofon
• Integrierter Lautsprecher
• Antiroll-Design
• Weicher Gummigriff
• Austauschbare Schreibspitze
• Kappe für Echo-Smartpen
Livescribe™ Smartpen-Benutzerhandbuch 20
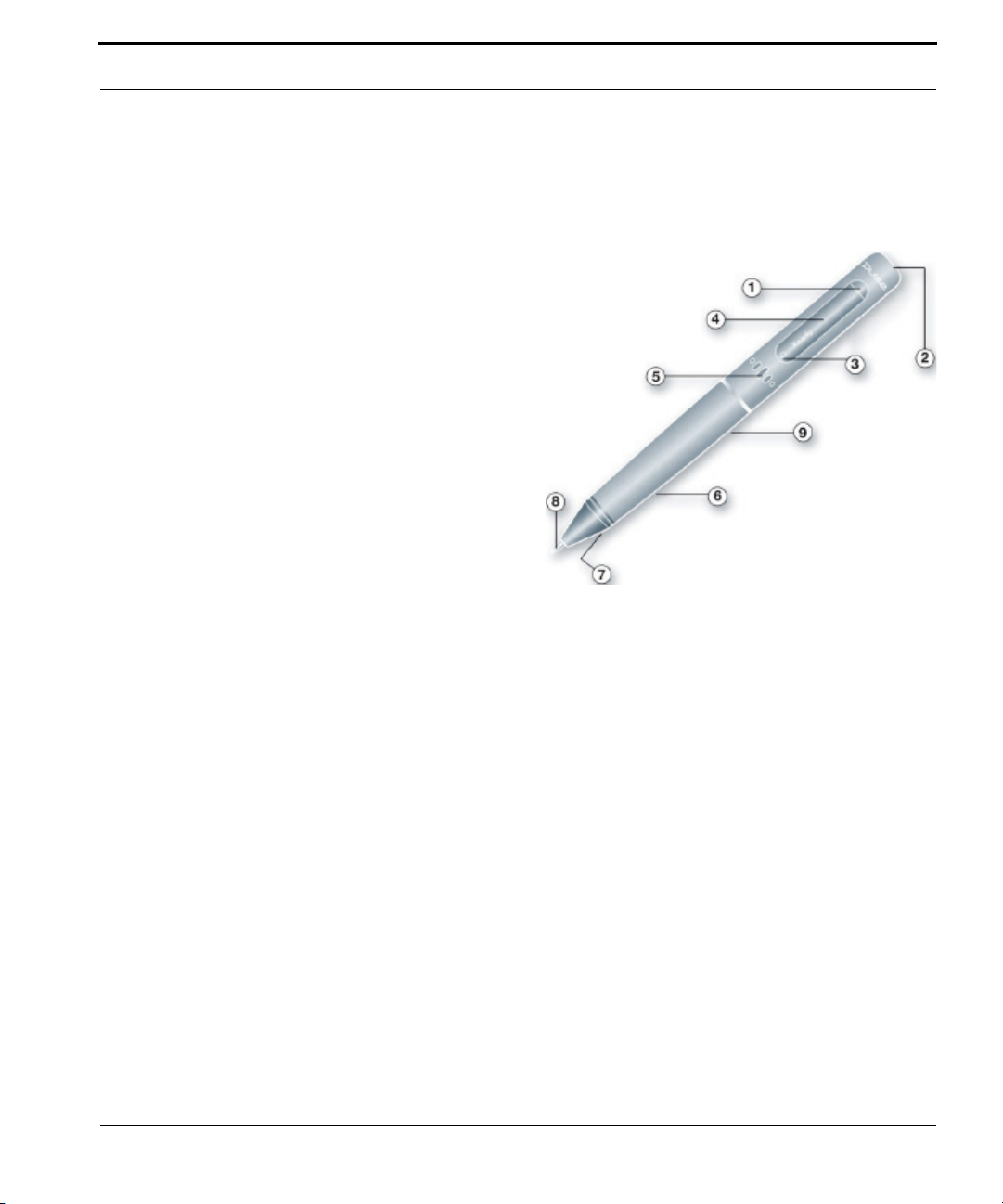
Anatomie eines Smartpens
Verwenden Sie das folgende Diagramm, um sich mit den Bestandteilen des Pulse™ Smartpen
vertraut zu machen.
1. Ein-/Aus-Schalter
2. Headset/Audiobuchse
3. Integriertes Mikrofon
4. OLED-Display (Organic Light-Emitting Diode)
5. Integrierter Lautsprecher
6. USB-Anschluss
7. Infrarotkamera
8. Austauschbare Schreibspitze
9. Lithium-Akku (nicht herausnehmbar)
10. Kappe für Pulse Smartpen (separat erhältlich)
Livescribe™ Smartpen-Benutzerhandbuch 21

Einschalten des Smartpens
Einschalten des Smartpens
Bevor Sie den Smartpen verwenden können, müssen Sie ihn erst einschalten. Er muss in Betrieb sein,
um damit handschriftliche Notizen zu erfassen oder seine Audioaufzeichnungs- und Wiedergabefunktionen
aktivieren zu können. Weitere Informationen finden Sie unter
Anwendung auf Seite 82.
1. Drücken Sie auf die Ein-/Aus-Taste, um Ihren
Smartpen einzuschalten. Beim Starten des
Smartpens zeigt das Display die Worte
Livescribe und dann Wird gestartet... Nach
dem Start zeigt das Display die Uhrzeit an.
INWEIS: Wenn Sie mit Livescribe Desktop einen
H
Namen für den Smartpen angegeben
haben, wird der Name beim Einschalten
auf dem Smartpen angezeigt.
2. Wenn Sie den Smartpen zum ersten Mal
einsetzen, müssen Sie das aktuelle Datum und
die Uhrzeit eingeben. Weitere Informationen
finden Sie unter
Seite 38 und Einstellen der Uhrzeit auf Seite 40.
Einstellen des Datums auf
Verwenden der Paper Replay™-
3. Wenn Sie fertig sind, drücken Sie erneut die
Ein-/Aus-T
auszuschalten.
Livescribe™ Smartpen-Benutzerhandbuch 22
aste, um den Smartpen

Schreiben und Aufzeichnen von Audiodaten
Schreiben und Aufzeichnen von Audiodaten
Ihr Livescribe Smartpen hat viele Funktionen. Eine seiner Hauptfunktionen ist die Erfassung von
Notizen und optional die Aufzeichnung von Audiodaten.
Erfassen von Notizen ohne Audio
So verwenden Sie Ihren Livescribe Smartpen zur Erfassung von Notizen ohne Audiodaten:
1. Schalten Sie Ihren Livescribe Smartpen ein, indem Sie auf die Ein-/Aus-Taste drücken.
2. Entfernen Sie ggf. die Kappe des Smartpens. Wenn Sie eine neue Tintenpatrone verwenden,
müssen Sie möglicherweise die kleine Plastikfolie von der Spitze der Tintenpatrone entfernen.
Alle neuen Tintenpatronen haben diesen Schutz, der das Austrocknen der Tinte verhindert.
3. Nun können Sie auf einem Punktpapierprodukt von Livescribe™ schreiben, z.B. einem Livescribe-
Notizbuch, einem Journal oder einem Notepad. Solange der Smartpen eingeschaltet ist, erfasst er
handschriftliche Notizen und Zeichnungen.
Erfassen von Notizen mit Audio
So verwenden Sie Ihren Livescribe Smartpen zur Erfassung von Notizen und Audiodaten: Weitere
Informationen zu Paper Replay™ finden Sie unter
Seite 82.
Verwenden der Paper Replay™-Anwendung auf
1. Schalten Sie Ihren Livescribe Smartpen ein, indem Sie auf die Ein-/Aus-Taste drücken.
2. Entfernen Sie ggf. die Kappe des Smartpens. Wenn Sie eine neue Tintenpatrone verwenden,
müssen Sie möglicherweise die kleine Plastikfolie von der Spitze der Tintenpatrone entfernen.
Alle neuen Tintenpatronen haben diesen Schutz, der das Austrocknen der Tinte verhindert.
3. Starten Sie die Anwendung Paper Replay™, um Audiodaten während des Schreibens aufzuzeichnen.
Tippen Sie zum Starten von Paper Replay in einem Livescribe™-Punktpapierprodukt, z.B. in einem
Livescribe-No
. Siehe
(Aufzeichnen) auf Seite 84
Sie können die Anwendung Paper Replay™ auch direkt mit dem Nav Plus starten. Weitere
Informationen finden Sie unter
Livescribe™ Smartpen-Benutzerhandbuch 23
tizbuch, einem Journal oder einem Notepad, auf die Schaltfläche Record (Aufzeichnen)
Starten einer Aufzeichnung mit einer vorgedruckten Schaltfläche "Record"
Verwenden des Nav Plus auf Seite 56.

Schreiben und Aufzeichnen von Audiodaten
4. Schreiben Sie auf einem Livescribe™-Punktpapierprodukt. Solange der Smartpen eingeschaltet
ist, erfasst er handschriftliche Notizen und Zeichnungen.
5. Wenn Sie das Aufzeichnen von Notizen und Audioaufnahmen beenden möchten, tippen Sie in
einem Notizbuch auf die Schaltfläche Stop (Stopp) . Sie können die Anwendung Paper
Replay™ auch mit dem Nav Plus stoppen.
H
INWEIS: Mit der Schaltfläche "Stop" wird die Paper Replay-Audioaufzeichnung beendet. Wenn Sie
Notizen erfassen, ohne Paper Replay-Audiodaten aufzuzeichnen, müssen Sie die
Schaltfläche "Stop" nicht verwenden.
6. Hören Sie sich anschließend die Audioaufzeichnung an, indem Sie auf die handschriftlichen
Notizen tippen.
Aufzeichnen von "Nur Audio"
Sie können mit dem Smartpen auch nur Audiodaten aufzeichnen, ohne Notizen zu machen. Weitere
Informationen über diese Funktion finden Sie unter
auf Seite 96.
Aufzeichnen von papierlosen Sitzungen (Nur Audio)
1. Schalten Sie Ihren Livescribe Smartpen ein, indem Sie auf die Ein-/Aus-Taste drücken.
2. Starten Sie die Anwendung Paper Replay™, um Audiodaten aufzuzeichnen. Wenden Sie eine der
folgenden Methoden an, um die Paper Replay-Audioaufzeichnung zu starten:
• Mit der Quick Record-Funktion (siehe Starten einer Aufzeichnung mit Quick Record auf Seite 85).
Drücken Sie ca. fünf Sekunden lang die Ein-/Aus-Taste, bis auf dem Display angezeigt wird, dass die
Aufzeichnung gestartet wurde.
Livescribe™ Smartpen-Benutzerhandbuch 24

Schreiben und Aufzeichnen von Audiodaten
• Tippen Sie auf die Schaltfläche Record (Aufzeichnen) auf einem Punktpapierprodukt von
Livescribe™, z. B. einem Livescribe-Notizbuch, einem Journal oder einem Notepad. Siehe
Starten einer Aufzeichnung mit einer vorgedruckten Schaltfläche "Record" (Aufzeichnen)
Seite 84.
auf
• Starten Sie die Anwendung Paper Replay™ direkt mit dem Nav Plus. Weitere Informationen
finden Sie unter Verwenden des Nav Plus
auf Seite 56.
3. Wenn Sie das Aufzeichnen von Audioaufnahmen beenden möchten, tippen Sie in einem Notizbuch
auf die Schaltfläche Stop (Stopp) . Sie können die Anwendung Paper Replay™ auch mit dem
Nav Plus stoppen.
Livescribe™ Smartpen-Benutzerhandbuch 25

Laden eines Echo™ Smartpens
Laden eines Echo™ Smartpens
Der USB-Anschluss für den Echo™ Smartpen befindet sich auf der Oberseite neben der HeadsetBuchse. Es handelt sich um einen Mikro-USB-Anschluss (Standard), der mit jedem beliebigen
Standard-USB-Ladekabel kompatibel ist. Führen Sie diese Schr
itte aus, um Ihren Smartpen zu laden.
1. Vor dem Laden Ihres Echo™ Smartpens
müssen Sie die Livescribe DesktopSoftware von
http://www.livescribe.com/install
herunterladen und ins
tallieren.
2. Stecken Sie das eine Ende des Mikro-
USB-Kabels in den USB-Port Ihres
Computers und das andere Ende des
Kabels in Ihren Smartpen.
INWEIS: Mit dem universellen USB-Netzteil
H
können Sie den Echo-Smartpen
auch direkt über eine Steckdose
aufladen.
Livescribe™ Smartpen-Benutzerhandbuch 26

Während des Ladevorgangs zeigt das
Display des Livescribe Smartpen ein
Batterie- und ein Blitzsymbol an.
Bis der Smartpen vollständig geladen
nn es bis zu 2,5 Stunden dauern.
ist, ka
Informationen darüber, wie Sie prüfen
können, ob der Livescribe Smartpen
vollständig geladen ist, finden Sie unter
Anzeigen des Akkustands auf Seite 45.
T
IPP: Wenn ein Steckersymbol angezeigt
wird und das Batteriesymbol blinkt,
muss Ihr Livescribe Smartpen geladen
werden.
Laden eines Echo™ Smartpens
Livescribe™ Smartpen-Benutzerhandbuch 27

Laden des Pulse™ Smartpen
Laden des Pulse™ Smartpen
Der USB-Anschluss für einen Pulse Smartpen befindet sich auf der Seite. Er wurde eigens so entwickelt,
dass er in eine kompatible Livescribe USB-Ladestation passt. Führen Sie diese Schritte aus, um Ihren
Smartpen zu laden.
1. Bevor Sie den Pulse™ Smartpen aufladen,
müssen Sie unter
die Livescribe Desktop-Software herunterladen.
www.livescribe.com/install
2. Stecken Sie die mobile USB-Ladestation in den
USB-Anschluss Ihres Computers. Der Smartpen
lässt sich direkt vom USB-Port Ihres Computers
aus laden, sofern der Computer eingeschaltet ist.
Der USB-Anschluss (seitlich am Pulse Smartpen)
ist für das Anschließen an die kompatible mobile
USB-Ladestation vorgesehen.
INWEIS: Mit der Pro-Ladestation oder dem
H
universellen USB-Netzteil können Sie den
Pulse Smartpen auch direkt über eine
Steckdose aufladen.
Livescribe™ Smartpen-Benutzerhandbuch 28

3. Stecken Sie den Pulse Smartpen in die mobile
USB-Ladestation.
Während des Ladevorgangs zeigt das Display
d
es Livescribe Smartpen ein Batterie- und ein
Blitzsymbol an.
Bis der Smartpen vollständig geladen ist, kann
s bis zu 2,5 Stunden dauern. Informationen
e
darüber, wie Sie prüfen können, ob der Pulse™
Smartpen vollständig geladen ist, finden Sie
Anzeigen des Akkustands auf Seite 45.
unter
T
IPP: Wenn ein Steckersymbol angezeigt wird und
das Batteriesymbol blinkt, muss der Pulse™
Smartpen geladen werden.
Laden des Pulse™ Smartpen
Livescribe™ Smartpen-Benutzerhandbuch 29

Ersetzen der Tintenpatrone oder des Stylus
Ersetzen der Tintenpatrone oder des Stylus
Zum Wechseln einer Tintenpatrone fassen Sie die alte Patrone einfach mit Ihren Fingern an, ziehen
sie heraus und setzen eine neue Patrone ein. Falls Sie einen Pulse Smartpen und eine mobile
USB-Ladestation besitzen, können Sie
auszuwechseln:
1. Legen Sie die Spitze des Smartpens in den Ring zum Entfernen der Tintenpatrone.
2. Kippen Sie den Smartpen, sodass er fest gegen den Ring gedrückt wird, und heben Sie den
Smartpen vom Ring weg.
3. Beim Anheben des Smartpens wird die Tintenpatrone sicher von dem im Innern des Smartpens
befindlichen Magneten getrennt, durch den die Patrone in der richtigen Position fixiert wird.
4. Setzen Sie die neue Tintenpatrone in den Smartpen ein. Bevor Sie den Smartpen benutzen müssen
Sie sicherstellen, dass der Schutz von der Tintenpatronenspitze entfernt wurde. Alle neuen
Tintenpatronen sind entsprechend beschichtet, um ein Austrocknen der Tinte zu verhindern.
stattdessen die Station verwenden, um die Patrone wie folgt
INWEIS: Wenn Sie den Smartpen verwenden möchten, ohne Tintenflecke auf dem Papier zu hinterlassen,
H
sollten Sie im Internetshop von Livescribe einen Stylus kaufen. Zum Einsetzen des Stylus gehen
Sie wie oben beschrieben vor, verwenden aber statt der Tintenpatrone den Stylus.
Livescribe™ Smartpen-Benutzerhandbuch 30

Verwenden eines 3D-Aufnahme-Headsets
Verwenden eines 3D-Aufnahme-Headsets
Sie können mit Ihrem Livescribe Smartpen Audiodaten entweder mit dem eingebauten Mikrofon oder
einem 3D-Aufnahme-Headset aufzeichnen. Livescribe hat das integrierte Mikrofon für monaurale
Aufzeichnungen in kleineren Aufzeichnungsumgebungen wie Konferenzräumen konzipiert. Für
Aufnahmen in größeren Räumen empfehlen wir das 3D-Aufnahme-Headset, das auf beiden Seiten
ein Mikrofon enthält. Die beiden Mikrofone ermöglich
Umgebung akustisch genau nachempfinden.
1. Linker und rechter Lautsprecher
2. Linkes und rechtes Mikrofon
en binaurale Aufzeichnungen, die die räumliche
Bei einer binauralen Aufzeichnung handelt es sich um eine spezielle Art von Stereoaufzeichnung, bei
der zwei Mikrofone verwendet werden (eines in jedem Ohr). Diese Art der Aufzeichn
originalgetreueste räumliche Klangqualität, da die Mikrofone die Ohren imitieren - bei der Wiedergabe
iner binauralen Aufzeichnung klingt diese so, als befänden Sie sich tatsächlich an dem Ort, an dem
e
Sie die Aufzeichnung erstellt haben.
Nach der Aufzeichnung von Audiodaten können Sie de
wiedergeben. Der binaurale Effekt lässt sich auch als normale Stereoaufnahme wiedergeben. Hierzu
können Sie beliebige Kopfhörer oder Lautsprecher verwenden.
Das im Lieferumfang jedes Pulse Smartpen enthaltene
spezielle Buchse. Sie ist für binaurale Aufzeichnungen erforderlich. Falls Sie jedoch ein 3,5-mmStereo-Headset ausschließlich zur Wiedergabe verwenden möchten, schließen Sie dieses mit
einem 2,5-mm- bis 3,5-mm-Standardadapter an.
Falls Sie einen Echo™ Smartpen besitzen, können Sie ein beliebiges 3,5-mm-Stereo-Headset
tandard) zur Aufnahme verwenden. Für binaurale Aufzeichnungen müssen Sie ein 3,5-mm-3D-
(S
Premium-Aufnahme-Headset von Livescribe verwenden. Sie können das Headset separat im
Livescribe Online Store erwerben.
Livescribe™ Smartpen-Benutzerhandbuch 31
n binauralen Effekt mithilfe der Ohrhörer
3D-Recording-Headset verfügt über eine
ung sorgt für die

Verwenden eines 3D-Aufnahme-Headsets
HINWEIS: Sie können binaurale Audiodaten aufzeichnen, während sich die Ohrhörer in Ihren Ohren
befinden, oder die Ohrhörer wie unten dargestellt um den Nacken legen. Vergewissern Sie
sich, dass sich der mit "L" gekennzeichnete Ohrhörer in Ihrem linken Ohr und der mit "R"
gekennzeichnete Ohrhörer in Ihrem rechten Ohr befindet.
H
INWEIS: Sorgen Sie dafür, dass der Abstand zwischen den Ohrhörern etwa 15-20 cm beträgt, sodass
die Position der Ohren imitiert wird.
Livescribe™ Smartpen-Benutzerhandbuch 32

Umbenennen des Smartpens in Livescribe™ Desktop
Umbenennen des Smartpens in Livescribe™ Desktop
Ihr Smartpen hat einen Standardnamen. Sie können Ihren Livescribe Smartpen umbenennen, um ihn
von anderen Smartpens in Livescribe™ Desktop zu unterscheiden.
So benennen Sie den Smartpen um:
1. Installieren und Starten von Livescribe™ Desktop (Ausführlichere Informationen finden Sie im
Livescribe™ Desktop User Guide).
2. Docken Sie den Smartpen an, der umbenannt werden soll.
3. Wenn er nicht bereits ausgewählt wurde, wählen Sie in der Dropdownliste für die Auswahl des
Smartpens das Gerät aus, das Sie umbenennen möchten.
4. Falls Sie einen Mac besitzen, wählen Sie Datei > Smartpen unbenennen. Geben Sie auf die
Aufforderung hin den Namen des Smartpens ein und klicken Sie auf Umbenennen. Falls Sie einen
PC besitzen, wählen Sie Tools > Smartpen > Umbenennen. Geben Sie auf die Aufforderung hin
einen neuen Namen ein und klicken Sie auf OK.
Livescribe™ Smartpen-Benutzerhandbuch 33

Neustarten des Livescribe™ Smartpen
Neustarten des Livescribe™ Smartpen
Falls Ihr Livescribe Smartpen aus irgendeinem Grund nicht mehr reagiert, führen Sie die folgenden
Schritte aus:
1. Laden Sie den Smartpen in der Ladestation für mindestens fünf Minuten auf. Wenn der Smartpen
danach noch immer keine Reaktion zeigt, müssen Sie ihn erneut starten.
2. Sie können Ihren Livescribe Smartpen neu starten, indem Sie die Ein-/Aus-Taste für 10 Sekunden
gedrückt halten.
Livescribe™ Smartpen-Benutzerhandbuch 34

4 Konfigurieren des Livescribe™
Smartpen
Sie können den Livescribe Smartpen mit individuellen Einstellungen konfigurieren. Generell gibt es
zwei Möglichkeiten, die aktuellen Smartpen-Einstellungen anzuzeigen und wahlweise zu ändern:
• Verwenden Sie die gedruckten Schaltflächen in den Bereichen Status und Settings (Einstellungen)
auf den Innenseiten der Livescribe-Notizbücher.
und Status eines Notizbuchs auf Seite 37
• Verwenden Sie das Menü Einstellungen auf dem Smartpen. Verwenden des Menüs Einstellungen
auf Seite 47
HINWEIS: Zudem können Sie mit Livescribe Desktop den Smartpen-Inhalt anzeigen und verwalten.
Weitere Informationen finden Sie im Livescribe Desktop User Guide.
Über den Smartpen können folgende Einstellungen angezeigt und geändert werden:
Einstellungskategorie Einstellung Werte
Displayeinstellungen Displayhelligkeit 100 %, 90 %, 75 %, 50 %, 10 %
Displayausrichtung rechtshändig, linkshändig
Selbstabschaltzeit 30 Minuten, 1 Stunde (Standard), 2 Stunden,
Verwenden der Schaltflächen für Einstellungen
4 Stunden
Scrollgeschwindigkeit 1-10 (1 ist die niedrigste, 10 die höchste
schwindigkeit)
Ge
Livescribe™ Smartpen-Benutzerhandbuch 35

Audioeinstellungen Menüstimme Ein, Aus
Wiedergabelatenz Ein, Aus
Audioqualität
fzeichnungsqualität)
(Au
Mikrofonempfindlichkeit Konferenzraum, Vortragsraum, Automatisch
Datums- und
Uhrzeiteinstellungen
Sprache Standardsprache für
Datum und Uhrzeit
einstellen
Datumsformat mm.dd.yy (mm.tt.jj), dd.mm.yy (tt.mm.jj),
Zeitformat 12-Stunden, 24-Stunden
angezeigten Text und
Audioanweisungen ändern
Hoch, Mittel, Niedrig
(jj.mm.tt)
Englisch, Französisch, Italienisch, Deutsch,
Spanisch, Koreanisch oder vereinfachtes
Chinesisch
Sie können ebenfalls den Status des Smartpens zu folgenden Punkten anzeigen:
• Verfügbarer Speicherplatz
• Akkustand
• Softwareversion
yy.mm.dd
Livescribe™ Smartpen-Benutzerhandbuch 36

Verwenden der Schaltflächen für Einstellungen und Status eines
Notizbuchs
Livescribe-Notizbücher stellen gedruckte Schaltflächen bereit, mit denen Sie Einstellungen anzeigen
und ändern können. Einige Notizbücher enthalten mehr gedruckte Schaltflächen zum Anzeigen und
Ändern von Einstellungen. Die meisten Notizbücher enthalten die Bereiche Settings (Einstellungen)
und Status mit verschiedenen gedruckten Schaltflächen.
Mit den gedruckten Schaltflächen des Bereichs Se
folgende Einstellungen des Smartpens ändern:
ttings (Einstellungen) können Sie unter anderem
• Datum und Uhrzeit
• Displayhelligkeit
• Scrollgeschwindigkeit
• Displayausrichtung
• Audiolautstärke und Stummschaltung
Livescribe™ Smartpen-Benutzerhandbuch 37

Der Bereich Status enthält Schaltflächen, mit denen Sie folgende aktuelle Informationen zum
Smartpen anzeigen können:
• Datum und Uhrzeit
• Akkustand
• Speicherplatz
• Audioeinstellungen
• Softwareversion
Einstellen des Datums
WICHTIG: Es ist wichtig, dass Sie auf dem Smartpen die richtige Uhrzeit und das richtige Datum
einstellen, denn die mit dem Smartpen erstellten Paper Replay-Sitzungen werden nach der
Uhrzeit und dem Datum ihrer Erstellung benannt. Standardmäßig wird auf dem Livescribe
Smartpen das Datumsformat "mm/dd/yy" (mm/tt/jj) angezeigt. Sie können dieses Format
entweder vor dem Einstellen des Datums oder jederzeit danach ändern. Weitere
Informationen zum Ändern des Datumsformats finden Sie unter
Datumsformats auf Seite 53.
Festlegen/Anzeigen des
1. Schalten Sie den Smartpen ein, und
öffnen Sie das Notizbuch. Suchen Sie
den Bereich Settings (Einstellungen).
Livescribe™ Smartpen-Benutzerhandbuch 38

2. Tippen Sie mit dem Livescribe Smartpen
auf die Schaltfläche Set Date (Datum
einstellen) .
3. Tippen Sie auf die Zehnertastatur, und
geben Sie das aktuelle Datum ein.
Beispiel: Wenn Sie auf 101809 tippen,
wir
d das Datum auf Sonntag, den 18.
Oktober 2009 mit dem Datumsformat
"TT-MM-JJ" festgelegt.
Auf dem Smartpen wird jetzt das
eingegebene Datum angezeigt.
HINWEISE:
• Wenn Sie bei der Datumseingabe
einen Fehler machen, tippen Sie noch
einmal auf die Schaltfläche "Set Date"
(Datum einstellen), um von vorne zu
beginnen.
• Weitere Informationen zum Einstellen
des Datumsformats finden Sie unter
Festlegen/Anzeigen des Datumsformats auf Seite 53.
Livescribe™ Smartpen-Benutzerhandbuch 39

Einstellen der Uhrzeit
1. Schalten Sie den Smartpen ein, und
öffnen Sie das Notizbuch. Suchen Sie
den Bereich Settings (Einstellungen).
2. Tippen Sie in Ihrem Notizbuch mit
dem Livescribe Smartpen auf die
Schaltfläche "Set Time" (Uhrzeit
einstellen) .
Livescribe™ Smartpen-Benutzerhandbuch 40

3. Tippen Sie auf die gedruckte Tastatur
Settings (Einstellungen) und geben
Sie die Uhrzeit im Format "hh:mm" ein.
Tippen Sie auf die Schaltfläche "AM"
oder "PM". Wenn Sie beispielsweise
"12:01 PM" eingeben möchten, tippen
Sie auf "1",
auf die Schaltfläche "PM".
Auf dem Smartpen wird jetzt die
eingegebene Zeit angezeigt.
HINWEISE:
"2", "0" und "1" und dann
• Wenn Sie bei der Zeiteingabe einen
Fehler machen, tippen Sie noch
einmal auf die Schaltfläche "Set Time"
(Zeit einstellen), um von vorne zu
beginnen.
• Weitere Informationen zum Einstellen
des Zeitformats finden Sie unter
Festlegen/Anzeigen des Zeitformats
auf Seite 53.
Einstellen der Displayhelligkeit
Tippen Sie auf die Schaltfläche "Display Brightness" (Displayhelligkeit) auf der Innenseite des
Notizbuchs, um die Helligkeitseins
Einstellungen für die Displayhelligkeit zu scrollen. Folgende Werte sind möglich: 100 %, 90 %, 75 %,
50 % und 10 %.
INWEIS: Die niedrigste Helligkeitseinstellung eignet sich optimal für dunkle Räume, beispielsweise
H
wenn ein Referent eine Präsentation hält.
Alternativ können Sie das Menü Ein
verwenden.
Livescribe™ Smartpen-Benutzerhandbuch 41
tellungen auszuwählen. Tippen Sie mehrmals, um durch die
stellungen auf Ihrem Smartpen zur Änderung der Displayhelligkeit

Festlegen der Displayausrichtung
Sie können das Smartpen-Display für die Verwendung durch Links- oder Rechtshänder konfigurieren.
Tippen Sie zum Konfigurieren der Displayausrichtung auf die entsprechende Schaltfläche. Alternativ
können Sie das Menü Einstellungen zur Änderung der Displayausrichtung verwenden.
1. Schalten Sie den Smartpen ein, und öffnen Sie
das Notizbuch. Suchen Sie den Bereich
Settings (Einstellungen).
2. Tippen Sie unter Settings (Einstellungen) auf die
Schaltfläche "Left" (Links) oder "Right" (Rechts),
um Ihr Display für die Verwendung durch Linksoder Rechtshänder auszurichten.
Livescribe™ Smartpen-Benutzerhandbuch 42

Festlegen der Scrollgeschwindigkeit des Displays
Text, der nicht auf das Smartpen-Display passt, scrollt über das Display. Sie können die
Geschwindigkeit für das Scrollen von Text in den Einstellungen unter "Scroll Speed"
(Scrollgeschwindigkeit) ändern.
• Um die Scrollgeschwindigkeit zu erhöhen, tippen Sie auf die Schaltfläche .
• Um die Scrollgeschwindigkeit zu verringern, tippen Sie auf die Schaltfläche .
• Tippen Sie, bis Sie die gewünschte Geschwindigkeit zwischen 1 und 10 erreichen.
Sie können die Scrollgeschwindigkeit auch im Menü Einst
Festlegen/Anzeigen der Scrollgeschwindigkeit auf Seite 52.
ellungen anzeigen und festlegen. Siehe
Anzeigen der Wiedergabelatenz
Um die aktuelle Einstellung der Wiedergabelatenz anzuzeigen, tippen Sie auf die Schaltfläche der
Audioeinstellungen auf der Innenseite des Notizbuchs.
Sie können die Wiedergabelatenz auch im Menü Ein
Festlegen/Anzeigen der Wiedergabelatenz auf Seite 51. Alternativ können Sie die aktuelle Einstellung
mit einem Kurzbefehl anzeigen. Siehe
Seite 71.
Anzeigen von Audioeinstellungen mit einem Kurzbefehl auf
stellungen anzeigen und festlegen. Siehe
Anzeigen der Einstellungen der Audioqualität (Aufzeichnungsqualität)
Um die aktuelle Audioqualität (Aufzeichnungsqualität) anzuzeigen, tippen Sie auf die Schaltfläche der
Audioeinstellungen auf der Innenseite des Notizbuchs.
Sie können die Audioqualität (Aufzeichnungsqualität) auch im Menü Ei
Festlegen/Anzeigen der Audioqualität (Aufzeichnungsqualität) auf Seite 50. Alternativ können Sie
Siehe
die aktuelle Einstellung mit einem Kurzbefehl anzeigen. Siehe
Kurzbefehl auf Seite 71.
Livescribe™ Smartpen-Benutzerhandbuch 43
Anzeigen von Audioeinstellungen mit einem
nstellungen anzeigen und festlegen.

Anzeigen der Einstellungen der Mikrofonempfindlichkeit
Um die aktuelle Einstellung der Mikrofonempfindlichkeit anzuzeigen, tippen Sie auf die Schaltfläche
der Audioeinstellungen auf der Innenseite des Notizbuchs.
Sie können die Einstellung der Mikrofonempfindlichkeit auch im Menü Einst
festlegen. Siehe
die aktuelle Einstellung mit einem Kurzbefehl anzeigen. Siehe
einem Kurzbefehl auf Seite 71.
Festlegen/Anzeigen der Mikrofonempfindlichkeit auf Seite 51. Alternativ können Sie
Anzeigen von Audioeinstellungen mit
ellungen anzeigen und
Anzeigen des Datums und der Zeit
1. Tippen Sie auf die
Schaltfläche "Time"
(Zeit), um die
aktuelle Zeit
anzuzeigen.
2. Tippen Sie auf die
Schaltfläche "Date"
(Datum), um das
aktuelle Datum
anzuzeigen.
Sie können das Datum und die Uhrzeit ebenfalls mit einem Kurzbefehl anzeigen. Siehe Anzeigen von
Datum und Uhrzeit mit Kurzbefehlen auf Seite 78.
Livescribe™ Smartpen-Benutzerhandbuch 44

Anzeigen des Akkustands
1. Tippen Sie auf die
Schaltfläche
"Battery" (Akku), um
den aktuellen
Ladestatus des
Akkus anzuzeigen.
Die abgebildete
Anzeige zeigt einen
vollen Akku.
Sie können den Akkustand ebenfalls mit einem Kurzbefehl anzeigen. Siehe Anzeigen des Akkustands
mit einem Kurzbefehl auf Seite 76.
Anzeigen des verfügbaren Speicherplatzes
1. Tippen Sie einmal auf die
Schaltfläche "Storage"
(Speicherplatz), um den
verbleibenden Speicherplatz in
MB anzuzeigen. Tippen Sie ein
zweites Mal, um die verbleibende
Aufzeichnungszeit auf Grundlage
der aktuellen Einstellungen für
Audioqualität (Aufzeichnungsqualität)
anzuzeigen.
INWEIS: Wenn weniger als 1 MB
H
Speicherplatz verfügbar ist,
zeigt der Smartpen den
verfügbaren Speicher in
KB an.
Livescribe™ Smartpen-Benutzerhandbuch 45

WICHTIG: Falls rechts neben dem
Display das eingekreiste
Ausrufezeichen angezeigt
wird, prüfen Sie den
verfügbaren Speicherplatz
des Livescribe Smartpen, da
er fast vollständig belegt ist.
Sie können den verfügbaren Speicherplatz ebenfalls mit einem Kurzbefehl anzeigen. Siehe Anzeigen
des verfügbaren Speicherplatzes mit einem Kurzbefehl auf Seite 73.
Anzeigen der Softwareversion
Tippen Sie auf die Schaltfläche für die
tware version (Softwareversion),
Sof
um die aktuelle Version der auf dem
Smartpen installierten Software
anzuzeigen.
Livescribe™ Smartpen-Benutzerhandbuch 46

Verwenden des Menüs Einstellungen
Verwenden des Menüs Einstellungen
Im Menü Einstellungen können Sie unter anderem folgende Einstellungen des Livescribe Smartpen
ändern und anzeigen:
Einstellung Werte
Audioqualität (Aufzeichnungsqualität) Hoch, Mittel, Niedrig
Mikrofonempfindlichkeit Konferenzraum, Vortragsraum, Automatisch
Wiedergabelatenz Ein, Aus
Menüstimme Ein, Aus
Displayhelligkeit 100 %, 90 %, 75 %, 50 %, 10 %
Displayausrichtung rechtshändig, linkshändig
Selbstabschaltzeit 30 Minuten, 1 Stunde (Standard), 2 Stunden, 4 Stunden
Scrollgeschwindigkeit 1-10 (1 ist die niedrigste, 10 die höchste
Geschwin
Datumsformat mm.dd.yy (mm.tt.jj), dd.mm.yy (tt.mm.jj),
(jj.mm.tt)
digkeit.)
yy.mm.dd
Zeitformat 12-Stunden, 24-Stunden
Sprache English
Français
Español
Deutsch
Italiano
Chinesisch
Koreanisch
IPP: Im Menü Einstellungen werden aktive Optionen auf dem Display mit einem Häkchen angezeigt.
T
Livescribe™ Smartpen-Benutzerhandbuch 47

1. Doppeltippen Sie auf die Mitte eines Nav Plus,
um zum Hauptmenü zu gelangen.
2. Tippen Sie nach unten, bis Einstellungen
angezeigt wird.
Verwenden des Menüs Einstellungen
3. Tippen Sie nach rechts, um Einstellungen
auszuwählen.
4. Tippen Sie auf die Pfeile nach unten und oben,
um durch die Liste der Einstellungstypen zu
scrollen.
Livescribe™ Smartpen-Benutzerhandbuch 48

5. Tippen Sie auf den Pfeil nach rechts, um einen
Einstellungstyp auszuwählen.
6. Tippen Sie auf die Pfeile nach unten und oben,
um durch die Liste der Einstellungsoptionen zu
scrollen.
7. Tippen Sie auf den Pfeil nach rechts, um eine
Option auszuwählen. Nach dem Aktivieren
einer Option scrollt eine Bestätigungsmeldung
über das Smartpen-Display, und neben der
aktiven Option wird ein Häkchen angezeigt.
Verwenden des Menüs Einstellungen
8. Tippen Sie auf den Pfeil nach links, um zur
Liste der Optionseinstellungen zurückzukehren
und die Auswahl zu ändern.
Livescribe™ Smartpen-Benutzerhandbuch 49

Verwenden des Menüs Einstellungen
9. Tippen Sie noch einmal auf den Pfeil nach
links, um zur Optionsliste zurückzukehren und
eine andere Option auszuwählen.
Festlegen/Anzeigen der Audioqualität (Aufzeichnungsqualität)
Verwenden Sie die Einstellung "Audioqualität (Aufzeichnungsqualität)", um die Kompressionsrate eines
aufgezeichneten AAC-Audios zu ändern: je höher die Audioqualität, desto niedriger die Kompressionsrate.
Demnach sind Dateien, die mit der höchsten Audioqualitätseinstellung aufgezeichnet werden, große
Dateien, die viel Speicherplatz benötigen.
• Verwenden Sie "Hoch", um mit der höchsten Audioqualität aufzuzeichnen. Diese Einstellung
benötigt den meisten Speicherplatz und eignet sich optimal für sehr große Umgebungen oder für
Situationen, in denen Aufzeichnungen mit der höchsten Qualität erforderlich sind.
• Verwenden Sie "Mittel", um zur empfohlenen standardmäßigen Audioqualitätseinstellung
zurückzukehren.
• Verwenden Sie "Niedrig", um mit der niedrigsten Audioqualität aufzuzeichnen. Dies ist eine
Speicherplatz sparende Einstellung, die den geringsten Speicherplatz belegt, und sich optimal für
Diktate oder ruhige Aufzeichnungsumgebungen eignet.
H
INWEIS: Sie können diese Einstellungen während der Aufzeichnung nicht ändern. Wählen Sie die
entsprechende Audioqualitätseinstellung stets vor Beginn einer Aufzeichnung aus.
Livescribe™ Smartpen-Benutzerhandbuch 50

Verwenden des Menüs Einstellungen
Festlegen/Anzeigen der Mikrofonempfindlichkeit
Sie können die Mikrofonempfindlichkeit des Smartpens für verschiedene Aufzeichnungssituationen
einstellen.
• Verwenden Sie die Einstellung "Konferenzraum", um die Mikrofonempfindlichkeit für ruhige
Umgebungen festzulegen, in denen der Redner in der Nähe des Mikrofons spricht. Diese Einstellung
eignet sich optimal für Diktate, Büros und kleine Konferenzräume.
• Verwenden Sie die Einstellung "Vortragsraum", damit das Mikrofon Audios in einem großen Raum
aufnimmt. Diese Einstellung eignet sich optimal für große Räume, in denen der Redner weiter vom
Smartpen-Mikrofon entfernt ist. Wir empfehlen bei Aufzeichnungen in dieser Art von Umgebung
ebenfalls die Verwendung des 3D-Aufnahme-Headsets.
• Verwenden Sie die Einstellung "Automatisch", damit der Smartpen die Mikrofonempfindlichkeit
automatisch auf Grundlage des Geräuschpegels der Umgebung festlegt. Diese Einstellung wird als
Standardeinstellung für den Livescribe Smartpen empfohlen.
H
INWEIS: Die Einstellungen können nicht geändert werden, während der Smartpen aufzeichnet. Wählen
Sie die entsprechende Mikrofoneinstellung stets vor Beginn einer Aufzeichnung aus. Die
letzte verwendete Einstellung des Mikrofons wird beibehalten.
Festlegen/Anzeigen der Wiedergabelatenz
Wenn Sie Notizen tippen, um eine Paper Replay™-Sitzung abzuspielen, beginnt das Audio fünf
Sekunden vor der Stelle, an der die Notiz tatsächlich geschrieben wurde. Dies ermöglicht eine
genauere Wiedergabe des Moments, da zwischen dem Zeitpunkt, zu dem Sie eine wichtige Stelle
hören, und dem Zeitpunkt, zu dem Sie zu schreiben beginnen, eine natürliche Verzögerung besteht.
Setzen Sie die Einstellung "Wiedergabelatenz" auf "Aus", um
empfohlen, wenn Sie eine Aufzeichnung wiedergeben, in der Audio und handschriftliche Notizen
perfekt synchronisiert sind.
diese Latenz zu deaktivieren. Dies wird
Aktivieren/Deaktivieren der Menüstimme
Die Smartpen-Stimme kündigt hörbar bestimmte Menüelemente an, insbesondere die Elemente im
Hauptmenü und im Menü "Anwendungen". Setzen Sie "Menüstimme" auf "Aus", um sie zu
deaktivieren.
INWEIS: Das Deaktivieren der Menüstimme wirkt sich nicht auf das Paper Replay™-Audio oder andere
H
Smartpen-Sounds aus.
Livescribe™ Smartpen-Benutzerhandbuch 51

Verwenden des Menüs Einstellungen
Einstellen/Anzeigen der Displayhelligkeit
Die Helligkeit des Smartpen-Displays können Sie im Menü Einstellungen ändern. Folgende Werte
sind möglich: 100 %, 90 %, 75 %, 50 % und 10 %.
H
INWEIS: Die niedrigste Helligkeitseinstellung eignet sich optimal für dunkle Räume, beispielsweise
wenn ein Referent eine Präsentation hält.
Festlegen/Anzeigen der Scrollgeschwindigkeit
Die Scrollgeschwindigkeit Ihres Smartpen-Displays können Sie im Menü Einstellungen des
Smartpens ändern, das über das Nav Plus aufgerufen werden kann. Die Werte sind 1-10. "1" ist die
niedrigste, "10" die höchste Geschwindigkeit.
Einstellen der Selbstabschaltzeit
Ihr Smartpen verfügt über eine Selbstabschaltfunktion, um nach langen Zeiten der Inaktivität Energie zu
sparen. Mit der Option Selbstabschaltzeit können Sie die Zeitspanne einstellen, nach der sich Ihr
Smartpen automatisch abschaltet. Sie können die Selbstabschaltzeit auf 30 Minuten, 1 Stunde (Standard),
2 Stunden oder 4 Stunden einstellen.
Verwenden Sie zur Einstellung der Selbstabschaltzeit das Nav Plus, um zu Eins
Selbstabschaltzeit zu gelangen. Wählen Sie die gewünschte Dauer und tippen Sie nach rechts.
H
INWEIS: Die Einstellung der Selbstabschaltzeit bleibt bestehen, bis Sie sie ändern oder der Smartpen
vollkommen zurückgesetzt wird.
tellungen >
Festlegen/Anzeigen der Displayausrichtung
Die Ausrichtung des Smartpen-Displays können Sie im Menü Einstellungen ändern. Die Werte sind
"rechtshändig" und "linkshändig".
Livescribe™ Smartpen-Benutzerhandbuch 52

Verwenden des Menüs Einstellungen
Festlegen/Anzeigen des Datumsformats
So ändern Sie das Datumsformat in "mm/dd/yy" (mm/tt/jj), "dd/mm/yy" (tt/mm/jj) oder "yy/mm/dd"
(jj/mm/tt)
• Navigieren Sie im Menü Einstellungen zur Option "Datumsformat" und wählen Sie entweder
mm/dd/yy, dd/mm/yy oder yy/mm/dd (mm/
tt/jj, tt/mm/jj oder jj/mm/tt).
Festlegen/Anzeigen des Zeitformats
So schalten Sie das Zeitformat zwischen dem 12-Stunden- und 24-Stunden-Format um
• Navigieren Sie im Menü Einstellungen zur Option "Time Format" (Zeitformat). Wählen Sie
entweder "12-Stunden" oder "24-Stunden" aus.
Anzeigen des Smartpen-Namens
Falls Sie Livescribe Desktop verwenden, um Ihrem Smartpen einen Namen zu geben, können Sie
diesen Namen sehen, wenn der Smartpen startet oder ansonsten jederzeit, indem Sie mithilfe von Nav
Plus zu Einstellungen > Smartpen Name gehen.
Livescribe™ Smartpen-Benutzerhandbuch 53

Umschalten von Sprachen
Umschalten von Sprachen
Sie können mit dem Befehl Sprache im Menü Einstellungen die Sprache des Displays und der
Audioanweisungen Ihres Livescribe Smartpen ändern. Wenn Sie auf eine andere Sprache umschalten,
wird basierend auf der Sprache (also dem Gebietsschema) Folgendes auf dem Smartpen geändert:
• Sprache von Textressourcen (etwa Menüs und andere am Bildschirm angezeigte
Eingabeaufforderungen)
• Sprache von Audioressourcen (etwa Anwendungsnamen und Anweisungen)
• Datumsformat
• Zeitformat
• Zahlenformat
Livescribe bietet zudem gedruckte Steuerelemente für
Verwenden der Language Switch Card (Karte zum Wechseln der Sprache) für Chinesisch und
Koreanisch auf Seite 55 und Verwenden der Steuerelemente des Getting Started Guide (Erste
Schritte) zum Wechseln der Sprache auf Seite 55.
So verwenden Sie den Befehl S
prache im Menü Einstellungen:
das Umschalten zwischen Sprachen. Siehe
1. Navigieren Sie im Menü Einstellungen zu der Option Sprache. Wählen Sie eine der verfügbaren
Sprache aus. Auf der Liste sind aufgeführt:
• English
• Français
• Español
• Deutsch
• Italiano
• Chinesisch
• Koreanisch
2. Wenn Sie dazu aufgefordert werden, tippen Sie erneut nach rechts, um den Smartpen neu zu
starten. Nachdem der Smartpen neu gestartet wurde, wird die ausgewählte Sprache als Standard
verwendet.
Livescribe™ Smartpen-Benutzerhandbuch 54

Umschalten von Sprachen
Verwenden der Language Switch Card (Karte zum Wechseln der Sprache) für Chinesisch und Koreanisch
Mithilfe der Language Switch Card (Karte zum Wechseln der Sprache) können Sie den Livescribe
Smartpen von Englisch auf Chinesisch oder Koreanisch umstellen.
So wechseln Sie beispielsweise von E
nglisch zu Koreanisch:
1. Tippen Sie auf die Schaltfläche "Korean" (Koreanisch) .
2. Tippen Sie noch einmal auf die Schaltfläche, um den Smartpen neu zu starten. Nach dem Neustart
Ihres Smartpens wird Koreanisch als Standardsprache ausgeführt.
Verwenden der Steuerelemente des Getting Started Guide (Erste Schritte) zum Wechseln der Sprache
Im Getting Started Guide (Erste Schritte), der im Lieferumfang des Livescribe Smartpen enthalten ist,
sind gedruckte Steuerelemente vorhanden, mit denen der Smartpen von Englisch auf Französisch,
Italienisch, Deutsch oder Spanisc
So wechseln Sie beispielsweise
h umgestellt werden kann.
von Englisch zu Deutsch:
1. Tippen Sie auf die Schaltfläche "Deutsch" (Deutsch) .
2. Tippen Sie noch einmal auf die Schaltfläche, um den Smartpen neu zu starten. Nach dem Neustart
des Smartpens wird Deutsch als Standardsprache verwendet.
Livescribe™ Smartpen-Benutzerhandbuch 55

5 Navigieren im Hauptmenü
Sie können das Hauptmenü des Livescribe Smartpen zur Suche nach Anwendungen und Einstellungen
für den Livescribe Smartpen verwenden. In diesem Kapitel werden die Navigation im Hauptmenü und
weitere Techniken zum raschen Aufrufen der gewünschten Anwendungen und Informationen
beschrieben. Folgende Themen werden behandelt:
• Mit dem Nav Plus. Siehe Verwenden des Nav Plus auf Seite 56.
• Scrollen mit Flick and Scrub. Siehe Scrollen mit Flick and Scrub auf Seite 61.
• Kurzbefehle. Siehe Verwenden von Kurzbefehlen auf Seite 65.
Verwenden des Nav Plus
Das Nav Plus ist ein papierbasierter 5-Wege-Navigator, mit dem Sie durch das Hauptmenü und die
Anwendungsmenüs des Smartpens navigieren können.
Livescribe™ Smartpen-Benutzerhandbuch 56

Verwenden eines vorgedruckten Nav Plus
Sie können jedes beliebige Nav Plus verwenden, das auf einem Livescribe™-Punktpapierprodukt
gedruckt ist, z.B. das beiliegende Notizbuch. So verwenden Sie ein gedrucktes Nav Plus:
1. Doppeltippen Sie auf die Mitte des Nav Plus.
Doppeltippen bedeutet, zwei Mal kurz
hintereinander zu tippen.
H
INWEIS: Wenn Sie auf die Mitte des Nav Plus
doppeltippen, wird das aktuelle Anwendungsoder Untermenü geschlossen. Das
Hauptmenü wird angezeigt. Für diese Regel
besteht eine Ausnahme: Wenn Sie mit der
Anwendung Paper Replay™ aufzeichnen, wird
nach dem Doppelklicken auf die Mitte das
Hauptmenü angezeigt, die Aufzeichnung wird
jedoch im Hintergrund fortgesetzt.
2. Auf dem Livescribe Smartpen wird das Hauptmenü
angezeigt.
3. Tippen Sie auf den nach unten weisenden
Richtungspfeil des Nav Plus, um auf dem Livescribe
Smartpen durch die Anwendungsliste zu scrollen.
Livescribe™ Smartpen-Benutzerhandbuch 57

4. Wenn der gewünschte Anwendungsname angezeigt
wird, tippen Sie zur Auswahl dieser Anwendung auf
den Pfeil nach rechts.
5. Tippen Sie auf den Pfeil nach unten, um durch das
Anwendungsmenü zu scrollen.
6. Tippen Sie auf den Pfeil nach rechts, um einen
Eintrag in der Liste des Anwendungsmenüs
auszuwählen.
7. Tippen Sie auf den Pfeil nach links, um zum
vorherigen Menü zurückzukehren.
8. Um zum Hauptmenü zurückzukehren, tippen Sie
mehrmals auf den Pfeil nach links. Alternativ können
Sie auf die Mitte des Nav Plus doppeltippen, um
zum Hauptmenü zu springen.
HINWEIS: Mit der Anzeige von kleinen Richtungspfeilen gibt der Livescribe Smartpen die Richtungen im
Menü an, in die Sie scrollen können.
Livescribe™ Smartpen-Benutzerhandbuch 58

Zeichnen eines Nav Plus
Wenn Sie kein vorgedrucktes Nav Plus zur Hand haben, zeichnen Sie einfach eines.
So zeichnen Sie ein Nav Plus:
1. Verwenden Sie ein Punktpapierprodukt
von Livescribe™, z.B. das beiliegende
Starter-Notizbuch. Zeichnen Sie eine
vertikale und eine horizontale Linie, die
sich kreuzen. Die Reihenfolge, in der
Sie die sich kreuzenden Linien
zeichnen, spielt keine Rolle. Die Linien
sollten folgende Kriterien erfüllen:
• Sie sollten einigermaßen gerade
sein.
• Sie sollten ungefähr gleich lang
sein.
• Sie sollten sich etwa in der Mitte
kreuzen.
2. Wenn Sie die Linien gezeichnet
haben, doppeltippen Sie innerhalb
der nächsten Sekunde auf das Nav
Plus. Auf diese Weise wird die
Erstellung eines Nav Plus
abgeschlossen.
INWEIS: Das gezeichnete Nav Plus
H
können Sie zukünftig immer
verwenden.
3. Auf dem Smartpen wird das
Hauptmenü angezeigt, wenn Sie das
Nav Plus erfolgreich erstellt haben.
Livescribe™ Smartpen-Benutzerhandbuch 59

Beispiele für ein falsch gezeichnetes Nav Plus:
Die Linien sind nicht
gerade.
Die Linien kreuzen sich
nicht in ihrer Mitte.
Livescribe™ Smartpen-Benutzerhandbuch 60

Scrollen mit Flick and Scrub
Scrollen mit Flick and Scrub
Mit Flick and Scrub können Sie rasch durch Menüelemente und weiteren angezeigten Text auf Ihrem
Smartpen scrollen. Diese Funktion ist hilfreich, wenn der in einer Anwendung angezeigte Text länger
ist als das Display in seiner Breite oder wenn mehrere Menüs oder Optionen vertikal angeordnet sind.
Flicking b
nehmen. Der Inhalt des Displays wird schnell gescrollt, je nachdem, wie schnell der Smartpen war,
als Sie ihn vom Papier genommen haben.
Scrubbing bedeutet, dass Sie den
sich und scrollt in dieselbe Rechnung. Dies geschieht mit der relativen Geschwindigkeit, mit der der
Smartpen bewegt wird.
edeutet, dass Sie den Smartpen rasch über das Papier ziehen und ihn dann vom Papier
Smartpen über das Papier ziehen. Der Inhalt des Displays verschiebt
Livescribe™ Smartpen-Benutzerhandbuch 61

So scrollen Sie mit Flick and Scrub:
1. Navigieren Sie zu einer Liste vertikaler
Menüelemente wie dem Hauptmenü oder
einem der Untermenüs, z. B. Anwendungen
oder Einstellungen.
2. Auf einem nicht benutzten Bereich des Papiers
drücken Sie die Spitze des Smartpens für eine
halbe Sekunden nach unten.
3. Warten Sie, bis Sie einen kurzen Piepton
hören, dann zeichnen Sie ein horizontale oder
vertikale Linie, ohne die Spitze des Smartpens
vom Papier zu lösen.
Der Smartpen weist den gezeichneten Bereich
mtlichen Anwendungen als Flick and Scrub-
sä
Steuerbereich zu.
IPP: Statt einer Linie können Sie auch ein
T
rechtekkiges Feld als "Flick and Scrub"Steuerbereich zeichnen. Das Feld lässt sich
einfacher verwenden als eine gerade Linie,
weil ein größerer Bereich zur Verfügung steht.
Scrollen mit Flick and Scrub
Livescribe™ Smartpen-Benutzerhandbuch 62

4. Bewegen Sie den Smartpen im gezeichneten
Flick and Scrub-Steuerbereich, um durch den
Displaytext der Anwendung zu scrollen.
Der Displaytext scrollt nach ob
vertikale Steuerungen) oder links und rechts
(für horizontale Steuerungen), je nachdem, in
welche Richtung Sie die Steuerung gezeichnet
haben.
INWEIS: Sie können in demselben Steuerbereich
H
sowohl Flick- als auch ScrubBewegungen ausführen. Sie müssen
keine gesonderten Bereiche für Flicken
und Scrubbing zeichnen. Sie benötigen
jedoch gesonderte Steuerbereiche für
vertikales und horizontales Scrollen.
IPP: Nachdem Sie einen "Flick and Scrub"-
T
Steuerbereich erstellt haben, können Sie ihn
jederzeit zum Scrollen verwenden. Dies
ähnelt der Art und Weise, wie Sie ein von
Hand gezeichnetes Nav Plus nach der
Erstellung wiederverwenden können.
Um zum Flick and Scrub-Bereich zurückzukehren, müssen Sie die Spitze des Smartpens nicht wieder für eine halbe Sekunde
nach unten drücken. Dies ist nur beim ersten
Erstellen des Bereichs erforderlich.
en und unten (für
Scrollen mit Flick and Scrub
Livescribe™ Smartpen-Benutzerhandbuch 63

Scrollen mit Flick and Scrub
Flick and Scrub-Displayindikatoren
Bei der Verwendung von Flick and Scrub werden auf dem Display basierend auf der Richtung
zusätzlichen Texts und der relativen Position des angezeigten Texts zum Inhalt Indikatoren angezeigt.
Scrollindikatoren für vertikales Flick and Scrub. Der Scrollindikator für vertikales Flick and Scrub
efindet sich auf der rechten Seite des Displays. In diesem Beispiel befindet sich der angezeigt Text
b
nahe des Anfangs der aktuellen Menüliste. Daher wird der vertikale Scrollindikator auch in der Nähe
des Anfangs angezeigt.
Scrollindikatoren für horizontales Flick and Scrub. Der Scrollindikator für horizontales Flick and
b wird unten angezeigt. In den folgenden Beispielen scrollt das Display durch den Satz "There
Scru
were two small children" (Es waren zwei kleine Kinder). Die Scrollleiste unter dem Satz gibt an, wie
weit der Satz bisher auf dem Display angezeigt wird. Auf dem ersten Display befindet sich die
Scrollleiste in der Nähe des Satzanfangs.
Nach dem horizontalen Scrollen zeigt
Livescribe™ Smartpen-Benutzerhandbuch 64
das zweite Display die Scrollleiste nahe der Satzmitte an.

Verwenden von Kurzbefehlen
Verwenden von Kurzbefehlen
Über Kurzbefehle können Sie mit dem Livescribe Smartpen einzeilige Befehle schreiben und sofort
eine Reaktion auf dem Smartpen-Display erhalten. Kurzbefehle sind hilfreich, wenn Sie nicht auf die
Schaltflächen des Bereichs Status auf der Innenseite der Livescribe-Notizbücher zugreifen können
oder wenn Sie während des Schreibens schnell etwas berechnen müssen.
Im Folgenden finden Sie eine Liste der Kurzbefehle, die auf dem Livescribe Smartpen zur Verfügung
n.
stehe
H
INWEIS: Bei Kurzbefehlen wird die Groß-/Kleinschreibung nicht berücksichtigt.
• Starten einer Anwendung. Siehe Starten von Anwendungen mit einem Kurzbefehl auf Seite 65.
• Anzeigen der obersten Sitzung in der Paper Replay™-Liste "Play Session" (Sitzung wiedergeben).
Siehe
Suchen und Wiedergeben einer zuletzt verwendeten Sitzung mit einem Kurzbefehl auf
Seite 67.
• Schreiben und Lösen einer kurzen Berechnung. Siehe Ausführen von grundlegenden
mathematischen Berechnungen mit einem Kurzbefehl auf Seite 69.
• Anzeigen des aktuellen Akkustands. Siehe Anzeigen des Akkustands mit einem Kurzbefehl auf
Seite 76.
• Anzeigen der Einstellungen für Audioqualität (Aufzeichnungsqualität). Siehe Anzeigen von
Audioeinstellungen mit einem Kurzbefehl auf Seite 71.
• Anzeigen des verbleibenden Speicherplatzes auf dem Smartpens. Siehe Anzeigen des
verfügbaren Speicherplatzes mit einem Kurzbefehl auf Seite 73.
• Anzeigen der aktuellen Zeit oder des aktuellen Datums. Siehe Anzeigen von Datum und Uhrzeit mit
Kurzbefehlen auf Seite 78.
Starten von Anwendungen mit einem Kurzbefehl
Quick Launch ist ein Kurzbefehl zum Starten von Smartpen-Anwendungen. Mit Quick Launch können
Sie alle Anwendungen aufrufen, die im Hauptmenü oder den darin enthaltenen Ordnern zur Verfügung
stehen.
INWEIS: Sie können Quick Launch-Befehle für bestimmte Livescribe Smartpen-Anwendungen in Ihrer
H
Muttersprache schreiben. Beispielsweise können Sie als deutschsprachiger Benutzer "Piano"
starten, indem Sie einen Schnellstart-Befehl namens "Klavier" erstellen.
Livescribe™ Smartpen-Benutzerhandbuch 65

1. Doppeltippen Sie auf die Mitte des Nav Plus.
Doppeltippen bedeutet, zwei Mal kurz
hintereinander zu tippen.
2. Auf dem Smartpen wird im Hauptmenü ein
Kurzbefehlindikator (Sternchen) angezeigt.
Der Smartpen ist für den Kurzbefehl bereit.
3. Schreiben Sie innerhalb von drei Sekunden die
ersten Buchstaben der Anwendung, die Sie
starten möchten. Wenn Sie beispielsweise "Kl"
schreiben, scrollt das Display zu "Klavier".
Schreiben Sie die Buchstaben "Pa", scrollt das
Display zu "Paper Replay". Wenn Sie den
Buchstaben P schreiben, scrollen Sie zur
ersten Anwendung, die mit dem Buchstaben P
beginnt. Von dort aus können Sie mithilfe des
Nav Plus oder "Flick and Scrub" zu der jeweils
gewünschten Anwendung scrollen. Weitere
Informationen finden Sie unter
Flick and Scrub auf Seite 61.
Scrollen mit
Verwenden von Kurzbefehlen
H
INWEIS: Unter Verwendung der
Textvorhersagefunktion zeigt der
Smartpen die erste Anwendung an, die
der geschriebenen Eingabe entspricht.
Sobald Sie die gewünschte Anwendung
auf dem Display sehen, können Sie
aufhören zu schreiben.
Livescribe™ Smartpen-Benutzerhandbuch 66

4. Tippen Sie auf dem Nav Plus nach rechts oder
doppeltippen Sie auf Papier.
5. Der Smartpen beendet Quick Launch und
startet die Anwendung.
T
IPP: Wenn Sie einen Kurzbefehl geschrieben
haben, können Sie auf die Stelle tippen, an
der Sie ihn geschrieben haben, um den
Befehl zu wiederholen. Sie können die
Anwendung also jederzeit neu starten, indem
Sie auf den Kurzbefehl tippen.
Verwenden von Kurzbefehlen
Suchen und Wiedergeben einer zuletzt verwendeten Sitzung mit einem Kurzbefehl
Verwenden Sie den Kurzbefehl "Play", um rasch Zugriff auf Ihre gespeicherten Paper Replay™Sitzungen zu erhalten. So zeigen Sie das oberste Element in der Liste "Play Session" (Sitzung
wiedergeben) an:
Livescribe™ Smartpen-Benutzerhandbuch 67

1. Doppeltippen Sie auf die Mitte des Nav Plus.
Doppeltippen bedeutet, zwei Mal kurz
hintereinander zu tippen.
2. Auf dem Smartpen wird im Hauptmenü ein
Kurzbefehlindikator angezeigt. Der Smartpen
ist für den Kurzbefehl bereit.
3. Schreiben Sie innerhalb von drei Sekunden
das Wort "play".
Verwenden von Kurzbefehlen
INWEIS: Unter Verwendung der
H
Textvorhersagefunktion zeigt der
Smartpen den ersten Befehl an, der der
geschriebenen Eingabe entspricht. In
diesem Fall wird play angezeigt, wenn
Sie "p" schreiben. Sobald Sie den
gewünschten Befehl auf dem Display
sehen, können Sie aufhören zu
schreiben.
4. Tippen Sie auf dem Nav Plus nach rechts oder
doppeltippen Sie auf Papier.
Livescribe™ Smartpen-Benutzerhandbuch 68

5. Auf dem Smartpen wird das oberste Element in
der Liste "Sitzung wiedergeben" angezeigt. Sie
können auf dem Nav Plus zum Scrollen durch
die Sitzungen auf den Pfeil nach unten tippen
und dann zum Starten der Wiedergabe auf den
Pfeil nach rechts tippen.
6. Wenn Sie einen Kurzbefehl geschrieben
haben, können Sie auf die Stelle tippen, an der
Sie ihn geschrieben haben, um den Befehl zu
wiederholen.
Verwenden von Kurzbefehlen
Ausführen von grundlegenden mathematischen Berechnungen mit einem Kurzbefehl
Mit dem Befehl "Calc Quick" können Sie grundlegende mathematische Berechnungen durchführen.
1. Doppeltippen Sie auf die Mitte des Nav Plus.
Doppeltippen bedeutet, zwei Mal kurz
hintereinander zu tippen.
2. Auf dem Smartpen wird im Hauptmenü ein
Kurzbefehlindikator angezeigt. Der Smartpen
ist für den Kurzbefehl bereit.
Livescribe™ Smartpen-Benutzerhandbuch 69

3. Schreiben Sie innerhalb von drei Sekunden
das Wort "calc".
INWEIS: Mithilfe seiner Textvorhersagefunktion
H
zeigt Ihr Smartpen den ersten Befehl an,
der Ihrer geschriebenen Eingabe
entspricht. In diesem Fall wird calc
angezeigt, wenn Sie ein "c" schreiben.
Sobald Sie den gewünschten Befehl auf
dem Display sehen, können Sie aufhören
zu schreiben.
4. Tippen Sie auf dem Nav Plus nach rechts oder
doppeltippen Sie auf Papier.
Verwenden von Kurzbefehlen
5. Der Smartpen fordert Sie auf, eine Aufgabe zu
schreiben.
6. Schreiben Sie eine einfache
Mathematikaufgabe, beispielsweise 51 x 3 =.
7. Der Smartpen zeigt das Ergebnis an.
Livescribe™ Smartpen-Benutzerhandbuch 70

Verwenden von Kurzbefehlen
8. Wenn Sie einen Kurzbefehl geschrieben
haben, können Sie auf die Stelle tippen, an der
Sie ihn geschrieben haben, um den Befehl zu
wiederholen.
Richtlinien für das Schreiben einer Mathematikaufgabe:
• Zahlen können einschließlich des Dezimalzeichens bis zu 12 Zeichen enthalten.
• Folgende Operatoren sind möglich: +, -, ×, *, / und ÷.
• Sie können auch Doppeltippen anstatt das Gleichheitszeichen zu schreiben.
Beispiel: Die folgende Eingabe ist gültig: 52
H
INWEIS: Wenn die Mathematikaufgabe die Displaygröße überschreitet, scrollt der Anfang der Aufgabe
links vom Display, wenn rechts neue Zeichen hinzugefügt werden.
- 14 gefolgt von einem Doppeltipp.
Anzeigen von Audioeinstellungen mit einem Kurzbefehl
So zeigen Sie den Status folgender Audioeinstellungen auf dem Livescribe Smartpen an:
• Audioqualität (Aufzeichnungsqualität)
• Mikrofonempfindlichkeit
• Wiedergabelatenz
Livescribe™ Smartpen-Benutzerhandbuch 71

1. Doppeltippen Sie auf die Mitte des Nav Plus.
Doppeltippen bedeutet, zwei Mal kurz
hintereinander zu tippen.
2. Auf dem Smartpen wird im Hauptmenü ein
Kurzbefehlindikator angezeigt. Der Smartpen
ist für den Kurzbefehl bereit.
3. Schreiben Sie innerhalb von drei (3) Sekunden
das Wort "audio".
Verwenden von Kurzbefehlen
INWEIS: Unter Verwendung der
H
Textvorhersagefunktion zeigt der
Smartpen den ersten Befehl an, der
der geschriebenen Eingabe entspricht.
In diesem Fall wird audio angezeigt,
wenn Sie "a" schreiben. Sobald Sie den
gewünschten Befehl auf dem Display
sehen, können Sie aufhören zu
schreiben.
4. Tippen Sie auf dem Nav Plus nach rechts oder
doppeltippen Sie auf Papier.
Livescribe™ Smartpen-Benutzerhandbuch 72

Verwenden von Kurzbefehlen
5. Auf dem Smartpen werden die
Audioeinstellungen angezeigt.
6. Wenn Sie einen Kurzbefehl geschrieben
haben, können Sie auf die Stelle tippen,
an der Sie ihn geschrieben haben, um den
l zu wiederholen.
Befeh
Anzeigen des verfügbaren Speicherplatzes mit einem Kurzbefehl
So zeigen Sie den auf dem Livescribe Smartpen verfügbaren Speicher an:
1. Doppeltippen Sie auf die Mitte des Nav Plus.
Doppeltippen bedeutet, zwei Mal kurz
hintereinander zu tippen.
2. Auf dem Smartpen wird im Hauptmenü ein
Kurzbefehlindikator angezeigt. Der Smartpen
ist für den Kurzbefehl bereit.
Livescribe™ Smartpen-Benutzerhandbuch 73

3. Schreiben Sie innerhalb von drei Sekunden
das Wort "storage".
INWEIS: Mithilfe seiner Textvorhersagefunktion
H
zeigt Ihr Smartpen den ersten Befehl an,
der Ihrer geschriebenen Eingabe
entspricht. In diesem Fall wird storage
angezeigt, wenn Sie ein "s" schreiben.
Sobald Sie den gewünschten Befehl auf
dem Display sehen, können Sie aufhören
zu schreiben.
4. Tippen Sie auf dem Nav Plus nach rechts oder
doppeltippen Sie auf Papier.
Verwenden von Kurzbefehlen
Livescribe™ Smartpen-Benutzerhandbuch 74

5. Der Smartpen zeigt den verfügbaren Speicher an.
HINWEISE:
• Wenn weniger als 1 MB Speicherplatz verfü-
gbar ist, zeigt der Smartpen den verfügbaren
Speicher in KB an.
• Wenn rechts im Display das eingekreiste
Ausrufezeichen angezeigt wird, prüfen Sie den
verfügbaren Speicherplatz auf dem Livescribe
Smartpen, da er fast belegt ist.
Weitere Informationen zur Verwaltung des
Smartpen-Speicherplatzes finden Sie unter
Löschen von Paper Replay™-Sitzungen
Seite 100 in diesem Handbuch und unter
"Managing your Smartpen" (Handhaben des
Smartpens) im Livescribe Desktop User Guide.
auf
6. Wenn Sie einen Kurzbefehl geschrieben
haben, können Sie auf die Stelle tippen, an der
Sie ihn geschrieben haben, um den Befehl zu
wiederholen.
Verwenden von Kurzbefehlen
Livescribe™ Smartpen-Benutzerhandbuch 75

Anzeigen des Akkustands mit einem Kurzbefehl
So zeigen Sie den aktuellen Akkustand des Livescribe Smartpen an:
1. Doppeltippen Sie auf die Mitte des Nav Plus.
Doppeltippen bedeutet, zwei Mal kurz
hintereinander zu tippen.
2. Auf dem Smartpen wird im Hauptmenü ein
Kurzbefehlindikator (Sternchen) angezeigt. Der
Smartpen ist für den Kurzbefehl bereit.
Verwenden von Kurzbefehlen
3. Schreiben Sie innerhalb von drei Sekunden
das Wort "battery".
INWEIS: Mithilfe seiner Textvorhersagefunktion
H
zeigt Ihr Smartpen den ersten Befehl an,
der Ihrer geschriebenen Eingabe
entspricht. In diesem Fall wird battery
angezeigt, wenn Sie ein "b" schreiben.
Sobald Sie den gewünschten Befehl auf
dem Display sehen, können Sie aufhören
zu schreiben.
Livescribe™ Smartpen-Benutzerhandbuch 76

4. Tippen Sie auf dem Nav Plus nach rechts oder
doppeltippen Sie auf Papier.
5. Auf dem Smartpen wird der aktuelle Akkustand
angezeigt.
6. Wenn Sie einen Kurzbefehl geschrieben
haben, können Sie auf die Stelle tippen, an der
Sie ihn geschrieben haben, um den Befehl zu
wiederholen.
Verwenden von Kurzbefehlen
Livescribe™ Smartpen-Benutzerhandbuch 77

Verwenden von Kurzbefehlen
Anzeigen von Datum und Uhrzeit mit Kurzbefehlen
Sie können mit Kurzbefehlen Uhrzeit und Datum überprüfen. Alternativ können Sie hierzu auch auf die
gedruckten Schaltflächen "Time" (Zeit) und "Date" (Datum) im Bereich St
Innenseite Ihres Notizbuchs tippen.
1. Doppeltippen Sie auf die Mitte des Nav Plus.
Doppeltippen bedeutet, zwei Mal kurz
hintereinander zu tippen.
2. Auf dem Smartpen wird im Hauptmenü ein
Kurzbefehlindikator angezeigt. Der Smartpen
ist für den Kurzbefehl bereit.
3. Schreiben Sie innerhalb von drei Sekunden
entweder "datum" oder "zeit".
HINWEIS: Unter Verwendung der
Textvorhersagefunktion zeigt der
Smartpen den ersten Befehl an, der der
geschriebenen Eingabe entspricht. In
diesem Fall wird datum oder zeit
angezeigt, wenn Sie "d" oder "z"
schreiben. Sobald Sie den gewünschten
Befehl auf dem Display sehen, können
Sie aufhören zu schreiben.
atus auf der
Livescribe™ Smartpen-Benutzerhandbuch 78

4. Tippen Sie auf dem Nav Plus nach rechts oder
doppeltippen Sie auf Papier.
5. Auf dem Smartpen wird das Datum oder die
Zeit angezeigt.
6. Wenn Sie einen Kurzbefehl geschrieben
haben, können Sie auf die Stelle tippen, an der
Sie ihn geschrieben haben, um den Befehl zu
wiederholen.
Verwenden von Kurzbefehlen
Livescribe™ Smartpen-Benutzerhandbuch 79

Launch Line (Linie starten) und Tap Around (Tippen in verschiedene Richtungen)
Launch Line (Linie starten) und Tap Around (Tippen in
verschiedene Richtungen)
Die Verwendung von Launch Line ähnelt Quick Launch. Sie können Launch Line zum raschen Start
jeder beliebigen Open Paper-Anwendung verwenden, die auf Ihrem Smartpen installiert ist. Open
Paper-Anwendungen sind Anwendungen, die keine vorgedruckten Papier-Steuerelemente benötigen,
um zu funktionieren. Dazu gehören beispielsweise Anwendungen wie Piano, Übersetzer-Demo und
die meisten Anwendungen im Livescribe Online Store.
Tap Around ist eine Funktion von Launch Line, die altern
in den Menüs einer Anwendung verwendet werden kann. Die Bereiche unmittelbar um eine Launch
Line-Funktion wie die Nav Plus-Steuerelemente: Tap Up, Tap Down, Tap Left, Tap Right und Tap
Center ("Nach oben tippen", "Nach unten tippen", "Nach links tippen", "Nach rechts tippen" und "Auf
die Mitte tippen").
Mit folgenden Ausnahmen entsprechen die Tap Around
Nav Plus:
ativ an Stelle des Nav Plus zur Navigation
-Bereiche den Funktionen und Bereichen des
• Tap Around steuert ausschließlich die Menüs und die Navigation in der entsprechenden Anwendung.
• Sie können Tap Around nicht zum Starten anderer Anwendungen verwenden.
So erstellen und verwenden Sie Launch Line und Tap Around:
1. Wenn keine anderen Anwendungen ausgeführt
werden, ziehen Sie eine horizontale Linie im
Notizbuch (links oder rechts beginnen). Halten Sie
die Spitze des Smartpens auf der Seite und ziehen
Sie sie direkt wieder zum Ende der Linie, an dem
Sie begonnen haben.
2. Schreiben Sie sofort den Namen der Zielanwendung
auf die Linie.
H
INWEIS: Unter Verwendung der Textvorhersagefunktion
zeigt der Smartpen den ersten Befehl an, der
der geschriebenen Eingabe entspricht.
Livescribe™ Smartpen-Benutzerhandbuch 80

Launch Line (Linie starten) und Tap Around (Tippen in verschiedene Richtungen)
3. Zum Starten einer Anwendung tippen Sie auf den
von Ihnen geschriebenen Anwendungsnamen.
H
INWEIS: Wenn der geschriebene Text eindeutig einer
Anwendung zugeordnet werden kann, wird die
Anwendung automatisch gestartet.
4. Sie können mit der Tap Around-Funktion in der
Anwendung navigieren: Tippen Sie oben (wie
gezeigt), unten, links oder rechts von dem Namen,
der die dem Nav Plus entsprechenden Funktionen
ausführen soll.
Livescribe™ Smartpen-Benutzerhandbuch 81

6 Verwenden der Paper Replay™-
Anwendung
Mit der Paper Replay™-Anwendung zeichnet der Smartpen Audiodaten auf und verknüpft sie mit Ihren
schriftlichen Aufzeichnungen. Später können Sie auf eine Notiz tippen und sich die ab dem betreffenden
Moment aufgezeichneten Audiodaten anhören.
Wenn Sie den Livescribe Smartpen einschalten, erfasst er eine
davon, ob Sie auch Audiodaten aufzeichnen.
Über die gedruckte Paper Replay™-Steuerleiste am un
eine Aufzeichnung starten und beenden sowie die Wiedergabe der Aufzeichnung steuern.
HINWEIS: Die gedruckten Paper Replay™-Steuerelemente sind nicht seitenspezifisch. Sie können auf
einer Seite auf "Record" (Aufzeichnen) tippen, um eine Aufzeichnung zu starten, und auf einer
anderen Seite auf "Stop" (Stoppen), damit der Livescribe Smartpen die Aufzeichnung beendet.
digitale Kopie Ihrer Notizen - unabhängig
teren Rand jeder Notizbuchseite können Sie
Informationen zu Paper Replay™-Sitzungen
Wenn Sie mit dem Livescribe Smartpen eine Aufzeichnung starten, verknüpft der Smartpen die
Audiodaten automatisch mit Ihren schriftlichen Aufzeichnungen auf dem Livescribe™-Punktpapier.
Die Audioaufzeichnung (und alle verknüpften handschriftlichen Notizen) werden als Paper
Replay™-Sitzung bezeichnet. Eine Sitzung beginnt mit dem Start der Audioaufzeichnung und endet,
wenn Sie die Aufzeichnung stoppen. Eine angehaltene Aufzeichnung gilt dennoch als eine einzelne
Sitzung. Eine Sitzung enthält immer die Audioaufzeichnung und kann zusätzlich die zugeordneten
handschriftlichen Notizen (Seiten) beinhalten.
Eine Sitzung kann beliebig lang sein und entspricht nicht notwend
Wenn Sie etwa auf einer Seite mehrmals eine Aufzeichnung starten und stoppen, entstehen mehrere
Paper Replay™-Sitzungen auf der einen Seite. Umgekehrt kann sich eine Paper Replay™-Sitzung
auch über mehrere Seiten erstrecken.
igerweise einer einzelnen Seite.
Livescribe™ Smartpen-Benutzerhandbuch 82

Die Paper Replay™-Steuerelemente für die Wiedergabe, wie "Jump" (Springen), die Positionsleiste
und "Bookmark" (Lesezeichen), funktionieren innerhalb einer einzelnen Paper Replay™-Sitzung. Sie
können immer nur jeweils in einer Paper Replay™-Sitzung vor- und zurückspringen bzw. sich nur eine
Sitzung im Schnelldurchlauf anhören. Wenn Sie mehrere Paper Replay™-Sitzungen auf einer Seite
erstellt haben, müssen Sie auf die mit der gewünschten Aufzeichnung verknüpften Notizen tippen, um
die Wiedergabe zu starten. Danach können Sie sich die Sitzung mit den Steuerelementen für die
Wiedergabe und Lesezeichen anhören.
Wenn Sie auf die Wiedergabe-Steuerelemente tippen, bevor Sie auf
handschriftliche Notizen auf einer
Seite tippen, wird die zuletzt aufgerufene Audioaufzeichnung wiedergegeben. Das gilt unabhängig
davon, ob die Aufzeichnung oder die Notizen sich auf der aktuellen Seite befinden. Mithilfe dieser
Funktion können Sie die letzte Aufzeichnung schnell wiedergeben, selbst wenn Sie keine Notizen zu
Papier gebracht haben.
Livescribe™ Smartpen-Benutzerhandbuch 83

Aufzeichnen von Sitzungen
Aufzeichnen von Sitzungen
WICHTIG: Zeichnen Sie nichts ohne Genehmigung auf. Mit dem Einsatz von Livescribe-Produkten
und -Services verpflichten Sie sich, alle Gesetze im Zusammenhang mit Aufzeichnungen
inzuhalten.
e
Die Aufzeichnung von Audiodaten mit dem Livescribe Smartpen lässt sich auf dreierlei Weise starten:
• Starten einer Aufzeichnung mit einer vorgedruckten Schaltfläche "Record" (Aufzeichnen) auf
Seite 84.
• Starten einer Aufzeichnung mit Quick Record auf Seite 85.
• Starten einer Aufzeichnung mit einem Nav Plus auf Seite 85.
T
IPP: Während der Aufzeichnung mit Paper Replay können Sie mit dem Nav Plus normale Funktionen
ausführen, zum Beispiel durch Menüs scrollen und Anwendungen starten.
Starten einer Aufzeichnung mit einer vorgedruckten Schaltfläche "Record" (Aufzeichnen)
1. Tippen Sie mit der Spitze Ihres Smartpens auf die Schaltfläche "Record" (Aufzeichnen) im
unteren Teil Ihres Notizbuchs.
2. Während der Aufzeichnung durch den Smartpen wird auf dem Display eine laufende Uhr angezeigt.
HINWEIS: Nach dem Start einer Aufzeichnung können Sie andere Anwendungen des Livescribe Smartpen
verwenden, zum Beispiel den Rechner. Das blinkende Aufzeichnungssymbol unten rechts auf
dem Display gibt an, dass die Aufzeichnung noch läuft. Weitere Informationen finden Sie unter
Verwenden der Hintergrundaufzeichnung
Livescribe™ Smartpen-Benutzerhandbuch 84
auf Seite 104.

Aufzeichnen von Sitzungen
Starten einer Aufzeichnung mit Quick Record
1. Drücken Sie auf die Ein-/Aus-Taste, um Ihren Smartpen einzuschalten.
2. Drücken Sie ca. fünf Sekunden lang die Ein-/Aus-Taste, bis auf dem Display angezeigt wird, dass
die Aufzeichnung gestartet wurde.
H
INWEIS: Wenn der Smartpen ausgeschaltet ist, drücken Sie die Ein-/Aus-Taste so lange, bis die
Startsequenz und das Wort "Aufzeichnung" auf dem Display angezeigt werden. Wenn Sie
nach dem Starten einer Aufzeichnung mit Quick Record etwas auf Livescribe™-Punktpapier
schreiben, verknüpft der Smartpen Ihre Notizen und die Audiodaten.
Starten einer Aufzeichnung mit einem Nav Plus
1. Doppeltippen Sie auf die Mitte des Nav
Plus, um das Hauptmenü des Smartpens
aufzurufen.
2. Tippen Sie nach unten, bis "Paper
Replay™" angezeigt wird.
Livescribe™ Smartpen-Benutzerhandbuch 85

3. Tippen Sie nach rechts, um die Paper
Replay™-Anwendung zu starten. Es wird
die Option "Neue Sitzung aufzeichnen"
angezeigt.
4. Tippen Sie nach rechts, um "Neue Sitzung
aufzeichnen" auszuwählen. Auf dem Display
wird angezeigt, dass die Aufzeichnung
gestartet wurde.
Aufzeichnen von Sitzungen
Livescribe™ Smartpen-Benutzerhandbuch 86

Stoppen einer Aufzeichnung oder der Wiedergabe einer Sitzung
Stoppen einer Aufzeichnung oder der Wiedergabe einer Sitzung
Die Aufzeichnung oder Wiedergabe einer Sitzung lässt sich auf dreierlei Weise stoppen:
• Tippen Sie auf die Schaltfläche "Stop" (Stoppen) am unteren Rand des Notizbuchs.
• Schalten Sie den Smartpen aus.
• Verwenden Sie das Nav Plus-Label, um die Aufzeichnung zu beenden.
1. Tippen Sie während der Aufzeichnung
einmal auf die Mitte des Nav Plus. Der
Smartpen zeigt "Sitzung stoppen" an.
2. Tippen Sie nach rechts, um die
Aufzeichnung der Sitzung zu stoppen.
Livescribe™ Smartpen-Benutzerhandbuch 87

Anhalten/Fortsetzen der Aufzeichnung oder Wiedergabe einer Sitzung
Anhalten/Fortsetzen der Aufzeichnung oder Wiedergabe
einer Sitzung
Mit der Schaltfläche "Pause" (Anhalten) am unteren Rand jeder Notizbuchseite können Sie die
Aufzeichnung oder Audiowiedergabe einer Sitzung anhalten. Um die Aufzeichnung oder Wiedergabe
tzusetzen, tippen Sie einfach ein zweites Mal auf "Pause" (Anhalten). Während der Smartpen
for
angehalten ist, wird auf dem Display ein Pausensymbol angezeigt.
Während Wiedergabe angehalten
Während der Smartpen angehalten ist, erfasst er weiter
Notizen, die Sie nach dem Tippen auf "Pause" (Anhalten) schreiben, werden mit den gerade zuvor
aufgezeichneten Audiodaten verknüpft. Wenn Sie auf Notizen tippen, die während der Pause
geschrieben wurden, gibt der Smartpen die Aufzeichnung ab kurz vor dem Moment wieder, als Sie auf
"Pause" (Anhalten) getippt haben.
Während Aufzeichnung angehalten
eine Kopie Ihrer digitalen Notizen. Alle
Livescribe™ Smartpen-Benutzerhandbuch 88

Wiedergeben einer Sitzung
Wiedergeben einer Sitzung
Eine Sitzung lässt sich auf dreierlei Weise wiedergeben:
Wiedergeben einer Sitzung durch Tippen auf Notizen
Tippen Sie auf eine der Notizen, die Sie während der Aufzeichnung mit der Paper Replay™-Anwendung
geschrieben haben. Die Audioaufzeichnung wird ab dem Moment wiedergegeben, als die Notizen
erstellt wurden. Während der Wiedergabe zeigt der Smartpen die aktuelle Position in der Aufzeichnung
und deren Restdauer an.
IPP: Notieren Sie während der Aufzeichnung etwas in den Notizblock, damit Sie die Wiedergabe durch
T
Tippen auf diese Notizen starten können. Wenn Sie nichts schreiben, können Sie stattdessen mit
dem Nav Plus eine Liste der im Smartpen gespeicherten Audiositzungen durchsuchen.
Wiedergeben einer Sitzung durch Tippen auf Notizbuch-Schaltflächen
Tippen Sie auf eine der folgenden gedruckten Schaltflächen im Notizbuch, um die zuletzt
aufgezeichnete oder wiedergegebene Sitzung aufzurufen.
Vorwärts/rückwärts
springen
Positionsleiste
Lesezeichen
Livescribe™ Smartpen-Benutzerhandbuch 89

Wiedergeben einer Sitzung
Wiedergeben einer Sitzung mit dem Nav Plus
Mit dem Nav Plus können Sie eine Liste der Audiositzungen durchsuchen und eine Audiodatei nach
dem Zeitstempel auswählen:
1. Doppeltippen Sie auf die Mitte des Nav Plus, um
das Hauptmenü des Smartpens aufzurufen.
2. Tippen Sie nach unten, bis "Paper Replay™"
angezeigt wird.
3. Tippen Sie nach rechts, um das Anwendungsmenü
von Paper Replay™ auszuwählen. Der erste
Eintrag in der Liste ist "Neue Sitzung aufzeichnen" .
4. Tippen Sie nach unten, um "Sitzung wiedergeben"
aufzurufen.
Livescribe™ Smartpen-Benutzerhandbuch 90

5. Tippen Sie nach rechts, um eine Liste der nach
ihrem Zeitstempel geordneten Sitzungen
anzuzeigen.
6. Tippen Sie nach unten, um durch die Liste der
Sitzungen zu scrollen.
7. Tippen Sie nach rechts, um die zu öffnende Sitzung
auszuwählen. Die Wiedergabe startet.
Wiedergeben einer Sitzung
Livescribe™ Smartpen-Benutzerhandbuch 91
 Loading...
Loading...