
Guida per l'utente
della smartpen
VERSIONE 2.5
Questo dispositivo è conforme alla Parte 15 delle Regole FCC. L'utilizzo del dispositivo
è soggetto alle due seguenti condizioni: (1) questo dispositivo non deve causare
interferenze nocive e (2) questo dispositivo deve poter accettare qualsiasi interferenza
ricevuta, incluse le interferenze che possono causare un funzionamento indesiderato.
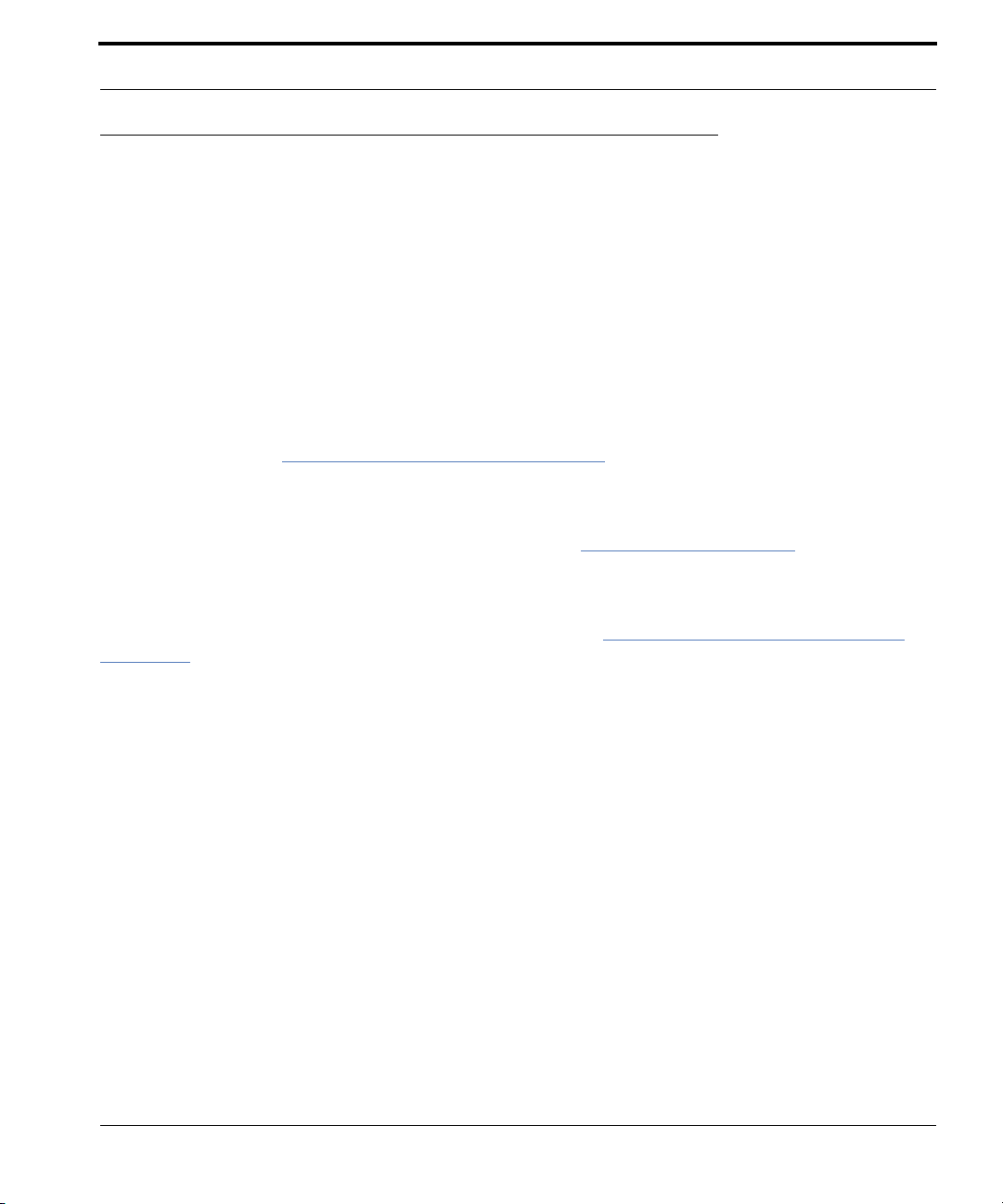
Copyright e marchi
Copyright e marchi
LIVESCRIBE, PULSE, ECHO e PAPER REPLAY sono marchi o marchi registrati di Livescribe, Inc.
Anoto è un marchio di Anoto Group AB. Tutti gli altri
nomi di marche e prodotti sono marchi dei
rispettivi proprietari.
Copyright © 2007-2010 Livescribe, Inc. Tutti i diritti riservati.
MPORTANTE: Leggere il Contratto di licenza con l'utente finale che accompagna il prodotto prima di
I
utilizzare i programmi ivi inclusi. Utilizzando qualsiasi parte del software, l'utente dichiara
di accettare i termini del Contratto di licenza con l'utente finale. L'utilizzo di cartucce di
inchiostro o di qualsiasi altro accessorio di ricarica non autorizzato può causare un danno
alla Smartpen Livescribe™ e annullare la garanzia del prodotto Smartpen Livescribe
(vedere Informativa sulle garanzie a pagina
123).
Software scaricabile
Per scaricare il software Livescribe Desk
top, visitare il sito www.livescribe.com/install.
Informazioni sulla conformità normativa
Per informazioni su prodotto, normative e conformità, vedere
Informativa sulle normative vigenti a
pagina 118.
Guida per l'utente della smartpen Livescribe™: Versione 2.5-A
22 ottobre 2010, 17:21
Guida per l'utente della smartpen Livescribe™ II
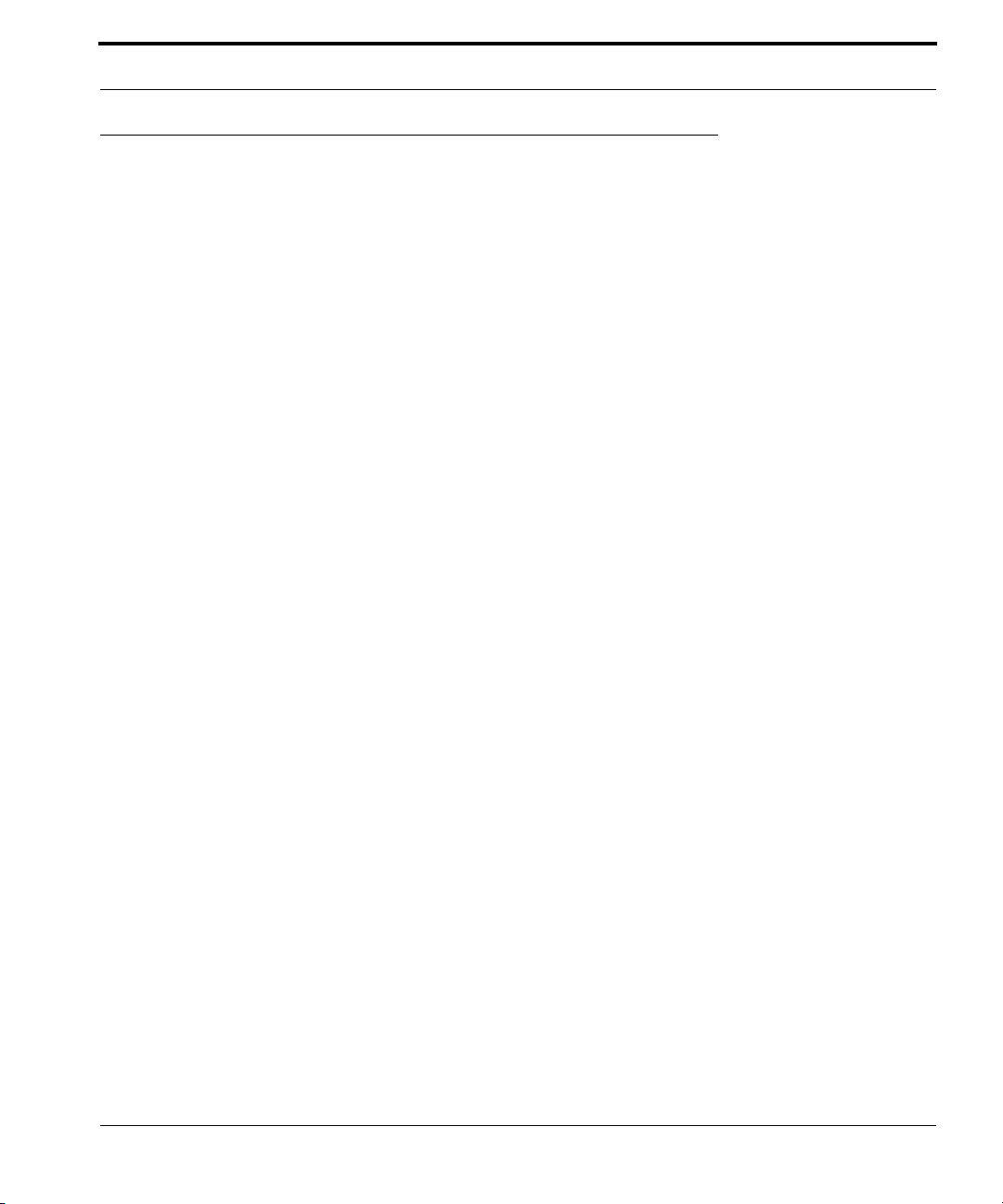
Informazioni sulla Guida
Informazioni sulla Guida
La guida contiene descrizioni dettagliate della Smartpen Livescribe™ e delle applicazioni che possono
essere eseguite su questo dispositivo. Utilizzare questa guida insieme alla Guida introduttiva inclusa
con la Smartpen Livescribe. Per informazioni sui software utilizzabili con la Smartpen Livescribe,
vedere la Guida per l'utente di Livescribe™ Desktop.
OTA: La guida contiene istruzioni su come utilizzare i controlli su carta per eseguire funzioni
N
specifiche. Quando si consultano le istruzioni, accendere la smartpen e utilizzare la punta a
inchiostro per toccare i pulsanti stampati sulla Guida introduttiva e sui blocchi note di carta
isometrica Livescribe™.
Guida per l'utente della smartpen Livescribe™ III
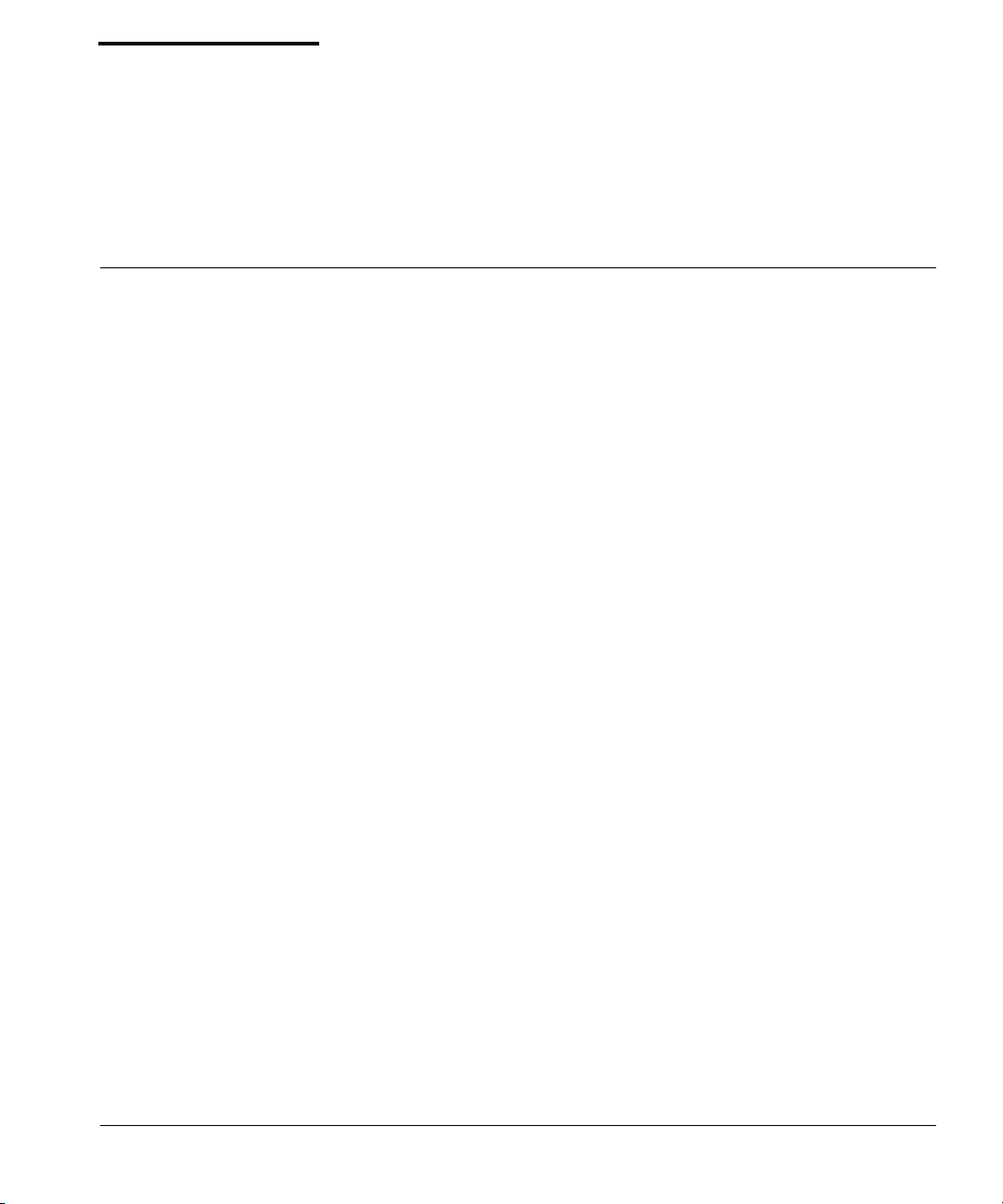
Sommario
Copyright e marchi . . . . . . . . . . . . . . . . . . . . . . . . . . . . . . . . . . . . . . . . . . . . . . . . . . . . . . . . . . . . .II
Informazioni sulla Guida . . . . . . . . . . . . . . . . . . . . . . . . . . . . . . . . . . . . . . . . . . . . . . . . . . . . . . . . III
1 Introduzione della Smartpen Livescribe™ . . . . . . . . . . . . . . . . . . . . . . . . . . . . .1
Smartpen Livescribe . . . . . . . . . . . . . . . . . . . . . . . . . . . . . . . . . . . . . . . . . . . . . . . . . . . . . . . . . . . . 2
Carta isometrica Livescribe™ . . . . . . . . . . . . . . . . . . . . . . . . . . . . . . . . . . . . . . . . . . . . . . . . . . . . . 3
2 Novità della versione . . . . . . . . . . . . . . . . . . . . . . . . . . . . . . . . . . . . . . . . . . . . .4
Nuove funzionalità . . . . . . . . . . . . . . . . . . . . . . . . . . . . . . . . . . . . . . . . . . . . . . . . . . . . . . . . . . . . . . 4
Supporto di Livescribe Paper Tablet . . . . . . . . . . . . . . . . . . . . . . . . . . . . . . . . . . . . . . . . . . . . .4
Livescribe Sticky Notes. . . . . . . . . . . . . . . . . . . . . . . . . . . . . . . . . . . . . . . . . . . . . . . . . . . . . . .4
Pulsante Home . . . . . . . . . . . . . . . . . . . . . . . . . . . . . . . . . . . . . . . . . . . . . . . . . . . . . . . . . . . . .7
Abbreviazioni da tastiera. . . . . . . . . . . . . . . . . . . . . . . . . . . . . . . . . . . . . . . . . . . . . . . . . . . . .10
Miglioramenti e problemi risolti . . . . . . . . . . . . . . . . . . . . . . . . . . . . . . . . . . . . . . . . . . . . . . . . . . . 15
Miglioramento delle prestazioni. . . . . . . . . . . . . . . . . . . . . . . . . . . . . . . . . . . . . . . . . . . . . . . .15
Tocco a sinistra: chiusura di un'operazione e ritorno al punto di avvio . . . . . . . . . . . . . . . . . . 16
3 Descrizione di Smartpen Livescribe™ . . . . . . . . . . . . . . . . . . . . . . . . . . . . . . .17
Identificazione del modello di Smartpen Livescribe™. . . . . . . . . . . . . . . . . . . . . . . . . . . . . . . . . .18
Descrizione della smartpen . . . . . . . . . . . . . . . . . . . . . . . . . . . . . . . . . . . . . . . . . . . . . . . . . . . . . . 19
Accensione della smartpen . . . . . . . . . . . . . . . . . . . . . . . . . . . . . . . . . . . . . . . . . . . . . . . . . . . . . .21
Guida per l'utente della smartpen Livescribe™ IV
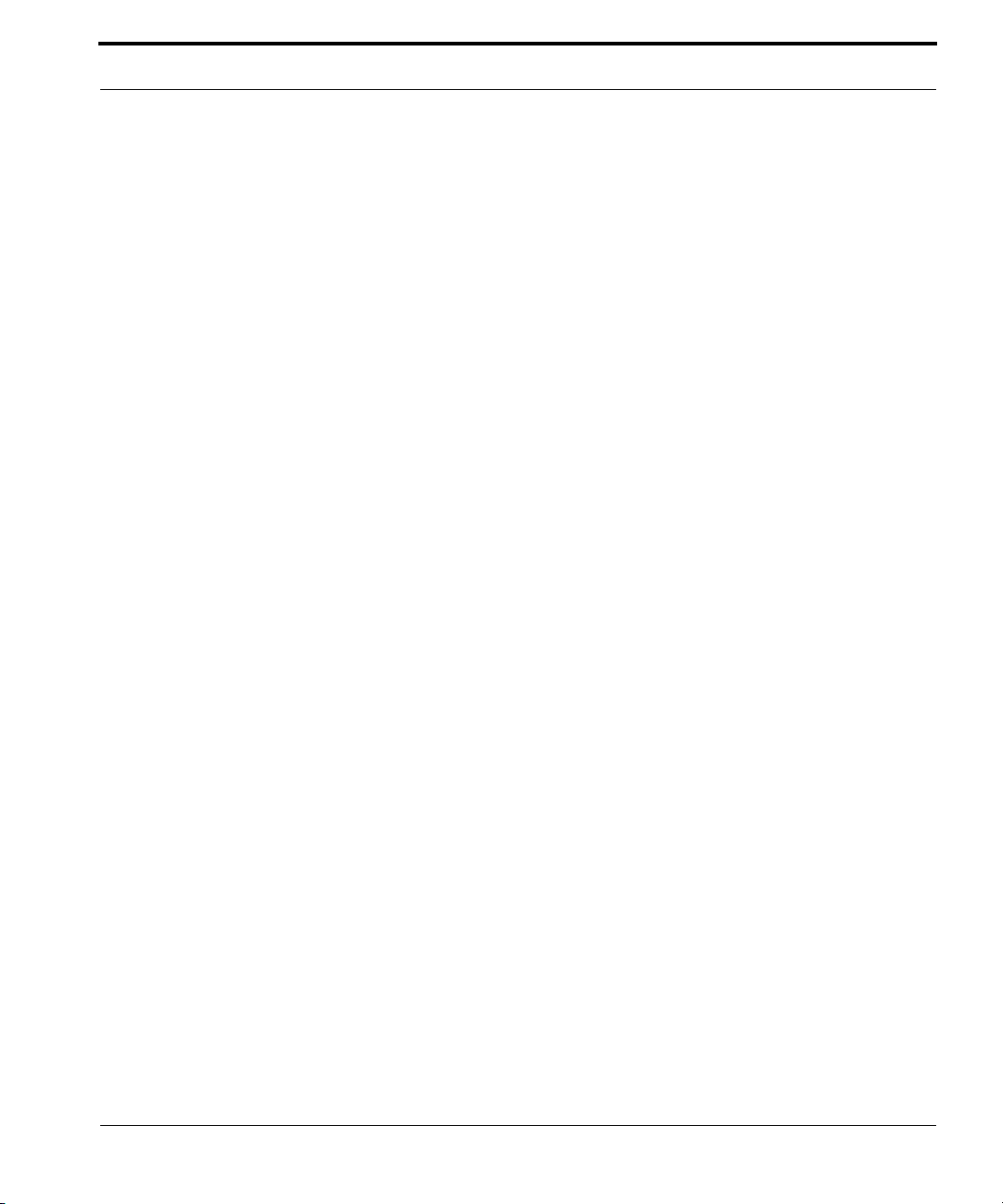
Scrittura e registrazione audio. . . . . . . . . . . . . . . . . . . . . . . . . . . . . . . . . . . . . . . . . . . . . . . . . . . .22
Acquisizione di appunti senza audio. . . . . . . . . . . . . . . . . . . . . . . . . . . . . . . . . . . . . . . . . . . .22
Acquisizione di appunti con audio. . . . . . . . . . . . . . . . . . . . . . . . . . . . . . . . . . . . . . . . . . . . . . 22
Solo registrazione audio . . . . . . . . . . . . . . . . . . . . . . . . . . . . . . . . . . . . . . . . . . . . . . . . . . . . .23
Caricamento della smartpen Echo™. . . . . . . . . . . . . . . . . . . . . . . . . . . . . . . . . . . . . . . . . . . . . . . 24
Ricarica della Smartpen Pulse™. . . . . . . . . . . . . . . . . . . . . . . . . . . . . . . . . . . . . . . . . . . . . . . . . .26
Sostituzione di stilo o cartucce di inchiostro . . . . . . . . . . . . . . . . . . . . . . . . . . . . . . . . . . . . . . . . . 27
Utilizzo della cuffia di registrazione 3D . . . . . . . . . . . . . . . . . . . . . . . . . . . . . . . . . . . . . . . . . . . . .28
Ridenominazione della smartpen in Livescribe™ Desktop . . . . . . . . . . . . . . . . . . . . . . . . . . . . . . 30
Riavvio della Smartpen Livescribe™. . . . . . . . . . . . . . . . . . . . . . . . . . . . . . . . . . . . . . . . . . . . . . . 30
4 Configurazione della Smartpen Livescribe™ . . . . . . . . . . . . . . . . . . . . . . . . . .31
Impostazione della data . . . . . . . . . . . . . . . . . . . . . . . . . . . . . . . . . . . . . . . . . . . . . . . . . . . . .33
Impostazione dell'ora . . . . . . . . . . . . . . . . . . . . . . . . . . . . . . . . . . . . . . . . . . . . . . . . . . . . . . . 35
Impostazione della luminosità del display. . . . . . . . . . . . . . . . . . . . . . . . . . . . . . . . . . . . . . . . 36
Impostazione dell'orientamento del display. . . . . . . . . . . . . . . . . . . . . . . . . . . . . . . . . . . . . . .37
Impostazione della velocità di scorrimento del display . . . . . . . . . . . . . . . . . . . . . . . . . . . . . .37
Visualizzazione della latenza di riproduzione . . . . . . . . . . . . . . . . . . . . . . . . . . . . . . . . . . . . . 38
Visualizzazione delle impostazioni della qualità (della registrazione) audio . . . . . . . . . . . . . .38
Visualizzazione delle impostazioni della sensibilità del microfono . . . . . . . . . . . . . . . . . . . . .39
Visualizzazione della data e dell'ora . . . . . . . . . . . . . . . . . . . . . . . . . . . . . . . . . . . . . . . . . . . .39
Visualizzazione del livello della batteria . . . . . . . . . . . . . . . . . . . . . . . . . . . . . . . . . . . . . . . . . 40
Visualizzazione della memoria disponibile . . . . . . . . . . . . . . . . . . . . . . . . . . . . . . . . . . . . . . . 40
Visualizzazione della versione del software . . . . . . . . . . . . . . . . . . . . . . . . . . . . . . . . . . . . . . 41
Utilizzo del Menu impostazioni . . . . . . . . . . . . . . . . . . . . . . . . . . . . . . . . . . . . . . . . . . . . . . . . . . . 41
Impostazione/Visualizzazione della qualità (della registrazione) audio . . . . . . . . . . . . . . . . .44
Impostazione/Visualizzazione della sensibilità del microfono . . . . . . . . . . . . . . . . . . . . . . . . .45
Impostazione/Visualizzazione della latenza di riproduzione . . . . . . . . . . . . . . . . . . . . . . . . . . 45
Abilitare/Disabilitare il Menu voce . . . . . . . . . . . . . . . . . . . . . . . . . . . . . . . . . . . . . . . . . . . . . .45
Impostazione/visualizzazione della luminosità del display . . . . . . . . . . . . . . . . . . . . . . . . . . . 46
Impostazione/Visualizzazione della velocità di scorrimento . . . . . . . . . . . . . . . . . . . . . . . . . .46
Impostazione del tempo di spegnimento automatico . . . . . . . . . . . . . . . . . . . . . . . . . . . . . . . 46
Impostazione/Visualizzazione dell'orientamento del display. . . . . . . . . . . . . . . . . . . . . . . . . .46
Impostazione/Visualizzazione del formato della data . . . . . . . . . . . . . . . . . . . . . . . . . . . . . . . 46
Impostazione/Visualizzazione del formato dell'ora . . . . . . . . . . . . . . . . . . . . . . . . . . . . . . . . .47
Visualizzazione del nome della smartpen . . . . . . . . . . . . . . . . . . . . . . . . . . . . . . . . . . . . . . . . 47
Guida per l'utente della smartpen Livescribe™ V
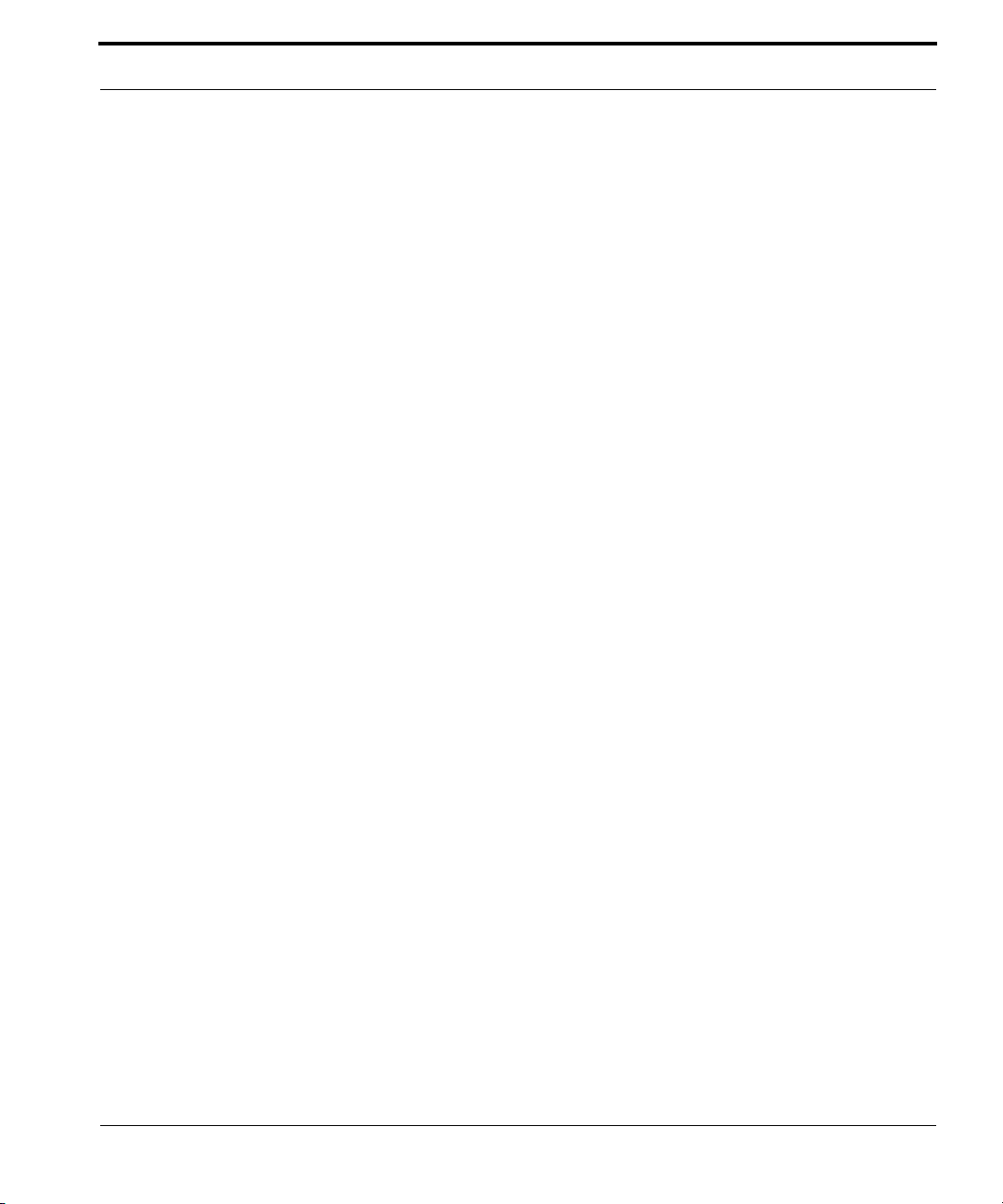
Modifica della lingua . . . . . . . . . . . . . . . . . . . . . . . . . . . . . . . . . . . . . . . . . . . . . . . . . . . . . . . . . . .47
Utilizzo della Scheda modifica lingua per cinese e coreano . . . . . . . . . . . . . . . . . . . . . . . . . . 48
Uso dei controlli della Guida introduttiva per modificare la lingua. . . . . . . . . . . . . . . . . . . . . .49
5 Esplorazione del Menu principale . . . . . . . . . . . . . . . . . . . . . . . . . . . . . . . . . .50
Utilizzo di un Nav Pulse prestampato . . . . . . . . . . . . . . . . . . . . . . . . . . . . . . . . . . . . . . . . . . . 51
Come disegnare un Nav Plus . . . . . . . . . . . . . . . . . . . . . . . . . . . . . . . . . . . . . . . . . . . . . . . . . 53
Funzionalità di scorrimento Flick e Scrub . . . . . . . . . . . . . . . . . . . . . . . . . . . . . . . . . . . . . . . . . . . 54
Indicatori del display Flick e Scrub . . . . . . . . . . . . . . . . . . . . . . . . . . . . . . . . . . . . . . . . . . . . .56
Utilizzo dei comandi rapidi. . . . . . . . . . . . . . . . . . . . . . . . . . . . . . . . . . . . . . . . . . . . . . . . . . . . . . . 57
Avvio di applicazioni mediante un comando rapido . . . . . . . . . . . . . . . . . . . . . . . . . . . . . . . .58
Ricerca e riproduzione di una sessione recente mediante un comando rapido . . . . . . . . . . . 60
Esecuzione di calcoli matematici di base mediante un comando rapido . . . . . . . . . . . . . . . . 62
Visualizzazione delle impostazioni audio mediante un comando rapido . . . . . . . . . . . . . . . . 64
Visualizzazione della memoria disponibile mediante un comando rapido . . . . . . . . . . . . . . .66
Visualizzazione del livello della batteria mediante un comando rapido . . . . . . . . . . . . . . . . .68
Visualizzazione della data e dell'ora correnti mediante un comando rapido. . . . . . . . . . . . . .69
Riga di avvio e Area circostante . . . . . . . . . . . . . . . . . . . . . . . . . . . . . . . . . . . . . . . . . . . . . . . . . . 71
6 Utilizzo dell'applicazione Paper Replay™ . . . . . . . . . . . . . . . . . . . . . . . . . . . .73
Registrazione di sessioni. . . . . . . . . . . . . . . . . . . . . . . . . . . . . . . . . . . . . . . . . . . . . . . . . . . . . . . .74
Avvio della registrazione con un pulsante di registrazione prestampato. . . . . . . . . . . . . . . . .75
Avvio della registrazione con Quick Record . . . . . . . . . . . . . . . . . . . . . . . . . . . . . . . . . . . . . .75
Avvio della registrazione con Nav Plus. . . . . . . . . . . . . . . . . . . . . . . . . . . . . . . . . . . . . . . . . .76
Interruzione di una registrazione o della riproduzione di una sessione. . . . . . . . . . . . . . . . . . . . . 77
Sospensione/ripresa di una registrazione o della riproduzione di una sessione . . . . . . . . . . . . . . 78
Riproduzione di una sessione . . . . . . . . . . . . . . . . . . . . . . . . . . . . . . . . . . . . . . . . . . . . . . . . . . . .79
Riproduzione di una sessione toccando gli appunti . . . . . . . . . . . . . . . . . . . . . . . . . . . . . . . . 79
Riproduzione di una sessione toccando i pulsanti del blocco note. . . . . . . . . . . . . . . . . . . . . 79
Riproduzione di una sessione mediante Nav Plus . . . . . . . . . . . . . . . . . . . . . . . . . . . . . . . . .80
Guida per l'utente della smartpen Livescribe™ VI
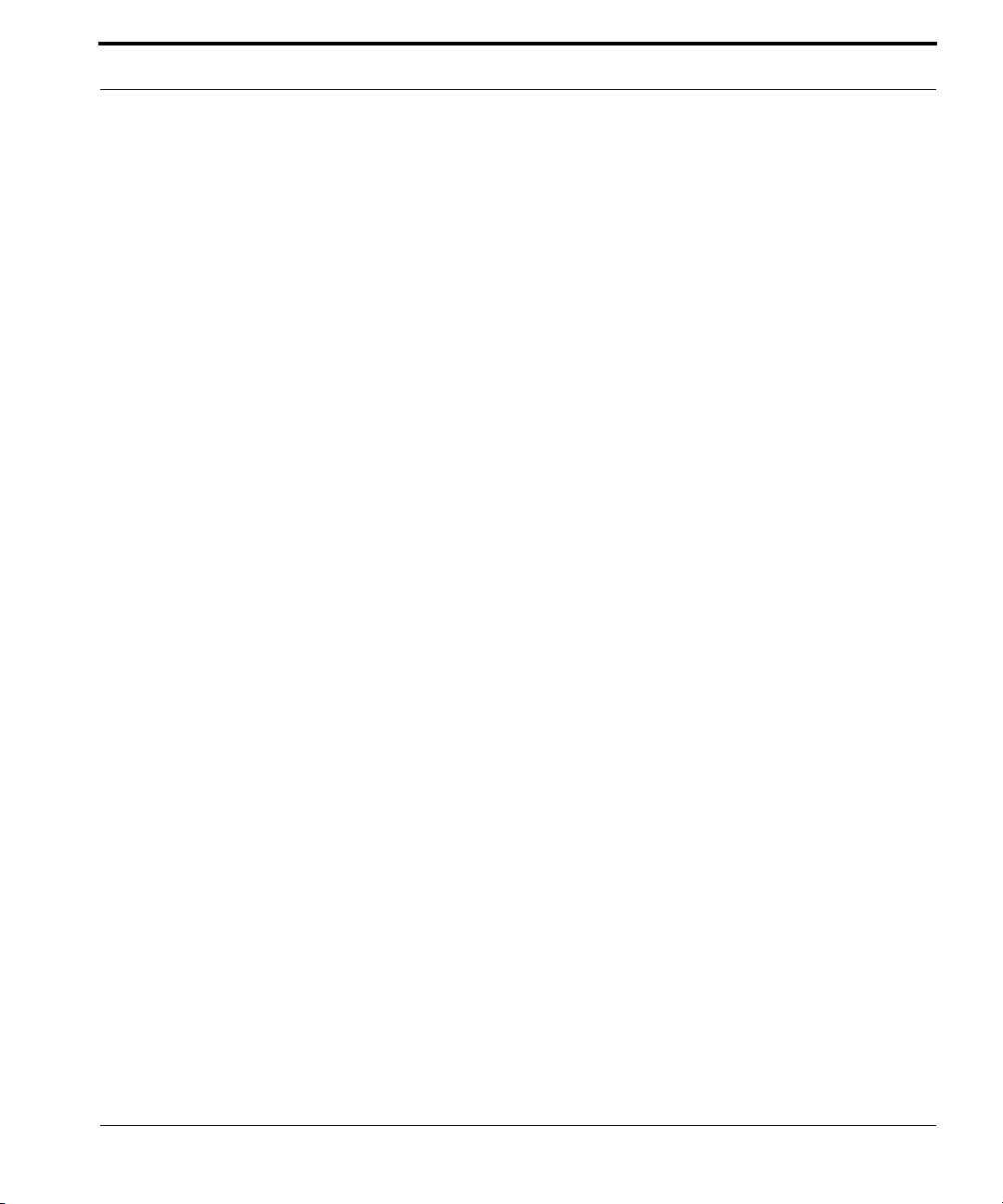
Controllo della riproduzione della sessione. . . . . . . . . . . . . . . . . . . . . . . . . . . . . . . . . . . . . . . . . . 82
Modifica del volume di riproduzione . . . . . . . . . . . . . . . . . . . . . . . . . . . . . . . . . . . . . . . . . . . . 82
Avanzamento e riavvolgimento . . . . . . . . . . . . . . . . . . . . . . . . . . . . . . . . . . . . . . . . . . . . . . . .82
Avanzamento e riavvolgimento rapidi . . . . . . . . . . . . . . . . . . . . . . . . . . . . . . . . . . . . . . . . . . . 82
Avanzamento a una posizione precisa . . . . . . . . . . . . . . . . . . . . . . . . . . . . . . . . . . . . . . . . . .82
Modifica della velocità di riproduzione . . . . . . . . . . . . . . . . . . . . . . . . . . . . . . . . . . . . . . . . . .83
Impostazione dei segnalibri di sessione . . . . . . . . . . . . . . . . . . . . . . . . . . . . . . . . . . . . . . . . . . . . 83
Aggiunta di segnalibri . . . . . . . . . . . . . . . . . . . . . . . . . . . . . . . . . . . . . . . . . . . . . . . . . . . . . . .83
Revisione dei segnalibri . . . . . . . . . . . . . . . . . . . . . . . . . . . . . . . . . . . . . . . . . . . . . . . . . . . . .84
Registrazione di sessioni senza carta (solo audio) . . . . . . . . . . . . . . . . . . . . . . . . . . . . . . . . . . . . 85
Annotazioni: collegamento di appunti a sessioni registrate in precedenza . . . . . . . . . . . . . . . . . .86
Ricerca di sessioni Paper Replay™ . . . . . . . . . . . . . . . . . . . . . . . . . . . . . . . . . . . . . . . . . . . . . . .87
Eliminazione di sessioni Paper Replay™ . . . . . . . . . . . . . . . . . . . . . . . . . . . . . . . . . . . . . . . . . . . 89
Eliminazione di sessioni dal Menu principale della smartpen . . . . . . . . . . . . . . . . . . . . . . . . . 90
Uso della scelta rapida per eliminare la sessione corrente. . . . . . . . . . . . . . . . . . . . . . . . . . . 92
Utilizzo della registrazione in background . . . . . . . . . . . . . . . . . . . . . . . . . . . . . . . . . . . . . . . . . . .92
Password di Paper Replay . . . . . . . . . . . . . . . . . . . . . . . . . . . . . . . . . . . . . . . . . . . . . . . . . . . . . . 93
7 Altre applicazioni . . . . . . . . . . . . . . . . . . . . . . . . . . . . . . . . . . . . . . . . . . . . . . .96
Operazioni matematiche principali . . . . . . . . . . . . . . . . . . . . . . . . . . . . . . . . . . . . . . . . . . . . .97
Utilizzo delle funzioni di calcolo scientifico . . . . . . . . . . . . . . . . . . . . . . . . . . . . . . . . . . . . . . .99
Utilizzo della Dimostrazione del traduttore . . . . . . . . . . . . . . . . . . . . . . . . . . . . . . . . . . . . . . . . .100
Elenco di parole della Dimostrazione del traduttore . . . . . . . . . . . . . . . . . . . . . . . . . . . . . . .100
Avvio della Dimostrazione del traduttore. . . . . . . . . . . . . . . . . . . . . . . . . . . . . . . . . . . . . . . . 100
Utilizzo del Pianoforte . . . . . . . . . . . . . . . . . . . . . . . . . . . . . . . . . . . . . . . . . . . . . . . . . . . . . . . . . 104
Avvio del Pianoforte . . . . . . . . . . . . . . . . . . . . . . . . . . . . . . . . . . . . . . . . . . . . . . . . . . . . . . .104
Disegno del Pianoforte . . . . . . . . . . . . . . . . . . . . . . . . . . . . . . . . . . . . . . . . . . . . . . . . . . . . .105
Selezione di uno strumento (suono del Pianoforte) . . . . . . . . . . . . . . . . . . . . . . . . . . . . . . . 108
Scelta di una traccia ritmica di sottofondo. . . . . . . . . . . . . . . . . . . . . . . . . . . . . . . . . . . . . . . 108
Acquisto di nuove applicazioni . . . . . . . . . . . . . . . . . . . . . . . . . . . . . . . . . . . . . . . . . . . . . . . . . . 109
Guida per l'utente della smartpen Livescribe™ VII

8 Livescribe™ Desktop e Livescribe™ Online . . . . . . . . . . . . . . . . . . . . . . . . . 112
9 Utilizzo dei prodotti di carta isometrica. . . . . . . . . . . . . . . . . . . . . . . . . . . . . .113
Controllo sull'utilizzo degli articoli per la scrittura . . . . . . . . . . . . . . . . . . . . . . . . . . . . . . . . . . . . 114
Informazioni sulla numerazione della carta isometrica Livescribe™ . . . . . . . . . . . . . . . . . . . . . . 115
Utilizzo di blocchi note con lo stesso nome e lo stesso numero . . . . . . . . . . . . . . . . . . . . . . . . . 115
Utilizzo di pacchetti di blocchi note e diari . . . . . . . . . . . . . . . . . . . . . . . . . . . . . . . . . . . . . . . . . . 116
Archiviazione degli articoli per la scrittura . . . . . . . . . . . . . . . . . . . . . . . . . . . . . . . . . . . . . . . . . . 116
10 Informativa sulle normative vigenti . . . . . . . . . . . . . . . . . . . . . . . . . . . . . . 118
Descrizione delle scariche elettrostatiche. . . . . . . . . . . . . . . . . . . . . . . . . . . . . . . . . . . . . . . 121
Apparecchiature sensibili a scariche elettrostatiche . . . . . . . . . . . . . . . . . . . . . . . . . . . . . . .122
Misure precauzionali contro le scariche elettrostatiche. . . . . . . . . . . . . . . . . . . . . . . . . . . . . 122
11 Sicurezza e manutenzione del prodotto . . . . . . . . . . . . . . . . . . . . . . . . . .125
12 Domande frequenti. . . . . . . . . . . . . . . . . . . . . . . . . . . . . . . . . . . . . . . . . .127
Registrazione di appunti e audio . . . . . . . . . . . . . . . . . . . . . . . . . . . . . . . . . . . . . . . . . . . . . . . . .127
È possibile registrare gli appunti senza l'audio? . . . . . . . . . . . . . . . . . . . . . . . . . . . . . . . . . .127
È possibile registrare l'audio senza la carta isometrica Livescribe? . . . . . . . . . . . . . . . . . . .127
È possibile aggiungere nuovi appunti all'audio già registrato? . . . . . . . . . . . . . . . . . . . . . . .127
Come si cambia la qualità di registrazione audio? . . . . . . . . . . . . . . . . . . . . . . . . . . . . . . . .127
Accessori della smartpen . . . . . . . . . . . . . . . . . . . . . . . . . . . . . . . . . . . . . . . . . . . . . . . . . . . . . .128
Come sostituire la cartuccia di inchiostro? . . . . . . . . . . . . . . . . . . . . . . . . . . . . . . . . . . . . . .128
Guida per l'utente della smartpen Livescribe™ VIII

Livescribe Desktop . . . . . . . . . . . . . . . . . . . . . . . . . . . . . . . . . . . . . . . . . . . . . . . . . . . . . . . . . . .128
Come organizzare le note?. . . . . . . . . . . . . . . . . . . . . . . . . . . . . . . . . . . . . . . . . . . . . . . . . .128
Quali contenuti possono essere condivisi?. . . . . . . . . . . . . . . . . . . . . . . . . . . . . . . . . . . . . .129
Come condividere i pencast come file .pencast? . . . . . . . . . . . . . . . . . . . . . . . . . . . . . . . . .129
Come condividere i pencast utilizzando un account MyLivescribe? . . . . . . . . . . . . . . . . . . .131
Come condividere le note in formato PDF? . . . . . . . . . . . . . . . . . . . . . . . . . . . . . . . . . . . . . 131
Come condividere le registrazioni in un file audio?. . . . . . . . . . . . . . . . . . . . . . . . . . . . . . . .132
Come ottenere gli aggiornamenti più recenti del software? . . . . . . . . . . . . . . . . . . . . . . . . .132
Posso convertire la mia scrittura a mano in testo? . . . . . . . . . . . . . . . . . . . . . . . . . . . . . . . . 133
È possibile usare la smartpen su più computer? . . . . . . . . . . . . . . . . . . . . . . . . . . . . . . . . . 133
Come stampare gli appunti su carta isometrica? . . . . . . . . . . . . . . . . . . . . . . . . . . . . . . . . .133
È possibile modificare il formato di data e ora? . . . . . . . . . . . . . . . . . . . . . . . . . . . . . . . . . . 133
Abbreviazioni da tastiera della smartpen. . . . . . . . . . . . . . . . . . . . . . . . . . . . . . . . . . . . . . . . . . .134
Doppio tocco . . . . . . . . . . . . . . . . . . . . . . . . . . . . . . . . . . . . . . . . . . . . . . . . . . . . . . . . . . . . . 134
Nav Plus personalizzato . . . . . . . . . . . . . . . . . . . . . . . . . . . . . . . . . . . . . . . . . . . . . . . . . . . .134
Flick e Scrub (per scorrere velocemente le voci di menu) . . . . . . . . . . . . . . . . . . . . . . . . . .134
Avvio rapido (per passare a un'applicazione e avviarla rapidamente) . . . . . . . . . . . . . . . . . 134
Riga di avvio . . . . . . . . . . . . . . . . . . . . . . . . . . . . . . . . . . . . . . . . . . . . . . . . . . . . . . . . . . . . .135
Password di Paper Replay™. . . . . . . . . . . . . . . . . . . . . . . . . . . . . . . . . . . . . . . . . . . . . . . . . . . . 135
13 Glossario . . . . . . . . . . . . . . . . . . . . . . . . . . . . . . . . . . . . . . . . . . . . . . . . .137
14 Supporto. . . . . . . . . . . . . . . . . . . . . . . . . . . . . . . . . . . . . . . . . . . . . . . . . .142
Documentazione per l'utente e note sulla versione . . . . . . . . . . . . . . . . . . . . . . . . . . . . . . .143
Knowledge Base (KB). . . . . . . . . . . . . . . . . . . . . . . . . . . . . . . . . . . . . . . . . . . . . . . . . . . . . .143
Forum . . . . . . . . . . . . . . . . . . . . . . . . . . . . . . . . . . . . . . . . . . . . . . . . . . . . . . . . . . . . . . . . . .143
Salvataggio dei dati per l'assistenza clienti. . . . . . . . . . . . . . . . . . . . . . . . . . . . . . . . . . . . . . 144
Prodotti acquistati direttamente da Livescribe . . . . . . . . . . . . . . . . . . . . . . . . . . . . . . . . . . .144
Prodotti acquistati da terzi. . . . . . . . . . . . . . . . . . . . . . . . . . . . . . . . . . . . . . . . . . . . . . . . . . . 145
Guida per l'utente della smartpen Livescribe™ IX

1 Introduzione della Smartpen
Livescribe™
Congratulazioni per aver acquistato una nuova Smartpen Livescribe™. In questo argomento viene
descritta la Smartpen Livescribe™. Per impostare la smartpen e iniziare ad usarla, vedere
di Smartpen Livescribe™ a pagina 17. Per conoscere le novità di questa release, vedere Novità della
versione a pagina 4.
Descrizione
Guida per l'utente della smartpen Livescribe™ 1
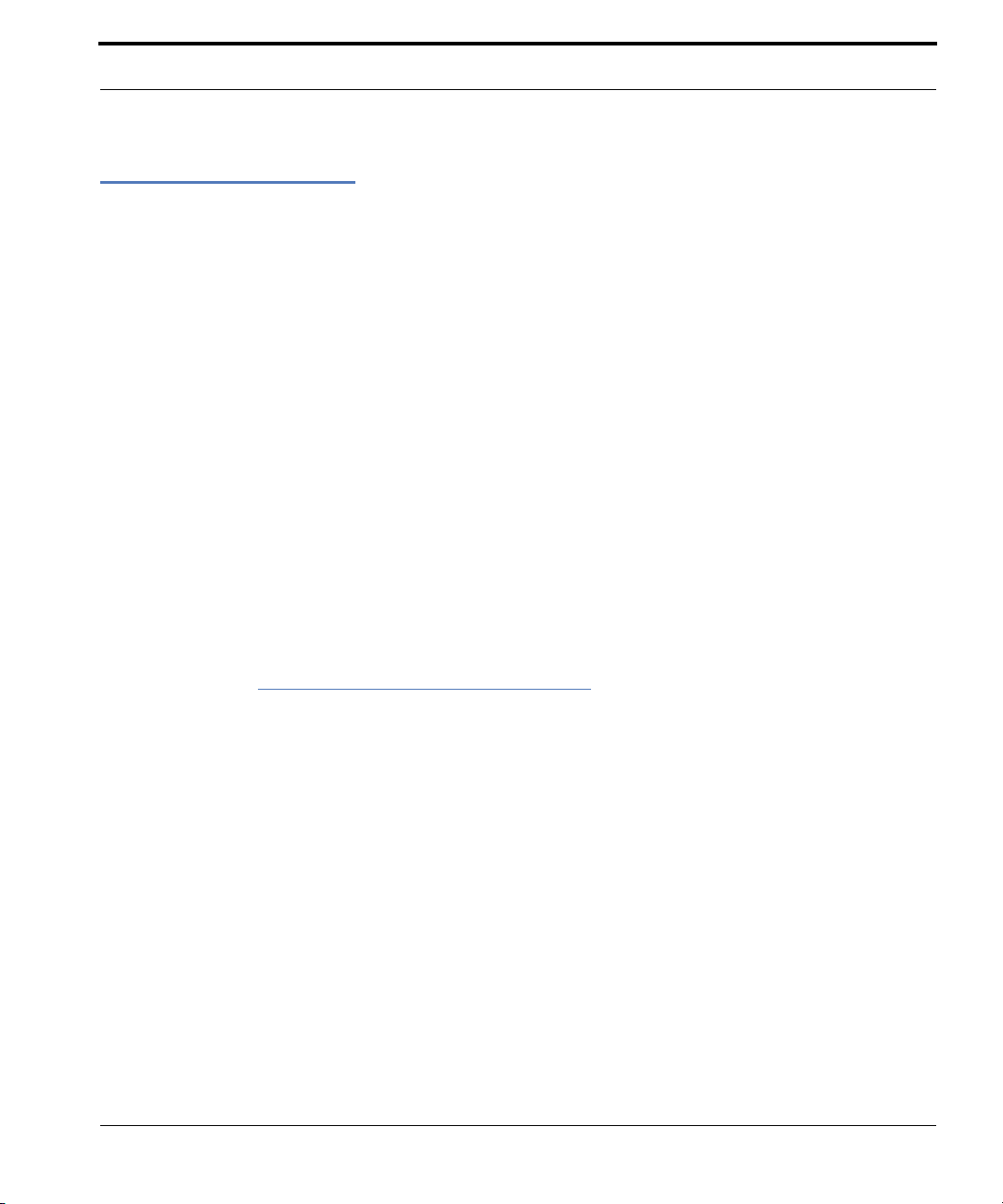
Smartpen Livescribe
Smartpen Livescribe
Livescribe sta cambiando drasticamente il modo in cui le persone acquisiscono, accedono e condividono le
informazioni scritte con carta e penna. Livescribe ha sviluppato una rivoluzionaria piattaforma informatica
mobile a basso costo che include la premiata smartpen Livescribe, la carta isometrica, le applicazioni della
smartpen, il software Livescribe Desktop, la Livescribe Online Community e gli strumenti di sviluppo.
La Smartpen Livescribe™ è un computer avanzato basato
tutto ciò che si ascolta e si scrive e sincronizza l'audio con gli appunti, consentendo così di non perdere
mai una parola. È sufficiente toccare gli appunti e la smartpen riproduce esattamente ciò che è stato
registrato in un determinato momento.
La smartpen fornisce feedback audio e visivo, potenti cap
di memoria incorporata. La smartpen integra numerosi componenti e tecnologie. Inoltre, utilizza firmware
e applicazioni per supportare l'interazione tra tutti i suoi componenti e per consentire il riconoscimento
del testo scritto a mano incorporato, oltre ad applicazioni come Paper Replay™ e molte altre ancora.
Quando si avvia la Smartpen Livescribe e si comincia a scrivere sulla c
smartpen acquisisce e archivia gli appunti che vengono scritti. Per acquisire il testo scritto, la smartpen
utilizza una fotocamera a infrarossi incorporata che scatta istantanee digitali di uno speciale schema a
micropunti mentre la punta si sposta sulla carta durante la scrittura. Per informazioni sullo schema a
micropunti, vedere
Durante una registrazione audio in una sessione Paper Replay™, la smartpen collega il file audio
egistrato alle note seguendo lo schema a micropunti sulla pagina. Grazie a queste informazioni la
r
smartpen è in grado di riprodurre il file audio registrato nell'esatto istante in cui sono state scritte le
note. In particolare, quando si toccano gli appunti con la smartpen, viene identificata la posizione del
punto toccato dalla smartpen e ha inizio la riproduzione dell'audio nella posizione collegata allo stesso
punto sulla carta.
Carta isometrica Livescribe™ a pagina 3.
su carta incluso in una penna che registra
acità di elaborazione e una notevole capacità
arta isometrica Livescribe™, la
Guida per l'utente della smartpen Livescribe™ 2
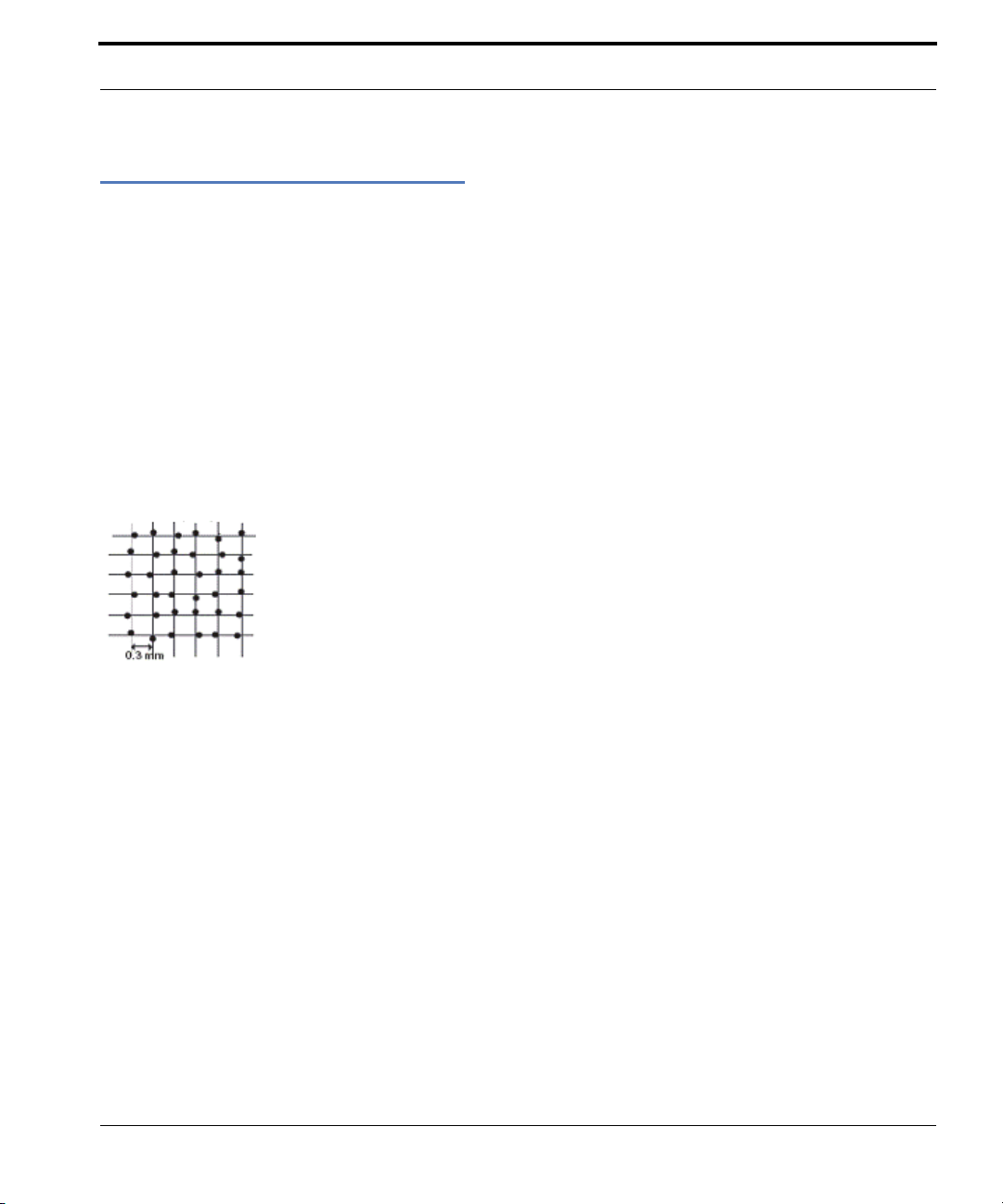
Carta isometrica Livescribe™
Carta isometrica Livescribe™
Per eseguire le numerose operazioni consentite dalla Smartpen Livescribe è necessario utilizzare la
carta isometrica Livescribe™. La carta isometrica è un tipo di carta standard che ha dei micropunti
stampati sulla superficie. Questi micropunti sono quasi invisibili all'occhio umano. Tuttavia, la smartpen è
in grado di vedere facilmente questi micropunti e li utilizza per sapere su quale pagina si sta scrivendo e
il punto esatto sulla pagina stessa. La smartpen è persino in grado di vedere questi micropunti attraverso
l'inchiostro utilizzato sulle pagine.
Lo schema a micropunti su ciascuna pagina si basa sulla tecnologia di Anoto AB. Lo
da piccoli punti con diametro di 100 micrometri, organizzati con una spaziatura di circa 0,3 mm. Lo schema
a micropunti si sovrappone a una griglia quadrata immaginaria. I micropunti sono leggermente spostati
rispetto alla griglia e ogni punto è ubicato in una delle quattro posizioni possibili, a formare lo schema a
micropunti esclusivo di Anoto.
Lo schema a micropunti identifica la pagina specifica e i pun
scritte. La Smartpen Livescribe utilizza lo schema a micropunti in modo simile a un sistema di
posizionamento satellitare (GPS). A differenza di questo, invece di identificare i punti sul terreno, la
smartpen trova i punti sulla carta e li utilizza per memorizzare i testi sottoforma di inchiostro digitale.
Grazie a questo sistema di posizionamento a micropunti (DPS) brevettato, la smartpen è in grado di
tracciare precisamente il proprio spostamento sulla carta. Di conseguenza, qualsiasi cosa venga scritta
(parole, numeri o disegni), la smartpen sarà in grado di memorizzarla, riconoscerla e interagire in
modo intelligente con essa.
L'area dell'intero schema a micropunti Anoto è enorme e rappr
di Europa e Asia unite insieme. La carta isometrica Livescribe™ si basa su una parte di questo schema
a micropunti.
ti sulla pagina delle note che vengono
esenta un foglio di carta delle dimensioni
schema è formato
Guida per l'utente della smartpen Livescribe™ 3
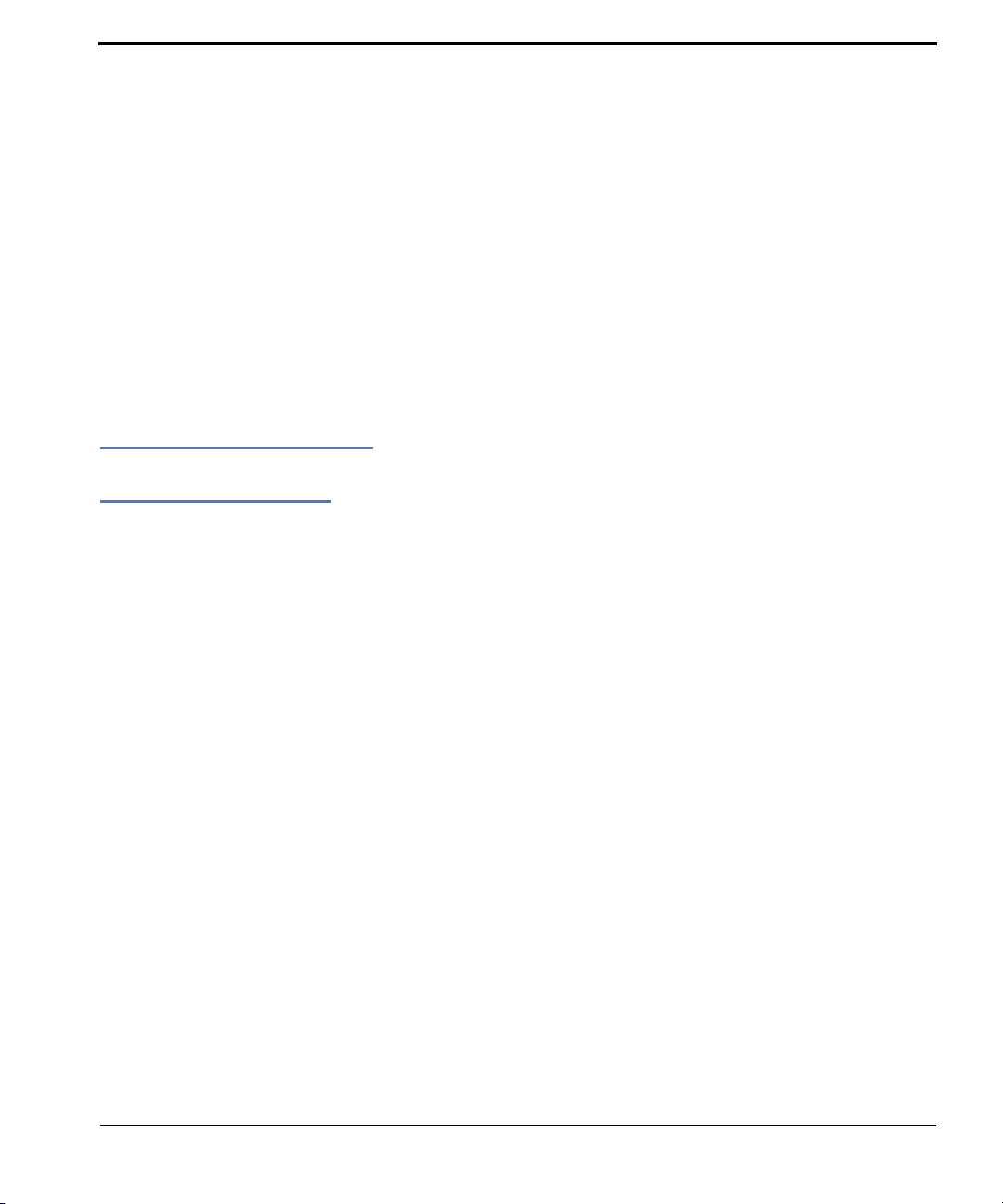
2 Novità della versione
In questa versione, Livescribe ha aggiunto nuove funzioni e apportato miglioramenti per correggere i
problemi noti, migliorare l'utilizzo e ottimizzare le prestazioni della penna. Per informazioni dettagliate
in merito a questa versione, leggere le Note sulla versione nel seguente indirizzo Web:
www.livescribe.com/releasenotes.
Nuove funzionalità
Di seguito sono riportate le nuove funzionalità aggiunte in questa versione.
Supporto di Livescribe Paper Tablet
Livescribe Paper Tablet consente alla smartpen Echo di essere utilizzata come dispositivo di input nel
computer. Paper Tablet è simile a una tavoletta grafica: la smartpen, che viene collegata al computer
utilizzando il cavo micro USB in dotazione, può essere utilizzata come uno stilo, mentre una o più
pagine di un prodotto con carta isometrica Livescribe™ fungono da tavoletta. L'applicazione Paper
Tablet può essere acquistata da Livescribe Store e presso i rivenditori Livescribe come scheda di
sottoscrizione riscattabile. Per ulteriori informazioni sull'utilizzo di Paper Tablet, scaricare la Guida per
l'utente di Livescribe Paper Tablet da Livescribe Store.
Livescribe Sticky Notes
Le Livescribe Sticky Notes combinano la familiarità e praticità dei post-it, ovvero dei bigliettini
autoadesivi rimovibili, con le potenti funzionalità della carta isometrica Livescribe.
È possibile scrivere rapidamente brevi appunti, elenchi e
Applicare Livescribe Sticky Notes alle pagine di documenti, riviste o libri per aggiungere note
interattive personalizzate. Come per altri prodotti con carta isometrica Livescribe, le Sticky Notes
possono essere trasferite sul computer desktop per essere ordinate, incluse in ricerche o condivise
con altri utenti.
Guida per l'utente della smartpen Livescribe™ 4
promemoria registrando al contempo l'audio.

Nuove funzionalità
I blocchetti di Sticky Notes sono disponibili in due formati. Il formato 3"x3" ha un aspetto simile
al seguente:
Il formato 3"x5" è invece simile al segu
Guida per l'utente della smartpen Livescribe™ 5
ente:

Nuove funzionalità
Confezioni e blocchetti
Ogni blocchetto di Livescribe Sticky Notes contiene 75 fogli. I blocchetti sono venduti in confezioni da
sei: tre blocchetti da 3"x3" e tre blocchetti da 3"x5".
Utilizzare una sola confezione Livescribe alla volta.
Procedere come segue:
1. Utilizzare fino all'esaurimento tutti i blocchetti di una confezione.
2. Archiviare i blocchetti.
3. Aprire una nuova confezione.
La smartpen può supportare fino a 6 blocchetti (blocchetti 1,
1, 2, 3 di Sticky Notes da 3"x5") contemporaneamente. Quando
archiviarli con Livescribe Desktop prima di usare una nuova confezione da 6. Non utilizzare
contemporaneamente blocchetti identici appartenenti a differenti confezioni da 6, poiché la smartpen li
riconoscerà come stessi blocchetti.
Per ulteriori informazioni sull'archiviazione, vedere
pagina 116.
Nuovi pulsanti
Lungo il bordo inferiore delle Livescribe Sticky Notes sono stampati i consueti pulsanti Nav Plus e
Paper Replay. Lungo il bordo superiore, sono invece presenti dei pulsanti che sono nuovi per la linea
di prodotti cartacei Livescribe.
Il pulsa
visualizzazione predefinita con l'indicazione dell'ora corrente.
nte Home consente di chiudere l'applicazione della smartpen in esecuzione e tornare alla
Archiviazione degli articoli per la scrittura a
2, 3 di Sticky Notes da 3"x3" e blocchetti
sono stati utilizzati tutti i sei blocchetti,
Guida per l'utente della smartpen Livescribe™ 6
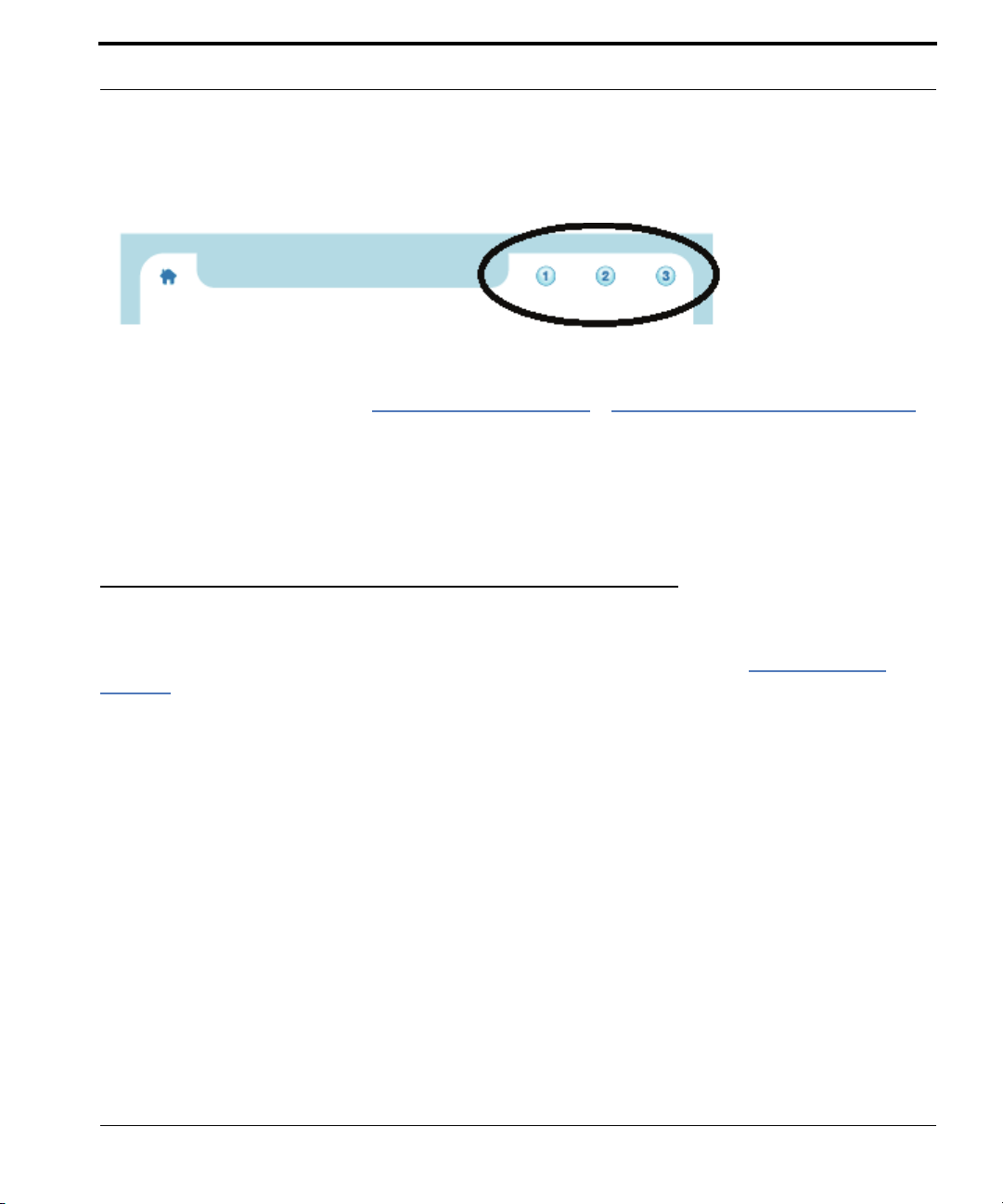
Nuove funzionalità
Le tre abbreviazioni da tastiera operano in base alle funzionalità che vengono specificamente
assegnate ad esse.
Per ulteriori informazioni, vedere
Pulsante Home a pagina 7 e Abbreviazioni da tastiera a pagina 10.
Pulsante Home
Toccare il pulsante Home per chiudere l'applicazione della smartpen in esecuzione e ripristinare la
modalità predefinita della smartpen, in cui l'ora corrente viene visualizzata sul display e la smartpen è
pronta per registrare quanto verrà scritto sul foglio Open Paper.
Pulsante Home nei nuovi e nei precedenti blocchi note Livescribe
Sulle Livescribe Sticky Notes e sui blocchi note e diari Livescribe più recenti, il pulsante Home è
rappresentato dall'icona a forma di casa. Per un'illustrazione dell'icona, vedere
pagina 6.
Sebbene rappresentino una novità nella ver
sione corrente, le funzionalità del pulsante Home erano
già disponibili nei precedenti blocchi note Livescribe. Anziché da una casa, tale pulsante era tuttavia
rappresentato da un cerchio stampato di colore lieve a destra del Nav Plus prestampato, nell'angolo
di ciascuna pagina. La freccia nera
nell'illustrazione seguente indica il cerchio che funge da
pulsante Home.
Nuovi pulsanti a
Guida per l'utente della smartpen Livescribe™ 7
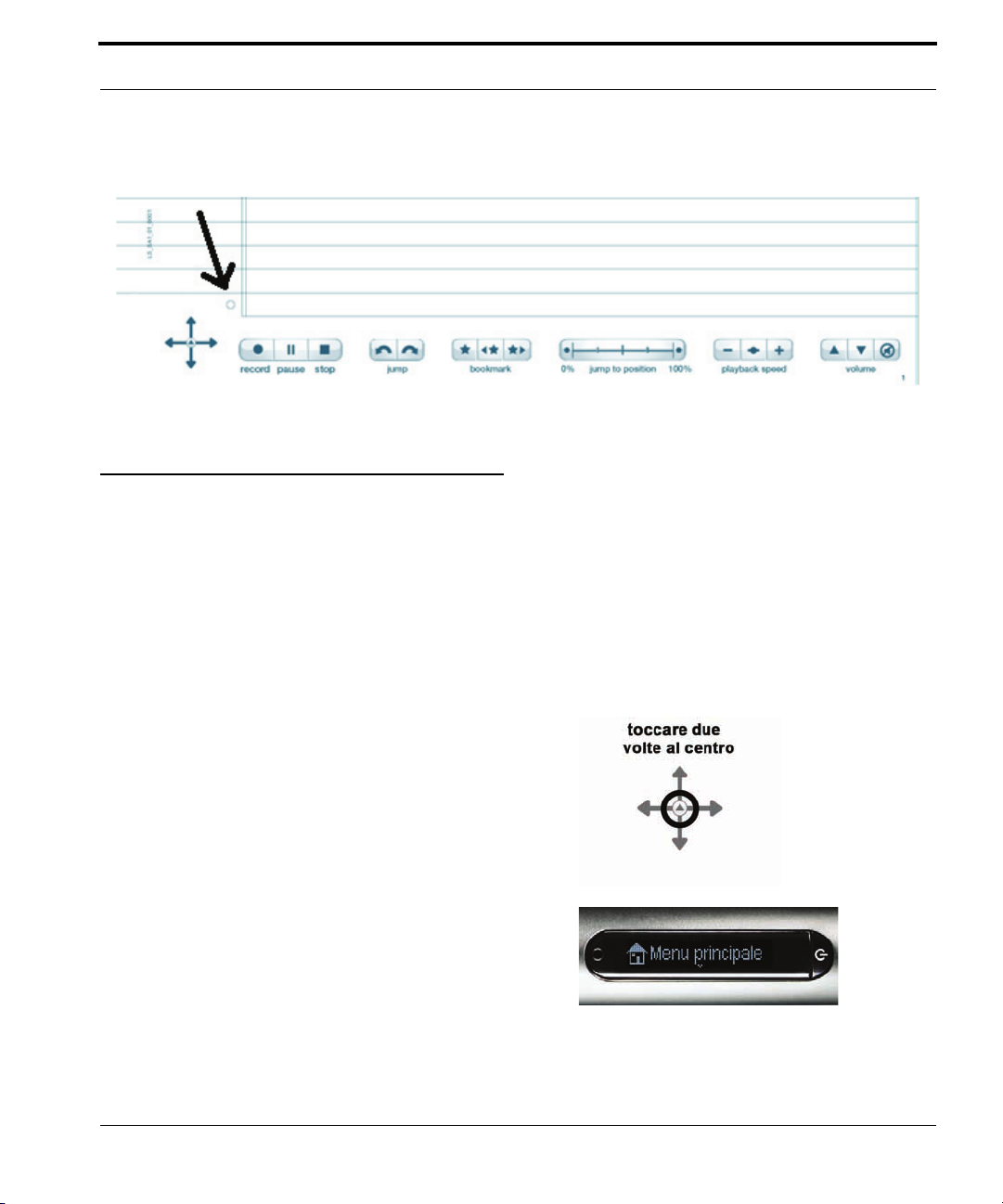
Nuove funzionalità
Impostazione personalizzata del doppio tocco
Oltre a toccare una singola volta il pulsante Home, è possibile anche toccarlo due volte. Per
impostazione predefinita, entrambe le azioni svolgono la stessa operazione. È tuttavia possibile
assegnare una funzionalità diversa al doppio tocco del pulsante Home, scegliendo tra una qualsiasi
applicazione Open Paper o un comando rapido. Ad esempio, se si eseguono numerosi calcoli, può
essere utile passare al comando rapido Calcolatrice quando si tocca due volte il pulsante Home.
Per impostare il pu
lsante Home in modo da avviare un'applicazione Open Paper o eseguire un
comando rapido:
1. Toccare due volte il centro di Nav Plus in rapida
successione.
2. Il Menu principale viene visualizzato sulla
Smartpen Livescribe.
Guida per l'utente della smartpen Livescribe™ 8

3. Toccare la freccia direzionale inferiore di Nav Plus
per scorrere l'elenco di applicazioni della Smartpen
Livescribe.
4. Quando viene visualizzato Abbreviazioni da
tastiera, toccare la parte destra per selezionare
questa opzione.
5. Sul display viene visualizzato Assegna doppio
tocco pulsante Home. Toccare la parte destra.
Nuove funzionalità
6. Sul display viene visualizzato Scrivere un
comando, quindi toccare due volte. È possibile
scrivere il nome di un'applicazione o un
comando rapido.
Guida per l'utente della smartpen Livescribe™ 9

Nuove funzionalità
7. Scrivere il nome di un'applicazione Open Paper o un
comando rapido. Ad esempio, scrivere calcolatrice.
N
OTA: Non toccare due volte il centro di Nav Plus o
scrivere una riga orizzontale in senso opposto.
Scrivere solo le lettere che compongono il
comando rapido.
8. Sul display verrà brevemente visualizzato il nome
dell'applicazione della smartpen o il comando rapido
e verrà quindi confermata la nuova assegnazione.
Ad esempio, verrà brevemente visualizzato il
mando rapido Calcolatrice e quindi Il pulsante
co
Home ora è assegnato a [calcolatrice].
Abbreviazioni da tastiera
Le abbreviazioni da tastiera sono disponibili in alcuni dei prodotti con carta isometrica Livescribe™
più recenti, quali Livescribe Sticky Notes. Sono contrassegnate da numeri consecutivi, 1, 2, 3 e così
via.
Guida per l'utente della smartpen Livescribe™ 10

Nuove funzionalità
Come per il doppio tocco del pulsante Home, è possibile assegnare funzionalità specifiche alle
abbreviazioni da tastiera. A un'abbreviazione da tastiera può essere assegnata una qualsiasi
applicazione Open Paper o un comando rapido.
Per impostare l'ab
l'abbreviazione da tastiera 1 verrà impostata sul comando rapido Calcolatrice.
breviazione da tastiera 1, procedere come descritto di seguito. In questo esempio,
1. Toccare due volte il centro di Nav Plus in rapida
successione.
2. Il Menu principale viene visualizzato sulla
Smartpen Livescribe.
3. Toccare la freccia direzionale inferiore di Nav Plus
per scorrere l'elenco di applicazioni della Smartpen
Livescribe.
4. Quando viene visualizzato Abbreviazioni da
tastiera, toccare la parte destra per selezionare
questa opzione.
Guida per l'utente della smartpen Livescribe™ 11

5. Sul display viene visualizzato
Assegna doppio tocco pulsante Home.
Toccare la parte inferiore per visualizzare
segna abbreviazione da tastiera 1
As
(toccare nuovamente la parte inferiore per
visualiz
e così via).
zare Assegna abbreviazione da tastiera 2
Nuove funzionalità
6. Quando viene visualizzato il numero
dell'abbreviazione da tastiera che si desidera
impostare, toccare la parte destra.
7. Sul display viene visualizzato Scrivere un
comando, quindi toccare due volte. È possibile
scrivere il nome di un'applicazione o un
comando rapido.
Guida per l'utente della smartpen Livescribe™ 12

Nuove funzionalità
8. Scrivere il nome di un'applicazione Open Paper o un
comando rapido. Ad esempio, scrivere calcolatrice.
N
OTA: Non toccare due volte il centro di Nav Plus o
scrivere una riga orizzontale in senso opposto.
Scrivere solo le lettere che compongono il
comando rapido.
9. Sul display verrà brevemente visualizzato il nome
dell'applicazione della smartpen o il comando rapido
e verrà quindi confermata la nuova assegnazione.
Ad esempio, verrà brevemente visualizzato il
mando rapido Calcolatrice e quindi
co
L'abbreviazione da tastiera 1 ora è assegnata
a [calcolatrice].
Guida per l'utente della smartpen Livescribe™ 13
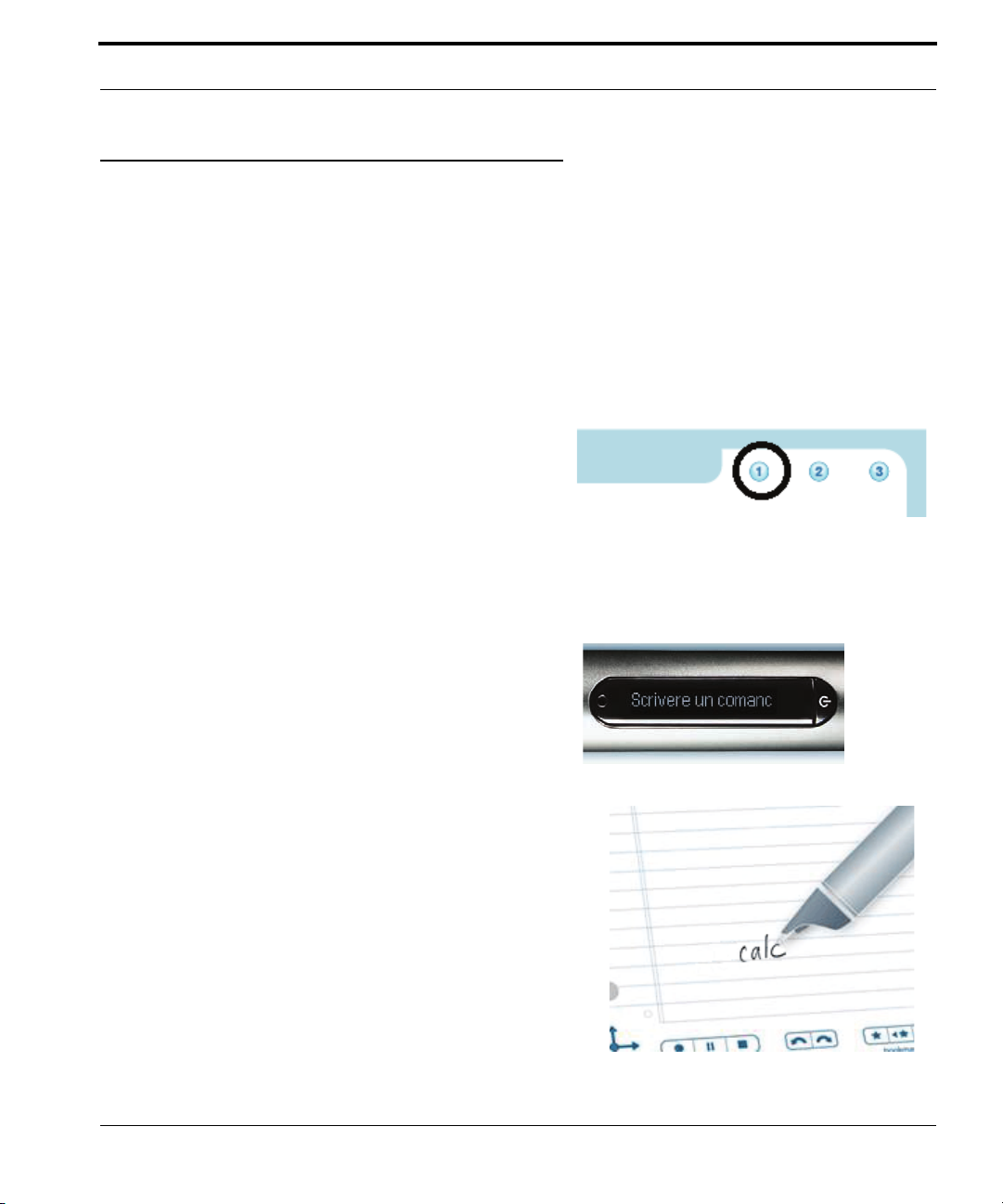
Nuove funzionalità
Tocco di un'abbreviazione da tastiera non assegnata
A differenza del pulsante Home, le abbreviazioni da tastiera non dispongono di assegnazioni
predefinite. Se si tocca un'abbreviazione da tastiera non assegnata, sulla smartpen viene
visualizzato il messaggio seguente: Per assegnare questa abbreviazione da tastiera, toccare e
tenere premuto il pulsante, quindi scrivere il nome di un'applicazione o il comando rapido.
Per impostare un'abb
reviazione da tastiera non assegnata toccandola direttamente, procedere come
descritto di seguito. In questo esempio, l'abbreviazione da tastiera 1 verrà impostata sul comando
rapido Calcolatrice.
1. Toccare e tenere premuta per tre secondi
l'abbreviazione da tastiera che si desidera
impostare, ad esempio toccare e tenere premuto
Abbreviazione da tastiera 1.
2. Sul display viene visualizzato Scrivere un
comando, quindi toccare due volte. È possibile
scrivere il nome di un'applicazione o un
comando rapido.
3. Scrivere il nome di un'applicazione Open Paper o un
comando rapido. Ad esempio, scrivere calcolatrice.
N
OTA: Non toccare due volte il centro di Nav Plus o
scrivere una riga orizzontale in senso opposto.
Scrivere solo le lettere che compongono il
comando rapido.
Guida per l'utente della smartpen Livescribe™ 14
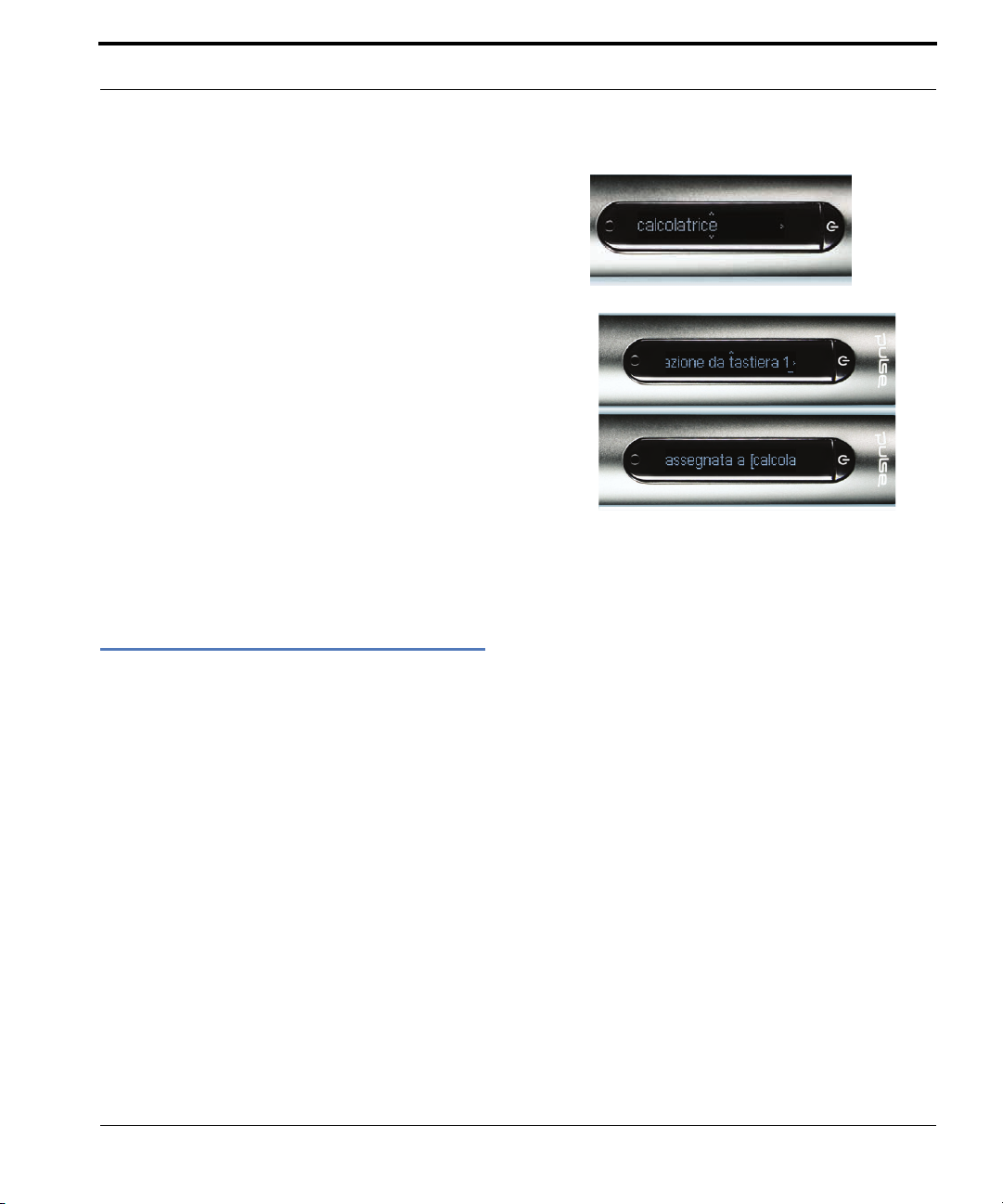
Miglioramenti e problemi risolti
4. Sul display verrà brevemente visualizzato il nome
dell'applicazione della smartpen o il comando rapido
e verrà quindi confermata la nuova assegnazione.
Ad esempio, verrà brevemente visualizzato il
mando rapido Calcolatrice e quindi
co
L'abbreviazione da tastiera 1 ora è assegnata a
alcolatrice]
[c
Se si tocca inavvertitamente un'abbreviazione da tastiera non assegnata che non si desidera
impostare al momento, toccare qualsiasi punto del foglio Open Paper.
Miglioramenti e problemi risolti
Le prestazioni della smartpen sono state ottimizzate sotto vari aspetti. Sono inoltre state ridefinite
alcune funzioni già esistenti del software per renderle più intuitive e flessibili.
Miglioramento delle prestazioni
•
Avvio più rapido: al momento dell'accensione, il software della smartpen viene caricato più
rapidamente e la smartpen risulta pronta all'uso in tempi più brevi.
• Velocità di trasferimento più rapida: i dati vengono trasferiti alla e dalla smartpen con una velocità
superiore.
• Accesso ai file nella smartpen Echo più rapido: la smartpen Echo è in grado di leggere e scrivere i
dati nel file system in modo più efficiente, con tempi di risposta migliori durante il caricamento e
l'esecuzione delle applicazioni della smartpen.
Guida per l'utente della smartpen Livescribe™ 15
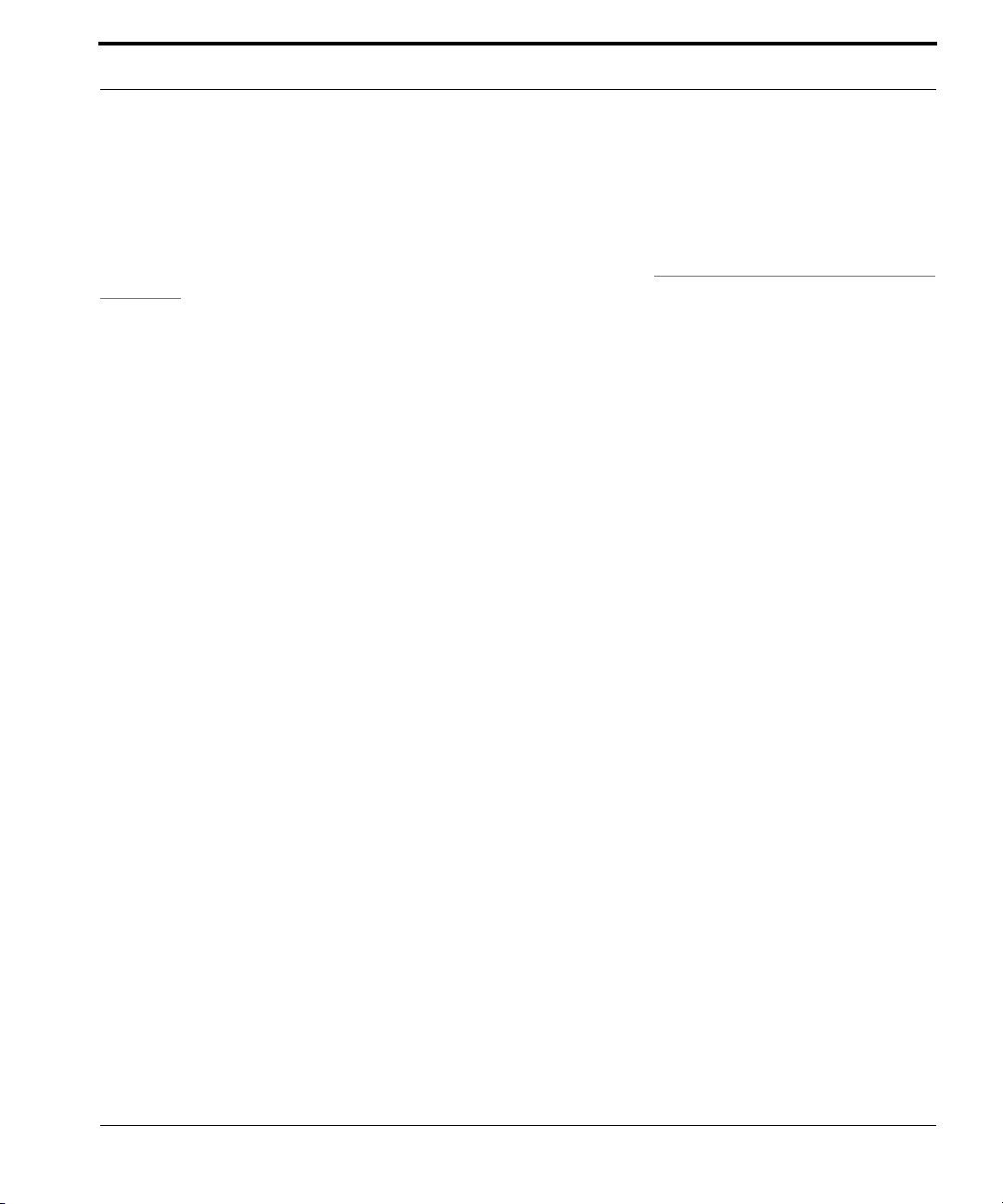
Miglioramenti e problemi risolti
Tocco a sinistra: chiusura di un'operazione e ritorno al punto di avvio
Il tocco a sinistra consente di chiudere un'operazione sulla smartpen. Per uscire da un'applicazione o
da un comando rapido, è possibile toccare la freccia direzionale sinistra di Nav Plus oppure toccare a
sinistra l'area circostante di qualsiasi riga di avvio tracciata. Vedere
pagina 71.
Riga di avvio e Area circostante a
In questa versione del software della smartpen, i risu
situazione sono stati standardizzati in modo da essere più intuitivi e agevoli. In pratica, la regola
seguita è: chiusura di un'operazione e ritorno al punto di avvio. Questo significa che il tocco a sinistra
riporta la visualizzazione al punto di partenza.
ltati prodotti dal tocco a sinistra in qualsiasi
• Se l'operazione ha avuto inizio toccando il Nav Plus ed esplorando il Menu principale, con il tocco
a sinistra verrà ripristinato il Menu principale.
• Se l'operazione ha avuto inizio tracciando una Riga di avvio o con un comando rapido sul foglio
Open Paper, si presume che al momento non interessi il Menu principale e verrà quindi
visualizzata l'ora corrente.
• In entrambi i casi, lo stato finale è lo stesso: non è in esecuzione alcuna applicazione e la smartpen
è pronta per registrare quanto verrà scritto sul foglio Open Paper.
N
OTA: Se il tocco a sinistra viene eseguito dal menu secondario di un'applicazione della smartpen o
da un comando rapido, viene ripercorsa la gerarchia dei menu verso il livello principale. Se il
tocco a sinistra viene eseguito dal livello principale, si torna al Menu principale o alla
visualizzazione dell'ora corrente, come descritto in precedenza.
OTA: Il livello principale di un'applicazione avviata è rappresentato dal menu iniziale visualizzato
N
all'avvio dell'applicazione. Il livello principale di un comando rapido in esecuzione è
rappresentato dall'elenco visualizzato al momento dell'esecuzione del comando rapido. In caso
di Paper Replay avviato esplicitamente, il livello principale è rappresentato dal menu iniziale
contenente voci quali Registra nuova sessione, Riproduci sessione e così via. Il livello
principale del comando rapido Riproduci è rappresentato dall'elenco "Riproduci sessione" di
Paper Replay.
Guida per l'utente della smartpen Livescribe™ 16
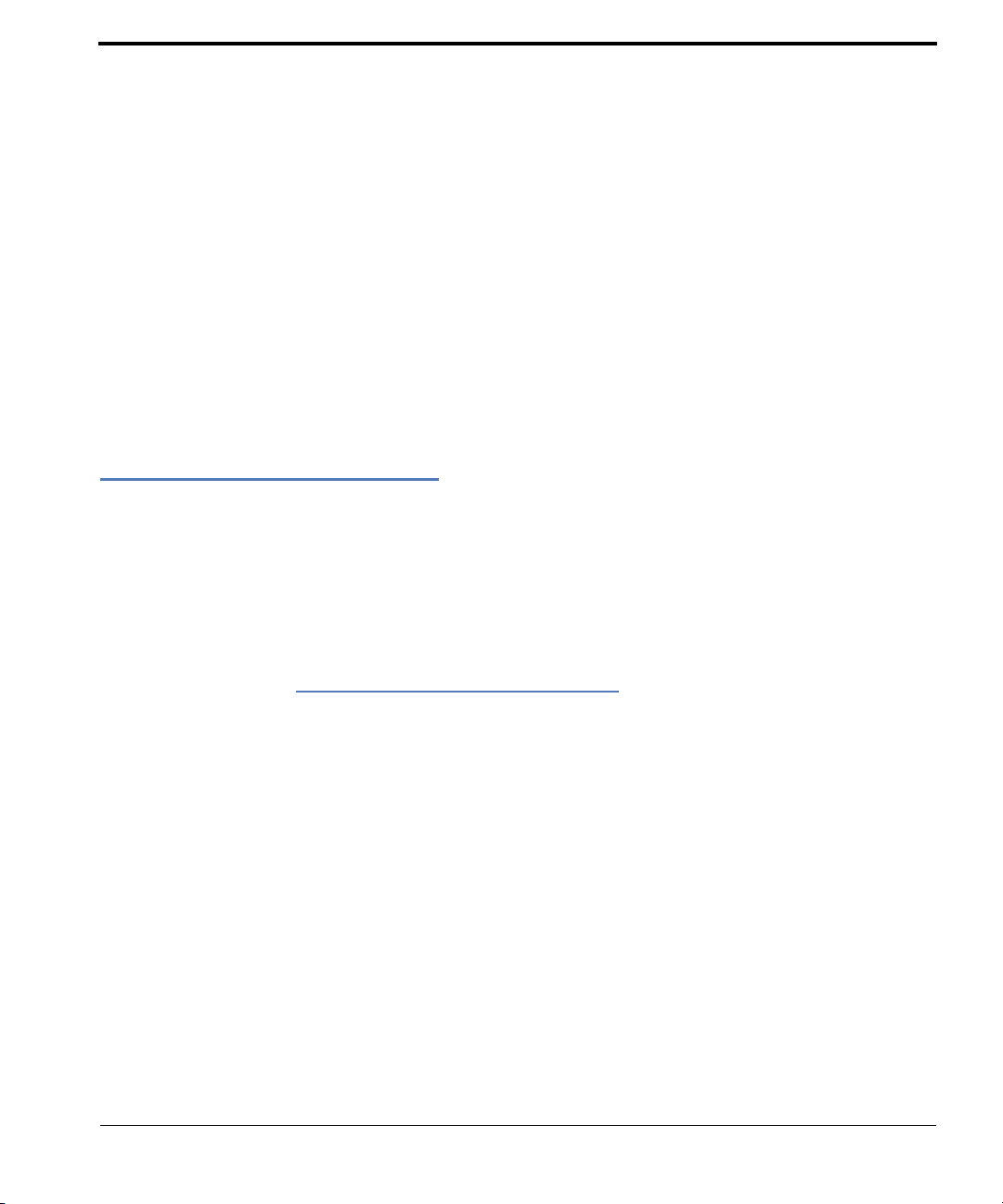
3 Descrizione di Smartpen Livescribe™
In questo argomento vengono presentate le funzioni della Smartpen Livescribe e fornite istruzioni
dettagliate sulla configurazione e l'utilizzo del dispositivo per l'acquisizione di appunti manoscritti e
registrazioni audio.
Contenuto della confezione
• Smartpen Livescribe™
• Blocco di carta isometrica Livescribe
• Una guida introduttiva interattiva
• Refill di inchiostro
• La garanzia (vedere Informativa sulle garanzie a pagina 123).
• Micro cavo USB (solo per la Smartpen Echo™)
• Cappuccio per la smartpen (solo per la Smartpen Echo™)
• Cuffia di registrazione 3D (solo per la Smartpen Pulse™)
• Base di ricarica mobile USB (solo per la Smartpen Pulse™)
• Custodia protettiva (solo per la Smartpen Pulse™)
Inoltre, è possibile:
• Scaricare gratuitamente Livescribe™ Desktop per Windows e Mac OS X.
• Creare un account su Livescribe Online con 500 MB di spazio online per archiviare e condividere il
contenuto della smartpen.
Guida per l'utente della smartpen Livescribe™ 17
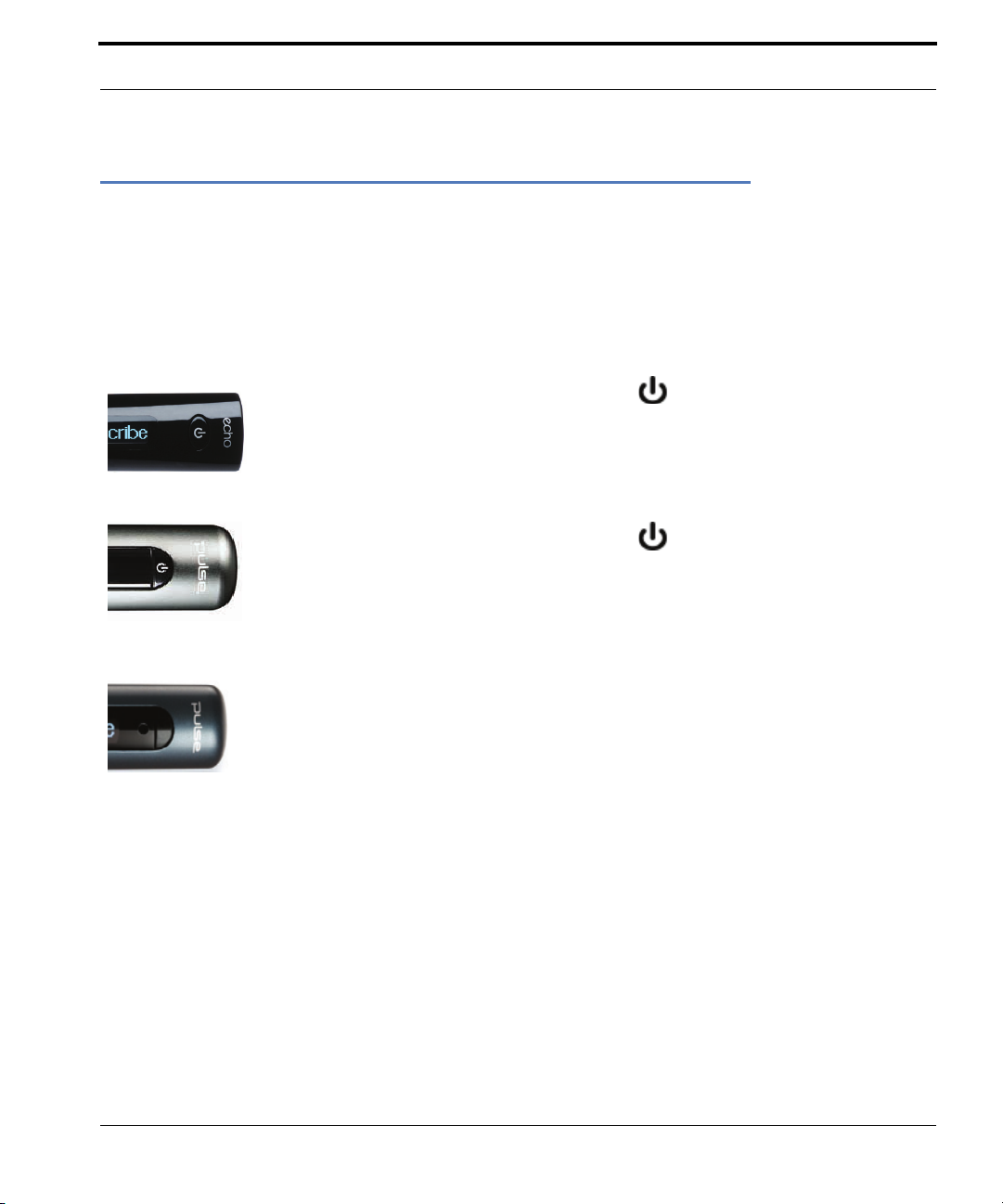
Identificazione del modello di Smartpen Livescribe™
Identificazione del modello di Smartpen Livescribe™
Sono disponibili due modelli di Smartpen Livescribe: la Smartpen Echo™ e la Smartpen Pulse™.
Utilizzare la tabella seguente per identificare il modello.
Modello di smartpen Colore Simbolo di alimentazione
Nero Sul pulsante di alimentazione è impresso il simbolo di
Smartpen Echo™
Smartpen Pulse™
Smartpen Pulse™
alimentazione
Pro Pack titanio e nero
(Edizione speciale)
Blu carboncino Sul pulsante di alimentazione non è impresso il
Sul pulsante di alimentazione è impresso il simbolo di
alimentazione
simbolo di alimentazione.
.
.
Guida per l'utente della smartpen Livescribe™ 18
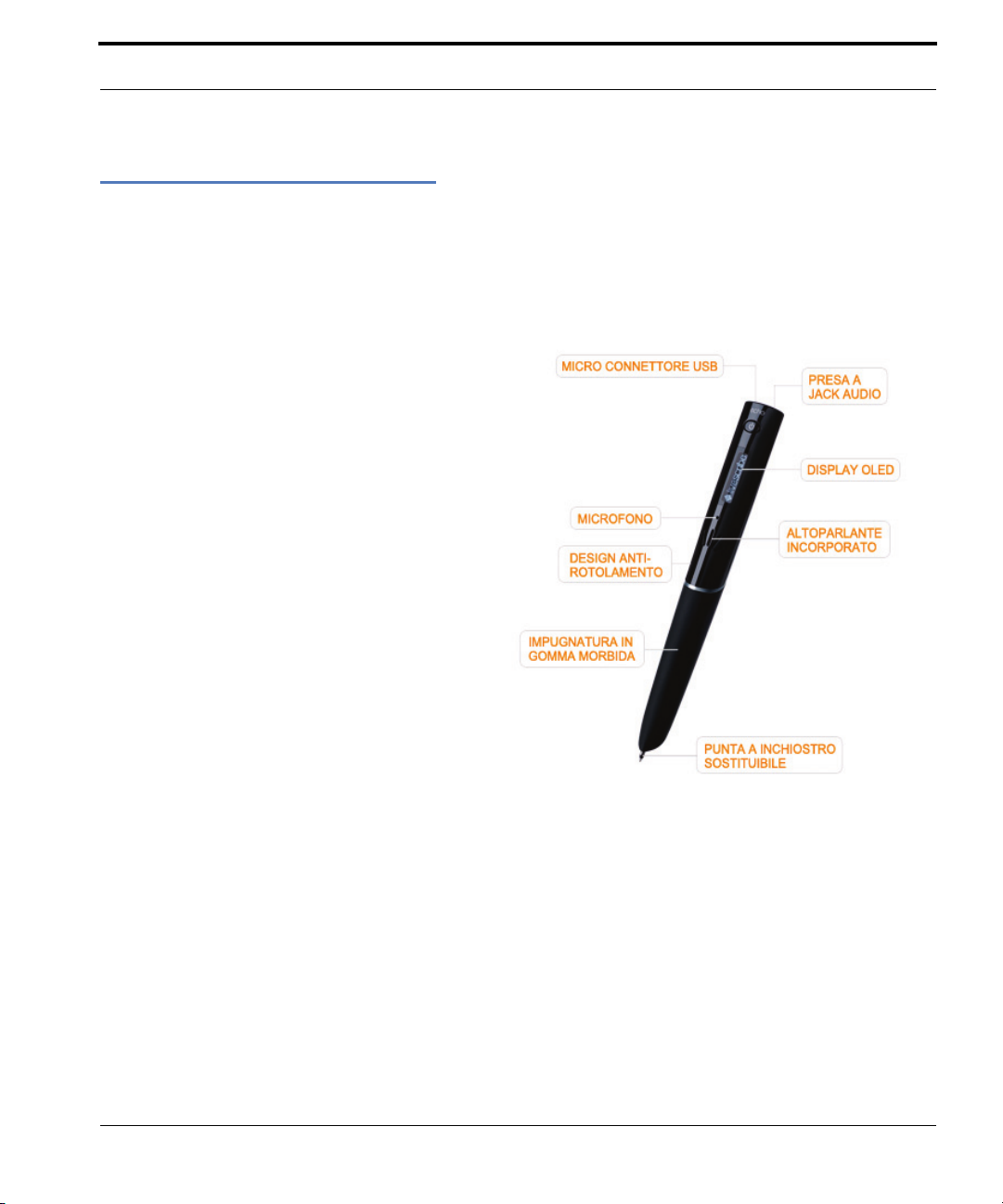
Descrizione della smartpen
Descrizione della smartpen
Se si è in possesso di una Smartpen Echo™, vedere la descrizione dei componenti riportata di seguito.
• Micro connettore USB
• Jack audio e cuffie
• Display a diodo organico ad emissione di
luce (OLED)
• Microfono incorporato
• Altoparlante incorporato
• Design anti-rotolamento
• Impugnatura in gomma morbida
• Punta a inchiostro sostituibile
• Cappuccio per la smartpen Echo
Guida per l'utente della smartpen Livescribe™ 19
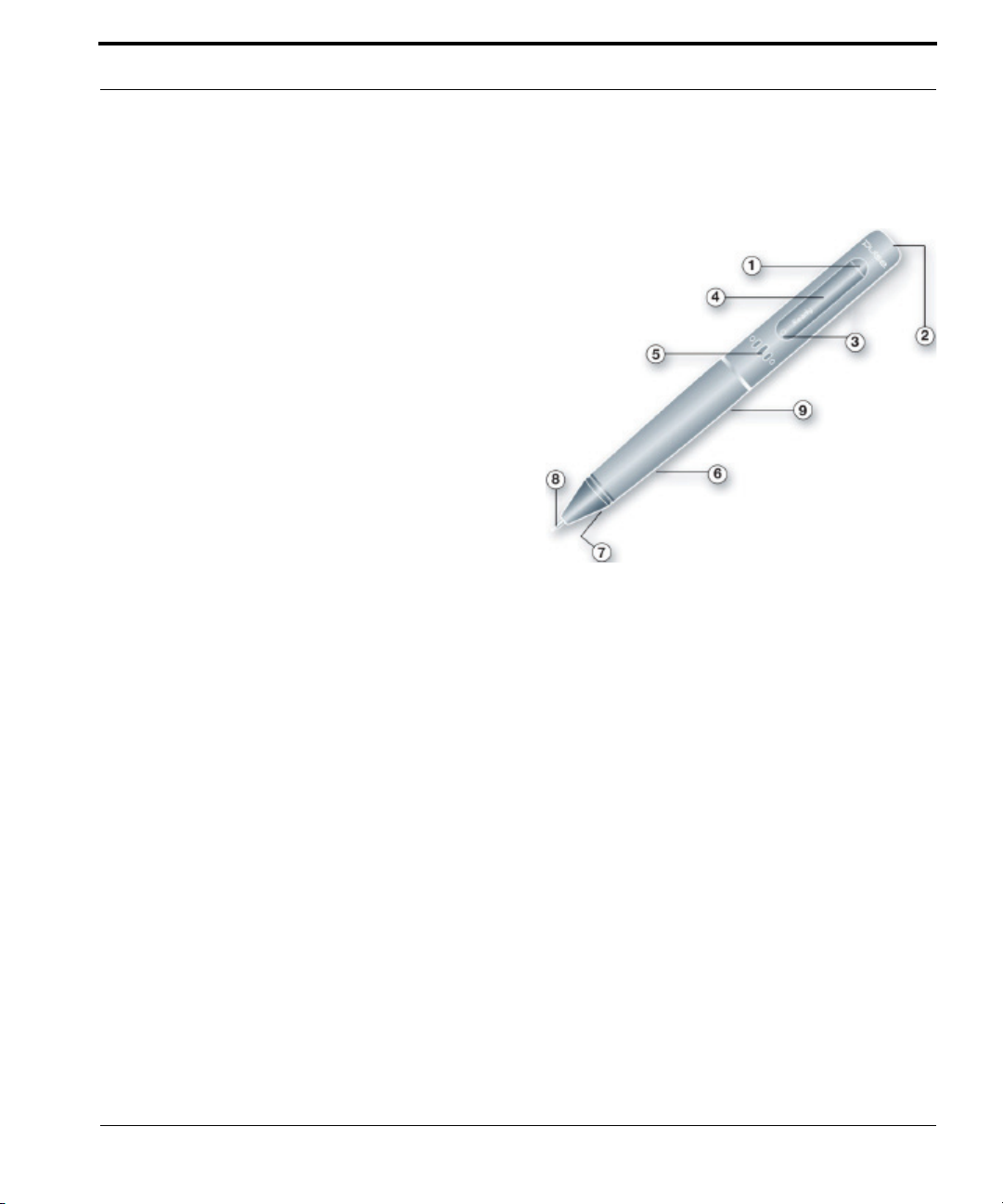
Descrizione della smartpen
Il diagramma riportato di seguito descrive i componenti della Smartpen Pulse™.
1. Tasto di alimentazione
2. Jack audio e cuffie
3. Microfono incorporato
4. Display a diodo organico ad emissione di luce
(OLED)
5. Altoparlante incorporato
6. Connettore USB
7. Fotocamera a infrarossi
8. Punta a inchiostro sostituibile
9. Batteria al litio ricaricabile (non rimovibile)
10. Cappuccio della smartpen Pulse (da acquistare
separatamente)
Guida per l'utente della smartpen Livescribe™ 20
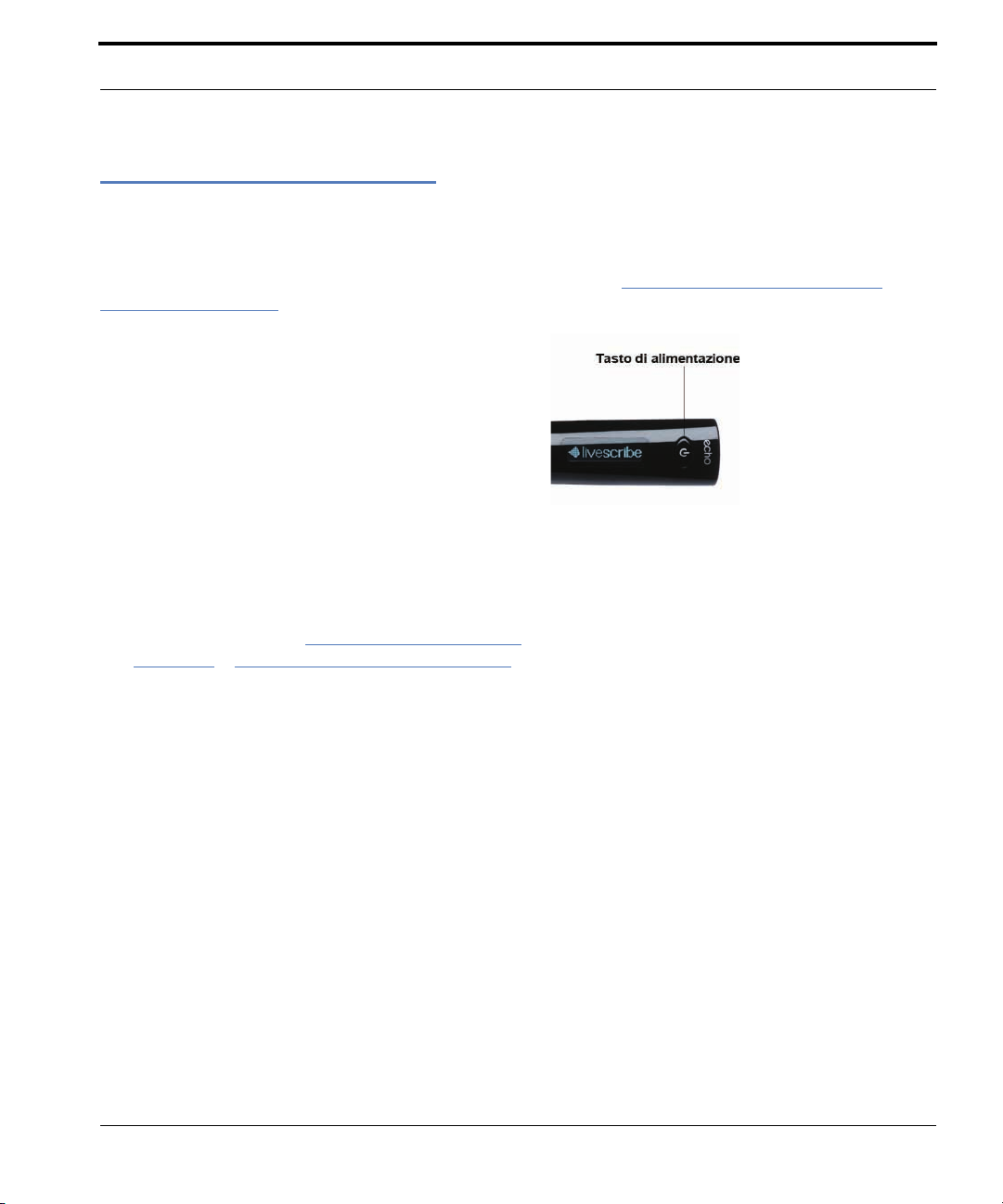
Accensione della smartpen
Accensione della smartpen
Prima di tutto, accendere la smartpen. Per poter acquisire gli appunti scritti, registrare l'audio o
riprodurre i contenuti, la smartpen deve essere accesa. Vedere
Replay™ a pagina 73 per ulteriori informazioni.
1. Per accendere la smartpen, premere il pulsante
di alimentazione. All'avvio, sul display della
smartpen vengono visualizzate le parole
Livescribe e quindi Avvio in corso... Quando
l'avvio sarà stato completato, sul display verrà
visualizzata l'ora.
OTA: Se si è dato un nome alla smartpen tramite
N
Livescribe Desktop, questo nome viene
visualizzato sulla smartpen quando viene
accesa.
2. Al primo utilizzo della smartpen, è necessario
impostare la data e l'ora attuali. Per ulteriori
informazioni, vedere
pagina 33 e Impostazione dell'ora a pagina 35.
Impostazione della data a
Utilizzo dell'applicazione Paper
3. Al termine dell'utilizzo della smartpen, premere
nuovamente il pulsante di alimentazione per
spegnerla.
Guida per l'utente della smartpen Livescribe™ 21

Scrittura e registrazione audio
Scrittura e registrazione audio
La Smartpen Livescribe è dotata di svariate funzioni. di cui la più importante è l'acquisizione di appunti
e, facoltativamente, la registrazione audio.
Acquisizione di appunti senza audio
Per usare la Smartpen Livescribe per acquisire appunti senza audio, seguire le istruzioni riportate di
seguito.
1. Premere il pulsante di alimentazione della Smartpen Livescribe per accenderla.
2. Se necessario, rimuovere il cappuccio della smartpen. Se si utilizza un refill di inchiostro nuovo,
può essere necessario rimuovere il rivestimento plastificato protettivo della punta del refill. Tutti i
nuovi refill sono dotati di questo rivestimento per impedire l'essiccazione dell'inchiostro.
3. Iniziare a scrivere su un qualsiasi prodotto Livescribe™ con schema di micropunti, come blocchi
note, diari o quaderni Livescribe. Finché la smartpen sarà attiva, verranno acquisiti tutti i disegni e
gli appunti scritti a mano.
Acquisizione di appunti con audio
Per usare la Smartpen Livescribe per acquisire appunti e registrare l'audio, seguire le istruzioni
riportate di seguito. Per ulteriori informazioni su Paper Replay™, vedere
Paper Replay™ a pagina 73.
Utilizzo dell'applicazione
1. Premere il pulsante di alimentazione della Smartpen Livescribe per accenderla.
2. Se necessario, rimuovere il cappuccio della smartpen. Se si utilizza un refill di inchiostro nuovo,
può essere necessario rimuovere il rivestimento plastificato protettivo della punta del refill. Tutti i
nuovi refill sono dotati di questo rivestimento per impedire l'essiccazione dell'inchiostro.
3. Avviare l'applicazione Paper Replay™ per registrare l'audio durante la scrittura. Per avviare Paper
Replay, toccare il pulsante Record (Registra) su qualsiasi prodotto di carta isometrica
Livescribe™: blocchi note, diari o quaderni. Vedere
registrazione prestampato a pagina 75.
È possibile anche avviare l'applicazion
di Nav Plus a pagina 50 per ulteriori informazioni.
Guida per l'utente della smartpen Livescribe™ 22
e Paper Replay™ direttamente da Nav Plus. Vedere Utilizzo
Avvio della registrazione con un pulsante di

Scrittura e registrazione audio
4. Cominciare a scrivere su un prodotto di carta isometrica Livescribe™. Finché la smartpen sarà
attiva, verranno acquisiti tutte le note manoscritte e i disegni.
5. Dopo aver completato le annotazioni e la registrazione audio, toccare il pulsante Stop (Interrompi)
in qualsiasi blocco note. In alternativa, in
Plus.
N
OTA: Il pulsante Stop termina la registrazione audio di Paper Replay. Se si stanno prendendo appunti
senza registrare l'audio con Paper Replay, non è necessario usare il pulsante Stop.
terrompere l'applicazione Paper Replay™ con Nav
6. Riascoltare l'audio registrato toccando gli appunti scritti.
Solo registrazione audio
È possibile usare la smartpen anche per registrare solo l'audio senza appunti. Vedere Registrazione di
sessioni senza carta (solo audio) a pagina 85 per ulteriori informazioni su questa funzione.
1. Premere il pulsante di alimentazione della Smartpen Livescribe per accenderla.
2. Avviare l'applicazione Paper Replay™ per registrare l'audio. Per avviare la registrazione audio di
Paper Replay, seguire uno dei metodi descritti di seguito.
• Usare la funzione Quick Record (Registrazione rapida) (vedere Avvio della registrazione con
Quick Record a pagina 75). Tenere premuto il pulsante di alimentazione per circa cinque
secondi, fino a quando il display non indicherà che la registrazione è iniziata.
• Toccare il pulsante Record (Registra) su qualsiasi prodotto di carta isometrica
Livescribe™, come un blocco note, un diario o un quaderno. Vedere Avvio della registrazione
con un pulsante di registrazione prestampato a pagina 75.
• Avviare l'applicazione Paper Replay™ direttamente da Nav Plus. Vedere Utilizzo di Nav Plus a
pagina 50 per ulteriori informazioni.
3. Dopo aver completato la registrazione audio, toccare il pulsante Stop (Interrompi) su qualsiasi
blocco note. In alternativa, interrompere
Guida per l'utente della smartpen Livescribe™ 23
l'applicazione Paper Replay™ con Nav Plus.

Caricamento della smartpen Echo™
Caricamento della Smartpen Echo™
Il connettore USB della Smartpen Echo™ è situato in alto accanto alla presa a jack per la cuffia. Si tratta
di un connettore USB micro standard compatibile con la base di ricarica USB standard. Per caricare la
smartpen, procedere nel modo seguente.
1. Prima di ricaricare la smartpen Echo™,
scaricare e installare il software
Livescribe Desktop dal sito
http://www.livescribe.com/install.
2. Collegare il micro cavo USB alla porta
USB del computer ed inserire l'altra
estremità del cavo nella smartpen.
N
OTA: È possibile caricare la smartpen
anche direttamente da una presa
elettrica con un adattatore universale
USB CA a muro.
Guida per l'utente della smartpen Livescribe™ 24

Durante la ricarica, sulla Smartpen Livescribe si illumina il simbolo di una batteria affiancato dal simbolo di un fulmine.
Una ricarica completa può richiedere fino
2,5 ore. Per determinare se la Smartpen
a
Livescribe è completamente carica,
vedere la sezione
Visualizzazione del
livello della batteria a pagina 40.
SUGGERIMENTO: I simboli di spina elettrica e
di batteria lampeggiante
indicano che è necessario
ricaricare la Smartpen
Livescribe.
Caricamento della smartpen Echo™
Guida per l'utente della smartpen Livescribe™ 25

Ricarica della Smartpen Pulse™
Ricarica della Smartpen Pulse™
Il connettore USB della Smartpen Pulse è situato sul lato e si adatta ad una base di ricarica USB Livescribe compatibile. Per caricare la smartpen, procedere nel modo seguente.
1. Prima di ricaricare la smartpen Pulse™, scaricare
e installare il software Livescribe Desktop dal sito
www.livescribe.com/install.
2. Inserire lo spinotto della base di ricarica mobile
USB nella porta USB del computer. Quando il
computer è acceso, la smartpen verrà caricata
direttamente tramite la porta USB presente sul
computer. La connessione USB (situata sul lato
della smartpen Pulse) è predisposta per la base
di ricarica mobile USB Livescribe compatibile.
OTA: È possibile caricare la smartpen anche
N
direttamente dalla presa elettrica con la base
di ricarica Pro o un adattatore universale
USB CA a muro.
Guida per l'utente della smartpen Livescribe™ 26

3. Inserire la smartpen Pulse nella base di ricarica
mobile USB.
Durante la ricarica, sulla Smartpen Livescribe si
il
lumina il simbolo di una batteria affiancato dal
simbolo di un fulmine.
Una ricarica completa può richiedere fino a 2,5 ore.
r determinare se la smartpen Pulse™ è comple-
Pe
tamente carica, vedere la sezione
del livello della batteria a pagina 40.
SUGGERIMENTO: I simboli di spina elettrica e di
batteria lampeggiante indicano
che è necessario ricaricare la
smartpen Pulse™.
Visualizzazione
Sostituzione di stilo o cartucce di inchiostro
Sostituzione di stilo o cartucce di inchiostro
Per sostituire la cartuccia di inchiostro, afferrarla con le dita ed estrarla, quindi inserire quella nuova.
Se si possiede una Smartpen Pulse e si dispone di una base di ricarica mobile
usare la base per sostituire la cartuccia nel modo seguente.
1. Inserire la punta della smartpen nell'anello di rimozione del refill di inchiostro.
2. Inclinare la smartpen in modo che poggi saldamente contro l'anello di rimozione e sollevarla.
3. Sollevando la smartpen dalla base, la cartuccia di inchiostro si staccherà in maniera sicura dal
magnete all'interno della smartpen che la tiene in posizione.
Guida per l'utente della smartpen Livescribe™ 27
USB, è possibile invece

Utilizzo della cuffia di registrazione 3D
4. Posizionare la nuova cartuccia di inchiostro nella smartpen. Prima di utilizzare la smartpen,
assicurarsi di rimuovere il rivestimento di plastica protettiva dalla punta del refill di inchiostro.
Tutte le cartucce di inchiostro nuove presentano questo rivestimento, che ha la funzione di evitare
che l'inchiostro si secchi.
NOTA: Se si desidera utilizzare la smartpen senza lasciare segni di inchiostro sulla carta, acquistare
uno stilo presso il Livescribe Store sul Web. Per inserire la penna digitale, seguire la procedura
descritta sopra, utilizzando la penna stessa al posto della cartuccia di inchiostro sostitutiva.
Utilizzo della cuffia di registrazione 3D
Con la Smartpen Livescribe, è possibile registrare l'audio con il microfono incorporato oppure con la cuffia
di registrazione 3D. Livescribe ha concepito il microfono incorporato per registrazioni monofoniche in
ambienti di registrazione ridotti, come ad esempio una sala riunioni. Durante la registrazione in spazi ampi,
si consiglia di utilizzare la cuffia di registrazione 3D, dotata di un microfono in ciascun auricolare. I due
microfoni consentono di effettuare registrazioni binaurali, che ricreano fedelmente l'ambiente acustico.
1. Altoparlanti destro e sinistro
2. Microfoni destro e sinistro
Guida per l'utente della smartpen Livescribe™ 28

Utilizzo della cuffia di registrazione 3D
La registrazione binaurale è una speciale tipologia di registrazione stereo che utilizza due microfoni, uno
per ciascun orecchio. Questo tipo di registrazione fornisce una fedelissima qualità sonora ambientale
poiché i microfoni imitano effettivamente le orecchie: riascoltando una registrazione binaurale, sembrerà
davvero di essere nel luogo in cui è stata effettuata.
Una volta registrato l'audio, è poss
ibile riprodurre l'effetto binaurale utilizzando delle cuffie stereo. È
inoltre possibile riprodurre l'effetto binaurale come una normale registrazione stereo su qualsiasi tipo
di cuffie o altoparlanti.
Cuffia di registrazione 3D fornita con ciascuna Smartpen Pulse è dotata di un jack personalizzato. Questo è
ecessario per le registrazioni binaurali. Se invece si desidera utilizzare la cuffia stereo da 3,5 mm solo per la
n
riproduzione, collegare la cuffia da 3,5 mm alla smartpen utilizzando un adattatore standard da 2,5 mm a
3,5 mm.
Se si possiede una Smartpen Echo™, è possibile usare una
qualsiasi cuffia stereo standard da 3,5 mm
per la riproduzione. Per le registrazioni binaurali, è necessario usare la cuffia di registrazione 3D
Livescribe Premium da 3,5 mm che può essere acquistata separatamente dal negozio online Livescribe.
OTA: È possibile effettuare registrazioni audio binaurali con gli auricolari nelle orecchie o attorno al collo,
N
come mostrato qui sotto. assicurarsi che l'auricolare contrassegnato con la "L" sia nell'orecchio
sinistro e che quello contrassegnato con la "R" sia nell'orecchio destro.
OTA: Tenere gli auricolari a circa 15-20 cm di distanza fra loro, come se fossero posizionati nelle orecchie.
N
Guida per l'utente della smartpen Livescribe™ 29

Ridenominazione della smartpen in Livescribe™ Desktop
Ridenominazione della smartpen in Livescribe™ Desktop
La smartpen ha un nome predefinito. È possibile ridenominare la Smartpen Livescribe per differenziarla da
altre smartpen in Livescribe™ Desktop.
Per ridenominare la smartpen:
1. Installare e avviare Livescribe™ Desktop. Vedere la Guida per l'utente di Livescribe™ Desktop per
ulteriori informazioni.
2. Collegare la smartpen da ridenominare.
3. Se non è già stata selezionata, scegliere la smartpen da ridenominare dall'elenco a discesa.
4. Su Mac, selezionare File > Ridenomina smartpen. Quando richiesto, digitare il nome della
smartpen e fare clic su Ridenomina.
Su un PC, selezionare S
della smartpen e fare clic su OK.
trumenti > Smartpen > Ridenomina. Quando richiesto, digitare il nome
Riavvio della Smartpen Livescribe™
Se per un qualsiasi motivo la Smartpen Livescribe non dovesse rispondere, procedere come segue:
1. Ricaricare la smartpen nella relativa base per almeno cinque minuti. Se la smartpen continua a non
rispondere dopo cinque minuti di ricarica, può essere necessario riavviarla.
2. Per riavviare la Smartpen Livescribe, tenere premuto il pulsante di alimentazione per 10 secondi.
Guida per l'utente della smartpen Livescribe™ 30

4 Configurazione della Smartpen
Livescribe™
È possibile configurare la Smartpen Livescribe in base alle proprie preferenze. Esistono generalmente
due modi per visualizzare le impostazioni correnti della smartpen ed eventualmente cambiarle:
• Usare i pulsanti stampati nelle aree Status (Stato) e Settings (Impostazioni) impresse nelle copertine
interne dei blocchi note Livescribe.
a pagina 32
• Usare il menu Impostazioni sulla smartpen. Utilizzo del Menu impostazioni a pagina 41
NOTA: È possibile utilizzare Livescribe Desktop per visualizzare e gestire il contenuto della smartpen.
Per ulteriori informazioni, vedere la Guida per l'utente di Livescribe Desktop.
Dalla smartpen è possibile visualizzare e modificare le seguenti impostazioni:
Categoria delle
impostazioni Impostazione Valori
Impostazioni display Luminosità display 100%, 90%, 75%, 50%, 10%
Orientamento display destra, sinistra
Utilizzo delle impostazioni di un blocco note e dei pulsanti di stato
Spegnimento automatico 30 minuti, 1 ora (valore predefinito), 2 ore, 4 ore
Velocità di scorrimento 1-10 (1 è il più lento, 10 è il più rapido)
Impostazioni audio Menu voce Attiva, Non attiva
Latenza riproduzione Attiva, Non attiva
Qualità (registrazione) audio Alta, Media, Bassa
Sensibilità microfono Sala riunioni, Sala conferenze, Automatica
Guida per l'utente della smartpen Livescribe™ 31

Impostazioni data e ora Impostazione di data e ora
Formato della data mm.gg.aa, gg.mm.aa, aa.mm.gg
Formato dell'ora 12 ore, 24 ore
Lingua Modifica della lingua
finita del testo
prede
visualizzato e delle
istruzioni audio
inglese, francese, italiano, tedesco, spagnolo,
coreano o cinese semplificato
È inoltre possibile visualizzare lo stato della smartpen, compresi:
• Memoria disponibile
• Livello batteria
• Versione software
Utilizzo delle impostazioni di un blocco note e dei pulsanti di stato
I blocchi note Livescribe forniscono pulsanti stampati che si possono utilizzare per visualizzare e
modificare le impostazioni. Alcuni blocchi note presentano più pulsanti stampati rispetto ad altri per
visualizzare e modificare le impostazioni. La maggior parte dei blocchi note comprende le aree
Settings (Impostazioni) e Status (Stato), con diversi pulsanti stampati.
Guida per l'utente della smartpen Livescribe™ 32

Utilizzando i pulsanti stampati dell'area Settings (Impostazioni) è possibile modificare alcune
impostazioni della smartpen, comprese:
• Data e ora
• Luminosità display
• Velocità di scorrimento
• Orientamento display
• Volume e azzeramento dell'audio
L'area Status (S
della smartpen, tra cui:
tato) fornisce pulsanti che si possono utilizzare per visualizzare le informazioni correnti
• Data e ora
• Livello batteria
• Memoria
• Impostazioni audio
• Versione software
Impostazione della data
IMPORTANTE: È essenziale impostare la data e l'ora esatte sulla smartpen poiché le sessioni Paper Replay
create con la smartpen vengono denominate con la data e l'ora in cui sono state create.
Inoltre, la Smartpen Livescribe utilizza il formato data mm/dd/yy come impostazione
predefinita. È possibile modificare questo formato sia prima che dopo aver impostato la
data. Per modificare il formato data, vedere
data a pagina 46.
Impostazione/Visualizzazione del formato della
Guida per l'utente della smartpen Livescribe™ 33

1. Con la smartpen attivata, aprire la
copertina interna del blocco note.
Individuare l'area Settings
(Impostazioni).
2. Toccare il pulsante Set Date
(Imposta data) con la
Smartpen Livescribe.
3. Toccare la tastiera stampata e digitare
la data corrente.
Ad esempio: toccando 101809, la data
ve
rrà impostata su domenica 18 ottobre
2009, secondo il formato data mm/
dd/yy.
La smartpen visualizzerà ora la data
immessa.
NOTE:
• Se si commette un errore nell'immet-
tere la data, è sufficiente toccare nuovamente il pulsante Imposta data per
ricominciare.
• Per impostare il formato data, vedere
Impostazione/Visualizzazione del formato della data a pagina 46.
Guida per l'utente della smartpen Livescribe™ 34

Impostazione dell'ora
1. Con la smartpen attivata, aprire la
copertina interna del blocco note.
Individuare l'area Settings
(Impostazioni).
2. Sul blocco note, toccare il pulsante
Set Time (Imposta ora) con
la Smartpen Livescribe.
Guida per l'utente della smartpen Livescribe™ 35

3. Toccare l'area delle Settings
(Impostazioni) stampate e immettere
l'ora nel formato "hh:mm". Toccare il
pulsante "AM" o "PM" per selezionare
l'orario AM o PM. Ad esempio, per
immettere 12:01 PM, toccare "1", "2",
"0", "1" e sul pulsante "PM".
La smartpen visualizzerà l'ora immessa.
NOTE:
• Se si commette un errore nell'immet-
tere l'ora, è sufficiente toccare nuovamente il pulsante Imposta ora per
ricominciare.
• Per impostare il formato ora, vedere
Impostazione/Visualizzazione del formato dell'ora a pagina 47.
Impostazione della luminosità del display
Toccare il pulsante Display Brightness (Luminosità display) sulle copertine interne del blocco
note per selezionare le impostazioni della luminosità
della luminosità del display. I valori disponibili sono 100%, 90%, 75%, 50% e 10%.
. Toccare più volte per scorrere le impostazioni
N
OTA: L'impostazione di luminosità più bassa è ottimale per ambienti poco illuminati, come può accadere
quando un presentatore sta mostrando un diaporama.
In alternativa, usare il menu I
Guida per l'utente della smartpen Livescribe™ 36
mpostazioni sulla smartpen per modificare la luminosità del display.

Impostazione dell'orientamento del display
È possibile configurare il display della smartpen per il suo utilizzo con la mano sinistra o destra. Toccare il
pulsante appropriato per configurare l'orientamento del display. In alternativa, usare il menu Impostazioni
sulla smartpen per modificare l'orientamento del display.
1. Con la smartpen attivata, aprire la copertina
interna del blocco note. Individuare l'area
Settings (Impostazioni).
2. Sotto Settings (Impostazioni), toccare il pulsante
Sinistra o Destra per orientare il display per l'utilizzo
con la mano sinistra o destra.
Impostazione della velocità di scorrimento del display
Un testo troppo lungo da rientrare sul display della smartpen verrà scorso lungo il display stesso. È
possibile aumentare o diminuire la velocità di scorrimento del testo utilizzando le impostazioni della
Velocità di scorrimento.
• Per aumentare la velocità di scorrimento, toccare il pulsante .
• Per diminuire la velocità di scorrimento, toccare il pulsante stampato .
• Toccare fino a raggiungere la velocità desiderata, tra 1 e 10.
Guida per l'utente della smartpen Livescribe™ 37

È inoltre possibile visualizzare e impostare la velocità di scorrimento utilizzando il menu Settings
(Impostazioni). Vedere
Impostazione/Visualizzazione della velocità di scorrimento a pagina 46.
Visualizzazione della latenza di riproduzione
Per visualizzare l'impostazione corrente della latenza di riproduzione, toccare il pulsante delle
impostazioni audio sulla copertina interna del blocco note.
È inoltre possibile visualizzare e impostare la la
(Impostazioni). Vedere
alternativa, visualizzare l'impostazione corrente usando un comando rapido. Vedere
impostazioni audio mediante un comando rapido a pagina 64.
Impostazione/Visualizzazione della latenza di riproduzione a pagina 45. In
tenza di riproduzione utilizzando il menu Settings
Visualizzazione delle
Visualizzazione delle impostazioni della qualità (della registrazione) audio
Per visualizzare la qualità corrente (della registrazione) audio, toccare il pulsante delle impostazioni
audio sulla copertina interna del blocco note.
È inoltre possibile visualizzare e impostare la qualità (
Settings (Impostazioni). Vedere
a pagina 44. In alternativa, visualizzare l'impostazione corrente usando un comando rapido. Vedere
Visualizzazione delle impostazioni audio mediante un comando rapido a pagina 64.
Impostazione/Visualizzazione della qualità (della registrazione) audio
della registrazione) audio utilizzando il menu
Guida per l'utente della smartpen Livescribe™ 38

Visualizzazione delle impostazioni della sensibilità del microfono
Per visualizzare la sensibilità corrente del microfono, toccare il pulsante delle impostazioni audio
sulla copertina interna del blocco note.
È inoltre possibile visualizzare
Impostazioni. Vedere
alternativa, visualizzare l'impostazione corrente usando un comando rapido. Vedere
delle impostazioni audio mediante un comando rapido a pagina 64.
Impostazione/Visualizzazione della sensibilità del microfono a pagina 45. In
l'impostazione della sensibilità del microfono utilizzando il menu
Visualizzazione
Visualizzazione della data e dell'ora
1. Toccare il pulsante
Time (Ora) per
controllare l'ora
corrente.
2. Toccare il pulsante
Date (Data) per
controllare la data
corrente.
È inoltre possibile visualizzare la data e l'ora utilizzando un comando rapido. Vedere Visualizzazione
della data e dell'ora correnti mediante un comando rapido a pagina 69.
Guida per l'utente della smartpen Livescribe™ 39

Visualizzazione del livello della batteria
1. Toccare il pulsante
Battery (Batteria) per
verificare livello
attuale di carica della
batteria. L'indicatore
raffigurato mostra una
batteria piena.
È inoltre possibile visualizzare il livello della batteria utilizzando un comando rapido. Vedere Visualizzazione
del livello della batteria mediante un comando rapido a pagina 68.
Visualizzazione della memoria disponibile
1. Toccare una volta il pulsante
della Storage (Memoria) per
ve
rificare la quantità di memoria
rimanente in megabyte e toccare
una seconda volta per verificare il
tempo di registrazione rimanente
basato sulle impostazioni della
qualità corrente (della
registrazione) audio.
OTA: Se lo spazio disponibile è inferiore
N
a 1 MB, la smartpen visualizzerà
la memoria in KB disponibili.
IMPORTANTE: Qualora dovesse apparire
il punto esclamativo
cerchiato sul lato destro
del display, controllare la
memoria disponibile sulla
Smartpen Livescribe
poiché è quasi piena.
Guida per l'utente della smartpen Livescribe™ 40

Utilizzo del Menu impostazioni
È inoltre possibile visualizzare la memoria disponibile utilizzando un comando rapido. Vedere
Visualizzazione della memoria disponibile mediante un comando rapido a pagina 66.
Visualizzazione della versione del software
Toccare il pulsante della Versione
oftware per verificare la versione
s
corrente del software installato sulla
smartpen.
Utilizzo del Menu impostazioni
Utilizzando il menu Settings (Impostazioni), è possibile modificare e visualizzare le impostazioni della
Smartpen Livescribe, compresi:
Impostazione Valori
Qualità (registrazione) audio Alta, Media, Bassa
Sensibilità microfono Sala riunioni, Sala conferenze, Automatica
Latenza riproduzione Attiva, Non attiva
Menu voce Attiva, Non attiva
Luminosità display 100%, 90%, 75%, 50%, 10%
Orientamento display destra, sinistra
Spegnimento automatico 30 minuti, 1 ora (valore pred
Velocità di scorrimento 1-10 (1 è il più lento, 10 è il più rapido)
Formato della data mm.gg.aa, gg.mm.aa, aa.mm.gg
Formato dell'ora 12 ore, 24 ore
Guida per l'utente della smartpen Livescribe™ 41
efinito), 2 ore, 4 ore

Utilizzo del Menu impostazioni
Lingua Inglese
Francese
Spagnolo
Tedesco
Italiano
Cinese
Coreano
SUGGERIMENTO: Nel menu Settings (Impostazioni), le opzioni attive appaiono sul display con un segno
di spunta.
1. Toccare due volte il centro di Nav Plus per
passare al Menu principale.
2. Toccare la parte inferiore fino a visualizzare le
Impostazioni.
3. Toccare la parte destra per selezionare le
Impostazioni.
Guida per l'utente della smartpen Livescribe™ 42

4. Toccare dal basso verso l'alto per scorrere
l'elenco delle tipologie di impostazioni.
5. Toccare la parte destra per selezionare una
tipologia di impostazione.
6. Toccare dal basso verso l'alto per scorrere
l'elenco delle opzioni di impostazione.
Utilizzo del Menu impostazioni
7. Toccare la parte destra per selezionare
un'opzione. Dopo aver attivato un'opzione,
un messaggio di conferma scorrerà sul display
della smartpen e apparirà un segno di spunta
accanto all'opzione attiva nel display.
Guida per l'utente della smartpen Livescribe™ 43

Utilizzo del Menu impostazioni
8. Toccare la parte sinistra per ritornare all'elenco
delle impostazioni delle opzioni per effettuare
una scelta diversa.
9. Toccare nuovamente la parte sinistra per
ritornare all'elenco delle opzioni e selezionare
un'opzione differente.
Impostazione/Visualizzazione della qualità (della registrazione) audio
Utilizzare l'impostazione della qualità (della registrazione) audio per modificare il tasso di compressione
dell'audio AAC registrato: più alta è la qualità dell'audio, minore sarà il tasso di compressione. Per questo,
i file registrati con l'impostazione de
spazio in memoria.
lla qualità audio più elevata saranno più pesanti e richiederanno più
• Utilizzare Alta per effettuare la registrazione con la qualità audio più elevata. Questa impostazione
richiederà una grandissima quantità di spazio di memoria ed è ottimale per ambienti molto ampi o
quando è necessaria la più elevata qualità di registrazione.
• Utilizzare Media per ritornare all'impostazione predefinita della qualità audio consigliata.
• Utilizzare Bassa per registrare al livello più basso di qualità audio. Si tratta di un'impostazione per il
risparmio della memoria, grazie alla quale si utilizzerà la minore quantità di memoria; è ottimale per
dettati o per ambienti di registrazione più ridotti e più tranquilli.
N
OTA: Non è possibile modificare queste impostazioni durante la registrazione. Selezionare sempre la
qualità audio appropriata prima di iniziare una registrazione.
Guida per l'utente della smartpen Livescribe™ 44

Utilizzo del Menu impostazioni
Impostazione/Visualizzazione della sensibilità del microfono
È possibile impostare la sensibilità del microfono della smartpen per diverse situazioni di registrazione.
• Utilizzare Sala riunioni per impostare la sensibilità del microfono per ambienti più tranquilli in cui la
persona che parla è molto vicina al microfono. Questa impostazione è ottimale per dettati, uffici o
piccole sale riunioni.
• Utilizzare Sala conferenze per impostare il microfono di modo che catturi i suoni in un'area aperta
più ampia. Questa impostazione è ottimale per stanze grandi in cui la voce del presentatore è
distante dal microfono della smartpen. Raccomandiamo inoltre l'utilizzo della cuffia di registrazione
3D quando si effettuano registrazioni in questo tipo di ambienti.
• Utilizzare Automatica per far sì che la smartpen imposti automaticamente la sensibilità del
microfono in base al livello di rumorosità dell'ambiente. Si tratta dell'impostazione predefinita
consigliata per la Smartpen Livescribe.
N
OTA: Non è possibile modificare le impostazioni mentre la smartpen sta eseguendo la registrazione.
Selezionare sempre l'impostazione del microfono appropriata prima di iniziare una registrazione.
Il microfono rimarrà configurato sull'ultima impostazione utilizzata.
Impostazione/Visualizzazione della latenza di riproduzione
Quando si toccano le note per riprodurre una sessione Paper Replay™, l'audio si avvierà con cinque
secondi di anticipo rispetto alla nota scritta. Ciò consente una riproduzione più accurata del momento,
poiché esiste una latenza naturale tra l'istante in cui si ascolta una questione importante e l'istante in
cui si inizia a scrivere.
Impostare la Latenza di riproduzione su Off per disattivare questa latenza. Potrebbe essere necessario
farlo se si st
a riproducendo una registrazione in cui l'audio e le note scritte sono perfettamente sincronizzati.
Abilitare/Disabilitare il Menu voce
La voce della smartpen annuncia in modo udibile alcuni elementi del menu e in particolare gli elementi
presenti nel Menu principale e nel menu Applicazioni. Impostare il Menu voce su Off per disabilitarlo.
N
OTA: La disattivazione del Menu Voce non influenzerà l'audio Paper Replay™ o altri suoni della smartpen.
Guida per l'utente della smartpen Livescribe™ 45

Utilizzo del Menu impostazioni
Impostazione/visualizzazione della luminosità del display
Per modificare la luminosità del display della smartpen, utilizzare il menu Impostazioni. I valori disponibili
sono 100%, 90%, 75%, 50% e 10%.
N
OTA: L'impostazione di luminosità più bassa è ottimale per ambienti poco illuminati, come può accadere
quando un presentatore sta mostrando un diaporama.
Impostazione/Visualizzazione della velocità di scorrimento
Per modificare la velocità di scorrimento del display della smartpen, utilizzare il menu Impostazioni
sulla smartpen disponibile attraverso Nav Plus. I valori disponibili vanno da
più rapido.
1 a 10. 1 è il più lento, 10 è il
Impostazione del tempo di spegnimento automatico
La smartpen ha una funzione di spegnimento automatico per risparmiare energia dopo lunghi periodi di
inattività. L'opzione Spegnimento automatico consente di impostare il lasso di tempo che deve
trascorrere prima che la smartpen si spenga automaticamente. Il tempo di spegnimento automatico può
essere impostato su 30 minuti, 1 ora (valore predefinito), 2 ore e 4 ore.
Per impostare il tempo di spegnimento automatico, usare Nav Plus per andare a Impos
Spegnimento automatico. Selezionare il tempo desiderato e toccare il tasto destro.
N
OTA: Il tempo di spegnimento automatico permane fino a quando non viene modificato oppure la
smartpen viene completamente reimpostata.
tazioni >
Impostazione/Visualizzazione dell'orientamento del display
Per modificare l'orientamento del display della smartpen, utilizzare il menu Impostazioni. I valori sono
destra e sinistra.
Impostazione/Visualizzazione del formato della data
Per modificare il formato della data su "mm/dd/yy", "dd/mm/yy" o "yy/mm/dd":
• Utilizzare il menu Impostazioni, accedere all'opzione Formato data e selezionare mm/dd/yy,
dd/mm/yy, oppure yy/mm/dd.
Guida per l'utente della smartpen Livescribe™ 46

Modifica della lingua
Impostazione/Visualizzazione del formato dell'ora
Per modificare il formato dell'ora tra 12 e 24 ore:
• Utilizzare il menu Impostazioni per andare all'opzione Formato ora. Selezionare 12 ore o 24 ore.
Visualizzazione del nome della smartpen
Se si utilizza Livescribe Desktop per denominare la smartpen, è possibile visualizzarne il nome quando viene
avviata oppure in qualsiasi momento usando Nav Plus per andare a Impostazioni > Nome smartpen.
Modifica della lingua
È possibile utilizzare il comando Lingua nel menu Impostazioni per modificare la lingua delle istruzioni
audio e video della Smartpen Livescribe. Quando viene modificata la lingua, sulla smartpen vengono
modificati i seguenti elementi in base alla lingua selezionata:
• Lingua delle risorse in formato testo (come menu e altri messaggi visualizzati)
• Lingua delle risorse in formato audio (come i nomi e le istruzioni delle applicazioni)
• Formato della data
• Formato dell'ora
• Formato dei numeri
Inoltre, Livescribe offre alcuni controlli stampati che consentono di modificare la lingua. Vedere
Utilizzo della Scheda modifica lingua per cinese e coreano a pagina 48 e Uso dei controlli della Guida
introduttiva per modificare la lingua a pagina 49.
Per utilizzare il controllo Lingu
a nel menu Impostazioni:
1. Utilizzare il menu Impostazioni e accedere all'opzione Lingua. Selezionare una delle lingue
disponibili. L'elenco comprende:
• Inglese
• Francese
• Spagnolo
• Tedesco
Guida per l'utente della smartpen Livescribe™ 47

Modifica della lingua
• Italiano
• Cinese
• Coreano
2. Quando richiesto, toccare di nuovo l aparte destra per riavviare la smartpen. Una volta riavviata, la
lingua selezionata diventerà la lingua predefinita della smartpen.
Utilizzo della Scheda modifica lingua per cinese e coreano
Per modificare la lingua della Smartpen Livescribe da inglese a cinese o coreano è possibile utilizzare
la Scheda modifica lingua.
Ad esempio, per passare da inglese a coreano:
1. Toccare il pulsante Coreano .
2. Per riavviare la smartpen, toccare di nuovo il pulsante. Una volta riavviata, il coreano diventerà la lingua
predefinita della smartpen.
Guida per l'utente della smartpen Livescribe™ 48

Modifica della lingua
Uso dei controlli della Guida introduttiva per modificare la lingua
La Guida introduttiva fornita con la Smartpen Livescribe contiene dei controlli stampati per modificare
la lingua della smartpen dall'inglese a francese, italiano, tedesco o spagnolo.
Ad esempio, per passare da inglese a tedesco:
1. Toccare il pulsante Tedesco .
2. Per riavviare la smartpen, toccare di nuovo il pulsante. Una volta riavviata, il tedesco diventerà la
lingua predefinita della smartpen.
Guida per l'utente della smartpen Livescribe™ 49

5 Esplorazione del Menu principale
È possibile usare il Menu principale della Smartpen Livescribe per individuare le applicazioni e le
impostazioni della Smartpen Livescribe. In questo capitolo viene illustrato come spostarsi all'interno
del Menu principale e come accedere rapidamente alle applicazioni per ottenere le informazioni
desiderate. Gli argomenti trattati includono quanto segue.
• Utilizzando il Nav Plus. Vedere Utilizzo di Nav Plus a pagina 50
• Funzionalità di scorrimento con Flick e Scrub. Vedere Funzionalità di scorrimento Flick e Scrub a
pagina 54
• Comandi rapidi. Vedere Utilizzo dei comandi rapidi a pagina 57
Utilizzo di Nav Plus
Nav Plus è un navigatore in cinque direzioni stampato su carta, che consente di spostarsi all'interno
del Menu principale e dei menu delle applicazioni della smartpen.
Guida per l'utente della smartpen Livescribe™ 50

Utilizzo di un Nav Pulse prestampato
È possibile utilizzare qualsiasi Nav Plus stampato sui prodotti Livescribe™, come il blocco note incluso.
Per utilizzare un Nav Plus stampato, procedere come segue.
1. Toccare due volte il centro di Nav Plus in rapida
successione.
N
OTA: Toccare due volte in rapida successione il centro
di Nav Plus per uscire dall'applicazione o dal
menu secondario corrente e accedere al Menu
principale. Tuttavia, durante la registrazione
mediante l'applicazione Paper Replay™,
toccando due volte in rapida successione il
centro si passa al Menu principale senza
interrompere la registrazione che prosegue in
background.
2. Il Menu principale viene visualizzato sulla
Smartpen Livescribe.
3. Toccare la freccia direzionale inferiore di Nav Plus
per scorrere l'elenco di applicazioni della Smartpen
Livescribe.
Guida per l'utente della smartpen Livescribe™ 51

4. Toccare la parte destra per selezionare l'applicazione
desiderata visualizzata sul display.
5. Toccare la parte inferiore per scorrere il menu
applicazioni.
6. Toccare la parte destra per selezionare una voce
nell'elenco del menu applicazioni.
7. Toccare la parte sinistra per tornare al menu
precedente.
8. Per tornare al Menu principale, toccare ripetutamente
la freccia direzionale sinistra o toccare due volte in
rapida successione il centro del Nav Plus per passare
direttamente al Menu principale.
NOTA: La Smartpen Livescribe mostrerà piccole frecce direzionali per indicare le direzioni in cui è
possibile navigare nel menu.
Guida per l'utente della smartpen Livescribe™ 52

Come disegnare un Nav Plus
Se non è disponibile un Nav Plus prestampato, è possibile disegnarne uno.
Per disegnare un Nav Plus, procedere come segue.
1. Su un prodotto Livescribe™, come il
blocco note incluso nella confezione,
disegnare una linea verticale e una
orizzontale che si intersecano, in
qualsiasi ordine. Le linee devono:
• risultare sufficientemente diritte
• essere approssimativamente
della medesima lunghezza
• intersecarsi in prossimità del centro
2. Subito dopo aver disegnato le linee,
toccare due volte in rapida successione
il centro di Nav Plus. La creazione del
Nav Plus può ora considerarsi
completa.
OTA: È sempre possibile utilizzare un
N
Nav Plus disegnato.
3. In seguito alla creazione del Nav Plus,
sulla smartpen viene visualizzato il
Menu principale.
Guida per l'utente della smartpen Livescribe™ 53

Nav Plus non disegnati correttamente
Linee non dritte.
Linee che non si
intersecano in
prossimità del centro.
Funzionalità di scorrimento Flick e Scrub
Funzionalità di scorrimento Flick e Scrub
Flick e Scrub sono funzionalità che consentono di scorrere velocemente le voci dei menu e altro
testo visualizzato sulla smartpen. Tali funzionalità sono particolarmente utili quando il testo supera la
lunghezza del display in orizzontale o quando più opzioni o menu sono disposti in verticale.
La funzionalità Flick (t
con conseguente sollevamento dalla superficie della carta. La velocità di scorrimento dei contenuti sul
display è direttamente proporzionale alla velocità di sollevamento della smartpen dal foglio.
Guida per l'utente della smartpen Livescribe™ 54
occo rapido) si riferisce al trascinamento rapido della smartpen sul foglio di carta

Funzionalità di scorrimento Flick e Scrub
La funzionalità Scrub (trascinamento) fa riferimento al trascinamento della smartpen sulla carta. I
contenuti mostrati sul display scorrono nella medesima direzione e alla stessa velocità rispetto al
movimento della smartpen.
Per utilizzare le funzionalità di scorrimento Flick e S
1. Accedere alle voci del menu verticale, come il
Menu principale o uno dei menu secondari,
ad esempio Applicazioni o Impostazioni.
2. Su un'area non utilizzata del foglio, premere la
punta della smartpen verso il basso per mezzo
(1/2) secondo.
3. Attendere il breve segnale acustico, quindi
disegnare una linea orizzontale o verticale
senza sollevare la smartpen dal foglio di carta.
La smartpen riconosce l'area disegnata come
rea di controllo Flick e Scrub per qualsiasi
a
applicazione.
UGGERIMENTO: Invece di tracciare una riga, è
S
possibile disegnare una casella
rettangolare come area di controllo
Flick e Scrub. La casella rettangolare può essere più facile da usare
in quanto offre una superficie più
vasta rispetto ad una linea retta.
crub, procedere come segue.
Guida per l'utente della smartpen Livescribe™ 55

4. Spostare la smartpen all'interno dell'area di
controllo Flick e Scrub disegnata per scorrere il
testo dell'applicazione visualizzato.
Il testo visualizzato scorre verso l'alto e il basso
per i comandi verticali) o verso sinistra e destra
(
(per i comandi orizzontali), a seconda della
direzione in cui è stato disegnato il comando.
OTA: È possibile utilizzare lo strofinamento o il
N
tocco rapido nella medesima area di controllo.
Non è necessario disegnare un'area distinta
per le due funzionalità di scorrimento Flick e
Scrub, ma è necessario disporre di due aree
di controllo separate per lo scorrimento
verticale e quello orizzontale.
UGGERIMENTO: È possibile utilizzare in qualsiasi
S
momento un'area di controllo Flick
e Scrub creata, così come è
possibile riutilizzare un Nav Plus
disegnato a mano. Per tornare a
utilizzare l'area Flick e Scrub non
è necessario premere la punta
della smartpen per mezzo secondo:
questa operazione è necessaria
esclusivamente per la creazione
dell'area stessa.
Funzionalità di scorrimento Flick e Scrub
Indicatori del display Flick e Scrub
Quando si utilizzano le funzionalità Flick e Scrub, il display mostra alcuni indicatori in base alla direzione del testo aggiuntivo e alla posizion
Indicatore di scorrimento v
erticale Flick e Scrub. Per Flick e Scrub verticale, l'indicatore di
scorrimento è situato nella parte destra del display. Nell'esempio visualizzato, il testo si trova vicino
alla parte superiore dell'elenco dei menu corrente, dunque, l'indicatore di scorrimento verticale si trova
in prossimità della parte superiore.
Guida per l'utente della smartpen Livescribe™ 56
e del testo rispetto ai contenuti.

Utilizzo dei comandi rapidi
Indicatore di scorrimento orizzontale Flick e Scrub. Per Flick e Scrub orizzontale. l'indicatore di
scorrimento è situato nella parte inferiore. Negli esempi visualizzati, sul display scorre la frase "there
were two small children". La barra di scorrimento nella parte inferiore mostra il punto della frase
visualizzato. La prima schermata mostra un indicatore in prossimità dell'inizio della frase.
La seconda schermata mostra un indicatore nella parte intermedia della frase dopo aver eseguito lo
rimento orizzontale del display.
scor
Utilizzo dei comandi rapidi
I comandi rapidi consentono di scrivere un comando su una sola riga con l'ausilio della Smartpen
Livescribe e di ottenere una risposta immediata sul display della smartpen stessa. I comandi rapidi si
rivelano utili quando non si ha accesso ai pulsanti di Stato situati nell'interno copertina dei blocchi note
Livescribe o se è necessario eseguire un rapido calcolo durante la scrittura.
Di seguito sono indicati alcuni comandi rapidi
N
OTA: I comandi rapidi non rilevano la distinzione fra lettere maiuscole e lettere minuscole.
• Avviare un'applicazione. Vedere Avvio di applicazioni mediante un comando rapido a pagina 58.
• Mostrare la prima sessione in ordine cronologico nell'elenco "Riproduci sessione" di Paper
Replay™. Vedere
pagina 60.
Ricerca e riproduzione di una sessione recente mediante un comando rapido a
• Scrivere ed eseguire rapidi calcoli. Vedere Esecuzione di calcoli matematici di base mediante un
comando rapido a pagina 62.
• Visualizzare la carica residua della batteria. Vedere Visualizzazione del livello della batteria
mediante un comando rapido a pagina 68.
Guida per l'utente della smartpen Livescribe™ 57
disponibili sulla Smartpen Livescribe.

Utilizzo dei comandi rapidi
• Visualizzare le impostazioni relative alla qualità audio (delle registrazioni). Vedere Visualizzazione
delle impostazioni audio mediante un comando rapido a pagina 64.
• Visualizzare la quantità di memoria rimanente. Vedere Visualizzazione della memoria disponibile
mediante un comando rapido a pagina 66.
• Visualizzare data e ora correnti. Vedere Visualizzazione della data e dell'ora correnti mediante un
comando rapido a pagina 69.
Avvio di applicazioni mediante un comando rapido
Avvio rapido è un comando rapido che consente di avviare qualsiasi applicazione della smartpen,
vale a dire quelle presenti nel Menu principale e nelle altre cartelle in esso contenute.
N
OTA: Per alcune applicazioni della Smartpen Livescribe, è possibile scrivere i comandi di avvio rapido
nella propria lingua. Ad esempio, un utente tedesco può avviare l'applicazione Pianoforte creando
un comando di avvio rapido denominato Klavier.
1. Toccare due volte il centro di Nav Plus in rapida
successione.
2. La smartpen mostra l'indicatore del comando
rapido (asterisco) nel Menu principale,
nell'attesa di ricevere un comando rapido.
Guida per l'utente della smartpen Livescribe™ 58

3. Entro tre (3) secondi, scrivere le prime lettere
dell'applicazione che si desidera avviare.
Ad esempio, scrivere "Pi" per visualizzare
applicazione Pianoforte. Scrivere "Pa" per
l'
avviare l'applicazione Paper Replay. Se si
scrive la lettera P, verrà visualizzata la prima
applicazione che inizia per tale lettera. Di qui
sarà poi possibile individuare l'applicazione che
si desidera effettivamente avviare mediante
Nav Plus o Flick e Scrub. Vedere
Funzionalità
di scorrimento Flick e Scrub a pagina 54 per
ulteriori informazioni.
N
OTA: La funzionalità di completamento automatico
consente di visualizzare la prima applicazione
corrispondente al testo scritto. Non appena
l'applicazione desiderata viene visualizzata
sul display, è possibile cessare di scrivere.
4. Toccare la parte destra del Nav Plus oppure
toccare due volte in rapida successione qualsiasi
punto del foglio.
Utilizzo dei comandi rapidi
5. La smartpen esce dall'avvio rapido e lancia
l'applicazione.
Guida per l'utente della smartpen Livescribe™ 59

Utilizzo dei comandi rapidi
UGGERIMENTO: Una volta scritto un comando
S
rapido, è possibile toccare l'area
su cui è stato scritto per ripetere
l'operazione; in questo modo è
possibile ripetere l'azione in
qualsiasi momento toccando il
comando rapido.
Ricerca e riproduzione di una sessione recente mediante un comando rapido
È possibile utilizzare il comando rapido Play per accedere velocemente alle sessioni Paper Replay™
salvate. Per visualizzare la prima voce dell'elenco "Riproduci sessione" procedere come segue.
1. Toccare due volte il centro di Nav Plus in rapida
successione.
2. La smartpen mostrerà l'indicatore del comando
rapido nel Menu principale, nell'attesa di
ricevere un comando rapido.
Guida per l'utente della smartpen Livescribe™ 60

3. Entro tre (3) secondi scrivere la parola "riproduci".
N
OTA: La funzionalità di completamento automatico
consente di visualizzare il primo comando
corrispondente al testo scritto. In tal caso, il
comando "riproduci" verrà visualizzato non
appena si scrive la lettera "r" di
"riproduci". Non appena il comando
desiderato viene visualizzato sul display,
è possibile cessare di scrivere.
4. Toccare la freccia destra del Nav Plus oppure
toccare due volte in rapida successione
qualsiasi punto del foglio.
Utilizzo dei comandi rapidi
5. Sul display della smartpen verrà visualizzata la
prima voce dell'elenco Riproduci sessione. Per
navigare all'interno dell'elenco, toccare la parte
inferiore di Nav Plus; per avviare la riproduzione,
toccare la freccia destra.
6. Una volta scritto un comando rapido, è possibile
toccare l'area su cui è stato scritto per ripetere
l'operazione.
Guida per l'utente della smartpen Livescribe™ 61

Utilizzo dei comandi rapidi
Esecuzione di calcoli matematici di base mediante un comando rapido
È possibile utilizzare il comando rapido Calc per eseguire calcoli matematici di base.
1. Toccare due volte il centro di Nav Plus in rapida
successione.
2. La smartpen mostrerà l'indicatore del comando
rapido nel Menu principale, nell'attesa di ricevere
un comando rapido.
3. Entro tre (3) secondi scrivere la parola
"calcolatrice".
OTA: La funzionalità di completamento automatico
N
consente di visualizzare il primo comando
corrispondente al testo scritto. In questo caso,
il comando calcolatrice viene visualizzato non
appena si scrive la lettera "c". Non appena il
comando desiderato viene visualizzato sul
display, è possibile cessare di scrivere.
4. Toccare la freccia destra del Nav Plus oppure
toccare due volte in rapida successione qualsiasi
punto del foglio.
Guida per l'utente della smartpen Livescribe™ 62

5. La smartpen richiede di scrivere un'operazione
matematica.
6. Scrivere un'operazione di base, come ad
esempio 51 x 3 =
7. La smartpen mostra il risultato.
8. Una volta scritto un comando rapido, è possibile
toccare l'area su cui è stato scritto per ripetere
l'operazione.
Utilizzo dei comandi rapidi
Guida per l'utente della smartpen Livescribe™ 63

Utilizzo dei comandi rapidi
Istruzioni per la scrittura di un'operazione matematica
• È possibile inserire fino a 12 caratteri, incluso il separatore decimale.
• I simboli matematici validi sono +, -, ×, *, / e ÷.
• Invece di scrivere il segno di uguale (=), è possibile toccare due volte il foglio.
Ad esempio: un'operazione valida è 52 - 14 seguito dal doppio tocco.
N
OTA: Se la lunghezza dell'operazione matematica supera le dimensioni del display, il suo inizio viene
nascosto a mano a mano che si inseriscono nuovi caratteri sulla destra.
Visualizzazione delle impostazioni audio mediante un comando rapido
Per visualizzare lo stato delle impostazioni audio della Smartpen Livescribe, tra cui:
• qualità audio (della registrazione)
• sensibilità del microfono
• latenza di riproduzione
1. Toccare due volte il centro di Nav Plus in rapida
successione.
2. La smartpen mostrerà l'indicatore del
comando rapido nel Menu principale,
nell'attesa di ricevere un comando rapido.
Guida per l'utente della smartpen Livescribe™ 64

3. Entro tre (3) secondi scrivere la parola "audio".
OTA: La funzionalità di completamento automatico
N
consente di visualizzare il primo comando
corrispondente al testo scritto. In tal caso, il
comando audio viene visualizzato non
appena si scrive la lettera "a". Non appena
il comando desiderato viene visualizzato
sul display, è possibile cessare di scrivere.
4. Toccare la freccia destra del Nav Plus oppure
toccare due volte in rapida successione qualsiasi
punto del foglio.
Utilizzo dei comandi rapidi
5. La smartpen mostra le impostazioni audio.
6. Una volta scritto un comando rapido, è possibile
toccare l'area su cui è stato scritto per ripetere
l'operazione.
Guida per l'utente della smartpen Livescribe™ 65

Utilizzo dei comandi rapidi
Visualizzazione della memoria disponibile mediante un comando rapido
Per visualizzare la quantità di memoria disponibile nella Smartpen Livescribe, procedere nel modo
seguente.
1. Toccare due volte il centro di Nav Plus in rapida
successione.
2. La smartpen mostrerà l'indicatore del comando
rapido nel Menu principale, nell'attesa di ricevere
un comando rapido.
3. Entro tre (3) secondi scrivere la parola
"memoria".
OTA: La funzionalità di completamento automatico
N
consente di visualizzare il primo comando
corrispondente al testo scritto. In questo
caso, il comando memoria viene
visualizzato non appena si scrive la lettera
"m". Non appena il comando desiderato
viene visualizzato sul display, è possibile
cessare di scrivere.
4. Toccare la freccia destra del Nav Plus oppure
toccare due volte in rapida successione qualsiasi
punto del foglio.
Guida per l'utente della smartpen Livescribe™ 66

5. La smartpen mostra la quantità di memoria
disponibile.
NOTE:
• Se lo spazio disponibile è inferiore a 1 MB, la
smartpen visualizzerà la memoria in KB disponibili.
• Nel caso in cui venisse visualizzato un simbolo
di punto esclamativo racchiuso in un cerchio
nella parte destra del display, verificare la
quantità di memoria disponibile nella Smartpen
Livescribe poiché è quasi piena.
Per ulteriori informazioni sulla gestione della
memoria della smartpen, vedere Eliminazione
di sessioni Paper Replay™ a pagina 89 in
questa guida e Gestione della smartpen nella
Guida per l'utente di Livescribe Desktop.
6. Una volta scritto un comando rapido, è possibile
toccare l'area su cui è stato scritto per ripetere
l'operazione.
Utilizzo dei comandi rapidi
Guida per l'utente della smartpen Livescribe™ 67

Utilizzo dei comandi rapidi
Visualizzazione del livello della batteria mediante un comando rapido
Per visualizzare il livello della batteria corrente della Smartpen Livescribe, procedere nel modo seguente.
1. Toccare due volte il centro di Nav Plus in rapida
successione.
2. La smartpen mostra l'indicatore del comando
rapido (asterisco) nel Menu principale,
nell'attesa di ricevere un comando rapido.
3. Entro tre (3) secondi scrivere la parola "batteria".
N
OTA: La funzionalità di completamento automatico
consente di visualizzare il primo comando
corrispondente al testo scritto. In questo
caso, il comando batteria viene visualizzato
non appena si scrive la lettera "b". Non
appena il comando desiderato viene
visualizzato sul display, è possibile cessare
di scrivere.
4. Toccare la freccia destra del Nav Plus oppure
toccare due volte in rapida successione qualsiasi
punto del foglio.
Guida per l'utente della smartpen Livescribe™ 68

Utilizzo dei comandi rapidi
5. La smartpen mostra la carica residua della
batteria.
6. Una volta scritto un comando rapido, è possibile
toccare l'area su cui è stato scritto per ripetere
l'operazione.
Visualizzazione della data e dell'ora correnti mediante un comando rapido
È possibile utilizzare un comando rapido per controllare data e ora; in alternativa, è possibile toccare i
pulsanti relativi a Time (Ora) e Date (Data) prestampati nell'interno copertina del blocco
note, sotto i pulsanti di St
atus (Stato).
1. Toccare due volte il centro di Nav Plus in rapida
successione.
Guida per l'utente della smartpen Livescribe™ 69

2. La smartpen mostrerà l'indicatore del comando
rapido nel Menu principale, nell'attesa di
ricevere un comando rapido.
3. Entro tre (3) secondi scrivere la parola "data"
oppure "ora".
OTA: La funzionalità di completamento automatico
N
consente di visualizzare il primo comando
corrispondente al testo scritto. In tal caso,
i comandi data o ora vengono visualizzati
non appena si scrive la lettera "d" o "o".
Non appena il comando desiderato viene
visualizzato sul display, è possibile cessare
di scrivere.
4. Toccare la freccia destra del Nav Plus oppure
toccare due volte in rapida successione qualsiasi
punto del foglio.
Utilizzo dei comandi rapidi
5. La smartpen mostra la data e l'ora correnti.
Guida per l'utente della smartpen Livescribe™ 70

Riga di avvio e Area circostante
6. Una volta scritto un comando rapido, è possibile
toccare l'area su cui è stato scritto per ripetere
l'operazione.
Riga di avvio e Area circostante
L'uso del comando Riga di avvio è simile al comando Avvio rapido. Riga di avvio consente di avviare
rapidamente le applicazioni Open Paper installate sulla smartpen. Le applicazioni Open Paper sono
applicazioni che non richiedono la presenza di controlli pre-stampati per funzionare, come, ad esempio,
Pianoforte, Dimostrazione del traduttore e la maggior parte delle applicazioni del negozio online Livescribe.
Area circostante è una funzione del c
spostarsi tra i menu di un'applicazione. Le aree immediatamente circostanti alla funzione Riga di avvio
funzionano come i controlli Nav Plus, vale a dire, toccando in sopra, sotto, a sinistra, a destra e al
centro dell'area.
Le aree dell'Area circostante corrispondono alle funzioni e alle are
omando Riga di avvio che si utilizza in alternativa a Nav Plus per
e di Nav Plus, con qualche eccezione:
• Il comando Area circostante controlla i menu e la navigazione soltanto nell'applicazione corrispondente.
• Non è possibile usare la funzione Area circostante per avviare altre applicazioni.
Per creare e usare Riga di avvio e Area cir
Guida per l'utente della smartpen Livescribe™ 71
costante, procedere nel modo seguente.

1. Chiudere le altre applicazioni, tracciare una riga
orizzontale sul blocco note (partendo da destra o da
sinistra) e senza staccare la punta della smartpen dalla
pagina, tracciare di nuovo la riga in senso opposto fino
al punto di inizio.
2. Scrivere immediatamente il nome dell'applicazione
designata sopra la riga.
N
OTA: La funzionalità di completamento automatico
consente di visualizzare il primo comando
corrispondente al testo scritto.
3. Per avviare un'applicazione, toccare il nome
dell'applicazione appena scritto.
N
OTA: Se il nome scritto corrisponde ad una sola
applicazione, questa viene avviata
automaticamente.
Riga di avvio e Area circostante
4. Per spostarsi all'interno dell'applicazione, è possibile
usare la funzione Area circostante: toccare sopra
(come mostrato), sotto, a sinistra o a destra del nome
per eseguire le funzioni corrispondenti di Nav Plus.
Guida per l'utente della smartpen Livescribe™ 72

6 Utilizzo dell'applicazione Paper
Replay™
L'applicazione Paper Replay™ consente di registrare l'audio e collegarlo alle note scritte con la
smartpen. In seguito, toccando qualsiasi annotazione verrà riprodotto l'audio registrato a partire dal
momento esatto in cui era stata scritta.
A ogni accensione, la Smartpen Livescribe acquisisce un
selezionata o meno l'opzione di registrazione dell'audio.
La barra di controllo Paper Replay™ stampata alla base di ogni pagina del blocco note consente di
vviare e interrompere la registrazione dell'audio, oltre a gestire la riproduzione della registrazione.
a
NOTA: I controlli Paper Replay™ stampati non sono specifici della pagina. È possibile toccare Record
(Registra) su una pagina, avviare la registrazione, quindi toccare Stop (Interrompi) su una pagina
differente per interrompere la registrazione della Smartpen Livescribe.
a copia digitale degli appunti, che sia stata
Sessioni di Paper Replay™
All'avvio della registrazione, la Smartpen Livescribe collega automaticamente l'audio a qualsiasi nota
scritta sulla carta isometrica Livescribe™. L'audio registrato (e qualsiasi nota scritta a esso associato)
viene definito sessione Paper Replay™. Una sessione inizia all'avvio della registrazione audio e termina
quando si interrompe la registrazione. Una registrazione messa in pausa conta sempre come una sola
sessione. Una sessione contiene sempre l'audio e facoltativamente note scritte associate (pagine).
Una sessione può avere qualsiasi durata e non corrisponde necessariamente a una singola pagina.
esempio, se si avvia e si interrompe la registrazione più volte per ogni pagina, si avranno più
Ad
sessioni Paper Replay™ su una sola pagina. Al contrario, è possibile eseguire una sessione Paper
Replay™ che includa più pagine.
Guida per l'utente della smartpen Livescribe™ 73

Registrazione di sessioni
I controlli di riproduzione di Paper Replay™, come Jump (Salta), la barra di posizione e il segnalibro,
funzionano nel corso di una singola sessione Paper Replay™. È possibile saltare in avanti o all'indietro
oppure ascoltare rapidamente solo una sessione Paper Replay™ per volta. Se sono state create più
sessioni Paper Replay™ su una sola pagina, sarà necessario toccare le note associate alla specifica
registrazione desiderata per avviare la riproduzione. Dopo aver avviato la riproduzione, sarà quindi
possibile utilizzare i controlli di riproduzione o i segnalibri per ascoltare la sessione desiderata.
Quando si toccano i controlli di riproduzione prima di toccare qualsiasi nota scritta su una pagina,
riprodotta la registrazione audio ascoltata più di recente, indipendentemente dal fatto che
verrà
la registrazione o le note si trovino sulla pagina corrente. Questa funzione consente di riprodurre
rapidamente l'ultima registrazione, anche se si è dimenticato di prendere delle note sulla carta.
Registrazione di sessioni
IMPORTANTE: Non eseguire la registrazione senza prima aver ottenuto l'autorizzazione. L'utilizzo dei
prodotti e dei servizi Livescribe comporta l'accettazione a conformarsi a tutte le normative
riguardanti la registrazione.
Per registrare l'audio con la Smartpen Liv
seguito.
escribe è possibile procedere in tre diversi modi, illustrati di
• Avvio della registrazione con un pulsante di registrazione prestampato a pagina 75
• Avvio della registrazione con Quick Record a pagina 75
• Avvio della registrazione con Nav Plus a pagina 76
SUGGERIMENTO: Durante la registrazione con Paper Replay, è possibile utilizzare Nav Plus per eseguire
una serie di normali funzioni, come lo scorrimento dei menu e l'avvio di applicazioni.
Guida per l'utente della smartpen Livescribe™ 74

Registrazione di sessioni
Avvio della registrazione con un pulsante di registrazione prestampato
1. Toccare il pulsante Record (Registra) situato nella parte inferiore del blocco note con la
punta della smartpen.
2. Durante la registrazione con la smartpen, sul display verrà visualizzato un contasecondi.
NOTA: Dopo aver avviato una registrazione, è possibile utilizzare altre applicazioni della Smartpen
Livescribe come, ad esempio, la calcolatrice. Un'icona di registrazione lampeggiante verrà
visualizzata nell'angolo inferiore destro del display, a indicare che la registrazione è ancora in
corso. Per ulteriori informazioni, vedere Utilizzo della registrazione in background
a pagina 92.
Avvio della registrazione con Quick Record
1. Per accendere la smartpen, premere il pulsante di alimentazione.
2. Tenere premuto il pulsante di alimentazione per circa cinque secondi, fino a quando il display non
indicherà che la registrazione è iniziata.
N
OTA: Se la smartpen è spenta, tenere premuto il pulsante di alimentazione finché sul display non
appariranno la sequenza di avvio e la parola "REC…" (Registrazione in corso...). Inoltre, se si
scrive su un prodotto Livescribe™ dopo aver avviato la registrazione rapida con Quick Record,
la smartpen collegherà le note all'audio registrato.
Guida per l'utente della smartpen Livescribe™ 75

Avvio della registrazione con Nav Plus
1. Toccare due volte il centro di Nav Plus per
passare al Menu principale della smartpen.
2. Toccare la parte inferiore fino a visualizzare
Paper Replay™.
Registrazione di sessioni
3. Toccare la parte destra per avviare
l'applicazione Paper Replay™. Verrà
visualizzata l'opzione Registra nuova
sessione.
4. Toccare la parte destra per selezionare
Registra nuova sessione. Il display indicherà
che è stata avviata la registrazione.
Guida per l'utente della smartpen Livescribe™ 76

Interruzione di una registrazione o della riproduzione di una sessione
Interruzione di una registrazione o della riproduzione di una
sessione
Per interrompere la registrazione o la riproduzione di una sessione è possibile procedere in tre diversi
modi, illustrati di seguito.
• Toccare il pulsante Stop (Interrompi) alla base del blocco note.
• Spegnere la smartpen.
• Usare l'etichetta Nav Plus per interrompere la registrazione.
1. Durante una registrazione, toccare una volta il
centro di Nav Plus. Sul display della smartpen
verrà visualizzato Interrompi sessione.
2. Toccare la parte destra per interrompere la
registrazione della sessione.
Guida per l'utente della smartpen Livescribe™ 77

Sospensione/ripresa di una registrazione o della riproduzione di una sessione
Sospensione/ripresa di una registrazione o della
riproduzione di una sessione
È possibile sospendere la registrazione o la riproduzione audio di una sessione con il pulsante Pause
(Sospendi) stampato alla base di ciascuna pagina del blocco note. Per riprendere la registrazione o
la riproduzione, toccare di nuovo il pulsante di pausa. Quando la smartpen è in pausa, sul display verrà
vi
sualizzata la relativa icona.
In pausa durante la riproduzione
Mentre la smartpen è in pausa, l'acquisizione della copia delle note digitali non viene interrotta.
tuali note scritte dopo aver toccato il pulsante di pausa verranno collegate all'audio che è stato
Even
registrato fino al momento poco prima di aver toccato il pulsante. Quando si toccano le note scritte
durante la pausa, la smartpen riprodurrà la registrazione a partire dal momento precedente alla
selezione del pulsante di pausa.
In pausa durante la registrazione
Guida per l'utente della smartpen Livescribe™ 78

Riproduzione di una sessione
Riproduzione di una sessione
Per riprodurre una sessione è possibile procedere in tre diversi modi, illustrati di seguito.
Riproduzione di una sessione toccando gli appunti
Toccare qualsiasi appunto scritto durante la registrazione con l'applicazione Paper Replay™. L'audio
registrato verrà riprodotto a partire dal momento in cui sono state scritte le note. Durante la riproduzione,
il display indicherà la posizione corrente e il tempo rimanente della registrazione.
S
UGGERIMENTO: Durante la registrazione, ricordarsi di scrivere una nota sul blocco note in modo da
avviare la riproduzione toccandola. In caso contrario, sarà possibile sfogliare un elenco
di sessioni audio memorizzate sulla smartpen con Nav Plus.
Riproduzione di una sessione toccando i pulsanti del blocco note
Toccare uno qualsiasi dei pulsanti stampati sul blocco note per accedere alla sessione registrata o
riprodotta più di recente.
Avanzamento/
riavvolgimento
Barra di posizione
Segnalibro
Guida per l'utente della smartpen Livescribe™ 79

Riproduzione di una sessione
Riproduzione di una sessione mediante Nav Plus
Utilizzare Nav Plus per sfogliare un elenco di sessioni audio e selezionare il file audio in base alla data
e all'ora.
1. Toccare due volte il centro di Nav Plus per passare
al Menu principale della smartpen.
2. Toccare la parte inferiore fino a visualizzare Paper
Replay™.
3. Toccare la parte destra per selezionare il menu
dell'applicazione Paper Replay™. La prima voce
dell'elenco è Registra nuova sessione.
4. Toccare la parte inferiore fino a visualizzare
Riproduci sessione.
Guida per l'utente della smartpen Livescribe™ 80

5. Toccare la parte destra per visualizzare un elenco
di sessioni ordinate in base alla data e l'ora.
6. Toccare la parte inferiore per scorrere l'elenco di
sessioni.
7. Toccare la parte destra per selezionare la sessione
audio che si desidera aprire. Verrà avviata la
riproduzione.
Riproduzione di una sessione
Guida per l'utente della smartpen Livescribe™ 81

Controllo della riproduzione della sessione
Controllo della riproduzione della sessione
È possibile controllare la riproduzione di un file audio sulla smartpen e individuare rapidamente una
sezione qualsiasi dello stesso in vari modi. Tutti i controlli menzionati di seguito sono disponibili nella
parte inferiore di ogni pagina del blocco note.
Modifica del volume di riproduzione
Utilizzare i controlli del volume per aumentare o ridurre il volume di riproduzione
oppure azzerarlo completamente. Dopo aver azzerato il volume della ripr
riattivarlo toccando di nuovo il pulsante di disattivazione audio.
Avanzamento e riavvolgimento
È possibile saltare indietro o in avanti di 10 secondi in un file audio toccando i controlli Jump (Salta)
oduzione, è possibile
.
Avanzamento e riavvolgimento rapidi
Tenere premuto il pulsante Jump Back (Avanzamento) o Jump Forward (Riavvolgimento)
per passare a punti precisi di un file audio. La
riavvolgimento rapido aumenta la lunghezza dell'intervallo di avanzamento/riavvolgimento.
pressione continua dei pulsanti di avanzamento o
Avanzamento a una posizione precisa
Se si desidera passare rapidamente all'inizio, alla fine o a qualsiasi posizione di una sessione audio,
utilizzare la barra Jump to Position (Passa a posizione).
• Toccare un qualsiasi punto della barra di posizione per passare alla posizione corrispondente del
file audio.
• Toccare il pulsante 0% per passare direttamente all'inizio della sessione audio corrente.
Guida per l'utente della smartpen Livescribe™ 82

Impostazione dei segnalibri di sessione
Modifica della velocità di riproduzione
Se si desidera aumentare o ridurre la velocità di riproduzione del file audio per riprodurre un momento
specifico della sessione, utilizzare i controlli per la velocità di riproduzione .
• Per rallentare l'audio dalla velocità normale, toccare il pulsante Slow Down Audio (Rallenta audio)
. Toccare ripetutamente il pulsante per continuare a ridurre la velocità dell'audio.
• Per accelerare l'audio dalla velocità normale, toccare il pulsante Speed Up Audio (Accelera audio)
. Toccare ripetutamente il pulsante per continuare ad aumentare la velocità dell'audio.
• Per ritornare alla velocità normale (la velocità in cui l'audio è stato registrato), toccare il pulsante
Normal Audio Speed (Velocità audio normale) .
OTA: L'audio riprodotto in maniera accelerata o rallentata non è più in modalità stereo, ma verrà
N
riprodotto in modalità mono finché non verrà ripristinata la velocità normale.
Impostazione dei segnalibri di sessione
I segnalibri consentono di contrassegnare una sezione dell'audio e riprodurla in modo semplice e
rapido in un secondo momento. È possibile aggiungere dei segnalibri nel corso della registrazione
oppure aggiungerli in seguito, durante l'ascolto.
Aggiunta di segnalibri
Toccare il pulsante di segnalibro durante la registrazione o la riproduzione. In quel punto del
•
file audio verrà inserito un segnalibro.
Guida per l'utente della smartpen Livescribe™ 83

Impostazione dei segnalibri di sessione
Aggiunta di un segnalibro durante
una registrazione
Aggiunta di un segnalibro durante la
produzione
ri
Revisione dei segnalibri
Dopo aver aggiunto dei segnalibri a una sessione audio, sarà possibile scorrere i segnalibri mediante i
pulsanti Indietro e Avanti .
Durante la riproduzione, sul dis
play della smartpen verranno indicati i segnalibri nella linea cronologica
dell'audio.
Guida per l'utente della smartpen Livescribe™ 84

Registrazione di sessioni senza carta (solo audio)
Registrazione di sessioni senza carta (solo audio)
Se si desidera registrare l'audio, ma non è possibile o non si desidera scrivere sul prodotto Livescribe™,
è possibile creare una sessione Paper Replay™ senza cart
NOTE:
• Durante la registrazione di una sessione senza carta è possibile in qualsiasi momento collegare la
registrazione alle note scritte mediante scrittura sul prodotto Livescribe™. A quel punto, la sessione
verrà associata alle note e non sarà più definita come "senza carta".
• In maniera analoga, se è stata precedentemente registrata una sessione senza carta, è possibile
riprodurla e iniziare a scrivere su un prodotto Livescribe™. La sessione verrà associata alle note e
non sarà più definita senza carta. Vedere Annotazioni: collegamento di appunti a sessioni registrate
in precedenza a pagina 86.
Per creare una sessione senza carta, iniziare la registrazione audio senza prendere appunti. È possibile
avviare una sessione senza carta in diversi modi.
• Toccando il pulsante Record (Registra) su un blocco note (vedere Avvio della registrazione con un
pulsante di registrazione prestampato a pagina 75).
• Utilizzando la funzione Quick Record (Registrazione rapida) (vedere Avvio della registrazione con
Quick Record a pagina 75).
• Utilizzando Nav Plus (vedere Avvio della registrazione con Nav Plus a pagina 76).
a o senza pagine.
La nuova sessione senza carta verrà visualizza
Per accedere a una sessione senz
memorizzate sulla Smartpen Livescribe. La smartpen indica una sessione senza carta con un
asterisco (*) posto accanto al nome file, nell'elenco Seleziona sessione.
N
OTA: Se l'ultima azione eseguita con la Smartpen Livescribe è stata la registrazione di una sessione
senza carta, sarà possibile accedervi toccando il punto 0% sulla barra di posizione.
Guida per l'utente della smartpen Livescribe™ 85
a carta, utilizzare Nav Plus per cercare le sessioni Paper Replay™
ta nell'elenco delle sessioni Paper Replay™.

Annotazioni: collegamento di appunti a sessioni registrate in precedenza
Annotazioni: collegamento di appunti a sessioni registrate
in precedenza
È possibile scrivere nuovi appunti e collegarli a un file audio registrato in precedenza scrivendo sulla
carta isometrica durante la riproduzione di una registrazione audio. L'audio registrato può essere
collegato agli appunti o alle sessioni senza carta (vedere
audio) a pagina 85). Questa funzione è molto utile quando è necessario chiarire o dilungarsi sugli appunti
in un secondo momento. Ad esempio, può essere necessario rivedere gli appunti per correggere o
iarire un punto affrontato nel corso di una riunione o una conferenza. Le correzioni scritte verranno
ch
collegate all'audio originale registrato.
Per collegare gli appunti a sessioni registrate in precedenza:
1. Avviare la riproduzione audio toccando gli appunti parzialmente scritti oppure utilizzando Nav Plus
per riprodurre una sessione registrata in precedenza.
2. Dopo aver avviato la riproduzione, iniziare a scrivere con la Smartpen Livescribe. La smartpen
collegherà automaticamente i nuovi appunti all'audio registrato in precedenza.
3. Interrompere la riproduzione.
4. Toccare gli appunti appena scritti per riprodurre l'audio collegato durante la scrittura dei nuovi
appunti.
Registrazione di sessioni senza carta (solo
Guida per l'utente della smartpen Livescribe™ 86

Ricerca di sessioni Paper Replay™
1. Toccare due volte il centro di Nav Plus per
passare al Menu principale.
2. Toccare la parte inferiore per scorrere le
applicazioni della smartpen fino a visualizzare
Paper Replay™.
Ricerca di sessioni Paper Replay™
3. Toccare la parte destra per avviare il menu
dell'applicazione Paper Replay™. La prima
voce è Registra nuova sessione.
4. Toccare la parte inferiore fino a visualizzare
Riproduci sessione.
Guida per l'utente della smartpen Livescribe™ 87

5. Toccare la parte destra per sfogliare le
sessioni.
6. Toccare la parte inferiore per scorrere
l'elenco di sessioni.
Ricerca di sessioni Paper Replay™
Le sessioni di Paper Replay™ sono denominate in base alla data e all'ora di creazione.
Ad esempio, se una
sessione è iniziata il
3 giugno 2008 alle ore 12.22, verrà denominata e visualizzata come 06.03.08 12:22p.
OTA: Sul display le sessioni Paper Replay™
N
vengono ordinate a partire dalla più
recente, elencando le sessioni senza
carta prima delle sessioni normali.
7. Toccare la parte destra per selezionare la
sessione che si desidera riprodurre.
Guida per l'utente della smartpen Livescribe™ 88

Eliminazione di sessioni Paper Replay™
Eliminazione di sessioni Paper Replay™
Se si desidera eliminare delle sessioni dalla smartpen per un qualsiasi motivo, ad esempio per la
gestione della memoria, si consiglia di trasferire gli appunti su Livescribe Desktop, quindi eliminare le
sessioni Paper Replay™ dalla smartpen:
Quando si elimina una sessione dalla Smartpen Livescribe, la selezione
a tale file non consentirà più di riprodurre l'audio Paper Replay™ ad essi associato. Tuttavia, se gli
appunti sono state trasferite su Livescribe Desktop, è possibile continuare a riprodurre gli appunti dal
computer.
OTA: Non è possibile recuperare una sessione dopo averla eliminata dalla Smartpen Livescribe e da
N
Livescribe Desktop. L'eliminazione delle sessioni non incide sugli appunti memorizzati sulla
Smartpen Livescribe; gli appunti resteranno sulla Smartpen Livescribe finché il blocco note non
sarà stato archiviato. Per ulteriori informazioni sull'archiviazione di un prodotto, vedere la Guida
per l'utente di Livescribe™ Desktop.
Le sessioni di Paper Replay™ possono essere elimin
ate dalla Smartpen Livescribe in diversi modi.
degli appunti cartacei associati
• Mediante l'utilizzo dell'opzione "Remove Session from Smartpen" (Rimuovi sessione dalla smartpen)
di Livescribe Desktop su Windows oppure l'opzione "Remove Recordings from Smartpen…"
(Rimuovi registrazioni dalla smartpen) di Livescribe Desktop su Mac. Per ulteriori informazioni,
vedere Gestione della smartpen nella Guida per l'utente di Livescribe™ Desktop.
• Mediante l'archiviazione del blocco note, del diario o di un altro prodotto al fine di rimuovere dalla
smartpen tutte le sessioni di Paper Replay™ relative a tale prodotto. Per ulteriori informazioni,
vedere Gestione della smartpen nella Guida per l'utente di Livescribe™ Desktop.
• Uso del Menu principale sulla Smartpen Livescribe. Vedere Eliminazione di sessioni dal Menu
principale della smartpen a pagina 90.
• Usare la scelta rapida Elimina sessione corrente per eliminare la sessione usate più di recente.
Vedere
Uso della scelta rapida per eliminare la sessione corrente a pagina 92.
Guida per l'utente della smartpen Livescribe™ 89

Eliminazione di sessioni Paper Replay™
Eliminazione di sessioni dal Menu principale della smartpen
Per eliminare le sessioni Paper Replay™ dalla smartpen mediante il Menu principale, procedere
come segue.
1. Toccare due volte Nav Plus per passare al
Menu principale.
2. Toccare la parte inferiore per scorrere le
applicazioni della smartpen fino a visualizzare
Paper Replay™.
3. Toccare la parte destra per avviare Paper
Replay.
4. Toccare la parte inferiore per visualizzare
l'opzione di menu Elimina sessione.
Guida per l'utente della smartpen Livescribe™ 90

5. Toccare la parte destra per sfogliare le sessioni.
6. Toccare la parte inferiore per scorrere l'elenco
di sessioni.
7. Individuare la sessione da eliminare e toccare
la parte destra per selezionarla.
Eliminazione di sessioni Paper Replay™
8. Toccare la parte destra per confermare
l'eliminazione. La smartpen indicherà che la
sessione è stata eliminata.
Guida per l'utente della smartpen Livescribe™ 91
 Loading...
Loading...