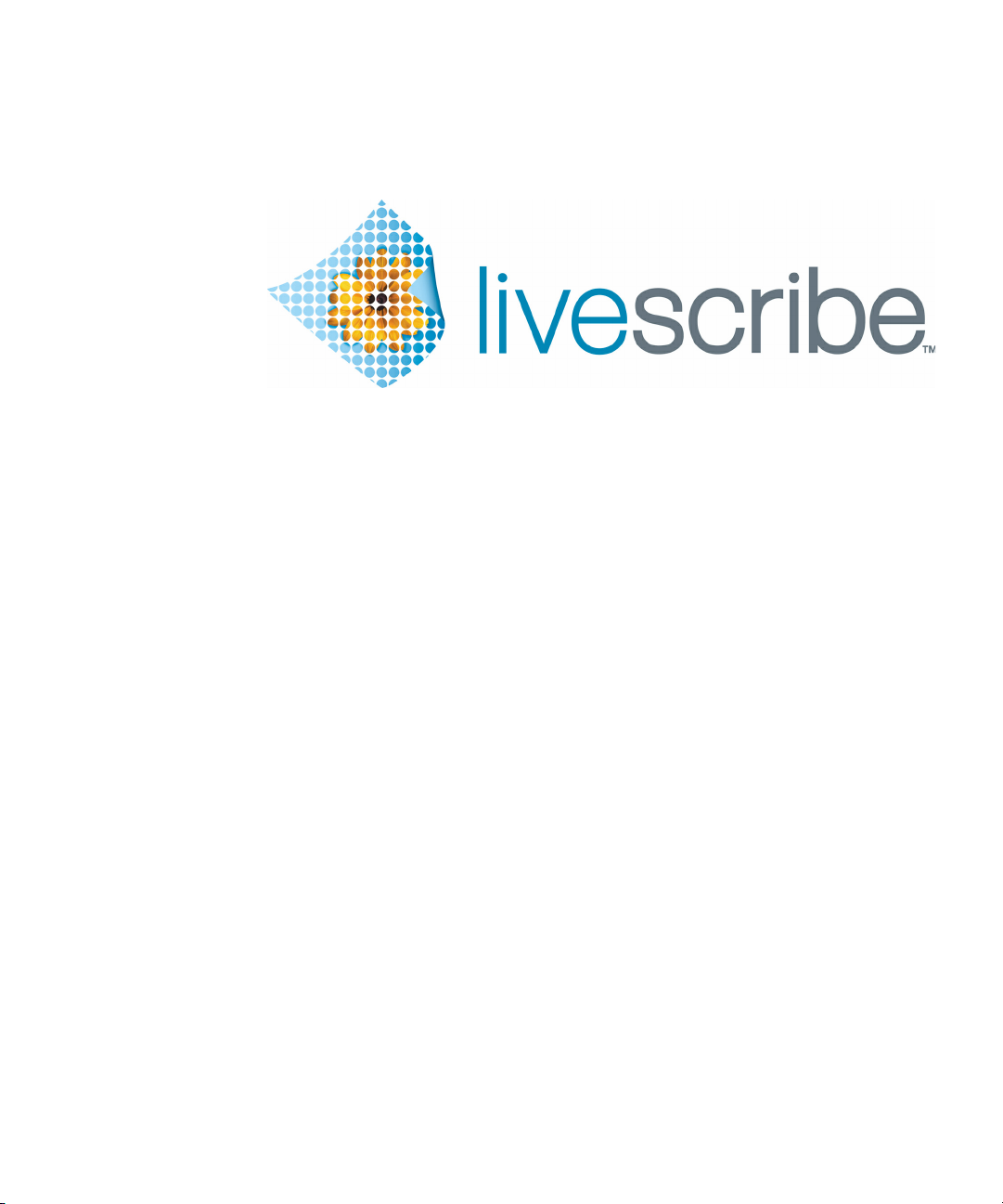
Smartpen-handleiding
VERSIE 2.6
Dit apparaat voldoet aan deel 15 van de FCC-regelgeving. Bediening is onderhevig
aan de volgende twee voorwaarden: (1) dit apparaat mag geen schadelijke storing
veroorzaken, en (2) dit apparaat moet bestand zijn tegen elke storing die het ontvangt,
inclusief storingen die kunnen leiden tot ongewenst functioneren.
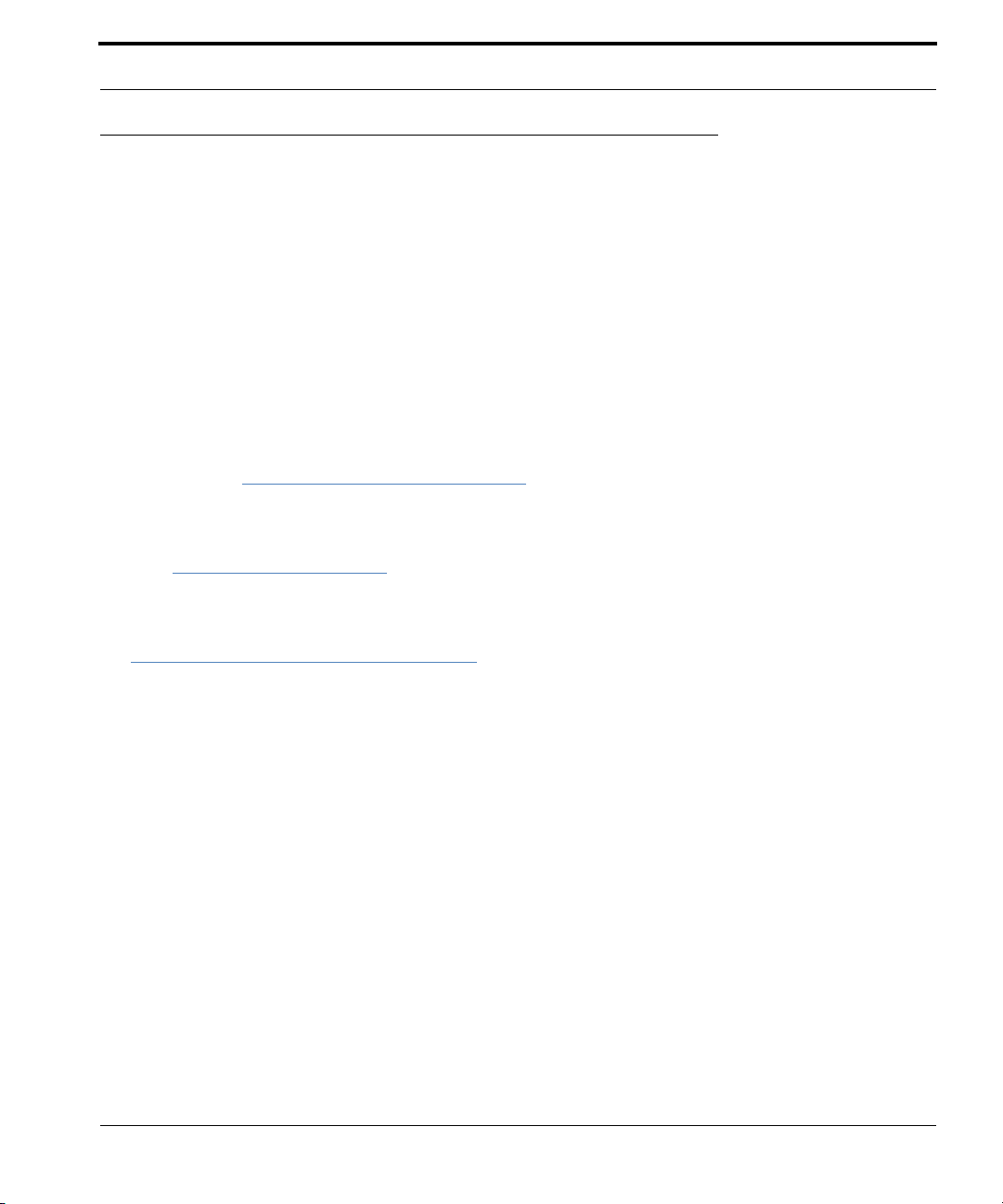
Copyright en handelsmerk
Copyright en handelsmerk
LIVESCRIBE, PULSE, ECHO en PAPER REPLAY zijn handelsmerken of gedeponeerde
handelsmerken van Livescribe Inc.
Anoto is een handelsmerk van Anoto Group AB. Alle andere merk- en productnamen zijn het
handelsmerk van hun respectieve eigenaars.
Copyright © 2007-2010 Livescribe Inc. Alle rechten voorbehouden.
BELANGRIJK:Lees de Licentieovereenkomst voor eindgebruikers bij dit product voordat u de
bijbehorende software gaat gebruiken. U gaat akkoord met de bepalingen van de
Licentieovereenkomst voor eindgebruikers door de software te gebruiken. Wanneer u nietgeautoriseerde oplaadaccessoires of inktvullingen gebruikt, kan de Livescribe™smartpen worden beschadigd en de Livescribe-smartpen-garantie nietig verklaard worden
(zie
Garantiebepalingen op pagina 121.)
Verkrijgbare softwaredownloads
Ga naar www.livescribe.com/install om Livescribe Desktop-software te downloaden.
Nalevingsinformatie voor agentschappen
Zie Informatie over regelgeving op pagina 116 voor product-, reglements- en nalevingsinformatie.
Handleiding voor Livescribe™ Smartpen: Versie 2.6-A
23 december 2010 3:50 pm
Handleiding voor Livescribe™ Smartpen ii
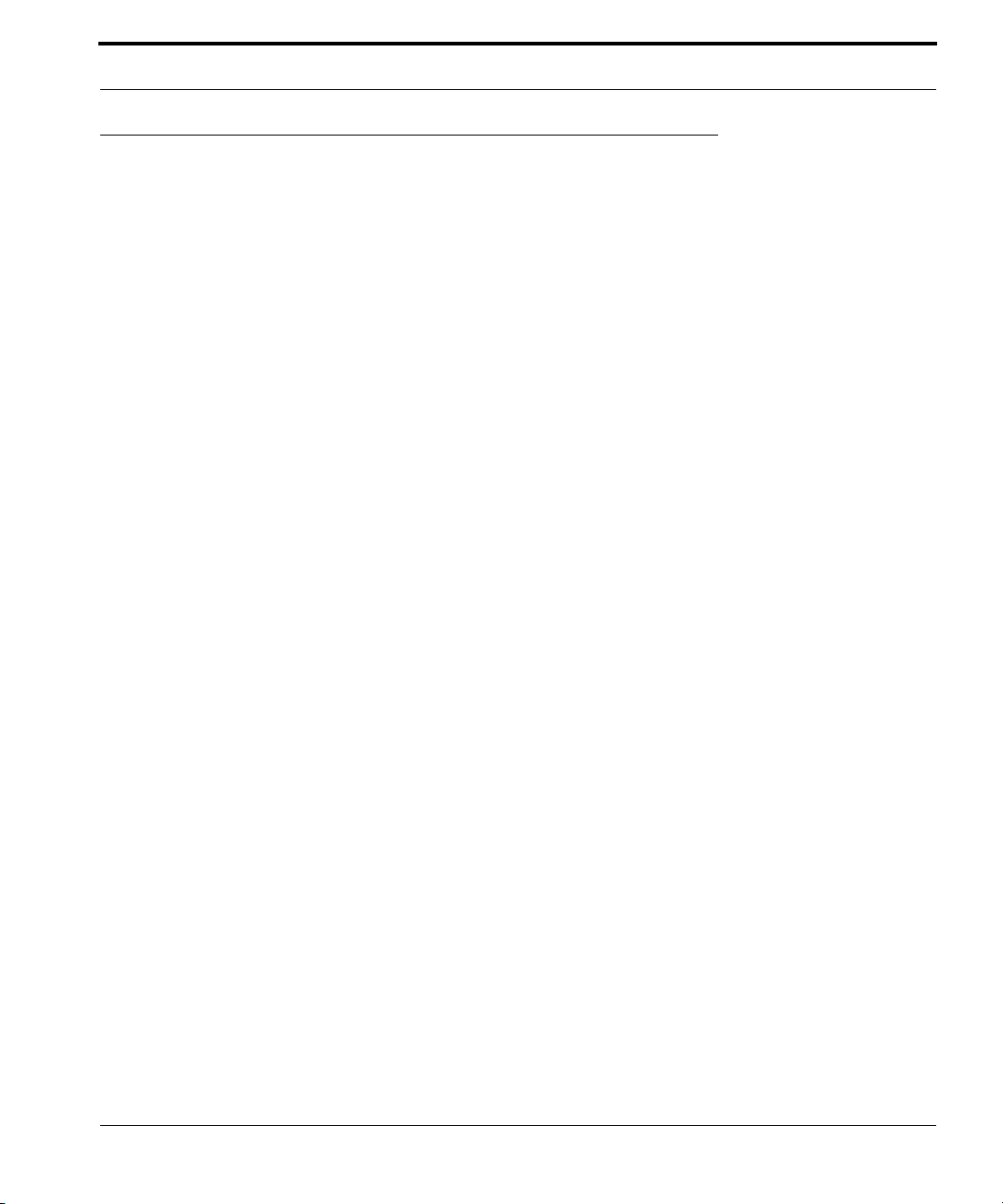
Over deze handleiding
Over deze handleiding
In deze handleiding vindt u uitgebreide beschrijvingen van de Livescribe™-smartpen en toepassingen
die u erop kunt uitvoeren. Gebruik deze handleiding in combinatie met de Snelstartgids die bij de
Livescribe-smartpen wordt geleverd. Voor informatie over desktopsoftware die u met de Livescribesmartpen kunt gebruiken, raadpleegt u de handleiding voor Livescribe™ Desktop.
OPMERKING:In deze handleiding wordt u gevraagd om op papierbesturingselementen te tikken om
bepaalde functies uit te voeren. In dat geval zet u uw smartpen aan en gebruikt u de
inktpunt om op de gedrukte knoppen in de Snelstartgids en de Livescribe™-dotpapernotitieblokken te tikken.
Handleiding voor Livescribe™ Smartpen iii

Inhoudsopgave
Copyright en handelsmerk. . . . . . . . . . . . . . . . . . . . . . . . . . . . . . . . . . . . . . . . . . . . . . . . . . . . . . . . ii
Over deze handleiding. . . . . . . . . . . . . . . . . . . . . . . . . . . . . . . . . . . . . . . . . . . . . . . . . . . . . . . . . . iii
1 Kennismaken met de Livescribe™-smartpen. . . . . . . . . . . . . . . . . . . . . . . . . . .1
Livescribe-smartpen . . . . . . . . . . . . . . . . . . . . . . . . . . . . . . . . . . . . . . . . . . . . . . . . . . . . . . . . . . . . 1
Livescribe™-dot-paper . . . . . . . . . . . . . . . . . . . . . . . . . . . . . . . . . . . . . . . . . . . . . . . . . . . . . . . . . . 2
2 Nieuw in deze versie . . . . . . . . . . . . . . . . . . . . . . . . . . . . . . . . . . . . . . . . . . . . .4
Nieuwe functies . . . . . . . . . . . . . . . . . . . . . . . . . . . . . . . . . . . . . . . . . . . . . . . . . . . . . . . . . . . . . . . . 4
Ondersteuning voor Livescribe Paper Tablet . . . . . . . . . . . . . . . . . . . . . . . . . . . . . . . . . . . . . . 4
Livescribe Sticky Notes. . . . . . . . . . . . . . . . . . . . . . . . . . . . . . . . . . . . . . . . . . . . . . . . . . . . . . . 4
Knop Home . . . . . . . . . . . . . . . . . . . . . . . . . . . . . . . . . . . . . . . . . . . . . . . . . . . . . . . . . . . . . . . .7
Snelkoppelingsknoppen . . . . . . . . . . . . . . . . . . . . . . . . . . . . . . . . . . . . . . . . . . . . . . . . . . . . .10
Verbeteringen en opgeloste problemen. . . . . . . . . . . . . . . . . . . . . . . . . . . . . . . . . . . . . . . . . . . . . 15
Verbeterde prestaties . . . . . . . . . . . . . . . . . . . . . . . . . . . . . . . . . . . . . . . . . . . . . . . . . . . . . . . 15
Linkstikken: terug naar het begin . . . . . . . . . . . . . . . . . . . . . . . . . . . . . . . . . . . . . . . . . . . . . . 16
3 Kennismaken met uw Livescribe™-smartpen . . . . . . . . . . . . . . . . . . . . . . . . .17
Het model van uw Livescribe™-smartpen bepalen. . . . . . . . . . . . . . . . . . . . . . . . . . . . . . . . . . . . 18
Opbouw van een smartpen . . . . . . . . . . . . . . . . . . . . . . . . . . . . . . . . . . . . . . . . . . . . . . . . . . . . . .19
Uw smartpen inschakelen . . . . . . . . . . . . . . . . . . . . . . . . . . . . . . . . . . . . . . . . . . . . . . . . . . . . . . .21
Schrijven en audio opnemen. . . . . . . . . . . . . . . . . . . . . . . . . . . . . . . . . . . . . . . . . . . . . . . . . . . . .21
Aantekeningen zonder audio vastleggen . . . . . . . . . . . . . . . . . . . . . . . . . . . . . . . . . . . . . . . .21
Aantekeningen met audio vastleggen. . . . . . . . . . . . . . . . . . . . . . . . . . . . . . . . . . . . . . . . . . . 22
Handleiding voor Livescribe™ Smartpen iv
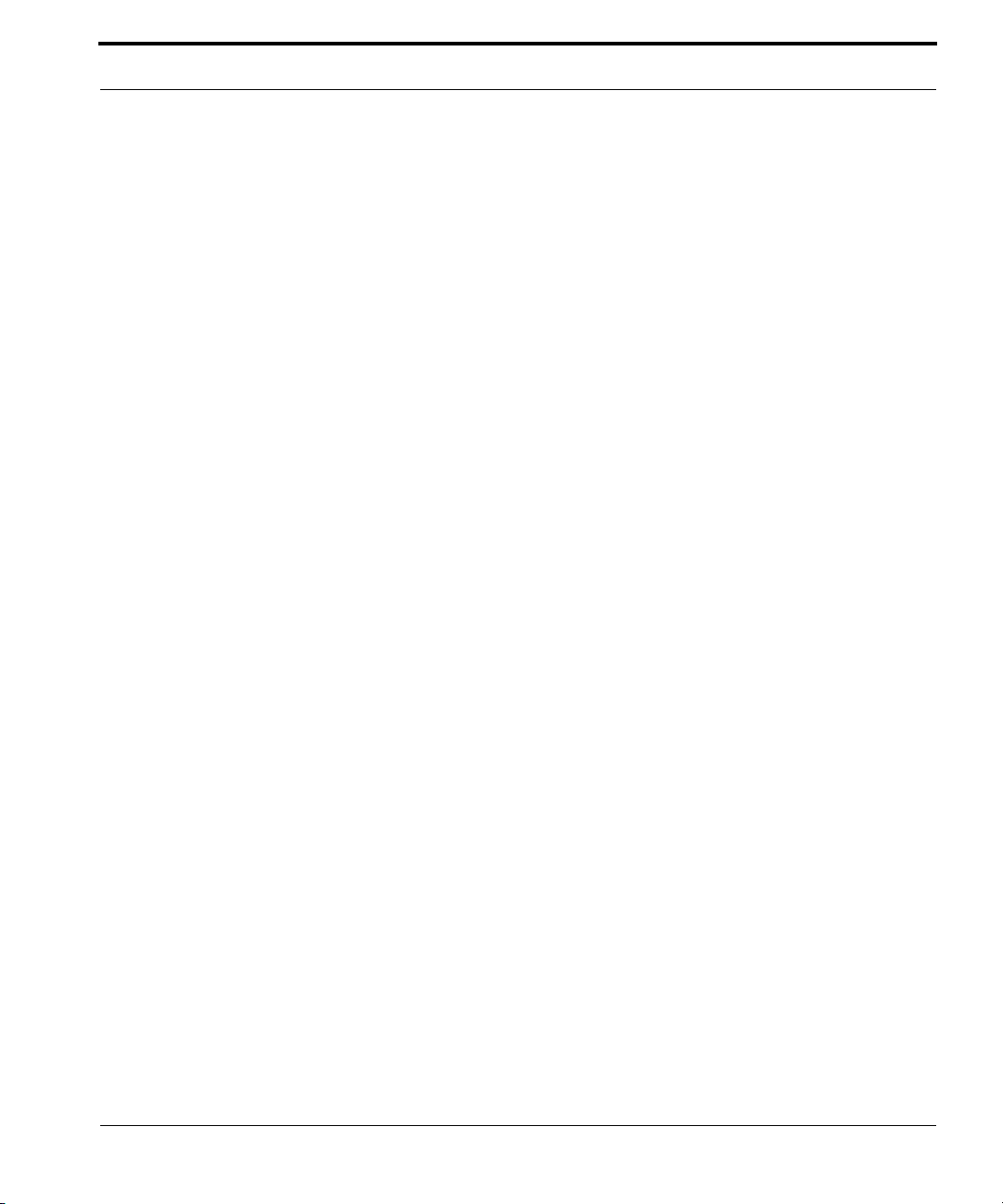
Alleen audio opnemen . . . . . . . . . . . . . . . . . . . . . . . . . . . . . . . . . . . . . . . . . . . . . . . . . . . . . .23
Een Echo™-smartpen opladen . . . . . . . . . . . . . . . . . . . . . . . . . . . . . . . . . . . . . . . . . . . . . . . . . . .24
Een Pulse™-smartpen opladen. . . . . . . . . . . . . . . . . . . . . . . . . . . . . . . . . . . . . . . . . . . . . . . . . . .26
De inktvulling of stylus vervangen . . . . . . . . . . . . . . . . . . . . . . . . . . . . . . . . . . . . . . . . . . . . . . . . . 27
Een headset voor 3D-opnames gebruiken . . . . . . . . . . . . . . . . . . . . . . . . . . . . . . . . . . . . . . . . . . 28
De naam van uw smartpen wijzigen in Livescribe™ Desktop . . . . . . . . . . . . . . . . . . . . . . . . . . . . 30
Uw Livescribe™-smartpen opnieuw opstarten . . . . . . . . . . . . . . . . . . . . . . . . . . . . . . . . . . . . . . . 30
4 Uw Livescribe™-smartpen configureren . . . . . . . . . . . . . . . . . . . . . . . . . . . . .31
De datum instellen . . . . . . . . . . . . . . . . . . . . . . . . . . . . . . . . . . . . . . . . . . . . . . . . . . . . . . . . .33
De tijd instellen . . . . . . . . . . . . . . . . . . . . . . . . . . . . . . . . . . . . . . . . . . . . . . . . . . . . . . . . . . . .35
Displayhelderheid instellen . . . . . . . . . . . . . . . . . . . . . . . . . . . . . . . . . . . . . . . . . . . . . . . . . . .36
Displayoriëntatie instellen . . . . . . . . . . . . . . . . . . . . . . . . . . . . . . . . . . . . . . . . . . . . . . . . . . . .36
Scrollsnelheid van het display instellen. . . . . . . . . . . . . . . . . . . . . . . . . . . . . . . . . . . . . . . . . .37
Afspeelvertraging weergeven . . . . . . . . . . . . . . . . . . . . . . . . . . . . . . . . . . . . . . . . . . . . . . . . .38
Kwaliteitsinstellingen voor audio(-opname) weergeven . . . . . . . . . . . . . . . . . . . . . . . . . . . . .38
Instellingen van microfoongevoeligheid weergeven . . . . . . . . . . . . . . . . . . . . . . . . . . . . . . . .38
De datum en tijd weergeven . . . . . . . . . . . . . . . . . . . . . . . . . . . . . . . . . . . . . . . . . . . . . . . . . . 39
Het batterijniveau weergeven . . . . . . . . . . . . . . . . . . . . . . . . . . . . . . . . . . . . . . . . . . . . . . . . .39
Beschikbare opslagruimte weergeven . . . . . . . . . . . . . . . . . . . . . . . . . . . . . . . . . . . . . . . . . .40
De softwareversie weergeven. . . . . . . . . . . . . . . . . . . . . . . . . . . . . . . . . . . . . . . . . . . . . . . . . 40
Het menu Instellingen gebruiken. . . . . . . . . . . . . . . . . . . . . . . . . . . . . . . . . . . . . . . . . . . . . . . . . .41
Kwaliteit van audio(-opname) instellen/weergeven. . . . . . . . . . . . . . . . . . . . . . . . . . . . . . . . .44
Microfoongevoeligheid instellen/weergeven . . . . . . . . . . . . . . . . . . . . . . . . . . . . . . . . . . . . . .44
Afspeelvertraging instellen/weergeven . . . . . . . . . . . . . . . . . . . . . . . . . . . . . . . . . . . . . . . . . .45
Menustem inschakelen/uitschakelen . . . . . . . . . . . . . . . . . . . . . . . . . . . . . . . . . . . . . . . . . . .45
Displayhelderheid instellen/weergeven. . . . . . . . . . . . . . . . . . . . . . . . . . . . . . . . . . . . . . . . . .45
Scrollsnelheid instellen/weergeven. . . . . . . . . . . . . . . . . . . . . . . . . . . . . . . . . . . . . . . . . . . . . 45
Tijd voor automatisch uit instellen. . . . . . . . . . . . . . . . . . . . . . . . . . . . . . . . . . . . . . . . . . . . . .45
Displayoriëntatie instellen/weergeven. . . . . . . . . . . . . . . . . . . . . . . . . . . . . . . . . . . . . . . . . . . 46
De datumnotatie instellen/weergeven. . . . . . . . . . . . . . . . . . . . . . . . . . . . . . . . . . . . . . . . . . . 46
De tijdnotatie instellen/weergeven . . . . . . . . . . . . . . . . . . . . . . . . . . . . . . . . . . . . . . . . . . . . . 46
De naam van de smartpen weergeven . . . . . . . . . . . . . . . . . . . . . . . . . . . . . . . . . . . . . . . . . . 46
Een andere taal (landinstelling) kiezen . . . . . . . . . . . . . . . . . . . . . . . . . . . . . . . . . . . . . . . . . . . . . 47
De kaart voor het wisselen van taal voor Chinees en Koreaans gebruiken . . . . . . . . . . . . . . 48
Besturingselementen in de Snelstartgids gebruiken om andere landinstellingen te kiezen . .48
Handleiding voor Livescribe™ Smartpen v
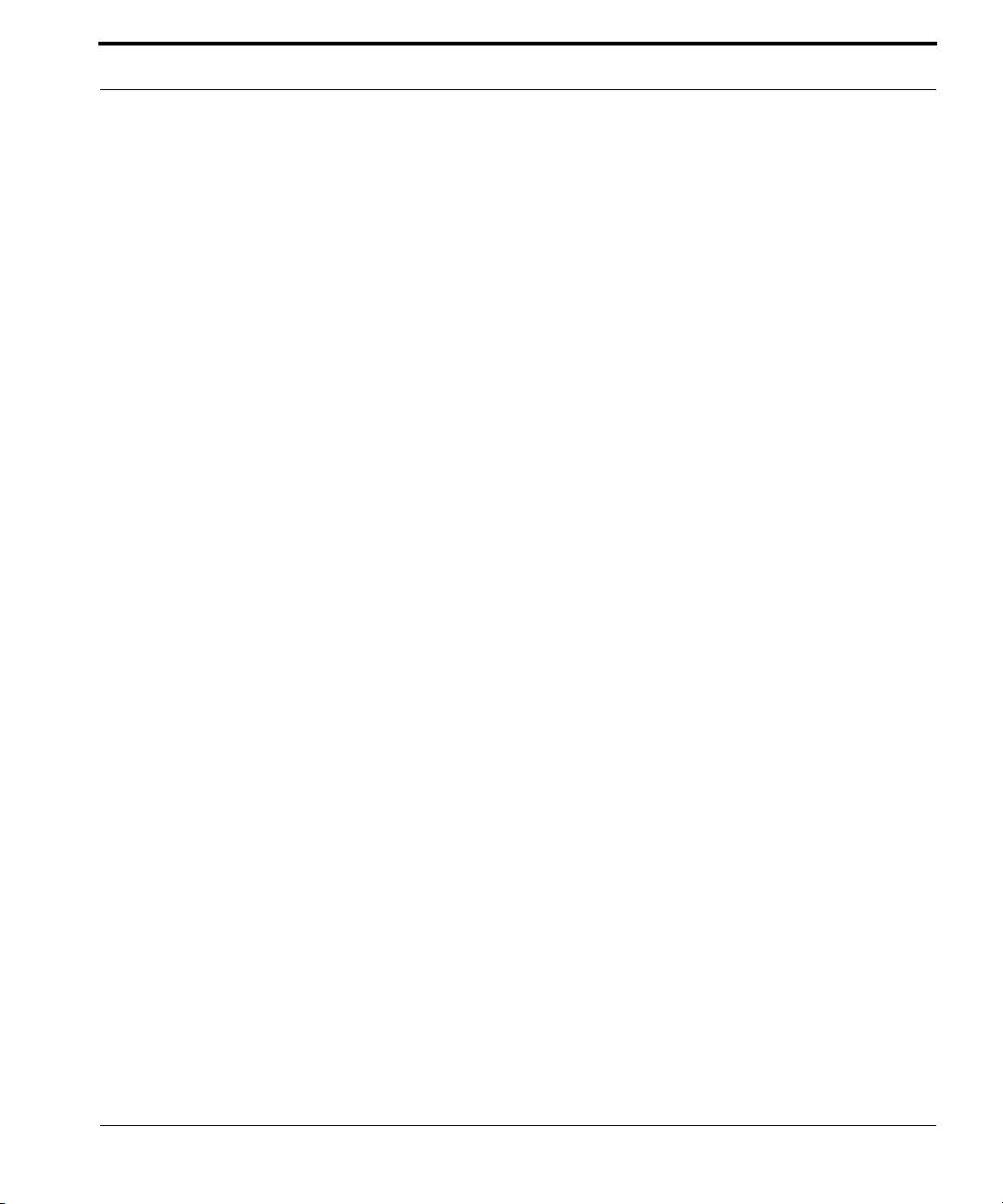
5 Navigeren in het Hoofdmenu . . . . . . . . . . . . . . . . . . . . . . . . . . . . . . . . . . . . . .49
Een voorbedrukte Nav Plus gebruiken . . . . . . . . . . . . . . . . . . . . . . . . . . . . . . . . . . . . . . . . . . 49
Een Nav Plus tekenen. . . . . . . . . . . . . . . . . . . . . . . . . . . . . . . . . . . . . . . . . . . . . . . . . . . . . . . 52
Scrollen met Flick- en Scrub-functie . . . . . . . . . . . . . . . . . . . . . . . . . . . . . . . . . . . . . . . . . . . . . . .53
Flick- en scrub-displayindicators. . . . . . . . . . . . . . . . . . . . . . . . . . . . . . . . . . . . . . . . . . . . . . . 55
Snelle opdrachten gebruiken. . . . . . . . . . . . . . . . . . . . . . . . . . . . . . . . . . . . . . . . . . . . . . . . . . . . . 56
Toepassingen starten met een Snelle opdracht . . . . . . . . . . . . . . . . . . . . . . . . . . . . . . . . . . . 57
Een recente sessie zoeken en afspelen met een Snelle opdracht . . . . . . . . . . . . . . . . . . . . .59
Eenvoudige wiskundige berekeningen uitvoeren met een Snelle opdracht . . . . . . . . . . . . . . 61
Audio-instellingen weergeven met een Snelle opdracht . . . . . . . . . . . . . . . . . . . . . . . . . . . . . 63
Audio-opslag weergeven met een Snelle opdracht. . . . . . . . . . . . . . . . . . . . . . . . . . . . . . . . .65
Het batterijniveau weergeven met een Snelle opdracht . . . . . . . . . . . . . . . . . . . . . . . . . . . . .67
Datum en tijd weergeven aan de hand van Snelle opdrachten. . . . . . . . . . . . . . . . . . . . . . . . 68
Startlijn en Rondom tikken. . . . . . . . . . . . . . . . . . . . . . . . . . . . . . . . . . . . . . . . . . . . . . . . . . . . . . .70
6 De Paper Replay™-toepassing gebruiken . . . . . . . . . . . . . . . . . . . . . . . . . . . .72
Sessies opnemen . . . . . . . . . . . . . . . . . . . . . . . . . . . . . . . . . . . . . . . . . . . . . . . . . . . . . . . . . . . . .73
Opnames starten met een voorbedrukte opnameknop. . . . . . . . . . . . . . . . . . . . . . . . . . . . . . 73
Opnames starten met Snelle opname. . . . . . . . . . . . . . . . . . . . . . . . . . . . . . . . . . . . . . . . . . . 74
Opnames starten met een Nav Plus . . . . . . . . . . . . . . . . . . . . . . . . . . . . . . . . . . . . . . . . . . . .74
Het opnemen of afspelen van sessies stoppen. . . . . . . . . . . . . . . . . . . . . . . . . . . . . . . . . . . . . . . 75
Het opnemen of afspelen van een sessie pauzeren/hervatten . . . . . . . . . . . . . . . . . . . . . . . . . . . 76
Een sessie afspelen . . . . . . . . . . . . . . . . . . . . . . . . . . . . . . . . . . . . . . . . . . . . . . . . . . . . . . . . . . .77
Een sessie afspelen door op uw aantekeningen te tikken . . . . . . . . . . . . . . . . . . . . . . . . . . . 77
Een sessie afspelen door op de knoppen in uw notitieblok te tikken . . . . . . . . . . . . . . . . . . . 77
Een sessie afspelen met de Nav Plus. . . . . . . . . . . . . . . . . . . . . . . . . . . . . . . . . . . . . . . . . . . 78
Het afspelen van sessies regelen . . . . . . . . . . . . . . . . . . . . . . . . . . . . . . . . . . . . . . . . . . . . . . . . . 80
Het afspeelvolume wijzigen. . . . . . . . . . . . . . . . . . . . . . . . . . . . . . . . . . . . . . . . . . . . . . . . . . .80
Vooruit- en achteruitspringen . . . . . . . . . . . . . . . . . . . . . . . . . . . . . . . . . . . . . . . . . . . . . . . . . 80
Versneld springen . . . . . . . . . . . . . . . . . . . . . . . . . . . . . . . . . . . . . . . . . . . . . . . . . . . . . . . . . .80
Naar een positie springen . . . . . . . . . . . . . . . . . . . . . . . . . . . . . . . . . . . . . . . . . . . . . . . . . . . . 80
De afspeelsnelheid wijzigen . . . . . . . . . . . . . . . . . . . . . . . . . . . . . . . . . . . . . . . . . . . . . . . . . . 81
Bladwijzers instellen voor sessies . . . . . . . . . . . . . . . . . . . . . . . . . . . . . . . . . . . . . . . . . . . . . . . . . 81
Handleiding voor Livescribe™ Smartpen vi
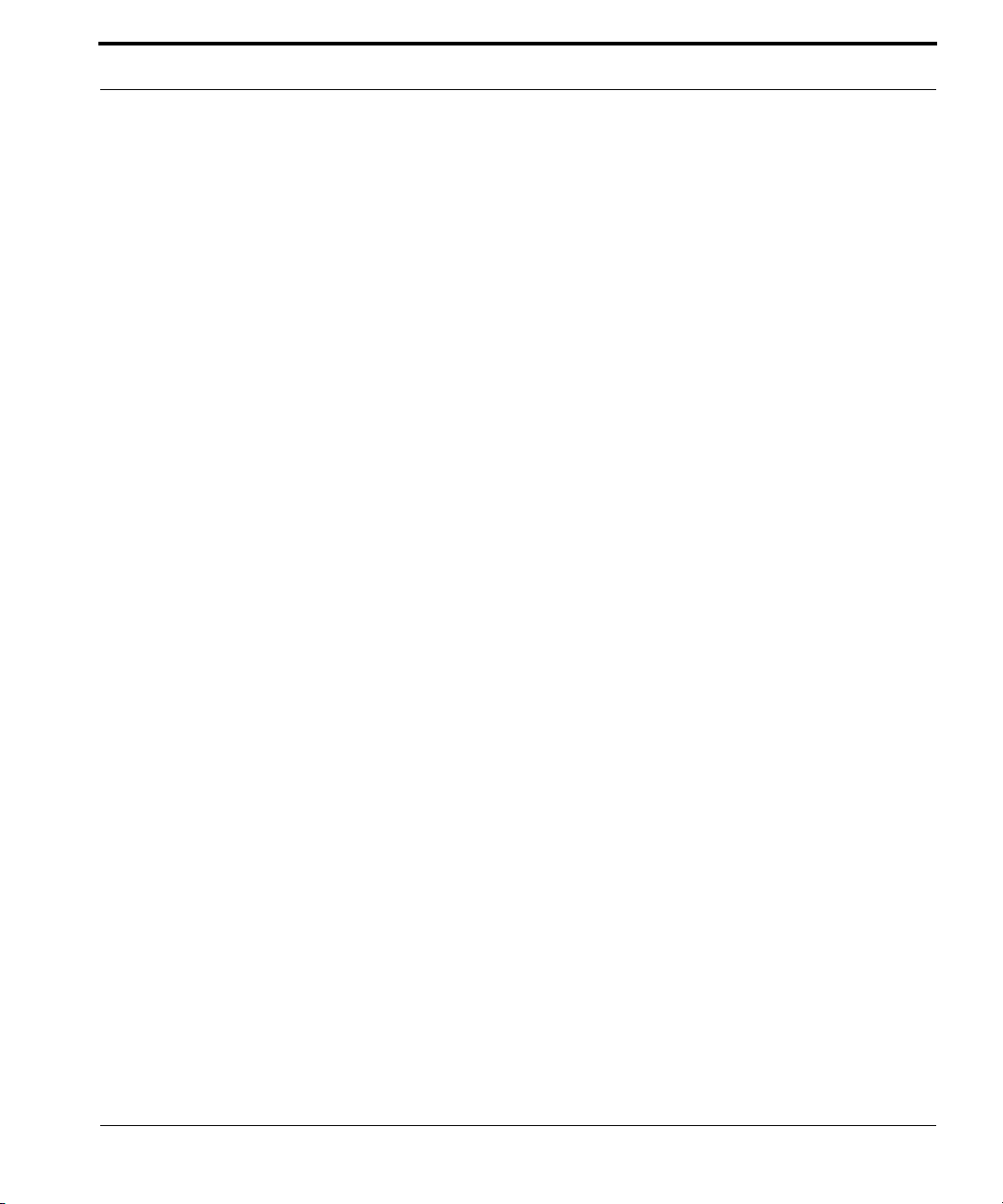
Bladwijzers toevoegen . . . . . . . . . . . . . . . . . . . . . . . . . . . . . . . . . . . . . . . . . . . . . . . . . . . . . . 81
Bladwijzers bekijken . . . . . . . . . . . . . . . . . . . . . . . . . . . . . . . . . . . . . . . . . . . . . . . . . . . . . . . . 82
Papierloze sessies (alleen audio) opnemen . . . . . . . . . . . . . . . . . . . . . . . . . . . . . . . . . . . . . . . . .82
Annoteren - Aantekeningen koppelen aan vooraf opgenomen sessies . . . . . . . . . . . . . . . . . . . . 83
Door Paper Replay™-sessies bladeren . . . . . . . . . . . . . . . . . . . . . . . . . . . . . . . . . . . . . . . . . . . . 84
Paper Replay™-sessies verwijderen. . . . . . . . . . . . . . . . . . . . . . . . . . . . . . . . . . . . . . . . . . . . . . . 86
Sessies uit het hoofdmenu van de smartpen verwijderen. . . . . . . . . . . . . . . . . . . . . . . . . . . . 87
De snelkoppeling voor het verwijderen van de huidige sessie gebruiken. . . . . . . . . . . . . . . .89
Opname op de achtergrond gebruiken . . . . . . . . . . . . . . . . . . . . . . . . . . . . . . . . . . . . . . . . . . . . .90
Wachtwoord voor Paper Replay . . . . . . . . . . . . . . . . . . . . . . . . . . . . . . . . . . . . . . . . . . . . . . . . . .91
7 Extra toepassingen. . . . . . . . . . . . . . . . . . . . . . . . . . . . . . . . . . . . . . . . . . . . . .94
Eenvoudige wiskundige functies. . . . . . . . . . . . . . . . . . . . . . . . . . . . . . . . . . . . . . . . . . . . . . . 95
Wetenschappelijke functies gebruiken . . . . . . . . . . . . . . . . . . . . . . . . . . . . . . . . . . . . . . . . . . 97
De Translator Demo gebruiken . . . . . . . . . . . . . . . . . . . . . . . . . . . . . . . . . . . . . . . . . . . . . . . . . . .98
Woordenlijst van de Translator Demo. . . . . . . . . . . . . . . . . . . . . . . . . . . . . . . . . . . . . . . . . . .98
De Translator Demo starten vanuit de Nav Plus . . . . . . . . . . . . . . . . . . . . . . . . . . . . . . . . . . . 99
De Translator Demo opnieuw starten . . . . . . . . . . . . . . . . . . . . . . . . . . . . . . . . . . . . . . . . . . 100
De Piano gebruiken. . . . . . . . . . . . . . . . . . . . . . . . . . . . . . . . . . . . . . . . . . . . . . . . . . . . . . . . . . . 102
De Piano starten vanuit de Nav Plus . . . . . . . . . . . . . . . . . . . . . . . . . . . . . . . . . . . . . . . . . . 102
Een Piano tekenen . . . . . . . . . . . . . . . . . . . . . . . . . . . . . . . . . . . . . . . . . . . . . . . . . . . . . . . . 103
Een instrument kiezen (Piano-geluid) . . . . . . . . . . . . . . . . . . . . . . . . . . . . . . . . . . . . . . . . . . 106
Een ritmetrack voor de achtergrond kiezen . . . . . . . . . . . . . . . . . . . . . . . . . . . . . . . . . . . . . 106
Nieuwe toepassingen aanschaffen . . . . . . . . . . . . . . . . . . . . . . . . . . . . . . . . . . . . . . . . . . . . . . .107
8 Livescribe™ Desktop en Livescribe™ Online . . . . . . . . . . . . . . . . . . . . . . . . 110
Handleiding voor Livescribe™ Smartpen vii

9 Werken met dot-paperproducten . . . . . . . . . . . . . . . . . . . . . . . . . . . . . . . . . . 111
Gebruik van paperproducten controleren . . . . . . . . . . . . . . . . . . . . . . . . . . . . . . . . . . . . . . . . . . 112
Naam van Livescribe™-dot-paper. . . . . . . . . . . . . . . . . . . . . . . . . . . . . . . . . . . . . . . . . . . . . . . . 113
Notitieblokken met dezelfde namen en nummers gebruiken. . . . . . . . . . . . . . . . . . . . . . . . . . . . 113
Pakketten notitieblokken en notitieboekjes gebruiken. . . . . . . . . . . . . . . . . . . . . . . . . . . . . . . . . 114
Paperproducten archiveren . . . . . . . . . . . . . . . . . . . . . . . . . . . . . . . . . . . . . . . . . . . . . . . . . . . . . 114
10 Informatie over regelgeving . . . . . . . . . . . . . . . . . . . . . . . . . . . . . . . . . . . 116
Beschrijving van elektrostatische ontlading . . . . . . . . . . . . . . . . . . . . . . . . . . . . . . . . . . . . . 119
Apparatuur die ontvankelijk is voor elektrostatische ontlading . . . . . . . . . . . . . . . . . . . . . . . 119
Voorzorgsmaatregelen tegen elektrostatische ontlading . . . . . . . . . . . . . . . . . . . . . . . . . . . 120
11 Productveiligheid en -onderhoud . . . . . . . . . . . . . . . . . . . . . . . . . . . . . . .123
12 Veelgestelde vragen. . . . . . . . . . . . . . . . . . . . . . . . . . . . . . . . . . . . . . . . .125
Aantekeningen en audio opnemen . . . . . . . . . . . . . . . . . . . . . . . . . . . . . . . . . . . . . . . . . . . . . . .125
Kan ik aantekeningen vastleggen zonder audio op te nemen? . . . . . . . . . . . . . . . . . . . . . .125
Kan ik audio opnemen zonder Livescribe-dot-paper?. . . . . . . . . . . . . . . . . . . . . . . . . . . . . .125
Kan ik nieuwe aantekeningen toevoegen aan de audio die ik al heb opgenomen? . . . . . . .125
Hoe wijzig ik de kwaliteit van de audio-opnames? . . . . . . . . . . . . . . . . . . . . . . . . . . . . . . . . 125
Smartpen-accessoires . . . . . . . . . . . . . . . . . . . . . . . . . . . . . . . . . . . . . . . . . . . . . . . . . . . . . . . . .126
Hoe vervang ik de inktvulling? . . . . . . . . . . . . . . . . . . . . . . . . . . . . . . . . . . . . . . . . . . . . . . .126
Livescribe Desktop . . . . . . . . . . . . . . . . . . . . . . . . . . . . . . . . . . . . . . . . . . . . . . . . . . . . . . . . . . .126
Hoe organiseer ik mijn aantekeningen? . . . . . . . . . . . . . . . . . . . . . . . . . . . . . . . . . . . . . . . . 126
Wat kan ik delen? . . . . . . . . . . . . . . . . . . . . . . . . . . . . . . . . . . . . . . . . . . . . . . . . . . . . . . . . .127
Hoe deel ik mijn pencasts als .pencast-bestanden? . . . . . . . . . . . . . . . . . . . . . . . . . . . . . . . 127
Hoe kan ik pencasts delen met een MyLivescribe-account? . . . . . . . . . . . . . . . . . . . . . . . . 129
Hoe deel ik mijn aantekeningen als PDF? . . . . . . . . . . . . . . . . . . . . . . . . . . . . . . . . . . . . . . 129
Handleiding voor Livescribe™ Smartpen viii
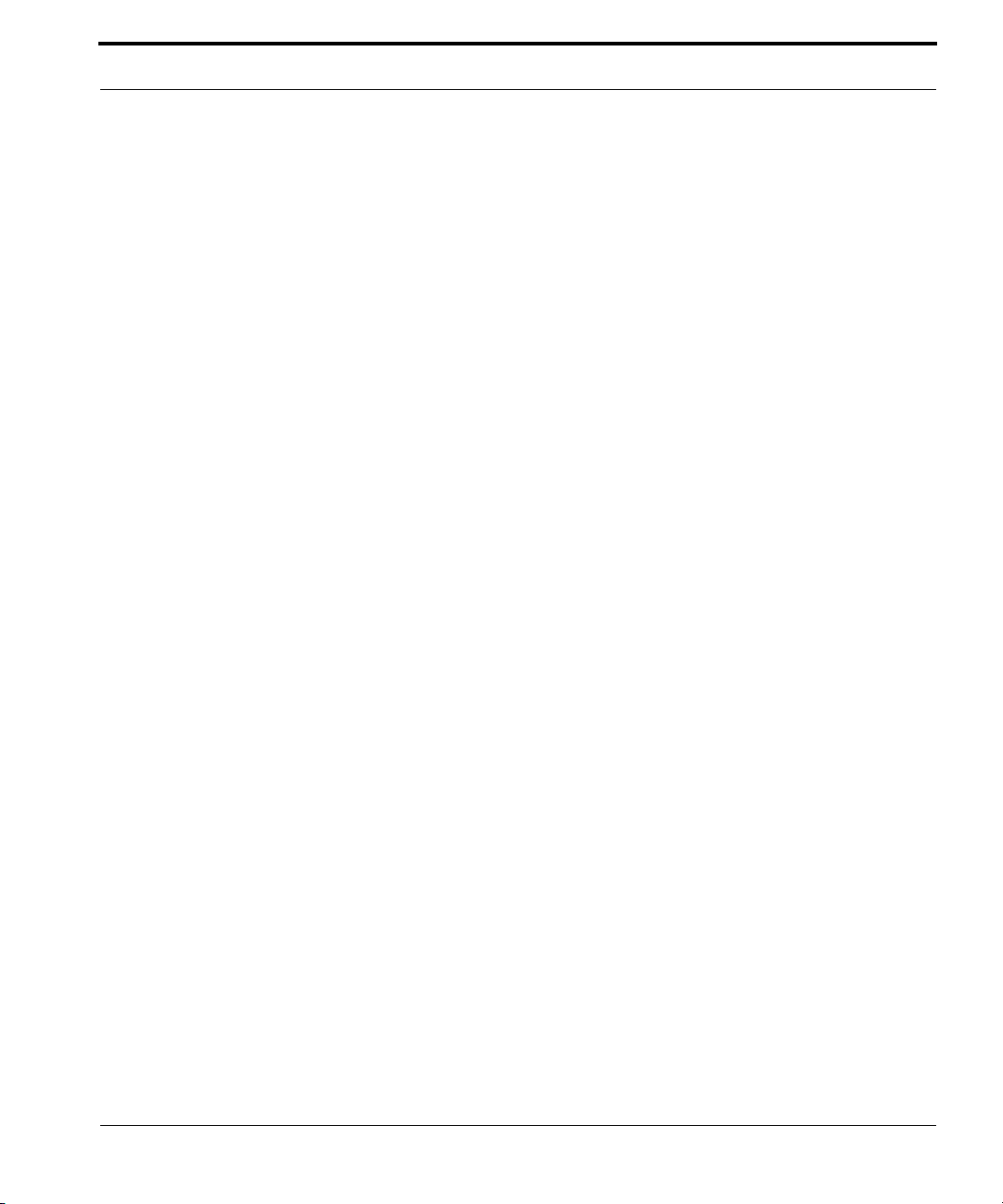
Hoe deel ik mijn opnames in een audiobestand? . . . . . . . . . . . . . . . . . . . . . . . . . . . . . . . . . 130
Hoe verkrijg ik de nieuwste software-updates?. . . . . . . . . . . . . . . . . . . . . . . . . . . . . . . . . . .130
Kan ik mijn handschrift omzetten in tekst? . . . . . . . . . . . . . . . . . . . . . . . . . . . . . . . . . . . . . . 131
Kan ik mijn smartpen met meer dan een computer gebruiken? . . . . . . . . . . . . . . . . . . . . . . 131
Hoe druk ik mijn eigen dot-paper af? . . . . . . . . . . . . . . . . . . . . . . . . . . . . . . . . . . . . . . . . . .131
Kan ik de datum- en tijdnotatie wijzigen? . . . . . . . . . . . . . . . . . . . . . . . . . . . . . . . . . . . . . . .131
Smartpen-snelkoppelingen . . . . . . . . . . . . . . . . . . . . . . . . . . . . . . . . . . . . . . . . . . . . . . . . . . . . . 132
Dubbeltikken . . . . . . . . . . . . . . . . . . . . . . . . . . . . . . . . . . . . . . . . . . . . . . . . . . . . . . . . . . . . . 132
Uw eigen Nav Plus tekenen . . . . . . . . . . . . . . . . . . . . . . . . . . . . . . . . . . . . . . . . . . . . . . . . .132
De Flick- en scrub-functie (snel door menuopties scrollen) . . . . . . . . . . . . . . . . . . . . . . . . .132
Snel starten (naar een toepassing springen en deze snel starten) . . . . . . . . . . . . . . . . . . . .132
Startlijn . . . . . . . . . . . . . . . . . . . . . . . . . . . . . . . . . . . . . . . . . . . . . . . . . . . . . . . . . . . . . . . . .133
Wachtwoord voor Paper Replay™ . . . . . . . . . . . . . . . . . . . . . . . . . . . . . . . . . . . . . . . . . . . . . . .133
13 Woordenlijst . . . . . . . . . . . . . . . . . . . . . . . . . . . . . . . . . . . . . . . . . . . . . . .134
14 Hulp krijgen . . . . . . . . . . . . . . . . . . . . . . . . . . . . . . . . . . . . . . . . . . . . . . .138
Onlineondersteuning van Livescribe . . . . . . . . . . . . . . . . . . . . . . . . . . . . . . . . . . . . . . . . . . . . . . 138
Handleidingen en releaseopmerkingen. . . . . . . . . . . . . . . . . . . . . . . . . . . . . . . . . . . . . . . . . 139
Knowledge Base (KB). . . . . . . . . . . . . . . . . . . . . . . . . . . . . . . . . . . . . . . . . . . . . . . . . . . . . . 139
Forum . . . . . . . . . . . . . . . . . . . . . . . . . . . . . . . . . . . . . . . . . . . . . . . . . . . . . . . . . . . . . . . . . .139
Contact opnemen met de klantenservice . . . . . . . . . . . . . . . . . . . . . . . . . . . . . . . . . . . . . . . . . . 139
Gegevens opslaan voor de klantenservice . . . . . . . . . . . . . . . . . . . . . . . . . . . . . . . . . . . . . . 140
Livescribe-producten retourneren . . . . . . . . . . . . . . . . . . . . . . . . . . . . . . . . . . . . . . . . . . . . . . . .140
Artikelen die rechtstreeks bij Livescribe zijn aangeschaft . . . . . . . . . . . . . . . . . . . . . . . . . . .140
Artikelen die bij een derde zijn aangeschaft . . . . . . . . . . . . . . . . . . . . . . . . . . . . . . . . . . . . .141
Handleiding voor Livescribe™ Smartpen ix

1 Kennismaken met de Livescribe™-
smartpen
Gefeliciteerd met de aanschaf van uw nieuwe Livescribe™-smartpen. In deze sectie maakt u kennis
met de Livescribe™-smartpen. Zie
smartpen in te stellen en ermee aan de slag te gaan. Zie
weten wat er nieuw is in deze release.
Kennismaken met uw Livescribe™-smartpen op pagina 17 om uw
Nieuw in deze versie op pagina 4 als u wilt
Livescribe-smartpen
Livescribe brengt een revolutie teweeg in de manier waarop mensen informatie met pen en
papier vastleggen, gebruiken en delen. Livescribe heeft een baanbrekend, betaalbaar mobiel
puterplatform ontwikkeld, dat onder meer bestaat uit de bekroonde Livescribe-smartpen, dot-
com
paper, smartpen-toepassingen, Livescribe Desktop-software, de onlinecommunity van Livescribe
en ontwikkelingshulpmiddelen.
De Livescribe™-smartpen is een geavanceerde, op p
pen die alles opneemt wat u hoort en schrijft. De audio die u hoort, wordt gesynchroniseert met wat u
schrijft, zodat u nooit een woord mist. Tik gewoon op uw aantekeningen om de smartpen uw opname
vanaf dat precieze tijdstip af te laten spelen.
Handleiding voor Livescribe™ Smartpen 1
apier gebaseerde computer in de vorm van een

Livescribe™-dot-paper
De smartpen biedt visuele en audiofeedback, krachtige verwerkingsmogelijkheden en aanzienlijke,
ingebouwde opslagruimte. Er zijn verschillende onderdelen en technologieën in de smartpen
opgenomen. De pen maakt ook gebruik van firmware en toepassingen om de interactie van alle
onderdelen te bevorderen en om ingebouwde handschriftherkenning en toepassingen zoals Paper
Replay™ te ondersteunen.
Wanneer u uw Livescribe-smartpen aanzet en op Livescrib
smartpen uw aantekeningen vast en worden deze opgeslagen. Voor het vastleggen van uw
aantekeningen gebruikt de smartpen de ingebouwde infraroodcamera om digitale foto's van een
speciaal dotpatroon op het papier te nemen terwijl de penpunt tijdens het schrijven over het papier
beweegt. Zie
Wanneer u audio in een Paper Replay™-sessie opnee
aantekeningen op basis van het dotpatroon op de pagina. Aan de hand van deze informatie kan de
smartpen de audio afspelen die werd opgenomen toen u uw aantekeningen maakte. Wanneer u met
de smartpen op uw aantekeningen tikt, zoekt de pen de positie waar u tikt en wordt de audio
afgespeeld vanaf de positie die aan die locatie op het papier is gekoppeld.
Livescribe™-dot-paper op pagina 2 voor informatie over het dotpatroon.
e™-dot-paper gaat schrijven, legt de
mt, koppelt de smartpen de opname aan uw
Livescribe™-dot-paper
Voor het uitvoeren van veel functies heeft uw Livescribe-smartpen Livescribe™-dot-paper nodig.
Dit papier is standaardpapier met gedrukte microdots op het oppervlak. Deze microdots zijn bijna
htbaar voor het menselijk oog. De smartpen kan deze microdots echter gemakkelijk zien
onzic
en gebruikt ze om te registreren op welke pagina u schrijft en de exacte locatie op die pagina.
De smartpen kan de microdots zelfs door de inkt die u op
Het microdotpatroon op elke pagina is gebaseerd op
uit kleine microdots (diameter van 100 micrometer) die zijn gerangschikt op ongeveer 0,3 mm afstand
van elkaar. Het patroon ligt over een denkbeeldig vierkant raster heen. De microdots zijn niet precies
op het raster uitgelijnd, met één microdot in een van vier mogelijke posities, waardoor het
gepatenteerde Anoto-dotpatroon wordt gevormd.
uw pagina's schrijft, heen zien.
technologie van Anoto AB. Dit dotpatroon bestaat
Handleiding voor Livescribe™ Smartpen 2

Livescribe™-dot-paper
Dankzij het microdotpatroon kunnen de specifieke pagina en locaties op de pagina van uw
aantekeningen worden geïdentificeerd. Uw Livescribe-smartpen gebruikt het microdotpatroon op een
soortgelijke manier als een GPS-systeem (Global Positioning System). In plaats van locaties op land
te identificeren, zoekt het locaties op papier en worden uw aantekeningen met behulp van deze
locaties als digitale inkt opgeslagen. Met behulp van dit gepatenteerde DPS-systeem (dot-positioning
system) kan de smartpen zijn eigen bewegingen op papier precies volgen. Daarom kan alles wat u
schrijft (woorden, getallen of tekeningen) worden opgeslagen, herkend en gebruikt door de smartpen.
Het volledige Anoto-microdotpatroon beslaat een enorm gebied en representeert een stuk papier zo
groot als Europa en Azië bij elkaar. Livescribe™-dot-paper is gebaseerd op een deel van dit
microdotpatroon.
Handleiding voor Livescribe™ Smartpen 3
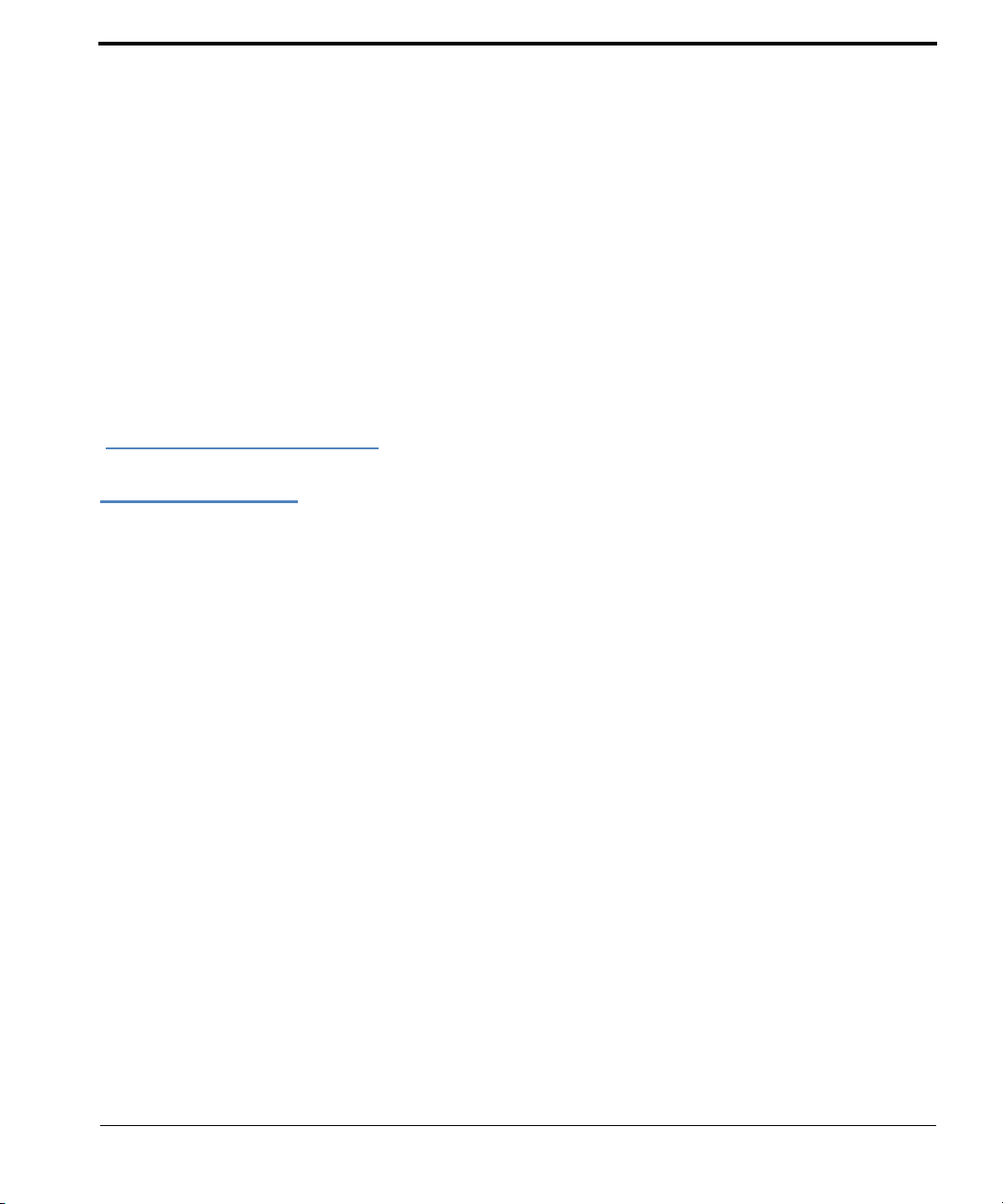
2 Nieuw in deze versie
Livescribe heeft in deze versie nieuwe functies toegevoegd en verbeteringen aangebracht om
bekende problemen op te lossen, de gebruiksvriendelijkheid te verbeteren en de prestaties te
optimaliseren. Voor meer informatie over deze release, leest u hier de Releaseopmerkingen
www.livescribe.com/releasenotes.
Nieuwe functies
De volgende nieuwe functies zijn toegevoegd in deze versie.
Ondersteuning voor Livescribe Paper Tablet
Met de Livescribe Paper Tablet werkt uw Echo-smartpen als een invoerapparaat op uw computer. De
Paper Tablet is vergelijkbaar met een grafisch tablet. U verbindt uw smartpen met uw computer via de
micro-USB-kabel en gebruikt hem als een stylus. Vervolgens gebruikt u een of meer pagina's van een
Livescribe™-dot-paperproduct als tablet. De Paper Tablet is verkrijgbaar via de Livescribe Store en via
Livescribe-winkeliers als een toepassingskaart die u kunt inwisselen. Download de handleiding voor
Livescribe Paper Tablet via de Livescribe Store voor meer informatie over het gebruik van de Paper
Ta bl e t.
:
Livescribe Sticky Notes
Livescribe Sticky Notes biedt de vertrouwdheid en het gemak van plakbriefjes, kleine stukjes papier
met een strook kleefstof aan de achterkant, en voegt de kracht van Livescribe-microdots toe.
U kunt snel korte aantekeningen, lijsten en geheugensteuntjes vastleggen en er vervolgens audio aan
toevoegen. Voeg Livescribe Sticky Notes bij elke afdruk-, tijdschrift- of boekpagina om persoonlijke
interactieve opmerkingen toe te voegen. Net als met andere Livescribe-dot-paperproducten draagt u
uw Sticky Notes over naar uw desktopcomputer om deze te organiseren, te doorzoeken of te delen
met anderen.
Handleiding voor Livescribe™ Smartpen 4
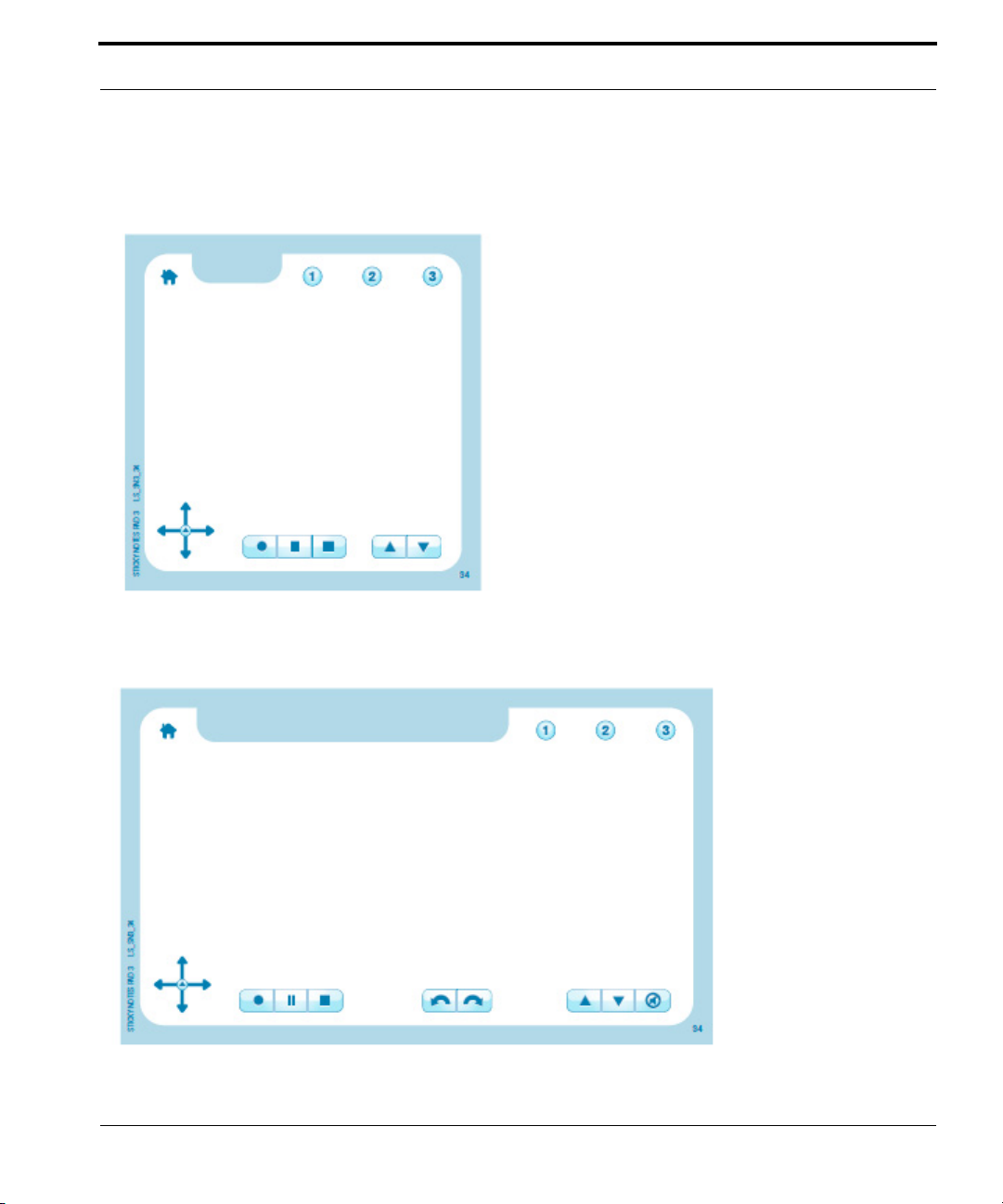
Nieuwe functies
Sticky Notes-blokken zijn verkrijgbaar in twee maten. De 3’ x 3’ Livescribe Sticky Note ziet er als
volgt uit:
De 3’ x 5’ Livescribe Sticky Note ziet er als volgt uit:
Handleiding voor Livescribe™ Smartpen 5

Nieuwe functies
Pakketten en blokken
Elk blok Livescribe Sticky Notes bevat 75 velletjes. Blokken worden in pakketten van zes verkocht: drie
blokken van 3’x3’ en drie blokken van 3’x5’.
Gebruik slechts één Livescribe-pakket per keer. G
a als volgt te werk:
1. Gebruik alle blokken in een pakket.
2. Archiveer de blokken.
3. Open een nieuw pakket.
Uw smartpen kan tot 6 blokken (Sticky Notes 3’x3’1, 2, 3) tegelijkertijd bevatten. Als
Livescribe Desktop voordat u aan een nieuw pakket van zes begint. Gebruik geen identieke blokken
van verschillende pakketten van zes tegelijkertijd, omdat uw smartpen deze dan als hetzelfde blok
herkent.
Paperproducten archiveren op pagina 114 voor meer informatie over archiveren.
Zie
Nieuwe knoppen
De Livescribe Sticky Notes bevatten de bekende knoppen Nav Plus en Paper Replay die aan de
onderkant gedrukt zijn. Sticky Notes hebben aan de bovenkant knoppen die nieuw zijn in de
Livescribe-paperproductreeks.
Met de kno
(waarin de actuele tijd wordt weergegeven).
p Home stopt u de huidige smartpentoepassing en keert u terug naar de standaarddisplay
u geen van de zes blokken meer gebruikt, archiveert u deze met
blokken 1, 2, 3 en Sticky Notes 3’x5’-blokken
Handleiding voor Livescribe™ Smartpen 6
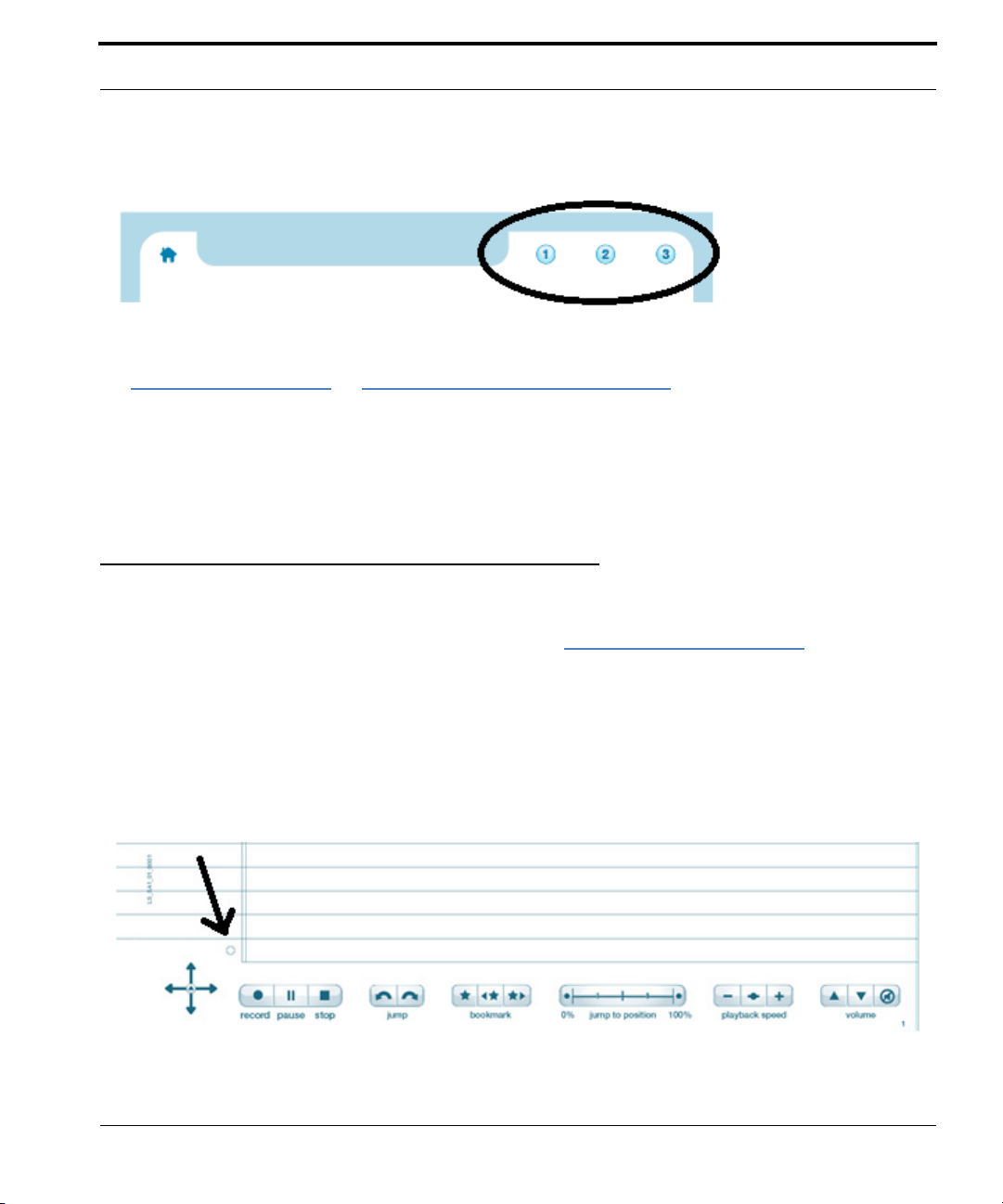
Nieuwe functies
Aan de drie snelkoppelingsknoppen kunt u functies toewijzen.
Zie Knop Home op pagina 7 en Snelkoppelingsknoppen op pagina 10 voor meer informatie.
Knop Home
Wanneer u op de knop Home tikt, wordt de actieve smartpen-toepassing gestopt en keert de
smartpen terug naar de standaardmodus: de actuele tijd wordt op het display weergegeven en de
smartpen is gereed om alles op te slaan wat u op Open Paper schrijft.
Knop Home in nieuwe en oude Livescribe-notitieblokken
Op Livescribe Sticky Notes en nieuwere Livescribe-notitieblokken en -notitieboekjes wordt de knop
Home weergegeven als het pictogram van een huis. Zie
Nieuwe knoppen op pagina 6 voor een
afbeelding van het huispictogram.
Hoewel nieuw in deze versie, is de functionaliteit van de kno
p Home ook beschikbaar in oudere
Livescribe-notitieblokken. De knop ziet er echter niet uit als een huis, maar is een vaag gedrukt
cirkeltje aan de rechterkant van de vooraf gedrukte Nav Plus in de hoek van elke pagina. De zwarte pijl
in de volgende afbeelding wijst het cirkeltje aan dat als knop Home fungeert.
Handleiding voor Livescribe™ Smartpen 7
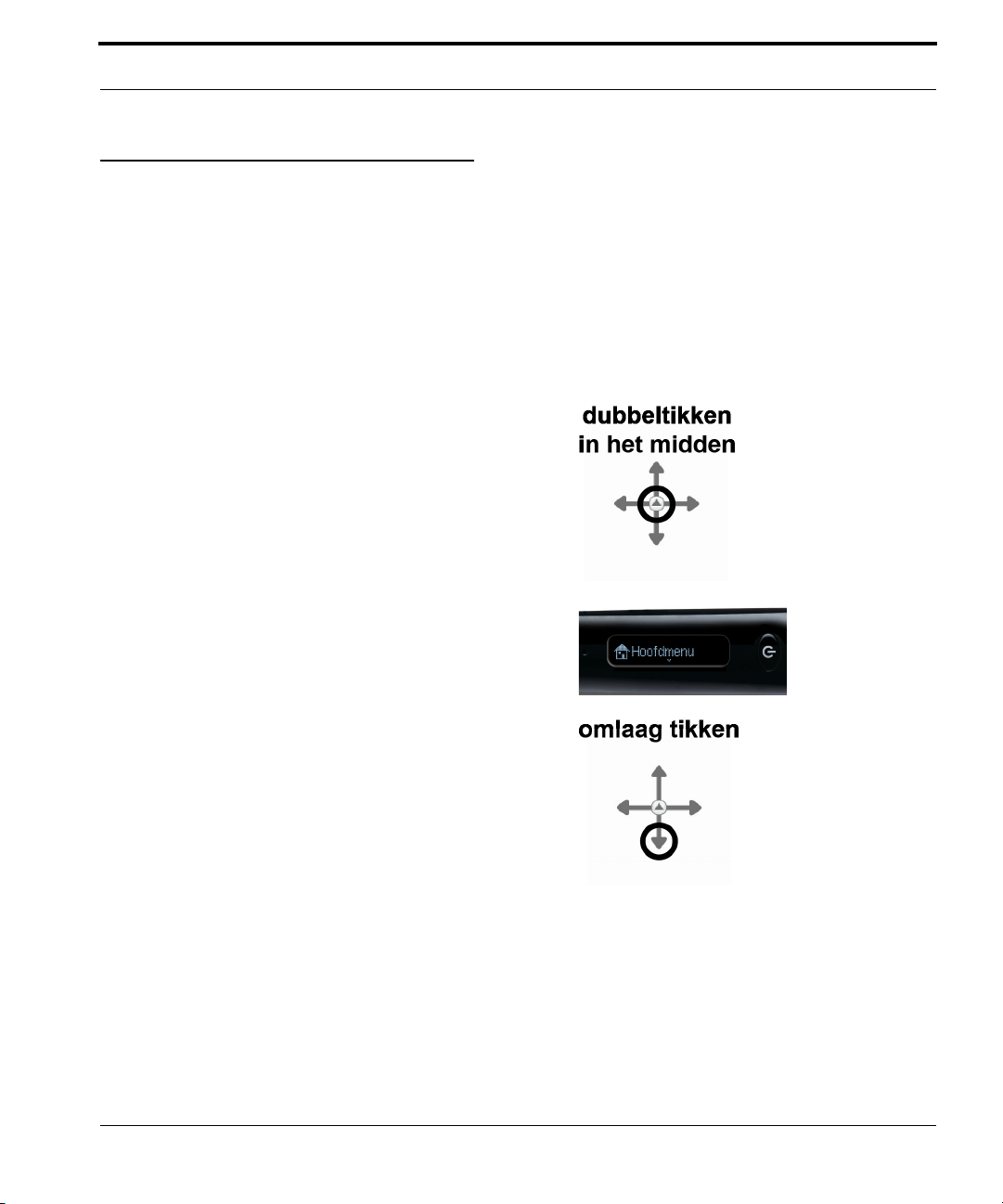
Nieuwe functies
Dubbeltikken kan door u worden ingesteld
U kunt één keer op de knop Home tikken, maar u kunt er ook op dubbeltikken. Beide acties hebben
standaard dezelfde functie. U kunt echter een andere functie toewijzen aan het dubbeltikken op de
knop Home. U kunt elke smartpen-toepassing voor Open Paper of Snelle opdracht toewijzen. Als u
bijvoorbeeld veel berekeningen uitvoert, wilt u wellicht naar Snelle opdracht Berek. gaan wanneer u
dubbeltikt op de knop Home.
Zo stelt u in dat de k
opdracht uitvoert:
nop Home een smartpen-toepassing voor Open Paper start of een Snelle
1. Dubbeltik op het midden van de Nav Plus.
Dubbeltikken is twee keer snel achterelkaar tikken.
2. Hoofdmenu wordt weergegeven op de Livescribe-
smartpen.
3. Tik omlaag op de richtingspijl van Nav Plus om door
een lijst met toepassingen op de Livescribesmartpen te scrollen.
Handleiding voor Livescribe™ Smartpen 8
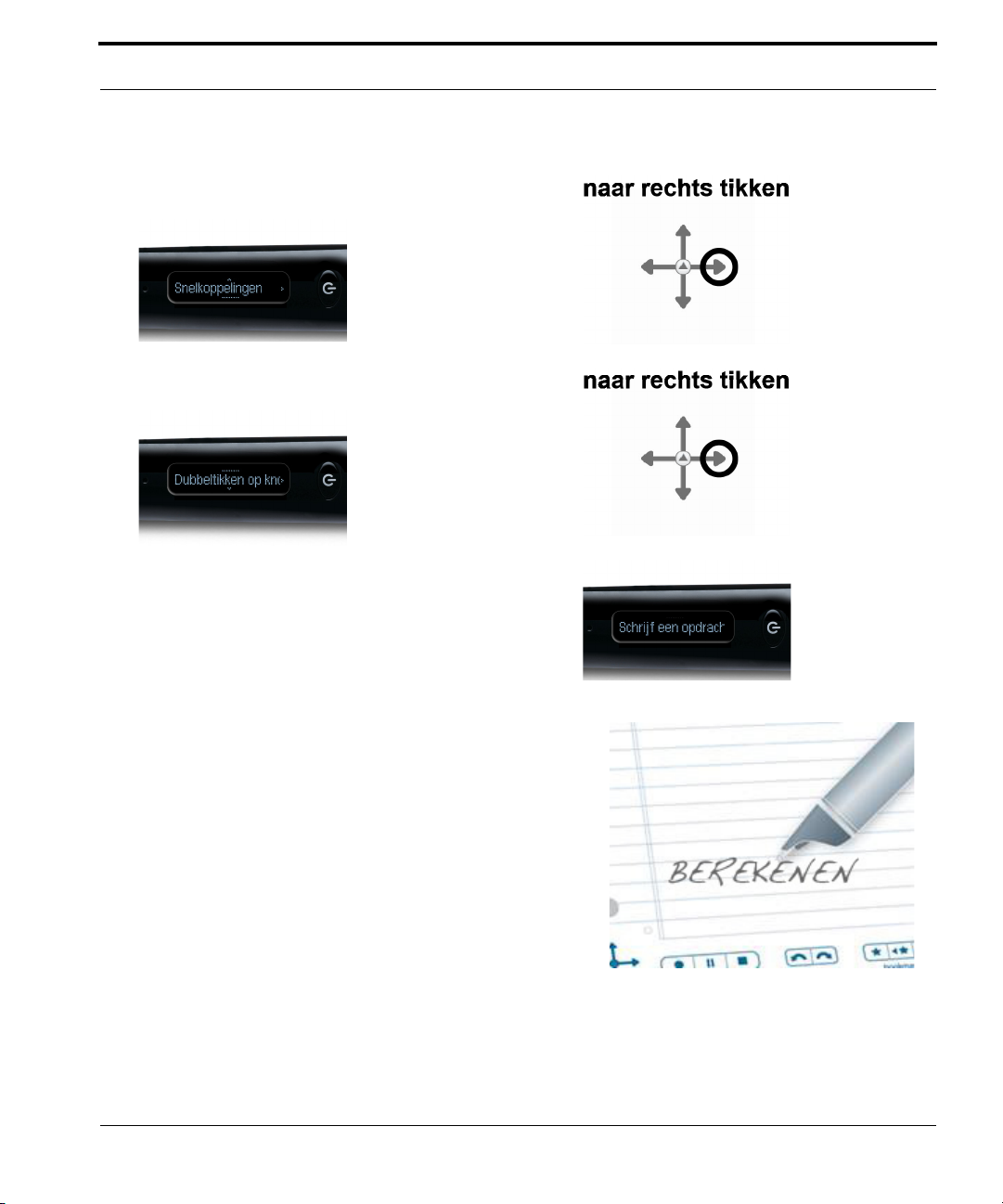
4. Wanneer Snelkoppelingen wordt weergegeven,
tikt u rechts om deze t
e selecteren.
5. Het display geeft weer: Dubbeltikken op knop
Home toewijzen. Tik rechts.
6. Het display geeft weer: Schrijf een opdracht, en
dubbeltik. U kunt een toepassingsnaam of een
Snelle opdracht schrijven.
Nieuwe functies
7. Schrijf de naam van een smartpen-toepassing voor
Open Paper of schrijf een Snelle opdracht. Schrijf
bijvoorbeeld berek.
OPMERKING: Dubbeltik niet op het midden van de Nav
Plus en trek geen horizontale lijnen heen
en weer. Schrijf alleen de letters van de
Snelle opdracht op.
Handleiding voor Livescribe™ Smartpen 9

Nieuwe functies
8. Het display geeft kort de naam van de smartpen-
toepassing of Snelle opdracht weer. Vervolgens
wordt de nieuwe toewijzing bevestigd.
De Snelle opdracht Berek. wordt bijvoorbeeld kort
ergegeven. Vervolgens wordt het scrollen gestart:
we
Knop Home is nu toegewezen aan [berek.]
Snelkoppelingsknoppen
Snelkoppelingsknoppen worden weergegeven op enkele van de nieuwere Livescribe™-dot-
paperproducten, zoals Livescribe Sticky Notes. Ze worden aangegeven met opeenvolgende nummers:
1, 2, 3, etc.
U kunt functies toewijzen aan de snelkoppelingsknoppen, net zoals u functies kunt toewijzen aan
het dubbeltikken op de knop Home. Wijs een smartpen-toepassing voor Open Paper of Snelle
opdracht aan een snelkoppelingsknop toe.
Handleiding voor Livescribe™ Smartpen 10
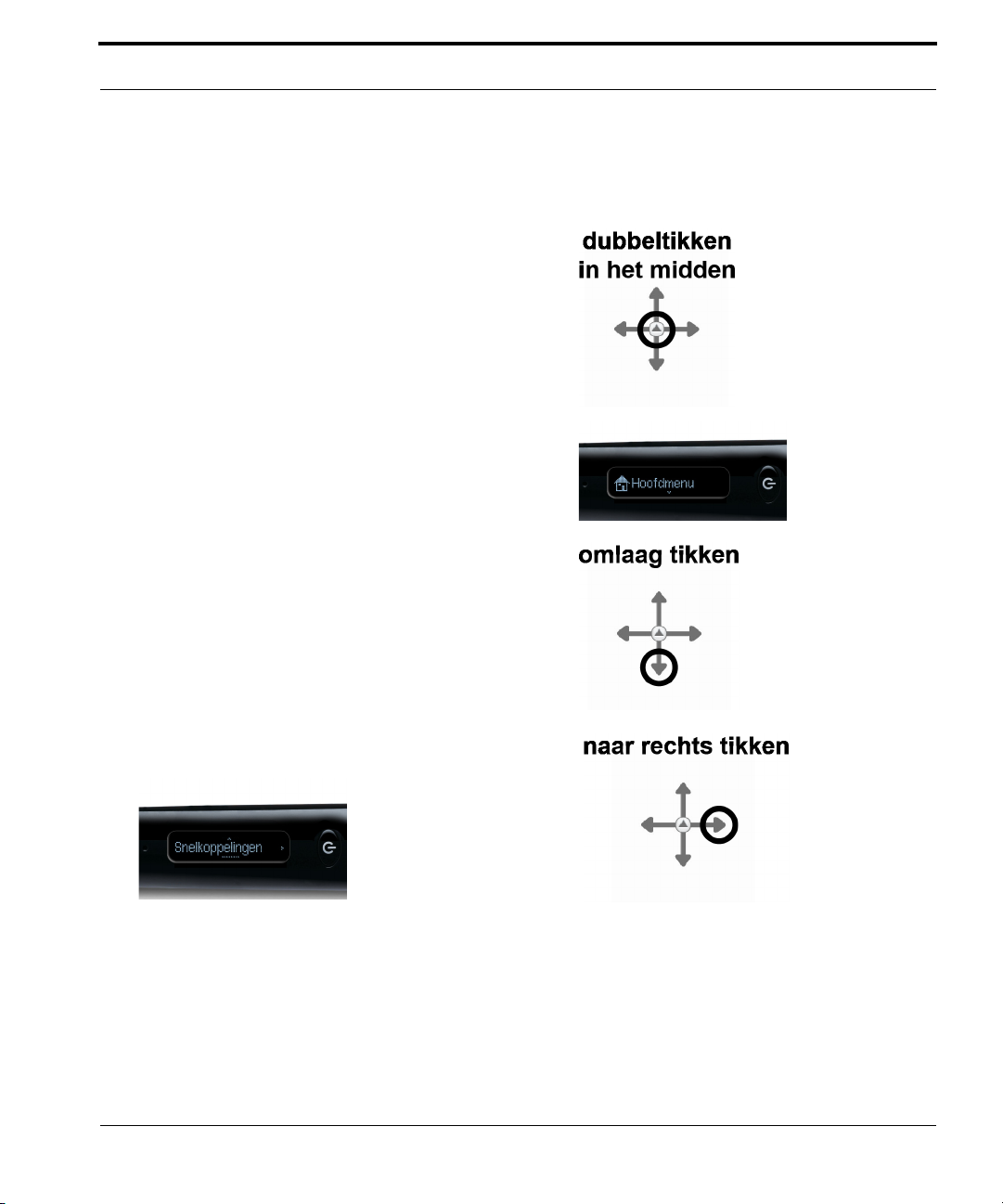
Nieuwe functies
Volg deze stappen om snelkoppelingsknop 1 in te stellen. We stellen snelkoppelingsknop 1 op de
Snelle opdracht Berek. in:
1. Dubbeltik op het midden van de Nav Plus.
Dubbeltikken is twee keer snel achterelkaar tikken.
2. Hoofdmenu wordt weergegeven op de Livescribe-
smartpen.
3. Tik omlaag op de richtingspijl van Nav Plus om door
een lijst met toepassingen op de Livescribesmartpen te scrollen.
4. Wanneer Snelkoppelingen wordt weergegeven,
tikt u rechts om deze t
Handleiding voor Livescribe™ Smartpen 11
e selecteren.
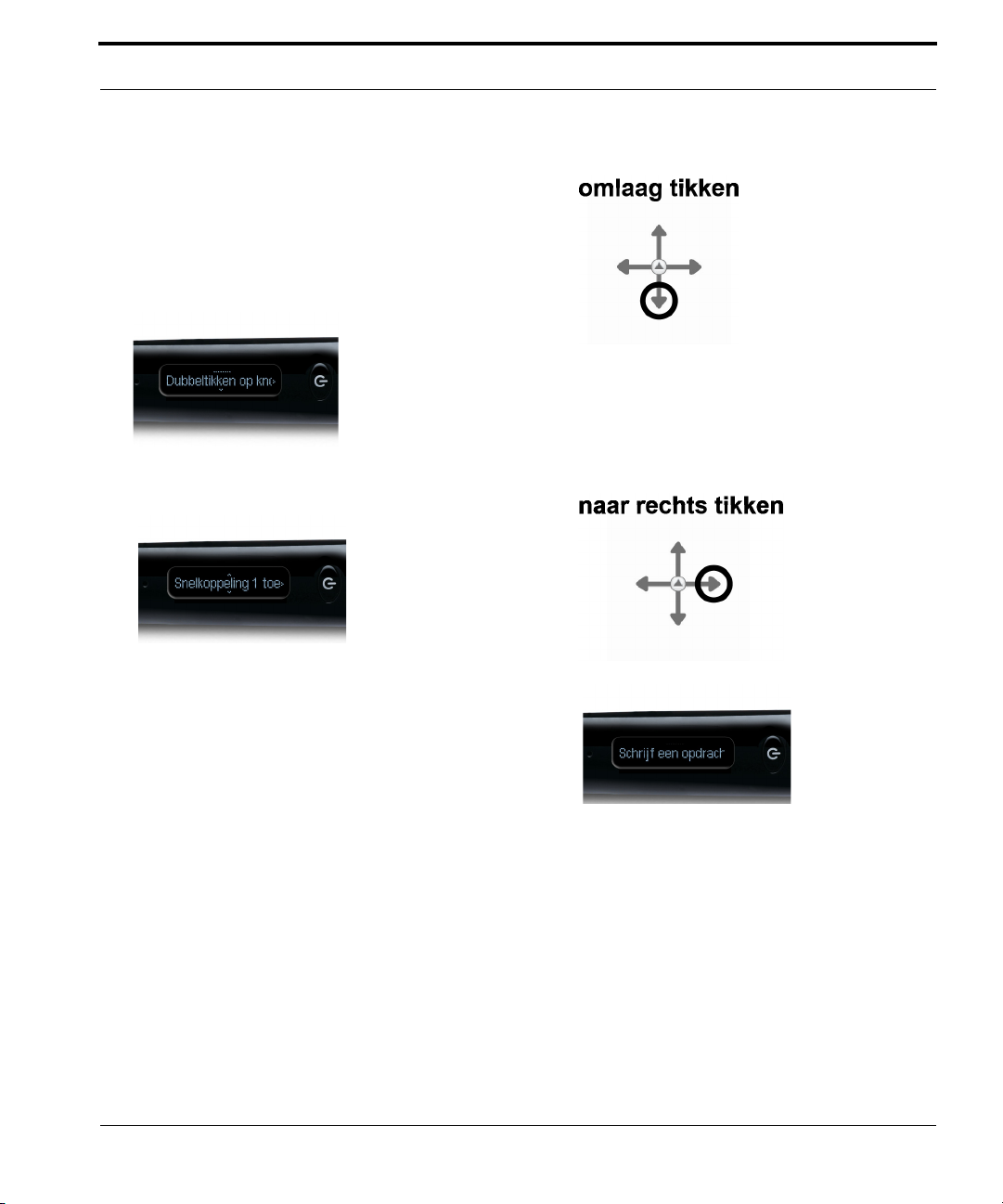
5. Het display geeft weer:
Dubbeltikken op knop Home toewijzen.
Tik omlaag om Snelko
geven.
(Tik nogmaals omlaag om Sne
toewijzen weer te geven, etc.)
ppeling 1 toewijzen weer te
lkoppeling 2
Nieuwe functies
6. Wanneer u het nummer ziet van de snelkoppeling
die u wilt instellen, tikt u rechts.
7. Het display geeft weer: Schrijf een opdracht, en
dubbeltik. U kunt een toepassingsnaam of een
Snelle opdracht schrijven.
Handleiding voor Livescribe™ Smartpen 12

Nieuwe functies
8. Schrijf de naam van een smartpen-toepassing voor
Open Paper of schrijf een Snelle opdracht. Schrijf
bijvoorbeeld berek.
OPMERKING:Dubbeltik niet op het midden van de Nav
Plus en trek geen horizontale lijnen heen en
weer. Schrijf alleen de letters van de Snelle
opdracht op.
9. Het display geeft kort de naam van de
smartpentoepassing of Snelle opdracht weer.
Vervolgens wordt de nieuwe toewijzing bevestigd.
De Snelle opdracht Berek. wordt bijvoorbeeld kort
ergegeven. Vervolgens wordt het scrollen gestart:
we
Snelkoppeling 1 is nu toegewezen aan [berek.]
Tikken op een niet-toegewezen snelkoppelingsknop
In tegenstelling tot de knop Home, hebben de snelkoppelingsknoppen geen standaardtoewijzingen.
Als u op een niet toegewezen snelkoppelingsknop tikt, wordt het volgende bericht weergegeven op
de smartpen: Tik en houd de knop ingedrukt, en schrijf vervolgens een toepassingsnaam of
Snelle opdracht om deze snelkoppeling toe te wijzen.
Handleiding voor Livescribe™ Smartpen 13
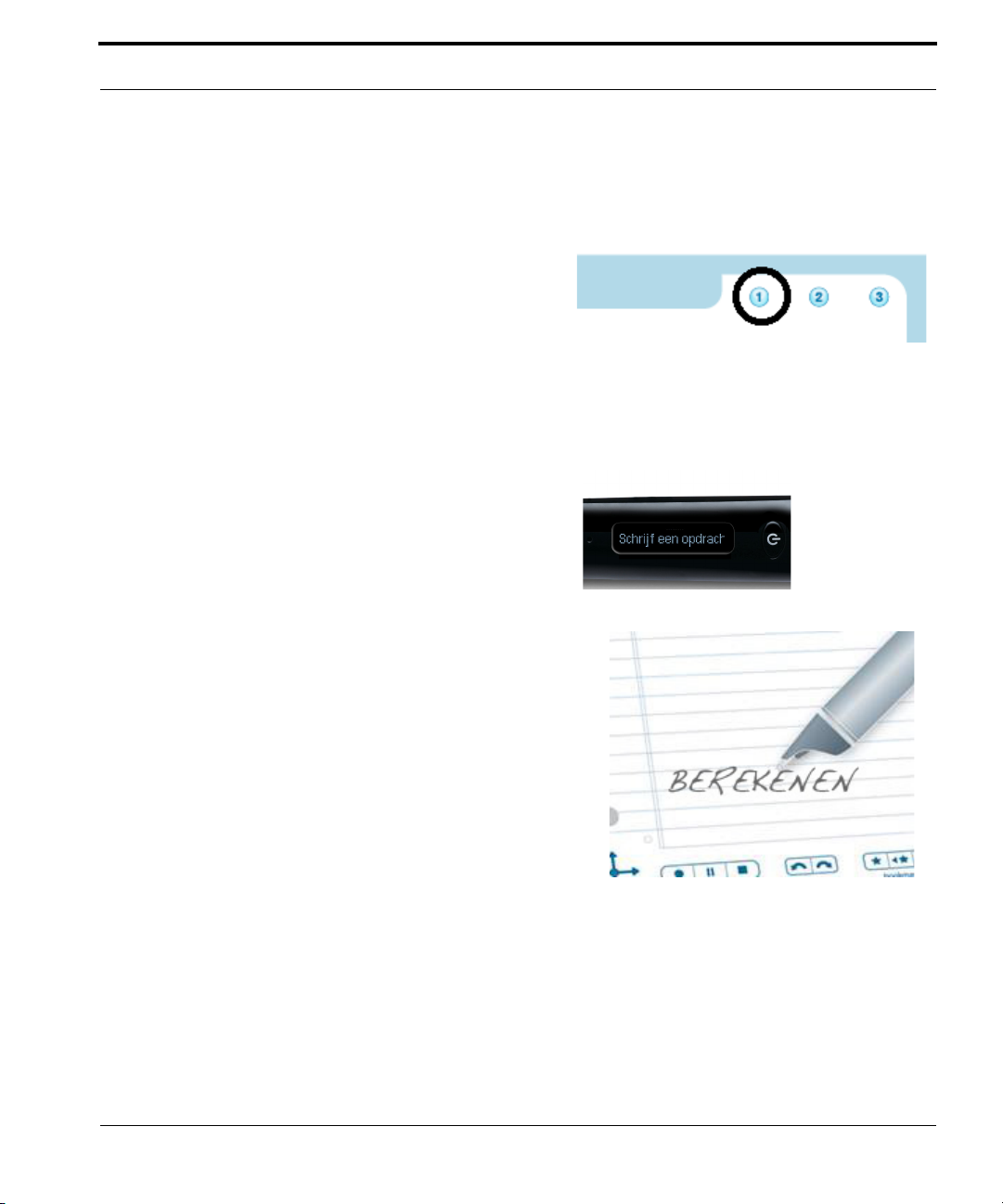
Nieuwe functies
Volg deze stappen om een niet toegewezen snelkoppelingsknop toe te wijzen door er rechtstreeks
op te tikken. We stellen snelkoppelingsknop 1 op de Snelle opdracht Berek. in.
1. Houd de snelkoppelingsknop die u wilt instellen,
drie seconden ingedrukt; houd bijvoorbeeld
snelkoppelingsknop 1 ingedrukt.
2. Het display geeft weer: Schrijf een opdracht en
dubbeltik. U kunt een toepassingsnaam of een
Snelle opdracht schrijven.
3. Schrijf de naam van een smartpen-toepassing voor
Open Paper of schrijf een Snelle opdracht. Schrijf
bijvoorbeeld berek.
OPMERKING: Dubbeltik niet op het midden van de Nav
Plus en trek geen horizontale lijnen heen
en weer. Schrijf alleen de letters van de
Snelle opdracht op.
Handleiding voor Livescribe™ Smartpen 14

Verbeteringen en opgeloste problemen
4. Het display geeft kort de naam van de smartpen-
toepassing of Snelle opdracht weer. Vervolgens
wordt de nieuwe toewijzing bevestigd.
De Snelle opdracht Berek. wordt bijvoorbeeld kort
ergegeven. Vervolgens wordt het scrollen gestart:
we
Snelkoppeling 1 is nu toegewezen aan [berek.]
Als u per ongeluk op een niet-toegewezen snelkoppelingsknop tikt en u deze op dat moment niet wilt
instellen, tikt u op een Open Paper.
Verbeteringen en opgeloste problemen
De prestaties van de smartpen zijn op verschillende vlakken geoptimaliseerd. Bovendien zijn diverse
bestaande functies van de smartpen-software verbeterd om het intuïtieve vermogen en de flexibiliteit
te verhogen.
Verbeterde prestaties
• Sneller starten: wanneer u de smartpen aanzet, wordt de software sneller geladen en is de
smartpen sneller gebruiksklaar.
• Hogere overdrachtssnelheid: snellere gegevensoverdracht van en naar de smartpen.
• Snellere toegang tot bestanden in Echo: De Echo-smartpen leest gegevens van en schrijft
gegevens naar het bestandssysteem op efficiëntere wijze, waardoor het reactievermogen bij het
laden en de werking van smartpen-toepassingen wordt verbeterd.
Handleiding voor Livescribe™ Smartpen 15
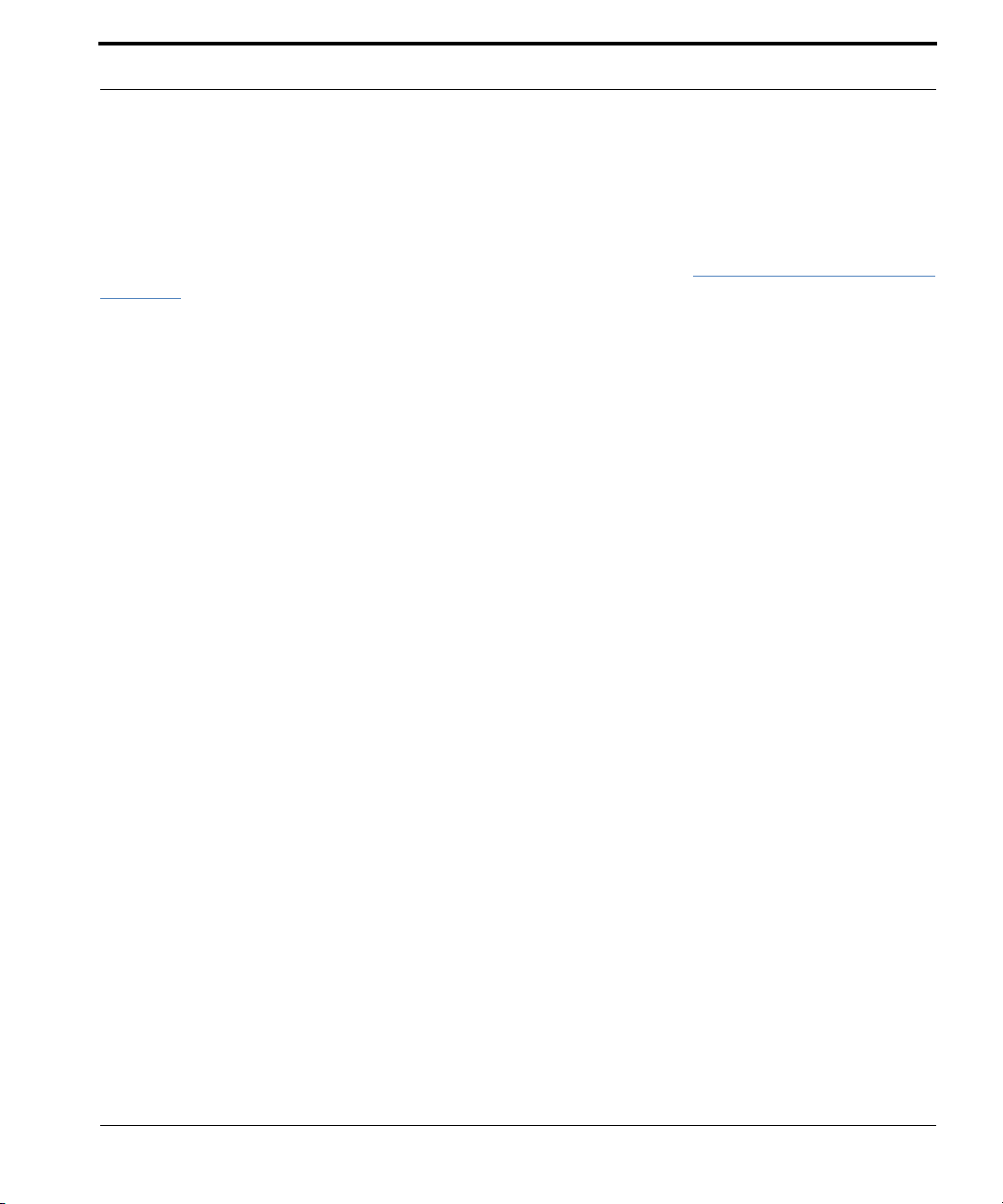
Verbeteringen en opgeloste problemen
Linkstikken: terug naar het begin
Via linkstikken verlaat u de functie op de smartpen. U kunt linkstikken op de richtingspijl van een
Nav Plus om een smartpen-toepassing of een Snelle opdracht te verlaten. U kunt deze functie ook
gebruiken door links te tikken rondom startlijnen die u hebt getekend. Zie
pagina 70.
In deze versie van de smartpen-software zijn de resultaten van linkstikken in elke situatie
gestandaardiseerd om intuïtief en nuttig te zijn. Bent u nieuwsgierig, dan is dit de regel: U gaat terug
naar het begin. Dit houdt in dat u met linkstikken teruggaat naar waar u bent begonnen:
Startlijn en Rondom tikken op
• Bent u begonnen door op Nav Plus te tikken en door het Hoofdmenu te navigeren, dan gaat u met
linkstikken terug naar het Hoofdmenu.
• Als u bent begonnen met het tekenen van een startlijn of een Snelle opdracht op Open Paper, gaan
we ervan uit dat u het Hoofdmenu nu niet nodig hebt: in plaats hiervan wordt de actuele tijd
weergegeven.
• Hoe dan ook, u keert terug naar dezelfde status: er wordt geen toepassing uitgevoerd en de
smartpen is gereed om op te slaan wat u op Open Paper schrijft.
OPMERKING: Met linkstikken in het submenu van een smartpen-toepassing of Snelle opdracht gaat u
omhoog in de menuhiërarchie naar het beginniveau. Met linkstikken in het beginniveau
springt u naar het Hoofdmenu of wordt de actuele tijd weergegeven, zoals hierboven wordt
beschreven.
O
PMERKING: Het beginniveau van een gestarte toepassing is het eerste menu dat wordt weergegeven
wanneer u de toepassing start. Het beginniveau van een actieve Snelle opdracht is de lijst
die wordt weergegeven wanneer u de Snelle opdracht uitvoert. Wanneer Paper Replay
expliciet wordt gestart, is het beginniveau het eerste menu met items zoals Nieuwe sessie
opnemen en Sessie afspelen. Het beginniveau van de Snelle opdracht Afspelen is de lijst
Sessie afspelen van Paper Replay.
Handleiding voor Livescribe™ Smartpen 16
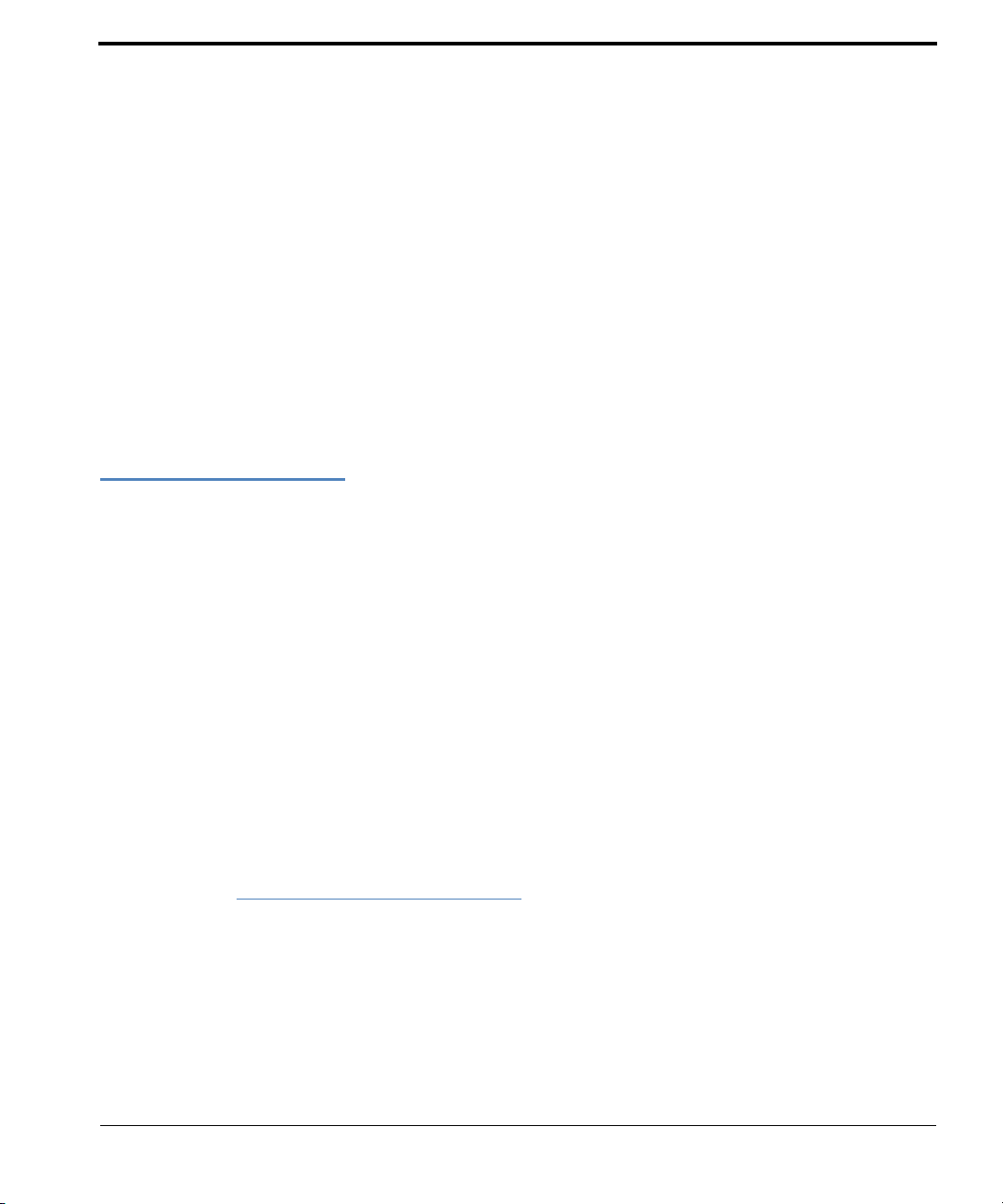
3 Kennismaken met uw Livescribe™-
smartpen
In deze sectie maakt u kennis met de functies van uw Livescribe-smartpen en vindt u stapsgewijze
instructies om uw smartpen te installeren en uw handgeschreven aantekeningen en opgenomen audio
vast te leggen.
Inhoud van de doos
• Livescribe™-smartpen
• Notitieblok met Livescribe-dot-paper voor beginners
• Interactieve snelstartgids
• Inktvullingen
• Micro-USB-kabel (alleen Echo™-smartpen)
• Dop van smartpen (alleen Echo™-smartpen)
• Headset voor 3D-opnames (alleen Pulse™-smartpen)
• Mobiel USB-oplaadstation (alleen Pulse™-smartpen)
• Zacht beschermdoosje (alleen Pulse™-smartpen)
En verder:
• Garantie (zie Garantiebepalingen op pagina 121)
• Gratis downloads van Livescribe™ Desktop voor Windows en Mac OS X.
• Gratis registratie voor een Livescribe Online-account met 500 MB onlineruimte voor het opslaan en
delen van uw smartpen-inhoud.
Handleiding voor Livescribe™ Smartpen 17
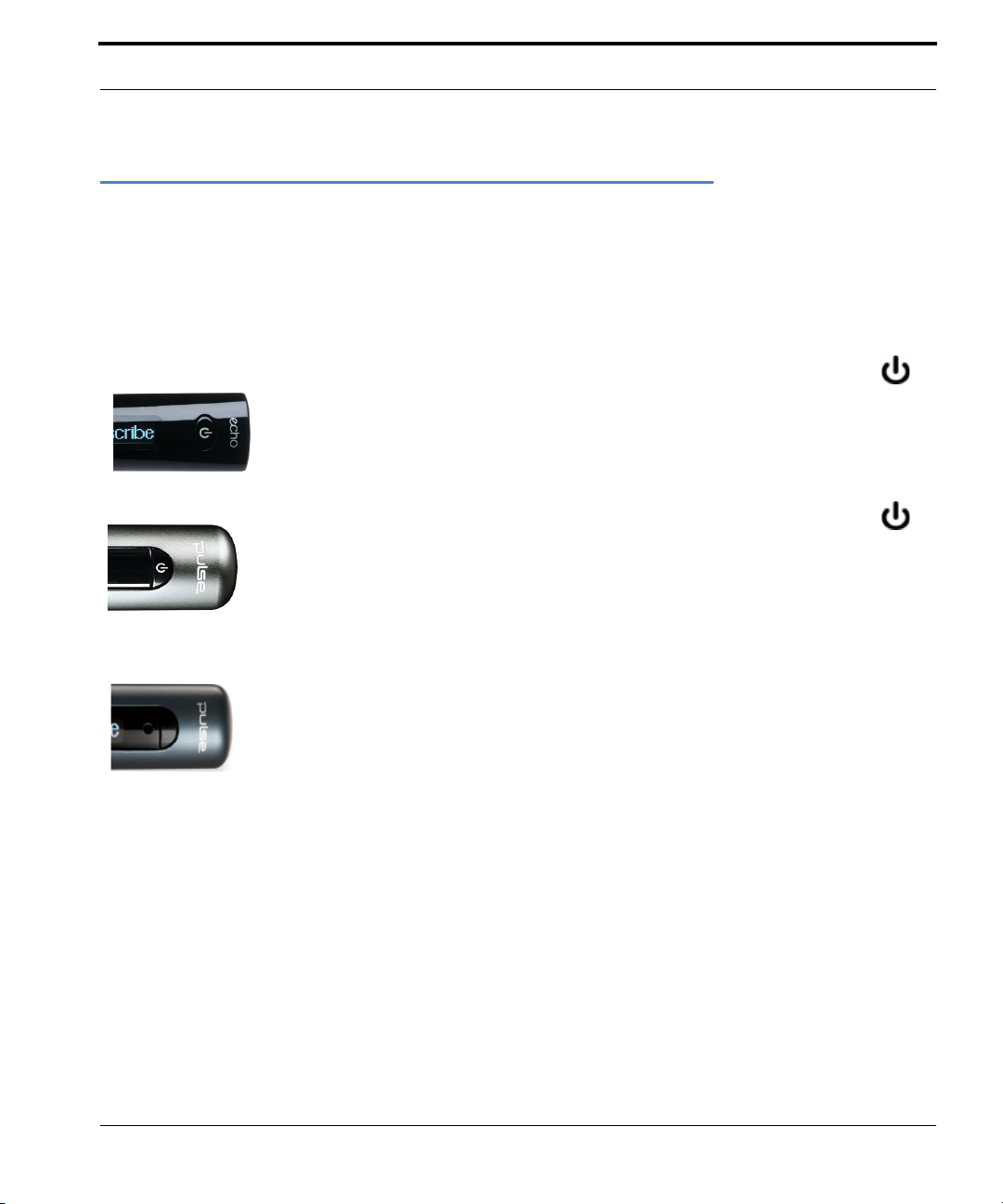
Het model van uw Livescribe™-smartpen bepalen
Het model van uw Livescribe™-smartpen bepalen
Er zijn twee Livescribe-smartpen-modellen: de Echo™-smartpen en de Pulse™-smartpen. Aan de
hand van onderstaande tabel kunt u uw model identificeren.
Smartpen-model Kleur Stroomsymbool
Zwart
Echo™-smartpen
Aan/uit-knop heeft een gedrukt stroomsymbool .
Pulse™-smartpen
Pulse™-smartpen
Titanium and Black Pro Pack
(speciale editie) Aan/uit-knop heeft een gedrukt stroomsymbool
Grijsblauw Aan/uit-knop heeft geen gedrukt stroomsymbool.
.
Handleiding voor Livescribe™ Smartpen 18
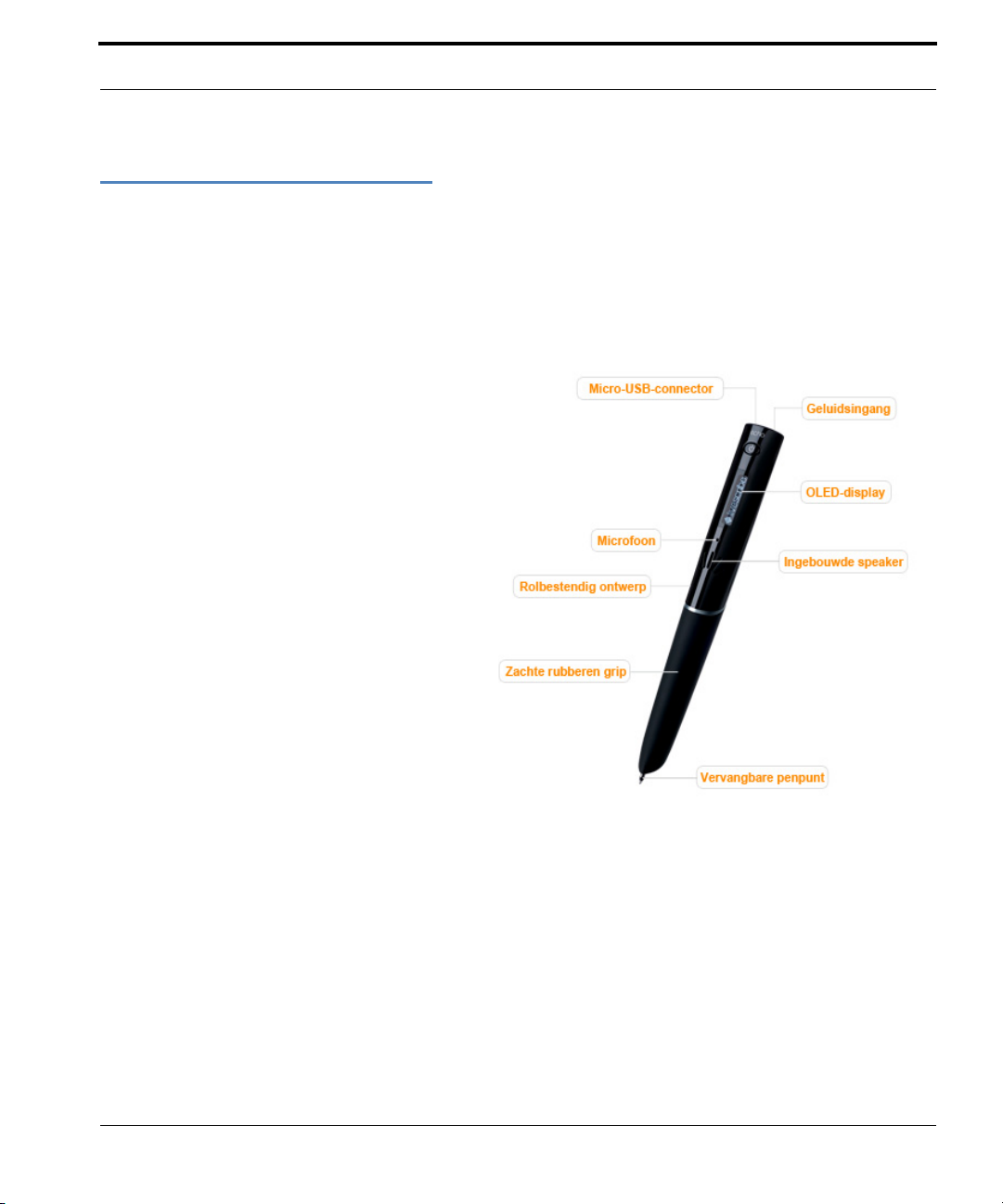
Opbouw van een smartpen
Opbouw van een smartpen
Als u in het bezit bent van een Echo™-smartpen, kunt u in het onderstaande diagram meer te weten
komen over de onderdelen van de pen.
• Micro-USB-connector
• Headset-/audio-aansluiting
• OLED-display (Organic Light-Emitting
Diode)
• Ingebouwde microfoon
• Ingebouwde speaker
• Rolbestendig ontwerp
• Zachte rubberen grip
• Vervangbare penpunt
• Dop van Echo-smartpen
Handleiding voor Livescribe™ Smartpen 19
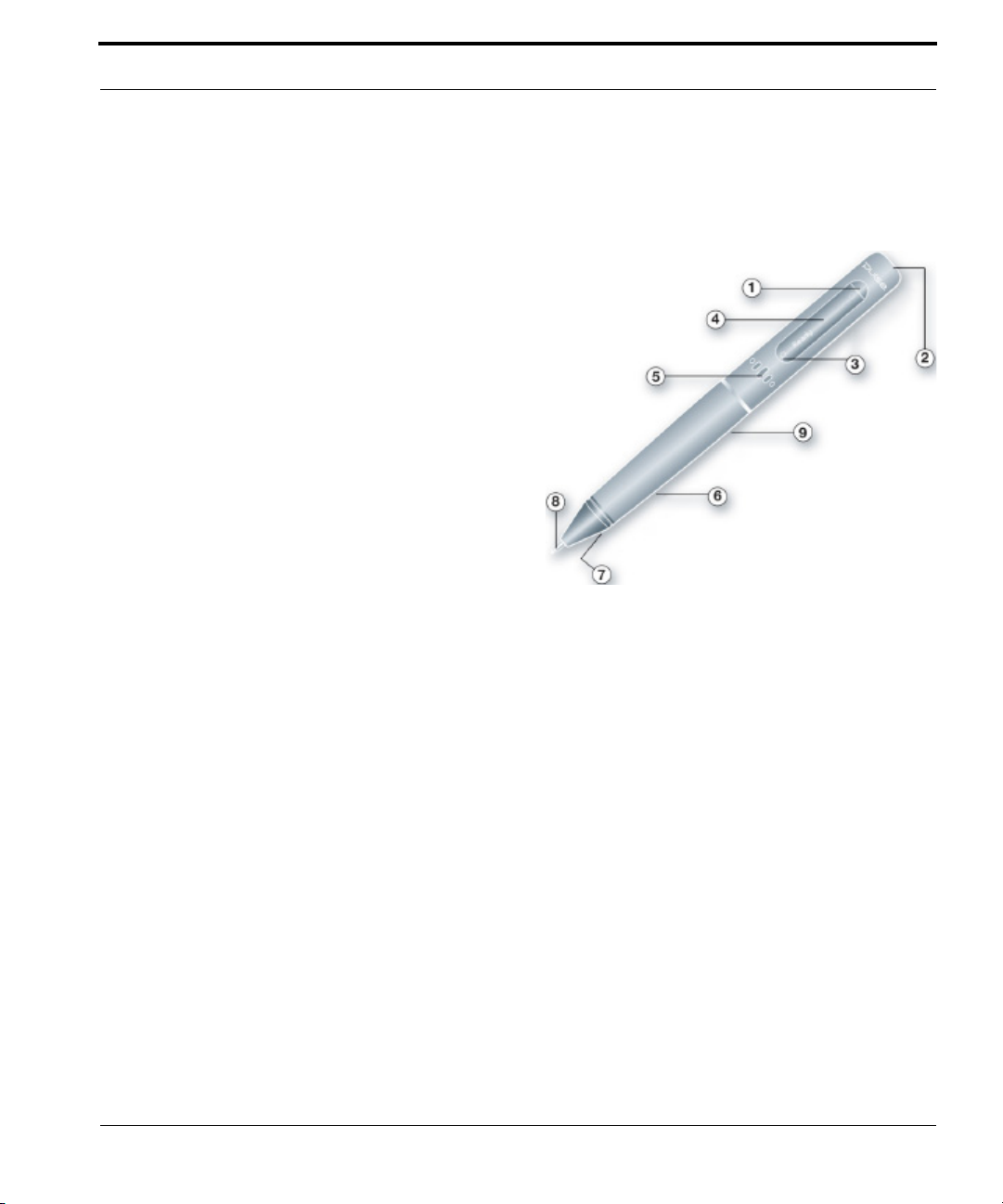
Opbouw van een smartpen
Aan de hand van het onderstaande diagram komt u meer te weten over de onderdelen van de
Pulse™-smartpen.
1. Aan/uit-knop
2. Headset-/audio-aansluiting
3. Ingebouwde microfoon
4. OLED-display (Organic Light-Emitting Diode)
5. Ingebouwde speaker
6. USB-connector
7. Infraroodcamera
8. Verwisselbare penpunt
9. Oplaadbare lithiumbatterij (niet vervangbaar)
10. Dop van Pulse-smartpen (apart verkrijgbaar)
Handleiding voor Livescribe™ Smartpen 20
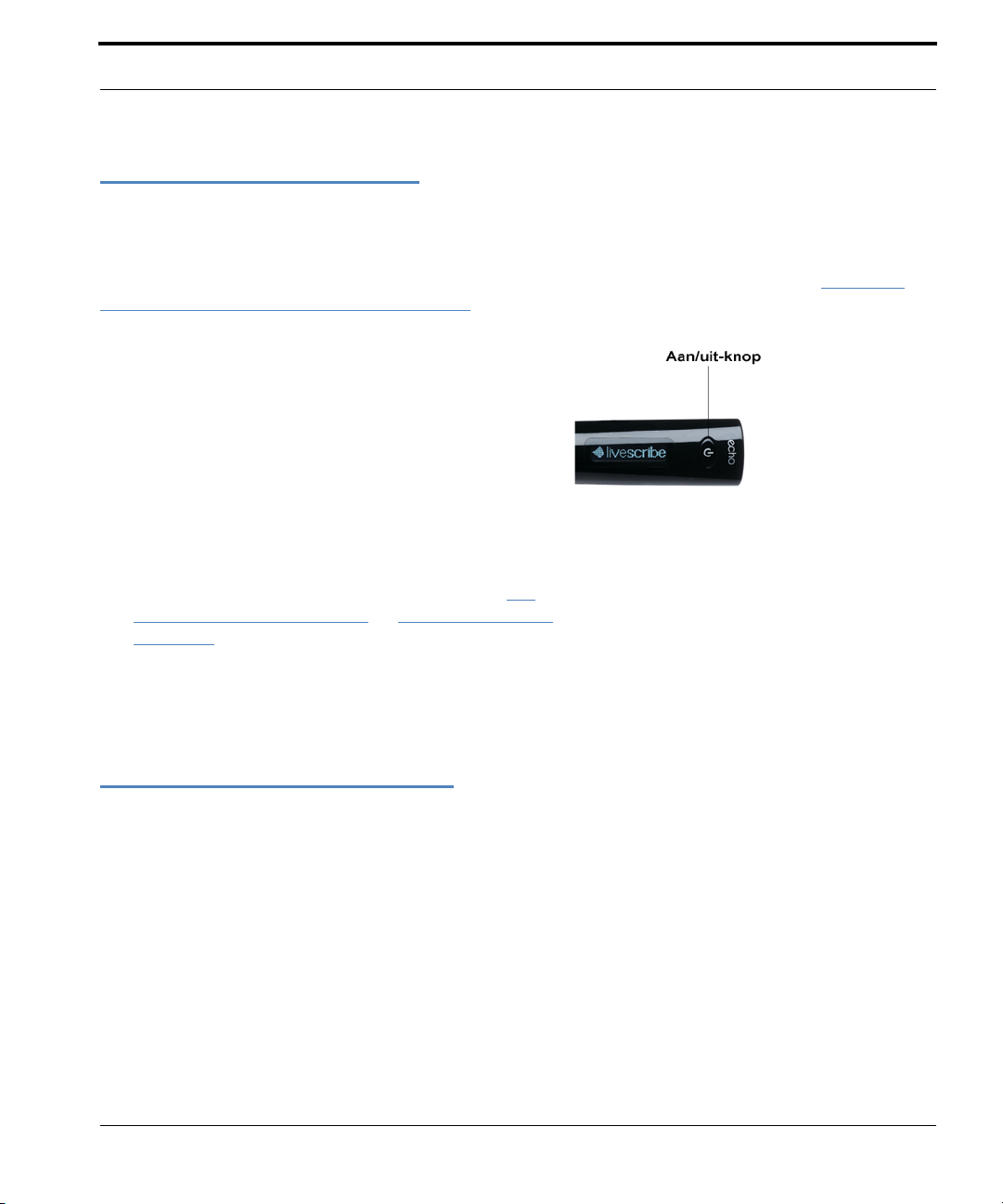
Uw smartpen inschakelen
Uw smartpen inschakelen
Zet uw smartpen aan om deze te gebruiken. De pen moet actief zijn om geschreven aantekeningen
vast te leggen of de functies voor het opnemen en afspelen van audio te gebruiken. Zie
Replay™-toepassing gebruiken op pagina 72 voor meer informatie.
1. Druk op de Aan/uit-knop om uw smartpen aan te
zetten. Terwijl de smartpen wordt opgestart, ziet u
op het display de woorden Livescribe en
vervolgens Bezig met starten... Na het opstarten
wordt de tijd weergegeven op het display.
PMERKING: Als u uw smartpen een naam hebt
O
gegeven via Livescribe Desktop, wordt
deze naam op het display weergegeven
wanneer u uw pen aanzet.
2. Wanneer u uw smartpen voor het eerst gebruikt,
moet u de huidige tijd en datum instellen. Zie
datum instellen op pagina 33 en De tijd instellen op
pagina 35 voor meer informatie.
De
De Paper
3. Wanneer u klaar bent met uw smartpen, drukt u
nogmaals op de Aan/uit-knop om hem weer uit te
zetten.
Schrijven en audio opnemen
Uw Livescribe-smartpen heeft vele functies. Een van de belangrijkste functies van uw smartpen is
aantekeningen vastleggen en eventueel audio opnemen.
Aantekeningen zonder audio vastleggen
Voer de onderstaande stappen uit om uw Livescribe-smartpen te gebruiken om aantekeningen zonder
audio vast te leggen.
1. Zet uw Livescribe-smartpen aan door op de aan/uit-knop te drukken.
Handleiding voor Livescribe™ Smartpen 21

Schrijven en audio opnemen
2. Verwijder de smartpen-dop indien nodig. Als u een nieuwe inktvulling gebruikt, moet u mogelijk het
plastic beschermlaagje van de penpunt verwijderen. Alle nieuwe penpunten hebben dit laagje om
te voorkomen dat ze uitdrogen.
3. Begin op een Livescribe™-dot-paperproduct te schrijven, zoals een Livescribe-notitieblok, -
notitieboek of -kladblok. Zolang de smartpen is ingeschakeld, worden uw handgeschreven
aantekeningen en gemaakte tekeningen vastgelegd.
Aantekeningen met audio vastleggen
Voer de onderstaande stappen uit om uw Livescribe-smartpen te gebruiken om aantekeningen en
audio vast te leggen. Zie
over Paper Replay™.
De Paper Replay™-toepassing gebruiken op pagina 72 voor meer informatie
1. Zet uw Livescribe-smartpen aan door op de aan/uit-knop te drukken.
2. Verwijder de smartpen-dop indien nodig. Als u een nieuwe inktvulling gebruikt, moet u mogelijk het
plastic beschermlaagje van de penpunt verwijderen. Alle nieuwe penpunten hebben dit laagje om
te voorkomen dat ze uitdrogen.
3. Start de Paper Replay™-toepassing om audio op te nemen terwijl u schrijft.
Als u Paper Replay wilt starten, tikt
dot-paperproduct, zoals een Livescribe-notitieblok,
met een voorbedrukte opnameknop op pagina 73.
U kunt de Paper Replay™-toepassing ook rechtstreeks via de Nav Plus oproepen. Zie
gebruiken op pagina 49 voor meer informatie.
u op de knop Opnemen in een willekeurig Livescribe™-
-notitieboek of -kladblok. Zie Opnames starten
Nav Plus
4. Begin met schrijven op een Livescribe™-dot-paperproduct. Zolang de smartpen is ingeschakeld,
worden uw handgeschreven aantekeningen en gemaakte tekeningen vastgelegd.
5. Wanneer u klaar bent met het maken van aantekeningen en opnemen van audio, tikt u op de knop
Stoppen
met de Nav Plus.
O
PMERKING: Met de knop Stoppen wordt de audio-opname van Paper Replay beëindigd. Als u
in een willekeurig notitieblok. U kunt de Paper Replay™-toepassing ook stoppen
aantekeningen maakt zonder Paper Replay-audio op te nemen, hoeft u de knop Stoppen
niet te gebruiken.
6. U kunt de opgenomen audio beluisteren door op de handgeschreven aantekeningen te tikken.
Handleiding voor Livescribe™ Smartpen 22

Schrijven en audio opnemen
Alleen audio opnemen
U kunt uw smartpen gebruiken om alleen audio op te nemen zonder aantekeningen vast te leggen.
Papierloze sessies (alleen audio) opnemen op pagina 82 voor meer informatie over deze
Zie
mogelijkheid.
1. Zet uw Livescribe-smartpen aan door op de aan/uit-knop te drukken.
2. Start de Paper Replay™-toepassing om audio op te nemen. Gebruik een van de volgende
methoden om de opname van Paper Replay-audio te starten:
• Gebruik de functie Snelle opname (zie Opnames starten met Snelle opname op pagina 74).
Houd de Aan/uit-knop ongeveer vijf seconden ingedrukt tot het display aangeeft dat de opname
is gestart.
• Tik op de knop Opnemen in een willekeurig Livescribe™-dot-paperproduct, zoals een
Livescribe-notitieblok, -notitieboek of -kladblok. Zie Opnames starten met een voorbedrukte
opnameknop op pagina 73.
• Start de Paper Replay™-toepassing rechtstreeks via de Nav Plus. Zie Nav Plus gebruiken op
pagina 49 voor meer informatie.
3. Wanneer u klaar bent met het opnemen van audio, tikt u op de knop Stoppen in een
willekeurig notitieblok. U kunt de Paper Replay™-toep
Handleiding voor Livescribe™ Smartpen 23
assing ook stoppen met de Nav Plus.

Een Echo™-smartpen opladen
Een Echo™-smartpen opladen
De USB-connector van een Echo™-smartpen bevindt zich bovenaan naast de headsetaansluiting.
Dit is een standaard micro-USB-connector die comp
Volg de onderstaande stappen om uw smartpen op te laden.
atibel is met een standaard USB-oplaadkabel.
1. Voordat u uw Echo™-smartpen oplaadt,
downloadt en installeert u de Livescribe
Desktop-software van
http://www.livescribe.com/install.
2. Sluit de micro-USB-kabel aan op de
USB-poort van uw computer, en sluit het
andere eind van de kabel aan op uw
smartpen.
OPMERKING: U kunt de Echo-smartpen ook
rechtstreeks via een
stopcontact opladen met
behulp van de universele USBwisselstroom-adapter.
Handleiding voor Livescribe™ Smartpen 24

Wanneer uw Livescribe-smartpen wordt
opgeladen, worden er een batterij en
bliksemschicht weergegeven op de pen.
Het kan tot 2,5 uur duren om de
artpen volledig op te laden. Zie
sm
Het
batterijniveau weergeven op pagina 39
om te bepalen of uw Livescribe-
artpen volledig is opgeladen.
sm
TIP: Als u een stekker en een knipperend
batterijsymbool ziet, moet uw
Livescribe-smartpen worden
opgeladen.
Een Echo™-smartpen opladen
Handleiding voor Livescribe™ Smartpen 25

Een Pulse™-smartpen opladen
Een Pulse™-smartpen opladen
De USB-connector voor een Pulse-smartpen bevindt zich aan de zijkant. De connector is ontworpen
voor gebruik met een compatibel USB-oplaadstation van Livescribe. Volg de onderstaande stappen
om uw smartpen op te laden.
1. Voordat u uw Pulse™-smartpen oplaadt,
downloadt en installeert u de Livescribe
Desktop-software van
http://www.livescribe.com/install.
2. Sluit het mobiele USB-oplaadstation aan op de
USB-poort van uw computer. De smartpen wordt
rechtstreeks via de USB-poort van uw computer
opgeladen wanneer de computer is
ingeschakeld. De USB-verbinding (aan de
zijkant van de Pulse-smartpen) is ontworpen om
gedockt te worden in het compatibele, mobiele
USB-oplaadstation van Livescribe.
OPMERKING: U kunt de Pulse-smartpen ook
rechtstreeks via een stopcontact
opladen met behulp van het Prooplaadstation of de universele USBwisselstroomadapter.
Handleiding voor Livescribe™ Smartpen 26

3. Plaats de Pulse-smartpen in uw mobiele USB-
oplaadstation.
Wanneer uw Livescribe-smartpen wordt
o
pgeladen, worden er een batterij en
bliksemschicht weergegeven op de pen.
Het kan tot 2,5 uur duren om de smartpen
lledig op te laden. Zie
vo
weergeven op pagina 39 om te bepalen of uw
Pulse™-smartpen volledig is opgeladen.
TIP: Als u een stekker en een knipperend
batterijsymbool ziet, moet uw Pulse™smartpen worden opgeladen.
Het batterijniveau
De inktvulling of stylus vervangen
De inktvulling of stylus vervangen
Als u een inktvulling wilt vervangen, trekt u de oude vulling gewoon met uw vingers uit de pen en
plaatst u een nieuwe vulling. Als u een Pulse-smartpen gebruikt en een mobiel USB-oplaadstation
hebt, kunt u het oplaadstation gebruiken om de inktvulling als volgt te vervangen.
1. Plaats de inktpunt van de smartpen in de ontkoppelaar voor de inktvulling.
2. Kantel de smartpen zodanig dat hij stevig tegen de ontkoppelaar wordt gedrukt, en til de smartpen
op, weg van de ontkoppelaar.
3. Hierdoor wordt de inktvulling gescheiden van de magneet in de smartpen waardoor de vulling op
zijn plaats wordt gehouden.
Handleiding voor Livescribe™ Smartpen 27

Een headset voor 3D-opnames gebruiken
4. Plaats een nieuwe inktvulling in de smartpen. Voordat u de smartpen gebruikt, moet u de plastic
beschermlaag van de punt van uw inktvulling verwijderen. Alle nieuwe inktvullingen hebben dit
laagje om te voorkomen dat de inkt opdroogt.
OPMERKING: Als u de smartpen wilt gebruiken maar geen inktvlekken op uw papier wilt maken,
schaft u een stylus aan bij de Livescribe-webwinkel. U kunt de stylus plaatsen door de
bovenstaande stappen voor het vervangen van de inktvulling te volgen.
Een headset voor 3D-opnames gebruiken
Met uw Livescribe-smartpen kunt u audio opnemen met de ingebouwde microfoon of met een headset
voor 3D-opnames. Livescribe heeft de ingebouwde microfoon ontworpen voor mono-opnames in
kleinere opnameomgevingen, zoals een vergaderruimte. Bij opnames in grotere ruimtes is het
raadzaam een headset voor 3D-opnames te gebruiken. Deze hebben een microfoon in beide
oordopjes. Met de dubbele microfoons kunt u binaurale opnames (bestemd voor beide oren) maken,
die ruimtelijke audio-omgeving nauwkeurig nabootst.
1. Linker- en rechterspeakers
2. Linker- en rechtermicrofoons
Handleiding voor Livescribe™ Smartpen 28

Een headset voor 3D-opnames gebruiken
Binauraal opnemen is een speciaal type stereo-opname waarbij gebruik wordt gemaakt van twee
microfoons, een in elk oor. Dit type opname biedt de meest accurate ruimtelijke geluidskwaliteit, omdat
de microfoons het geluid net zo opvangen als uw oren; dus wanneer u een binaurale opname afspeelt,
klinkt het net alsof u zich op de plaats van de opname bevindt.
Wanneer u audio opneemt, kunt u het binaurale effect a
fspelen door stereo-oortelefoons te gebruiken.
U kunt het binaurale effect ook als een doorsnee stereo-opname afspelen via een willekeurige
koptelefoon of speakers.
De headset voor 3D-opnames bij elke Pulse-smartpen
heeft een aangepaste aansluiting. Deze
aansluiting is vereist voor binaurale opnames. Als u echter een 3,5mm-stereoheadset wilt gebruiken
om uw opnames af te spelen, sluit u uw 3,5mm-headset aan op uw smartpen met een
standaardadapter van 2,5 tot 3,5 mm.
Als u een Echo™-smartpen bezit, k
unt u een willekeurige standaard 3,5mm-stereoheadset gebruiken
om uw opnames af te spelen. Voor binaurale opnames moet u een 3,5-mm eersteklas headset voor
3D-opnames van Livescribe gebruiken. U kunt deze headset apart aanschaffen via de Livescribe
Online Store.
OPMERKING: U kunt audio binauraal opnemen met de oordopjes in uw oren of rond uw nek, zoals
hieronder te zien. Zorg dat u oordopje L in uw linkeroor en oordopje R in uw rechteroor
plaatst.
PMERKING: Houd de oordopjes ongeveer 15 tot 20 centimeter uit elkaar zodat dit op de positie van uw
O
oren lijkt.
Handleiding voor Livescribe™ Smartpen 29

De naam van uw smartpen wijzigen in Livescribe™ Desktop
De naam van uw smartpen wijzigen in Livescribe™ Desktop
Uw smartpen heeft een standaardnaam. U kunt de naam van uw Livescribe-smartpen wijzigen om
onderscheid te maken tussen alle smartpennen in Livescribe™ Desktop.
Zo wijzigt u de naam van uw smartpen:
1. Installeer en start Livescribe™ Desktop. (Zie de handleiding voor Livescribe™ Desktop voor meer
informatie.)
2. Dock de smartpen waarvan u de naam wilt wijzigen.
3. Als de pen nog niet geselecteerd is, kiest u de gewenste smartpen in het vervolgkeuzemenu van de
smartpen.
4. Kies Tools > Smartpen > Naam wijzigen. Bij de aanwijzing typt u de naam van de smartpen en
klikt u op OK.
Uw Livescribe™-smartpen opnieuw opstarten
Als uw Livescribe-smartpen om een bepaalde reden niet reageert, voert u de volgende stappen uit:
1. Laad uw smartpen minstens 5 minuten op in het oplaadstation (voor Pulse™-smartpennen) of via
de micro-USB-kabel (voor Echo™-smartpennen). Als uw smartpen na vijf minuten opladen nog
steeds niet reageert, moet u de pen misschien opnieuw opstarten.
2. Als u uw Livescribe-smartpen opnieuw wilt opstarten, houdt u de aan/uit-knop 10 seconden
ingedrukt.
Handleiding voor Livescribe™ Smartpen 30

4 Uw Livescribe™-smartpen
configureren
U kunt de Livescribe-smartpen naar wens configureren. Er zijn doorgaans twee manieren om uw
huidige smartpen-instellingen weer te geven en deze desgewenst te wijzigen:
• Gebruik de gedrukte knoppen in de gebieden Status en Instellingen die op de binnenkant van
de kaften van Livescribe-notitieblokken zijn gedrukt. De knoppen Instellingen en Status van een
notitieblok gebruiken op pagina 32
• Gebruik het menu Instellingen van uw smartpen. Het menu Instellingen gebruiken op pagina 41
OPMERKING: U kunt de inhoud van uw smartpen ook weergeven en beheren met behulp van Livescribe
Desktop. Zie de handleiding voor Livescribe Desktop voor meer informatie.
U kunt de volgende instellingen via uw smartpen weergeven en wijzigen:
Instellingscategorie Instelling Waarden
Displayinstellingen Displayhelderheid
Displayoriëntatie rechtshandig, linkshandig
100%, 90%, 75%, 50%, 10%
Tijd automatisch uit 30 minuten, 1 uur (standaardinstelling), 2 uur,
4 uur
Scrollsnelheid 1-10 (1 is het traagst, 10 is het snelst)
Audio-instellingen Menustem Aan, Uit
Afspeelvertraging Aan, Uit
Kwaliteit van audio
(-opname)
Microfoongevoeligheid Vergaderruimte, Collegezaal, Automatisch
Datum- en tijdinstellingen De datum en tijd instellen
Datumnotatie mm.dd.jj, dd.mm.jj, jj.mm.dd
Tijdnotatie 12 uur, 24 uur
Handleiding voor Livescribe™ Smartpen 31
Hoog, Gemiddeld, Laag

Landinstelling De standaardlandinstelling
van de weergegeven tekst
en audio-instructies
wijzigen
U kunt ook de status van uw smartpen weergeven, waaronder:
Engels, Frans, Italiaans, Duits, Spaans, Koreaans of
Chinees (vereenvoudigd)
• Beschikbare opslagruimte
• Batterijniveau
• Softwareversie
De knoppen Instellingen en Status van een notitieblok gebruiken
Livescribe-notitieblokken bieden gedrukte knoppen waarmee u instellingen kunt weergeven en
wijzigen. Sommige notitieblokken bevatten meer gedrukte knoppen dan andere voor de weergave en
wijziging van instellingen. De meeste notitieblokken hebben de gebieden Instellingen en Status die
verschillende gedrukte knoppen bevatten.
Handleiding voor Livescribe™ Smartpen 32

Met de gedrukte knoppen in het gebied Instellingen kunt u bepaalde smartpen-instellingen wijzigen,
waaronder:
• Datum en tijd
• Displayhelderheid
• Scrollsnelheid
• Displayoriëntatie
• Volume en demping van audio
Het gebied Status bevat knoppen die u kunt gebruiken om de huidige smartpen-informatie weer te
geven, waaronder:
• Datum en tijd
• Batterijniveau
• Opslagruimte
• Audio-instellingen
• Softwareversie
De datum instellen
BELANGRIJK:Het is van zeer groot belang dat u de juiste datum en tijd instelt op uw smartpen omdat de
Paper Replay-sessies die u maakt met uw smartpen, de tijd en datum waarop deze
gemaakt zijn als naam krijgen. De Livescribe-smartpen gebruikt standaard de volgende
datumnotatie: mm/dd/jj. U kunt deze notatie op elk moment wijzigen, dus voor of nadat u
de datum hebt ingesteld. Zie
wijzigen van de datumnotatie.
De datumnotatie instellen/weergeven op pagina 46 voor het
Handleiding voor Livescribe™ Smartpen 33

1. Met een ingeschakelde smartpen
opent u uw notitieblok. Zoek het
gebied Instellingen.
2. Tik op de knop Datum instellen
met de Livescribe-
smartpen.
3. Tik op het gedrukte toetsenblok en
voer de juiste datum in.
Voorbeeld: Als u 101809 intikt, wordt
d
e datum ingesteld op Zondag,
oktober 18, 2009 met de notatie
mm/dd/jj.
Uw smartpen geeft nu de ingevoerde
tum weer.
da
OPMERKINGEN:
• Als u zich vergist bij het invoeren van
de datum, tikt u op de knop Datum
instellen om opnieuw te beginnen.
• Zie UDe datumnotatie instellen/
weergeven op pagina 46 voor het
instellen van de datumnotatie.
Handleiding voor Livescribe™ Smartpen 34

De tijd instellen
1. Met een ingeschakelde smartpen
opent u uw notitieblok. Zoek het
gebied Instellingen.
2. Tik in uw notitieblok op de knop Tijd
instellen
smartpen.
Handleiding voor Livescribe™ Smartpen 35
met de Livescribe-

3. Tik op het gedrukte toetsenblok
Instellingen en voer de tijd in met de
notatie ’uu:mm’. Tik op ’AM’ of ’PM’
om AM of PM te selecteren. Als u
bijvoorbeeld 12:01PM wilt invoeren,
tikt u op ’1,’ ’2,’ ’0,’ ’1,’ en op de knop
’PM’.
Uw smartpen geeft nu de ingevoerde
tijd weer
OPMERKINGEN:
.
• Als u zich vergist bij het invoeren van
de datum, tikt u op de knop Tijd
instellen om opnieuw te beginnen.
• Zie UDe tijdnotatie instellen/weergeven
op pagina 46 voor het instellen van de
tijdnotatie.
Displayhelderheid instellen
Tik op de knop Displayhelderheid aan de binnenkant van de kaft van uw notitieblok en
selecteer de gewenste helderheidsins
displayhelderheid te scrollen. De waarden zijn 100%, 90%, 75%, 50% en 10%.
telling. Tik meermaals om door de instellingen voor
O
PMERKING: De laagste helderheidsinstelling is uitermate geschikt voor donkere ruimten, bijvoorbeeld
wanneer een spreker een diavoorstelling presenteert.
U kunt ook het menu Inst
ellingen op uw smartpen gebruiken om de displayhelderheid te wijzigen.
Displayoriëntatie instellen
U kunt de display van uw smartpen configureren voor links- of rechtshandigen. Tik op de relevante
knop om uw displayoriëntatie te configureren. U kunt ook het menu Instellingen op uw smartpen
gebruiken om de displayoriëntatie te wijzigen.
Handleiding voor Livescribe™ Smartpen 36

1. Met een ingeschakelde smartpen opent u uw
notitieblok. Zoek het gebied Instellingen.
2. Tik onder Instellingen op de linker- of
rechterknop om de display voor links- of
rechtshandigen in te stellen.
Scrollsnelheid van het display instellen
Tekst die te lang is voor het display van uw smartpen, loopt over het display. U kunt de snelheid
waarmee de tekst verschuift verhogen of verlagen met de instellingen voor de scrollsnelheid.
• Tik op de knop om de scrollsnelheid te verhogen.
• Tik op de gedrukte knop om de scrollsnelheid te verlagen.
• Tik totdat u de gewenste snelheid, tussen 1 en 10, bereikt.
U kunt de scrollsnelheid ook weerge
instellen/weergeven op pagina 45.
Handleiding voor Livescribe™ Smartpen 37
ven en instellen via het menu Instellingen. Zie Scrollsnelheid

Afspeelvertraging weergeven
Tik op de knop voor audio-instellingen aan de binnenkant van de kaft van uw notitieblok om
de huidige afspeelvertraging weer te geven.
U kunt de afspeelvertraging ook wee
Afspeelvertraging instellen/weergeven op pagina 45. Of geef de huidige instelling weer met
Zie
een Snelle opdracht. Zie
Audio-instellingen weergeven met een Snelle opdracht op pagina 63.
rgeven en instellen via het menu Instellingen.
Kwaliteitsinstellingen voor audio(-opname) weergeven
Tik op de knop voor audio-instellingen aan de binnenkant van de kaft van uw notitieblok om
de huidige kwaliteit van audio(-opnames) weer te geven.
U kunt de kwaliteit van audio(-opname) ook weergeven en instellen via het menu In
Kwaliteit van audio(-opname) instellen/weergeven op pagina 44. Of geef de huidige instelling weer
Zie
met een Snelle opdracht. Zie
Audio-instellingen weergeven met een Snelle opdracht op pagina 63.
stellingen.
Instellingen van microfoongevoeligheid weergeven
Tik op de knop voor audio-instellingen aan de binnenkant van de kaft van uw notitieblok om
de huidige microfoongevoeligheid weer te geven.
U kunt de instelling van de microfoongev
Microfoongevoeligheid instellen/weergeven op pagina 44. Of geef de huidige instelling weer met
Zie
een Snelle opdracht. Zie
Handleiding voor Livescribe™ Smartpen 38
Audio-instellingen weergeven met een Snelle opdracht op pagina 63.
oeligheid ook weergeven via het menu Instellingen.

De datum en tijd weergeven
1. Tik op de knop Tijd
om de tijd te
controleren.
2. Tik op de knop
Datum om de datum
te controleren.
U kunt ook de datum en tijd weergeven aan de hand van een Snelle opdracht. Zie Datum en tijd
weergeven aan de hand van Snelle opdrachten op pagina 68.
Het batterijniveau weergeven
1.
Tik op de knop
Batterij om het
huidige batterijniveau
weer te geven. De
afgebeelde indicator
toont een volle
batterij.
U kunt het batterijniveau ook weergeven aan de hand van een Snelle opdracht. Zie Het batterijniveau
weergeven met een Snelle opdracht op pagina 67.
Handleiding voor Livescribe™ Smartpen 39

Beschikbare opslagruimte weergeven
1. Tik eenmaal op de knop Opslag
om te zien hoeveel de resterende
opslagruimte in megabytes
bedraagt en tik nogmaals om de
resterende opnametijd te zien op
basis van de huidige
kwaliteitsinstellingen voor audio
(-opname).
OPMERKING: Als de beschikbare
ruimte kleiner is dan 1
MB, geeft uw smartpen
het beschikbare
geheugen in KB weer.
BELANGRIJK:Als de indicator met het
omcirkelde uitroepteken
aan de rechterkant van
het display wordt
weergegeven, moet u het
beschikbare geheugen
op de Livescribesmartpen controleren,
aangezien dit bijna vol is.
U kunt de beschikbare opslagruimte ook weergeven aan de hand van een Snelle opdracht. Zie Audio-
opslag weergeven met een Snelle opdracht op pagina 65.
De softwareversie weergeven
Tik op de knop Softwareversie om de
huidige versie van de software die op uw
smartpen geïnstalleerd is, weer te geven.
Handleiding voor Livescribe™ Smartpen 40

Het menu Instellingen gebruiken
Het menu Instellingen gebruiken
Met het menu Instellingen kunt u de instellingen van de Livescribe-smartpen weergeven en wijzigen,
waaronder:
Instelling Waarden
Kwaliteit van audio(-opname) Hoog, Gemiddeld, Laag
Microfoongevoeligheid Vergaderruimte, Collegezaal, Automatisch
Afspeelvertraging Aan, Uit
Menustem Aan, Uit
Displayhelderheid
Displayoriëntatie rechtshandig, linkshandig
100%, 90%, 75%, 50%, 10%
Tijd automatisch uit
Scrollsnelheid 1-10 (1 is het traagst, 10 is het snelst)
Displayoriëntatie rechtshandig, linkshandig
Datumnotatie mm.dd.jj, dd.mm.jj, jj.mm.dd
Tijdnotatie 12 uur, 24 uur
Landinstelling English
30 minuten, 1 uur (standaardinstelling), 2 uur, 4 uur
Français
Español
Deutsch
Italiano
Chinese
Korean
TIP: Actieve opties worden in het menu Instellingen op het display weergegeven met een
selectievinkje.
Handleiding voor Livescribe™ Smartpen 41

1. Dubbeltik op het midden van een Nav Plus
om naar het Hoof
dmenu te gaan.
2. Tik omlaag totdat Instellingen wordt
weergegeven.
Het menu Instellingen gebruiken
3. Tik rechts om Instellingen te selecteren.
4. Tik omlaag en omhoog om naar de lijst met
instellingstypen te scrollen.
Handleiding voor Livescribe™ Smartpen 42

5. Tik rechts om een instellingstype te selecteren.
6. Tik omlaag en omhoog om door de lijst met
instellingsopties te scrollen.
7. Tik rechts om een optie te selecteren. Na de
activering van een optie wordt er een
bevestigingsbericht weergegeven op het
display van uw smartpen en naast de actieve
optie staat een selectievinkje in het display.
Het menu Instellingen gebruiken
8. Tik links om terug te keren naar de lijst met
optie-instellingen om een andere selectie te
maken.
9. Tik nogmaals links om terug te keren naar de
lijst met opties om een andere selectie te
maken.
Handleiding voor Livescribe™ Smartpen 43

Het menu Instellingen gebruiken
Kwaliteit van audio(-opname) instellen/weergeven
Met de kwaliteitsinstelling van Audio(-opnames) kunt u de compressiefrequentie van de opgenomen
AAC-audio wijzigen: hoe hoger de audiokwaliteit, des te lager de compressiefrequentie. Als resultaat
hiervan zijn de opgenomen bestanden met de hoogste audiokwaliteit groter en vereisen meer
opslagruimte.
• Gebruik Hoog om met de hoogste audiokwaliteit op te nemen. Deze instelling neemt de meeste
opslagruimte in beslag en is uitermate geschikt voor grote omgevingen of wanneer opnames met
hoge kwaliteit zijn vereist.
• Gebruik Gemiddeld om terug te keren naar de aanbevolen standaardinstelling voor audiokwaliteit.
• Gebruik Laag om op te nemen met de laagste audiokwaliteit. Dit is een geheugenbesparende
instelling die het minste geheugen vereist en is uitermate geschikt voor dictaten of kleinere, stillere
opnameomgevingen.
OPMERKING: U kunt deze instellingen niet wijzigen tijdens de opname. Selecteer altijd de juiste instelling
voor audiokwaliteit voordat u begint met opnemen.
Microfoongevoeligheid instellen/weergeven
U kunt de microfoongevoeligheid van uw smartpen voor verschillende opnameomstandigheden
instellen.
• Gebruik Vergaderruimte om de microfoongevoeligheid in te stellen voor een rustige omgeving
waarbij de spreker zich dichter bij de microfoon bevindt. Deze instelling is optimaal voor dictaten,
kantoren of kleine vergaderruimten.
• Gebruik Collegezaal om de microfoon zo in te stellen dat deze geluiden oppikt in een grotere, open
ruimte. Deze instelling is optimaal voor grote ruimten waarin de spreker zich verder van uw
smartpen-microfoon bevindt. Daarnaast is het raadzaam om de headset voor 3D-opnames te
gebruiken wanneer u opneemt in dit type omgeving.
• Gebruik Automatisch als u wilt dat uw smartpen de microfoongevoeligheid automatisch instelt op
basis van het geluidsniveau in uw omgeving. Dit is de aanbevolen standaardinstelling voor de
Livescribe-smartpen.
OPMERKING: U kunt uw instellingen niet wijzigen als uw smartpen bezig is met een opname. Selecteer
altijd de juiste microfooninstelling voordat u begint met opnemen. De microfoon blijft
ingesteld op de laatst gebruikte instelling.
Handleiding voor Livescribe™ Smartpen 44

Het menu Instellingen gebruiken
Afspeelvertraging instellen/weergeven
Wanneer u op aantekeningen tikt om een Paper Replay™-sessie af te spelen, start het afspelen van
de audio vijf seconden voordat de aantekening daadwerkelijk is geschreven. Hiermee kunt u het
moment nauwkeuriger afspelen omdat er een natuurlijke vertraging zit tussen het moment waarop
u een belangrijke mededeling hoort en het moment waarop u begint te schrijven.
Stel de Afspeelvertraging in op Uit om deze vertraging uit te schakelen. U kunt hiertoe overgaan als
u een opname afspeelt waarbij uw audio en schrijven perfect op elkaar zijn afgestemd.
Menustem inschakelen/uitschakelen
De stem van uw smartpen spreekt bepaalde menu-items uit, met name de items in het Hoofdmenu en
in het menu Toepassingen. Zet de menustem op Uit om deze uit te schakelen.
OPMERKING: De uitschakeling van de menustem heeft geen invloed op Paper Replay™-audio of andere
smartpen-geluiden.
Displayhelderheid instellen/weergeven
U kunt de helderheid van uw smartpen-display wijzigen via het menu Instellingen. De waarden zijn
100%, 90%, 75%, 50% en 10%.
OPMERKING: De laagste helderheidsinstelling is uitermate geschikt voor donkere ruimten, bijvoorbeeld
wanneer een spreker een diavoorstelling presenteert.
Scrollsnelheid instellen/weergeven
U kunt de scrollsnelheid van uw smartpen-display wijzigen via het menu Instellingen op uw smartpen
dat beschikbaar is via de Nav Plus. Waarden van
1 t/m 10 waarbij 1 het traagst en 10 het snelst is.
Tijd voor automatisch uit instellen
Uw smartpen heeft een functie voor automatisch uitschakelen om energie te besparen bij lange
perioden van inactiviteit. Met de optie Tijd automatisch uit kunt u instellen na hoeveel tijd uw
smartpen automatisch moet worden uitgeschakeld. U kunt Tijd automatisch uit instellen op
30 minuten, 1 uur (standaardinstelling), 2 uur en 4 uur.
Handleiding voor Livescribe™ Smartpen 45

Het menu Instellingen gebruiken
Als u de Tijd automatisch uit wilt instellen, gaat u via Nav Plus naar Instellingen > Tijd automatisch
uit. Selecteer de gewenste tijd en tik rechts.
OPMERKING: De instelling voor Tijd automatisch uit blijft van kracht totdat u deze wijzigt of de smartpen
helemaal opnieuw instelt.
Displayoriëntatie instellen/weergeven
U kunt de oriëntatie van uw smartpen-display wijzigen via het menu Instellingen. Waarden zijn
rechtshandig en linkshandig.
De datumnotatie instellen/weergeven
De datumnotatie wijzigen in ’mm/dd/jj’, ’dd/mm/jj’ of ’jj/mm/dd’:
•
Ga via het menu
Instellingen
naar de optie Datumnotatie en selecteer mm/dd/jj, dd/mm/jj of jj/mm/dd.
De tijdnotatie instellen/weergeven
De tijdnotatie van een 12-uursnotatie veranderen in een 24-uursnotatie:
• Ga via het menu Instellingen naar de optie tijdnotatie. Selecteer 12-uursnotatie of 24-uursnotatie.
De naam van de smartpen weergeven
Als u Livescribe Desktop gebruikt om uw smartpen een naam te geven, ziet u deze naam wanneer de
smartpen opstart of wanneer u Nav Plus gebruikt om naar Instellingen > Smartpen-naam te gaan.
Handleiding voor Livescribe™ Smartpen 46

Een andere taal (landinstelling) kiezen
Een andere taal (landinstelling) kiezen
U kunt de opdracht Landinstelling gebruiken in het menu Instellingen om de taal van het display
en de audio-instructies van Livescribe-smartpen te wijzigen. Wanneer u de taal wijzigt, wordt het
volgende door uw smartpen gewijzigd op basis van de landinstelling:
• Taal van tekstbronnen (zoals menu's en andere aanwijzingen op het scherm)
• Taal van audiobronnen (zoals toepassingsnamen en -instructies)
• Datumnotatie
• Tijdnotatie
• Getalnotatie
Livescribe biedt ook gedrukte besturingselementen om van taal te veranderen. Zie De kaart voor het
wisselen van taal voor Chinees en Koreaans gebruiken op pagina 48 en Besturingselementen in de
Snelstartgids gebruiken om andere landinstellingen te kiezen op pagina 48.
U kunt de opdracht Landinstelling in het menu Instellingen als volgt gebruiken:
1. Ga via het menu Instellingen naar de optie Landinstelling. Selecteer een van de beschikbare
landinstellingen. Deze lijst bevat:
• English
• Français
• Español
• Deutsch
• Italiano
• Chinese
• Korean
2. Wanneer u hierom wordt gevraagd, tikt u nogmaals rechts om uw smartpen opnieuw te starten.
Nadat u uw smartpen opnieuw hebt gestart, wordt de geselecteerde taal standaard uitgevoerd.
Handleiding voor Livescribe™ Smartpen 47

Een andere taal (landinstelling) kiezen
De kaart voor het wisselen van taal voor Chinees en Koreaans gebruiken
U kunt de kaart voor het wisselen van taal gebruiken om van Engels over te stappen op Chinees en
Koreaans voor uw Livescribe-smartpen.
Als u bijvoorbeeld wilt overstappen van Engels naar Koreaans:
1. Tikt u op de knop Koreaans .
2. Tikt u nogmaals op de knop om uw smartpen opnieuw te starten. Nadat u uw smartpen opnieuw
hebt gestart, wordt Koreaans als standaard landinstelling uitgevoerd.
Besturingselementen in de Snelstartgids gebruiken om andere landinstellingen te kiezen
De Snelstartgids die bij uw Livescribe-smartpen wordt geleverd kan gedrukte besturingselementen
bevatten om voor uw smartpen over te stappen van het Engels naar andere talen. In dit geval kunt
u deze besturingselementen
landinstelling te wijzigen:
Als u bijvoorbeeld van het Engels over wilt stappen op het Duits:
als volgt gebruiken: Gebruik anders het menu Instellingen om van
1. Tikt u op de knop Duits .
2. Tikt u nogmaals op de knop om uw smartpen opnieuw te starten. Nadat u uw smartpen opnieuw
hebt gestart, wordt Duits als standaard landinstelling uitgevoerd.
Handleiding voor Livescribe™ Smartpen 48

5 Navigeren in het Hoofdmenu
U kunt het Hoofdmenu van de Livescribe-smartpen gebruiken om toepassingen en instellingen te
zoeken voor de Livescribe-smartpen. Dit onderwerpt betreft de manier waarop u in het Hoofdmenu
kunt navigeren en andere technieken die u kunt gebruiken om de gewenste toepassingen en
informatie snel te vinden. Onderwerpen die worden behandeld zijn:
• Het gebruik van Nav Plus. Zie Nav Plus gebruiken op pagina 49.
• Scrollen met Flick- en Scrub-functie. Zie Scrollen met Flick- en Scrub-functie op pagina 53.
• Snelle opdrachten. Zie Snelle opdrachten gebruiken op pagina 56.
Nav Plus gebruiken
De Nav Plus is een op papier gebaseerde vijfwegs-navigator waarmee u door het Hoofdmenu en de
toepassingsmenu's van uw smartpen kunt navigeren.
Een voorbedrukte Nav Plus gebruiken
U kunt elke Nav Plus gebruiken die op een Livescribe™-dot-paperproduct is afgebeeld, zoals het
meegeleverde notitieblok. Een bedrukte Nav Plus gebruiken:
Handleiding voor Livescribe™ Smartpen 49

1. Dubbeltik op het midden van de Nav Plus.
Dubbeltikken is twee keer snel achterelkaar tikken.
OPMERKING: Wanneer u dubbeltikt op het midden van
een Nav Plus, wordt de huidige toepassing
of het huidige submenu afgesloten en
keert u terug naar het Hoofdmenu. De
enige uitzondering op deze regel is als u
opnames maakt met behulp van de Paper
Replay™-toepassing, in dit geval keert u
bij dubbeltikken wel terug naar het
Hoofdmenu maar wordt de opname op de
achtergrond voortgezet.
2. Hoofdmenu wordt weergegeven op de Livescribe-
smartpen.
3. Tik omlaag op de richtingspijl van Nav Plus om door
een lijst met toepassingen op de Livescribesmartpen te scrollen.
4. Wanneer de gewenste toepassingsnaam wordt
weergegeven, tikt u rechts om de toepassing te
selecteren.
5. Tik omlaag om door het toepassingsmenu te
scrollen.
Handleiding voor Livescribe™ Smartpen 50

6. Tik rechts om een item in de lijst van het
toepassingsmenu te selecteren.
7. Tik links om naar het vorige menu terug te keren.
8. Als u wilt terugkeren naar het Hoofdmenu, tikt u
een aantal keer links of dubbeltikt u op het midden
van de Nav Plus om terug te gaan naar het
Hoofdmenu.
OPMERKING: De Livescribe-smartpen geeft richtingspijltjes weer om de richtingen in het menu aan te
geven, zodat u erdoor kunt scrollen.
Handleiding voor Livescribe™ Smartpen 51

Een Nav Plus tekenen
Als een voorbedrukte Nav Plus niet gemakkelijk te openen is, maakt u gewoon uw eigen exemplaar
door er een te tekenen.
Een Nav Plus tekenen:
1. Op een Livescribe™-dot-
paperproduct, zoals het
meegeleverde Notitieblok voor
starters, trekt u verticale en
horizontale lijnen die elkaar kruisen.
U kunt de lijnen die elkaar kruisen in
een willekeurige volgorde tekenen.
De lijnen moeten:
• Vrij recht zijn
• Ongeveer van dezelfde lengte
zijn
• Elkaar ongeveer in het midden
kruisen
2. Net nadat u de lijnen getekend hebt,
dubbeltikt u in het midden van de Nav
Plus. Hiermee wordt de Nav Plus
voltooid.
OPMERKING: Nadat u een Nav Plus hebt
getekend, is deze altijd
beschikbaar voor
toekomstig gebruik.
3. Hoofdmenu wordt weergegeven op
uw smartpen wanneer u een Nav
Plus gemaakt hebt.
Handleiding voor Livescribe™ Smartpen 52

Een Nav Plus is onjuist getekend als:
De lijnen niet recht zijn.
Lijnen elkaar niet in het
midden van elke lijn
kruisen.
Scrollen met Flick- en Scrub-functie
Scrollen met Flick- en Scrub-functie
Met de Flick- en Scrub-functie kunt u snel scrollen door menu-items en andere tekst die op uw
smartpen wordt weergegeven. Deze functie is nuttig wanneer de tekst die door een toepassing wordt
getoond, langer is dan horizontaal kan worden weergegeven op het display of wanneer er verticaal
meerdere menu's of opties beschikbaar zijn.
erwijst naar het snel slepen van uw smartpen over het papier en de smartpen van het papier
Flick v
afhalen. De inhoud op het display schuift snel voorbij, afhankelijk van de snelheid waarmee uw
smartpen is opgetild.
Handleiding voor Livescribe™ Smartpen 53

Scrollen met Flick- en Scrub-functie
Scrub verwijst naar het slepen van uw smartpen over het papier. De inhoud op het display beweegt en
scrolt in dezelfde richting en even snel als de beweging van uw smartpen.
Scrollen met Flick- en Scrub-functie:
1. Navigeer naar een lijst met verticale menu-
items, zoals het Hoofdmenu of een van de
bijbehorende submenu's, zoals Toepassingen
of Instellingen.
1. Druk, op een ongebruikt gedeelte van het
papier, de punt van uw smartpen een halve
seconde in.
2. Wacht tot u een korte pieptoon hoort en trek
vervolgens een horizontale of verticale lijn
zonder de punt van uw smartpen van het
papier te halen.
Uw smartpen wijst het gebied waar u tekent toe
ls een Flick- en Scrub-regelgebied voor elke
a
toepassing.
TIP: In plaats van een lijn kunt u ook een
rechthoekig vak tekenen als het Flick- en
Scrub-regelgebied. U zult merken dat een
vak gemakkelijker te gebruiken is omdat er
meer ruimte is dan bij een rechte lijn.
Handleiding voor Livescribe™ Smartpen 54

3. Plaats uw smartpen op het flick- en scrub-
regelgebied dat u hebt getekent om door de
tekst van het toepassingsdisplay te scrollen.
De tekst op het display scrolt omhoog of
mlaag (voor verticale besturing) of van links
o
naar rechts (voor horizontale besturing),
afhankelijk van de richting waarin u het
besturingselement hebt getekend.
OPMERKING: U kunt de flick- en scrub-functie
gebruiken in hetzelfde regelgebied.
U hoeft niet een apart gebied voor de
flick-functie en een ander gebied voor
de scrub-functie te tekenen. U hebt
echter wel aparte regelgebieden
nodig voor verticaal en horizontaal
scrollen.
IP: Nadat u een Flick- en Scrub-regelgebied hebt
T
getekend, kunt u dit altijd gebruiken voor
scrollen. Dit komt overeen met de manier
waarop u een handgemaakte Nav Plus kunt
hergebruiken nadat u deze gemaakt hebt.
Als u de Flick- en Scrub-regio opnieuw wilt
gebruiken, hoeft u de punt van de smartpen
niet opnieuw in te drukken voor een halve
seconde. Dit is alleen noodzakelijk wanneer u
het gebied voor het eerst maakt.
Scrollen met Flick- en Scrub-functie
Flick- en scrub-displayindicators
Wanneer u de Flick- en Scrub-functie gebruikt, worden op het display indicators weergegeven op
basis van de richting van extra tekst en de relatieve positie van de weergegeven tekst ten opzichte
van de inhoud.
Scrollindicator voor verticale flick en scrub. Voor de verticale flick- en scrub-functie wordt de
llindicator aan de rechterkant van het display weergegeven. In dit voorbeeld wordt de tekst bijna
scro
boven aan de huidige menulijst weergegeven. De verticale scrollindicator bevindt zich daarom bijna
bovenaan.
Handleiding voor Livescribe™ Smartpen 55

Snelle opdrachten gebruiken
Scrollindicator voor horizontale flick en scrub. Voor horizontale flick en scrub bevindt de
scrollindicator zich onderaan. In het onderstaande voorbeeld scrolt het display door de zin "there were
o small children". De scrollbalk aan de onderkant geeft aan hoeveel van de zin op het huidige
tw
isplay wordt weergegeven. In het eerste display wordt de positie bij het begin van de zin aangegeven.
d
In het tweede display geeft de positie van het schuifje op de scrollbalk aan dat het midden van de zin
wordt weergegeven na horizontaal te hebben gescrold.
Snelle opdrachten gebruiken
Met Snelle opdrachten kunt u een opdracht van één regel schrijven met de Livescribe-smartpen en
wordt er onmiddellijk een reactie weergegeven op het display van de smartpen. Snelle opdrachten
zijn nuttig wanneer u geen toegang hebt tot de Statusknoppen op de kaft van uw Livescribenotitieblokken, of als u een snelle berekening moet uitvoeren tijdens het schrijven.
Hier volgt een lijst met Snelle opdrachten die bes
O
PMERKING: Snelle opdrachten zijn niet hoofdlettergevoelig.
• Start een toepassing. Zie Toepassingen starten met een Snelle opdracht op pagina 57.
• Geef de bovenste sessie weer in de lijst Sessie afspelen van Paper Replay™. Zie Een recente
sessie zoeken en afspelen met een Snelle opdracht op pagina 59.
Handleiding voor Livescribe™ Smartpen 56
chikbaar zijn op de Livescribe-smartpen.

Snelle opdrachten gebruiken
• Schrijf een snelle berekening en voer deze uit. Zie Eenvoudige wiskundige berekeningen uitvoeren
met een Snelle opdracht op pagina 61.
• Beschikbaar batterijvermogen weergeven. Zie Het batterijniveau weergeven met een Snelle
opdracht op pagina 67.
• De kwaliteitsinstellingen van uw audio(-opname) weergeven. Zie Audio-instellingen weergeven met
een Snelle opdracht op pagina 63.
• Uw resterende smartpen-opslag weergeven. Zie Audio-opslag weergeven met een Snelle opdracht
op pagina 65.
• De huidige tijd of datum weergeven. Zie Datum en tijd weergeven aan de hand van Snelle
opdrachten op pagina 68.
Toepassingen starten met een Snelle opdracht
Snel starten is een Snelle opdracht die u kunt gebruiken om smartpen-toepassingen te starten. U kunt
Snel starten gebruiken om elke beschikbare toepassing in het Hoofdmenu en andere mappen hierin
te starten.
PMERKING: Voor bepaalde toepassingen van Livescribe-smartpen kunt u opdrachten voor Snel starten
O
schrijven in uw moedertaal. Een Duitse gebruiker kan bijvoorbeeld Piano starten door een
opdracht voor Snel starten te maken met de naam Klavier.
1. Dubbeltik op het midden van een Nav Plus.
Dubbeltikken is twee keer snel achterelkaar
tikken.
2. Uw smartpen geeft de indicator voor Snelle
opdracht (asterisk) weer in het Hoofdmenu.
Er wordt verwacht dat u een Snelle opdracht
t.
schrijf
Handleiding voor Livescribe™ Smartpen 57

3. Schrijf binnen drie seconden de eerste
letters van de toepassing die u wilt starten.
Wanneer u bijvoorbeeld de letters ’Pi’ scrolt het
isplay naar de toepassing Piano. Wanneer u
d
de letters 'Pa' schrijft wordt er naar Paper
Replay gescrold Wanneer u de letter P schrijft,
wordt er gescrold naar de eerste toepassing
die met de letter P begint. Vanaf deze positie
kunt u naar de toepassing die u wilt starten
scrollen met behulp van Nav Plus of de Flicken Scrub-functie. Zie
Scrub-functie op pagina 53 voor meer
informatie.
O
PMERKING: Met de functie voorspelde tekst geeft
uw smartpen de eerste toepassing
weer die overeenkomt met uw
geschreven invoer. Zodra de
gewenste toepassing op het display
wordt weergegeven, kunt u stoppen
met schrijven.
Scrollen met Flick- en
Snelle opdrachten gebruiken
4. Tik rechts op de Nav Plus of dubbeltik op een
geopend papier.
5. Uw smartpen verlaat Snel starten en start de
toepassing.
Handleiding voor Livescribe™ Smartpen 58

Snelle opdrachten gebruiken
IP: Nadat u een Snelle opdracht hebt
T
geschreven, kunt u tikken op de plek waar u
de opdracht hebt geschreven om deze te
herhalen. Dat wil zeggen, u kunt de
toepassing op elk moment opnieuw starten
door op uw Snelle opdracht te tikken.
Een recente sessie zoeken en afspelen met een Snelle opdracht
Gebruik de Snelle opdracht Afspelen om snel toegang te krijgen tot uw opgeslagen Paper Replay™sessies. Het bovenste item snel weergeven in uw lijst Sessie afspelen:
1. Dubbeltik op het midden van een Nav Plus.
Dubbeltikken is twee keer snel achterelkaar
tikken.
2. Uw smartpen geeft de indicator voor Snelle
opdracht weer in het Hoofdmenu. Er wordt
verwacht dat u een Snelle opdracht schrijft.
Handleiding voor Livescribe™ Smartpen 59

3. Schrijf binnen drie seconden het woord
'afspelen'.
OPMERKING: Met voorspelde tekst geeft uw
smartpen de eerste opdracht weer
die overeenkomt met uw geschreven
invoer. In dit geval wordt ’afspelen’
weergegeven zodra u de letter ’a’
schrijft. Zodra de gewenste opdracht
op het display wordt weergegeven,
kunt u stoppen met schrijven.
4. Tik rechts op de Nav Plus of dubbeltik op een
geopend papier.
Snelle opdrachten gebruiken
5. Uw smartpen geeft het bovenste item in de lijst
Sessie afspelen weer. U kunt omlaagtikken
met de Nav Plus om door de sessies te
scrollen en rechtstikken om af te spelen.
6. Nadat u een Snelle opdracht hebt geschreven,
kunt u tikken op de plek waar u de opdracht
hebt geschreven om deze te herhalen.
Handleiding voor Livescribe™ Smartpen 60

Snelle opdrachten gebruiken
Eenvoudige wiskundige berekeningen uitvoeren met een Snelle opdracht
U kunt de Snelle opdracht Berek. gebruiken om eenvoudige wiskundige berekeningen uit te voeren.
1. Dubbeltik op het midden van een Nav Plus.
Dubbeltikken is twee keer snel achterelkaar
tikken.
2. Uw smartpen geeft de indicator voor Snelle
opdracht weer in het Hoofdmenu. Er wordt
verwacht dat u een Snelle opdracht schrijft.
3. Schrijf binnen drie seconden het woord 'berek'.
OPMERKING: Met voorspelde tekst kan uw
smartpen de eerste opdracht
weergeven die met uw geschreven
invoer overeenkomt. In dit geval
wordt berek. weergegeven nadat u
de ’b’ hebt geschreven. Zodra de
gewenste opdracht op het display
wordt weergegeven, kunt u stoppen
met schrijven.
Handleiding voor Livescribe™ Smartpen 61

4. Tik rechts op de Nav Plus of dubbeltik op een
geopend papier.
5. Uw smartpen vraagt u een probleem te
schrijven.
6. Schrijf een eenvoudig wiskundig probleem,
zoals 51 x 3 =
Snelle opdrachten gebruiken
7. Uw smartpen toont het resultaat.
8. Nadat u een Snelle opdracht hebt geschreven,
kunt u tikken op de plek waar u de opdracht
hebt geschreven om deze te herhalen.
Handleiding voor Livescribe™ Smartpen 62

Snelle opdrachten gebruiken
Richtlijnen voor het schrijven van een wiskundig probleem:
• Getallen mogen maximaal 12 tekens bevatten, inclusief een decimaal.
• Operators kunnen bestaan uit: +, -, ×, *, / en ÷.
• U kunt ook dubbeltikken in plaats van het isgelijkteken.
Voorbeeld: 52 - 14 gevolgd door een dubbele tik is een geaccepteerde ingang.
O
PMERKING: Als de lengte van het wiskundige probleem de displaygrootte overschrijdt, verschuift het
begin van het probleem naar links en valt van het display af als er rechts nieuwe tekens
worden toegevoegd.
Audio-instellingen weergeven met een Snelle opdracht
De status van audio-instellingen weergeven op de Livescribe-smartpen, waaronder:
• kwaliteit van audio(-opname)
• microfoongevoeligheid
• afspeelvertraging
1. Dubbeltik op het midden van een Nav Plus.
Dubbeltikken is twee keer snel achterelkaar
tikken.
2. Uw smartpen geeft de indicator voor Snelle
opdracht weer in het Hoofdmenu. Er wordt
verwacht dat u een Snelle opdracht schrijft.
Handleiding voor Livescribe™ Smartpen 63

3.
Schrijf binnen drie seconden het woord 'audio'.
OPMERKING: Met voorspelde tekst geeft uw
smartpen de eerste opdracht weer
die overeenkomt met uw
geschreven invoer. In dit geval wordt
audio weergegeven zodra u de
letter ’a’ schrijft. Zodra de gewenste
opdracht op het display wordt
weergegeven, kunt u stoppen met
schrijven.
4. Tik rechts op de Nav Plus of dubbeltik op een
geopend papier.
Snelle opdrachten gebruiken
5. Uw smartpen geeft de audio-instellingen weer.
6. Nadat u een Snelle opdracht hebt
geschreven, kunt u tikken op de plek waar u
de opdracht hebt geschreven om deze te
herhalen.
Handleiding voor Livescribe™ Smartpen 64

Snelle opdrachten gebruiken
Audio-opslag weergeven met een Snelle opdracht
De hoeveelheid beschikbaar geheugen weergeven op de Livescribe-smartpen:
1. Dubbeltik op het midden van een Nav Plus.
Dubbeltikken is twee keer snel achterelkaar
tikken.
2. Uw smartpen geeft de indicator voor Snelle
opdracht weer in het Hoofdmenu. Er wordt
verwacht dat u een Snelle opdracht schrijft.
3. Schrijf binnen drie seconden het woord
'opslag'.
OPMERKING: Met voorspelde tekst kan uw
smartpen de eerste opdracht
weergeven die met uw geschreven
invoer overeenkomt. In dit geval
wordt opslag. weergegeven nadat u
de ’o’ hebt geschreven. Zodra de
gewenste opdracht op het display
wordt weergegeven, kunt u stoppen
met schrijven.
Handleiding voor Livescribe™ Smartpen 65

4. Tik rechts op de Nav Plus of dubbeltik op een
geopend papier.
5. Uw smartpen toont het beschikbare geheugen.
OPMERKINGEN:
• Als de beschikbare ruimte kleiner is dan 1 MB,
geeft uw smartpen het beschikbare geheugen
in KB weer.
•
Als de indicator met het omcirkelde uitroepteken
aan de rechterkant van het display wordt
weergegeven, moet u het beschikbare
geheugen op de Livescribe-smartpen
controleren, aangezien dit bijna vol is.
Voor meer informatie over het beheer van
smartpenopslag, raadpleegt u
sessies verwijderen op pagina 86 in deze
handleiding en Uw Smartpen beheren
handleiding voor Livescribe Desktop
Paper Replay™-
in de
.
Snelle opdrachten gebruiken
6. Nadat u een Snelle opdracht hebt geschreven,
kunt u tikken op de plek waar u de opdracht
hebt geschreven om deze te herhalen.
Handleiding voor Livescribe™ Smartpen 66

Snelle opdrachten gebruiken
Het batterijniveau weergeven met een Snelle opdracht
U kunt het huidige batterijniveau van uw Livescribe-smartpen als volgt weergeven:
1. Dubbeltik op het midden van een Nav Plus.
Dubbeltikken is twee keer snel achterelkaar
tikken.
2. Uw smartpen geeft de indicator voor Snelle
opdracht (asterisk) weer in het Hoofdmenu.
Er wordt verwacht dat u een Snelle opdracht
t.
schrijf
3. Schrijf binnen drie seconden het woord
'batterij'.
OPMERKING: Met voorspelde tekst kan uw
smartpen de eerste opdracht
weergeven die met uw geschreven
invoer overeenkomt. In dit geval
wordt batterij. weergegeven nadat u
de ’b’ hebt geschreven. Zodra de
gewenste opdracht op het display
wordt weergegeven, kunt u stoppen
met schrijven.
Handleiding voor Livescribe™ Smartpen 67

4. Tik rechts op de Nav Plus of dubbeltik op een
geopend papier.
5. Uw smartpen geeft nu het resterende
batterijvermogen weer.
6. Nadat u een Snelle opdracht hebt geschreven,
kunt u tikken op de plek waar u de opdracht
hebt geschreven om deze te herhalen.
Snelle opdrachten gebruiken
Datum en tijd weergeven aan de hand van Snelle opdrachten
U kunt Snelle opdrachten gebruiken om de datum en tijd te controleren. U kunt echter ook de huidige
datum en tijd controleren door op de gedrukte knoppen Tijd
van uw notitieblok onder St
Handleiding voor Livescribe™ Smartpen 68
atus.
en Datum te tikken op de kaft

1. Dubbeltik op het midden van een Nav Plus.
Dubbeltikken is twee keer snel achterelkaar
tikken.
2. Uw smartpen geeft de indicator voor Snelle
opdracht weer in het Hoofdmenu. Er wordt
verwacht dat u een Snelle opdracht schrijft.
3. Schrijf binnen drie seconden het woord 'datum'
of 'tijd'.
Snelle opdrachten gebruiken
OPMERKING: Met voorspelde tekst geeft uw
smartpen de eerste opdracht weer
die overeenkomt met uw geschreven
invoer. In dit geval wordt datum of tijd
weergegeven zodra u ’d’ of ’t’ schrijft.
Zodra de gewenste opdracht op het
display wordt weergegeven, kunt u
stoppen met schrijven.
4. Tik rechts op de Nav Plus of dubbeltik op een
geopend papier.
Handleiding voor Livescribe™ Smartpen 69

5. Uw smartpen geeft de datum of tijd weer.
6. Nadat u een Snelle opdracht hebt geschreven,
kunt u tikken op de plek waar u de opdracht
hebt geschreven om deze te herhalen.
Startlijn en Rondom tikken
Startlijn en Rondom tikken
Het gebruik van Startlijn komt overeen met de functie Snel starten. U kunt Startlijn gebruiken om een
Open Paper-toepassing te starten die op uw smartpen is geïnstalleerd. Open Paper-toepassingen zijn
toepassingen die geen besturingselementen voor voorbedrukt papier nodig hebben om te werken.
Voorbeelden van deze toepassingen zijn: Piano, Translator Demo en de meeste toepassingen uit de
Livescribe Online Store.
Rondom tikken is een functie van Startlijn en vormt een alternatief
om door de menu's van een toepassing te navigeren. De gebieden direct rond een Startlijn fungeren
als de Nav Plus-besturingselementen: Omhoogtikken, omlaagtikken, linkstikken, rechtstikken, op het
midden tikken.
De tikregio's komen overeen met de functies en regio's van de Nav Plus, met uitzondering van:
• Rondom tikken is alleen voor menu's en navigatie binnen de bijbehorende toepassing.
• U kunt de besturingselementen met rondom tikken niet gebruiken om andere toepassingen te
starten.
Startlijn en rondom tikk
Handleiding voor Livescribe™ Smartpen 70
en maken en gebruiken:
voor het gebruik van de Nav Plus

1. Teken een horizontale lijn in uw notitieblok (van links
naar rechts) en keer over deze lijn terug naar het
begin zonder de punt van de smartpen van de
pagina te halen.
2. Schrijf direct boven de regel de naam van de
doeltoepassing.
OPMERKING: Met voorspelde tekst geeft uw smartpen de
eerste opdracht weer die overeenkomt met
uw geschreven invoer.
3. Tik op de toepassingsnaam die u hebt
opgeschreven om een toepassing te starten.
PMERKING: Als de tekst die u hebt geschreven exact
O
overeenkomt met een toepassing, wordt
deze automatisch gestart.
Startlijn en Rondom tikken
4. U kunt de functie Rondom tikken gebruiken om door
de toepassing te navigeren: Tik net boven (zoals
weergegeven), onder, links of rechts van de naam
om de bijbehorende functies van de Nav Plus uit te
voeren.
5. Nadat u een Startlijn hebt gemaakt, blijft deze 'knop'
actief zodat u er op elk moment op kunt tikken om
de toepassing te starten.
Handleiding voor Livescribe™ Smartpen 71

6 De Paper Replay™-toepassing
gebruiken
Met de Paper Replay™-toepassing wordt audio door uw smartpen opgenomen en gekoppeld aan wat
u schrijft. Later kunt u dan op uw aantekeningen tikken en de opgenomen audio vanaf dat moment
afspelen.
Telkens wanneer u de Livescribe-smartpen inschakelt, wordt er een digitale kopie van uw
aantekeningen vastgelegd, ongeacht of u ervoor hebt gekozen om audio op te nemen.
Met de Paper Replay™-balk die onder aan elke pagina is afgedrukt, kunt u opnames starten en
stoppen, en het afspelen ervan regelen.
OPMERKING: De afgedrukte Paper Replay™-knoppen zijn niet specifiek voor een bepaalde pagina.
U kunt op de ene pagina op de opnameknop tikken om te beginnen en op een andere
pagina op de stopknop tikken om de opname van de Livescribe-smartpen stop te zetten.
Paper Replay™-sessies
Wanneer u een opname met de Livescribe-smartpen start, koppelt uw smartpen de audio automatisch
aan alles wat u op Livescribe™-dot-paper schrijft. De opgenomen audio (plus gekoppelde geschreven
aantekeningen) wordt een Paper Replay™-sessie genoemd. Een sessie begint wanneer u de
geluidsopname start en eindigt wanneer u deze stopzet. Een gepauzeerde opname is nog steeds één
sessie. Een sessie bevat altijd audio en kan gekoppelde geschreven aantekeningen (pagina's) bevatten.
Een sessie is van onbeperkte duur en komt niet per definitie overeen met een enkele pagina. Als u
bijvoorbeeld meerdere keren op een pagina opnames start en stopt, resulteert dit in meerdere Paper
Replay™-sessies op één pagina. Aan de andere kant kunt u ook een Paper Replay™-sessie hebben
die meerdere pagina's beslaat.
De afspeelknoppen van Paper Replay™ zoals springen, positiebalk en bladwijzer, werken binnen een
enkele Paper Replay™-sessie. U kunt telkens in één Paper Replay™-sessie voor- of achteruitspringen
of versneld afspelen. Als u meerdere Paper Replay™-sessies op een pagina hebt gemaakt, moet u op
Handleiding voor Livescribe™ Smartpen 72

Sessies opnemen
de aantekeningen van de gewenste opname tikken om het afspelen te starten. Nadat het afspelen is
gestart, kunt u de afspeel- of bladwijzerknoppen gebruiken om naar die sessie te luisteren.
Wanneer u op de afspeelknoppen tikt voordat u op een geschreven aantekening op de pagina tikt,
wordt de laatst opgeroepen geluidsopname afgespeeld, ongeacht of die opname of
aantekeningen zich op de huidige pagina bevinden. Met deze functie kunt u snel uw laatste opname
afspelen, zelfs als u bent vergeten om aantekeningen op papier te maken.
Sessies opnemen
BELANGRIJK:Maak geen opnames zonder toestemming. Wanneer u Livescribe-producten en -services
gebruikt, gaat u ermee akkoord alle wetten op het gebied van opnames na te leven.
U kunt geluidsopname met de Livescribe-smartpen op drie manieren starten:
• Opnames starten met een voorbedrukte opnameknop op pagina 73.
• Opnames starten met Snelle opname op pagina 74
• Opnames starten met een Nav Plus op pagina 74
TIP: Terwijl u opneemt met Paper Replay, kunt u de Nav Plus gebruiken om een gewone functieset uit
te voeren, zoals scrollen door menu's en toepassingen starten.
Opnames starten met een voorbedrukte opnameknop
1. Tik met de punt van uw smartpen op de opnameknop onder in uw notitieblok.
2. Terwijl uw smartpen opneemt, ziet u een oplopende timer op uw display.
OPMERKING: Nadat u de opname hebt gestart, kunt u andere toepassingen op de Livescribe-smartpen
gebruiken, zoals de rekenmachine. Een knipperend opnamepictogram verschijnt in de
rechterbenedenhoek op uw display om aan te geven dat er nog steeds wordt opgenomen.
Zie Opname op de achtergrond gebruiken op pagina 90
Handleiding voor Livescribe™ Smartpen 73
voor meer informatie.

Sessies opnemen
Opnames starten met Snelle opname
1. Druk op de Aan/uit-knop om uw smartpen aan te zetten.
2. Houd de Aan/uit-knop ongeveer vijf seconden ingedrukt tot het display aangeeft dat de opname is
gestart.
OPMERKING: Als uw smartpen uitstaat, houdt u de Aan/uit-knop ingedrukt tot de openingsweergave en
de letters 'REC…' op het display verschijnen. Als u op dot-paper van Livescribe™ schrijft
nadat u de opname met Snelle opname hebt gestart, koppelt de smartpen uw
aantekeningen aan de audio.
Opnames starten met een Nav Plus
1. Dubbeltik op het midden van de Nav Plus
om naar het Hoofdmenu van uw smartpen
te gaan.
2. Tik omlaag tot Paper Replay™ wordt
weergegeven.
Handleiding voor Livescribe™ Smartpen 74

3. Tik rechts om de Paper Replay™-
toepassing te starten. De optie Nieuwe
sessie opnemen wordt nu weergegeven.
4. Tik rechts om Nieuwe sessie opnemen te
selecteren. Het display geeft aan dat er een
opname is gestart.
Het opnemen of afspelen van sessies stoppen
Het opnemen of afspelen van sessies stoppen
U kunt het opnemen of afspelen van sessies op drie manieren stoppen:
• Tik op de stopknop onder in uw notitieblok.
• Zet het apparaat uit.
• Gebruik het Nav Plus-etiket om een opname te stoppen.
1. Tik tijdens een opname op het midden van
de Nav Plus. Op uw smartpen verschijnt
'Sessie stoppen'.
Handleiding voor Livescribe™ Smartpen 75

Het opnemen of afspelen van een sessie pauzeren/hervatten
2. Tik rechts om de opname van de sessie te
stoppen
Het opnemen of afspelen van een sessie pauzeren/hervatten
U kunt het opnemen of afspelen van een sessie onderbreken met de knop Pause die onder
aan elke pagina is afgedrukt. Als u het opnemen of afspelen wilt hervatten, tik
de knop Pause. Terwijl uw smartpen zich in de pauzestand bevindt, wordt er een pauzepictogram op
het display weergegeven.
t u gewoon nogmaals op
Pauzestand tijdens afspelen
Pauzestand tijdens opnemen
In de pauzestand blijft de smartpen uw digitale aantekeningen vastleggen. Aantekeningen die u maakt
nadat u op de pauzeknop hebt getikt, worden gekoppeld aan de audio die was opgenomen voordat u
op de pauzeknop had getikt. Wanneer u op aantekeningen tikt die in de pauzestand waren
opgeschreven, speelt uw smartpen de opname vanaf het moment vlak voordat u op de pauzeknop
had gedrukt.
Handleiding voor Livescribe™ Smartpen 76

Een sessie afspelen
Een sessie afspelen
Er zijn drie manieren om een sessie af te spelen:
Een sessie afspelen door op uw aantekeningen te tikken
Tik op een van de aantekeningen die u had opgeschreven terwijl u een opname maakte via
de Paper Replay™-toepassing. De opgenomen audio wordt afgespeeld vanaf het moment dat de
antekeningen waren gemaakt. Tijdens het afspelen geeft uw smartpen de huidige positie en de
a
resterende tijd in de opname aan.
T
IP: Vergeet niet om tijdens de opname iets op uw kladblok te schrijven zodat u het afspelen kunt
beginnen door op die aantekeningen te tikken. Als u dit niet doet, kunt u ook met de Nav Plus door
een lijst met audiosessies bladeren die op uw smartpen zijn opgeslagen.
Een sessie afspelen door op de knoppen in uw notitieblok te tikken
Tik op een van de volgende gedrukte knoppen in uw notitieblok om de laatst opgenomen of
afgespeelde sessie op te roepen.
Vooruit-/
achteruitspringen
Positiebalk
Bladwijzer
Handleiding voor Livescribe™ Smartpen 77

Een sessie afspelen
Een sessie afspelen met de Nav Plus
Via de Nav Plus kunt u door een lijst met audiosessies bladeren en het audiobestand selecteren op
tijdstempel:
1. Dubbeltik op het midden van de Nav Plus om naar
het Hoofdmenu van uw smartpen te gaan.
2. Tik omlaag tot Paper Replay™ wordt
weergegeven.
3. Tik rechts om het menu van de Paper Replay™-
toepassing te selecteren. De eerste optie in de lijst
is Nieuwe sessie opnemen.
4. Tik omlaag om 'Sessie afspelen' te vinden.
Handleiding voor Livescribe™ Smartpen 78

5. Tik rechts om een lijst met sessies weer te geven
die zijn gesorteerd op tijdstempel.
1. Tik omlaag om door de lijst met sessies te scrollen.
2. Tik rechts om de audiosessie te selecteren die u
wilt openen. Het afspelen wordt gestart.
Een sessie afspelen
Handleiding voor Livescribe™ Smartpen 79

Het afspelen van sessies regelen
Het afspelen van sessies regelen
Op uw smartpen kunt u op verschillende manieren het afspelen van een audiobestand regelen en snel
een gedeelte van een audiobestand vinden. All ondergenoemde knoppen zijn beschikbaar onder aan
de pagina.in uw notitieblok.
Het afspeelvolume wijzigen
Met de volumeknoppen kunt u het afspeelvolume hoger of lager zetten, of helemaal
dempen. Nadat u het afspelen gedempt hebt, kunt u dit weer opheffen door nogmaals op de
dempk
Vooruit- en achteruitspringen
nop te tikken.
Gebruik de toepasselijke knoppen om in een audiobestand tien seconden vooruit of terug
te springen.
Versneld springen
Houd de knoppen voor vooruit- en achterspringen ingedrukt om door een audiobestand te
blijven springen. Naarmate u verder
springt, worden de sprongen langer.
Naar een positie springen
Als u snel naar het begin, einde of naar een bepaalde positie in een audiosessie wilt springen, gebruikt
u de balk Naar positie springen.
• Tik ergens op de positiebalk om naar de overeenkomstige positie in het audiobestand te gaan.
• Tik op de knop 0% om direct naar het begin van de huidige audiosessie te gaan.
Handleiding voor Livescribe™ Smartpen 80

Bladwijzers instellen voor sessies
De afspeelsnelheid wijzigen
Als u het audiobestand versneld of vertraagd wilt afspelen zodat u naar een specifiek moment kunt
luisteren, gebruikt u de knoppen voor afspeelsnelheid
.
• Als u de audio langzamer dan normaal wilt afspelen, tikt u op de knop Audio vertragen .
Tik herhaaldelijk op de knop om de audio steeds
meer te vertragen.
• Wilt u de audio sneller dan normaal afspelen, tik dan op de knop Audio versnellen .
Tik herhaaldelijk op de knop om de audio steeds
meer te versnellen.
• Tik op de knop Normale audiosnelheid om terug te keren naar de snelheid van de
oorspronkelijke opname.
O
PMERKING: Audio die versneld of vertraagd wordt afgespeeld, is niet meer in stereo. Audio wordt in
mono afgespeeld totdat u terugkeert naar normale snelheid.
Bladwijzers instellen voor sessies
Met bladwijzers kunt u een gedeelte van een opname markeren zodat u er later snel en makkelijk
naartoe springt. U kunt bladwijzers toevoegen terwijl u opneemt, of later terwijl u de opname
terugluistert.
Bladwijzers toevoegen
• Tik op de knop Bladwijzer tijdens het opnemen of afspelen. Er wordt dan een bladwijzer
geplaatst op dat punt in het audiobestand.
Een bladwijzer toevoegen tijdens het
opnemen
Handleiding voor Livescribe™ Smartpen 81

Papierloze sessies (alleen audio) opnemen
Bladwijzers van sessie
Een bladwijzer toevoegen tijdens het
afspelen
Bladwijzers bekijken
Nadat u bladwijzers aan uw audiosessie hebt toegevoegd, kunt u door de bladwijzers navigeren met
de bladwijzerknoppen Vorige
en Volgende .
Tijdens het afspelen geeft uw smartpen de bladwijzers weer in de audiotijdbalk.
Papierloze sessies (alleen audio) opnemen
Als u audio wilt opnemen maar geen dot-paper van Livescribe™ kunt of wilt gebruiken, kunt u een
papierloze of paginaloze Paper Replay™-sessie aanmaken.
OPMERKINGEN:
• Wanneer u een papierloze sessie opneemt, kunt u de opname op elk gewenst moment koppelen
aan geschreven aantekeningen door op Livescribe™-dot-paper te schrijven. De papierloze sessie
wordt vanaf dat moment gekoppeld aan uw aantekeningen en is dus niet meer papierloos.
• Ook kunt u een eerder opgenomen papierloze sessie terugluisteren en beginnen met schrijven op
Livescribe™-dot-paper. De papierloze sessie wordt gekoppeld aan uw aantekeningen en is dus niet
meer papierloos. Zie
pagina 83.
UAnnoteren - Aantekeningen koppelen aan vooraf opgenomen sessies op
Handleiding voor Livescribe™ Smartpen 82

Annoteren - Aantekeningen koppelen aan vooraf opgenomen sessies
U begint een papierloze sessie door audio op te nemen zonder aantekeningen te maken. U kunt een
papierloze sessie op verschillende manieren starten:
• Door op de opnameknop te tikken in een willekeurig notitieblok (zie Opnames starten met een
voorbedrukte opnameknop op pagina 73)
• Via de functie Snelle opname (zie Opnames starten met Snelle opname op pagina 74).
• Via de Nav Plus (zie Opnames starten met een Nav Plus op pagina 74
De nieuwe papierloze sessie verschijnt in de lijst met Paper Replay™-sessies.
Als u een papierloze sessie wilt oproepen, gebruikt u de N
bladeren die zijn opgeslagen in de Livescribe-smartpen. Uw smartpen duidt papierloze sessies aan
met een sterretje (*) naast de bestandsnaam in de lijst Sessie selecteren.
O
PMERKING: Als uw laatste handeling met de Livescribe-smartpen de opname van een papierloze
sessie was, kunt u de sessie ook oproepen door op 0% te tikken in de positiebalk op het
papier.
av Plus om door Paper Replay™-sessies te
Annoteren - Aantekeningen koppelen aan vooraf opgenomen sessies
U kunt nieuwe aantekeningen maken en ze koppelen aan een eerder opgenomen audiobestand door
op dot-paper te schrijven terwijl u een audio-opname afspeelt. Uw opgenomen audio kan al aan uw
aantekeningen gekoppeld zijn, of papierloos zijn (zie
pagina 82). Deze functie is bijzonder nuttig wanneer u later iets wilt ophelderen of uw aantekeningen
wilt uitbreiden. Het kan bijvoorbeeld zijn
toelichten dat in een vergadering of college ter sprake is gekomen. Deze geschreven correcties
worden gekoppeld aan uw oorspronkelijke geluidsopname.
dat u uw aantekeningen wilt corrigeren of een punt wilt
Papierloze sessies (alleen audio) opnemen op
U kunt als volgt aantekeningen koppelen aan eerder opgenomen audio:
1. Start het afspelen van audio door op uw gedeeltelijk geschreven aantekeningen te tikken of gebruik
Nav Plus om een eerder opgenomen sessie af te spelen.
2. Nadat u het afspelen hebt gestart, kunt u met de Livescribe-smartpen gaan schrijven. Uw smartpen
koppelt uw nieuwe aantekeningen automatisch aan uw eerder opgenomen audio.
Handleiding voor Livescribe™ Smartpen 83

Door Paper Replay™-sessies bladeren
3. Stop het afspelen.
4. Tik op uw nieuwe aantekeningen om de audio af te spelen die u gekoppeld hebt terwijl u de nieuwe
aantekeningen schreef.
Door Paper Replay™-sessies bladeren
1. Dubbeltik op het midden van de Nav Plus
om naar het Hoofdmenu te gaan.
2. Tik omlaag om door de toepassingen op uw
smartpen te scrollen totdat Paper Replay™
wordt weergegeven.
3. Tik rechts om het menu van de Paper
Replay™-toepassing te starten. De eerste
optie is Nieuwe sessie opnemen.
Handleiding voor Livescribe™ Smartpen 84

4. Tik omlaag tot u bij Sessie afspelen
aankomt.
5. Tik rechts om door sessies te bladeren.
6. Tik omlaag om door de lijst met sessies te
scrollen.
Door Paper Replay™-sessies bladeren
Paper Replay™-sessies krijgen een naam
op basis van de tijd en datum waarop ze zijn
gemaakt. Als een sessie bijvoorbeeld is
gestart op 3 juni 2008 om 12:22 p.m., wordt
de naam weergegeven als 06.03.08 12:22p.
OPMERKING: Uw smartpen geeft de Paper
Replay™-sessies aan van nieuw
naar oud, waarbij de papierloze
vóór de reguliere sessies worden
weergegeven.
Handleiding voor Livescribe™ Smartpen 85

Paper Replay™-sessies verwijderen
7. Tik rechts om de sessie te selecteren die u
wilt afspelen.
Paper Replay™-sessies verwijderen
Als u sessies van uw smartpen wilt verwijderen, bijvoorbeeld om uw opslag op te schonen, raden we
aan dat u uw aantekeningen overbrengt naar Livescribe Desktop en vervolgens de Paper Replay™sessies van uw smartpen verwijdert.
Wanneer u een sessie van de Livescribe-smartpen verwijdert, word
die bij dat bestand hoorden, geen Paper Replay™-audio meer afgespeeld die aan die inkt gekoppeld
was. Zolang u uw aantekeningen echter naar Livescribe Desktop hebt overgebracht, kunt u ze vanaf
uw computer blijven afspelen.
PMERKING: U kunt een sessie niet herstellen als u deze van zowel de Livescribe-smartpen als
O
Livescribe Desktop verwijderd hebt. Wanneer u sessies verwijdert, is dit niet van invloed
op de aantekeningen op de Livescribe-smartpen: die blijven op de Livescribe-smartpen
staan totdat u het notitieblok archiveert. Zie de handleiding voor Livescribe™ Desktop in
de Livescribe Desktop Help voor meer informatie over het archiveren van een
paperproduct.
Er zijn verschillende manieren om Paper Replay™-sessies te verwijderen van de Livescribe-smartpen:
t van de aantekeningen op papier
• Via de Livescribe Desktop-optie 'Sessie verwijderen van smartpen' (voor Windows) of ‘Opnames
verwijderen van smartpen…’ (voor Mac). Zie voor meer informatie Uw Smartpen beheren in de
handleiding voor Livescribe™ Desktop.
• Door uw notitieblok, notitieboekje of ander paperproduct te archiveren om alle Paper Replay™-
sessies van uw smartpen voor dat paperproduct te verwijderen. Zie voor meer informatie Uw
Smartpen beheren in de handleiding voor Livescribe™ Desktop.
• Via het Hoofdmenu op de Livescribe-smartpen. Zie Sessies uit het hoofdmenu van de smartpen
verwijderen op pagina 87.
Handleiding voor Livescribe™ Smartpen 86

Paper Replay™-sessies verwijderen
• Via de snelkoppeling voor het verwijderen van de huidige sessie om de laatst opgeroepen sessie te
verwijderen. Zie
pagina 89.
De snelkoppeling voor het verwijderen van de huidige sessie gebruiken op
Sessies uit het hoofdmenu van de smartpen verwijderen
U kunt Paper Replay™-sessies als volgt via het Hoofdmenu van uw smartpen verwijderen:
1. Dubbeltik op de Nav Plus om naar het
Hoofdmenu te gaan.
2. Tik omlaag om door de toepassingen op uw
smartpen te scrollen totdat Paper Replay™
wordt weergegeven.
3. Tik rechts om Paper Replay te starten.
Handleiding voor Livescribe™ Smartpen 87

4. Tik omlaag en ga naar Sessie uit het menu
verwijderen.
5. Tik rechts om door sessies te bladeren.
6. Tik omlaag om door de lijst met sessies te
scrollen.
Paper Replay™-sessies verwijderen
7. Ga naar de sessie die u wilt verwijderen en tik
rechts om deze te selecteren.
Handleiding voor Livescribe™ Smartpen 88

8. Tik rechts om de verwijdering te bevestigen.
Uw smartpen geeft aan dat de sessie is
verwijderd.
Paper Replay™-sessies verwijderen
De snelkoppeling voor het verwijderen van de huidige sessie gebruiken
U kunt een snelkoppeling gebruiken om de huidige sessie te verwijderen. Hierbij is de huidige sessie
de recentst opgeroepen sessie. Dat wil zeggen: de laatste sessie die is afgespeeld of opgenomen.
U activeert de snelkoppeling voor het verwijderen van de huidige sessie als volgt:
1. Tik op een willekeurige Paper Replay-stopknop en
houd deze drie seconden ingedrukt. Uw smartpen
vraagt u nu om nogmaals te tikken om de huidige
sessie te verwijderen.
2. Tik nogmaals op Stop om de verwijdering te
bevestigen.
Handleiding voor Livescribe™ Smartpen 89

Opname op de achtergrond gebruiken
Opname op de achtergrond gebruiken
Met opname op de achtergrond kunt u een andere Livescribe-smartpen-toepassing (zoals een
rekenmachine) starten en uitvoeren terwijl Paper Replay™ actief blijft. Paper Replay™ blijft op de
achtergrond audio opnemen, maar uw smartpen koppelt geen aantekeningen aan de audio terwijl de
andere toepassing wordt uitgevoerd. Dat komt omdat de nieuwe toepassing de invoer van uw
smartpen (inkt en penstreken) ontvangt. De focus van de Livescribe-smartpen ligt bij de nieuwe
toepassing, die de controle heeft over uw display en audio-uitvoer.
Als u de opname wilt stoppen of pauzeren of er nieuwe indexpunten aan wilt toevoegen, moet
Replay™ opnieuw activeren als de dominante toepassing. U kunt de Paper Replay™-toepassing op
verschillende manieren opnieuw activeren (ook wel 'terugspringen' genoemd) om invoer van de
Livescribe-smartpen te ontvangen:
u Paper
• Tik op een van de Paper Replay™-knoppen of geschreven Paper Replay™-aantekeningen.
• Voer een handeling uit waarmee normaal gesproken de Paper Replay zou starten. Tik bijvoorbeeld
in een sessiegebied of start de Paper Replay™-toepassing via de Nav Plus.
• Schrijf of tik vijf seconden niet met uw smartpen.
Uw smartpen geeft aan dat er op de achtergrond wordt opgenomen met een knipperende opnamestip
de rechterbenedenhoek van uw display.
in
B
ELANGRIJK:WANNEER U UW SMARTPEN UITZET OF DOKT, WORDT DE OPNAME GESTOPT.
Handleiding voor Livescribe™ Smartpen 90

Wachtwoord voor Paper Replay
Wachtwoord voor Paper Replay
U kunt uw wachtwoord voor Paper Replay gebruiken om een wachtwoord in te stellen voor uw Paper
Replay-sessies. Hiermee kunt u voorkomen dat anderen uw opgenomen audio op uw smartpen
kunnen beluisteren. Wanneer Paper Replay beveiligd is, kan er geen audio worden afgespeeld tot het
wachtwoord wordt ingevoerd. Het wachtwoord is een code van vier cijfers.
U gebruikt uw wachtwoord voor Paper Replay als volgt:
1. Tik in het Hoofdmenu omlaag om Paper Replay te
vinden.
2. Tik rechts om Paper Replay te starten.
3. Tik omlaag en ga naar Wachtwoordbeveiliging.
4. Tik rechts om uw wachtwoord in te stellen.
5. Schrijf vier cijfers als wachtwoord op uw kladblok.
Livescribe raadt u aan om uw wachtwoord op een
va
n de volgende manieren te verbergen:
• Schrijf de cijfers in een andere volgorde,
bijvoorbeeld achterstevoren.
• Schrijf de getallen verspreid over de pagina.
• Ga terug naar uw wachtwoord nadat u het
opgeschreven en bevestigd hebt, en schrijf er
andere cijfers overheen om het te verbergen.
Handleiding voor Livescribe™ Smartpen 91
 Loading...
Loading...