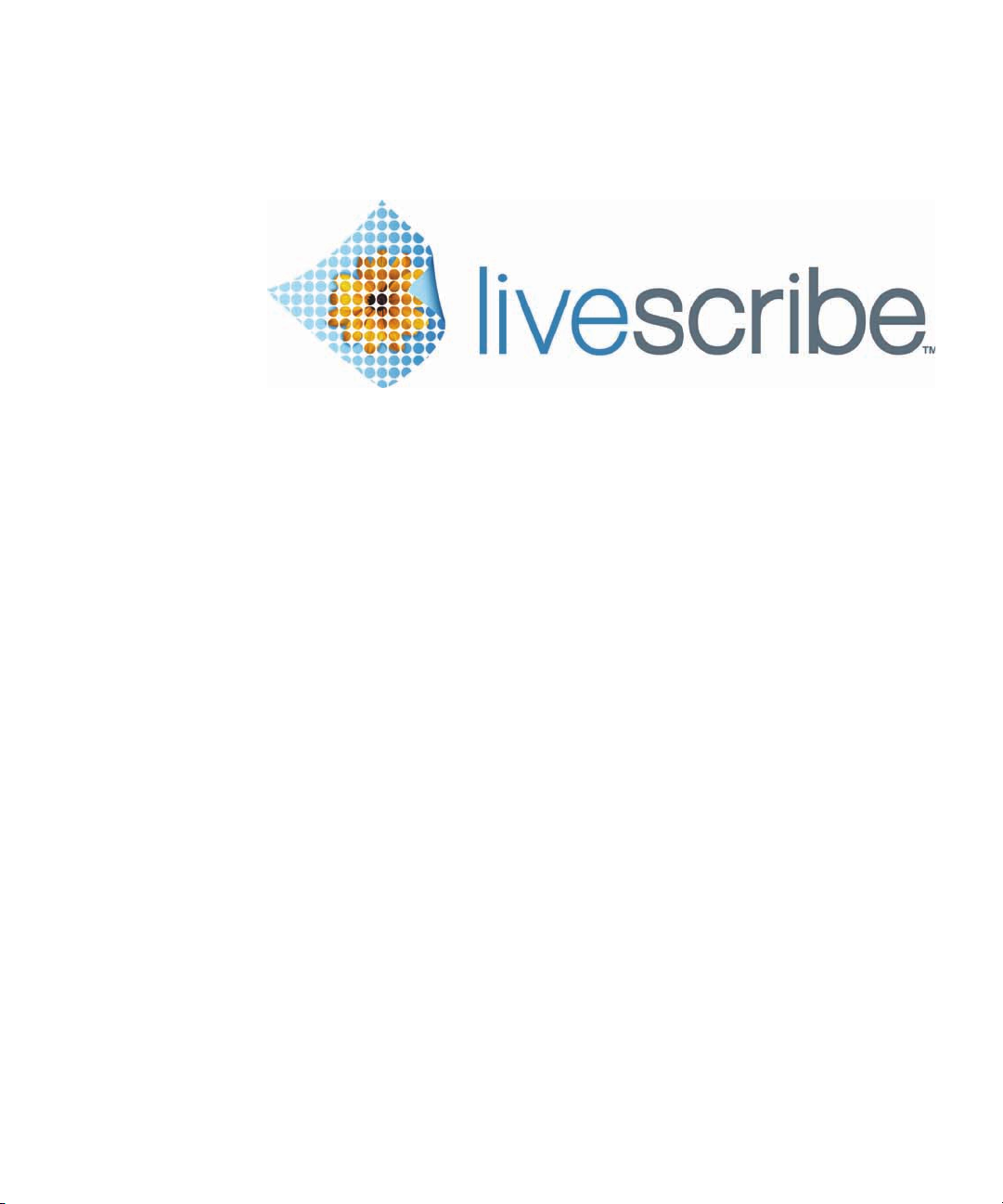
Guide de l'utilisateur
du smartpen
VERSION 2.5
Cet appareil est conforme à la Section 15 des règlements de la FCC (Federal
Communications Commission). Son utilisation est soumise aux conditions suivantes :
(1) cet appareil ne doit pas émettre de brouillage nuisible et (2) cet appareil doit
accepter toute interférence reçue, y compris les interférences qui pourraient
occasionner un fonctionnement inopportun.
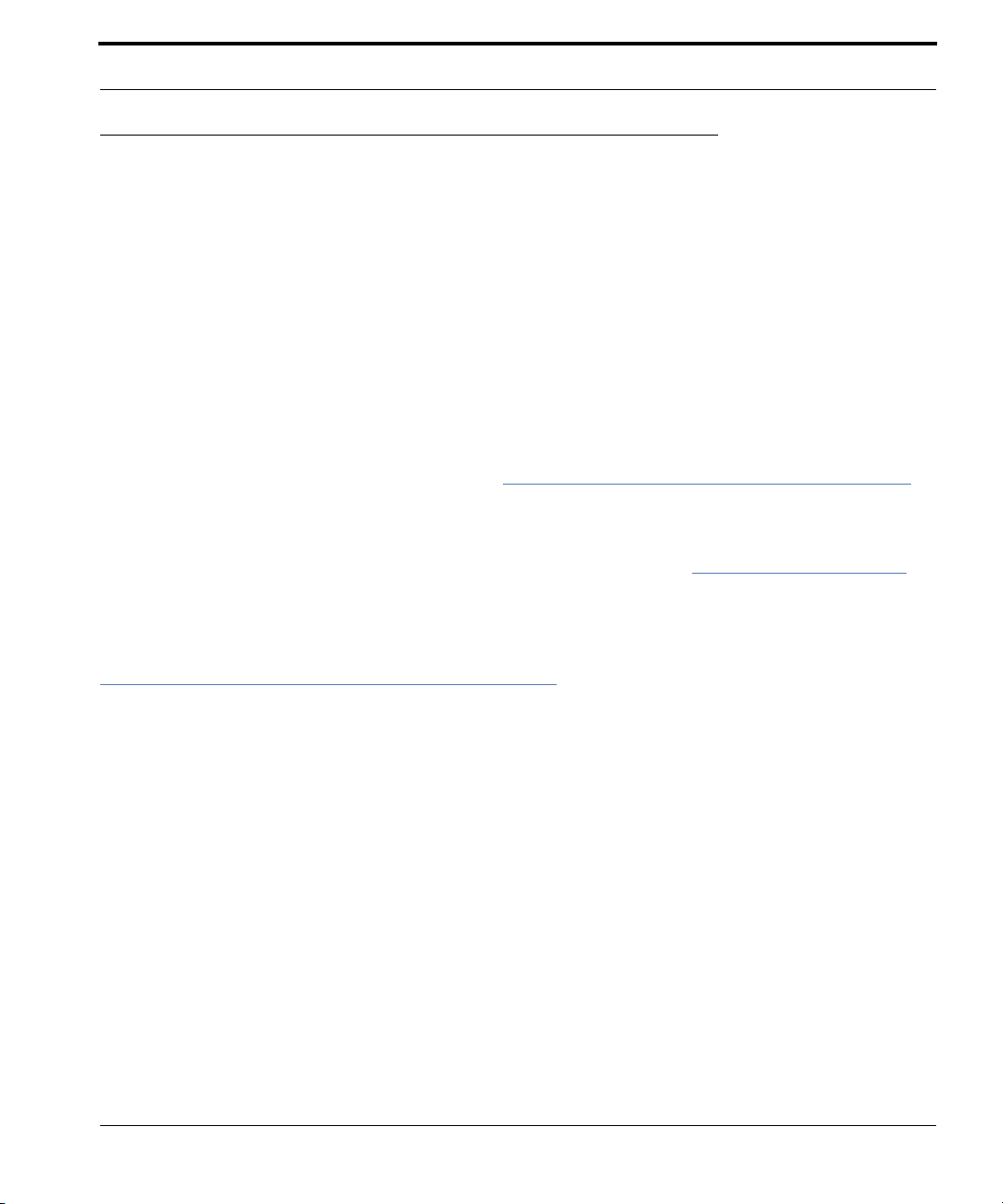
Droit d’auteur et marque commerciale
Droit d’auteur et marque commerciale
LIVESCRIBE, PULSE et PAPER REPLAY sont des marques commerciales ou des marques déposées
de Livescribe, Inc.
Anoto est une marque commerciale d’Anoto Group AB. Tous les autres noms de marques ou de
roduits sont des marques commerciales appartenant à leurs propriétaires respectifs.
p
Copyright © 2007-2010 Livescribe, Inc. Tous droits réservés.
MPORTANT : avant de vous servir du ou des programmes logiciels accompagnant ce produit, veuillez
I
en lire le Contrat de licence utilisateur final. En utilisant le logiciel de quelque manière que
ce soit, vous reconnaissez être lié par les termes du Contrat de licence utilisateur final.
L'utilisation d'accessoires de charge ou de cartouches d'encre non autorisés est
susceptible d'endommager le Smartpen Livescribe™ et d'en annuler la Smartpen
Livescribegarantie (reportez-vous à
Logiciel disponible au téléchargement
Informations concernant la garantie à la page 129).
Pour télécharger le logiciel Livescribe Desktop, rendez-vous à l'adresse
Informations relatives à la conformité aux réglementations officielles
Pour obtenir des informations détaillées sur le produit et sa
conformité réglementaire, reportez-vous à
Informations relatives à la réglementation à la page 124.
Guide de l'utilisateur du smartpen
Livescribe™ : Version 2.5-A
27 octobre 2010, 09:55
www.livescribe.com/install.
Guide de l'utilisateur du smartpen Livescribe™ ii
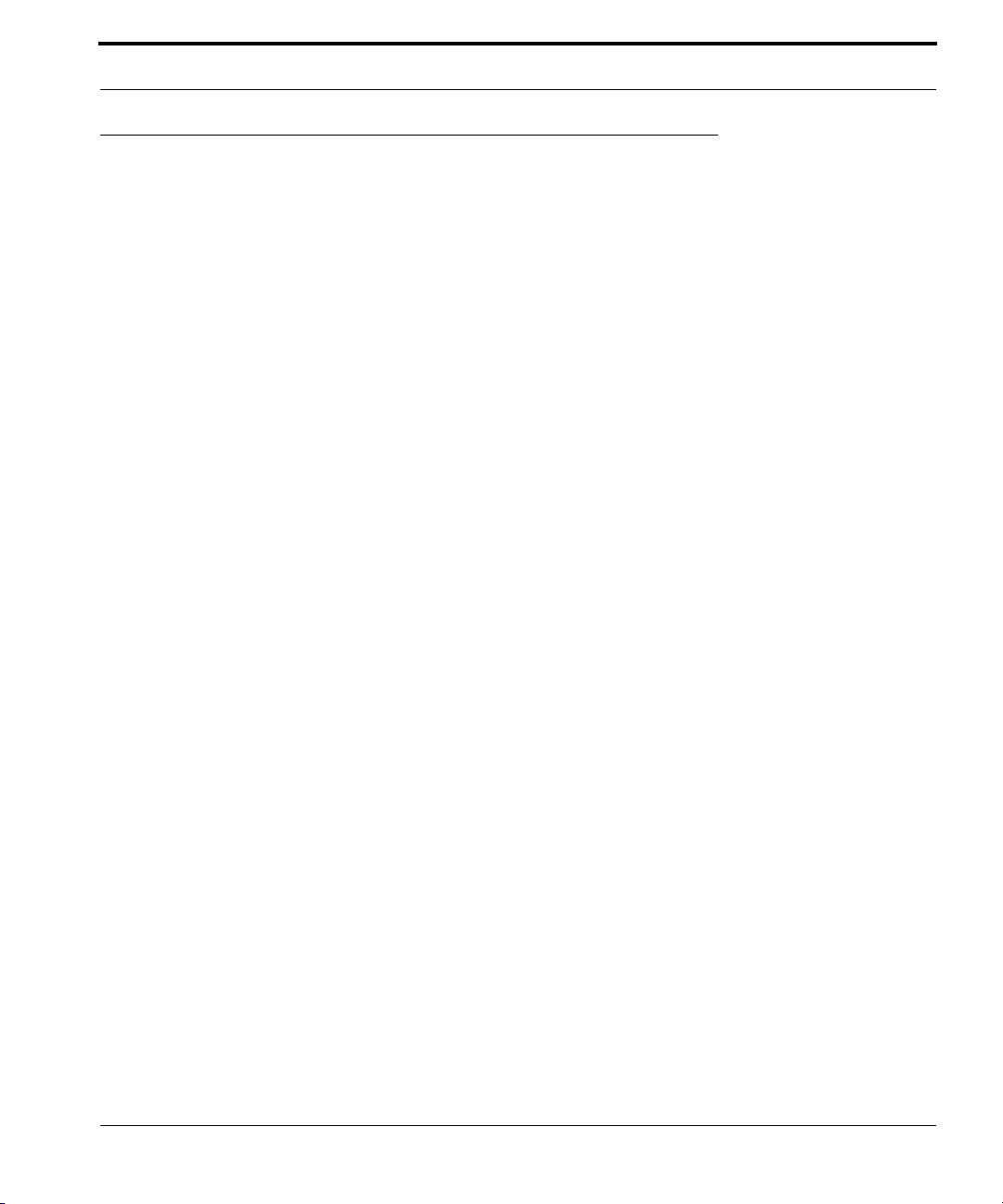
À propos de ce guide
À propos de ce guide
Ce guide comprend les descriptions détaillées du Smartpen Livescribe™ et des applications qui
fonctionnent avec celui-ci. Utilisez ce guide conjointement avec le Guide de démarrage fourni avec
le Smartpen Livescribe. Pour plus d'information sur l'utilisation du
fonctionnant avec le Smartpen Livescribe, reportez-vous au Guide de l'utilisateur de
Livescribe™ Desktop.
EMARQUE : ce guide vous explique comment pointer sur les contrôles papier pour utiliser certaines
R
fonctions. Lorsque vous lirez ces explications, activez votre smartpen et servez-vous de
la mine à encre pour pointer sur les boutons imprimés dans le Guide de démarrage, et le
carnet Livescribe™ Starter Notebook (Carnet de démarrage Livescribe™).
logiciel pour ordinateur de bureau
Guide de l'utilisateur du smartpen Livescribe™ iii
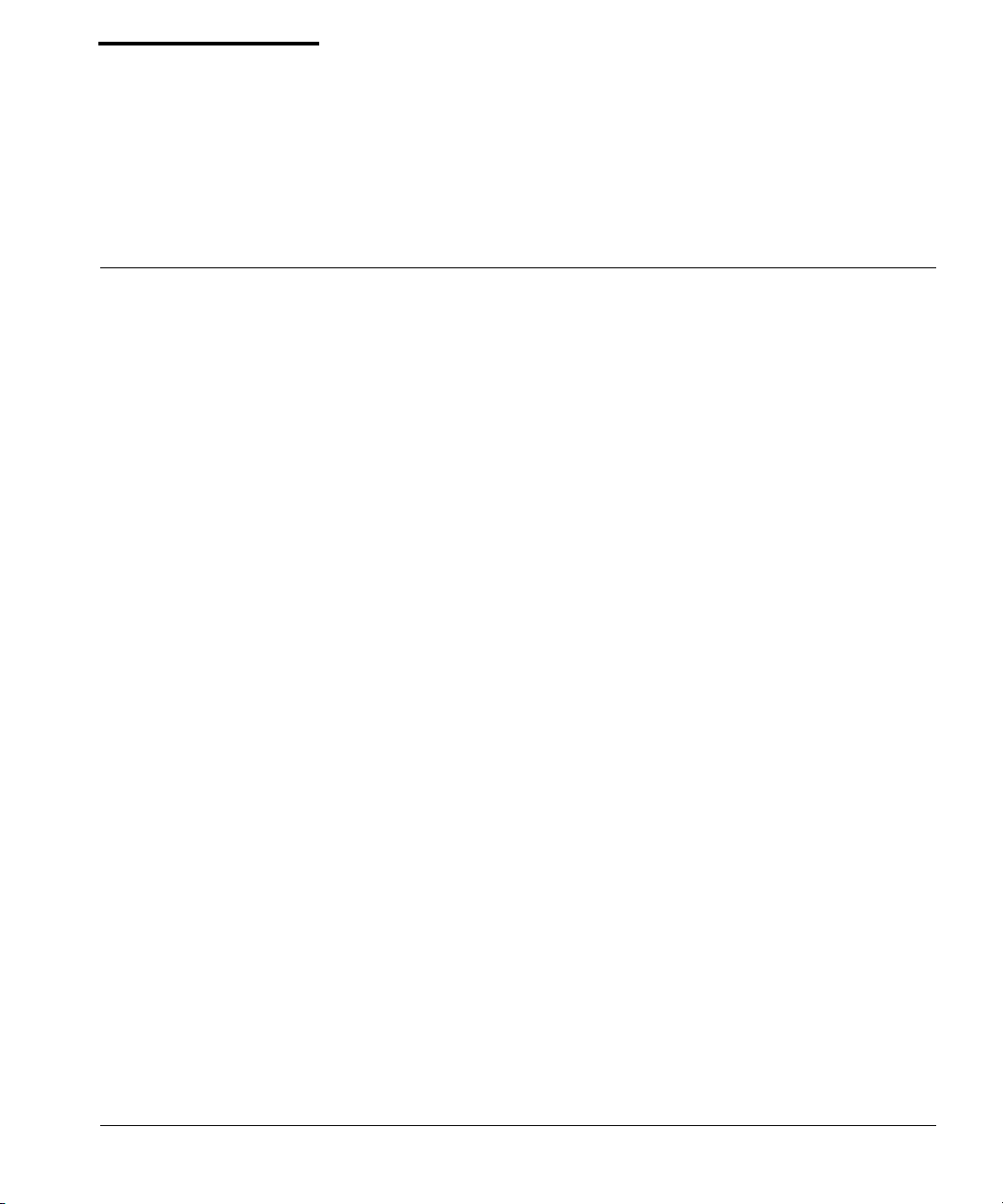
Table des matières
Droit d’auteur et marque commerciale . . . . . . . . . . . . . . . . . . . . . . . . . . . . . . . . . . . . . . . . . . . . . . ii
À propos de ce guide. . . . . . . . . . . . . . . . . . . . . . . . . . . . . . . . . . . . . . . . . . . . . . . . . . . . . . . . . . . iii
1 Présentation du Smartpen Livescribe™. . . . . . . . . . . . . . . . . . . . . . . . . . . . . . .1
Smartpen Livescribe™ . . . . . . . . . . . . . . . . . . . . . . . . . . . . . . . . . . . . . . . . . . . . . . . . . . . . . . . . . .2
Papier tramé Livescribe™ . . . . . . . . . . . . . . . . . . . . . . . . . . . . . . . . . . . . . . . . . . . . . . . . . . . . . . . .3
2 Nouveautés de cette version . . . . . . . . . . . . . . . . . . . . . . . . . . . . . . . . . . . . . . .4
Nouvelles fonctionnalités. . . . . . . . . . . . . . . . . . . . . . . . . . . . . . . . . . . . . . . . . . . . . . . . . . . . . . . . .4
Prise en charge de Livescribe Paper Tablet . . . . . . . . . . . . . . . . . . . . . . . . . . . . . . . . . . . . . . .4
Livescribe Sticky Notes . . . . . . . . . . . . . . . . . . . . . . . . . . . . . . . . . . . . . . . . . . . . . . . . . . . . . . .4
Bouton Accueil . . . . . . . . . . . . . . . . . . . . . . . . . . . . . . . . . . . . . . . . . . . . . . . . . . . . . . . . . . . . . 7
Boutons Raccourcis . . . . . . . . . . . . . . . . . . . . . . . . . . . . . . . . . . . . . . . . . . . . . . . . . . . . . . . . 10
Améliorations et corrections de problèmes connus. . . . . . . . . . . . . . . . . . . . . . . . . . . . . . . . . . . . 15
Amélioration des performances . . . . . . . . . . . . . . . . . . . . . . . . . . . . . . . . . . . . . . . . . . . . . . . 15
Flèche gauche : Retour direct. . . . . . . . . . . . . . . . . . . . . . . . . . . . . . . . . . . . . . . . . . . . . . . . . 15
3 Faire connaissance avec votre Smartpen Livescribe™ . . . . . . . . . . . . . . . . . .17
Identification de votre modèle de Smartpen Livescribe™ . . . . . . . . . . . . . . . . . . . . . . . . . . . . . . . 18
Schéma d'un smartpen . . . . . . . . . . . . . . . . . . . . . . . . . . . . . . . . . . . . . . . . . . . . . . . . . . . . . . . . . 19
Mise sous tension du smartpen. . . . . . . . . . . . . . . . . . . . . . . . . . . . . . . . . . . . . . . . . . . . . . . . . . . 21
Guide de l'utilisateur du smartpen Livescribe™ iv
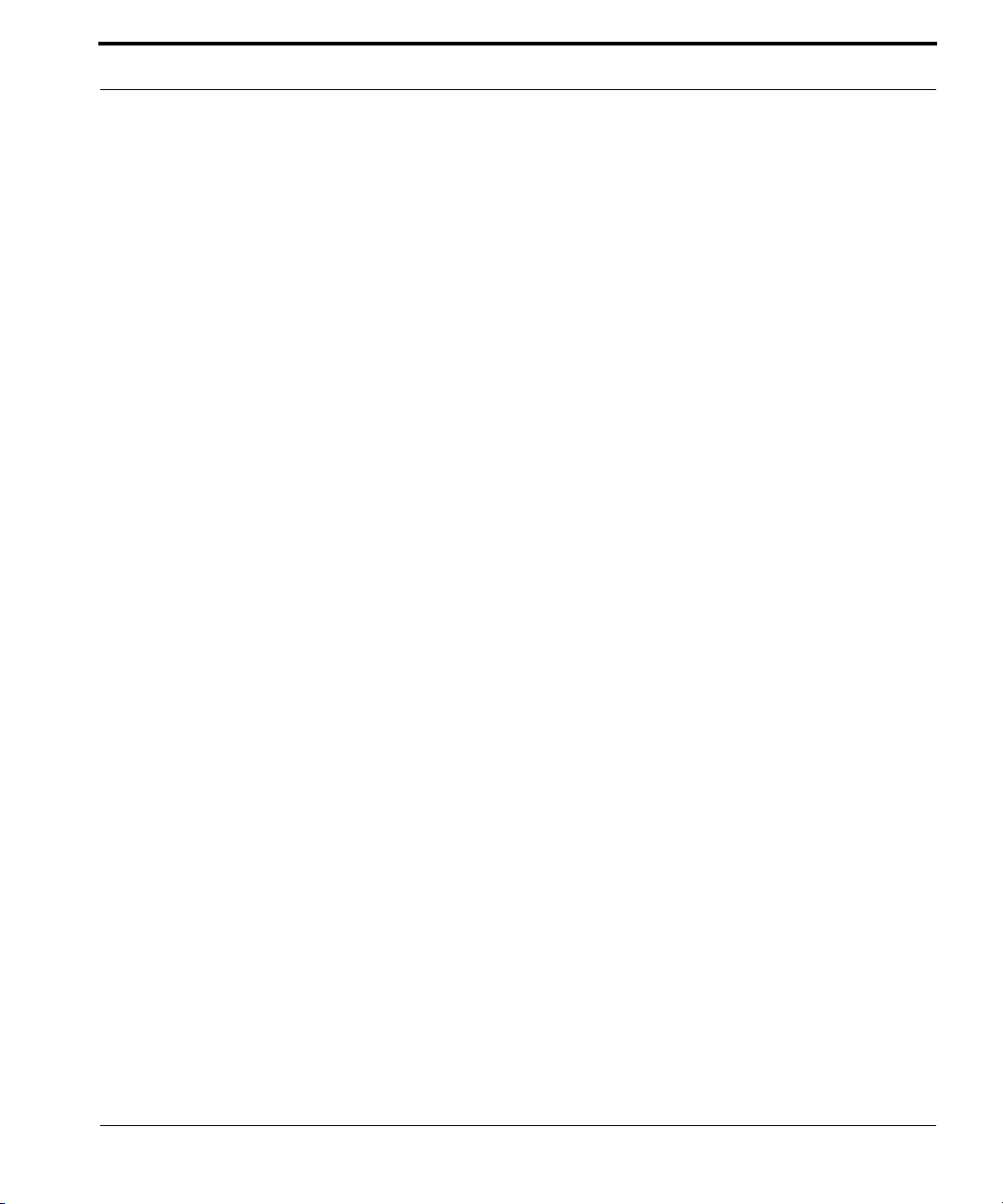
Écriture et enregistrement de données audio . . . . . . . . . . . . . . . . . . . . . . . . . . . . . . . . . . . . . . . .22
Capture de Notes sans données audio. . . . . . . . . . . . . . . . . . . . . . . . . . . . . . . . . . . . . . . . . . 22
Capture de Notes avec données audio. . . . . . . . . . . . . . . . . . . . . . . . . . . . . . . . . . . . . . . . . . 22
Enregistrement des données audio uniquement. . . . . . . . . . . . . . . . . . . . . . . . . . . . . . . . . . . 23
Charge du smartpen Echo™. . . . . . . . . . . . . . . . . . . . . . . . . . . . . . . . . . . . . . . . . . . . . . . . . . . . . 24
Chargement d'un smartpen Pulse™ . . . . . . . . . . . . . . . . . . . . . . . . . . . . . . . . . . . . . . . . . . . . . . .26
Remplacement de la cartouche d'encre ou du stylet. . . . . . . . . . . . . . . . . . . . . . . . . . . . . . . . . . .27
Utilisation d'écouteurs enregistreurs 3D . . . . . . . . . . . . . . . . . . . . . . . . . . . . . . . . . . . . . . . . . . . .28
Modification du nom du smartpen dans Livescribe™ Desktop . . . . . . . . . . . . . . . . . . . . . . . . . . . 30
Réinitialisation du Smartpen Livescribe™. . . . . . . . . . . . . . . . . . . . . . . . . . . . . . . . . . . . . . . . . . .30
4 Configuration du Smartpen Livescribe™ . . . . . . . . . . . . . . . . . . . . . . . . . . . . .31
Réglage de la date . . . . . . . . . . . . . . . . . . . . . . . . . . . . . . . . . . . . . . . . . . . . . . . . . . . . . . . . . 34
Réglage de l'heure . . . . . . . . . . . . . . . . . . . . . . . . . . . . . . . . . . . . . . . . . . . . . . . . . . . . . . . . . 35
Réglage du paramètre Luminosité . . . . . . . . . . . . . . . . . . . . . . . . . . . . . . . . . . . . . . . . . . . . . 36
Réglage du paramètre Display Orientation (Orientation d'affichage) . . . . . . . . . . . . . . . . . . . 37
Réglage de la vitesse de défilement de l'écran. . . . . . . . . . . . . . . . . . . . . . . . . . . . . . . . . . . .37
Affichage du paramètre Playback Latency (Latence de lecture). . . . . . . . . . . . . . . . . . . . . . . 38
Affichage du paramètre Audio (Recording) Quality (Qualité d'enregistrement) . . . . . . . . . . .38
Affichage du paramètre Microphone Sensitivity (Sensibilité du microphone) . . . . . . . . . . . . . 38
Affichage de la date et de l'heure . . . . . . . . . . . . . . . . . . . . . . . . . . . . . . . . . . . . . . . . . . . . . .39
Affichage du niveau de charge de la batterie . . . . . . . . . . . . . . . . . . . . . . . . . . . . . . . . . . . . .39
Affichage du volume de stockage disponible . . . . . . . . . . . . . . . . . . . . . . . . . . . . . . . . . . . . . 40
Affichage de la version du logiciel. . . . . . . . . . . . . . . . . . . . . . . . . . . . . . . . . . . . . . . . . . . . . .40
Utilisation du menu Settings (Paramètres) . . . . . . . . . . . . . . . . . . . . . . . . . . . . . . . . . . . . . . . . . .41
Réglage/affichage du paramètre Qualité d'enregistrement. . . . . . . . . . . . . . . . . . . . . . . . . . .44
Réglage/affichage du paramètre Sensibilité du microphone. . . . . . . . . . . . . . . . . . . . . . . . . .45
Réglage/affichage du paramètre Latence de lecture . . . . . . . . . . . . . . . . . . . . . . . . . . . . . . . 45
Activation/désactivation du paramètre Voix du menu . . . . . . . . . . . . . . . . . . . . . . . . . . . . . . . 45
Réglage/affichage du paramètre Luminosité . . . . . . . . . . . . . . . . . . . . . . . . . . . . . . . . . . . . . 46
Réglage/affichage du paramètre Vitesse de défilement . . . . . . . . . . . . . . . . . . . . . . . . . . . . .46
Réglage de la mise hors tension automatique . . . . . . . . . . . . . . . . . . . . . . . . . . . . . . . . . . . .46
Réglage/affichage du paramètre Orientation d'affichage . . . . . . . . . . . . . . . . . . . . . . . . . . . .46
Réglage/affichage du paramètre Format de date . . . . . . . . . . . . . . . . . . . . . . . . . . . . . . . . . . 47
Réglage/affichage du Format de l'heure. . . . . . . . . . . . . . . . . . . . . . . . . . . . . . . . . . . . . . . . . 47
Affichage du nom du smartpen . . . . . . . . . . . . . . . . . . . . . . . . . . . . . . . . . . . . . . . . . . . . . . . .47
Guide de l'utilisateur du smartpen Livescribe™ v
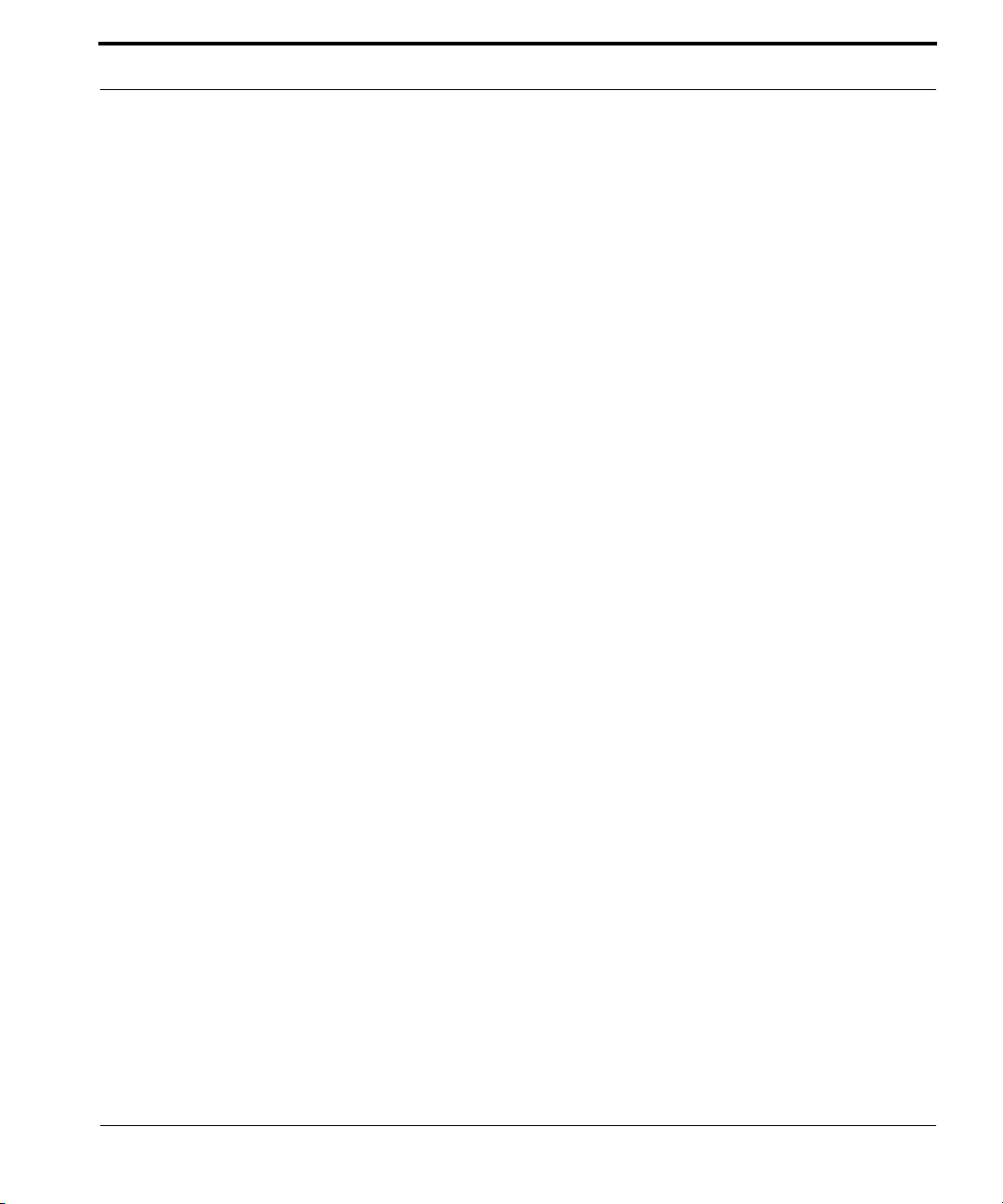
Changement de la langue (Paramètres régionaux). . . . . . . . . . . . . . . . . . . . . . . . . . . . . . . . . . . . 47
Utilisation de la carte Language Switch Card (Carte de modification de la langue)
pour le chinois et le coréen . . . . . . . . . . . . . . . . . . . . . . . . . . . . . . . . . . . . . . . . . . . . . . . . . . .48
Utilisation des commandes du Guide de démarrage pour modifier
les paramètres régionaux . . . . . . . . . . . . . . . . . . . . . . . . . . . . . . . . . . . . . . . . . . . . . . . . . . . .49
5 Présentation du Menu principal . . . . . . . . . . . . . . . . . . . . . . . . . . . . . . . . . . . .50
Utilisation d'un Nav Plus pré-imprimé . . . . . . . . . . . . . . . . . . . . . . . . . . . . . . . . . . . . . . . . . . . 51
Création d'un Nav Plus . . . . . . . . . . . . . . . . . . . . . . . . . . . . . . . . . . . . . . . . . . . . . . . . . . . . . .53
Utilisation de la fonction de défilement Flick and Scrub . . . . . . . . . . . . . . . . . . . . . . . . . . . . . . . . 54
Les indicateurs de la fonction de défilement Flick and Scrub . . . . . . . . . . . . . . . . . . . . . . . . .58
Utilisation des commandes rapides. . . . . . . . . . . . . . . . . . . . . . . . . . . . . . . . . . . . . . . . . . . . . . . . 59
Démarrage des applications avec une commande rapide . . . . . . . . . . . . . . . . . . . . . . . . . . .60
Recherche et restitution d'une session récente avec une commande rapide. . . . . . . . . . . . .62
Réalisation de calculs mathématiques de base avec une commande rapide. . . . . . . . . . . . . 64
Affichage des paramètres audio avec une commande rapide . . . . . . . . . . . . . . . . . . . . . . . . 66
Affichage du volume de stockage disponible avec une commande rapide. . . . . . . . . . . . . . . 69
Affichage du niveau de charge de la batterie avec une commande rapide . . . . . . . . . . . . . . 71
Affichage de l'heure et de la date avec une commande rapide . . . . . . . . . . . . . . . . . . . . . . .73
Ligne de démarrage et Pointer autour. . . . . . . . . . . . . . . . . . . . . . . . . . . . . . . . . . . . . . . . . . . . . . 75
6 Utilisation de l'application Paper Replay™. . . . . . . . . . . . . . . . . . . . . . . . . . . .78
Enregistrement de sessions . . . . . . . . . . . . . . . . . . . . . . . . . . . . . . . . . . . . . . . . . . . . . . . . . . . . .79
Démarrage d'un enregistrement avec un bouton Record (Enregistrer) pré-imprimé . . . . . . .80
Démarrage d'un enregistrement avec la fonction d'enregistrement rapide. . . . . . . . . . . . . . .80
Démarrage d'un enregistrement avec le Nav Plus . . . . . . . . . . . . . . . . . . . . . . . . . . . . . . . . . 81
Arrêt d'un enregistrement ou de la restitution d'une session. . . . . . . . . . . . . . . . . . . . . . . . . . . . .82
Mise en pause/reprise d'un enregistrement ou de la restitution d'une session . . . . . . . . . . . . . . . 83
Restitution d'une session. . . . . . . . . . . . . . . . . . . . . . . . . . . . . . . . . . . . . . . . . . . . . . . . . . . . . . . .83
Restitution d'une session en pointant sur vos notes . . . . . . . . . . . . . . . . . . . . . . . . . . . . . . . .83
Restitution d'une session en pointant sur les boutons du carnet . . . . . . . . . . . . . . . . . . . . . . 84
Restitution d'une session en utilisant le Nav Plus. . . . . . . . . . . . . . . . . . . . . . . . . . . . . . . . . .84
Guide de l'utilisateur du smartpen Livescribe™ vi
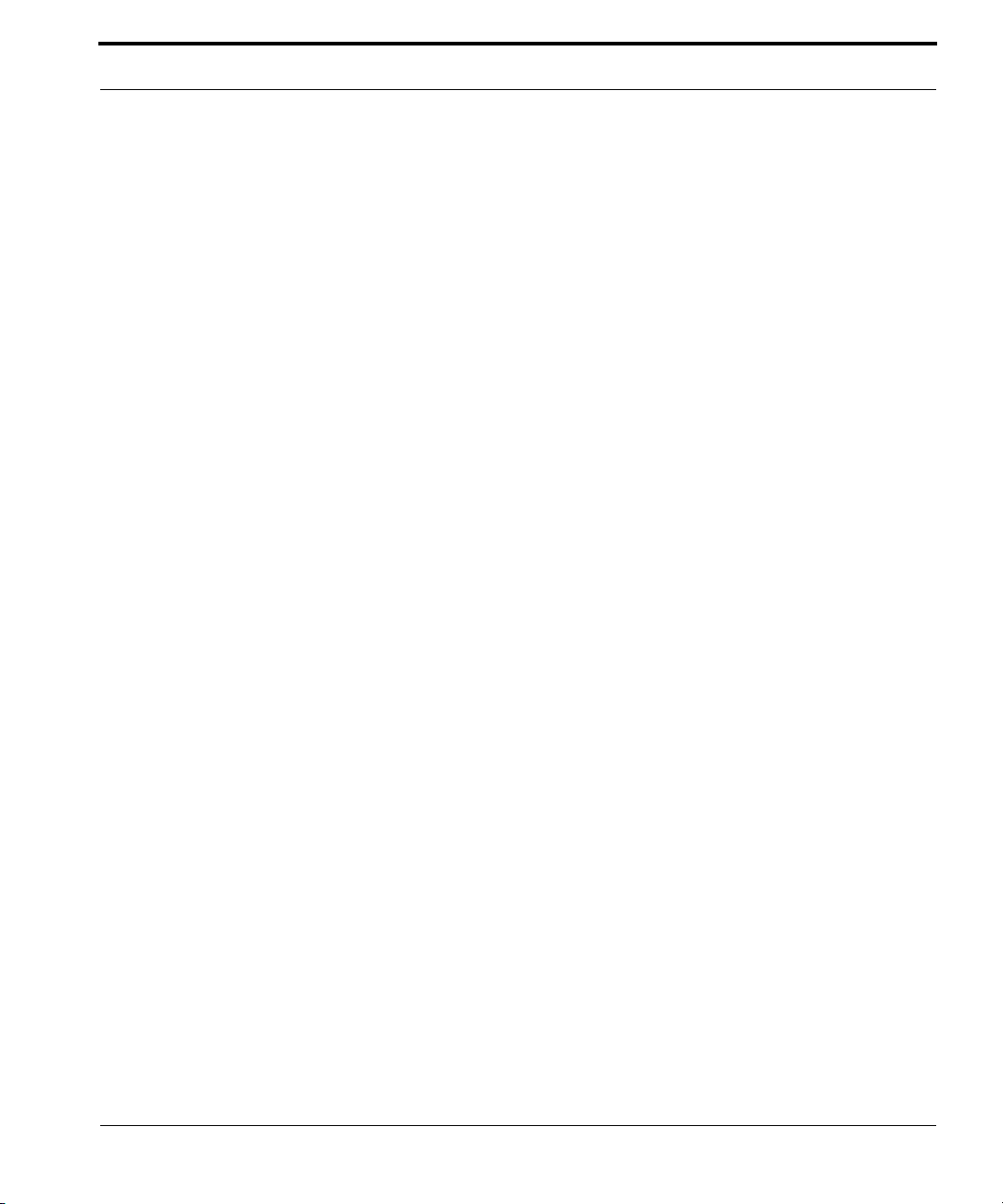
Commandes de restitution de session . . . . . . . . . . . . . . . . . . . . . . . . . . . . . . . . . . . . . . . . . . . . . 86
Modification du volume sonore . . . . . . . . . . . . . . . . . . . . . . . . . . . . . . . . . . . . . . . . . . . . . . . . 86
Avance/recul . . . . . . . . . . . . . . . . . . . . . . . . . . . . . . . . . . . . . . . . . . . . . . . . . . . . . . . . . . . . . . 86
Avance/recul rapide . . . . . . . . . . . . . . . . . . . . . . . . . . . . . . . . . . . . . . . . . . . . . . . . . . . . . . . .87
Accès direct à une position . . . . . . . . . . . . . . . . . . . . . . . . . . . . . . . . . . . . . . . . . . . . . . . . . . .87
Modification de la vitesse de lecture . . . . . . . . . . . . . . . . . . . . . . . . . . . . . . . . . . . . . . . . . . . .87
Définition de signets dans les sessions. . . . . . . . . . . . . . . . . . . . . . . . . . . . . . . . . . . . . . . . . . . . .88
Ajout de signets. . . . . . . . . . . . . . . . . . . . . . . . . . . . . . . . . . . . . . . . . . . . . . . . . . . . . . . . . . . . 88
Vérification des signets. . . . . . . . . . . . . . . . . . . . . . . . . . . . . . . . . . . . . . . . . . . . . . . . . . . . . . 88
Enregistrement de sessions sans papier (uniquement les données audio) . . . . . . . . . . . . . . . . .89
Annotation : association de notes à des sessions existantes . . . . . . . . . . . . . . . . . . . . . . . . . . . . 90
Exploration des sessions Paper Replay™ . . . . . . . . . . . . . . . . . . . . . . . . . . . . . . . . . . . . . . . . . . 91
Suppression des sessions Paper Replay™ . . . . . . . . . . . . . . . . . . . . . . . . . . . . . . . . . . . . . . . . . 93
Suppression de sessions dans le Menu principal du smartpen . . . . . . . . . . . . . . . . . . . . . . .94
Utilisation du raccourci Supprimer la session en cours. . . . . . . . . . . . . . . . . . . . . . . . . . . . . . 96
Utilisation de la fonction d'enregistrement en arrière-plan. . . . . . . . . . . . . . . . . . . . . . . . . . . . . . . 96
Mot de passe de Paper Replay . . . . . . . . . . . . . . . . . . . . . . . . . . . . . . . . . . . . . . . . . . . . . . . . . . . 98
7 Applications supplémentaires. . . . . . . . . . . . . . . . . . . . . . . . . . . . . . . . . . . . .101
Opérations mathématiques de base . . . . . . . . . . . . . . . . . . . . . . . . . . . . . . . . . . . . . . . . . . . 102
Utilisation des fonctions scientifiques . . . . . . . . . . . . . . . . . . . . . . . . . . . . . . . . . . . . . . . . . . 104
Utilisation de la démonstration de Translator . . . . . . . . . . . . . . . . . . . . . . . . . . . . . . . . . . . . . . .105
Liste des mots reconnus par la démonstration de Translator . . . . . . . . . . . . . . . . . . . . . . . . 105
Démarrage de la démonstration de Translator avec Nav Plus . . . . . . . . . . . . . . . . . . . . . . .106
Redémarrage de la démonstration de Translator . . . . . . . . . . . . . . . . . . . . . . . . . . . . . . . . . 107
Utilisation de l'application Piano . . . . . . . . . . . . . . . . . . . . . . . . . . . . . . . . . . . . . . . . . . . . . . . . . 109
Démarrage de Piano à partir de Nav Plus . . . . . . . . . . . . . . . . . . . . . . . . . . . . . . . . . . . . . .109
Création d'un clavier de piano. . . . . . . . . . . . . . . . . . . . . . . . . . . . . . . . . . . . . . . . . . . . . . . . 110
Choix d'un instrument (son du piano) . . . . . . . . . . . . . . . . . . . . . . . . . . . . . . . . . . . . . . . . . . 113
Choix d'une piste rythmique d'accompagnement . . . . . . . . . . . . . . . . . . . . . . . . . . . . . . . . . 114
Obtenir de nouvelles applications . . . . . . . . . . . . . . . . . . . . . . . . . . . . . . . . . . . . . . . . . . . . . . . . 115
Guide de l'utilisateur du smartpen Livescribe™ vii
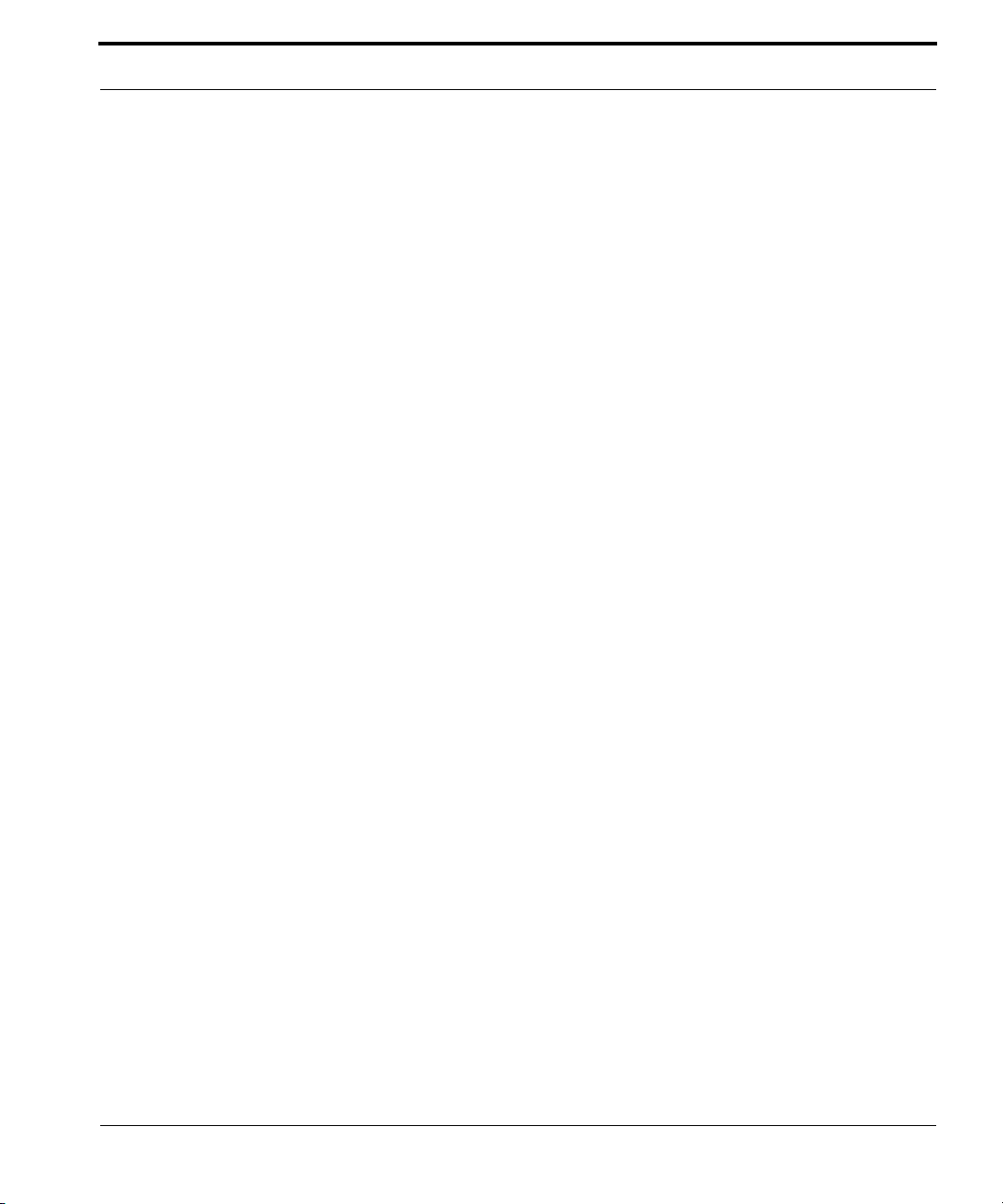
8 Livescribe™ Desktop et Livescribe™ Online . . . . . . . . . . . . . . . . . . . . . . . . . 118
9 Utilisation des produits papier tramé . . . . . . . . . . . . . . . . . . . . . . . . . . . . . . . 119
Contrôle de l'utilisation des produits papier. . . . . . . . . . . . . . . . . . . . . . . . . . . . . . . . . . . . . . . . .120
À propos des catégories de papier tramé Livescribe™. . . . . . . . . . . . . . . . . . . . . . . . . . . . . . . . 121
Utilisation de carnets de même catégorie portant les mêmes numéros . . . . . . . . . . . . . . . . . . . 121
Utilisation de packs de carnets et de journaux . . . . . . . . . . . . . . . . . . . . . . . . . . . . . . . . . . . . . . 122
Archivage des produits papier . . . . . . . . . . . . . . . . . . . . . . . . . . . . . . . . . . . . . . . . . . . . . . . . . . .122
10 Informations relatives à la réglementation . . . . . . . . . . . . . . . . . . . . . . . .124
Définition d'une DES . . . . . . . . . . . . . . . . . . . . . . . . . . . . . . . . . . . . . . . . . . . . . . . . . . . . . . .128
Équipement sensible aux DES . . . . . . . . . . . . . . . . . . . . . . . . . . . . . . . . . . . . . . . . . . . . . . . 128
Précautions contres les DES . . . . . . . . . . . . . . . . . . . . . . . . . . . . . . . . . . . . . . . . . . . . . . . . 129
11 Sécurité et entretien du produit . . . . . . . . . . . . . . . . . . . . . . . . . . . . . . . . .132
12 Foire Aux Questions. . . . . . . . . . . . . . . . . . . . . . . . . . . . . . . . . . . . . . . . .135
Enregistrement de notes et de données audio . . . . . . . . . . . . . . . . . . . . . . . . . . . . . . . . . . . . . .135
Puis-je capturer des notes sans enregistrer de données audio ?. . . . . . . . . . . . . . . . . . . . . 135
Puis-je enregistrer des données audio sans papier tramé Livescribe ? . . . . . . . . . . . . . . . .135
Puis-je ajouter de nouvelles notes à des données audio déjà enregistrées ? . . . . . . . . . . .135
Comment modifier la qualité de l'enregistrement audio ?. . . . . . . . . . . . . . . . . . . . . . . . . . . 136
Accessoires pour smartpen . . . . . . . . . . . . . . . . . . . . . . . . . . . . . . . . . . . . . . . . . . . . . . . . . . . . . 136
Comment remplacer la cartouche d'encre ? . . . . . . . . . . . . . . . . . . . . . . . . . . . . . . . . . . . . . 136
Guide de l'utilisateur du smartpen Livescribe™ viii
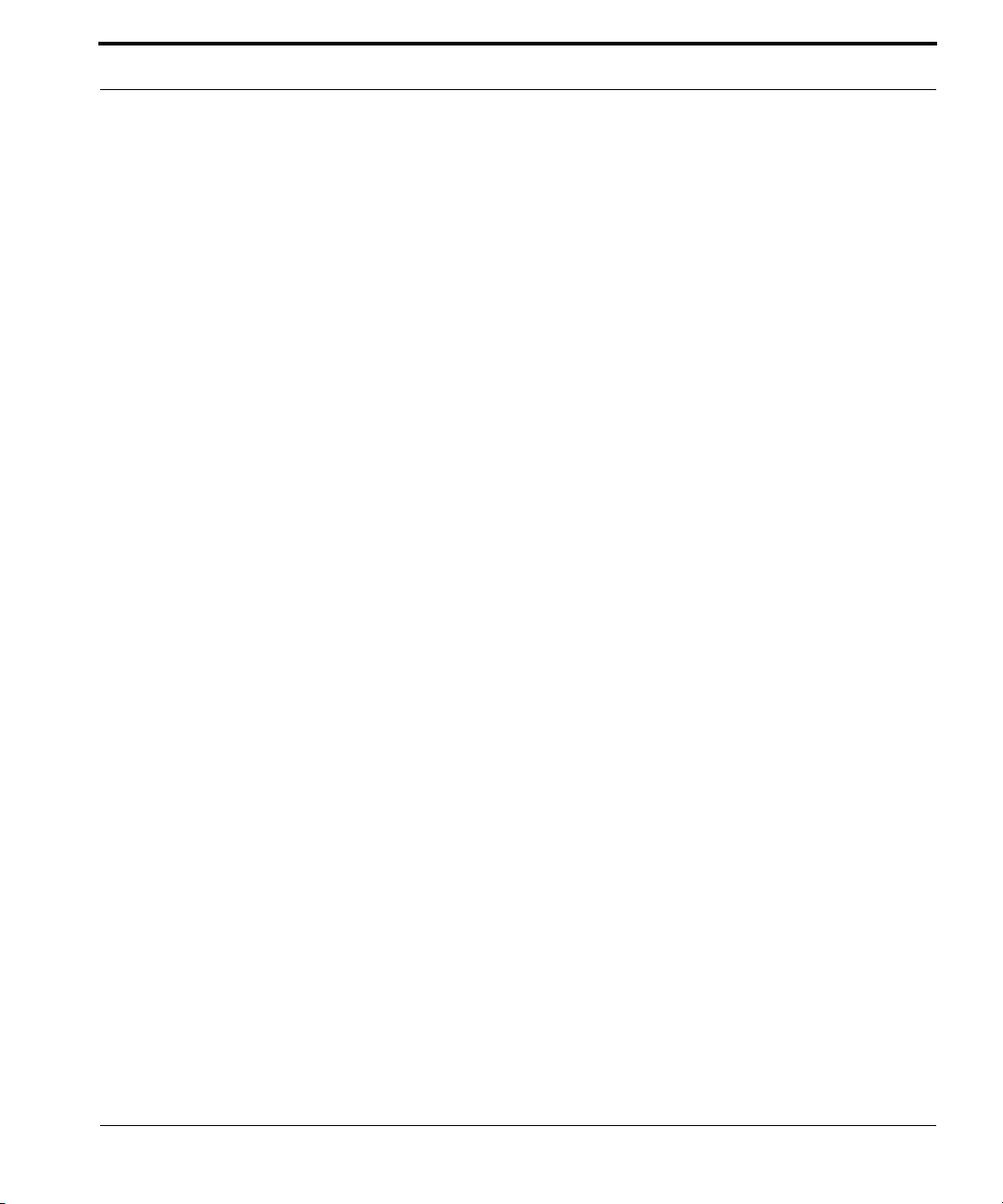
Livescribe Desktop . . . . . . . . . . . . . . . . . . . . . . . . . . . . . . . . . . . . . . . . . . . . . . . . . . . . . . . . . . .136
Comment organiser mes notes ? . . . . . . . . . . . . . . . . . . . . . . . . . . . . . . . . . . . . . . . . . . . . . 136
Que puis-je partager ? . . . . . . . . . . . . . . . . . . . . . . . . . . . . . . . . . . . . . . . . . . . . . . . . . . . . .137
Comment partager mes pencasts sous forme de fichiers .pencast ? . . . . . . . . . . . . . . . . . .138
Comment puis-je partager les pencasts en utilisant un compte MyLivescribe ?. . . . . . . . . .139
Comment partager mes notes au format PDF ? . . . . . . . . . . . . . . . . . . . . . . . . . . . . . . . . . .139
Comment partager mes enregistrements en fichier audio ? . . . . . . . . . . . . . . . . . . . . . . . . . 140
Comment obtenir les dernières mises à jour logicielles ?. . . . . . . . . . . . . . . . . . . . . . . . . . . 141
Puis-je convertir mon écriture manuscrite en texte ? . . . . . . . . . . . . . . . . . . . . . . . . . . . . . .141
Puis-je utiliser mon smartpen avec plusieurs ordinateurs ? . . . . . . . . . . . . . . . . . . . . . . . . .141
Comment imprimer mon propre papier tramé ? . . . . . . . . . . . . . . . . . . . . . . . . . . . . . . . . . . 141
Puis-je changer le format de la date et de l'heure ? . . . . . . . . . . . . . . . . . . . . . . . . . . . . . . . 142
Raccourcis du smartpen . . . . . . . . . . . . . . . . . . . . . . . . . . . . . . . . . . . . . . . . . . . . . . . . . . . . . . . 142
Pointer deux fois . . . . . . . . . . . . . . . . . . . . . . . . . . . . . . . . . . . . . . . . . . . . . . . . . . . . . . . . . .142
Dessinez votre propre Nav Plus . . . . . . . . . . . . . . . . . . . . . . . . . . . . . . . . . . . . . . . . . . . . . .142
Fonction de défilement Flick and scrub (défilement rapide des éléments des menus). . . . . 142
Démarrage rapide (atteindre une application et la démarrer rapidement) . . . . . . . . . . . . . . 143
Ligne de démarrage . . . . . . . . . . . . . . . . . . . . . . . . . . . . . . . . . . . . . . . . . . . . . . . . . . . . . . . 143
Mot de passe de Paper Replay™ . . . . . . . . . . . . . . . . . . . . . . . . . . . . . . . . . . . . . . . . . . . . . . . .143
13 Glossaire . . . . . . . . . . . . . . . . . . . . . . . . . . . . . . . . . . . . . . . . . . . . . . . . .145
14 Obtenir de l’aide . . . . . . . . . . . . . . . . . . . . . . . . . . . . . . . . . . . . . . . . . . . .150
Assistance de Livescribe Online . . . . . . . . . . . . . . . . . . . . . . . . . . . . . . . . . . . . . . . . . . . . . . . . . 150
Notes de publication et remarques concernant les guides de l’utilisateur . . . . . . . . . . . . . .151
Base de connaissances (Knowledge Base, KB). . . . . . . . . . . . . . . . . . . . . . . . . . . . . . . . . .151
Forum . . . . . . . . . . . . . . . . . . . . . . . . . . . . . . . . . . . . . . . . . . . . . . . . . . . . . . . . . . . . . . . . . .151
Contacter le service clientèle. . . . . . . . . . . . . . . . . . . . . . . . . . . . . . . . . . . . . . . . . . . . . . . . . . . .151
Enregistrement de données pour le service clientèle . . . . . . . . . . . . . . . . . . . . . . . . . . . . . . 152
Reprise des produits Livescribe . . . . . . . . . . . . . . . . . . . . . . . . . . . . . . . . . . . . . . . . . . . . . . . . .152
Produits Livescribe . . . . . . . . . . . . . . . . . . . . . . . . . . . . . . . . . . . . . . . . . . . . . . . . . . . . . . . .152
Produits tiers . . . . . . . . . . . . . . . . . . . . . . . . . . . . . . . . . . . . . . . . . . . . . . . . . . . . . . . . . . . . .153
Guide de l'utilisateur du smartpen Livescribe™ ix

1 Présentation du
Smartpen Livescribe™
Félicitations pour l'achat de votre nouveau Smartpen Livescribe™. Ce paragraphe présente le
Smartpen Livescribe™. Pour configurer et commencer à utiliser votre smartpen, reportez-vous à
connaissance avec votre Smartpen Livescribe™ à la page 17. Pour prendre connaissance des
nouveautés de cette version, reportez-vous à
Nouveautés de cette version à la page 4.
Faire
Guide de l'utilisateur du smartpen Livescribe™ 1
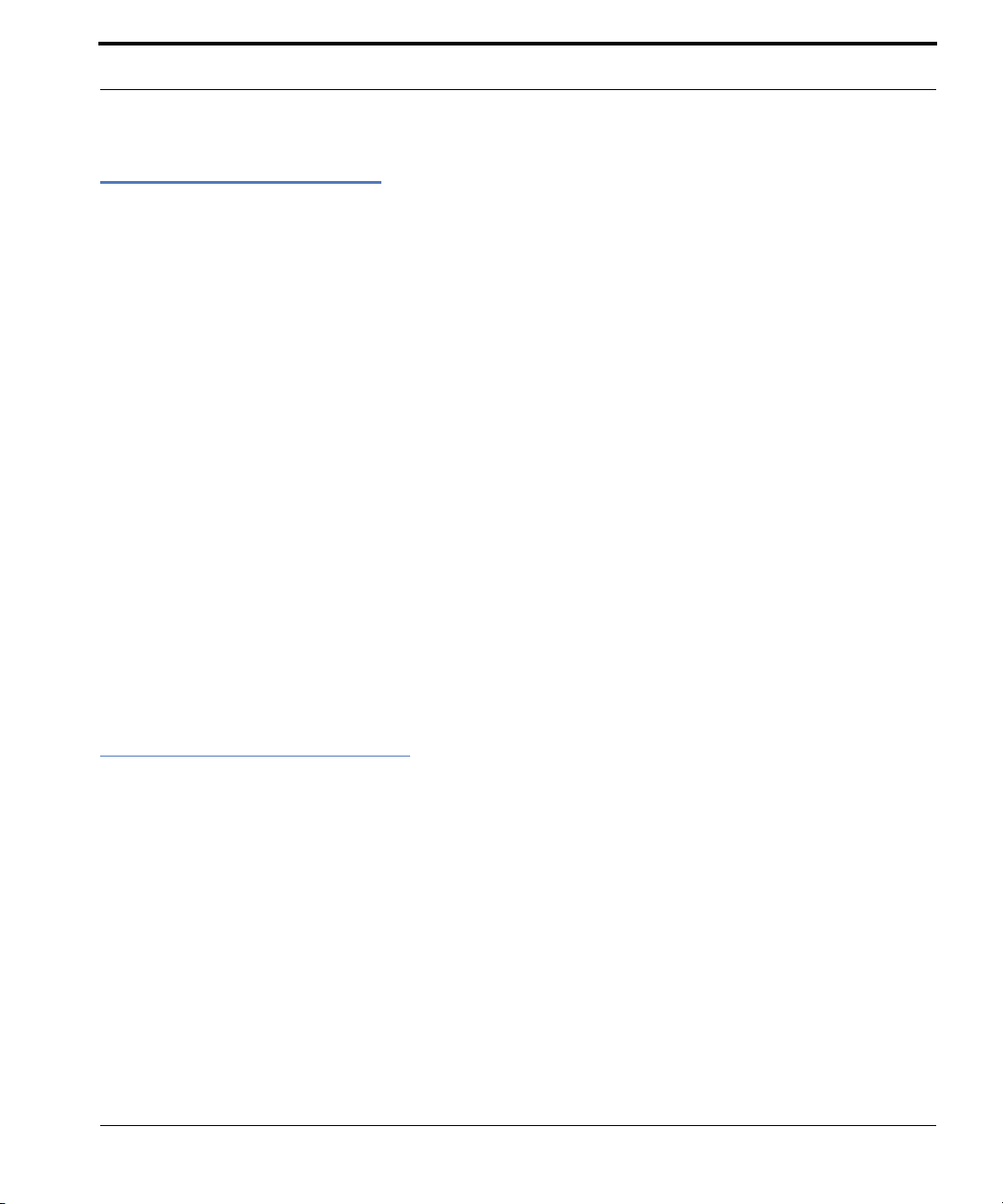
Smartpen Livescribe™
Smartpen Livescribe™
Livescribe fait fondamentalement évoluer la façon dont les gens capturent, accèdent à et partagent les
informations stylo et papier. Livescribe a conçu une plateforme informatique mobile à bas coût très
innovante qui comprend le smartpen Livescribe primé, le papier tramé, les applications pour le
smartpen, le logiciel Livescribe Desktop, la communauté Livescribe Online et des outils de
développement.
Le Smartpen Livescribe™ est un ordinateur haut de
Il se présente sous la forme d'un stylo capable d'enre
Il synchronise les sons que vous entendez avec ce qu
échappe. Il vous suffit de pointer sur vos notes et le smartpen lit ce que vous avez enregistré à ce
moment précis.
Le smartpen présente une fonction de retour visuel et audio, de puissantes capacités de traitement,
et un stockage intégré conséquent. Le smartpen intè
Pour assurer l'interaction de l'ensemble de ses composants et pour permettre l'intégration de la
fonctionnalité de reconnaissance de l'écriture manuscrite et bien d'autres applications, parmi
lesquelles Paper Replay™, le smartpen fait appel à un microprogramme et à un logiciel d'application.
Lorsque vous le mettez sous tension et que vous co
Livescribe™, le Smartpen Livescribe capture et enregistre vos notes manuscrites. Pour ce faire, il fait
appel à sa caméra infrarouge intégrée, laquelle prend des clichés instantanés d'une trame à points
spéciale sur le papier à mesure que la pointe se déplace pendant que vous écrivez. Reportez-vous à
Papier tramé Livescribe™ à la page 3 pour obtenir des informations détaillées sur cette trame à
points.
Lors de l'enregistrement de données audio dans une session Paper Replay™, le smartpen associe
ces der
mesure de restituer les données audio enregistrées à l'instant précis ou vous écriviez vos notes.
Plus précisément, si vous pointez sur vos notes à l'aide d
pointez et commence à restituer les données audio à partir du moment associé à cet emplacement sur
le papier.
nières à vos notes en se basant sur la trame de la page. Grâce à ces informations, il est en
gamme fonctionnant avec un support papier.
gistrer tout ce que vous entendez et écrivez.
e vous écrivez, pour que plus un mot ne vous
gre des technologies et composants multiples.
mmencez à écrire sur du papier tramé
u smartpen, celui-ci repère l'endroit où vous
Guide de l'utilisateur du smartpen Livescribe™ 2
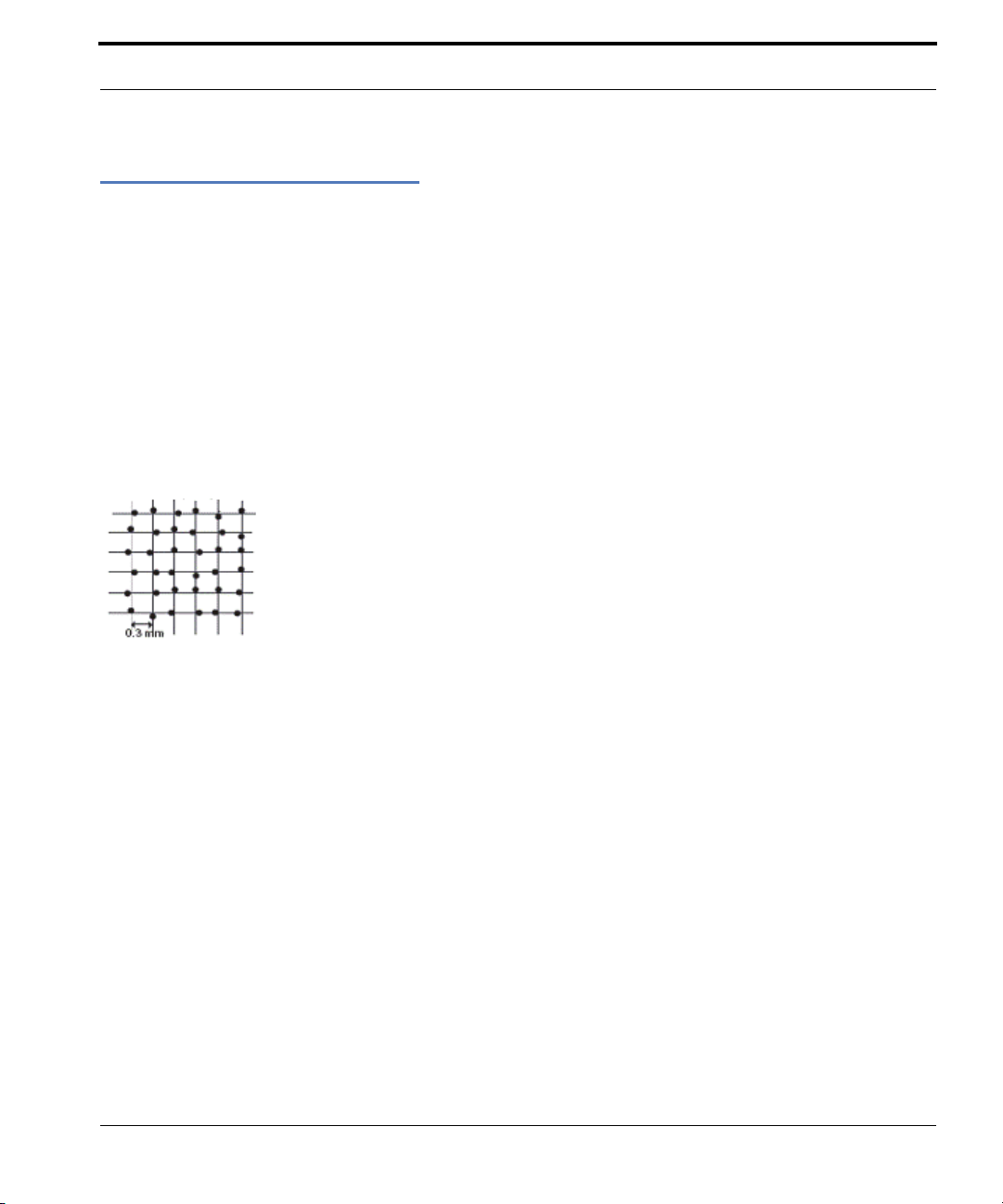
Papier tramé Livescribe™
Papier tramé Livescribe™
Le Smartpen Livescribe a besoin du papier tramé Livescribe™ pour effectuer les nombreuses tâches
dont il est capable. Il s'agit de papier ordinaire sur lequel sont imprimés des petits points (microdots).
Ceux-ci sont pratiquement invisibles à l'œil nu. Toutefois, le smartpen repère facilement ces points et
s'en sert pour déterminer la page et l'emplacement précis où vous écrivez. Le smartpen est même
capable de repérer ces points à travers l'encre que vous déposez en écrivant sur les pages.
La trame à points, qui figure sur chaque page, repose sur la technologie développée par la société
to AB. Elle se compose de points minuscules (100 microns de diamètre) disposés à environ
Ano
0,3 mm les uns des autres. La trame est superposée à une grille rectangulaire imaginaire. Les points
sont légèrement décalés par rapport à la grille, chaque point se trouvant dans l'une de ses quatre
positions possibles, formant ainsi la trame propriétaire Anoto.
La trame à points permet d'identifier la page et l'emp
manuscrites. Le Smartpen Livescribe se sert de la trame à points comme une sorte de système de
positionnement par satellite (GPS). Cependant, il n'identifie pas des emplacements sur un terrain,
mais les repère sur le papier. Il stocke vos écrits sous forme d'encre numérique en utilisant ces
emplacements. Grâce à ce système de positionnement par points breveté (dot-positioning system,
DPS), le smartpen est capable de suivre ses propres mouvements sur le papier. Par conséquent, tout
ce que vous écrivez (mots, nombres ou dessins) peut être stocké, reconnu et traité intelligemment par
le smartpen.
La surface totale de la trame à point
des continents européen et asiatique réunis. Le papier tramé Livescribe™ n'utilise qu'un fragment de
cette trame à points.
Guide de l'utilisateur du smartpen Livescribe™ 3
s Anoto est énorme et représente une feuille de papier de la taille
lacement précis sur celle-ci pour vos notes
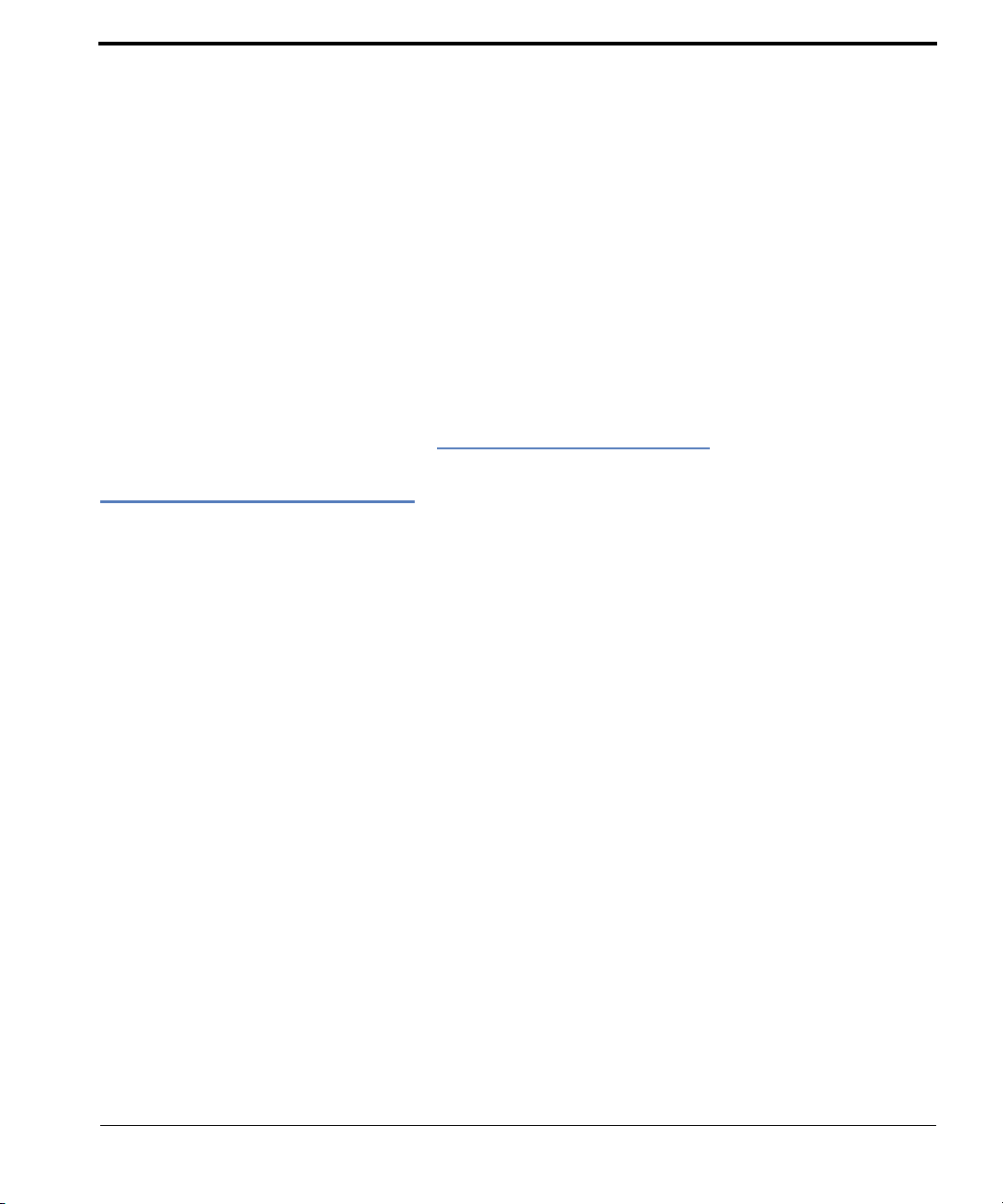
2 Nouveautés de cette version
Dans cette version, Livescribe a ajouté des fonctionnalités et des améliorations permettant de
résoudre des problèmes connus, d'améliorer l'utilisabilité et d'optimiser les performances. Pour obtenir
des informations détaillées sur cette version, notamment ses problèmes connus, lisez les Notes de
publication situées à l'adresse suivante :
Nouvelles fonctionnalités
Les fonctionnalités suivantes ont été ajoutées à cette version.
Prise en charge de Livescribe Paper Tablet
Livescribe Paper Tablet permet d'utiliser le smartpen Echo tel un dispositif d'entrée sur l'ordinateur.
Paper Tablet est semblable à une tablette graphique. Vous connectez votre smartpen à l'ordinateur à
l'aide de son câble micro USB et l'utilisez comme un stylet. Vous utilisez ensuite une ou plusieurs
pages d'un produit papier Livescribe™ comme tablette graphique. Paper Tablet est disponible auprès
de la Boutique Livescribe et des revendeurs Livescribe sous la forme d'une carte échangeable. Pour
en savoir plus sur l'utilisation de Paper Tablet, téléchargez le Guide de l'utilisateur de Livescribe Paper
Tabl et dans la Boutique Livescribe.
www.livescribe.com/releasenotes.
Livescribe Sticky Notes
Les Sticky Notes Livescribe sont aussi familières et pratiques que des notes autocollantes et
repositionnables, et bénéficient en plus de la puissance du tramage Livescribe.
Vous pouvez capturer rapidement de
audio. Vous pouvez attacher les Sticky Notes Livescribe à un document imprimé, un magazine ou une
page de livre pour ajouter des notes interactives personnalisées. De même que pour les autres
produits à papier tramé Livescribe, vous pouvez transférer vos Sticky Notes vers votre ordinateur pour
les organiser, effectuer des recherches ou les partager.
Guide de l'utilisateur du smartpen Livescribe™ 4
s notes, des listes et des rappels tout en y ajoutant des données
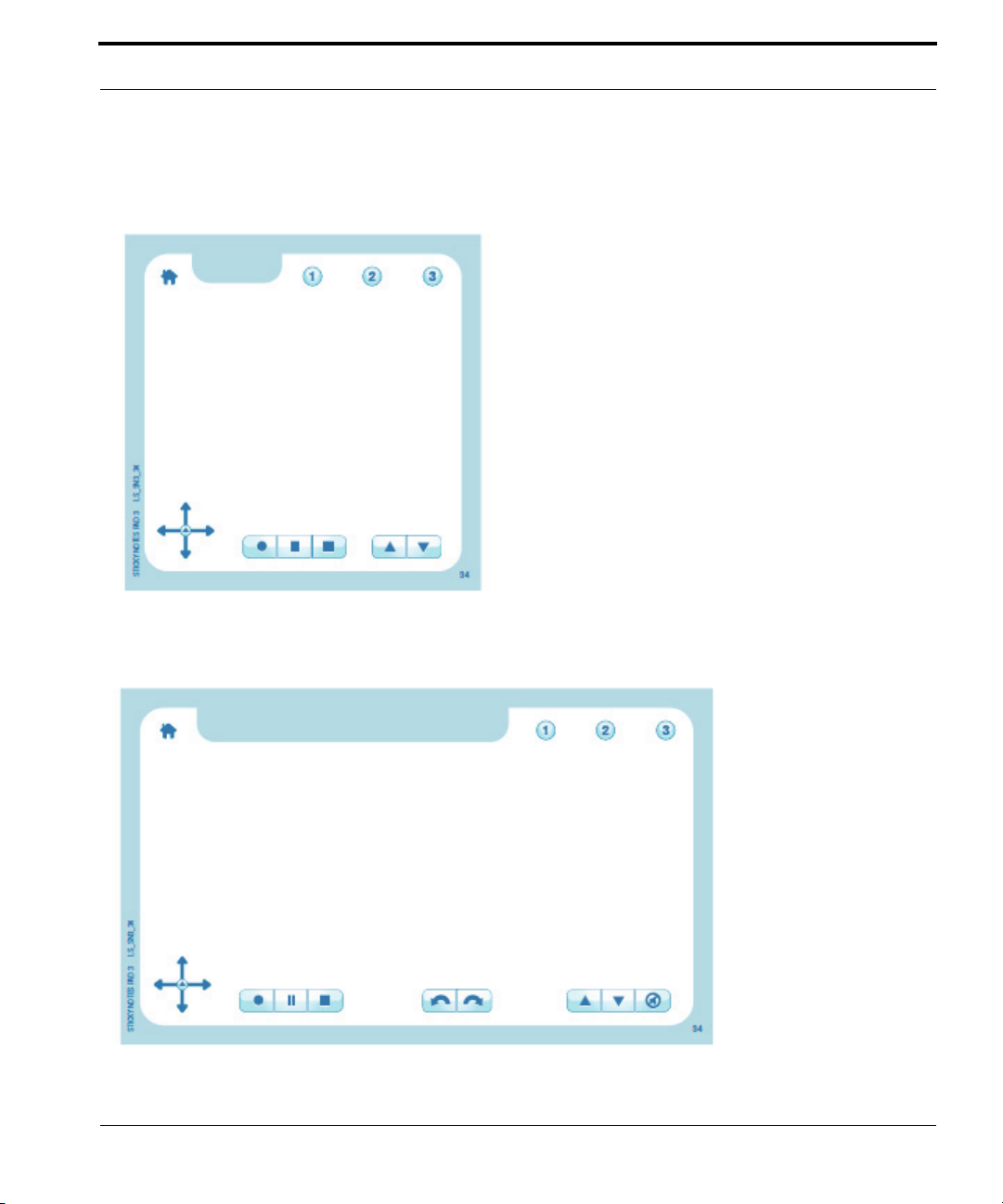
Nouvelles fonctionnalités
Les blocs de Sticky Notes sont disponibles en deux tailles. Apparence des Sticky Notes au
format 3" x 3" :
Apparence des Sticky Notes au format 3" x 5" :
Guide de l'utilisateur du smartpen Livescribe™ 5
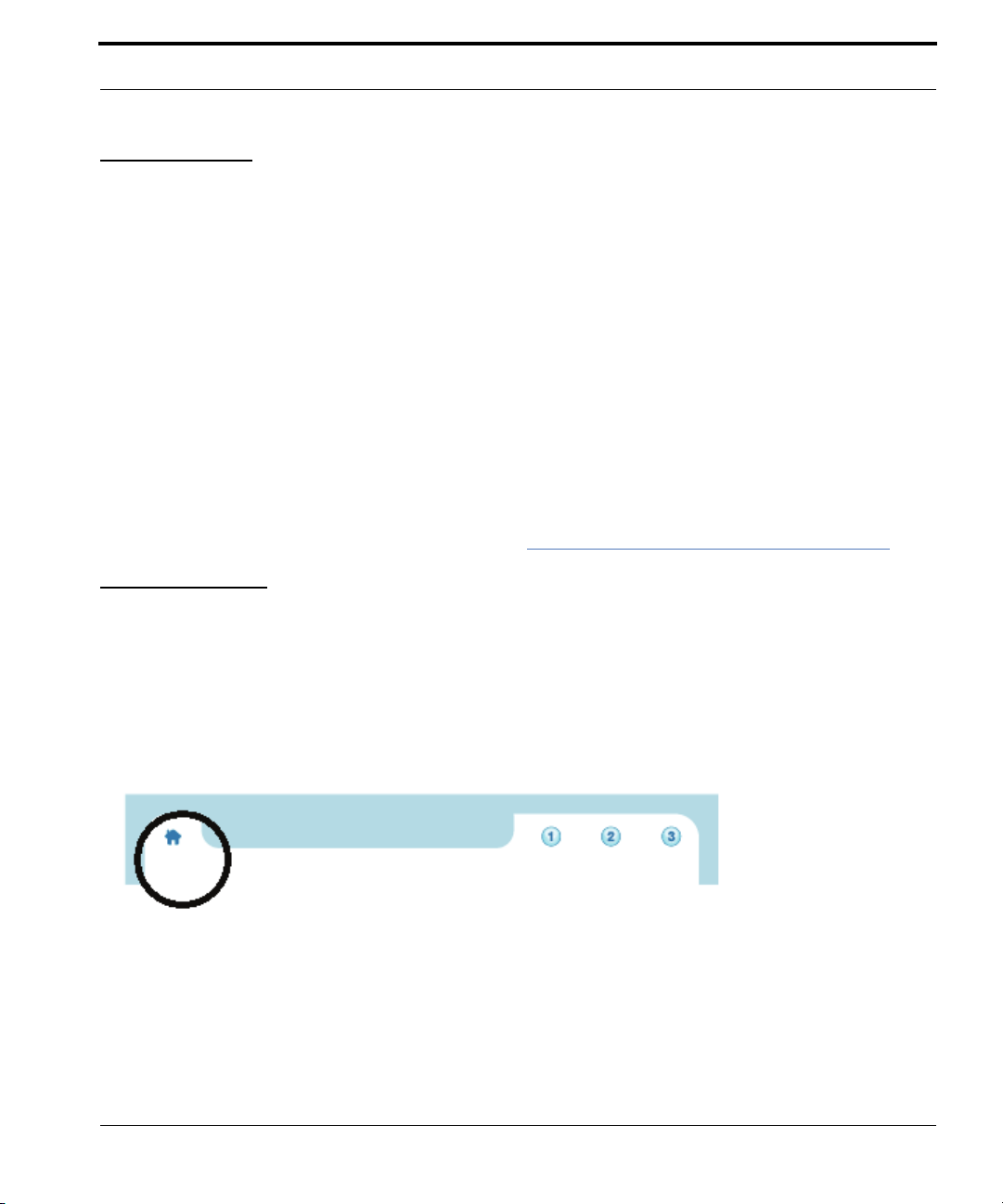
Nouvelles fonctionnalités
Paquets de blocs
Chaque bloc de Sticky Notes Livescribe contient 75 feuilles. Les blocs sont vendus par paquets de 6,
trois blocs 3" x 3" et trois blocs 3" x 5".
N'utilisez qu'un seul bloc Livescribe à la fois. V
ous devez procéder comme suit :
1. Utilisez tous les blocs d'un paquet.
2. Archivez les blocs.
3. Ouvrez un nouveau paquet.
Votre smartpen peut accueillir jusqu'à 6
vous avez fini d'utiliser les six blocs, archivez-les à l'aide de Livescribe Desktop avant d'utiliser six
nouveaux blocs. N'utilisez pas des blocs identiques issus de paquets différents en même temps, car le
smartpen les considérera comme un seul et même bloc.
Pour en savoir plus sur l'archivage, reportez-vous à
Nouveaux boutons
Les Sticky Notes Livescribe sont livrées avec des boutons Nav Plus et Paper Replay imprimés le long
de la bordure inférieure. La bordure supérieure contient de nouveaux boutons pour la gamme de
produits papier Livescribe.
Le bout
(affichant l'heure).
on Accueil arrête l'application de smartpen en cours et vous ramène à l'écran par défaut
blocs (trois blocs 3" x 3" et trois blocs 3" x 5") à la fois. Lorsque
Archivage des produits papier à la page 122.
Guide de l'utilisateur du smartpen Livescribe™ 6
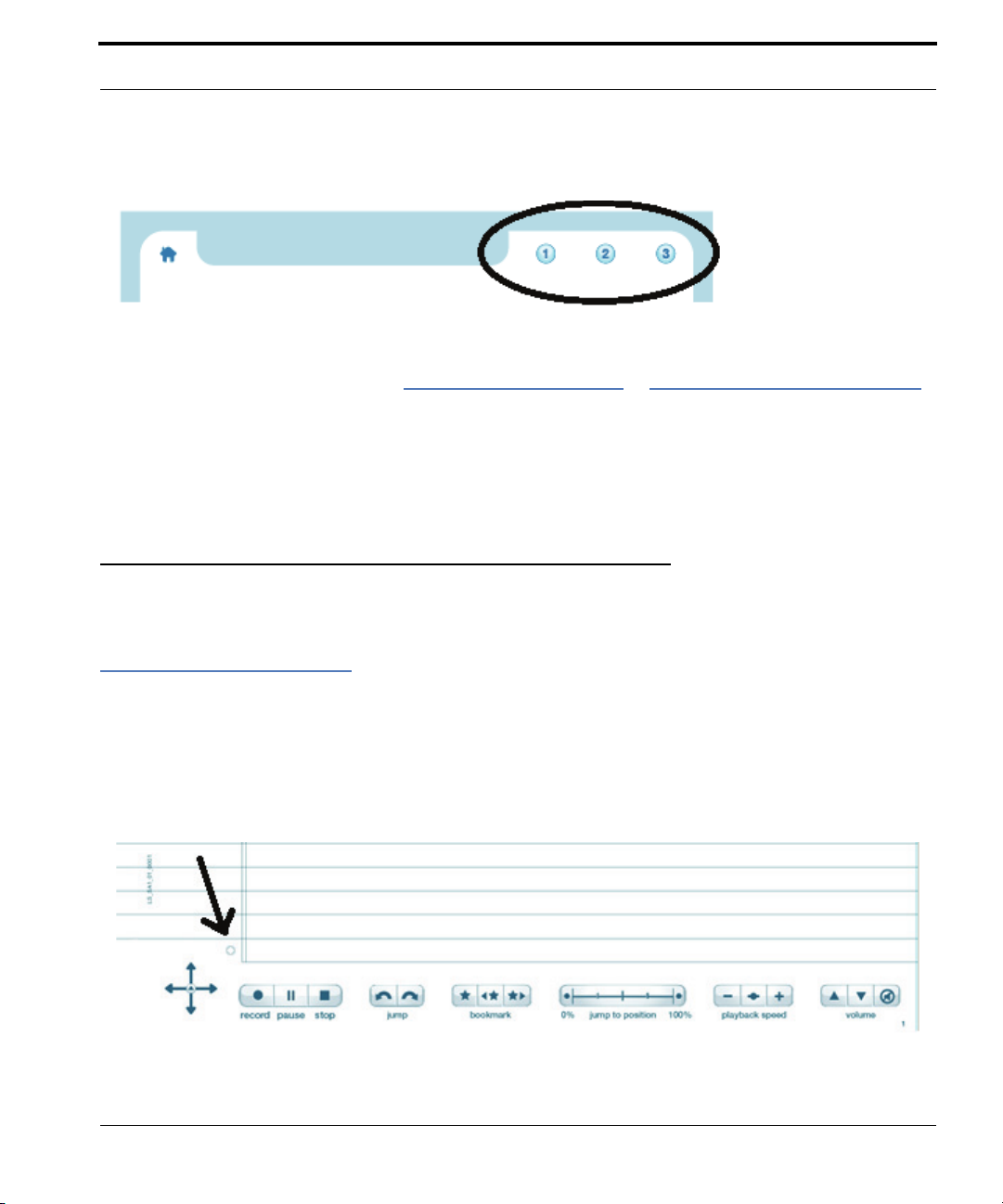
Les trois boutons Raccourcis remplissent la fonction que vous leur assignez.
Nouvelles fonctionnalités
Pour en savoir plus, reportez-vous à
Bouton Accueil à la page 7 et Boutons Raccourcis à la page 10.
Bouton Accueil
Pointez sur le bouton Accueil pour arrêter l'application de smartpen en cours d'exécution et pour
renvoyer le smartpen au mode par défaut. L'écran affiche l'heure actuelle et le smartpen est prêt à
enregistrer les notes que vous écrivez sur la feuille.
Bouton Accueil dans les nouveaux et anciens carnets Livescribe
Sur les Sticky Notes et les carnets et journaux Livescribe les plus récents, le bouton Accueil est
représenté par une icône en forme de maison. Pour une illustration de cette icône, reportez-vous à
Nouveaux boutons à la page 6.
Bien que le bout
les anciens carnets Livescribe. L'icône ressemble cependant à un cercle de couleur claire, situé à
droite du Nav Plus préimprimé dans le coin de chaque page. L'illustration suivante indique le cercle
remplissant la fonction du bouton Accueil.
on Accueil soit nouveau dans cette version, cette fonctionnalité est disponible dans
Guide de l'utilisateur du smartpen Livescribe™ 7
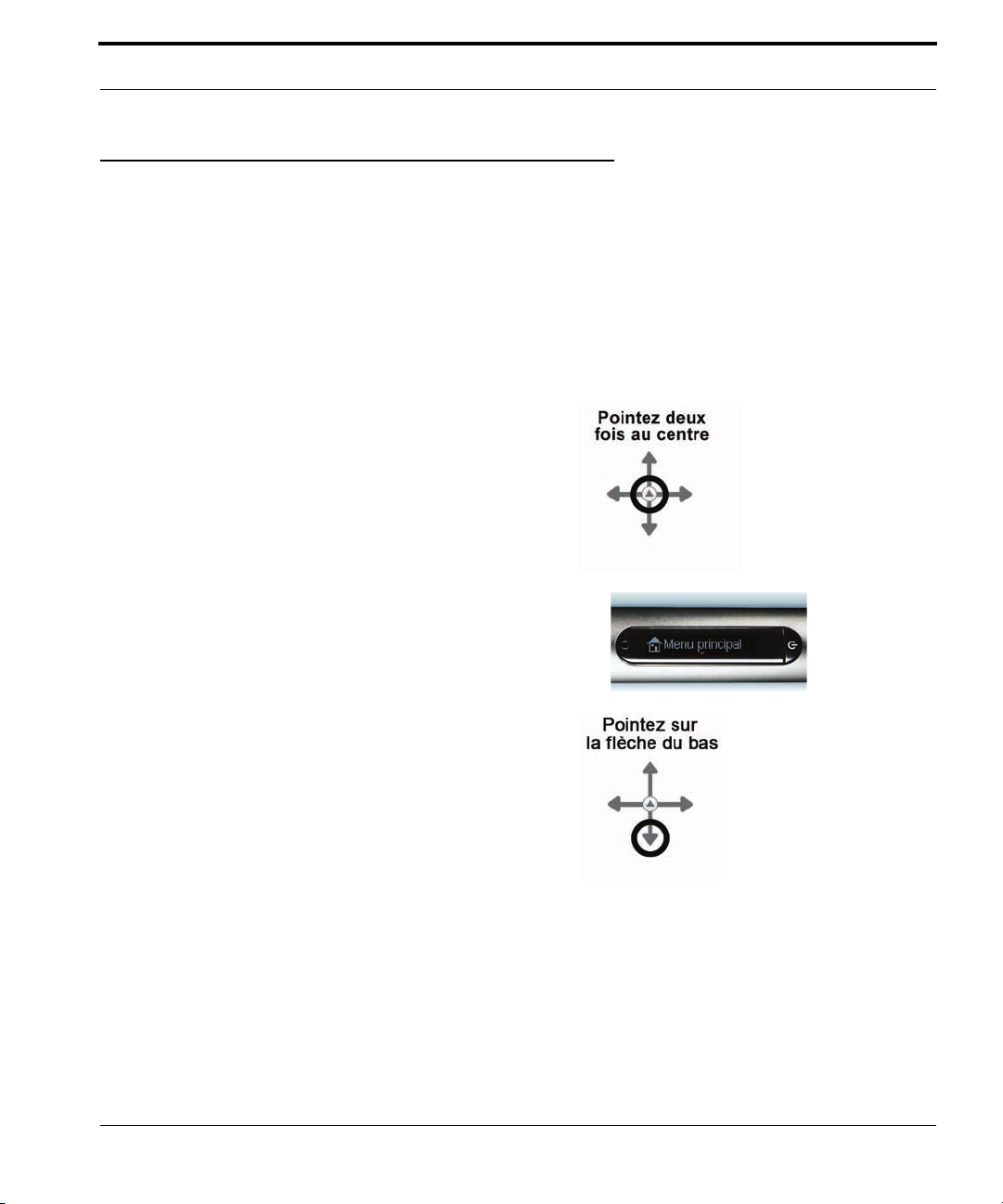
Nouvelles fonctionnalités
Possibilité de définition personnalisée du double pointage
Vous avez la possibilité de pointer une fois ou deux fois sur le bouton Accueil. Par défaut, ces deux
actions remplissent la même fonction. Vous pouvez cependant assigner une fonctionnalité différente
au double pointage sur le bouton Accueil. Vous pouvez y assigner l'application de feuille de papier ou
la commande rapide de votre choix. Si par exemple vous effectuez plusieurs calculs, vous pouvez
assigner la commande rapide de calculatrice au double pointage sur le bouton Accueil.
Pour configurer le bo
commande rapide :
uton Accueil pour démarrer une application de feuille de papier ou une
1. Pointez deux fois au centre du Nav Plus. (Pointez
rapidement.)
2. L'écran du Smartpen Livescribe affiche alors
Menu principal.
3. Pointez sur la flèche directionnelle du bas du
Nav Plus pour faire défiler la liste des applications
installées sur le Smartpen Livescribe.
Guide de l'utilisateur du smartpen Livescribe™ 8

4. Lorsque l'option Raccourcis s'affiche, pointez vers
la droite pour la sélectionner.
5. L'écran défile : Pointez deux fois pour assigner le
bouton Accueil. Pointez sur la flèche droite.
6. L'écran défile : Ecrivez une commande, puis
pointez deux fois. Vous pouvez écrire le nom
d'une application ou une commande rapide.
Nouvelles fonctionnalités
7. Écrivez le nom d'une application de feuille de papier
ou écrivez une commande rapide. Écrivez calc,
par exemple.
R
EMARQUE : ne pointez pas deux fois au centre du Nav
Plus et ne tracez pas de ligne horizontale
double. Écrivez uniquement les lettres
composant le nom de la commande
rapide.
Guide de l'utilisateur du smartpen Livescribe™ 9
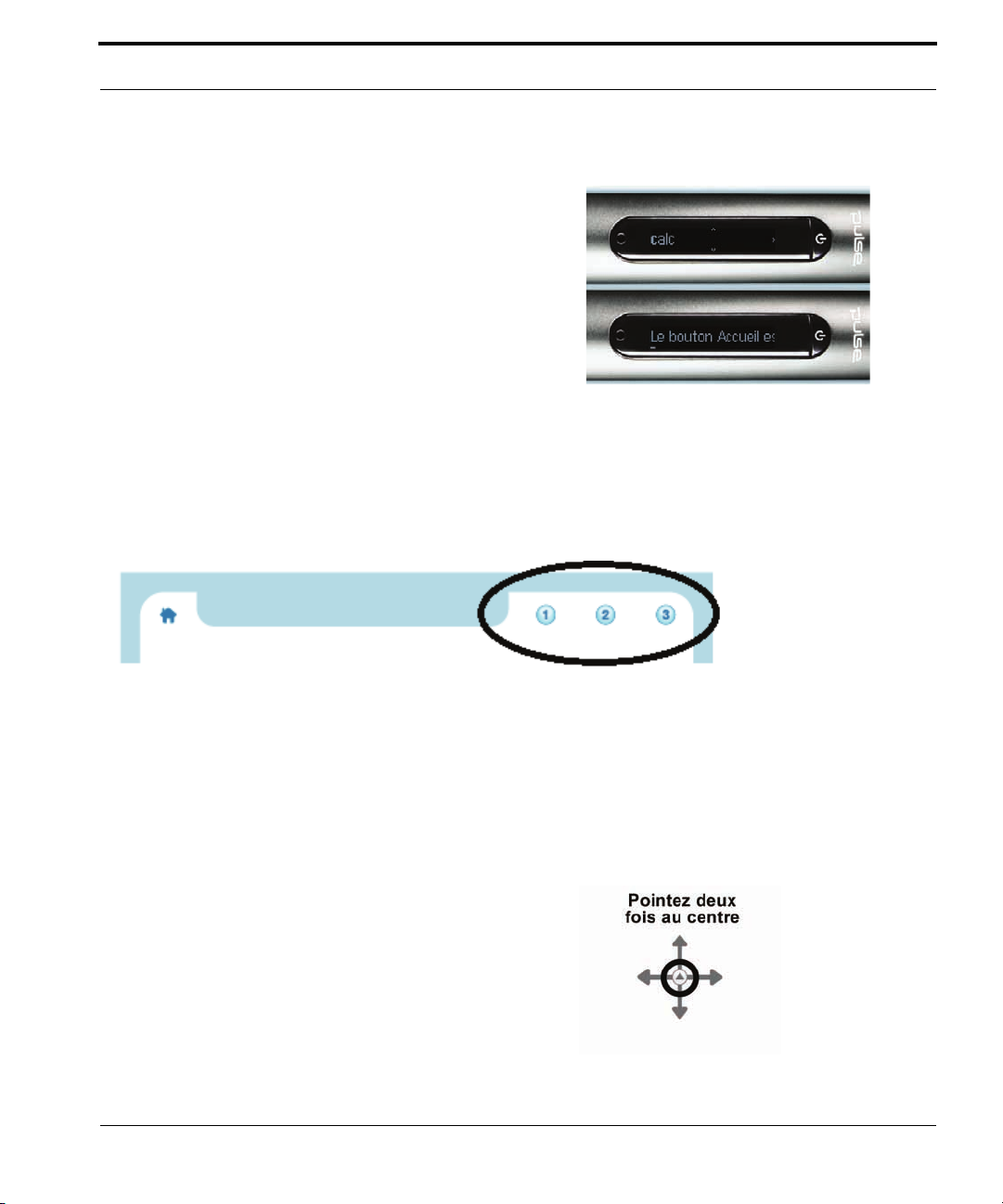
Nouvelles fonctionnalités
8. L'écran affiche brièvement le nom de l'application ou
de la commande rapide. Il confirme ensuite
l'assignation.
Par exemple, il affiche brièvement la commande
rapide Calc. Il
Le bouton Accueil est maintenant assigné
à [calc]
affiche ensuite :
Boutons Raccourcis
Les boutons Raccourcis sont présents sur certains produits papier Livescribe™ récents, par
exemple les Sticky Notes Livescribe. Ils sont numérotés de manière successive : 1, 2,3, etc.
Vous pouvez assigner une fonctionnalité aux b
pouvez en assigner une au double pointage du bouton Accueil. Assignez une application de feuille
de papier ou une commande rapide à un bouton Raccourci.
Pour définir le bout
Raccourci 1 à la commande rapide Calc.
on Raccourci 1, procédez comme suit. Procédure à suivre pour définir le bouton
outons Raccourcis, de la même manière que vous
1. Pointez deux fois au centre du Nav Plus. (Pointez
rapidement.)
Guide de l'utilisateur du smartpen Livescribe™ 10
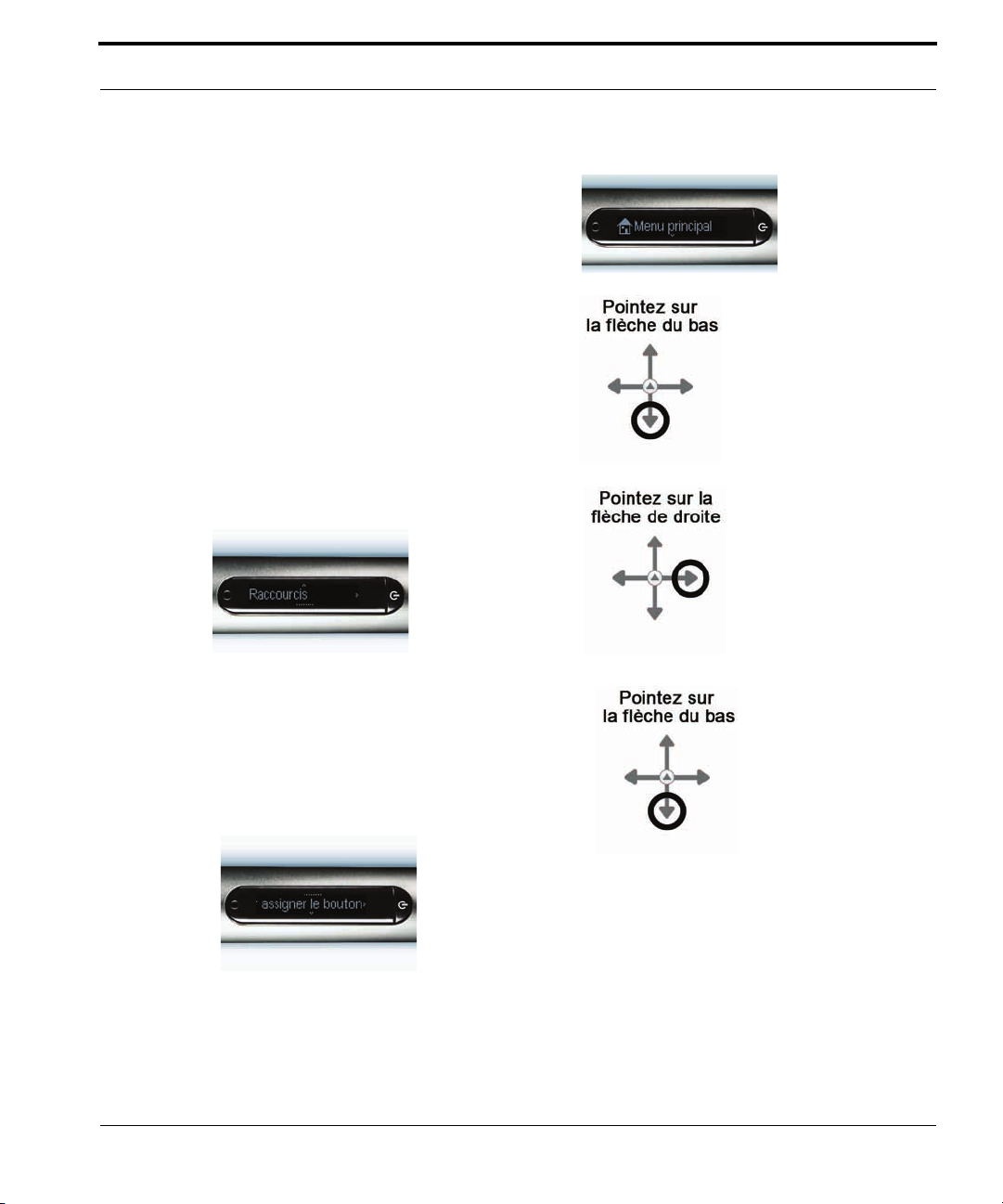
2. L'écran du Smartpen Livescribe affiche alors Menu
principal.
3. Pointez sur la flèche directionnelle du bas du
Nav Plus pour faire défiler la liste des applications
installées sur le Smartpen Livescribe.
4. Lorsque l'option Raccourcis s'affiche, pointez vers
la droite pour la sélectionner.
Nouvelles fonctionnalités
5. L'écran défile :
Pointez deux fois pour assigner le bouton
Accueil.
Pointez sur la flèche bas pour Attribuer le
ccourci 1.
Ra
Pointez à nouveau sur la flèche bas pour At
le Raccourci 2, et ainsi de suite.
Guide de l'utilisateur du smartpen Livescribe™ 11
tribuer

Nouvelles fonctionnalités
6. Lorsque le numéro du raccourci à attribuer s'affiche,
pointez sur la flèche droite.
7. L'écran défile : Ecrivez une commande, puis
pointez deux fois. Vous pouvez écrire le nom
d'une application ou une commande rapide.
8. Écrivez le nom d'une application de feuille de papier
ou écrivez une commande rapide. Écrivez calc,
par exemple.
R
EMARQUE : ne pointez pas deux fois au centre du Nav
Plus et ne tracez pas de ligne horizontale
double. Écrivez uniquement les lettres
composant le nom de la commande
rapide.
Guide de l'utilisateur du smartpen Livescribe™ 12
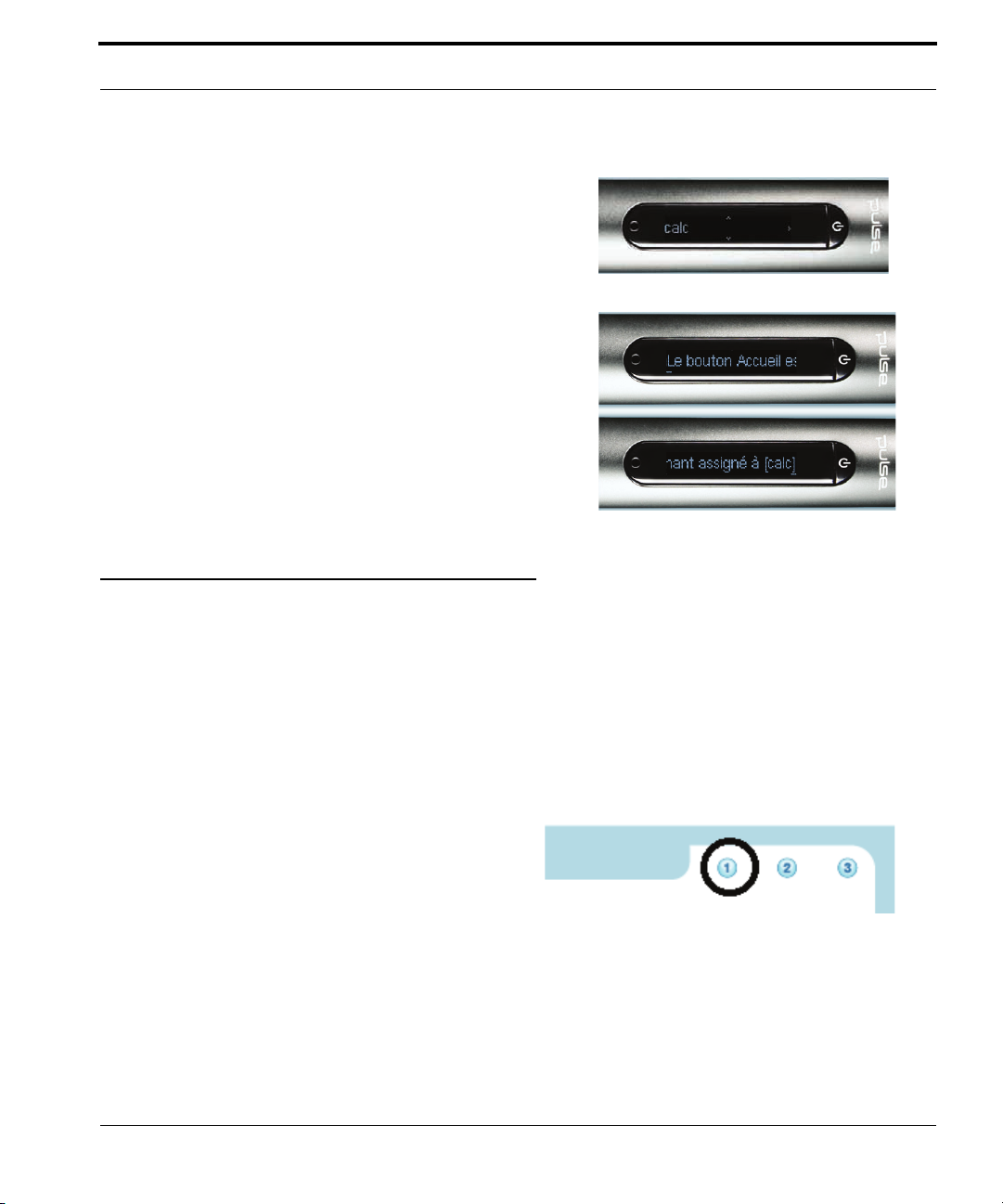
9. L'écran affiche brièvement le nom de l'application ou
de la commande rapide. Il confirme ensuite
l'assignation.
Par exemple, il affiche brièvement la commande
rapide Calc. Il
Le bouton Raccourci 1 est maintenant assigné
à [calc]
Pointage sur un bouton de raccourci non assigné
affiche ensuite :
Nouvelles fonctionnalités
Contrairement au bouton Accueil, les boutons Raccourcis ne disposent d'aucune assignation par
défaut. Si vous pointez sur un bouton Raccourci non assigné, le message suivant s'affiche sur
l'écran du smartpen : Pour assigner ce raccourci, pointez sur le bouton et maintenez-le enfoncé,
puis écrivez le nom d'une application ou une commande rapide.
Pour définir un bout
on Raccourci non assigné en pointant directement dessus, procédez comme
suit. Procédure à suivre pour définir le bouton Raccourci 1 à la commande rapide Calc.
1. Pointez sur le bouton Raccourci à assigner,
par exemple le bouton Raccourci 1 et
maintenez-le enfoncé pendant trois secondes.
Guide de l'utilisateur du smartpen Livescribe™ 13

2. L'écran défile : Ecrivez une commande, puis
pointez deux fois. Vous pouvez écrire le nom
d'une application ou une commande rapide.
Nouvelles fonctionnalités
3. Écrivez le nom d'une application de feuille de
papier ou écrivez une commande rapide.
Écrivez calc, par exemple.
R
EMARQUE : ne pointez pas deux fois au centre du
Nav Plus et ne tracez pas de ligne
horizontale double. Écrivez
uniquement les lettres composant le
nom de la commande rapide.
4. L'écran affiche brièvement le nom de
l'application ou de la commande rapide.
Il confirme ensuite l'assignation.
Par exemple, il affiche brièvement la commande
rapide Calc. Il
Le bouton Raccourci 1 est maintenant
ssigné à [calc]
a
affiche ensuite :
Si vous pointez par inadvertance sur un bouton Raccourci non assigné et si vous ne souhaitez pas
définir d'assignation, pointez sur une feuille de papier.
Guide de l'utilisateur du smartpen Livescribe™ 14
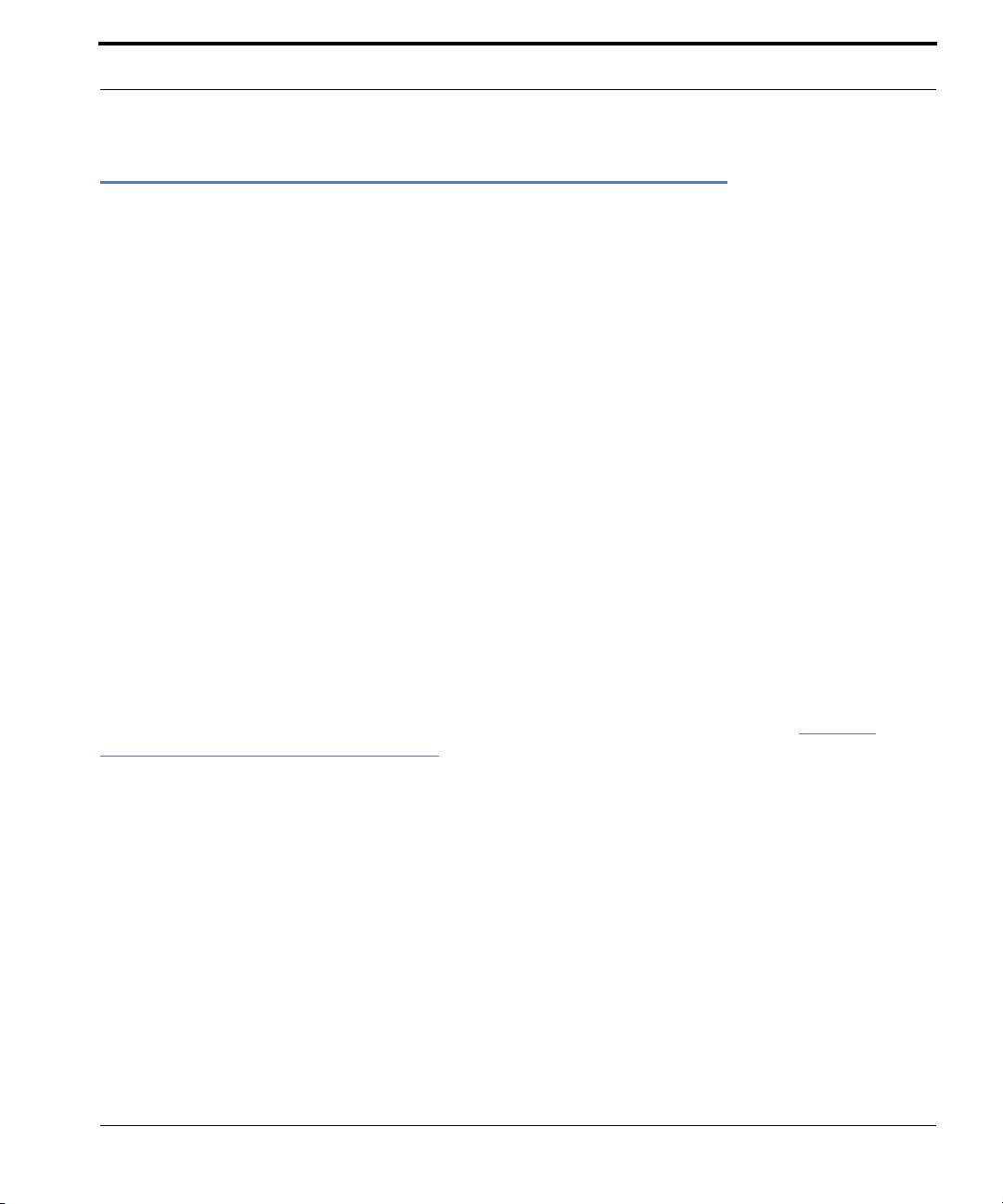
Améliorations et corrections de problèmes connus
Améliorations et corrections de problèmes connus
Les performances du smartpen ont été optimisées de plusieurs manières. De nombreuses
fonctionnalités existantes du logiciel du smartpen ont également été améliorées afin d'améliorer sa
convivialité et sa flexibilité.
Amélioration des performances
• Démarrage amélioré : lorsque vous le mettez sous tension, le smartpen charge son logiciel
immédiatement et est utilisable plus rapidement.
• Vitesse de transfert amélioré : la vitesse d'envoi et de réception de données du smartpen a été
améliorée.
• Accès aux fichiers plus rapide pour le smartpen Echo : la vitesse d'accès aux fichiers dans le
système de fichiers du smartpen Echo a été améliorée, ainsi que la temps de réponse du
chargement et du fonctionnement des applications du smartpen.
Flèche gauche : Retour direct
La flèche gauche permet de quitter directement l'activité en cours sur le smartpen. Vous pouvez
pointer sur la flèche gauche de l'erreur directionnelle Nav Plus pour quitter une application du
smartpen ou une commande rapide. Vous pouvez également les quitter en pointant sur la flèche
gauche autour des Lignes de démarrage que vous avez dessinées. Reportez-vous à
démarrage et Pointer autour à la page 75.
Dans cette version du logiciel du smartpen, les effets d'un pointage sur la flèche gauche ont été
andardisés pour améliorer la convivialité. La règle est la suivante : Retour direct. Cela signifie que le
st
fait de pointer sur la flèche gauche vous ramène à votre point de départ.
Ligne de
• Si vous avez commencé par pointer sur le Nav Plus et ensuite accédé au Menu principal, vous
retournerez directement au Menu principal.
• Si vous avez commencé par dessiner une Ligne de démarrage ou une commande rapide sur une
feuille de papier, il est possible que vous ne cherchiez pas le Menu principal, et l'heure actuelle
s'affiche à la place.
Guide de l'utilisateur du smartpen Livescribe™ 15
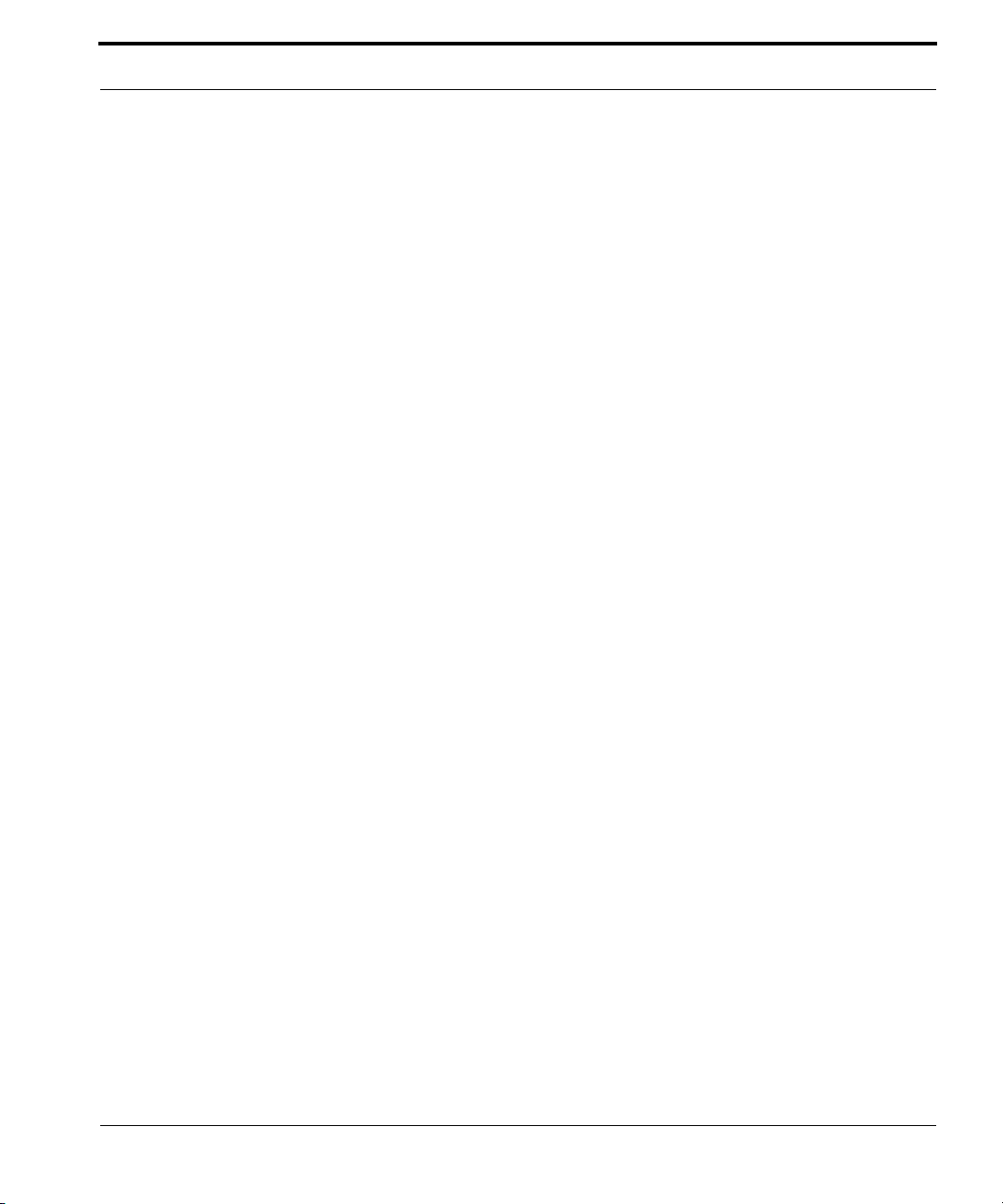
Améliorations et corrections de problèmes connus
• Dans les deux cas le résultat est le même : aucune application ne s'exécute et le smartpen est prêt
à stocker les notes que vous allez prendre sur la feuille de papier.
R
EMARQUE : si vous pointez sur la flèche gauche à partir du sous-menu d'une application du smartpen
ou d'une commande rapide, vous revenez en arrière d'un niveau vers la racine. Si vous
pointez sur la flche gauche à partir de la racine, vous revenez vers le Menu principal ou
l'heure actuelle s'affiche, comme indiqué ci-dessus.
EMARQUE : le niveau racine d'une application lancée est le menu qui s'affiche initialement lorsque
R
vous démarrez cette application. La racine d'une commande rapide en cours d'exécution
est la liste s'affichant lorsque vous exécutez cette commande. Dans le cas de Paper
Replay lorsque vous avez démarré l'application de manière explicite, le niveau racine est
le menu de départ contenant des options telles que Enregistrer une nouvelle session,
Restituer la session, etc. Le niveau racine de la commande rapide de lecture est la liste
Restituer la session de Paper Replay.
Guide de l'utilisateur du smartpen Livescribe™ 16
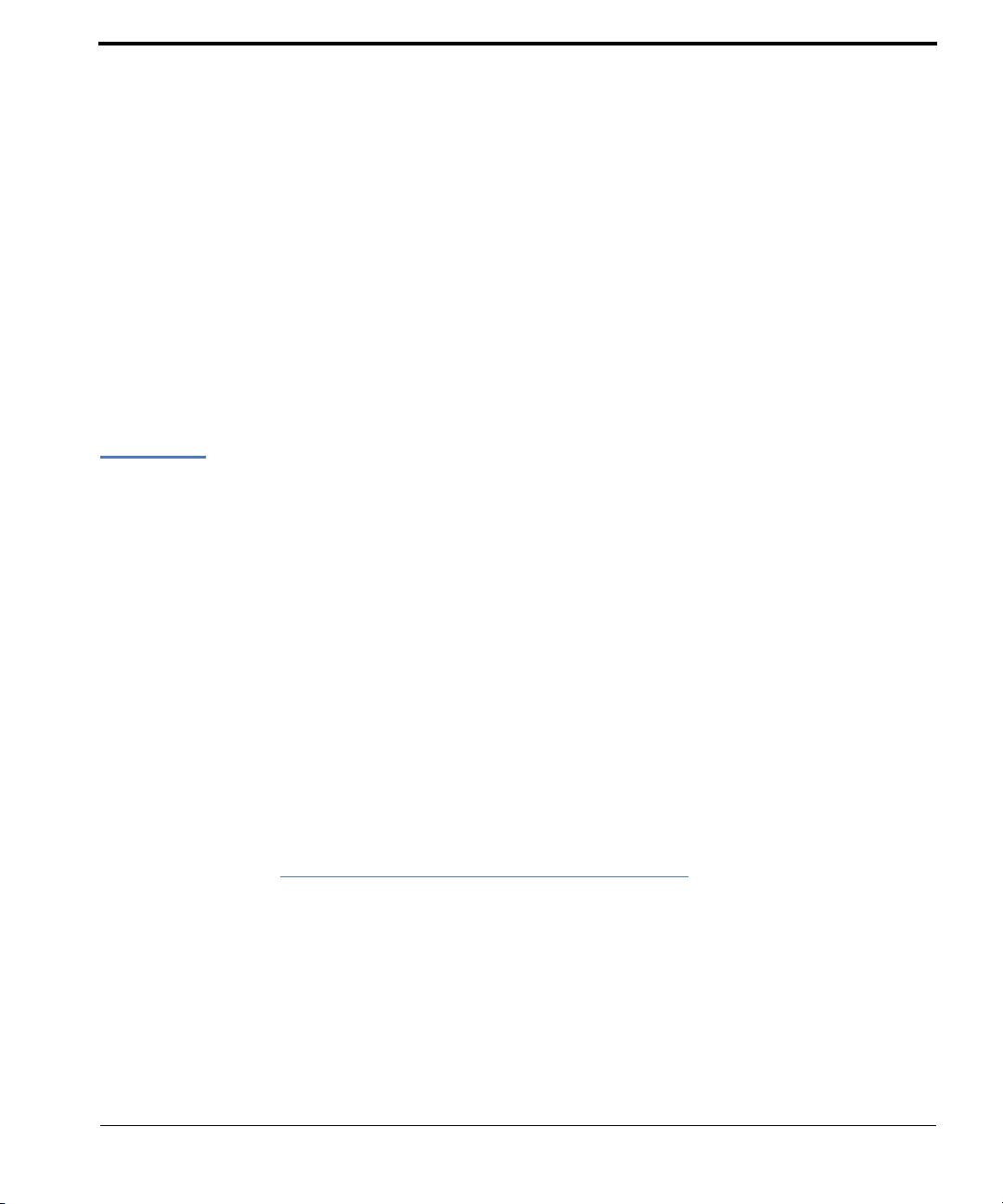
3 Faire connaissance avec votre
Smartpen Livescribe™
Cette section présente les fonctionnalités du Smartpen Livescribe, ainsi que les procédures détaillées
pour le configurer et l'utiliser afin de capturer vos notes manuscrites et fichiers audio.
Contenu
• Smartpen Livescribe™
• Un carnet de démarrage Livescribe en papier tramé
• Un Guide de démarrage interactif
• Cartouches d'encre
• Un câble micro USB (uniquement Smartpen Echo™)
• Capuchon de smartpen (uniquement Smartpen Echo™)
• Un casque d'enregistrement 3D (uniquement Smartpen Pulse™)
• Un support de charge mobile USB (uniquement Smartpen Pulse™)
• Un étui souple de protection (uniquement Smartpen Pulse™)
Autres contenus :
• Une garantie (Voir Informations concernant la garantie à la page 129)
• Téléchargements gratuits de Livescribe™ Desktop pour Windows et Mac OS X.
• Inscription gratuite à un compte Livescribe Online qui met 500 Mo d'espace en ligne où stocker et
partager le contenu de votre smartpen.
Guide de l'utilisateur du smartpen Livescribe™ 17
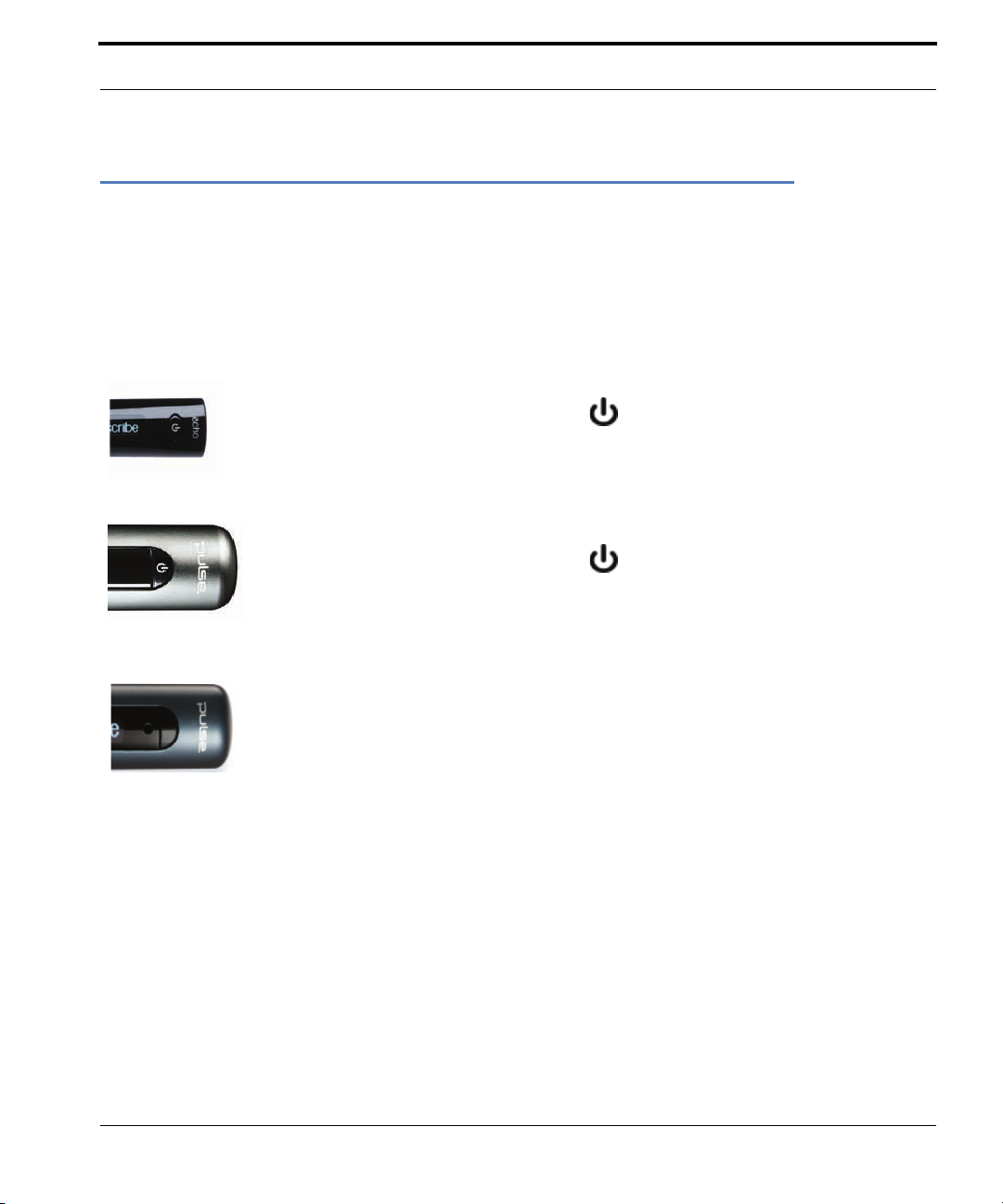
Identification de votre modèle de Smartpen Livescribe™
Identification de votre modèle de Smartpen Livescribe™
Il existe deux modèles de Smartpen Livescribe : le Smartpen Echo™ et le Smartpen Pulse™.
Utilisez le tableau ci-dessous pour identifier votre modèle.
Modèle de smartpen Coloris Symbole de mise sous tension/hors tension
Noir Le symbole de mise sous tension/hors tension est
Smartpen Echo™
imprimé sur le bouton de mise sous tension/hors
tension
.
Smartpen Pulse™
Smartpen Pulse™
Pack Pro titanium et noir
(Édition spéciale)
Bleu charbon Le symbole de mise sous tension/hors tension n'est
Le symbole de mise sous tension/hors tension est
imprimé sur le bouton de mise sous tension/hors
tension .
pas imprimé sur le bouton de mise sous tension/hors
tension.
Guide de l'utilisateur du smartpen Livescribe™ 18
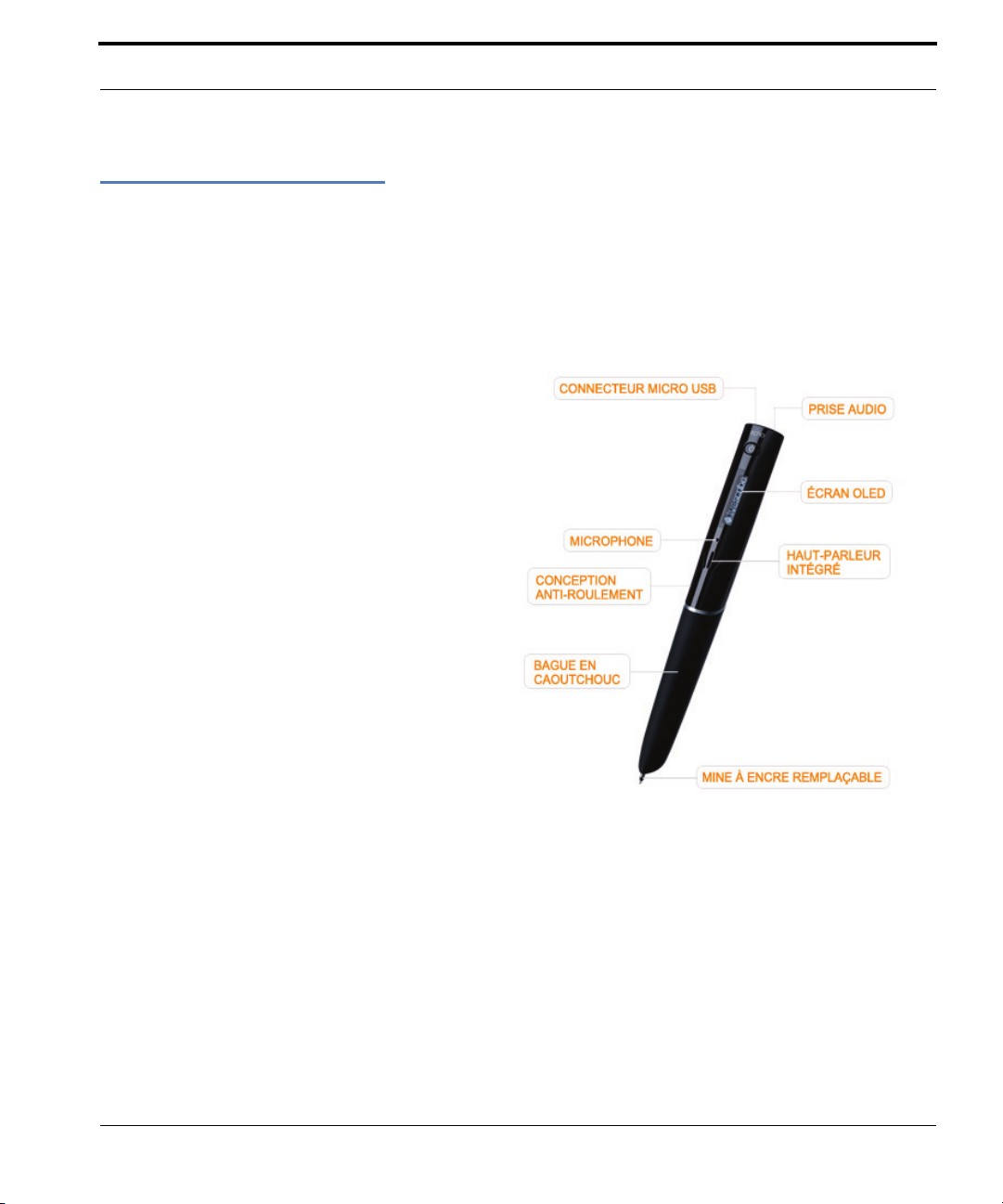
Schéma d'un smartpen
Schéma d'un smartpen
Si vous possédez un Smartpen Echo™, utilisez le schéma ci-dessous pour connaître ses
composants.
• Connecteur USB micro
• Prise jack des écouteurs
• Écran à diode électroluminescente
organique (Organic Light-Emitting Diode,
OLED)
• Microphone intégré
• Haut-parleur intégré
• Conception anti-roulement
• Bague en caoutchouc
• Mine à encre remplaçable
• Capuchon de smartpen Echo
Guide de l'utilisateur du smartpen Livescribe™ 19
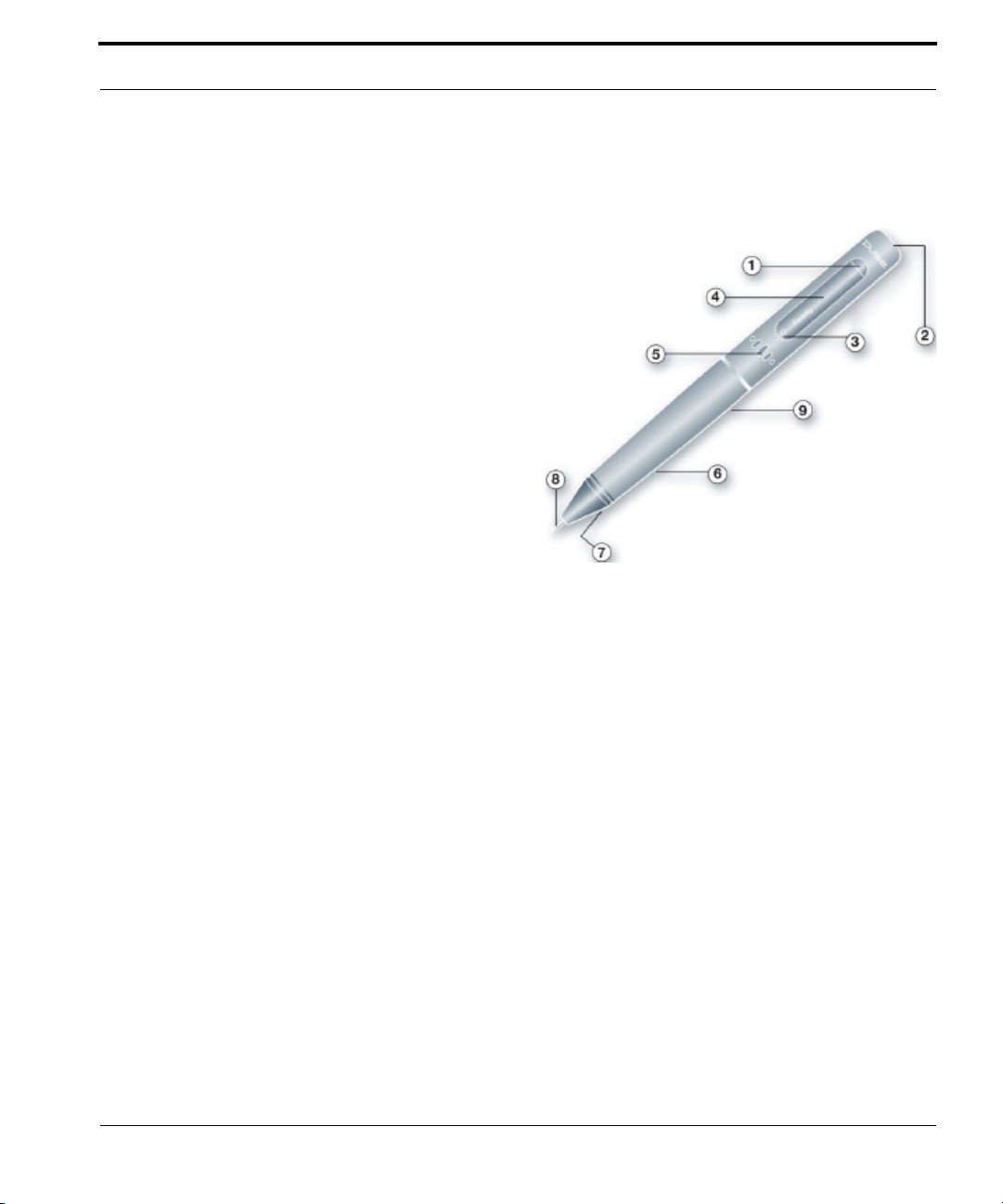
Schéma d'un smartpen
Utilisez le schéma ci-dessous pour connaître les composants du Smartpen Pulse™.
1. Bouton de mise sous tension/hors tension
2. Prise jack des écouteurs
3. Microphone intégré
4. Écran à diode électroluminescente organique
(Organic Light-Emitting Diode, OLED)
5. Haut-parleur intégré
6. Connecteur USB
7. Caméra infrarouge
8. Mine à encre remplaçable
9. Batterie au lithium rechargeable (non amovible)
10.Capuchon de smartpen Pulse (achat séparé)
Guide de l'utilisateur du smartpen Livescribe™ 20
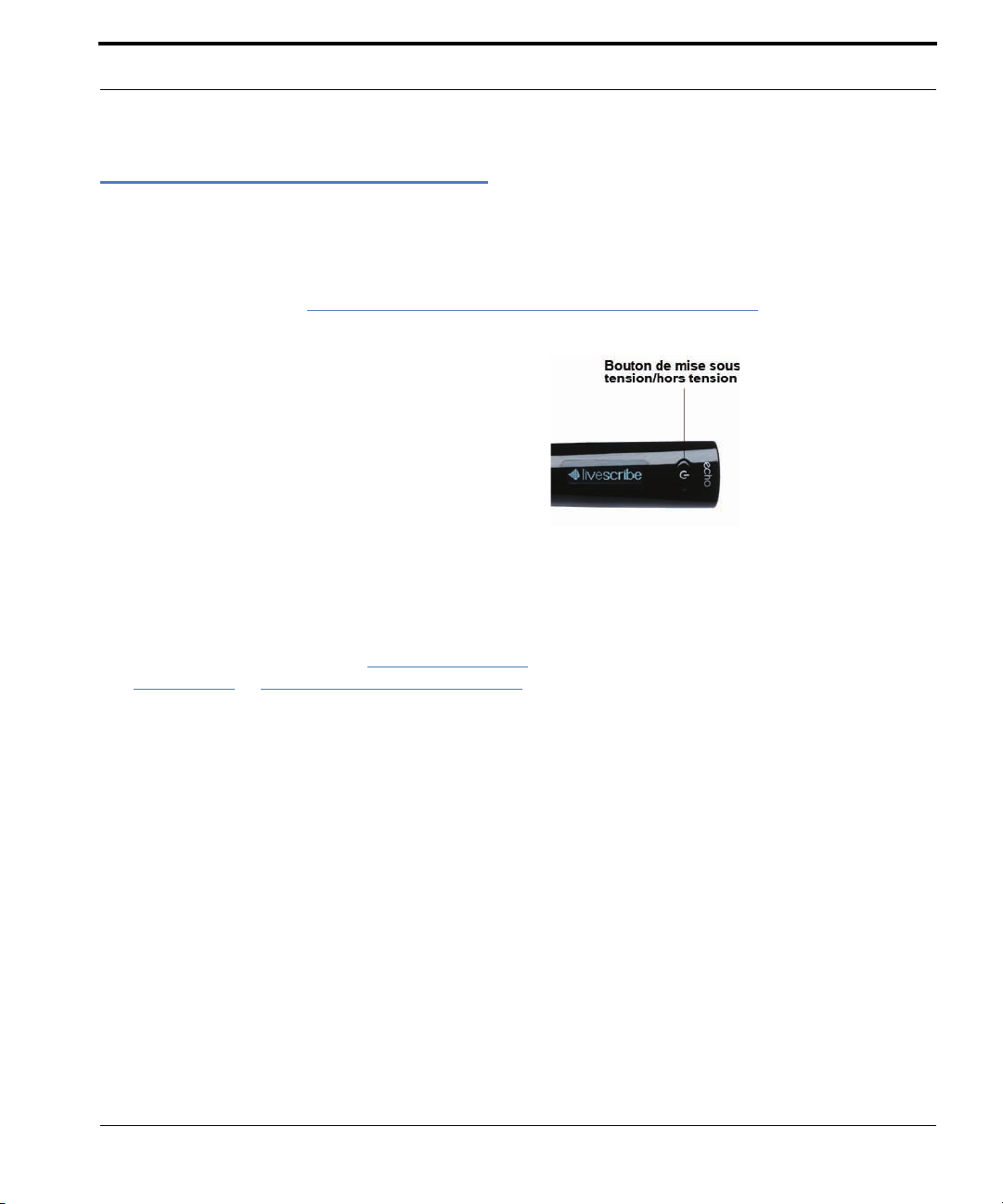
Mise sous tension du smartpen
Mise sous tension du smartpen
Pour utiliser le smartpen, il convient d'abord de le mettre sous tension. Il doit être sous tension pour
capturer les notes manuscrites ou activer ses fonctions d'enregistrement de données audio ou de
lecture. Reportez-vous à
d'informations.
1. Appuyez sur le bouton de Mise sous tension/
hors tension pour mettre sous tension le
smartpen. Pendant le démarrage du smartpen,
l'écran affiche successivement les mots
Livescribe puis Démarrage... Une fois la phase
de démarrage terminée, l'écran affiche l'heure.
EMARQUE : si vous avez nommé votre smartpen à
R
l'aide de Livescribe Desktop, le nom
s'affiche lorsque vous le mettez sous
tension.
Utilisation de l'application Paper Replay™ à la page 78 pour plus
2. Lors de la première utilisation de votre
smartpen, vous devez régler l'heure et la date.
Reportez-vous aux sections
à la page 34 et Réglage de l'heure à la page 35
pour plus d'informations.
Réglage de la date
3. Lorsque vous avez terminé d'utiliser le
smartpen, appuyez à nouveau sur le bouton de
Mise sous tension/hors tension pour
l'éteindre.
Guide de l'utilisateur du smartpen Livescribe™ 21

Écriture et enregistrement de données audio
Écriture et enregistrement de données audio
Le Smartpen Livescribe présente de nombreuses fonctionnalités. L'une de ses fonctions principales
consiste à capturer des notes et éventuellement à enregistrer des données audio.
Capture de Notes sans données audio
Pour utiliser le Smartpen Livescribe et capturer des notes sans données audio, suivez ces étapes.
1. Mettez le Smartpen Livescribe sous tension en appuyant sur le bouton prévu à cet effet.
2. Si besoin, retirez le capuchon du smartpen. Si vous utilisez une cartouche d'encre neuve, assurez-
vous d'avoir retiré la protection en plastique qui recouvre la mine de la cartouche d'encre. Toutes
les cartouches neuves sont recouvertes de cette protection pour empêcher que l'encre ne sèche.
3. Commencez à écrire sur un produit papier Livescribe™, par exemple sur un carnet, un journal ou
un bloc-notes. Tant que le smartpen est sous tension, il capture vos notes manuscrites et vos
dessins.
Capture de Notes avec données audio
Pour utiliser le Smartpen Livescribe et capturer des notes avec les données audio, suivez ces étapes.
Pour toute information supplémentaire à propos de Paper Replay™, reportez-vous à
l'application Paper Replay™ à la page 78.
Utilisation de
1. Mettez le Smartpen Livescribe sous tension en appuyant sur le bouton prévu à cet effet.
2. Si besoin, retirez le capuchon du smartpen. Si vous utilisez une cartouche d'encre neuve, assurez-
vous d'avoir retiré la protection en plastique qui recouvre la mine de la cartouche d'encre. Toutes
les cartouches neuves sont recouvertes de cette protection pour empêcher que l'encre ne sèche.
3. Lancez l'application Paper Replay™ pour enregistrer des données audio en écrivant.
Pour lancer l'application Paper Replay™ pointez sur le bouton Reco
produit papier tramé Livescribe™, par exemple sur
Livescribe. Reportez-vous à
pré-imprimé à la page 80.
Vous pouvez également lancer l'application Pape
Reportez-vous à
Guide de l'utilisateur du smartpen Livescribe™ 22
Utilisation du Nav Plus à la page 50 pour plus d'informations.
Démarrage d'un enregistrement avec un bouton Record (Enregistrer)
un carnet, un journal ou un bloc-notes
r Replay™ directement depuis le Nav Plus.
rd (Enregistrer) sur un

Écriture et enregistrement de données audio
4. Commencez à écrire sur du papier tramé Livescribe™. Tant que le smartpen est sous tension, il
capture toutes les notes manuscrites et tous les dessins.
5. Lorsque vous avez terminé de prendre des notes ou d'enregistrer des données audio, pointez sur
le bouton Stop (Arrêt) d'un carnet. Vous pouvez également arrêter l'application
Paper Replay™ à l'aide du Nav Plus.
R
EMARQUE : le bouton Stop (Arrêt) met fin à l'enregistrement des données audio de l'application Paper
Replay. Si vous prenez des notes sans enregistrer les données audio Paper Replay, il
n'est pas nécessaire d'utiliser le bouton Arrêt.
6. Vous pouvez ensuite écouter vos données audio enregistrées en pointant sur vos notes
manuscrites.
Enregistrement des données audio uniquement
Vous pouvez utiliser votre smartpen uniquement pour enregistrer les données audio, sans capturer les
notes. Reportez-vous à Enregistrement de sessions sans papier (uniquement les
page 89 pour plus d’informations sur cette fonctionnalité.
données audio) à la
1. Mettez le Smartpen Livescribe sous tension en appuyant sur le bouton prévu à cet effet.
2. Lancez l'application Paper Replay™ pour enregistrer des données audio. Pour lancer
l'enregistrement des données audio Paper Replay vous disposez des méthodes suivantes :
• Utilisez la fonction Enregistrement rapide (reportez-vous à Démarrage d'un enregistrement
avec la fonction d'enregistrement rapide à la page 80). Appuyez sur le bouton de mise sous
tension/hors tension et maintenez-le enfoncé pendant environ cinq secondes jusqu'à ce que
l'écran indique que l'enregistrement a commencé.
Guide de l'utilisateur du smartpen Livescribe™ 23

Charge du smartpen Echo™
• Pointez sur le bouton Record (Enregistrer) sur un produit papier tramé Livescribe™, par
exemple sur un carnet, un journal ou un bloc-notes Livescribe. Reportez-vous à Démarrage
d'un enregistrement avec un bouton Record (Enregistrer) pré-imprimé à la page 80
• Lancez l'application Paper Replay™ directement depuis le Nav Plus. Reportez-vous à
Utilisation du Nav Plus à la page 50
pour plus d'informations.
3. Lorsque vous avez terminé d'enregistrer des données audio, pointez sur le bouton Arrêt d'un
carnet. Vous pouvez également arrêter l'application Pap
er Replay™ à l'aide du Nav Plus.
Charge du smartpen Echo™
Le connecteur USB d'un Smartpen Echo™ est situé sur la face supérieure du stylo près de la prise
jack des écouteurs. Il s'agit d'un connecteur USB micro standard compatible avec tout câble de charge
USB standard. Suivez les instructions suivantes pour charger votre smartpen
1. Avant de charger votre smartpen
Echo™, veuillez télécharger et installer
le logiciel Livescribe™ Desktop à cette
adresse
www.livescribe.com/install.
2. Connectez le port USB de l'ordinateur
au smartpen à l'aide d'un câble USB
micro.
R
EMARQUE : vous pouvez également
charger le smartpen Echo
directement sur une prise
murale grâce à l'adaptateur
USB universel CA.
Guide de l'utilisateur du smartpen Livescribe™ 24

L'écran du smartpen Smartpen
Livescribe affiche un symbole
représentant une batterie et un éclair
pendant le chargement.
Un rechargement complet peut prendre
squ'à 2h30. Pour savoir si votre
ju
Smartpen Livescribe est complètement
chargé, reportez-vous à la section
Affichage du niveau de charge de la
batterie à la page 39.
CONSEIL : le double symbole représentant
une prise et une batterie
clignotante indique que votre
Smartpen Livescribe a besoin
d'être rechargé.
Charge du smartpen Echo™
Guide de l'utilisateur du smartpen Livescribe™ 25

Chargement d'un smartpen Pulse™
Chargement d'un smartpen Pulse™
Le connecteur USB du Smartpen Pulse se situe sur le côté. Le connecteur est conçu pour être utilisé
avec un support de charge USB compatible. Suivez les instructions suivantes pour charger votre
smartpen
1. Avant de charger votre smartpen Pulse™,
veuillez télécharger et installer le logiciel
Livescribe™ Desktop à cette adresse :
www.livescribe.com/install.
2. Connectez le support de charge mobile USB au
port USB de votre ordinateur. Le smartpen peut
se charger directement depuis le port USB de
l'ordinateur lorsque ce dernier est sous sous
tension. LLe connecteur USB (situé sur le côté
d'un smartpen Pulse) a été conçu pour s'adapter
à un support de charge mobile USB Livescribe
compatible.
EMARQUE : vous pouvez également charger le
R
smartpen Pulse directement sur une
prise murale grâce au support de
charge Pro ou à l'adaptateur USB
universel CA.
Guide de l'utilisateur du smartpen Livescribe™ 26

3. Placez le smartpen Pulse sur son support de
charge mobile USB.
L'écran du smartpen Smartpen Livescribe
af
fiche un symbole représentant une batterie et
un éclair pendant le chargement.
Un rechargement complet peut prendre jusqu'à
30. Pour savoir si votre smartpen Pulse™ est
2h
complètement chargé, reportez-vous à
Affichage du niveau de charge de la batterie à la
page 39.
CONSEIL : le double symbole représentant une
prise et une batterie clignotante indique
que votre smartpen Pulse™ a besoin
d'être rechargé.
Remplacement de la cartouche d'encre ou du stylet
Remplacement de la cartouche d'encre ou du stylet
Pour remplacer une cartouche d'encre, il suffit de saisir l'extrémité de la cartouche usagée avec les
doigts, de la tirer, et d'en insérer une neuve. Si vous possédez un Smartpen Pulse et un support de
charge mobile USB, vous pouvez utiliser le support pour remplacer la cartouche comme l'indique la
figure ci-dessous.
1. Introduisez la mine à encre de votre smartpen dans l'orifice prévu à cet effet.
2. Inclinez le smartpen de sorte à coincer la mine dans l'orifice et tirez.
3. En procédant ainsi, vous détachez la cartouche d'encre de l'aimant qui la maintient en place à
l'intérieur du smartpen, en toute sécurité.
Guide de l'utilisateur du smartpen Livescribe™ 27

Utilisation d'écouteurs enregistreurs 3D
4. Placez la cartouche d'encre neuve dans le smartpen. Avant d'utiliser votre smartpen, assurez-
vous d'avoir retiré la protection en plastique qui recouvre la mine de la cartouche d'encre. Toutes
les cartouches neuves sont munies de cette protection pour empêcher que l'encre ne sèche.
REMARQUE : si vous souhaitez utiliser le smartpen sans laisser de traces d'encre sur votre papier,
achetez un stylet dans la boutique en ligne de Livescribe. Pour introduire le stylet, suivez
la procédure décrite ci-dessus en substituant le stylet à la cartouche d'encre de
remplacement.
Utilisation d'écouteurs enregistreurs 3D
Le Smartpen Livescribe vous permet d'enregistrer des données audio à l'aide du microphone intégré
ou des écouteurs enregistreurs 3D. Livescribe a conçu le microphone intégré pour les
enregistrements monophoniques dans des environnements réduits, tels qu'une salle de conférence.
Pour les enregistrements dans des espaces plus vastes, nous vous recommandons d'utiliser des
écouteurs enregistreurs 3D, lesquels comportent un microphone dans chaque écouteur. Ces deux
microphones permettent de réaliser un enregistrement binaural qui recrée fidèlement un
environnement audio.
1. Écouteur gauche et
écouteur droit.
2. Microphone gauche et
microphone droit.
Guide de l'utilisateur du smartpen Livescribe™ 28

Utilisation d'écouteurs enregistreurs 3D
L'enregistrement binaural est un type d'enregistrement stéréophonique spécial qui fait appel à deux
microphones. Un microphone est placé dans chaque oreille. Ce type d'enregistrement est celui qui
offre la qualité de son spatialisé la plus fidèle, car les microphones se comportent comme vos oreilles.
En effet, lorsque vous écoutez un enregistrement binaural, vous avez vraiment l'impression d'être à
l'endroit où vous avez effectué l'enregistrement.
Après avoir enregistré des données audio, vous pouvez res
tituer l'effet binaural en utilisant des
écouteurs stéréophoniques. Vous pouvez également écouter l'enregistrement binaural comme s'il
s'agissait d'un enregistrement stéréophonique normal avec n'importe quel type d'écouteur ou de hautparleur.
Les écouteurs enregistreurs 3D fournis avec chaque Sma
rtpen Pulse sont équipés d'une connectique
jack spéciale. Ceci est impératif pour l'enregistrement binaural. Cependant, si vous souhaitez utiliser
des écouteurs stéréo 3,5 mm, il vous suffit de les connecter au smartpen avec un adaptateur jack
standard 2,5 mm vers 3,5 mm.
Si vous possédez un Smartpen Echo™, vous pouvez
utiliser des écouteurs stéréo standard 3,5 mm
standard. Il est nécessaire d'utiliser les écouteurs enregistreurs Premium 3D Livescribe 3,5 mm pour
tout enregistrement binaural. Vous pouvez les acheter séparément dans la boutique de
Livescribe Online.
EMARQUE : vous pouvez réaliser un enregistrement binaural avec les écouteurs dans les oreilles ou
R
placés autour du cou comme sur l'illustration ci-dessous. vérifiez que l'écouteur marqué
« L » (Gauche) est placé dans votre oreille gauche, et que l'écouteur marqué « R » (Droit)
est placé dans votre oreille droite.
EMARQUE : conservez un espace de 15 à 20 cm entre les écouteurs pour calquer la position
R
des oreilles.
Guide de l'utilisateur du smartpen Livescribe™ 29

Modification du nom du smartpen dans Livescribe™ Desktop
Modification du nom du smartpen dans
Livescribe™ Desktop
Votre smartpen porte un nom par défaut. Vous pouvez renommer le Smartpen Livescribe pour le
distinguer des autres dans Livescribe™ Desktop.
Pour renommer le smartpen, procédez comme suit :
1. Installez et démarrez Livescribe™ Desktop. (Pour plus d'informations, reportez-vous au Guide de
l'utilisateur de Livescribe™ Desktop).
2. Placez le smartpen à renommer sur son support.
3. Si ce n’est pas encore fait, sélectionnez le smartpen à renommer à l’aide du menu déroulant du
sélecteur de smartpens.
4. Sélectionnez Tools (Outils) > Smartpen > Rename (Renommer). Lorsque vous y êtes invité,
saisissez le nom du smartpen, puis cliquez sur OK.
Réinitialisation du Smartpen Livescribe™
Si pour quelque raison que ce soit, le Smartpen Livescribe devenait inopérant, nous vous
recommandons de suivre la procédure suivante :
1. Placez votre smartpen sur son support de charge (smartpens Pulse™) ou connectez-le à l'aide du
câble micro USB fourni (smartpens Echo™) pendant au moins cinq minutes. Si le smartpen
demeure inopérant après cinq minutes de chargement, il peut s'avérer nécessaire de le réinitialiser.
2. Pour réinitialiser le Smartpen Livescribe, appuyez sur le bouton de mise sous tension/hors tension
et maintenez-le enfoncé pendant 10 secondes.
Guide de l'utilisateur du smartpen Livescribe™ 30

4 Configuration du Smartpen
Livescribe™
Vous pouvez configurer le Smartpen Livescribe selon vos préférences. Vous pouvez afficher et
modifier les paramètres actuels du smartpen de deux façons :
• Utilisez les boutons des zones Status (État) et Settings (Paramètres) imprimées sur les
couvertures intérieures des carnets Livescribe.
Status (État) d'un carnet à la page 32
• Utilisez le menu Paramètres de votre smartpen. Utilisation du menu Settings (Paramètres) à la
page 41
REMARQUE : vous pouvez également afficher et gérer le contenu de votre smartpen en utilisant
Livescribe Desktop. Pour plus d'informations, reportez-vous au Guide de l'utilisateur de
Livescribe™ Desktop.
Utilisation des boutons Settings (Paramètres) et
À partir du smartpen, vous pouvez afficher et mod
Catégorie de paramètre Paramètre Options
Paramètres de l'affichage Luminosité
Orientation d'affichage droitier, gaucher
Mise hors tension
automatiqu
Vitesse de défilement 1-10 (du plus lent au plus rapide)
Paramètres audio Voix du menu Activer, Désactiver
Latence de lecture Activer, Désactiver
Qualité de l'enregistrement Élevée, Moyenne, Basse
Sensibilité du microphone Salle de conférence, Amphithéâtre, Automatique
Guide de l'utilisateur du smartpen Livescribe™ 31
e
ifier les paramètres suivants :
100%, 90%, 75%, 50%, 10%
30 minutes, 1 heure (par défaut), 2 heures, 4 heures

Paramètres de la date et
de l'heure
Paramètres régionaux Modifie la langue par
Réglage de la date et de
l'heure
le format de date ; mm.dd.yy, dd.mm.yy, yy.mm.d
aa.mm.jj)
le format de l'heure ; 12 heures, 24 heures
anglais, français, italien, allemand, espagnol,
défaut du texte
des instructions audio.
affiché et
coréen ou chinois simplifié
d (mm.jj.aa, jj.mm.aa,
Vous pouvez également afficher l'état de votre smartpen, par exemple :
• le volume de stockage disponible ;
• le niveau de charge de la batterie ;
• la version du logiciel.
Utilisation des boutons Settings (Paramètres) et Status
(État) d'un carnet
Les carnets Livescribe comportent des boutons imprimés dont vous pouvez vous servir pour afficher
et modifier les paramètres. Certains carnets comptent davantage de boutons imprimés destinés
l'affichage et la modification des paramètres. La plupart des carnets comportent des zones Settings
(Paramètres) et Status (État), lesquelles présentent divers boutons.
Guide de l'utilisateur du smartpen Livescribe™ 32

Les boutons de la zone Settings (Paramètres) vous permettent de modifier plusieurs paramètres du
smartpen, par exemple :
• Date et Heure
• Luminosité
• Vitesse de défilement
• Orientation d'affichage
• Contrôle du volume et désactivation du son
La zone S
informations relatives à l'état actuel du smartpen, par exemple :
tatus (Etat) comporte des boutons dont vous pouvez vous servir pour afficher des
• Ddate et Heure
• Le niveau de charge de la batterie
• Volume de stockage
• Paramètres audio
• La version du logiciel
Guide de l'utilisateur du smartpen Livescribe™ 33

Réglage de la date
IMPORTANT : vous devez impérativement régler la date et l'heure sur votre smartpen, car les sessions
Paper Replay que vous créez avec celui-ci sont nommées en fonction de l'heure et de la
date de leur cration. En outre, le Smartpen Livescribe affiche la date au format mm/dd/yy
par défaut. Vous pouvez modifier ce format avant de régler la date, ou à tout moment
après l'avoir réglée. Pour modifier le format de la date, reportez-vous à
du paramètre Format de date à la page 47.
Réglage/affichage
1. Mettez le smartpen sous tension et
ouvrez la couverture intérieure du
carnet. Repérez la zone Settings
(Paramètres).
2. Pointez le bouton Set Date (Régler la
date) avec le Smartpen
Livescribe.
Guide de l'utilisateur du smartpen Livescribe™ 34

3. Pointez sur le clavier imprimé et
entrez la date actuelle.
Exemple : Pointez sur 101809 pour
ré
gler la date sur le dimanche 18
octobre 2009 pour le format de date
dd/mm/yy (jj/mm/yy).
Le smartpen affiche alors la date que
s avez entrée.
vou
REMARQUES :
• Si vous commettez une erreur en
entrant la date, pointez à nouveau sur
le bouton Set Date (Régler la date) et
recommencez.
• Pour définir le format de la date,
reportez-vous à
du paramètre Format de date à la
page 47.
19TURéglage/affichage
Réglage de l'heure
1. Mettez le smartpen sous tension et
ouvrez la couverture intérieure du
carnet. Repérez la zone Settings
(Paramètres).
Guide de l'utilisateur du smartpen Livescribe™ 35

2. Pointez sur le bouton Set Time
(Régler l'heure) du carnet à
l'aide du Smartpen Livescribe.
3. Pointez sur le clavier imprimé de la
zone Paramètres et entrez l'heure au
format « hh:mm ». Pointez sur le
uton « AM » ou « PM » pour
bo
lectionner le format 12 heures ou
sé
24 heures. Par exemple, pour entrer
12:01PM (format 24 heures), pointez
sur « 1 », « 2 », « 0 », « 1 », ainsi que
r le bouton « PM ».
su
Le smartpen affiche alors l'heure que
s avez entrée.
vou
REMARQUES :
• Si vous commettez une erreur en
entrant l'heure, pointez simplement
sur le bouton Set Time (Régler
l'heure) à nouveau pour
recommencer.
• Pour définir le format de l'heure,
reportez-vous à
Format de l'heure à la page 47.
URéglage/affichage du
Réglage du paramètre Luminosité
Pointez sur le bouton Display Brightness (Luminosité) situé sur les couvertures intérieures de
votre carnet pour choisir un niveau de lum
disponibles. Les options disponibles sont 100%, 90%, 75%, 50% et 10%.
R
EMARQUE : le niveau de luminosité le plus faible est idéal pour les environnements sombres, par
exemple une salle dans laquelle une personne présente un diaporama.
Vous pouvez également modifier la luminosité de l'affichage via le menu Paramètres de
smartpen.
Guide de l'utilisateur du smartpen Livescribe™ 36
inosité. Pointez plusieurs fois pour faire défiler les niveaux
votre

Réglage du paramètre Display Orientation (Orientation d'affichage)
L'affichage de votre smartpen peut être configuré pour gaucher ou pour droitier. Pointez sur le bouton
correspondant à votre préférence pour régler l'orientation de l'affichage. Vous pouvez également
modifier l'orientation de l'affichage via le menu Paramètres de votre smartpen.
1. Mettez le smartpen sous tension et ouvrez la
couverture intérieure du carnet. Repérez la zone
Settings (Paramètres).
2. Dans la zone Settings (Paramètres), pointez
sur le bouton Gauche ou Droite pour orienter
l'affichage pour gaucher ou pour droitier.
Réglage de la vitesse de défilement de l'écran
Les textes trop longs pour être affichés en totalité défilent sur l'écran de votre smartpen. Vous pouvez
augmenter ou réduire la vitesse de défilement des textes au moyen du paramètre Scroll Speed
(Vitesse de défilement).
• Pour augmenter la vitesse de défilement, pointez sur le bouton .
• Pour réduire la vitesse de défilement, pointez sur le bouton .
• Pointez jusqu'à la vitesse souhaitée ; les valeurs sont comprises entre 1 et 10.
Guide de l'utilisateur du smartpen Livescribe™ 37

Vous pouvez également afficher et régler la vitesse de défilement via le menu Paramètres. Reportez-
vous à
Réglage/affichage du paramètre Vitesse de défilement à la page 46.
Affichage du paramètre Playback Latency (Latence de lecture)
Pour afficher l'état actuel de la latence de lecture, pointez sur le bouton Audio Settings (Paramètres
audio) situé sur la couverture intérieure
du carnet.
Vous pouvez également afficher et régler la latence de lecture via le menu Set
Reportez-vous à
possible d'afficher l'état actuel du paramètr
des paramètres audio avec une commande rapide à la page 66.
Réglage/affichage du paramètre Latence de lecture à la page 45. Il est également
e avec une commande rapide. Reportez-vous à Affichage
tings (Paramètres).
Affichage du paramètre Audio (Recording) Quality (Qualité d'enregistrement)
Pour afficher la qualité d'enregistrement actuelle, pointez sur le bouton Audio Settings (Paramètres
audio) situé sur la couverture intérieure
Vous pouvez également afficher et régler la qualité d'enregistrement via le menu Settings
Paramètres). Reportez-vous à
(
page 44. Il est également possible d'afficher l'état actuel du paramètre avec une commande rapide.
Reportez-vous à
Affichage des paramètres audio avec une commande rapide à la page 66.
Réglage/affichage du paramètre Qualité d'enregistrement à la
du carnet.
Affichage du paramètre Microphone Sensitivity (Sensibilité du microphone)
Pour afficher la sensibilité du microphone, pointez sur le bouton Audio Settings (Paramètres audio)
situé sur la couverture intérieure du carnet.
Vous pouvez également afficher la s
vous à
possible d'afficher l'état actuel du paramètr
des paramètres audio avec une commande rapide à la page 66.
Guide de l'utilisateur du smartpen Livescribe™ 38
Réglage/affichage du paramètre Sensibilité du microphone à la page 45. Il est également
ensibilité du micro via le menu Settings (Paramètres). Reportez-
e avec une commande rapide. Reportez-vous à Affichage

Affichage de la date et de l'heure
1. Pointez sur le bouton
Time (Heure) pour
vérifier l'heure.
2. Pointez sur le bouton
Date pour vérifier la
date.
Vous pouvez également afficher la date et l'heure avec une commande rapide. Reportez-vous à
Affichage de l'heure et de la date avec une commande rapide à la page 73.
Affichage du niveau de charge de la batterie
1. Pointez sur le bouton
Battery (Batterie)
pour afficher le
niveau de charge
actuel de la batterie.
L'indicateur
représenté indique le
niveau de charge
maximal.
Vous pouvez également afficher le niveau de charge de la batterie avec une commande rapide.
Reportez-vous à
page 71.
Guide de l'utilisateur du smartpen Livescribe™ 39
Affichage du niveau de charge de la batterie avec une commande rapide à la

Affichage du volume de stockage disponible
1.
Pointez sur le bouton Storage
(Stockage) pour afficher le volume
de stockage restant en
mégaoctets. Pointez à nouveau
pour afficher le temps
d'enregistrement restant (celui-ci
dépend de la qualité de
l'enregistrement).
EMARQUE : si l'espace est inférieur à
R
1 Mo, le smartpen affiche
la mémoire disponible
en Ko.
IMPORTANT : si un point d'exclamation
entouré d'un cercle
s'affiche à droite de
l'écran, vérifiez l'espace
mémoire disponible sur
le Smartpen Livescribe,
car cela signifie qu'il est
presque épuisé.
Vous pouvez également afficher le volume de stockage disponible avec une commande rapide.
Reportez-vous à
Affichage du volume de stockage disponible avec une commande rapide à la
page 69.
Affichage de la version du logiciel
Pointez sur le bouton Software Version
(Version du logiciel) pour afficher la
version actuelle du logiciel installé sur
votre smartpen.
Guide de l'utilisateur du smartpen Livescribe™ 40

Utilisation du menu Settings (Paramètres)
Utilisation du menu Settings (Paramètres)
Le menu Paramètres vous permet d'afficher et de modifier les paramètres du Smartpen Livescribe
suivants :
Paramètre Options
Audio (Recording) quality (Qualité
l'enregistrement)
de
High, Medium, Low (Élevée, Moyenne, Basse)
Microphone sensitivity (Sensibilité
d
u microphone)
Playback latency (Latence de
ecture)
l
Menu Voice (Voix du menu) On, Off (Activer, Désactiver)
Display brightness (Luminosité)
Display orientation (Orientation
d'affichage)
Conference room, Lecture hall, Automatic (Salle de
conférence, Amphithéâtre, Automatique)
On, Off (Activer, Désactiver)
100%, 90%, 75%, 50%, 10%
right-handed, left-handed (droitier, gaucher)
Mise hors tension automatique 30 minutes, 1 heure (par défaut), 2 heures,
4 heures
Scroll speed (Vitesse de défilement) 1-10 (du plus lent au plus rapide)
Display orientation (Orientation
affichage)
d'
le format de date ; mm.dd.yy, dd.mm.yy, yy.mm.dd (mm.jj.aa, jj.m
le format de l'heure ; 12-hour, 24-hour (12 heures, 24 heures)
Paramètres régionaux English
right-handed, left-handed (droitier, gaucher)
m.aa,
aa.mm.jj)
Français
Español
Deutsch
Italiano
Chinese
Korean
ONSEIL : dans le menu Paramètres, les options activées sont affichées à l'écran avec une coche.
C
Guide de l'utilisateur du smartpen Livescribe™ 41

1. Pointez deux fois au centre d'un Nav Plus pour
accéder au Menu principal.
2. Pointez sur la flèche du bas jusqu'à ce que
Paramètres s'affiche.
Utilisation du menu Settings (Paramètres)
3. Pointez sur la flèche de droite pour entrer dans
le menu Paramètres.
4. Pointez sur la flèche du bas ou la flèche du
haut pour faire défiler la liste des paramètres.
Guide de l'utilisateur du smartpen Livescribe™ 42

5. Pointez sur la flèche de droite pour
sélectionner un paramètre.
6. Pointez sur la flèche du bas ou la flèche du
haut pour faire défiler la liste des options du
paramètre.
7. Pointez sur la flèche de droite pour
sélectionner une option. Une fois l'option
activée, un message de confirmation défile sur
l'écran du smartpen et une coche est affichée
en regard de l'option.
Utilisation du menu Settings (Paramètres)
8. Pointez sur la flèche de gauche pour retourner
à la liste des paramètres de l'option et effectuer
une autre sélection.
Guide de l'utilisateur du smartpen Livescribe™ 43

Utilisation du menu Settings (Paramètres)
9. Pointez à nouveau sur la flèche de gauche
pour retourner à la liste des options et
sélectionner une autre option.
Réglage/affichage du paramètre Qualité d'enregistrement
Servez-vous de ce paramètre pour modifier le taux de compression des données audio AAC
enregistrées : plus la qualité des données audio est élevée, plus le taux de compression est bas.
Par conséquent, les fichiers enregistrés avec
volumineux et nécessitent plus d'espace de stockage.
la meilleure qualité de données audio sont plus
• Sélectionnez Élevée pour enregistrer au niveau de qualité audio le plus élevé. Cette option est
celle qui nécessite l'espace de stockage le plus important. Elle est idéale pour les environnements
très vastes ou dans les cas exigeant la meilleure qualité d'enregistrement.
• Sélectionnez Moyenne pour revenir à la qualité d'enregistrement recommandée par défaut.
• Sélectionnez Basse pour enregistrer au niveau de qualité le plus bas. Cette option préserve la
mémoire et utilise le moins d'espace possible. Elle est idéale pour la dictée et les environnements
d'enregistrement réduits, plus calmes.
R
EMARQUE : vous ne pouvez pas modifier la qualité des données audio en cours d'enregistrement.
Sélectionnez la qualité de données audio adéquate avant de commencer un
enregistrement.
Guide de l'utilisateur du smartpen Livescribe™ 44

Utilisation du menu Settings (Paramètres)
Réglage/affichage du paramètre Sensibilité du microphone
Vous pouvez configurer la sensibilité du micro de votre smartpen pour différentes situations
d'enregistrement.
• Sélectionnez Conference Room (Salle de conférence) pour configurer la sensibilité du micro pour
des environnements calmes, dans lesquels la personne qui parle est proche du micro. Cette option
est idéale pour la dictée, les bureaux ou les petites salles de conférence.
• Sélectionnez Lecture Hall (Amphithéâtre) pour configurer le micro de façon à pouvoir capter des
sons dans un espace ouvert plus important. Cette option est idéale pour les grandes salles dans
lesquelles la personne qui parle est éloignée du microphone de votre smartpen. Nous
recommandons également l'utilisation des écouteurs enregistreurs 3D pour l'enregistrement dans
ce type d'environnement.
• Sélectionnez Automatique pour permettre à votre smartpen de définir automatiquement la
sensibilité du microphone en se basant sur le niveau sonore de votre environnement. Il s'agit de
l'option recommandée par défaut du Smartpen Livescribe.
R
EMARQUE : vous ne pouvez pas modifier la sensibilité du microphone en cours d'enregistrement.
Configurez le microphone de manière adéquate avant de commencer un enregistrement.
Le microphone conserve la dernière configuration utilisée.
Réglage/affichage du paramètre Latence de lecture
Lorsque vous pointez sur vos notes pour restituer une session Paper Replay™, la lecture des
données dans le fichier audio commence cinq secondes avant le démarrage des notes que vous avez
écrites. Cela vous permet de restituer la session plus précisément, car il existe un décalage naturel
entre le moment où vous entendez un élément de discours que vous jugez important et celui où vous
commencez à écrire.
Réglez la latence de lecture sur Désactiver pour la d
un enregistrement dans lequel votre écriture est parfaitement synchronisée avec les données audio.
ésactiver. Vous devez procéder ainsi si vous lisez
Activation/désactivation du paramètre Voix du menu
Le smartpen annonce vocalement certains éléments de menu, en particulier les éléments du Menu
principal et du menu Applications. Réglez la Voix du menu sur Désactiver pour la désactiver.
R
EMARQUE : le fait de désactiver la Voix du menu n'a aucune incidence sur les données audio
Paper Replay™ ou les autres sons du smartpen.
Guide de l'utilisateur du smartpen Livescribe™ 45

Utilisation du menu Settings (Paramètres)
Réglage/affichage du paramètre Luminosité
Pour modifier la luminosité de l'affichage de votre smartpen, utilisez le menu Paramètres. Les options
disponibles sont 100%, 90%, 75%, 50% et 10%.
R
EMARQUE : le niveau de luminosité le plus faible est idéal pour les environnements sombres,
par exemple une salle dans laquelle une personne présente un diaporama.
Réglage/affichage du paramètre Vitesse de défilement
Pour modifier la vitesse de défilement de l'écran de votre smartpen, utilisez le menu Paramètres
accessible via le Nav Plus. Les options disponibles sont
1-10, du plus lent au plus rapide.
Réglage de la mise hors tension automatique
Votre smartpen dispose d'une fonctionnalité de mise hors tension automatique en cas de longues
périodes d'inactivité. Ceci permet d'économiser l'énergie. Utilisez l'option Mise hors tension
automatique pour régler la durée d'inactivité déclenchant la mise hors tension automatique du
smartpen. Les options disponibles sont les suivants : 30 minutes, 1 heure (par défaut), 2 heures,
4 heures.
Pour régler la mise hors tension
automatique, utilisez le Nav Plus pour accéder aux Paramètres >
Mise hors tension automatique. Choisissez la durée souhaitée et pointez sur la flèche de droite.
R
EMARQUE : le paramètre de mise hors tension automatique reste réglé jusqu'à ce que vous le
modifiiez ou que le smartpen soit entièrement réinitialisé.
Réglage/affichage du paramètre Orientation d'affichage
Pour modifier l'orientation de l'affichage de votre smartpen, utilisez le menu Paramètres. Les options
disponibles sont
Guide de l'utilisateur du smartpen Livescribe™ 46
droitier et gaucher.

Changement de la langue (Paramètres régionaux)
Réglage/affichage du paramètre Format de date
Pour définir le format de la date sur « mm/dd/yy », « dd/mm/yy » ou « yy/mm/dd » (mm/jj/aa, jj/mm/aa
ou aa/mm/jj) :
• dans le menu Paramètres, accédez à Format de date et sélectionnez l'option mm/dd/yy, dd/mm/yy
ou yy/mm/dd.
Réglage/affichage du Format de l'heure
Pour définir le format de l'heure sur 12 heures ou 24 heures :
• Dans le menu Paramètres, accédez au paramètre Format de l'heure. Sélectionnez 12 heures ou
24 heures.
Affichage du nom du smartpen
Si vous utilisez Livescribe Desktop pour nommer le smartpen, vous pouvez afficher son nom lorsque
le smartpen est mis sous tension ou à tout moment. Utilisez Nav Plus pour accéder aux Paramètres >
Nom du sma
rtpen.
Changement de la langue (Paramètres régionaux)
Utilisez la commande Langues située dans le menu Paramètres pour faire passer les instructions
vocales et à l'écran du Smartpen Livescribe d'une langue à une autre. Si vous sélectionnez une autre
langue, le smartpen modifiera les éléments suivants en fonction des paramètres régionaux :
• la langue des ressources texte (par exemple les menus et autres invites à l'écran) ;
• la langue des ressources audio (par exemple les noms d'applications et les instructions) ;
• le format de date ;
• le format de l'heure ;
• le format de nombre.
Guide de l'utilisateur du smartpen Livescribe™ 47

Changement de la langue (Paramètres régionaux)
Livescribe comporte également des commandes imprimées permettant de passer d'une langue à une
autre. Reportez-vous aux sections
de la langue) pour le chinois et le coréen à la page 48 et Utilisation des commandes du Guide de
démarrage pour modifier les paramètres régionaux à la page 49.
Utilisation de la carte Language Switch Card (Carte de modification
Pour utiliser la commande L
(Paramètres) :
ocale (Paramètres régionaux) située dans le menu Settings
1. Dans le menu Settings (Paramètres), accédez à l'option Locale (Paramètres régionaux).
Sélectionnez l'un des paramètres régionaux disponibles. Cette liste inclut :
• English
• Français
• Español
• Deutsch
• Italiano
• Chinese
• Korean
2. Lorsque vous y êtes invité, pointez à nouveau sur la flèche de droite pour redémarrer le smartpen.
Après le redémarrage, celui-ci fonctionnera avec la langue sélectionnée comme langue par défaut.
Utilisation de la carte Language Switch Card (Carte de modification de la langue) pour le chinois et le coréen
Utilisez la Carte de modification de la langue pour faire passer le Smartpen Livescribe de l'anglais au
chinois ou au coréen.
Guide de l'utilisateur du smartpen Livescribe™ 48

Changement de la langue (Paramètres régionaux)
Par exemple, pour passer de l'anglais au coréen :
1. pointez sur le bouton Coréen .
2. Pointez à nouveau sur le bouton pour redémarrer le smartpen. Après le redémarrage, celui-ci
fonctionnera avec le coréen comme langue par défaut.
Utilisation des commandes du Guide de démarrage pour modifier les paramètres régionaux
Le Guide de démarrage fourni avec le Smartpen Livescribe peut contenir des commandes imprimées
permettant de charger la langue du smartpen. Le cas échéant, vous pouvez les utiliser comme suit. Si
tel n'est pas le cas, vous pouvez charger de langue à partir du menu Paramètres.
Par exemple, pour passer de l'anglais à l'allemand :
1. pointez sur le bouton Deutsch .
2. Pointez à nouveau sur le bouton pour redémarrer le smartpen. Après le redémarrage, celui-ci
fonctionnera avec l'allemand comme langue par défaut.
Guide de l'utilisateur du smartpen Livescribe™ 49

5 Présentation du Menu principal
Utilisez le Menu principal du Smartpen Livescribe pour chercher les applications et les réglages du
Smartpen Livescribe. Cette section explique comment naviguer dans le Menu principal et présente
d'autres techniques permettant d'accéder rapidement aux applications et d'obtenir les informations
que vous souhaitez. Les sujets abordés sont les suivants :
• Utilisation du Nav Plus. Reportez-vous à Utilisation du Nav Plus à la page 50.
• Utilisation de la fonction de défilement Flick and Scrub. Reportez-vous à Utilisation de la fonction
de défilement Flick and Scrub à la page 54.
• Commandes rapides. Reportez-vous à Utilisation des commandes rapides à la page 59.
Utilisation du Nav Plus
Le Nav Plus est une commande de navigation papier comportant 5 directions. Elle vous permet de
naviguer dans le Menu principal et les menus des applications de votre smartpen.
Guide de l'utilisateur du smartpen Livescribe™ 50

Utilisation d'un Nav Plus pré-imprimé
Vous pouvez utiliser les Nav Plus imprimés sur tous les produits utilisant le papier tramé Livescribe™,
tels que le carnet fourni avec le smartpen. Pour utiliser un Nav Plus imprimé :
1. Pointez deux fois au centre du Nav Plus. (Pointez
rapidement.)
R
EMARQUE : le fait de pointer deux fois au centre d'un
Nav Plus vous fait quitter l'application ou le
sous-menu dans lequel vous vous trouvez
actuellement et vous renvoie vers le Menu
principal. Il existe une exception à cette
règle. Si vous êtes en train de réaliser un
enregistrement avec l'application
Paper Replay™ et que vous pointez deux
fois au centre, vous revenez au Menu
principal, mais l'enregistrement continue
en arrière-plan.
2. L'écran du Smartpen Livescribe affiche alors Menu
principal.
3. Pointez sur la flèche directionnelle du bas du
Nav Plus pour faire défiler la liste des applications
installées sur le Smartpen Livescribe.
Guide de l'utilisateur du smartpen Livescribe™ 51

4. Lorsque le nom de l'application que vous souhaitez
utiliser s'affiche, pointez sur la flèche de droite pour
la sélectionner.
5. Pointez sur la flèche du bas pour faire défiler le
menu de l'application.
6. Pointez sur la flèche de droite pour sélectionner un
élément dans le menu de l'application.
7. Pointez sur la flèche de gauche pour revenir au
menu précédent.
8. Pour revenir au Menu principal, pointez plusieurs
fois sur la flèche de gauche. Pointez deux fois au
centre du Nav Plus pour y revenir directement.
REMARQUE : le Smartpen Livescribe affiche des petites flèches pour indiquer les directions dans
lesquelles vous pouvez faire défiler le menu.
Guide de l'utilisateur du smartpen Livescribe™ 52

Création d'un Nav Plus
Si vous n'avez pas de Nav Plus pré-imprimé à portée de main, vous pouvez tout simplement créer
votre propre Nav Plus en le dessinant.
Pour dessiner un Nav Plus :
1. Tracez deux lignes entrecroisées
(une ligne verticale et une ligne
horizontale) sur un produit utilisant le
papier tramé Livescribe™, par
exemple le carnet fourni avec le
smartpen. Vous pouvez tracer ces
lignes dans l'ordre qui vous convient.
Celles-ci doivent respecter les
conditions suivantes :
• Elles doivent être relativement
droites.
• Elles doivent être de longueurs à
peu près égales.
• Le point d'intersection doit se
situer à proximité de leurs centres
respectifs.
2. Immédiatement après avoir tracé les
lignes (dans la seconde qui suit),
pointez deux fois au centre du
Nav Plus. Cette action termine le
processus de création du Nav Plus.
EMARQUE : une fois le Nav Plus
R
dessiné, il reste utilisable de
manière permanente.
3. Si le processus de création du
Nav Plus a réussi, l'écran du
smartpen affiche Menu principal.
Guide de l'utilisateur du smartpen Livescribe™ 53

Exemples de Nav Plus incorrect, car mal dessiné :
Utilisation de la fonction de défilement Flick and Scrub
Les lignes ne sont pas
droites.
Les lignes ne
s'entrecroisent pas en
leurs centres respectifs.
Utilisation de la fonction de défilement Flick and Scrub
Cette fonction permet un défilement rapide des éléments des menus et des textes affichés à l'écran du
smartpen. Elle s'avère utile lorsqu'une application présente des textes dont la longueur est supérieure
à la capacité horizontale de l'affichage, ou lorsque plusieurs éléments, options ou menus sont
disponibles verticalement.
Guide de l'utilisateur du smartpen Livescribe™ 54

Utilisation de la fonction de défilement Flick and Scrub
Flick fait référence à l'action de traîner rapidement la mine du smartpen sur le papier puis la soulever.
Le contenu affiché à l'écran défile rapidement. La vitesse de défilement correspond à la vitesse de
déplacement sur le papier de la mine du stylo au moment où vous l'avez soulevée.
Scrub fait r
éférence à l'action de traîner la mine du smartpen sur le papier. Le contenu affiché à l'écran
défile dans la même direction et à peu près à la même vitesse que la mine du smartpen se déplace sur
le papier.
Guide de l'utilisateur du smartpen Livescribe™ 55

Pour utiliser la fonction de défilement Flick and Scrub :
1. Accédez à un menu comportant une liste
d'éléments verticaux, tel que le Menu principal
ou l'un de ses sous-menus, par exemple
Applications ou Paramètres.
1. Sur un espace inutilisé de la feuille de papier,
appuyez la mine du smartpen pendant une
demie seconde.
2. Attendez jusqu'à ce que vous entendiez un
bref signal sonore, puis sans lever la mine du
smartpen, tracez une ligne horizontale ou
verticale.
Cette ligne devient une commande de la
nction de défilement Flick and Scrub pour
fo
toutes les applications.
ONSEIL : plutôt que de tracer une ligne, vous
C
pouvez dessiner un rectangle qui
deviendra une commande de la fonction
de défilement Flick and Scrub. Vous
trouverez peut-être le rectangle plus
facile à utiliser, car il offre un espace
plus important qu'une simple ligne.
Utilisation de la fonction de défilement Flick and Scrub
Guide de l'utilisateur du smartpen Livescribe™ 56

3. Déplacez la mine du smartpen sur cette ligne
de commande pour faire défiler le texte des
applications.
En fonction du sens de la ligne que vous avez
acée, le texte à l'écran défile vers le haut et le
tr
bas (pour une commande verticale), ou vers la
gauche et la droite (pour une commande
horizontale).
EMARQUE : vous pouvez vous servir des deux
R
sous-fonctions (« flick » ou « scrub »)
de la fonction de défilement Flick and
Scrub avec une même ligne de
commande. Vous n'avez pas besoin
de tracer une ligne distincte pour
chaque sous-fonction. Toutefois,
vous devez utiliser deux lignes de
commande différentes pour le
défilement horizontal et vertical.
Utilisation de la fonction de défilement Flick and Scrub
ONSEIL : une fois la ligne de commande créée,
C
vous pouvez l'utiliser à tout moment
pour contrôler le défilement, tout
comme vous pouvez réutiliser un
Nav Plus que vous avez dessiné.
Il est inutile d'appuyer à nouveau la
mine du smartpen pendant une demie
seconde sur la ligne de commande pour
la réutiliser. Cette action ne sert que lors
de la création de la commande.
Guide de l'utilisateur du smartpen Livescribe™ 57

Utilisation de la fonction de défilement Flick and Scrub
Les indicateurs de la fonction de défilement Flick and Scrub
Lorsque vous utilisez la fonction de défilement Flick and Scrub, l'écran affiche différents indicateurs en
fonction du sens de défilement et de la position relative des textes par rapport aux contenus.
Indicateur de défilement vertical. Dans le cas d'une utilisation verticale
de la fonction de défilement
Flick and Scrub, l'indicateur se trouve à droite de l'écran. Dans cet exemple, le texte à l'écran est parmi
les premiers léments du menu actif. Par conséquent, l'indicateur de défilement vertical se trouve près
du haut de l'écran.
Indicateur de défilement horizontal. Dans le cas d'une utilisation horizont
ale de la fonction de
défilement Flick and Scrub, l'indicateur se trouve en bas de l'écran. Dans l'exemple suivant,
l'expression « there were two small children » défile à l'écran. La barre de défilement en bas de l'écran
dique la position du fragment affiché actuellement dans l'expression entière. Cette première
in
illustration montre une position proche du début de l'expression.
La seconde illustration montre la barre de
défilement dans une position proche du milieu de
l'expression, après avoir fait défiler l'écran horizontalement.
Guide de l'utilisateur du smartpen Livescribe™ 58

Utilisation des commandes rapides
Utilisation des commandes rapides
Les commandes rapides vous permettent d'écrire une commande en une ligne et d'obtenir une
réponse immédiate sur l'écran du Smartpen Livescribe. Les commandes rapides s'avèrent utiles si
vous n'avez pas accès aux boutons de la zone État des couvertures intérieures des carnets
Livescribe, ou si vous devez effectuer un calcul rapide pendant que vous écrivez.
La liste suivante indique les commandes rapides
R
EMARQUE : les commandes rapides ne sont pas sensibles à la casse.
utilisables avec le Smartpen Livescribe.
• Démarrer une application. Reportez-vous à Démarrage des applications avec une commande
rapide à la page 60.
• Afficher la première session dans la liste Restituer une session de l'application Paper Replay™.
Reportez-vous à
page 62.
Recherche et restitution d'une session récente avec une commande rapide à la
• Écrire et effectuer un calcul rapide. Reportez-vous à Réalisation de calculs mathématiques de base
avec une commande rapide à la page 64.
• Afficher le niveau de charge de la batterie. Reportez-vous à Affichage du niveau de charge de la
batterie avec une commande rapide à la page 71.
• Afficher l'état du paramètre audio (recording) quality (qualité de l'enregistrement). Reportez-vous à
la section
Affichage des paramètres audio avec une commande rapide à la page 66 ».
• Afficher le volume de stockage restant du smartpen. Reportez-vous à Affichage du volume de
stockage disponible avec une commande rapide à la page 69.
• Afficher l'heure ou la date. Reportez-vous à Affichage de l'heure et de la date avec une commande
rapide à la page 73.
Guide de l'utilisateur du smartpen Livescribe™ 59

Utilisation des commandes rapides
Démarrage des applications avec une commande rapide
Démarrage rapide est une commande rapide dont vous pouvez vous servir pour démarrer les
applications du smartpen. Vous pouvez l'utiliser pour démarrer toutes les applications disponibles
dans le Menu principal et ses sous-dossiers.
EMARQUE : vous pouvez écrire les commandes rapides dans votre langue maternelle pour certaines
R
applications du Smartpen Livescribe. Par exemple, un utilisateur allemand démarre
l'application Piano en créant un commande rapide intitulée Klavier.
1. Pointez deux fois au centre du Nav Plus.
(Pointez rapidement.)
2. Le smartpen affiche alors l'indicateur de
commande rapide (un astérisque) dans le
Menu principal. Il attend maintenant que vous
écriviez une commande rapide.
Guide de l'utilisateur du smartpen Livescribe™ 60

3. Dans un délai de trois secondes, écrivez les
premières lettres du nom de l'application à
démarrer. Par exemple, si vous écrivez « Pi »,
smartpen affiche l'application Piano. Si vous
le
écrivez les lettres « Pa », l'application
Replay s'affiche. Si vous écrivez la lettre
Paper
P, la première application dont le nom
commence par un P s'affiche. Vous pouvez
ensuite faire défiler les applications jusqu'à
celle que vous voulez démarrer en utilisant le
Nav Plus ou la fonction de défilement Flick and
Scrub. Reportez-vous à
fonction de défilement Flick and Scrub à la
page 54 pour plus d'informations.
R
EMARQUE : le smartpen affiche la première
application correspondant à ce que
vous avez écrit en faisant appel à sa
fonction de texte prédictif. Dès que
vous voyez le nom de l'application
que vous souhaitez utiliser s'afficher
à l'écran, vous pouvez arrêter
d'écrire.
Utilisation de la
Utilisation des commandes rapides
4. Pointez deux fois sur un espace inutilisé dans
une feuille de papier, ou pointez sur la flèche
de droite du Nav Plus.
5. Le smartpen quitte alors le mode de
démarrage rapide et démarre l'application.
Guide de l'utilisateur du smartpen Livescribe™ 61

Utilisation des commandes rapides
ONSEIL : vous pouvez pointer sur l'emplacement
C
où vous avez écrit une commande
rapide pour la réutiliser. C'est-à-dire que
vous pouvez redémarrer l'application à
tout moment en pointant sur la
commande rapide.
Recherche et restitution d'une session récente avec une commande rapide
Servez-vous de la commande rapide Play (Lecture) pour accéder rapidement à vos sessions Paper
Replay™ enregistrées. Pour afficher rapidement le premier élément dans la liste « Restituer une
session » :
1. Pointez deux fois au centre du Nav Plus.
(Pointez rapidement.)
2. Le smartpen affiche alors l'indicateur de
commande rapide (un astérisque) dans le
Menu principal. Il attend maintenant que vous
écriviez une commande rapide.
Guide de l'utilisateur du smartpen Livescribe™ 62

3. Dans un délai de trois secondes, écrivez le mot
« jouer ».
EMARQUE : le smartpen affiche la première
R
commande correspondant à ce que
vous avez écrit en faisant appel à sa
fonction de texte prédictif. Dans cet
exemple, « jouer » s'affiche dès que
avez écrit la lettre « j ». Dès que vous
voyez le nom de la commande que
vous souhaitez utiliser s'afficher à
l'écran, vous pouvez arrêter d'écrire.
4. Pointez deux fois sur un espace inutilisé dans
une feuille de papier, ou pointez sur la flèche
de droite du Nav Plus.
Utilisation des commandes rapides
5. Le smartpen affiche alors le premier élément
dans la liste Restituer une session. Pointez sur
la flèche du bas du Nav Plus pour faire défiler
les sessions, puis pointez sur la flèche de
droite pour démarrer la restitution.
Guide de l'utilisateur du smartpen Livescribe™ 63

Utilisation des commandes rapides
6. vous pouvez pointer sur l'emplacement où
vous avez écrit une commande rapide pour la
réutiliser.
Réalisation de calculs mathématiques de base avec une commande rapide
Vous pouvez utiliser la commande rapide Calc pour réaliser des calculs mathématiques de base.
1. Pointez deux fois au centre du Nav Plus.
(Pointez rapidement.)
2. Le smartpen affiche alors l'indicateur de
commande rapide (un astérisque) dans le
Menu principal. Il attend maintenant que vous
écriviez une commande rapide.
Guide de l'utilisateur du smartpen Livescribe™ 64

3. Dans un délai de trois secondes, écrivez le mot
« calc ».
EMARQUE : le smartpen affiche la première
R
commande correspondant à ce que
vous avez écrit en faisant appel à sa
fonction de texte prédictif. Dans cet
exemple, calc s'affiche dès que avez
écrit la lettre « c ». Dès que vous
voyez le nom de la commande que
vous souhaitez utiliser s'afficher à
l'écran, vous pouvez arrêter d'écrire.
4. Pointez deux fois sur un espace inutilisé dans
une feuille de papier, ou pointez sur la flèche
de droite du Nav Plus.
Utilisation des commandes rapides
5. Le smartpen vous invite à écrire un calcul.
6. Écrivez un calcul simple, par exemple 51 x 3 =
7. Le smartpen affiche alors le résultat.
Guide de l'utilisateur du smartpen Livescribe™ 65

Utilisation des commandes rapides
8. vous pouvez pointer sur l'emplacement où
vous avez écrit une commande rapide pour
la réutiliser.
Instruction pour l'écriture des calculs mathématiques :
• Les nombres peuvent comporter jusqu'à 12 caractères, en comptant le séparateur décimal.
• Les opérateurs utilisables sont +, -, ×, *, /, et ÷.
• Vous pouvez pointer deux fois plutôt que d'écrire le signe égal.
Exemple : pointez sur 52 - 14, puis pointez deux
R
EMARQUE : si le calcul est trop long pour être affiché entièrement, le début défile hors de l'écran par la
gauche à mesure que de nouveaux caractères sont ajoutés à droite.
fois. L'entrée ainsi constituée est acceptable.
Affichage des paramètres audio avec une commande rapide
Pour afficher l'état des paramètres audio du Smartpen Livescribe, tels que :
• qualité de l'enregistrement)
• sensibilité du microphone
• latence de lecture
Guide de l'utilisateur du smartpen Livescribe™ 66

1. Pointez deux fois au centre du Nav Plus.
(Pointez rapidement.)
2. Le smartpen affiche alors l'indicateur de
commande rapide (un astérisque) dans le
Menu principal. Il attend maintenant que
vous écriviez une commande rapide.
3. Dans un délai de trois (3) secondes, écrivez le
mot « audio ».
Utilisation des commandes rapides
EMARQUE : le smartpen affiche la première
R
commande correspondant à ce que
vous avez écrit en faisant appel à sa
fonction de texte prédictif. Dans cet
exemple, audio s'affiche dès que
avez écrit la lettre « a ». Dès que
vous voyez le nom de la commande
que vous souhaitez utiliser s'afficher
à l'écran, vous pouvez arrêter
d'écrire.
Guide de l'utilisateur du smartpen Livescribe™ 67

4. Pointez deux fois sur un espace inutilisé dans
une feuille de papier, ou pointez sur la flèche
de droite du Nav Plus.
5. Le smartpen affiche alors l'état des
paramètres audio.
6. vous pouvez pointer sur l'emplacement où
vous avez écrit une commande rapide pour
la réutiliser.
Utilisation des commandes rapides
Guide de l'utilisateur du smartpen Livescribe™ 68

Utilisation des commandes rapides
Affichage du volume de stockage disponible avec une commande rapide
Pour afficher l'espace mémoire disponible sur le Smartpen Livescribe :
1. Pointez deux fois au centre du Nav Plus.
(Pointez rapidement.)
2. Le smartpen affiche alors l'indicateur de
commande rapide (un astérisque) dans le
Menu principal. Il attend maintenant que vous
écriviez une commande rapide.
3. Dans un délai de trois secondes, écrivez le mot
« stockage » .
EMARQUE : le smartpen affiche la première
R
commande correspondant à ce que
vous avez écrit en faisant appel à sa
fonction de texte prédictif. Dans cet
exemple, stockage s'affiche dès que
avez écrit la lettre « s ». Dès que
vous voyez le nom de la commande
que vous souhaitez utiliser s'afficher
à l'écran, vous pouvez arrêter
d'écrire.
Guide de l'utilisateur du smartpen Livescribe™ 69

4. Pointez deux fois sur un espace inutilisé dans
une feuille de papier, ou pointez sur la flèche
de droite du Nav Plus.
5. Le smartpen affiche alors l'espace mémoire
disponible.
REMARQUES :
• si l'espace est inférieur à 1 Mo, le smartpen
affiche la mémoire disponible en Ko.
• Si un point d'exclamation entouré d'un cercle
s'affiche à droite de l'écran, vérifiez l'espace
mémoire disponible sur le Smartpen
Livescribe, car cela signifie qu'il est presque
épuisé.
Pour apprendre à gérer le stockage sur le
smartpen, consultez Suppression des sessions
Paper Replay™ à la page 93 dans ce guide et
Gestion du smartpen dans le Guide de
l'utilisateur de Livescribe™ Desktop.
Utilisation des commandes rapides
6. vous pouvez pointer sur l'emplacement où
vous avez écrit une commande rapide pour la
réutiliser.
Guide de l'utilisateur du smartpen Livescribe™ 70

Utilisation des commandes rapides
Affichage du niveau de charge de la batterie avec une commande rapide
Pour afficher le niveau de charge de la batterie du Smartpen Livescribe :
1. Pointez deux fois au centre du Nav Plus.
(Pointez rapidement.)
2. Le smartpen affiche alors l'indicateur de
commande rapide (un astérisque) dans le
Menu principal. Il attend maintenant que vous
écriviez une commande rapide.
3. Dans un délai de trois secondes, écrivez le mot
« batterie ».
EMARQUE : le smartpen affiche la première
R
commande correspondant à ce que
vous avez écrit en faisant appel à sa
fonction de texte prédictif. Dans cet
exemple, batterie s'affiche dès que
avez écrit la lettre « b ». Dès que
vous voyez le nom de la commande
que vous souhaitez utiliser s'afficher
à l'écran, vous pouvez arrêter
d'écrire.
Guide de l'utilisateur du smartpen Livescribe™ 71

4. Pointez deux fois sur un espace inutilisé dans
une feuille de papier, ou pointez sur la flèche
de droite du Nav Plus.
5. Le smartpen affiche alors le niveau de charge
de la batterie.
6. vous pouvez pointer sur l'emplacement où
vous avez écrit une commande rapide pour la
réutiliser.
Utilisation des commandes rapides
Guide de l'utilisateur du smartpen Livescribe™ 72

Utilisation des commandes rapides
Affichage de l'heure et de la date avec une commande rapide
Vous pouvez utiliser les commandes rapides pour vérifier l'heure ou la date. Vous pouvez aussi le faire
en pointant sur les boutons imprimés Heure et Date situés sur la couverture intérieure de
votre carnet, dans la zone Ét
at.
1. Pointez deux fois au centre du Nav Plus.
(Pointez rapidement.)
2. Le smartpen affiche alors l'indicateur de
commande rapide (un astérisque) dans le
Menu principal. Il attend maintenant que vous
écriviez une commande rapide.
Guide de l'utilisateur du smartpen Livescribe™ 73

3. Dans un délai de trois secondes, écrivez le mot
« date » ou « heure ».
R
EMARQUE : le smartpen affiche la première
commande correspondant à ce que
vous avez écrit en faisant appel à sa
fonction de texte prédictif. Dans cet
exemple, date ou heure s'affiche dès
que vous écrivez (respectivement) la
lettre « d » ou la lettre « h ». Dès que
vous voyez le nom de la commande
que vous souhaitez utiliser s'afficher
à l'écran, vous pouvez arrêter
d'écrire.
Utilisation des commandes rapides
4. Pointez deux fois sur un espace inutilisé dans
une feuille de papier, ou pointez sur la flèche
de droite du Nav Plus.
5. Le smartpen affiche alors la date ou l'heure.
Guide de l'utilisateur du smartpen Livescribe™ 74

Ligne de démarrage et Pointer autour
6. vous pouvez pointer sur l'emplacement où
vous avez écrit une commande rapide pour
la réutiliser.
Ligne de démarrage et Pointer autour
La ligne de démarrage est similaire au mode de Démarrage rapide. Vous pouvez utiliser la Ligne de
démarrage pour démarrer rapidement toute application sur une feuille de papier installée sur le
smartpen. Les applications sur une feuille de papier sont celles qui ne requièrent pas de commandes
préimprimées sur le papier pour fonctionner. Voici quelques exemples de ces applications :
Démonstration du traducteur et la plupart des applications de la boutique Livescribe Online.
Pointer autour est une fonctionnalité de la Ligne de démarrage, alternativ
pour parcourir les menus d'une application. Les zones se situant immédiatement autour d'une Ligne
de démarrage fonctionnent comme des commandes Nav Plus : Pointer sur la flèche du haut, Pointer
sur la flèche du bas, Pointer sur la flèche gauche, Pointer sur la flèche droite et Pointer au centre.
Les zones Pointer autour correspondent aux fonction
nalités et aux zones du Nav Plus, hormis :
e à l'utilisation du Nav Plus
• La fonctionnalité Pointer autour ne permet de commander que les menus et la navigation au sein
de l'application correspondante.
• Vous ne pouvez pas utiliser les commandes Pointer autour pour démarrer d'autres applications.
Guide de l'utilisateur du smartpen Livescribe™ 75

Pour créer et utiliser la Ligne de démarrage et Pointer autour :
1. Tracez une ligne horizontale sur votre carnet
(à partir de la droite ou de la gauche) et sans lever la
p
ointe du smartpen, retracez immédiatement la ligne
en sens inverse jusqu'au point de départ.
2. Écrivez immédiatement le nom de l'application cible
au-dessus de la ligne.
R
EMARQUE : le smartpen affiche la première commande
correspondant à ce que vous avez écrit en
faisant appel à sa fonction de texte
prédictif.
3. Pour démarrer une application, pointez sur le nom
de l'application que vous avez écrit.
Ligne de démarrage et Pointer autour
R
EMARQUE : si le texte écrit correspond à une seule
application, elle démarrera
automatiquement.
Guide de l'utilisateur du smartpen Livescribe™ 76

4. Vous pouvez utiliser la fonction Pointer autour pour
parcourir l'application : Pour exécuter les
co
mmandes correspondant au Nav Plus, pointez à
proximité de son nom (comme illustré), au-dessus,
en dessous, à gauche ou à droite.
5. Après avoir créé une Ligne de démarrage, elle reste
sous la forme d'un « bouton » actif sur lequel vous
po
uvez pointer à tout moment pour lancer
l'application.
Ligne de démarrage et Pointer autour
Guide de l'utilisateur du smartpen Livescribe™ 77

6 Utilisation de l'application
Paper Replay™
L'application Paper Replay™ permet au smartpen d'enregistrer des données audio et de les associer
à vos notes manuscrites. Vous pouvez ensuite pointer sur vos notes et écouter les données audio
enregistrées au moment de leur rédaction.
Dès qu'il est allumé, le Smartpen Livescribe enregistre une copie numérique de vos notes
nuscrites, que vous ayez également choisi d'enregistrer des données audio ou non.
ma
La barre de commandes Paper Replay™ imprimée en bas de chaque page de carnet vous permet de
émarrer ou de mettre fin à un enregistrement et d'en contrôler la lecture.
d
REMARQUE : les commandes imprimées Paper Replay™ ne sont pas spécifiques à chaque page.
Vous pouvez pointer sur Record (Enregistrer) sur une page pour commencer un
enregistrement, puis pointer sur Stop (Arrêter) sur une autre page. Le Smartpen Livescribe
arrête alors l'enregistrement.
À propos des sessions Paper Replay™
Lorsque vous commencez à enregistrer avec le Smartpen Livescribe, celui-ci associe
automatiquement les données audio à ce que vous écrivez sur le papier tramé Livescribe™.
Les données audio (et toutes les notes associées) sont appelées se
Une session commence lorsque vous démarrez l'enregistre
l'arrêtez. Un enregistrement mis en pause constitue toujours une session unique. Une session contient
toujours des données audio et peut éventuellement inclure des notes manuscrites associées (pages).
Une session n'a aucune limite de durée et n'équivaut pas nécessairement à une seule page.
Par exemple, si vous commencez et arrêtez l'enregistr
vous obtiendrez plusieurs sessions Paper Replay™ sur une seule page. À l'inverse, vous pouvez
créer une session Paper Replay™ qui s'étend sur plusieurs pages.
Guide de l'utilisateur du smartpen Livescribe™ 78
ment audio et prend fin lorsque vous
ement à plusieurs reprises sur une même page,
ssions Paper Replay™.

Enregistrement de sessions
Les commandes de lecture Paper Replay™ telles que Jump (Avance/recul), Position bar (Barre de
progression) et Bookmark (Signet) fonctionnent au sein d'une session Paper Replay™ unique.
Vous pouvez utiliser la commande Jump (A
Paper Replay™ à la fois. En revanche, si vous avez créé plusieurs sessions Paper Replay™ sur une
seule page, vous devrez pointer sur les notes associées aux données audio concernées pour
commencer la lecture d'une session. Une fois la lecture démarrée, vous pouvez vous servir des
commandes de lecture ou des signets pour écouter cette session.
Lorsque vous pointez sur les commandes de lecture avant de pointer sur une note manuscrite sur une
ge, vous lancez la restitution des dernières données audio que vous avez écoutées quelle
pa
que soit la page associée à ces notes ou à cet enregistrement. Cette fonctionnalité vous permet de
réécouter rapidement les données audio les plus récentes, même si vous avez oublié de prendre des
notes manuscrites pour les y associer.
vance/recul) ou la lecture rapide pour une seule session
Enregistrement de sessions
IMPORTANT : n'enregistrez jamais sans autorisation. En utilisant les produits et services Livescribe™,
vous acceptez de vous conformer à la législation relative aux enregistrements.
Il existe trois méthodes différentes pour lancer un enregistrement audio avec le Smartpen Livescribe :
• Démarrage d'un enregistrement avec un bouton Record (Enregistrer) pré-imprimé à la page 80.
• Démarrage d'un enregistrement avec la fonction d'enregistrement rapide à la page 80
• Démarrage d'un enregistrement avec le Nav Plus à la page 81
CONSEIL : au cours de l'enregistrement avec Paper Replay™, vous pouvez utiliser le Nav Plus
pour exécuter les fonctionnalités habituelles (défilement des menus ou démarrage
des applications).
Guide de l'utilisateur du smartpen Livescribe™ 79

Enregistrement de sessions
Démarrage d'un enregistrement avec un bouton Record (Enregistrer) pré-imprimé
1. Pointez le bouton Record (Enregistrement) en bas de votre carnet avec la pointe de votre
smartpen.
2. Pendant que le smartpen enregistre, un minuteur s'affiche à l'écran.
REMARQUE : une fois un enregistrement démarré, vous pouvez utiliser d'autres applications du
Smartpen Livescribe, comme la calculatrice. Une icône clignotante Record
(Enregistrement) s'affiche dans le coin inférieur droit de l'écran pour indiquer qu'un
enregistrement est en cours. Pour en savoir plus, reportez-vous à Utilisation de la fonction
d'enregistrement en arrière-plan à la page 96.
Démarrage d'un enregistrement avec la fonction d'enregistrement rapide
1. Appuyez sur le bouton de Mise sous tension/hors tension pour mettre sous tension le smartpen.
2. Appuyez sur le bouton de mise sous tension/hors tension et maintenez-le enfoncé pendant environ
cinq secondes jusqu'à ce que l'écran indique que l'enregistrement a commencé.
R
EMARQUE : si le smartpen Pulse™ est hors tension, appuyez sur le bouton de mise sous tension/hors
tension et maintenez-le enfoncé pendant la séquence de démarrage, jusqu'à ce que le
mot « Enr » s'affiche sur l'écran. Si vous prenez des notes sur du
papier tramé Livescribe™ après avoir démarré un enregistrement avec la fonction
d'enregistrement rapide, le smartpen Pulse™ associe vos notes manuscrites et les
données audio.
Guide de l'utilisateur du smartpen Livescribe™ 80

Démarrage d'un enregistrement avec le Nav Plus
1. Pointez deux fois au centre du Nav Plus
pour accéder au Menu principal du
smartpen Pulse™.
Enregistrement de sessions
2. Pointez sur la flèche du bas jusqu'à ce que
Paper Replay™ s'affiche.
3. Pointez sur la flèche de droite pour
démarrer l'application Paper Replay™.
L'option Enregistrer une nouvelle session
s'affiche.
4. Pointez sur la flèche de droite pour
sélectionner l'option. L'écran indique que
l'enregistrement a commencé.
Guide de l'utilisateur du smartpen Livescribe™ 81

Arrêt d'un enregistrement ou de la restitution d'une session
Arrêt d'un enregistrement ou de la restitution d'une session
Il existe trois méthodes différentes pour mettre fin à un enregistrement ou à l'écoute d'une session :
• En pointant sur le bouton Stop (Arrêt) situé dans le bas du carnet.
• En mettant le smartpen hors tension.
• En utilisant la commande Nav pour mettre fin à l'enregistrement.
1. Pendant l'enregistrement, pointez au centre
du Nav Plus. Le smartpen Pulse™ affiche
Arrêter la session.
2. Pointez sur la flèche de droite pour mettre fin
à l'enregistrement de la session.
Guide de l'utilisateur du smartpen Livescribe™ 82

Mise en pause/reprise d'un enregistrement ou de la restitution d'une
Mise en pause/reprise d'un enregistrement ou de la restitution d'une session
Vous pouvez interrompre l'enregistrement ou la lecture d'une session à l'aide du bouton Pause
imprimé en bas de chaque page d'un carnet. Pour reprendre l'enregistrement ou la restitution, il suffit
e pointer sur Pause une deuxième fois. Pendant la pause, l'écran du smartpen affiche une icône
d
indiquant cet état.
Pause en cours de lecture
Lorsqu'il est en pause, le smartpen continue d'enregistrer une copie numérique de vos notes
nuscrites. Toutes les notes rédigées à partir du début de la pause sont associées aux données
ma
audio en cours juste avant la pause. Lorsque vous pointez sur des notes rédigées pendant une pause,
le smartpen Pulse™ restitue l'enregistrement précédant immédiatement le début de la pause.
Pause en cours d'enregistrement
Restitution d'une session
Il existe trois méthodes différentes pour restituer une session :
Restitution d'une session en pointant sur vos notes
Pointez n'importe où dans vos notes rédigées pendant un enregistrement effectué avec l'application
Paper Replay™. Les données audio sont restituées à partir du moment où vous avez rédigé les notes.
Pendant la restitution, le smartpen affiche la position dans l'enregistrement et le temps restant à
écouter.
Guide de l'utilisateur du smartpen Livescribe™ 83

Restitution d'une session
C
ONSEIL : au fil de l'enregistrement, n'oubliez pas d'écrire quelques notes sur votre carnet de sorte à
pouvoir lancer la restitution des données audio en pointant sur ces notes. Sinon, vous avez
également la possibilité de naviguer dans la liste des sessions audio stockées sur votre
smartpen à l'aide du Nav Plus.
Restitution d'une session en pointant sur les boutons du carnet
Pointez sur les boutons imprimés suivants de votre carnet pour accéder à la dernière session
enregistrée ou restituée.
Jump forward/back
(Avance/recul rapide)
Position bar (Barre de
rogression)
p
Bookmark (Signet)
Restitution d'une session en utilisant le Nav Plus
Utilisez le Nav Plus pour naviguer dans une liste de sessions audio et choisir le fichier audio selon
son horodatage :
1. Pointez deux fois au centre du Nav Plus pour
accéder au Menu principal du smartpen.
Guide de l'utilisateur du smartpen Livescribe™ 84

2. Pointez sur la flèche du bas jusqu'à ce que
Paper Replay™ s'affiche.
3. Pointez sur la flèche de droite pour sélectionner le
menu de l'application Paper Replay™. Le premier
choix de la liste est Enregistrer une nouvelle
session.
4. Pointez sur la flèche du bas pour rechercher Lire
la session.
Restitution d'une session
5. Pointez sur la flèche de droite pour afficher la liste
des sessions classées selon leur horodatage.
Guide de l'utilisateur du smartpen Livescribe™ 85

1. Pointez sur la flèche du bas pour faire défiler la liste
des sessions.
2. Pointez sur la flèche de droite pour sélectionner la
session à écouter. La lecture de la session
commence.
Commandes de restitution de session
Commandes de restitution de session
Il existe plusieurs méthodes permettant de gérer la restitution des données audio sur le smartpen et de
rechercher rapidement une partie du fichier audio. Toutes les commandes ci-après figurent dans le
bas de chaque page du carnet.
Modification du volume sonore
Utilisez les boutons de réglage du volume pour augmenter, baisser ou désactiver le
son. Si vous avez désactivé le son, réactivez-le
silencieux.
Avance/recul
Vous pouvez avancer ou reculer par tranche de 10 secondes dans un fichier audio en pointant sur ces
commandes .
Guide de l'utilisateur du smartpen Livescribe™ 86
en pointant à nouveau sur le bouton du mode

Commandes de restitution de session
Avance/recul rapide
Pointez sur le bouton Jump back (Recul rapide) ou Jump forward (Avance rapide) et
maintenez-le enfoncé pour progresser rapidement sans disco
maintenez le bouton enfoncé, plus la vitesse de progression augmente.
ntinuer dans un fichier audio. Plus vous
Accès direct à une position
Pour accéder rapidement au début, à la fin ou à n'importe quelle position au sein d'une session,
utilisez la barre Jump to Position (Accéder à).
• Pointez sur une position dans la barre pour atteindre l'emplacement correspondant dans le
fichier audio.
• Pointez sur le bouton 0 % pour accéder directement au début de la session audio en cours.
Modification de la vitesse de lecture
Pour accélérer ou ralentir l'écoute d'une session ou d'un fichier audio afin de réécouter un passage
particulier, utilisez les commandes Playback Speed (Vitesse de lecture) .
• Pour ralentir la vitesse de lecture normale du fichier audio, pointez sur le bouton . Pointez à
plusieurs reprises pour continuer à ralentir la vitesse d'écoute.
• Pour augmenter la vitesse de lecture normale du fichier audio, pointez sur le bouton . Pointez
à plusieurs reprises pour continuer à augmenter la vitesse d'écoute.
• Pour revenir à la vitesse de lecture normale, la vitesse de l'enregistrement initial des données
audio, pointez sur le bouton .
EMARQUE : les données audio ralenties ou accélérées ne sont plus en mode stéréo. Le fichier audio
R
est diffusé en mode mono jusqu'à ce qu'il revienne à la vitesse de lecture normale.
Guide de l'utilisateur du smartpen Livescribe™ 87

Définition de signets dans les sessions
Définition de signets dans les sessions
Les signets vous permettent de marquer une section de fichier audio pour y revenir rapidement et
aisément ultérieurement. Vous pouvez ajouter des signets pendant l'enregistrement ou plus tard
lorsque vous l'écouterez.
Ajout de signets
• Pointez sur le bouton Bookmark (Signet) pendant l'enregistrement ou la restitution. Un signet
est inséré à cet emplacement précis dans le fichier audio.
Ajout d'un signet pendant
l'enregistrement
Ajout d'un signet pendant la
stitution
re
Vérification des signets
Après avoir ajouté des signets à une session audio, vous pouvez naviguer de l'un à l'autre à l'aide des
boutons Previous Bookmark (Signet précédent) et Next Bookmark (Signet suivant) .
Guide de l'utilisateur du smartpen Livescribe™ 88

Enregistrement de sessions sans papier (uniquement les données audio)
Au cours de l'écoute de la session, l'écran du smartpen affiche les signets de la chronologie de
l'enregistrement.
Enregistrement de sessions sans papier (uniquement
les données audio)
Si vous souhaitez enregistrer des fichiers audio, mais ne pouvez pas ou ne souhaitez pas écrire sur du
papier tramé Livescribe™, vous pouvez créer une session Paper Replay™ sans papier ou sans page.
REMARQUES :
• Lorsque vous enregistrez une session sans papier, vous pouvez à tout moment associer
l'enregistrement à des notes manuscrites en écrivant sur le papier tramé Livescribe™. La session
sans papier sera alors associée à vos notes et ne sera plus sans papier.
• De même, si vous avez précédemment enregistré une session sans papier, vous pouvez l'écouter
et commencer à rédiger sur du papier tramé Livescribe™. La session sans papier sera alors
associée à vos notes et ne sera plus sans papier. Reportez-vous aux sections
association de notes à des sessions existantes à la page 90.
et Annotation :
Pour créer une session sans papier, commencez à enregistrer les données audio sans prendre de
notes. Vous pouvez lancer une session sans papier de plusieurs manières :
• Pointez sur le bouton Record (Enregistrer) d'un carnet (reportez-vous à Démarrage d'un
enregistrement avec un bouton Record (Enregistrer) pré-imprimé à la page 80)
• Utilisez la fonction Enregistrement rapide (reportez-vous à Démarrage d'un enregistrement avec la
fonction d'enregistrement rapide à la page 80).
• Utilisation du Nav Plus (reportez-vous à Démarrage d'un enregistrement avec le Nav Plus à la
page 81)
Guide de l'utilisateur du smartpen Livescribe™ 89

Annotation : association de notes à des sessions existantes
La nouvelle session sans papier apparaît dans la liste des sessions Paper Replay™.
Pour accéder à une session sans papier, utilisez le N
Paper Replay™ stockées sur le Smartpen Livescribe. Votre smartpen indique une session sans papier
en affichant un astérisque (*) en regard du nom du fichier dans la liste des sessions.
R
EMARQUE : si l'enregistrement de la session sans papier est la dernière action accomplie avec le
Smartpen Livescribe, vous pouvez y accéder en pointant le 0 % affiché sur la barre de
progression papier.
av Plus pour naviguer parmi les sessions
Annotation : association de notes à des sessions existantes
Vous pouvez rédiger de nouvelles notes et les associer à un fichier audio précédemment enregistré en
écrivant sur le papier tramé pendant l'écoute de l'enregistrement. Votre fichier audio peut être déjà
associé à vos notes ou être sans papier (reportez-vous à
(uniquement les données audio) à la page 89). Cette fonctionnalité est très utile si vous avez besoin
de revenir sur vos notes ultérieurement pour éclaircir ou développer un point particulier. Vous pouvez
voir besoin de revenir sur vos notes, par exemple, pour corriger ou étayer un argument présenté en
a
réunion ou en conférence. Ces corrections écrites sont associées à votre fichier audio initial.
Enregistrement de sessions sans papier
Pour associer des notes à un fichier audio existant :
1. Démarrez la lecture du fichier audio en pointant sur vos notes ou en utilisant le Nav Plus pour
restituer une session audio existante.
2. Pendant l'écoute, commencez à rédiger avec le Smartpen Livescribe. Le smartpen Pulse™
associe automatiquement vos nouvelles notes à l'enregistrement existant.
3. Arrêtez l'écoute.
4. Pointez sur vos nouvelles notes pour réécouter le fichier audio que vous venez d'associer en les
rédigeant.
Guide de l'utilisateur du smartpen Livescribe™ 90

Exploration des sessions Paper Replay™
1. Pointez deux fois au centre du Nav Plus
pour accéder au Menu principal.
2. Pointez sur la flèche du bas pour faire
défiler les applications du smartpen et
afficher Paper Replay™.
Exploration des sessions Paper Replay™
3. Pointez sur la flèche de droite pour
démarrer le menu de l'application
Paper Replay™. Enregistrer une nouvelle
session est la première option qui s'affiche.
4. Pointez sur la flèche du bas pour faire
défiler le menu jusqu'à Restituer la session.
Guide de l'utilisateur du smartpen Livescribe™ 91
 Loading...
Loading...