Page 1
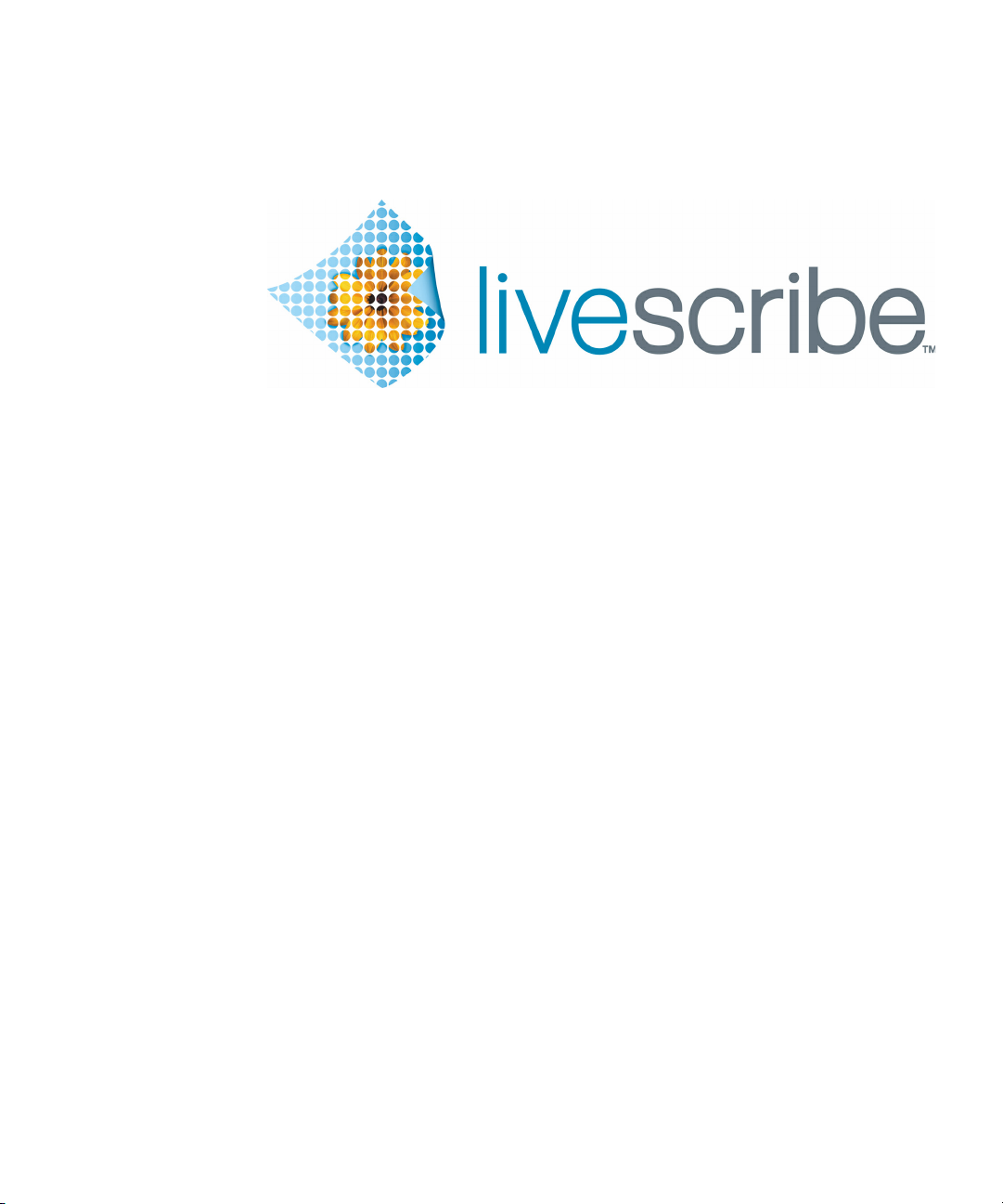
Smartpen Kullanım Kılavuzu
Versiyon 2.6
Bu cihaz, FCC kurallarının 15. bölümüne uygundur. Kullanımı aşağıdaki iki koşula tabidir:
(1) bu cihaz zararlı parazite neden olmamalıdır ve (2) bu cihaz, istenmeyen çalışmaya
neden olabilecek parazit dahil olmak üzere alınan tüm parazitleri kabul etmelidir.
Page 2
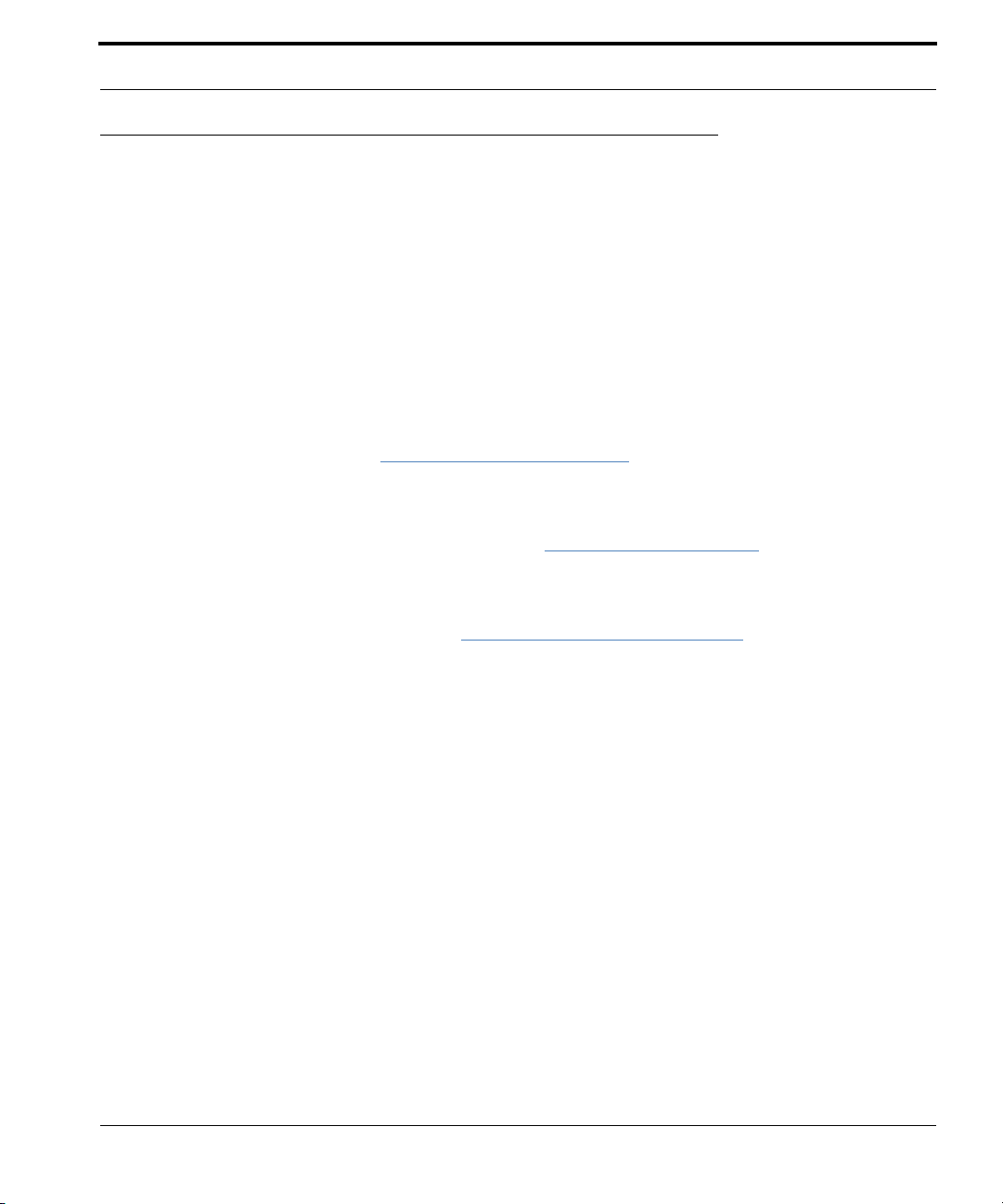
Telif Hakkı ve Marka
Telif Hakkı ve Marka
LIVESCRIBE, PULSE, ECHO ve PAPER REPLAY, Livescribe Inc. şirketinin markaları veya tescilli
markalarıdır.
Anoto, Anoto Group AB şirketinin bir markasıdır. Tüm diğer markalar ve ürün adları, ilgili hak
sahiplerine aittir.
Copyright © 2007-2010 Livescribe Inc. Tüm hakları saklıdır.
ÖNEMLI: Ürün yazılım programlarını kullanmadan önce bu ürünle gelen Son Kullanıcı Lisans
Sözleşmesini okuyun. Yazılımın herhangi bir kısmını kullanarak Son Kullanıcı Lisans
Sözleşmesinin şartlarını kabul edersiniz. Onaylanmamış şarj aksesuarlarının veya mürekkep
kartuşlarının kullanılması Livescribe™ smartpen'e hasar verebilir ve Livescribe smartpen
garantisini geçersiz kılar (
Karşıdan Yüklenebilir Yazılımlar
Livescribe Desktop yazılımını karşıdan yüklemek için, www.livescribe.com/install adresine girin.
Kurumsal Uyum Bilgileri
116. sayfadaki Garanti Bilgileri bölümüne bakınız.)
Ürün, düzenleme ve uyumluluk bilgileri için, 112. sayfadaki Düzenleme Bilgileri bakınız.
Livescribe™ Smartpen Kullanım Kılavuzu: Versiyon 2.6-A
20 Aralık, 2010 3:27 pm
Livescribe™ Smartpen Kullanım Kılavuzu ii
Page 3
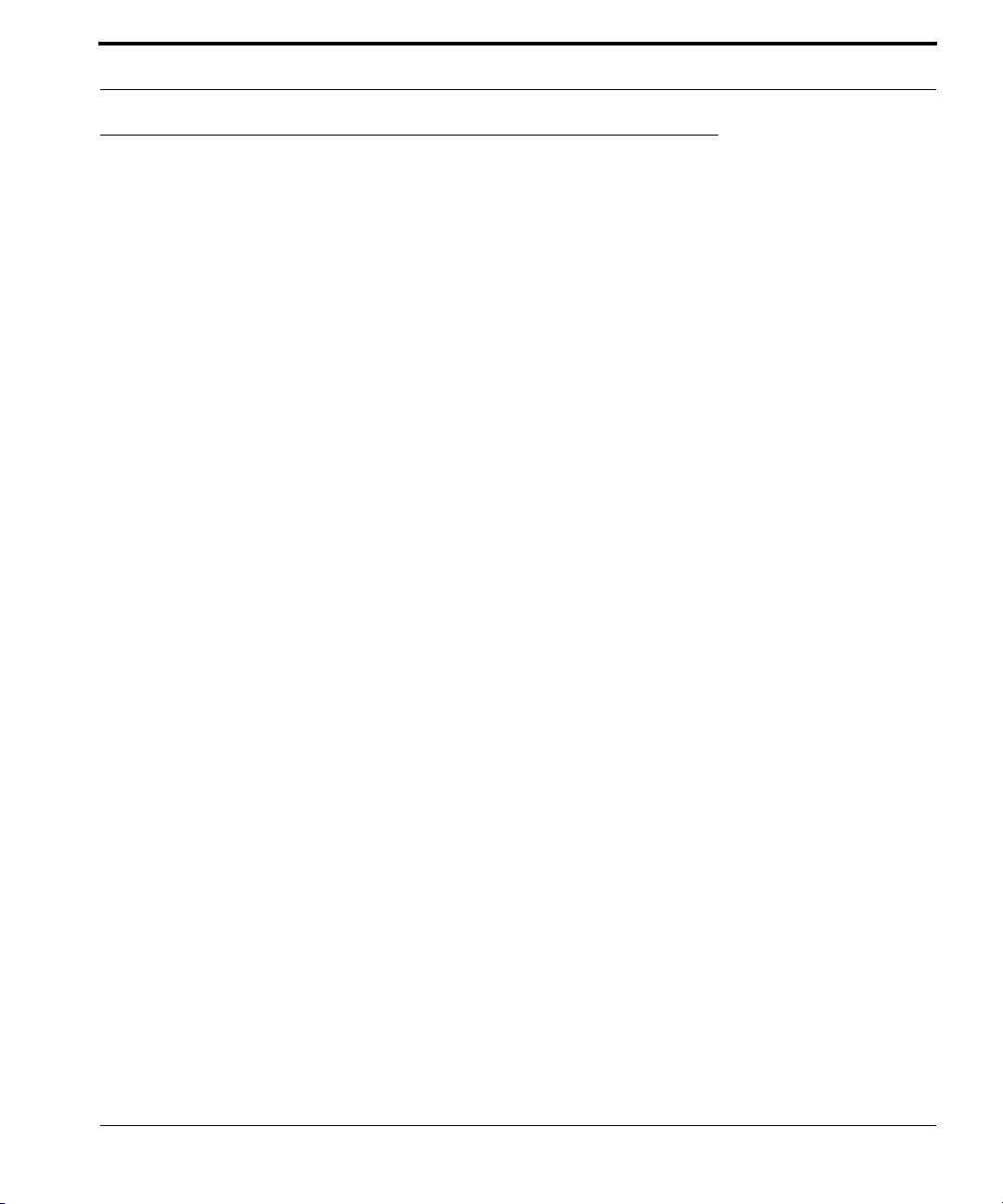
Bu Kılavuz Hakkında
Bu Kılavuz Hakkında
Bu kılavuz, Livescribe™ smartpen'in ve üzerinde çalışan uygulamaların ayrıntılı açıklamalarını
içermektedir. Bu kılavuzu, Livescribe smartpen ile birlikte gelen Başlangıç Kılavuzu ile beraber
kullanın. Livescribe smartpen ile birlikte çalışan Desktop yazılımı hakkında bilgi için, Livescribe™
Desktop Kullanım Kılavuzu'na bakınız.
NOT: Bu kılavuzda, belirli fonksiyonları gerçekleştirmek için kağıt denetimlerine tıklama talimatları yer
almaktadır. Bu talimatı gördüğünüzde, smartpen'i açın, Başlangıç Kılavuzu ve Livescribe™
Noktalı Kağıt not defterlerindeki basılı düğmelere tıklamak için mürekkep ucunu kullanın.
Livescribe™ Smartpen Kullanım Kılavuzu iii
Page 4
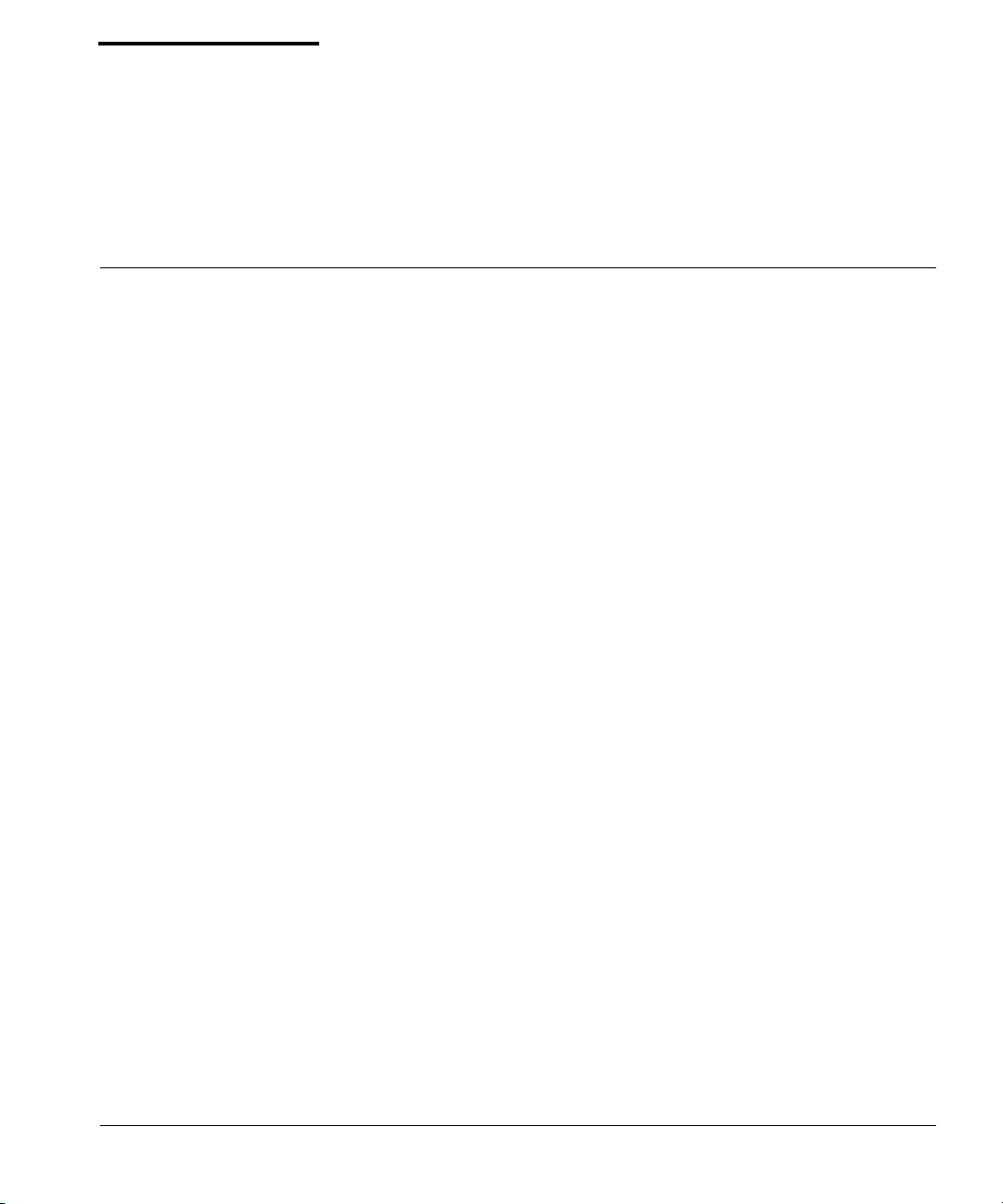
İçindekiler
Telif Hakkı ve Marka . . . . . . . . . . . . . . . . . . . . . . . . . . . . . . . . . . . . . . . . . . . . . . . . . . . . . . . . . . . .ii
Bu Kılavuz Hakkında . . . . . . . . . . . . . . . . . . . . . . . . . . . . . . . . . . . . . . . . . . . . . . . . . . . . . . . . . . . iii
1 Livescribe™ Smartpen Tanıtımı . . . . . . . . . . . . . . . . . . . . . . . . . . . . . . . . . . . . .1
Livescribe Smartpen . . . . . . . . . . . . . . . . . . . . . . . . . . . . . . . . . . . . . . . . . . . . . . . . . . . . . . . . . . . . 1
Livescribe™ Noktalı Kağıdı . . . . . . . . . . . . . . . . . . . . . . . . . . . . . . . . . . . . . . . . . . . . . . . . . . . . . . .2
2 Bu Sürümdeki Yenilikler . . . . . . . . . . . . . . . . . . . . . . . . . . . . . . . . . . . . . . . . . . .3
Yeni Özellikler . . . . . . . . . . . . . . . . . . . . . . . . . . . . . . . . . . . . . . . . . . . . . . . . . . . . . . . . . . . . . . . . .3
Livescribe Kağıt Tablet için Destek . . . . . . . . . . . . . . . . . . . . . . . . . . . . . . . . . . . . . . . . . . . . . .3
Livescribe Yapışkan Notları. . . . . . . . . . . . . . . . . . . . . . . . . . . . . . . . . . . . . . . . . . . . . . . . . . . . 3
Ana Ekran Düğmesi . . . . . . . . . . . . . . . . . . . . . . . . . . . . . . . . . . . . . . . . . . . . . . . . . . . . . . . . .6
Kısayol Düğmeleri. . . . . . . . . . . . . . . . . . . . . . . . . . . . . . . . . . . . . . . . . . . . . . . . . . . . . . . . . . .9
İyileştirmeler ve Düzeltilen Sorunlar . . . . . . . . . . . . . . . . . . . . . . . . . . . . . . . . . . . . . . . . . . . . . . .14
Performans İyileştirmesi . . . . . . . . . . . . . . . . . . . . . . . . . . . . . . . . . . . . . . . . . . . . . . . . . . . . .14
Sola Tıklama: Geldiğiniz Şekilde Çıkma . . . . . . . . . . . . . . . . . . . . . . . . . . . . . . . . . . . . . . . . .14
3 Livescribe™ Smartpen'i Tanıma. . . . . . . . . . . . . . . . . . . . . . . . . . . . . . . . . . . .15
Livescribe™ Smartpen Modelini Belirleme . . . . . . . . . . . . . . . . . . . . . . . . . . . . . . . . . . . . . . . . . . 16
Smartpen Anatomisi . . . . . . . . . . . . . . . . . . . . . . . . . . . . . . . . . . . . . . . . . . . . . . . . . . . . . . . . . . . 17
Smartpen'i Açma . . . . . . . . . . . . . . . . . . . . . . . . . . . . . . . . . . . . . . . . . . . . . . . . . . . . . . . . . . . . . . 19
Yazma ve Ses Kaydetme . . . . . . . . . . . . . . . . . . . . . . . . . . . . . . . . . . . . . . . . . . . . . . . . . . . . . . . 19
Notları Ses Olmadan Yakalama . . . . . . . . . . . . . . . . . . . . . . . . . . . . . . . . . . . . . . . . . . . . . . .19
Notları Sesle Birlikte Yakalama . . . . . . . . . . . . . . . . . . . . . . . . . . . . . . . . . . . . . . . . . . . . . . . . 20
Livescribe™ Smartpen Kullanım Kılavuzu iv
Page 5
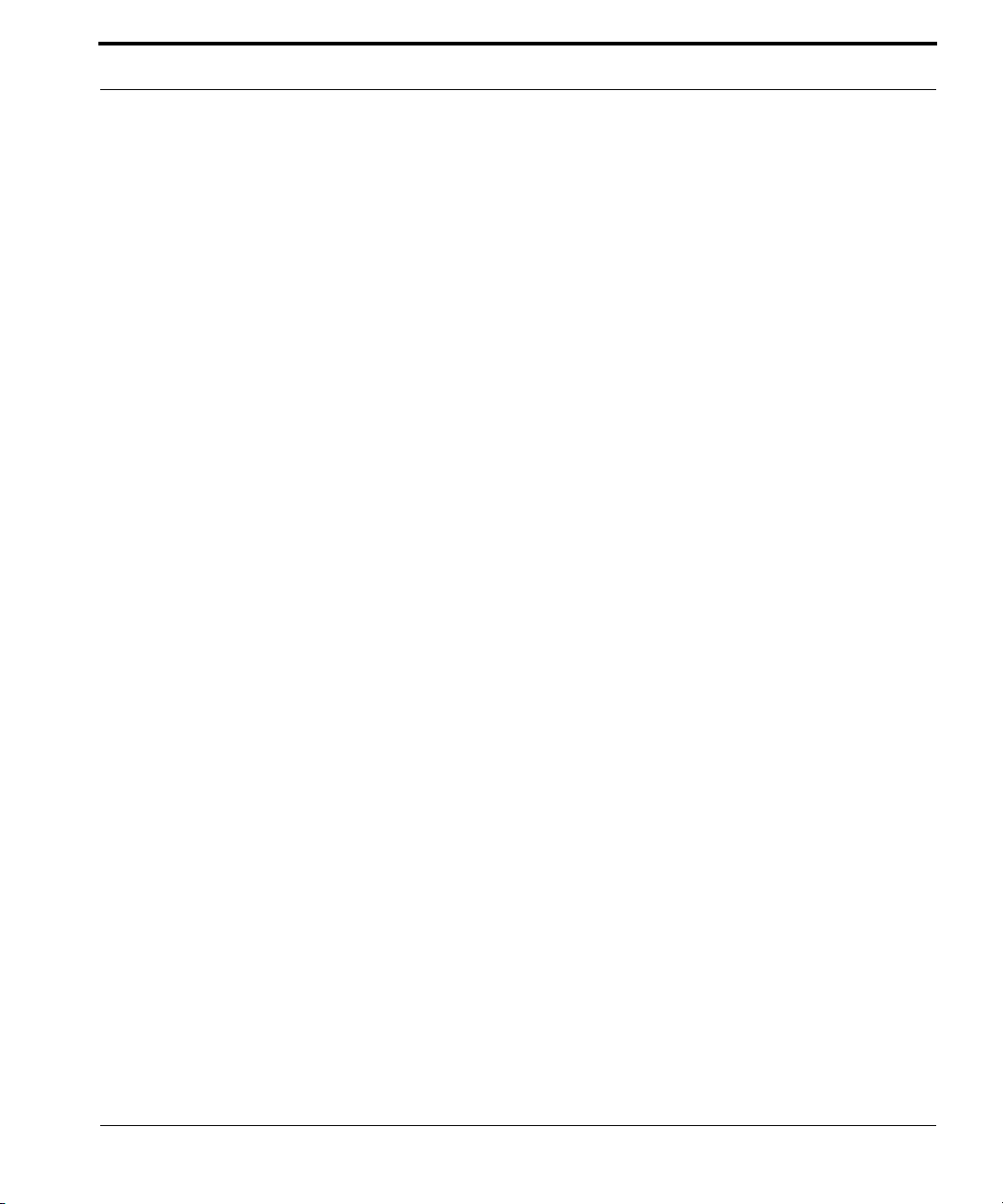
Sadece Ses Kaydetme . . . . . . . . . . . . . . . . . . . . . . . . . . . . . . . . . . . . . . . . . . . . . . . . . . . . . . 20
Echo™ Smartpen'i Şarj Etme . . . . . . . . . . . . . . . . . . . . . . . . . . . . . . . . . . . . . . . . . . . . . . . . . . . .22
Pulse™ Smartpen'i Şarj Etme . . . . . . . . . . . . . . . . . . . . . . . . . . . . . . . . . . . . . . . . . . . . . . . . . . . .24
Mürekkep Kartuşunu veya Kalem Ucunu Değiştirme . . . . . . . . . . . . . . . . . . . . . . . . . . . . . . . . . .25
3-D Kayıt Kulaklık Setini Kullanma . . . . . . . . . . . . . . . . . . . . . . . . . . . . . . . . . . . . . . . . . . . . . . . . 26
Livescribe™ Desktop'ta Smartpen'in Adını Değiştirme . . . . . . . . . . . . . . . . . . . . . . . . . . . . . . . . .27
Livescribe™ Smartpen'i Yeniden Başlatma. . . . . . . . . . . . . . . . . . . . . . . . . . . . . . . . . . . . . . . . . . 28
4 Livescribe™ Smartpen'i Yapılandırma . . . . . . . . . . . . . . . . . . . . . . . . . . . . . . .29
Tarihi Ayarlama . . . . . . . . . . . . . . . . . . . . . . . . . . . . . . . . . . . . . . . . . . . . . . . . . . . . . . . . . . . . 31
Saati Ayarlama . . . . . . . . . . . . . . . . . . . . . . . . . . . . . . . . . . . . . . . . . . . . . . . . . . . . . . . . . . . . 33
Ekran Parlaklığını Ayarlama . . . . . . . . . . . . . . . . . . . . . . . . . . . . . . . . . . . . . . . . . . . . . . . . . . 34
Ekran Yönünü Ayarlama . . . . . . . . . . . . . . . . . . . . . . . . . . . . . . . . . . . . . . . . . . . . . . . . . . . . . 34
Ekranın Kaydırma Hızını Ayarlama . . . . . . . . . . . . . . . . . . . . . . . . . . . . . . . . . . . . . . . . . . . . .35
Dinleme Gecikmesini Görüntüleme. . . . . . . . . . . . . . . . . . . . . . . . . . . . . . . . . . . . . . . . . . . . . 36
Ses (Kaydı) Kalitesi Ayarlarını Görüntüleme. . . . . . . . . . . . . . . . . . . . . . . . . . . . . . . . . . . . . .36
Mikrofon Hassasiyeti Ayarlarını Görüntüleme. . . . . . . . . . . . . . . . . . . . . . . . . . . . . . . . . . . . . 36
Tarihi ve Saati Görüntüleme . . . . . . . . . . . . . . . . . . . . . . . . . . . . . . . . . . . . . . . . . . . . . . . . . . 37
Pil Seviyesini Görüntüleme . . . . . . . . . . . . . . . . . . . . . . . . . . . . . . . . . . . . . . . . . . . . . . . . . . .37
Kullanılabilir Hafızayı Görüntüleme. . . . . . . . . . . . . . . . . . . . . . . . . . . . . . . . . . . . . . . . . . . . . 38
Yazılım Sürümünü Görüntüleme. . . . . . . . . . . . . . . . . . . . . . . . . . . . . . . . . . . . . . . . . . . . . . . 38
Ayarlar Menüsünü Kullanma . . . . . . . . . . . . . . . . . . . . . . . . . . . . . . . . . . . . . . . . . . . . . . . . . . . . . 39
Ses (Kaydı) Kalitesini Ayarlama/Görüntüleme . . . . . . . . . . . . . . . . . . . . . . . . . . . . . . . . . . . . 42
Mikrofon Hassasiyetini Ayarlama/Görüntüleme . . . . . . . . . . . . . . . . . . . . . . . . . . . . . . . . . . .42
Dinleme Gecikmesini Ayarlama/Görüntüleme . . . . . . . . . . . . . . . . . . . . . . . . . . . . . . . . . . . .43
Menü Sesini Etkinleştirme/Devre Dışı Bırakma . . . . . . . . . . . . . . . . . . . . . . . . . . . . . . . . . . .43
Ekran Parlaklığını Ayarlama/Görüntüleme . . . . . . . . . . . . . . . . . . . . . . . . . . . . . . . . . . . . . . .43
Kaydırma Hızını Ayarlama/Görüntüleme . . . . . . . . . . . . . . . . . . . . . . . . . . . . . . . . . . . . . . . . 43
Otomatik Kapanma Süresini Ayarlama . . . . . . . . . . . . . . . . . . . . . . . . . . . . . . . . . . . . . . . . . . 44
Ekran Yönünü Ayarlama/Görüntüleme . . . . . . . . . . . . . . . . . . . . . . . . . . . . . . . . . . . . . . . . . . 44
Tarih Biçimini Ayarlama/Görüntüleme . . . . . . . . . . . . . . . . . . . . . . . . . . . . . . . . . . . . . . . . . . . 44
Saat Biçimini Ayarlama/Görüntüleme . . . . . . . . . . . . . . . . . . . . . . . . . . . . . . . . . . . . . . . . . . . 44
Smartpen Adını Görüntüleme . . . . . . . . . . . . . . . . . . . . . . . . . . . . . . . . . . . . . . . . . . . . . . . . . 44
Dil (Yerel Ayarları) Değiştirme . . . . . . . . . . . . . . . . . . . . . . . . . . . . . . . . . . . . . . . . . . . . . . . . . . . . 45
Çince ve Korece için Dil Değiştirme Kartını Kullanma . . . . . . . . . . . . . . . . . . . . . . . . . . . . . . 46
Yerel Ayarları Değiştirmek için Başlangıç Kılavuzu Denetimlerini Kullanma. . . . . . . . . . . . . . 46
Livescribe™ Smartpen Kullanım Kılavuzu v
Page 6
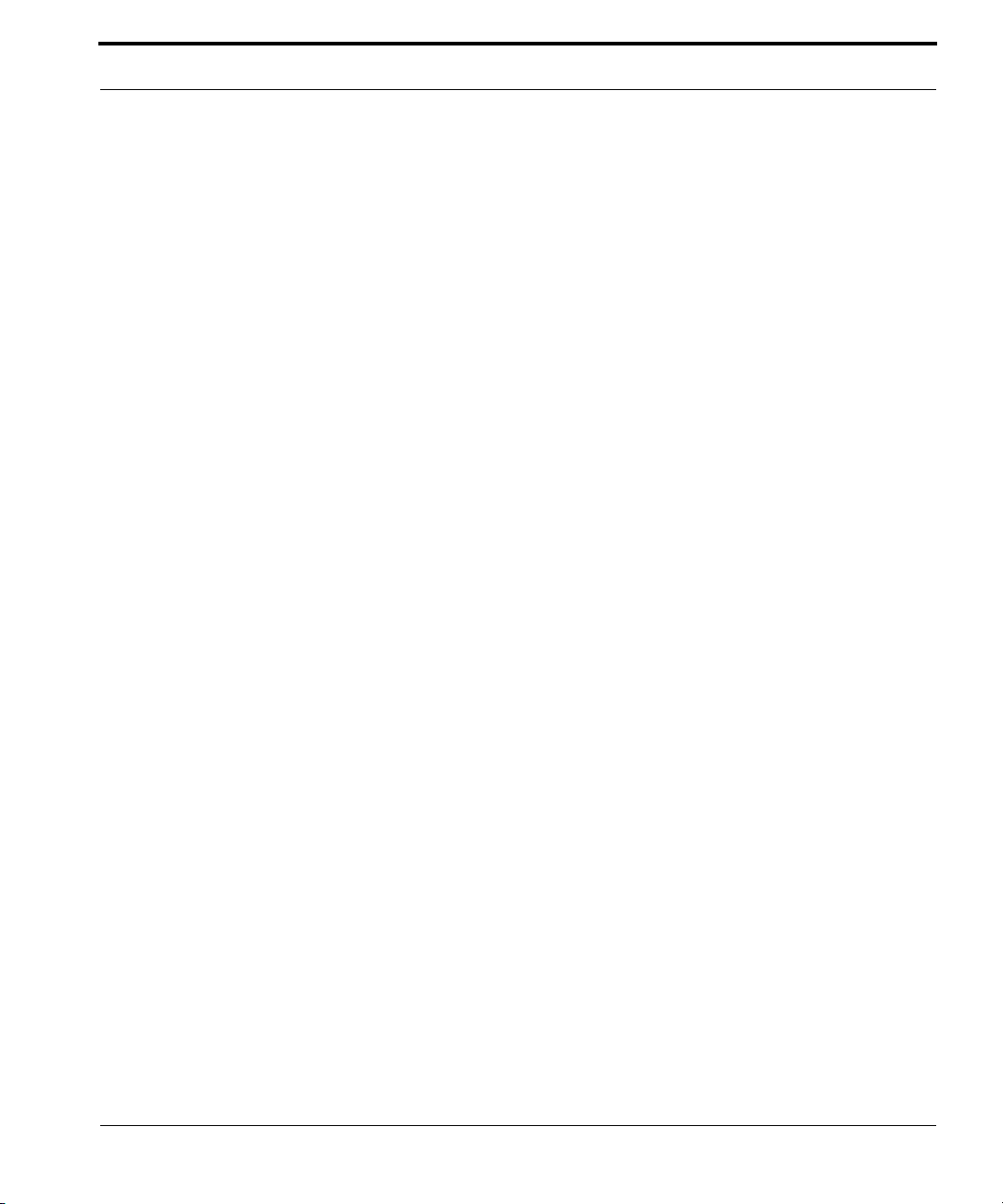
5 Ana Menüde Gezinme . . . . . . . . . . . . . . . . . . . . . . . . . . . . . . . . . . . . . . . . . . .47
Önceden Basılmış Nav Plus'ı Kullanma . . . . . . . . . . . . . . . . . . . . . . . . . . . . . . . . . . . . . . . . . 47
Bir Nav Plus Çizme . . . . . . . . . . . . . . . . . . . . . . . . . . . . . . . . . . . . . . . . . . . . . . . . . . . . . . . . . 49
Flick and Scrub'la Gezinme. . . . . . . . . . . . . . . . . . . . . . . . . . . . . . . . . . . . . . . . . . . . . . . . . . . . . .51
Flick and Scrub Ekran Simgeleri. . . . . . . . . . . . . . . . . . . . . . . . . . . . . . . . . . . . . . . . . . . . . . . 53
Hızlı Komutları Kullanma . . . . . . . . . . . . . . . . . . . . . . . . . . . . . . . . . . . . . . . . . . . . . . . . . . . . . . . . 54
Hızlı Komutla Uygulamaları Başlatma. . . . . . . . . . . . . . . . . . . . . . . . . . . . . . . . . . . . . . . . . . .55
Bir Hızlı Komutla Son Kullanılan bir Oturumu Bulma ve Dinleme. . . . . . . . . . . . . . . . . . . . . . 57
Hızlı Komutla Temel Matematik Hesaplamaları Yapma . . . . . . . . . . . . . . . . . . . . . . . . . . . . . 59
Hızlı Komutla Ses Ayarlarını Görüntüleme . . . . . . . . . . . . . . . . . . . . . . . . . . . . . . . . . . . . . . .61
Hızlı Komutla Kullanılabilir Hafızayı Görüntüleme . . . . . . . . . . . . . . . . . . . . . . . . . . . . . . . . . 63
Hızlı Komutla Pil Seviyesini Görüntüleme. . . . . . . . . . . . . . . . . . . . . . . . . . . . . . . . . . . . . . . . 65
Hızlı Komutlarla Saati ve Tarihi Görüntüleme . . . . . . . . . . . . . . . . . . . . . . . . . . . . . . . . . . . . . 66
Başlatma Çizgisi ve Çevresine Tıklama . . . . . . . . . . . . . . . . . . . . . . . . . . . . . . . . . . . . . . . . . . . . 68
6 Paper Replay™ Uygulamasını Kullanma . . . . . . . . . . . . . . . . . . . . . . . . . . . . .70
Kayıt Oturumları . . . . . . . . . . . . . . . . . . . . . . . . . . . . . . . . . . . . . . . . . . . . . . . . . . . . . . . . . . . . . . 71
Önceden Basılı Kaydet Düğmesiyle Kayıt Başlatma . . . . . . . . . . . . . . . . . . . . . . . . . . . . . . .71
Hızlı Kaydeti Kullanarak Kaydı Başlatma . . . . . . . . . . . . . . . . . . . . . . . . . . . . . . . . . . . . . . . . 72
Nav Plus'ı Kullanarak Kaydı Başlatma . . . . . . . . . . . . . . . . . . . . . . . . . . . . . . . . . . . . . . . . . .72
Bir Kaydı veya Oturum Dinlemeyi Durdurma. . . . . . . . . . . . . . . . . . . . . . . . . . . . . . . . . . . . . . . . . 73
Bir Kaydı veya Oturum Dinlemeyi Duraklatma/Sürdürme . . . . . . . . . . . . . . . . . . . . . . . . . . . . . . .74
Oturumu Dinleme . . . . . . . . . . . . . . . . . . . . . . . . . . . . . . . . . . . . . . . . . . . . . . . . . . . . . . . . . . . . . 75
Notlarınıza Tıklayarak Oturumu Dinleme . . . . . . . . . . . . . . . . . . . . . . . . . . . . . . . . . . . . . . . .75
Not Defteri Düğmelerine Tıklayarak Oturumu Dinleme. . . . . . . . . . . . . . . . . . . . . . . . . . . . . . 75
Nav Plus'ı Kullanarak bir Oturumu Dinleme . . . . . . . . . . . . . . . . . . . . . . . . . . . . . . . . . . . . . . 76
Oturum Dinleme Denetimi . . . . . . . . . . . . . . . . . . . . . . . . . . . . . . . . . . . . . . . . . . . . . . . . . . . . . . . 77
Dinleme Ses Seviyesini Değiştirme . . . . . . . . . . . . . . . . . . . . . . . . . . . . . . . . . . . . . . . . . . . . 78
İleri ve Geri Atlama . . . . . . . . . . . . . . . . . . . . . . . . . . . . . . . . . . . . . . . . . . . . . . . . . . . . . . . . .78
Hızlı Atlama. . . . . . . . . . . . . . . . . . . . . . . . . . . . . . . . . . . . . . . . . . . . . . . . . . . . . . . . . . . . . . . 78
Bir Konuma Atlama . . . . . . . . . . . . . . . . . . . . . . . . . . . . . . . . . . . . . . . . . . . . . . . . . . . . . . . . .78
Dinleme Hızını Değiştirme . . . . . . . . . . . . . . . . . . . . . . . . . . . . . . . . . . . . . . . . . . . . . . . . . . . 78
Livescribe™ Smartpen Kullanım Kılavuzu vi
Page 7
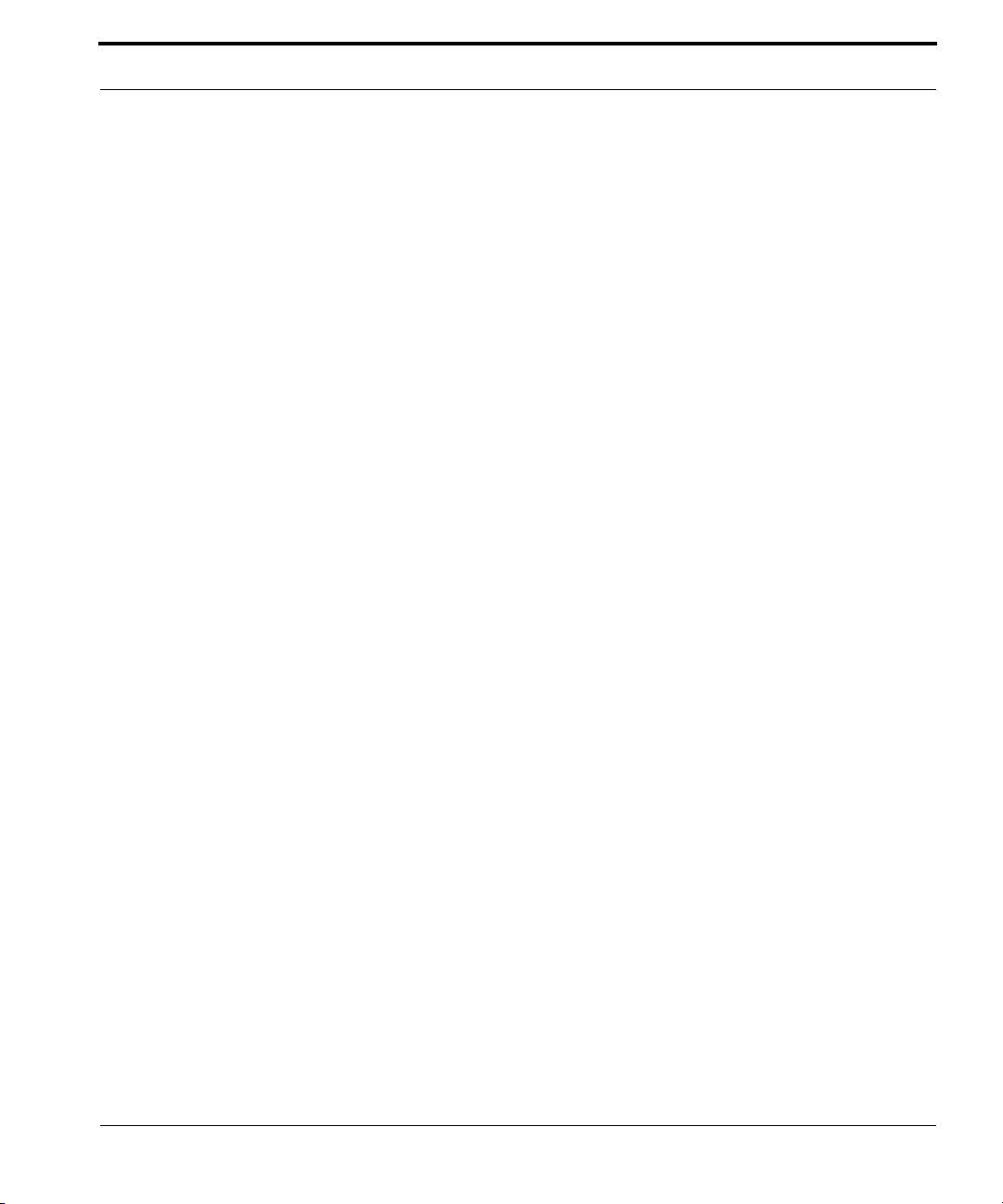
Oturum Yer İmlerini Ayarlama . . . . . . . . . . . . . . . . . . . . . . . . . . . . . . . . . . . . . . . . . . . . . . . . . . . .79
Yer İmleri Ekleme . . . . . . . . . . . . . . . . . . . . . . . . . . . . . . . . . . . . . . . . . . . . . . . . . . . . . . . . . . 79
Yer İmlerini Gözden Geçirme . . . . . . . . . . . . . . . . . . . . . . . . . . . . . . . . . . . . . . . . . . . . . . . . .80
Kağıtsız (Sadece Ses) Oturumlarını Kaydetme. . . . . . . . . . . . . . . . . . . . . . . . . . . . . . . . . . . . . . . 80
Not Ekleme - Önceden Kaydedilmiş Oturumlarla Notları Bağlantılandırma . . . . . . . . . . . . . . . . .81
Paper Replay™ Oturumlarına Gözatma . . . . . . . . . . . . . . . . . . . . . . . . . . . . . . . . . . . . . . . . . . . . 82
Paper Replay™ Oturumlarını Silme . . . . . . . . . . . . . . . . . . . . . . . . . . . . . . . . . . . . . . . . . . . . . . .84
Smartpen Ana Menüsünden Oturumları Silme . . . . . . . . . . . . . . . . . . . . . . . . . . . . . . . . . . . . 85
Mevcut Oturumu Sil Kısayolunu Kullanma . . . . . . . . . . . . . . . . . . . . . . . . . . . . . . . . . . . . . . . 87
Arkaplanda Kaydı Kullanma . . . . . . . . . . . . . . . . . . . . . . . . . . . . . . . . . . . . . . . . . . . . . . . . . . . . .87
Paper Replay Parolası. . . . . . . . . . . . . . . . . . . . . . . . . . . . . . . . . . . . . . . . . . . . . . . . . . . . . . . . . .88
7 Ek Uygulamalar . . . . . . . . . . . . . . . . . . . . . . . . . . . . . . . . . . . . . . . . . . . . . . . .91
Temel Matematik Fonksiyonları. . . . . . . . . . . . . . . . . . . . . . . . . . . . . . . . . . . . . . . . . . . . . . . . 92
Bilimsel Fonksiyonları Kullanma . . . . . . . . . . . . . . . . . . . . . . . . . . . . . . . . . . . . . . . . . . . . . . . 93
Sözlük Demosunu Kullanma . . . . . . . . . . . . . . . . . . . . . . . . . . . . . . . . . . . . . . . . . . . . . . . . . . . . .94
Sözlük Demosu Kelime Listesi . . . . . . . . . . . . . . . . . . . . . . . . . . . . . . . . . . . . . . . . . . . . . . . .94
Nav Plus'tan Sözlük Demosunu Başlatma . . . . . . . . . . . . . . . . . . . . . . . . . . . . . . . . . . . . . . .96
Sözlük Demosunu Yeniden Başlatma. . . . . . . . . . . . . . . . . . . . . . . . . . . . . . . . . . . . . . . . . . . 97
Piyanoyu Kullanma . . . . . . . . . . . . . . . . . . . . . . . . . . . . . . . . . . . . . . . . . . . . . . . . . . . . . . . . . . . .99
Piyanoyu Nav Plus'tan Başlatma . . . . . . . . . . . . . . . . . . . . . . . . . . . . . . . . . . . . . . . . . . . . . . 99
Piyano Çizme . . . . . . . . . . . . . . . . . . . . . . . . . . . . . . . . . . . . . . . . . . . . . . . . . . . . . . . . . . . . 100
Bir Enstrüman (Piyano Sesi) Seçme. . . . . . . . . . . . . . . . . . . . . . . . . . . . . . . . . . . . . . . . . . . 103
Arkaplan Ritim Parçası Seçme . . . . . . . . . . . . . . . . . . . . . . . . . . . . . . . . . . . . . . . . . . . . . . . 103
Yeni Uygulamalar Alma . . . . . . . . . . . . . . . . . . . . . . . . . . . . . . . . . . . . . . . . . . . . . . . . . . . . . . . .104
8 Livescribe™ Desktop ve Livescribe™ Online . . . . . . . . . . . . . . . . . . . . . . . .107
Livescribe™ Smartpen Kullanım Kılavuzu vii
Page 8
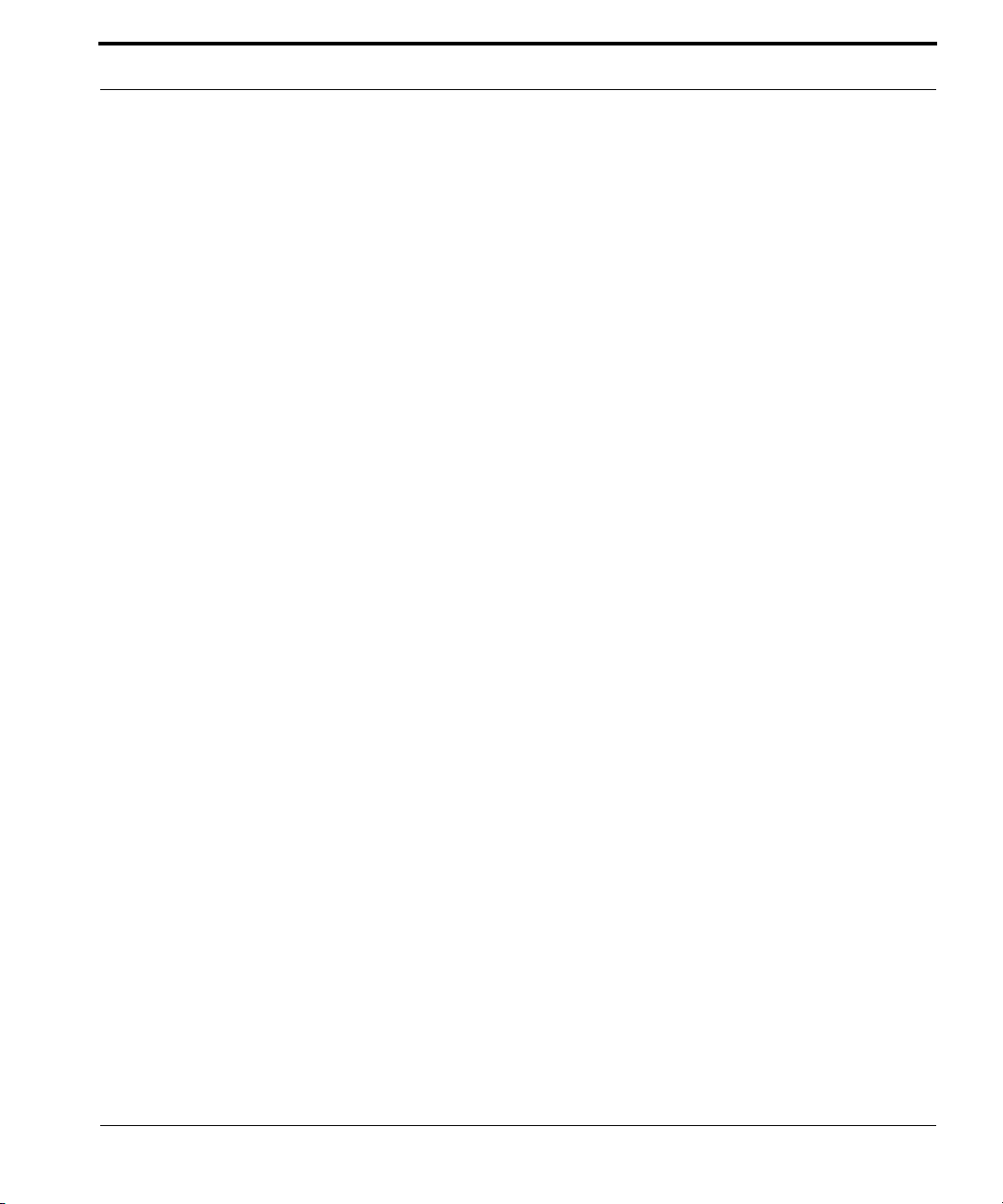
9 Noktalı Kağıt Ürünleriyle Çalışma . . . . . . . . . . . . . . . . . . . . . . . . . . . . . . . . .108
Kağıt Ürünü Kullanımını Kontrol Etme. . . . . . . . . . . . . . . . . . . . . . . . . . . . . . . . . . . . . . . . . . . . . 109
Livescribe™ Noktalı Kağıt Adlandırma Hakkında . . . . . . . . . . . . . . . . . . . . . . . . . . . . . . . . . . . . 109
Aynı Ad ve Numaraya Sahip Not Defterlerini Kullanma. . . . . . . . . . . . . . . . . . . . . . . . . . . . . . . . 110
Not Defteri ve Defter Paketlerini Kullanma . . . . . . . . . . . . . . . . . . . . . . . . . . . . . . . . . . . . . . . . . 110
Kağıt Ürünlerini Arşivleme . . . . . . . . . . . . . . . . . . . . . . . . . . . . . . . . . . . . . . . . . . . . . . . . . . . . . . 111
10 Düzenleme Bilgileri. . . . . . . . . . . . . . . . . . . . . . . . . . . . . . . . . . . . . . . . . .112
ESD Açıklaması . . . . . . . . . . . . . . . . . . . . . . . . . . . . . . . . . . . . . . . . . . . . . . . . . . . . . . . . . . 115
ESD'ye Hassas Ekipman . . . . . . . . . . . . . . . . . . . . . . . . . . . . . . . . . . . . . . . . . . . . . . . . . . . 115
ESD'ye karşı önlemler. . . . . . . . . . . . . . . . . . . . . . . . . . . . . . . . . . . . . . . . . . . . . . . . . . . . . . 116
11 Ürün Güvenliği ve Bakımı . . . . . . . . . . . . . . . . . . . . . . . . . . . . . . . . . . . . .118
12 Sık Sorulan Sorular . . . . . . . . . . . . . . . . . . . . . . . . . . . . . . . . . . . . . . . . .120
Notları ve Sesi Kaydetme . . . . . . . . . . . . . . . . . . . . . . . . . . . . . . . . . . . . . . . . . . . . . . . . . . . . . . 120
Ses kaydetmeden notları kaydedebilir miyim? . . . . . . . . . . . . . . . . . . . . . . . . . . . . . . . . . . . 120
Livescribe noktalı kağıdı olmadan ses kaydedebilir miyim? . . . . . . . . . . . . . . . . . . . . . . . . .120
Zaten kaydettiğim sese yeni notlar ekleyebilir miyim? . . . . . . . . . . . . . . . . . . . . . . . . . . . . . 120
Ses kayıt kalitesini nasıl değiştirebilirim? . . . . . . . . . . . . . . . . . . . . . . . . . . . . . . . . . . . . . . . 120
Smartpen Aksesuarları . . . . . . . . . . . . . . . . . . . . . . . . . . . . . . . . . . . . . . . . . . . . . . . . . . . . . . . .121
Mürekkep kartuşumu nasıl değiştirebilirim? . . . . . . . . . . . . . . . . . . . . . . . . . . . . . . . . . . . . .121
Livescribe Desktop . . . . . . . . . . . . . . . . . . . . . . . . . . . . . . . . . . . . . . . . . . . . . . . . . . . . . . . . . . . 121
Notlarımı nasıl düzenleyebilirim? . . . . . . . . . . . . . . . . . . . . . . . . . . . . . . . . . . . . . . . . . . . . .121
Neleri paylaşabilirim? . . . . . . . . . . . . . . . . . . . . . . . . . . . . . . . . . . . . . . . . . . . . . . . . . . . . . .122
Pencast'lerimi .pencast dosyaları olarak nasıl paylaşabilirim? . . . . . . . . . . . . . . . . . . . . . . .122
MyLivescribe hesabını kullanarak pencast'leri nasıl paylaşabilirim?. . . . . . . . . . . . . . . . . . .124
Notlarımı PDF olarak nasıl paylaşabilirim? . . . . . . . . . . . . . . . . . . . . . . . . . . . . . . . . . . . . . . 124
Livescribe™ Smartpen Kullanım Kılavuzu viii
Page 9
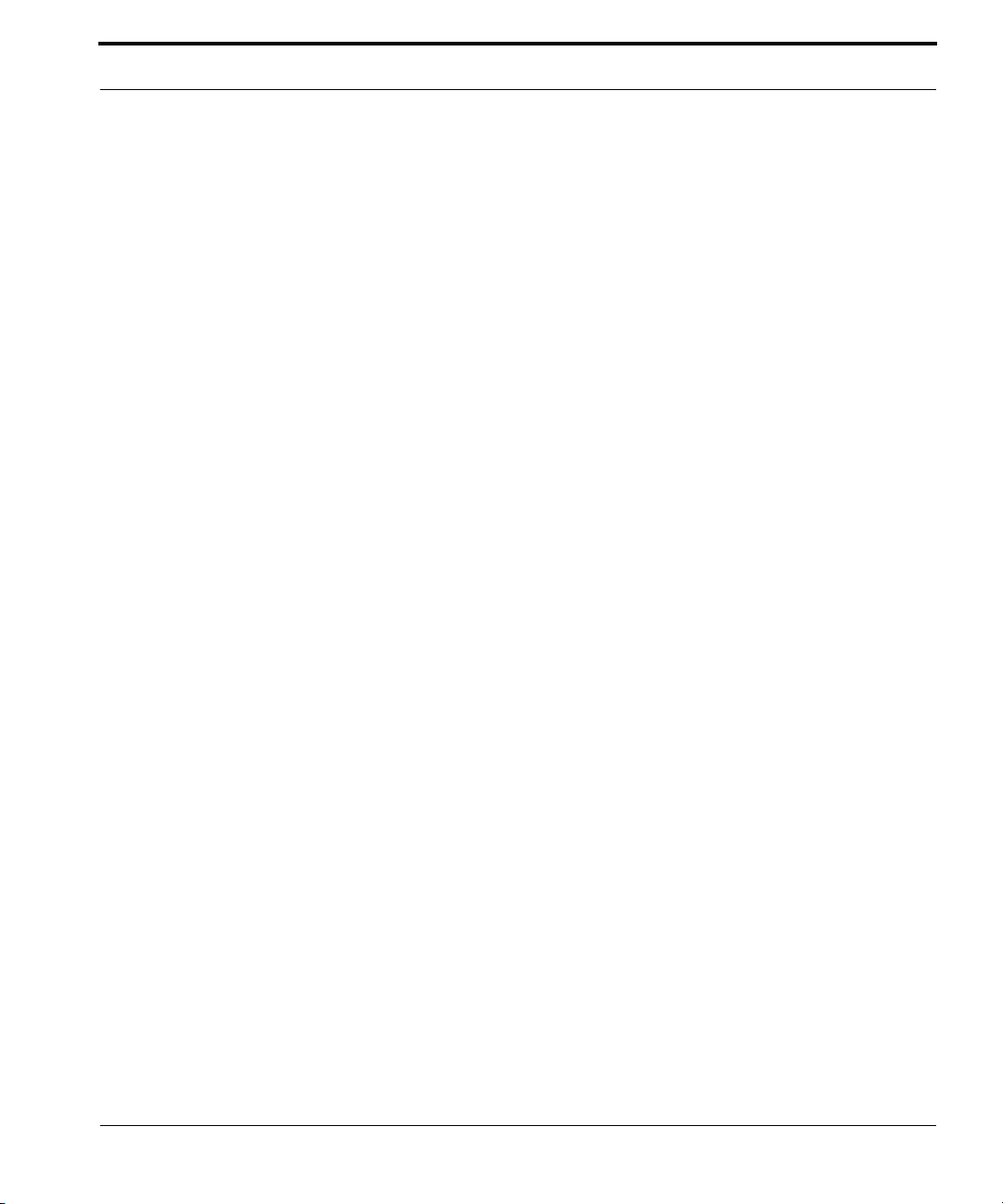
Kayıtlarımı bir ses dosyasında nasıl paylaşabilirim?. . . . . . . . . . . . . . . . . . . . . . . . . . . . . . . 125
En son yazılım güncellemelerini nasıl alabilirim? . . . . . . . . . . . . . . . . . . . . . . . . . . . . . . . . .125
El yazımı metne dönüştürebilir miyim? . . . . . . . . . . . . . . . . . . . . . . . . . . . . . . . . . . . . . . . . .126
Smartpen'i birden fazla bilgisayarla kullanabilir miyim? . . . . . . . . . . . . . . . . . . . . . . . . . . . . 126
Kendi noktalı kağıdımı nasıl yazdırabilirim? . . . . . . . . . . . . . . . . . . . . . . . . . . . . . . . . . . . . .126
Tarih ve saat biçimini değiştirebilir miyim? . . . . . . . . . . . . . . . . . . . . . . . . . . . . . . . . . . . . . . 126
Smartpen Kısayolları . . . . . . . . . . . . . . . . . . . . . . . . . . . . . . . . . . . . . . . . . . . . . . . . . . . . . . . . . .127
Çift tıklama . . . . . . . . . . . . . . . . . . . . . . . . . . . . . . . . . . . . . . . . . . . . . . . . . . . . . . . . . . . . . .127
Kendi Nav Plus'ınızı Çizme. . . . . . . . . . . . . . . . . . . . . . . . . . . . . . . . . . . . . . . . . . . . . . . . . . 127
Flick and Scrub (menü öğelerinde hızlı gezinme). . . . . . . . . . . . . . . . . . . . . . . . . . . . . . . . . 127
Hızlı Başlat (bir uygulamaya gitme ve hızlı başlatma) . . . . . . . . . . . . . . . . . . . . . . . . . . . . .127
Başlatma Çizgisi . . . . . . . . . . . . . . . . . . . . . . . . . . . . . . . . . . . . . . . . . . . . . . . . . . . . . . . . . .127
Paper Replay™ Parolası . . . . . . . . . . . . . . . . . . . . . . . . . . . . . . . . . . . . . . . . . . . . . . . . . . . . . . .128
13 Sözlük. . . . . . . . . . . . . . . . . . . . . . . . . . . . . . . . . . . . . . . . . . . . . . . . . . . .129
14 Yardım Alma. . . . . . . . . . . . . . . . . . . . . . . . . . . . . . . . . . . . . . . . . . . . . . .133
Livescribe Online Desteği . . . . . . . . . . . . . . . . . . . . . . . . . . . . . . . . . . . . . . . . . . . . . . . . . . . . . .133
Kullanım Kılavuzları ve Sürüm Notları . . . . . . . . . . . . . . . . . . . . . . . . . . . . . . . . . . . . . . . . .134
Bilgi Merkezi (KB) . . . . . . . . . . . . . . . . . . . . . . . . . . . . . . . . . . . . . . . . . . . . . . . . . . . . . . . . . 134
Forum . . . . . . . . . . . . . . . . . . . . . . . . . . . . . . . . . . . . . . . . . . . . . . . . . . . . . . . . . . . . . . . . . .134
Müşteri Hizmetleriyle İrtibat Kurma . . . . . . . . . . . . . . . . . . . . . . . . . . . . . . . . . . . . . . . . . . . . . . . 134
Müşteri Hizmetleri için Verileri Kaydetme . . . . . . . . . . . . . . . . . . . . . . . . . . . . . . . . . . . . . . .134
Livescribe Ürünlerini İade Etme. . . . . . . . . . . . . . . . . . . . . . . . . . . . . . . . . . . . . . . . . . . . . . . . . .135
Doğrudan Livescribe'dan Satın Alınan Öğeler . . . . . . . . . . . . . . . . . . . . . . . . . . . . . . . . . . .135
Üçüncü Taraflardan Satın Alınan Ürünler . . . . . . . . . . . . . . . . . . . . . . . . . . . . . . . . . . . . . . .135
Livescribe™ Smartpen Kullanım Kılavuzu ix
Page 10

1 Livescribe™ Smartpen Tanıtımı
Yeni Livescribe™ smartpen'i satın aldığınız için tebrikler. Bu bölümde, Livescribe™ smartpen
tanıtılmaktadır. Smartpen'i ayarlamak ve kullanmaya başlamak için
Smartpen'i Tanıma bölümüne bakınız. Bu sürümde nelerin yeni olduğunu öğrenmek için 3. sayfadaki
Bu Sürümdeki Yenilikler bölümüne bakınız.
15. sayfadaki Livescribe™
Livescribe Smartpen
Livescribe insanların kalem ve kağıtla bilgi yakalama, bilgiye erişim sağlama ve bilgiyi paylaşma şeklini
temelden değiştiriyor. Livescribe, ödüllü Livescribe smartpen'i, noktalı kağıdı, smartpen
uygulamalarını, Livescribe Desktop yazılımını, Livescribe Online Topluluğunu ve geliştirme araçlarını
kapsayan devrim niteliğinde düşük masraflı bir mobil bilgisayar platformudur.
Livescribe™ smartpen, duyduğu
gelişmiş bir bilgisayardır. Duyduğunuz sesle yazdıklarınızı senkronize eder, bu sayede bir kelimeyi bile
kaçırmazsınız. Notlarınıza tıklayın ve smartpen, tam olarak o anda kaydettiğiniz şeyleri dinletir.
Smartpen hem sesli hem görsel geri bildirim, güç
sağlamaktadır. Smartpen çeşitli bileşenleri ve teknolojileri bir arada sunmaktadır. Tüm bileşenlerin
etkileşimini desteklemek, dahili el yazısı tanıma özelliğini ve diğerlerinin yanı sıra Paper Replay™ gibi
uygulamaları desteklemek için bellenimi ve uygulama yazılımını kullanmaktadır.
Livescribe™ Smartpen Kullanım Kılavuzu 1
nuz ve yazdığınız herşeyi kaydeden kağıt tabanlı, kalem şeklindeki
lü işleme özellikleri ve önemli seviyede dahili bellek
Page 11
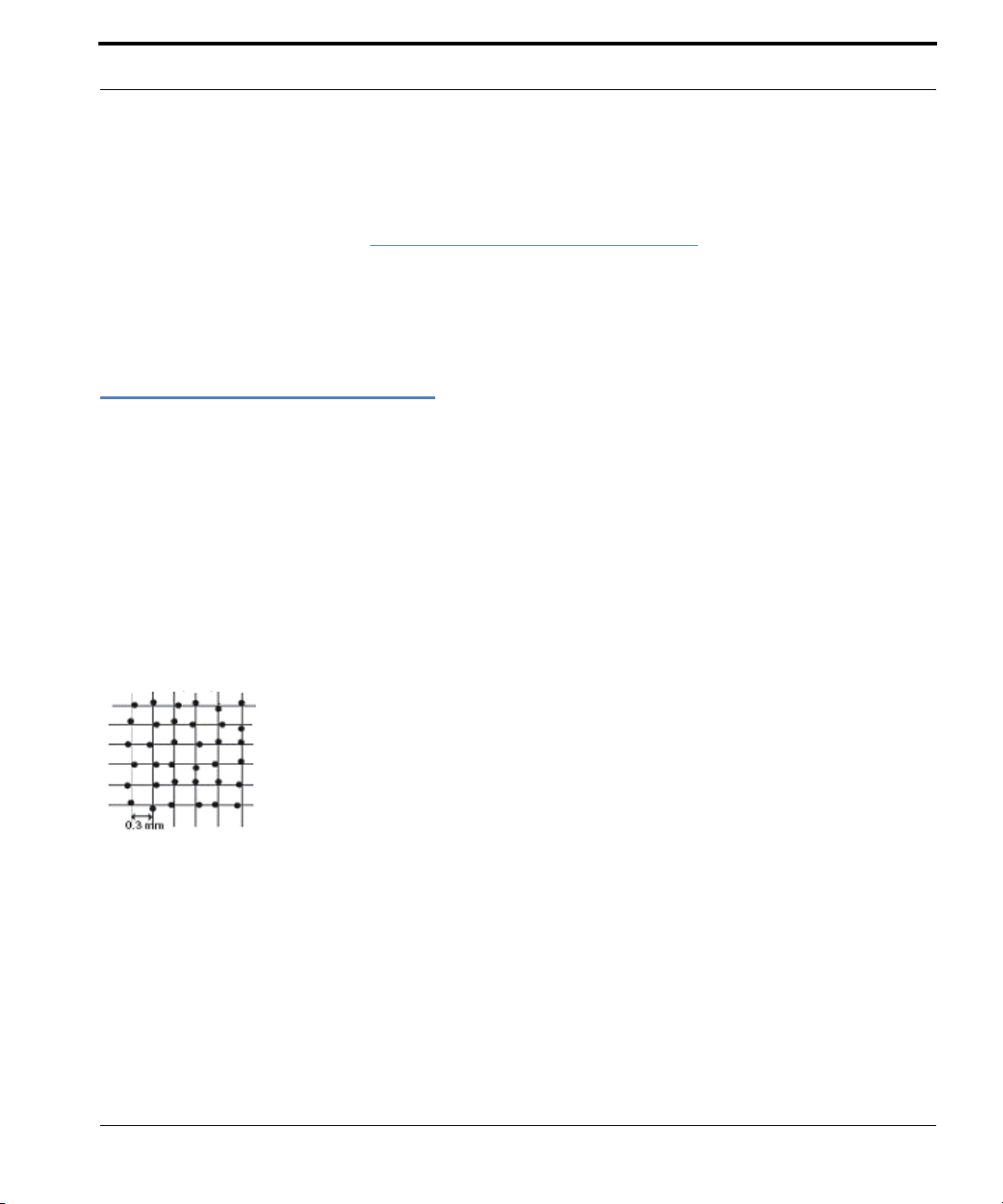
Livescribe™ Noktalı Kağıdı
Livescribe smartpen'i açıp Livescribe™ noktalı kağıda yazmaya başladığınızda, smartpen yazdığınız
notları yakalar ve kaydeder. Yazdıklarınızı yakalamak için smartpen, yazı yazarken kalem ucu kağıt
üzerinde hareket ettiğinde, dahili kızıl ötesi kamerası ile özel noktalı desenin dijital resimlerini çeker.
Noktalı desen hakkında bilgi için
Bir Paper Replay™ oturumunda ses kaydederken, smartpen sayfadaki noktalı desene bağlı olarak
kaydedilen sesle notlarınız arasında bağlantı kurar. Bu bilgileri kullanarak smartpen, tam olarak
notlarınızı yazdığınız zaman kaydedilen sesi dinletebilir. Özellikle smartpen'le notlarınıza tıkladığınızda,
tıkladığınız konumu belirler ve bu kağıt konumuyla bağlantılı konumdaki sesi çalmaya başlar.
2. sayfadaki Livescribe™ Noktalı Kağıdı bölümüne bakınız.
Livescribe™ Noktalı Kağıdı
Çok sayıdaki işlemi gerçekleştirmek için Livescribe smartpen, Livescribe™ noktalı kağıda ihtiyaç
duyar. Bu kağıt, yüzeyinde basılı mikro noktaların olduğu standart kağıttır. Bu noktalar, insan gözüyle
görülemeyecek kadar küçüktür. Ancak smartpen bu noktaları kolayca görebilir ve hangi sayfaya yazı
yazdığınızı ve sayfanın tam olarak neresine yazı yazdığınızı belirlemek için bu noktaları kullanır.
Smartpen, sayfalarınıza yazdığınız mürekkepten de bu noktaları görebilir.
Her bir sayfadaki mikro nokta deseni, Anoto AB şirketinin teknolojisini esas almaktadır. Bu nokta deseni,
yaklaşık 0.3 mm aralıkla yerleştirilmiş (100 mikrometre çapındaki) küçük noktalardan oluşmaktadır.
Nokta deseni, hayali bir kare ızgaranın üzerinde yer alır. Noktalar ızgaradan hafif kaydırılmıştır ve her bir
nokta dört olası konumdan birinde yer alır ve patentli Anoto nokta desenini oluşturur.
Nokta deseni, yazdığınız notların olduğu sayfayı ve sayfadaki yeri tanımlar. Livescribe smartpen, nokta
desenini bir coğrafi konumlama sistemine (GPS) benzer şekilde kullanır. Ancak yeryüzündeki
konumları belirlemek yerine, kağıttaki konumları bulur ve bu konumları kullanarak yazınızı dijital
mürekkep olarak kaydeder. Bu nokta konumlama sistemini (DPS) kullanarak smartpen, kağıt
üzerindeki kendi hareketini net bir şekilde izler. Sonuç olarak, yazdığınız her şey (kelimeler, sayılar
veya çizimler) kaydedilebilir, tanınabilir ve smartpen tarafından akıllı bir şekilde yanıt verilebilir.
Tüm Anoto nokta deseni alanı devasadır ve A
kağıdı temsil eder. Livescribe™ noktalı kağıt, bu nokta deseninin bir bölümüne dayanmaktadır.
Livescribe™ Smartpen Kullanım Kılavuzu 2
vrupa ve Asya'nın toplam boyutu büyüklüğünde bir
Page 12
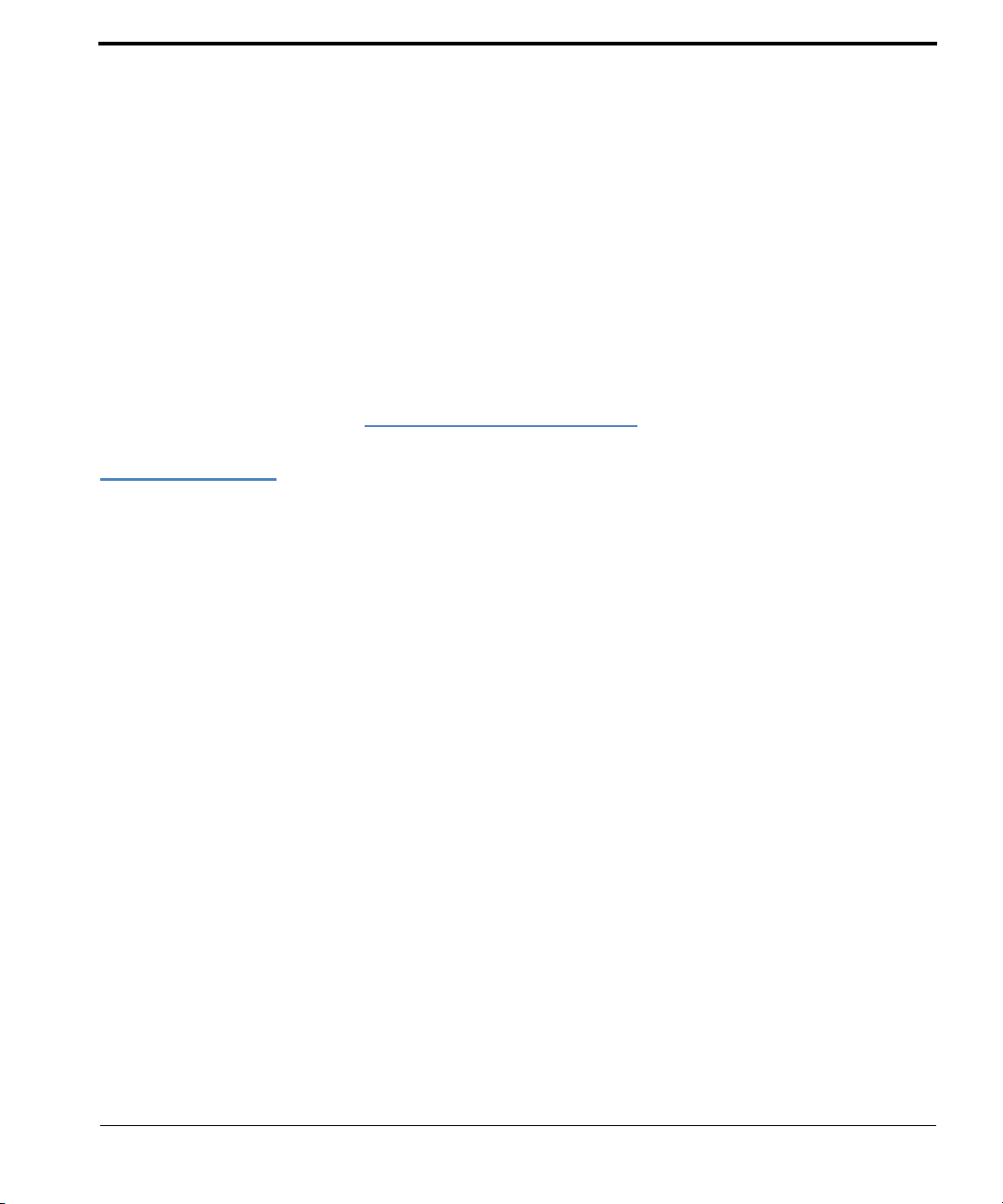
2 Bu Sürümdeki Yenilikler
Bu sürümde, Livescribe bilinen sorunları düzeltmek, kullanışlılığı arttırmak ve performansı optimize
etmek amacıyla yeni özellikler eklemiş ve iyileştirmeler yapmıştır. Bu sürümle ilgili ayrıntılı bilgi için,
Sürüm Notları
Yeni Özellikler
Bu sürümde, aşağıdaki yeni özellikler eklendi.
Livescribe Kağıt Tablet için Destek
Livescribe Kağıt Tablet, Echo smartpen'in bilgisayarınızda bir giriş cihazı olarak çalışmasına imkan
tanır. Kağıt Tablet, grafik tablete benzerdir. Mikro USB kablosunu kullanarak smartpen'i bilgisayarınıza
bağlayabilir ve kalem ucu gibi kullanabilirsiniz. Ardından Livescribe™ noktalı kağıt ürününden bir veya
daha fazla sayfayı tablet olarak kullanabilirsiniz. Kağıt Tablet, Livescribe Store'dan ve Livescribe
bayilerinden iadeli uygulama kartı olarak satın alınabilir. Kağıt Tabletin nasıl kullanılacağı hakkında
daha fazla bilgi için, Livescribe Store'dan Livescribe Kağıt Table Kullanım Kılavuzu'nu yükleyin.
'nı okuyabilirsiniz: www.livescribe.com/releasenotes.
Livescribe Yapışkan Notları
Livescribe Yapışkan Notları, arka kısmında konumu değiştirilebilir bir yapışkan şeride sahip küçük
kağıt parçaları olan yapışkan notların rahatlığını alıyor ve Livescribe noktaların gücünü ekliyor.
Kısa notları, listeleri ve hatırlatmaları hızlı bir şekilde kaydedebilir ve ses ekleyebilirsiniz. Kişisel
interaktif notlar eklemek için Livescribe Yapışkan Notları herhangi bir çıktıya, dergiye veya kitap
sayfasına yapıştırabilirsiniz. Diğer tüm Livescribe noktalı kağıt ürünlerinde olduğu gibi, Yapışkan
Notlarınızı masaüstü bilgisayarınıza aktararak düzenleyin, arayın veya başkalarıyla paylaşın.
Livescribe™ Smartpen Kullanım Kılavuzu 3
Page 13
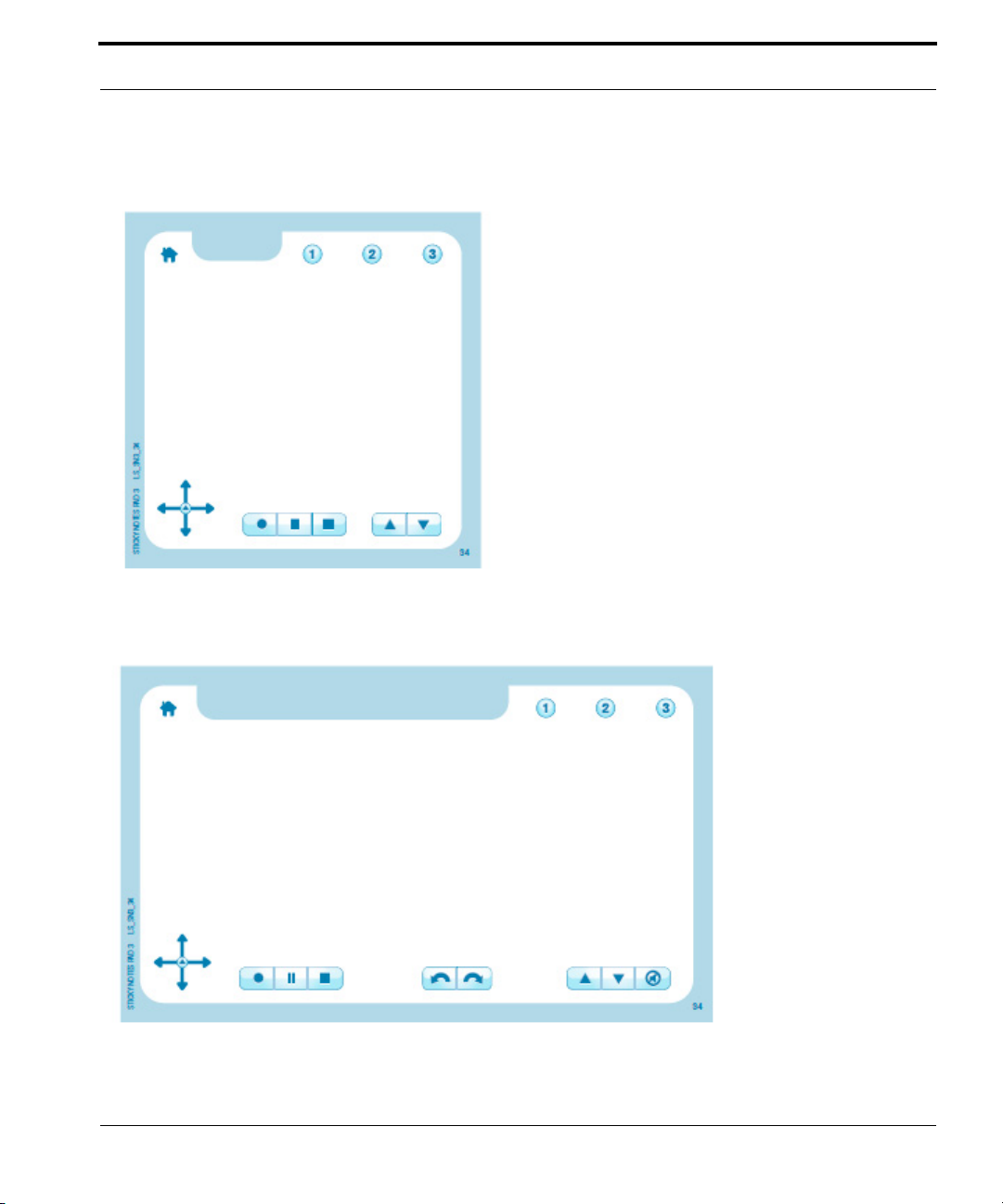
Yeni Özellikler
Yapışken Not blokları iki boyutta gelmektedir. 3”x3” Livescribe Yapışkan Notu aşağıdaki gibi görünür:
3” x 5” Livescribe Yapışkan Notu aşağıdaki gibi görünür:
Livescribe™ Smartpen Kullanım Kılavuzu 4
Page 14

Yeni Özellikler
Paketler ve Bloklar
Her bir Livescribe Yapışkan Not bloğu 75 sayfa içerir. Bloklar, altılı bloklar halinde satılmaktadır:
üç adet 3”x3” blok ve üç adet 3”x5” blok.
Bir seferde sadece bir Livescribe paketi kullanın. Aşağıdakile
ri uygulamalısınız:
1. Bir paketteki tüm blokları kullanın.
2. Blokları arşivleyin.
3. Yeni bir paket açın.
Smartpen aynı and
1, 2, 3) taşıyabilir
Livescribe Desktop'la arşivleyin. Aynı anda farklı 6'lı paketlerden aynı blokları kullanmayın, smartpen
bunları aynı blok olarak tanıyacaktır.
Arşivleme hak
Yeni Düğmeler
Livescribe Yapışkan Notları, tanıdık Nav Plus ve Paper Replay düğmeleri alt kenara basılı olarak
gelmektedir. Üst kenar boyunca, Yapışkan Notlar Livescribe kağıt ürünü serisinde yeni olan düğmelere
sahiptir.
Ana Ekran Düğmesi m
dönmenizi sağlar.
a 6 bloğa kadar (Yapışkan Notlar 3”x3” Blok 1, 2, 3 ve Yapışkan Notlar 3”x5” Blok
. Altı bloğun hepsini kullandıktan sonra, yeni bir 6'lı pakete başlamadan önce
kında daha fazla bilgi için, 111. sayfadaki Kağıt Ürünlerini Arşivleme bölümüne bakınız.
evcut smartpen uygulamasını durdurur ve (saati gösteren) varsayılan ekrana
Livescribe™ Smartpen Kullanım Kılavuzu 5
Page 15
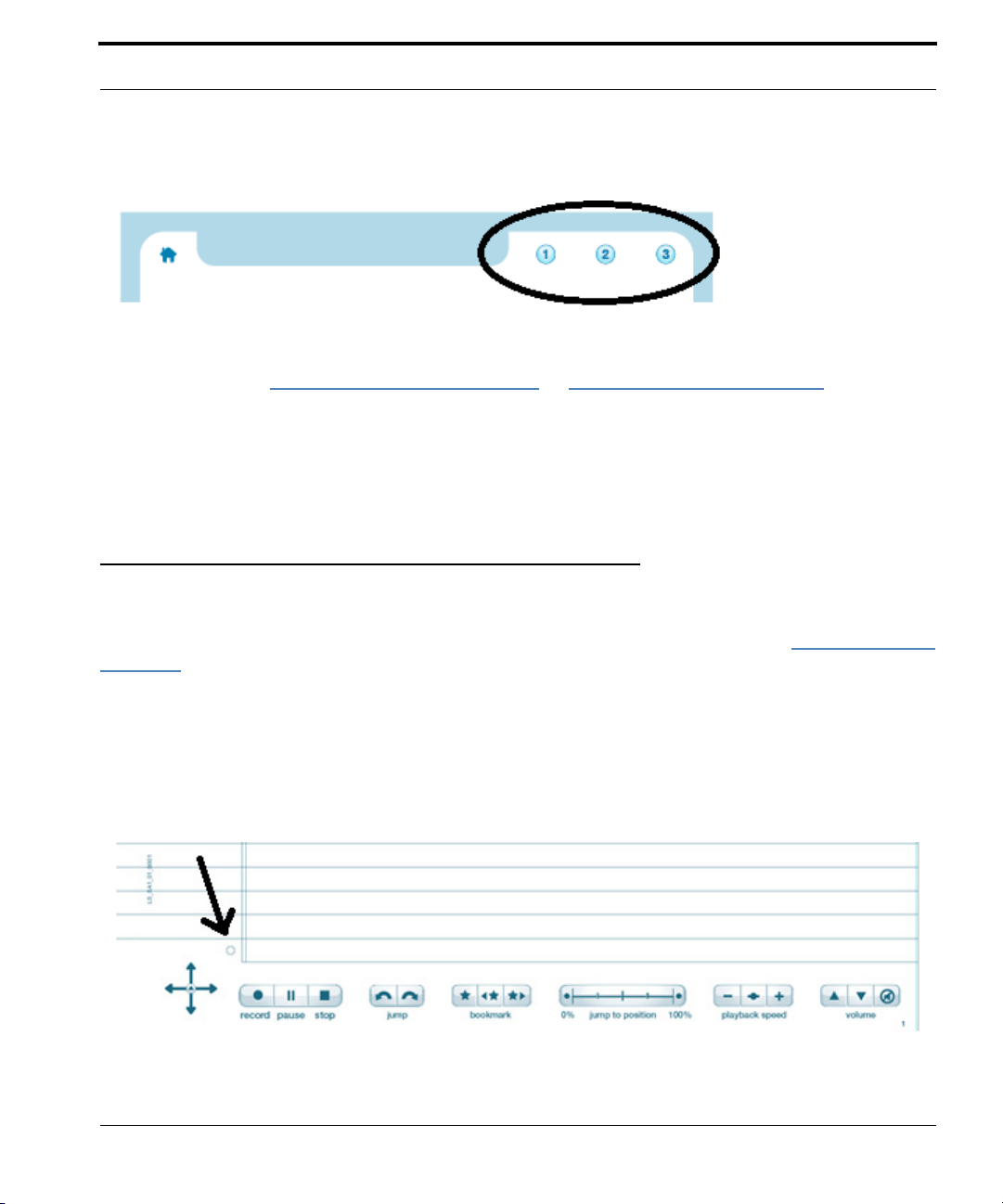
Yeni Özellikler
Üç Kısayol Tuşu atadığınız fonksiyonlara sahiptir.
Daha fazla bilgi için, 6. sayfadaki Ana Ekran Düğmesi ve 9. sayfadaki Kısayol Düğmeleri bölümüne
bakınız.
Ana Ekran Düğmesi
Ana Ekran Düğmesi çalışmakta olan smartpen uygulamasını durdurur ve smartpen'i varsayılan modu
geri getirir: Ekranda saat görüntülenir ve smartpen, Açık Kağıda yazdıklarınızı kaydetmeye hazırdır.
Yeni ve Eski Livescribe Not Defterlerinde Ana Ekran Düğmesi
Livescribe Yapışkan Notlarda ve daha yeni Livescribe not defterlerinde ve defterlerde, Ana Ekran
Düğmesi bir ev simgesiyle temsil edilir. Ev simgesinin nasıl gözüktüğünü görmek için
5. sayfadaki Yeni
Düğmeler bölümüne bakınız.
Bu versiyonda yeni olmasına karşın,
Ana Ekran Düğmesi fonksiyonu eski Livescribe not defterlerinde
de bulunmaktadır. Ev yerine her sayfanın köşesinde önceden basılmış Nav Plus'ın sağında biraz soluk
bir basılı daire bulunmaktadır. Aşağıdaki resimdeki siyah ok, Ana Ekran Düğmesi olarak çalışan
daireyi göstermektedir.
Livescribe™ Smartpen Kullanım Kılavuzu 6
Page 16
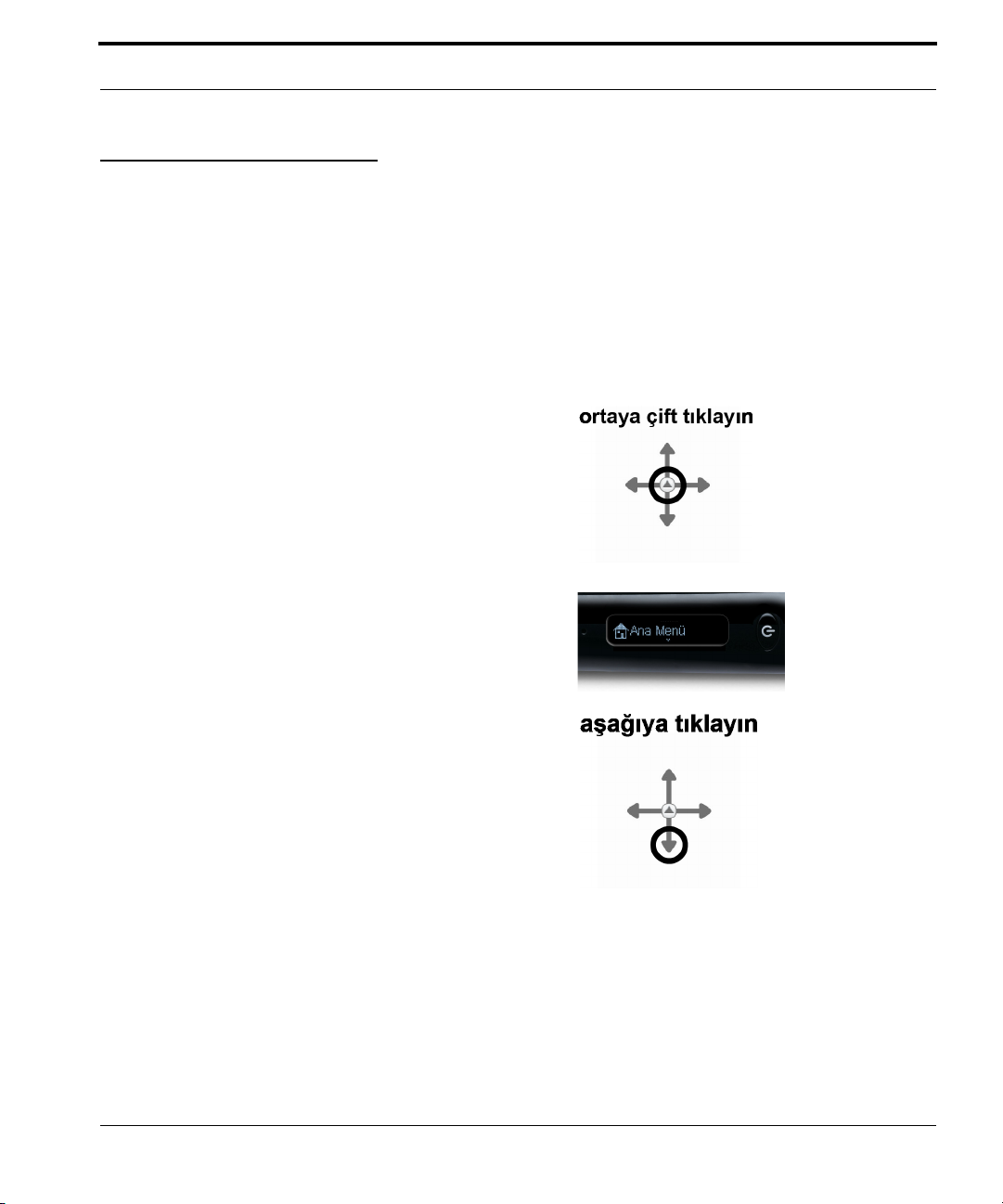
Yeni Özellikler
Çift Tıklamayı Ayarlayabilirsiniz
Ana Ekran Düğmesi'ne tek tıklamanın yanı sıra, çift tıklama da yapabilirsiniz. Varasyılan ayar olarak
her iki işlem de aynıdır. Ancak Ana Ekran Düğmesi'ne çift tıklamaya farklı fonksiyonlar atayabilirsiniz.
Herhangi bir Açık Kağıt smartpen uygulaması veya Hızlı Komut atayabilirsiniz. Örneğin çok fazla
hesaplama yapıyorsanız, Ana Ekran Düğmesi'ne çift tıkladığınızda Hesap Makinesine gitmek
isteyebilirsiniz.
Ana Ekran Düğmesi'ni bir
gerçekleştirecek şekilde ayarlamak için:
Açık Kağıt smartpen uygulamasını başlatacak veya Hızlı Komut
1. Nav Plus'ın ortasına çift tıklayın. Çift tıklama, hızlı bir
şekilde iki kez tıklamadır.
2. Ana Menü, Livescribe smartpen'de görüntülenir.
3. Livescribe smartpen'deki uygulamalar listesinde
gezinmek için Nav Plus'ın yön okuna tıklayın.
Livescribe™ Smartpen Kullanım Kılavuzu 7
Page 17
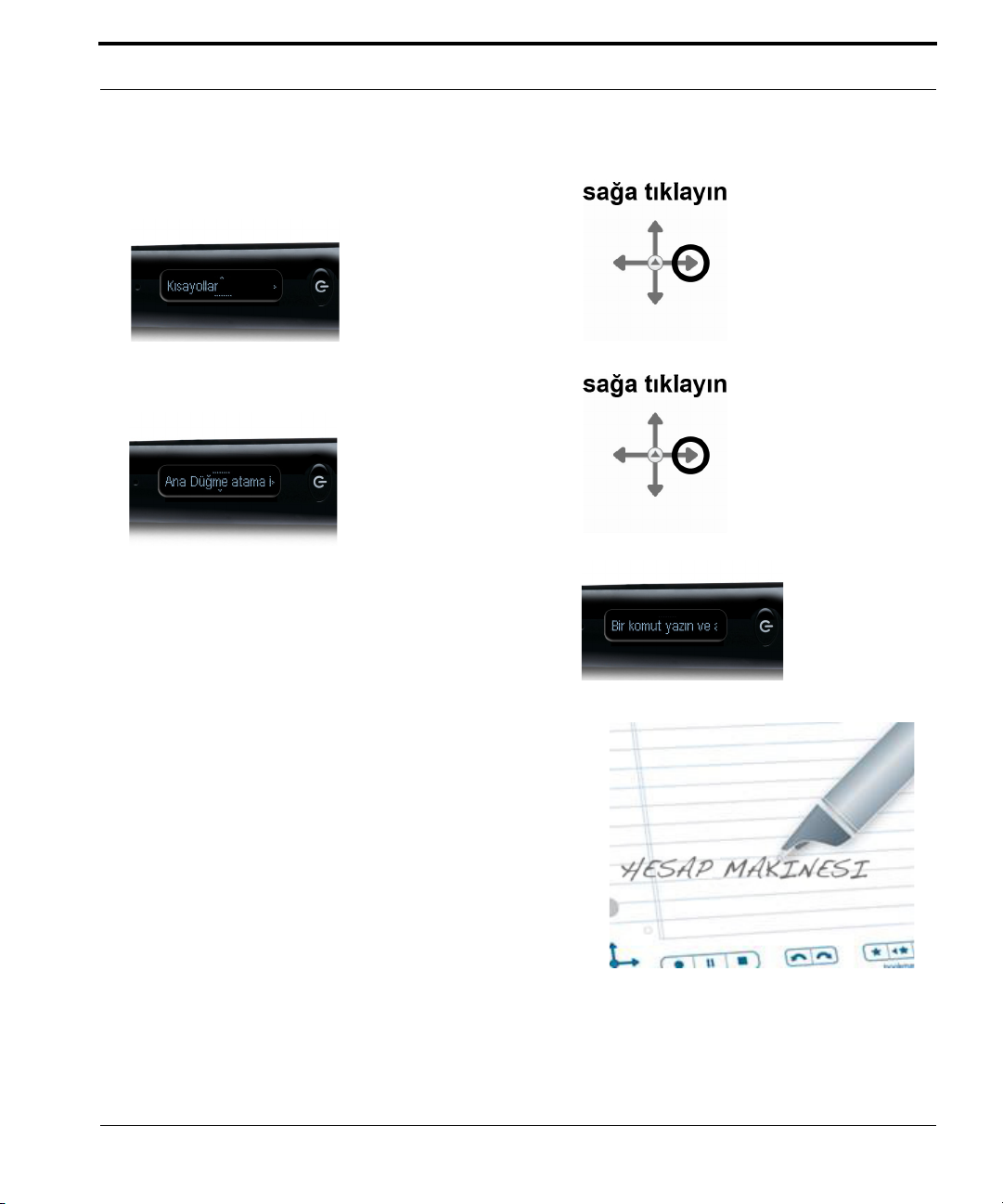
4. Kısayollar görüntülendiğinde, seçmek için sağa
tıklayın.
5. Ekranda: Çift tıklamayı Ana Ekran Düğmesi yap
mesajı akar. Sağa tıklayın.
6. Ekranda: Bir komut yazın ve ardından çift
tıklayın. Bir uygulama adı veya Hızlı Komut
yazabilirsiniz. mesajı akacaktır.
Yeni Özellikler
7. Herhangi bir Açık Kağıt smartpen uygulaması adı
yazın veya bir Hızlı Komut yazın. Örneğin, Hesap
Makinesi yazın.
NOT: Nav Plus'ın ortasına çift tıklamayın veya iki kez
geri yatay çizgi çizin. Sadece Hızlı Komutu
oluşturan harfleri yazın.
Livescribe™ Smartpen Kullanım Kılavuzu 8
Page 18

Yeni Özellikler
8. Ekranda smartpen uygulamasının adı veya Hızlı
Komut kısaca görüntülenir. Ardından yeni atamayı
onaylar.
Örneğin kısaca Hesap Ma
gösterir. Ekranda aşağıdaki mesaj görülür:
Ana Ekran Düğme
Atandı
kinesi Hızlı Komutunu
si [Hesap Makinesi] Olarak
Kısayol Düğmeleri
Kısayol Düğmeleri, Livescribe Yapışkan Notları gibi daha yeni Livescribe™ noktalı kağıt ürünlerinin
bir kısmında görülmektedir. Ardışık sayılarla etiketlenmiştir: 1, 2, 3, vs.
Kısayol Düğmeleri'ne tıpkı Ana Ekran Düğmesi'ne çift tıklamaya fonksiyon atadığınız gibi fonksiyon
atayabilirsiniz. Bir Kısayol Düğmesi'ne herhangi bir Açık kağı smartpen uygulamasını veya Hızlı
Komutu atayın.
1. Kısa
Kısayol Düğmesi'ni atayacağız:
yol Düğmesi'ni atamak için aşağıdaki adımları uygulayın. Hesap Makinesi Hızlı Komutuna 1.
1. Nav Plus'ın ortasına çift tıklayın. Çift tıklama, hızlı bir
şekilde iki kez tıklamadır.
Livescribe™ Smartpen Kullanım Kılavuzu 9
Page 19
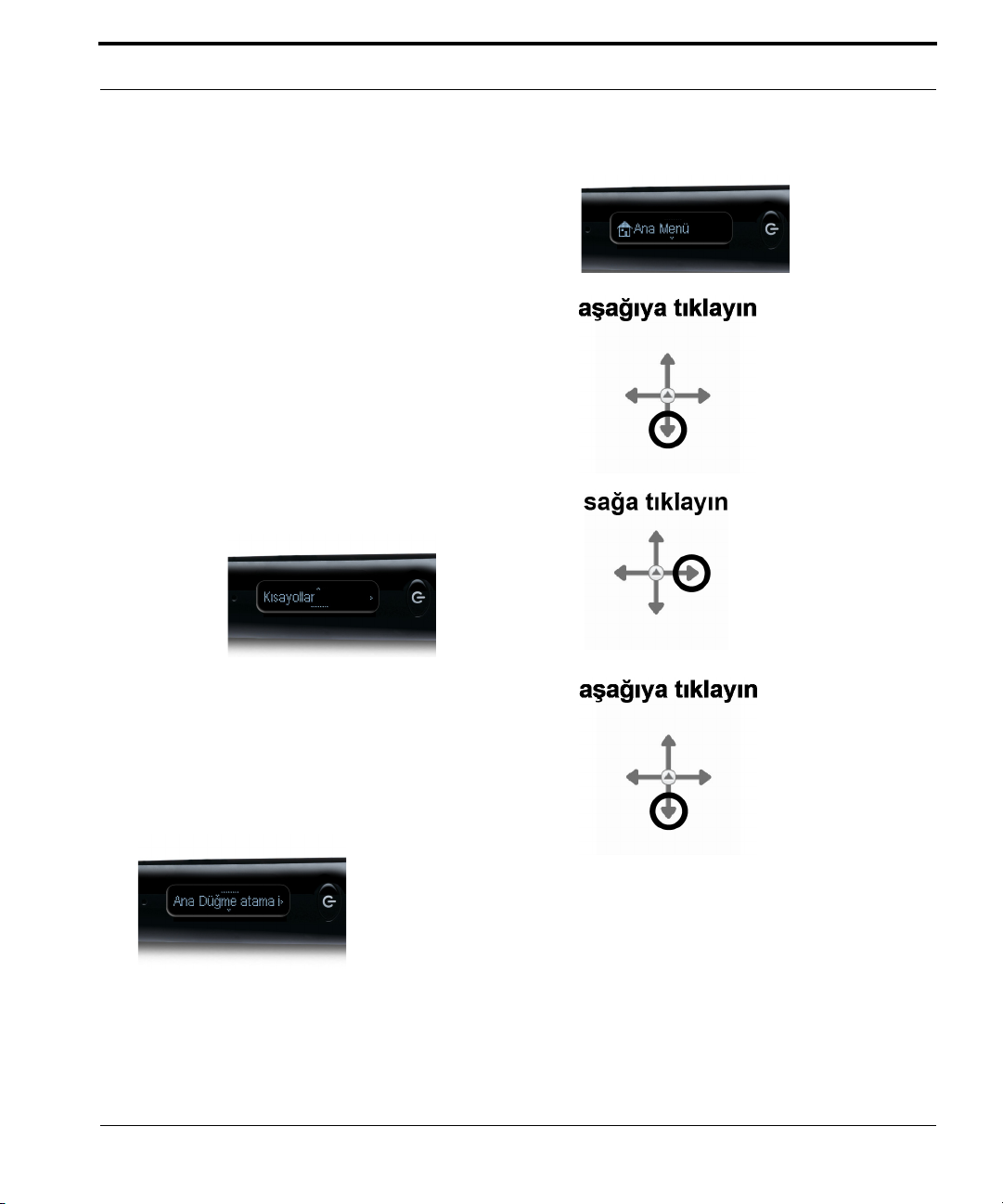
2. Livescribe smartpen'de Ana Menü görüntülenir.
3. Livescribe smartpen'deki uygulamalar listesinde
gezinmek için Nav Plus'ın yön okuna tıklayın.
4. Kısayollar görüntülendiğinde, seçmek için sağa
tıklayın.
Yeni Özellikler
5. Ekranda:
Çift tıklamayı Ana Ekran Düğmesi yap mesajı
aka
r.
Aşağıya
Ata
(2. Kıs
tekrar aşağıya tıklayın.)
Livescribe™ Smartpen Kullanım Kılavuzu 10
tıklayarak şu seçeneğe gelin: 1. Kısayolu
ayolu Ata seçeneğini görüntülemek için
Page 20
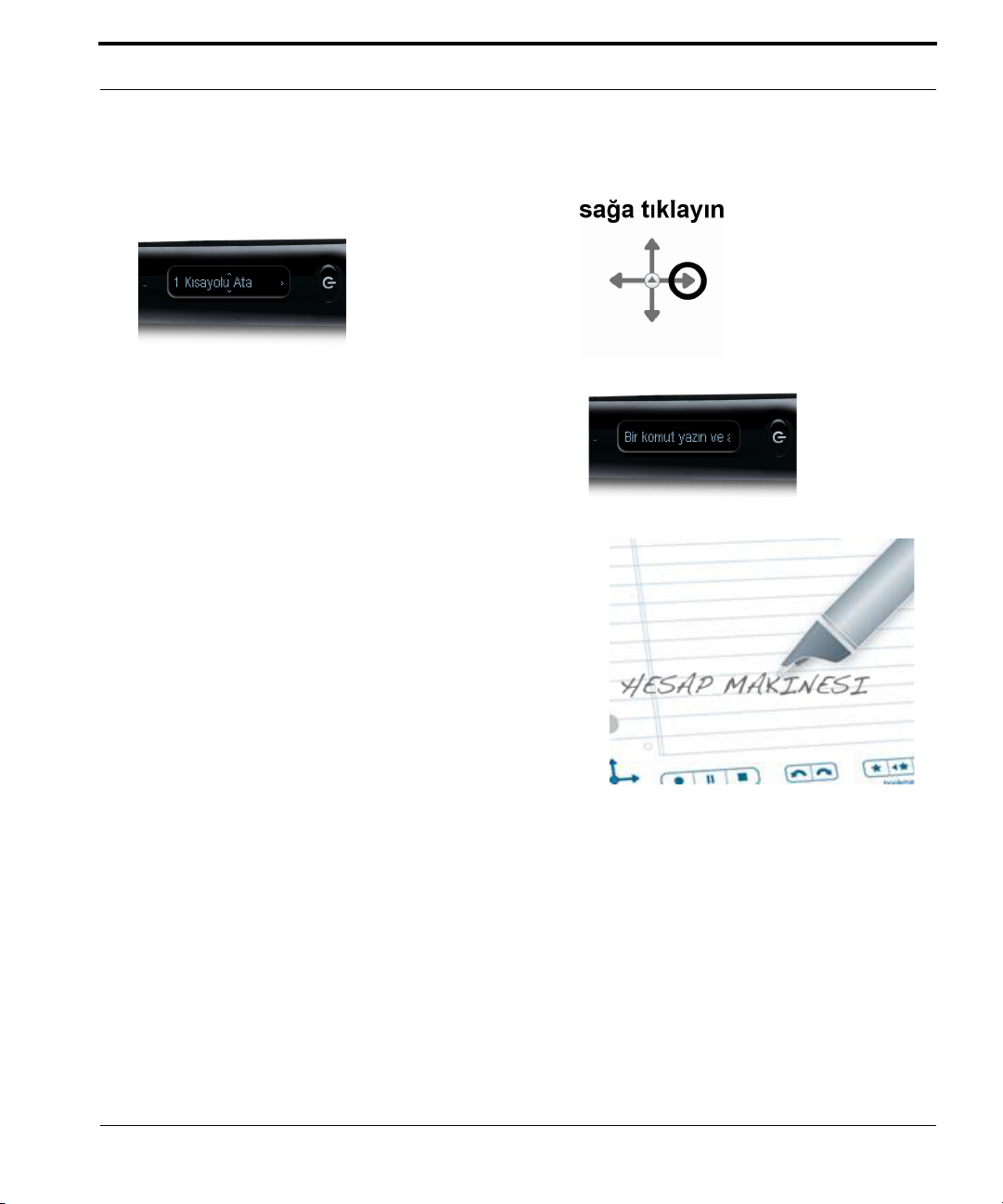
Yeni Özellikler
6. Atamak istediğiniz kısayolun numarasını
gördüğünüzde, sağa tıklayın.
7. Ekranda: Bir komut yazın ve ardından çift
tıklayın. Bir uygulama adı veya Hızlı Komut
yazabilirsiniz. mesajı akacaktır.
8. Herhangi bir Açık Kağıt smartpen uygulaması adı
yazın veya bir Hızlı Komut yazın. Örneğin, Hesap
Makinesi yazın.
NOT: Nav Plus'ın ortasına çift tıklamayın veya iki kez
geri yatay çizgi çizin. Sadece Hızlı Komutu
oluşturan harfleri yazın.
Livescribe™ Smartpen Kullanım Kılavuzu 11
Page 21

9. Ekranda smartpen uygulamasının adı veya Hızlı
Komut kısaca görüntülenir. Ardından yeni atamayı
onaylar.
Örneğin kısaca Hesap Ma
gösterir. Ekranda aşağıdaki mesaj görülür:
1. Kısay
ol Düğmesi [Hesap Makinesi] Olarak
Atandı
Atanmamış Kısayol Düğmesine Tıklama
kinesi Hızlı Komutunu
Yeni Özellikler
Ana Ekran Düğmesi aksine, Kısayol Düğmeleri varsayılan atanmış seçeneklere sahip değildir.
Atanmamış bir Kısayol Düğmesi'ne tıklarsanız, smartpen'de aşağıdaki mesaj görüntülenir: Bu
kısayolu atamak için, düğmeyi basılı tutun ve ardından uygulama adını veya Hızlı Komutu
yazın.
dan üzerinde tıklayarak atanmamış bir Kısayol Düğmesi atamak için, aşağıdaki adımları
Doğru
izleyin. Hesap Makinesi Hızlı Komutuna 1. Kısayol Düğmesi'ni atayacağız.
1. Ayarlamak istediğiniz Kısayol Düğmesi'ni üç saniye
basılı tutun, örneğin 1. Kısayol Düğmesi'ne basılı
tutun.
Livescribe™ Smartpen Kullanım Kılavuzu 12
Page 22
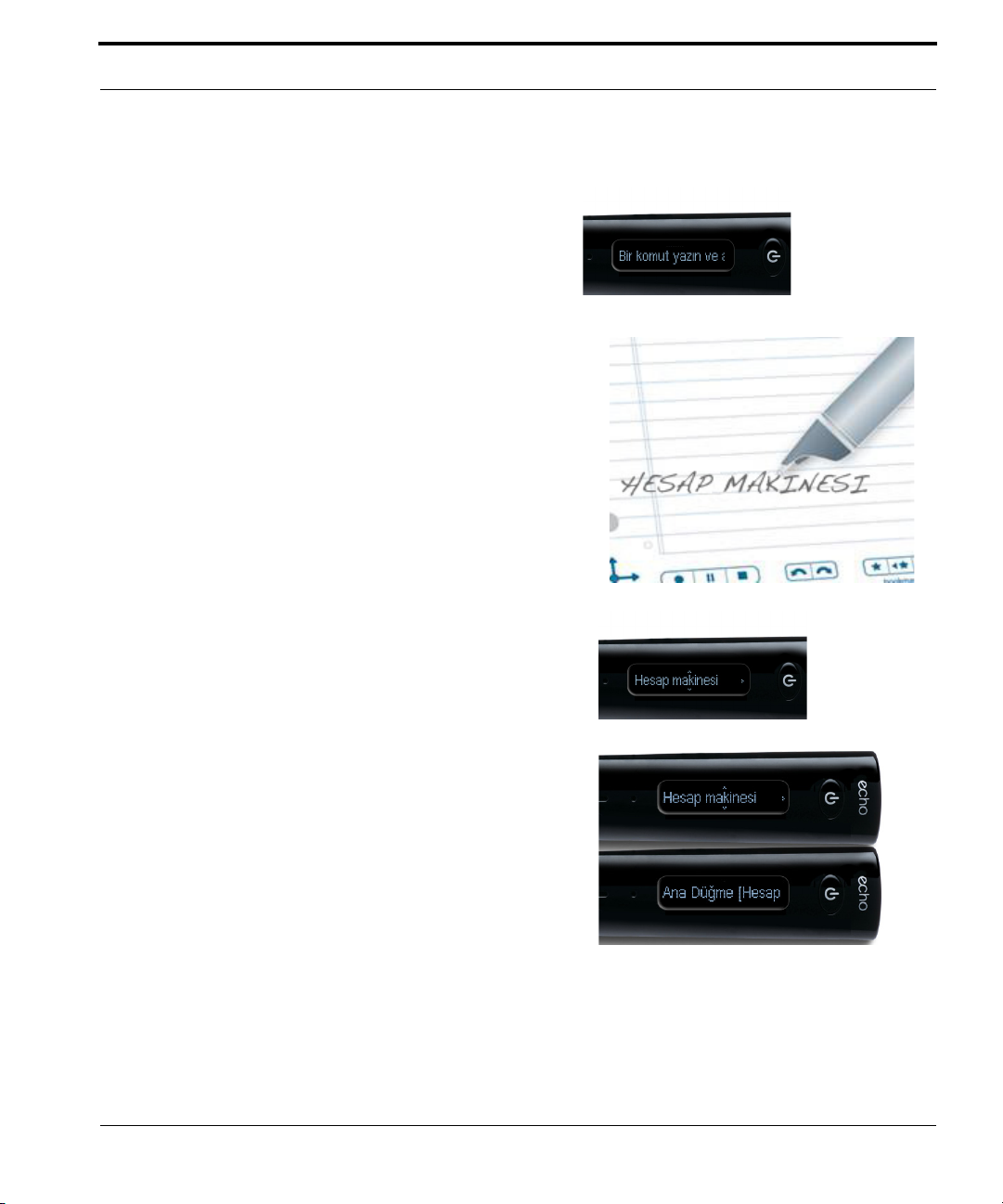
2. Ekranda: Bir komut yazın ve ardından çift
tıklayın. Bir uygulama adı veya Hızlı Komut
yazabilirsiniz. mesajı akacaktır.
Yeni Özellikler
3. Herhangi bir Açık Kağıt smartpen uygulaması adı
yazın veya bir Hızlı Komut yazın. Örneğin, Hesap
Makinesi yazın.
NOT: Nav Plus'ın ortasına çift tıklamayın veya iki kez
geri yatay çizgi çizin. Sadece Hızlı Komutu
oluşturan harfleri yazın.
4. Ekranda smartpen uygulamasının adı veya Hızlı
Komut kısaca görüntülenir. Ardından yeni atamayı
onaylar.
Örneğin kısaca Hesap Ma
gösterir. Ekranda aşağıdaki mesaj görülür:
1. Kısay
ol Düğmesi [Hesap Makinesi] Olarak
Atandı
kinesi Hızlı Komutunu
Atanmamış bir Kısayol Düğmesi'ne yanlışlıkla tıklarsanız ve ayarlamak istemezseniz, herhangi bir
Açık Kağıda tıklayın.
Livescribe™ Smartpen Kullanım Kılavuzu 13
Page 23
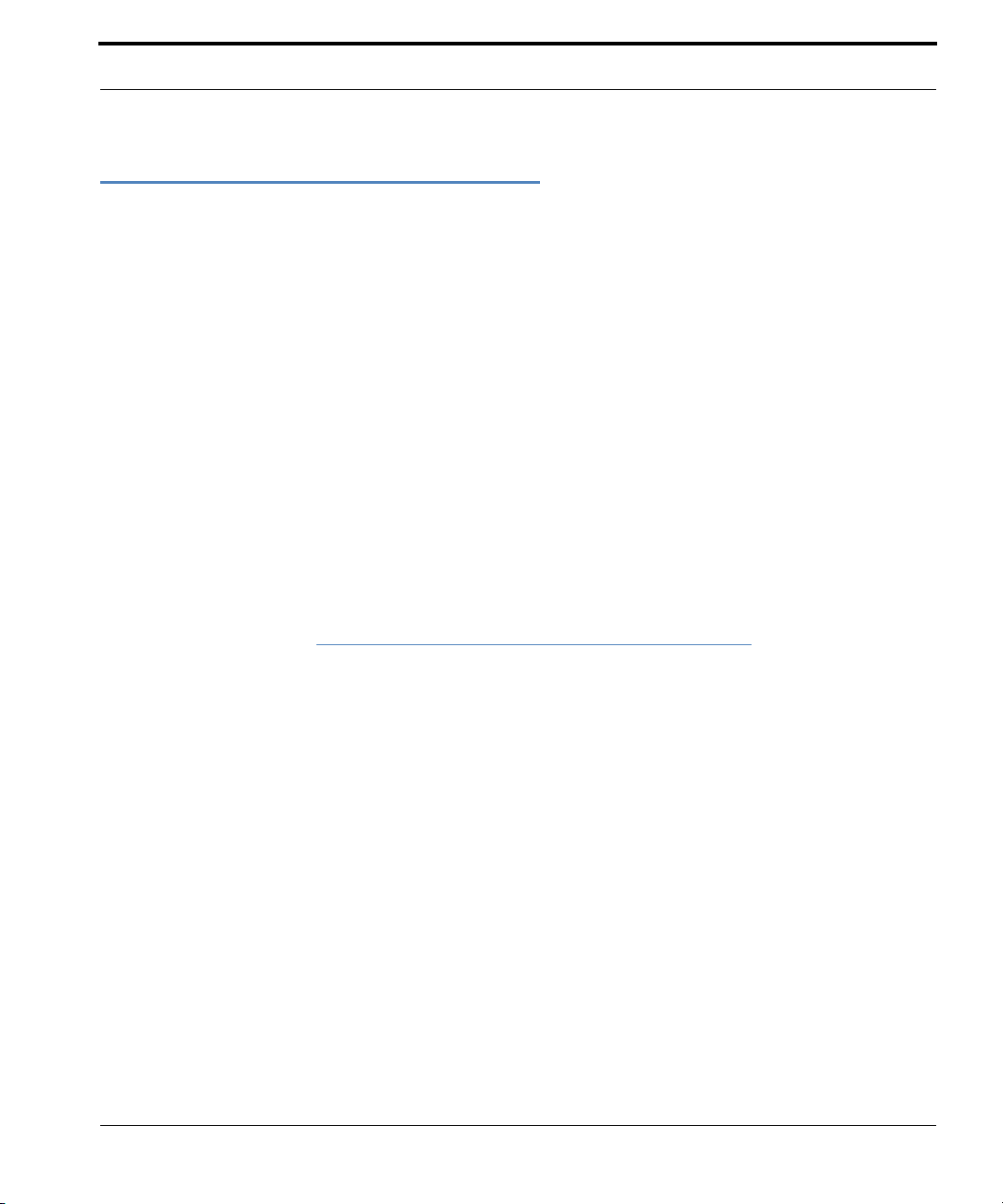
İyileştirmeler ve Düzeltilen Sorunlar
İyileştirmeler ve Düzeltilen Sorunlar
Smartpen performansı çeşitli şekillerde iyileştirilmiştir. Ayrıca smartpen yazılımının çeşitli mevcut
özellikleri, sezgisellik ve esnekliği arttıracak şekilde geliştirilmiştir.
Performans İyileştirmesi
•
Hızlı açılış: Açılırken, smartpen yazılımı daha hızlı yükler ve daha az sürede kullanıma hazır hale gelir.
•
Daha yüksek aktarım hızı: Smartpen'e ve smartpen'den veri aktarımı daha yüksek hızda gerçekleşir.
• Echo'da daha hızlı dosya erişimi: Echo dosya sistemine daha hızlı veri yazmakta ve verileri daha
hızlı okumaktadır ve smartpen uygulamalarının yüklenmesi ve çalışmasının daha hızlı olmasını
sağlamaktadır.
Sola Tıklama: Geldiğiniz Şekilde Çıkma
Sola tıklama, smartpen'den çıkma yoludur. Nav Plus'ın yön hatası olduğunda smartpen uygulamasından
veya Hızlı Komuttan çıkmak için sola tıklayın. Ayrıca çizdiğiniz Başlatma Çizgilerinin çevresine sol
tıklayarak da çıkabilirsiniz.
68. sayfadaki Başlatma Çizgisi ve Çevresine Tıklama
bölümüne bakınız.
Smartpen yazılımının bu versiyonunda, herhangi bir durumda sola tıklamanın sonuçları sezgisel ve
yardımcı olacak şekilde standart hale getirilmiştir. Merak ediyorsanız, kural şu şekilde: Geldiğiniz
şekilde çıkarsınız. Yani sola tıklama, başlangıç konumuna geri dönmenizi sağlar:
•
Nav Plus'a tıklayarak ve
Ana Menü
'ye giderek başladıysanız, sol tıklama ile Ana Menüye dönersiniz.
• Açık Kağıtta bir Başlatma Çizgisi veya Hızlı Komut çizerek başladıysanız, şu anda Ana Menü'yü
önemsediğinizi düşünmüyoruz: bunun yerine güncel saat görüntülenir.
• Her iki durumda da, aynı şekilde sonuçlanır: herhangi bir uygulama çalışmıyordur ve smartpen,
Açık Kağıda yazacağınız bir sonraki şeyi kaydetmeye hazırdır.
NOT: Bir smartpen uygulamasının alt menüsünden veya Hızlı Komuttan sola tıklama, menü
hiyerarşisinde kök seviyeye kadar geri gitmenizi sağlar. Kök seviyeden sola tıklamak yukarıda
belirtilen şekilde Ana menüye veya saat ekranına dönmenizi sağlar.
N
OT: Başlatılan bir uygulamanın kök seviyesi, uygulamayı başlattığınızda görüntülenen ilk menüdür.
Çalışan Hızlı Komutun kök seviyesi, Hızlı Komutu yürüttüğünüzde görüntülenen listedir. Paper
Replay başlatıldığında, kök seviye Yeni Oturum Kaydet, Oturumu Dinle vs. gibi öğeleri içeren ilk
menüdür. Dinleme Hızlı Komutunun kök seviyesi Paper Replay'in ”Oturumu Dinle” seçeneğidir.
Livescribe™ Smartpen Kullanım Kılavuzu 14
Page 24
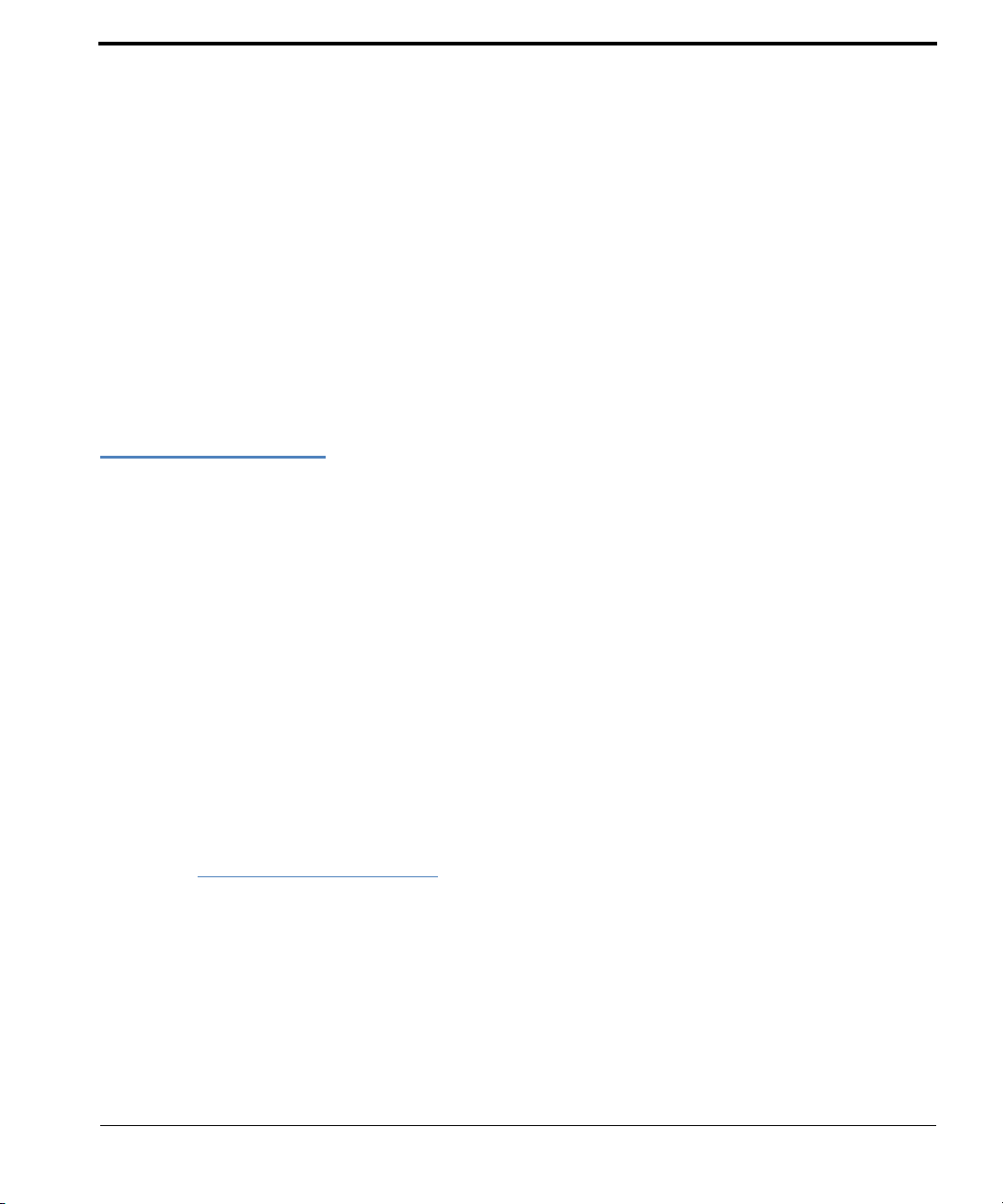
3 Livescribe™ Smartpen'i Tanıma
Bu bölümde, Livescribe smartpen'in özellikleri tanıtılmakta ve elle yazılan notları ve sesleri kaydetmek
için smartpen'i nasıl kurup kullanacağınız açıklanmaktadır.
Kutuda Neler Var?
• Livescribe™ smartpen
• Livescribe noktalı kağıt başlangıç not defteri
• İnterakif Başlangıç Kılavuzu
• Mürekkep kartuşları
• Mikro USB kablosu (sadece Echo™ smartpen)
• Smartpen kapağı (sadece Echo™ smartpen)
• 3-D Kayıt Kulaklığı (sadece Pulse™ smartpen)
• USB mobil şarj yuvası (sadece Pulse™ smartpen)
• Koruyucu yumuşak kılıf (sadece Pulse™ smartpen)
Diğer verilenler:
• Garanti (116. ayfadaki Garanti Bilgileri bölümüne bakınız)
• Windows ve Mac OS X için ücretsiz Livescribe™ Desktop yüklemesi.
• Smartpen içeriğini kaydetmek ve paylaşmak için 500 MB online alana sahip Livescribe Online
hesabına ücretsiz kaydolma.
Livescribe™ Smartpen Kullanım Kılavuzu 15
Page 25
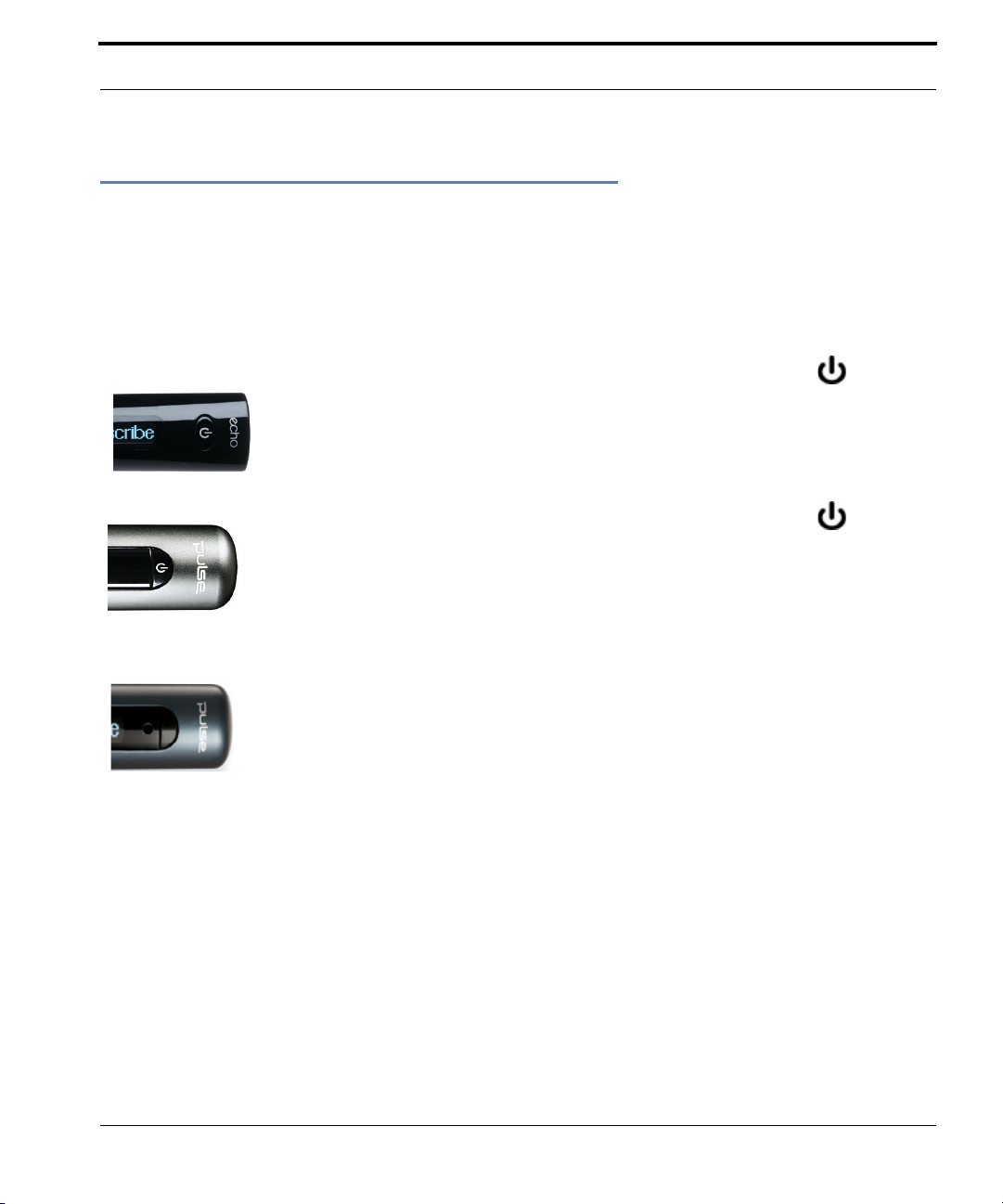
Livescribe™ Smartpen Modelini Belirleme
Livescribe™ Smartpen Modelini Belirleme
İki adet Livescribe smartpen modeli bulunmaktadır: Echo™ smartpen ve Pulse™ smartpen. Modeli
belirlemek için aşağıdaki tabloyu kullanın.
Smartpen Modeli Renk Güç Simgesi
Siyah
Echo™ smartpen
Güç düğmesi, basılı bir güç simgesine sahiptir.
Pulse™ smartpen
Pulse™ smartpen
Titanyum ve Siyah Pro Paket
(Özel Versiyon) Güç düğm
Kömür Mavisi Güç düğmesi, basılı bir güç simgesine sahip değildir.
esi, basılı bir güç simgesine sahiptir.
Livescribe™ Smartpen Kullanım Kılavuzu 16
Page 26
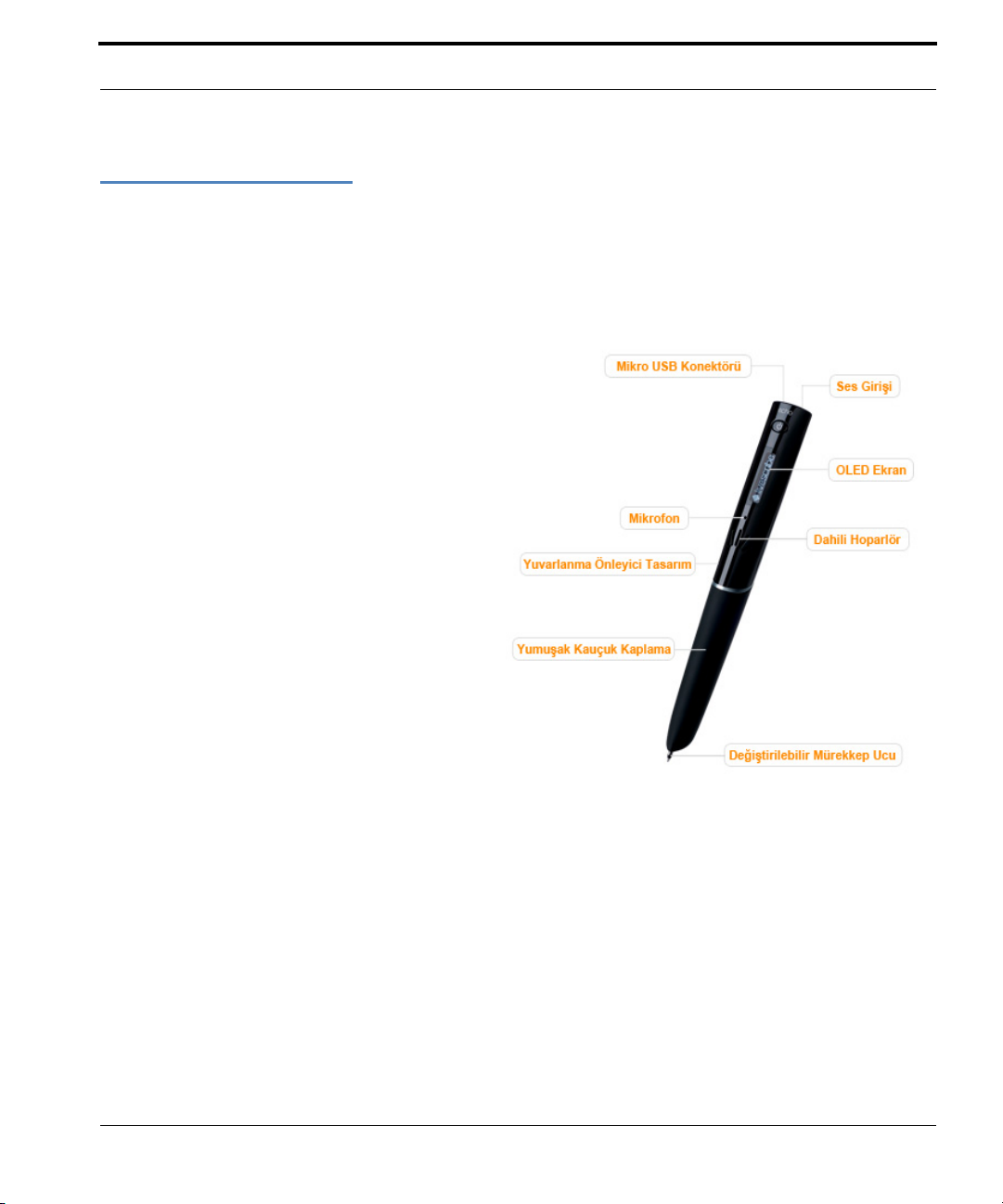
Smartpen Anatomisi
Smartpen Anatomisi
Bir Echo™ smartpen'e sahipseniz, parçaları hakkında bilgi almak için aşağıdaki şemayı kullanın.
• Mikro USB konektörü
• Kulaklık/Ses girişi
• Organik Işık Yayan Diyot (OLED) ekran
• Dahili mikrofon
• Dahili hoparlör
• Yuvarlanma önleyici tasarım
• Yumuşak kauçuk kaplama
• Değiştirilebilir mürekkep ucu
• Echo smartpen kapağı
Livescribe™ Smartpen Kullanım Kılavuzu 17
Page 27
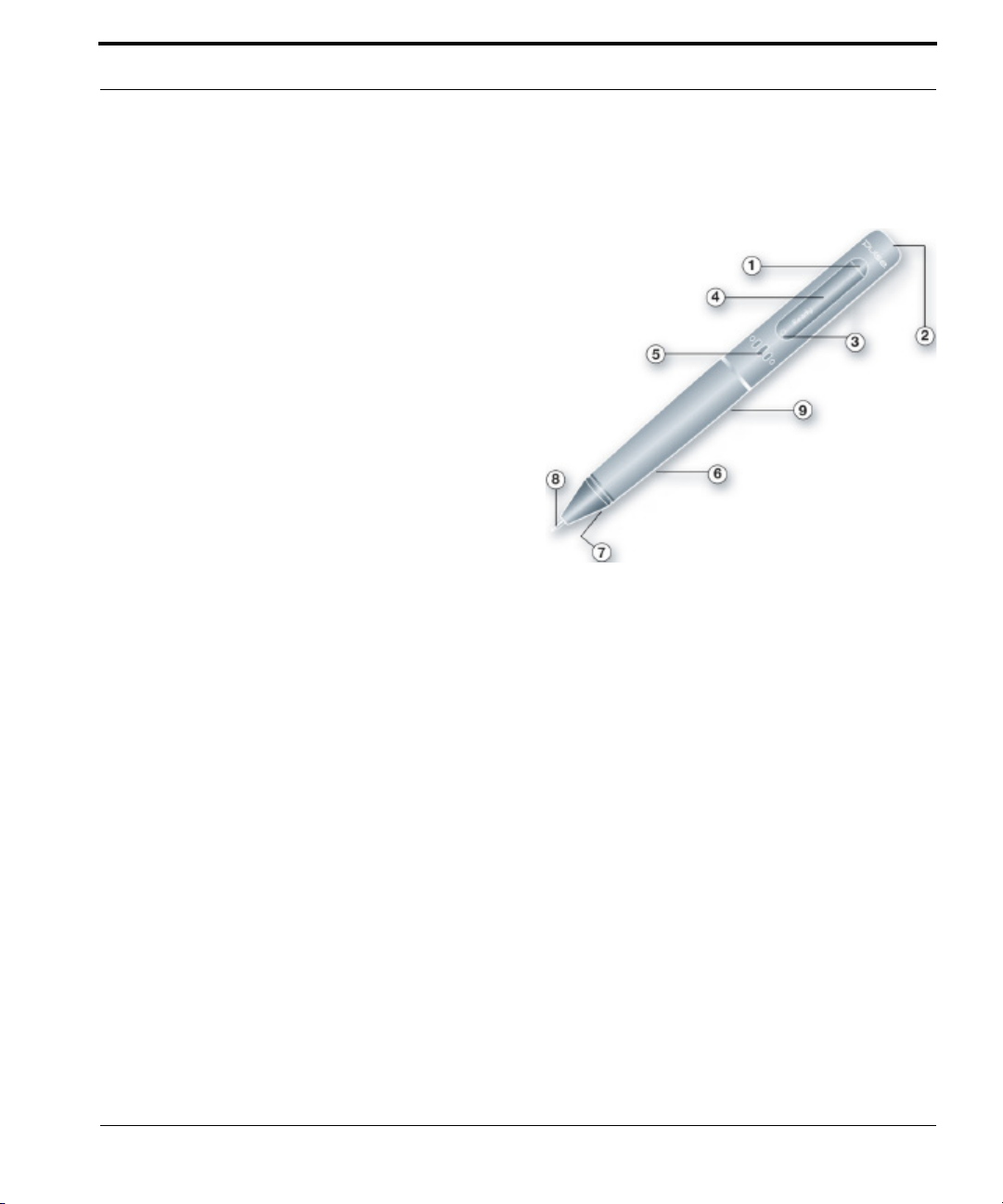
Smartpen Anatomisi
Pulse™ smartpen parçaları hakkında daha fazla bilgi almak için aşağıdaki şemayı kullanın.
1. Güç düğmesi
2. Kulaklık/Ses girişi
3. Dahili mikrofon
4. Organik Işık Yayan Diyot (OLED) ekran
5. Dahili hoparlör
6. USB konektörü
7. Kızıl ötesi kamera
8. Değiştirilebilir mürekkep ucu
9. Şarjlı lityum pil (çıkartılamaz)
10. Pulse smartpen kapağı (ayrı satın alınır)
Livescribe™ Smartpen Kullanım Kılavuzu 18
Page 28
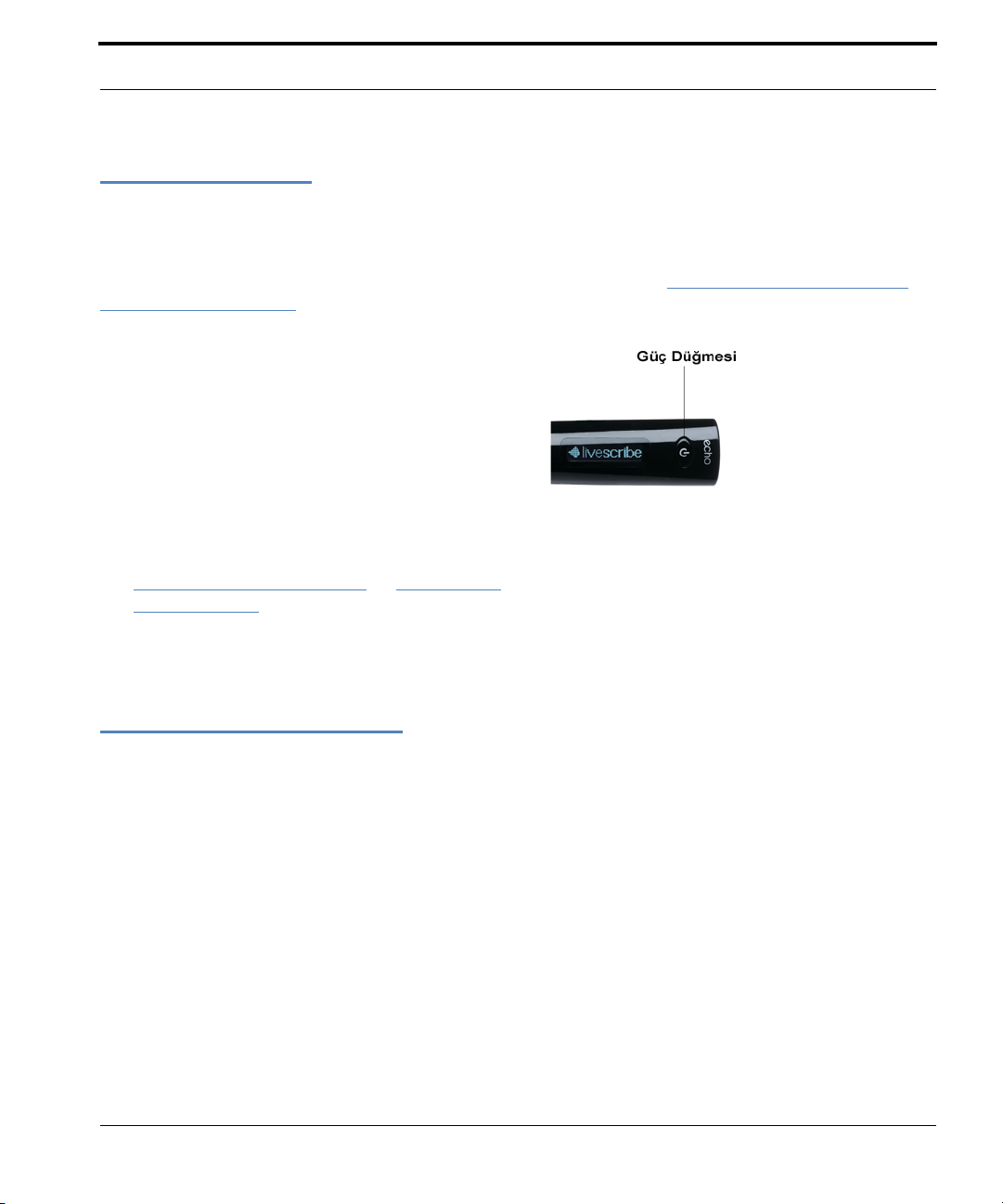
Smartpen'i Açma
Smartpen'i Açma
Smartpen'i kullanmak için önce açmalısınız. Yazılı notları yakalamak ve ses kaydı veya dinleme
özelliklerini etkinleştirmek için çalışıyor olmalıdır. Daha fazla bilgi için 70.
Uygulamasını Kullanma bölümüne bakınız.
1. Smartpen'i açmak için Güç düğmesine basın.
Smartpen açılırken, ekranda Livescribe ve
ardından Başlatılıyor... görülür.Açılışın
ardından, ekranda saat görülür.
OT: Livescribe Desktop'ı kullanarak smartpen'e bir
N
ad verdiyseniz, açtığınızda smartpen adını
görüntüler.
2. Smartpen'i kullandığınız ilk zaman, güncel saat
ve tarihi ayarlamalısınız. Daha fazla bilgi için
ayfadaki Tarihi Ayarlama ve 33. ayfadaki
31.
Saati Ayarlama bölümlerine bakınız.
ayfadaki Paper Replay™
3. Smartpen'i kullanmayı tamamladığınızda,
kapatmak için tekrar Güç düğmesine basın.
Yazma ve Ses Kaydetme
Livescribe smartpen'in çok sayıda özelliği bulunmaktadır. Ana kullanımlarından biri, notları yakalamak
ve tercihe bağlı olarak ses kaydetmektir.
Notları Ses Olmadan Yakalama
Ses olmadan notları yakalamak amacıyla Livescribe smartpen'i kullanmak için aşağıdaki adımları
uygulayın.
1. Güç düğmesine basarak Livescribe smartpen'i açın.
2. Gerekirse, smartpen kapağını açın. Yeni bir mürekkep kartuşu kullanıyorsanız, mürekkep kartuşu
ucundan küçük koruyucu plastik kaplamayı sökmeniz gerekebilir. Tüm yeni mürekkep
kartuşlarında, mürekkebin kurumasını önlemek için bu kaplama bulunmaktadır.
Livescribe™ Smartpen Kullanım Kılavuzu 19
Page 29
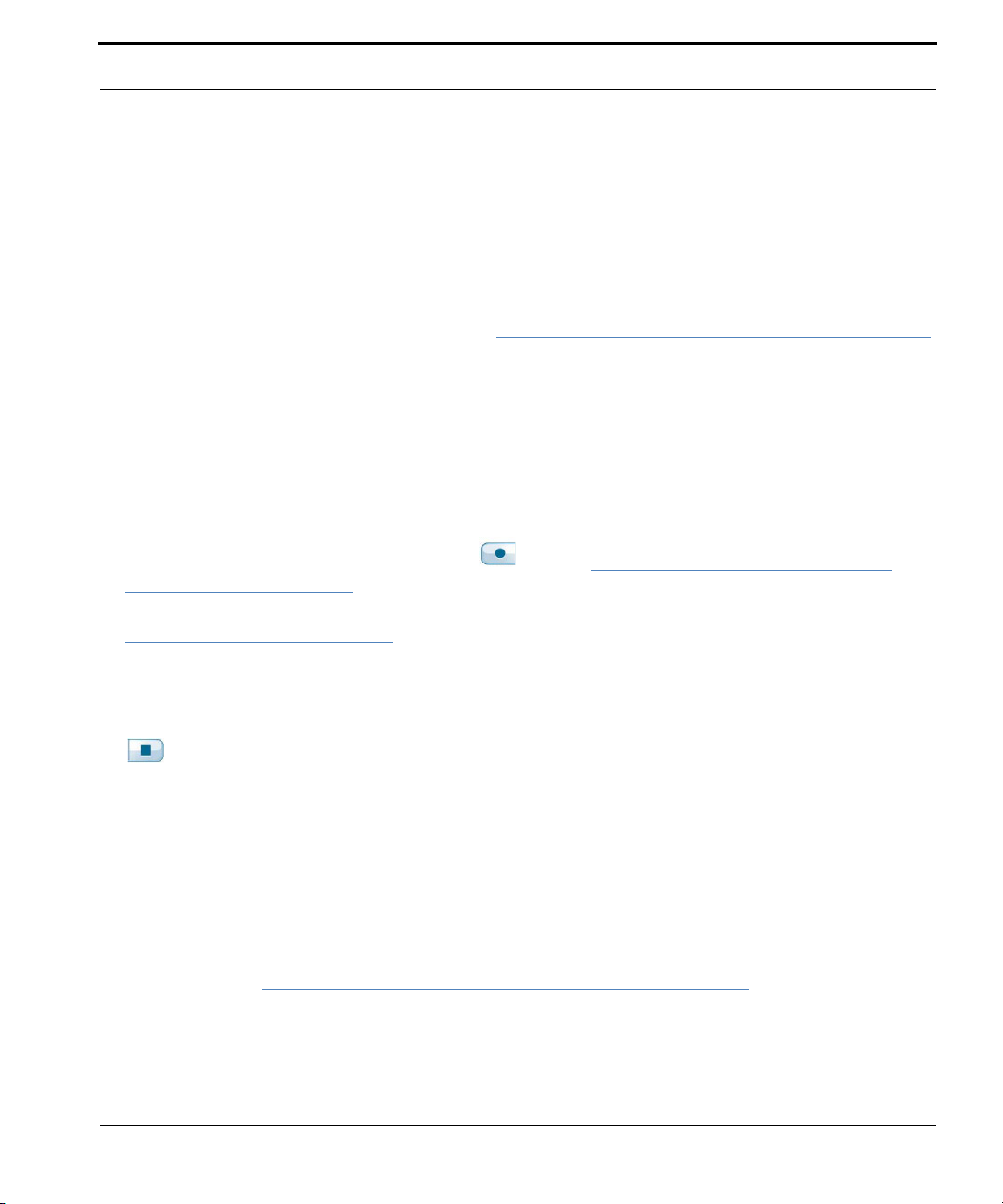
Yazma ve Ses Kaydetme
3. Livescribe not defteri veya defteri gibi herhangi bir Livescribe™ noktalı kağıt ürününe yazmaya
başlayın. Smartpen açık olduğu sürece, elle yazılan notları ve çizimleri yakalar.
Notları Sesle Birlikte Yakalama
Notları ve sesleri kaydetmek amacıyla Livescribe smartpen'i kullanmak için aşağıdaki adımları
uygulayın. Paper Replay™ ile ilgili ayrıntılar için, 70.
bölümüne bakınız.
ayfadaki Paper Replay™ Uygulamasını Kullanma
1. Güç düğmesine basarak Livescribe smartpen'i açın.
2. Gerekirse, smartpen kapağını açın. Yeni bir mürekkep kartuşu kullanıyorsanız, mürekkep kartuşu
ucundan küçük koruyucu plastik kaplamayı sökmeniz gerekebilir. Tüm yeni mürekkep
kartuşlarında, mürekkebin kurumasını önlemek için bu kaplama bulunmaktadır.
3. Yazarken sesi kaydetmek için Paper Replay™ uygulamasını başlatın.
Paper Replay'i başla
tmak için, Livescribe not defteri veya defter gibi herhangi bir Livescribe™
noktalı kağıt ürününde Kaydet düğmesine
Düğmesiyle Kayıt Başlatma bölümüne bakınız.
Ayrıca Pape
ayfadaki Nav Plus'ı kullanma bölümüne bakınız.
47.
r Replay™ uygulamasını doğrudan Nav Plus'tan başlatabilirsiniz. Daha fazla bilgi için
tıklayın. 71. ayfadaki Önceden Basılı Kaydet
4. Herhangi bir Livescribe™ noktalı kağıt ürününe yazmaya başlayın. Smartpen açık olduğu sürece,
elle yazılan notları ve çizimleri kaydeder.
5. Not almayı ve ses kaydetmeyi tamamladığınızda, herhangi bir not defterindeki Durdur düğmesine
tıklayın. Veya Nav Plus ile Paper Replay™ uygulamasını durdurun.
N
OT: Durdur düğmesi, Paper Replay ses kaydını durdurur. Paper Replay sesi kaydetmeden notlar
alıyorsanız, Durdur düğmesini kullanmanız gerekmez.
6. Elle yazdığınız notlara basarak kaydettiğiniz sesi dinleyin.
Sadece Ses Kaydetme
Notları kaydetmeden sadece ses kaydetmek için de smartpen'i kullanabilirsiniz. Bu özellik hakkında
daha fazla bilgi için 80.
ayfadaki Kağıtsız (Sadece Ses) Oturumlarını Kaydetme bölümüne bakınız.
1. Güç düğmesine basarak Livescribe smartpen'i açın.
2. Sesi kaydetmek için Paper Replay™ uygulamasını başlatın. Paper Replay ses kaydını başlatmak
için, aşağıdaki yöntemlerden birini kullanın:
Livescribe™ Smartpen Kullanım Kılavuzu 20
Page 30
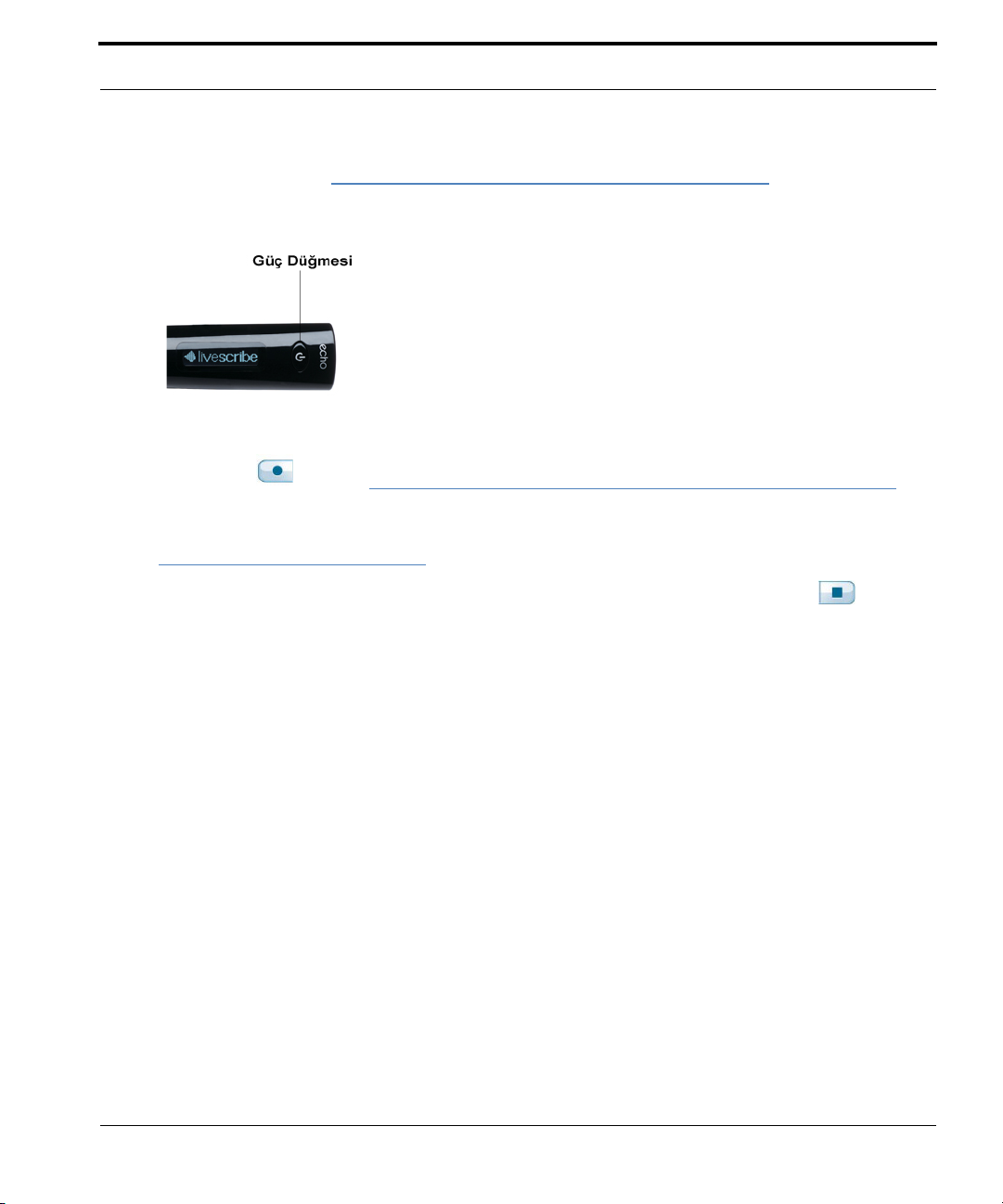
Yazma ve Ses Kaydetme
• Hızlı Kayıt özelliğini (72. ayfadaki Hızlı Kaydeti Kullanarak Kaydı Başlatma bölümüne bakınız)
kullanın. Ekran, kaydın başlatıldığını belirtene kadar Güç düğmesini yaklaşık beş saniye basılı
tutun.
• Livescribe not defteri veya defter gibi herhangi bir Livescribe™ noktalı kağıt ürününde Kaydet
düğmesine tıklayın. 71. ayfadaki
bölümüne bakınız.
Önceden Basılı Kaydet Düğmesiyle Kayıt Başlatma
• Paper Replay™ uygulamasını doğrudan Nav Plus'tan başlatın. Daha fazla bilgi için
47. ayfadaki
Nav Plus'ı kullanma bölümüne bakınız.
3. Ses kaydetmeyi tamamladığınızda, herhangi bir not defterindeki Durdur düğmesine tıklayın.
Veya Nav Plus ile Paper Replay™ uygulamasını dur
durun.
Livescribe™ Smartpen Kullanım Kılavuzu 21
Page 31

Echo™ Smartpen'i Şarj Etme
Echo™ Smartpen'i Şarj Etme
Echo™ smartpen'in USB konektörü üstte, kulaklık girişinin yanında bulunmaktadır. Tüm standart USB
şarj kablolarıyla uyumlu bir standart mikro USB konektörü bulunmaktadır. Smartpen'i şarj etmek için
aşağıdaki adımları uygulayın.
1. Echo™ smartpen'i şarj etmeden önce,
Livescribe Desktop yazılımını
http://www.livescribe.com/install
adresinden yükleyin ve kurun.
2. Mikro USB kablonuzu bilgisayarınızdaki
USB bağlantı noktasına takın ve
kablonun diğer ucunu smartpen'e takın.
NOT: Ayrıca Echo smartpen'i Evrensel USB
AC Duvar Adaptörüyle bir elektrik
prizinden doğrudan şarj edebilirsiniz.
Livescribe™ Smartpen Kullanım Kılavuzu 22
Page 32

Şarj olurken Livescribe smartpen'de bir
pil ve şimşek simgesi görüntülenir.
Ta m şarj 2.5 saat sürebilir
. Livescribe
smartpen'in tam şarj olup olmadığını
kontrol etmek için 37.
ayfadaki Pil
Seviyesini Görüntüleme bölümüne
bakınız.
İPUCU:Fiş ve yanıp sönen pil göstergesi,
Livescribe smartpen'in şarj edilmesi
gerektiğini belirtir.
Echo™ Smartpen'i Şarj Etme
Livescribe™ Smartpen Kullanım Kılavuzu 23
Page 33

Pulse™ Smartpen'i Şarj Etme
Pulse™ Smartpen'i Şarj Etme
Pulse smartpen'in USB konektörü yanda bulunmaktadır. Konektör, uyumlu bir Livescribe USB şarj
yuvasına uyacak şekilde tasarlanmıştır. Smartpen'i şarj etmek için aşağıdaki adımları uygulayın.
1. Pulse™ smartpen'i şarj etmeden önce,
Livescribe Desktop yazılımını
http://www.livescribe.com/install adresinden
yükleyin ve kurun.
2. USB mobil şarj yuvasını bilgisayarınızdaki USB
bağlantı noktasına takın. Bilgisayar açık
olduğunda smartpen doğrudan bilgisayarın USB
bağlantı noktasından şarj olacaktır. USB
bağlantısı (Pulse smartpen'in yanındaki) uyumlu
Livescribe USB mobil şarj yuvasına takılacak
şekilde tasarlanmıştır.
NOT: Ayrıca Pulse smartpen'i, Pro Şarj Yuvasıyla
veya Evrensel USB AC Duvar Adaptörüyle bir
elektrik prizinden doğrudan şarj edebilirsiniz.
Livescribe™ Smartpen Kullanım Kılavuzu 24
Page 34

3. Pulse smartpen'i, USB mobil şarj yuvasına
yerleştirin.
Şar
j olurken Livescribe smartpen'de bir pil ve
şimşek simgesi görüntülenir.
Ta m şarj 2.5 saat sürebilir. Puls
tam şarj olup olmadığını kontrol etmek için
ayfadaki Pil Seviyesini Görüntüleme
37.
bölümüne bakınız.
İPUCU:Fiş ve yanıp sönen pil göstergesi, Pulse™
smartpen'in şarj edilmesi gerektiğini belirtir.
e™ smartpen'in
Mürekkep Kartuşunu veya Kalem Ucunu Değiştirme
Mürekkep Kartuşunu veya Kalem Ucunu Değiştirme
Mürekkep kartuşunu değiştirmek için, parmaklarınızla eski kartuşu kavrayıp çekin ve yenisini takın. Bir
Pulse smartpen'e ve USB mobil şarj yuvasına sahipseniz, aşağıdaki şekilde kartuşu değiştirmeye
yardımcı olarak yuvayı kullanabilirsiniz.
1. Smartpen mürekkep ucunu mürekkep kartuşu çıkartma halkasına takın.
2. Smartpen'i çıkartma halkasına karşı sıkı oturacak biçimde yatırın ve smartpen'i kaldırarak
halkadan ayırın.
3. Smartpen'i kaldırarak yuvadan uzaklaştırmak, mürekkep kartuşunu yerinde tutan smartpen'in
içindeki mıknatıstan güvenli bir şekilde ayıracaktır.
Livescribe™ Smartpen Kullanım Kılavuzu 25
Page 35

3-D Kayıt Kulaklık Setini Kullanma
4. Yeni mürekkep kartuşunu smartpen'e yerleştirin. Smartpen'i kullanmadan önce mutlaka
mürekkep kartuşu ucundan koruyucu plastik kaplamayı çıkartın. Tüm yeni mürekkep
kartuşlarında, mürekkebin kurumasını önlemek için bu kaplama bulunmaktadır.
NOT: Smartpen'i kullanmak istiyorsanız ancak mürekkeplerin kağıdı işaretlemesini istemiyorsanız,
Livescribe internet mağazasından bir kalem ucu satın alın.. Kalem ucunu takmak için yukarıdaki
adımları uygulayın ancak mürekkep kartuşu yerine kalem ucunu değiştirin.
3-D Kayıt Kulaklık Setini Kullanma
Livescribe smartpen'le, dahili mikrofon veya 3-D Kayıt Kulaklığıyla ses kaydedebilirsiniz. Livescribe
dahili mikrofonu, toplantı odası gibi daha küçük kayıt ortamlarında monaural kayıtlar için tasarlamıştır.
Daha büyük alanlarda kayıt yaparken, her kulaklıkta bir mikrofona sahip olan 3-D Kayıt Kulaklığını
kullanmanızı öneririz. İkili mikrofonlar, ses ortamını doğru biçimde yeniden oluşturan stereofonik
kayıtlara imkan tanır.
1. Sol ve sağ hoparlörler
2. Sol ve sağ mikrofonlar
Stereofonik kayıt, her kulağa bir tane yerleştirilen iki mikrofon kullanan özel bir stereo kayıt türüdür. Bu
kayıt türü en doğru uzamsal ses kalitesini sağlamaktadır çünkü mikrofonlar kulaklarınızı etkin bir
şekilde taklit eder; bir stereofonik kaydı dinlediğinizde, kaydı yaptığınız konumdaki gibi duyarsınız.
Livescribe™ Smartpen Kullanım Kılavuzu 26
Page 36

Livescribe™ Desktop'ta Smartpen'in Adını Değiştirme
Sesi kaydettikten sonra, stereo kulaklıkları kullanarak stereofonik etkiyi çalabilirsiniz. Ayrıca her tür
kulaklık veya hoparlörde stereofonik etkiyi normal bir stereo kayıt olarak çalabilirsiniz.
Her Pulse smartpen'le birlikte verilen 3-D Kayıt K
kayıtlar için gereklidir. Ancak dinleme için bir 3.5 mm stereo kulaklık kullanmak isterseniz, standart bir
2.5 mm'den 3.5 mm'ye çevirme adaptörü kullanarak 3.5 mm kulaklığı smartpen'e takın.
Bir Echo™ smartpen'e sahipseniz, dinleme için
kullanabilirsiniz. Stereofonik kayıt için, bir Livescribe 3.5 mm 3-D Kayıt Premium Kulaklık Seti
kullanmanız gerekir. Bu seti ayrıca Livescribe Online Store'dan satın alabilirsiniz.
NOT: Ayrıca kulağınızdaki kulaklıklar veya resimdeki gibi boynunuzun çevresindeki kulaklıklarla
stereofonik ses kaydedebilirsiniz. “L” kulaklığın sol kulağınızda ve “R” kulaklığın sağ kulağınızda
olduğundan emin olun.
OT: Kulaklarınızın konumunu taklit etmek için kulaklıkları yaklaşık 6-8 inç ayrı tutun.
N
ulaklığının özel bir fişi bulunmaktadır. Bu, stereofonik
herhangi bir standart 3.5 mm stereo kulaklık seti
Livescribe™ Desktop'ta Smartpen'in Adını Değiştirme
Smartpen'in varsayılan bir adı bulunmaktadır. Livescribe™ Desktop'taki diğer smartpen'lerden ayırmak
için Livescribe smartpen'in adını değiştirebilirsiniz.
Smartpen'in adını değiştirmek iç
in:
1. Livescribe™ Desktop'ı yükleyin ve başlatın. (Ayrıntılar için Livescribe™ Desktop Kullanım
Kılavuzu'na bakınız).
2. Adı değiştirilecek smartpen'i takın.
3. Zaten seçilmediyse, adını değiştirmek istediğiniz smartpen'i seçmek için smartpen seçiciyi kullanın.
4. Tools (Araçlar) > Smartpen > Rename (Yeniden Adlandır) seçeneklerini seçin. Sorulduğunda,
smartpen adını yazın ve OK (Tamam) düğmesine tıklayın.
Livescribe™ Smartpen Kullanım Kılavuzu 27
Page 37

Livescribe™ Smartpen'i Yeniden Başlatma
Livescribe™ Smartpen'i Yeniden Başlatma
Bir nedenden dolayı Livescribe smartpen yanıt vermezse, aşağıdaki adımları gerçekleştirin:
1. Yuvasını (Pulse™ smartpen'ler için) veya Mikro USB kablosunu (Echo™ smartpen'ler için)
kullanarak smartpen'i en az beş dakika şarj edin. Beş dakika şarjın ardından smartpen hala yanıt
vermiyorsa, yeniden başlatmanız gerekir.
2. Livescribe smartpen'i yeniden başlatmak için, güç düğmesini 10 saniye basılı tutun.
Livescribe™ Smartpen Kullanım Kılavuzu 28
Page 38

4 Livescribe™ Smartpen'i
Yapılandırma
Livescribe smartpen'i kendi tercihlerinize göre yapılandırabilirsiniz. Mevcut smartpen ayarlarını
görüntülemek ve tercihe bağlı olarak bunları değiştirmek için genellikle iki yol vardır:
• Livescribe not defterlerinin iç kapaklarına basılı olan Durum ve Ayarlar alanlarındaki basılı
düğmeleri kullanın. 30.
• Smartpen'deki Ayarlar menüsünü kullanın. 39. sayfadaki Ayarlar Menüsünü Kullanma
NOT: Livescribe Desktop'ı kullanarak smartpen içeriğini görüntüleyebilir ve yönetebilirsiniz. Ayrıntılar
için Livescribe Desktop Kullanım Kılavuzu'na bakınız.
sayfadaki Not Defterinin Ayarlarını ve Durum Düğmelerini Kullanma
Smartpen'den aşağıdaki ayar
Ayar Kategorisi Ayar Değerler
Ekran Ayarları Ekran parlaklığı
Ses Ayarları Menü sesi Açık, K
Tarih ve Saat Ayarları Tarih ve saati ayarlama
Yerel Ayar Görüntülenen metin ve sesli
ları görüntüleyebilir ve değiştirebilirsiniz:
%100, %90, %75, %50, %10
Ekran yönü sağ, sol
Otomatik kapanma süresi 30 dakika, 1 saat (varsayılan), 2 saat, 4 saat
Kaydırma hızı 1-10 (1 en yavaştır, 10 en hızlıdır)
Dinleme gecikmesi Açık, K
Ses (Kayıt)
Mikrofon hassasiyeti Toplantı Odası, Amfi
Tarih biçimi aa.gg.yy, gg.aa.yy, yy.aa.gg
Saat biçimi 12 saat, 24 saat
limatların varsayılan dil ayarını
ta
değiştirme
kalitesi Yüksek, Orta, Düşük
İngilizce, Fransızca, İtalyanca, Almanca, İspanyolca,
Korece veya Sadeleştirilmiş Çince
apalı
apalı
, Otomatik
Livescribe™ Smartpen Kullanım Kılavuzu 29
Page 39

Aşağıdakiler dahil olmak üzere smartpen durumunu görüntüleyebilirsiniz:
• Kullanılabilir hafıza
• Pil seviyesi
• Yazılım sürümü
Not Defterinin Ayarlarını ve Durum Düğmelerini Kullanma
Livescribe not defterleri, ayarları görüntülemek ve değiştirmek için kullanabileceğiniz basılı düğmeler
sağlamaktadır. Bazı not defterlerinde ayarları görüntülemek ve değiştirmek için diğerlerinden daha
fazla basılı düğme bulunmaktadır. Çoğu not defterinde, çeşitli basılı düğmelerin bulunduğu Ayarlar ve
Durum alanları bulunmaktadır.
Livescribe™ Smartpen Kullanım Kılavuzu 30
Page 40

Ayarlar alanı basılı düğmelerini kullanarak, aşağıdakiler dahil bazı smartpen ayarlarını
değiştirebilirsiniz:
• Tarih ve saat
• Ekran parlaklığı
• Kaydırma hızı
• Ekran yönü
• Ses seviyesi ve sessiz
Durum alanı, aşağıdakiler dahil olmak üzere güncel smartpen bilgilerini görüntülemek için düğmeler
sağlamaktadır:
• Tarih ve saat
• Pil seviyesi
• Hafıza
• Ses ayarları
• Yazılım sürümü
Tarihi Ayarlama
Önemli: Smartpen'le oluşturduğunuz Paper Replay oturumları, oluşturuldukları saat ve tarih
kullanılarak adlandırıldığından dolayı smartpen'de doğru saat ve tarihi ayarlamanız çok
önemlidir. Ayrıca Livescribe smartpen tarih biçimini varsayılan ayar olarak aa/gg/yy şeklinde
sunar. Tarihi ayarlamadan önce veya ayarladıktan sonra herhangi bir zamanda bu biçimi
değiştirebilirsiniz. Tarih biçimini değiştirmek için,
Görüntüleme bölümüne bakınız.
44. sayfadaki Tarih Biçimini Ayarlama/
Livescribe™ Smartpen Kullanım Kılavuzu 31
Page 41

1. Smartpen açık halde, not defterinizin
iç kapağını açın. Ayarlar alanını
bulun.
2. Livescribe smartpen ile Tarihi Ayarla
düğmesine
tıklayın.
3. Basılı tuş takımına tıklayın ve güncel
tarihi yazın.
Örneğin: 1
tıkladığınızda, aa/gg/yy tarih biçimi
için tarih, 18 Ekim 2009 Pazar gününe
ayarlanır.
Smartpen şimdi gir
görüntüler.
NOTLAR:
01809 rakamlarına
diğiniz tarihi
• Tarihi girerken bir hata yaparsanız,
baştan başlamak için Tarihi Ayarla
düğmelerine tekrar tıklayın.
• Tarih biçimini ayarlamak için,
44. sayfadaki
Görüntüleme bölümüne bakınız.
Livescribe™ Smartpen Kullanım Kılavuzu 32
Tarih Biçimini Ayarlama/
Page 42

Saati Ayarlama
1. Smartpen açık halde, not defterinizin
iç kapağını açın. Ayarlar alanını
bulun.
2. Not defterinizde, Livescribe
smartpen'le Saati Ayarla düğmesine
tıklayın.
Livescribe™ Smartpen Kullanım Kılavuzu 33
Page 43

3. Basılı Ayarlar tuş takımına tıklayın ve
saati “ss:dd” biçiminde girin. AM veya
PM seçeneğini seçmek için “AM” veya
“PM” düğmesine tıklayın. Örneğin,
12:01PM için “1,” “2,” “0,” “1,”
sayılarına ve “PM” düğmesine
tıklayın.
Smartpen şimdi gir
diğiniz saati
görüntüler.
NOTLAR:
• Tarihi girerken bir hata yaparsanız,
baştan başlamak için Saati Ayarla
düğmelerine tekrar tıklayın.
• Saat biçimini ayarlamak için,
U44. sayfadaki Saat Biçimini Ayarlama/
Görüntüleme bölümüne bakınız.
Ekran Parlaklığını Ayarlama
Parlaklık ayarları arasında seçim yapmak için not defterinizin iç kapaklarındaki Ekran Parlaklığı
düğmesine
ler %100, %90, %75, %50 ve %10'dur.
Değer
N
OT: En düşük parlaklık ayarı, konuşmacının bir slayt gösterisi sunduğu karanlık ortamlar için idealdir.
Alternatif olarak, ekran parlaklığını değiştir
tıklayın. Ekran parlaklığı ayarları arasında gezinmek için çok sayıda tıklayın.
mek için smartpen'de Ayarlar menüsünü kullanın.
Ekran Yönünü Ayarlama
Smartpen ekranını sol veya sağ elle kullanım için ayarlayabilirsiniz. Ekran yönünü ayarlamak için ilgili
düğmeye tıklayın. Alternatif olarak, ekran yönünü değiştirmek için smartpen'de Ayarlar menüsünü
kullanın.
Livescribe™ Smartpen Kullanım Kılavuzu 34
Page 44

1. Smartpen açık halde, not defterinizin iç kapağını
açın. Ayarlar alanını bulun.
2. Ayarlar bölümünde, ekranı sol veya sağ elle
kullanım için ayarlamak amacıyla Sol veya Sağ
düğmeye tıklayın.
Ekranın Kaydırma Hızını Ayarlama
Smartpen ekranına sığmayacak kadar uzun olan bir metin ekranda kaydırılır. Kaydırma Hızı ayarını
kullanarak metnin kayacağı hızı arttırabilir veya azaltabilirsiniz.
• Kaydırma hızını arttırmak için düğmesine tıklayın.
• Kaydırma hızını azaltmak için basılı düğmesine tıklayın.
• 1 ila 10 arasında istenilen hıza ulaşana kadar tıklayın.
Ayarlar me
Kaydırma Hızını Ayarlama/Görüntüleme bölümüne bakınız.
Livescribe™ Smartpen Kullanım Kılavuzu 35
nüsünü kullanarak kaydırma hızını görüntüleyebilir ve ayarlayabilirsiniz. 43. sayfadaki
Page 45

Dinleme Gecikmesini Görüntüleme
Mevcut dinleme gecikmesi ayarını görüntülemek için, not defterinizin iç kapağındaki ses ayarları
düğmesine
Ayarlar menüs
Dinleme Gecikmesini Ayarlama/Görüntüleme bölümüne bakınız. Veya hızlı bir komutu kullanarak
mevcut ayarı gö
tıklayın.
ünü kullanarak dinleme gecikmesini görüntüleyebilir ve ayarlayabilirsiniz. 43. sayfadaki
rüntüleyin. 61. sayfadaki Hızlı Komutla Ses Ayarlarını Görüntüleme bölümüne bakınız.
Ses (Kaydı) Kalitesi Ayarlarını Görüntüleme
Mevcut (kayıt) kalitesini görüntülemek için, not defterinizin iç kapağındaki ses ayarları düğmesine
tıklayın.
Ayarlar me
Ses (Kaydı) Kalitesini Ayarlama/Görüntüleme bölümüne bakınız. Veya hızlı bir komutu kullanarak
mevcut ayarı gö
nüsünü kullanarak ses (kaydı) kalitesini görüntüleyebilir ve ayarlayabilirsiniz. 42. sayfadaki
rüntüleyin. 61. sayfadaki Hızlı Komutla Ses Ayarlarını Görüntüleme bölümüne bakınız.
Mikrofon Hassasiyeti Ayarlarını Görüntüleme
Mevcut mikrofon hassasiyetini görüntülemek için, not defterinizin iç kapağındaki ses ayarları
düğmesine
Ayarlar me
Mikrofon Hassasiyetini Ayarlama/Görüntüleme bölümüne bakınız. Veya hızlı bir komutu kullanarak
mevcut ayarı gö
Livescribe™ Smartpen Kullanım Kılavuzu 36
nüsünü kullanarak mikrofon hassasiyeti ayarını da görüntüleyebilirsiniz. 42. sayfadaki
tıklayın.
rüntüleyin. 61. sayfadaki Hızlı Komutla Ses Ayarlarını Görüntüleme bölümüne bakınız.
Page 46

Tarihi ve Saati Görüntüleme
1. Güncel saati kontrol
etmek için Saat
düğmesine tıklayın.
2. Güncel tarihi kontrol
etmek için Tarih
düğmesine tıklayın.
Hızlı bir komutu kullanarak tarih ve saati de görüntüleyebilirsiniz. 66. sayfadaki Hızlı Komutlarla Saati
ve Tarihi Görüntüleme bölümüne bakınız.
Pil Seviyesini Görüntüleme
1. Mevcut pil şarjını
görmek için Pil
düğmesine tıklayın.
Resimde dolu pil
görülmektedir.
Hızlı bir komutu kullanarak pil seviyesini de görüntüleyebilirsiniz. 65. sayfadaki Hızlı Komutla Pil
Seviyesini Görüntüleme bölümüne bakınız.
Livescribe™ Smartpen Kullanım Kılavuzu 37
Page 47

Kullanılabilir Hafızayı Görüntüleme
1. Megabayt olarak kalan hafıza
miktarını görmek için Saklama
düğmesine tıklayın ve mevcut ses
(kaydı) kalitesi ayarlarına bağlı
olarak kalan kayıt süresini görmek
için ikinci kez tıklayın.
NOT: Kullanılabilir alan 1 MB
altındaysa, smartpen
kullanılabilir KB olarak hafızayı
görüntüler.
Önemli: Ekranın sağ tarafında daire
içinde ünlem işareti
görürseniz, dolmak üzere
olduğundan Livescribe
smartpen'deki kullanılabilir
hafızayı kontrol edin.
Hızlı bir komutu kullanarak kullanılabilir hafızayı da görüntüleyebilirsiniz. 63. sayfadaki Hızlı Komutla
Kullanılabilir Hafızayı Görüntüleme bölümüne bakınız.
Yazılım Sürümünü Görüntüleme
Smartpen'de yüklü yazılımın sürümünü
görmek için Yazılım sürümü düğmesine
tıklayın.
Livescribe™ Smartpen Kullanım Kılavuzu 38
Page 48

Ayarlar Menüsünü Kullanma
Ayarlar Menüsünü Kullanma
Ayarlar menüsünü kullanarak, aşağıdakiler dahil olmak üzere Livescribe smartpen'in ayarlarını
görüntüleyebilir ve değiştirebilirsiniz:
Ayar Değerler
Ses (Kayıt) kali
Mikrofon hassasiyeti Toplantı Od
tesi Yüksek, Orta, Düşük
ası, Amfi, Otomatik
Dinleme gecikmesi Açık, Kap
Menü Sesi Açık, Kap
Ekran parlaklığı
Ekran yönü sağ, sol
%100, %90, %75, %50, %10
alı
alı
Otomatik kapanma süresi 30 dakika, 1 saat (varsayılan), 2 saat, 4 saat
Kaydırma hızı 1-10 (1 en yavaştır, 10 en hızlıdır)
Ekran yönü sağ, sol
Tarih biçimi aa.gg.yy, gg.aa.yy, yy.aa.gg
Saat biçimi 12 saat, 24 saat
Yerel Ay a r İn
gilizce
Français
Español
Deutsch
Italiano
Chinese
Korece
İPUCU: Ayarlar menüsünde, aktif seçenekler ekranda bir onay işaretiyle görülür.
Livescribe™ Smartpen Kullanım Kılavuzu 39
Page 49

1. Ana Menü'ye gitmek için Nav Plus'ın ortasına
çift tıklayın.
2. Ayarlar görüntülenene kadar aşağıya tıklayın.
Ayarlar Menüsünü Kullanma
3. Ayarlar'ı seçmek için sağa tıklayın.
4. Ayar türleri listesinde gezinmek için aşağıya ve
yukarıya tıklayın.
Livescribe™ Smartpen Kullanım Kılavuzu 40
Page 50

5. Bir ayar türü seçmek için sağa tıklayın.
6. Ayar seçenekleri listesinde gezinmek için
aşağıya ve yukarıya tıklayın.
7. Bir seçenek seçmek için sağa tıklayın. Bir
seçeneği etkinleştirdikten sonra, smartpen
ekranında bir onay mesajı kayar ve ekranda
aktif seçeneğin yanında bir onay işareti
bulunur.
Ayarlar Menüsünü Kullanma
8. Farklı bir seçim yapmak için seçenek ayarı
listesine dönmek amacıyla sola tıklayın.
9. Farklı bir seçim yapmak için seçenek listesine
dönmek amacıyla sola tıklayın.
Livescribe™ Smartpen Kullanım Kılavuzu 41
Page 51

Ayarlar Menüsünü Kullanma
Ses (Kaydı) Kalitesini Ayarlama/Görüntüleme
Kaydedilen ACC sesinin sıkıştırma oranını değiştirmek için Ses (Kaydı) kalitesi ayarını kullanın: ses
kalitesi ne kadar yüksek olursa, sıkıştırma oranı o kadar düşük olur. Sonuç olarak, en yüksek ses
kalitesi ayarıyla kaydedilen dosyalar, daha fazla saklama alanı gerektiren daha büyük dosyalar
olacaktır.
• En yüksek ses kalitesinde kayıt yapmak için High (Yüksek) seçeneğini kullanın. Bu ayar, en büyük
saklama alanını gerektirecektir ve büyük ortamlar için veya en yüksek kalitede kayıt gerektiğinde
idealdir.
• Önerilen varsayılan ses kalitesi ayarına dönmek için Medium (Orta) ayarı kullanın.
• En düşük ses kalitesinde kayıt yapmak için Low (Düşük) ayarını kullanın. En düşük miktarda hafıza
kullanacak ve dikte ettirme veya daha küçük daha sessiz kayıt ortamları için ideal olan hafıza alanı
tasarruflu ayardır.
NOT: Kayıt sırasında bu ayarları değiştiremezsiniz. Kayda başlamadan önce daima uygun ses kalitesini
seçin.
Mikrofon Hassasiyetini Ayarlama/Görüntüleme
Farklı kayıt ortamları için smartpen mikrofon hassasiyetini ayarlayabilirsiniz.
• Mikrofon hassasiyetini, konuşan kişinin mikrofona daha yakın olduğu daha sessiz ortamlar için
kullanmak amacıyla Toplantı Odasını kullanın. Bu ayar, dikte ettirme, ofisler ve küçük toplantı
odaları için idealdir.
• Mikrofonun daha geniş bir açık alandaki sesleri alması için Amfi ayarını kullanın. Bu ayar,
konuşmacının sesinin smartpen mikrofonundan uzak olduğu büyük alanlar için idealdir. Bu tür bir
ortamda kayıt yaparken 3-D Kayıt Kulalık Seti kullanmanızı öneririz.
• Smartpen'in ortamdaki gürültü seviyesine bağlı olarak mikrofon hassasiyetini otomatik olarak
ayarlaması için Otomatik seçeneğini seçin. Bu, Livescribe smartpen için önerilen varsayılan
ayardır.
NOT: Smartpen kayıt yaparken ayarları değiştiremezsiniz. Uygun mikrofon ayarını daima kayda
başlamadan önce seçin. Mikrofon kullandığınız en son ayarda kalacaktır.
Livescribe™ Smartpen Kullanım Kılavuzu 42
Page 52

Ayarlar Menüsünü Kullanma
Dinleme Gecikmesini Ayarlama/Görüntüleme
Bir Paper Replay™ oturumunu dinlemek amacıyla notlarınıza tıkladığınızda, ses notun yazıldığı andan
beş saniye öncesinden çalmaya başlar. Bu sadece ilgili anı daha doğru dinleyebilirsiniz çünkü önemli
bir noktayı duymanızla, yazmaya başladığınız an arasında doğal bir gecikme vardır.
Bu gecikmeyi kapatmak için Dinleme Gecikmesi ayarını Kapalı olarak ayarlayın. Ses ve yazının
mükemmel şekilde senkronize olduğu bir kaydı dinlerken bu ayarı kullanmak istersiniz.
Menü Sesini Etkinleştirme/Devre Dışı Bırakma
Smartpen belirli öğeleri, özellikle Ana Menü ve Uygulamalar menüsündeki öğeleri sesli bir şekilde
anons eder. Devre dışı bırakmak için Menü sesini Kapalı olarak ayarlayın.
NOT: Menü Sesini kapatmak, Paper Replay™ sesini veya diğer smartpen seslerini etkilemez.
Ekran Parlaklığını Ayarlama/Görüntüleme
Smartpen ekranı parlaklığını değiştirmek için, Ayarlar menüsünü kullanın. Değerler %100, %90, %75,
%50 ve %10'dur.
NOT: En düşük parlaklık ayarı, konuşmacının bir slayt gösterisi sunduğu karanlık ortamlar için idealdir.
Kaydırma Hızını Ayarlama/Görüntüleme
Smartpen ekranının kaydırma hızını değiştirmek için, Nav Plus'tan ulaşabileceğiniz smartpen'deki
Ayarlar menüsünü kullanın. Değerler
Livescribe™ Smartpen Kullanım Kılavuzu 43
1-10'dur. 1 en yavaş ve 10 en hızlıdır.
Page 53

Ayarlar Menüsünü Kullanma
Otomatik Kapanma Süresini Ayarlama
Smartpen'in uzun süre aktif olmadığında güç tasarrufu sağlamak için bir otomatik kapanma özelliği
bulunmaktadır. Otomatik Kapanma Süresi seçeneğini kullanarak, smartpen'in otomatik olarak
kapanmasından önce geçecek süreyi ayarlayabilirsiniz. Otomatik kapanma süresini 30 dakika, 1 saat
(varsayılan), 2 saat ve 4 saat olarak ayarlayabilirsiniz.
Otomatik kapanma süresini ayarlamak için, Nav Plus'ı kullanarak Ayarlar > Otomatik Kapanma
Süresi seçeneklerine girin. İstenen süreyi seçin ve sağa tıklayın.
NOT: Otomatik kapanma süresi ayarı, siz değiştirene veya smartpen tamamen sıfırlanana kadar devam
eder.
Ekran Yönünü Ayarlama/Görüntüleme
Smartpen ekranı yönünü değiştirmek için, Ayarlar menüsünü kullanın. Değerler sol ve sağ değerleridir.
Tarih Biçimini Ayarlama/Görüntüleme
Tarih biçimini “aa/gg/yy”, “gg/aa/yy” veya “yy/aa/gg” olarak değiştirmek için:
• Ayarlar menüsünü kullanın ve Tarih Biçimi seçeneğine gelip, aa/gg/yy, gg/aa/yy veya yy/aa/gg
seçeneğini seçin.
Saat Biçimini Ayarlama/Görüntüleme
Saat biçimini 12 saat ile 24 saat arasında değiştirmek için:
• Ayarlar menüsünü kullanarak, Saat biçimi seçeneğine gelin. 12 saat evya 24 saati seçin.
Smartpen Adını Görüntüleme
Smartpen'i adlandırmak için Livescribe Desktop'ı kullanırsanız, smartpen açıldığında veya herhangi bir
zamanda Nav Plus'la Ayarlar > Smartpen Adı'na girerek adını görüntüleyebilirsiniz.
Livescribe™ Smartpen Kullanım Kılavuzu 44
Page 54

Dil (Yerel Ayarları) Değiştirme
Dil (Yerel Ayarları) Değiştirme
Livescribe smartpen ekranını ve sesli talimatları bir dilden diğerine çevirmek için Ayarlar menüsündeki
Yerel Ayar seçeneğini kullanabilirsiniz. Başka bir dile geçtiğinizde, smartpen yerel ayara bağlı olarak
aşağıdakileri değiştirir:
• Metin kaynaklarının dili (menüler ve diğer ekran komutları gibi)
• Ses kaynaklarının dili (uygulama adları ve talimatlar gibi)
• Tarih biçimi
• Saat biçimi
• Sayı biçimi
Livescribe, dil değiştirmek için de basılı denetimler sağlamaktadır. 46. sayfadaki Çince ve Korece için
Dil Değiştirme Kartını Kullanma ve 46. sayfadaki Yerel Ayarları Değiştirmek için Başlangıç Kılavuzu
Denetimlerini Kullanma bölümüne bakınız.
Ayarlar menüsünde Yerel Ayar komutunu kullanmak için:
1. Ayarlar menüsünü kullanarak, Yerel Ayar seçeneğine gelin. Kullanılabilir yerel ayarlardan birini
seçin. Bu liste aşağıdakileri içermektedir:
• İngilizce
• Français
• Español
• Deutsch
• Italiano
• Çince
• Korece
2. Sorulduğunda, smartpen'i yeniden başlatmak için sağa tekrar tıklayın. Smartpen yeniden
başlatıldıktan sonra, varsayılan olarak seçilen dille çalışır.
Livescribe™ Smartpen Kullanım Kılavuzu 45
Page 55

Dil (Yerel Ayarları) Değiştirme
Çince ve Korece için Dil Değiştirme Kartını Kullanma
Livescribe smartpen'i İngilizce'den Çince veya Korece'ye çevirmek için Dil Değiştirme Kartını
kullanabilirsiniz.
Örneğin İngilizce'yi Korece'ye çevirmek için:
1. Korece düğmesine tıklayın.
2. Smartpen'i yeniden başlatmak için düğmeye tekrar tıklayın. Smartpen yeniden başlatıldıktan sonra,
varsayılan yerel ayar olarak Korece ile çalışır.
Yerel Ayarları Değiştirmek için Başlangıç Kılavuzu Denetimlerini Kullanma
Livescribe smartpen'iniz ile birlikte gelen Başlangıç Kılavuzu smartpen'i İngilizce'den diğer dillere
çevirmek için basılı denetimlere sahip olabilir. Sahipse, bu denetimleri aşağıdaki şekilde
kullanabilirsiniz. Aksi halde yerel ayarları değiştirmek için Ayarlar menüsünü kullanın:
Örneğin İngilizc
e'yi Almanca'ya çevirmek için:
1. Almanca düğmesine tıklayın.
2. Smartpen'i yeniden başlatmak için düğmeye tekrar tıklayın. Smartpen yeniden başlatıldıktan sonra,
varsayılan yerel ayar olarak Almanca ile çalışır.
Livescribe™ Smartpen Kullanım Kılavuzu 46
Page 56

5 Ana Menüde Gezinme
Livescribe smartpen için uygulama ve ayarları bulmak amacıyla Livescribe smartpen'in Ana
Menü'sünü kullanabilirsiniz. Bu bölümde, Ana Menü'de nasıl gezinebileceğiniz ve uygulamalara ve
istediğiniz bilgilere hızlı bir şekilde ulaşmanızı sağlayacak diğer tekniklerin neler olduğu
açıklanmaktadır. Ele alınacak konular şunlardır:
• Nav Plus'ı kullanma. 47. sayfadaki Nav Plus'ı kullanma bölümüne bakınız.
• Flick and Scrub'la gezinme. 51. sayfadaki Flick and Scrub'la Gezinme bölümüne bakınız.
• Hızlı Komutlar. 54. sayfadaki Hızlı Komutları Kullanma bölümüne bakınız.
Nav Plus'ı kullanma
Nav Plus, smartpen'in Ana Menü'sünde ve uygulama menülerinde gezinmenize imkan tanıyan kağıt
tabanı, beş yönlü bir gezgindir.
Önceden Basılmış Nav Plus'ı Kullanma
Ürünle birlikte gelen not defteri gibi tüm Livescribe™ noktalı kağıt ürünlerinde Nav Plus'ı
kullanabilirsiniz. Basılı Nav Plus'ı kullanmak için:
Livescribe™ Smartpen Kullanım Kılavuzu 47
Page 57

1. Nav Plus'ın ortasına çift tıklayın. Çift tıklama, hızlı bir
şekilde iki kez tıklamadır.
NOT: Nav Plus'ın ortasına çift tıklandığında, mevcut
uygulama veya alt menüden çıkar ve Ana
Menü'ye dönersiniz. Bu kuralda bir istisna, Paper
Replay™ uygulamasını kullanarak kayıt
yapıyorsanız, ortaya çift tıkladığınızda Ana
Menü'ye dönersiniz ancak arkaplanda kayıt
devam eder.
2. Ana Menü, Livescribe smartpen'de görüntülenir.
3. Livescribe smartpen'deki uygulamalar listesinde
gezinmek için Nav Plus'ın yön okuna tıklayın.
4. İstenen uygulama adı görüntülendiğinde,
uygulamayı seçmek için sağa tıklayın.
5. Uygulama menüsünde gezinmek için aşağıya
tıklayın.
Livescribe™ Smartpen Kullanım Kılavuzu 48
Page 58

6. Uygulama menüsü listesinde bir öğe seçmek için
sağa tıklayın.
7. Önceki menüye geri dönmek için sola tıklayın.
8. Ana Menü'ye dönmek için, bir dizi sola tıklama veya
Nav Plus'ın ortasına çift tıklama, Ana Menü'ye
gitmenizi sağlar.
NOT: Menüde gezinebileceğiniz yönleri belirtmek için Livescribe smartpen küçük yön okları görüntüler.
Bir Nav Plus Çizme
Önceden basılmış Nav Plus kolay erişilebilir değilse, çizerek kendiniz bir tane oluşturabilirsiniz.
Bir Nav Plus çizmek için:
Livescribe™ Smartpen Kullanım Kılavuzu 49
Page 59

1. Ürünle birlikte gelen Başlangıç not
defteri gibi herhangi bir Livescribe™
noktalı kağıt ürününü kullanarak,
birbirini kesen dikey ve yatay çizgiler
çizin. Kesişen çizgileri istediğiniz
sırayla çizebilirsiniz. Çizgiler:
• Olabildiğince düz olmalı
• Yaklaşık aynı uzunlukta olmalı
• Orta kısımlara yakın kesişmelidir
2. Çizgileri çizdikten sonra bir saniye
içinde, Nav Plus'ın ortasına çift
tıklayın. Bu, Nav Plus oluşturma
işlemini tamamlayacaktır.
NOT: Nav Plus çizdikten sonra, her
zaman gelecekte kullanmaya
uygundur.
3. Başarılı bir şekilde bir Nav Plus
oluşturduğunuzda Ana Menü
smartpen'de görüntülenir.
Yanlış çizilmiş Nav Plus'lar:
Çizgiler düz değil
Çizgiler her birinin
ortasında kesişmiyor.
Livescribe™ Smartpen Kullanım Kılavuzu 50
.
Page 60

Flick and Scrub'la Gezinme
Flick and Scrub'la Gezinme
Flick and Scrub, menülerde ve smartpen'de görüntülenen başka metinlerde hızlı bir şekilde
gezinmenizi sağlar. Bu özellik, bir uygulama tarafından sunulan metin, ekranın yatay olarak
görüntüleyebileceğinden daha uzun olduğunda veya dikey olarak çok sayıda menü veya seçenek
bulunduğunda faydalıdır.
Flicking,
eder. Smartpen'in kaldırıldığı andaki hızına bağlı olarak ekran içeriği hızlı bir şekilde kaydırılır.
Scrubbing, smartpen'i kağıtta sürüklemeyi ifade eder. Ekran içeriği, smartpen'in hareketiyle aynı yönde
ve nispeten aynı hızda kaydırılır.
smartpen'i kağıtta hızlı bir şekilde sürükleme ve ardından smartpen'i kağıttan kaldırmayı ifade
Livescribe™ Smartpen Kullanım Kılavuzu 51
Page 61

Flick and Scrub kaydırmayı kullanmak için:
1. Ana Menü veya Uygulamalar ya da Ayarlar
gibi alt menülerden biri olabilecek dikey menü
öğeleri listesine gelin.
1. Kullanılmayan herhangi bir kağıt alanında,
smartpen'in ucunu yarım (1/2) saniye basılı
tutun.
2. Kısa bir bip sesi duyana kadar bekleyin,
ardından smartpen'in ucunu kağıttan
kaldırmadan, yatay veya dikey bir çizgi çizin.
Smartpen, çizdiğiniz alanı h
uygulama için Flick and Scrub denetim alanı
yapar.
İPUCU:Bir çizgi çizmek yerine, Flick and Scrub
kontrol alanı olarak dikdörtgen bir kutu
çizebilirsiniz. Düz bir çizgiden daha geniş bir
alan sağladığı için kutunun kullanımını daha
kolay bulabilirsiniz.
erhangi bir
Flick and Scrub'la Gezinme
Livescribe™ Smartpen Kullanım Kılavuzu 52
Page 62

3. Smartpen'i uygulamanın ekran metnini
kaydırmak için çizdiğiniz flick and scrub
denetim alanında hareket ettirin.
Ekran metni, denetimi çizdiğiniz yöne
olarak yukarı ve aşağı (dikey kontroller için)
veya sağa ve sola (yatay denetimler için)
kaydırılacaktır.
NOT: Flick and scrub hareketlerini aynı denetim
alanında kullanabilirsiniz. Flick için ayrı scrub
için ayrı alan çizmeniz gerekmemektedir.
Ancak dikey ve yatay kaydırma için ayrı
denetim alanlarına ihtiyaç duyacaksınız.
PUCU:Bir Flick and Scrub denetim alanı
İ
oluşturduktan sonra, kaydırma için
istediğiniz herhangi bir zamanda
kullanabilirsiniz. Bu, oluşturduktan sonra
elle çizilmiş Nav Plus'ı yeniden kullanmaya
benzerdir.
Flick and Scrub bölgesini kullanmaya
dönmek için, smartpen ucunu saniyenin
1/2'si kadar bastırmanız gerekmemektedir.
Bu, sadece bölgeyi oluştururken
gerekmektedir.
bağlı
Flick and Scrub'la Gezinme
Flick and Scrub Ekran Simgeleri
Flick and Scrub'ı kullanırken ekran, ek metin yönüne ve görüntülenen metnin içeriğe göre konumuna
bağlı olarak simgeler gösterir.
Dikey Flick and Scrub Kaydırma Simgesi. Dikey Flick and Scrub için, kaydır
tarafındadır. Bu örnekte, görüntülenen metin mevcut metni listesinin üst kısmına yakındır. Bu nedenle
dikey kaydırma simgesi üste yakındır.
Livescribe™ Smartpen Kullanım Kılavuzu 53
ma simgesi ekranın sağ
Page 63

Hızlı Komutları Kullanma
Yatay Flick and Scrub Kaydırma Simgesi. Yatay Flick and Scrub için, kaydırma simgesi alttadır.
Aşağıdaki örneklerde, ekranda “there were two small children” ifadesi kaydırılır. Alttaki kaydırma
çubuğu, mevcut ekrandaki ifadenin ne kadar uzun olduğunu gösterir. İlk ekran, ifadenin başına yakın
konumu göstermektedir.
İkinci ekran, ekranı yatay kaydırdıktan sonra ifadenin ortasına yakın kaydırma çubuğu konumunu
göstermektedir.
Hızlı Komutları Kullanma
Hızlı Komutlar, Livescribe smartpen ile tek satırlık bir komut yazmanızı ve smartpen ekranında anında
yanıt almanızı sağlar. Hızlı Komutlar, Livescribe not defterlerinin iç kapağındaki Durum düğmelerine
erişiminiz olmadığında veya yazarken hızlı bir hesaplama yapmanız gerektiğinde faydalıdır.
Livescribe smartpen'de kullanılabilecek Hızlı Komutların bir listesi
N
OT: Hızlı Komutlar büyük-küçük harf duyarlı değildir.
• Bir uygulama başlatın. 55. sayfadaki Hızlı Komutla Uygulamaları Başlatma bölümüne bakınız.
• Paper Replay™ “Oturumu Dinle” listesinde en üstteki oturumu görüntüleme. 57. sayfadaki Bir Hızlı
Komutla Son Kullanılan bir Oturumu Bulma ve Dinleme bölümüne bakınız.
• Hızlı bir hesaplama işlemi yazma ve çözme. 59. sayfadaki Hızlı Komutla Temel Matematik
Hesaplamaları Yapma bölümüne bakınız.
• Kalan pil gücünü görüntüleme. 65. sayfadaki Hızlı Komutla Pil Seviyesini Görüntüleme bölümüne
bakınız.
• Ses (kaydı) kalitesi ayarlarını görüntüleme. 61. sayfadaki Hızlı Komutla Ses Ayarlarını
Görüntüleme bölümüne bakınız.
Livescribe™ Smartpen Kullanım Kılavuzu 54
aşağıda verilmiştir.
Page 64

Hızlı Komutları Kullanma
• Kalan smartpen hafızasını görüntüleme. 63. sayfadaki Hızlı Komutla Kullanılabilir Hafızayı
Görüntüleme bölümüne bakınız.
• Güncel saat ve tarihi görüntüleme. 66. sayfadaki Hızlı Komutlarla Saati ve Tarihi Görüntüleme
bölümüne bakınız.
Hızlı Komutla Uygulamaları Başlatma
Hızlı Başlat, smartpen uygulamalarını başlatmak için kullanabileceğiniz bir Hızlı Komuttur. Ana
Menü'de kullanılabilir uygulamaları ve içindeki diğer klasörleri başlatmak için Hızlı Başlat'ı
kullanabilirsiniz.
OT: Belirli Livescribe smartpen uygulamaları için kendi dilinizde Hızlı Başlat komutları yazabilirsiniz.
N
Örneğin Almanca kullanıcıları, Klavier adında bir Hızlı Başlat komutu oluşturarak Piyano
uygulamasını başlatabilir.
1. Nav Plus'ın ortasına çift tıklayın. Çift tıklama,
hızlı bir şekilde iki kez tıklamadır.
2. Smartpen Ana Menü'de Hızlı Komut simgesini
(yıldız) görüntüler. Sizin bir Hızlı Komut
yazmanızı beklemektedir.
Livescribe™ Smartpen Kullanım Kılavuzu 55
Page 65

3. Üç (3) saniyede, başlatmak istediğiniz
uygulamanın ilk birkaç harfini yazın.
Örneğin “Pi”
yazdığınızda, ekranınız Piyano
uygulamasına gelecektir. “Pa” harflerini
yazdığınızda, Paper Replay'e kaydırılır. P
harfini yazdığınızda ekran, P harfiyle başlayan
ilk uygulamaya kaydırılır. Buradan, Nav Plus
veya Flick and Scrub'ı kullanmaya başlamak
istediğiniz belirli uygulamaya gidebilirsiniz.
Daha fazla bilgi için 51.
sayfadaki Flick and
Scrub'la Gezinme bölümüne bakınız.
N
OT: Metin tahmin özelliğini kullanarak smartpen,
yazdığınız yazılı girişe uyan ilk uygulamayı
görüntüler. İstediğiniz uygulamayı ekranda
gördüğünüzde, yazmayı bırakın.
4. Nav Plus'ta sağa tıklayın veya herhangi bir açık
kağıda çift tıklayın.
Hızlı Komutları Kullanma
5. Smartpen, Hızlı Başlat'tan ayrılır ve
uygulamayı başlatır.
Livescribe™ Smartpen Kullanım Kılavuzu 56
Page 66

Hızlı Komutları Kullanma
PUCU:Bir Hızlı Komut yazdıktan sonra, komutu
İ
tekrarlamak için yazdığınız yere
tıklayabilirsiniz. Yani, Hızlı Komutunuza
tıklayarak herhangi bir anda uygulamayı
yeniden başlatabilirsiniz.
Bir Hızlı Komutla Son Kullanılan bir Oturumu Bulma ve Dinleme
Kayıtlı Paper Replay™ oturumlarına hızlı erişim sağlamak için Hızlı Komutu Oynatı kullanın. “Oturumu
Dinle” listesinde en üstteki öğeyi hızlı bir şekilde görüntülemek için:
1. Nav Plus'ın ortasına çift tıklayın. Çift tıklama,
hızlı bir şekilde iki kez tıklamadır.
2. Smartpen Ana Menü'de Hızlı Komut simgesini
(yıldız) görüntüler. Sizin bir Hızlı Komut
yazmanızı beklemektedir.
Livescribe™ Smartpen Kullanım Kılavuzu 57
Page 67

3. Üç (3) saniye içinde, “Dinle” kelimesini yazın.
OT: Metin tahmin özelliğini kullanarak smartpen,
N
yazdığınız yazılı girişe uyan ilk komutu
görüntüler. Bu durumda, “D” harfini yazar
yazmaz “Dinle” görüntülenir. İstediğiniz
komutu ekranda gördüğünüzde, yazmayı
bırakın.
4. Nav Plus'ta sağa tıklayın veya herhangi bir açık
kağıda çift tıklayın.
Hızlı Komutları Kullanma
5. Smartpen, Oturumu dinle listesinde en üstteki
öğeyi görüntüler. Oturumlar arasında gezinmek
için Nav Plus ile aşağıya tıklayabilir ve
ardından dinlemeye başlamak için sağa
tıklayabilirsiniz.
6. Bir Hızlı Komut yazdıktan sonra, komutu
tekrarlamak için yazdığınız yere
tıklayabilirsiniz.
Livescribe™ Smartpen Kullanım Kılavuzu 58
Page 68

Hızlı Komutları Kullanma
Hızlı Komutla Temel Matematik Hesaplamaları Yapma
Temel matematik hesaplamaları yapmak için Hesap Makinesi Hızlı Komutunu kullanabilirsiniz.
1. Nav Plus'ın ortasına çift tıklayın. Çift tıklama,
hızlı bir şekilde iki kez tıklamadır.
2. Smartpen Ana Menü'de Hızlı Komut simgesini
(yıldız) görüntüler. Sizin bir Hızlı Komut
yazmanızı beklemektedir.
3. Üç (3) saniye içinde, “Hesap Makinesi”
kelimesini yazın.
NOT: Metin tahmin özelliğini kullanarak smartpen,
yazdığınız yazılı girişe uyan ilk komutu
görüntüler. Bu durumda, “h” harfini yazar
yazmaz “hesap makinesi” görüntülenir .
İstediğiniz komutu ekranda gördüğünüzde,
yazmayı bırakın.
4. Nav Plus'ta sağa tıklayın veya herhangi bir açık
kağıda çift tıklayın.
Livescribe™ Smartpen Kullanım Kılavuzu 59
Page 69

5. Smartpen bir soru yazmanızı ister.
6. Temel bir matematik sorusu yazın, örneğin
51 x 3 =
7. Smartpen sonucu görüntüler.
8. Bir Hızlı Komut yazdıktan sonra, komutu
tekrarlamak için yazdığınız yere
tıklayabilirsiniz.
Hızlı Komutları Kullanma
Livescribe™ Smartpen Kullanım Kılavuzu 60
Page 70

Bir Matematik Sorusu Yazma Kuralları:
• Sayılar, ondalık nokta dahil olmak üzere en fazla 12 karakter içerebilir.
• +, -, ×, *, /, ve ÷ gibi hesaplama işlemleri kullanılabilir.
• Eşittir işaretini yazmak yerine çift tıklamayı kullanabilirsiniz.
Hızlı Komutları Kullanma
Örneğin
N
: 52 - 14 yazdıktan sonra çift tıklama, kabul edilen bir giriştir.
OT: Matematik sorusunun uzunluğu ekran boyutunu aşarsa, sağa yeni karakterle eklendikçe sorunun
başı ekranın solundan dışa kayar.
Hızlı Komutla Ses Ayarlarını Görüntüleme
Livescribe smartpen'de aşağıdakiler dahil olmak üzere ses ayarlarının durumunu görüntülemek için:
• ses (kaydı) kalitesi
• mikrofon hassasiyeti
• dinleme gecikmesi
1. Nav Plus'ın ortasına çift tıklayın. Çift tıklama,
hızlı bir şekilde iki kez tıklamadır.
2. Smartpen Ana Menü'de Hızlı Komut
simgesini (yıldız) görüntüler. Sizin bir Hızlı
Komut yazmanızı beklemektedir.
Livescribe™ Smartpen Kullanım Kılavuzu 61
Page 71

3. Üç (3) saniye içinde, “ses” kelimesini yazın.
NOT: Metin tahmin özelliğini kullanarak smartpen,
yazdığınız yazılı girişe uyan ilk komutu
görüntüler. Bu durumda, “s” harfini yazar
yazmaz “ses” görüntülenir . İstediğiniz
komutu ekranda gördüğünüzde, yazmayı
bırakın.
4. Nav Plus'ta sağa tıklayın veya herhangi bir
açık kağıda çift tıklayın.
Hızlı Komutları Kullanma
5. Smartpen, ses ayarlarını görüntüler.
6. Bir Hızlı Komut yazdıktan sonra, komutu
tekrarlamak için yazdığınız yere
tıklayabilirsiniz.
Livescribe™ Smartpen Kullanım Kılavuzu 62
Page 72

Hızlı Komutla Kullanılabilir Hafızayı Görüntüleme
Livescribe smartpen'deki kullanılabilir hafıza miktarını görüntülemek için:
1. Nav Plus'ın ortasına çift tıklayın. Çift tıklama,
hızlı bir şekilde iki kez tıklamadır.
2. Smartpen Ana Menü'de Hızlı Komut simgesini
(yıldız) görüntüler. Sizin bir Hızlı Komut
yazmanızı beklemektedir.
Hızlı Komutları Kullanma
3. Üç (3) saniye içinde, “hafıza” kelimesini yazın.
NOT: Metin tahmin özelliğini kullanarak smartpen,
yazdığınız yazılı girişe uyan ilk komutu
görüntüler. Bu durumda, “h” harfini yazar
yazmaz “hafıza” görüntülenir . İstediğiniz
komutu ekranda gördüğünüzde, yazmayı
bırakın.
4. Nav Plus'ta sağa tıklayın veya herhangi bir açık
kağıda çift tıklayın.
Livescribe™ Smartpen Kullanım Kılavuzu 63
Page 73

5. Smartpen kullanılabilir hafızayı görüntüler.
NOTLAR:
• Kullanılabilir alan 1 MB altındaysa, smartpen
kullanılabilir hafızayı KB olarak görüntüler.
• Ekranın sağ tarafında daire içinde ünlem işareti
görürseniz, dolmak üzere olduğundan
Livescribe smartpen'deki kullanılabilir hafızayı
kontrol edin.
Smartpen hafızasını yönetme hakkında daha
fazla bilgi için, bu kılavuzdaki 84. sayfadaki
Paper Replay™ Oturumlarını Silme bölümüne
ve Livescribe Desktop Kullanım Kılavuzu'ndaki
Smartpen'i Yönetme bölümüne bakınız.
6. Bir Hızlı Komut yazdıktan sonra, komutu
tekrarlamak için yazdığınız yere
tıklayabilirsiniz.
Hızlı Komutları Kullanma
Livescribe™ Smartpen Kullanım Kılavuzu 64
Page 74

Hızlı Komutla Pil Seviyesini Görüntüleme
Livescribe smartpen'in mevcut pil seviyesini görüntülemek için:
1. Nav Plus'ın ortasına çift tıklayın. Çift tıklama,
hızlı bir şekilde iki kez tıklamadır.
2. Smartpen Ana Menü'de Hızlı Komut simgesini
(yıldız) görüntüler. Sizin bir Hızlı Komut
yazmanızı beklemektedir.
Hızlı Komutları Kullanma
3. Üç (3) saniye içinde, “pil” kelimesini yazın.
NOT: Metin tahmin özelliğini kullanarak smartpen,
yazdığınız yazılı girişe uyan ilk komutu
görüntüler. Bu durumda, “p” harfini yazar
yazmaz “pil” görüntülenir . İstediğiniz komutu
ekranda gördüğünüzde, yazmayı bırakın.
4. Nav Plus'ta sağa tıklayın veya herhangi bir açık
kağıda çift tıklayın.
Livescribe™ Smartpen Kullanım Kılavuzu 65
Page 75

5. Smartpen, kalan pil gücünü gösterir.
6. Bir Hızlı Komut yazdıktan sonra, komutu
tekrarlamak için yazdığınız yere
tıklayabilirsiniz.
Hızlı Komutlarla Saati ve Tarihi Görüntüleme
Hızlı Komutları Kullanma
Saati ve tarihi kontrol etmek için Hızlı Komutları kullanabilirsiniz. Veya, not defterinizin iç kapağındaki
Durum bölümündeki basılı Saat
kontrol edebilirsiniz.
ve Tarih düğmelerine tıklayarak güncel Saat ve Tarihi
1. Nav Plus'ın ortasına çift tıklayın. Çift tıklama,
hızlı bir şekilde iki kez tıklamadır.
2. Smartpen Ana Menü'de Hızlı Komut simgesini
(yıldız) görüntüler. Sizin bir Hızlı Komut
yazmanızı beklemektedir.
Livescribe™ Smartpen Kullanım Kılavuzu 66
Page 76

3. Üç (3) saniye içinde, “tarih” veya “saat”
kelimesini yazın.
NOT: Metin tahmin özelliğini kullanarak smartpen,
yazdığınız yazılı girişe uyan ilk komutu
görüntüler. Bu durumda, “d” veya “t” harfini
yazdığınızda tarih veya saat görüntülenir.
İstediğiniz komutu ekranda gördüğünüzde,
yazmayı bırakın.
4. Nav Plus'ta sağa tıklayın veya herhangi bir açık
kağıda çift tıklayın.
Hızlı Komutları Kullanma
5. Smartpen, tarihi veya saati görüntüler.
6. Bir Hızlı Komut yazdıktan sonra, komutu
tekrarlamak için yazdığınız yere
tıklayabilirsiniz.
Livescribe™ Smartpen Kullanım Kılavuzu 67
Page 77

Başlatma Çizgisi ve Çevresine Tıklama
Başlatma Çizgisi ve Çevresine Tıklama
Başlatma Çizgisini kullanmak, Hızlı Başlat'a benzerdir. Smartpen'e yüklü herhangi bir Açık Kağıt
uygulamasını hızlı bir şekilde başlatmak için Başlatma Çizgisini kullanabilirsiniz. Açık Kağıt
uygulamaları, çalışması için önceden basılı kağıt denetimlerinin olması gerekmeyen uygulamalardır.
Bu uygulamaların örnekleri Piyano, Sözlük Demosu ve Livescribe Online Store'daki çoğu uygulamadır.
Çevresine tıkl
kullanmaya alternatif bir özelliğidir. Başlatma Çizgisinin hemen çevresindeki alanlar Nav Plus
denetimleri gibi çalışır: Yukarıya Tıklama, Aşağıya Tıklama, Sola Tıklama, Sağa Tıklama ve Ortaya
Tıklama.
Çevresine tıkla
aynıdır:
ama, Başlatma Çizgisinin bir uygulama menülerinde gezinmek için Nav Plus'ı
ma bölgeleri aşağıdakiler hariç olmak üzere Nav Plus'ın özellikleri ve bölgeleriyle
• Çevresine tıklama, sadece ilgili uygulamalardaki menüleri ve gezinmeyi kontrol eder.
• Başka uygulamaları başlatmak için çevresine tıklama denetimlerini kullanamazsınız.
Başlatma Ç
izgisini ve çevresine tıklama oluşturmak ve kullanmak için:
1. Not defterinize (sağdan veya soldan başlayarak)
yatay bir çizgi çizin ve smartpen ucunu sayfadan
kaldırmadan çizgiyi başladığınız yere yakın bitirecek
şekilde hemen aynı çizginin üzerinden geri çizin.
2. Hedef uygulamanın adını hemen çizginin üzerine
yazın.
N
OT: Metin tahmin özelliğini kullanarak smartpen,
yazdığınız yazılı girişe uyan ilk komutu görüntüler.
Livescribe™ Smartpen Kullanım Kılavuzu 68
Page 78

3. Bir uygulamayı başlatmak için, yazdığınız uygulama
adına tıklayın.
N
OT: Yazdığınız metin bir uygulamayla tam olarak
eşleşirse, uygulama otomatik olarak başlatılır.
4. Uygulamada gezinmek için çevresine tıklama
özelliğini kullanabilirsiniz: Nav Plus'ın ilgili
fonksiyonlarını gerçekleştirmek için uygulama adının
hemen üstüne (resimdeki gibi), altına, soluna veya
sağına tıklayabilirsiniz.
5. Başlatma Çizgisini oluşturduktan sonra, uygulamayı
başlatmak için herhangi bir zamanda
tıklayabileceğiniz aktif bir “düğme” olarak kalır.
Başlatma Çizgisi ve Çevresine Tıklama
Livescribe™ Smartpen Kullanım Kılavuzu 69
Page 79

6 Paper Replay™ Uygulamasını
Kullanma
Paper Replay™ uygulamasıyla, smartpen sesleri kaydeder ve yazdığınız yerle sesler arasında
bağlantı kurar. Daha sonra notlarınıza tıklayabilir ve o anda kaydedilmiş sesi dinleyebilirsiniz.
Livescribe smartpen'i açtığınızda, ses kaydetmeyi seçmiş olsanız da olmasanız da, notlarınızın dijital
bir kopyası kaydedilir.
Her bir not defteri sayfasının en altında basılı olan Paper Replay™ denetim çubuğu, bir kayda
başlamanızı ve tamamlamanızı ve kayıt dinlemeyi düzenlemenizi sağlar.
NOT: Basılı Paper Replay™ denetimleri sayfaya özgü değildir. Bir sayfada Kaydet düğmesine tıklayarak
kayda başlayabilir ve ardından farklı bir sayfada Durdur düğmesine tıkladığınızda, Livescribe
smartpen kaydı durdurur.
Paper Replay™ Oturumları Hakkında
Livescribe smartpen ile kayda başladığınızda, smartpen otomatik olarak sesi, Livescribe™ noktalı
kağıda yazdığınız herşeyle bağlantılandırır. Kaydedilen ses (ve tüm ilişkili yazılı notlar) Paper
Replay™ oturumu olarak adlandırılır. Ses kaydetmeye başladığınızda oturum başlar ve ses
kaydetmeyi durdurduğunuzda biter. Duraklatılan kayıt da hala bir oturumdur. Bir oturum daima ses
içerir ve tercihe bağlı olarak ilişkili yazılı notları (sayfaları) içerebilir.
Bir oturum herhangi bir uzunlukta sürede olabilir ve tek bir sayfaya eşit olmak zorunda değildir.
Örneğiin bir sayfada çok sayıda kayıt başlatır ve durdurursanız, bir sayfada çok sayıda Paper
Replay™ oturumuna sahip olursunuz. Tam tersine, birden çok sayfada tek bir Paper Replay™
oturumuna sahip olabilirsiniz.
Atlama, konum çubuğu ve yer imi gibi Paper Replay™ dinleme denetimleri, tek bir Paper Replay™
oturumunda çalışır. İleri veya geri atlayabilir ve bir seferde sadece tek bir Paper Replay™ oturumunu
hızlı dinleyebilirsiniz. Bir sayfada çok sayıda Paper Replay™ oturumu oluşturduysanız, dinlemeye
Livescribe™ Smartpen Kullanım Kılavuzu 70
Page 80

Kayıt Oturumları
başlamak için istediğiniz kayıtla ilişkili notlara tıklamanız gerekecektir. Dinlemeye başladıktan sonra,
ilgili oturumu dinlemek için dinleme veya yer imi denetimlerini kullanabilirsiniz.
Bir sayfadaki yazılı n
kaydın ve notların mevcut sayfada olup olmadığından bağımsız olarak en son erişim sağladığınız
ses kaydı oynatılır. Bu özellik, kağıda not yazmayı unutmuş olsanız bile son kaydı hızlı bir şekilde
dinlemenizi sağlar.
otlardan herhangi birine tıklamadan önce dinleme denetimlerine tıkladığınızda,
Kayıt Oturumları
Önemli: İzinsiz kayıt yapmayın. Livescribe ürünlerini ve hizmetlerini kullanarak, kayıtla ilgili tüm
yasalara uymayı kabul edersiniz.
Livescribe smartpen ile ses kaydetmeye başlamanın üç
• 71. sayfadaki Önceden Basılı Kaydet Düğmesiyle Kayıt Başlatma.
• 72. sayfadaki Hızlı Kaydeti Kullanarak Kaydı Başlatma
• 72. sayfadaki Nav Plus'ı Kullanarak Kaydı Başlatma
İPUCU:Paper Replay ile kayıt yaparken, menülerde gezinme ve uygulama başlatma gibi normal
fonksiyonları gerçekleştirmek için Nav Plus'ı kullanabilirsiniz.
Önceden Basılı Kaydet Düğmesiyle Kayıt Başlatma
yolu bulunmaktadır:
1. Smartpen'in ucuyla not defterinizin altındaki Kaydet düğmesine tıklayın.
2. Smartpen kayıt yaparken, ekranda artan bir zamanlayıcı göreceksiniz.
NOT: Bir kayıt başlattıktan sonra, Livescribe smartpen'de Hesap Makinesi gibi başka uygulamaları
kullanabilirsiniz. Ekranın sağ alt köşesinde görülen yanıp sönen Kayıt simgesi kayıt yapılmakta
olduğunu belirtir. Daha fazla bilgi için, 87. sayfadaki Arkaplanda Kaydı Kullanma
bakınız.
Livescribe™ Smartpen Kullanım Kılavuzu 71
bölümüne
Page 81

Kayıt Oturumları
Hızlı Kaydeti Kullanarak Kaydı Başlatma
1. Smartpen'i açmak için Güç düğmesine basın.
2. Ekran, kaydın başlatıldığını belirtene kadar Güç düğmesini yaklaşık beş saniye basılı tutun.
NOT: Smartpen kapalıysa, açılış gerçekleşene ve ekranda “REC…” kelimesi görülene kadar Güç
düğmesini basılı tutun. Ayrıca, Hızlı Kaydet ile kaydı başlattıktan sonra Livescribe™ noktalı kağıdı
üzerine yazarsanız, smartpen notlarınızı ve sesleri bağlantılandırır.
Nav Plus'ı Kullanarak Kaydı Başlatma
1. Smartpen'in Ana Menü'süne girmek için
Nav Plus'ın ortasına çift tıklayın.
2. Paper Replay™ ekrana görülene kadar
aşağıya tıklayın.
Livescribe™ Smartpen Kullanım Kılavuzu 72
Page 82

3. Paper Replay™ uygulamasını başlatmak
için sağa tıklayın. Yeni oturum kaydet
seçeneğini göreceksiniz.
4. Yeni oturum kaydet seçeneğini seçmek için
sağa tıklayın. Ekran, kaydın başlatıldığını
belirtecektir.
Bir Kaydı veya Oturum Dinlemeyi Durdurma
Bir Kaydı veya Oturum Dinlemeyi Durdurma
Bir oturum kaydını veya dinlemeyi durdurmanın üç yolu bulunmaktadır:
• Not defterinizin en altındaki Durdur düğmesine tıklayın.
• Güçü kapatın.
• Kaydı durdurmak için Nav Plus etiketini kullanın.
1. Kayıt sırasında, Nav Plus'ın ortasına tek
tıklayın. Smartpen ekranında Oturumu
Durdur görülecektir.
Livescribe™ Smartpen Kullanım Kılavuzu 73
Page 83

Bir Kaydı veya Oturum Dinlemeyi Duraklatma/Sürdürme
2. Oturum kaydını durdurmak için sağa tıklayın
Bir Kaydı veya Oturum Dinlemeyi Duraklatma/Sürdürme
Bir kaydı veya oturumu dinlemeyi her bir not defteri sayfasının en altında basılı olan Duraklat
düğmesini
düğmesine ikinci k
Dinleme Sırasında Duraklatılmış
kullanarak duraklatabilirsiniz. Kaydı veya dinlemeyi sürdürmek için, Duraklat
ez tıklayın. Smartpen duraklatıldığında, ekranda bir duraklat simgesi görülür.
Kayıt Sırasında Duraklatılmış
Smartpen duraklatıldığında, dijital notlarınızın bir kopyasını kaydetmeye devam eder. Duraklat
düğmesine tıkladıktan sonra yazdığınız notlar, Duraklat düğmesine tıkladığınız andan önceki sesle
bağlantılandırılır. Duraklatma sırasında yazılan notlara tıkladığınızda, smartpen kaydı Duraklat
düğmesine tıklamadan hemen önceki andan itibaren dinletir.
Livescribe™ Smartpen Kullanım Kılavuzu 74
Page 84

Oturumu Dinleme
Oturumu Dinleme
Bir oturumu dinlemenin üç yolu bulunmaktadır:
Notlarınıza Tıklayarak Oturumu Dinleme
Paper Replay™ uygulamasını kullanarak kayıt yaparken yazdığınız notlardan herhangi birine tıklayın.
Kaydedilen ses, notların alındığı andan itibaren dinletilecektir. Dinleme sırasında, smartpen ekranında
kaydın mevcut konumu ve kayıtta kalan süre belirtilir.
İPUCU:Kayıt yaparken not defterinize birşeyler yazmayı unutmayın, daha sonra bu notlara tıklayarak
dinlemeyi başlatabilirsiniz. Bunu yapmazsanız, Nav Plus ile smartpen'e kayıtlı ses oturumlarının
listesine göz atabilirsiniz.
Not Defteri Düğmelerine Tıklayarak Oturumu Dinleme
En son kaydedilen veya dinlenen oturuma ulaşmak için not defterinizde basılı olan aşağıdaki
düğmelerden herhangi birine tıklayın.
İleri/geri atlama
Konum çubuğu
Yer imi
Livescribe™ Smartpen Kullanım Kılavuzu 75
Page 85

Oturumu Dinleme
Nav Plus'ı Kullanarak bir Oturumu Dinleme
Ses oturumları listesine gözatmak ve saat damgasıyla ses dosyasını seçmek için Nav Plus'ı
kullanabilirsiniz:
1. Smartpen'in Ana Menü'süne girmek için Nav
Plus'ın ortasına çift tıklayın.
2. Paper Replay™ ekrana görülene kadar aşağıya
tıklayın.
3. Paper Replay™ uygulaması menüsünü seçmek
için sağa tıklayın. Listedeki ilk öğe Yeni oturum
kaydet seçeneğidir.
4. Oturumu Dinle seçeneğini bulmak için aşağıya
tıklayın.
Livescribe™ Smartpen Kullanım Kılavuzu 76
Page 86

5. Zaman damgasını kullanarak listelenen oturumlar
listesini görmek için sağa tıklayın.
1. Oturumlar listesine gözatmak için aşağıya tıklayın.
2. Açmak istediğiniz ses oturumunu seçmek için sağa
tıklayın. Dinlemeye başlarsınız.
Oturum Dinleme Denetimi
Oturum Dinleme Denetimi
Smartpen'de ses dosyası dinlemeyi kontrol edebileceğiniz ve ses dosyasının herhangi bir bölümünü
hızlı bir şekilde bulabileceğiniz çeşitli yollar bulunmaktadır. Aşağıda belirtilen denetimlerin hepsi, not
defterinizin her bir sayfasının en altında bulunmaktadır.
Livescribe™ Smartpen Kullanım Kılavuzu 77
Page 87

Oturum Dinleme Denetimi
Dinleme Ses Seviyesini Değiştirme
Dinleme sesi seviyesini yükseltmek veya alçaltmak ya da sesi tamamen kapatmak için Ses Seviyesi
denetimlerini
sesi açabilirsiniz.
kullanın. Sesi kapattıktan sonra, sessiz düğmesine ikinci kez tıklayarak
İleri ve Geri Atlama
Atlama denetimlerine tıklayarak bir ses dosyasında 10 saniye geri veya ileri
atlayabilirsiniz.
Hızlı Atlama
Bir ses dosyasında sürekli olarak atlama yapmak için Geri Atla veya İleri Atla düğmesine
ayın ve basılı tutun. Hızlı atlamaya devam ettikçe, atlama uzunluğu artar.
tıkl
Bir Konuma Atlama
Bir ses oturumunda başa, sona veya herhangi bir konuma hızlı bir şekilde atlamak isterseniz,
Konuma Atla çubuğun
u kullanın.
• Ses dosyasında ilgili konuma atlamak için durum çubuğunda herhangi bir yere tıklayın.
• Doğrudan mevcut ses oturumun başına gitmek için %0 düğmesine tıklayın.
Dinleme Hızını Değiştirme
Ses dosyasını hızlı dinlemek veya ses oturumunu yavaşlatarak belirli bir anı dinlemek isterseniz,
Dinleme Hızı denetimlerini
Livescribe™ Smartpen Kullanım Kılavuzu 78
kullanabilirsiniz.
Page 88

Oturum Yer İmlerini Ayarlama
• Normal hızdan sesi yavaşlatmak için, Sesi Yavaşlat düğmesine tıklayın. Ses hızını
yavaşla
tmaya devam etmek için art arda tıklayın.
• Normal hızdan sesi hızlandırmak için, Sesi Hızlandır düğmesine tıklayın. Dinleme hızını
arttır
mak için art arda tıklayın.
• Sesin kaydedildiği normal hıza dönmek içn, Normal Ses Hızı düğmesine art arda tıklayın.
N
OT: Hızlı veya yavaş dinlenen ses artık stereo değildir. Normal hıza dönene kadar ses, mono dinletilir.
Oturum Yer İmlerini Ayarlama
Yer imleri sesin bir bölümünü işaretlemenizi ve daha sonra buraya hızlı ve kolay bir şekilde
ulaşabilmenizi sağlar. Kayıt yaparken yer imleri ekleyebilir veya kaydı dinlerken daha sonra
ekleyebilirsiniz.
Yer İmleri Ekleme
• Kayıt veya dinleme sırasında Yer İmi düğmesine tıklayın. Ses dosyasındaki bu noktaya bir yer
imi yerleştirilecek
Kayıt sırasında bir yer imi ekleme
Dinleme sırasında bir yer imi ekleme
Livescribe™ Smartpen Kullanım Kılavuzu 79
tir.
Page 89

Kağıtsız (Sadece Ses) Oturumlarını Kaydetme
Oturum Yer İmleri
Yer İmlerini Gözden Geçirme
Bir ses oturumuna yer imi ekledikten sonra, Önceki ve Sonraki yer imi düğmelerini
kullanarak yer imlerini tarayabilirsiniz.
Dinleme sıra
sında smartpen ekranı, ses zaman çizelgesindeki yer imlerini belirtir.
Kağıtsız (Sadece Ses) Oturumlarını Kaydetme
Ses kaydetmek istiyor ancak kaydedemiyorsanız veya Livescribe™ noktalı kağıdına yazmak
istemiyorsanız, kağıtsız veya sayfasız bir Paper Replay™ oturumu oluşturabilirsiniz.
NOTLAR:
• Kağıtsız oturum kaydederken, istediğiniz herhangi bir zamanda, kaydı Livescribe™ noktalı
kağıdına yazarak yazılı notlarla bağlantılandırabilirsiniz. Bu noktada, kağıtsız oturum notlarınızla
ilişkilendirilir ve artık kağıtsız olmaz.
• Benzer şekilde, daha önce kağıtsız bir oturum kaydettiyseniz, bunu dinleyebilir ve Livescribe™
noktalı kağıda yazmaya başlayabilirsiniz. Kağıtsız oturum, notlarınızla ilişkilendirilir ve artık kağıtsız
olmaz.
bölümüne bakınız.
U81. sayfadaki Not Ekleme - Önceden Kaydedilmiş Oturumlarla Notları Bağlantılandırma
Kağıtsız oturum oluşturmak için, ses kaydetmeye başlayın ancak not almayın. Kağıtsız oturumu çeşitli
şekillerde başlatabilirsiniz:
• Herhangi bir not defterinde Kaydet düğmesine tıklayarak (71. sayfadaki Önceden Basılı Kaydet
Düğmesiyle Kayıt Başlatma bölümüne bakınız).
• Hızlı Kayıt özelliğini kullanarak (72. sayfadaki Hızlı Kaydeti Kullanarak Kaydı Başlatma bölümüne
bakınız).
• Nav Plus'ı kullanarak (72. sayfadaki Nav Plus'ı Kullanarak Kaydı Başlatma bölümüne bakınız).
Livescribe™ Smartpen Kullanım Kılavuzu 80
Page 90

Not Ekleme - Önceden Kaydedilmiş Oturumlarla Notları Bağlantılandırma
Yeni ka ğıtsız oturum, Paper Replay™ oturum listesinde görülecektir.
Kağıtsız ot
gözatmak için Nav Plus'ı kullanın. Smartpen, Oturum Seç listesinde dosya adının yanında bir yıldız (*)
işaretiyle kağıtsız oturumu belirtir.
N
OT: Kağıtsız oturum kaydetmek Livescribe smartpen ile yaptığınız son işlemse, kağıt kontrol konum
uruma erişim amacıyla Livescribe smartpen'de kayıtlı Paper Replay™ oturumlarına
çubuğunun %0 noktasına tıklayarak da oturuma ulaşabilirsiniz.
Not Ekleme - Önceden Kaydedilmiş Oturumlarla Notları
Bağlantılandırma
Yeni notlar yazabilir ve ses kaydını dinlerken noktalı kağıda yazarak önceden kaydedilmiş ses
dosyasıyla bağlantı kurabilirsiniz. Kaydedilen ses notlarla zaten bağlantılı olabilir veya kağıtsız olabilir
sayfadaki Kağıtsız (Sadece Ses) Oturumlarını Kaydetme bölümüne bakınız). Bu özellik,
(80.
notlarınızı
veya sunumdaki bir noktayı düzeltmek veya açıklığa kavuşturmak için notlarınıza geri dönmeniz
gerekebilir. Bu yazılı düzeltmeler, orijinal kaydedilen sesle bağlantılandırılır.
daha sonra açıklamak veya genişletmek istediğinizde çok faydalıdır. Örneğin bir toplantı
Notları ön
ceden kaydedilen sesle bağlantılandırmak için:
1. Kısmen yazılı notlarınıza tıklayarak sesi dinlemeye başlayın veya Nav Plus'ı kullanarak önceden
kaydedilmiş oturumu dinlemeye başlayın.
2. Dinlemeyi başlattıktan sonra, Livescribe smartpen ile yazmaya başlayın. Smartpen otomatik olarak
yeni notları önceden kaydedilmiş sesle bağlantılandırır.
3. Dinlemeyi durdurun.
4. Yeni notları yazarken bağlantı kurduğunuz sesi dinlemek için yeni yazdığınız notlara tıklayın.
Livescribe™ Smartpen Kullanım Kılavuzu 81
Page 91

Paper Replay™ Oturumlarına Gözatma
1. Ana Menü'ye gitmek için Nav Plus'ın
ortasına çift tıklayın.
Paper Replay™ Oturumlarına Gözatma
2. Paper Replay™ görüntülenene kadar
smartpen'deki uygulamalarda gezinmek için
aşağıya tıklayın.
3. Paper Replay™ uygulama menüsünü
başlatmak için sağa tıklayın. Yeni oturum
kaydet ilk öğe olacaktır.
4. Oturumu dinle seçeneğine ulaşana kadar
aşağıya tıklayın.
Livescribe™ Smartpen Kullanım Kılavuzu 82
Page 92

5. Oturumlara gözatmak için sağa tıklayın.
6. Oturumlar listesine gözatmak için aşağıya
tıklayın.
Paper Replay™ Oturumlarına Gözatma
Paper Replay™ oturumları oluşturma saati
ve tarihine göre adlandırılır. Örneğin bir
oturum 3 Haziran 2008 tarihinde
12:22PM'de başlatıldıysa, 06.03.08 12:22p
olarak adlandırılır ve görüntülenir.
NOT: Smartpen Paper Replay™ oturumlarını
en yakın tarihli sırasına göre görüntüler ve
kağıtsız oturumlar normal oturumlardan
önce gelir.
7. Dinlemek istediğiniz oturumu seçmek için
sağa tıklayın.
Livescribe™ Smartpen Kullanım Kılavuzu 83
Page 93

Paper Replay™ Oturumlarını Silme
Paper Replay™ Oturumlarını Silme
Hafıza alanını yönetmek gibi herhangi bir nedenle smartpen'den oturumları silmek isterseniz,
notlarınızı Livescribe Desktop'a aktarmanızı ve ardından Paper Replay™ oturumlarını smartpen'den
silmenizi öneririz.
Livescribe smartpen'den bir oturumu sildiğinizde, dosya ile ilişkili olan kağıt notları mürekkeple ilişkili
Paper Replay™ sesini artık oynatmaz. Ancak notlarınızı Livescribe Desktop'a aktardığınız sürece,
notlarınızı bilgisayarınızdan dinlemeye devam edebilirsiniz.
NOT: Bir oturumu hem Livescribe smartpen hem Livescribe Desktop'tan sildikten sonra bir oturumu geri
alamazsınız. Oturumları silmek Livescribe smartpen'deki notları etkilemez; not defterini
arşivleyene kadar Livescribe smartpen'de kalmaya devam ederler. Bir kağıt ürününün nasıl
arşivleneceğini öğrenmek için, Livescribe Desktop Yardım bölümünde bulunan Livescribe™
Desktop Kullanım Kılavuzuna bakınız.
Paper Replay™ oturumlarını Livescribe smartpen'den silmek için çeşitli yollar bulunmaktadır:
• Windows Livescribe Desktop ‘Remove Session from Smartpen’ (Oturumu Smartpen'den Kaldır)
seçeneğini veya Mac Livescribe Desktop ‘Remove Recordings from Smartpen…’ (Kaydı
Smartpen'den Kaldır) seçeneğini kullanmak. Daha fazla bilgi için Livescribe™ Desktop Kullanım
Kılavuzu'ndaki Smartpen'i Yönetme bölümüne bakınız.
• İlgili kağıt ürünü için smartpen'den tüm Paper Replay™ oturumlarını kaldırmak için not defterinizi,
defterinizi veya diğer kağıt ürünlerini arşivlemek. Daha fazla bilgi için Livescribe™ Desktop
Kullanım Kılavuzu'ndaki Smartpen'i Yönetme bölümüne bakınız.
• Livescribe smartpen'deki Ana Menü'yü kullanmak. 85. sayfadaki Smartpen Ana Menüsünden
Oturumları Silme bölümüne bakınız.
• En son erişilen oturumu silmek için Delete Current Session (Mevcut Oturumu Sil) kısayolunu
kullanmak.
87. sayfadaki Mevcut Oturumu Sil Kısayolunu Kullanma bölümüne bakınız.
Livescribe™ Smartpen Kullanım Kılavuzu 84
Page 94

Paper Replay™ Oturumlarını Silme
Smartpen Ana Menüsünden Oturumları Silme
Ana Menü'yü kullanarak Paper Replay™ oturumlarını smartpen'den silmek için:
1. Ana Menü'ye gitmek için Nav Plus'a çift
tıklayın.
2. Paper Replay™ görüntülenene kadar
smartpen'deki uygulamalarda gezinmek için
aşağıya tıklayın.
3. Paper Replay'i başlatmak için sağa tıklayın.
4. Menüden Oturumu sil seçeneğini bulmak için
aşağıya tıklayın.
Livescribe™ Smartpen Kullanım Kılavuzu 85
Page 95

5. Oturumlara gözatmak için sağa tıklayın.
6. Oturumlar listesine gözatmak için aşağıya
tıklayın.
7. Silinecek oturumu bulun ve seçmek için sağa
tıklayın.
Paper Replay™ Oturumlarını Silme
8. Silmeyi onaylamak için sağa tıklayın.
Smartpen, oturumun silindiğini belirtecektir.
Livescribe™ Smartpen Kullanım Kılavuzu 86
Page 96

Arkaplanda Kaydı Kullanma
Mevcut Oturumu Sil Kısayolunu Kullanma
Mevcut oturumu silmek için bir kısayol kullanabilirsiniz. Bu bağlamda mevcut oturum, en son erişilen
oturumdur. Bu, son dinlenen veya kaydedilen oturumdur.
Mevcut Oturumu Sil kıs
ayolunu etkinleştirmek için:
1. Herhangi bir Paper Replay Durdur düğmesini üç
saniye basılı tutun. Smartpen, mevcut oturumu
silmek için tekrar tıklamanızı isteyecektir.
2. Silmeyi onaylamak için Durdur düğmesine tekrar
tıklayın.
Arkaplanda Kaydı Kullanma
Arkaplanda kaydı kullanarak, Paper Replay™ çalışmaya devam ederken (hesap makinesi gibi) başka
bir Livescribe smartpen uygulaması başlatabilir ve çalıştırabilirsiniz. Paper Replay™ arkaplanda ses
kaydetmeye devam edecektir. Ancak smartpen, diğer uygulama çalışırken notlarınızı sesle
bağlantılandırmayacaktır. Çünkü yeni uygulama smartpen girişini (mürekkep ve vuruşları) alır.
Yeni başlatıla
Kaydır durdurmak veya duraklatm
uygulama olarak Paper Replay™'i yeniden etkinleştirmelisiniz. Livescribe smartpen'den giriş almak
amacıyla Paper Replay™ uygulamasını yeniden etkinleştirmenin (geri dönme olarak da bilinir) çeşitli
yolları bulunmaktadır:
n uygulama Livescribe smartpen'e odaklanır ve ekranı ve ses çıkışını kontrol eder.
ak isterseniz veya kayda yeni dizin noktaları eklemek isterseniz, ana
• Basılı Paper Replay™ denetimlerinden herhangi birine veya yazdığınız Paper Replay™
notlarından herhangi birine tıklayın.
• Bir oturum alanına tıklama veya Nav Plus'ı kullanarak Paper Replay™ uygulamasını başlatma gibi
normalde Paper Replay'i başlatacak herhangi bir şey yapın.
• Beş saniye smartpen'le herhangi bir şey yazmayın veya herhangi bir şeye tıklamayın.
Livescribe™ Smartpen Kullanım Kılavuzu 87
Page 97

Paper Replay Parolası
Smartpen ekranı, ekranın sağ alt köşesinde yanıp sönen bir kayıt noktasıyla arkaplanda kayıt
yapılmakta olduğunu belirtecektir.
Önemli:
SMARTPEN'I KAPATMAK VEYA YUVASINA YERLEŞTİRMEK KAYDI DURDURACAKTIR.
Paper Replay Parolası
Paper Replay Parolasını kullanarak, Paper Replay oturumlarınız için bir parola atayabilirsiniz. Parola
atayarak, başkalarının smartpen'de kaydettiğiniz sesleri dinlemesini önleyebilirsiniz. Paper Replay
korumalı olduğunda, parola girilene kadar ses dinleme önlenir. Parola, dört haneli bir sayıdır.
Paper Replay Parolasını k
1. Ana Menü'den, Paper Replay'i bulmak için aşağıya
tıklayın.
2. Paper Replay'i başlatmak için sağa tıklayın.
3. Parola Koruması'na gelin.
4. Parola oluşturmak için sağa tıklayın.
ullanmak için:
Livescribe™ Smartpen Kullanım Kılavuzu 88
Page 98

5. Not defterinde, parola olarak dört rakam yazın.
Yazdığınız p
aşağıdaki yöntemlerden birini kullanmanızı önerir:
arolayı gizlemek için Livescribe
• Sayıları farklı bir sırayla (örneğin geri doğru)
yazın.
• Sayıları sayfada farklı yerlere yazın.
• Parolanızı yazdıktan ve onayladıktan sonra, geri
dönün ve parolanızı gizlemek için üzerine başka
sayılar yazın.
6. Parolayı yazmayı tamamladığınızda, Nav Plus'ta
sağa tıklayın. Smartpen, parola atandığını
onaylayacaktır.
Paper Replay Parolası
7. Parolanızı oluşturduktan sonra, smartpen bir
oturumu her dinlemeye çalıştığınız zaman sizden
parola isteyecektir. Oturumları dinlemek için,
smartpen tarafından sorulduğunda parolayı not
defterinize yazın. Smartpen parolanızın doğru olup
olmadığını onaylayacaktır.
Livescribe™ Smartpen Kullanım Kılavuzu 89
Page 99

Paper Replay Parolasını İptal Etme
Paper Replay parolasını iptal etmek ve parolanızı silmek için:
1. Nav Plus'ı kullanarak Paper Replay > Parola
Koruması >Parolayı kaldır seçeneklerine gelin.
2. Parolayı silmek ve parola korumasını iptal etmek için
Nav Plus'ta sağa tıklayın.
3. Sorulduğunda, kaldırılacak mevcut parolayı yazın.
OT: Parola koruması kapatıldığında parola
N
kaydedilmez. Önceki parola kalıcı olarak silinir.
Parola korumasını yeniden etkinleştirdiğinizde,
yeni bir parola oluşturmanız gerekir. Parolaları
yeniden kullanamazsınız. Kullanımları izlenmez.
Paper Replay Parolası
4. Smartpen, parolanın kaldırıldığını onaylayacaktır.
NOT: Parola korumasını iptal edebilir ve Livescribe Desktop'ı kullanarak Paper Replay parolanızı
kaldırabilirsiniz. Parolanızı unutursanız ve Paper Replay oturumlarına yeniden erişim kazanmanız
gerekirse bu faydalıdır. Parolayı iptal etmek için kullandığınız Livescribe Desktop, smartpen'le
aynı hesaba kayıtlı olmalıdır. Parolayı kaldırmak için smartpen'in takılı olması gerekir. Ayrıntılar
için Livescribe Desktop Kullanım Kılavuzu'na bakınız.
Livescribe™ Smartpen Kullanım Kılavuzu 90
Page 100

7 Ek Uygulamalar
Paper Replay'e ek olarak, Livescribe smartpen aşağıdakileri de kapsayan başka uygulamalar
içermektedir:
• Basılı Hesap Makinesi. 91. sayfadaki Basılı Hesap Makinesini Kullanma bölümüne bakınız.
• Sözlük Demosu. 94. sayfadaki Sözlük Demosunu Kullanma bölümüne bakınız.
• Piyano. 99. sayfadaki Piyanoyu Kullanma bölümüne bakınız.
Ayrıca Livescrib
Uygulamalar Alma bölümüne bakınız.
e Online Store'dan başka uygulamalar da satın alabilirsiniz. 104. sayfadaki Yeni
Basılı Hesap Makinesini Kullanma
Not defterinin iç kapağında bulunan hesap makinesi temel matematik fonksiyonları ve çok sayıda
faydalı bilimsel fonksiyon gerçekleştirir. Hesap makinesini kullanmak için, Livescribe smartpen'in
ucuyla basılı tuşlara tıklayın
Livescribe™ Smartpen Kullanım Kılavuzu 91
 Loading...
Loading...