Page 1
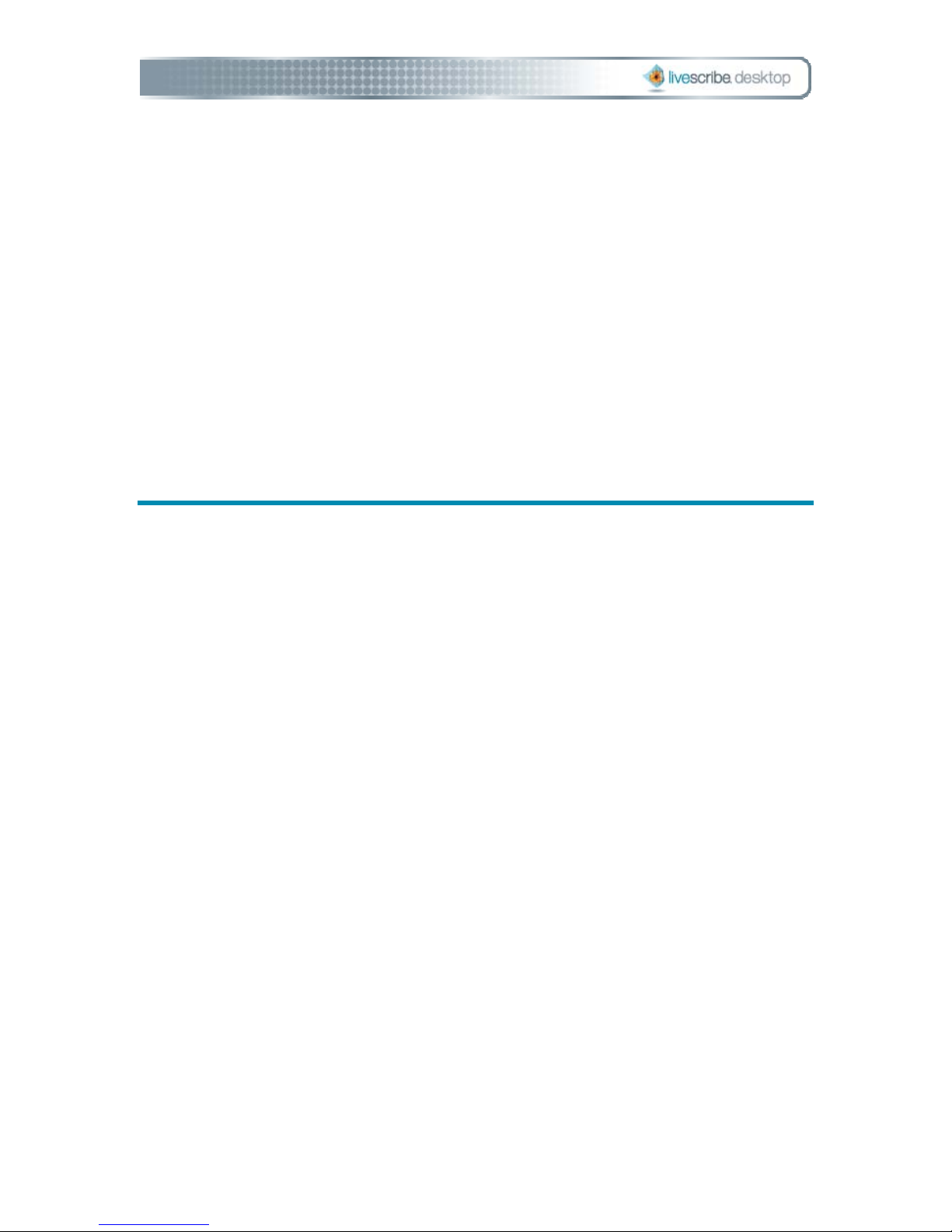
Livescribe Desktop User Manual
Version 1.4 for Windows
Page 2
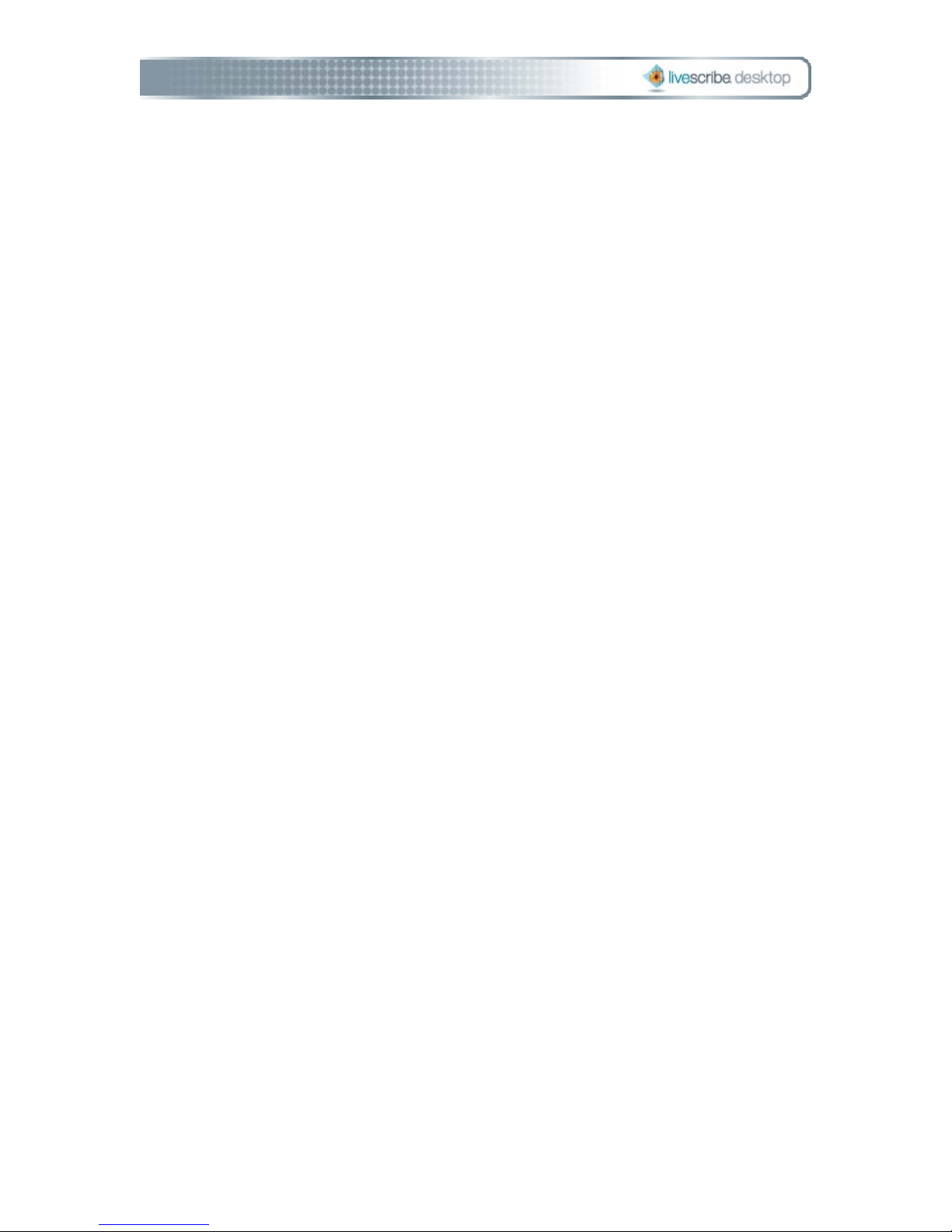
Copyright and Trademarks
LIVESCRIBE, PULSE, and PAPER REPLAY are trademarks or registered trademarks of
Livescribe, Inc. Anoto is a trademark of Anoto Group AB. Microsoft and Microsoft
Word are either registered trademarks or trademarks of Microsoft Corporation in the
United States or other countries. All other brand and product names are trademarks
of their respective owners.
Copyright © 2007-2008 Livescribe, Inc. All rights reserved.
205-00002-000-A-WINLD-01.40-LDUM-REV-A
11-Nov-2008 2:42 PM
Page 3
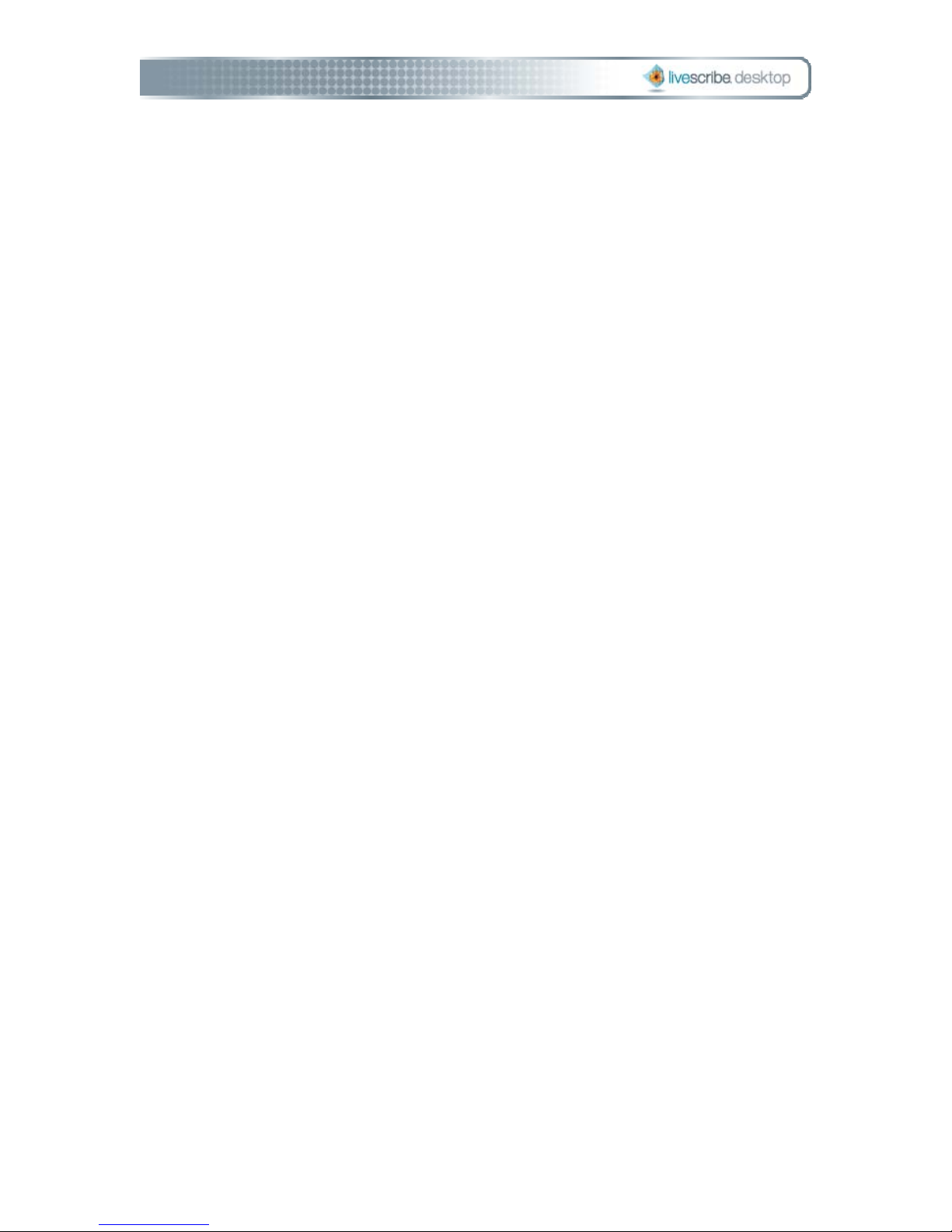
Table of Contents
Livescribe Desktop.......................................................................................... 1
What's New in this Version?.......................................................................... 2
Using Livescribe Desktop.............................................................................. 2
View Pages.............................................................................................. 2
Listen to Sessions .................................................................................... 3
Upload Content to Livescribe Online............................................................ 3
Print, Manage, and Archive Paper Products..................................................3
Manage Applications................................................................................. 4
Manage Memory ...................................................................................... 4
About the Pulse Smartpen and Dot Paper........................................................ 4
Livescribe Dot Paper................................................................................. 4
How the Pulse Smartpen Works ................................................................. 5
Getting Started with Livescribe Desktop ......................................................... 6
Installing Livescribe Desktop ..................................................................... 6
Running Livescribe Desktop....................................................................... 7
Registering Your Pulse Smartpen................................................................ 8
Copying Content from Your Pulse Smartpen................................................. 9
Quitting Livescribe Desktop ..................................................................... 10
Page 4

Uninstalling Livescribe Desktop ................................................................ 11
Getting to Know Livescribe Desktop ................................................................ 13
Views ...................................................................................................... 13
Page Viewer .......................................................................................... 13
Sessions View........................................................................................ 14
Livescribe Online.................................................................................... 15
Smartpen Manager................................................................................. 15
Page Viewer Windows ................................................................................ 16
Content Window .................................................................................... 16
Navigation Window................................................................................. 17
Menus and Tool Bars.................................................................................. 20
Main Menu ............................................................................................ 20
Main Tool Bar ........................................................................................ 21
Page Control Tool Bar............................................................................. 21
Audio Control Tool Bar............................................................................ 21
Memory Manager Tool Bar....................................................................... 22
Paper Replay in Livescribe Desktop ................................................................. 23
About Active Ink ....................................................................................... 23
Viewing Pages........................................................................................... 24
Paging through a Notebook ..................................................................... 24
Page iv Livescribe Desktop User Manual
Page 5
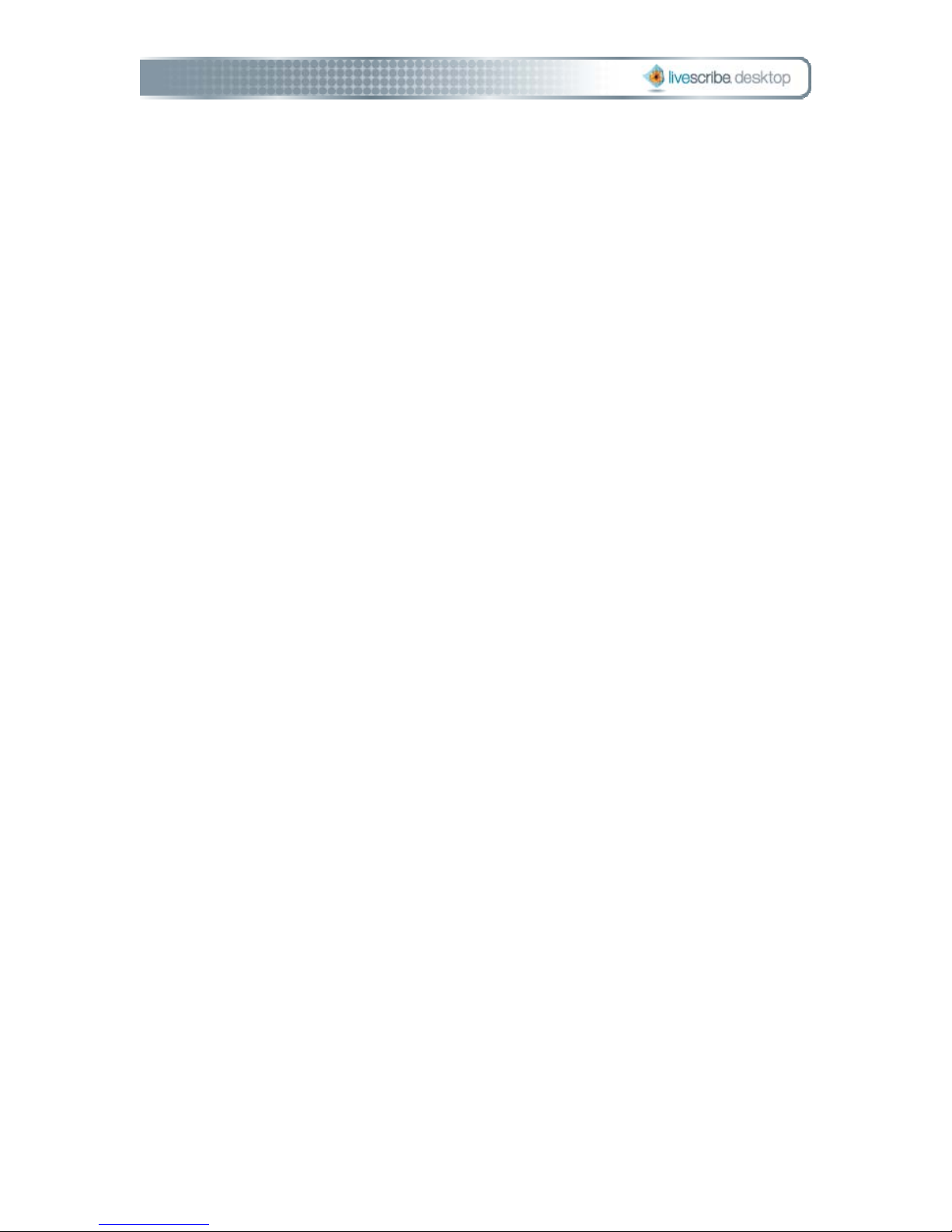
Viewing Thumbnails................................................................................ 25
Viewing a Single Page............................................................................. 26
Playing Audio while Viewing Pages............................................................ 27
Zooming Pages...................................................................................... 29
Searching Pages .................................................................................... 31
Copying and Pasting Pages...................................................................... 33
Printing Pages ....................................................................................... 34
Using the Page Control Tool Bar............................................................... 35
Working with Sessions ............................................................................... 36
Viewing a List of Sessions ....................................................................... 37
Renaming a Session ............................................................................... 38
Deleting a Session from Livescribe Desktop ............................................... 38
Removing a Session from Your Pulse Smartpen.......................................... 39
Viewing a Session's Pages....................................................................... 40
Playing Audio from Sessions View............................................................. 41
Using the Audio Control Tool Bar.............................................................. 41
Uploading Content to Livescribe Online............................................................ 43
Connecting to Livescribe Online................................................................... 43
Uploading Pages........................................................................................ 44
Uploading a Session................................................................................... 45
Livescribe Desktop User Manual Page v
Page 6
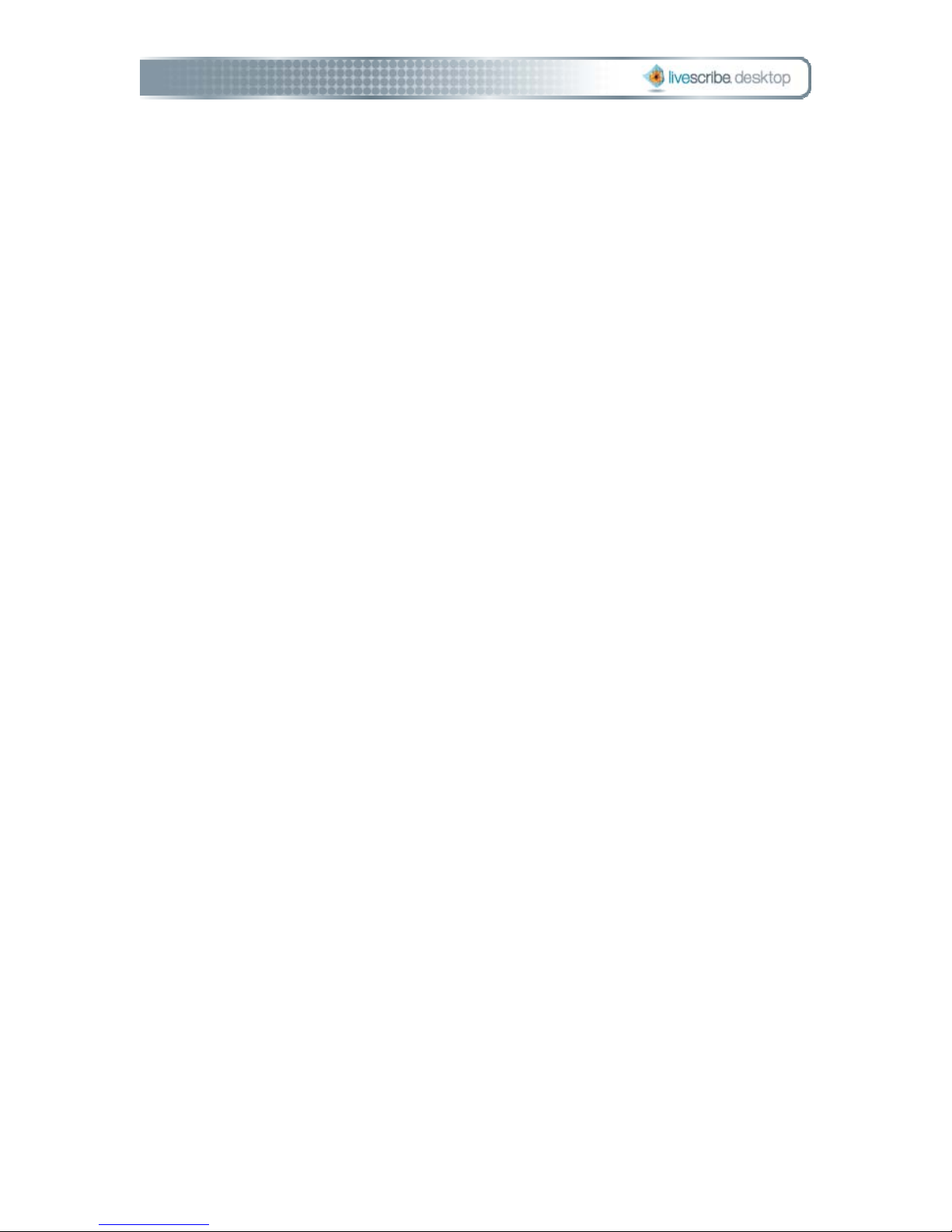
Uploading a Session in Sessions View ....................................................... 45
Uploading a Session in Page Viewer.......................................................... 45
Sharing Content (Pencasting)...................................................................... 46
Printing, Managing, and Archiving Paper Products ............................................. 47
Printing Your Own Notepads........................................................................ 48
Three Simple Steps for Managing Paper Products........................................... 49
Checking Paper Product Usage with the Notebook Status Label........................ 50
About Livescribe dot paper Product Naming .................................................. 50
Archiving Paper Products............................................................................ 52
Managing Paper Products with the Same Dot Pattern...................................... 53
Using Packs of Paper Products ................................................................. 54
Mapping Series Names to Groups and Numbers............................................. 54
Lined Notebooks .................................................................................... 54
Lined Black Journals............................................................................... 55
Unlined Black Journals............................................................................ 55
Unlined Red Journals .............................................................................. 56
Backing Up Your My Livescribe Folder........................................................... 56
Managing Your Pulse Smartpen....................................................................... 57
Managing Applications................................................................................ 57
Viewing Installed Applications and Software............................................... 57
Page vi Livescribe Desktop User Manual
Page 7
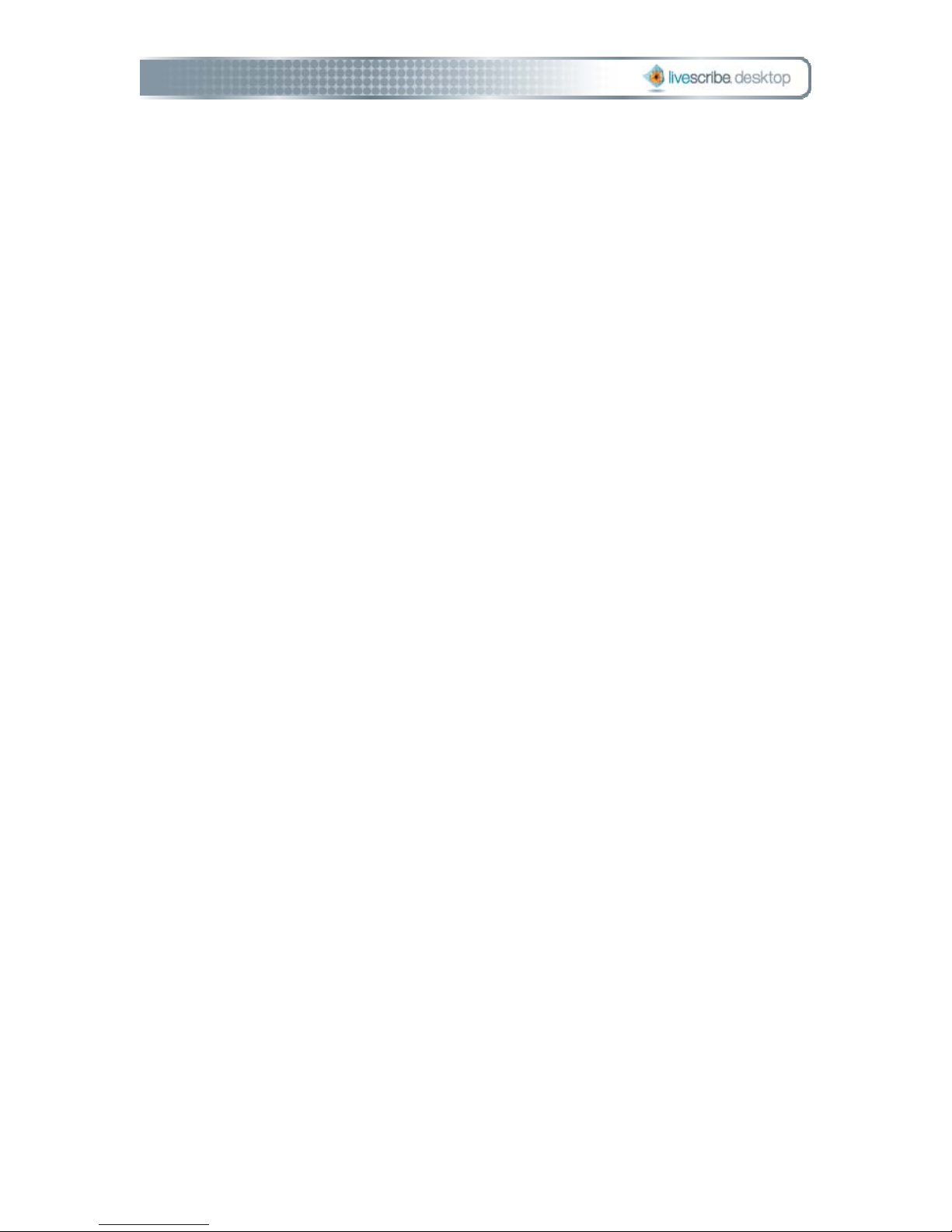
Installing Software Updates..................................................................... 59
Installing New Applications and Software................................................... 59
Viewing Queued Applications and Software................................................ 59
Other Pulse Smartpen Commands ............................................................ 60
Managing Memory ..................................................................................... 61
Viewing Memory Usage........................................................................... 61
Freeing Memory..................................................................................... 62
Livescribe Desktop User Manual Page vii
Page 8
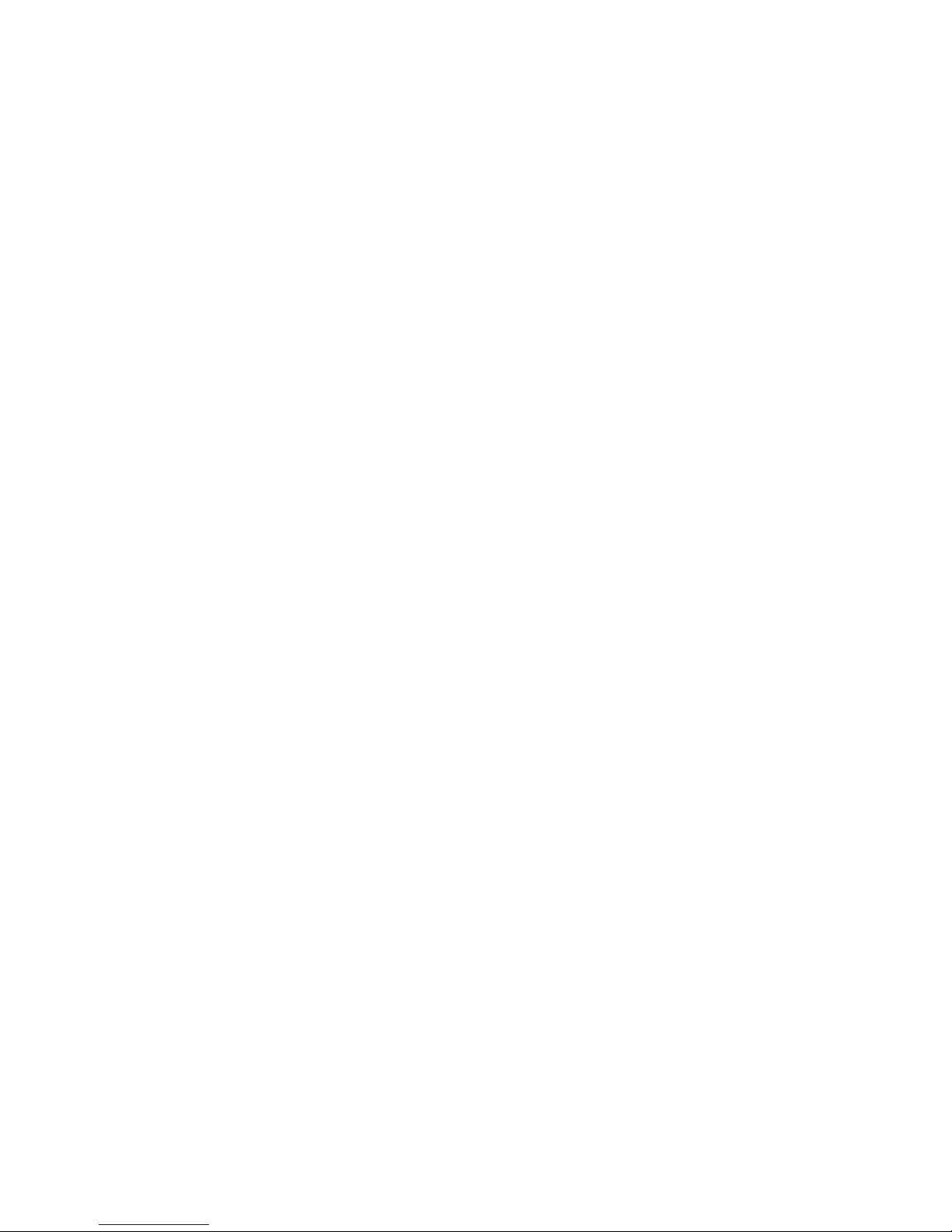
Page 9
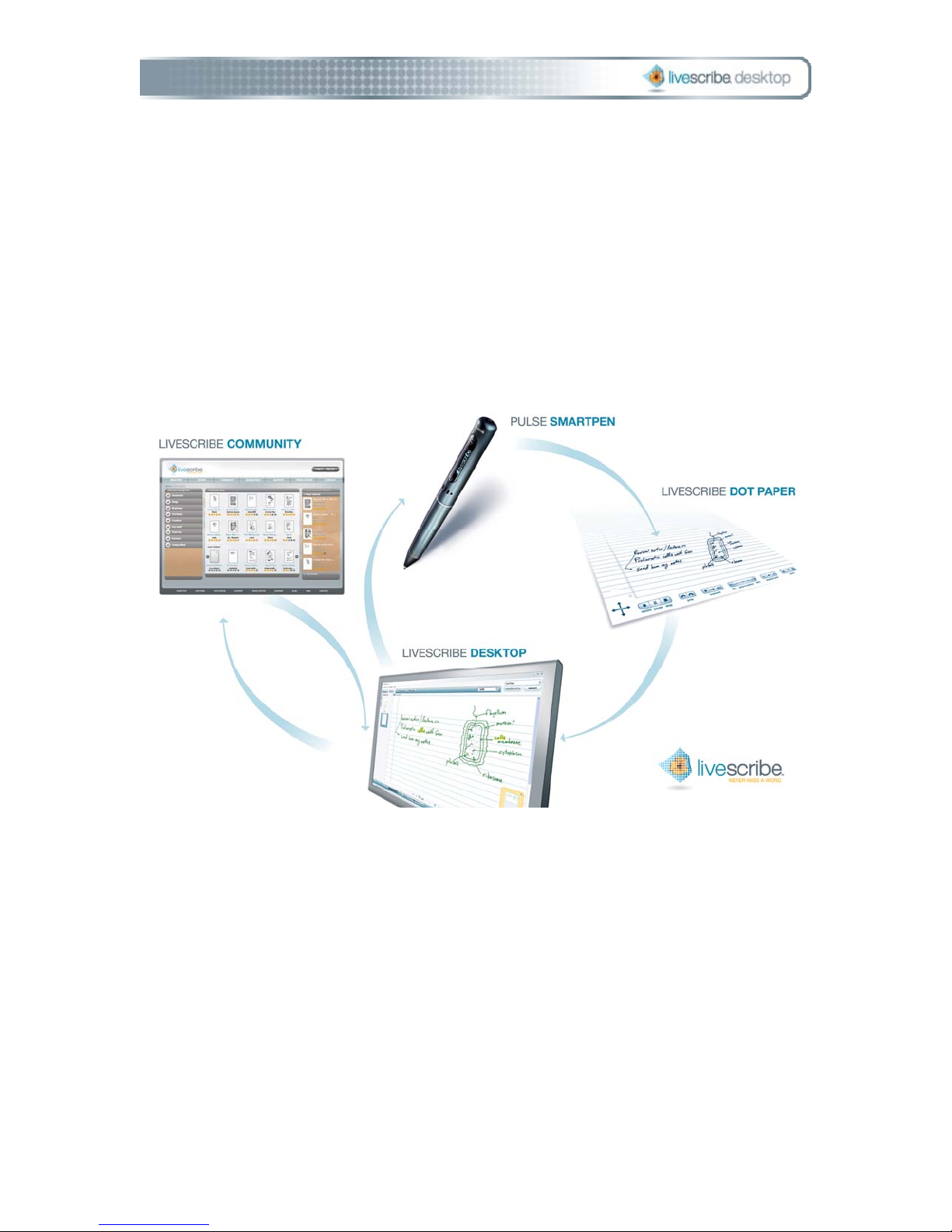
Livescribe Desktop
Livescribe Desktop is software that runs on your computer to view and listen to the
content you create and capture using your Pulse™ smartpen. With Livescribe
Desktop, you can view your notes, listen to your recorded audio, manage
applications, and more. Livescribe Desktop is also a portal to Livescribe Online,
where you can upload and share content, purchase new applications and paper
products, and connect to the Pulse smartpen user community.
Livescribe Desktop is one component of a paper-based mobile computing platform.
This platform bridges the gap between the paper and digital worlds, and enables a
broad range of new applications in personal productivity, learning, communication,
and self expression.
The Livescribe mobile computing platform includes:
• Pulse smartpen: a pen-size computer with advanced processing power,
audio/visual feedback, and substantial memory for handwriting capture, audio
recording, and applications
Page 10

• Livescribe™ Dot Paper: technology that enables interactive, “live” documents
using plain paper printed with micro-dots
• Livescribe Desktop, Livescribe Online, and Pulse™ smartpen applications: a
breadth of software and web solutions that leverage ink and audio capture,
handwriting recognition, and Internet connectivity to enhance personal
productivity, learning, communication, and self expression
• Development tools: easy-to-use tools for consumers and developers to
create, publish, and share or sell new applications and content online
What's New in this Version?
Livescribe made improvements to Livescribe Desktop to add new features, correct
known issues, and improve usability. New features include:
• Support for Windows Vista® 64-bit (see Installing Livescribe Desktop
• Ability to print your own notepads using a qualified color laser printer that can
print 600 dpi or greater. (see Printing Your Own Notepads
• Automatic launch of Livescribe Desktop when you dock your Pulse smartpen
(see Running Livescribe Desktop
• To play a session from Sessions view, you need to double-click the session
you want to hear (see Playing Audio from Sessions View
)
)
)
)
Using Livescribe Desktop
Livescribe Desktop provides many ways to view, listen to, and manage content you
capture with your Pulse smartpen. You can also use Livescribe Desktop to connect
with Livescribe online and manage applications on your Pulse smartpen. Here are the
typical things to do with Livescribe Desktop:
View Pages
• page through a notebook
Page 2 Livescribe Desktop User Manual
Page 11
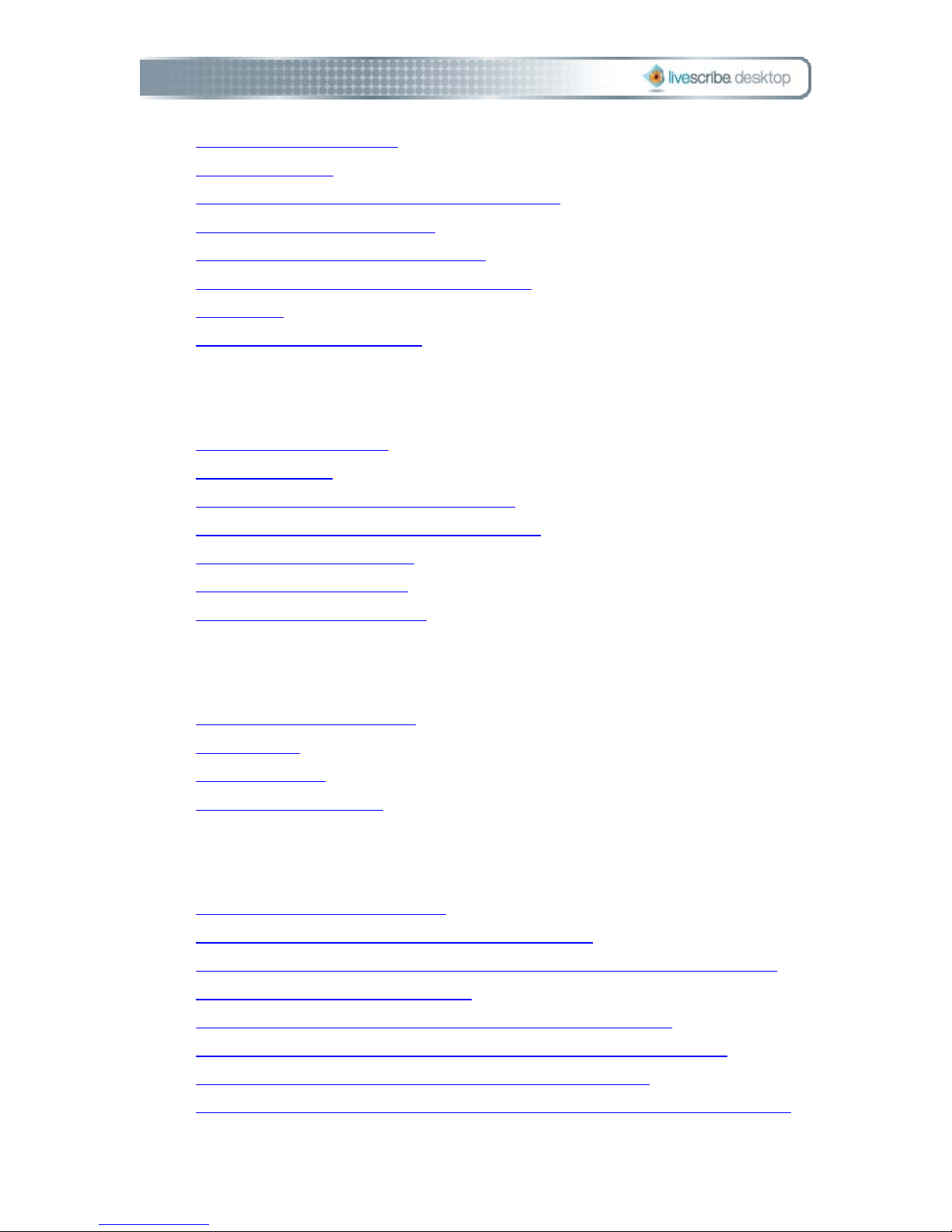
• view pages as thumbnails
• view single pages
• play audio of a session while viewing its pages
• zoom in and out of your pages
• search what is written on your pages
• copy and paste pages to other applications
• print pages
• use the page control tool bar
Listen to Sessions
• view a list of all sessions
• rename a session
• delete a session from Livescribe Desktop
• remove a session from your Pulse smartpen
• view pages of your sessions
• play audio of your sessions
• use the audio control tool bar
Upload Content to Livescribe Online
• connect to Livescribe Online
• upload pages
• upload a session
• share content (pencast)
Print, Manage, and Archive Paper Products
• how to print your own notepads
• three simple steps to manage your paper products
• how to check a new Livescribe dot paper product with its Notebook Status
Label to see if you can safely use it
• how to identify Livescribe dot paper products by their names
• when and how to archive your paper products in Livescribe Desktop
• how to manage paper products with the same dot pattern
• how to map Livescribe dot paper product series names to new group names
0BLivescribe Desktop Page 3
Page 12
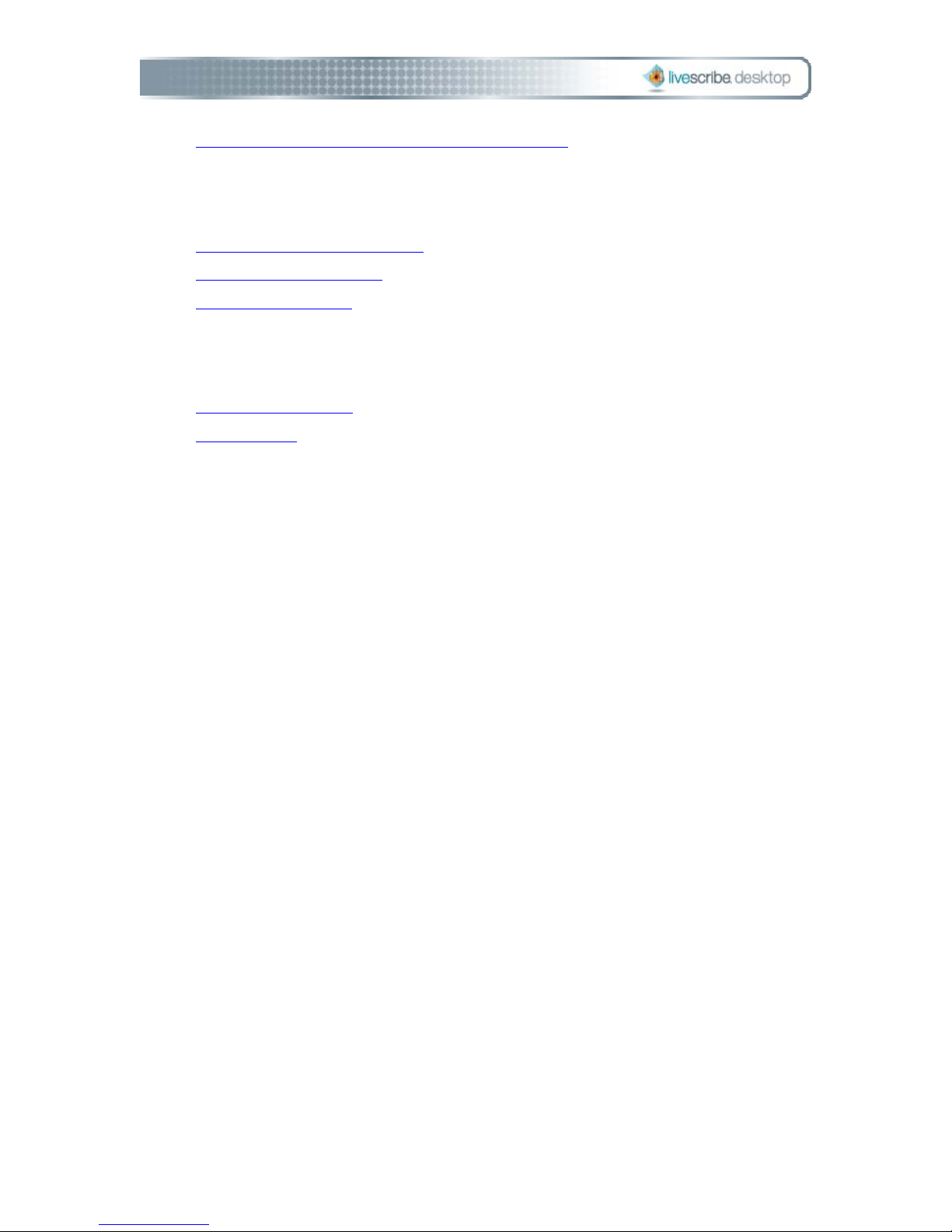
• back up strategies for your My Livescribe folder
Manage Applications
• view all applications you own
• install software updates
• install new software
Manage Memory
• view memory usage
• free memory
About the Pulse Smartpen and Dot Paper
The Livescribe Pulse™ smartpen is an advanced paper-based computer, providing
both audio and visual feedback, powerful processing capabilities, and substantial
built-in storage. The smartpen integrates several components and technologies. It
also uses firmware and application software to support the interaction of all of its
components and to enable built-in handwriting recognition, and applications such as
Paper Replay™, among many others.
Livescribe Dot Paper
To perform its many operations, the Pulse smartpen requires Livescribe™ dot paper.
This paper is standard paper with printed microdots on its surface. These dots are
nearly invisible to the human eye. However, the smartpen can easily see these dots
and uses them to know which page you are writing on and the exact location on that
page. The smartpen can even see these dots through the ink you write on your
pages.
The microdots are printed on each page in a special pattern based on technology
from Anoto AB. This dot pattern consists of small dots (100 micrometers in diameter)
arranged with a spacing of approximately 0.3 mm. The dot pattern overlays an
Page 4 Livescribe Desktop User Manual
Page 13
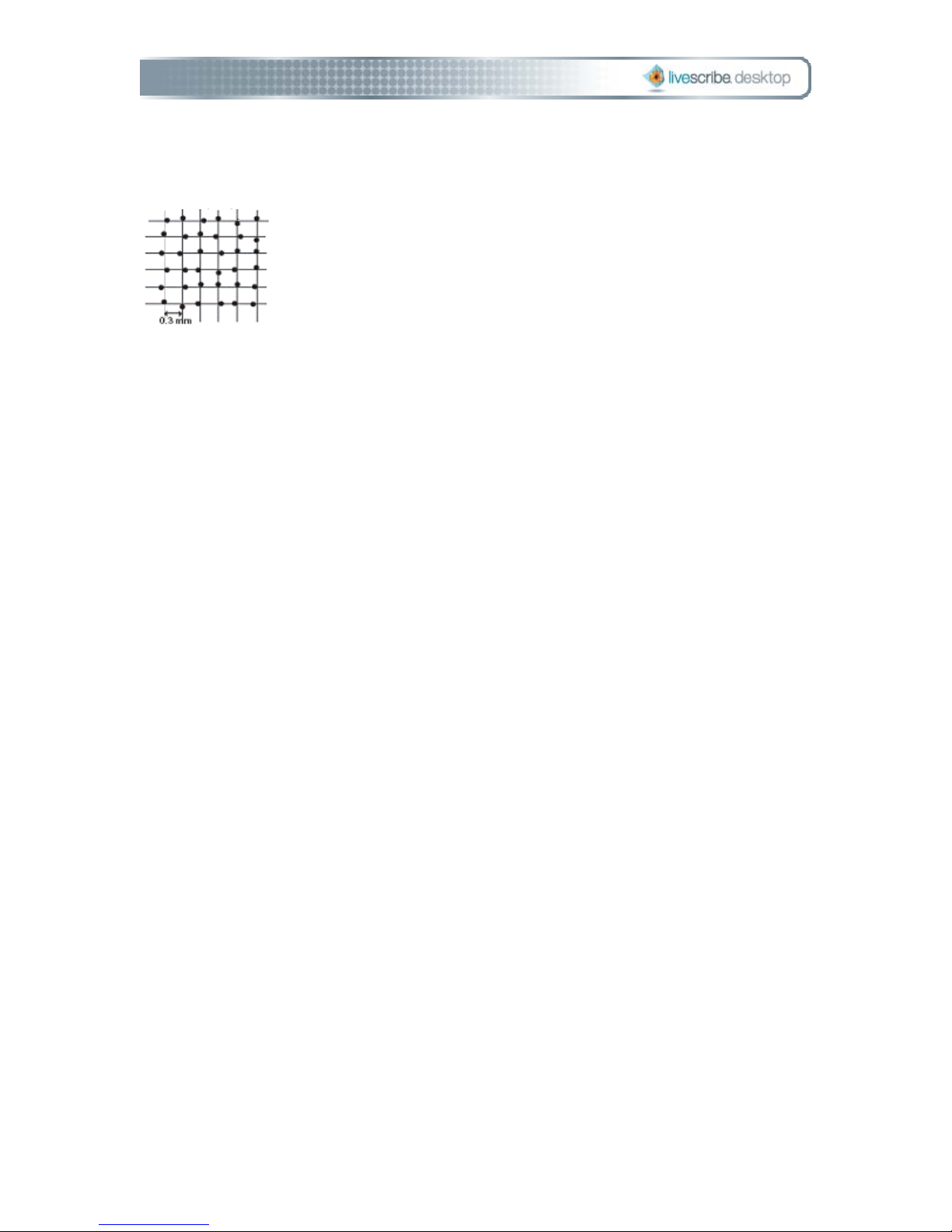
imaginary square grid. The dots are slightly displaced from the grid, with each dot in
one of four possible positions, forming the proprietary Anoto dot pattern.
The dot pattern identifies the specific page and locations on the page of the notes
you write. The Pulse™ smartpen uses the dot pattern in a way similar to a
geographical positioning system (GPS). But, instead of identifying locations on land,
it finds locations on paper and stores your writing as digital ink using those locations.
Using this patented dot-positioning system (DPS), the smartpen precisely tracks its
own movement on paper. As a result, anything you write – words, numbers or
drawings – can be stored, recognized, and intelligently responded to.
The area of the entire Anoto dot pattern is huge, and represents a piece of paper the
combined size of Europe and Asia. Livescribe dot paper is based on a portion of the
Anoto dot pattern.
How the Pulse Smartpen Works
When you power on the Pulse smartpen and begin writing on Livescribe paper, the
smartpen captures and stores the notes you write. To capture your writing, the
smartpen uses its built-in infrared camera to take digital snapshots of the dot pattern
as the tip moves over the paper as you write.
When recording audio in a Paper Replay™ session, the smartpen links the recorded
audio to your notes based on the dot pattern on the page. With this information, the
smartpen can play back the audio that was recorded at the exact time you were
writing your notes. Specifically, when you tap on your notes with the smartpen, it
locates the position where you are tapping and starts to play back the audio at the
position linked to that paper location.
0BLivescribe Desktop Page 5
Page 14
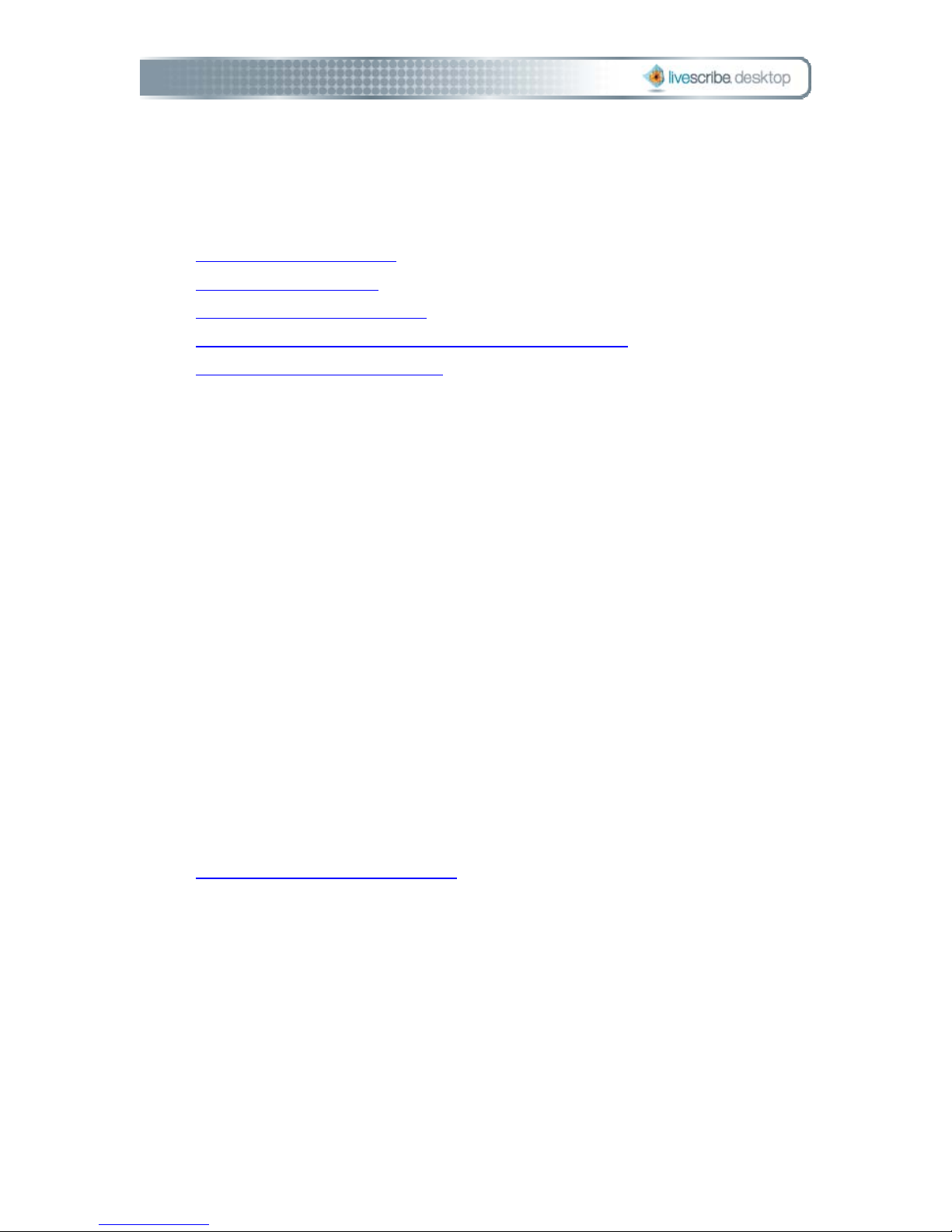
Getting Started with Livescribe Desktop
To begin using Livescribe Desktop, follow these steps:
1. Install Livescribe Desktop
2. Run Livescribe Desktop
3. Register your Pulse smartpen
4. Learn about copying content from your Pulse smartpen
5. Get to know Livescribe Desktop
.
.
.
.
.
Installing Livescribe Desktop
If you have not already done so, install Livescribe™ Desktop on your computer.
Livescribe Desktop requires a PC running either Windows® XP SP2 or Windows
Vista® (32-bit or 64-bit). Your computer will also need:
• a 600 MHz CPU or higher
• 300 MB of free disk space
• available USB port
• Internet connection
To install Livescribe Desktop:
1. Verify that your computer meets the software and hardware requirements for
Livescribe Desktop.
2. Download the Livescribe Desktop installer from
http://www.livescribe.com/install
3. Open the installer and follow the on-screen instructions to complete the
installation. During the installation, the installer will ask you to connect your
USB mobile charging cradle to your computer and dock your Pulse™
smartpen. In addition to installing Livescribe Desktop software, the installer
will install other required software and drivers.
Note: During installation, the Livescribe Desktop installer will link your Pulse
smartpen with one computer only. Be sure to download and install Livescribe
Page 6 Livescribe Desktop User Manual
.
Page 15
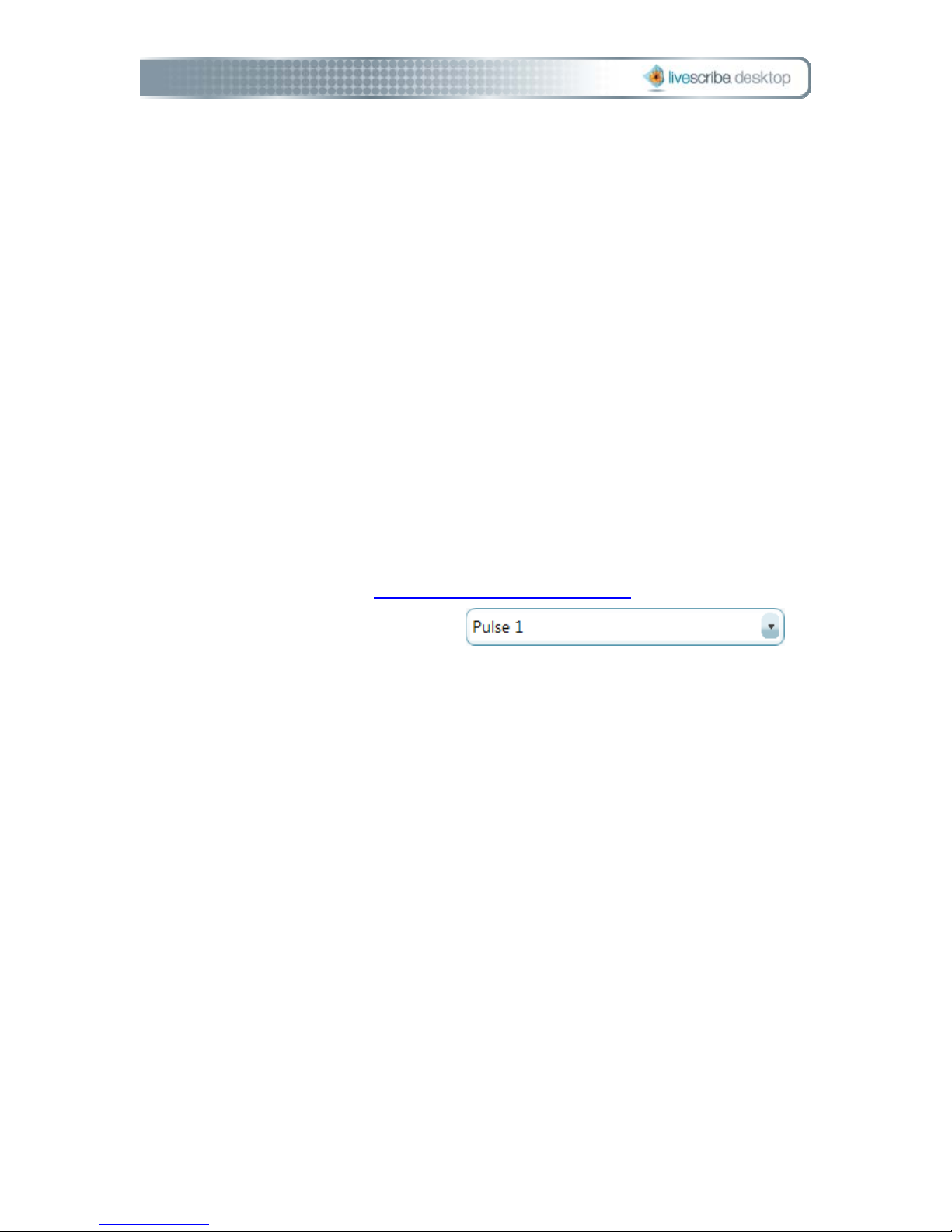
Desktop on the computer where you want your notes and recordings to
reside.
Running Livescribe Desktop
To run Livescribe Desktop for the first time:
1. On your desktop, double-click the Livescribe Desktop shortcut or go to Start
> Programs > Livescribe > Livescribe Desktop.
2. Connect your USB mobile charging cradle to your computer and dock your
Pulse™ smartpen to the cradle.
3. Livescribe Desktop will ask you to name your Pulse smartpen.
4. If you have not registered your Pulse smartpen with Livescribe, Livescribe™
Desktop will prompt you to do so. Once you register, you will be able to
upload notes, download applications, and create a personal account on
Livescribe Online. See Registering Your Pulse Smartpen
.
5. Click the Pulse Smartpen Selector
the Main tool bar to choose which Pulse smartpen to view in Livescribe
Desktop. If you have one smartpen installed, Livescribe Desktop will select it
by default.
When you dock your Pulse smartpen, Livescribe Desktop will automatically
check for software updates for the smartpen you have selected. You also
must have a Livescribe user account to receive updates. If updates are
available, Livescribe Desktop will prompt you to install these now or later.
Important: Docking your Pulse smartpen will transfer your notes and audio
to Livescribe Desktop automatically. Once you dock your smartpen, do not
remove it from the cradle until the transfer is complete. Livescribe Desktop
will display a message confirming the transfer was successful.
in
Each installation of Livescribe Desktop can link to more than one smartpen.
For example, if you have two or more smartpens, you can link them all to one
0BLivescribe Desktop Page 7
Page 16
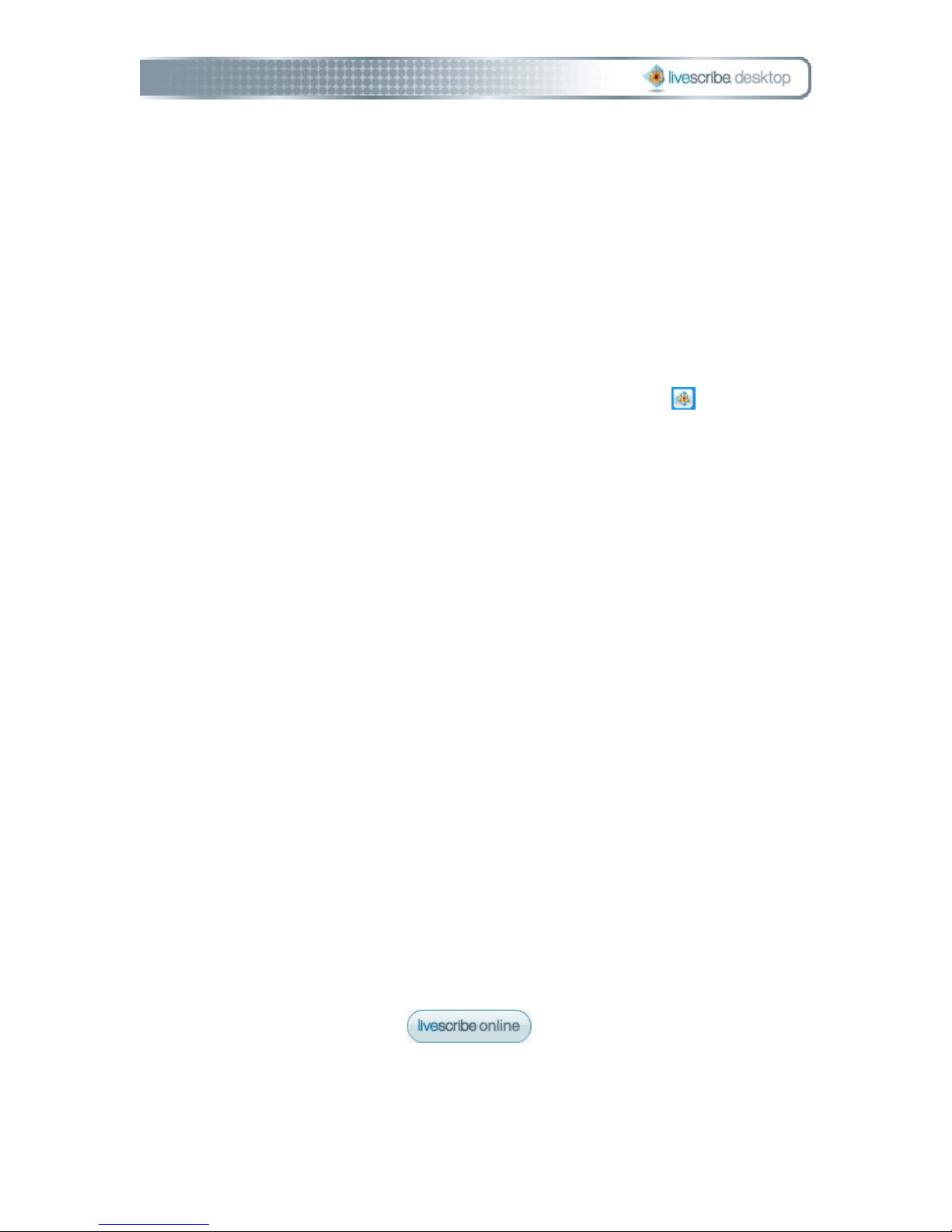
computer running Livescribe Desktop. If you have another smartpen to
install, follow the steps above for each smartpen.
Livescribe Desktop Auto-Launch
If Livescribe™ Desktop is already running, docking your Pulse™ smartpen will begin
transferring your smartpen content to your computer. If not running, Livescribe
Desktop will automatically launch and begin transferring content when you dock your
smartpen.
To disable auto-launch, right-click the Livescribe Desktop Tray icon
and uncheck
Enable Livescribe Desktop Auto-Launch.
If you disable auto-launch and Livescribe Desktop is not running, docking your Pulse
smartpen will simply charge it. It will not launch Livescribe Desktop or transfer your
smartpen content.
Registering Your Pulse Smartpen
It is important that you register your Pulse™ smartpen. Registering creates a
personal account on Livescribe Online for you to upload and optionally share content
with others.
To register your Pulse smartpen:
1. When you dock your Pulse smartpen for the first time, Livescribe Desktop will
prompt you to register with Livescribe. When prompted, click Next to
register. Or, click Remind Me Later to register later. Livescribe Desktop will
remind you the next time you dock your smartpen.
Note: You can also manually start the registration process by clicking the
Livescribe Online button
2. On the registration dialog, choose Create a new account and click Next. If
you already have an account with Livescribe, choose Use my existing
Page 8 Livescribe Desktop User Manual
on the Main tool bar.
Page 17
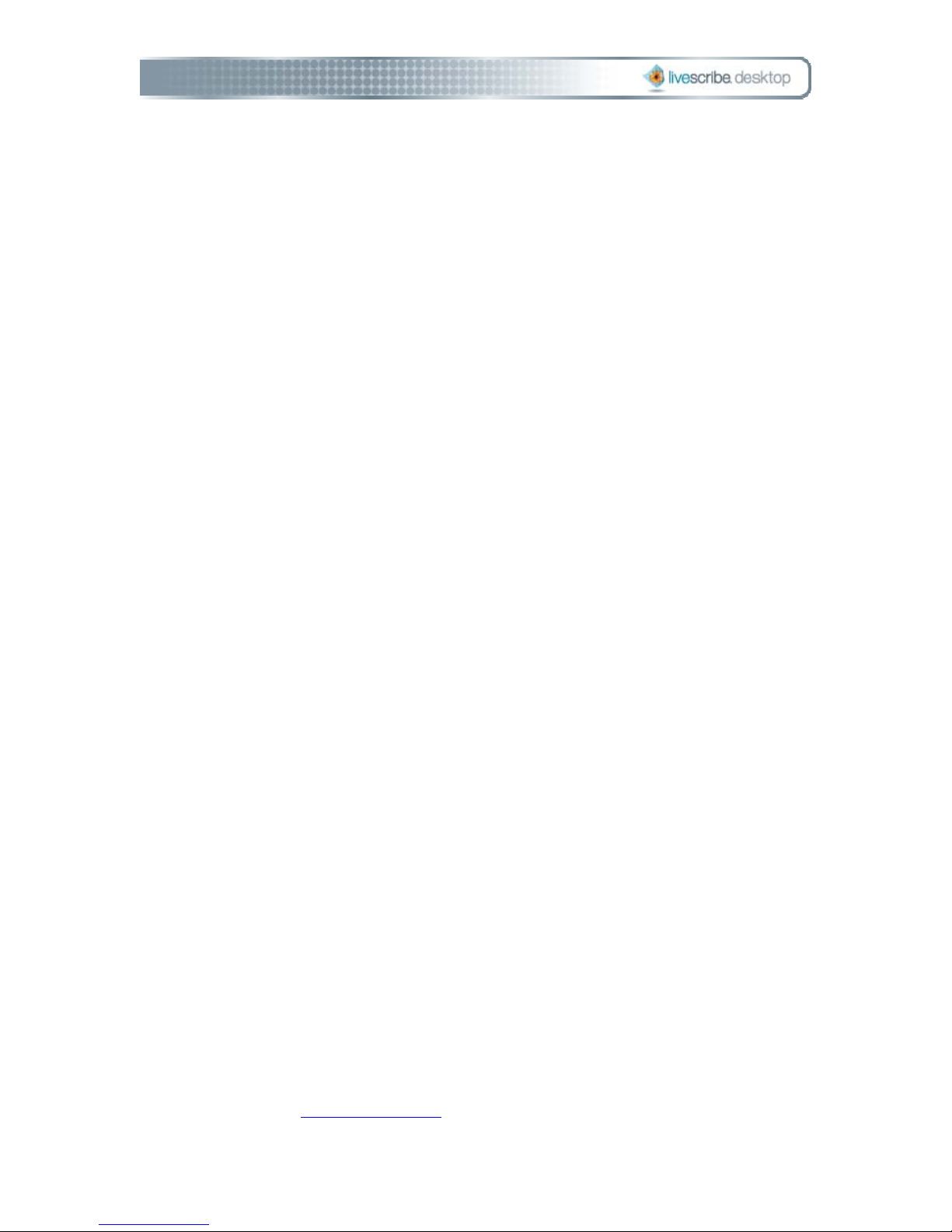
account and enter your email address and password. If you forgot your
password, click the Forgot Password button, and Livescribe will email your
password to you.
Note: When creating your user name and password, follow these guidelines:
• Your user name is your email address. It cannot be greater than 128
characters and is not case sensitive. For example,
MyName@MyCompany.com and myname@mycompany.com are the
same.
• Your password must be at least four characters long and no longer
than 64 characters. Your password is case sensitive, and cannot start
with a space or contain characters that are not printable. Your
password and user name cannot be the same.
3. On the account information dialog, fill in the required fields and click
Continue to complete the registration process. When the registration process
is complete, Livescribe Desktop will open your personal space on
livescribe.com.
Copying Content from Your Pulse Smartpen
When you dock your Pulse™ smartpen to your computer, by default, Livescribe™
Desktop automatically launches and begins transferring content from your smartpen
to your computer. When transferring content to Livescribe Desktop, the original
content remains on your smartpen. In this sense, transferring content actually
means copying the content from your smartpen to Livescribe Desktop.
Important: Once you have docked your Pulse smartpen, do not remove it from the
cradle until the content transfer is complete. Livescribe Desktop will display a
message confirming the transfer was successful and it is safe to undock your
smartpen.
If you are connected to the internet, Livescribe™ Desktop will also automatically
check the Livescribe web site to see if your version of Livescribe Desktop is current
and if the software and firmware on your Pulse™ smartpen are up to date. If your
system needs updates, Livescribe Desktop will ask if you want to update now or be
reminded later. See
0BLivescribe Desktop Page 9
Installing Updates
.
Page 18
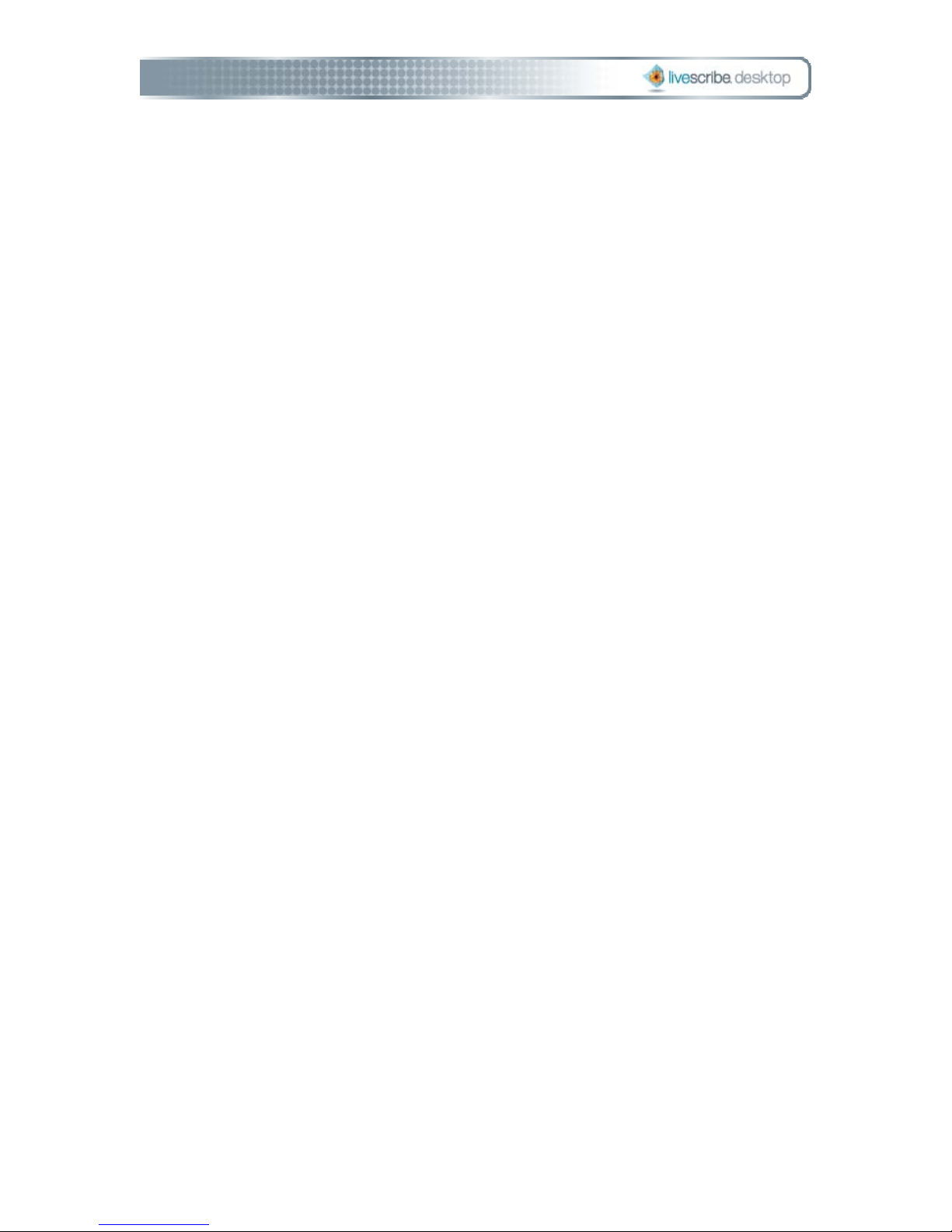
Copying Pulse Smartpen Content to another Computer
You can link your Pulse smartpen to only one instance of Livescribe Desktop at a
time. This means that the first time you install Livescribe Desktop and dock your
smartpen, Livescribe Desktop will associate (or link) your smartpen to that
computer.
Linking your Pulse smartpen with multiple computers is not supported to prevent
potential synchronization problems with your data. However, you can copy your
smartpen content to another computer that has Livescribe Desktop.
To copy content from your Pulse smartpen to another computer:
1. Dock your smartpen to the other computer. Livescribe Desktop presents a
dialog asking if you want to copy your Pulse smartpen contents to this
computer.
2. To copy your smartpen contents to this computer, click the Copy Data
button. Livescribe Desktop will ask you to name your smartpen (the first time
only) and will automatically copy your smartpen content to Livescribe
Desktop.
Note: To charge your smartpen through the computer's USB port without
copying your data, click the Charge Only button.
Important: If you choose to transfer content to multiple computers, be sure to dock
your smartpen and transfer your data to each computer on a regular basis. Also,
every time you delete data from Livescribe Desktop or archive a notebook, be sure
to do the same operations on your other computers.
Quitting Livescribe Desktop
Quitting Livescribe™ Desktop ends the connection between your computer and your
Pulse™ smartpen. It also disconnects from Livescribe Online.
Page 10 Livescribe Desktop User Manual
Page 19
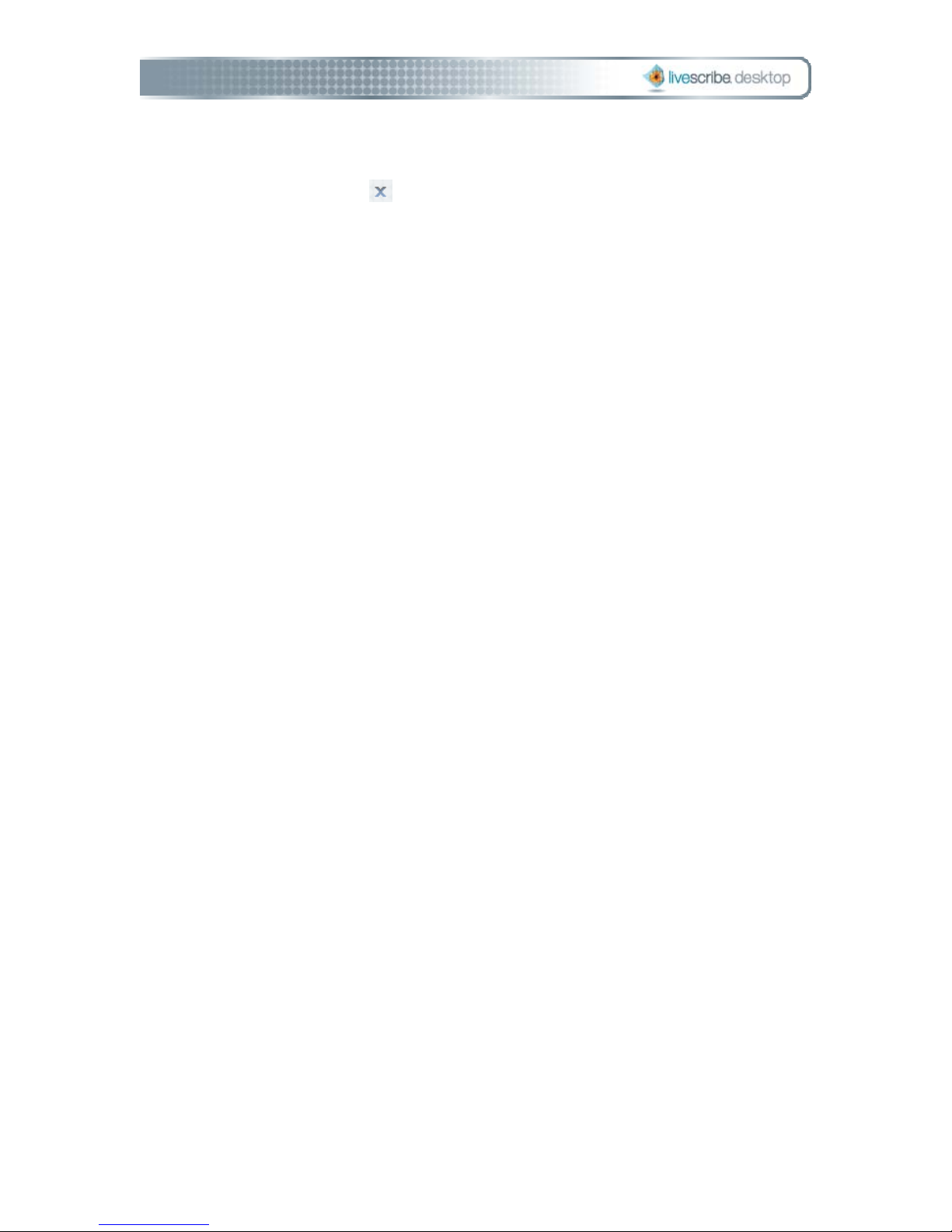
To quit Livescribe Desktop:
• Click the close button
at the top right-hand corner of the Livescribe
Desktop window, or
• Choose File > Exit.
Uninstalling Livescribe Desktop
If you need to uninstall Livescribe Desktop from your computer, follow the steps
below:
To uninstall Livescribe Desktop:
1. Choose Start > Settings > Control Panel. In the Control Panel window,
locate and double-click on Add or Remove Programs.
2. The Livescribe Desktop InstallShield Wizard will ask you to confirm the
removal of the application. Click Yes to proceed.
3. The wizard will ask whether to remove the Pulse smartpen content associated
with this installation of Livescribe Desktop. If you intend to reinstall Livescribe
Desktop on this computer in the future, and wish to retain your current
content, click No. To remove Livescribe Desktop and your content completely,
click Yes. Uninstalling Livescribe Desktop will not affect any content you have
on your Pulse smartpen.
4. Follow the on-screen instructions to complete the uninstall process.
0BLivescribe Desktop Page 11
Page 20
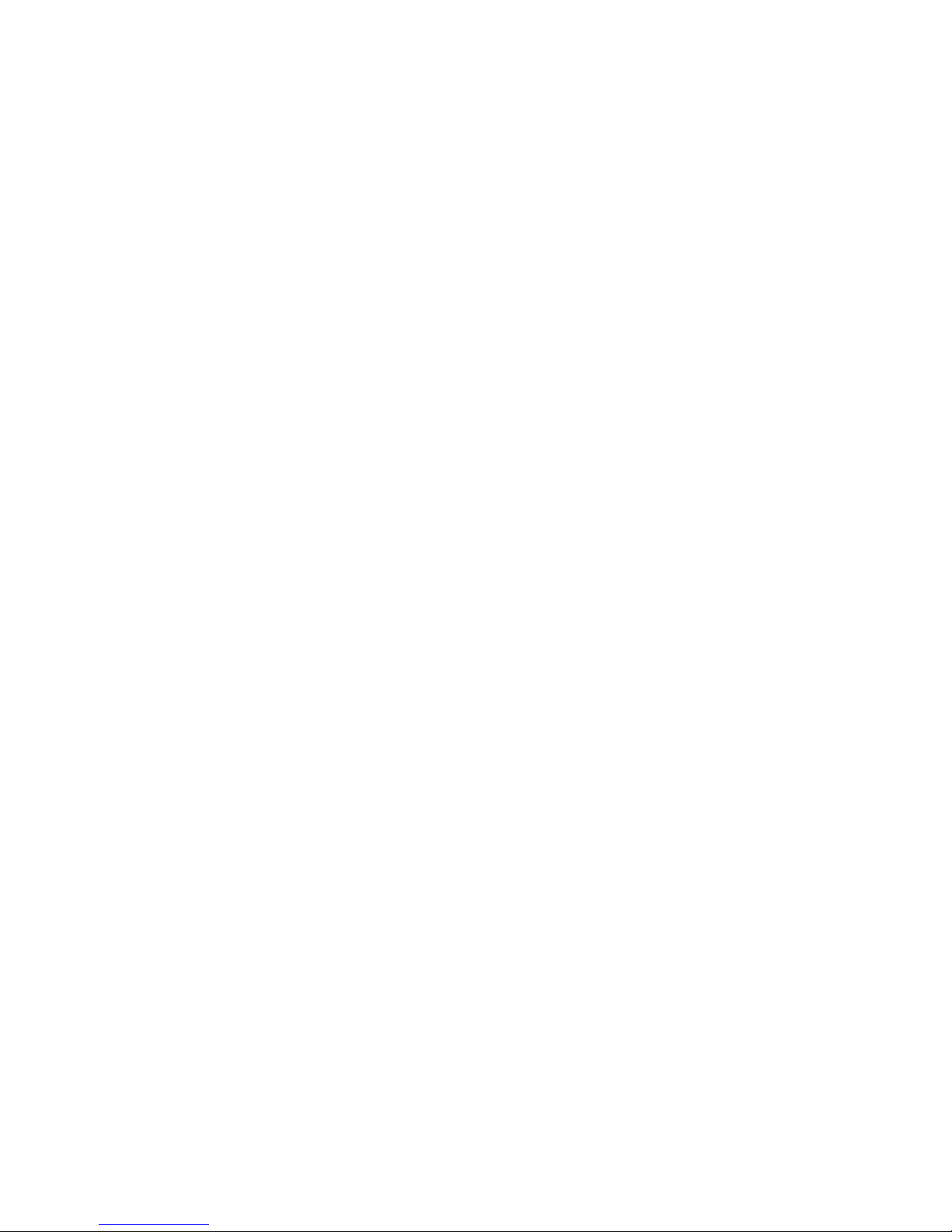
Page 21
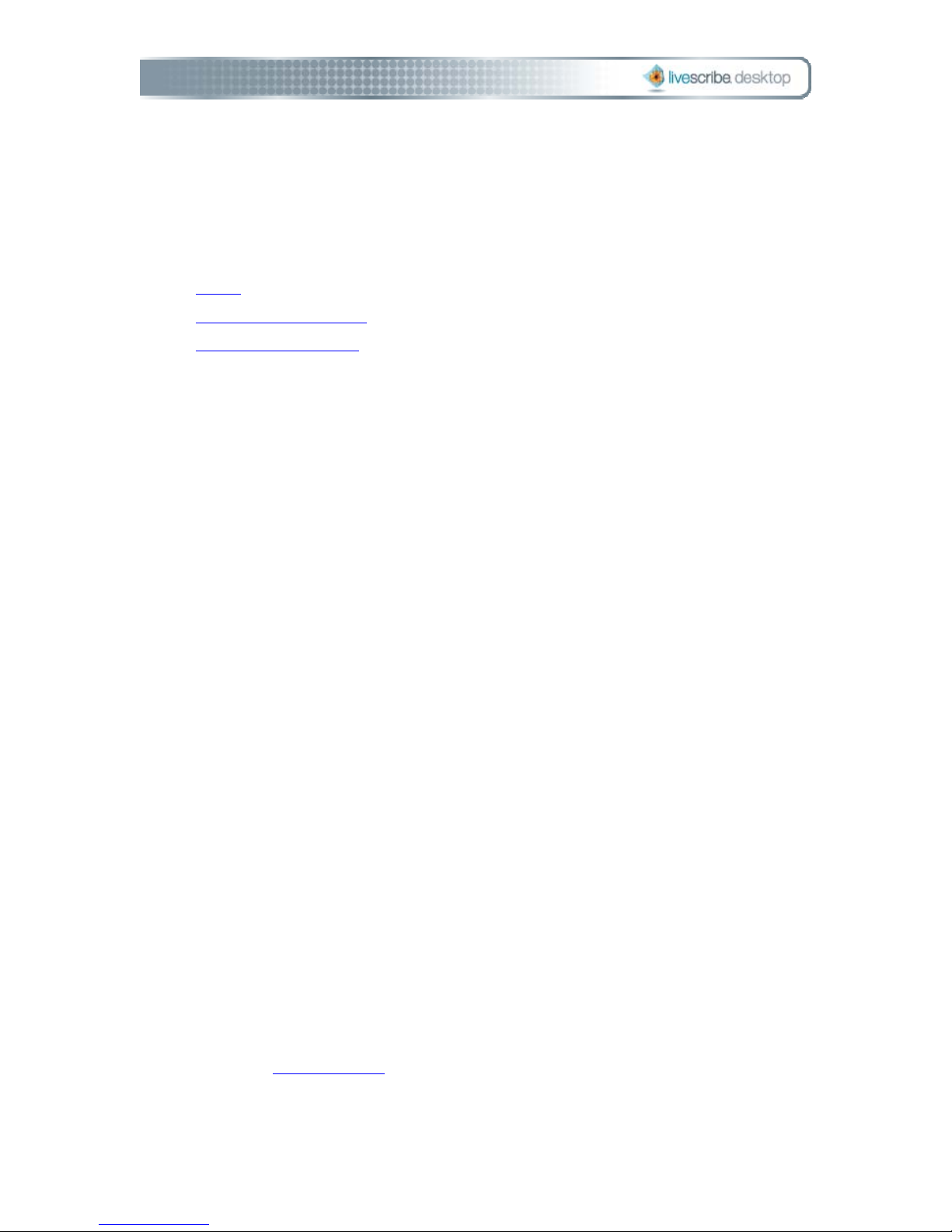
Getting to Know Livescribe Desktop
To use Livescribe™ Desktop, you should become familiar with its user interface (UI).
Key components of the UI are:
• Views
• Page Viewer Windows
• Menus and Tool Bars
Views
Livescribe Desktop provides four primary views for viewing and managing your
Pulse™ smartpen and its content:
• Page Viewer
• Sessions View
• Livescribe Online
• Smartpen Manager
As you work with your Livescribe Desktop, you will use all of these views at
various times.
Page Viewer
Page Viewer is the default view when you run Livescribe Desktop. You will use
this view to look at pages in your notebooks. You can also play back audio linked
to your pages.
In Page Viewer, you can upload pages to your personal space on livescribe.com.
In this view, you can view your notes either as single pages (Single Page mode)
or as thumbnails of multiple pages (Thumbnail mode). In Thumbnail mode,
Livescribe Desktop shows only pages with content as thumbnails. It displays
empty contiguous pages as overlapping stacks of single blank pages. For more
information, see Viewing Pages
.
Page 22

Sessions View
In Sessions View, you can view a list of your Paper Replay™ sessions. In this
view, you can also play back recorded audio from your sessions, and upload
sessions to your livescribe.com personal space. For more information, see
Working with Sessions
.
Page 14 Livescribe Desktop User Manual
Page 23

Livescribe Online
Livescribe™ Online is your connection to the web. Use this view to manage your
personal Livescribe space, share content with others, and access the Livescribe
Online Store. For more information, see Livescribe Online
Smartpen Manager
.
Smartpen Manager is for viewing and managing applications and other software
on your Pulse™ smartpen. Use this view to update and install software on your
smartpen. You can also view the memory status of your smartpen. For more
information, see Managing Your Pulse Smartpen
1BGetting to Know Livescribe Desktop Page 15
.
Page 24

Page Viewer Windows
In Page Viewer, Livescribe™ Desktop provides two primary windows for viewing and
navigating content:
• Content Window
• Navigation Window
Content Window
The Content window is the central area where you view and interact with your notes.
For example, this window is where you view Pulse™ smartpen content, such as notes
and Paper Replay™ sessions. You can also play back Paper Replay sessions by
clicking on your notes in this window.
Page 16 Livescribe Desktop User Manual
Page 25

Navigation Window
In Page Viewer, Livescribe™ Desktop provides a Navigation window on the left side
of the Content window. The Navigation window lists items that you can navigate to
or view in more detail in the Content window. For example, clicking one of the
notebooks in the Navigation window opens the notebook and displays all of its pages
as thumbnails.
Using the Navigation window, you can view your library of notebooks, view pages
that contain search results, and view active Paper Replay™ sessions and optionally
upload them to your personal space on livescribe.com. The Navigation window uses
tabs to organize its content:
1BGetting to Know Livescribe Desktop Page 17
Page 26

• Library tab: shows your entire library of notebooks, journals, and other
paper products you have used with your Pulse™ smartpen. Use the Library
tab to select which notebook you want to view in the Content window.
• Search tab: shows the pages found using the Search feature. This tab
shows the pages found with the search text highlighted in yellow. This tab
appears in the Navigation window the first time you initiate a search. The
tab's content refreshes during a search and holds one set of search results at
a time. The results remain within the Search tab until you either initiate
another search or close the tab. See Searching Pages
for more information
Page 18 Livescribe Desktop User Manual
Page 27

about searching.
• Session tab: shows all of the pages of a currently active Paper Replay™
session. This tab appears in the Navigator window when you activate a Paper
Replay session, either by clicking active ink on page, or by selecting a session
in Session View and viewing its pages in Page Viewer. To learn more about
1BGetting to Know Livescribe Desktop Page 19
Page 28

sessions, see Working with Sessions.
Menus and Tool Bars
The Livescribe™ Desktop UI has the following menus and tool bars:
• Main Menu
• Main Tool Bar
• Page Control Tool Bar
• Audio Control Tool Bar
• Memory Manager Tool Bar
Main Menu
The Main Menu provides different menu items based on the view you choose. You
can use these menus to access features of Livescribe Desktop. Depending on the
view, the Main Menu includes File, Edit, View, Navigation, Tools, and Help
menus.
Page 20 Livescribe Desktop User Manual
Page 29

Main Tool Bar
The Main Tool Bar is located under the Main menu. This tool bar provides buttons for
the Main views of Livescribe™ Desktop. It also provides search, printing, and upload
features. Below are the four Main tool bars:
Page Viewer:
Sessions View:
Livescribe Online:
Smartpen Manager:
Page Control Tool Bar
The Page Control Tool Bar is for paging through notebooks, zooming pages, and
toggling between single page and thumbnail views. For more information, see Using
the Page Control Tool Bar.
Audio Control Tool Bar
The Audio Control Tool Bar is located at the bottom of the Livescribe Desktop screen.
This tool bar is for controlling playback of recorded audio. For more information, see
Playing Audio
1BGetting to Know Livescribe Desktop Page 21
.
Page 30

Memory Manager Tool Bar
The Memory Manager Tool Bar in Smartpen Manager displays the memory state of
your Pulse™ smartpen. See Managing Memory
for more information.
Page 22 Livescribe Desktop User Manual
Page 31

Paper Replay in Livescribe Desktop
Paper Replay™ is a Pulse™ smartpen application that allows you to write notes in
your notebook and record audio at the same time. As you write, your smartpen
indexes (or links) your notes to the recorded audio. The information you capture
during Paper Replay is called a session.
Typically, a session consists of the recorded audio and associated notes.
However, you can also create paperless sessions, which consist of the recorded
audio only. You can also play back a session on your Pulse smartpen and write
additional notes in your notebook. Paper Replay associates these additional notes
with the session’s original audio. See the Pulse Smartpen User Manual for more
information about using Paper Replay.
You can view and play back Paper Replay sessions in Livescribe Desktop. When
you view a Paper Replay session, you can click your notes to begin playback of
the audio recorded as you wrote the notes. This is similar to the way you can tap
your actual notes in your notebook to begin audio playback.
About Active Ink
When you write with your Pulse smartpen, it captures your writing digitally and
stores it in a digital form called ink. When you record audio as you write using
Paper Replay, your smartpen links the audio to the ink you write.
Ink with linked audio is active ink. In Livescribe Desktop, active ink appears
green. When viewing a Paper Replay session in Page Viewer, you can click on
active ink to start audio playback. Livescribe Desktop will also trace the session's
notes in darker green ink as the audio plays.
When you mouse over ink that is active, the mouse cursor will change to a
pointing hand cursor
playback. See Playing Audio and Viewing Pages
to help you identify where you can click to begin audio
for more information.
Page 32

Viewing Pages
With Livescribe™ Desktop, you can view pages from your notebooks. You can:
• page through a notebook
• view pages as thumbnails
• view single pages
• play audio of a session while viewing its pages
• zoom in and out of your pages
• search what is written on your pages
• copy and paste pages to other applications
• print pages
• use the page control tool bar
Paging through a Notebook
In Livescribe™ Desktop, you can page through your notebooks and view either single
pages or thumbnails. Paging only displays pages that contain content and skips
empty pages.
Page 24 Livescribe Desktop User Manual
Page 33

To page through a notebook:
• Click the Page Viewer button
in the Main tool bar to go to
Page Viewer. Then, use one of the following methods:
• Type a page number into the page field
and press the
Enter key to go to a specific page. Blank pages are not valid.
• Using the Page Control tool bar at the bottom of the Content window,
click the next page
button or previous page button. Or, choose
View > Next Page or View > Previous Page from the Main tool bar.
• Using the Page Control tool bar bottom of the Content window, click
the first page
button or last page button. Or, choose View >
First Page or View > Last Page from the Main tool bar.
For more information about the Page Control tool bar, see Using the Page Control
Tool Bar.
Viewing Thumbnails
By default, notebook pages will display as thumbnails when viewed in Page Viewer.
Livescribe™ Desktop displays as thumbnails only pages with content. Livescribe
Desktop displays empty contiguous pages as overlapping stacks of single blank
pages.
To view pages as thumbnails:
1. Click the Page Viewer button
in the Main tool bar to go to
Page Viewer.
2. Click the Library tab of the Navigation window and click the notebook you
want to view.
3. Click the Thumbnails button
in the Page Control tool bar, or choose View
> Thumbnails from the Main tool bar.
Note: Click a thumbnail to select it. Use Control-click to select multiple, nonsequential thumbnails. Use Shift-click to select a sequential set of thumbnails.
2BPaper Replay in Livescribe Desktop Page 25
Page 34

Viewing a Single Page
To view a single page in a notebook:
1. Click the Page Viewer button
Page Viewer.
2. Click the Library tab of the Navigation window and click the notebook you
want to view.
3. In the Content window, click a thumbnail of the page to view.
4. From the Content window, view the page in Single Page mode using one of
these methods:
• Double-click the thumbnail of the page you want to view.
• Single-click the thumbnail of the page you want to view and click the
Single Page
button in the Page Control tool bar.
in the Main tool bar to go to
• Single-click the thumbnail of the page you want to view and choose
View > Single Page from the Main tool bar.
Page 26 Livescribe Desktop User Manual
Page 35

When you view a single page, the page will automatically zoom to fit in the current
window.
Playing Audio while Viewing Pages
With Livescribe™ Desktop, you can play a session's audio while viewing its
associated pages in Page Viewer. You can also play a Paper Replay™ session's audio
by itself in Sessions View (See Playing Audio from Sessions View
If you play back the audio of a session that spans multiple pages, Livescribe Desktop
will automatically move to successive pages in real time synchronization with the
playing audio. This automatic paging will continue until you manually switch pages
using the Page Control tool bar. From then on, the paging is under manual control
only until you initiate another session playback.
).
2BPaper Replay in Livescribe Desktop Page 27
Page 36

To play audio while viewing pages:
• When viewing a page in Page Viewer, click on the active ink (shown as green)
on the page. This will start the audio playback. This is analogous to tapping
your notes in a notebook to play back the session's audio. Livescribe™
Desktop will also trace the session's notes in darker green ink as the audio
plays. Playing the audio of a session also opens the Session tab in the
Navigator Window.
Note: When you mouse over ink that is active, the mouse cursor will change to a
pointing hand cursor
playback.
to help you identify where you can click to begin audio
Page 28 Livescribe Desktop User Manual
Page 37

Scrubbing Audio in Page Viewer
In Page Viewer, as you listen to a session and view its pages, you can move the
audio timeline slider
to reposition the audio
playback. If you move the slider while the audio is playing, the audio and its active
ink move to the corresponding timeline position. This process is scrubbing the audio.
You can use this feature to move forward or backward to a specific area of your
session and see how it corresponds to your written notes.
Zooming Pages
You can zoom into or out of a selected page or thumbnails.
To zoom into or out of page:
1. Open the page in Single Page mode (see Viewing a Single Page
Thumbnail mode (see Viewing Thumbnails
).
2. Use one of the following methods to zoom:
• Click the zoom controls in the Page Control tool bar to zoom in
out
) or in
or
• Drag the zoom slider
in the Page Control tool bar to
zoom in or out of the page.
2BPaper Replay in Livescribe Desktop Page 29
Page 38

• Choose View > Zoom In or Zoom Out from the Main tool bar.
Repositioning a Zoomed Page
When you zoom a page to a size that is larger than the Content window, Livescribe™
Desktop will crop some of the page. You may want to reposition the page to view its
content.
To reposition a zoomed page:
• Use the vertical and horizontal scroll bars in the window to move the page to
your preferred location in the window.
• Instead of using the scroll bars, you can reposition a zoomed page by hand
using the open hand cursor
. This cursor replaces the standard arrow
cursor when the page is zoomed to be larger than the current Content
window. The open hand cursor appears when you move over empty areas on
the page. To move the page, click-and-drag the page to the desired position.
Note: When you move the cursor over active ink, the cursor changes to a
pointing hand
Page 30 Livescribe Desktop User Manual
to identify the active ink.
Page 39

• Use the Panning Map to move the zoomed area to different locations on the
page. The panning map appears in the lower right-hand corner of the screen
when a portion of the zoomed page falls outside the window. The Panning
Map has a draggable clear frame that shows the current zoomed region
relative to the rest of the page. Drag this frame around the map to relocate
the zoomed area in the window. Closing the Panning Map resizes the page to
fit within the current window.
Searching Pages
In Page Viewer, you can search your written pages. Search can work on notes
written in cursive, print, or a combination. Obviously, search accuracy depends on
the neatness and consistency of your notes. You can search a currently-selected
notebook or journal.
2BPaper Replay in Livescribe Desktop Page 31
Page 40

To search, use one of these methods:
1. Type search text into the search text box
tool bar. By default, this search method finds whole words in the currentlyselected notebook or journal. For example, entering "top" would find
instances of "top" only. Search would not fine other words that contain the
letters "top", like "topographic", and "mountaintop". Search is not case
sensitive, so if you search for "Top", it will return the same results as "top"
and "TOP".
2. Press the Enter key to initiate the search.
Or,
1. Click the Search button
in the search text box. This displays a search
dialog:
in the Main
2. Type the search text into the Search dialog. By default, this search method
finds whole words in the current notebook or journal. If desired, you can
choose to search for partial words. To search for partial words, uncheck the
Match Whole Word checkbox. For partial word searches, entering "top"
would find "top" and other words that contain the search string like
"topographic", and "mountaintop". Because Search is not case sensitive,
"Top", "top", and "TOP" return the same results.
3. Click OK to initiate the search.
Viewing Search Results
When you perform a search in the current notebook or journal, Livescribe™ Desktop
searches through all its pages.
Page 32 Livescribe Desktop User Manual
Page 41

When Search finds one or more hits (text matches), it displays the results in the
Search tab in the Navigation window. Livescribe™ Desktop shows thumbnails of the
pages where it found the search text. The results remain within the Search tab until
you either initiate another search or close the tab. The Search tab holds one set of
search results at a time.
To view one of the search result pages, click on its thumbnail in the Search tab. This
will open the page in Single Page mode in the Content window with the search hits
highlighted yellow.
Copying and Pasting Pages
You can copy your pages to the Clipboard of your operating system (such as
Windows® Clipboard) and paste them into other applications like Microsoft Word®.
Livescribe Desktop saves the content you copy as an image to the Clipboard.
2BPaper Replay in Livescribe Desktop Page 33
Page 42

To copy and paste a page:
1. Click the Page Viewer button
in the Main tool bar to go to
Page Viewer.
2. Choose a page. For example, click the page in Thumbnail mode or doubleclick to open it in Single Page mode.
3. Choose Edit > Copy > With Background or Without Background. If you
choose to include the background, the copied image will include anything
shown on the page of the actual notebook. For example, an image from a
college-ruled notebook will contain ruled lines.
4. Open a document in any application that handles images (for example,
Microsoft Word®, most email programs, Microsoft® Paint, and so on)
5. Use the application's Paste feature to paste the copied image into the
document.
Printing Pages
In Page Viewer, you can print pages from your notebooks. Although active ink
appears as green in the Content window, Livescribe™ Desktop prints it in black, just
like non-active ink. Your printed page will not be interactive with your Pulse
smartpen.
To print a single page:
1. In Page Viewer, view the page as a single page (see Viewing a Single Page
or choose the thumbnail of the page (see Viewing Thumbnails
2. In the Main menu, choose File > Print, or click the print icon
print dialog, choose a printer and click the Print
).
. On the
button.
By default, the page will print showing the page background. To print the
page without the background, uncheck the Print Page Background
checkbox. If you choose to include the background, the printed pages will
include anything shown on the pages of the actual notebook. For example, an
image from a college-ruled notebook will contain ruled lines.
),
Page 34 Livescribe Desktop User Manual
Page 43

To print multiple pages:
1. In Page Viewer, view pages as thumbnails (see Viewing Thumbnails
)
2. Use Control-click to select multiple, non-sequential thumbnails. Use Shift-click
to select a sequential set of thumbnails.
3. In the Main menu, choose File > Print, or click the print icon
print dialog, choose a printer and click the Print
. On the
button.
By default, the page will print showing the page background. To print the
page without the background, uncheck the Print Page Background
checkbox. If you choose to include the background, the printed pages will
include anything shown on the pages of the actual notebook. For example,
the college-ruled notebook the printed pages will contain ruled lines.
Using the Page Control Tool Bar
In Page Viewer, Livescribe™ Desktop displays a Page Control bar at the bottom of
the Content window. You can use these controls to page through your notebook, go
to specific pages, activate thumbnail or single page modes, and zoom into or out of a
viewed page.
This tool bar has the following buttons and controls:
First page: Displays the first page in your notebook that
contains notes.
Previous page: Displays the previous page in your notebook
that contains notes.
Current page number: Displays the currently displayed page.
You can also type a page number in the number field and
press the Enter key to go to that page.
2BPaper Replay in Livescribe Desktop Page 35
Page 44

Next page: Displays the next page in your notebook that
contains notes.
Last page: Displays the last page in your notebook that
contains notes.
Thumbnail mode: Switches Page Viewer to view pages as
thumbnails.
Single page mode: Switches Page Viewer to the currently
selected thumbnail as a single page.
Zoom out: Zooms out the current page view.
Zoom slider: Zooms in or out of the current page view by
moving the slider control.
Zoom in: Zooms in the current page view.
Working with Sessions
With Livescribe™ Desktop, you can manage and manipulate Paper Replay™ sessions.
Specifically, you can:
• view a list of all sessions
• rename a session
• delete a session from Livescribe Desktop
• remove a session from your Pulse smartpen
• view pages of your sessions
• play audio of your sessions
• use the audio control tool bar
Page 36 Livescribe Desktop User Manual
Page 45

Viewing a List of Sessions
To view a list of all Paper Replay™ sessions:
• Click the Sessions button
, or choose Navigation > Sessions
from the Main menu. This opens the Sessions View and brings up a list of all
sessions.
Anatomy of a Sessions View List
When you view sessions as a list, Livescribe™ Desktop displays the sessions as a
series of rows with named columns. The table below describes these columns.
Column Description
Audio Indicator
Identifies which file, if any, is currently playing
audio. If no file is playing, the icon does not
appear.
View in Pages button
View pages associated with a session. You may
have sessions that do not have this icon because
they are paperless sessions.
Session Name By default, this name is the session's creation date
and time. To rename a session, see Renaming a
Session.
Duration The length of the audio recording
2BPaper Replay in Livescribe Desktop Page 37
Page 46

Recorded The exact time audio recording start time
Size The size of the audio file in MB or KB
Status Indicates if the session is on your Pulse smartpen
(On Smartpen) or has been removed (blank)
Renaming a Session
By default, your Pulse™ smartpen names each session using its creation date and
time. For example, Livescribe Desktop would name a session recorded on March 7,
2008 at 12:56 in the afternoon as 03.07.2008 12:56p. In Sessions View, you can
rename your sessions.
To rename a session:
1. Click the Sessions button
from the Main menu. This opens the Sessions View and brings up a list of all
sessions.
2. Click the session you want to rename.
3. Choose File > Rename Session from the Main menu.
4. Type a new name and click OK.
, or choose Navigation > Sessions
Deleting a Session from Livescribe Desktop
In Sessions View, you can delete a session from Livescribe™ Desktop. You can also
remove a session from your Pulse™ smartpen (see Removing a Session from Your
Pulse Smartpen).
To delete a session from Livescribe Desktop follow the steps below. Deleting a
session from Livescribe Desktop will not affect your Pulse smartpen:
1. Click the Sessions button
, or choose Navigation > Sessions
from the Main menu. This opens the Sessions View and brings up a list of all
sessions.
2. Single-click the session you wish to delete.
Page 38 Livescribe Desktop User Manual
Page 47

3. Choose File> Delete Session from Livescribe Desktop.
4. To confirm the deletion, click Yes, otherwise click No.
Removing a Session from Your Pulse Smartpen
You can remove a session from your Pulse™ smartpen with Livescribe™ Desktop.
You can also delete a session from Livescribe Desktop itself (see Deleting a Session
from Livescribe Desktop).
To remove all sessions from your Pulse smartpen for a specific notebook, journal or
other paper product, use the Archive feature. See Managing and Archiving Paper
Products.
Removing a session from your Pulse smartpen does the following:
• frees up storage space on your smartpen
• removes the audio for the session from your smartpen. Because of this, your
smartpen will no longer interact with the notes on the physical paper product
for the removed session. That is, when you tap the notes associated with the
removed session, they will not play back any audio.
To remove a session from your Pulse smartpen:
1. Update your Pulse smartpen software. To update your software, choose Help
> Check for Updates in the Main menu.
2. Click the Sessions button
, or choose Navigation > Sessions
from the Main menu. This opens the Sessions View and brings up a list of all
sessions.
3. Single-click the session to delete.
4. Choose File > Remove Session from Smartpen, or click the Remove from
Smartpen
button.
5. To confirm the removal, click Remove from Smartpen, otherwise click
Cancel.
2BPaper Replay in Livescribe Desktop Page 39
Page 48

Viewing a Session's Pages
From Sessions View, you can view the session's pages.
To view a session's pages, use one of the following methods:
• Click the View in Page Viewer button
next to the session you want to
view.
• Choose the session from the list and choose File > View in Page Viewer in
the Main menu.
Either of these actions will switch your view to Page Viewer and open the Session tab
of the Navigation window, displaying all pages in this session. The first page of the
session will display in the Content window and the session's audio will play back.
Page 40 Livescribe Desktop User Manual
Page 49

Playing Audio from Sessions View
With Livescribe™ Desktop, you can play audio while viewing the session's pages in
Page Viewer (see Playing Audio while Viewing Pages
itself in the Sessions View.
To play audio when viewing a list of sessions in Sessions View:
• Double-click the session in the list. The left-most column will show the audio
playing
icon when the session begins to play.
), or you can play the audio by
Using the Audio Control Tool Bar
Livescribe™ Desktop displays an audio control tool bar at the bottom of its screen.
You can use these controls to start, pause, stop, and control audio playback.
Livescribe Desktop disables these controls unless you select the session.
This tool bar has the following buttons and controls:
Begin playing audio
Pause audio
2BPaper Replay in Livescribe Desktop Page 41
Page 50

Jump back (in 10 second increments)
Jump forward (in 10 second increments)
Audio timeline control: Indicates the relative
position of the currently playing audio, within
the context of the entire audio file.
This control also shows the current elapsed
time position of the audio and the total
length of the audio file.
You can also use this control to reposition the
audio playback. In Page Viewer, as you listen
to a session and view its pages, you can
move the slider to move forward or backward
in the session. For more information, see
Playing Audio while Viewing Pages
.
Jump to previous bookmark
Jump to next bookmark
Playback speed control: Increases or
decreases the speed of the playing audio.
Volume control: Controls the volume of the
playback between 0 and 200%.
Page 42 Livescribe Desktop User Manual
Page 51

Uploading Content to Livescribe Online
From Livescribe™ Desktop, you can connect to your personal space on
livescribe.com. From there, you can view your uploaded content, download
applications, share content with others (a process known as Pencasting), view other
users' shared content, blog, and participate in groups, among others. For more
information about Livescribe Online, see the Pulse™ Smartpen User Manual.
• connect to Livescribe Online
• upload pages
• upload a session
• share content (pencast)
Connecting to Livescribe Online
To connect to your personal space on livescribe.com:
• Click the Livescribe Online button
will open your personal space within the Content window of Livescribe
Desktop.
in the Main tool bar. This
Page 52

Uploading Pages
In Livescribe™ Desktop, you can upload your pages to the web, without audio.
To upload pages:
1. In Page Viewer, choose one or more pages.
2. Click the Upload Pages button
choose File > Upload Pages... from the Main menu.
3. Click Upload on the upload dialog to proceed.
on Main tool bar, or
Page 44 Livescribe Desktop User Manual
Page 53

4. In the next dialog, enter a name for the pages you are uploading and click
OK. Other users you choose to share the pages with will see the name
5. Livescribe Desktop will upload the pages to your personal space. It will not
upload empty pages. Click OK to close the success dialog.
Uploading a Session
In Livescribe™ Desktop, you can upload Paper Replay™ sessions to the web.
Sessions you upload can be paperless (audio-only) or audio with linked pages.
Uploading a Session in Sessions View
To upload a session in Sessions View:
1. In Sessions View, choose a session.
2. Click the Upload Session
3. Click Yes on the upload dialog to proceed.
4. In the next dialog, enter a name for the session you are uploading and click
OK. Other users you choose to share the session with will see the name.
5. Livescribe™ Desktop will upload the session audio and any linked pages to
your personal space. It will not upload empty pages. Click OK to close the
success dialog.
button on Main tool bar.
Uploading a Session in Page Viewer
To upload a session in Page Viewer:
1. In Page Viewer, click a page's active ink to activate a session. This action will
open the Session tab and will start the session playback in the Content
window.
2. Click the Upload Session
button on Main tool bar.
3. Click Yes on the Share to Web dialog to proceed.
4. In the next dialog, enter a name for the session you are uploading and click
OK. Other users you choose to share the session with will see the name.
3BUploading Content to Livescribe Online Page 45
Page 54

5. Livescribe Desktop will upload the session audio and any linked pages to your
personal space. It will not upload empty pages. Click OK to close the success
dialog.
Sharing Content (Pencasting)
Pencasting is the process of sharing your notes and Paper Replay™ sessions with
others. When you pencast, you share your notes as PDFs and Paper Replay sessions
as flash movies or as PDF files. You can decide if you want to share the files with
everyone, or with only specified recipients. You can also decide to share the content
on Facebook™ or other social networks. For more information about pencasting, see
the Pulse™ Smartpen User Manual.
Page 46 Livescribe Desktop User Manual
Page 55

Printing, Managing, and Archiving Paper
Products
Livescribe prints notebooks, journals, and other Livescribe™ dot paper products for
your Pulse™ smartpen. There is nothing special about the composition of the paper
used for Livescribe dot paper products. However, each page of Livescribe dot paper
is printed with thousands of nearly-invisible microdots arranged in a special pattern.
Your Pulse smartpen reads these dots to determine which page you are using and
where on that page you are tapping or writing. With this information, your smartpen
can capture your notes, link audio to them, and perform other paper-based
operations.
Livescribe dot paper products sometimes re-use dot pattern. As a general rule, do
not use Livescribe dot paper products with the same dot pattern at the same time.
This prevents a potential problem that can happen when viewing your notebooks in
Livescribe™ Desktop: when you write in two notebooks with the same pattern, your
notes from the second notebook will be superimposed on your notes from the first
notebook when you view them in Livescribe Desktop.
Because Livescribe dot paper Products are important to working with your Pulse
smartpen, you should learn to manage and archive them.
In this section, you will learn:
•
how to print your own notepads
• three simple steps to manage your paper products
• how to check a new Livescribe dot paper product with its Notebook Status
Label to see if you can safely use it
• how to identify Livescribe dot paper products by their names
• when and how to archive your paper products in Livescribe Desktop
• how to manage paper products with the same dot pattern
• how to map Livescribe dot paper product series names to new group names
• back up strategies for your My Livescribe folder
Page 56

Printing Your Own Notepads
Using Livescribe™ Desktop, you can print your own notepads using a qualified color laser printer
that can print 600 dpi or greater.
To print a notepad, first verify that your printer can correctly print Livescribe dot paper:
1. In Page Viewer, choose Tools > Printable Notepads > Test Page (1 page).
2. Livescribe Desktop displays the Print dialog and automatically selects the first
qualified printer you have in your printer list.
3. Click Print.
4. When the test page is finished printing, follow the instructions printed on the
page using your Pulse™ smartpen. The instructions ask you to write some
words in each of four areas and then dock your Pulse smartpen to your
computer.
5. Next, in Livescribe Desktop, examine the test page after it has transferred
from your Pulse smartpen. If all of your words transfer successfully, then your
printer can print Livescribe dot paper and you can begin printing your own
notepads.
To print a notepad:
1. Choose Tools > Printable Notepads > Print Notepad.
2. Livescribe™ Desktop will present a print dialog with an option to print the
notepad or print a test page for this printer. If you have not already tested
this printer, select Print Test Page and follow the printed instructions. If you
have already tested your printer, select the Print Notepad button and click
Page 48 Livescribe Desktop User Manual
Page 57

Print.
3. Livescribe™ Desktop will print a notepad that you can use just like any
other Livescribe dot paper. When you dock your Pulse™ smartpen after
writing on this notepad, your content will transfer just like pre-printed
Livescribe notebooks and journals.
Three Simple Steps for Managing Paper Products
Understanding how your Pulse™ smartpen interacts with Livescribe™ dot paper can
challenging. Fortunately, you do not need to know how it all works. All you need to
do is follow three simple steps before using a new Livescribe dot paper notebook or
journal:
1. When purchasing Livescribe dot paper, buy notebooks or journals that have different
numbers from the ones you are currently using. For example, if you are already using
Lined Notebook numbered 1 through 4, you should purchase Lined Notebooks number 5
through 8.
Curious about Livescribe dot paper numbering? See About Paper Product Naming
2. Before using the new paper product, tap on the Notebook Status Label. If it says you are
already using a notebook with the same number, be sure to archive your old notebooks
on Livescribe Desktop first.
.
Want to know more? See Checking Paper Product Usage with the Notebook Status
Label.
4BPrinting, Managing, and Archiving Paper Products Page 49
Page 58

3. Archive your notebooks and journals after you have finished with them before using
another paper product of the same kind and number. After archiving, set aside your old
notebook, you still have a digital copy on the Livescribe Desktop, but you no longer can
tap an play paper replay sessions on your previous notebook.
To learn how to archive, see Archiving Paper Products
.
Checking Paper Product Usage with the Notebook
Status Label
Each Livescribe™ dot paper product has a Notebook Status Label on its cover. Using
the Notebook Status Label is the best way to tell if you are currently using a
Livescribe dot paper product that has the same dot pattern.
To use the Notebook Status Label:
1. When you open a new Livescribe dot paper product, tap on its Notebook
Status Label with your Pulse™ smartpen.
2. Your Pulse smartpen display will show whether you are using another
Livescribe dot paper product with the same dot pattern. If you are, archive
the older Livescribe dot paper product before using the new one. See
Archiving Paper Products
.
About Livescribe dot paper Product Naming
Livescribe identifies a Livescribe™ dot paper product by a group (such as Lined
Notebook) and a number (from 1 to 8). Any two Livescribe dot paper products
labeled with the same group and number have the same dot pattern.
Page 50 Livescribe Desktop User Manual
Page 59

Groups
Livescribe dot paper products belong to a group based on their printed format (lined,
unlined, grid ...) and form factor (notebook, journal, notepad …). Paper product
groups include:
• Lined Notebooks
• Unlined Notebooks
• Lined Journals
• Unlined Journals
• Lined Notepads
• Unlined Notepads
Numbers
Livescribe identifies each notebook or journal with a number. Within a group, paper
products labeled with the same number have the same dots. Paper products labeled
with different numbers have different dot patterns.
Currently, numbers in a group run from 1 to 8. For example, the Lined Notebooks
group contains the following notebooks:
• Lined Notebook 1
• Lined Notebook 2
• . . .
• Lined Notebook 8
Examples
As described above, if you want to use two paper products that have the same dot
pattern, you must archive the first before using the next. For example, if you have
two notebooks named Lined Notebook 1 you must archive one before using the other
because they have same dot pattern. Similarly, all journals identified as Unlined
Journal 3 have the same dot pattern. If you have two Unlined Journal 3 journals,
then you must archive one before starting on the next.
4BPrinting, Managing, and Archiving Paper Products Page 51
Page 60

If two paper products have different dot patterns, you can use them at the same
time without archiving. For example, Lined Notebook 1 has a different dot pattern
from Lined Notebook 2, so you can use them at the same time. Similarly, Lined
Notebook 3 has a different dot pattern from Unlined Journal 3.
Archiving Paper Products
When you have finished using a Livescribe dot paper product, you should archive it
in Livescribe™ Desktop. Archiving a Livescribe dot paper product does the following:
• frees up storage space on your Pulse™ smartpen
• enables you to use another Livescribe dot paper product that has the same
dot pattern as the one you archived. Livescribe dot paper products with the
same dot pattern have the same name. See About Livescribe dot paper
Product Naming and Mapping Series Names to Group Names.
• moves your notes and audio for a Livescribe dot paper product into an
Archived Notebooks folder in the Library Pane of the Navigation Window. This
distinguishes Livescribe dot paper products you are currently using from
those you have archived. Your notes and audio remain interactive in
Livescribe Desktop, just like non-archived Livescribe dot paper products.
Page 52 Livescribe Desktop User Manual
Page 61

• deletes your notes (ink data) and audio from your Pulse™ smartpen. Because
of this, your Pulse™ smartpen will no longer interact with the physical
Livescribe™ dot paper product that you archived. That is, when you tap the
notes in your archived physical notebook, they will not play back any audio.
Important: Do not archive a notebook unless you finished using the physical
notebook and are ready to set it aside. Once you have archived a notebook, do not
go back to its physical notebook and start writing on it again.
To archive a Livescribe dot paper product:
1. Update your Pulse smartpen software to Version 1.2 or later. Prior versions do
not support this feature. To update your software, choose Help > Check for
Updates in the Main menu.
2. Click the Page Viewer button
Page Viewer.
3. Click the Library tab of the Navigation window and click the notebook you
want to archive.
4. Choose File > Archive Notebook.
5. When prompted, click OK to confirm the archive operation, otherwise click
Cancel.
6. When prompted, click Archive this notebook, otherwise click Cancel.
7. Livescribe™ Desktop will confirm your notebook has been archived, and you
will see the archived notebook in your Library tab in an Archived
Notebooks group.
in the Main tool bar to go to
Managing Paper Products with the Same Dot Pattern
If you own two Livescribe™ dot paper products with the same Group and Number
(such as two Lined Notebook 2 paper products), you should follow these guidelines:
1. Use only one of the Livescribe dot paper products at a time. Do not use the
two paper products at the same time.
4BPrinting, Managing, and Archiving Paper Products Page 53
Page 62

2. Before starting on the second paper product, archive the first one with
Livescribe Desktop.
For example, do not use two Lined Notebook 1 paper products at the same time.
Instead, use another lined notebook with a different Number, such as a Lined
Notebook 2, Lined Notebook 3, and so on.
If you have used all the Numbers in the Lined Notebook group, you may wish to start
a second, unused Lined Notebook 1. To do so, archive the first Lined Notebook 1.
Then you can use your Pulse smartpen on the second Lined Notebook 1.
Using Packs of Paper Products
A pack contains Livescribe dot paper products of the same group. For example, you
can buy a pack of Lined Notebooks. If you then buy a second pack of Lined
Notebooks, check if the Numbers of the notebooks are the same as in the first pack.
If so, then notebooks with the same Number will have the same dot pattern. You
should proceed as follows:
1. Use all the Livescribe dot paper products in the first pack.
2. Before starting on the second pack, archive each paper product from the first
pack with Livescribe™ Desktop.
Mapping Series Names to Groups and Numbers
Some Livescribe™ dot paper products use a naming convention based on Color,
Name, and Series. New printings instead use Groups and Numbers for naming. If you
have a notebook or journal with the Series naming convention, use the following
tables to map it to the new Group/Number model.
Lined Notebooks
Color Series New Name
Teal - Starter Notebook
Page 54 Livescribe Desktop User Manual
Page 63

Dark Blue Series 1 Notebook 1
Red Series 1 Notebook 2
Black Series 1 Notebook 3
Orange Series 1 Notebook 4
Dark Blue Series 2 Notebook 5
Red Series 2 Notebook 6
Black Series 2 Notebook 7
Orange Series 2 Notebook 8
Note: With the new Group/Number model, the color or pattern on the cover of a
paper product does not matter. For example, a red Series 1 notebook is the same as
notebooks of any color named Notebook 2.
Lined Black Journals
Old Name New Name
Journal A, Series 1 Lined Journal 1
Journal B, Series 1 Lined Journal 2
Journal A, Series 2 Lined Journal 3
Journal B, Series 2 Lined Journal 4
For example, a lined black Journal A Series 1 journal is the same as lined journals of
any color named Lined Journal 1.
Unlined Black Journals
Old Name New Name
Journal A, Series 1 Unlined Journal 1
Journal B, Series 1 Unlined Journal 2
For example, an unlined black Journal A Series 1 journal is the same as unlined
journals of any color named Unlined Journal 1.
4BPrinting, Managing, and Archiving Paper Products Page 55
Page 64

Unlined Red Journals
Old Name New Name
Journal A, Series 1 Unlined Journal 3
Journal B, Series 1 Unlined Journal 4
For example, an unlined red Journal A Series 1 journal is the same as unlined
journals of any color named Unlined Journal 3.
Backing Up Your My Livescribe Folder
You should back up Livescribe™ Desktop files just like other important files on your
computer. Backing up your files protects you from losing important files in case your
computer becomes damaged or is stolen.
You can find all files associated with Livescribe Desktop in your My Livescribe folder.
This folder contains your notes and audio, as well as important information about
your Pulse smartpen and Livescribe Desktop.
By default, Livescribe Desktop creates the My Livescribe folder here:
C:\Documents and Settings\your_user_name\My Documents\My Livescribe
To back up your My Livescribe folder:
1. Exit Livescribe Desktop.
2. Locate your My Livescribe folder.
3. Copy the folder to a backup device, such as a CD, DVD, or external drive.
4. If you later need to restore your Livescribe Desktop files, contact Livescribe
Customer Service for instructions.
Page 56 Livescribe Desktop User Manual
Page 65

Managing Your Pulse Smartpen
Your Pulse™ smartpen stores your notes and audio recordings, applications like
Paper Replay™, and internal software and firmware. With Livescribe Desktop, you
can view and manage what is installed and stored on your smartpen, including:
• view and manage applications installed on your Pulse smartpen
• view and free up Pulse smartpen memory
Managing Applications
Using Smartpen Manager, you can manage your Pulse™ smartpen applications. With
Smartpen Manager, you can:
• view all applications you own
• install software updates
• install new software
Viewing Installed Applications and Software
To view all applications you own and other software installed on your
Pulse™ smartpen:
1. Click the Smartpen Manager
2. Click the Apps View
applications and software you currently own.
Anatomy of an Apps View List
When you view a list of applications and software in Smartpen Manager, Livescribe™
Desktop displays them as a list of rows with named columns. The table below
describes the columns of the Apps View list.
button in the Main tool bar.
button. You will see a list of all the
Page 66

Column Description
You will be able to move purchased applications on and off
Application Name The name of the application
Version Version of the application
Size The size of the application in MB or KB
Status Smartpen Only indicates that the application is only on
your Pulse™ smartpen and no backup copy is available in
Livescribe™ Desktop.
On Smartpen indicates that the application is on your
Pulse smartpen and a backup copy is available in Livescribe
Desktop.
Transferring indicates Livescribe Desktop is transferring
the application to your Pulse smartpen.
Updating indicates the application is in the queue and
Livescribe Desktop is ready to transfer it to your Pulse
smartpen.
Action
your Pulse smartpen.
indicates the application is locked and you cannot
remove it from your Pulse smartpen. You cannot unlock a
Page 58 Livescribe Desktop User Manual
Page 67

locked application.
Installing Software Updates
Livescribe will periodically update Pulse™ smartpen applications (such as Paper
Replay™) and underlying Pulse smartpen firmware. When you run Livescribe™
Desktop, it will automatically check livescribe.com for these updates. If you choose
to download them, Livescribe Desktop will queue the updates and transfer them to
your Pulse smartpen when you dock it to your computer.
Note: If you choose to postpone transferring updates to your Pulse smartpen, you
can re-initiate the transfer process by undocking and re-docking your Pulse
smartpen. Livescribe Desktop will prompt you to transfer the queued items.
Manually Checking for Updates
You can manually check for updates to your Pulse smartpen.
To check for updates manually:
• Choose Help > Check for Updates in the Main menu. Livescribe Desktop will
check for updates. Updates can include newer versions of your applications or
new internal software and firmware used by your Pulse smartpen.
Installing New Applications and Software
Livescribe and other companies will offer new applications for your Pulse smartpen.
You can purchase and download these from the Livescribe Online Store. When you
purchase a new application from the Livescribe Online Store, the application will be
automatically downloaded to Livescribe Desktop. After the download, the application
will appear in Smartpen Manager Apps View and in Queue View. You can install these
applications to your Pulse smartpen when you dock it.
Viewing Queued Applications and Software
Items in your Smartpen Manager queue will be acted on immediately when you dock
your Pulse smartpen. If your Pulse smartpen is not docked but there are items in
5BManaging Your Pulse Smartpen Page 59
Page 68

your queue, Livescribe Desktop will act on the items the next time you dock your
Pulse smartpen.
To view all pending actions in the Smartpen Manager queue:
1. Click the Smartpen Manager
2. Click the Queue View
button in the Main tool bar.
button. You will see a list of all the
actions currently queued. The Status column will indicate the action that is to
be performed with the application.
Anatomy of a Queue View List
When you view a list of queued applications in Smartpen Manager, Livescribe
Desktop displays the queued applications as a list of rows with named columns. The
table below describes the columns of the Queue View list.
Column Description
Application/File
The name of the application or file
Name
Version The version of the application
Type The type of file, such as an application or firmware
Size The size of the application in MB or KB
Queue Status Version Update indicates the application or file is queued
for update or removal through Livescribe Desktop's
automatic update process.
Action
indicates the application is locked and you cannot
remove it from your Pulse smartpen. You cannot unlock a
locked application.
Other Pulse Smartpen Commands
You can rename a Pulse™ smartpen or even remove a smartpen from Livescribe™
Desktop by using the Smartpen Manager Tools menu and selecting one of the
Page 60 Livescribe Desktop User Manual
Page 69

commands from the drop-down list. The following table summarizes the commands
you can perform:
Rename Pulse Smartpen Rename your Pulse smartpen in Livescribe
Desktop.
Remove Pulse Smartpen Remove your Pulse™ smartpen from the
Livescribe™ Desktop Library. This will make your
smartpen unknown to Livescribe Desktop. Docking
your smartpen again will let you add it back to
Livescribe Desktop. The content associated with
the removed smartpen will not be removed from
Livescribe Desktop.
Managing Memory
Using the Smartpen Manager, you can view the memory status of your Pulse™
smartpen. You can use this information to see what memory is being used for and
how much free memory your smartpen has.
• view memory usage
• free memory
Viewing Memory Usage
You can use the memory status bar to view the memory usage of your Pulse™
smartpen. The memory status bar is located at the bottom of the Applications and
Queue Views of Smartpen Manager.
This bar shows:
• total memory capacity of the Pulse smartpen (both used and free)
5BManaging Your Pulse Smartpen Page 61
Page 70

• memory used by system software (shown in green)
• memory used by applications (shown in orange)
• memory used by content you created (shown in blue)
• available memory (shown in gray)
Freeing Memory
Your Pulse™ smartpen uses flash memory to your notes and audio, as well as
applications and system files. Audio recordings from Paper Replay™ sessions require
the most space. If you are running out of space on your Pulse™ smartpen, then can
delete these sessions.
To remove a Paper Replay session from your Pulse smartpen, use one of the
following methods:
• choose and remove a session in Sessions View. See Removing a Session from
your Pulse Smartpen.
• archive any notebooks, journals and other paper products you are finished
with. See Managing and Archiving Paper Products
.
• On your Pulse™ smartpen, use the Main Menu to select the session you want
to delete and remove it. See the Pulse Smartpen User Manual for more
information.
Page 62 Livescribe Desktop User Manual
 Loading...
Loading...