Little Tikes Smart Checkout User Manual
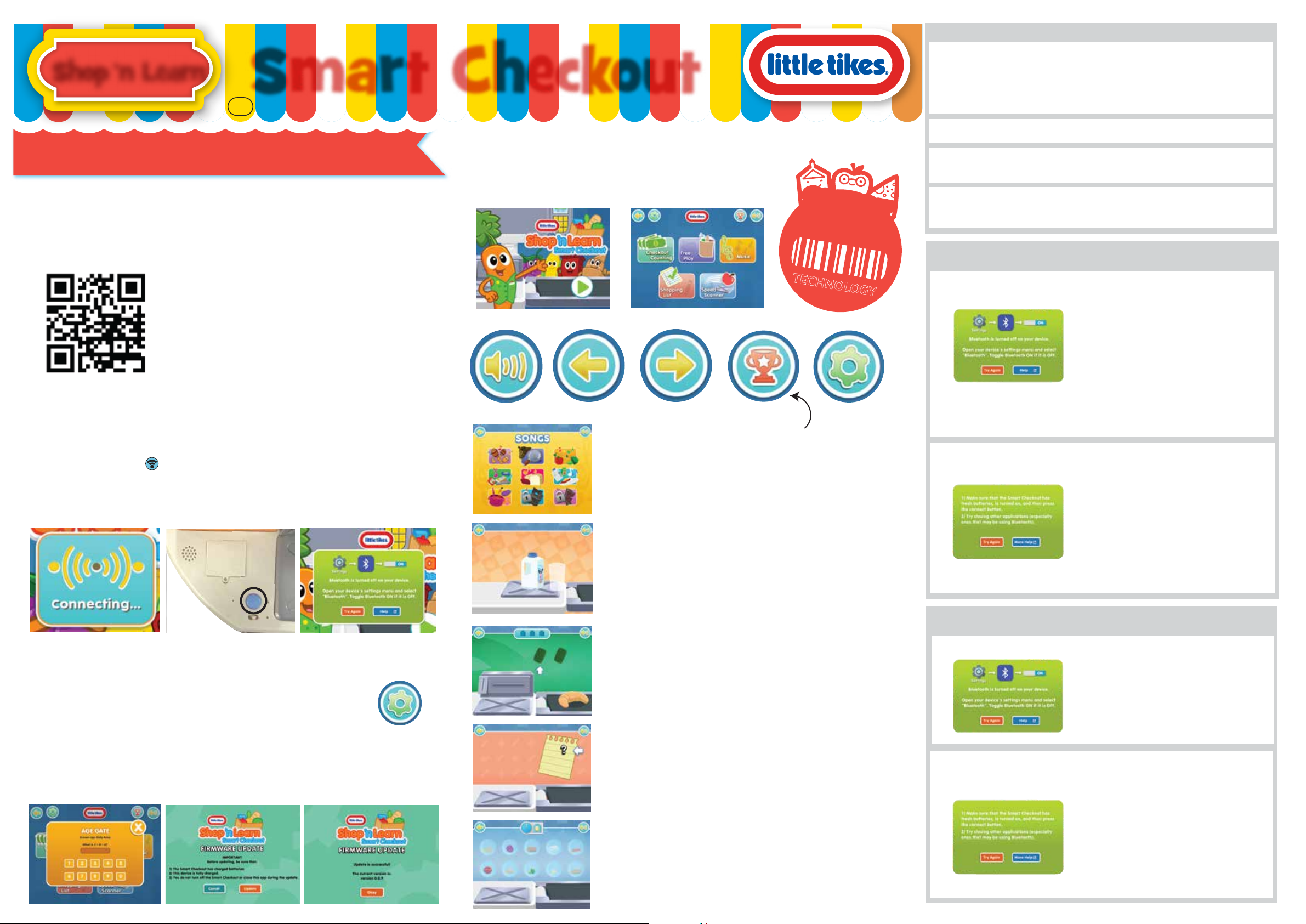
Shop ‘n LearnShop ‘n Learn
GENERAL TROUBLESHOOTING
Smart Checkout does not turn on
™
or does not respond
Smart Checkout
SKU: 646713C
ENG
· Make sure batteries are correctly installed.
· Remove batteries and put them back in.
· Install new batteries.
· Keep your device near the unit during play
· Make sure device is updated to the most
recent operating system.
Parent Guide Instructions
The Shop ‘n Learn™ Smart Checkout will launch and run on all Android devices 4.3 or higher
and all Apple devices running iOS 7 and above. iPad 2 is not supported with this product. Devices
must support Bluetooth LE for the app to sync with the Smart Checkout.
For a complete list of compatible devices, please visit:
littletikes.com/shopnlearn
1. Get Started!
Download the Smart Checkout app to
your tablet or mobile device
by scanning the QR code, or by visiting
littletikes.com/smartcheckout
IMPORTANT: Make sure your device is fully charged
and has a working Internet connection.
Be sure your Smart Checkout has a fresh set of batteries.
2. Sync Smart Checkout with the app:
Turn on your device.
· Be sure that the device’s Bluetooth feature is turned on.
· Launch the Shop ‘n Learn™ Smart Checkout app. The “connecting” screen appears
while connecting to the check stand (Fig. 1).
· Press the “Connect” button located on top of the Smart Checkout. A green LED will flash
while it is searching for your device (Fig. 2).
· When connecting screen disappears and the green LED remains solid, you’re connected!
NOTE: If you’re having trouble connecting, select “Help” for troubleshooting tips (Fig. 3).
Fig. 1
3. Update the firmware:
IMPORTANT: Do not turn o the workbench or close the app during the update process.
· Once connected, click the settings button to search for a firmware update.
· Enter the correct answer to the math problem to open the settings page (Fig. 4).
· Select “Firmware Update.”
· If the app does not find an update, it will tell you the firmware is up to date.
· If the app finds an available update, it will prompt you to “update” or do so at a later time (Fig. 5).
· Tap “Update” to download to your device.
· A progress bar will appear to indicate the update status. This may take a few minutes.
· Once the update is complete, the Smart Checkout will automatically turn itself o and back on.
The app will display an “Update Successful” message. Press “Okay” to continue (Fig. 6).
Fig. 4
Fig. 2
Fig. 5
Fig. 3
PRESS
Fig. 6
App Play
Remember to sync the Smart Checkout with the app before every use,
and keep your device near the check stand as you play!
Home Screen
Music ON/OFF
Music
Play fun songs related to included items
as you play with the Smart Checkout.
Free Play
As kids engage in traditional role-play, the app recognizes
and responds to the items they are using with random
animations, encouraging phrases and interesting facts.
Checkout Counting
Use the included coins and bills as you follow the on-screen
counting instructions. You’ll earn stickers when you accomplish
the counting tasks.
Shopping List
Can you nd the food items that match each clue?
Listen carefully and scan the item that matches
the description to earn stickers!
Speed Scanner
Quick! Select the 10 food items that appear on the screen
and scan them before time runs out to earn a sticker.
Choose your Activity
ProceedGo Back Trophies Settings
TIP: Earn stickers as you play!
Six stickers will earn you a trophy!
SMART
SMART
SCAN
SCAN
TECHNOLOGY
Smart Checkout behaves erratically
App is not syncing or screen freezes
App not recognizing an object
· Remove batteries and put them back in.
· Install new batteries.
· Close out of app.
· Turn check stand off, then on, and
reconnect with app.
· Check that it is an item with a RFID chip.
· Be sure the item is placed correctly
over the X on the check stand.
iOS TROUBLESHOOTING
Device must support Bluetooth 4.0 (LE) technology in order to connect to the unit.
How to Connect
Tips for Connecting
1. On your iOS device, go to Settings >
Bluetooth and make sure Bluetooth is
turned on. If you can’t turn on Bluetooth
or you see a spinning gear, restart your
device.
Once the device has restarted:
2. Turn on the Smart Checkout.
3. Launch the app on your device.
4. Press and hold the “Connect” button for
about three seconds.
* The green LED next to the button should
begin blinking.
5. Allow up to 30 seconds for connection to
be established.
• Ensure device’s Bluetooth is enabled and
broadcasting. *See your device’s user
manual for instructions.
• Try turning both device and Smart
Checkout o and on completely.
• Ensure your device has the most current
supported operating system.
• Remember to press and hold the green
“Connect” button on the Smart Checkout
until the LED begins ashing.
• Make sure your device and Smart
Checkout are close to each other.
• Enable location services on your device.
ANDROID TROUBLESHOOTING
Device must support Bluetooth 4.0 (LE) technology in order to connect to the unit.
How to Connect
Tips for Connecting
1. Tap the “apps” icon on your Android
device’s home screen.
2. Tap on the Settings icon.
3. Scroll down to Application Manager from
the Application section.
4. Display “All” tab by swiping left or right.
5. Tap on Bluetooth.
6. Tap FORCE STOP button.
7. Tap CLEAR DATA.
• Ensure device’s Bluetooth is enabled and
broadcasting.*See your device’s user
manual for instructions.
• Try turning both device and Smart
Checkout o and on completely.
• Ensure your device has the most current
supported operating system.
• Remember to press and hold the green
“Connect” button on the Smart Checkout
until the LED begins ashing.
• Make sure your device and Smart
Checkout are close to each other.
• Enable location services on your device.
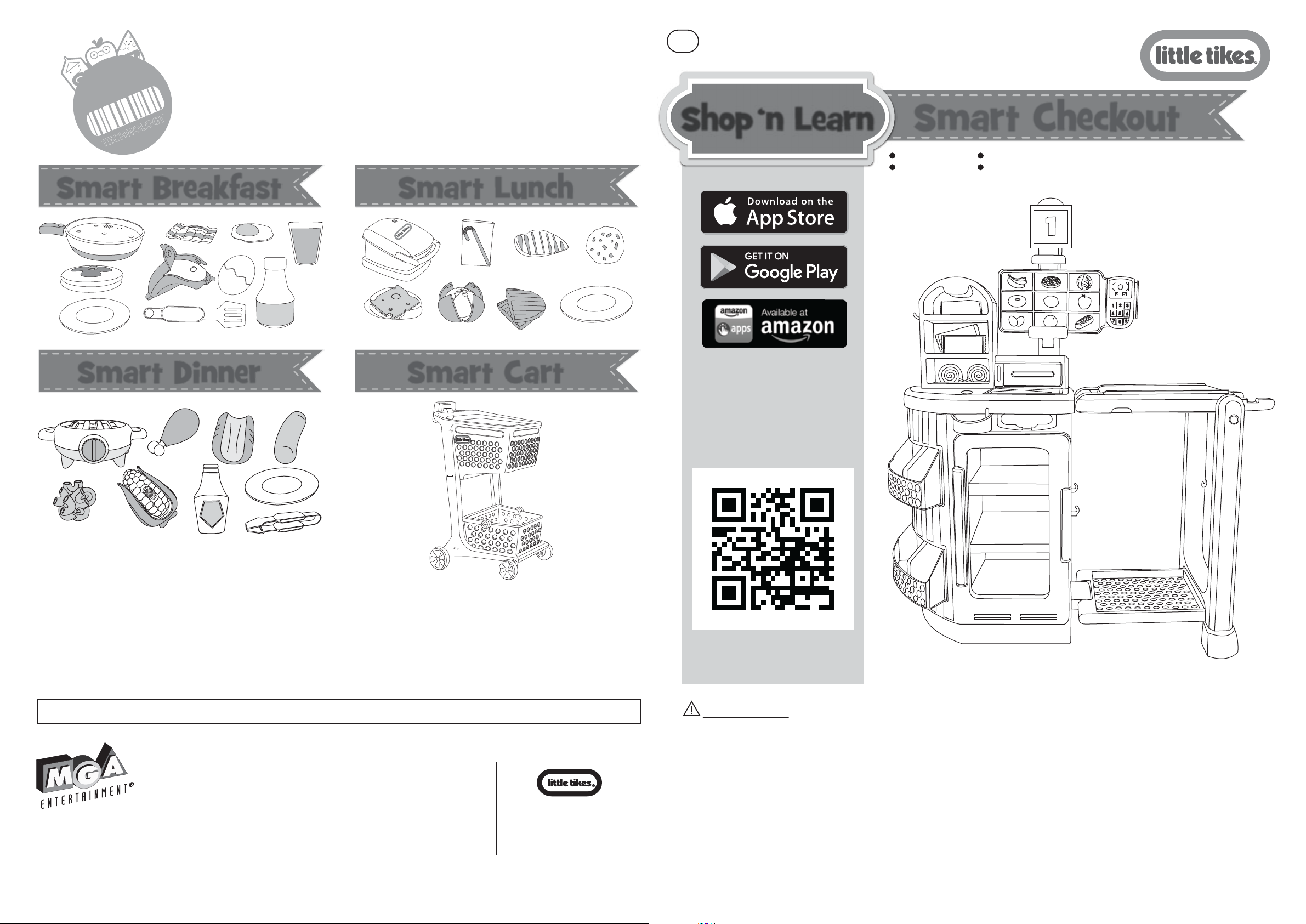
ENG
SMART
SMART
SCAN
SCAN
TECHNOLOGY
OTHER FUN WAYS TO PLAY
Items in this playset feature interactive play with other
Shop ‘n Learn™ products (not included)!
Learn more at www.littletikes.com/shopnlearn
Smart Breakfast Smart Lunch
Smart Dinner Smart Cart
Shop ‘n LearnShop ‘n Learn
The Shop ‘n Learn™ Smart Checkout will
launch and run on all Android devices 4.3
or higher and all Apple devices running
iOS 7 and above. iPad 2 is not supported
with this product. Devices must support
Bluetooth LE for the app to sync with the
Smart Checkout. For a complete list of
compatible devices, please visit:
littletikes.com/shopnlearn
™
Smart Checkout
SKU: 646713C
AGE 2+ YEARS
ADULT ASSEMBLY AND BATTERY INSTALLATION REQUIRED
ADULT SUPERVISION RECOMMENDED
Some items featured in the Cook ‘n Learn Kitchen™ are compatible with items in the Shop ’n Learn™ line of products!
Collect them all!
Please keep this manual as it contains important information.
MGA Entertainment UK Ltd
50 Presley Way
Crownhill
Milton Keynes
MK8 0ES
Bucks, UK
0800 521 558
www.littletikes.com
www.littletikes.co.uk
Visit our website at
www.littletikes.com
to register your product and
to enter our sweepstakes.
(No purchase necessary)
0418-0-C
© The Little Tikes Company,
an MGA Entertainment company.
LITTLE TIKES® is a trademark of Little Tikes
in the U.S. and other countries. All logos,
names, characters, likenesses, images,
slogans, and packaging appearance
are the property of Little Tikes.
Little Tikes Consumer Service
2180 Barlow Road Hudson, Ohio 44236
U.S.A.
1-800-321-0183
Printed in China
8
Download the Smart Checkout app
using the QR code here, or by visiting
littletikes.com/shopnlearn
WARNING
• ADULT ASSEMBLY REQUIRED
• Keep these instructions for future reference.
• Keep long hair and loose apparel away from the conveyor belt.
• This product is intended for indoor family use only.
• This product is indented for use by children ages 2 years and up.
• Do not allow children to sit, stand, play or climb on the Smart Checkout. Failure to do so may cause the
product to become unstable.
• IMPORTANT: DO NOT immerse RFID chip items in water. Wash with a damp cloth only.
• Electronic devices to be installed and removed by an adult only.
1
 Loading...
Loading...