Page 1
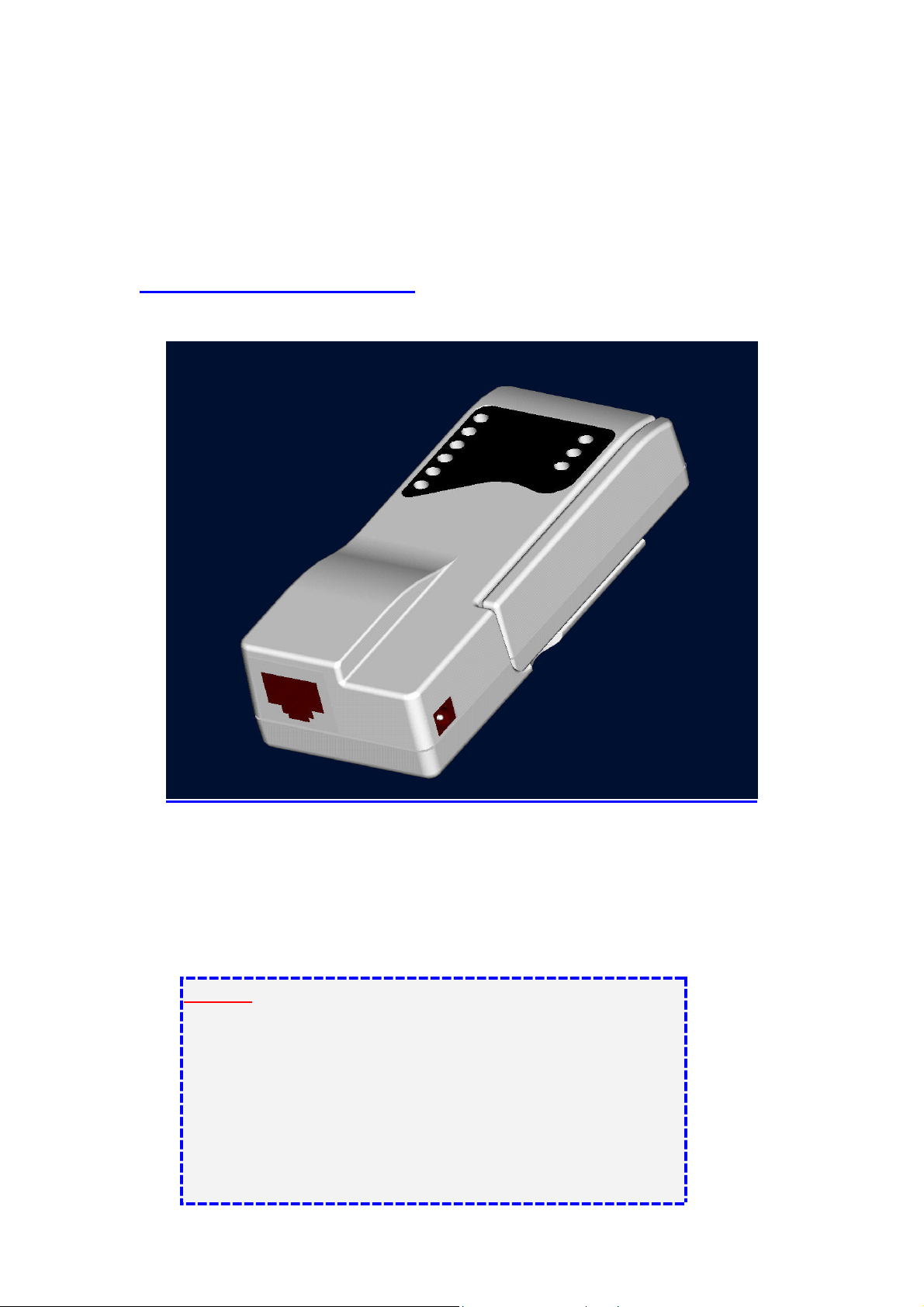
Wireless Access Point / Ethernet Bridge
T
Model Name: WP310A
Quick Install Guide
Hardware Installation
Making a Connection
1. RJ45 port connects to a hub/switch or PC - Use a standard Ethernet RJ-45
cable.
2. Check the LED of “LAN” port on front panel, it must be on.
If not, to ensure that the cable is connected properly.
3. Connect the power adapter to “DC 5V”.
Attention:
he cable distance between the Router and PC/hub/Switch should
not exceed 100 meters.
Make sure the wiring is correct. In 10Mbps operation, Category
3/4/5 cable can be used for connection. To reliably operate your
network at 100Mbps, you must use Category 5 cable, or better
Data Grade.
Page 2
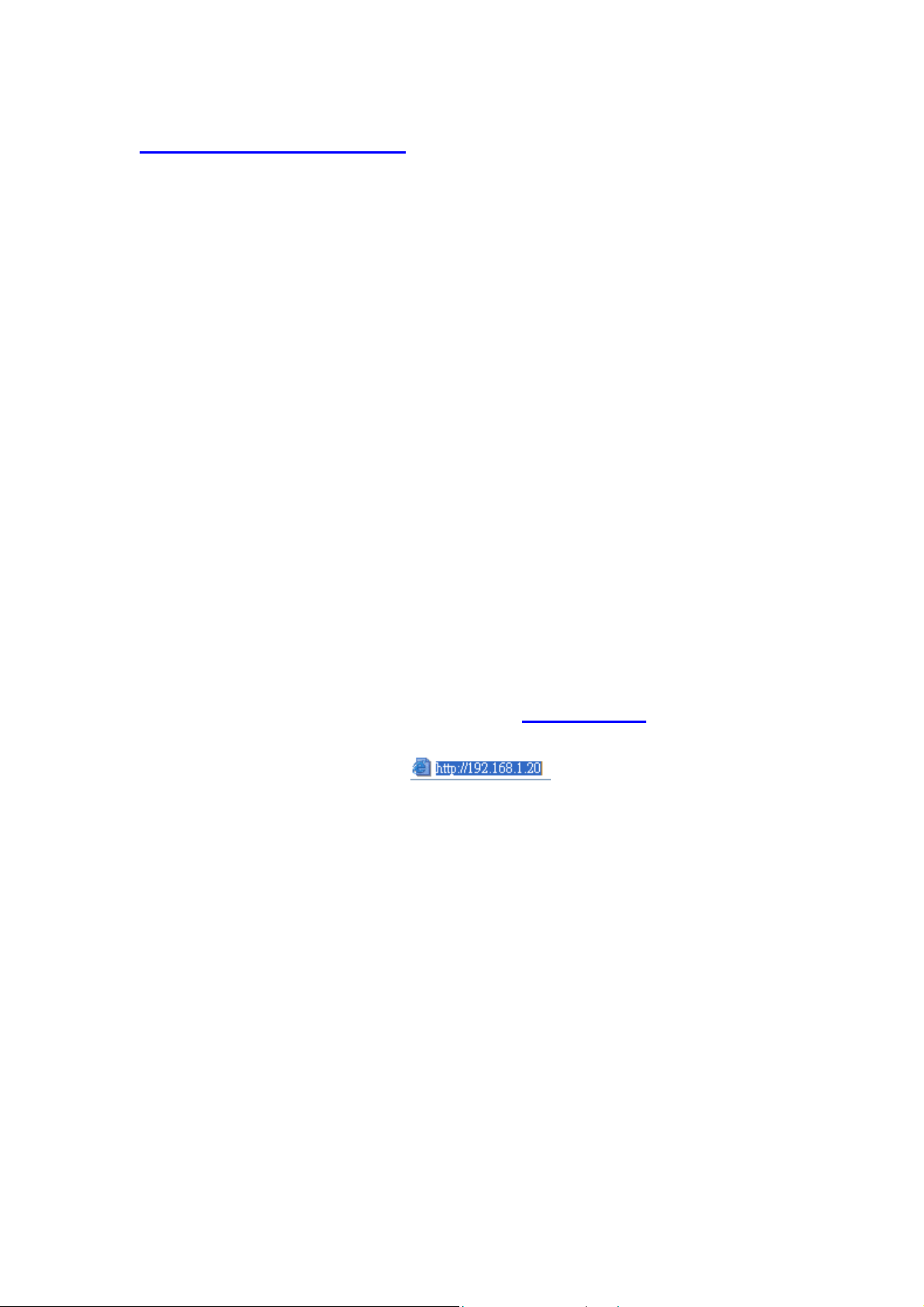
Software Installation
Before Setup...
Verify the IP address setting
You need to configure your PC’s network settings to obtain an IP address.
Computer use IP addresses to communicate with each other across a network,
such as the Internet.
1. From the taskbar, click the Start button, select Settings > Control
Panel. From there, double-click the Network connections icon.
2. Right click the Local Area Connection icon Properties; select the
TCP/IP line for the applicable Ethernet adapter. Then, click the
Properties button.
3. Click the IP Address tab page, select USE the following IP
address, type 192.168.1.1 ~ 192.168.1.254 ( but,
192.168.1.20 for the device use) in the IP Address field and
255.255.255.0 in the Subnet Mask field, then click OK button.
Start Setup...
1. After getting the correct connection, start the web browser (make
sure you disable the proxy) and type 192.168.1.20 in the Address
field. Press Enter.
2. Enter the factory default
User Name: Admin
Password: 5up
then click OK button.
3. You will enter the Utility homepage.
User name
and
Password
fields:
Page 3
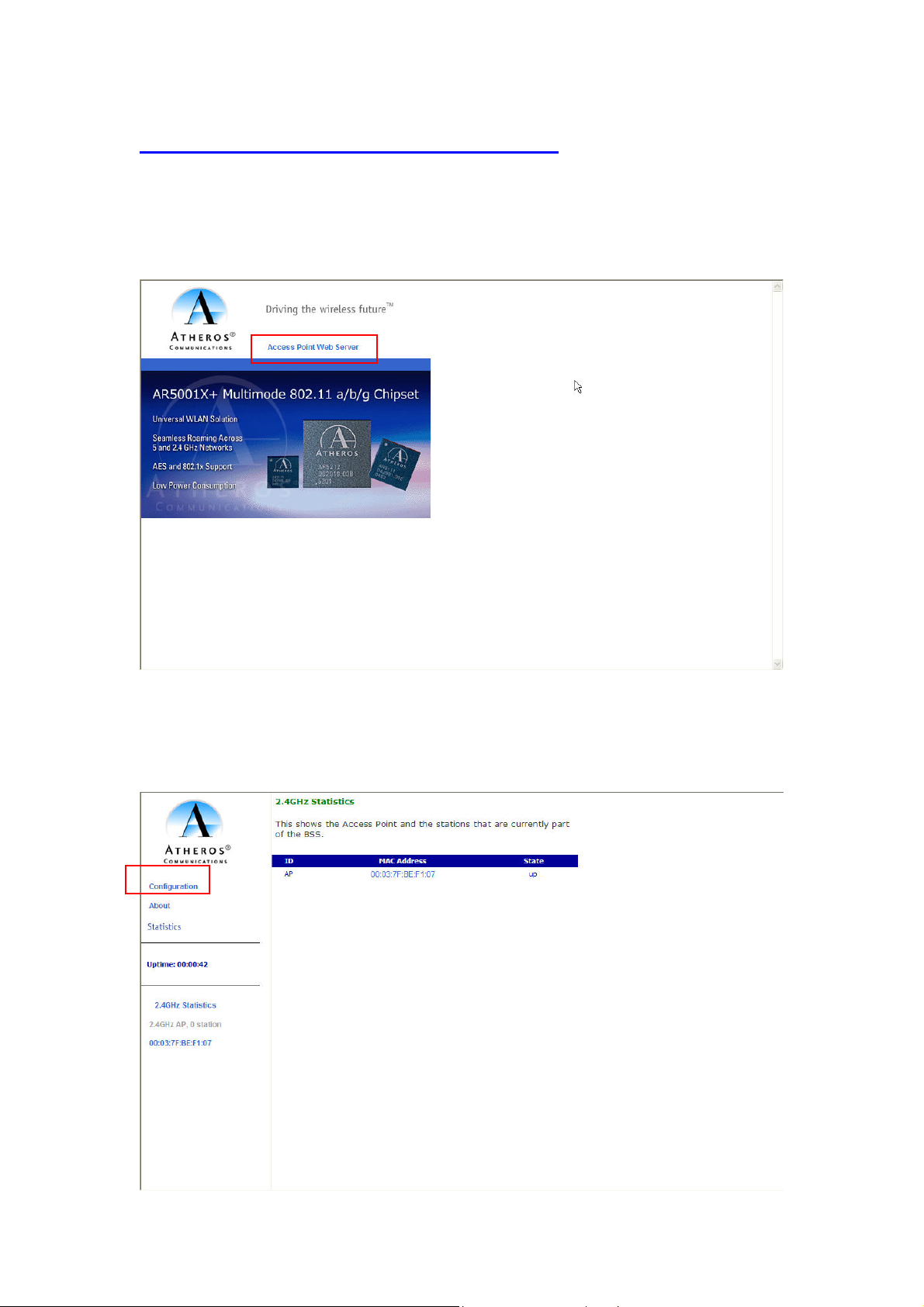
Wireless Configuration - AP Mode
After login Web UI, you can click “Access Point Web Server” to get into main
configuration page.
Main page will show 2.4GHz statistics automatically, you may click
“Configuration” to modify system setting.
Page 4

Now you entered system configuration page, you can modify system default IP
address right here. Please click “Radio” to modify wireless settings.
WP310 default works in Access Point mode. You can change detail wireless
parameters by clicking “Edit 2.4GHz Radio Settings”
System default SSID is “Atheros_Wireless_Network” . Y ou can modify SSID
/ Wireless Mode / Radio Frequency at this page
Page 5

Here is an example that we change SSID to “MyESS” and click “Update”. Then
the page will show a “Reboot AP” bottom. You will need to click “Reboot AP”
bottom and have the AP reboot to make the new setting start to function.
Page 6

Wireless Configuration – Ethernet Bridge Mode
WP310A can also work as an Ethernet client bridge to connect Ethernet device
into wireless network. In order to setup the AP to work in Ethernet bridge mode,
you need to choose “Wireless Client” mode and click “Site Survey” at Ra dio
page.
The Site Survey page can help you identify all the APs currently working in your
environment. You will have to remember the SSID you are going to join.
Page 7

After you determine which AP (SSID) to join, you need to go back to “Edit
2.4GHz Radio Settings” page. Key in “SSID” column with the value y ou get
from site survey page and press “Update” bottom then reboot AP.
After the AP reboot, new Ethernet Bridge setting will in effective immediately.
From the 2.4GHz Statistics page, you can fi nd that the WP310A works as a
client (STA) and associated to the AP you specified.
Page 8

Page 9

FEDERAL COMMUNICATIONS COMMISSION
This device complies with Part 15 of the FCC Rules. Operation is subject to the
following two conditions:(1) this device may not cause harmful interference, and (2)
this device must accept any interference received, including interference that may
cause undesired operation.
Changes or modifications not expressly approved by the party responsible for
compliance could void the user‘s authority to operate the equipment.
NOTE
This equipment has been tested and found to comply with the limits for a Class B
digital device, pursuant to Part 15 of the FCC Rules. These limits are designed to
provide reasonable protection against harmful interference in a residential installation.
This equipment generates, uses and can radiated radio frequency energy and, if not
installed and used in accordance with the instructions, may cause harmful interference
to radio communications. However, there is no guarantee that interference will not
occur in a particular installation If this equipment does cause harmful interference to
radio or television reception, which can be determined by turning the equipment off
and on, the user is encouraged to try to correct the interference by one or more of the
following measures:
-Reorient or relocate the receiving antenna.
-Increase the separation between the equipment and receiver.
-Connect the equipment into an outlet on a circuit different from that to which the
receiver is connected.
-Consult the dealer or an experienced radio/TV technician for help.
Note:
This device and its antenna(s) used for this transmitter must not be co-located or
operating in conjunction with any other antenna or transmitter.
This equipment complies with FCC radiation exposure limits set forth for an uncontrolled
environment. In order to avoid the possibility of exceeding the FCC radio frequency
exposure limits, human proximity to the antenna shall not be less than 20cm (8 inches)
during normal operation.
 Loading...
Loading...