LITE ON TECHNOLOGY WP300UP User Manual
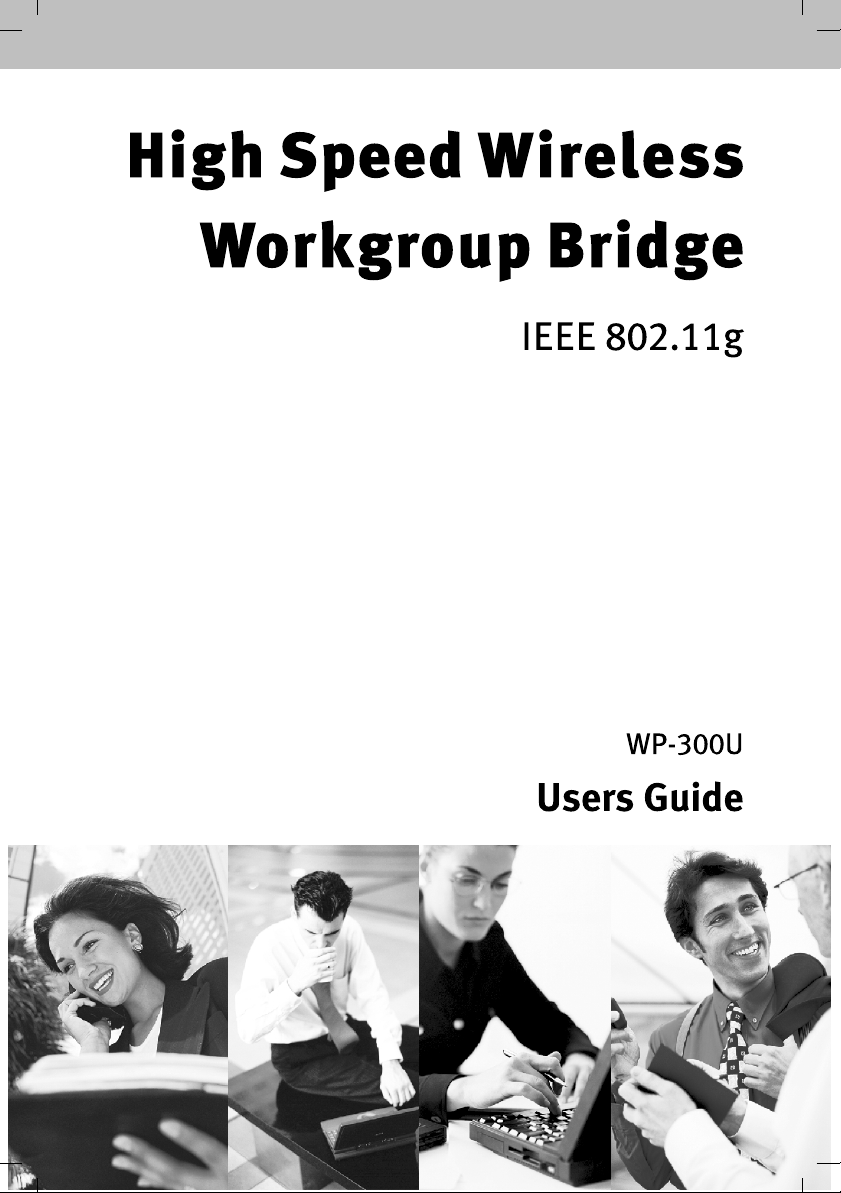
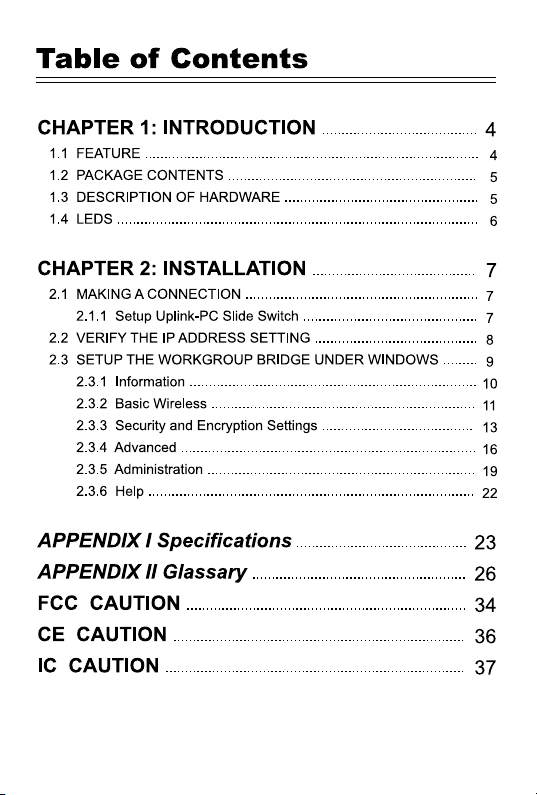
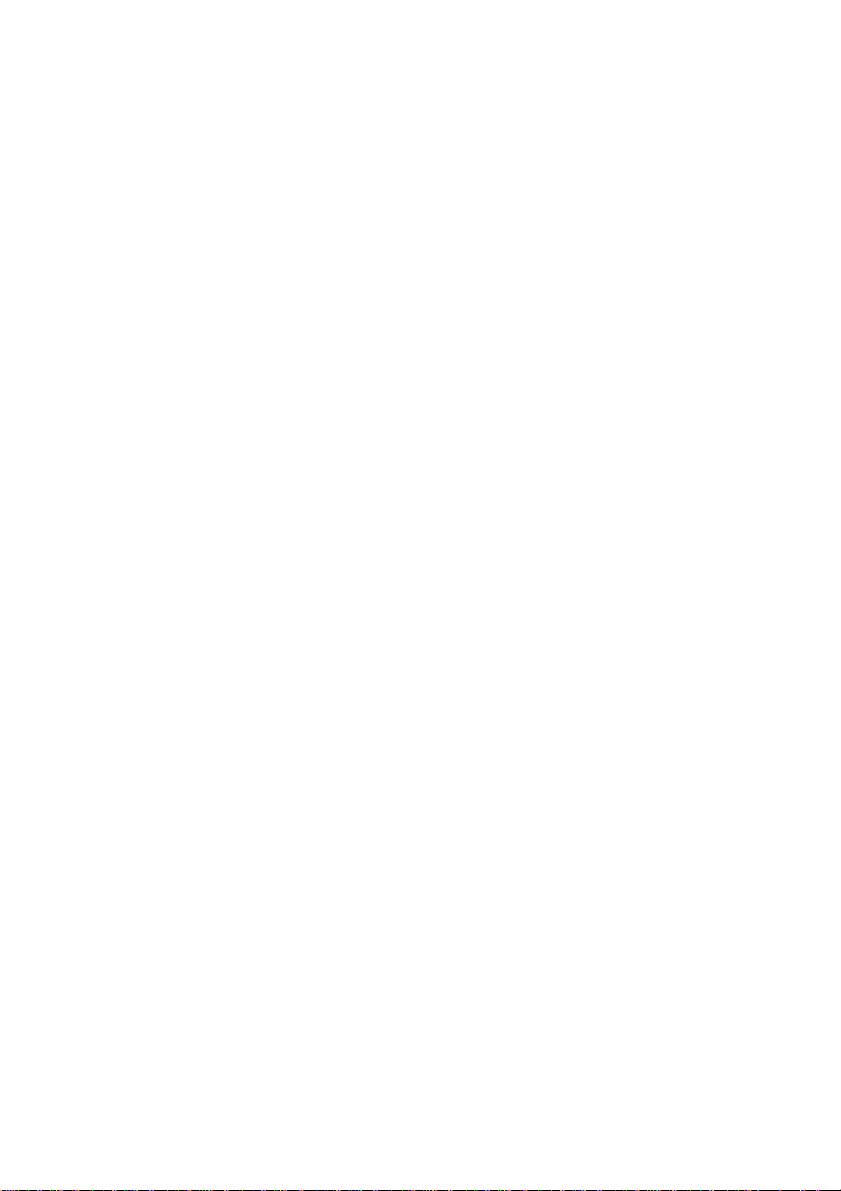
The information contained in this manual has been verified at the time of this
manual's printing. The manufacturer reserves the right to make any changes and
improvements in the product described in this manual at any time and without notice.
All registered trademarks are the property of their respective owners.
Copyright
is permitted without prior written authorization from the manufacturer.
© 2003 All rights reserved. No reproduction of this document in any form
3
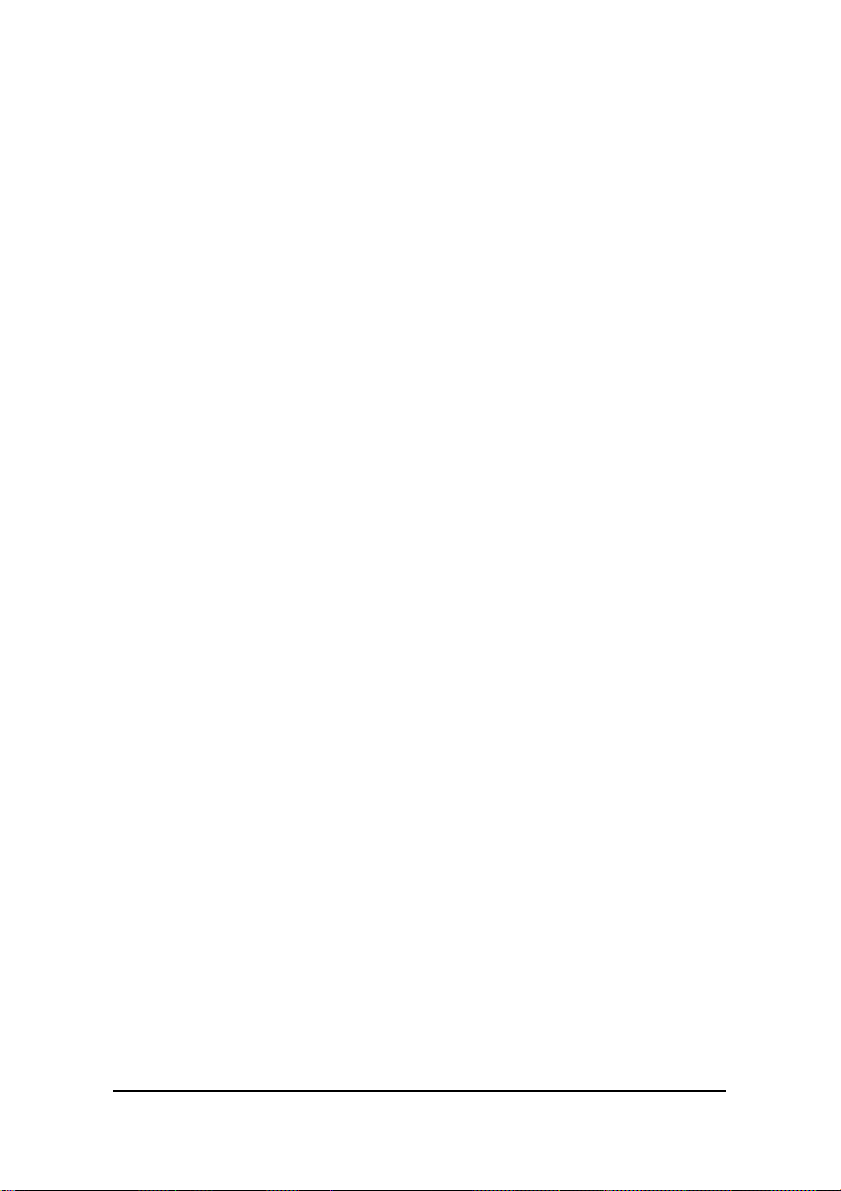
Chapter 1: Introduction
The WP-300U acts as a high performance 802.11g access
point and also support bridge mode to enable multiple wired
Ethernet client access to wireless environments. The WP-300U
also provides convenient WLAN access to office/family users
with connection speeds up to 54Mbps. Support Wi-Fi Protected
Access standard to provide higher level of security for network
data and communication. Optional 802.3af capability enriches
possible application for installation. The WP-300U is also fully
compatible with IEEE 802.11b standard, so it connects with all
existing 802.11b-compliant devices.
1.1 Features
Easy to use Web Browser-Based configuration
Built-in high speed RISC CPU for better performance.
It will help for better third-party review comment and
benefit the sell-through
Compact size for home user
Detachable SMA type antenna
Acts as the workgroup bridge between wired Ethernet
clients and wireless 802.11g
Support latest WPA security feature (Bridge mode
support WPA PSK only)
1.2 Package Contents
Before installing the WP-300U, please verify that you have all
the items listed as below. If any of the items are missing or
damaged, please contact us. Also be sure you have all the
necessary tools and cabling before installing the WP-300U.
4
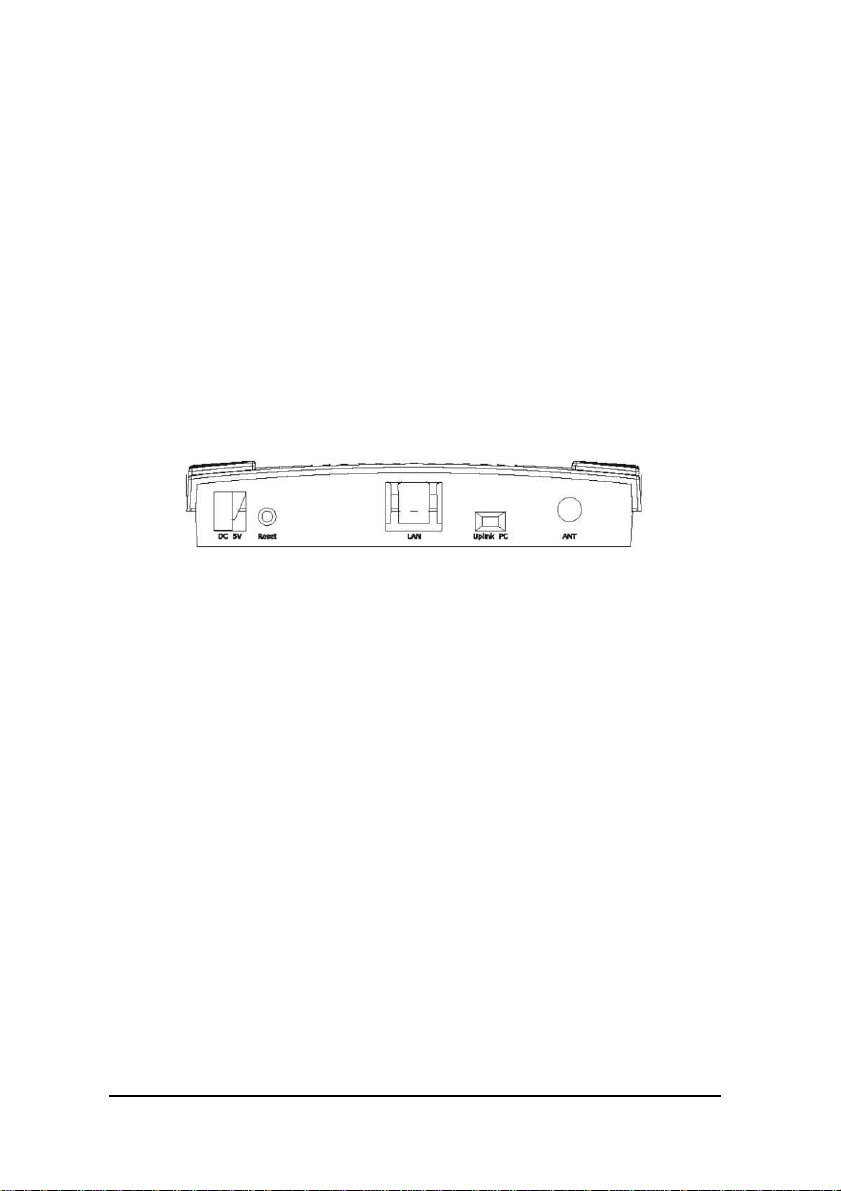
The Package includes:
One WP-300U
Power adapter
Users Guide( Wireless Access Point & Workgroup Bridge)
Warronty Card
Quick Install Guide
1.3 Description of Hardware
The following figures show the back panels of the WP-300U:
Reset Button
While the user has the trouble of negotiation with
WirelessLAN, pressing the Reset button for system
refresh, pressing the Reset button for system reset to
default settings.
LAN Ports
For linking computers or other Ethernet devices, e.g. a
hub/switch
Uplink/PC Switch
For connect to the Ethernet port of hub/switch,select the
switch to ” Uplink”. If not, switch to “PC”.
Power (DC 5V)
Used to connect the external power adapter supplied with
the Access Point.
be used.
Note that only the supplied adapter should
5
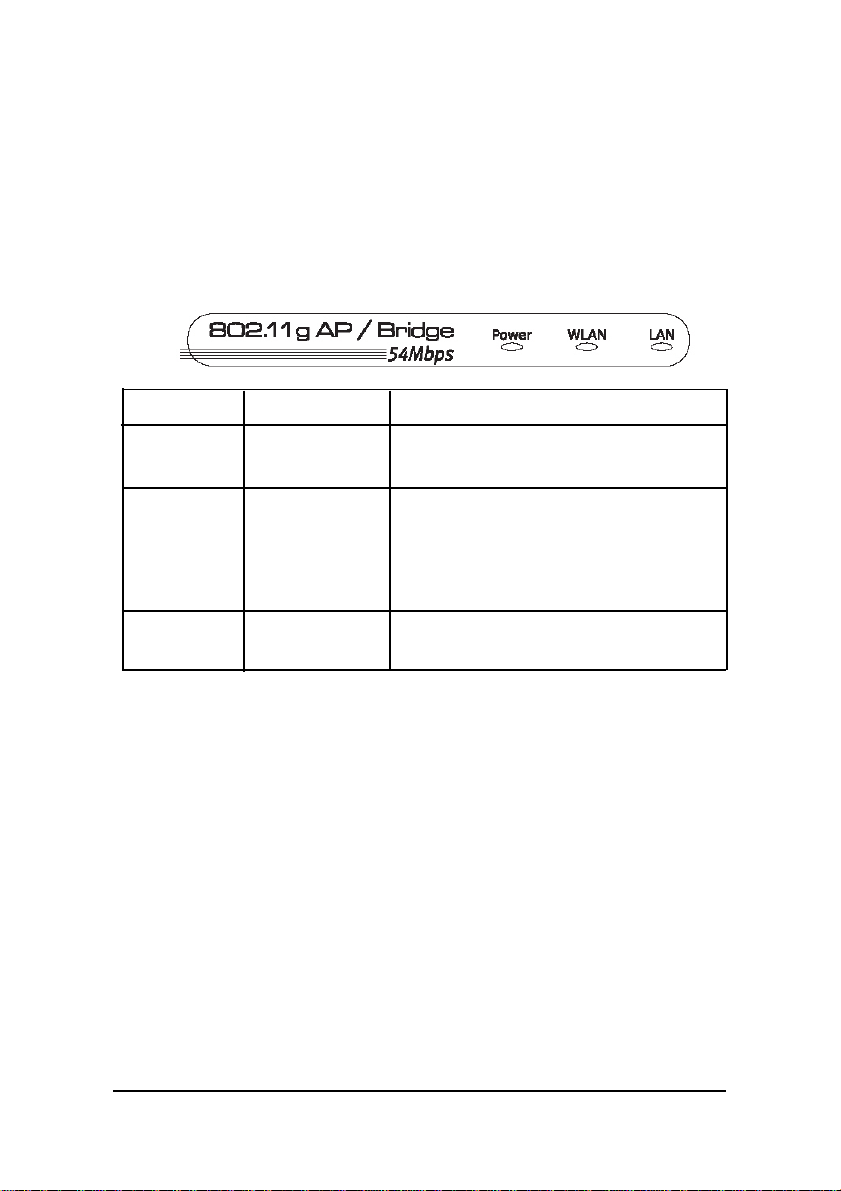
1.4 LEDs
The LEDs are indicators of switch activity and performance.
Table 1 shows the location of the LEDs. You can check each
connection by viewing the port status indicators shown in the
following table.
LED Status Description
Power Green, On Power is supplied to the device
Off Power is disconnected
WLAN Green, On WLAN On
Blinking transmitting data to the wireless LAN
Link/Activity from the Access Point
Off No data transferred
LAN Green, On Good Link
Link/Act Blinking Receiving/transmitting data at 100M
Table 1: LEDs Indicators
6
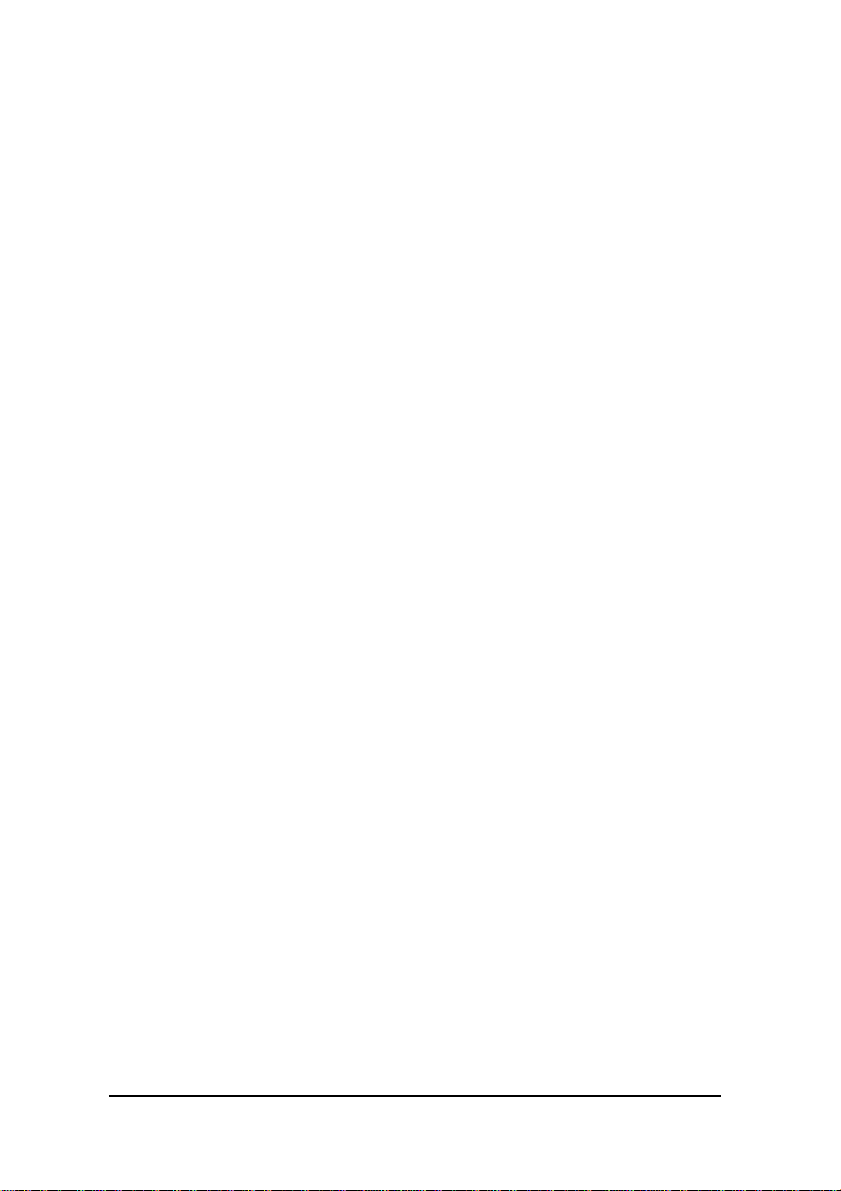
Chapter 2: Installation
2.1 Making a Connection
1. Connect to a PC — Use a standard Ethernet RJ-45
cable.
2. Check the “Link/Act” LED of “LAN” port on front
panel, it must be on.
If not, to ensure that the cable is connected
properly.
3. Connect the power adapter.
Attention:
1. The cable distance between the Router and PC/hub/
Switch should not exceed 100 meters.
2. Make sure the wiring is correct. In 10Mbps
operation, Category 3/4/5 cable can be used for
connection. To reliably operate your network at
100Mbps, you must use Category 5 cable, or better
Data Grade.
2.1.1 Setup Uplink-PC slide switch
1. For connecting to a PC, select the switch to “PC”.
2. For connecting to a hub/switch, select the switch to
“Uplink”.
7
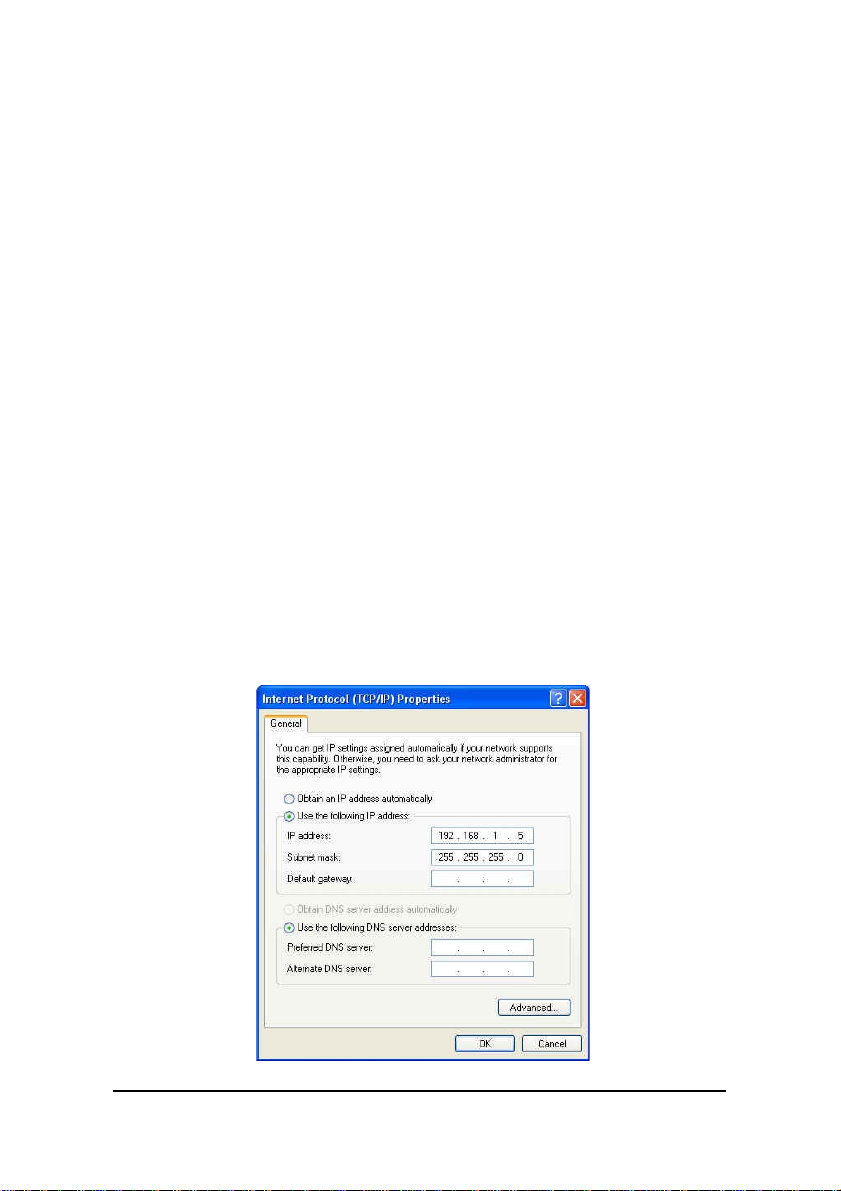
2.2 Verify the IP address setting
Your need to configure your PC’ s network settings to an IP
address. Computer use IP addresses to communicate with
each other across a network, such as the Internet.
1. From the taskbar, click the Start button, select
Settings > Control Panel. From there, double-click
the Network connections icon.
2. Right click the Local Area Connection icon
Properties , select the
cable Ethernet adapter. Then, click the Properties
button.
3. Click the IP Address tab page, select USE the
following IP address, type
1.254
( but, 192.168.1.240 for this Access Point use)
in the IP Address field and
Subnet Mask field, then click OK button.
TCP/IP
line for the appli-
192.168.1.1~192.168.
255.255.255.0
in the
8
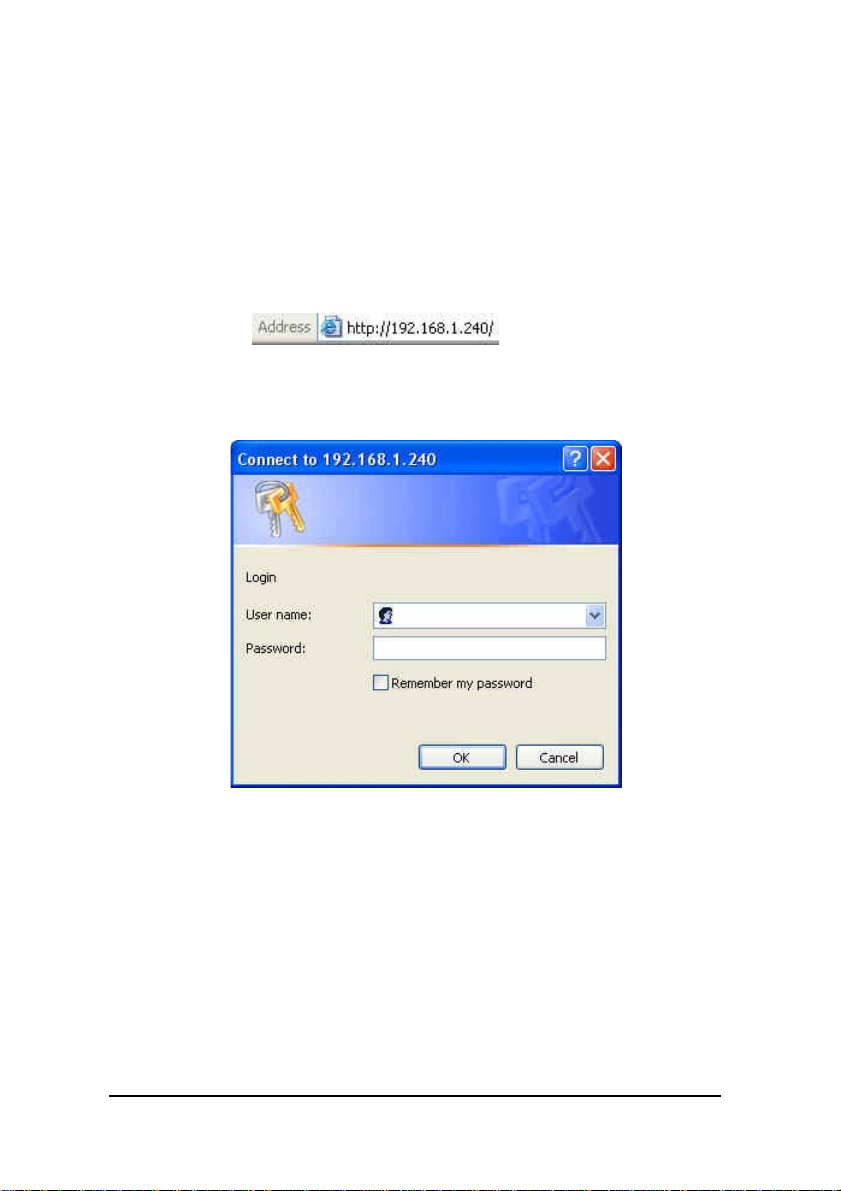
2.3 Setup the Workgroup Bridge under Windows
Start Setup...
1. After getting the correct connection, start the web
browser
and type 192.168.1.240 in the address field. Press
Enter.
2. Enter the factory default
User name field and Password
field are blank and click OK button.
9
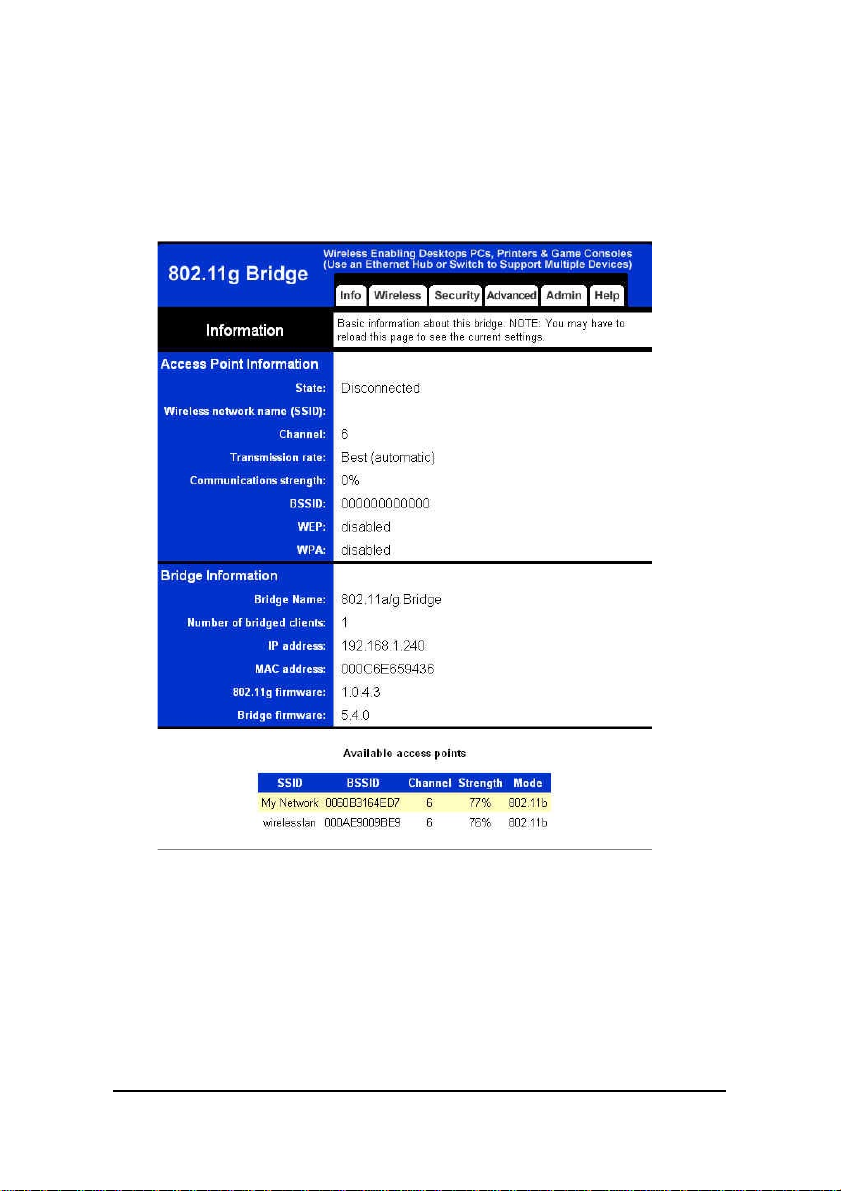
2.3.1 Information
Basic information about this bridge. NOTE: You may have to
reload this page to see the current settings.
.
Figure 1: Information
10
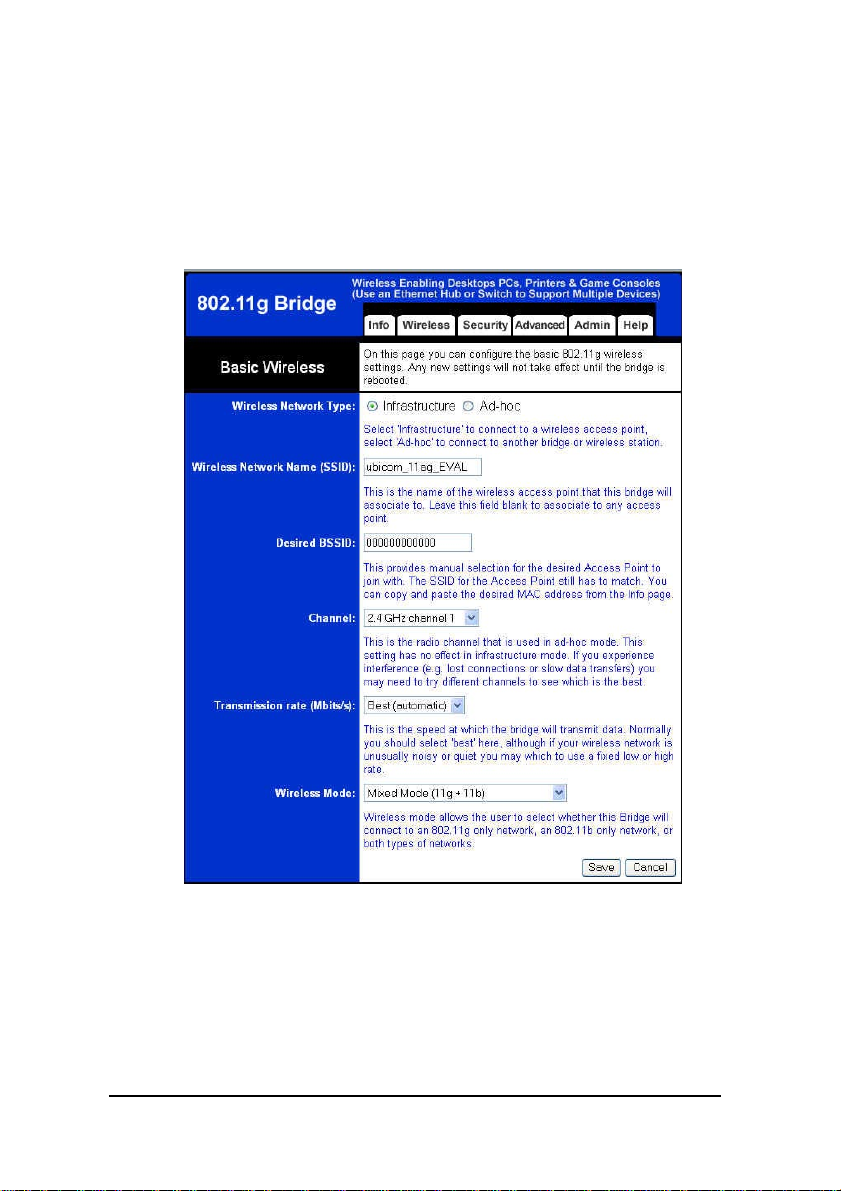
2.3.2 Basic Wireless
On this page you can configure the basic 802.11g wireless
settings. Any new settings will not take effect until the bridge
is rebooted.
Figure 2: Basic Wireless
Wireless Network Type
Select ‘Infrastructure’ to connect to a wireless access
point, select ‘Ad-hoc’ to connect to another bridge or
wireless station.
Wireless Network Name (SSID)
11
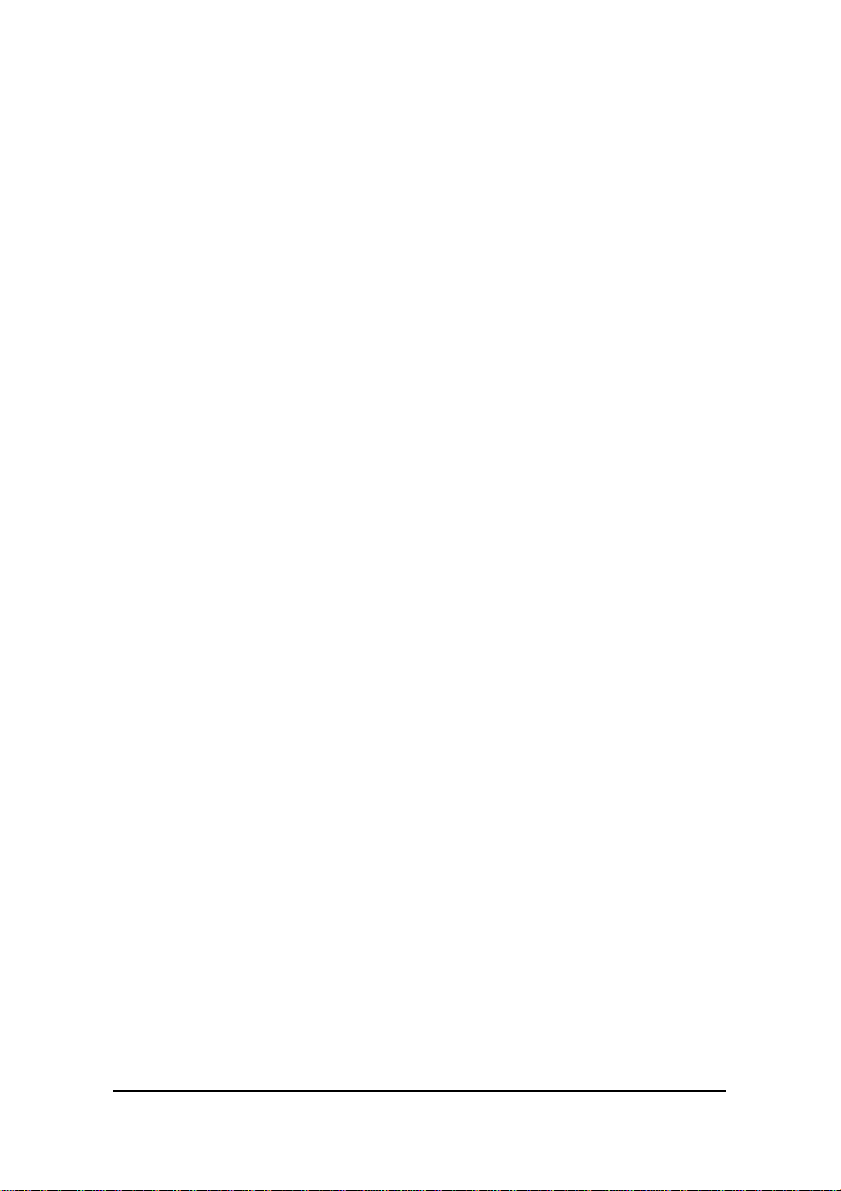
This is the name of the wireless access point that
this bridge will associate to. Leave this field blank to
associate to any access point.
Desired BSSID
This provides manual selection for the desired Access
Point to join with. The SSID for the Access Point still
has to match. You can copy and paste the desired MAC
address from the Info page.
Channel
This is the radio channel that is used in ad-hoc mode.
This setting has no effect in infrastructure mode. If you
experience interference (e.g. lost connections or slow
data transfers) you may need to try different channels
to see which is the best.
Transmission rate (Mbits/s)
This is the speed at which the bridge will transmit
data. Normally you should select ‘best’ here, although
if your wireless network is unusually noisy or quiet you
may which to use a fixed low or high rate.
Wireless Mode
Wireless mode allows the user to select whether this
Bridge will connect to an 802.11g only network, an
802.11b only network, or both types of networks.
12
