Page 1
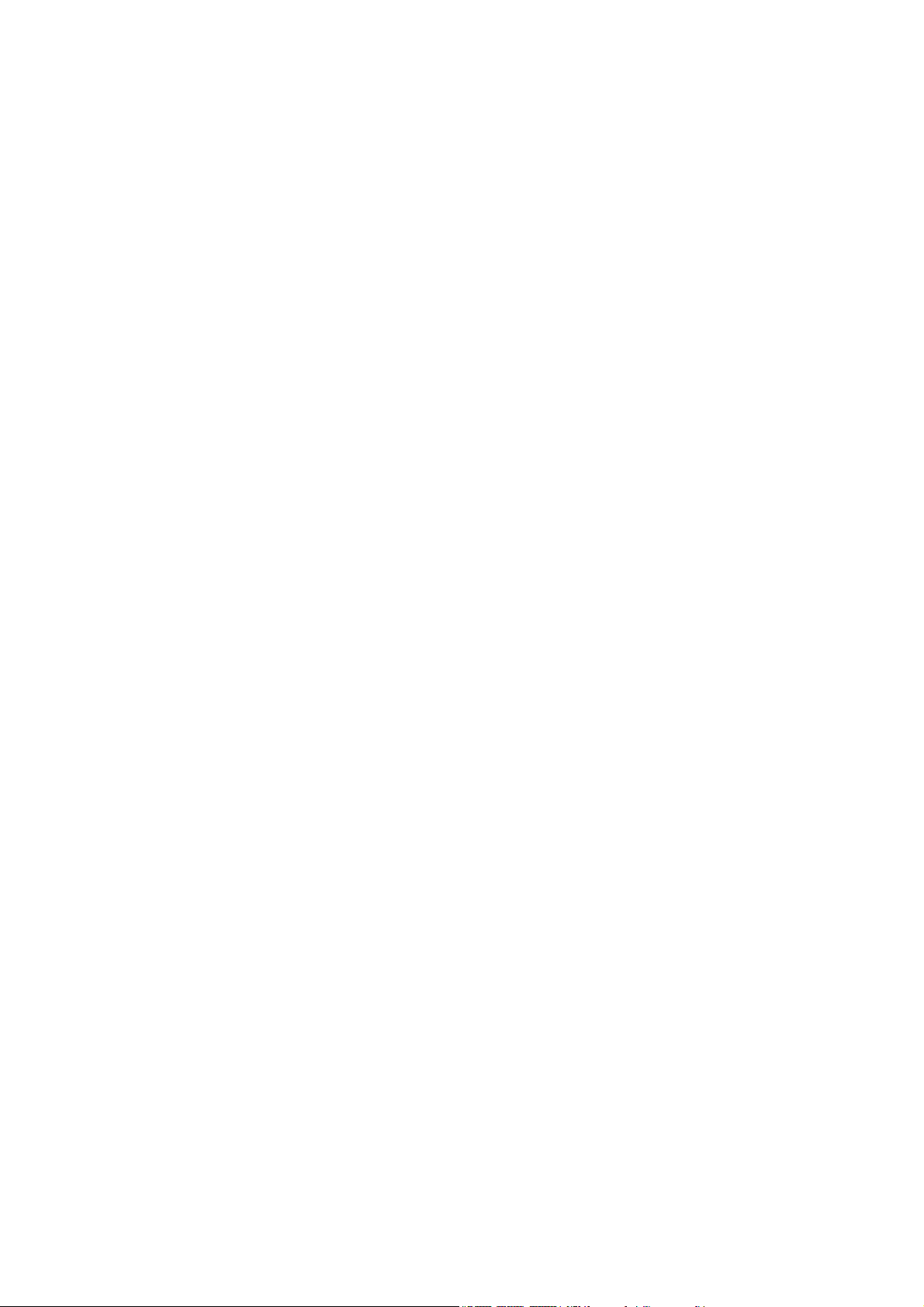
User’s Manual
Wireless LAN 802.11b/g Device
Version 1.0
Page 2
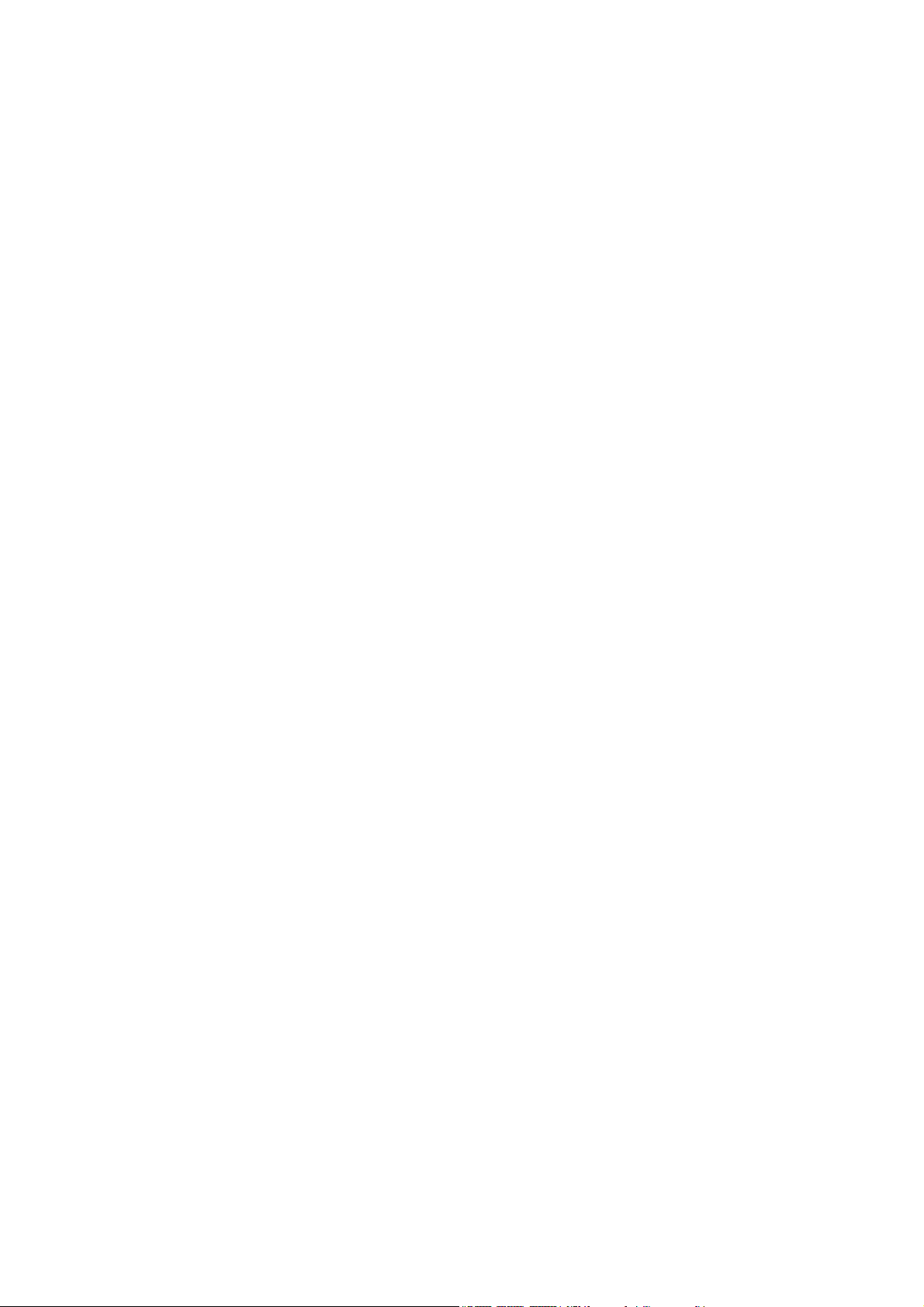
Information in this document is subject to change without notice.
Microsoft, Encarta, MSN, and Windows are either registered trademarks or trademarks of
Microsoft Corporation in the United States and/or other countries.
Other trademarks and trade names may be used in this document to refer to either the
entities claiming the marks and names or their products.
PART NUMBER 5188-3746
Wireless LAN 802.11b/g Device
2
Page 3
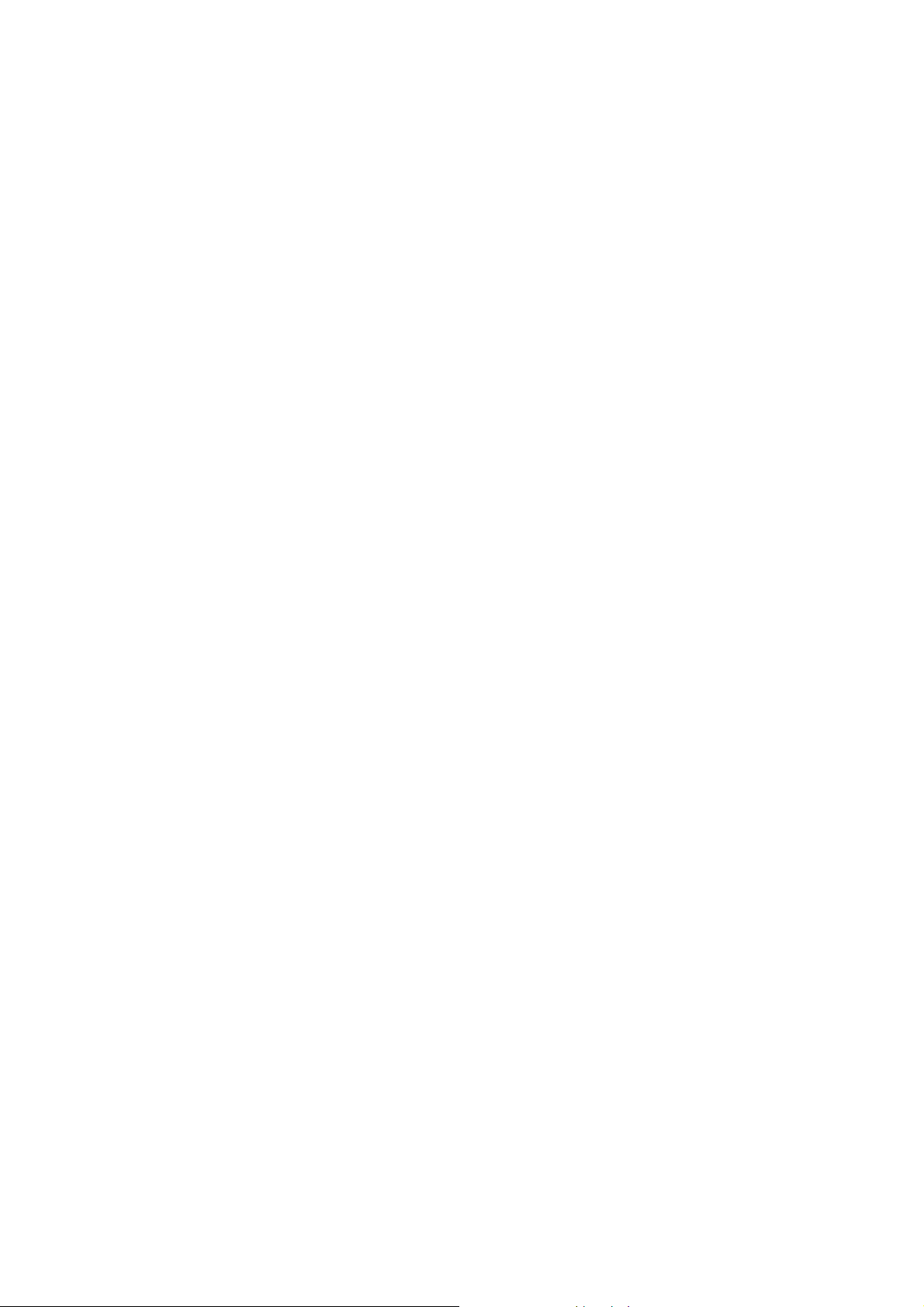
Table of Contents
1 Introduction ...............................................................................................5
1.1 Inventory Checklist ..............................................................................................5
1.2 Supported Security .............................................................................................. 6
2 Antenna Attachment...................................................................................7
3 Windows XP Wireless Zero Configuration................................................8
3.1 Launching Microsoft Windows XP Wireless Network Configuration...... 8
3.2 Setting the Network Key Automatically ........................................................... 9
3.3 Setting the Network Key Manually.................................................................. 11
3.3.1 WEP: Setting the Network Key (Network Security).............................. 14
3.3.2 WPA/WPA2: Setting the Network Key (Network Security)................. 16
Appendix A: Troubleshooting..........................................................................20
Appendix B: Regulatory Notices ...................................................................21
Appendix C: Product Specifications .............................................................26
Index..............................................................................................................28
Wireless LAN 802.11b/g Device
3
Page 4
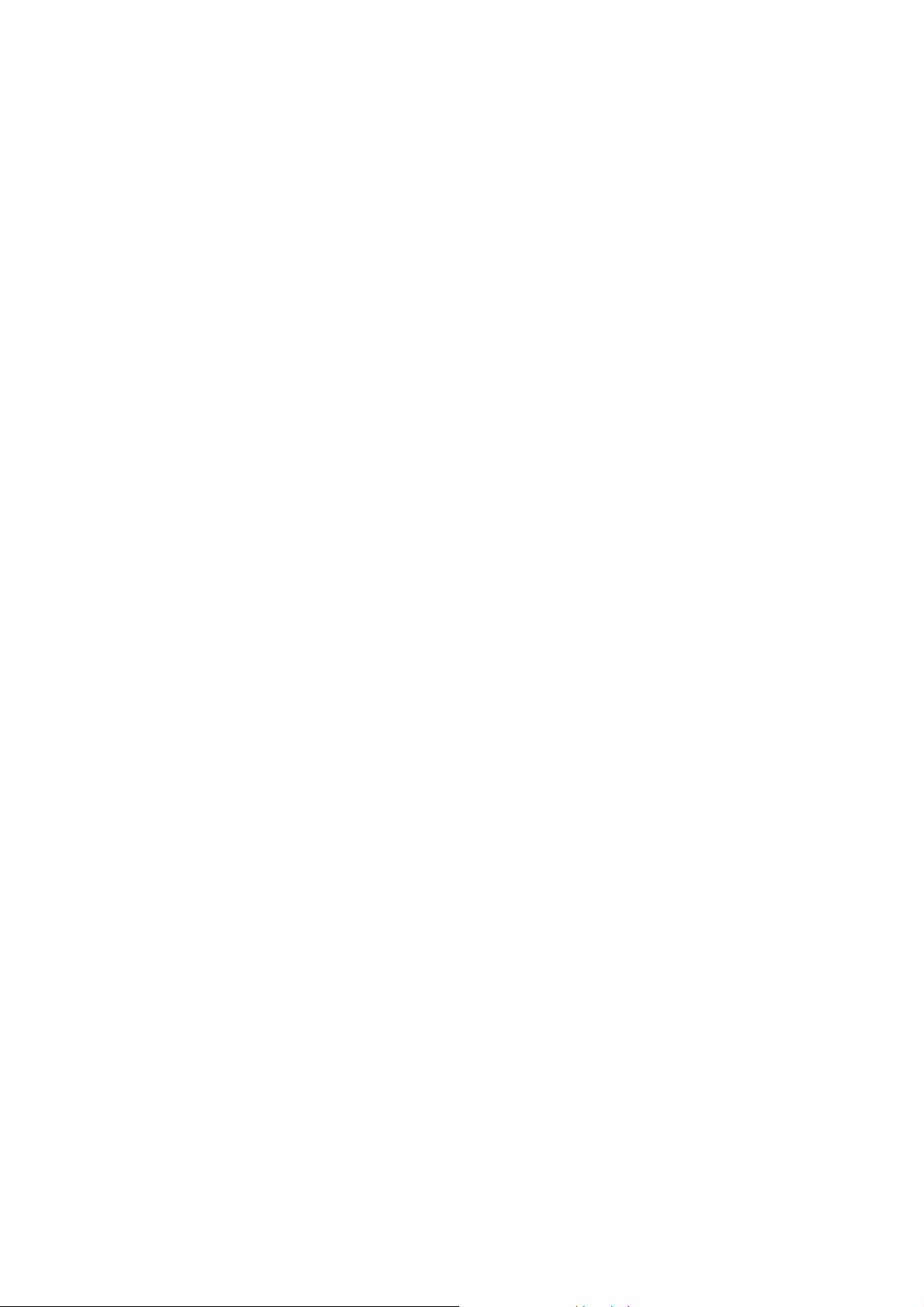
Table of Figures
Figure 1: Antenna Attachment......................................... ..... ... ..... ... ... ..... ... .. ...... .. ...... .. ... ..... ... ....... 7
Figure 2: Wireless Network Icon........................................................................................... .......... 8
Figure 3: Wireless Network Connection dialog box ..................................... ...... .. ... ... ..... ... .. ... ..... ..9
Figure 4: Wireless Network Connection dialog box........................................................... ..........10
Figure 5: Connecting to Wireless ................................................................. ................................10
Figure 6: Wireless Network Connection dialog box........................................................... ..........11
Figure 7: Wireless Network Connection dialog box........................................................... ..........12
Figure 8: Wireless Network Connection Properties dialog box ...................................................12
Figure 9: Internet Protocol (TCP/IP) Properties dialog box ................................................. ... ... ..13
Figure 10: Manually adding a Wireless Network..........................................................................14
Figure 11: Wireless Network Properties dialog box............................. ... ..... ... ... .. ...... .. ... ..... ... ... ..15
Figure 12: Wireless Network Connection Properties dialog box ............................................ ... ..16
Figure 13: Wireless Network Properties dialog box............................. ... ..... ... ... .. ...... .. ... ..... ... ... ..17
Wireless LAN 802.11b/g Device
4
Page 5
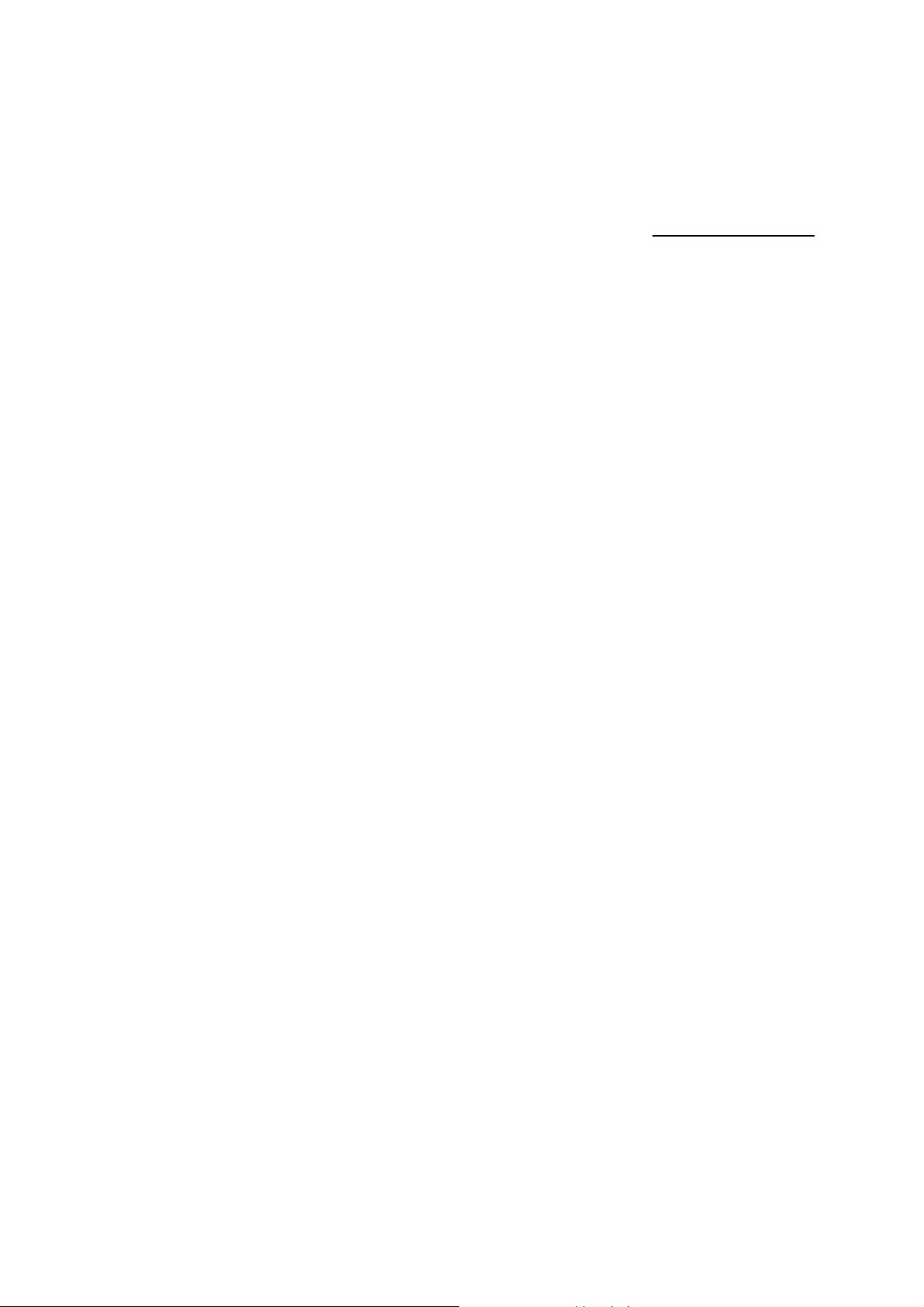
1 Introduction
Welcome!
Your HP PC includes a Wireless LAN 802.11b/g Device. This device allows you to establish
a wireless network using your HP PC as a Wireless Client (Station Mode) if you already
have a wireless network running.
If you have already established a wireless network with access to the internet, you can
wirelessly connect this HP PC to your wireless network
1.1 Inventory Checklist
Included with your HP PC should be the following items for your Wireless LAN 802.11b/g
Device:
Documentation CD (Contains full User’s Manual)
Antenna (Screws to the connector on the back of your HP PC. See Chapter 2)
Printed Quick Install Guide
Wireless LAN 802.11b/g Device
5
Page 6
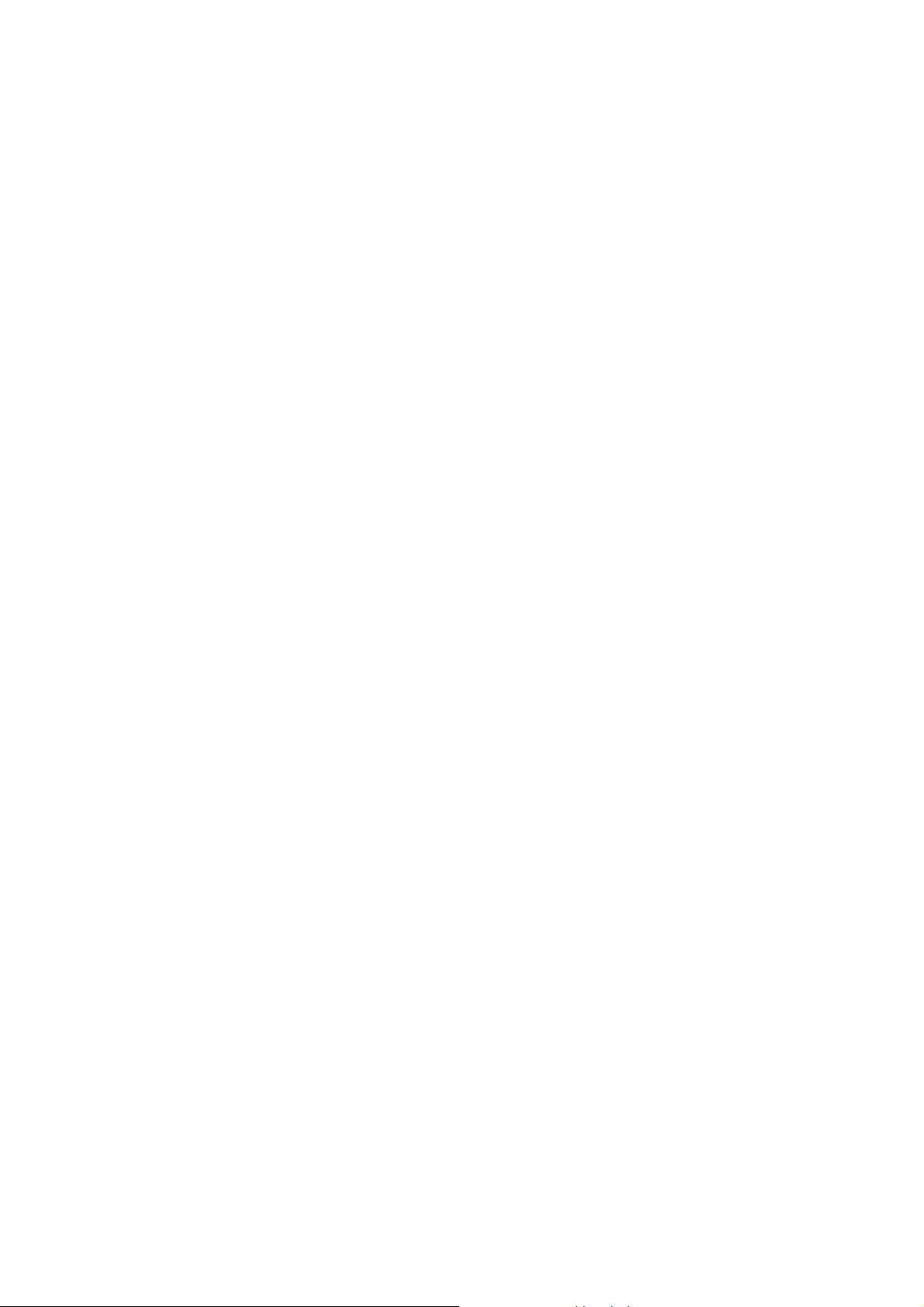
1.2 Supported Security
In order to secure your network from passive or active intrusion key features are enabled
on Windows XP Wireless Zero Configuration :
WPA/WPA2 personal security
WEP encryption
Please see Chapter 3 for information on security settings for your Wireless LAN 802.11b/g
Device .
Wireless LAN 802.11b/g Device
6
Page 7
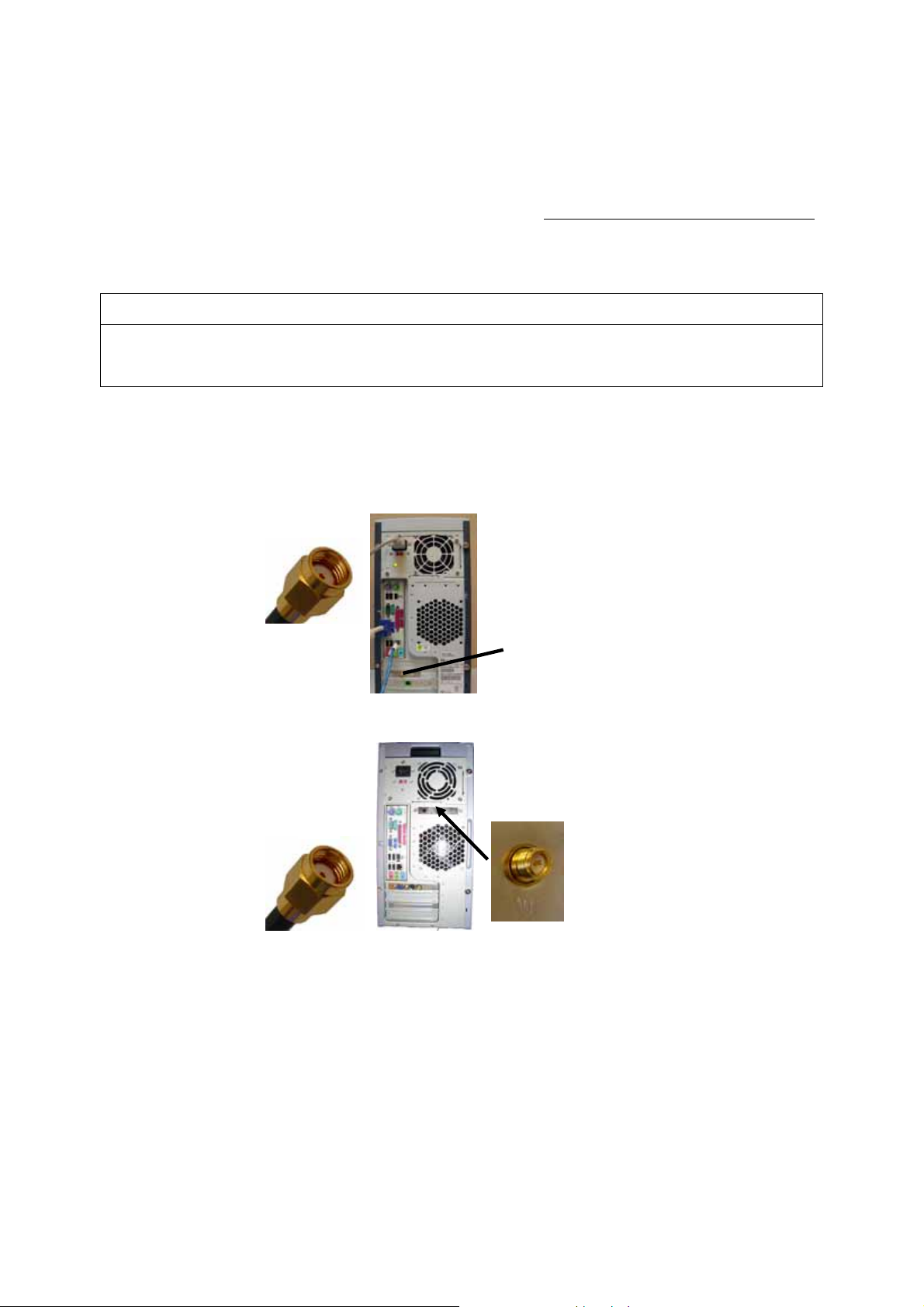
2 Antenna Attachment
This chapter contains instructions for antenna installation.
Important
It is assumed that there is an existing wireless LAN network with an internet connection
that has been set up on your computer prior to using Wireless LAN 802.11b/g Device .
Please consult your ISP for further information.
If you have already attached the antenna to your HP PC, please skip to Chapter 3.
1. Screw the antenna connector (A) to the antenna jack (B) located on the back of
the HP PC.
A
B
Figure 1: Antenna Attachment
2. Place the HP PC on a table or place the antenna in an elevated and open area to
achieve the best wireless performance.
A
OR
B
Wireless LAN 802.11b/g Device
7
Page 8
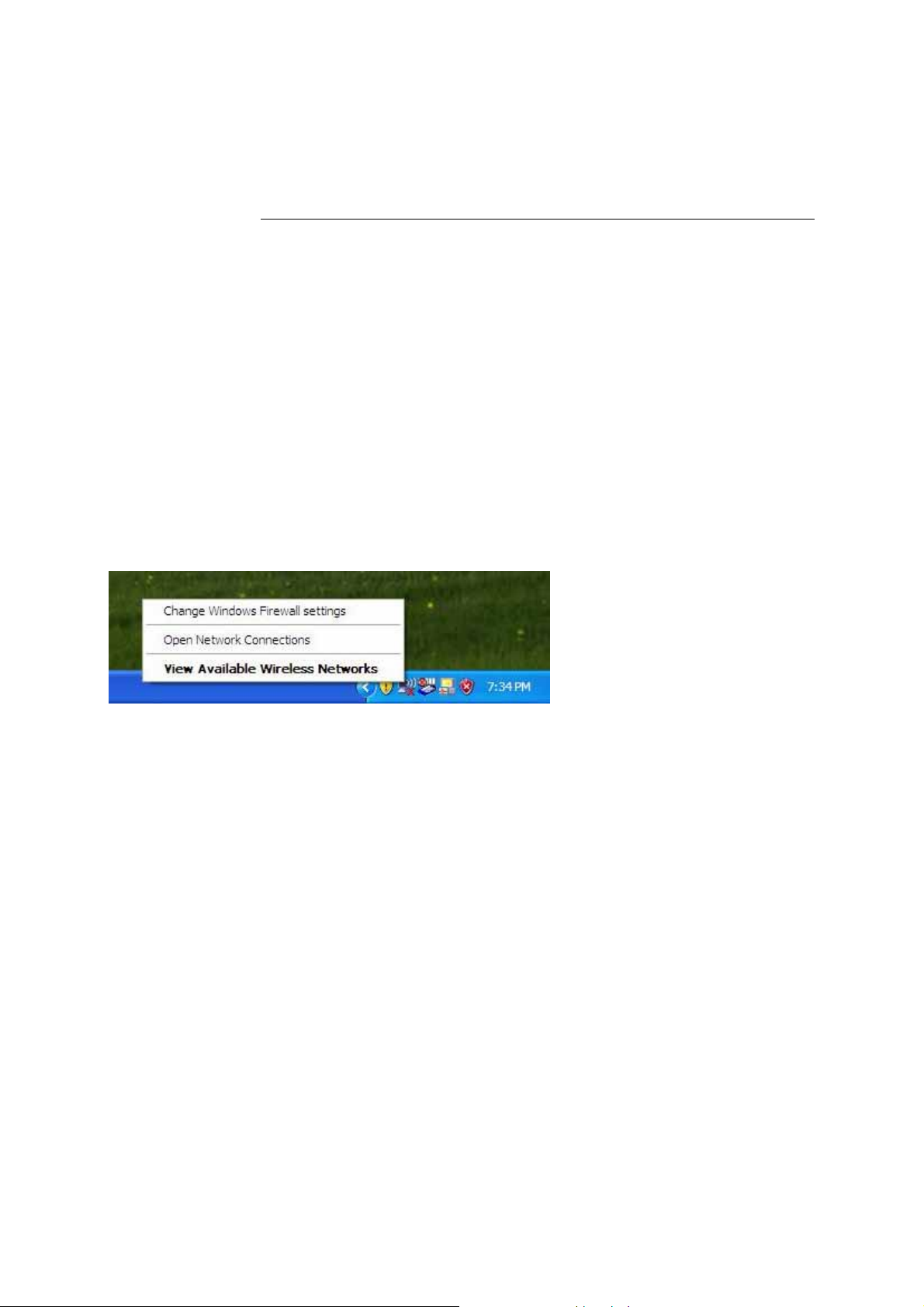
3 Windows XP Wireless Zero Configuration
It is necessary to complete the steps in Chapter 2, Antenna Attachment prior to using
Windows XP Wireless Network Configuration.
Note: It is assumed that th ere is an existing wi reless network with con nection to the
internet. If not, please consult your ISP for further information on establishing an
internet connection.
If you have already established a wireless network with access to the internet and you
would like to wirelessly connect this HP PC to your wireless network, use Windows XP
Zero Configuration (Windows XP Wireless Network Configuration).
3.1 Launching Microsoft Windows XP Wireless Network Configuration
To launch Windows XP Wireless Network Configuration:
1. In the Systems Tray find the Wireless Networking icon.
Note: There may be multiple
Network icons in the system
tray. Choose the one for
Wireless Network
Connection as shown.
Figure 2: Wireless Network Icon
2. Select View Available Wireless Networks and the Wireless Network Connection
dialog box will appear.
Wireless LAN 802.11b/g Device
8
Page 9
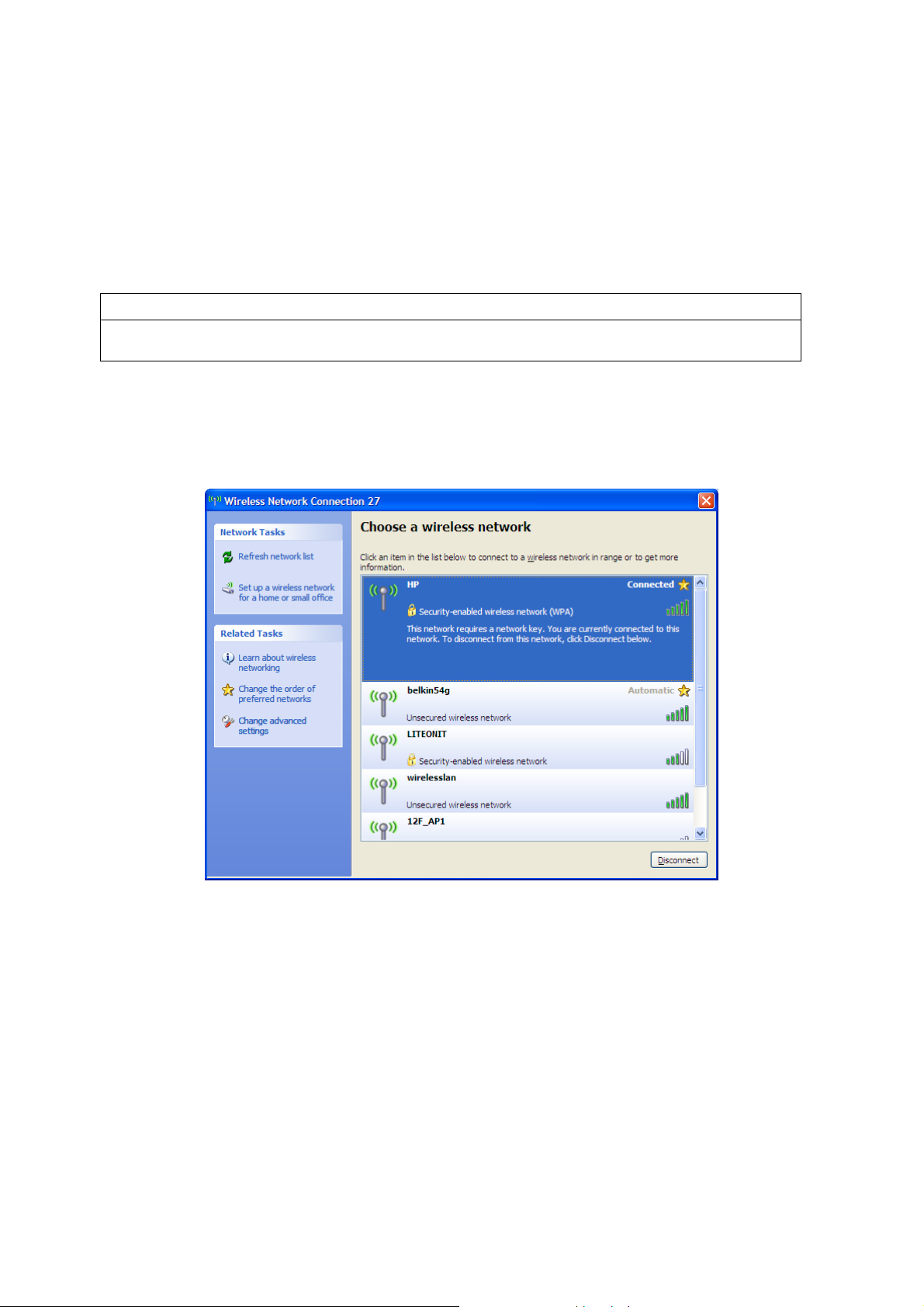
3.2 Setting the Network Key Automatically
The PC will begin functioning in Station Mode (as a Client) with your Wireless LAN
Network as soon as the Network Key is set-up.
Important
If you do not have an existing wireless network you will need to set up your Wireless
Router or Access Point prior to using your PC in Station Mode.
1. Find the Network Key (WEP Key or WPA/WPA2 Key) for your Wireless Network.
2. Select V iew Availa ble Wireless Networ ks from the Wireless Network icon menu.
The Wireless Network Connection dialog box will appear.
Figure 3: Wireless Network Connection dialog box
3. Select the Wireless Network of your choice by clicking on its name and the entire
block will become highlighted.
4. Select Connect in the lower right corner.
Wireless LAN 802.11b/g Device
9
Page 10

The Wireless Network Connection dialog box will appear as shown below.
Figure 4: Wireless Network Connection dialog box
5. Enter your Network Key (WEP Key or WPA/WPA2 Key) for your Wireless Network.
6. Input the Network Key a second time into the “Confirm network key” box.
Note: If your network is using WEP encryption, then a HEX or an ASCII format is
necessary when entering your Network Key:
o HEX: 10 Characters in HEX notation for 40 bit or 26 characters for 128 bit
encryption.
o ASCII: 5 characters for 40 bit or 13 characters for 128 bit encryption.
If your network is using WPA/WPA2 it is necessary to enter an 8 – 63 character
alphanumeric key-phrase.
The Network Key will accept any of these as it supports both WEP and
WPA/WPA2.
7. Select Connect.
The Wireless Network Connection dialog box appears as you are being connected.
Figure 5: Connecting to Wireless
Wireless LAN 802.11b/g Device
10
Page 11

After connection to the network is established, the Wireless Network Connection
dialog box will reappear showing the connection as shown in Figure 6.
Figure 6: Wireless Network Connection dialog box
3.3 Setting the Network Key Manually
After launching the application (See Section 3.1, Launching the application) you will
need to input the Network name and Network Key. The Network name and Network Key
must both be set up for your HP PC to function with your current network in Station
Mode.
Before manually setting up the Network name and Network Key on your HP PC you must
identify this information on your current wireless network:
Network name (SSID)
Security WPA-PSK Key OR Security WEP Key
The Wireless Network Connection dialog box appears when you have launched
Windows XP Wireless Zero Configuration:
Wireless LAN 802.11b/g Device
11
Page 12

Figure 7: Wireless Network Connection dialog box
Note: Your Network name will
appear in the Available wireless
networks box. Any other listed
available wireless networks
represent the wireless networks
established within range of your
HP PC. These will vary and do not
provide secured access to the
internet.
1. Choose your Wireless Network in the Available wireless networks selection box.
Your network will become highlighted as shown in figure 7.
2. Select Change advanced settings found on the left side of the dialog box.
The Wireless Network Connection Properties dialog box appears.
Figure 8: Wireless Network Connection Properties dialog box
Wireless LAN 802.11b/g Device
12
Page 13

3. Select the General tab in the Wireless Network Connection Properties dialog box.
4. Highlight Internet Protocol (TCP/IP) in the “This connection uses the following
items:” selection box.
5. Select Properties.
The Internet Protocol (TCP/IP) Properties dialog box appears with the General tab
displayed.
Figure 9: Internet Protocol (TCP/IP) Properties dialog box
6. Verify that the following choices are selected:
Obtain an IP address automatically
Obtain DNS server address automatically
Note: Obtaining an IP address automatically is recommended. If static IP address
settings are preferred, refer to your own wireless network settings.
7. Select OK.
You are returned to the Wireless Network Connection Properties dialog box.
For instructions on how to set WEP security refer to Section 3.3.1. For instructions on how
to set WPA/WPA2 security refer to Section 3.3.2.
Wireless LAN 802.11b/g Device
13
Page 14

3.3.1 WEP: Setting the Network Key (Network Security)
This section gives instruction on how to correctly set up WEP security on your HP PC. If you
are currently running a WPA/WPA2 enabled device, skip to Section 3.3.2, WPA/WPA2:
Setting the Network Key (Network Security).
In order to set up your Network Key (WEP security feature) you will need to do the
following:
1. Open the Wireless Network Connection Properties dialog box:
Right click on the Wireless Networks icon in the system tray.
Select View Available Wireless Networks from the Wireless Networks I
con menu.
The Wireless Network Connection dialog box appears.
Select Change advanced settings on the left side of the dialog box.
The Wireless Network Connection Properties dialog box appears.
Select the Wireless Networks tab as shown in figure 10 below.
Figure 10: Manually adding a Wireless Network
2. Select Add under the Preferred networks selection box.
The Wireless Network Properties dialog box appears.
Wireless LAN 802.11b/g Device
14
Page 15

Figure 11: Wireless Network Properties dia l og b ox
3. Input your Network name (SSID).
4. Uncheck the box “The key is provided for me automatically”.
5. Verify that the Network Authentication is set to Open.
6. Verify that the Data Encryption is set to WEP.
7. Input the Network Key of your Access Point, Wireless Broadband Router or Wireless
Router.
Note: Either a HEX or ASCII format is necessary when using the WEP interface. Your
WEP enabled device should already have either HEX or ASCII format
pass-phrase associated. Consult the information asked for in section 3.2.
HEX: 10 characters in HEX notation for 40 bit, or 26 characters for 128 bit.
ASCII: 5 characters for 40 bit, 13 characters for 128 bit.
8. Input the Network Key a second time into the “Confirm network key” box.
9. Select OK.
You are returned to the Wireless Network Connection Properties dialog box and are able
to verify your connection.
Wireless LAN 802.11b/g Device
15
Page 16

3.3.2 WPA/WPA2: Setting the Network Key (Network Security)
This section gives instruction on how to correctly set up WPA/WPA2 security on your HP
PC. If you are currently running a WEP enabled device, return to Section 3.3.1, WEP:
Setting the Network Key (Network Security).
In order to set up your Network Key (WPA/WPA2 security feature) you will need to do the
following:
1. Open the Wireless Network Connection Properties dialog box:
Right click on the Wireless Networks icon in the system tray.
Select View Available Wireless Networks from the Wireless Networks
icon menu.
The Wireless Network Connection dialog box appears.
Select Change advanced settings on the left side of the dialog box.
The Wireless Network Connection Properties dialog box appears.
Select the Wireless Networks tab as shown in figure 12 below.
Figure 12: Wireless Network Connection Properties dialog box
Wireless LAN 802.11b/g Device
16
Page 17

2. Select Add under the Preferred networks selection box.
The Wireless Network Properties dialog box appears as shown in figure 15.
Figure 13: Wireless Network Properties dia l og b ox
3. Uncheck the box “The key is provided for me automatically”.
4. Verify that the Network Authentication is set to WPA-PSK.
5. Verify that the Data Encryption is set to TKIP or AES.
6. Input the Network Key of your Access Point, Wireless Broadband Router
or Wireless Router.
Note: A 8 – 63 character alphanumeric key-phrase is necessary when using the
WPA/WPA2 interface. WPA/WPA2 does not require HEX or ASCII notation
common with WEP keys. Your WPA/WPA2 enabled device should already have a
8 – 63 character alphanumeric key-phrase. Consult the information asked for in
Section 3.2.
7. Input the Network Key a second time into the “Confirm network key” box.
8. Select OK.
You are returned to the Wireless Network Connection Properties dialog box and are able
to verify your connection.
Wireless LAN 802.11b/g Device
17
Page 18

Terms
Access Point (AP)
ASCII (American Standard Code for
Information Interchange)
Broadband Router
Client
DNS Server
Encryption
Router
HEX
IP Address
ISP (Internet Service Provider)
Wireless LAN 802.11b/g Device
A hardware device (possibly a PC) that
can act as a communication hub for
wireless devices enabling them to connect
to a wired LAN (Local Area Network) or to
one another.
A code used for encryption that represents
letters with numbers.
A device which lets multiple client devices
share a single internet connection (like DSL,
Cable modem or T1). Generally
Broadband Routers offer rudimentary
network address translations and firewall
features.
A device that acquires networking services
from another device like another PC or
access point.
Domain Name System / Service / Server is
a service available on the internet that
translates domain names into IP addresses.
The most efficient way to achieve data
security online. Encryption is a method of
coding data. Generally it is necessary to
provide a secret key or password in order
to receive decoded information when
encrypted.
A gate or entrance into a network. The ISP
connecting a home to the internet is
generally the router in a residence.
A numbering system used in encryption.
HEX is a 16 symbol system consisting of the
numbers 0 – 9 and A – F.
An address that identifies devices on a
TCP/IP network (eg; 192.168.0.2).
A company that provides access to the
internet.
18
Page 19

MAC Address
Network Name
Network Key
SSID (Service Set Identifier)
Station
WEP
Wireless LAN
Wireless Network
WPA
WPA2
WPA Personal AES
WPA Personal TKIP
Terms
Continued
Media Access Control Address. On an
802.11 network the MAC address is used to
identify each node of the network.
See SSID.
Network password.
The unique identifier attached to the
header of packets sent over a Wireless
Local Area Network (WLAN). The SSID
differentiates Wireless LANs from one
another. For this reason an SSID must be
entered on each wireless device
attempting to connect on the WLAN.
See Client.
Wired Equivalency Protocol. WEP is an
802.11 encryption standard that provides
security for wireless LANs.
A wireless version of Ethernet, the Wireless
Local Area Network enables wireless
internet access through your or
broadband router.
See Wireless LAN.
Wi-Fi Protected Access. WPA is an addition
to the security in the 802.11 standard. It is
an enhancement to the original security
implementation for 802.11 devices.
WPA2 is the next generation of Wi-Fi
security. It is the Wi-Fi Alliance's
interoperable implementation of the
ratified IEEE 802.11i standard.
(Advanced Encryption Standard). See
WPA/WPA2.
(Temporal Key Integrity Protocol). See
WPA/WPA2.
Wireless LAN 802.11b/g Device
19
Page 20

Appendix A: Troubleshooting
Problem Recommended Solution
My WPA/WPA2 security settings are not
working properly.
I am unable to see my Network name in
the Available wireless networks section
of the Wireless Network Connection
dialog box on my HP PC.
I am having difficulty with my VPN
connection.
Internet Gaming issues For assistance with internet gaming
Verify that your Network Keys are
entered correctly.
If the problem persists…………
Reconfigure your wireless network
setting to WEP security.
Verify your Network name and
Security settings.
If the problem persists………
Consult the user’s manual for your
Wireless Router or Access Point.
Check your VPN server for related
problems.
issues please refer to Microsoft’s
internet gaming site.
Wireless LAN 802.11b/g Device
20
Page 21

Appendix B: Regulatory Notices
Regulatory Notices
To identify this product refer to the part or model number on the product label
Federal Communication Commission Notices
Federal Communication Commission Interference Statement
This equipment has been tested and found to comply with the limits for
a Class B digital device, pursuant to Part 15 of the FCC Rules. These
limits are designed to provide reasonable protection against harmful
interference in a residential installation. This equipment generates,
uses and can radiate radio frequency energy and, if not installed and
used in accordance with the instructions, may cause harmful
interference to radio communications. However, there is no guarantee
that interference will not occur in a particular installation. If this
equipment does cause harmful interference to radio or television
reception, which can be determined by turning the equipment off and
on, the user is encouraged to try to correct the interference by one of
the following measures:
- Reorient or relocate the receiving antenna.
- Increase the separation between the equipment and receiver.
- Connect the equipment into an outlet on a circuit different from that
to which the receiver is connected.
- Consult the dealer or an experienced radio/TV technician for help.
This device complies with Part 15 of the FCC Rules. Operation is
subject to the following two conditions: (1) This device may not cause
harmful interference, and (2) this device must accept any interference
received, including interference that may cause undesired operation.
FCC Caution: Any changes or modifications not expressly approved by
the party responsible for compliance could void the user's authority to
operate this equipment.
IMPORTANT NOTE:
FCC Radiation Exposure Statement:
This equipment complies with FCC radiation exposure limits set forth
for an uncontrolled environment. This equipment should be installed
and operated with minimum distance 20cm between the radiator & your
body.
This transmitter must not be co-located or operating in conjunction with
any other antenna or transmitter.
To maintain compliance with FCC RF exposure compliance requirements, please avoid
direct contact to the transmitting antenna during transmitting.
We declare that WN5301A(FCC ID:PPQ-WN5301A) is limited in CH1~CH11 for 2.4GHz by
specified firmware controlled in USA.
Wireless LAN 802.11b/g Device
21
Page 22

European Notices
EC Conformance Declaration
This device compliance with the Essential Requirements of the R&TTE Directive of
the European Union (1999/5/EC). This equipment meets the following conformance
standards:
EN 60950 (IEC 60950) - Product Safety
EN 300 328 - Technical requirements for 2.4 GHz radio equipment
EN 301 893 – Technical requirements for 5GHz radio equipment
EN 301 489-1 / EN 301 489-17 - EMC requirements for radio equipment
Declaration of Conformity in Languages of the European Community
English Hereby, LITE-ON Technology Corp, declares that this Radio LAN
device is in compliance with the essential requirements and other
relevant provisions of Directive 1999/5/EC.
Finnish Valmistaja LITE-ON Technology Corp vakuuttaa täten että Radio LAN
device tyyppinen laite on direktiivin 1999/5/EY oleellisten vaatimusten
ja sitä koskevien direktiivin muiden ehtojen mukainen.
Dutch Hierbij verklaart LITE-ON Technology Corp dat het toestel Radio LAN
device in overeenstemming is met de essentiële eisen en de andere
relevante bepalingen van richtlijn 1999/5/EG.
Bij deze LITE-ON Technology Corp dat deze Radio LAN device
voldoet aan de essentiële eisen en aan de overige
relevante bepalingen van Richtlijn 1999/5/EC.
French Par la présente LITE-ON Technology Corp déclare que
l'appareil Radio LAN device est conforme aux
exigences essentielles et aux autres dispositions
pertinentes de la directive 1999/5/CE.
Swedish Härmed intygar LITE-ON Technology Corp att denna Radio
LAN device står I överensstämmelse med de
väsentliga egenskapskrav och övriga relevanta
bestämmelser som framgår av direktiv 1999/5/EG.
Danish Undertegnede LITE-ON Technology Corp erklærer herved, at
følgende udstyr Radio LAN device overholder de
væsentlige krav og øvrige relevante krav i direktiv
1999/5/EF.
Wireless LAN 802.11b/g Device
22
Page 23

European Notices
Continued
German Hiermit erklärt LITE-ON Technology Corp, dass sich dieser/diese/dieses
Managed Accces Point in Übereinstimmung mit den grundlegenden
Anforderungen und den anderen relevanten Vorschriften der Richtlinie
1999/5/EG befindet". (BMWi)
Hiermit erklärt LITE-ON Technology Corp die Übereinstimmung des Gerätes
RLAN device mit den grundlegenden Anforderungen und den anderen
relevanten Festlegungen der Richtlinie 1999/5/EG. (Wien)
Greek ΜΕ ΤΗΝ ΠΑΡΟΥΣΑ LITE-ON Technology Corp ∆ΗΛΩΝΕΙ ΟΤΙ RLAN device
ΣΥΜΜΟΡΦΩΝΕΤΑΙ ΠΡΟΣ ΤΙΣ ΟΥΣΙΩ∆ΕΙΣ ΑΠΑΙΤΗΣΕΙΣ ΚΑΙ ΤΙΣ ΛΟΙΠΕΣ ΣΧΕΤΙΚΕΣ
∆ΙΑΤΑΞΕΙΣ ΤΗΣ Ο∆ΗΓΙΑΣ 1999/5/ΕΚ
Italian Con la presente LITE-ON Technology Corp dichiara che questo
Radio LAN device è conforme ai requisiti essenziali
ed alle altre disposizioni pertinenti stabilite dalla
direttiva 1999/5/CE.
Spanish Por medio de la presente LITE-ON Technology Corp declara
que el Radio LAN device cumple con los requisitos
esenciales y cualesquiera otras disposiciones
aplicables o exigibles de la Directiva 1999/5/CE.
Portuguese LITE-ON Technology Corp declara que este Radio LAN device
está conforme com os requisitos essenciais e
outras disposições da Directiva 1999/5/CE.
Malti Hawnhekk, LITE-ON Technology Corp, jiddikjara li dan RLAN device jikkonforma
mal-ħtiġijiet essenzjali u ma provvedimenti oħrajn relevanti li hemm fid-Dirrettiva
1999/5/EC
Estonian Käesolevaga kinnitab LITE-ON Technology Corp seadme RLAN device
vastavust direktiivi 1999/5/EÜ põhinõuetele ja nimetatud direktiivist tulenevatele
teistele asjakohastele sätetele.
Hungarian Alulírott, LITE-ON Technology Corp nyilatkozom, hogy a RLAN device megfelel a
vonatkozó alapvetõ követelményeknek és az 1999/5/EC irányelv egyéb
elõírásainak.
Slovak LITE-ON Technology Corp týmto vyhlasuje, že RLAN device spĺňa základné
požiadavky a všetky príslušné ustanovenia Smernice 1999/5/ES.
Czech LITE-ON Technology Corp tímto prohlašuje, že tento RLAN device je ve shodě se
základními požadavky a dalšími příslušnými ustanoveními směrnice 1999/5/ES.
Slovene Šiuo LITE-ON Technology Corp deklaruoja, kad šis RLAN device atitinka esminius
reikalavimus ir kitas 1999/5/EB Direktyvos nuostatas.
Lithuanian Šiuo LITE-ON Technology Corp deklaruoja, kad šis RLAN device atitinka esminius
reikalavimus ir kitas 1999/5/EB Direktyvos nuostatas.
Wireless LAN 802.11b/g Device
23
Page 24

Latvian Ar šo LITE-ON Technology Corp deklarē, ka RLAN device atbilst Direktīvas
1999/5/EK būtiskajām prasībām un citiem ar to saistītajiem noteikumiem.
IC CAUTION
“ Operation is subject to the following two conditions : (1) this device may not cause
interference, and (2) this device must accept any interference, including interference
that may cause undesired operation of the device. "
This Class B digital apparatus complies with Canada RSS-210. Cet appareil numerique de
la classe B est conforme a la norme CNR-210 du Canada.
The abbreviation, IC, before the registration number signifies that resgistration was
performed based on a Declaration of Conformity indicating that Industry Canada
technical specifications were met. It does not imply that Industry Canada approved the
equipment. (DoC)
The term “IC :"before the certification/ resgistration number only signifies that the
Industry Canada technical specifications were met.
This device has been designed to operate with an antenna having a maximum gain of 2
dBi. Antenna having a higher gain is strictly prohibited per regulations of Industry
Canada. The required antenna impedance is 50 ohms.
Wireless LAN 802.11b/g Device
24
Page 25

Korean Notice
제품명(모델 번호
신청자 이름
제조날짜
제조업체/국가
제품명(모델 번호
신청자 이름
제조날짜
제조업체/국가
: LITE-ON
: 2005년 10월 31일
: LITE-ON
: 2005년 10월 31일
): WN5301A
: LITE-ON /대만
): WN5301A-H1
: LITE-ON /대만
또는 중국
또는 중국
Wireless LAN 802.11b/g Device
25
Page 26

Appendix C: Product Specifications
Functional Criteria
Data Rate Up to 54 Mbps
Operating Range 802.11b/g: 30m (indoor), 200 m (outdoor)
Radio Signal
Modulation Orthogonal Frequency Division
Operating Frequency USA (FCC), Canada (IC):
802.11b/g: 2412~2462 MHz (Ch1~Ch11)
Europe (ETSI):
802.11b/g : 2412~2472 MHz (Ch1~Ch13)
Operating Channel USA, Canada: 11 Channels (802.11b/g)
Europe: 13 Channels (802.11b/g)
Physical Characteristics
Power Consumption TX: 410 mA Max; RX: 260 mA
Dimensions 120 x 40.0 x 3.60mm (4.72 x 1.57 x 0.14 in.)
Antenna External Antenna
LED Indicator Power / Link(Green):
Blink: Radio on and scanning, On: Link
ACT(Green):
Blink: Data transmitting
Host Interface PCI specification v.2.3
Specifications: Model Number
WN5301A
Multiplexing (OFDM)
established
Wireless LAN 802.11b/g Device
26
Page 27

Specificat ions: Model Number
WN5301A
Continued
Standards Conformance
Wireless Standard IEEE 802.11b/g, Wi-Fi, WPA/WPA2
Environmental
Temperature Operating: 0 to 55 C (32 to 131 F)
Storage: -20 to 75 C (-4 to 167 F)
Humidity 5 to 90% (non-condensing)
Certification
Emissions EN 55022 Class B
EN 61000-4-2/3/4/6/11
FCC Part 15 (B)
Safety EN60950
ETSI EN300328, EN301893, EN301489
Software Drivers
NDIS Drivers Windows XP Professional SP2
Antenna Specification
Antenna Type External Antenna
Frequency Band 2.4 ~ 2.5GHz
Polarization Vertical
Connector Reverse SMA Connector
Gain 802.11b/g:
Peak gain: 3 dBi, Avg gain: 2 dBi
Radiation Omni-directional
Wireless LAN 802.11b/g Device
27
Page 28

Index
802.11.............................................................................................................................................................1, 5, 6, 7, 19
Access Point........................................................................................................................................ 6, 7, 15, 17, 18, 20
Access Point Mode ............................................................................................................................ 6, 7, 15, 17, 18, 20
AES...................................................................................................................................................................................19
Antenna..............................................................................................................................................................5, 7, 8, 21
ASCII ....................................................................................................................................................................15, 17, 18
Broadband Router ......................................................................................................................................15, 17, 18, 19
Client .....................................................................................................................................................................5, 18, 19
Encryption.......................................................................................................................................... 6, 11, 15, 17, 18, 19
HEX.......................................................................................................................................................................15, 17, 18
Installation ..............................................................................................................................................................5, 7, 21
ISP ............................................................................................................................................................................7, 8, 18
Key....................................................................................................................................6, 11, 14, 15, 16, 17, 18, 19, 20
MAC Filtering..............................................................................................................................................................6, 19
Network................................................................................................5, 6, 7, 8, 9, 11, 12, 13, 14, 15, 16, 17, 18, 19, 20
Network Key .............................................................................................................................................................15, 17
Network Name.............................................................................................................................................11, 15, 19, 20
Network Security............................................................................................................................................9, 11, 14, 16
Router............................................................................................................................................................15, 17, 18, 20
Security ..................................................................................................................6, 9, 11, 13, 14, 15, 16, 17, 18, 19, 20
SoftAP..............................................................................................................................................................................20
SSID ..................................................................................................................................................... 6, 11, 15, 17, 18, 19
Station ...................................................................................................................................................................5, 18, 19
Station Mode ...................................................................................................................................................................5
TKIP.............................................................................................................................................................................17, 19
WEP................................................................................................................................... 6, 11, 13, 14, 15, 16, 17, 19, 20
Wireless Network......................................................................................1, 5, 6, 7, 8, 11, 12, 13, 14, 15, 16, 17, 19, 20
WLAN..........................................................................................................1, 5, 6, 7, 8, 11, 12, 13, 14, 15, 16, 17, 19, 20
WPA/WPA2............................................................................................................................ 6, 11, 13, 14, 16, 17, 19, 20
WPA-PSK ...................................................................................................................................................................11, 17
Wireless LAN 802.11b/g Device
28
 Loading...
Loading...