Page 1
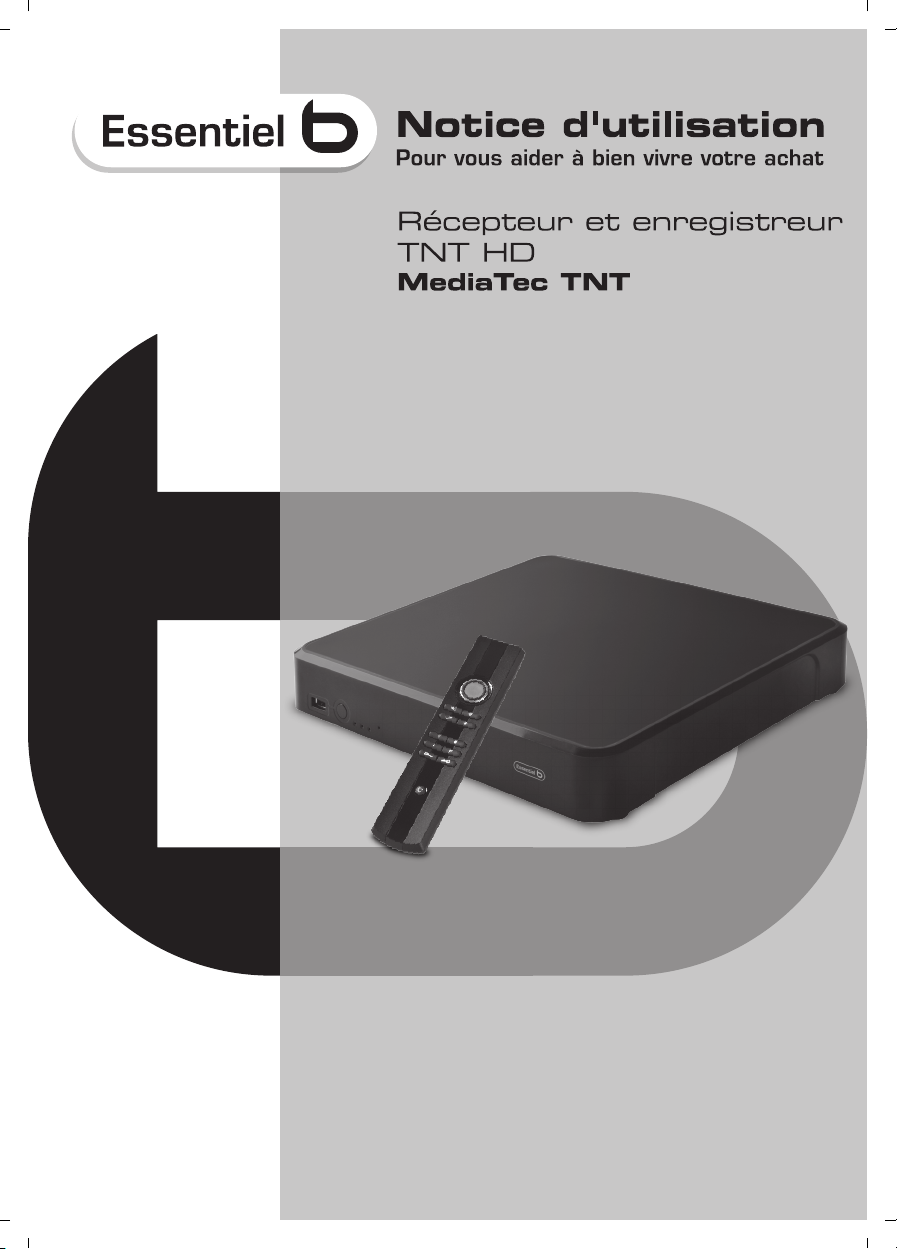
1
En2Fr
Page 2
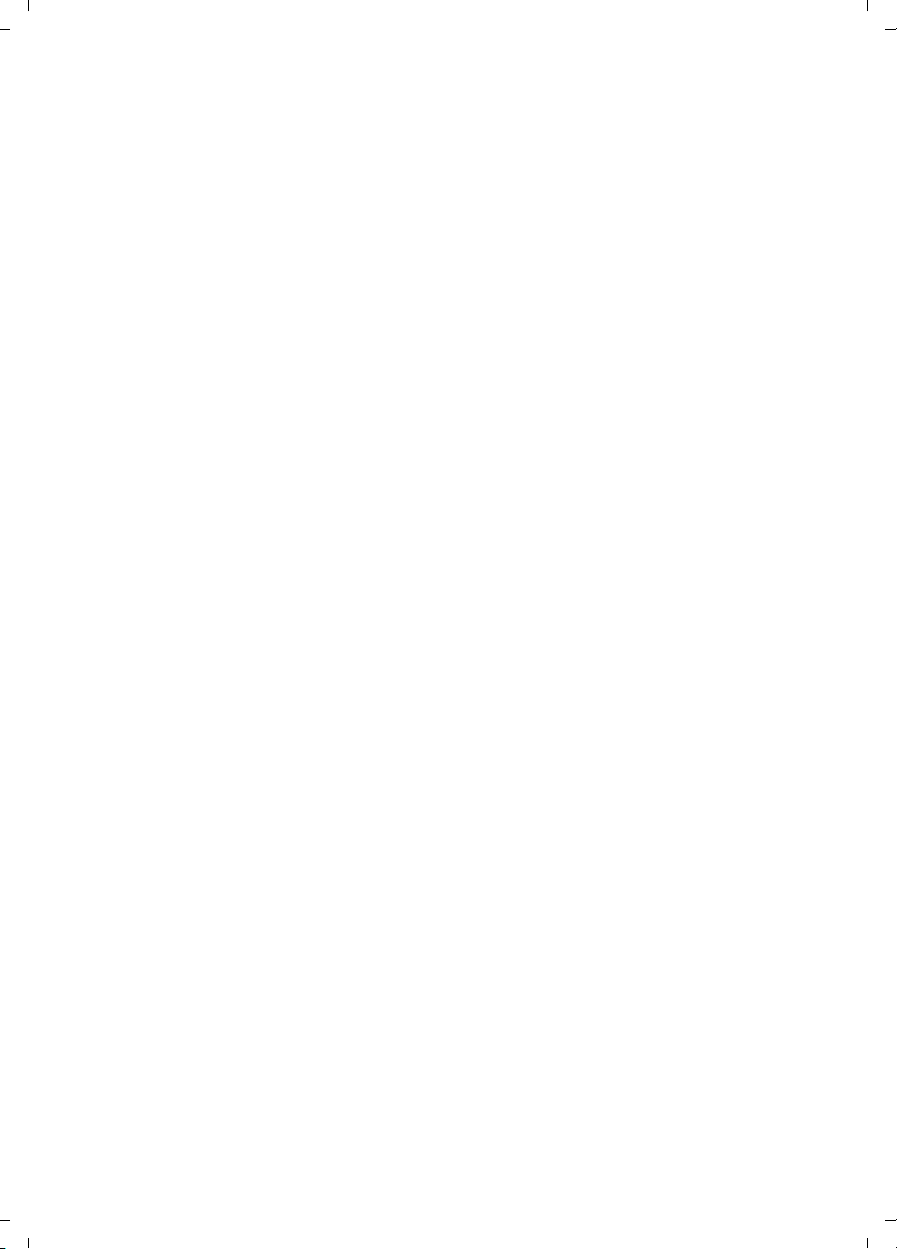
Page 3
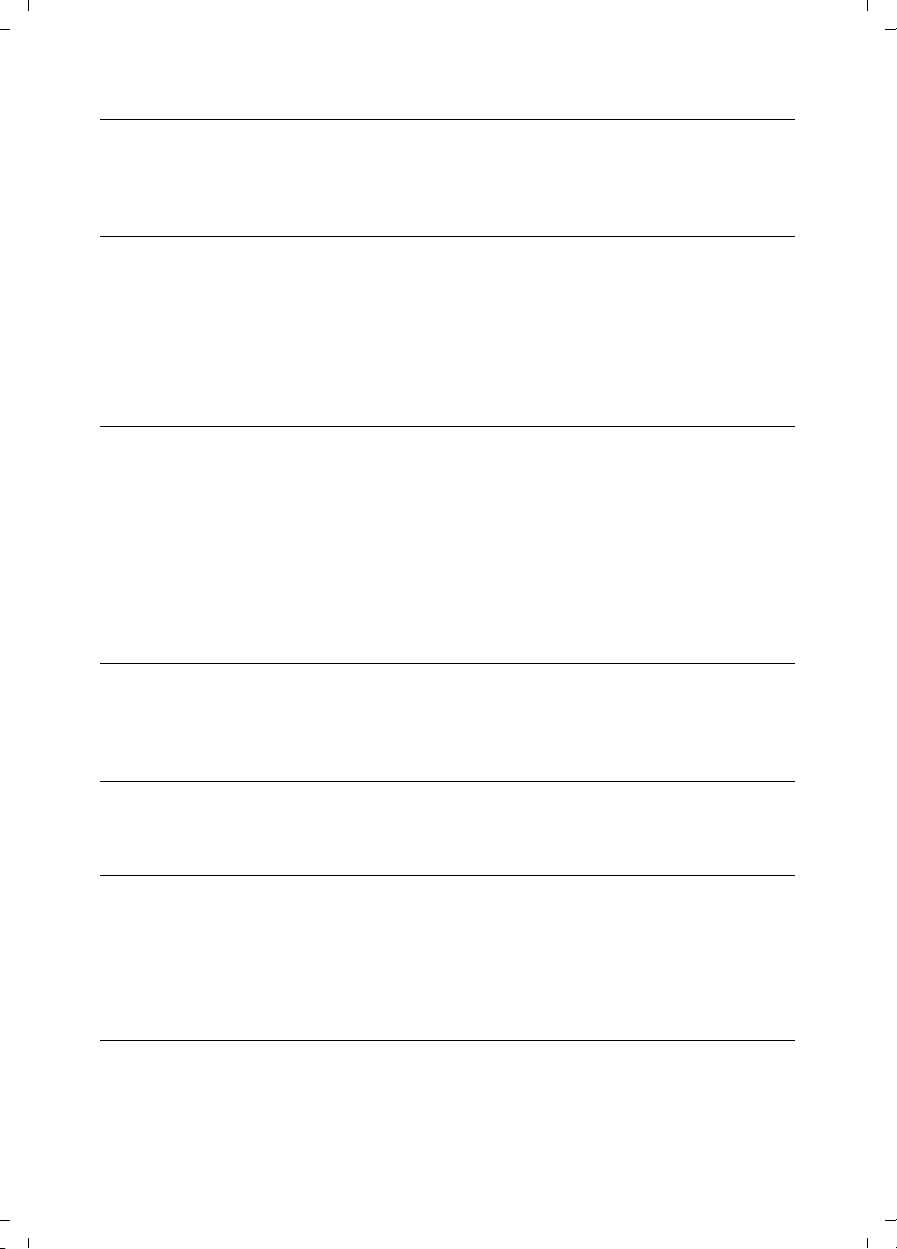
3
1. Installation de la MediaTec TNT
Installation d’un disque dur 5
Transfert de fichiers depuis un ordinateur 7
Transfert de fichiers depuis un périphérique externe 7
Installation détaillée 9
2. Découverte de la MediaTec TNT
Le concept d’univers 11
Face avant de la MediaTec TNT 13
La télécommande 14
La marker list 16
Menu main 17
Actions dans les navigateurs 17
Actions dans les lecteurs 19
3. Univers TV
Changez votre façon de regarder la TV grâce à la MediaTec TNT ! 20
Lecteur TV et navigateur TV 20
Faire une recherche de chaînes 21
Regarder la télévision 22
Raccorder un décodeur externe 23
Contrôler le direct (timeshifting) 24
Créer des listes de chaînes favorites 26
Obtenir des informations sur les programmes 28
Enregistrer mes programmes préférés 31
4. Univers Musique
Créer une playlist 35
Ajouter un morceau dans ma liste de lecture 35
Changer l’ordre de lecture de mes fichiers 35
Ajouter un morceau dans une playlist 36
5. Univers Vidéo/Photo
Regarder des Vidéos / Photos 37
Reprendre la lecture d’une vidéo 38
Regarder mes enregistrements TV 38
6. Univers Paramètres
Choix de l’onglet 39
Actions disponibles pour les différents onglets 40
Protection parentale 41
Connecter ma MediaTec TNT au réseau 45
La connexion UPnP 46
Update 47
7. Spécifications Techniques
Page 4
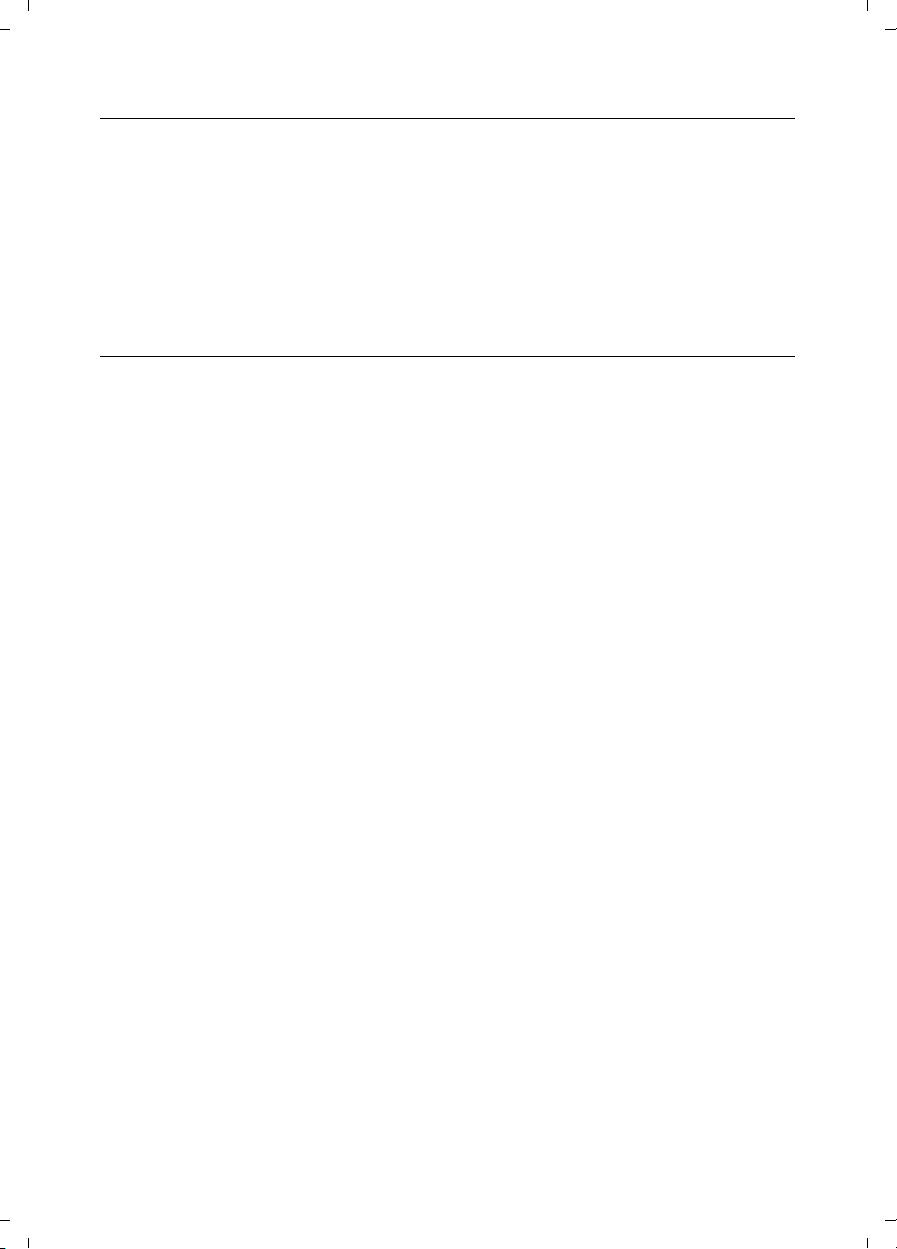
3
Fr
Important
Avant d’utiliser le produit, lisez attentivement ce manuel et conservez-le pour vous y référer
ultérieurement.
Avertissements:
Tout changement ou modication apporté à cet équipement, n’ayant pas été expressément autorisé
par le fabricant, risque de priver l’utilisateur du droit d’utiliser cet équipement.
An de garantir la conformité avec la directive 89/336/CEE, utilisez uniquement des câbles
correctement blindés avec cet équipement.
Instructions d’utilisation / consignes de securité
Emplacement / Aération :
Laissez un espace d’au moins 10cm au niveau des entrées d’air du produit afin ○
de permettre à l’air de circuler. Une mauvaise ventilation risque d’endommager le
produit.
Ne placez pas votre produit sur une surface souple dans laquelle il pourrait ○
s’enfoncer (lit, canapé, tapis ou toute autre surface apparentée).
Afin d’assurer la stabilité et le bon fonctionnement de votre appareil, veuillez le ○
placer sur une surface rigide et plane.
Les environnements clos tels que les meubles ou bibliothèques fermés sont à ○
proscrire sauf s’ils sont équipés d’une ventilation appropriée.
Afin que chacun de vos appareils soit convenablement ventilé, veuillez ne pas ○
les empiler ou les placer trop près les uns des autres sinon les appareils se
transmettent de la chaleur mutuellement.
Humidité :
Ne placez pas votre appareil à proximité d’une source d’eau telle que récipient ○
d’eau, baignoire, lavabo, robinet, piscine, etc. afin d’éviter toute décharge électrique
ou détérioration du produit.
En cas de projection accidentelle d’eau sur l’appareil, débranchez-le et contactez ○
un revendeur agréé.
N’exposez pas l’appareil à des conditions d’humidité extrême. ○
Rayonnement solaire / chaleur :
Ne placez pas votre produit à proximité d’une source de chaleur : soleil direct, ○
radiateur, cheminée ou toute autre source de chaleur apparentée. Ne placez pas
de source de chaleur sur ou à proximité de l’appareil (bougie, cendrier, encens,
etc.)
L’appareil a été conçu pour fonctionner dans des environnements dont la ○
température n’est pas extrême. Les températures extrêmement élevées ou faibles
sont à proscrire.
Raccordement électrique :
Placez l’appareil à proximité d’une prise de courant alternatif facilement ○
accessible. L’arrière du produit doit être dégagé afin d’avoir facilement accès à la
connectique.
L’appareil doit être exclusivement alimenté par l’alimentation externe fournie ○
avec celui-ci. Vous ne devez en aucun cas essayer de faire fonctionner l’appareil en
utilisant une autre alimentation.
L’utilisation d’une alimentation externe autre que celle fournie avec le produit ○
Page 5
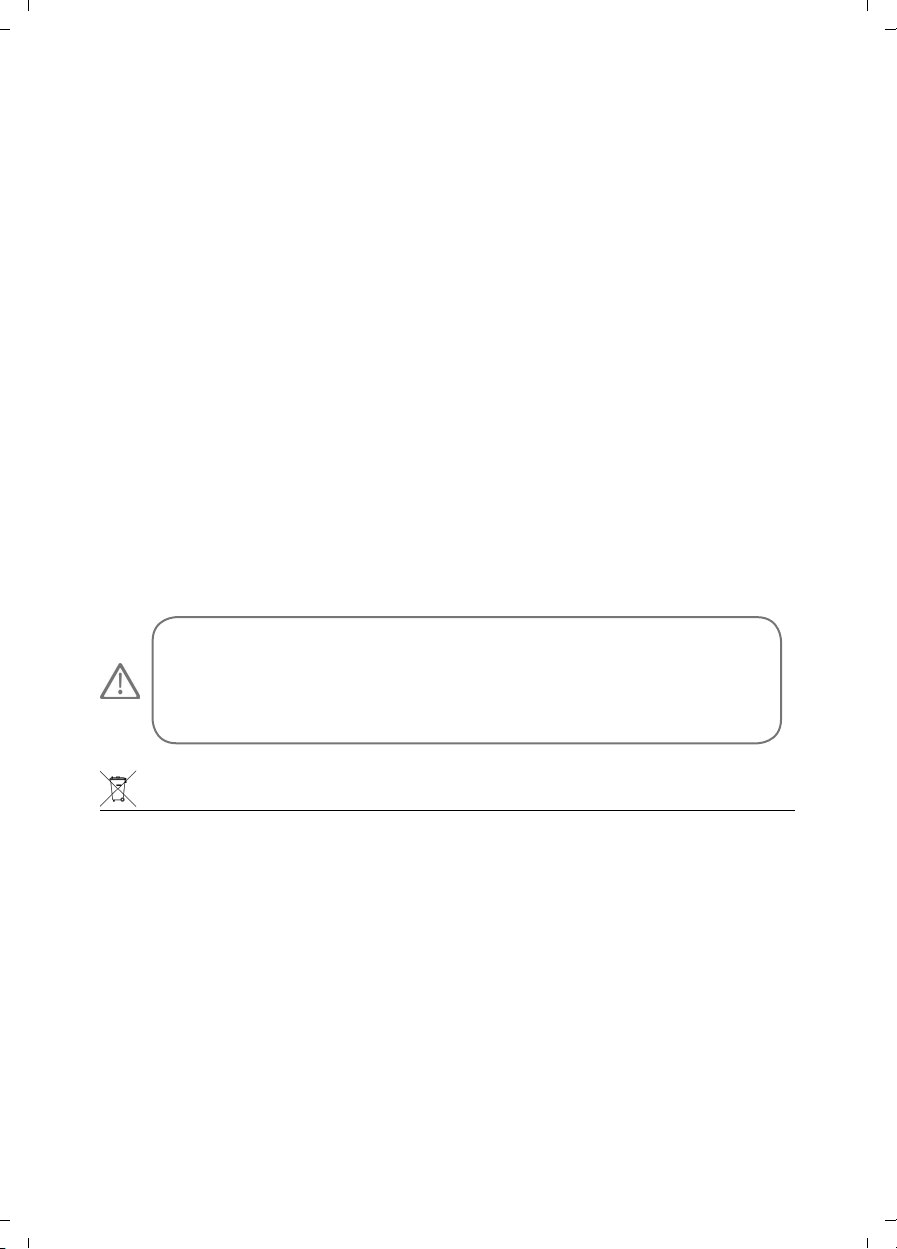
4Fr5
peut provoquer la détérioration ou le mauvais fonctionnement de ce dernier.
Pour couper l’alimentation, débranchez l’appareil de la prise murale. ○
Veuillez connecter les câbles de l’appareil et les câbles de l’alimentation avec ○
soin. Positionnez les câbles de sorte qu’ils ne nuisent pas à la circulation afin de
ne pas marcher ou trébucher dessus.
Veuillez ne rien faire reposer sur les câbles. ○
Veuillez régulièrement inspecter visuellement le bon état de vos câbles. ○
En cas d’orage, ou bien lorsque vous vous absentez ou n’utilisez pas votre ○
appareil pendant une longue période, débranchez les câbles d’alimentation, le
câble d’antenne et le câble réseau. Ces précautions éviteront que l’appareil ne soit
endommagé par la foudre ou par des surtensions.
L’alimentation externe doit être reliée obligatoirement à une prise secteur ○
équipée d’une terre.
Consignes générales :
N’insérez aucun objet métallique dans les ouvertures de l’appareil. ○
Seul un technicien qualifié est habilité à ouvrir le boîtier de l’appareil. ○
Pour l’entretien du produit, nettoyez la poussière qui se dépose sur les grilles ○
d’aération à l’aide d’un chiffon sec et propre en ayant préalablement débranché le
produit.
Si l’appareil ne fonctionne pas normalement, en particulier s’il émet des odeurs ○
ou des sons anormaux, débranchez-le immédiatement et contactez un revendeur
ou un centre de dépannage agréé.
L’étiquette du produit est située sous l’appareil. ○
Cet appareil contient une pile au lithium, pour des raisons de •
sécurité, il est strictement interdit de changer cette pile. Seul
un technicien qualifié et habilité doit effectuer cette opération de
remplacement.
Mise au rebut des produits en fin de vie
Ce logo apposé sur le produit signifie qu’il s’agit d’un appareil dont le traitement en
tant que déchet rentre dans le cadre de la directive 2002/96/CE du 27 janvier
2003, relative aux déchets d’équipements électriques et électroniques (DEEE).
La présence de substances dangereuses dans les équipements électriques et
électroniques peut avoir des effets potentiels sur l’environnement et la santé
humaine dans le cycle de retraitement de ce produit.
Ainsi, lors de la fin de vie de cet appareil, celui-ci ne doit pas être débarrassé avec
les déchets municipaux non triés.
En tant que consommateur final, votre rôle est primordial dans le cycle de
réutilisation, de recyclage et les autres formes de valorisation de cet équipement
électrique et électronique. Des systèmes de reprise et de collecte sont mis à votre
disposition par les collectivités locales (déchetteries) et les distributeurs.
Vous avez l’obligation d’utiliser les systèmes de collecte sélective mise à votre
disposition.
Page 6
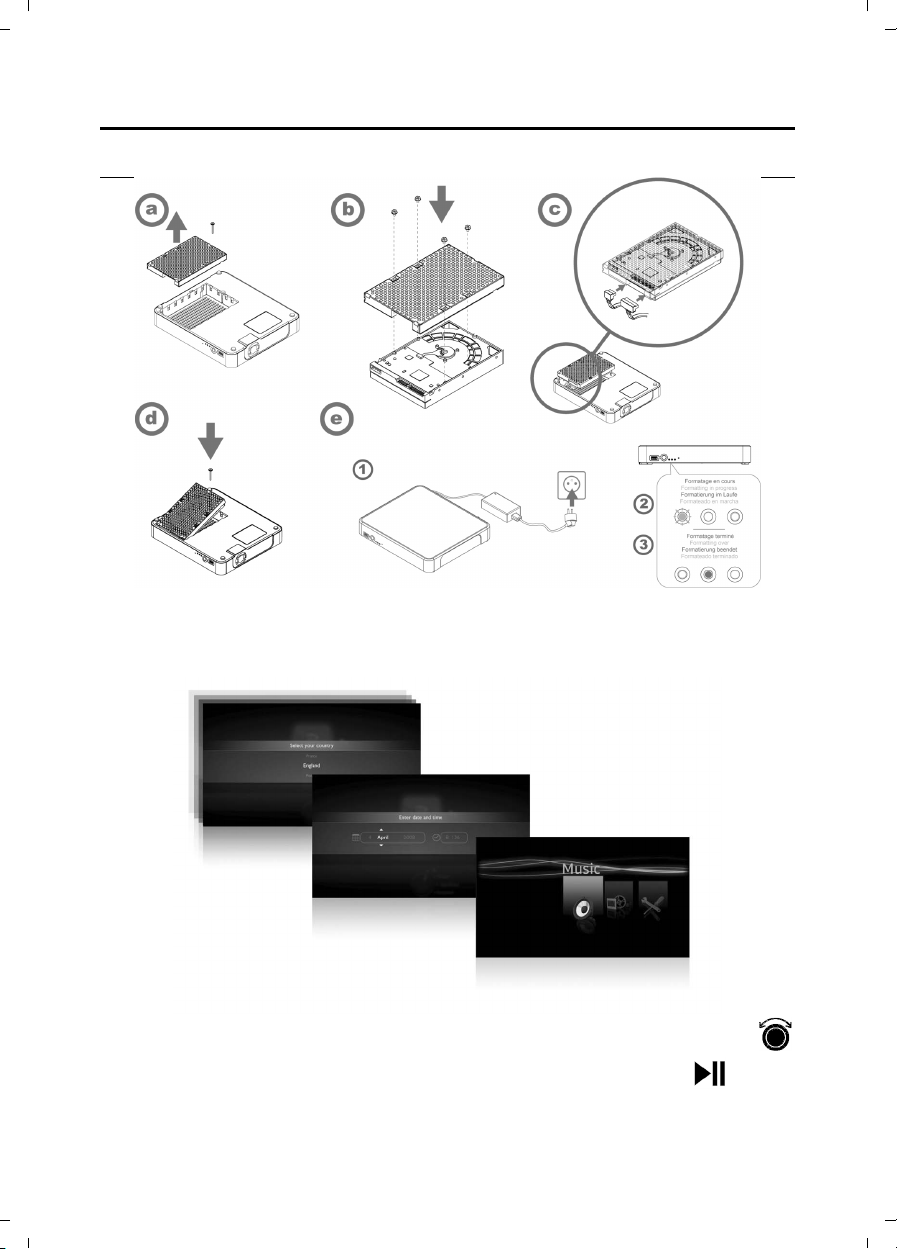
5
Fr
Installation de la MediaTec TNT1.
Installation d’un disque dur
La première fois que vous branchez la MediaTec TNT à une prise électrique, le
disque se formate automatiquement.
La première fois que vous allumez la MediaTec TNT, vous êtes invité à répondre à
une suite de questions. Les écrans se suivent jusqu’à la page d’accueil.
Pour vous déplacer dans ces écrans, utilisez la mollette de la télécommande
Pour valider un écran, appuyez sur le centre de la télécommande OK
Page 7
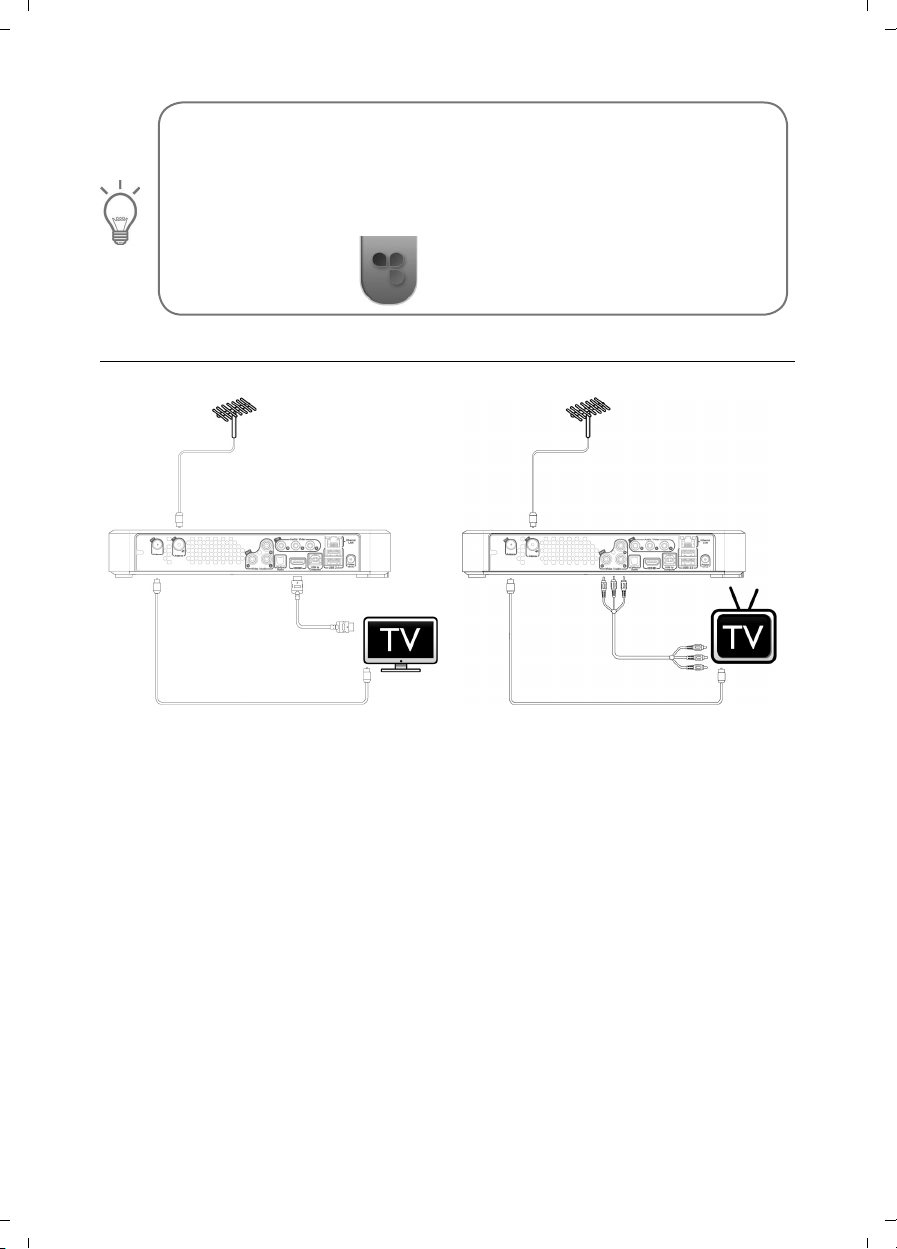
6Fr7
Si vous n’utilisez pas la MediaTec TNT pendant un certain •
temps, un économiseur d’écran se met en route. Pour sortir du
mode économiseur d’écran, appuyez sur n’importe quelle touche de
la télécommande.
Le pictogramme suivant indique que la MediaTec TNT charge •
des informations.
Raccordement au téléviseur
Conseils d’installation
Si vous avez un écran plat LCD ou plasma avec une sortie HDMI, utilisez en priorité
cette sortie. Elle vous permettra d’avoir une image de qualité Haute Définition.
Pour obtenir la meilleure qualité d’image possible, modifiez la résolution de sortie
de la MediaTec TNT afin de sélectionner la plus adaptée.
Pour modifier la résolution de sortie de la MediaTec TNT, allez dans Paramètres/
Connectique/Résolution de sortie HDMI.
N’hésitez pas à tester plusieurs résolutions de sortie, la qualité de l’image peut
varier en fonction des performances de votre écran.
Si vous avez un écran cathodique, utilisez un câble « composite/cvbs » (câble
jaune). Le signal sera adapté à votre écran.
Page 8
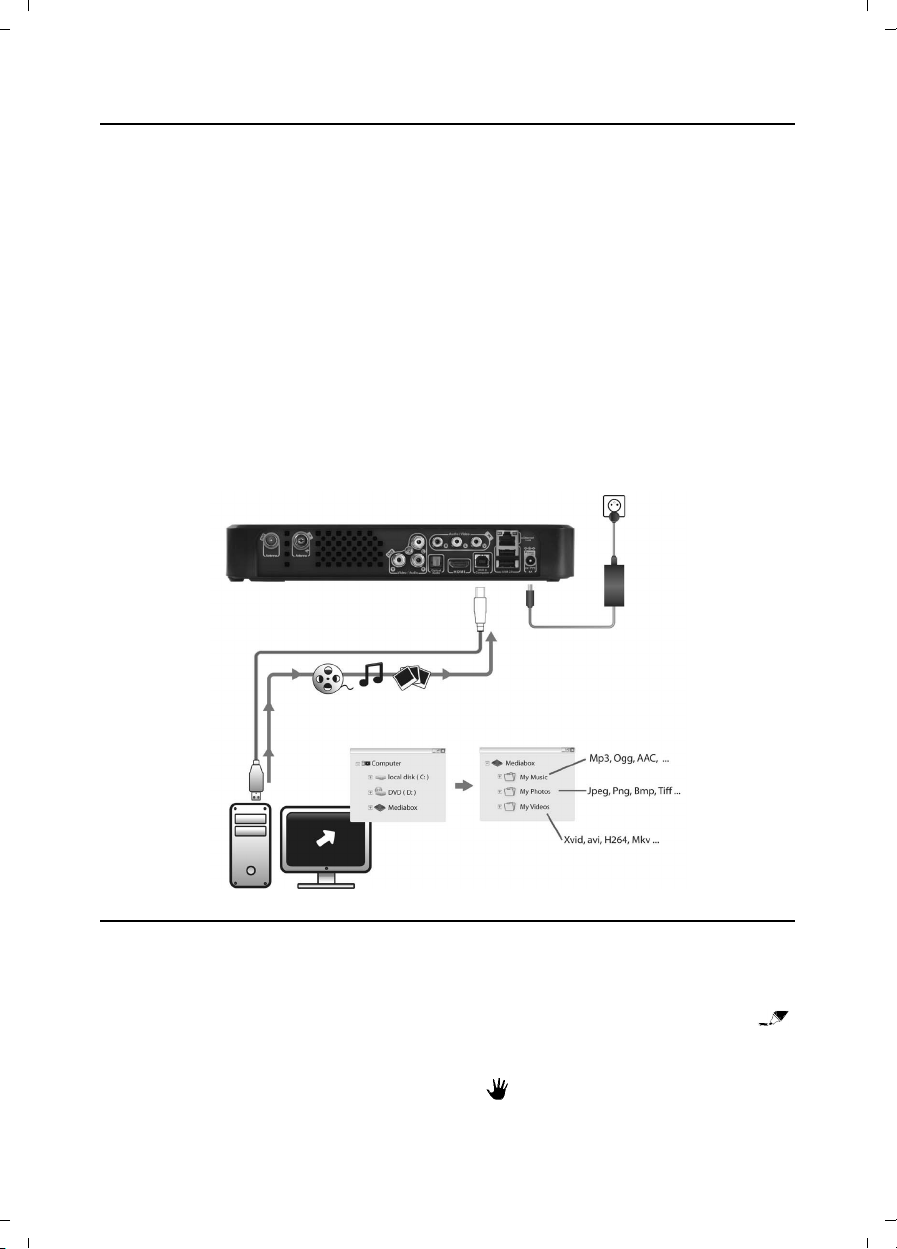
7
Fr
Transfert de fichiers depuis un ordinateur
Raccordez votre MediaTec TNT à votre ordinateur par l’intermédiaire d’un câble
USB.
Configuration Minimale :
PC
500 MHz Intel Pentium II
Windows 2000, XP ou Vista
256 Mo RAM
USB 2.0
Windows Media Player 11
MAC
G4
MasOS X 10.3 (Panther)
256 Mo RAM
USB 2.0
MTP XNJB
La MediaTec TNT est reconnue comme un périphérique externe.
Sélectionnez vos fichiers audio (exemple, MP3, Ogg, AAC) sur votre ordinateur et
collez-les dans le dossier « My music » de la MediaTec TNT.
De la même manière, vous pouvez sélectionnez vos fichiers vidéos (Xvid, avi, H264,
Mkv) et les coller dans le dossier « My video » et coller vos fichiers photos (jpeg,
png, bmp) dans le dossier « My photos ».
Transfert de fichiers depuis un périphérique externe
Vous pouvez copier des fichiers depuis un périphérique externe (disque dur externe,
appareil photo numérique, clé USB, etc.) sur votre MediaTec TNT par USB.
Connectez le périphérique à la MediaTec TNT. Le périphérique apparaît dans
l’interface (dans l’exemple ci-après : USB key).
Vous pouvez alors sélectionner les fichiers à copier grâce à la touche .
Attention à ne sélectionner qu’un seul type de fichier (audio ou vidéo ou photo).
Quand votre sélection est terminée, rendez-vous à l’endroit où vous souhaitez
placer les fichiers. Appuyez sur la touche
et sélectionnez « dupliquer les
éléments markés ». Vos fichiers sont maintenant disponibles sur votre MediaTec
TNT.
Page 9
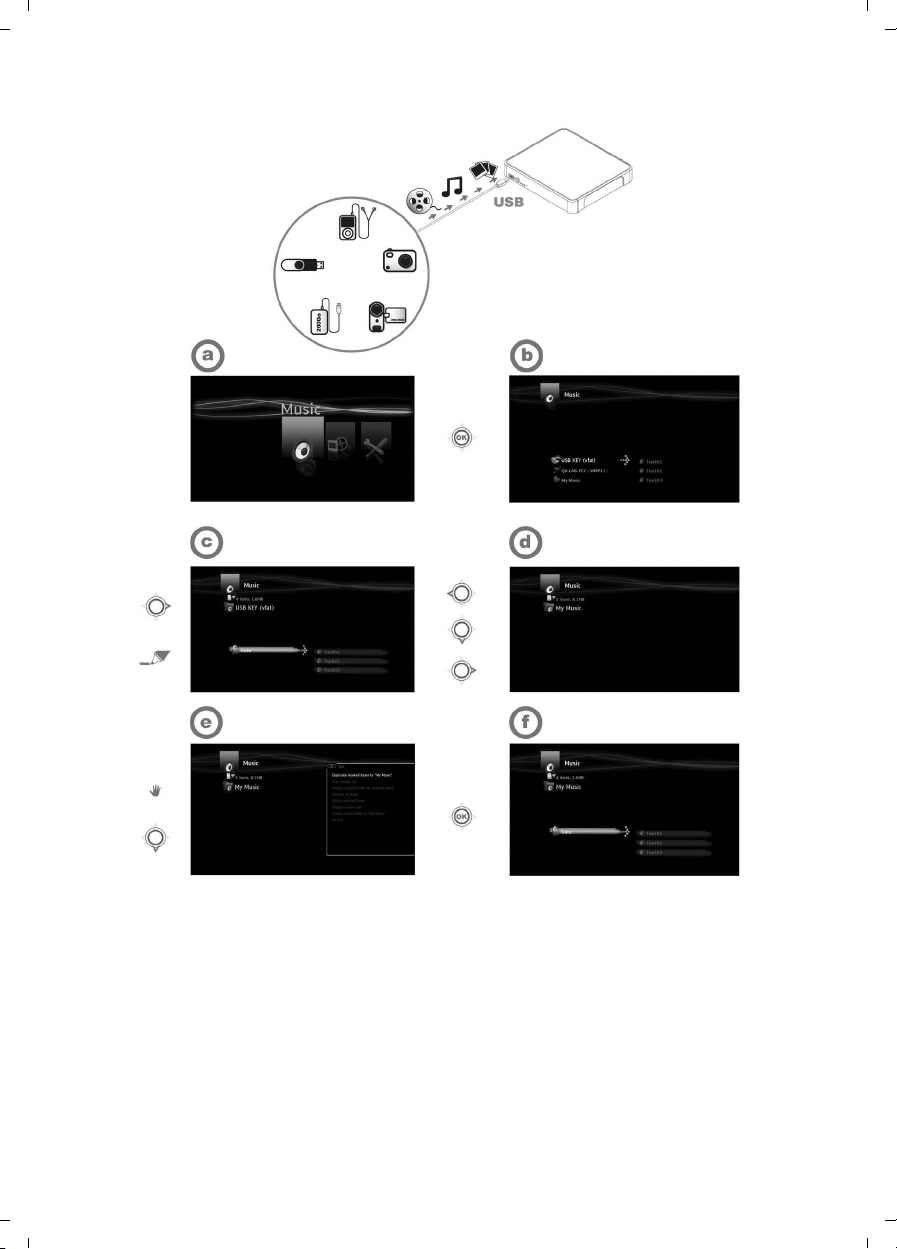
8Fr9
(1) - Connectez votre périphérique (exemple une clé USB) à la MediaTec TNT par
câble USB
(2) - Entrez dans dans l’univers Musique puis dans la clé USB
(3) - Sélectionnez les éléments audio à dupliquer et rendez-vous à l’endroit où vous
souhaitez placer les fichiers
(4) - Sélectionnez l’action « dupliquer les éléments markés dans… » dans le menu
Main
Les fichiers sont maintenant disponibles dans votre MediaTec TNT.
Page 10
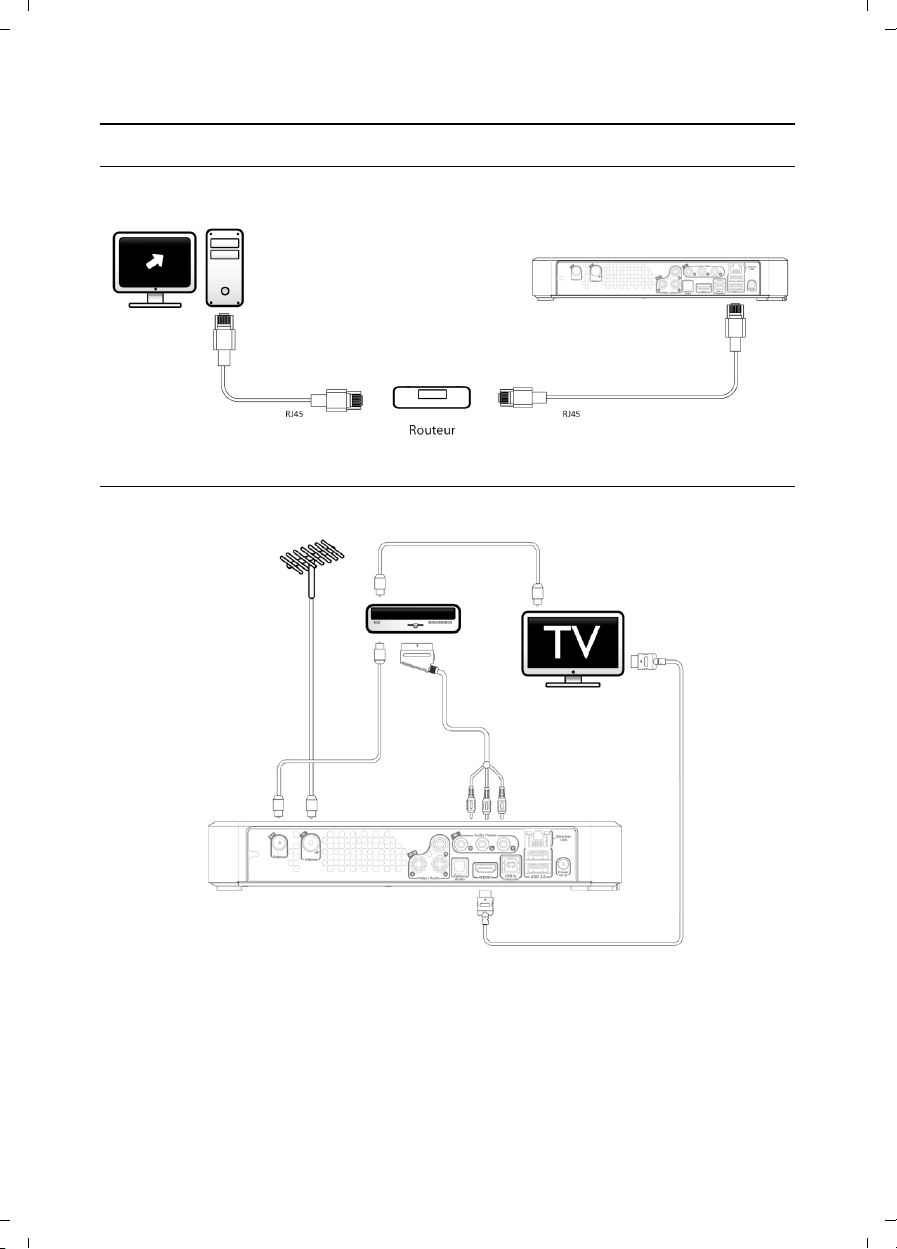
9
Fr
Installation détaillée
Installation d’un routeur
Installation d’un décodeur
Page 11
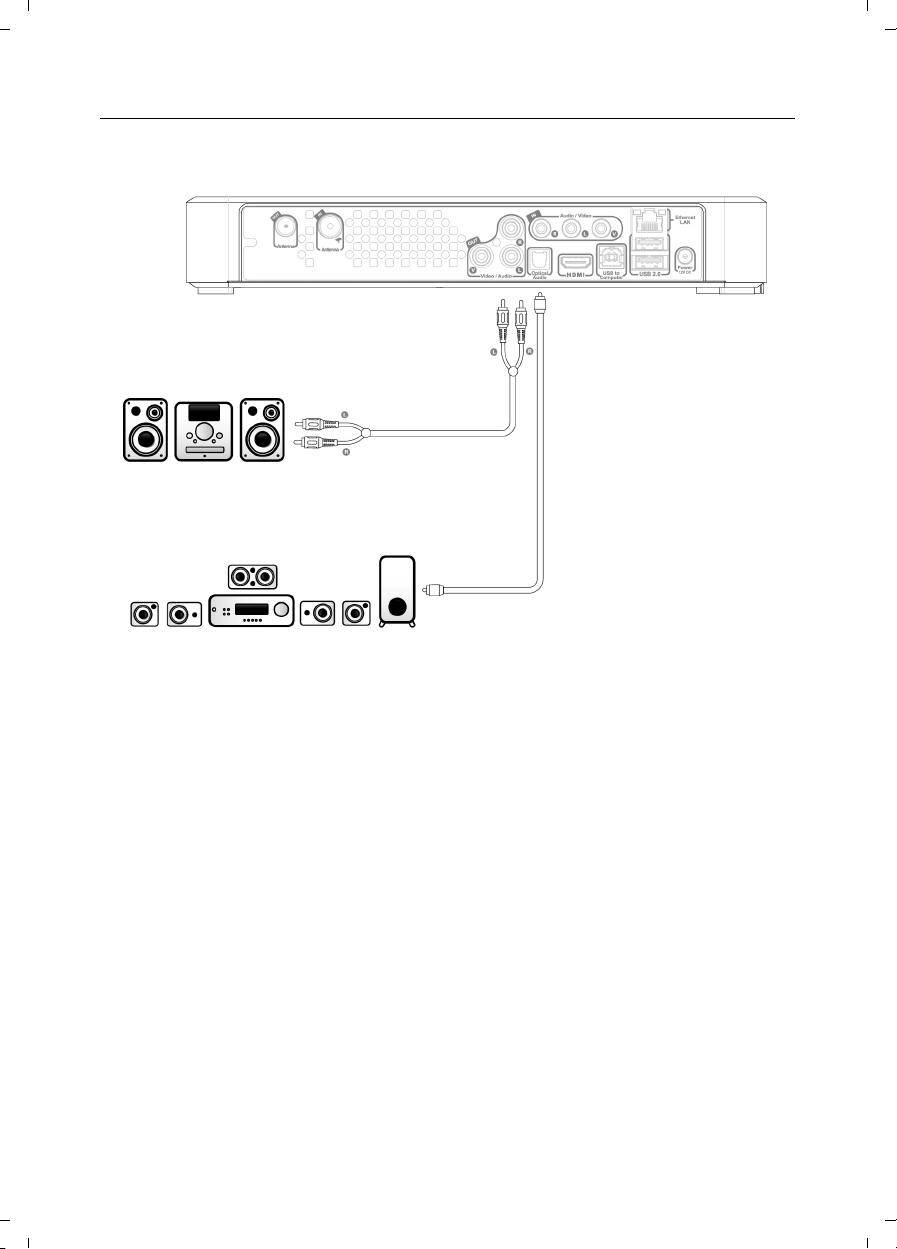
10Fr11
Installation d’équipement audio
Page 12
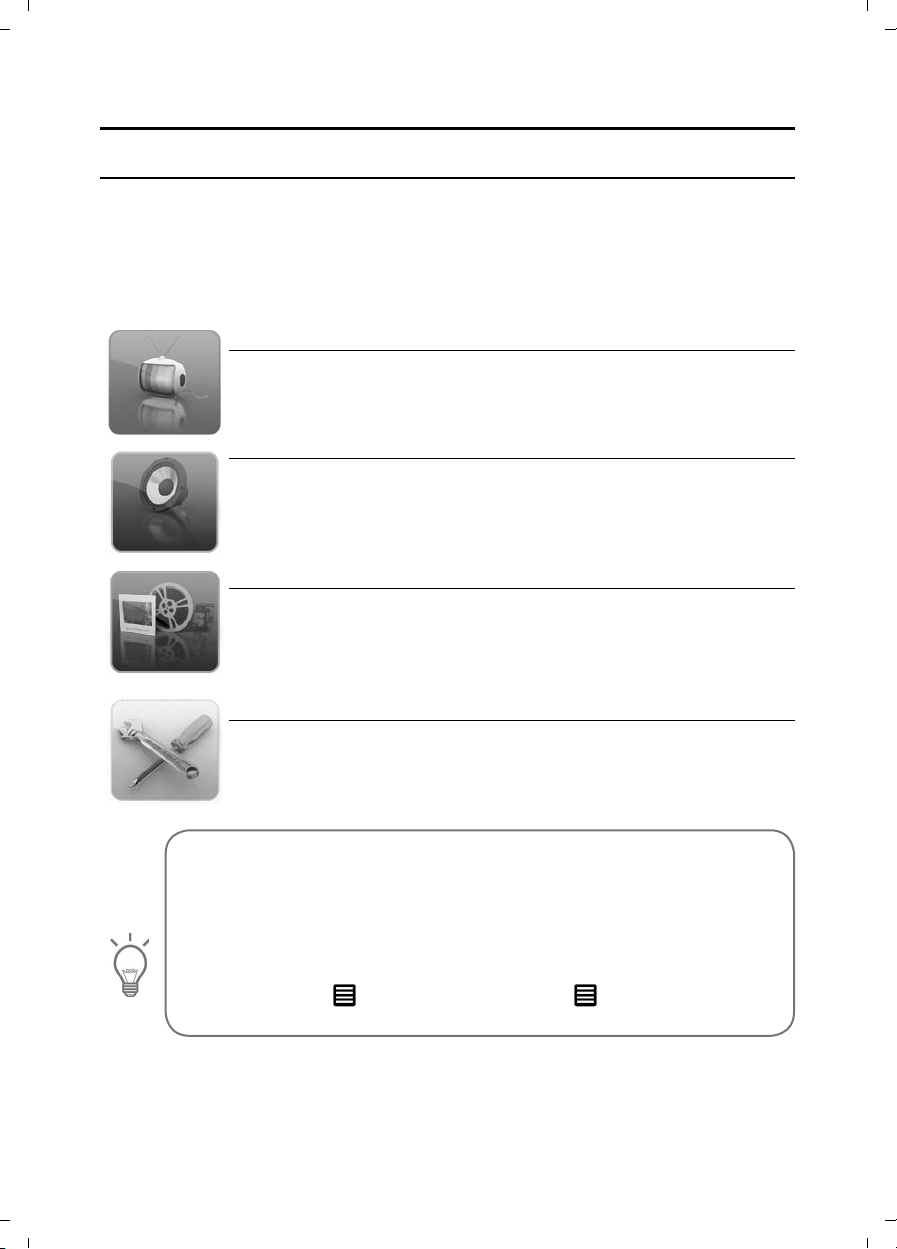
11
Fr
Découverte de la MediaTec TNT2.
Le concept d’univers
La MediaTec TNT est organisée en univers
Chaque univers peut être comparé à un produit à part entière avec des fonctions
et des media qui lui sont propres.
Depuis la page d’accueil vous avez accès à tous les univers :
Univers TV
Il permet de regarder la TV, de planifier des enregistrements et de
consulter le guide électronique des programmes.
Rdv p. 20 pour plus de détails sur cet univers »
Univers Musique
Cet univers regroupe l’ensemble des fichiers audio. C’est dans
cet univers que vous pouvez écouter votre musique et créer des
playlists.
Rdv p. 34 pour plus de détails sur cet univers »
Univers Vidéo/Photo
Pour regarder des enregistrements TV, réaliser un diaporama, lire
les vidéos d’un caméscope, etc. Tous les fichiers de type image ou
vidéo sont accessibles dans cet univers.
Rdv p. 37 pour plus de détails sur cet univers »
Univers Paramètres
L’ensemble des réglages de la MediaTec TNT sont modifiables dans
cet univers.
Rdv p. 39 pour plus de détails sur cet univers »
Un univers est toujours composé d’un navigateur et d’un lecteur•
Le navigateur vous permet de sélectionner vos media ou votre •
chaîne TV
Le lecteur vous permet de regarder/écouter les media •
sélectionnés
Pendant la lecture vous pouvez afficher le navigateur en •
appuyant sur
Appuyez à nouveau sur pour revenir au
lecteur.
Page 13
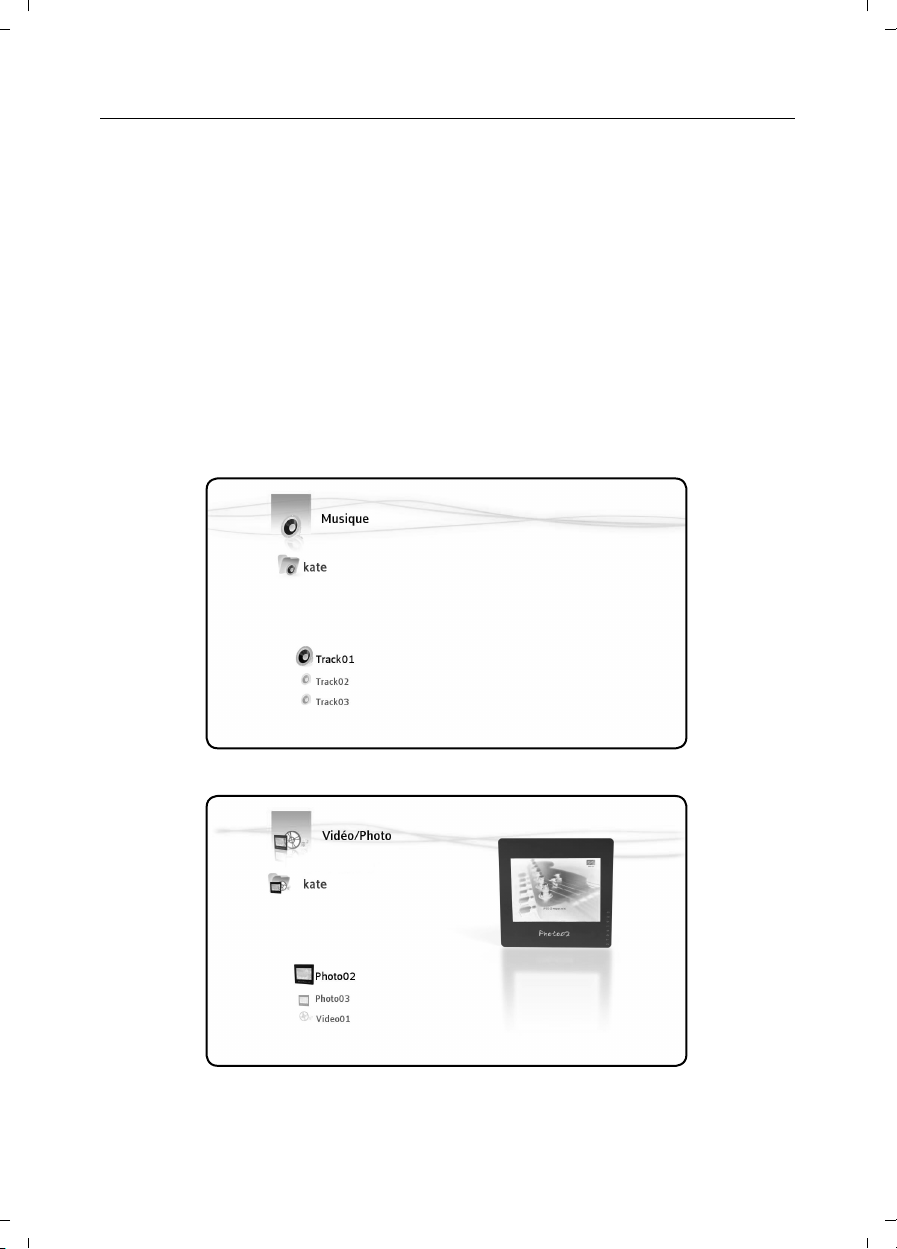
12Fr13
Les univers filtrent les fichiers
Les univers filtrent les media selon leur nature.
Dans l’univers « Musique », seuls les fichiers audio sont accessibles.
Quand vous copiez des fichiers sur votre MediaTec TNT, il faut impérativement les
organiser par type de media, sinon ils ne seront pas accessibles :
les fichiers audio dans le dossier « ma musique » ○
les fichiers photos dans le dossier « mes photos » ○
les fichiers vidéos dans le dossier « mes vidéos » ○
Prenons un exemple: Vous branchez une clé USB sur laquelle il y a un dossier
appelé « Kate » contenant :
3 morceaux de musique ○
1 vidéo ○
3 photos ○
Pour consulter le contenu musical de « Kate », rendez-vous dans l’univers
Musique.
Pour consulter le contenu Vidéo/Photo de « Kate », rendez vous dans l’univers
vidéo/photo.
Seuls les fichiers musicaux de la clé usb sont affichés
Seules les photos et vidéos de la clé usb sont affichées
Page 14
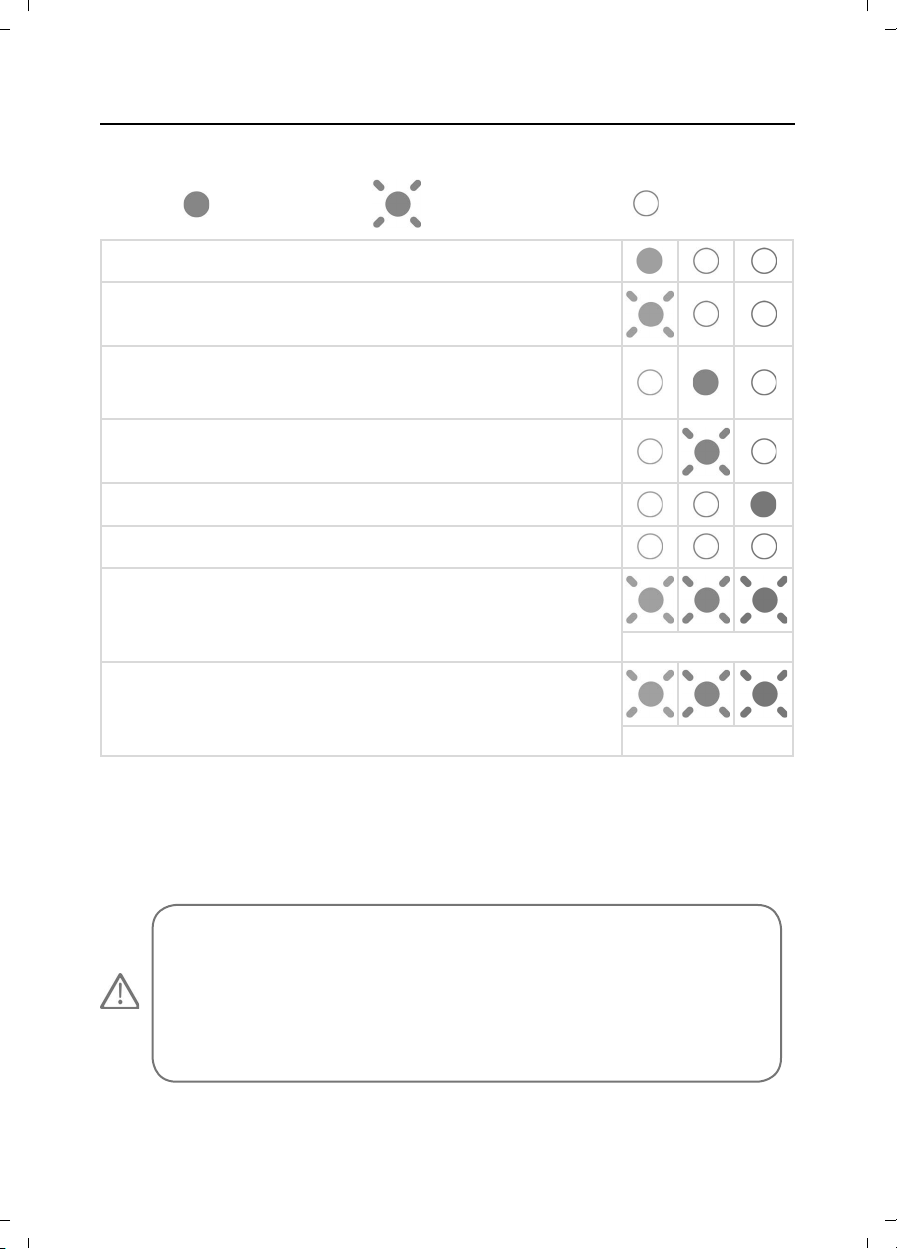
13
Fr
Face avant de la MediaTec TNT
Signification des témoins lumineux
Fixe Clignotante Eteinte
Communication avec l’ordinateur en cours
Formatage/ Installation en cours
MediaTec TNT en veille
ou
MediaTec TNT démarre
Appui sur la touche de la télécommande pris en compte
Enregistrement en cours
MediaTec TNT en marche
Reset (appui long)
Flash rapide
Erreur disque
(pas de disque, disque non détecté, disque non formaté ou
disque corrompu)
Flash lent
Mode Reset
Lors de la réinitialisation de la MediaTec TNT, le témoin lumineux bleu est fixe
pendant l’appui sur Reset puis reste fixe pendant le démarrage.
Si la touche « reset » est maintenue pendant au moins 5 secondes, les 3 témoins
lumineux clignotent rapidement en simultané.
Si vous maintenez la touche « reset » 5 secondes de plus (soit •
10 secondes au total), le produit est reformaté intégralement.
Témoin bleu : allumé pendant l’appui sur RESET•
Après 5 sec. d’appui sur RESET : les témoins vert, bleu et •
rouge clignotent.
Après 10 sec. Le témoin vert clignote pendant la procédure •
d’installation
Page 15
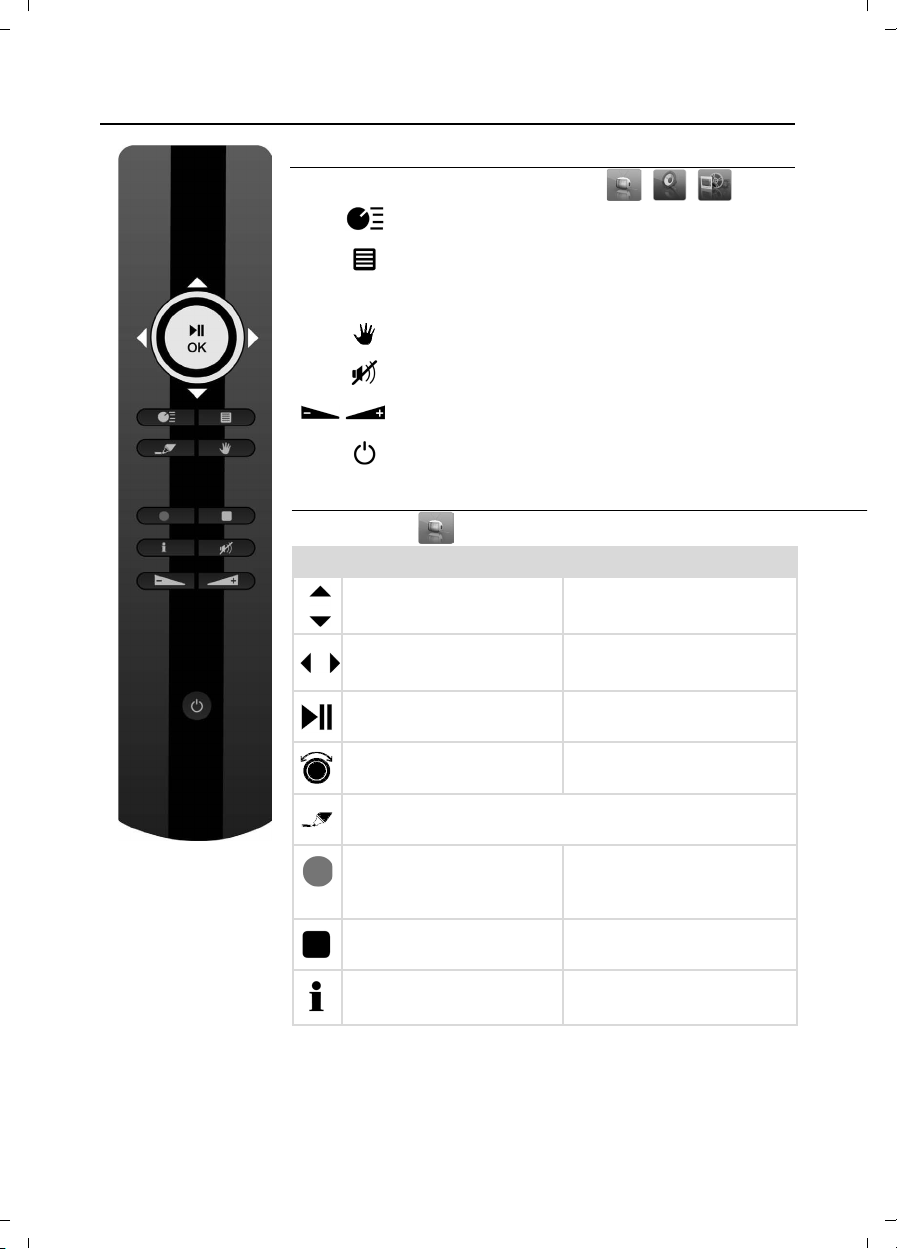
14Fr15
La télécommande
Touches génériques
Univers TV, Musique, Vidéo/Photo
Page d’accueil
En mode Lecteur, affiche le Navigateur
En mode Navigateur, affiche le Lecteur s’il est
lancé
Afficher les options / actions disponibles
Couper le son
Baisser/Monter le son
Marche / arrêt
Touches spécifiques
Univers TV
Mode lecteur Mode navigateur
Chaîne précédente /
suivante
Élément précédent / suivant
Avance / Retour
Sortir/Entrer dans le
dossier sélectionné
Lecture / Pause
Avance / Retour rapide
Élément précédent/suivant
Aucune action
Lancer un enregistrement / modifier la durée
d’un enregistrement
Lancer un enregistrement depuis la Grille des
Programmes
Arrêter l’enregistrement
en cours
Aucune action
Afficher la bannière d’infos
Afficher informations sur
l’élément sélectionné
Page 16
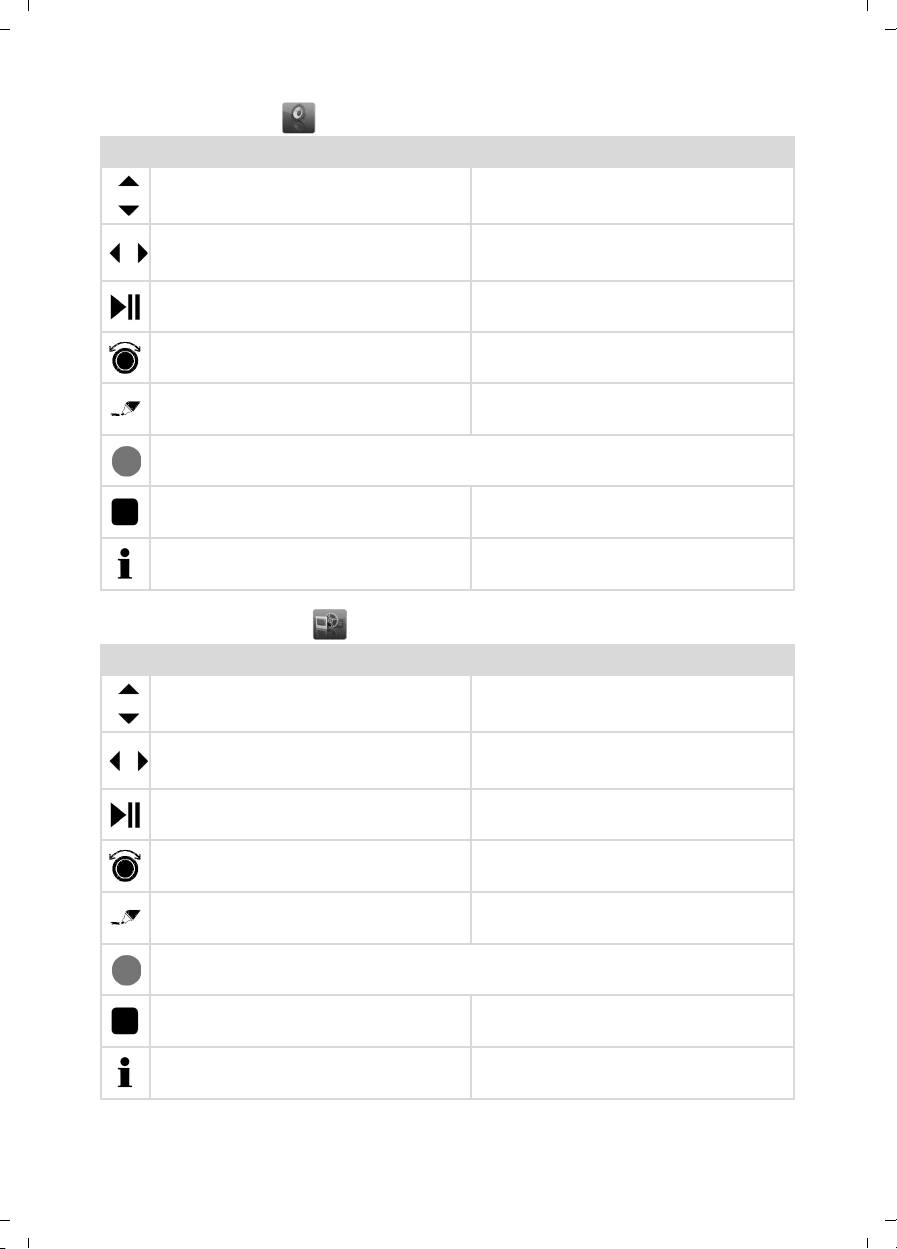
15
Fr
Univers Musique
Mode lecteur Mode navigateur
Morceau précédent/suivant Élément précédent/suivant
Afficher/Cacher fenêtre d’édition
liste de lecture en cours
Sortir/Entrer dans l’élément sélectionné
Lecture / Pause Lit l’élément sélectionné
Avance / Retour rapide Élément précédent / suivant
Aucune action Ajouter / Retirer l’élément « marké »
de la Marker List
Aucune action
Arrêter la lecture en cours et retourner au navigateur
Aucune action
Aucune action Afficher les informations de l’élé-
ment sélectionné
Univers Photo/Video
Mode lecteur Mode navigateur
Fichier précédent/suivant Élément précédent/suivant
Sur une vidéo : avance / retour Sortir/Entrer dans l’élément sélec-
tionné
Lecture / Pause Lire l’élément sélectionné
Sur une vidéo :
Avance / Retour rapide
Élément précédent/suivant
Aucune action Ajouter / Retirer l’élément « marké »
de la Marker List
Aucune action
Arrêter la lecture en cours et retourner au navigateur
Aucune action
Affiche la bannière d’infos Afficher les informations de l’élé-
ment sélectionné
Page 17
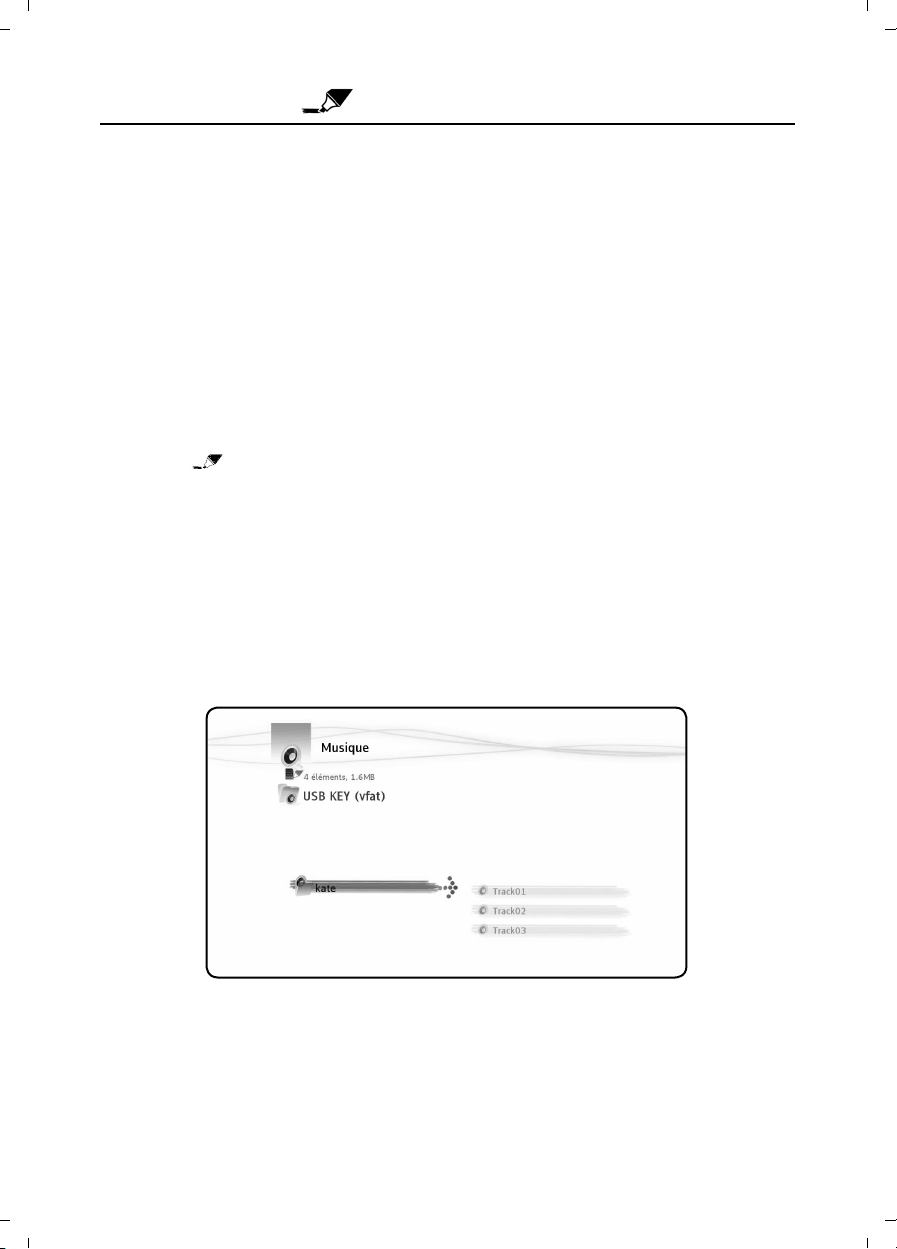
16Fr17
La marker list
Cette touche est essentielle. Elle permet de sélectionner les fichiers sur lesquels
on souhaite avoir une action.
Comment copier uniquement les meilleures photos de mes vacances depuis
○
une clé USB ?
Comment faire du tri sur mon disque dur en supprimant les films déjà ○
visionnés ?
Comment sélectionner plusieurs morceaux de musique pour construire une ○
playlist ?
Autant de situations où votre objectif est d’appliquer une action commune sur
plusieurs fichiers ou dossiers à la fois.
Pour « marker » un élément, positionnez-vous sur l’élément et appuyez sur
la touche
Dès qu’un élément est « marké », l’indicateur de marker list s’affiche. Il vous
indique :
le nombre d’éléments (dossier ou fichier) qui sont « markés ». ○
La taille totale des éléments « markés » ○
Quand un dossier est « marké », l’ensemble de son contenu l’est
également.
Dans l’exemple ci-dessous, l’utilisateur a « marké » le dossier « Kate » : son
contenu est donc intégralement « marké ».
Page 18
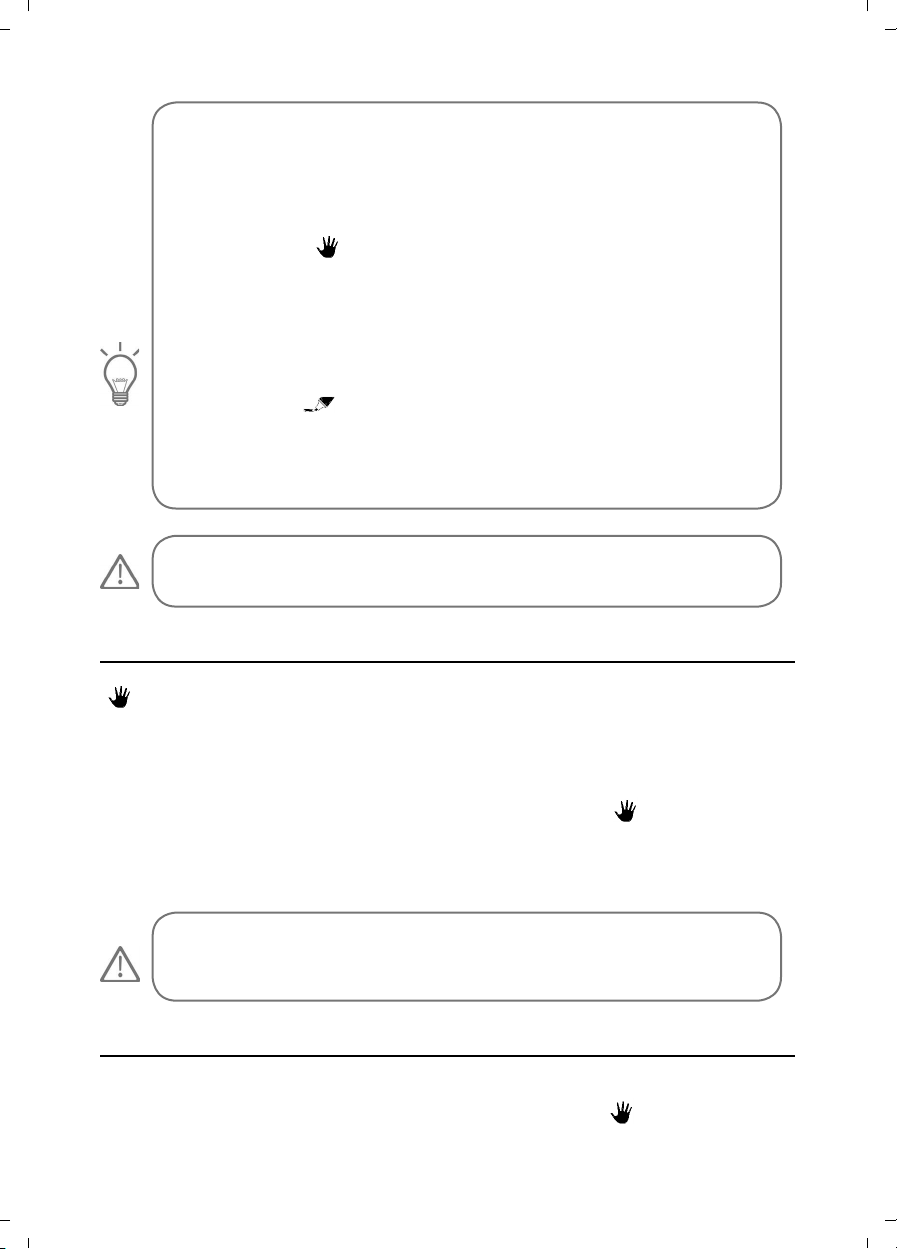
17
Fr
La « marker list » est un outil de sélection multiple de fichiers et •
de dossiers
Le contenu de cette liste est consultable et modifiable à tout •
moment
Vous pouvez afficher l’intégralité du contenu de la « marker list » •
via la touche
La « marker list » vous facilite la vie en vous permettant d’agir •
simultanément sur des fichiers ou des dossiers quelle que soit leur
localisation : disque dur interne, clé usb, réseau, …
Quand vous « markez » un dossier : l’ensemble de son contenu •
est également marké
Pour « démarker » un dossier ou un fichier : sélectionnez-le et •
appuyez sur
Après une action sur la « marker list » , elle ne se vide pas.•
Menu main
Cette touche permet de :
Déplacer, copier, renommer ou supprimer des fichiers ou dossiers ○
Faire tourner une photo ○
Créer une playlist, etc. ○
Que vous soyez dans un navigateur ou un lecteur, la touche
permet d’afficher
la fenêtre des actions adaptées à l’écran où vous êtes, en fonction de l’univers.
Cette fenêtre est disponible dans les navigateurs et lecteurs des univers TV,
Musique et Vidéo/Photo
Dans l’univers TV, le menu Main a un fonctionnement •
sensiblement différent des autres univers.
Actions dans les navigateurs
Actions dans les navigateurs Musique, Photo/Video
Dans les navigateurs Musique et Photo/Vidéo, la touche
permet d’afficher
les actions disponibles sur:
Page 19
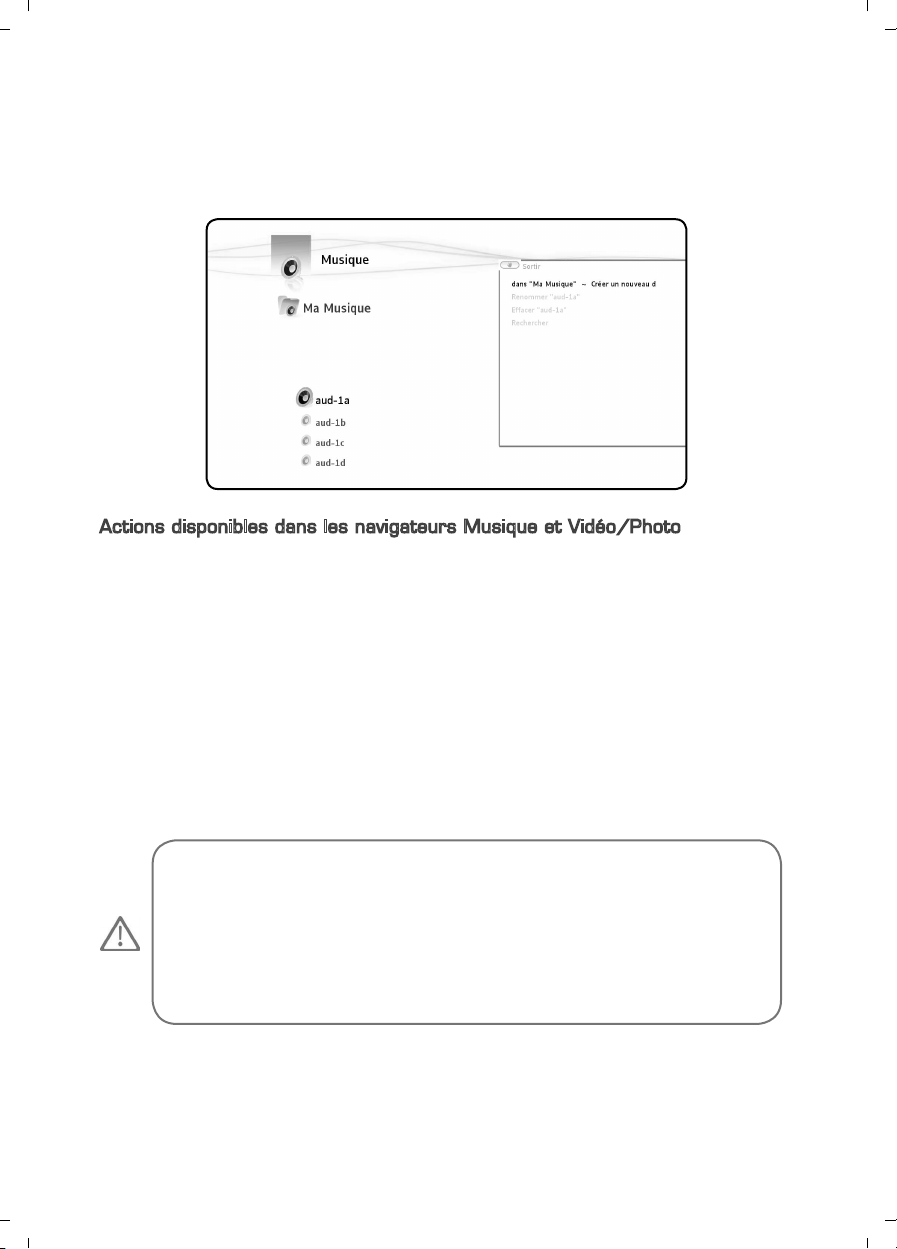
18
Fr
le morceau sélectionné: AUD-1A ○
le dossier parent: Toute la musique ○
la « marker list » : Marker Musique ○
l’univers: Musique ○
Dupliquer les éléments markés ○
Jouer la marker list ○
Créer une playlist avec les éléments markés ○
Vider la marker list (1) ○
Supprimer les éléments marqués (2) ○
Afficher la marker list ○
Créer un nouveau dossier dans ... ○
Renommer ○
Effacer ○
Rechercher ○
Cocher les éléments masqués ○
Passer en mode enfant ○
Actions disponibles dans les navigateurs Musique et Vidéo/Photo
(1) - Cette action ne supprime pas les éléments « markés », elle •
permet simplement de dé-sélectionner l’ensemble des éléments qui
ont été « markés » dans cet univers.
(2) - Cette action supprimera définitivement l’ensemble des •
fichiers et des dossiers « markés »
Page 20
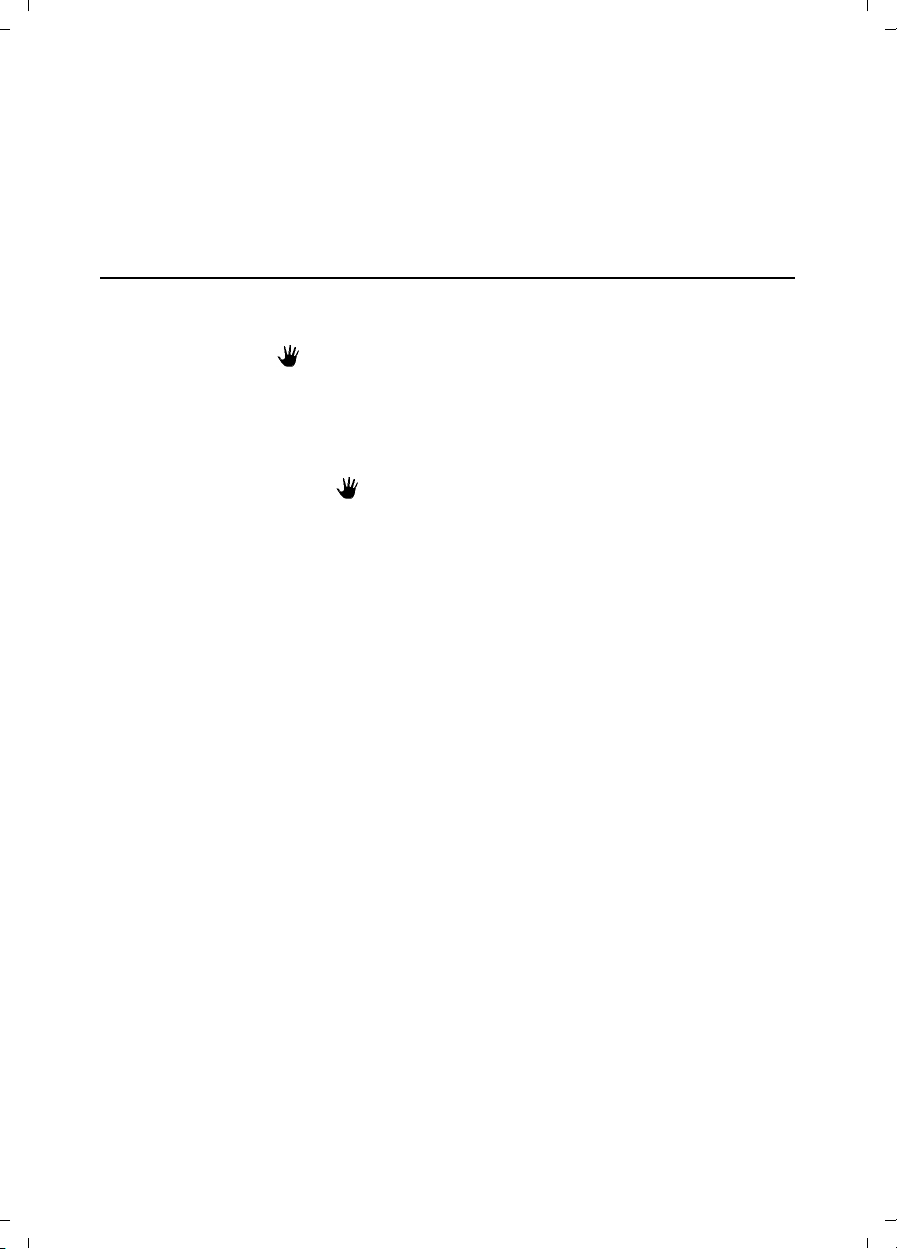
19
Fr
Actions dans le navigateur TV
Afficher l’EPG ○
Créer une liste de chaînes favorites avec les éléments « markés » ○
Vider la marker list ○
Renommer un favori ○
Supprimer un favori ou une chaîne d’une liste
○
Actions dans les lecteurs
Actions dans le lecteur Vidéo/Photo
Lorsque vous regardez un diaporama ou une vidéo, vous avez accès à des options
dans le menu Main
.
Les actions disponibles varient en fonction de la nature du fichier en cours de
lecture.
Actions pendant un diaporama
Dès que vous appuyez sur
, le diaporama se met en pause.
Les options disponibles sont :
Transitions ○
Rotation gauche ○
Rotation droite ○
Actions pendant la lecture d’un fichier
Les actions disponibles sont les suivantes :
format d’affichage ○
sous-titres ○
langue piste son ○
choix du chapitre ○
changer l’angle de la caméra ○
aller dans le menu du DVD ○
Actions dans le lecteur TV
Afficher l’EPG ○
Programmer un enregistrement ○
Sous-titres : permet de sélectionner les sous-titres disponibles pendant la ○
diffusion
Taille de l’image : permet de changer le format d’image ○
Piste son : permet de changer la piste son si plusieurs pistes son sont ○
disponibles pendant la diffusion
Page 21
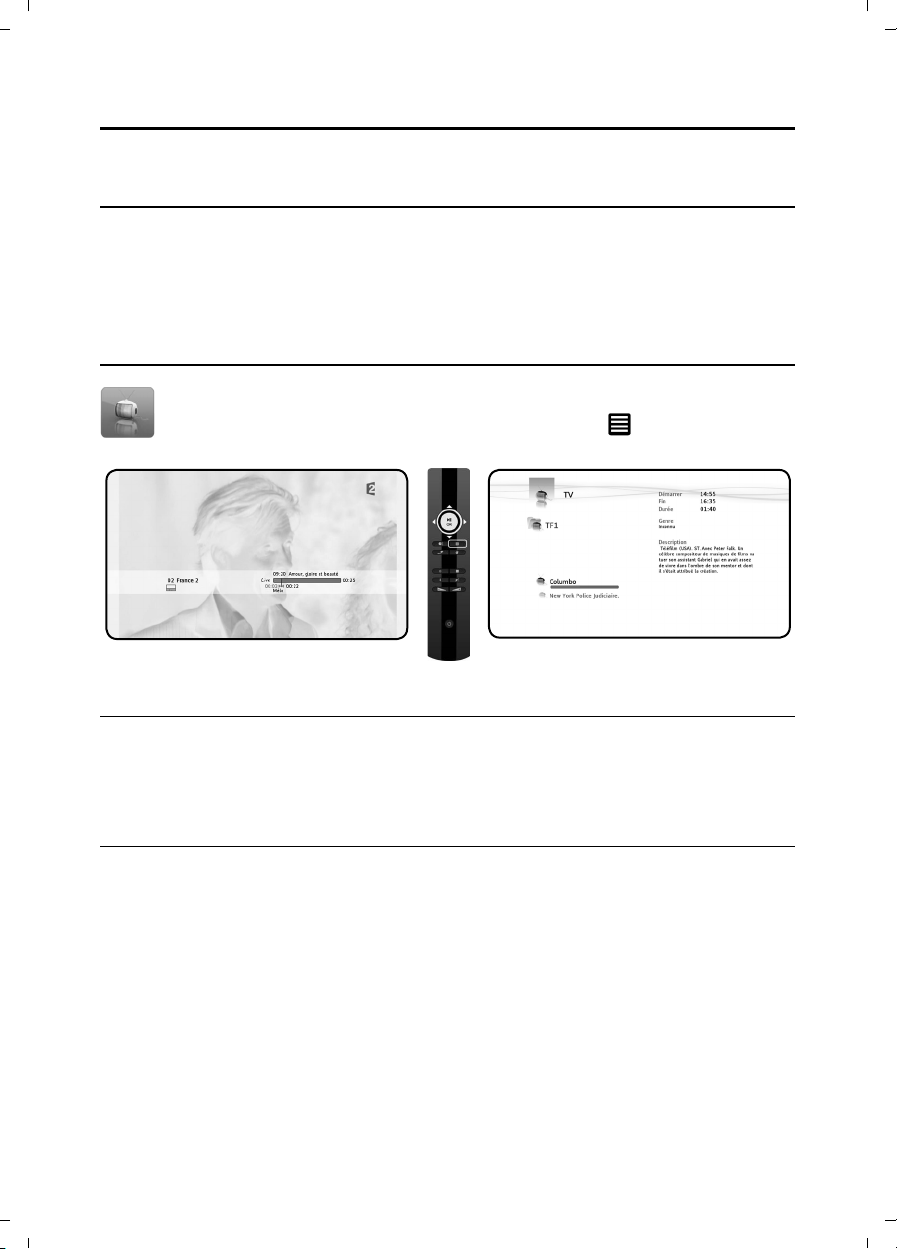
20Fr21
Univers TV3.
Changez votre façon de regarder la TV grâce à la MediaTec
TNT !
Contrôlez le direct et remontez le temps ○
Planifiez l’enregistrement de votre série préférée ○
Enregistrez une chaîne et regardez en une autre ○
Parcourez le guide des programmes ○
Créez des listes de chaînes favorites pour toute la famille ○
Lecteur TV et navigateur TV
L’univers TV est organisé en 2 parties : le Lecteur et le Navigateur. la
touche LISTE permet de basculer de l’un à l’autre.
Lecteur TV Navigateur TV
Le Lecteur TV permet de :
regarder la TV ○
lancer des enregistrements ○
figer le live ○
accéder à la grille des programmes… ○
Le Navigateur TV permet de :
afficher la liste des chaînes disponibles ○
obtenir des informations sur les programmes en cours ou à venir ○
consulter les programmes des autres chaînes, sans zapper ○
Il est organisé en arborescence :
la liste de toutes les chaînes scannées ○
les listes des chaînes favorites créées par l’utilisateur ○
le dossier « Mes enregistrements programmés » ○
Page 22
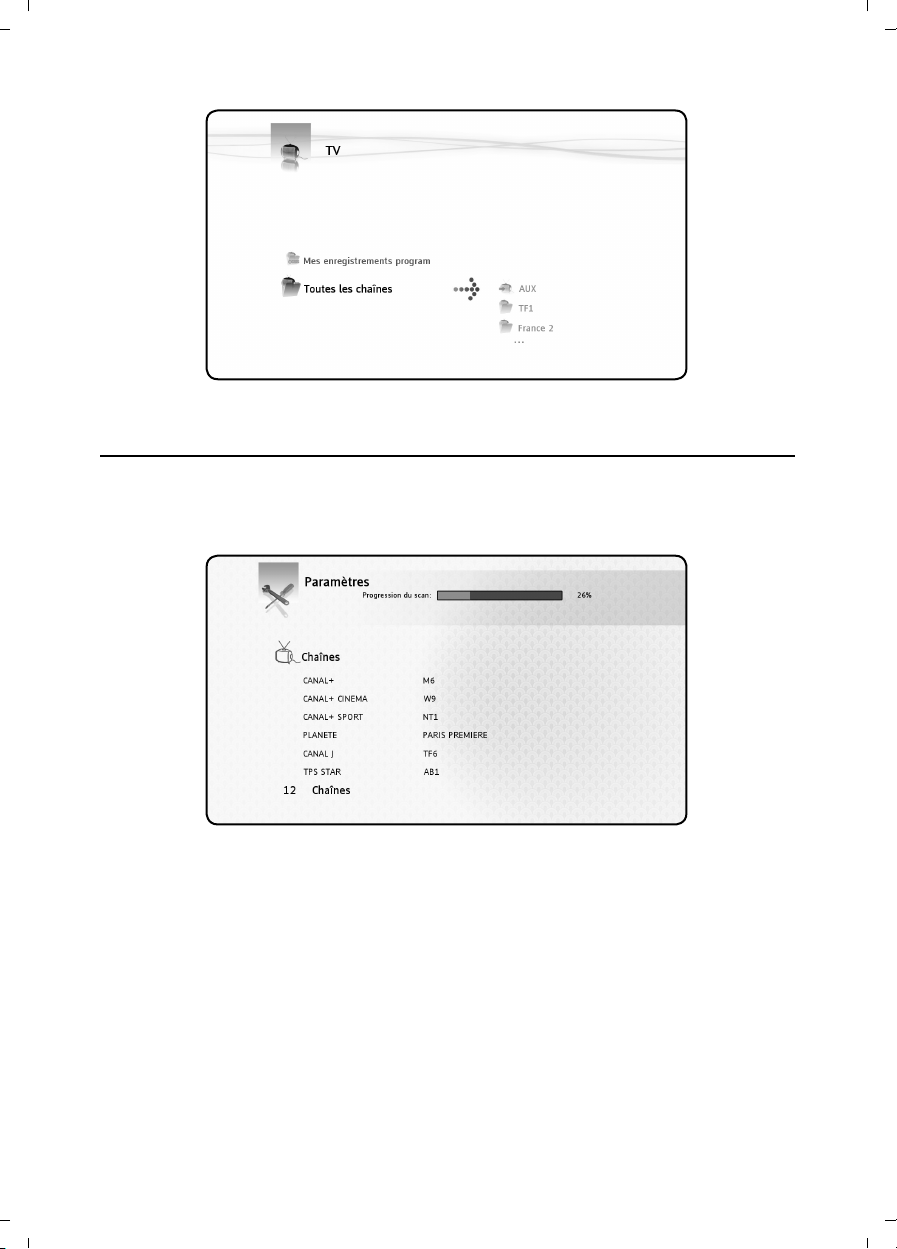
21
Fr
Navigateur TV - liste en cours
Faire une recherche de chaînes
La première fois que vous accédez à l’univers TV, la procédure de recherche
de chaînes démarre automatiquement.
Pendant le scan, le nombre de chaînes trouvées augmente au fur et à mesure.
Le scan peut durer plusieurs minutes.
Page 23
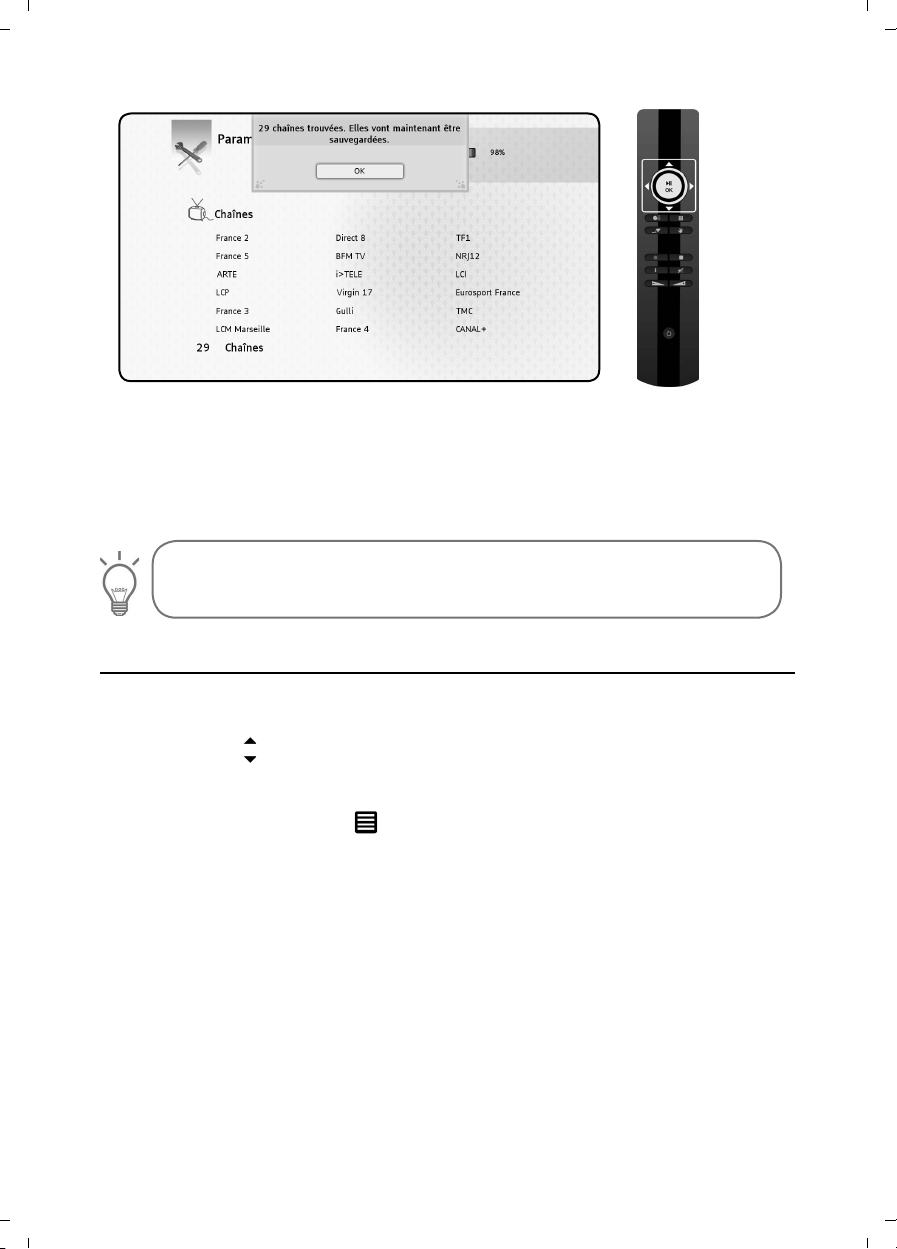
22Fr23
Une fois la recherche achevée, la fenêtre de sauvegarde des chaînes apparaît.
Appuyez sur « OK » pour sauvegarder les chaînes trouvées.
Pour relancer une recherche de chaînes, rendez-vous dans l’univers Paramètres
de la MediaTec TNT
Si aucune chaîne n’est trouvée, vérifiez le branchement de votre •
antenne.
Regarder la télévision
Zapper de chaîne en chaîne
Entrez dans l’univers TV, la dernière chaîne regardée s’affiche ○
Les touches
○ permettent de zapper
Accéder directement à la chaîne de son choix
Ouvrez le navigateur TV
○
Sélectionnez la chaîne en naviguant dans la liste des chaînes et appuyez sur ○
OK
Page 24
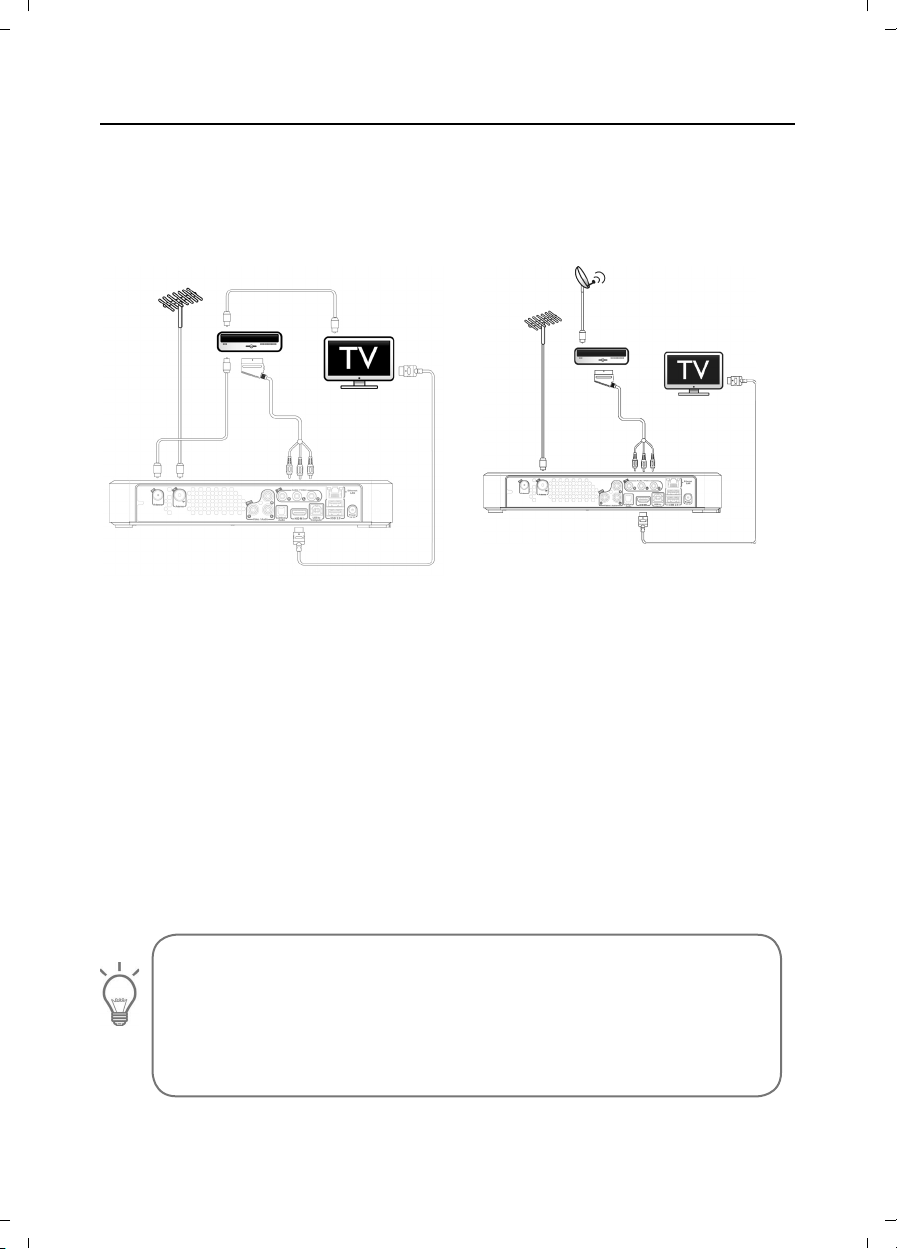
23
Fr
Raccorder un décodeur externe
Votre box est équipée d’entrées Audio/Vidéo afin que vous puissiez y raccorder
très simplement votre décodeur externe. Ce branchement vous permettra de
bénéficier des fonctionnalités de votre box avec des sources externes (décodeur
satellite, TNT, magnétoscope,…)
Décodeur externe TNT Décodeur externe SATELLITE
Une fois le raccordement effectué, allumez le décodeur externe.
Depuis la MediaTec TNT, zappez sur la première chaîne nommée « AUX » dans la
liste de toutes les chaînes.
La chaîne AUX vous permet d’afficher l’image et le son de l’appareil raccordé aux
entrées audio/vidéo de la MediaTec TNT.
AUX se comporte comme les autres chaînes ! Vous pouvez :
Ajouter AUX à des listes de chaînes favorites ○
Programmer des enregistrements
○
Contrôler le direct ○
AUX ne permet pas en revanche de bénéficier des informations sur les programmes
en cours et à venir.
Quand vous regardez AUX, la barre de progression représente uniquement le
contenu de la mémoire tampon car il n’y a pas d’EPG.
Pensez à allumer le décodeur externe avant de zapper sur AUX.•
Idem pour les enregistrements programmés : pensez à laisser •
le décodeur externe allumé.
Un seul enregistrement à la fois : si vous enregistrez AUX , •
vous ne pourrez pas zapper sur une autre chaîne.
Page 25
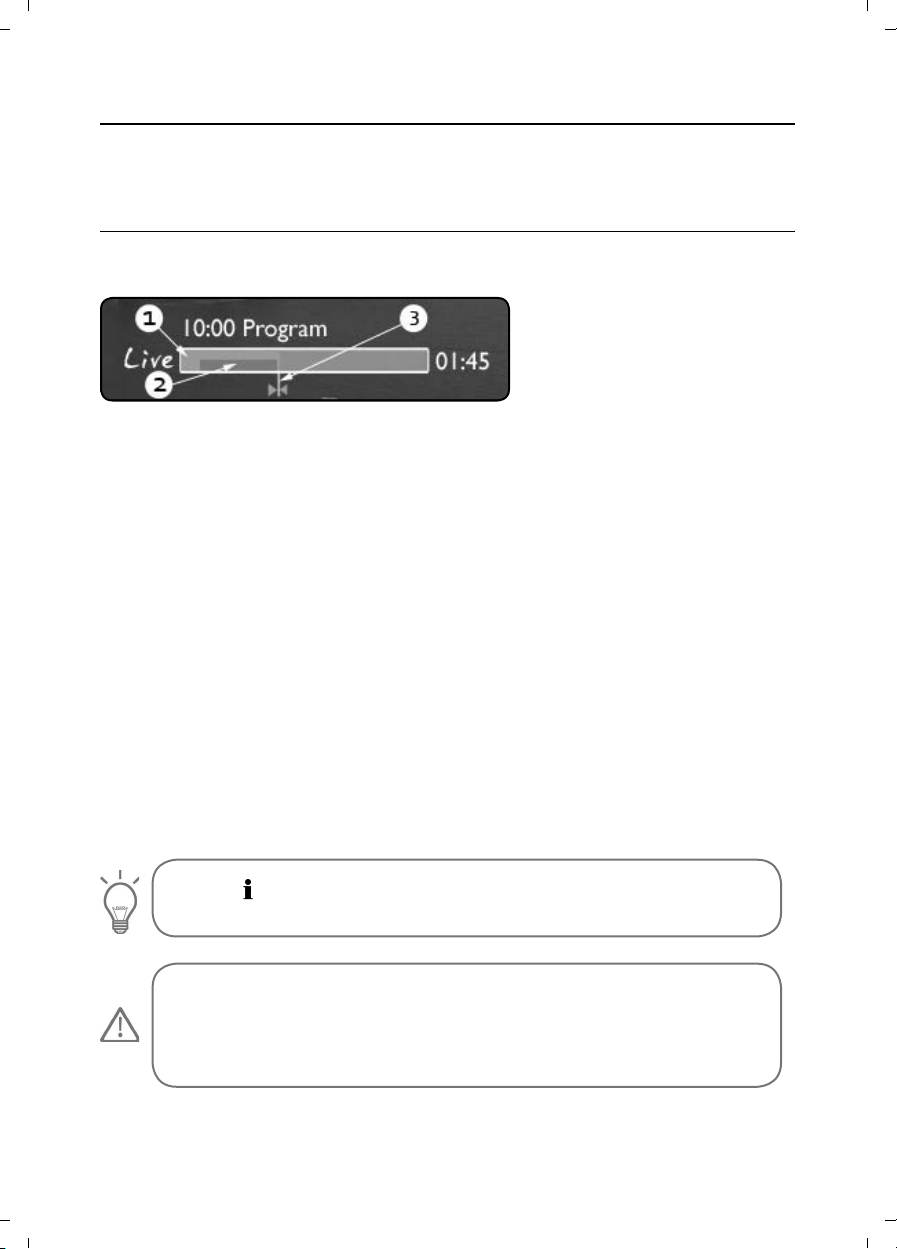
24Fr25
Contrôler le direct (timeshifting)
Le « contrôle du direct » est un procédé d’enregistrement permettant de visionner
un programme télévisé avec un léger différé.
Les barres de progression du Programme en Cours et Contrôle du direct
Les deux barres de progression EPG et Contrôle du direct sont superposées. ○
Elles permettent de contrôler la TV.
(1) - Barre de progression Programme en Cours : limite du programme déjà
diffusé et pas encore diffusé
(2) - Barre de Contrôle du direct : indique vos possibilités de navigation dans le
programme
(3) - Curseur écran : indique la situation de ce que vous regardez
La barre de Contrôle du direct indique que vous pouvez naviguer dans votre ○
programme depuis le moment où vous avez zappé sur ce programme jusqu’au
direct
Explications :
La barre de Contrôle du direct se remplit dès que vous zappez sur une chaîne. ○
Dès que vous commencez à regarder la TV, la MediaTec TNT mémorise ce que
vous regardez
Attention ! Cette mémorisation s’efface automatiquement dès que vous changez ○
de chaîne
Avantages de cette fonction : Ne plus être dépendant du direct
Appuyez sur Pause pour suspendre la lecture. Appuyez sur Play pour reprendre ○
la lecure
Ou bien, laissez filer la lecture. Quand vous revenez, appuyez sur « Retour ○
rapide » pour voir ce que vous avez raté
• permet de faire réapparaître la barre d’infos. Elle disparaît
automatiquement après quelques secondes.
Si vous changez de chaîne puis revenez sur celle-ci, •
vous perdrez le contenu de la mémoire Contrôle du direct
précédemment accumulé sur cette chaîne et vous reviendrez sur le
Direct !
Page 26
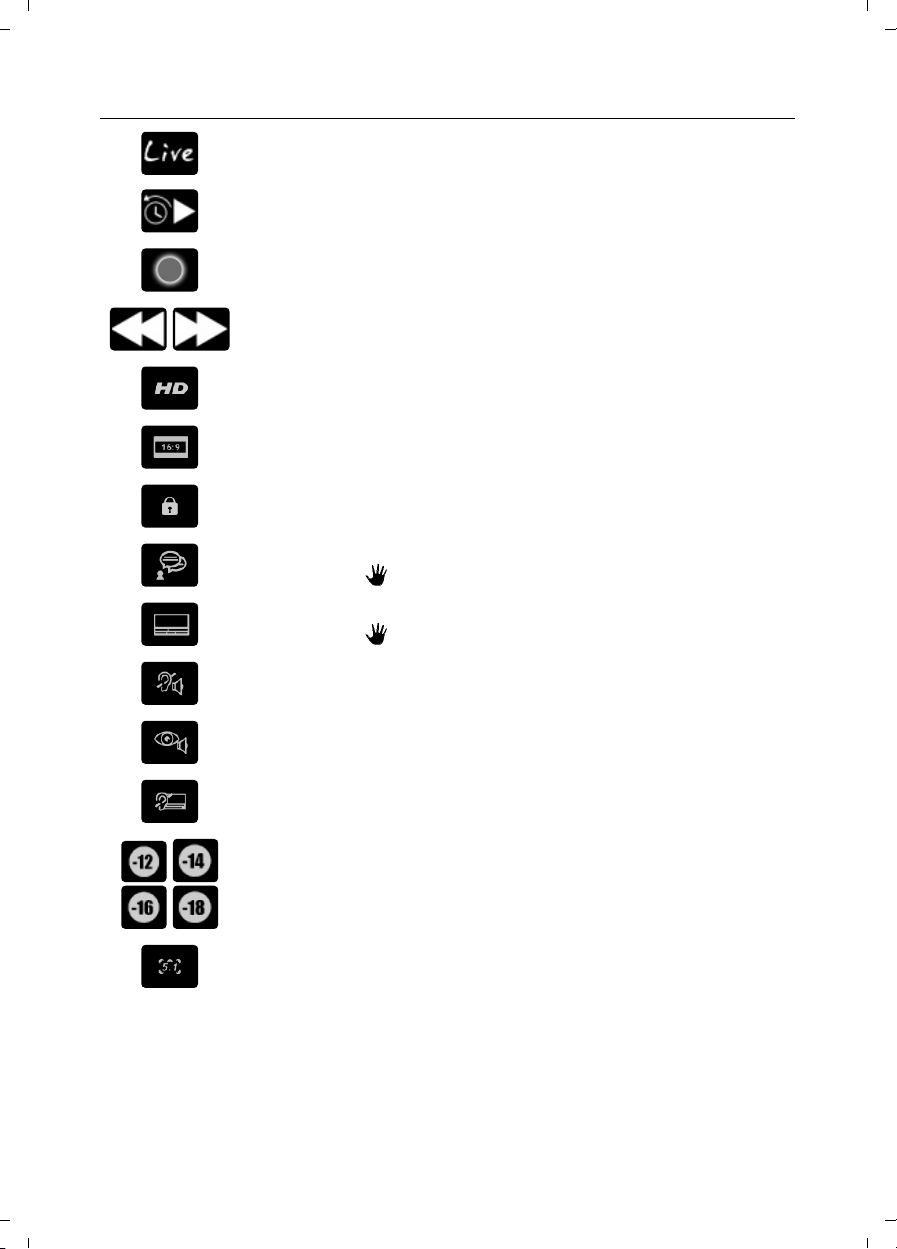
25
Fr
Comprendre les pictogrammes
Vous regardez la TV en Direct
Vous regardez la TV en différé
Un enregistrement est en cours
Retour/avance rapide dans le programme
Programme diffusé en Haute Définition
Programme diffusé au format 16/9
Chaîne cryptée. Un abonnement est nécessaire
Plusieurs langues sont disponibles pour la bande son.
Appuyez sur
pour choisir
Plusieurs langues sont disponibles pour les sous-titres.
Appuyez sur
pour choisir
Le programme dispose de sous-titres pour les malentendants
Audiovision : bande son adaptée aux malvoyants
Sous-titres adaptés aux malentendants
Chaque programme fait l’objet d’un examen spécifique par les
chaînes de télévision. Respectez cette signalétique pour préserver vos enfants.
La piste son est au format Home Cinéma
Page 27
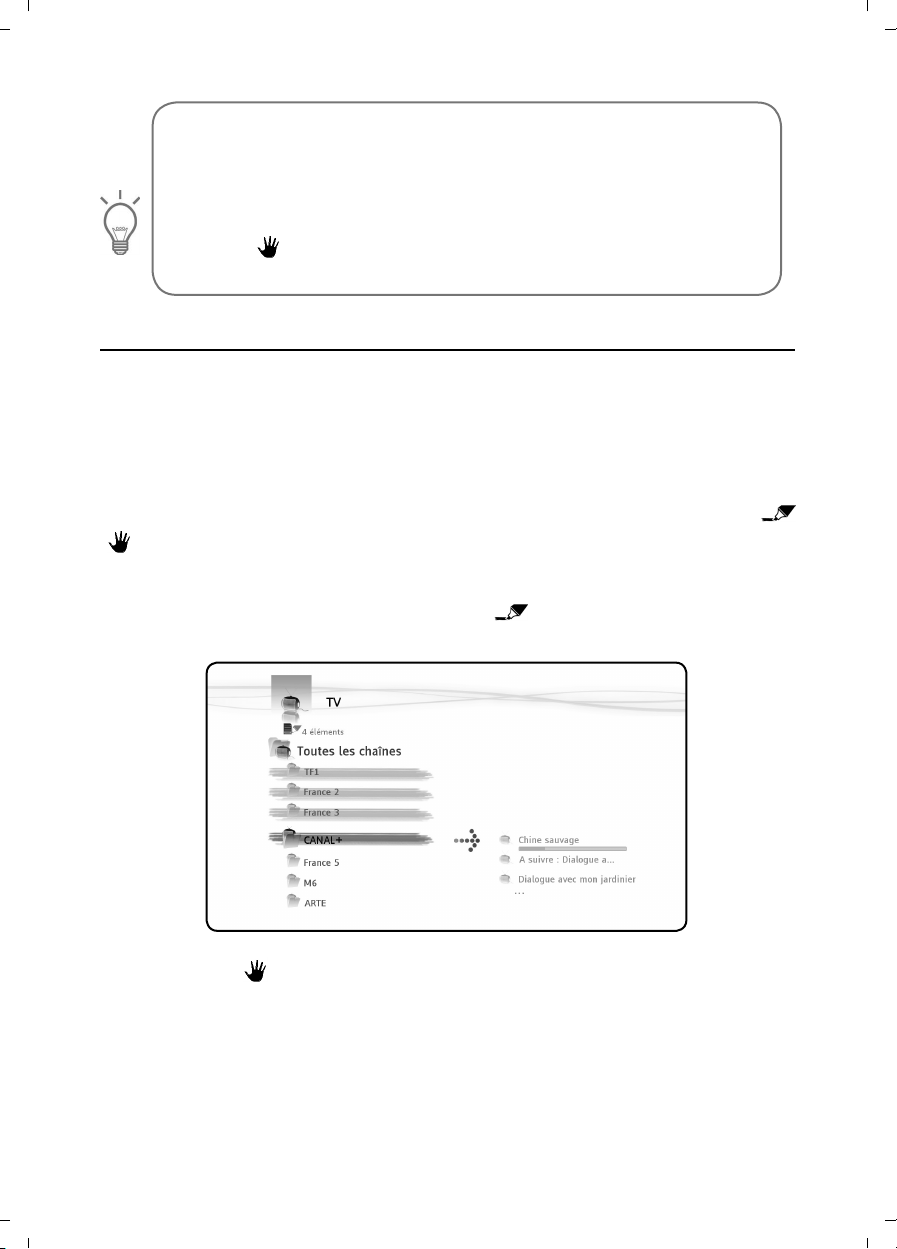
26Fr27
Tout ce que vous avez besoin de savoir est dans l’Info Zapping•
Surveillez les barres de progression du Programme en cours •
et de Contrôle du direct, en particulier quand vous regardez un
programme en différé
Les pictogrammes vous indiquent les options disponibles via le •
menu
Créer des listes de chaînes favorites
Pourquoi créer des listes de favoris ?
Pour trier les chaînes après un scan ○
Pour décider de l’ordre d’affichage des chaînes
○
Pour regrouper les chaînes par thème (sports, enfants, infos, etc.)
○
Pour éviter les chaînes auxquelles vous n’êtes pas abonné ○
Créez rapidement une liste de chaînes favorites grâce aux touches
Allez dans la liste de toutes les chaînes et sélectionner celles à intégrer dans ○
votre liste de chaînes favorites avec la touche
Appuyez sur ○ et sélectionnez « Créer une liste de chaînes favorites avec les
chaînes « markées »
Page 28
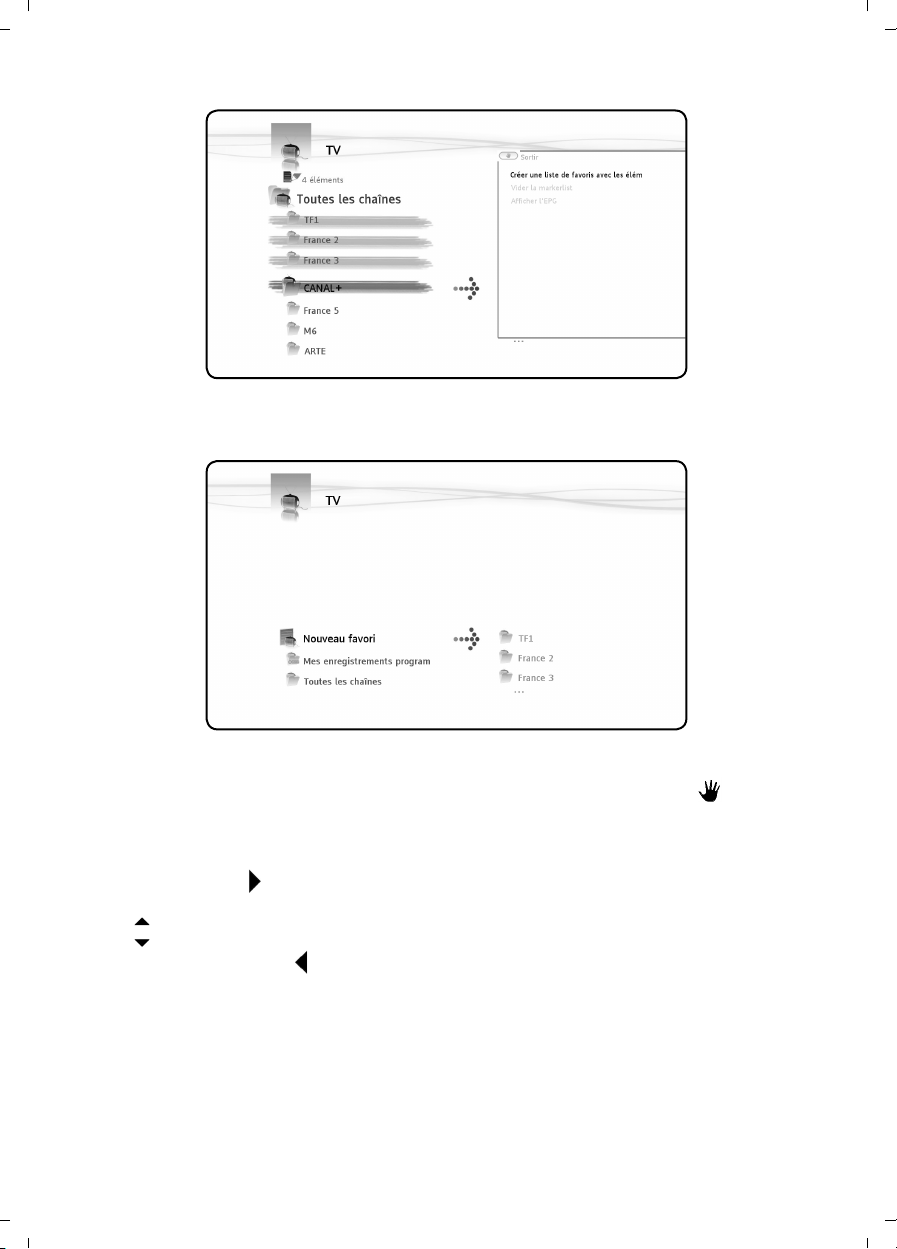
27
Fr
Validez l’action en appuyant sur OK puis nommez le favori ○
Modifier une liste de chaînes favorites
Sélectionnez la liste que vous souhaitez modifier puis appuyez sur
○
Validez l’action « Editer cette liste», la fenêtre d’édition apparaît ○
La fenêtre d’édition vous permet de :
Modifier l’ordre des chaînes dans la liste :
Appuyez sur ○ pour décaler vers la droite la chaîne sélectionnée afin de la
déplacer
○ permet de déplacer dans la liste la chaîne sélectionnée
Enfin, appuyez sur
○ pour ranger la chaîne dans la liste à l’endroit souhaité
Page 29
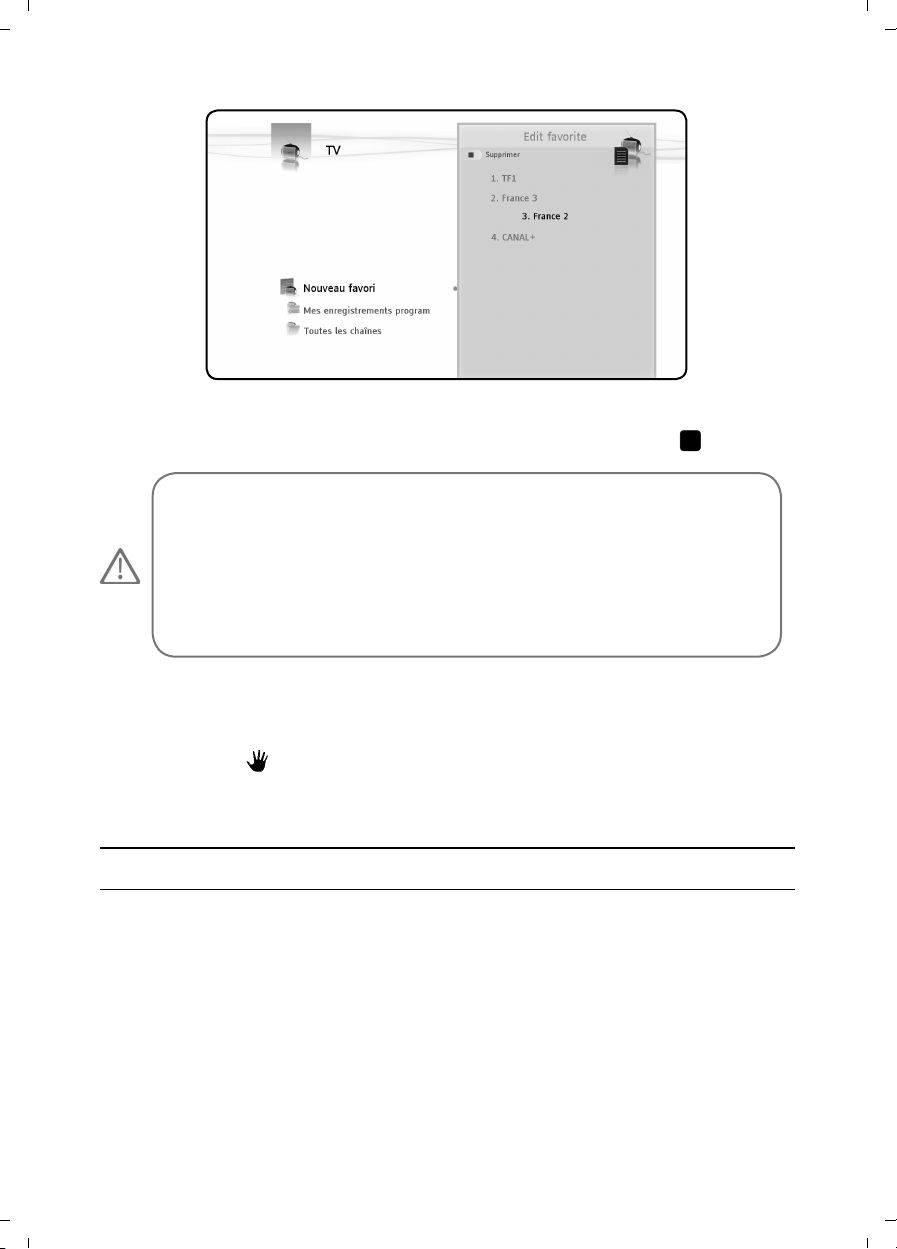
28Fr29
Supprimer des chaînes de la liste
Sélectionnez la chaîne à supprimer de cette liste et appuyez sur
○
Quand vous supprimez une liste de chaînes favorites, vous ne •
supprimez pas les chaînes qui y sont rangées. Celles-ci seront
toujours accessibles dans « la liste de toutes les chaînes »
« La liste de toutes les chaînes » ainsi que les chaînes qui s’y •
trouvent ne sont pas supprimables
Ajouter une chaîne à une liste
Sélectionnez les chaînes que vous souhaitez ajouter. ○
Rendez-vous sur le favori auquel vous souhaitez ajouter les chaînes ○
Appuyez sur
○
Sélectionnez « ajouter les éléments markés à… » ○
Obtenir des informations sur les programmes
Le guide électronique des programmes (EPG)
Le Guide Electronique des Programmes (EPG) permet de :
tout savoir sur les programmes en cours et à venir ○
planifier des enregistrements sur 7 jours simplement en appuyant sur une ○
touche
Les informations EPG sont affichées selon plusieurs formes en fonction de l’endroit
d’où vous les consultez :
En mode lecteur : le bandeau Info Zapping contient des informations sur le ○
programme en cours
En mode navigateur : quand vous sélectionnez une chaîne, le programme en ○
cours et le programme suivant sont affichés
Page 30
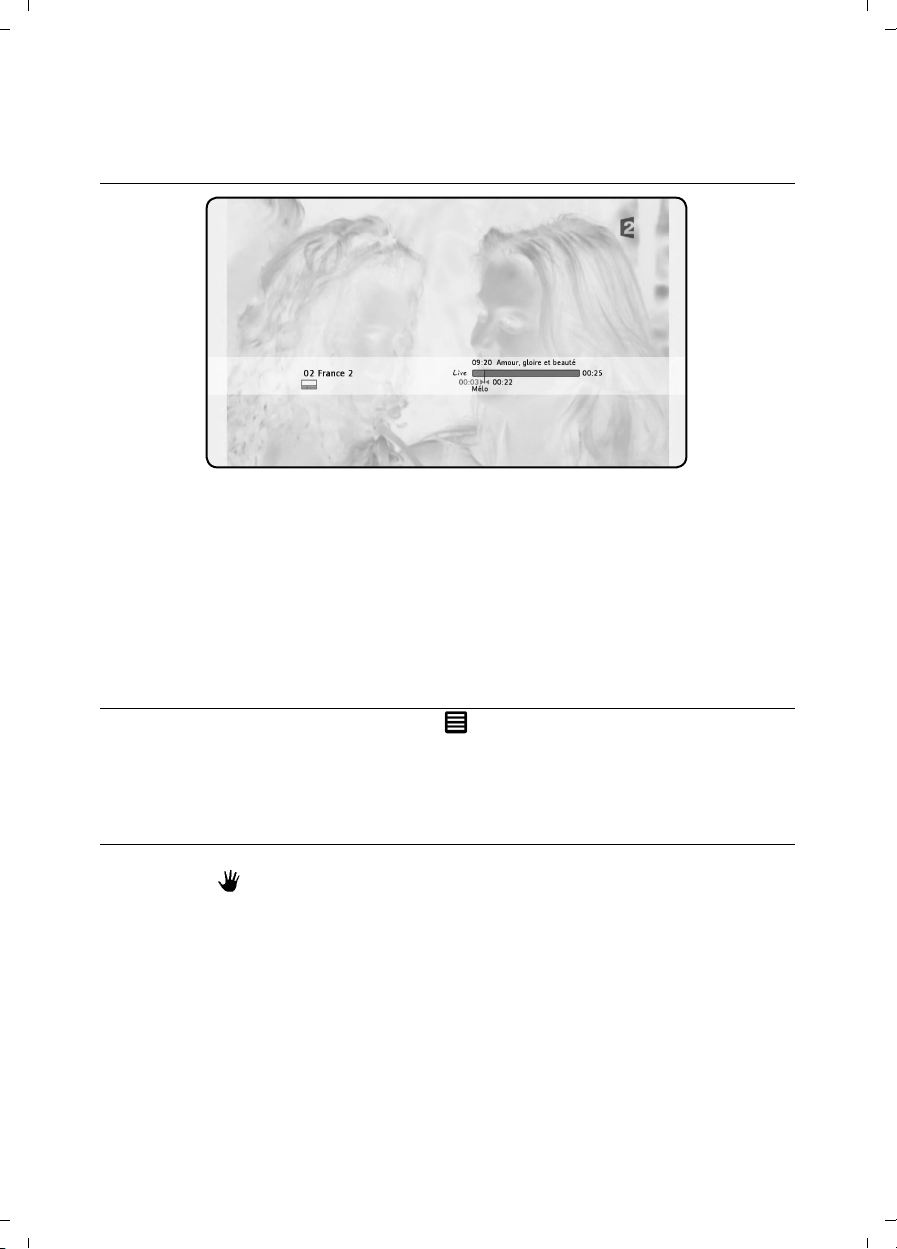
29
Fr
Dans la grille des programmes, le programme TV des 7 prochains jours est ○
affiché
Obtenir des informations sur le programme en cours
Quand vous zappez sur une chaîne, le bandeau Info Zapping s’affiche pendant 5
sec. et donne les informations suivantes:
Nom du programme ○
Genre ○
Heure de début ○
Durée ○
Options disponibles sur le programme: multi langues, sous-titres,… ○
Age de restriction : voir contrôle parental (p. 42) ○
Informations sur les programmes des autres chaînes, sans zapper
Vous regardez une chaîne. Appuyez sur
pour afficher le navigateur TV. Celui-ci
vous permet de :
naviguer dans les listes de chaînes ○
accéder, sans zapper, au guide des programmes en cours et à venir ○
Afficher la grille des programmes des 7 prochains jours
Appuyez sur
et sélectionnez l’option : « afficher l’EPG ».
Page 31

30Fr31
Navigation dans la grille des programmes
○ pour déplacez la cellule
Bandeau inférieur = informations concernant le programme sélectionné ○
○ informations détaillées du programme
○ pour sélectionner des critères de recherche
• Afficher les informations détaillées du programme
sélectionné
• Afficher la fenêtre de contrôle de la grille des programmes
• Lancer l’enregistrement du programme en cours de
diffusion ou planifier l’enregistrement du programme sélectionné
• Sortir de la grille des programmes
Page 32

31
Fr
Enregistrer mes programmes préférés
La MediaTec TNT vous permet d’enregistrer la TV de 3 façons différentes :
Lancer un enregistrement instantané ○
Planifier des enregistrements dans la grille des programmes ○
Planifier un enregistrement manuel
○
Deux enregistrements ne peuvent avoir lieu en même temps•
Un enregistrement programmé est prioritaire sur un •
enregistrement instantané. Ce dernier s’arrête automatiquement à
l’heure où l’enregistrement programmé débute
L’enregistrement instantané
Vous regardez la TV, vous souhaitez enregistrer la chaîne en cours.
(1) - Indicateur de durée de l’enregistrement
Appuyez sur
○
L’enregistrement démarre automatiquement à partir de la position du curseur ○
La durée par défaut d’un enregistrement est de 3h00
○
Modifiez cette durée en appuyant sur
○ . La durée varie par saut de 30min
en cours d’enregistrement vous pouvez augmenter ou réduire cette durée en ○
ré appuyant sur
puis
Dans l’exemple ci-dessus, l’utilisateur souhaite enregistrer le programme d’une ○
durée de 2h15
Il choisit donc de faire un enregistrement de 2h30 ○
Le trait rouge symbolisant le début et la fin de l’enregistrement montre bien ○
que le programme sera enregistré dans son intégralité.
L’enregistrement dans la Grille des Programmes
Page 33

32Fr33
L’enregistrement dans la grille des programmes permet de planifier des
enregistrements pour les 7 prochains jours.
Affichez la grille EPG, sélectionnez le programme à enregistrer et appuyez sur
.
Dans la grille, un pictogramme vous indique les enregistrements prévus.
L’enregistrement manuel
Il convient parfaitement à la programmation d’enregistrements répétitifs : une
émission hebdomadaire ou quotidienne par exemple.
Pour programmer un enregistrement manuel, ouvrez la fenêtre des actions en ○
appuyant sur
et sélectionnez: « Programmer un enregistrement »
Sélectionnez la liste puis la chaîne ○
La Date de l’enregistrement ○
L’heure de début puis l’heure de fin ○
La fréquence : quotidienne, hebdomadaire, mensuelle ○
Le nombre de répétitions : si vous souhaitez que cette programmation se ○
reproduise plusieurs fois
Page 34

33
Fr
Si vous avez planifié un enregistrement amené à se répéter •
plusieurs fois, vous pouvez désactiver le prochain enregistrement
automatique.
Rendez-vous à la racine de l’univers TV, sélectionnez le dossier
« Mes enregistrements programmés », appuyez sur la touche
et cochez la case « désactiver »
Où sont rangés mes enregistrements TV ?
Dès qu’un enregistrement est terminé, il est stocké dans l’univers Vidéo/ Photo
Appuyez sur
○ pour revenir à la page d’accueil et sélectionnez l’univers .
Entrez dans le dossier « My recordings ». ○
Où sont rangés mes enregistrements programmés?
L’ensemble de vos enregistrements programmés est affiché dans le dossier « Mes
enregistrements programmés » situé à la racine de l’univers TV.
Entrez dans ce dossier afin de modifier, supprimer ou désactiver un enregistrement
à venir.
Page 35

34Fr35
Univers Musique4.
Transformez votre MediaTec TNT en un véritable jukebox !
N’utilisez plus votre ordinateur pour stocker la musique. Stockez-la à l’endroit où
vous en avez le plus besoin : votre salon !
Le Lecteur Musique permet d’écouter des fichiers
Le Navigateur Musique permet de :
afficher la liste des éléments disponibles ○
Consulter les playlists ○
Il est organisé en arborescence :
périphériques externes
UPnP
Ma Musique
Ecouter de la musique
Choix de l’univers
Validation du choix
Choix de la source : Naviguez sur les dossiers existants ou les sources
disponibles
Choix du dossier : Cliquez « OK » sur le dossier sélectionné pour lancer la lecture
de tous les morceaux contenus dans le dossier.
Page 36

35
Fr
Créer une playlist
Créer une playlist vous permet de composer vos propres compilations, adaptées
à chaque situation.
Sélectionnez les morceaux à intégrer dans la playlist (
○ )
Appuyez sur la touche ○ , « créer une playlist avec les éléments « markés »
Nommez la playlist puis validez ○
La playlist est créée ○
Les fichiers sont ajoutés dans l’ordre dans lequel ils ont été •
sélectionnés
Ajouter un morceau dans ma liste de lecture
Exemple : vous êtes en train d’écouter de la musique. Vous voulez insérer un
morceau dans la liste de lecture en cours. Sélectionnez le morceau à insérer.
Appuyez sur « OK ». Une fenêtre apparaît et vous propose de « mettre ce morceau
à la suite de la liste de lecture ou lire le morceau maintenant »
Pour vous déplacer rapidement dans les fichiers, utilisez la •
mollette
Changer l’ordre de lecture de mes fichiers
Page 37

36Fr37
○ pour éditer la playlist
Positionnez-vous sur le morceau à déplacer ○
Appuyez sur ○ pour sortir le morceau de la liste
○ pour le déplacer jusqu’à la place souhaitée
○ pour remettre le morceau dans la liste
○ pour retourner au lecteur
Ajouter un morceau dans une playlist
Pour ajouter un morceau à une playlist existante :
« markez » les morceaux à ajouter ○
Rendez-vous sur la playlist dans laquelle vous voulez ajouter les morceaux ○
Appuyez sur
○ et sélectionnez « ajouter les éléments markés à la playlist »
Page 38

37
Fr
Univers Vidéo/Photo5.
Profitez d’une image Haute Définition, regardez vos enregistrements TV, montrez
à vos proches voss dernières photos de vacances, …
Le Lecteur Vidéo/Photo permet de regarder des photos et des vidéos
Le Navigateur Vidéo/Photo permet de :
accéder à la bibliothèque de toutes vos photos ou vidéos, stockées en local ou ○
sur des périphériques externes
il est organisé en arborescence :
périphériques externes ○
UPnP ○
My photos ○
My TV records ○
My videos ○
Regarder des Vidéos / Photos
Choix de l’univers
Validation du choix
Choix de la source : Naviguez sur les dossiers existants ou les sources
disponibles
Choix du dossier : Cliquez « OK » sur le dossier sélectionné pour lancer la lecture
de tous les morceaux contenus dans le dossier.
Page 39

38Fr39
Pour vous déplacer rapidement dans les fichiers, utilisez la •
mollette
Reprendre la lecture d’une vidéo
Si vous faites pendant la lecture d’une vidéo. Quand vous appuyez à nouveau
sur « OK », une fenêtre apparaît et vous propose de « reprendre la lecture là vous
vous êtes arrêté ou lire depuis le début »
Regarder mes enregistrements TV
Ils se trouvent à la racine de l’univers Vidéo/Photo dans le dossier « Mes
enregistrements TV »
Page 40

39
Fr
Univers Paramètres6.
Paramètres est constitué de 3 zones :
2 zones d’actions ○
1 zone de lecture ○
Zone de lecture
Dans la zone de lecture, vous pouvez voir :
La date et l’heure courante ○
L’espace disponible sur le disque dur ○
Le type de connexion réseau ○
La résolution de la connectique à la télévision ○
Zones d’actions
Les zones d’actions permettent de sélectionner :
L’univers sur lequel agir ○
Les actions disponibles pour cet univers ○
Choix de l’onglet
Les différents univers présentés dans cette zone sont :
TV : pour régler le comportement de l’univers TV ○
Vidéo/Photo: permet de régler les comportements de l’univers Vidéo/Photo ○
Général : permet de régler le comportement général (Choix du pays, de la ○
langue de l’interface, réglage de la date et de l’heure, protection parentale)
Connexion : pour régler la connectique et les résolutions sur la sortie TV ○
Réseau : permet de gérer le réseau (Ethernet ou Wifi) ○
Avancé : pour gérer l’espace du disque dur ○
Version : permet de voir les informations importantes, la version logicielle et le ○
numéro de série du produit
Page 41

40Fr41
Actions disponibles pour les différents onglets
L’onglet TV est constitué de :
Marges d’enregistrement
Fixer le temps d’enregistrement avant et après une émission pour ne pas ○
manquer le début ou la fin
Recherche de chaînes
Pour choisir de scanner uniquement les chaînes gratuites ou les chaînes ○
gratuites et payantes
Antenne externe
Si vous avez une antenne interne, lorsque cette action est activée, votre ○
antenne est autoalimentée par la MediaTec TNT
Acquisition analogique
L’onglet Photo/Vidéo est constitué de :
Paramètres vidéo
Paramètres Diaporama :
Transitions : propose un choix de transitions entre chaque photo ○
L’onglet Connexion est constitué de :
Résolution HDMI/YUV ○
Sortie composite ○
Son HDMI ○
Adapter la fréquence ○
Mode de sortie sur SPDIF ○
Format écran ○
L’onglet Avancé est constitué de :
Réinitialisation de la MediaTec TNT
Permet de supprimer : le scan, les favoris, les enregistrements programmés ○
Réinitialise tous les éléments par défaut ○
Suppression du contenu
Par univers ○
Page 42

41
Fr
Protection parentale
Il existe 2 modes, le mode « parents » et le mode « enfants ».
Le mode « enfants » permet de lire uniquement les fichiers à l’écran et les
programmes télévisés disponibles dans ce mode.
Vous pouvez activer le contrôle parental lors du premier démarrage ou dans
l’univers Paramètres/ Général/ Accès et contrôle/ Contrôle parental
Quand vous activez le contrôle parental, vous devez:
Indiquer un âge pour restreindre l’accès à certains programmes télévisés et ○
pour servir d’âge de restriction pour vos différents fichiers,
Par défaut, l’âge de restriction est fixé entre 10 et 12 ans. Vous pouvez modifier ○
cette limite dans l’univers Paramètres.
Entrer un code secret afin de passer du mode« enfants » au mode ○
« parents »
Limiter l’accès à certains programmes TV
Exemple de l’univers TV :
Vous avez activé le contrôle parental, vous avez déterminé un âge de restriction
entre 12 et 16 ans.
Vous passez votre MediaTec TNT en mode « enfants ».
Votre MediaTec TNT est en mode « enfants », un programme interdit au moins
de 16 ans est en cours de diffusion : votre MediaTec TNT interdit l’accès à ce
Page 43

42Fr43
programme.
Un pop up apparaît. Vous pouvez alors saisir le code secret d’activation du mode
« parents » et regarder ce programme.
En revanche, si un programme interdit aux moins de 12 ans est diffusé, la MediaTec
TNT permettra de le regarder sans demander de code.
Masquer des fichiers pour que mes enfants n’y aient pas accès
Exemple des univers Musique et Vidéo/Photo:
Le contrôle parental est activé.
L’âge de restriction a été fixé entre 12 et 16 ans.
Page 44

43
Fr
Vous avez un fichier que vous ne souhaitez pas faire écouter à vos enfants. Il ne
faut donc pas que ce fichier apparaisse à l’écran en mode « enfants ».
Prenons l’exemple de la track01 du dossier Rock.
En mode « parents », sélectionnez ce fichier, appuyez sur la touche « i » de la
télécommande, sélectionnez « évaluation » et entrez l’âge limite à avoir pour
écouter ce fichier, par exemple 16 ans.
La MediaTec TNT compare l’âge de restriction du setup (qui a été fixé à 16 ans) à
l’âge minimum pour écouter ce fichier (qui est aussi fixé à 16 ans). L’âge que vous
avez indiqué dans le setup est supérieur ou égal à l’âge de restriction du fichier, ce
fichier n’apparaîtra donc pas en mode « enfants ».
En mode « enfants » voici ce que vous avez à l’écran :
Cachez les fichiers en mode « parents »
En mode « parents » avec le contrôle parental activé, vous avez la possibilité de
cacher certains fichiers (musiques, photos et vidéos).
Pour cela, il faut donner comme attribut « Caché » au fichier avec la touche
« Info ».
Page 45

44Fr45
Pour les cacher, appuyez sur et choisissez « Cacher les éléments masqués ».
Les fichiers sont alors cachés, y compris en mode « parents ».
Pour les afficher, appuyez sur et choisissez « Afficher les fichiers cachés ».
Les fichiers s’affichent à nouveau en mode « parents ».
Page 46

45
Fr
Connecter ma MediaTec TNT au réseau
Pour profiter de tous les avantages de votre MediaTec TNT, vous pouvez la
connecter au réseau.
Connexion Ethernet
Si vous avez branché le câble Ethernet avant d’allumer votre MediaTec TNT, la
connexion Ethernet se fait automatiquement.
Si vous branchez le câble après avoir allumé votre MediaTec TNT, vous devrez
aller :
Dans Paramètres/ Réseau/Configurer la connexion (appuyer sur OK), ○
sélectionnez « Ethernet »
Pour l’étape suivante, si vous n’êtes pas expert, choisissez « Automatique » ○
Page 47

46Fr47
Les utilisateurs avancés peuvent configurer manuellement les •
différents champs concernant leur réseau Ethernet, notamment
l’adresse IP (IP statique).
La connexion UPnP
Il existe plusieurs possibilités pour partager ses media sur la MediaTec TNT dont
l’UPnP.
Pour utiliser cette méthode, vous devez
activer l’UPnP sur votre PC.
Dans le Panneau de configuration =>
Pare-feu Windows => onglet Exception
=> cochez « Infrasctruture UPnP »
Pour partager vos media, plusieurs logiciels existent dont Windows Media 11.
Déroulement, dans le lecteur Windows Media 11 => Outils => Options => onglet
Bibliothèque.
Page 48

47
Fr
Choisissez les types de media à partager.
Votre partage par UPnP est activé et
vos media apparaîtront dans l’interface
de la MediaTec TNT au nom que vous
avez indiqué dans le Lecteur Windows
Media 11.
Mise à jour
Récupérez les fichiers de mise à jour de votre disque dur multimédia HD MediaTec
sur le site : www.boulanger.fr.
Cliquez sur l’onglet « Assistance » en bas de votre écran.
Page 49

48Fr49
Cliquez ensuite sur l’onglet « Assistance Essentiel b ».
Pour un accès direct, vous pouvez taper le lien suivant dans votre barre d’adresse
: http://www.boulanger.fr/content/bfr/assistance/essentielb.
Copiez le fichier « update.wup » sur une clé USB puis insérez la clé dans la MediaTec
TNT
La MediaTec TNT détecte le fichier d’update (durée approximative 1 minute) et
vous propose de lancer la mise à jour.
Aucune action n’est disponible durant la détection.•
Une fois la mise à jour terminée, la MediaTec TNT redémarre.
Au démarrage, vous devrez confirmer avec le bouton « OK » pour accéder à vos
media.
Page 50

49
Fr
Spécifications Techniques7.
Vidéo
Format : AVI, MKV, MOV, MP4, MPEG PS, MPEG TS, MPEG-2
TS/AVCHD, WAV, PCM, FLV, OGG/OGM, FLAC, ASF (par upgrade
ultérieur)
Codec : MPEG-1, MPEG-2, MPEG-4 ASP (DivX), MPEG-4 AVC
(H.264), DivX 3.x, 4, 5 et 6, WMA, WMV9 et VC-1 (selon demux))
Résolution max : pour MPEG-1, MPEG-2 et MPEG-4 AVC:
1080p@30fps
pour MPEG-4 ASP / DivX: 960x576. pas de Qpel, pas de GMC
Audio
Format : MPEG-1/2 audio, MP3, PCM, LPCM (16 bits par sample
seulement), AAC, AC-3, OGG Vorbis, FLAC, MPC
Down-mix : AAC, LPCM, AC-3
Pass-through : AC-3, DTS
Photo
Format : JPEG, PNG, BMP, GIF
Sous-titres
Format : SRT, DVB, DVD
Connectivité
Vidéo :
HDMI (1)
Composite (2) (1 sortie et 1 entrée)
Audio : SPDIF
Réseau :
LAN (10/100 Mbps) « Ethernet »
USB :
3 ports hôtes USB 2.0
1 port cible USB 2.0
Langues disponibles
Anglais, Espagnol, Français
Down-scaling
1080p => 1080i (3)
Interface vidéo
PAL (50Hz), NTSC (60 Hz)
Nombre de tuner
2 (TNT)
Entrée antenne (femelle)
Impédance : 75 Ω
Sortie antenne (mâle)
Impédance : 75 Ω
Système de fichiers supportés
FAT16, FAT32, HFS+ (read only), Ext2, Ext3, NTFS
Disque dur
SATA 160 Go
Dimension
274 mm (L) * 240 mm (L) * 46 mm (h)
Poids
1770 gr. avec disque dur
Alimentation électrique
12 V DC - 4A max
Consommation typique
25 W en marche
Température en service
45°C
Ventilateur
40*40*20 mm
Chip
ST7109
Page 51

50Fr51
(1) Résolution de la sortie HDMI : 1080i/60Hz, 1080i/50Hz, 720p/60Hz, 720p/50Hz
(2) Résolution de la sortie/entrée composite : 576p/50Hz, 480i/60Hz, 480p/60Hz
(3) Down-Scaling => Possibilité de lire une vidéo qui est en 1080p en 1080i
Page 52

Page 53
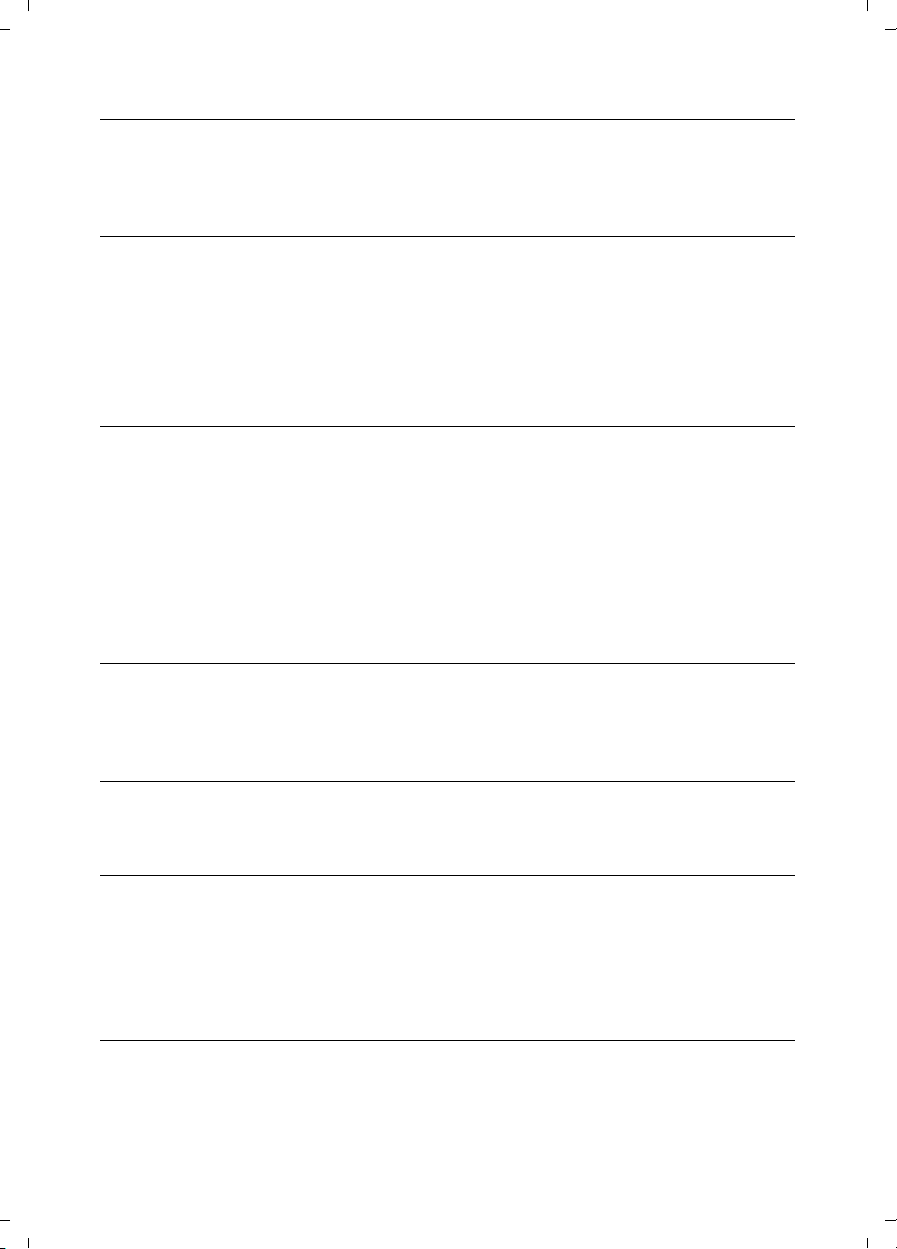
2En3
1. Installing MediaTec TNT
Installing hard disk drive 5
Transfer of files from a computer 7
Transfer of files from an external peripheral 7
Detailed installation 9
2. Discover MediaTec TNT
The universe concept 11
Front of the MediaTec TNT 13
Remote control 14
The marker list 16
Hand menu 17
Tasks in navigators 17
Actions in players 19
3. TV Universe
MediaTec TNT
changes the way you watch TV ! 20
TV player and TV navigator 20
Searching channels 21
Watching TV 22
External decoder set up 23
Timeshifting 24
Creating A Favourite Channels List 26
Getting Programme Information 28
Recording Your Favourite Programmes 31
4. Music Universe
Creating a playlist 35
Adding a file to my playlist 35
Changing the order in which the tracks are played 35
Adding a song to a playlist 36
5. Video/photo universe
Looking at videos/photos 37
Restart watching a video 38
Watching my tv recordings 38
6. Parameters Universe
Choosing a tab 39
Tasks available in the different universes 40
Parental protection 41
Connecting MediaTec TNT to a network 45
UPnP Connection 46
Update 47
7. Technical specifications
Page 54

3
En
Important
Please read this manual carefully before using this product and keep it safe for
further use.
Warning:
Any change or modification made to this equipment which has not been expressly
authorised by the manufacturer, might deny the user the right to use this
equipment.
In order to guarantee conformity with directive 89/336/EEC, only use correctly
sheathed cables with this equipment.
Instructions for Use / Safety Recommendations
Positioning / Ventilation:
Leave a space of at least 10 cm around the product’s air inlets in order to allow ○
free circulation of air. Poor ventilation risks damaging the product.
Do not put your product on a soft surface where it might sink in (bed, sofa, ○
carpet or any other similar surface).
In order to ensure the stability and correct functioning of your unit, please put ○
it on a rigid and flat surface.
Environments shut off to the flow of air such as cabinets and closed bookcases ○
are not suitable unless they have appropriate ventilation installed.
So that each of your devices is suitably ventilated, do not stack them or place ○
them too close to one another, otherwise the devices will mutually transmit heat.
Moisture:
Do not put your unit near any source of water such as a water container, bath, ○
basin, tap, swimming pool, etc., in order to prevent electric shocks or damage to
the product.
In the event that water is accidentally splashed onto the unit, unplug it and ○
contact an approved dealer.
Do not expose the unit to any conditions of extreme humidity. ○
Sunshine / Heat:
Do not put your product near any source of heat: direct sun, radiator, fireplace ○
or any other similar source of heat. Do not put any source of heat on or near the
unit (candle, ashtray, incense, etc.).
The unit has been designed to function in environments where the temperature ○
is not extreme. Excessively high or low temperatures are to be avoided.
Connecting to the electricity supply:
Put the unit near an easily accessible A/C electrical socket. The rear of the ○
product should be clear in order to have easy access for connections.
The unit must only be powered by the external power supply provided. You must ○
not under any circumstances try to operate the unit using another power supply.
Using an external power supply other than the one supplied with the product ○
might damage or cause the latter to malfunction.
To turn off the power supply, unplug the unit from the wall socket. ○
Please connect the unit’s cables and the power supply with care. Position the ○
cables so they do not obstruct movement to avoid them being trodden on or
tripped over.
Please ensure that nothing is put on the cables. ○
Please make a regular visual check of the cables to make sure that they are in ○
Page 55

4En5
good condition.
During a storm, or when you are away or not using your unit for a long period of ○
time, unplug the power supply, antenna and network cables. Taking this precaution,
will prevent the unit from being damaged by lightning or surges.
The external power must necessarily be linked to earth. ○
General Recommendations:
Do not insert any metallic object into the unit’s openings. ○
Only a qualified technician is authorised to open the unit’s housing. ○
To maintain the product, clean any dust which has settled on the air vents using ○
a dry, clean cloth, having first unplugged the product.
If the unit is not working normally, particularly if it is giving off a smell or making ○
strange sounds, unplug it immediately and contact a dealer or approved repair
centre.
The product label is located under the device. ○
This appliance contains a lithium battery – for safety reasons, •
it is strictly forbidden to change this battery. Only a qualified,
authorised technician should carry out this replacement operation.
Disposal of end-of-life products
This product has been designed with high-quality recyclable materials and
components. The symbol of a crossed out dustbin on a product means that this
latter meets the requirements of European directive 2002/96/EC. Enquire of
local authorities about the system for collecting end-of-life electric and electronic
products. Comply with legislation in force and do not throw your products away with
household waste. Only suitable disposal of products can prevent contaminating the
environment and harmful effects to health.
Page 56

5
En
Installing MediaTec TNT1.
Installing hard disk drive
The first time you plug in the MediaTec TNT into an electrical socket, the hard disk
will automatically format itself.
The first time you turn on the MediaTec TNT, you will be asked to answer a series
of questions. There will be a series of screens until you reach the home page.
To move about the screens, use the remote control’s wheel
To confirm a screen, press OK in the centre of the wheel
Page 57
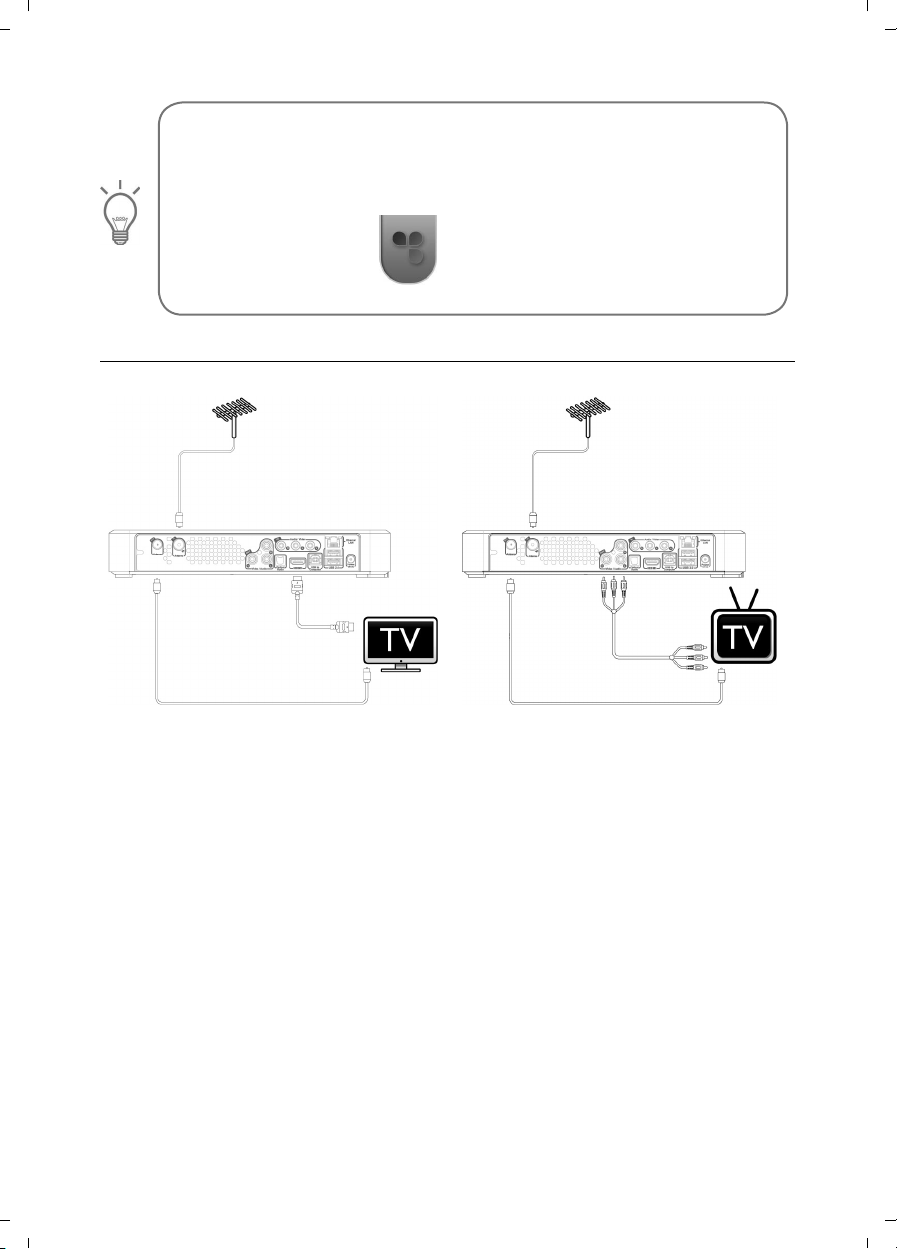
6En7
If you do not use the • MediaTec TNT for a period of time, a
screen saver will start. To exit screen saver mode, press any
button on the remote control.
The following pictogram indicates that the • MediaTec TNT is
loading information.
Television set up
Set-up advice
If you have a flat LCD or plasma screen with an HDMI output, use this first. It
enables you to have a High Definition quality picture.
To get the best quality picture possible, select the most suitable output resolution
on the MediaTec TNT.
To change the output resolution on the MediaTec TNT, go to
Parameters / Connection / HDMI YUV output resolution.
Do test out several output resolution settings as the picture quality can vary
depending on the screen’s performance.
If you have a cathode ray tube screen, use a “composite CVBS” cable (yellow).The
signal will be suited to your screen.
Page 58

7
En
Transfer of files from a computer
Connect your MediaTec TNT to a computer with a USB cable.
Minimum Configuration:
PC
500 MHz Intel Pentium II
Windows 2000, XP ou Vista
256 Mo RAM
USB 2.0
Windows Media Player 11
MAC
G4
MasOS X 10.3 (Panther)
256 Mo RAM
USB 2.0
MTP XNJB
The MediaTec TNT is recognised as an external peripheral
Select your audio files (e.g. MP3, Ogg, AAC) on your PC and paste them in MediaTec
TNT
« My music » folder.
You can also select your video files (Xvid, avi, H264, Mkv) and paste them in « My
video » folder and paste your photo files (jpeg, png, bmp) « My photos » files.
Transfer of files from an external peripheral
You can copy files from an external peripheral (external hard disk, digital camera,
USB key, etc.) onto your MediaTec TNT via USB.
Connect the peripheral to the MediaTec TNT. The peripheral will appear in the
interface (in the following example: USB key).
You can now select the files to be copied using the
button. Be careful to select
only a single type of file (audio or video or photo). When you have completed your
selection, go to the location where you would like to put the files. Press the
button and select “duplicate marked items”. Your files are now available on your
MediaTec TNT.
Page 59

8En9
(1) - Connect your peripheral (for example a USB key) to the MediaTec TNT using
the USB socket and/or a USB cable
(2) - Enter the Music Universe, then the USB key
(3) - Select the audio items to duplicate and go to the location where you would
like to put the files
(4) - Select action «duplicate marked items in…» in the Hand Menu
Files are now available in your MediaTec TNT.
Page 60

9
En
Detailed installation
Router set up
Page 61

10En11
Audio equipment set up
Page 62

11
En
Discover MediaTec TNT2.
The universe concept
MediaTec TNT is made up of different Universes
Each Universe corresponds to a separate product with its own functions and
media.
From the Homepage you can access all Universes:
TV Universe
Watch TV, organise recordings and consult the electronic
programme guide.
Go to page 20 for more details on this Universe »
Music Universe
Listen to music and make playlists. This Universe brings together
all the audio files.
Go to page 34 for more details on this Universe »
Video/photo Universe
Watch your TV programme recordings, create a photos slide show,
watch your video camera recordings, etc. Access all image or video
files in this Universe.
Go to page 37 for more details on this Universe »
Parameters Universe
You can modify all the MediaTec TNT settings in this Universe.
Go to page 39 for more details on this Universe
»
A Universe always includes a navigator and a player•
The Navigator is used to select the media or the TV Channel•
The player lets you watch/listen to the selected media•
Display the navigator while watching/listening by pressing •
Page 63

12En13
File Filtering
Each Universe filters your media files according to type and sorts them in the
corresponding Universe.
In the « Music » Universe, only audio files are accessible.
When you copy files to MediaTec TNT, they must be sorted by media type otherwise
they will not be accessible:
audio files in the « my music » folder ○
photo files in the « my photos » folder ○
video files in the « my videos » folder ○
For example: You plug in a USB flash drive with a folder called « Kate »
containing:
3 tracks of music ○
1 video ○
3 photos ○
To listen to the music content in « Kate »: go to the Music Universe.
To look at the video/photo content in « Kate »: go to the Video/Photo Universe.
Only the music files on the USB flash disc are displayed
Only the photos and videos on the USB flash disc are displayed
Page 64

13
En
Front of the MediaTec TNT
Explanation of the indicator lights
Continuous Flashing Off
Communication with the computer in progress
Formatting/ Installation in progress
MediaTec TNT on standby
or
MediaTec TNT is starting up
Pressing on a remote control button confirmed
Recording in progress
MediaTec TNT is on
Reset (held down)
Fast flashing
Disk error
(no disk, disk not detected, disk not formatted or disk damaged)
Slow flashing
Reset Mode
During the reinitialisation of the MediaTec TNT, the blue indicator will be continuously
lit whilst holding down the “reset” button, then will remain continuous during
starting up.
If the “reset” button is held down for at least 5 seconds, the 3 indicator lights will
flash rapidly and simultaneously.
If you keep the “reset” button held down for 5 seconds more •
(being 10 seconds in total), the product will be totally reformatted.
Blue light: lit when pressing RESET•
After 5 seconds of holding down RESET: the green, blue and red •
lights will flash.
After 10 seconds. The green light will flash during the •
installation process.
Page 65
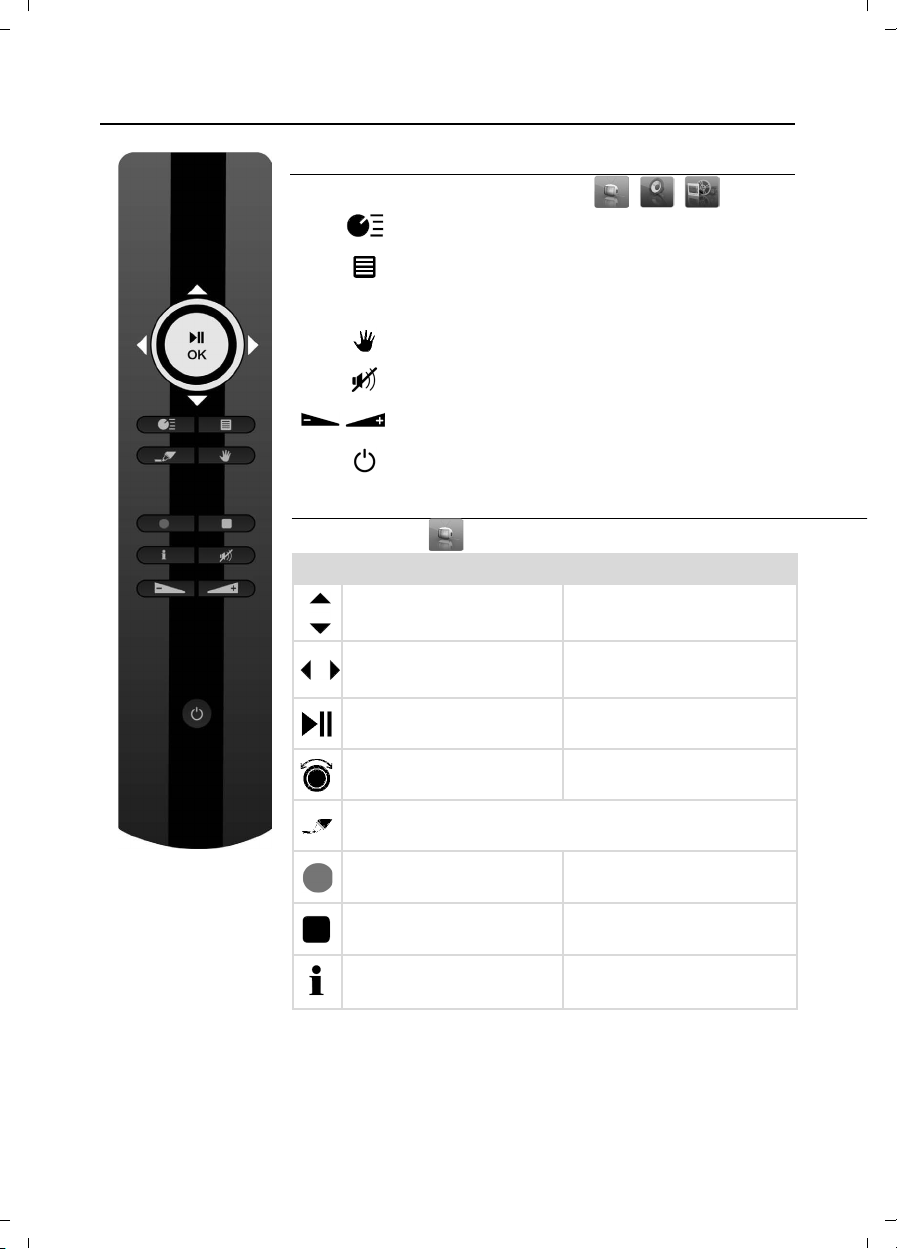
14En15
Remote control
Generic Buttons
Universe TV, Music, Video/photo
Home Page
In Player mode, displays the Navigator
In Navigator mode, displays the Player if
running
Displays available options / actions
Mute
Reduce/Increase Volume
On/ Off
Specific buttons
TV Universe
Player Mode Navigator Mode
Previous / Following
Channel
Previous / Following Item
Return / Forward Exit / Enter Selected File
Play / Pause
Fast Return / Forward Previous/Following Item
No action
Program a recording /
change recording time
Program a recording
from the Program Guide
Stop Recording No action
Display Information Box
Display details of selected
Item
Page 66

15
En
Music Universe
Player Mode Navigator Mode
Previous/Following track Previous/Following item
Display / Mask list of tracks being
played
Exit/Enter selected item
Play / Pause Read selected item
Fast Return/Forward Previous/Following item
No action Add / Remove marked item to Mar-
ker List
No action
Stop Play and Return to Navigator No action
No action Display details of selected item
Video/photo Universe
Player Mode Navigator Mode
Previous/Following File Previous/Following item
Video : Skip Back/Forward Exit/Enter selected item
Play / Pause Read selected item
Fast Return / Forward Previous/Following Item
No action Add/ Remove marked item to Mar-
ker List
No action
Stop Play and Return to Navigator No action
Display Information Box Display details of selected item
Page 67

16En17
The marker list
This Button is Important as it is used to choose a file for a specific task.
How to copy only the best holiday photos from a USB key ? ○
How to tidy up my hard drive by deleting films already seen? ○
How to choose several pieces of music to make a playlist ? ○
Any number of situations where you want to apply a common task to several files
and folders at the same time.
To « mark » an item, scroll to the item and press the button
Once an item is « marked », the marker list indicator is displayed, showing:
he number of items (folders or files) which are « marked ». ○
The total size of the items « marked » ○
When a folder is « marked », all its contents are marked as well.
In the following example, the user has « marked » the folder « Kate »: its contents
have all been « marked ».
Page 68

17
En
The Marker List is a multiple file and folder selection tool•
The contents of the list can be consulted and modified at any •
time
The full contents of the Marker List can be displayed by using •
the button
The Marker List is a multiple file and folder selection tool•
The contents of the list can be consulted and modified at any •
time
The full contents of the Marker List can be displayed by using •
the button
The « marker » list is not emptied when a task is completed.•
Hand menu
Use the button to
Move, copy, rename or delete folders or files ○
Rotate a photo ○
Create a playlist, etc. ○
Whether you are in navigator or player mode, the
displays the contextual task
window relative to the Universe being used.
This window is available in the Navigators and Players of the TV, Music and Video/
photo Universes.
In the TV Universe, the Hand Menu has different functions than •
in the other Universes.
Tasks in navigators
Tasks in navigators Music, Video/Photo
In the Navigators Music and Video/photo, use the
button to display available
actions on:
1.he item selected: AUD-1A ○
The parent folder ○
The Marker List ○
The Universe: Music ○
Page 69

18En19
Available actions in the navigators Music and Video/photo
Duplicate marked items to …
○
Play marker list ○
Create a playlist with marked items ○
Unmark all items1
○
Delete marked items2
○
Display marker list ○
Create a new folder in … ○
Rename ○
Delete
○
Search
○
Mask hidden items ○
Set to child mode ○
(1) - This task does not delete the « marked » items, but simply •
unselects all those items « marked » in this Universe.
(2) - This task permanently deletes all « marked » files and •
folders.
Page 70

19
En
Actions in the tv navigator
Programme grid ○
Create and organise favourites ○
Rename a favourite ○
Delete a favourite or a channel from a favourite ○
Actions in players
Actions in music and video/photo players
When you listen to music, watch a slide show or video, the options available are
found in the Hand Menu
.
The tasks available vary according to the type of file being played.
Actions during a Photo Slide Show
When the
button is pressed, the slide show pauses.
The available options are:
Transitions ○
Left rotation ○
Right rotation ○
Actions when reading a file
The available options are:
Subtitles ○
Sound track ○
Select chapter ○
Change camera angle ○
Go to DVD menu ○
Go to video setup ○
Actions in the TV Player
Display EPG ○
Program a recording ○
Picture size ○
Subtitles : select available subtitles while programme is playing ○
Audio tracks : when several soundtracks are available, changes soundtrack ○
while programme is playing
Page 71

20En21
TV Universe3.
MediaTec TNT changes the way you watch TV !
Control what you are watching and go back in time ○
Organise the recording of your favourite TV series ○
Record a programme and watch another one ○
Scroll through the programme guide ○
Create favourite channel lists for all the family ○
TV player and TV navigator
The TV Universe is organised in 2 parts: the Player and the Navigator. The
LIST button switches from one to the other.
TV player TV navigator
Use the TV Player to:
watch TV ○
record programmes ○
freeze live pictures ○
access the programme grid… ○
Use the TV Navigator to:
display the list of available channels ○
obtain information on programmes present or future ○
display programmes on other channels without zapping ○
Display the directory including:
the list of all scanned channels ○
the user list of favourite channels ○
the folder « My programmed recordings » ○
Page 72

21
En
TV Navigator - All Channel List
Searching channels
The first time you access the TV Universe, the searching channels programme
automatically begins.
During the search, the number of channels found gradually increases.
Search can last a few minutes
Page 73

22En23
Once the search has ended, the save channels window appears.
Press the « OK » button to save the channels which have been found.
To make another channel scan, go to MediaTec TNT Parameters Universe.
If no channels are found, check that your aerial is plugged in.•
Watching TV
Zap from channel to channel
Enter the TV Universe, the last channel to be watched is displayed ○
Use the
○ buttons to zap from channel to channel
Direct access to my chosen channel
Open the TV Navigator ○
Select the channel by navigating in the list of channels and press OK ○
Page 74

23
En
External decoder set up
Your MediaTec TNT has audio and video plugs in order to simply connect your
external decoder. This connection lets you enjoy your MediaTec TNT’s functionalities
with external sources (satellite decoder, DVB-T, VCR, etc.)
External decoder DVB-T External decoder SATELLITE
Once the connection is set up, turn on the external decoder.
On the MediaTec TNT, set channel to « AUX”
The « AUX » channel displays the image and sound coming from the devices
connected to audio/video plugs
« AUX » has the same behaviour as other channels. You can:
Add “AUX” to a favourite list
○
Schedule recordings ○
Time shift ○
On « AUX » you cannot access information on programmes
When you’re watching « AUX », the progress bar only shows the memory content.
There is no EPG.
Remember to switch on the external decoder before zapping to •
« AUX »
For scheduled recordings, remember to let the external decoder •
on
You can only record one programme at once.•
Page 75

24En25
Timeshifting
« Time shifting » is a way of recording a TV programme for later viewing without
being definitively stored.
The EPG and Time Shifting progress bars
The two EPG and Tine Shifting progress bars are superimposed and allow you
○
to control the TV.
(1) - EPG Progress Bar: Limits for the programme already shown and not yet
shown
(2) - Time Shifting Bar: Indicates the situation for the programme being watched
(3) - Cursor screen: indique la situation de ce que vous regardez
The Time Shifting bar indicates that you can navigate in the programme from ○
the time you zapped on the programme up to the live programme
Explanations:
The Time Shift bar fills up as soon as you zap on a channel and as soon as you ○
start to watch TV the MediaTec TNT memorises what you are watching
Attention ! The memory is wiped clean as soon as you change channel ○
How to use this function ? You will not be limited by live broadcasts
anymore
Use the Pause button to freeze what you are watching, when you come back, ○
press the Play button
Or let the TV continue and when you come back press « Fast Return » to see ○
what you have missed
• This makes the info bar reappear. It will disappear
automatically after a few seconds.
If you change channel then come back to the same channel, you •
will have lost the Time Shift memory previously accumulated and it
starts again !
Page 76

25
En
Understanding Pictograms
You are watching live TV
Fast return/forward during a programme
You are recording
Fast return/forward during a programme
Programme broadcast in High Definition
Programme broadcast in 16/9 format
Encoded Channel. A subscription is necessary
Several soundtrack languages are available.
Press the
button to choose
Several subtitle languages are available.
Press the
button to choose
The programme has Deaf and Hard of Hearing subtitles
Audiovision: soundtrack for the Blind and Partially Sighted
Subtitles adapted for the Deaf and Hard of Hearing
Each programme has been examined by the TV Channel so that
if you respect the notification you will protect your children.
The soundtrack is in Home Cinema format
Page 77

26En27
All you need to know is in Info Zapping•
Watch the EPG and Time Shift progress bars particularly when •
watching a programme at a later time
The pictograms indicate the options available via the •
menu
Creating A Favourite Channels List
Why create a favourite channels list ?
To organise the channels after a scan ○
To decide in which order the channels should appear ○
To group together channels by themes (sports, children, news, etc.) ○
To avoid channels not covered by the subscription ○
Quickly create a list of favourite channels with the
and buttons
Go to the list of all channels by pressing and select the ones to include in your ○
list of favourite channels with the
button
Press the ○ button and select “Create a favourite channels with marked
items”
Page 78

27
En
Confirm the command by pressing OK, then give the favourite a name ○
Modifying a list of favourite channels
Select the list you wish to modify, then press the
○ button
Validez l’action « Editer cette liste», la fenêtre d’édition apparaît ○
Confirm the command “Edit this list,” the edit window will appear
modify the order of channels in the list:
Press
○ to shift the selected channel to the right in order to move it
○ allows you to move the selected channel in the list
Finally, press
○ to put the channel in the desired location in the list
Page 79

28En29
delete channels from the list
Select the channel to be deleted from this list and press
○
When you delete a favourite channels list, the channels included •
in the list are not deleted. They are always available in the « full
channel list »
The « full channel list » and its channels cannot be deleted•
Adding a list of favourite channels
Select the channels you wish to add ○
Go to the favourite to which you would like to add the channels ○
Press the
○ button
Select “add marked items to...” ○
Getting Programme Information
The electronic programme guide (EPG)
Use the Electronic Programme Guide (EPG) to:
get all the information concerning present and future programmes ○
organise recordings 7 days in advance by simply pressing a button ○
EPG information is displayed in various forms depending on where you are:
In TV Player mode: the Info Zapping strip contains information on the programme ○
being shown
In Navigator mode: when you select a channel the programme being shown and ○
the next programme are displayed
In the programme grid, the next 7 days’ TV programmes are displayed ○
Page 80
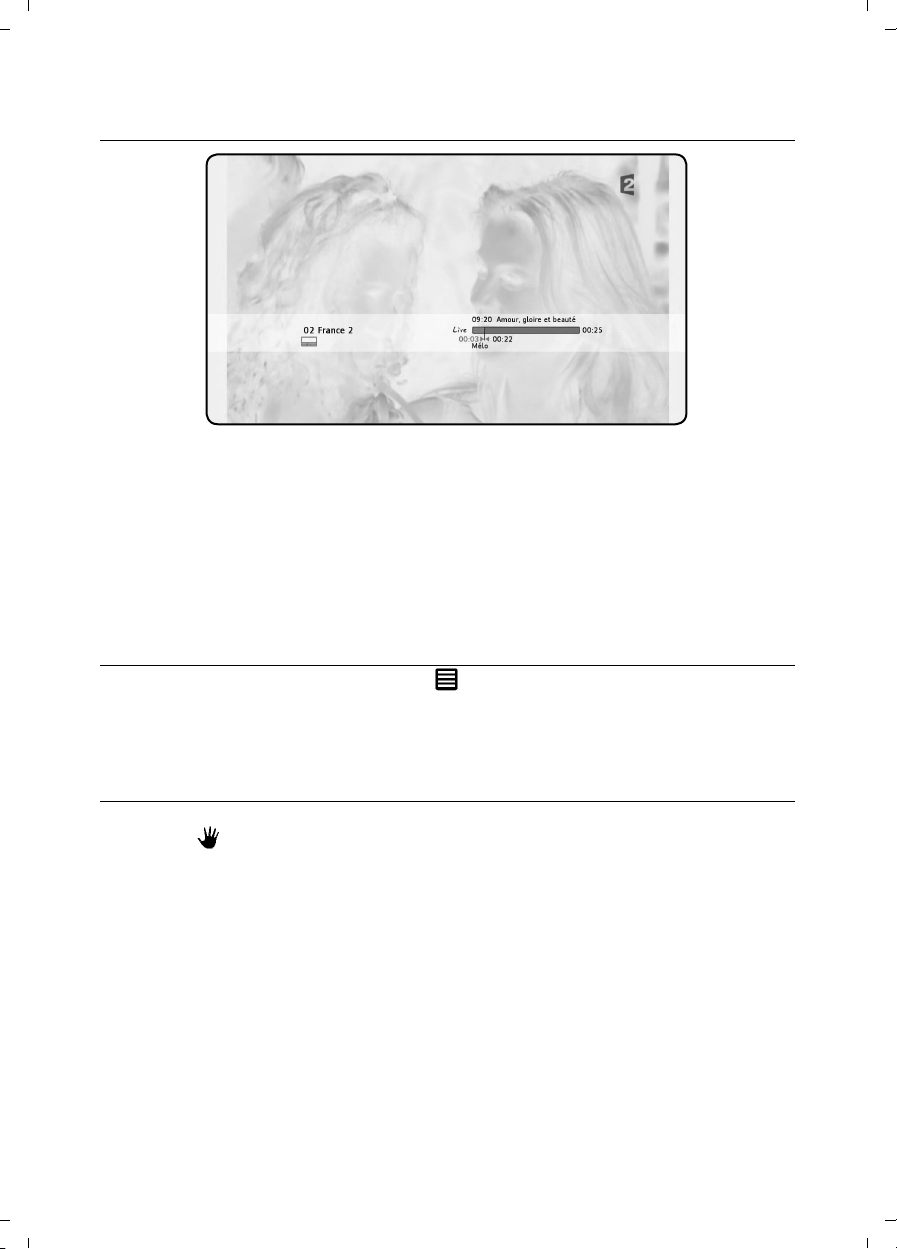
29
En
Get information on the programme being shown
When you zap on a channel, the Info Zapping strip is displayed for 5 seconds and
gives the following information:
Programme Name ○
Programme Type ○
Start Time ○
Duration ○
Options available for the programme: multi lingual, subtitles, etc. ○
Age limit ○
Get information on programmes on other channels without zapping
While watching a programme press
to display the TV Navigator, you can
then:
navigate in the lists of channels
○
without zapping, access EPG information on present and next programmes ○
Display the programme grid for the next 7 days
Press the
button and select the option: « Display EPG ».
Page 81

30En31
Navigating in the programme grid
○ to move the cell
Bottom strip = information on the selected programme ○
○ detailed programme information
○ to select search criteria
• displays detailed information on the selected programme
• displays the programme grid control panel
• Starts recording the programme being watched or plan the
recording of the selected programme
• Exit Program Grid
Page 82
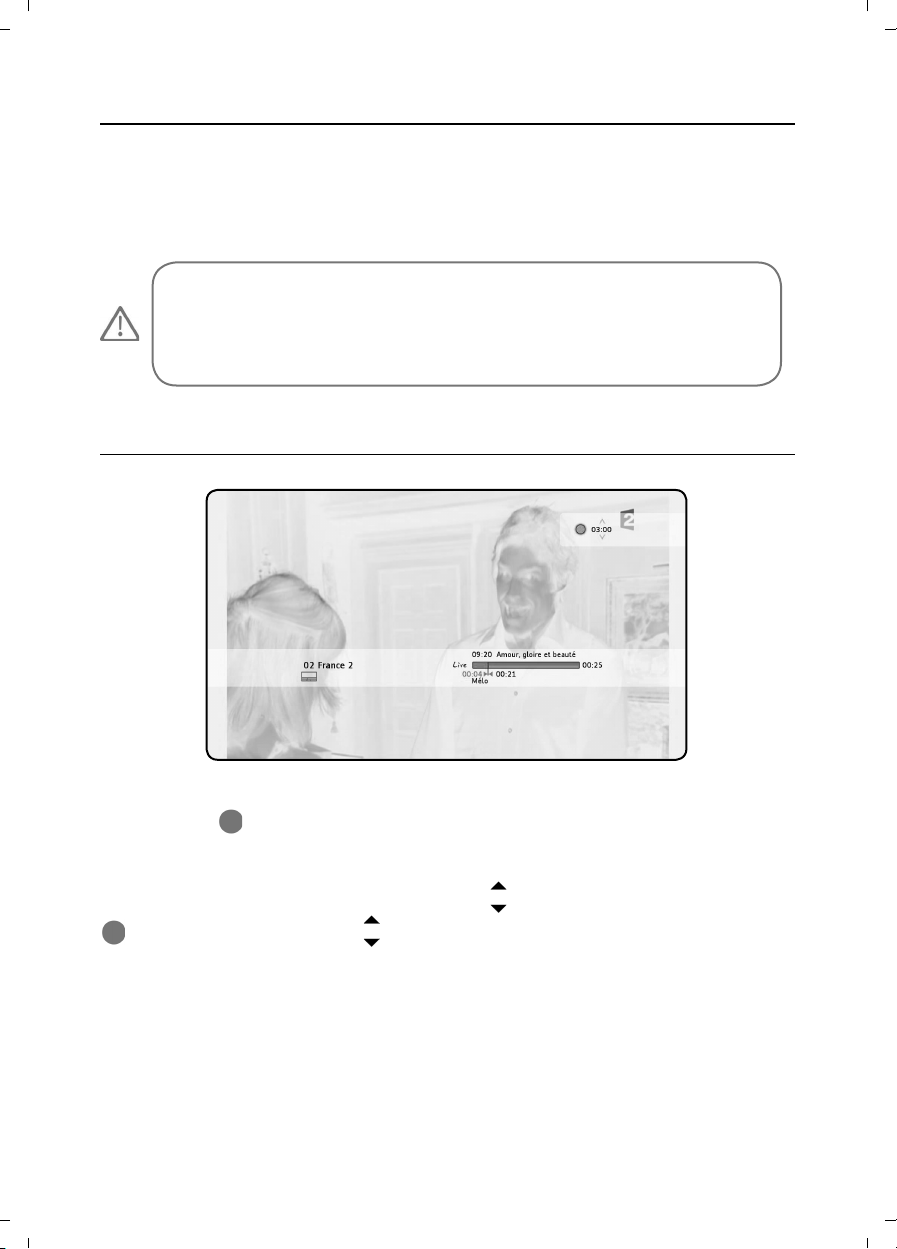
31
En
Recording Your Favourite Programmes
Use MediaTec TNT to record TV programmes in 3 different ways:
Start instant recording ○
Plan a recording in Program Grid
○
Manually plan a recording
○
You cannot make two recordings at the same time•
A scheduled recording has priority over an instant recording. •
The instant recording will be stopped as soon as the scheduled
recording starts.
Instant recording
You are watching TV and you want to record the programme you are watching.
(1) - Indicateur de durée de l’enregistrement
Press the
○ button
The recording automatically starts from the screen cursor position ○
The default recording length is for 3h00 ○
Modify the recording length by using the
○ buttons after having pressed the
button again and then the buttons
In the following example the user wants to record a programme lasting 2h15 ○
Choose to make a recording for 2h30 ○
The red line symbolising the beginning of the recording shows that the whole ○
programme will be recorded.
Page 83

32En33
Recording in the Programme Grid
Recording in the programme grid enables recordings to be scheduled for the next
7 days.
Display the EPG grid; select the programme to be recorded and press the
button.
In the grid, a pictogram shows you the recordings which have been planned.
Manual Recording
Very useful for recording repetitive programmes: a daily or weekly programme for
example.
To manually record a programme open the task window by pressing the ○
button and select: «Program a recording»
Select the List with the TV channel and then the channel ○
Recording Date ○
Start and end times ○
Frequency: daily, weekly, monthly ○
Number of recordings : the programmed recording can be repeated several ○
times
Page 84

33
En
If you have organised for a programmed recording to be •
repeated several times, you can deactivate the next automatic
recording.
Go to the TV Universe Home Page and select the « My scheduled
recordings » folder, press the
button and select the
« Deactivate » box
Where are your TV recordings stored ?
When a recording is finished it is stored in the Video/photo Universe
Press the
○ button to go back to the Home Page and select the Universe
Enter the « My Recordings » folder ○
Where are my scheduled recordings stored?
All your scheduled recordings are displayed in the TV Universe, in the root folder
called «my scheduled recordings». Enter this folder to modify, delete or deactivate
a coming recording.
Page 85
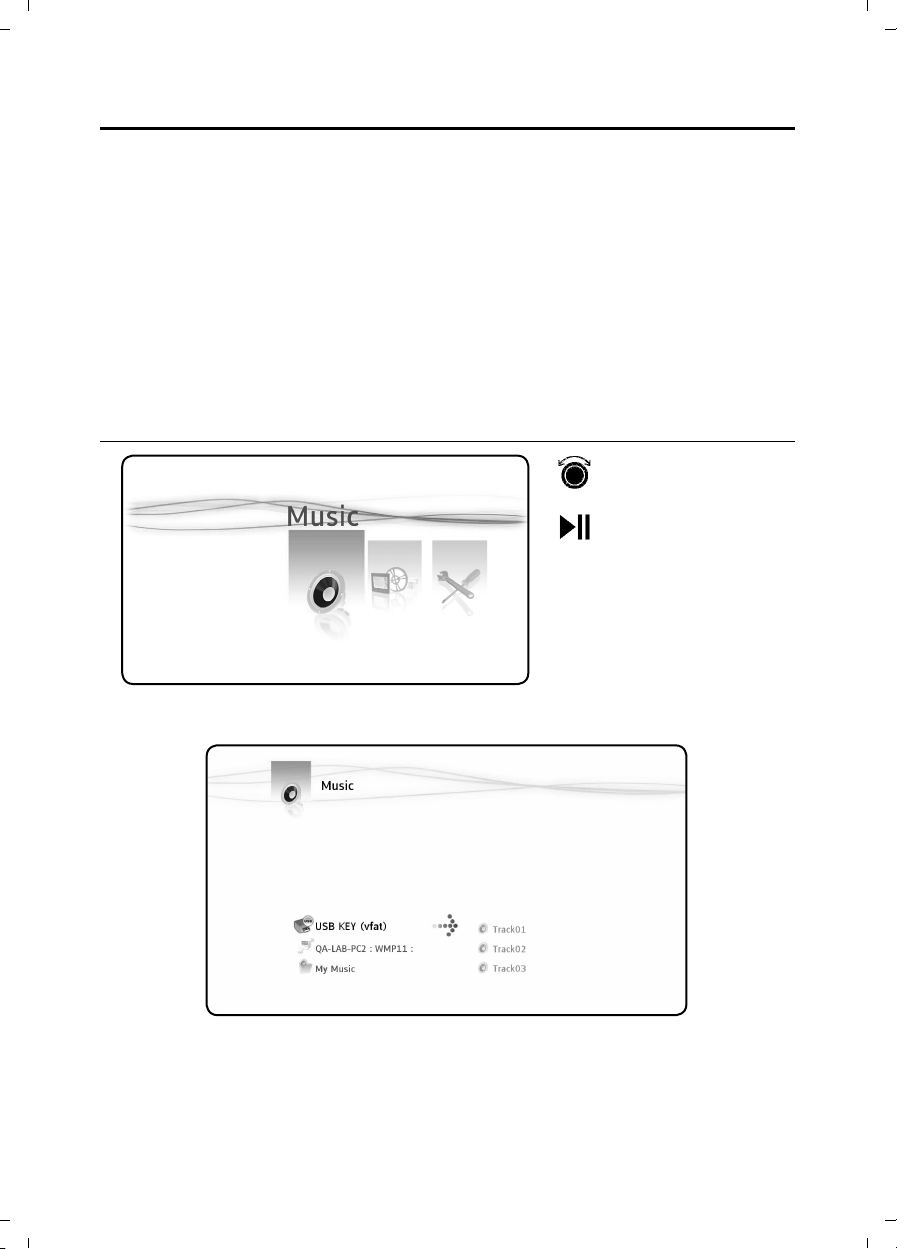
34En35
Music Universe4.
Transform your MediaTec TNT into a real jukebox !
Forget using your computer to store music. Store it where you need it the most,
in your living room !
With the Music Player listen to music files
With the Music Navigator :
display the list of music available ○
consult playlists ○
consult different directories :
external peripherals
UPnP
My Music
Listening to music
Select the Universe
Confirm selection
Select the Source: Navigate in the existing folders or available sources.
Select the folder: Click « OK » on the selected folder to start playing all the tracks
in the folder.
Page 86

35
En
Creating a playlist
Creating a Playlist allows you to make your own compilation for each situation.
Select the tracks to be included in the Playlist (
○ )
Press the ○ button. Select « Create a playlist with the marked items »
Give the Playlist a Name and confirm ○
Your Playlist is ready to go ! ○
The files are added in the order in which they were selected.•
Adding a file to my playlist
Example: you are listening to a piece of music and you want to include another
track into the list you are using. Select the track to be included. Press the « OK »
button.
A window is displayed giving you the choice between « Add to now playing or play
this item »
For fast navigation amongst the files, use the wheel •
Changing the order in which the tracks are played
○
Page 87
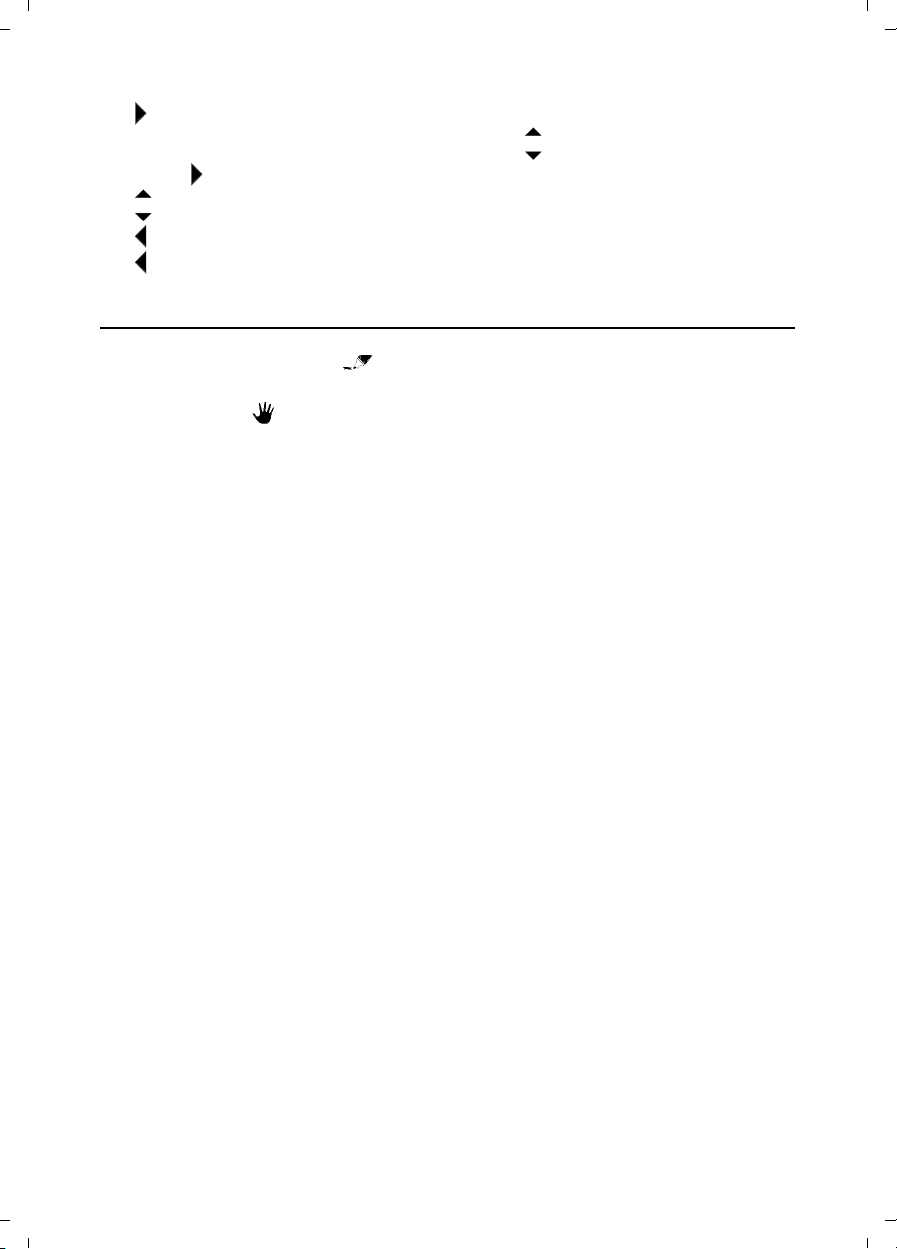
36En37
○ to Edit a Playlist
Position the cursor on the track to be moved ○
Press ○ to remove the track from the list
○ to move the track to the desired position
○ to return the track to the list
○ return to Player
Adding a song to a playlist
To add a song to an existing playlist:
“mark” the songs to add
○
Go to the playlist where you want to add songs ○
Press on the
○ button and select “add marked items to the playlist”
Page 88
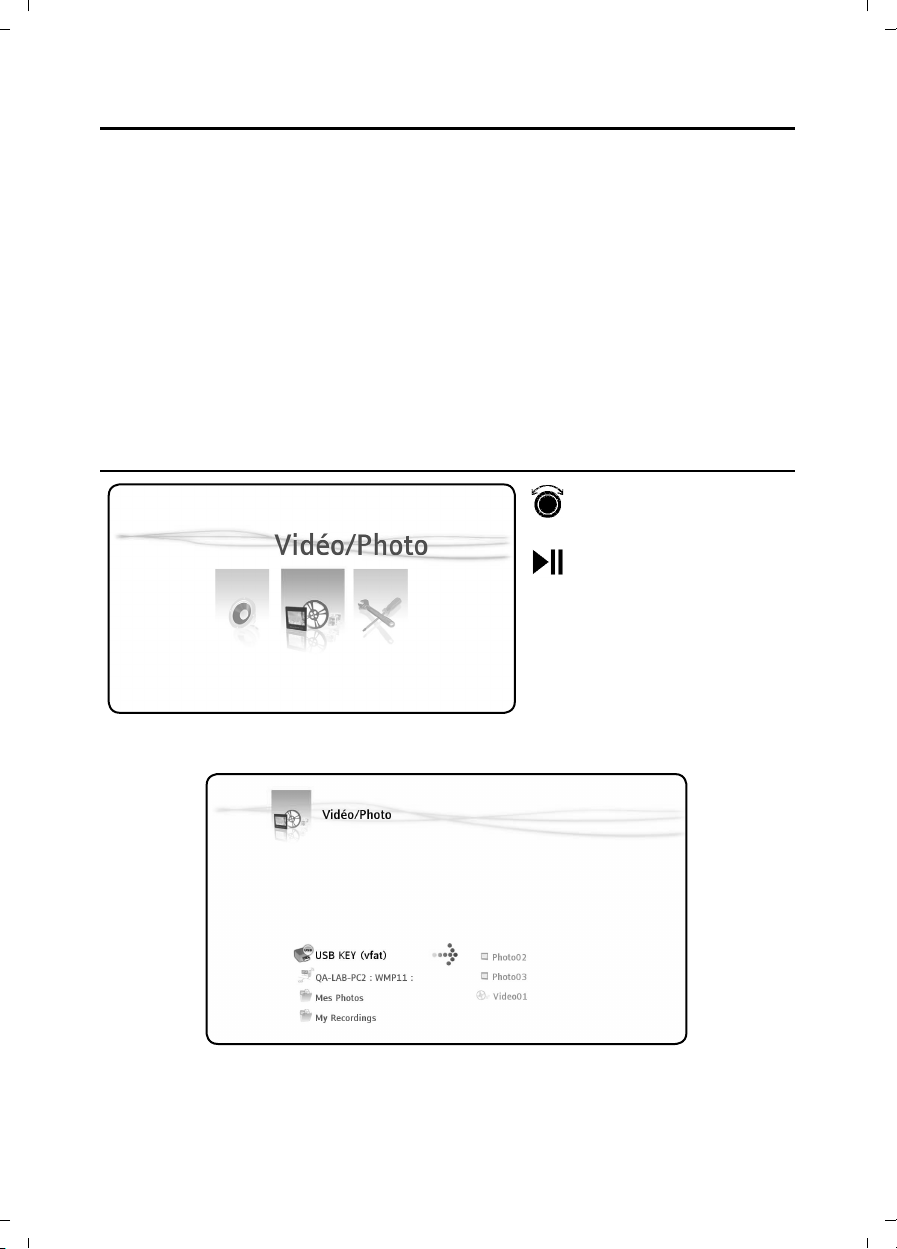
37
En
Video/photo universe5.
Benefit from a High Definition picture, watch your recordings of TV programmes,
show your family and friends your holiday photos, etc.
Use the Video/photo Player to look at your photos and watch your videos
Use the Video/photo Navigator to:
access the library of all your photos and videos, stored on the
○ MediaTec TNT
or on external peripherals
consult different directories :
external peripherals ○
UPnP ○
My photos ○
My recordings ○
My videos ○
Looking at videos/photos
Select th Universe
Confirm Selection
Select the Source: Navigate in the existing folders or available sources
Select the folder: Click « OK » on the selected folder to start playing all the files
in the folder.
Page 89

38En39
For quick navigation amongst the files, use the wheel •
Restart watching a video
When you press button while you are watching a video, if you press the « OK »
button a window is displayed giving you the choice between « Resume playback or
play »
Watching my tv recordings
Go to the Universe Home Page and select the « My Recordings » folder.
Page 90

39
En
Parameters Universe6.
The Parameters Menu is made up of 3 zones:
2 task zones ○
1 play zone ○
Play zone
Use the Play Zone to see:
Today’s date and time ○
The amount of Free Space on the Hard Disk ○
The type of Network Connection ○
The connection to the TV and TV resolution ○
Task zones
Use the Task Zones to select:
The Universe you want to be in ○
The Tasks available in the chosen Universe ○
Choosing a tab
The different tabs in this Zone are:
TV : change the parameters of the TV Universe ○
Video/photo : change the parameters of the Video/photo Universe ○
General : change the general parameters (choice of country, language interface, ○
changing date and time, parental protection)
Connection : change the connection and resolution for the TV output ○
Network : network organisation (Ethernet or Wifi) ○
Advanced : manage hard disk space ○
Version : see important information, the software version and the product ○
series number
Page 91

40En41
Tasks available in the different universes
The TV tab includes:
Time record margins
Fix the recording time just before and just after the programme so that you do ○
not miss the beginning or the end
Channel search
Choice between scanning just the free channels or both the free and pay ○
channels
External antenna
If you have an internal antenna, when this function is activated your antenna is ○
automatically boosted by the MediaTec TNT
Analog Acquisition
The Video/Photo tab includes:
Video parameters
Slideshow parameters
The Connection tab includes:
HDMI/YUV output resolution
○
Composite output ○
HDMI sound ○
Automatic Framerate ○
SPDIF sound ○
Aspect ratio ○
The Advanced tab includes:
Box reset
Use to delete: a scan, favourites, programmed recordings ○
Default reinitialisation of all elements ○
Delete content
By Universe ○
Page 92

41
En
Parental protection
There are 2 modes, the « Parents » mode and the « Children » mode.
Use the «Children » mode to see only those files or TV programmes which are
available in this mode.
Parental Control can be activated when booting up for the first time or from the
Parameters Universe / General / Access and protections / Parental Control
When activating Parental Control you should:
Indicate an age for restricting access to certain TV programmes and files. ○
The default age limit is 10 to 12 years and this can be modified in the ○
Parameters Universe.
Enter a secret code to move from « Children » mode to « Parents » mode ○
Limit access to certain TV programmes
Example: TV Universe
You have activated the Parental Control and limited the age restriction from 12 to
16 years.
Pass to « Children » mode in MediaTec TNT.
MediaTec TNT is now in « Children » mode and a programme not authorised
for children under 16 is showing : MediaTec TNT restricts access to the
programme.
A pop up is displayed. You can then use the secret activation code and pass to the
« Parents » mode and watch the programme.
Page 93

42En43
If, however, a programme not authorised for children under 12 years is being
shown, MediaTec TNT will allow the child to watch the programme without asking
for the activation code.
Mask files to stop access by children
Example: Music and Video/photo Universes
Parental Control is activated.
The age limit is fixed between 12 to 16 years.
Page 94

43
En
You have a file that you do not want your children to hear. The file must not appear
on the screen in « Children » mode.
For example take the first track of the Rock file.
In « Parents » mode, select the file, press the button on the remote control,
select « Rating » and enter the age limit in order to listen to the file, for example
16 years.
MediaTec TNT
compares the age limit in parameters (fixed at 16 years) with the
minimum age to listen to the file (which is also fixed at 16 years). The age you have
indicated in parameters is superior or equal to the age restriction for the file, so
this file will not appear in the « Children » mode.
This is what is on the screen in « Children » mode:
Mask files in « Parents » mode
In « Parents » mode with the Parental Control activated, you have the possibility to
mask certain files (music, photos and videos).
To do this use the
button to select the file as « Hidden ».
Page 95

44En45
Press the button and select « Masked hidden items ». The files are masked,
even in « Parents » mode.
To display the files press the button and select « Show hidden Items ». The
files are once more displayed in « Parents » mode.
Page 96

45
En
Connecting MediaTec TNT to a network
In order to benefit from all of the advantages of MediaTec TNT, you can connect
to a network.
Ethernet Connection
If you plugged the Ethernet cable in before turning your MediaTec TNT on, the
Ethernet connection will be made automatically.
If you plug in the cable after having turned on your MEDIBOX, you will have to go
to:
Parameters/Network/Configure connection (press OK),
○
Select “Ethernet” ○
For the next stage, if you are not an expert, choose “Automatic” ○
Page 97

46En47
Advanced users can set up the different fields concerning the •
Ethernet network manually, particularly the IP address (IP static).
UPnP Connection
UPnP is one of several ways of sharing media in MediaTec TNT.
To use this method, activate UPnP on
your PC.
In the Set up Window => Windows
Firewall=> Exception Tab => select
« Infrastructure UPnP »
To share media, several software programmes exist, such as Windows Media
11.
Set up Windows Media 11 as follows => Tools => Options => Tab Library.
Page 98

47
En
Choose the types of media to be shared.
Your shared folder using UPnP is activated and your media appear in the
MediaTec TNT interface under the
name indicated in Windows Media 11.
Update
Download the firmware update corresponding with your multimedia Hard Drive HD
MediaTec on the website : www.boulanger.fr.
Click on the « Assistance » tab at the bottom of the page.
Page 99

48En49
Then, click on the on the tab « Assistance Essentiel b »
You can also type directly the following address in the address bar:
http://www.boulanger.fr/content/bfr/assistance/essentielb
Download update files for MediaTec TNT from the web site: xxxxxx
Copy the file « update.wup » to an USB flash disk and plug it into the MediaTec
TNT
MediaTec TNT will detect the update file (after approx. 1 minute) and will suggest
that you begin the update.
you cannot use the • MediaTec TNT while it is detecting the
update file.
Once the update has finished MediaTec TNT will automatically reboot.
When MediaTec TNT
is ready, use the « OK » button to confirm and access your
media.
Page 100

49
En
Technical specifications7.
Video
Format : AVI, MKV, MOV, MP4, MPEG PS, MPEG TS, MPEG-2
TS/AVCHD, WAV, PCM, FLV, OGG/OGM, FLAC, ASF (with a later
upgrade)
Codec : MPEG-1, MPEG-2, MPEG-4 ASP (DivX), MPEG-4 AVC
(H.264), DivX 3.x, 4, 5 et 6, WMA, WMV9 et VC-1 (according
to demux)
Max Resolution : for MPEG-1, MPEG-2 and MPEG-4 AVC:
1080p@30fps
for MPEG-4 ASP / DivX: 960x576. no Qpel, no GMC.
Audio
Format : MPEG-1/2 audio, MP3, PCM, LPCM (only 16 bits per
sample), AAC, AC-3, OGG Vorbis, FLAC, MPC
Down-mix : AAC, LPCM, AC-3
Pass-through : AC-3, DTS
Photo
Format : JPEG, PNG, BMP, GIF
Subtitles
Format : SRT, DVB, DVD
Connectivity
Video :
HDMI (1)
Composite (2) (1 output and 1 input)
Audio : SPDIF
Network:
LAN (10/100 Mbps) « Ethernet »
USB :
3 host USB 2.0 ports
1 target USB 2.0 port
Languages available
English, Spanish, French
Down-scaling
1080p => 1080i (3)
Video Interface
PAL (50Hz), NTSC (60 Hz)
Tuner numbers
2 (TNT)
Antenna Input (female)
Impedance : 75 Ω
Antenna Output (male)
Impedance : 75 Ω
Supported Files System
FAT16, FAT32, HFS+ (read only), Ext2, Ext3, NTFS
Hard Disk
SATA 160 Go
Dimensions
274 mm (L) * 240 mm (L) * 46 mm (h)
Weight
1770 gr. with hard disk
Electric Power
12 V DC - 4A max
Typ. Consumption
25 W working
In ServiceTemperature
45°C
Ventilator
40*40*20 mm
Chip
ST7109
 Loading...
Loading...