
Benutzerhandbuch
Linksys X-Series Wireless-Router mit ADSL2+ Modem
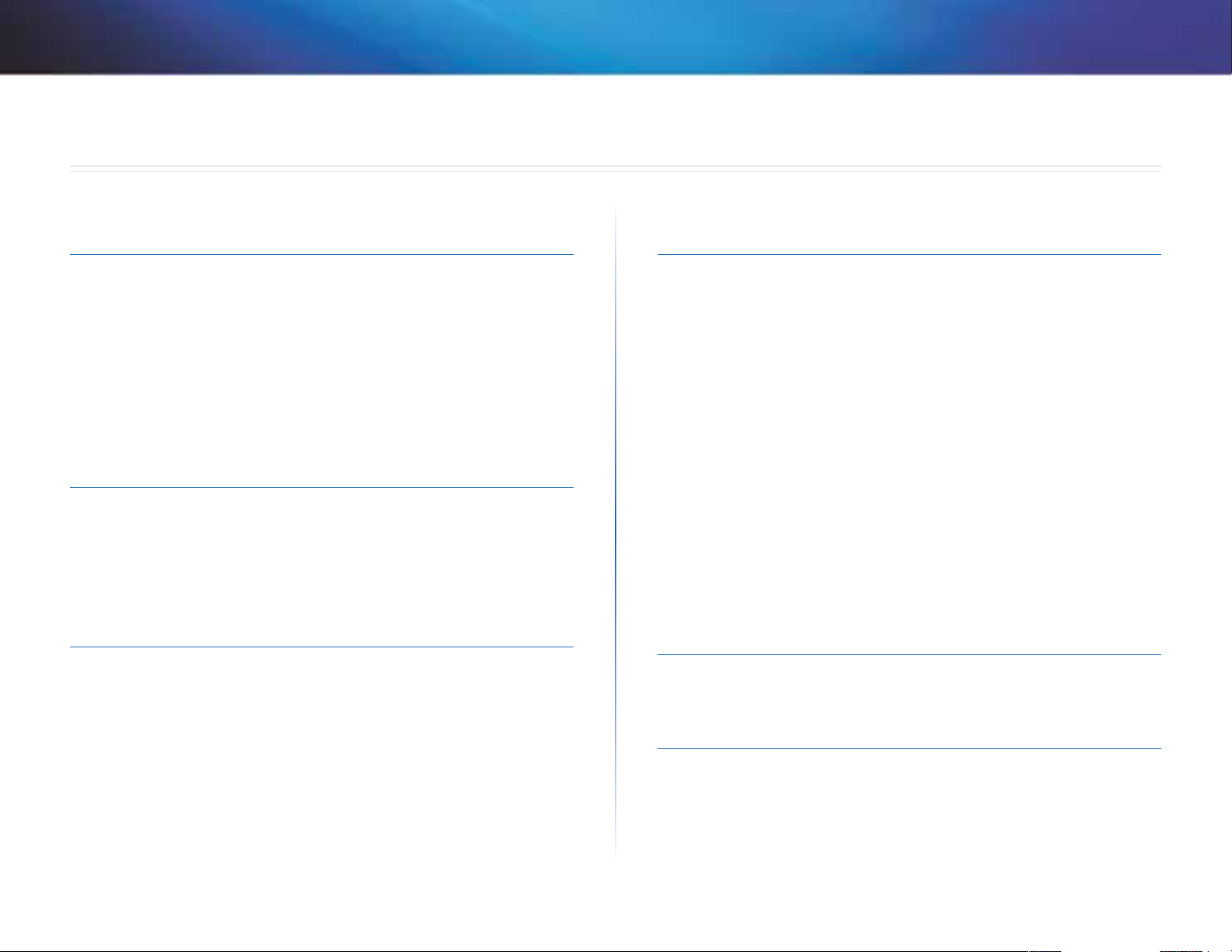
Linksys X-Series
Benutzerhandbuch
Inhalt
Inhalt
Produktübersicht
X1000. . . . . . . . . . . . . . . . . . . . . . . . . . . . . . . . . . . . . .1
Vorderseite 1
Rückseite 2
Wandmontage 2
X3500. . . . . . . . . . . . . . . . . . . . . . . . . . . . . . . . . . . . . .3
Vorderseite 3
Rückseite 4
Wandmontage 4
Installation
Automatisches Einrichten Ihres Modem-Routers . . . . . . . . . .5
Manuelles Einrichten Ihres Modem-Routers
Anschließen Ihres Modem-Routers 6
Einrichten des Modem-Routers ausschließlich als Router 7
. . . . . . . . . . . . .6
Verwendung von Cisco Connect
Zugreifen auf Cisco Connect . . . . . . . . . . . . . . . . . . . . . . .8
Hauptmenü
Hauptmenü – Computer und Geräte 8
Hauptmenü – Kinderschutzfunktionen 8
Hauptmenü – Gastzugri 8
Hauptmenü – Routereinstellungen 9
. . . . . . . . . . . . . . . . . . . . . . . . . . . . . . . . . .8
Erweiterte Konguration
So greifen Sie auf das browserbasierte Dienstprogramm zu . . 10
So nutzen Sie das browserbasierte Dienstprogramm
Einrichtung> Grundlegende Einrichtung
Auto/ADSL mode 11
Sprache 11
Interneteinrichtung 11
Netzwerkeinrichtung 12
Ethernet-Modus 12
Sprache 12
Interneteinrichtung 13
Netzwerkeinrichtung 13
Manuelles Einrichten 14
Wi-Fi Protected Setup 20
Wireless > Gastzugri. . . . . . . . . . . . . . . . . . . . . . . . . . . 21
Gastzugri 21
Anweisungen für Gäste 22
. . . . . . . . . . . . . . 11
. . . . . . . 10
Fehlerbehebung
X1000/X3500 . . . . . . . . . . . . . . . . . . . . . . . . . . . . . . . . 23
Spezikationen
X1000. . . . . . . . . . . . . . . . . . . . . . . . . . . . . . . . . . . . . 25
X3500
. . . . . . . . . . . . . . . . . . . . . . . . . . . . . . . . . . . . . 26
i
i
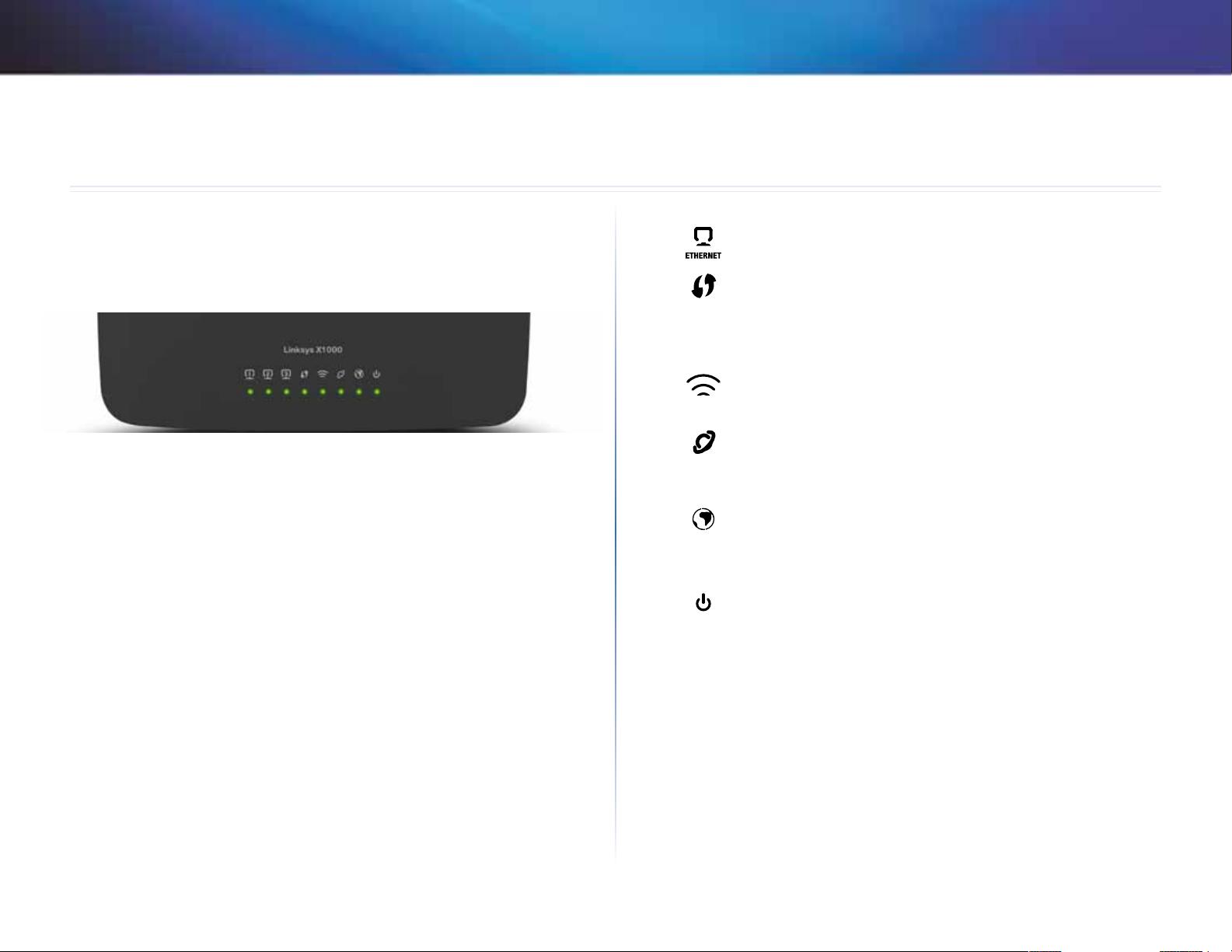
Linksys X-Series
Produktübersicht
Produktübersicht
X1000
Vorderseite
Ethernet—Die betreffende LED leuchtet durchgängig, wenn
der Router über diesen Port mit einem Gerät verbunden ist.
Wi-Fi Protected Setup™—Die LED blinkt langsam, wenn Wi-Fi
Protected Setup™ eine Verbindung herstellt. Sie blinkt schnell,
wenn ein Fehler aufgetreten ist. Die LED leuchtet konstant,
wenn eine Wi-Fi Protected Setup™-Verbindung erfolgreich
hergestellt wurde.
Wireless—Leuchtet, wenn die Wireless-Funktion aktiviert
ist. Wenn der Router Daten über das Netzwerk sendet oder
empfängt, blinkt sie.
WAN—Leuchtet grün, wenn der Modem-Router direkt an eine
ADSL-Verbindung angeschlossen ist. Leuchtet blau, wenn der
Modem-Router nur als Router eingerichtet und mithilfe eines
separaten Modems mit dem Internet verbunden ist.
Internet—Leuchtet grün, wenn der Modem-Router mit dem
Internet verbunden ist. Blinkt grün, während der ModemRouter eine Internetverbindung herstellt. Leuchtet rot, wenn
der Modem-Router keine IP-Adresse beziehen kann.
Power—Leuchtet grün, wenn der Modem-Router
eingeschaltet ist. Wenn der Modem-Router beim Hochfahren
eine Selbstdiagnose durchführt, blinkt die LED. Nach Abschluss
der Diagnose leuchtet die LED konstant.
1
1
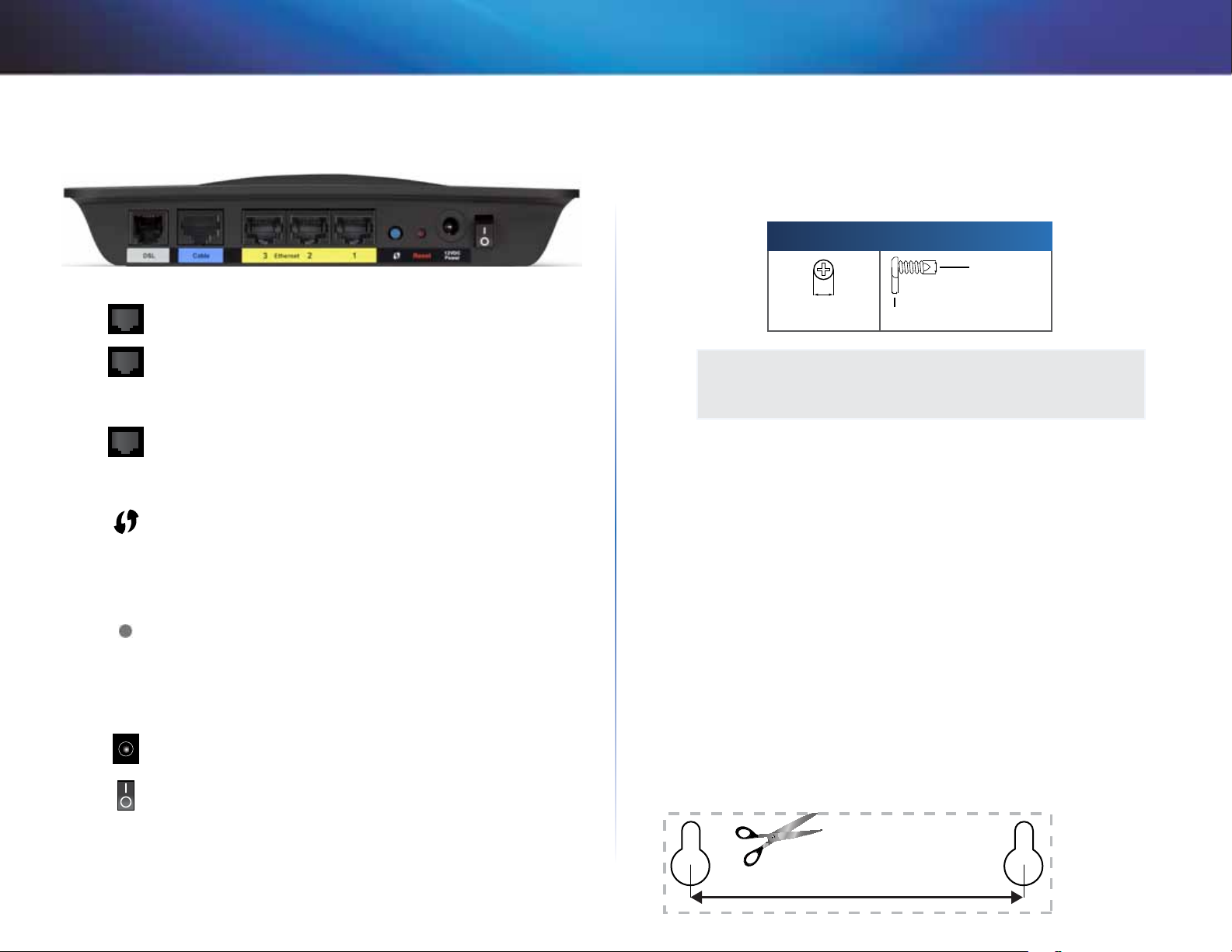
Linksys X-Series
Produktübersicht
Rückseite
DSL—Der DSL-Port wird mit der ADSL-Leitung verbunden.
Kabel—Wenn Sie den Modem-Router nur als Router
nutzen möchten, verbinden Sie den Port mithilfe eines
Netzwerkkabels mit dem LAN-/Ethernet-Port eines
separaten Modems.
Ethernet—Wenn Sie Ethernet-Kabel (auch „Netzwerkkabel“
genannt) verwenden, können Sie den Modem-Router über
die Ethernet-Ports an Computer und andere Geräte in
Ihrem Wired-Netzwerk anschließen.
Wi-Fi Protected Setup-Taste—Die LED leuchtet konstant,
wenn eine Wi-Fi Protected Setup™-Verbindung erfolgreich
hergestellt wurde. Die LED blinkt langsam, wenn Wi-Fi
Protected Setup™ eine Verbindung herstellt. Sie blinkt
schnell (orange), wenn ein Fehler aufgetreten ist. Die LED
leuchtet nicht, wenn Wi-Fi Protected Setup™ inaktiv ist.
Reset—(Zurücksetzen): Der Router kann auf zweierlei Weise auf
die Werkseinstellungen zurückgesetzt werden. Halten Sie entweder
die Reset-Taste etwa fünf Sekunden lang gedrückt, oder stellen Sie
die Standardeinstellungen im browserbasierten Dienstprogramm
des Routers unter Administration (Verwaltung) >
(Werkseinstellungen) wieder her.
Power (Stromanschluss)—Hier wird das im Lieferumfang
enthaltene Netzteil angeschlossen.
Ein/Aus-Schalter—Drücken Sie I, um den Router
einzuschalten. Drücken Sie O, um den Router auszuschalten.
Factory Defaults
Wandmontage
An der Unterseite des Routers befinden sich zwei Aussparungen für die
Wandmontage. Der Abstand zwischen den Aussparungen beträgt 75,6mm.
Zur Befestigung des Routers sind zwei Schrauben erforderlich.
Empfohlenes Montagezubehör
3-4 mm
7-8 mm 1,5-2 mm
HINWEIS
Cicso übernimmt keine Verantwortung für Schäden, die auf für die
Wandmontage ungeeignetes Zubehör zurückzuführen sind.
Befolgen Sie die nachfolgenden Anweisungen.
1.
Legen Sie eine Stelle fest, an der Sie den Router anbringen möchten. Die
Wand, an der Sie den Router befestigen, muss glatt, flach, trocken und
fest sein. Außerdem muss die Montageposition so gewählt werden, dass
sie sich in der Nähe einer Steckdose befindet.
2.
Bohren Sie zwei Löcher in die Wand. Der Abstand zwischen den Löchern
muss 75,6mm betragen.
3.
Drehen Sie in jedes Loch eine Schraube, wobei die Köpfe der Schrauben
jeweils 3mm herausstehen sollten.
4.
Positionieren Sie den Router so, dass sich die beiden Aussparungen für
die Wandmontage über den zwei Schrauben befinden.
5.
Platzieren Sie die Aussparungen für die Wandmontage auf den
Schrauben, und schieben Sie den Router nach unten, bis die Schrauben
fest in den Aussparungen für die Wandmontage sitzen.
Schablone für Wandmontage
Drucken Sie diese Seite in Originalgröße (100%) aus. Schneiden Sie die Schablone
entlang der gestrichelten Linie aus, und positionieren Sie sie auf der Wand, damit Sie
die Bohrlöcher im richtigen Abstand voneinander setzen können.
75,6 mm
2
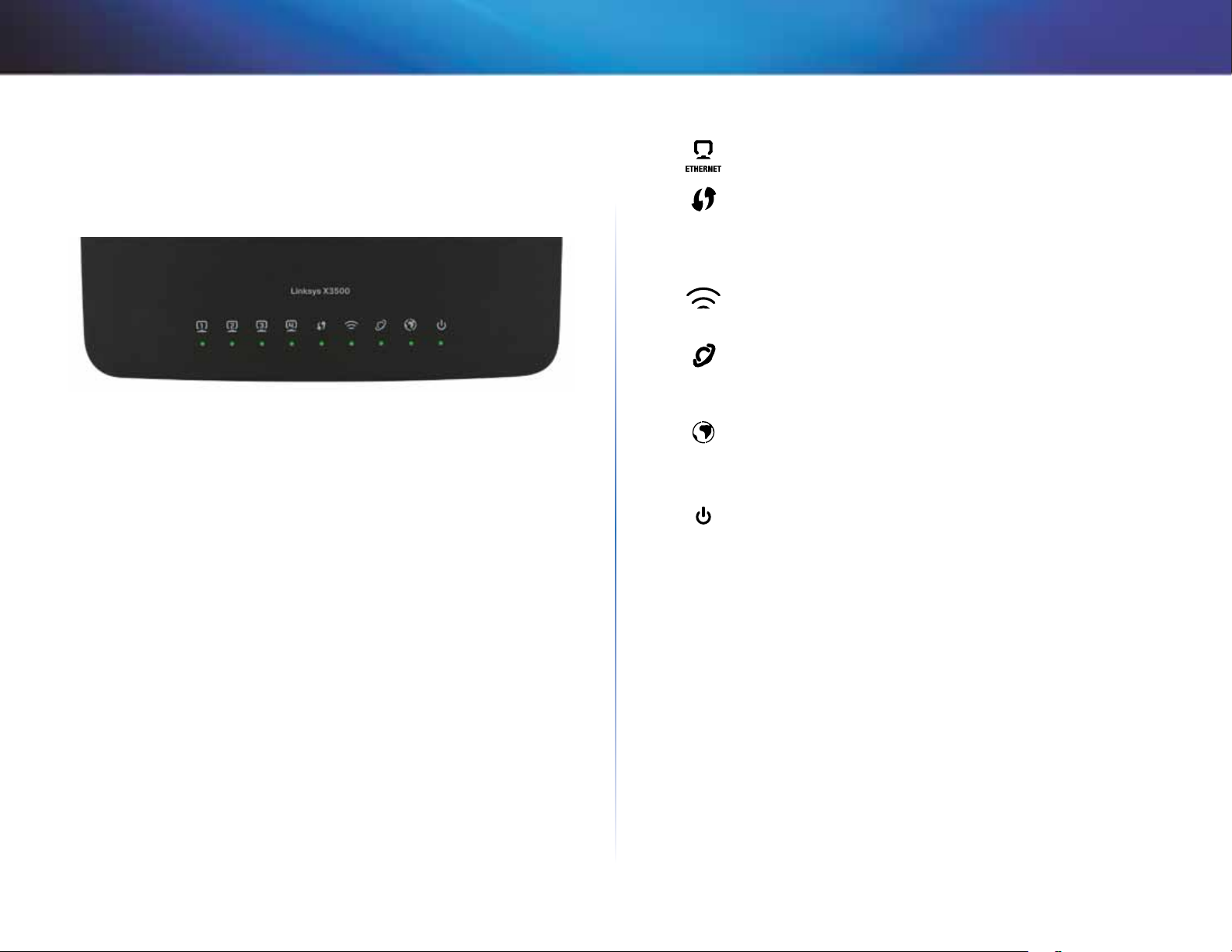
Linksys X-Series
Produktübersicht
X3500
Vorderseite
Ethernet—Die betreffende LED leuchtet durchgängig, wenn
der Router über diesen Port mit einem Gerät verbunden ist.
Wi-Fi Protected Setup™—Die LED blinkt langsam, wenn Wi-Fi
Protected Setup™ eine Verbindung herstellt. Sie blinkt schnell,
wenn ein Fehler aufgetreten ist. Die LED leuchtet konstant,
wenn eine Wi-Fi Protected Setup™-Verbindung erfolgreich
hergestellt wurde.
Wireless—Leuchtet, wenn die Wireless-Funktion aktiviert
ist. Wenn der Router Daten über das Netzwerk sendet oder
empfängt, blinkt sie.
WAN—Leuchtet grün, wenn der Modem-Router direkt an eine
ADSL-Verbindung angeschlossen ist. Leuchtet blau, wenn der
Modem-Router nur als Router eingerichtet und mithilfe eines
separaten Modems mit dem Internet verbunden ist.
Internet—Leuchtet grün, wenn der Modem-Router mit dem
Internet verbunden ist. Blinkt grün, während der ModemRouter eine Internetverbindung herstellt. Leuchtet rot, wenn
der Modem-Router keine IP-Adresse beziehen kann.
Power—Leuchtet grün, wenn der Modem-Router
eingeschaltet ist. Wenn der Modem-Router beim Hochfahren
eine Selbstdiagnose durchführt, blinkt die LED. Nach Abschluss
der Diagnose leuchtet die LED konstant.
3
3
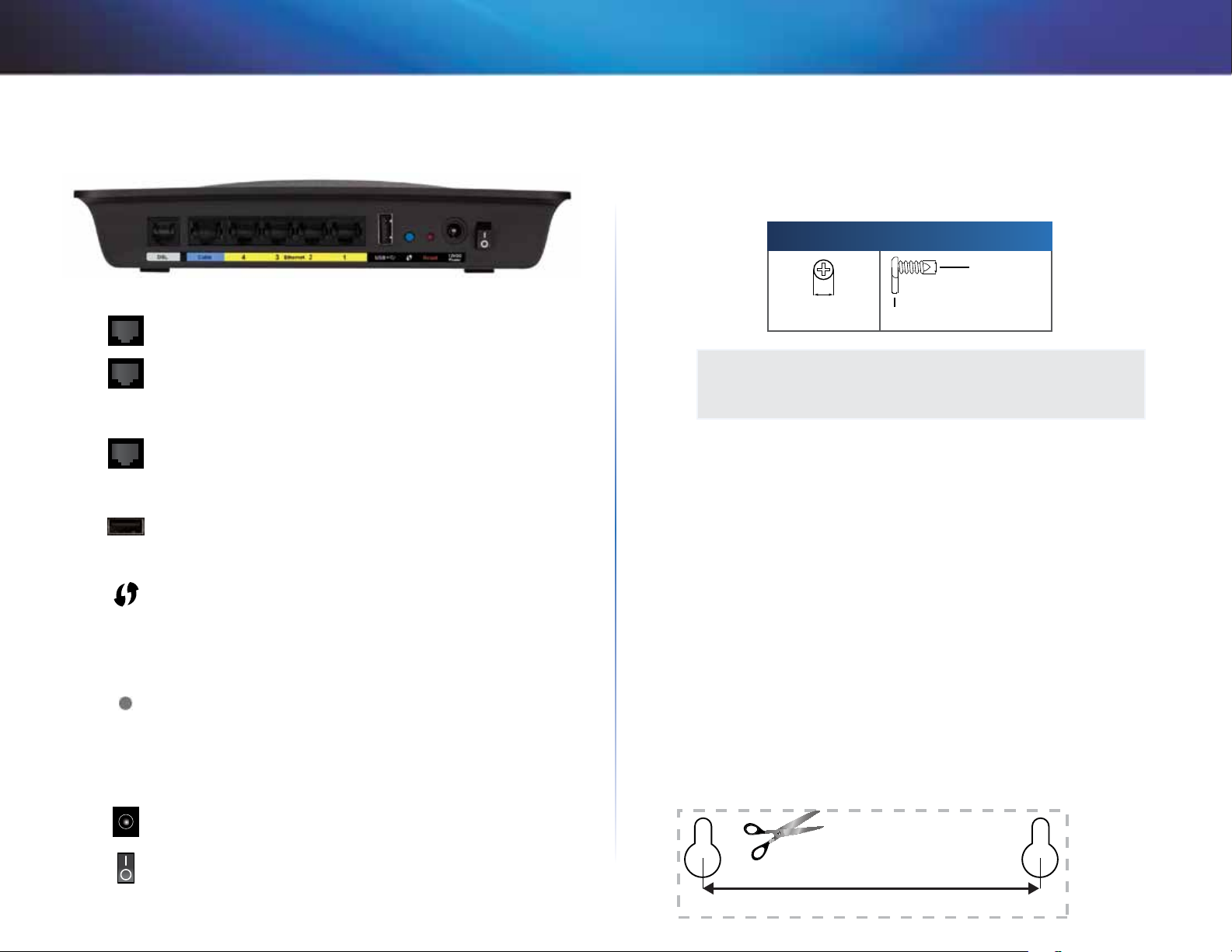
Linksys X-Series
Produktübersicht
Rückseite
DSL—Der DSL-Port wird mit der ADSL-Leitung verbunden.
Kabel—Wenn Sie den Modem-Router nur als Router
nutzen möchten, verbinden Sie den Port mithilfe eines
Netzwerkkabels mit dem LAN-/Ethernet-Port eines
separaten Modems.
Ethernet—Wenn Sie Ethernet-Kabel (auch „Netzwerkkabel“
genannt) verwenden, können Sie den Modem-Router über
die Ethernet-Ports an Computer und andere Geräte in
Ihrem Wired-Netzwerk anschließen.
USB—Um ein Speichergerät mit dem Netzwerk zu
verbinden, schließen Sie ein externes USB-Gerät an den
USB-Port an.
Wi-Fi Protected Setup-Taste—Die LED leuchtet konstant,
wenn eine Wi-Fi Protected Setup™-Verbindung erfolgreich
hergestellt wurde. Die LED blinkt langsam, wenn Wi-Fi
Protected Setup™ eine Verbindung herstellt. Sie blinkt
schnell (orange), wenn ein Fehler aufgetreten ist. Die LED
leuchtet nicht, wenn Wi-Fi Protected Setup™ inaktiv ist.
Reset—(Zurücksetzen): Der Router kann auf zweierlei Weise auf
die Werkseinstellungen zurückgesetzt werden. Halten Sie entweder
die Reset-Taste etwa fünf Sekunden lang gedrückt, oder stellen Sie
die Standardeinstellungen im browserbasierten Dienstprogramm
des Routers unter Administration (Verwaltung) >
(Werkseinstellungen) wieder her.
Power (Stromanschluss)—Hier wird das im Lieferumfang
enthaltene Netzteil angeschlossen.
Ein/Aus-Schalter—Drücken Sie I, um den Router
einzuschalten. Drücken Sie O, um den Router auszuschalten.
Factory Defaults
Wandmontage
An der Unterseite des Routers befinden sich zwei Aussparungen für die
Wandmontage. Der Abstand zwischen den Aussparungen beträgt 82,5mm.
Zur Befestigung des Routers sind zwei Schrauben erforderlich.
Empfohlenes Montagezubehör
3-4 mm
7-8 mm 1,5-2 mm
HINWEIS
Cicso übernimmt keine Verantwortung für Schäden, die auf für die
Wandmontage ungeeignetes Zubehör zurückzuführen sind.
Befolgen Sie die nachfolgenden Anweisungen.
1.
Legen Sie eine Stelle fest, an der Sie den Router anbringen möchten. Die
Wand, an der Sie den Router befestigen, muss glatt, flach, trocken und
fest sein. Außerdem muss die Montageposition so gewählt werden, dass
sie sich in der Nähe einer Steckdose befindet.
2.
Bohren Sie zwei Löcher in die Wand. Der Abstand zwischen den Löchern
muss 82,5mm betragen.
3.
Drehen Sie in jedes Loch eine Schraube, wobei die Köpfe der Schrauben
jeweils 3mm herausstehen sollten.
4.
Positionieren Sie den Router so, dass sich die beiden Aussparungen für
die Wandmontage über den zwei Schrauben befinden.
5.
Platzieren Sie die Aussparungen für die Wandmontage auf den
Schrauben, und schieben Sie den Router nach unten, bis die Schrauben
fest in den Aussparungen für die Wandmontage sitzen.
Schablone für Wandmontage
Drucken Sie diese Seite in Originalgröße (100%) aus. Schneiden Sie die Schablone
entlang der gestrichelten Linie aus, und positionieren Sie sie auf der Wand, damit Sie
die Bohrlöcher im richtigen Abstand voneinander setzen können.
82,5 mm
4
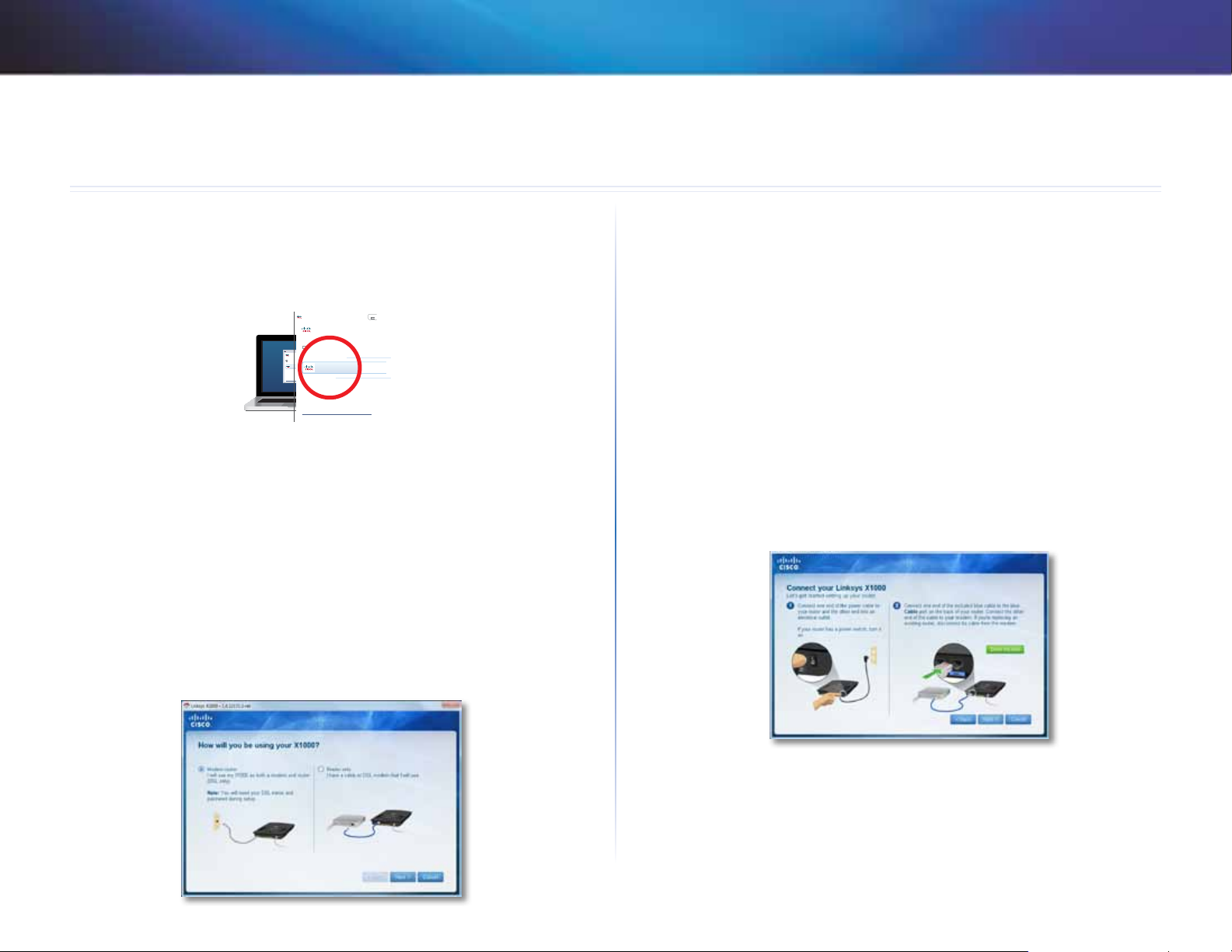
Linksys X-Series
Installation
Installation
Automatisches Einrichten Ihres Modem-Routers
1.
Legen Sie die CD in das CD- oder DVD-Laufwerk ein.
2.
Klicken Sie auf Set up your Linksys Router (Ihren Linksys Router
einrichten).
AutoPlay
DVD/CD-RW Drive (E:) Linksys
Router Setup
Always do this for software and games:
AutoPlay
DVD/CD-RW Drive (E:) Linksys
Router Setup
Install or run program
Always do this for software and games:
Install or run program
Set up your Linksys Router
Set up your Linksys Router
Published by Cisco Consumer Products LLC
General options
Published by Cisco Consumer Products LLC
Open folder to view files
using Windows Explorer
Speed up my system
using Windows ReadyBoost
General options
Set AutoPlay defaults in Control Panel
Open folder to view files
using Windows Explorer
Speed up my system
using Windows ReadyBoost
Set AutoPlay defaults in Control Panel
Wenn Sie diese Anzeige nicht sehen können, gehen Sie folgendermaßen vor:
• Windows: Klicken Sie auf Start, Computer, und doppelklicken Sie
dann auf das CD-Laufwerk sowie auf das Symbol Einrichtung.
• Mac: Doppelklicken Sie auf das Symbol CD auf Ihrem Desktop, und
doppelklicken Sie dann auf das Symbol Einrichtung.
3.
Lesen Sie bitte die Lizenzvereinbarungen, bestätigen Sie diese durch
Anklicken des Kontrollkästchens. Klicken Sie dann auf Next (Weiter).
4.
Klicken Sie auf dem Bildschirm How will you be using your X1000/X3500
(Wie wird X1000/X3500 verwendet) auf Modem-router (Modem-Router)
oder auf Router only (nur Router). Klicken Sie dann auf Next (Weiter).
(Dargestelltes Fenster: X1000)
• Modem-router (Modem-Router): Verwenden Sie X1000/X3500 als
DSL-Modem und als Router. Wenn Sie einen DSL-Internetanbieter
haben, liefert diese Option Internetzugang und Netzwerkverbindung
zu Ihren Heimcomputern. Sie benötigen kein separates Modem bzw.
keinen separaten Router.
• Router only (nur Router): Wenn Sie ein separates Kabel oder DSL-
Modem für den Internetzugang verwenden, liefert diese Option eine
Netzwerkverbindung zu Ihren Heimcomputern.
Der Bildschirm We are now setting up your Linksys X1000/X3500 (Linksys
X1000/X3500 wird jetzt installiert) öffnet sich. Sie werden nun gebeten,
die Routerkabel zu verbinden.
5.
Wenn Sie bei Schritt 4 Router only (nur Router) auswählen:
a.
Verbinden Sie die Netzkabel, und schalten Sie das Gerät ein.
b.
Verbinden Sie das blaue Kabel mit dem Kabel-Port auf der Rückseite
Ihres Routers und mit dem Modem.
Klicken Sie dann auf Next (Weiter).
c.
Folgen Sie den Anweisungen auf Ihrem Bildschirm, um die Installation
abzuschließen.
6.
Wenn Sie bei Schritt 4 Modem-router (Modem-Router) auswählen:
a.
Verbinden Sie die Netzkabel, und schalten Sie das Gerät ein.
5
5
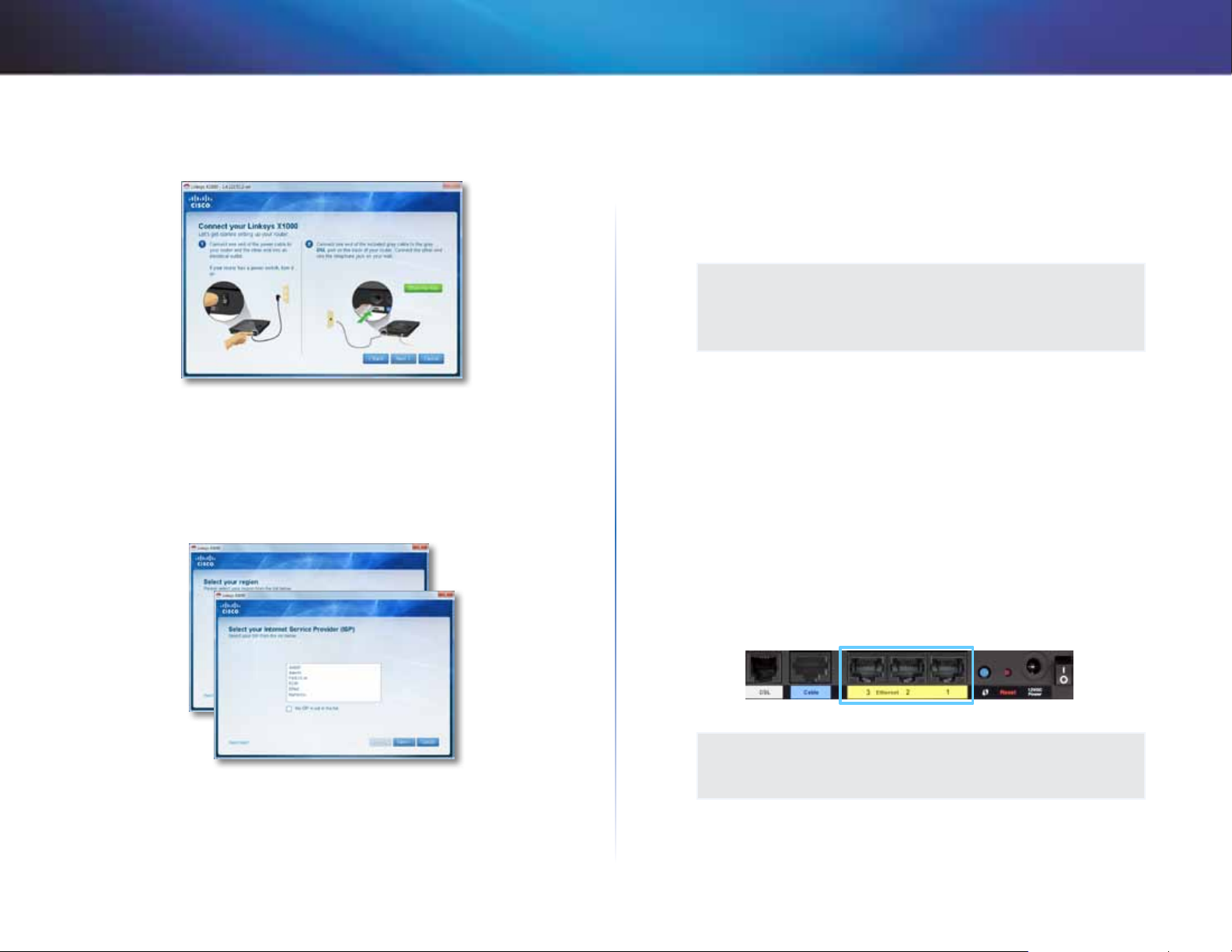
Linksys X-Series
b.
Verbinden Sie das graue Kabel mit dem DSL-Port des Modem-Routers
und mit einer Telefonbuchse in der Wand.
Installation
d.
Folgen Sie den Anweisungen auf Ihrem Bildschirm, um die Installation
abzuschließen.
Manuelles Einrichten Ihres ModemRouters
HINWEIS
Verwenden Sie zur Installation des Modem-Routers die InstallationsCD-ROM. Wenn die Installations-CD-ROM nicht ausgeführt werden
kann, lesen Sie in dieser Kurzanleitung nach.
Werden Sie aufgefordert, Informationen Ihres Internetdienstanbieters
(ISP) einzugeben.
c.
Wählen Sie Ihre Region, klicken Sie auf Next (Weiter), und wählen
Sie dann Ihren Internetdienstanbieter (ISP). Geben Sie Ihren DSLKontonamen und Ihr DSL-Passwort ein, wenn Sie dazu aufgefordert
werden.
Oder überspringen Sie die automatische Erkennung Ihrer Region
und konfigurieren Sie Ihre Internetverbindung manuell, indem Sie
My region is not in this list (Meine Region ist nicht in der Liste)
wählen und anschließend auf Next (Weiter) klicken. Verwenden
Sie die Informationen, die Sie von Ihrem ISP erhalten haben, um
in den folgenden Fenstern die DSL-Einstellungen, den InternetVerbindungstyp und die Konteninformationen festzulegen.
Anschließen Ihres Modem-Routers
So schließen Sie Ihren Modem-Router an:
1.
Schalten Sie alle Netzwerkgeräte einschließlich Computer und ModemRouter aus. Wenn Sie ein Modem verwenden, entfernen Sie es jetzt, da der
Modem-Router es ersetzt.
2.
Schließen Sie ein Ende des mitgelieferten Ethernet-Kabels an den
Ethernet-Adapter des Computers und das andere Ende an einen EthernetPort auf der Rückseite des Modem-Routers an. Wiederholen Sie diesen
Schritt für jeden weiteren Computer oder jedes weitere Gerät, das Sie mit
dem Modem-Router verbinden möchten. (Dargestellte Ports: X1000)
HINWEIS
Erkundigen Sie sich bei Ihrem ISP, ob ein Mikrolter oder Splitter
erforderlich ist.
6
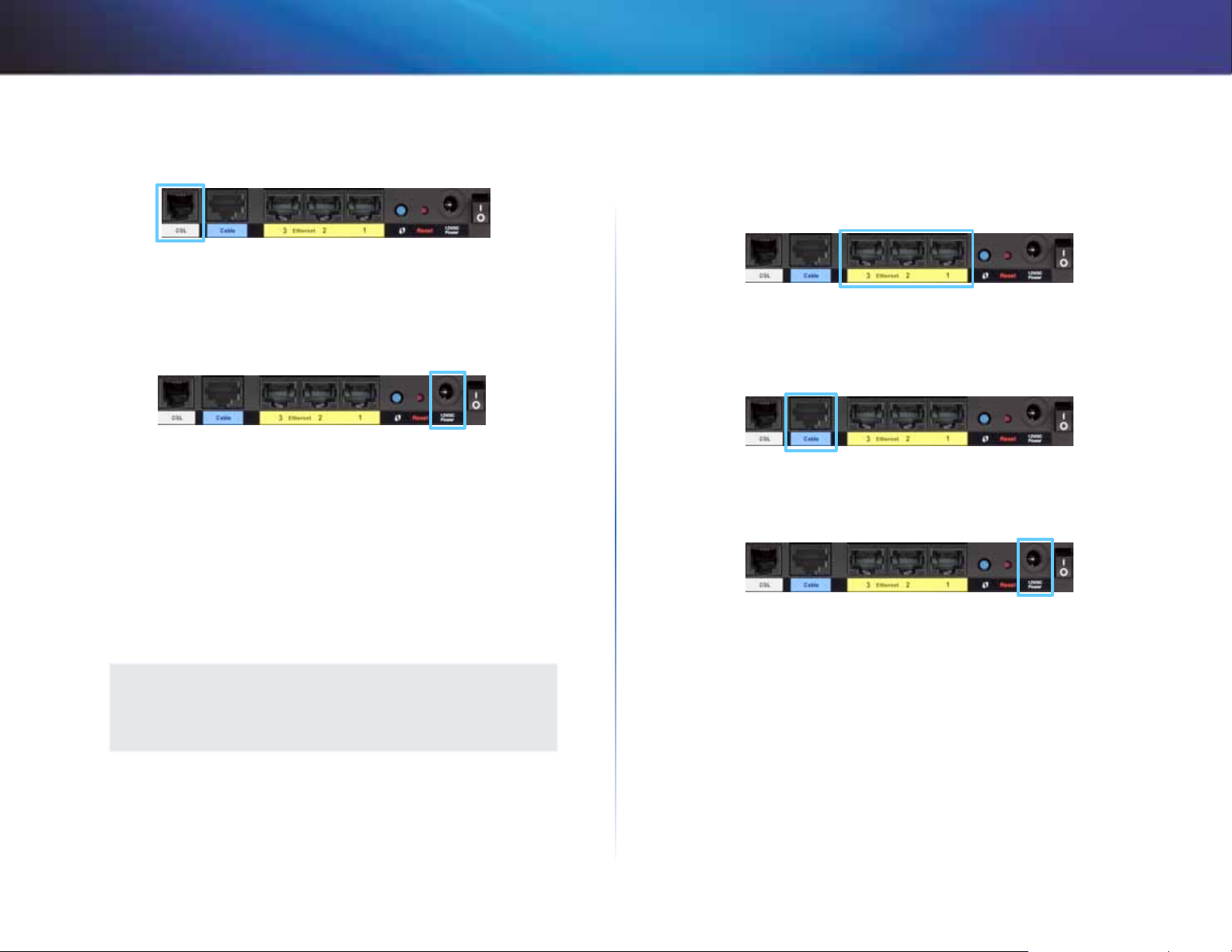
Linksys X-Series
3.
Schließen Sie ein Ende des Telefonkabels an den DSL-Port auf der Rückseite
an.
4.
Schließen Sie das andere Ende des Telefonkabels an die ADSL-Wandbuchse
oder den Mikrofilter an.
5.
Schließen Sie ein Ende des Netzkabels an den Netzanschluss des Netzteils
und das andere Ende an eine Steckdose an.
6.
Schalten Sie den Computer ein, den Sie zur Konfiguration des ModemRouters verwenden möchten.
7.
Die Ein/Aus-, Wireless- und Ethernet-LEDs (je eine für jeden
angeschlossenen Computer) sollten aufleuchten. Ist dies nicht der Fall,
vergewissern Sie sich, dass der Modem-Router eingeschaltet ist und alle
Kabel fest angeschlossen sind.
Installation
So richten Sie den Modem-Router als Router ein
1.
Schalten Sie alle Netzwerkgeräte einschließlich Computer und ModemRouter aus. Wenn Sie ein Modem verwenden, entfernen Sie es jetzt, da der
Modem-Router es ersetzt.
2.
Schließen Sie ein Ende des Ethernet-Kabels an den Kabel-Port an der
Rückseite des Modem-Routers an. Schließen Sie dann das andere Ende an
einen Ethernet-/LAN-Port an Ihrem Modem an.
3.
Schließen Sie ein Ende des Netzkabels an den Netzanschluss des Netzteils
und das andere Ende an eine Steckdose an.
Einrichten des Modem-Routers ausschließlich als
Router
HINWEIS
Verwenden Sie zur Installation des Modem-Routers die InstallationsCD-ROM.
kann, führen Sie die unten stehenden Schritte aus.
Wenn die Installations-CD-ROM nicht ausgeführt werden
4.
Schalten Sie den Computer ein, den Sie zur Konfiguration des ModemRouters verwenden möchten.
5.
Die Ein/Aus-, Wireless- und Ethernet-LEDs (je eine für jeden
angeschlossenen Computer) sollten aufleuchten. Ist dies nicht der Fall,
vergewissern Sie sich, dass der Modem-Router eingeschaltet ist und alle
Kabel fest angeschlossen sind.
7
 Loading...
Loading...