Page 1
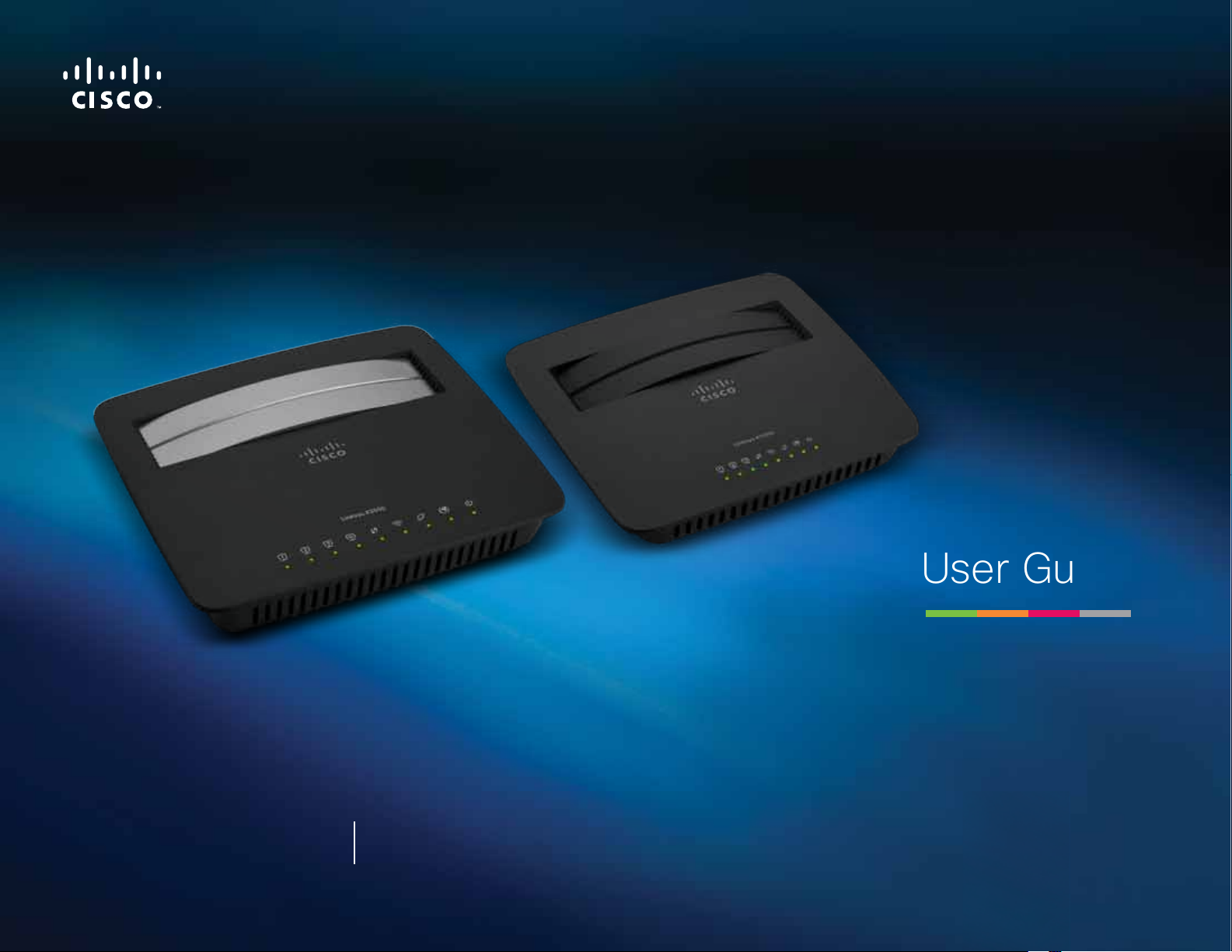
Linksys X-Series Wireless Router with ADSL2+ Modem
User Guide
Page 2
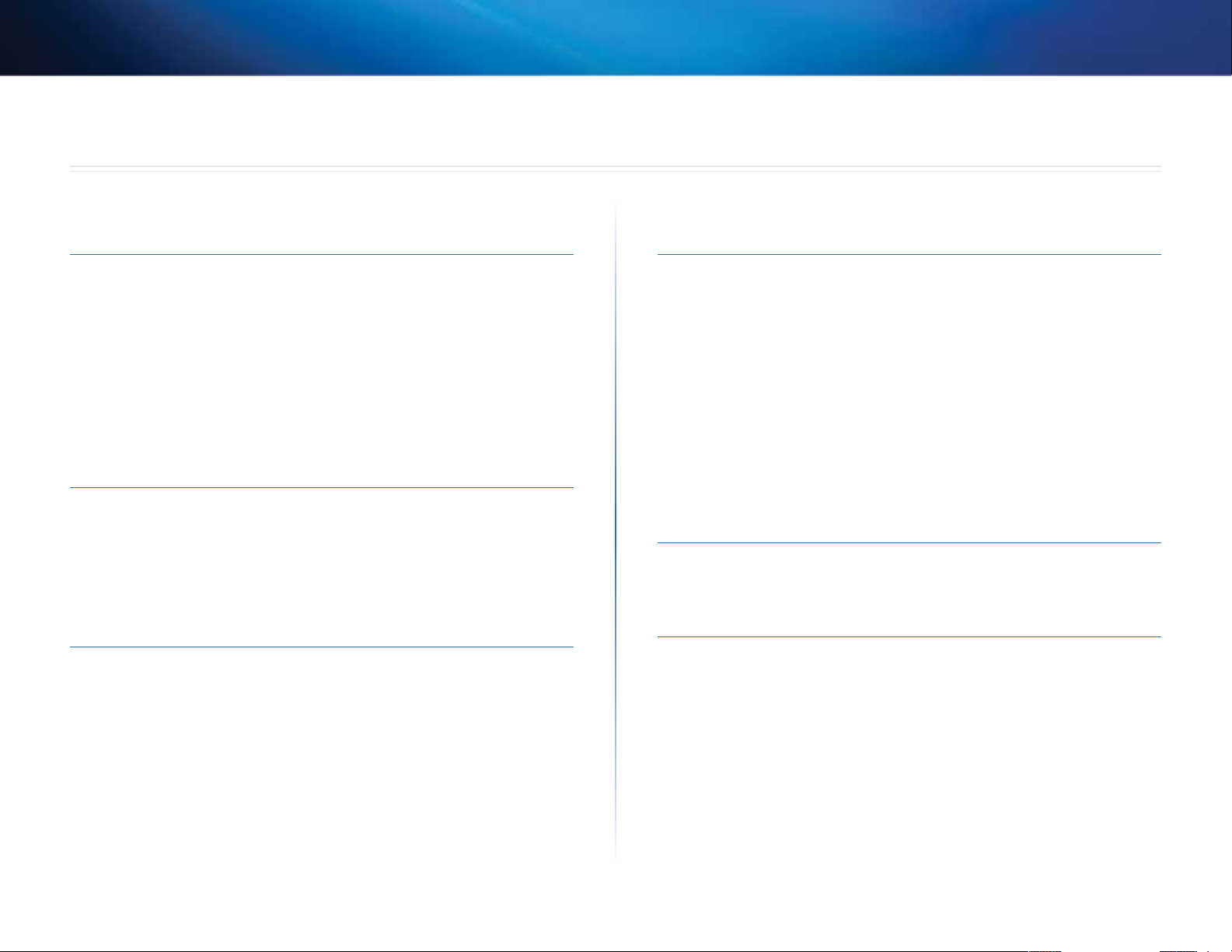
Linksys X-Series
Contents
Contents
Product Overview
X1000. . . . . . . . . . . . . . . . . . . . . . . . . . . . . . . . . . . . . .1
Top 1
Back 1
Wall-mounting placement 2
X3500. . . . . . . . . . . . . . . . . . . . . . . . . . . . . . . . . . . . . .3
Top 3
Back 3
Wall-mounting placement 4
Installation
Set up your modem-router automatically . . . . . . . . . . . . . . .5
Set up your modem-router manually . . . . . . . . . . . . . . . . . .6
Connect your modem-router 6
Set up your modem-router as only a router 7
How to use Cisco Connect
How to access Cisco Connect . . . . . . . . . . . . . . . . . . . . . . .8
Main Menu . . . . . . . . . . . . . . . . . . . . . . . . . . . . . . . . . .8
Main Menu – Computers and Devices 9
Main Menu – Parental Controls 9
Main Menu – Guest Access 9
Main Menu – Router Settings 9
Advanced Conguration
How to access the browser-based utility. . . . . . . . . . . . . . .10
How to use the browser-based utility. . . . . . . . . . . . . . . . . 11
Setup > Basic Setup . . . . . . . . . . . . . . . . . . . . . . . . . . . . 11
ADSL mode 11
Ethernet mode 12
Manual setup 14
Wi-Fi Protected Setup 17
Wireless > Guest Access . . . . . . . . . . . . . . . . . . . . . . . . . 18
Guest Access 19
Guest Instructions 19
Troubleshooting
X1000/X3500 . . . . . . . . . . . . . . . . . . . . . . . . . . . . . . . . 20
Specications
Linksys X1000. . . . . . . . . . . . . . . . . . . . . . . . . . . . . . . .22
Linksys X3500. . . . . . . . . . . . . . . . . . . . . . . . . . . . . . . .23
i
i
Page 3
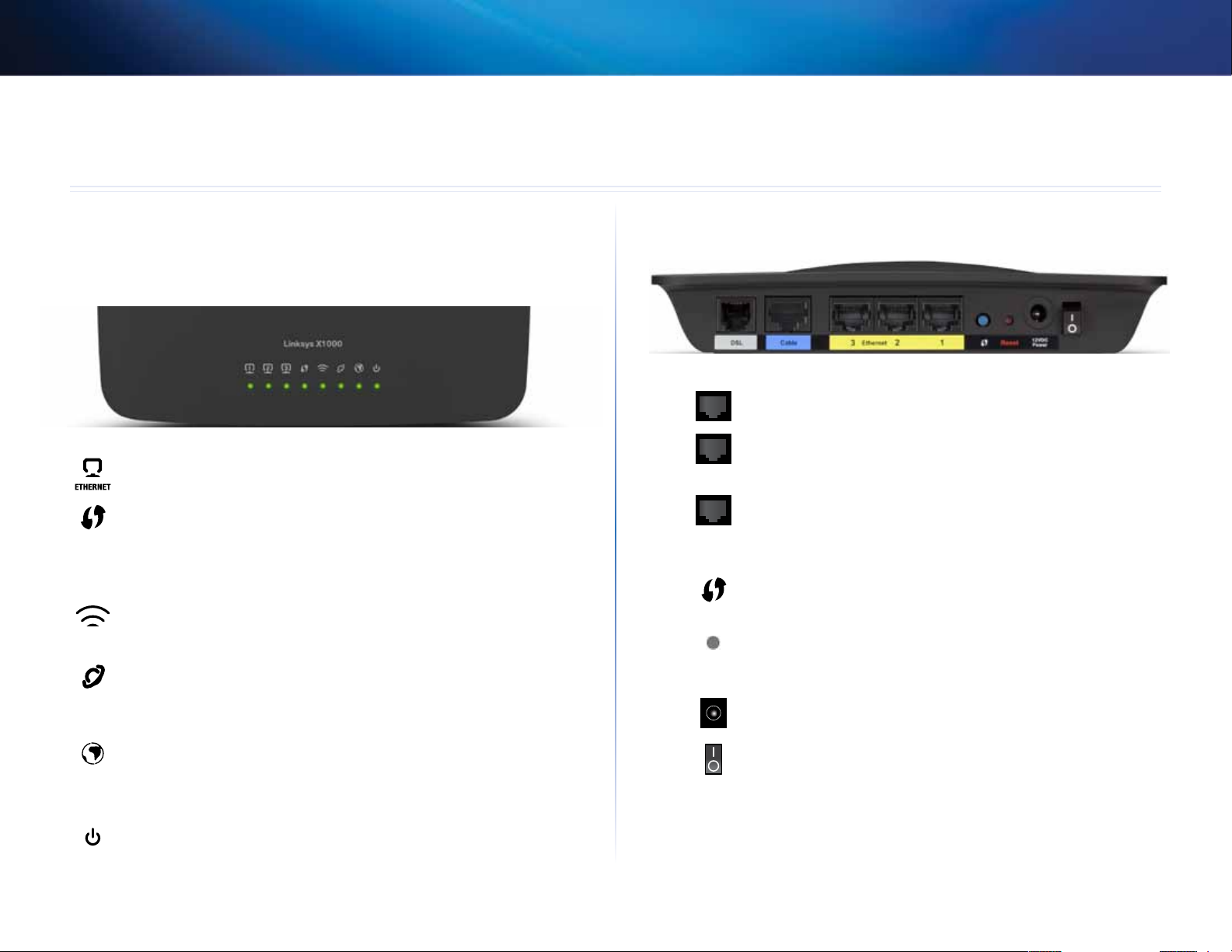
Linksys X-Series
Product Overview
Product Overview
X1000
Top
Ethernet—If the LED is continuously lit, the modem router is
successfully connected to a device through that port.
Wi-Fi Protected Setup™—The LED is continuously lit when a Wi-Fi
Protected Setup™ connection is successfully established. The LED
blinks slowly while Wi-Fi Protected Setup™ is setting up a connection,
and blinks rapidly if an error occurs. The LED is off when Wi-Fi Protected
Setup™ is idle.
Wireless—Lights up when the wireless feature is enabled. It flashes
when the modem router is actively sending or receiving data over the
network.
WAN—Lights up green when the modem router is connected directly
to an ADSL line. Lights up blue when the modem router is set up as
a router only and is connected to the internet through a separate
modem.
Internet— Lights up green when the modem router has an Internet
connection. Flashes green while the modem router is establishing the
Internet connection. Lights up red when the modem router cannot
obtain an IP address.
Power—Lights up green when the modem router is powered on.
When the modem router goes through its self-diagnostic mode during
every boot-up, the LED flashes. When the diagnostic is complete, the
LED is continuously lit. Lights up red when an error occurs.
Back
DSL port—Connects to the ADSL line.
Cable port—To use the modem router as only a router, use
a network cable to connect this port to a separate modem’s
LAN/Ethernet port.
Ethernet port—Using Ethernet cables (also called network
cables), these Ethernet ports connect the modem router
to computers and other Ethernet network devices on your
wired network.
Wi-Fi Protected Setup™ button—Press this button to
have Wi-Fi Protected Setup™ search for your Wi-Fi Protected
Setup™-supported wireless device.
Reset button—This button allows you to reset the router
to its factory defaults. Press and hold the Reset button for
about five seconds.
Power port—The Power port connects to the included
power adapter.
Power button—Press | (on) to turn on the modem router.
1
1
Page 4
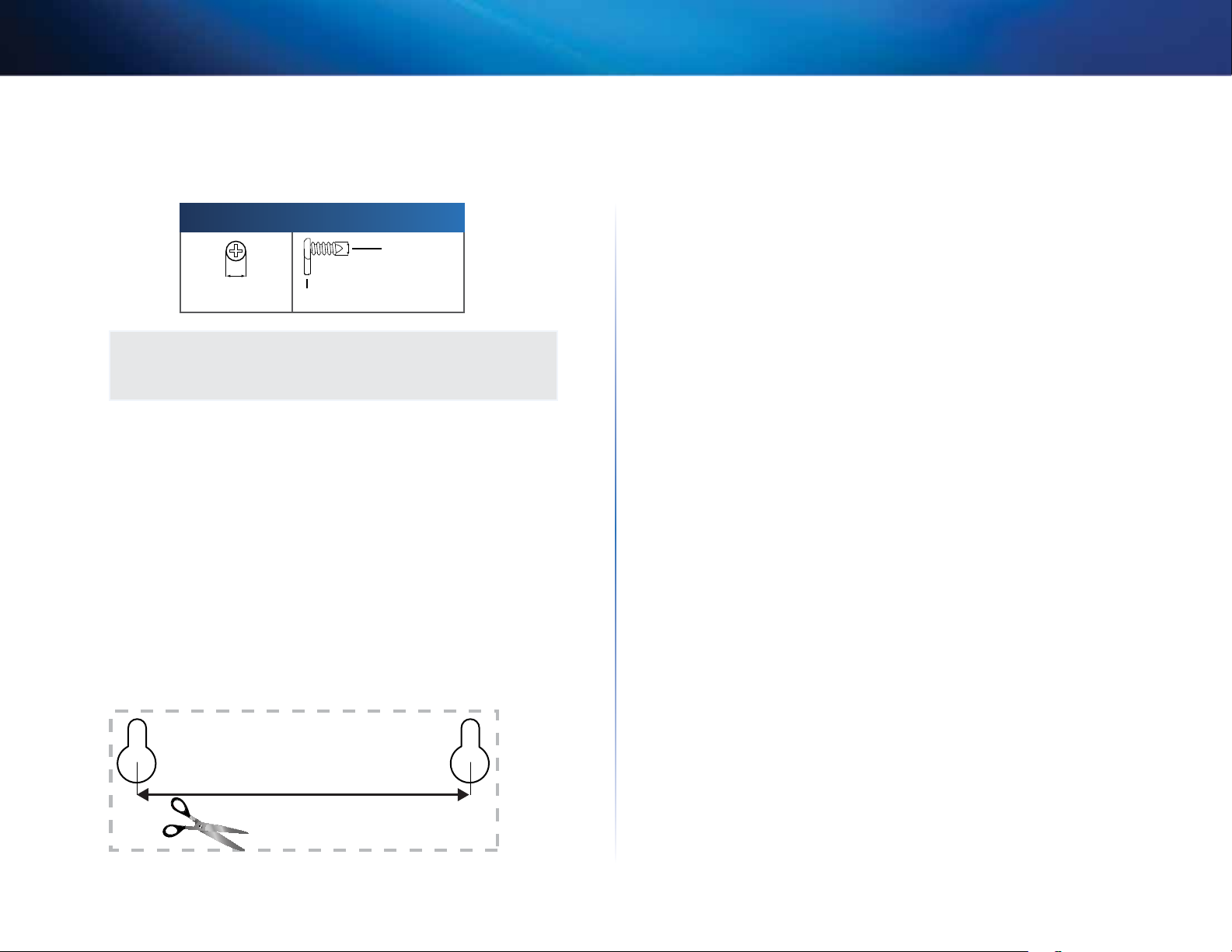
Linksys X-Series
Wall-mounting placement
The router has two wall-mount slots on its bottom panel. The distance between
the slots is 75.6 mm. Two screws are needed to mount the router.
Suggested Mounting Hardware
3-5 mm
7-8 mm 1.5-2 mm
NOTE
Cisco is not responsible for damages incurred by unsecured wallmounting hardware.
Follow these instructions:
1. Determine where you want to mount the router. Make sure that the wall
you use is smooth, flat, dry, and sturdy. Also make sure the location is
within reach of an electrical outlet.
2. Drill two holes into the wall. Make sure the holes are 75.6 mm apart.
3. Insert a screw into each hole and leave 3 mm of its head exposed.
4. Position the router so the wall-mount slots line up with the two screws.
5. Place the wall-mount slots over the screws and slide the router down
until the screws fit snugly into the wall-mount slots.
Product Overview
Wall-mounting template
Print this page at 100% size.
Cut along the dotted line, and place on the wall to drill precise spacing.
75,6 mm
2
Page 5
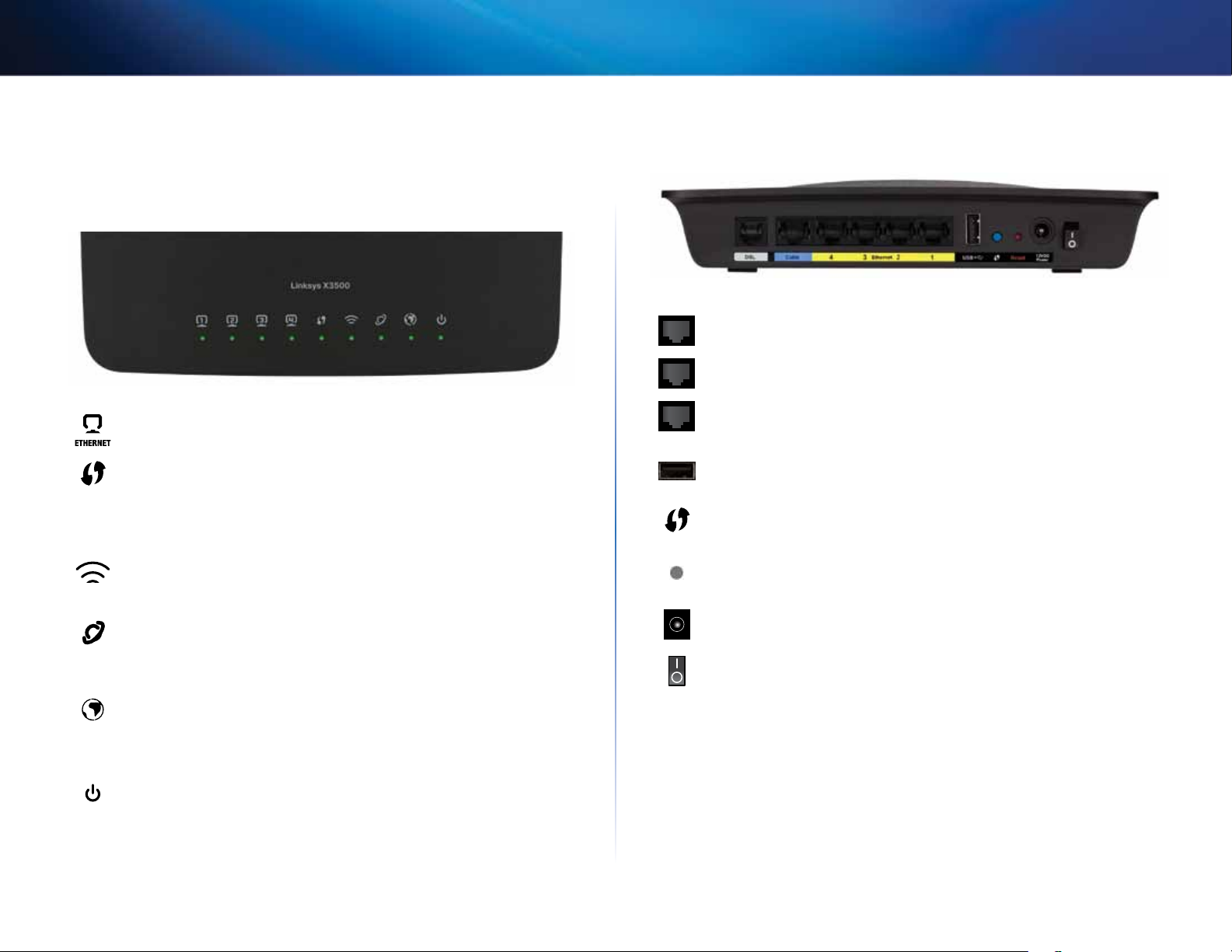
Linksys X-Series
Product Overview
X3500
Top
Ethernet—If the LED is continuously lit, the modem router is
successfully connected to a device through that port.
Wi-Fi Protected Setup™—The LED is continuously lit when a Wi-Fi
Protected Setup™ connection is successfully established. The LED
blinks slowly while Wi-Fi Protected Setup™ is setting up a connection,
and blinks rapidly if an error occurs. The LED is off when Wi-Fi Protected
Setup™ is idle.
Wireless—Lights up when the wireless feature is enabled. It flashes
when the modem router is actively sending or receiving data over the
network.
WAN—Lights up green when the modem router is connected directly
to an ADSL line. Lights up blue when the modem router is set up as
a router only and is connected to the internet through a separate
modem.
Internet— Lights up green when the modem router has an Internet
connection. Flashes green while the modem router is establishing the
Internet connection. Lights up red when the modem router cannot
obtain an IP address.
Power—Lights up green when the modem router is powered on.
When the modem router goes through its self-diagnostic mode during
every boot-up, the LED flashes. When the diagnostic is complete, the
LED is continuously lit. Lights up red when an error occurs.
Back
DSL port—Connects to the ADSL line.
Cable port—To use the modem router as only a router, use a network
cable to connect this port to a separate modem’s LAN/Ethernet port.
Ethernet port—Using Ethernet cables (also called network cables),
these Ethernet ports connect the modem router to computers and
other Ethernet network devices on your wired network.
USB—For network-attached storage, connect an external USB drive
to this port.
Wi-Fi Protected Setup™ button—Press this button to have Wi-Fi
Protected Setup™ search for your Wi-Fi Protected Setup™-supported
wireless device.
Reset button—This button allows you to reset the router to its factory
defaults. Press and hold the Reset button for about five seconds.
Power port—The Power port connects to the included power adapter.
Power button—Press | (on) to turn on the modem router.
3
3
Page 6
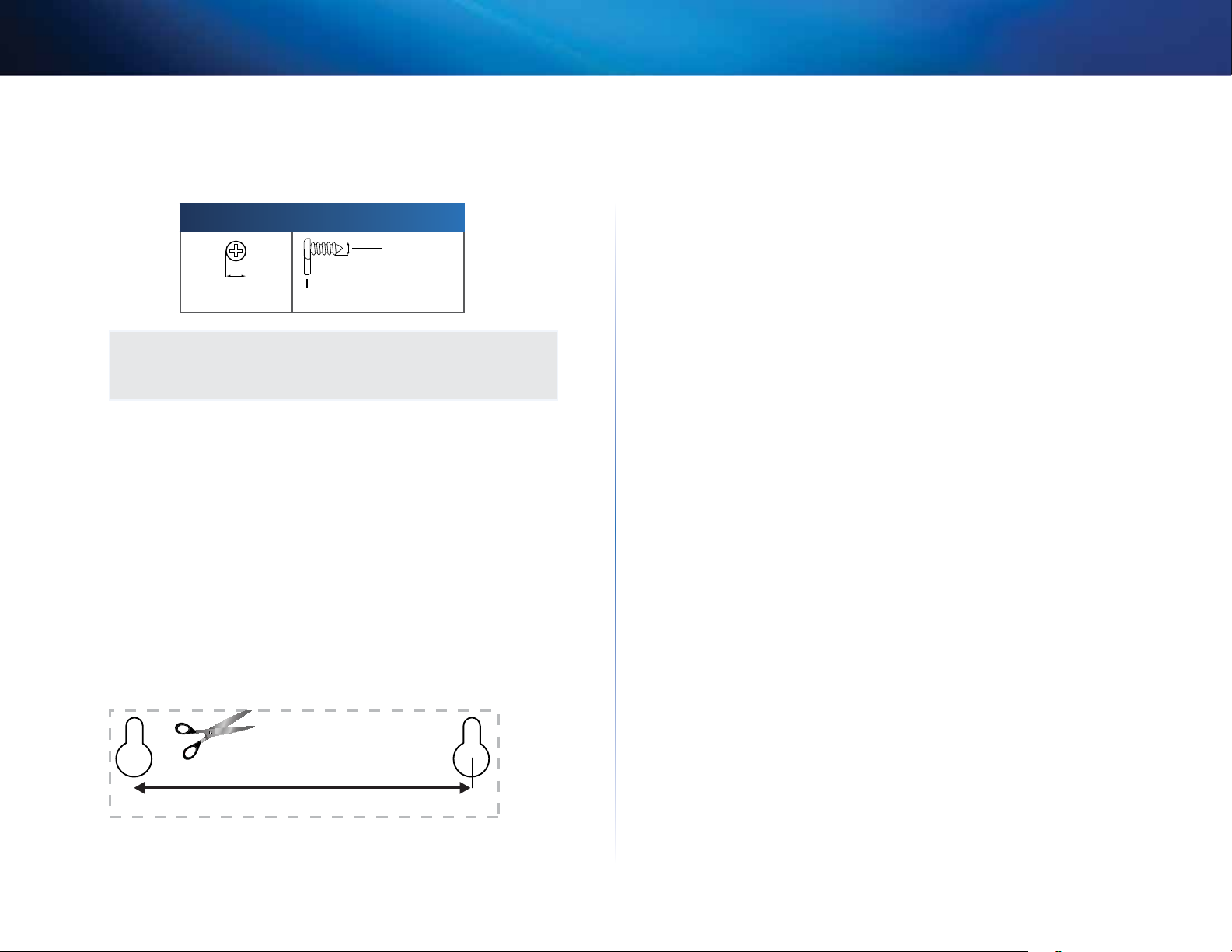
Linksys X-Series
Wall-mounting placement
The router has two wall-mount slots on its bottom panel. The distance between
the slots is 82,5 mm. Two screws are needed to mount the router.
Suggested Mounting Hardware
3-5 mm
7-8 mm 1.5-2 mm
NOTE
Cisco is not responsible for damages incurred by unsecured wallmounting hardware.
Follow these instructions:
1. Determine where you want to mount the router. Make sure that the wall
you use is smooth, flat, dry, and sturdy. Also make sure the location is
within reach of an electrical outlet.
2. Drill two holes into the wall. Make sure the holes are 82,5 mm apart.
3. Insert a screw into each hole and leave 3 mm of its head exposed.
4. Position the router so the wall-mount slots line up with the two screws.
5. Place the wall-mount slots over the screws and slide the router down
until the screws fit snugly into the wall-mount slots.
Product Overview
Wall-mounting template
Print this page at 100% size.
Cut along the dotted line, and place on the wall to drill precise spacing.
82,5 mm
4
Page 7
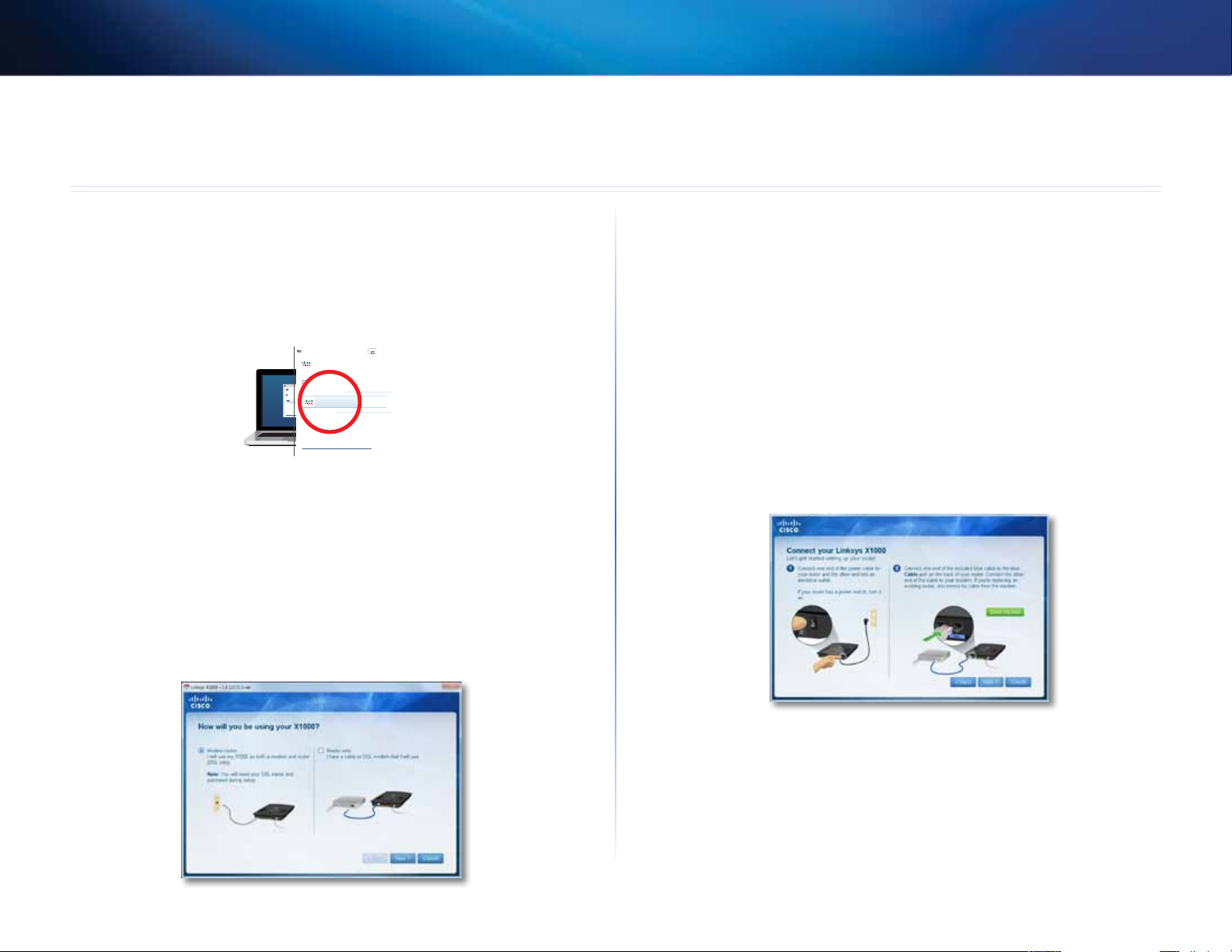
Linksys X-Series
Installation
Installation
Set up your modem-router automatically
(X1000 screens shown.)
1.
Insert the CD into your CD or DVD drive.
2.
Click Set up your Linksys Router.
AutoPlay
DVD/CD-RW Drive (E:) Linksys
Router Setup
Always do this for software and games:
AutoPlay
DVD/CD-RW Drive (E:) Linksys
Router Setup
Install or run program
Always do this for software and games:
Install or run program
Set up your Linksys Router
Set up your Linksys Router
Published by Cisco Consumer Products LLC
General options
Published by Cisco Consumer Products LLC
Open folder to view files
using Windows Explorer
Speed up my system
using Windows ReadyBoost
General options
Set AutoPlay defaults in Control Panel
Open folder to view files
using Windows Explorer
Speed up my system
using Windows ReadyBoost
Set AutoPlay defaults in Control Panel
If you do not see this:
• For Windows, click Start, Computer, then double-click the CD drive
and the Setup icon.
• For Mac, double-click the CD icon on your desktop, then double-click
the Setup icon.
3.
Read the license terms, select the checkbox, then click Next.
4.
At the How will you be using your X1000/X3500 screen, click Modem
router or Router only, then click Next.
• Modem router: Use the X1000/X3500 as both a DSL modem and
a router. If you have a DSL Internet service provider, this option
provides Internet access and networking connectivity to your home’s
computers, without the need for a separate modem and router.
• Router only: If you have a separate cable or DSL modem for Internet
access, this option provides networking connectivity to your home’s
computers.
The We are now setting up your Linksys X1000/X3500 screen opens. You are
then asked to connect your router’s cables.
5.
If you chose Router only in Step 4:
a.
Connect the power cable, then turn on the power switch.
b.
Connect the blue cable to the Cable port on the back of your router
and to the modem.
c.
Follow the on-screen instructions to finish the setup.
6.
Or, if you chose Modem router in Step 4:
a.
Connect the power cable. If your router has a power button, turn it
on.
5
5
Page 8
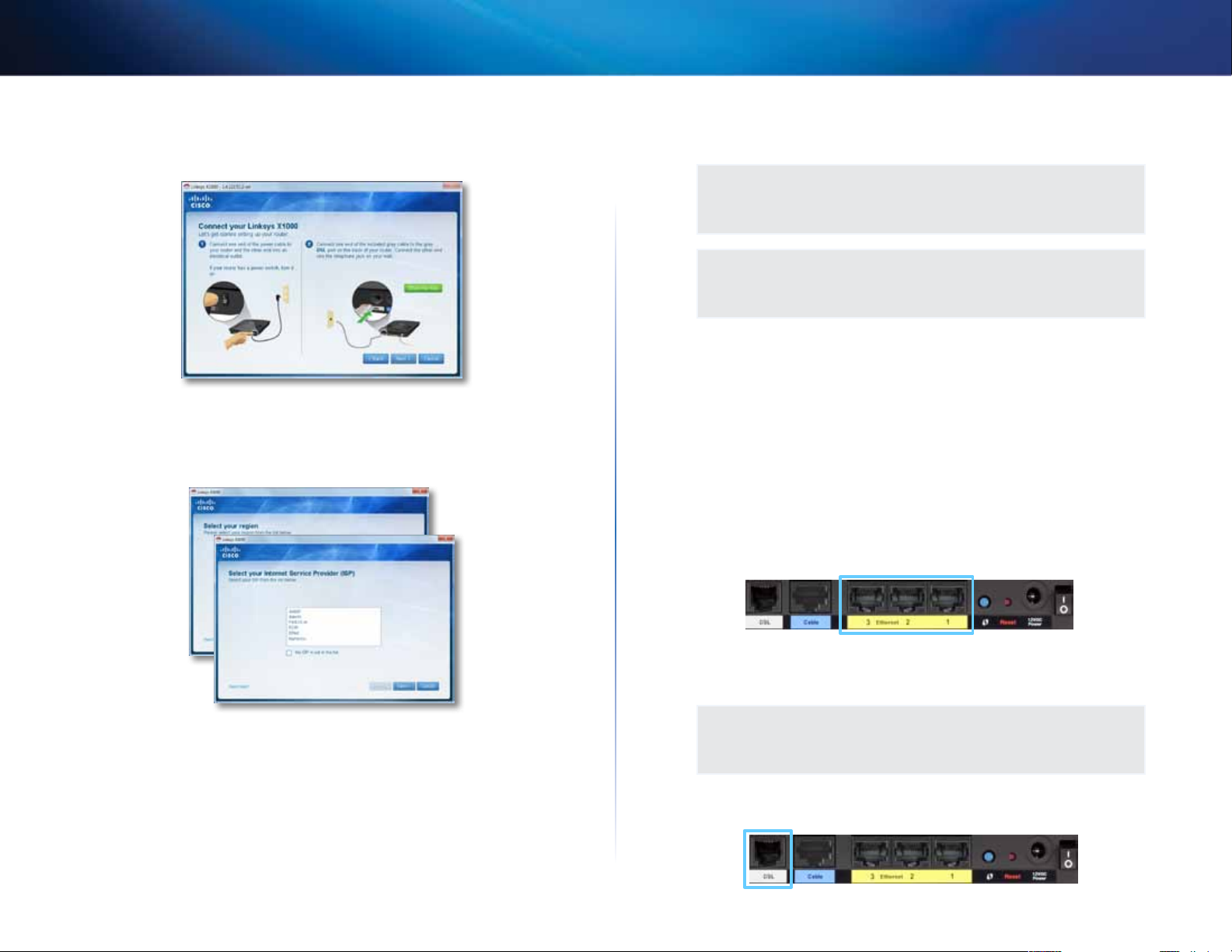
Linksys X-Series
b.
Connect the gray cable to the modem-router’s DSL port and to a
telephone jack on your wall, then click Next.
Installation
Set up your modem-router manually
NOTE
Run the Setup CD-ROM to install the modem-router. If you cannot
run the Setup CD-ROM, refer to the steps below.
NOTE
If you are setting up your modem-router in New Zealand, see
“NOTE FOR USERS IN NEW ZEALAND” on page 8.
Connect your modem-router
You are asked to enter your ISP information.
c.
Select your region, click Next, then select your ISP. If prompted, enter
your DSL account name and password.
Or, to skip the automatic detection of your region and manually
configure your Internet connection, select My region is not in this
list, then click Next. Use information available from your ISP to
complete the remaining screens for DSL settings, Internet type, and
account information.
d.
Follow the on-screen instructions to finish the setup.
To connect your modem-router (X1000 ports shown):
1.
Power down all your network devices, including your computer(s) and
the modem-router. If you currently use a modem, disconnect it now—
the modem-router replaces your modem.
2.
Connect one end of the provided Ethernet cable to your computer’s
Ethernet adapter and the other end to an Ethernet port on the back of
the modem-router.
3.
Repeat step 2 for each additional computer or device that you want to
connect to the modem-router.
NOTE
If your computer’s Ethernet adapter is not set up, refer to the
Ethernet adapter’s documentation for more information.
4.
Connect one end of the phone cable to the DSL port on the back.
6
Page 9
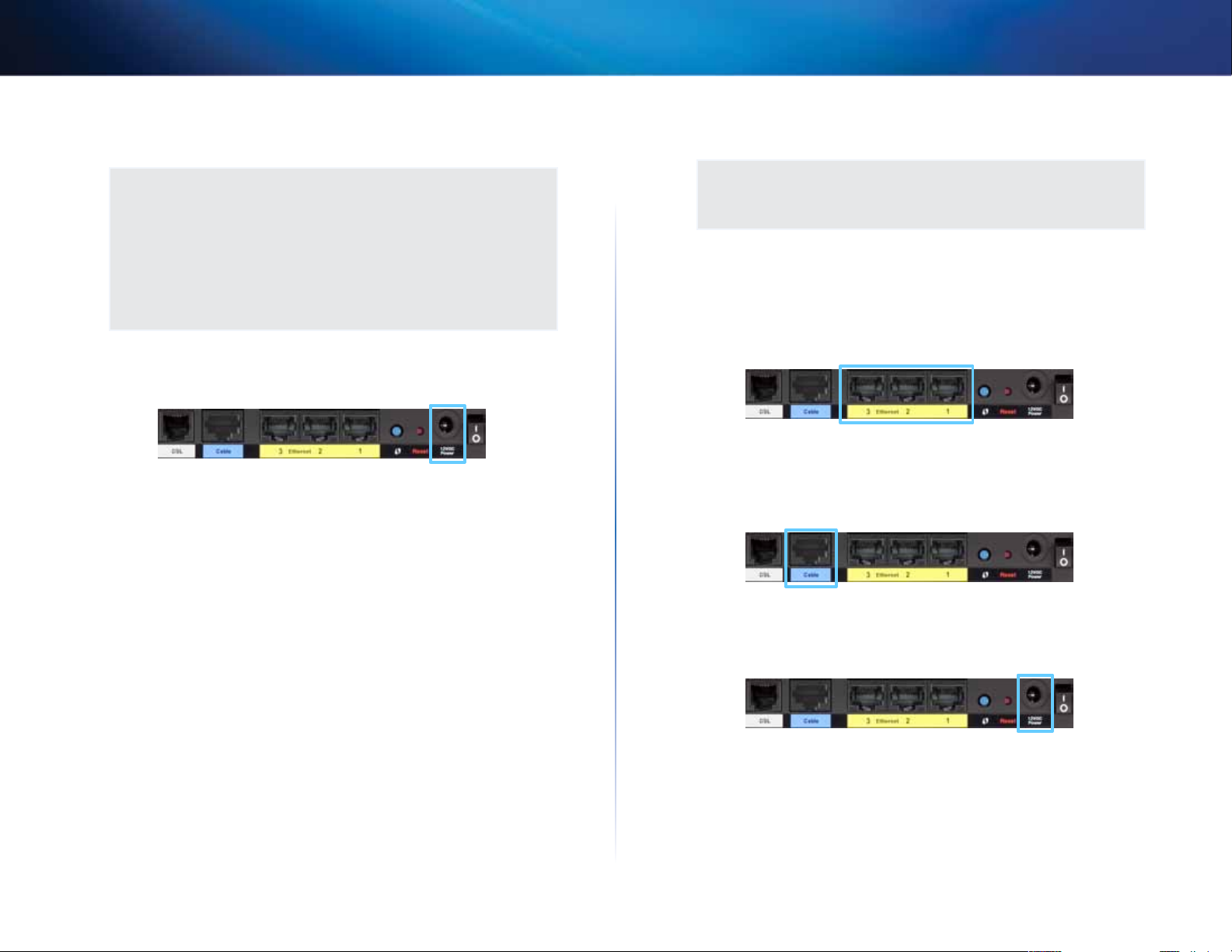
Linksys X-Series
5.
Connect the other end of the phone cable to the wall jack with ADSL
service or microfilter.
Installation
Set up your modem-router as only a router
NOTE
If you experience static on your phone line, you may need a
microfilter or splitter. (This is required for users in the UK; other
users should contact their ISPs to verify. ISDN users do not need
a microfilter.) If you require a microfilter, you must install one for
each phone or fax that you use. To install a microfilter, plug it into
a phone jack that has ADSL service, then connect one end of the
provided phone cable to the microfilter’s DSL port.
6.
Connect one end of the power adapter cord to the Power port and the
other end to the electrical outlet.
7.
Power on the computer that you will use to configure the modem-router.
8.
The LEDs for Power, Wireless, and Ethernet (one for each connected
computer) should light up. If not, make sure the modem-router is
powered on and the cables are securely connected.
NOTE
Run the Setup CD-ROM to install the modem-router. If you cannot
run the Setup CD-ROM, refer to the steps below.
To set up your modem-router as a router:
1.
Connect one end of the provided Ethernet cable to your computer’s
Ethernet adapter and the other end to an Ethernet port on the back of
the modem-router.
2.
Connect one end of an Ethernet cable to the Cable port on the back of
the modem-router, then connect the other end to an available Ethernet/
LAN port on your modem.
3.
Connect one end of the power adapter cord to the Power port and the
other end to the electrical outlet.
4.
Power on the computer that you will use to configure the modem-router.
5.
The LEDs for Power, Wireless, and Ethernet (one for each connected
computer) should light up. If not, make sure the modem-router is
powered on and the cables are securely connected.
7
Page 10

Linksys X-Series
How to use Cisco Connect
NOTE FOR USERS IN NEW ZEALAND
To set up the device, follow these instructions:
1.
Access the Setup > Basic Setup screen.
2.
Select RFC 2364 PPPoA from the Encapsulation drop-down menu.
3.
For the Virtual Circuit ID, enter 0 for the VPI and 100 for the VCI.
4.
Select VC for Multiplexing.
5.
Select Multimode from the DSL Modulation drop-down menu.
6.
Enter your User Name and Password details from your ISP.
7.
Click Save Settings.
How to use Cisco Connect
Cisco Connect provides an easy way to manage your router and network. You
can connect computers or devices to your router, give Internet access to guests
in your home, and change the router’s settings.
How to access Cisco Connect
Windows
Go to Start > All Programs > Cisco Connect.
Mac
Go to Go > Applications > Cisco Connect.
Main Menu
When Cisco Connect starts up, the main menu appears and offers four options:
Computers and Devices, Parental Controls, Guest Access, and Router Settings.
8
Page 11

Linksys X-Series
How to use Cisco Connect
Main Menu – Computers and Devices
Use this option to connect another computer or device to the router.
1.
To connect another computer or device to the router, click Add device.
Then, follow the on-screen instructions.
Main Menu – Parental Controls
Parental controls restrict Internet access for up to five computers. For the
computers you select, you can block or limit Internet access to specific times.
You can also block specific websites.
1.
To enable parental controls or change settings, click Change. Then,
follow the on-screen instructions.
Main Menu – Guest Access
Guest Access provides Internet access only; it does not provide access to the
local network and its resources. Guest Access helps minimize exposure of your
local network. To give Internet access to friends or family, provide the guest
network name and password displayed on this screen.
When a guest wants Internet access in your home, have the guest do the
following:
1.
Connect to the wireless guest network, which is the name of your wireless
network followed by -guest.
2.
Open a web browser.
3.
On the login screen, enter the password of your guest network. Then
click Login.
4.
To disable Guest Access or change settings, click Change. Then, follow
the on-screen instructions.
Main Menu – Router Settings
Use this option to personalize the router’s settings.
1.
To change settings, click Change. The Router settings screen appears.
Personalize
Router name The name of the router is displayed (this is also the name of
your wireless network). To change the name, click Change. Then, follow the
on-screen instructions.
Password The password that protects access to the router’s settings is
displayed (this also protects wireless access to your local network). To change
the password, click Change. Then, follow the on-screen instructions.
CAUTION
When you change the router name or password, the name or
password of your wireless network also changes, and the router
is reset. ALL computers and devices connected to your router will
momentarily lose their Internet connection. Wired computers and
devices will reconnect automatically; however, you will need to
reconnect all wireless computers and devices using the wireless
network’s new name or password.
Port Lights
on/off To allow the lights on the router to turn on, keep the default, on.
9
Page 12

Linksys X-Series
Advanced Configuration
Easy Setup Key
Update or create key The Easy Setup Key (not included) is a USB flash drive
that holds the wireless settings for the router. If you want to create or update
an Easy Setup Key, click this option. Then, follow the on-screen instructions.
Internet Speed
Launch Test You can use the Internet speed test to determine your ISP’s
current download and upload speeds. Connection speed depends on many
factors, and may change throughout the day. To run the speed test, click this
option. Then, follow the on-screen instructions.
Other Options
Register now to receive special offers and updates To sign up to receive
special offers and updates from Cisco and Cisco partners, click this option.
Router details To view more information about the router, click this option.
The Router details screen appears, displaying the Model name, Model number,
Serial number, Firmware version, Operating system, Software version,
Connection type (WAN), IP address (LAN), IP address (WAN), and Computer IP
address. (WAN stands for Wide Area Network, such as the Internet. IP stands for
Internet Protocol. LAN stands for Local Area Network.)
Advanced settings To access settings for advanced users, click this option.
Then, follow the on-screen instructions.
Advanced Configuration
After setting up the router with the setup software (located on the CD-ROM),
the router will be ready for use. If you would like to change its advanced
settings, or if the software does not run, use the router’s browser-based utility.
You can access the utility via a web browser on a computer connected to the
router. For more help with the utility, click Help on the right side of the screen
or go to our website.
How to access the browser-based utility
1.
To access the browser-based utility, launch the web browser on your
computer, and enter the router’s default Internet Protocol (IP) address,
192.168.1.1, in the Address field. Then press Enter.
NOTE
You can also access the browser-based utility on Windows
computers by entering the device name in the Address field.
A login screen appears. (A similar screen appears for non-Windows 7
users.)
2.
In the User name field, enter admin.
10
Page 13

Linksys X-Series
3.
In the Password field, enter the password created by the setup software.
If you did not run the setup software, then enter the default, admin.
NOTE
You can also access the browser-based utility through Cisco
Connect.
4. Click OK to continue.
How to use the browser-based utility
Use the tabs at the top of each screen to navigate within the utility. The tabs are
arranged in two levels, top-level tabs for general functions and lower-level tabs
for the corresponding specific functions.
The top-level tabs are: Setup, Wireless, Security, Storage (X3500 only), Access
Policy, Applications & Gaming, Administration, and Status. Each of these has its
own unique, lower-level tabs.
Advanced Configuration
Setup > Basic Setup
The first screen that appears is the Basic Setup screen. This allows you to change
the router’s general settings.
ADSL mode
ADSL mode (default) has the following fields that should be completed:
NOTE
Within this User Guide, each screen is identified by its top- and
lower-level tab names. For example, “Setup > Basic Setup” is the
screen accessed via the Setup top-level tab, and its Basic Setup
lower-level tab.
If you change any settings on a screen, you must click Save Settings to apply
your changes, or click Cancel Changes to clear your changes. These controls
are located at the bottom of each screen.
NOTE
To learn more about any field, click Help on the right side of the
screen.
Language
Select your language
down menu. The language of the browser-based utility will change five seconds
after you select another language.
To use a different language, select one from the drop-
Internet Setup
The Internet Setup section configures the router to your Internet connection.
Most of this information can be obtained through your Internet Service
Provider (ISP).
11
Page 14

Linksys X-Series
Advanced Configuration
Internet Connection Type
Select the type of Internet connection your ISP provides from the drop-down
menu. The available types are:
• Bridged Mode Only
• RFC 2684 Bridged
• RFC 2684 Routed
• IPoA
• RFC 2516 PPPoE
• RFC 2364 PPPoA
Bridged Mode Only
In this mode, only the DSL modem function is available, and all Gateway
features are disabled. If selected, you only need to enter the VC Settings.
RFC 2684 Bridged
If selected, enter the correct data for the IP Settings. Select Obtain an IP
address automatically if your ISP allocates an IP address upon connection.
Otherwise, select Use the following IP address.
RFC 2684 Routed
With this method, you are required to use a permanent IP address to connect
to the Internet.
Ethernet mode
If you select Ethernet (router-only) mode, the following fields are available:
IPoA
IPoA (IP over ATM) uses a fixed IP address.
RFC 2516 PPPoE
Some DSL-based ISPs use PPPoE (Point-to-Point Protocol over Ethernet) to
establish Internet connections. If you are using PPPoE, your IP address is
provided automatically.
RFC 2364 PPPoA
Some DSL-based ISPs use PPPoA (Point-to-Point Protocol over ATM) to establish
Internet connections. If using PPPoA, your IP address is provided automatically.
Network Setup
The Network Setup section configures the IP settings for your local network.
Language
Select your language
down menu. The language of the browser-based utility will change five seconds
after you select another language.
To use a different language, select one from the drop-
Internet Setup
The Internet Setup section configures the router to your Internet connection.
Most of this information can be obtained through your Internet Service
Provider (ISP).
12
Page 15

Linksys X-Series
Advanced Configuration
Internet Connection Type
Select the type of Internet connection your ISP provides from the drop-down
menu. The available types are:
• Automatic Configuration - DHCP
• Static IP
• PPPoE
• PPTP
• L2TP
• Telstra Cable
Automatic Configuration - DHCP
The default Internet Connection Type is Automatic Configuration - DHCP
(Dynamic Host Configuration Protocol). Keep the default only if your ISP
supports DHCP or if you connect using a dynamic IP address. (This option
usually applies to cable connections.)
Static IP
If you are required to use a fixed IP address to connect to the Internet, select
Static IP.
PPPoE
If you have a DSL connection, check whether your ISP uses Point-to-Point
Protocol over Ethernet (PPPoE). If so, select PPPoE.
• Connect on Demand or Keep Alive—The Connect on Demand and Keep
Alive options let you choose whether the router connects to the Internet
only as needed (useful if your ISP charges for connect time), or if the
router should always be connected. Select the appropriate option.
PPTP
L2TP
Layer 2 Tunneling Protocol (L2TP) is a service that generally applies to
connections in Israel.
• Connect on Demand or Keep Alive—The Connect on Demand and Keep
Alive options let you choose whether the router connects to the Internet
only as needed (useful if your ISP charges for connect time), or if the
router should always be connected. Select the appropriate option.
Telstra Cable
Telstra Cable is a service that generally applies to connections in Australia.
Network Setup
The Network Setup section configures the IP settings for your local network.
Wireless > Basic Wireless Settings
NOTE
To learn more about any field, click Help on the right side of the
screen.
The basic settings for wireless networking are set on this screen.
There are two ways to configure the Router’s wireless network(s), manual and
Wi-Fi Protected Setup.
Wi-Fi Protected Setup is a feature that makes it easy to set up your wireless
network. If you have client devices, such as wireless adapters, that support WiFi Protected Setup, then you can use Wi-Fi Protected Setup.
Configuration View To manually configure your wireless networks, select
Manual.
Point-to-Point Tunneling Protocol (PPTP) is a service that generally applies to
connections in Europe. If your PPTP connection supports DHCP or a dynamic IP
address, then select Obtain an IP Address Automatically. If you are required
to use a fixed IP address to connect to the Internet, then select Specify an IP
Address and configure the options below.
• Connect on Demand or Keep Alive—The Connect on Demand and Keep
Alive options let you choose whether the router connects to the Internet
only as needed (useful if your ISP charges for connect time), or if the
router should always be connected. Select the appropriate option.
13
Page 16

Linksys X-Series
Advanced Configuration
Manual setup
Set up the wireless network on this screen.
NOTE
After you set up the wireless network(s),
set up the wireless security settings. Go to
“Wireless > Basic Wireless Settings > Security Mode” on page 15.
Network Mode In most network configurations, you should leave it set to
Mixed (default).
2.4 GHz wireless settings
Network Mode Select the wireless standards your network will support.
• Mixed If you have Wireless-N, Wireless-G, and Wireless-B devices in your
network, keep the default, Mixed.
• Wireless-B/G Only If you have both Wireless-B and Wireless-G devices in
your network, select Wireless-B/G Only.
• Wireless-B Only If you have only Wireless-B devices, select Wireless-B
Only.
• Wireless-G Only If you have only Wireless-G devices, select Wireless-G
Only.
• Wireless-N Only If you have only Wireless-N devices, select Wireless-N
Only.
• Disabled If you have no Wireless-B, Wireless-G, and Wireless-N devices in
your network, select Disabled.
NOTE
If you are not sure which mode to use, keep the default, Mixed.
Network Name (SSID) The Service Set Identifier (SSID) is the network name
shared by all devices in a wireless network. It is case-sensitive and must not
exceed 32 keyboard characters. The default is Cisco followed by the last 5 digits
of the router’s serial number, which is found on the bottom of the router. If
you used the setup software for installation, then the default Network Name is
changed to an easy-to-remember name.
Basic Wireless Settings (Manual) > Wireless Settings
NOTE
If you restore the router’s factory default settings (by pressing the
Reset button or using the Administration > Factory Defaults screen),
the Network Name will return to its default value, and all devices
on your wireless network will need to be reconnected.
Security Mode See “Security Modes” on page 15.
Channel Width For best performance in a network using Wireless-B, Wireless-G
and Wireless-N devices, select Auto (20 MHz or 40 MHz). For a channel width
of 20 MHz, keep the default, 20 MHz only.
Standard Channel Select the channel from the drop-down list for Wireless-B,
Wireless-G, and Wireless-N networking. If you are not sure which channel to
select, then keep the default, Auto.
14
Page 17

Linksys X-Series
Advanced Configuration
SSID Broadcast When wireless clients survey the local area for wireless
networks to associate with, they will detect the SSID broadcast by the router.
To broadcast the router’s SSID, keep the default, Enabled. If you do not want to
broadcast the router’s SSID, then select Disabled.
5 GHz wireless settings (X3500 only)
Basic Wireless Settings (Manual) > Wireless Settings
Network Mode Select the wireless standards your network will support.
• Mixed If you have Wireless-A and Wireless-N (5 GHz) devices in your
network, keep the default, Mixed.
• Wireless-A Only If you have only Wireless-A devices, select Wireless-A
Only.
• Wireless-N Only If you have only Wireless-N (5 GHz) devices, select
Wireless-N Only.
• Disabled If you do not have any Wireless-A and Wireless-N (5 GHz) devices
in your network, select Disabled.
NOTE
If you are not sure which mode to use, keep the default, Mixed.
Network Name (SSID) The Service Set Identifier (SSID) is the network name
shared by all devices in a wireless network. It is case-sensitive and must not
exceed 32 keyboard characters. The default is Cisco followed by the last 5 digits
of the router’s serial number, which is found on the bottom of the router. If
you used the setup software for installation, then the default Network Name is
changed to an easy-to-remember name.
NOTE
If you restore the router’s factory default settings (by pressing the
Reset button or using the Administration > Factory Defaults screen),
the Network Name will return to its default value, and all devices
on your wireless network will need to be reconnected.
Security Mode See “Security Modes”on page 15.
Channel Width For best performance in a network using Wireless-A and
Wireless-N (5 GHz) devices, keep the default, Auto (20 MHz or 40 MHz). For a
channel width of 40 MHz, select 40 MHz only.
Standard Channel Select the channel from the drop-down list. If you are not
sure which channel to select, then keep the default, Auto.
SSID Broadcast When wireless clients survey the local area for wireless
networks to associate with, they will detect the SSID broadcast by the router.
To broadcast the router’s SSID, keep the default, Enabled. If you do not want to
broadcast the router’s SSID, then select Disabled.
Security Modes
NOTE
To learn more about any field, click Help on the right side of the
screen.
Security Option Strength
WPA2 Personal/Enterprise Strongest
WPA2/WPA Mixed Mode
WPA Personal/Enterprise Strong
WEP or Radius Basic
WPA2: Strongest
WPA: Strong
15
Page 18

Linksys X-Series
Advanced Configuration
WPA2/WPA Mixed Mode
NOTE
If you select WPA2/WPA Mixed Mode as your Security Mode, each
device in your wireless network MUST use WPA2/WPA and the
same passphrase.
Passphrase Enter a passphrase of 8-63 characters. The default is password. If
you used the setup software for installation, then the default is changed to a
unique passphrase.
WPA2 Personal
NOTE
If you select WPA2 Personal as your Security Mode, each device
in your wireless network MUST use WPA2 Personal and the same
passphrase.
WPA Personal
NOTE
If you select WPA Personal as your Security Mode, each device
in your wireless network MUST use WPA Personal and the same
passphrase.
Passphrase Enter a passphrase of 8-63 characters. The default is password. If
you used the setup software for installation, then the default is changed to a
unique passphrase.
WPA2/WPA Enterprise Mixed Mode
This option features WPA2/WPA used in coordination with a RADIUS server.
(This should only be used when a RADIUS server is connected to the router.)
NOTE
If you select WPA2/WPA Enterprise Mixed Mode as your Security
Mode, each device in your wireless network MUST use WPA2/WPA
Enterprise and the same shared key.
Passphrase Enter a passphrase of 8-63 characters. The default is password. If
you used the setup software for installation, then the default is changed to a
unique passphrase.
RADIUS Server Enter the IP address of the RADIUS server.
RADIUS Port Enter the port number of the RADIUS server. The default is 1812.
Shared Key Enter the key shared between the router and the server.
16
Page 19

Linksys X-Series
Advanced Configuration
WPA2 Enterprise
This option features WPA2 used in coordination with a RADIUS server. (This
should only be used when a RADIUS server is connected to the router.)
NOTE
If you select WPA2 Enterprise as your Security Mode, each device
in your wireless network MUST use WPA2 Enterprise and the same
shared key.
RADIUS Server Enter the IP address of the RADIUS server.
RADIUS Port Enter the port number of the RADIUS server. The default is 1812.
Shared Key Enter the key shared between the router and the server.
WPA Enterprise
This option features WPA used in coordination with a RADIUS server. (This
should only be used when a RADIUS server is connected to the router.)
NOTE
If you select WPA Enterprise as your Security Mode, each device
in your wireless network MUST use WPA Enterprise and the same
shared key.
RADIUS Server Enter the IP address of the RADIUS server.
RADIUS Port Enter the port number of the RADIUS server. The default is 1812.
Shared Key Enter the key shared between the router and the server.
WEP
WEP is a basic encryption method, which is not as secure as WPA.
NOTE
If you select WEP as your Security Mode, each device in your
wireless network MUST use WEP and the same encryption and
shared key.
Encryption Select a level of WEP encryption, (40/64-bit 10hex digits) or
104/128-bit (26 hex digits). The default is 40/64-bit (10 hex digits).
Passphrase Enter a passphrase to automatically generate the WEP key. Then
click Generate.
Key 1 If you did not enter a passphrase, enter the WEP key manually.
17
Page 20

Linksys X-Series
Advanced Configuration
RADIUS
This option features WEP used in coordination with a RADIUS server. (This
should only be used when a RADIUS server is connected to the router.)
NOTE
If you select RADIUS as your Security Mode, each device in your
wireless network MUST use RADIUS and the same encryption and
shared key.
RADIUS Server Enter the IP address of the RADIUS server.
RADIUS Port Enter the port number of the RADIUS server. The default is 1812.
Shared Key Enter the key shared between the router and the server.
Disabled
If you choose to disable wireless security, you will be informed that wireless
security is disabled when you first attempt to access the Internet. You will given
the option to enable wireless security, or confirm that you understand the risks
but still wish to proceed without wireless security.
NOTE
When wireless security is disabled, anyone can access your wireless
network at any time.
Wi-Fi Protected Setup
Three methods of Wi-Fi Protected Setup are available. Use the method that
applies to the client device you are configuring.
Encryption Select a level of WEP encryption, (40/64-bit 10hex digits) or
104/128-bit (26 hex digits). The default is 40/64-bit (10 hex digits).
Passphrase Enter a passphrase to automatically generate the WEP key. Then
click Generate.
Key 1 If you did not enter a passphrase, enter the WEP key manually.
18
Page 21

Linksys X-Series
Advanced Configuration
NOTE
Wi-Fi Protected Setup configures one client device at a time.
Repeat the instructions for each client device that supports Wi-Fi
Protected Setup.
Wi-Fi Protected Setup light activity
• The Cisco logo on the top panel of the router functions as the Wi-Fi
Protected Setup light.
• When the Wi-Fi Protected Setup process is active, the light flashes slowly.
When the Wi-Fi Protected Setup is successful, the light is continuously lit.
• If there is an error, the light flashes quickly for two minutes; please wait
and try again.
• Wait until the light is continuously lit, before starting the next Wi-Fi
Protected Setup session.
• Wi-Fi Protected Setup Button Use this method if your client device has a
Wi-Fi Protected Setup button.
NOTE
Make sure you configure one client device at a time.
• Enter Client Device PIN on Router Use this method if your client device
has a Wi-Fi Protected Setup PIN (Personal Identification Number).
a.
Enter the PIN from the client device in the field on the router’s Wi-Fi
Protected Setup screen.
b.
Click the Register button on the router’s Wi-Fi Protected Setup screen.
c.
After the client device has been configured, click OK on the router’s
Wi-Fi Protected Setup screen within two minutes.
• Enter Router PIN on Client Device Use this method if your client device
asks for the router’s PIN.
a.
On the client device, enter the PIN listed on the router’s Wi-Fi Protected
Setup screen. (It is also listed on the bottom of the router.)
b.
After the client device has been configured, click OK on the router’s
Wi-Fi Protected Setup screen within two minutes.
For each wireless network, the Network Name (SSID), Security, and Passphrase
are displayed at the bottom of the screen.
a.
Click or press the Wi-Fi Protected Setup button on the client device.
b.
Click the Wi-Fi Protected Setup button on the router’s Wi-Fi Protected
Setup screen, OR press and hold the Wi-Fi Protected Setup button on
the back panel of the router for one second.
c.
After the client device has been configured, click OK on the router’s
Wi-Fi Protected Setup screen within two minutes.
NOTE
If you have client devices that do not support Wi-Fi Protected
Setup, note the wireless settings, and then manually configure
those client devices.
19
Page 22

Linksys X-Series
Advanced Configuration
Wireless > Guest Access
The Guest Access feature allows you to provide guests visiting your home with
Internet access via wireless. The guest network is a wireless network separate
from your local network. The Guest Access feature does not provide access to
the local network and its resources, so your guests will not have access to your
computers or personal data. For example, the guest computer cannot print to
a printer on the local network or copy files to a computer on the local network.
This helps minimize exposure of your local network.
NOTE
To learn more about any field, click Help on the right side of the
screen.
Change Click this option to change the Guest Password. The Change Guest
Password screen appears.
Change Guest Password
• Enter a new guest network password Enter a password of 4-32 characters.
Then click Change to save the new password and return to the Guest Access
screen.
Total Guests Allowed By default, 5 guests are allowed Internet access through
the guest network. Select the number of guests you want to allow on your
guest network.
SSID Broadcast When wireless devices survey the local area for wireless
networks to associate with, they will detect the SSID (wireless network name)
broadcast by the router. To broadcast the SSID of the guest network, keep
the default, Enabled. If you do not want to broadcast the SSID of the guest
network, then select Disabled.
Guest Access
Allow Guest Access To allow Internet access through a guest network, keep
the default, yes. Otherwise, select no.
Guest Network Name The default is the name of your wireless network,
followed by -guest.
Guest Password The default is guest. If you used the setup software for
installation, then the default is changed to a unique password.
Guest Instructions
When a guest wants Internet access in your home, provide these instructions:
1.
On the guest computer, connect to the wireless guest network named
on the Guest Access screen.
2.
Open a web browser.
3.
On the login screen, enter the password displayed on the Guest Access
screen.
4.
Click Login.
20
Page 23

Linksys X-Series
Troubleshooting
Troubleshooting
X1000/X3500
Your computer cannot connect to the Internet.
Follow the instructions until your computer can connect to the Internet:
• Make sure that the Modem Router is powered on. The Power LED should
be green and not flashing.
• If the Power LED is flashing, then power off all of your network devices,
including the Modem Router and computers. Then power on each device
in the following order:
a.
Modem Router
b.
Computer
• Check the LEDs on the device’s front panel. Make sure the Power, DSL,
and at least one of the numbered Ethernet LEDs are lit. If they are not,
then check the cable connections. The computer should be connected to
one of the Ethernet ports numbered 1-3 on the device, and the device’s
DSL port must be connected to the ADSL line.
When you double-click the web browser, you are prompted for a user name
and password. If you want to get rid of the prompt, follow these instructions.
Launch the web browser and perform the following steps (these steps are
specific to Internet Explorer but are similar for other browsers):
1.
Select Tools > Internet Options.
2.
Click the Connections tab.
3.
Select Never dial a connection.
4.
Click OK.
You are using a static IP address and cannot connect.
The computer cannot connect wirelessly to the network.
Make sure the wireless network name or SSID is the same on both the computer
and the device. If you have enabled wireless security, then make sure the same
security method and key are used by both the computer and the device.
You need to modify the basic settings on the device.
Run the Setup Wizard on the Setup CD-ROM.
You need to modify the advanced settings on the device.
Open the web browser (for example, Internet Explorer or Firefox), and enter the
device’s IP address in the address field (the default IP address is 192.168.1.1).
When prompted, complete the User name and Password fields (the default user
name and password is admin). Click the appropriate tab to change the settings
You cannot use the DSL service to connect manually to the Internet.
After you have installed the router, it will automatically connect to your Internet
Service Provider (ISP), so you no longer need to connect manually.
When you open the web browser, the login screen appears, even though you
do not need to log in.
These steps are specific to Internet Explorer but are similar for other browsers.
1.
Open the web browser.
2.
Go to Tools > Internet Options.
3.
Click the Connections tab.
4.
Select Never dial a connection.
5.
Click OK.
Refer to Windows Help and change your Internet Protocol (TCP/IP) Properties
to Obtain an IP address automatically.
20
20
Page 24

Linksys X-Series
Troubleshooting
The router does not have a coaxial port for the cable connection.
A coaxial cable can connect to only a cable modem. Your modem router works
as a modem with your ADSL Internet, but if you have cable Internet, your
modem router should be connected to a separate cable modem. Insert the
Setup CD into your computer and follow the on-screen instructions to connect
your modem-router to a cable modem.
You want to access the browser-based utility from Cisco Connect.
To enter the browser-based utility from Cisco Connect, follow these steps:
1.
Open Cisco Connect.
2.
On the main menu, click Router settings.
3.
Click Advanced settings.
4.
Write down the username and password that are displayed. (To help
protect your password, you can copy it to the Clipboard by clicking Copy
password.)
5.
Click OK.
When you try to log into the browser-based utility, your password does not
work.
Your wireless security password also serves as the browser-based utility’s login
password. To see this password:
1.
Open Cisco Connect.
2.
On the main menu, click Router settings.
3.
The Password is displayed on the left side of the screen.
In Windows XP, you do not see the router in the My Network Places screen.
In the Network Tasks section, click Show icons for networked UPnP devices. If
the router does not appear, follow these instructions:
1.
Go to Start > Control Panel > Firewall.
2.
Click the Exceptions tab.
3.
Select UPnP Framework.
4.
Click OK.
WEB
If your questions are not addressed here, refer to the website,
linksys.com/support
21
Page 25

Linksys X-Series
Specifications
Specifications
Linksys X1000
Model Name Linksys X1000
Ports DSL, Cable, Ethernet (1-3), Power
Switch Port Speed 10/100 Mbps (Fast Ethernet)
Buttons On/O, Reset, Wi-Fi Protected Setup™
LEDs Power, Ethernet (1-3), Wi-Fi Protected Setup,
Wireless, Internet
Radio Frequency 2.4 GHz
Antennas 2 Internal
Security Features
Security Key Bits Up to 128-bit encryption
UPnP Supported
Certication FCC, UL/cUL, CE, K.21, Telepermit,
Wi-Fi (IEEE 802.11b/g/n), WPA2™, WMM®,
Wi-Fi Protected Setup, Windows 7
ADSL Standards T1.413i2, G.992.1 (G.DMT), G.992.2 (G.Lite),
G.992.3 (ADSL2), G.992.5 (ADSL2+) for Annex A,
B, M, L, U-R2 for Annex B
USB Storage Maximum supported capacity: 1 x 2 TB
WEP, WPA, WPA2
Environmental
Dimensions 180 x 34 x 167 mm (7,09 x 1,34 x 6,58")
Weight 287 g (10,1 oz)
Power 12VDC, 1A
Operating Temperature 0 to 40°C (32 to 104°F)
Storage Temperature -20 to 70°C (-4 to 158°F)
Operating Humidity 10 to 85% Noncondensing
Storage Humidity 5 to 90% Noncondensing
NOTES
For regulatory, warranty, and safety information, see the CD that
came with your modem router or go to Linksys.com/support.
Specifications are subject to change without notice.
Maximum performance derived from IEEE Standard 802.11
specifications. Actual performance can vary, including lower
wireless network capacity, data throughput rate, range and
coverage. Performance depends on many factors, conditions and
variables, including distance from the access point, volume of
network traffic, building materials and construction, operating
system used, mix of wireless products used, interference and other
adverse conditions.
22
22
Page 26

Linksys X-Series
Specifications
Linksys X3500
Model Name Linksys X3500
Ports DSL, Cable, Ethernet (1-4), Power, USB 2.0
Switch Port Speed 10/100/1000 Mbps (Gigabit Ethernet)
Buttons On/O, Reset, Wi-Fi Protected Setup™
LEDs Power, Ethernet (1-4), Wi-Fi Protected Setup,
Wireless, Internet
Radio Frequency 2.4 GHz, 5 GHz
Antennas 5 Internal
Security Features
Security Key Bits Up to 128-bit encryption
UPnP Supported
Certication FCC, UL/cUL, CE, K.21, Telepermit, DLNA,
Wi-Fi (IEEE 802.11b/g/n), WPA2™, WMM®,
Wi-Fi Protected Setup, Windows 7
ADSL Standards T1.413i2, G.992.1 (G.DMT), G.992.2 (G.Lite),
G.992.3 (ADSL2), G.992.5 (ADSL2+) for Annex A,
B, M, L, U-R2 for Annex B
Storage File System Support FAT, and NTFS, and HFS+
WEP, WPA, WPA2
Environmental
Dimensions 215 x 40 x 200 mm (8,5 x 1,6 x 7,9”)
Weight 451 g (15,9 oz)
Power 12VDC, 1.5A
Operating Temperature 0 to 40°C (32 to 104°F)
Storage Temperature -20 to 70°C (-4 to 158°F)
Operating Humidity 10 to 85% Noncondensing
Storage Humidity 5 to 90% Noncondensing
NOTES
For regulatory, warranty, and safety information, see the CD that
came with your modem router or go to Linksys.com/support.
Specifications are subject to change without notice.
Maximum performance derived from IEEE Standard 802.11
specifications. Actual performance can vary, including lower
wireless network capacity, data throughput rate, range and
coverage. Performance depends on many factors, conditions and
variables, including distance from the access point, volume of
network traffic, building materials and construction, operating
system used, mix of wireless products used, interference and other
adverse conditions.
23
23
Page 27

Visit linksys.com/support for award-winning 24/7 technical support
A listing of Cisco’s trademarks can be found at www.cisco.com/go/trademarks. All other trademarks mentioned in this document are the property of their respective owners.
Cisco, the Cisco logo, and Linksys are trademarks or registered trademarks of Cisco and/or its affiliates in the United States and other countries.
© 2012 Cisco and/or its affiliates. All rights reserved.
3425-01613B
120918MS
 Loading...
Loading...