LINKSYS WVC54GCA Users Manual
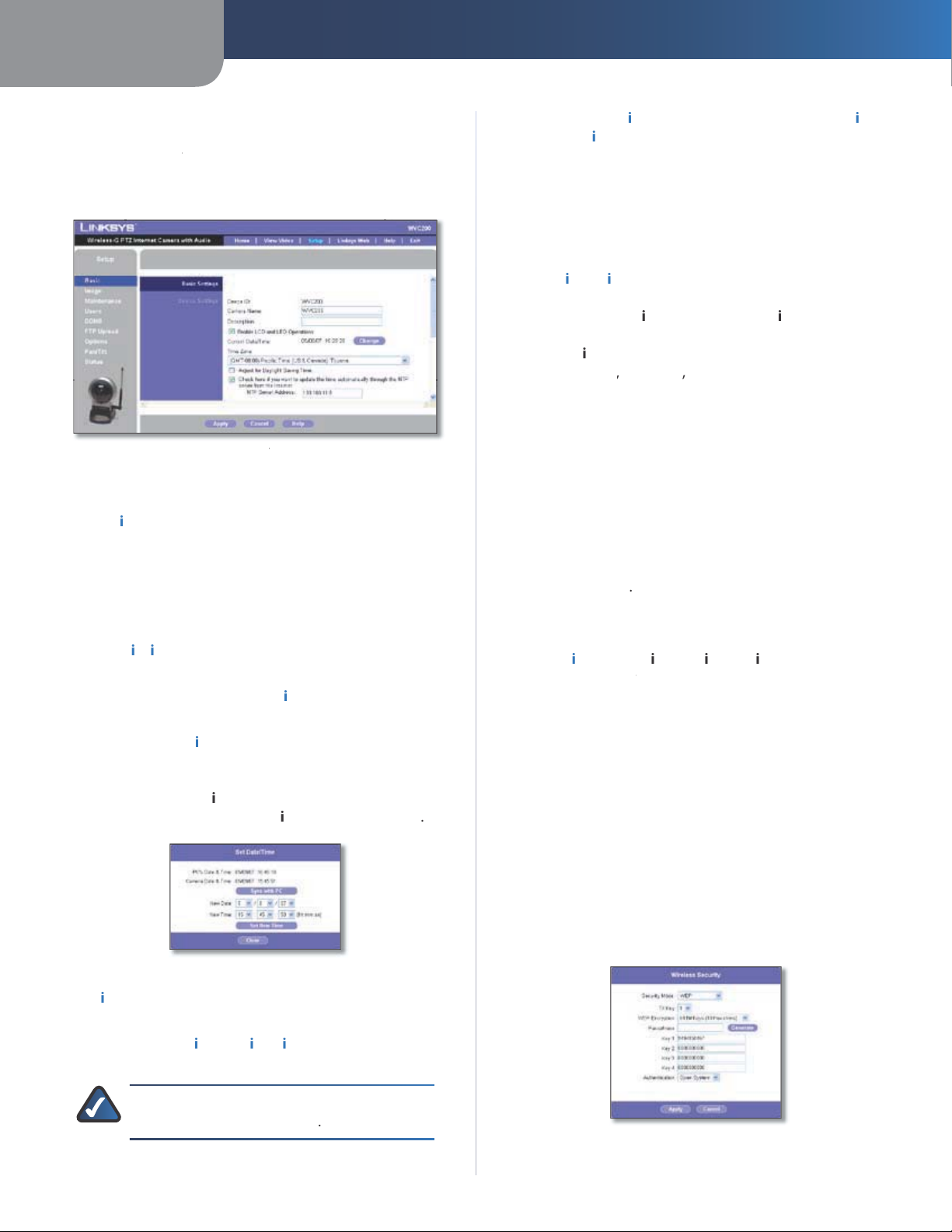
Chapter 4
ic
c
screen allows you to alter the Camera’s
S
Setup > Basic
Screen
s
Dev
i
C
D
r
i
t
i
on
i
ons
C
/T
i
meTh
/
reen appears
d
w
i
T
i
me.
e
.
S
n
T
i
.
T
n
s
t
Add
s
,
.
l
s
k
or
e
t
screen.
de
.
d
P
.
Advanced Configuration with the Web-based Utility
Setup > Bas
TheSetup > Basi
Device settings, Network settings, Wireless settings, and
ecurity settings.
Device Setting
•
•
•
ce IDThis is the Camera name that is used by the
Camera and the Utility to exchange data.
amera NameYou may assign the Camera any name
up to 15 characters long. Unique, memorable names
are helpful, especially if you use multiple Cameras on
the same wireless network.
esc
p
Enter information about the Camera in
this field. You can enter up to 32 characters.
Check here
•
automatcally through the NTP server from the
nternet Select this option and fill in the NTP Server
ress field if you want the Camera to update its time
at regular intervals by contacting an NTP (Network
Time Protocol) server on the Internet.
you want to update the
Network Setting
Confguraton TypeIf you want to automatically
•
assign the Camera an IP address from a DHCP server,
then select Obtan Address Automatcally (DHCP). If
you want to assign the Camera a static IP address, then
select
DNS fields
IP Address, Subnet Mask, Gateway, Primary DNS,
•
Secondary DNSComplete these fields if you want
to assign the Camera a static IP address. You need to
enter at
xed IP Address, and complete the IP Address
Primary DNS andSecondary
east one DNS address.
Wireless Setting
IDEnter the network’s SSID or network name here.
•
•
Networ
Infrastructur
•
Channel No the Camera is set to Ad-hoc mode,
select its channel setting from the drop-down menu.
ecury ClickEdt Securty Set
•
TypeSelect the network’s mode, Ad-hoc
to display the
Enable LCD and LED Operat
•
you to enable or disable the Camera’s LCD and LEDs.
urrent Date
•
and time. To change it, click Change, and theSet Date
Time sc
time, click Sync
and time and click Set New
me ZoneSelect the time zone for the Camera’s
•
ocation
Adjust for Dayl
•
the Camera’s current time for Daylight Saving Time.
NOTE: You must unselect this option whe
Daylight Saving Time finishe
is is the Camera’s current date
. To use the computer’s date an
th PC; otherwise, update the date
et Date/Time Scree
ght Savng
This feature allows
Then, click Clos
Select this to adjust
Security Mo
Select the appropriate option based on your wireless
network configuration
Disable
This option implements no security on your wireless
network. Data is not encrypted before transmission.
WE
WEP is a basic encryption method, which is not as secure
as later methods such as WPA-Personal or WPA2 Personal.
However, it is supported by all clients
Wireless Security > Security Mode > WEP
Wireless-G Internet Home Monitoring Camera
KeySelect the number of the key used on the
•
21
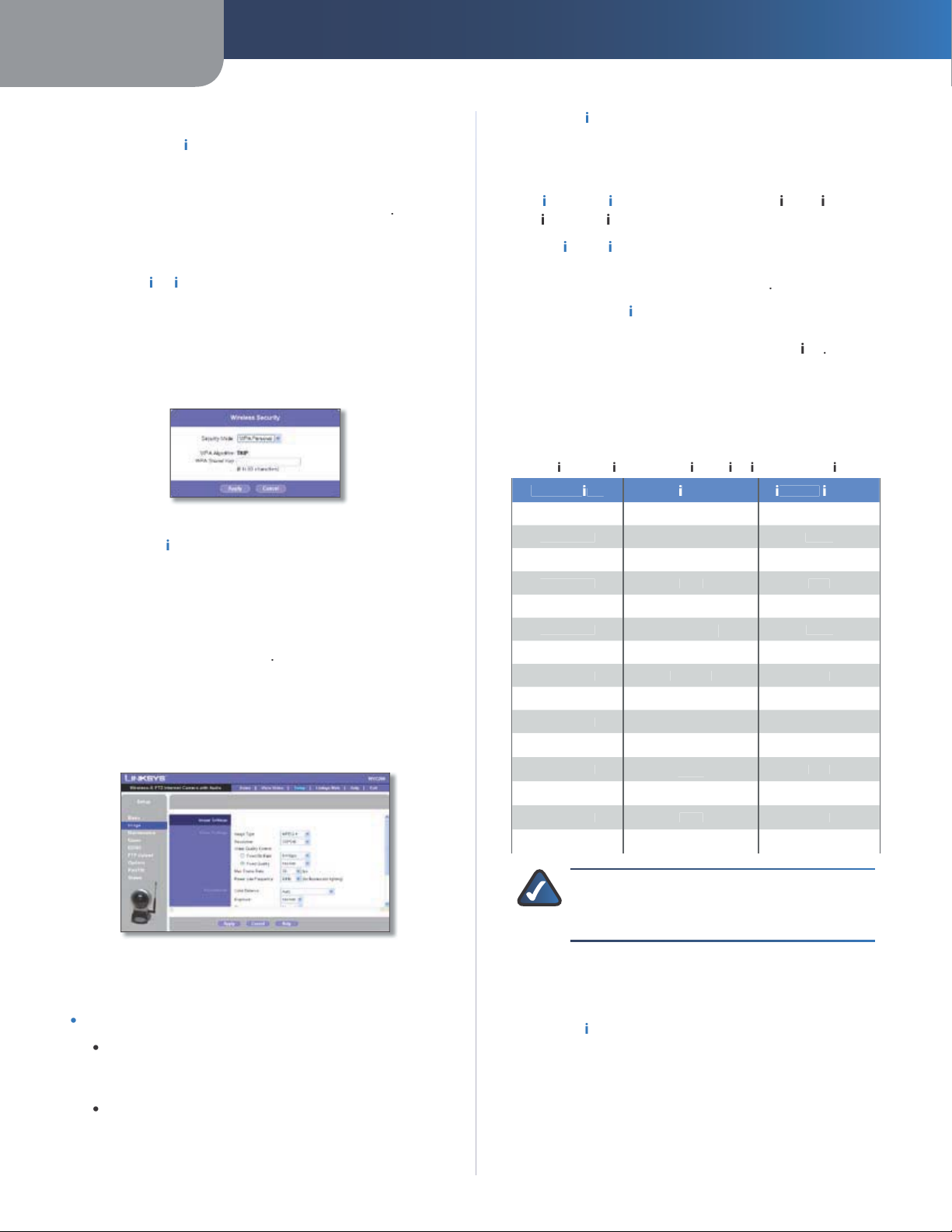
Chapter 4
P
t
h
e
hent
t
k.
l
.
l
k.
d
lp
e
.
n
s
:
ll
t
* f
*2
.
.
s
h
V
d
t
l
80
h
000
80
h
80
l
200
80
w480
80
V
w
0
0
h
000
0
h
0
l
0
w120
0
V
w
0
28
h
28
h
00
28
l
28
w100
28
V
w
0
or0Hz
.
s
.
Advanced Configuration with the Web-based Utility
wireless network.
WE
•
Encryp
Select the appropriate option for
ey length based on your network settings.
•
Passp
raseType in the passphrase used to generate
WEP keys on your network and click Generat
•
ey 1 - Key
Key values can be entered manually or
generated from a passphrase.
Aut
•
ca
Select the appropriate authentication
type used on the wireless networ
WPA Persona
This method offers TKIP encryption with dynamic
encryption keys
Wireless Security > Security Mode > WPA Persona
WPA AlgorthmThis cannot be modified.
•
WPA Shared KeyEnter the shared key used for
•
accessing the wireless networ
To save your changes, click Apply. To cancel any unsave
changes, click Cancel. To get additional information about
the screen’s features, click He
etup > Imag
The
etup > Image screen allows you to alter the Camera’s
video settings
Resolu
•
or recording the Camera’s video. Select
ighest resolution, 320
Select the resolution you want for viewing
0
for medium resolution,
and select 160*128 for the lowest resolution
•
eo Qualty ControlSelect either
xed Bt Rate or
xed Qual for the video stream
xed Bt Rateelect the bit rate you want for
•
viewing or recording the Camera’s video. The range
varies from
•
Fixed QualSelect the level of quality you want
Kbps to 1.2 Mbp
or viewing or recording the Camera’s video. The
range varies from
ery Low to
ery Hg
It may be helpful to know what the bit rates are for
video viewing or recording at different resolutions and
image quality levels. The following table lists these
estimated bit rates.
stmated Bt Rates for Veo
esolu
640 x 4
640 x 4
640 x 4
640 x 4
640 x 4
x 24
x 24
x 24
x 24
x 24
160 x 1
160 x 1
160 x 1
160 x 1
160 x 1
Qualty Leve
Very Hig
Hig
Norma
o
ery Lo
Very Hig
Hig
Norma
o
ery Lo
Very Hig
Hig
Norma
o
ery Lo
ng or Recor
B
t Rate
4
1
16
1
4
4
4
n kbps
or the
etup > Image Scree
Video Setting
mage TypeSelect the desired type
MPEG-
images, but the video image quality wi
deteriorate if sufficient bandwidth is not available.
MJPEG requires more bandwidth than MPEG-4,
but if the bandwidth is insufficient, the frame rate
will drop while image quality remains at the same
evel.
Wireless-G Internet Home Monitoring Camera
gives smooth motion and high quality
NOTE:Video quality and/or performance may
be affected by the number of users connected
to the Camera.
Max Frame RateSelect the maximum frame rate
•
or the camera. Reducing this lowers the amount of
andwidth required by the camera.
ower Lne FrequencySelect the power line frequency
•
50Hz
) used in your region, to improve the
picture quality under fluorescent lighting
Adjustment
•
Color Balance Select the desired option to match the
current environment and lighting
22
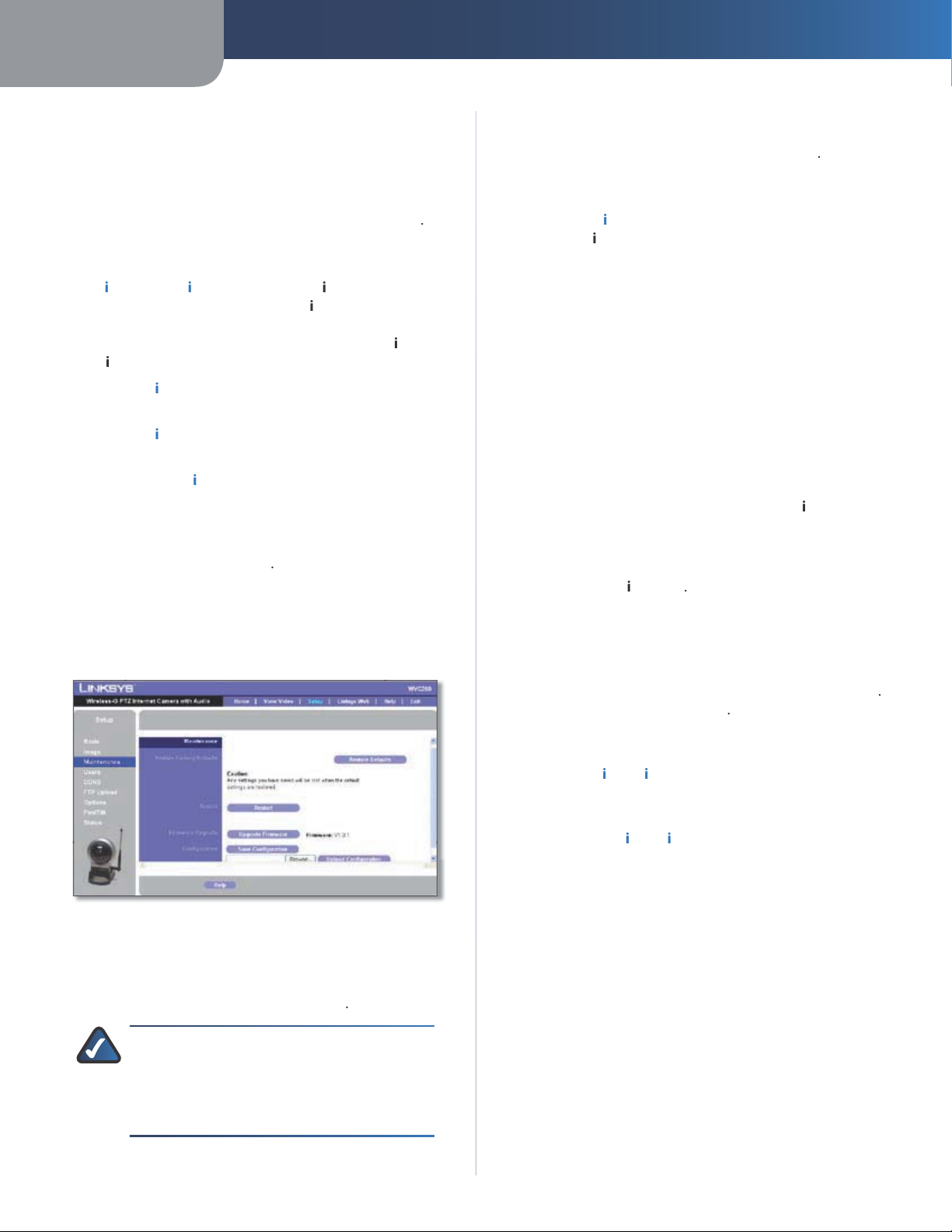
Chapter 4
h
d
s
d
.
.
.
h
d
lp
e
.
n
s
s
h
.
t
t
de
are
k
f
:
m
are
-
.
l
lp
n
t
f
t
.
s
.
xposureIf necessary, you can adjust the exposure
•
to obtain a better image. For example, if the camera
is facing minimal light, the image may be too dark. In
this case, you can increase the exposure.
•
S
arpnessSelect the desired option for the sharpness.
You can select a Sharpness value between -3 an
Advanced Configuration with the Web-based Utility
Option
•
Flp Image/Mrror ImageThe Fl option rotates
the image 180° vertically; the
the image 180° horizontally. If the camera is mounted
upside-down on the ceiling, select both Fl an
to rotate the image to the correct position
•
Enable McrophoneSelect this to enable audio.
Audio increases the bandwidth requirements slightly
Enable Tme StampSelect this to display a time
•
stamp on the video
Enable Text DsplayTo display text on the video,
•
select this, then enter up to 20 characters in the field.
To save your c
changes, click Cancel. To get additional information about
the screen’s features, click He
anges, click Apply. To cancel any unsave
option rotates
Using
Setup > Maintenanc
The
etup > Maintenance screen allows you to reset the
Camera’s factory defaults and upgrade the firmware
estar
estartTo restart the Camera, click
•
estar
Firmware Upgra
Upgrade F
•
atwww.lnksys.com and can be downloaded for free.
If the Camera is functioning satisfactorily, there is no
need to download a newer firmware version, unless
that version has a new feature that you want to use.
Loading new firmware onto the Camera does not
always enhance its performance.
sys recommends that you upgrade the Camera’s
Lin
irmware within your network; in other words, use a
computer within the Camera’s local network. If you
attempt to upgrade the Camera’s firmware from a
remote location—using a computer outside of the
Camera’s local network—the upgrade will fail.
To upgrade the
Go to the Linksys website, www.lnksys.co
and download the firmware upgrade file for the
Camera. Then extract the file.
From the
Upgrade F
You will see the Upgrade Firmware screen. Click
rowse to find the extracted file, and then double
click it
ClickStart Upgrade, and follow the on-screen
instructions. To cancel the upgrade, click Cance
For further help, click He
w
New firmware versions are posted
irmware
etup > Maintenance screen, click
w
etup > Maintenance Scree
Restore Factory Default
Restore DefaultsTo restore the Camera to its factory
•
default settings, click Restore Default
NOTE: This will overwrite the Camera’s settings
with the factory defaults.
e Camera’s settings will be lost; you will not
to t
e able to recover them unless you saved them
as described in “Configuration” below
Wireless-G Internet Home Monitoring Camera
Any changes you made
Configuratio
Save Confgura
•
current configuration to your computer, so that you
can recover these settings at a later time.
Upload Con
•
Camera’s configuration from a file on your computer.
Enter the file’s location and name in the field, or click
rowse to locate the file on your computer
Select this to save the Camera’s
gura
Select this to upload the
etup > User
The
etup > Users screen lets you set the user name and
assword for the Camera’s administrator and users, as well
as designate access rights for the users
23
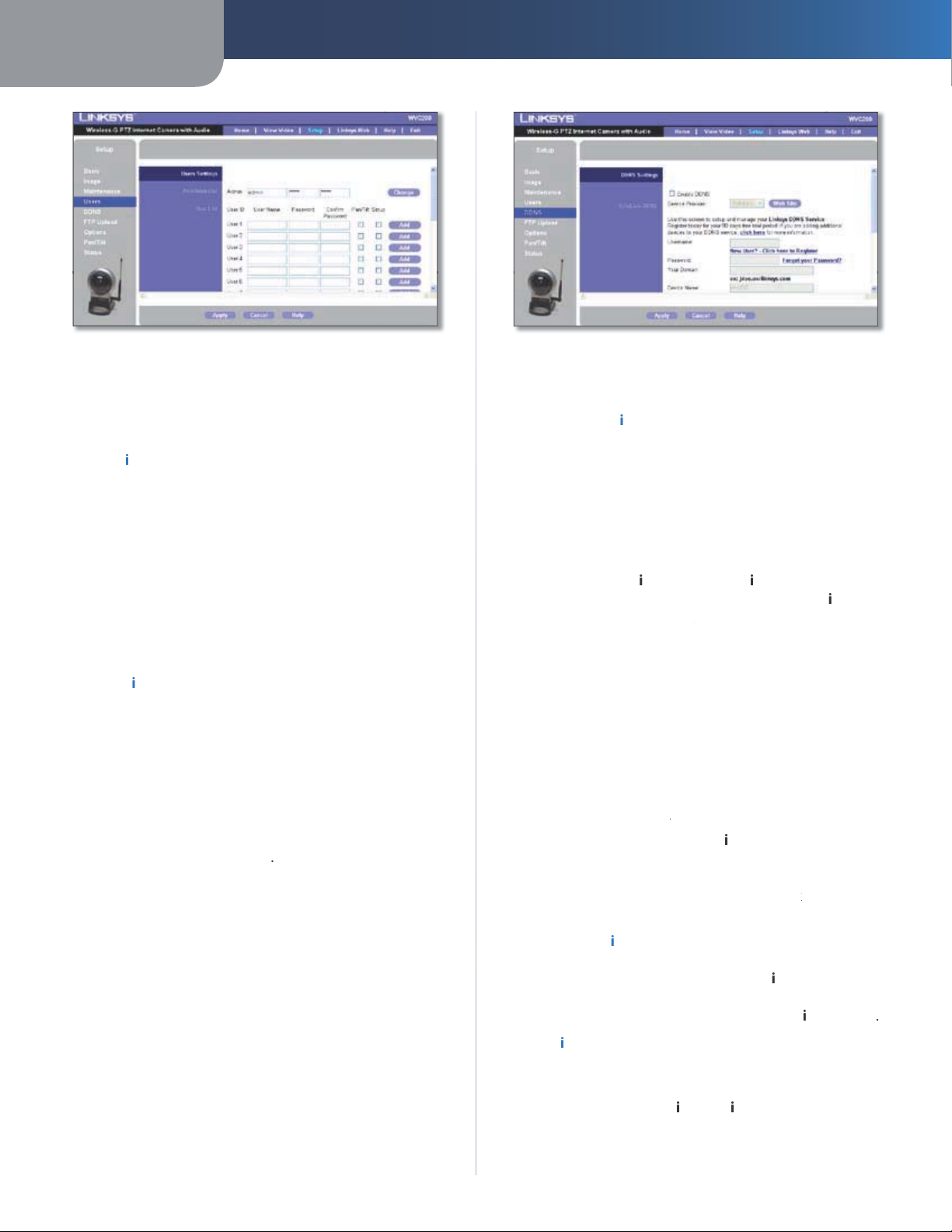
Chapter 4
n
r
ator.
dm
set the
.
t
f
assword
.
/T
.
.
d
cel
lp
S
l
.
n
.
S
k
to return to the previous
.
d?
screen will appear. Complete the
t
.
f
m
.
f
Advanced Configuration with the Web-based Utility
etup > Users Scree
Administrato
Use this to set the user name and password of the Camera
ministr
A
•
ield, then enter the password in the second and third
ields. Then, click Change to
Enter the administrator’s name in the first
information
User Lis
Use this to set each user’s name and password and to
assign each user’s access rights.
•
ser Name Enter the user’s name.
•
Password, Con
both fields
•
Pan
the Pan/Tilt options
etupSelect this option to allow the user to
•
configure the camera without having to grant the user
administrator rights
ClickAdd to set the user’s information.
To save your changes, click Apply. To cancel any unsave
changes, click
the screen’s features, click He
irm P
Select this option to grant the user access to
n
. To get additional information about
Enter the password in
etup > DDN
The
etup > DDNS screen allows you to set up and
configure your DDNS Service. DDNS (Dynamic Domain
Name System) lets you assign a fixed host and domain
name to a dynamic Internet IP address. If you have already
set up your So
to register additional Cameras
oLink account, then you can use this screen
etup > DDNS Scree
Enable DDNSSelect this option to enable a DDNS
•
service with the Camera
Service ProverSelect your DDNS service provider
•
rom this drop-down menu. Your selection will
determine the options that are displayed in the rest of
the screen.
SoloLink DDN
sername Enter the username you have set up on
•
your SoloLink account. If you are a new user, click
New User? - Clck here to Regster. The
egistration screen will appear. Click
continue, or click Bac
screen. Your web browser will automatically start up,
and you will visit a website to set up your SoloLink
account. Follow the on-screen instructions. For more
information, refer to “Chapter 6: Setting up the Linksys
SoloLink DDNS Service,” which will guide you through
setup of your SoloLink account
PasswordEnter the password you have set up on
•
your SoloLink account. If you have forgotten your
password, click Forgot your Passwor
The
omain name field. Click
and password will be e-mailed to the e-mail address
registered with your SoloLink DDNS account. Click
Cancel to cancel your change. Click
the previous screen
Your Doma
•
ave set up on your SoloLink account. It should be
in this format:
example, i
and domain name would be myhouse.ourlnksys.co
evce NameEnter the name you gave the Camera
•
Enter the host and domain name you
myhouse is the Location ID, then the host
ontue and your username
Location ID>.ourlnksys.com. For
ew User
ontue to
o return to
Wireless-G Internet Home Monitoring Camera
WAN PortEnter the number of the port you will use
•
to remotely access the Camera. I
available port, click
the on-screen instructions.
nd Avaable Port and follow
you need to find an
24
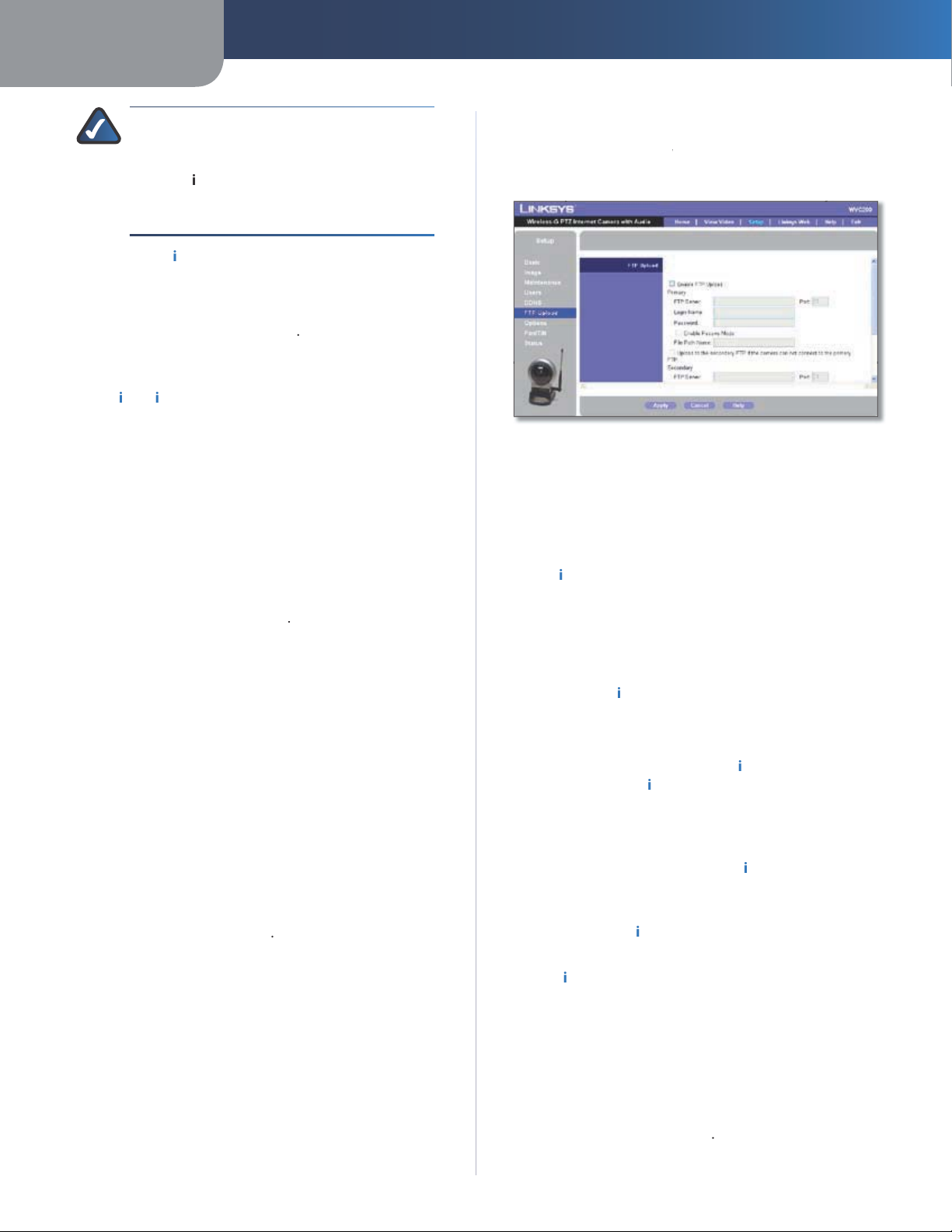
Chapter 4
uctions
w
s
.
cates the status of
.
a
S
or
.
.
d.
d
lp
d
d
screen allows you to manage
n
.
h
.
.
.
load
f
load
d
lp
Advanced Configuration with the Web-based Utility
NOTE:If you use the Camera’s DDNS feature,
then you must also configure the port
orwarding feature on your network router. Go
www.lnksys.com/portfwd for instr
on how to configure a Linksys router. For other
routers, refer to your router’s documentation.
DDNS Servce Update Depending on how often
•
you want the DDNS service to update the dynamic IP
address, select the appropriate time interval from the
rop-down menu. To update the dynamic IP address
immediately, click Update No
tatu
•
egstraton StatusThis displays your SoloLink
registration status
•
Address Update StatusThis indi
your address update.
Last Update AttemptThis shows when the last
•
address update attempt was made.
Last Successful UpdateThis shows when the last
•
successful address update was made
Opti
•
DDNS Account. To remove the Camera from the DDNS
service, click Remove Camer
To login to your SoloLink account, click
Setup > FTP Uploa
The Setup > FTP Uploa
images uploaded to an FTP server.
Enable FTP UploadSelect this option to enable the
•
FTP Upload feature. If enabled, you must enter the
details for the FTP Server
Primary FTP Server Enter the name or IP address of
•
e Primary FTP Server
t
ogn NameEnter the Login name required to access
•
the FTP server
PasswordEnter the password for FTP server access.
•
Setup > FTP Upload Scree
DDN
The following options appear if you select DynDNS
TOZ as your DDNS Service Provider. Use these to set up
and manage your DDNS service.
ost NameEnter the Host Name
•
ccountEnter your DDNS account name
•
PasswordEnter your passwor
•
Check WAN IP AddressSelect how often you want
•
the DDNS service to check the WAN IP address, and
specify the time to start checking.
To save your changes, click Apply. To cancel any unsave
changes, click Cancel. To get additional information about
the screen’s features, click He
ortEnter the Port number required to gain access to
•
the FTP server
Enable Passve ModeSelect this option to enable
•
the Passive Mode feature as required.
e PathnameEnter the desired pathname here.
Fi
•
Up
•
connect to the prmary FTPTo upload to a secondary
FTP Server when the Camera cannot connect to the
Primary FTP Server, select this option, then enter the
PhotoEnter the desired number of photo shots here.
•
Up to
Up
•
upload interval.
To save your changes, click Apply. To cancel any unsave
changes, click Cancel. To get additional information about
the screen’s features, click He
to the secondary FTP
ollowing details for the Secondary FTP Server.
Secondary FTP Server, Log
•
ortEnter the Secondary FTP Server’s name or IP
address, login name, password, and port number.
Enable Passve ModeSelect this option to enable
•
the Passive Mode feature as required.
e PathnameEnter the desired pathname here.
•
our snapshots can be uploaded per interval.
IntervalSelect the desired option for the
the camera cannot
n Name, Password,
Wireless-G Internet Home Monitoring Camera
25
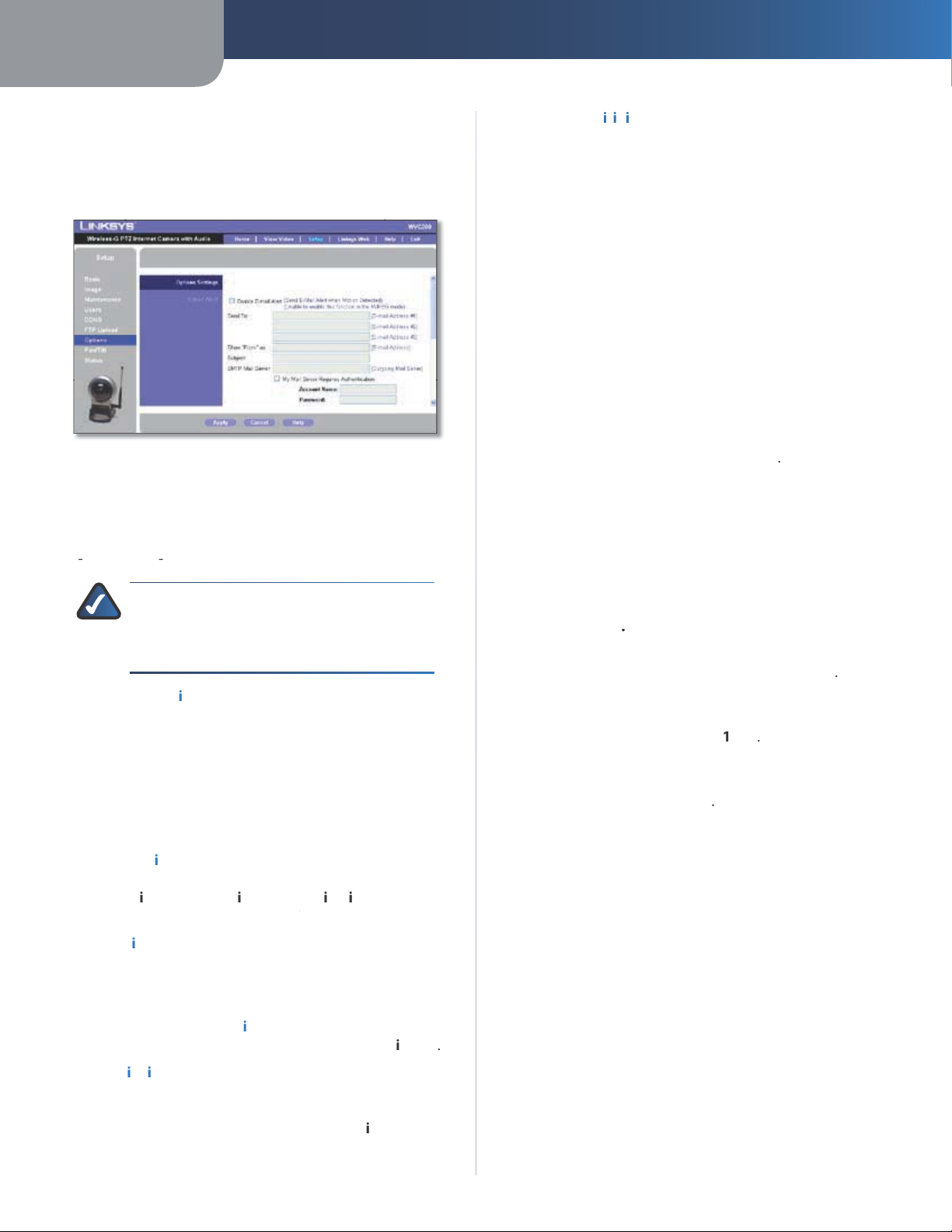
Chapter 4
s
.
t
ld
.
.
d
b
Ma
he
A
fields.
/T
.
s
ble
ble
s
P
P
l
t
f
02
.
P
d
lp
Advanced Configuration with the Web-based Utility
Setup > Option
The
etup > Options screen allows you to alter the Camera’s
e-mail alert features, UPnP configuration, and Alternate
ort settings
etup > Options
E-mail Aler
You can choose to be notified when the Camera detects
motion in its field of view. You will be sent a text-only
mail or an e
mail with video attached.
creen
Area/Sen
•
motion detection sub-screen. You can set the area or
areas of the video image to be examined, and adjust
the sensitivity of detection for each area.
Click this button to enter the
UPn
•
Enable UPn
Plug and Play (UPnP) feature allows a UPnP-enabled
computer to easily detect the Camera. The Camera’s
UPnP feature is disabled by default. If your computer
is UPnP-enabled, select this option.
en enabled, the Camera’s Universa
Alternate Por
•
Enable Alternate Port If you want the Camera to
be able to use an alternate port for communications,
select this option. Then, enter the desired port number
in the range
ield. The default port number is 1
If you already have a Web Server on your LAN, then
you should enable the Alternate Port and use this port
number instead of port 80
rom 102 to 6553in the Port Number
RTP/RTS
NOTE:Motion detection can be triggered by
rapid changes in lighting condition, as well as
y moving objects. For this reason, it shou
only be used indoors
Enable E-ma
•
y e-mail when the Camera detects motion.
Send toEnter up to three e-mail addresses that will
•
receive e-mail alerts
Show “From” asEnter the text that you want displaye
•
in the
Su
•
•
•
•
jectEnter the Subject for the e-mail alerts.
MTP Ma ServerEnter the IP address of the outgoing
mail SMTP server. If it requires authentication, select
y
t
ccount Name and
Pan
is fitted with a Pan/Tilt control. If available, select the
desired option to resolve conflict between the Pan/Tilt
and Motion Detection features
Delay between E-maEnter the minimum time
interval between e-mail alerts. The default is
AlertSelect this option to be notified
rom field of any e-mail alert message.
Server Requres Authentcat, and fill in
This option is only available if your camera
mnute
•
RTSP PortTo change the RTSP Port number, enter the
desired number in the range of 102 to 65535. The
default is
•
TP Data PortTo change the RTP Data Port, enter the
desired number in the range of 102 to 65535
•
Max RTP Data PacketTo change the maximum
length of RTP data packets, enter the desired maximum
length in the range of
To save your changes, click Apply. To cancel any unsave
changes, click Cancel. To get additional information about
the screen’s features, click He
to
-Ma VeoSelect Ena
•
to have a video clip attached to each e-mail alert. Then
select the video clip length, up to a maximum of 5
seconds. The default is 2 seconds. Select
the drop-down box if you want the Camera to send
text-only e-mail alerts.
Wireless-G Internet Home Monitoring Camera
from the drop-down box
sa
from
26
 Loading...
Loading...