Linksys WVC54GC Owner's Manual

A Division of Cisco Systems, Inc.
®
2,4
Model No.
Compact
GHz
802.11g
Wireless-G
Internet Video Camera
WIRELESS
WVC54GC (EU/LA)
User Guide
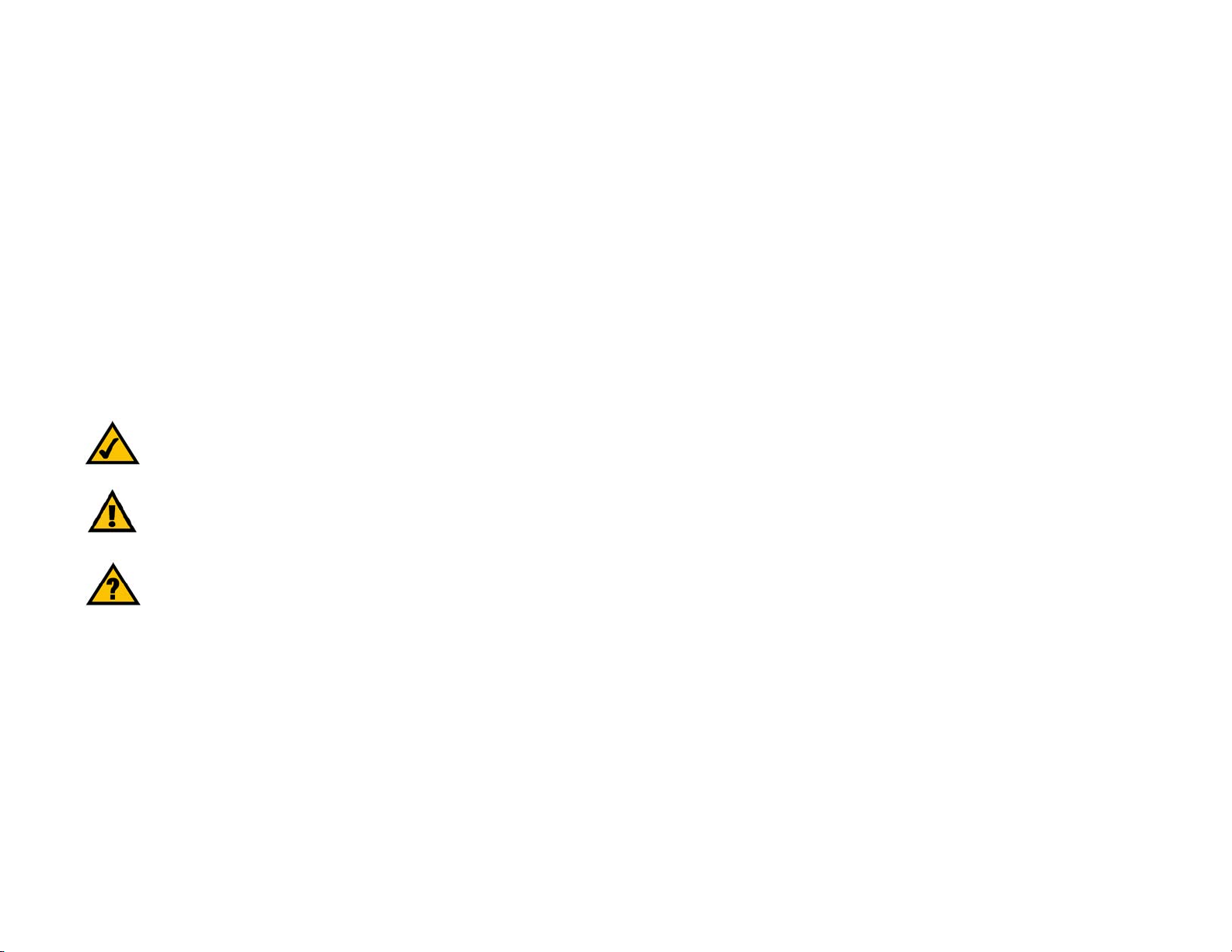
Compact Wireless-G Internet Video Camera
Copyright and Trademarks
Specifications are subject to change without notice. Linksys is a registered trademark or trademark of Cisco
Systems, Inc. and/or its affiliates in the U.S. and certain other countries. Copyright © 2005 Cisco Systems, Inc. All
rights reserved. Other brands and product names are trademarks or registered trademarks of their respective
holders.
How to Use this User Guide
The user guide to the Compact Wireless-G Internet Video Camera has been designed to make understanding
networking with the Access Point easier than ever. Look for the following items when reading this User Guide:
This checkmark means there is a note of interest and
is something you should pay special attention to while
using the Camera.
This exclamation point means there is a caution or
warning and is something that could damage your
property or the Camera.
This question mark provides you with a reminder about
something you might need to do while using the Camera.
In addition to these symbols, there are definitions for technical terms that are presented like this:
word: definition.
Also, each figure (diagram, screenshot, or other image) is provided with a figure number and description, like
this:
Figure numbers and descriptions can also be found in the “List of Figures” section.
WVC54GC-EU-UG-51207A BW
Figure 0-1: Sample Figure Description
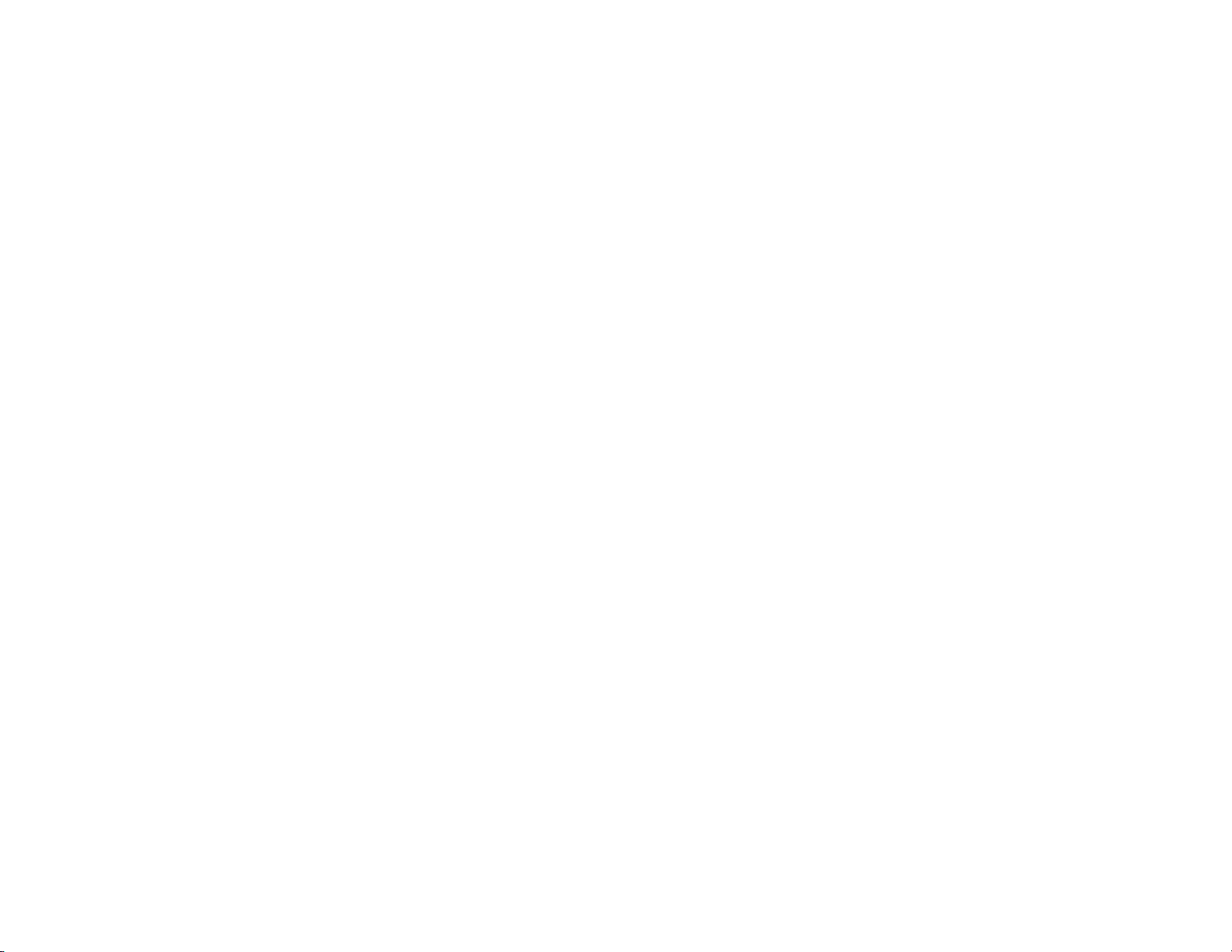
Compact Wireless-G Internet Video Camera
Table of Contents
Chapter 1: Introduction 1
Welcome 1
What’s in this Guide? 2
Chapter 2: Planning Your Wireless Network 4
Introduction 4
Ad-Hoc and Infrastructure Modes 4
Network Layout 4
Chapter 3: Getting to Know the Compact Wireless-G Internet Video Camera 6
Camera LED 6
Camera Head 6
Camera Reset Button 6
Camera Ports 7
Camera Stand 7
Chapter 4: Connecting the Compact Wireless-G Internet Video Camera for Setup 8
Overview 8
Connection to a Wired Network for Setup 8
Moving the Camera to a Different Network 9
Chapter 5: Setting up and Mounting the Compact Wireless-G Internet Video Camera 10
Setup Wizard 10
Placement Options 20
Chapter 6: Installing and Using the Compact Wireless-G Internet Video Camera
Multi-Camera Viewer & Recorder Utility 22
Overview 22
Installing the Multi-Camera Viewer & Recorder Utility 22
Using the Multi-Camera Viewer & Recorder Utility 24
Chapter 7: Setting up the Linksys SoloLink™ DDNS Service 34
Overview 34
Introduction 34
Setup Wizard for the SoloLink DDNS Service 35
SoloLink Registration of Additional Cameras 43
Chapter 8: Using the Compact Wireless-G Internet Video Camera’s Web-based Utility 45
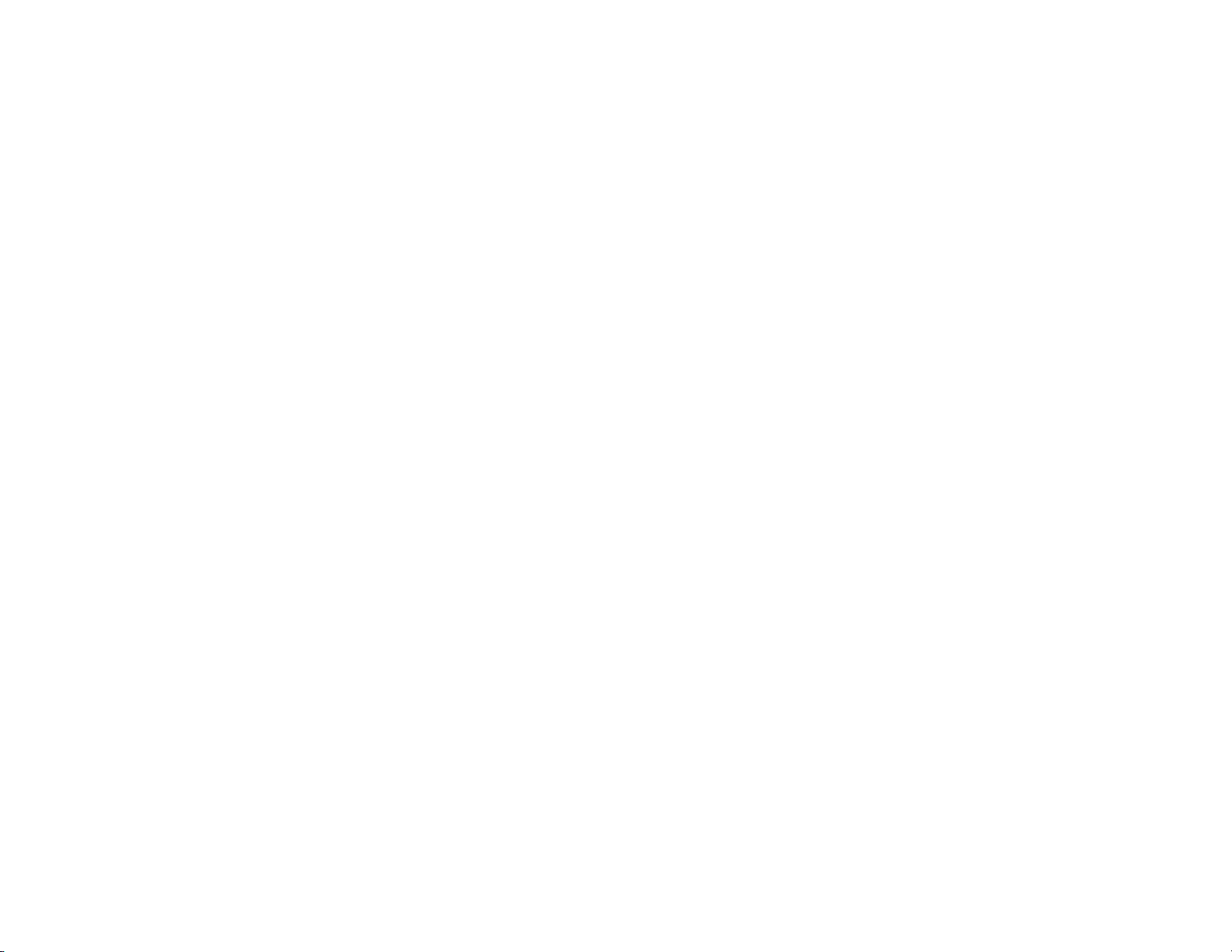
Compact Wireless-G Internet Video Camera
Overview 45
How to Access the Web-based Utility 45
View Video 46
Setup 47
Help 60
Appendix A: Troubleshooting 61
Common Problems and Solutions 61
Frequently Asked Questions 63
Appendix B: Wireless Security 66
Security Precautions 66
Security Threats Facing Wireless Networks 66
Appendix C: Upgrading Firmware 69
Appendix D: Windows Help 70
Appendix E: Glossary 71
Appendix F: Specifications 77
Appendix G: Warranty Information 79
Appendix H: Regulatory Information 80
Appendix I: Contact Information 91
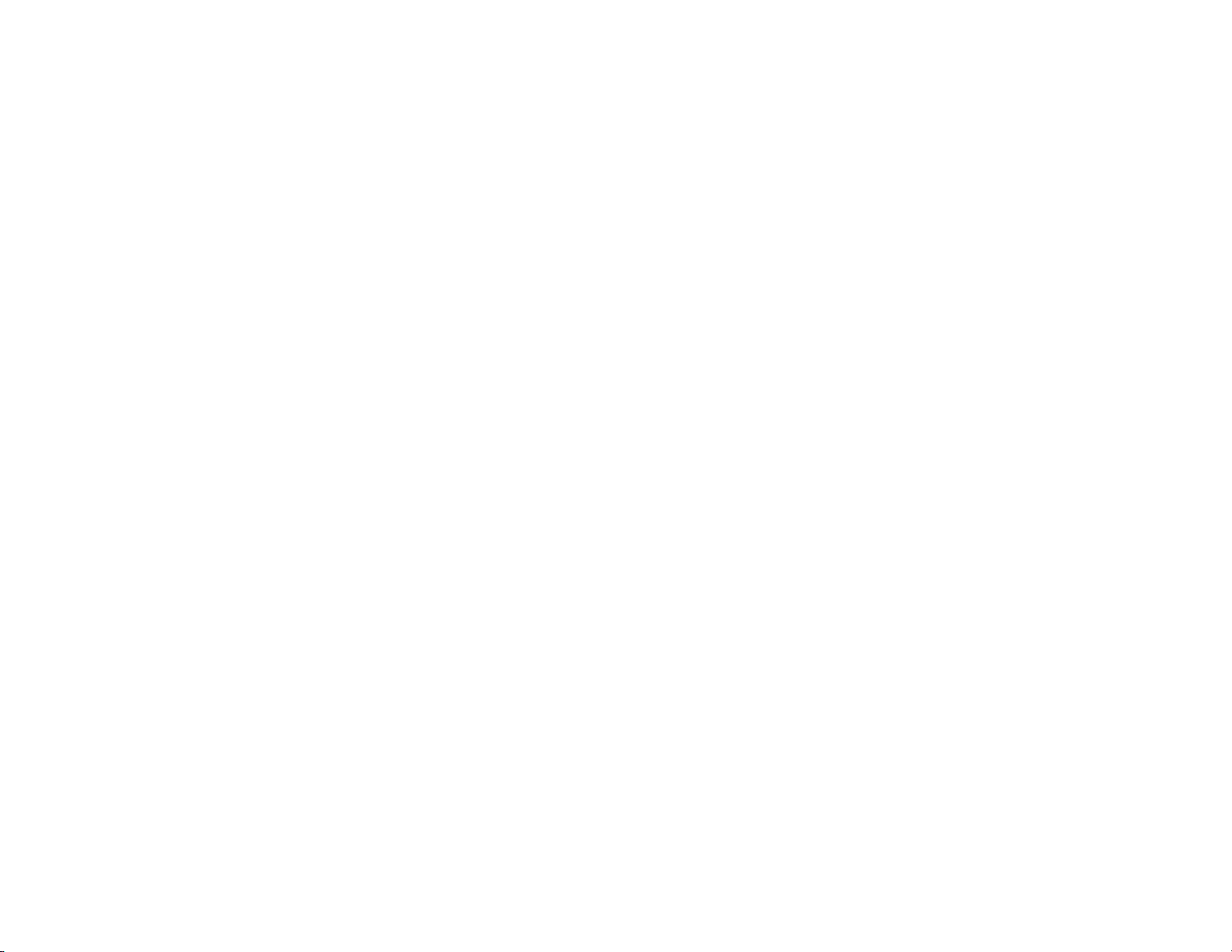
Compact Wireless-G Internet Video Camera
List of Figures
Figure 3-1: Camera LED 6
Figure 3-2: Camera Tilting Feature 6
Figure 3-3: Reset Button 6
Figure 3-4: Camera in Standing Position 7
Figure 3-5: Camera in Wall-Mounting Position 7
Figure 4-1: Connect the Ethernet Network Cable 8
Figure 4-2: Connect the Power Adapter 8
Figure 5-1: Setup Wizard - Welcome Screen 10
Figure 5-2: End User License Agreement Screen 10
Figure 5-3: Connect the Network Cable to the Router or Switch Screen 11
Figure 5-4: Connect the Network Cable to the Camera Screen 11
Figure 5-5: Power on the Camera Screen 12
Figure 5-6: Check the LED Screen 12
Figure 5-7: Cameras Found Screen 13
Figure 5-8: Login Screen 13
Figure 5-9: Basic Settings Screen 13
Figure 5-10: Network Settings Screen 14
Figure 5-11: IP Settings Screen 14
Figure 5-12: Mode Settings Screen 15
Figure 5-13: Wireless Settings Screen 15
Figure 5-14: Security Settings - WPA-Personal Screen 16
Figure 5-15: Security Settings - WEP (64-Bit) Screen 16
Figure 5-16: Review New Settings Screen 17
Figure 5-17: Confirm New Settings Screen 17
Figure 5-18: Congratulations Screen 18
Figure 5-19: Stand Option 19
Figure 5-20: Camera in Standing Position 19
Figure 5-21: Wall Mount Option 20
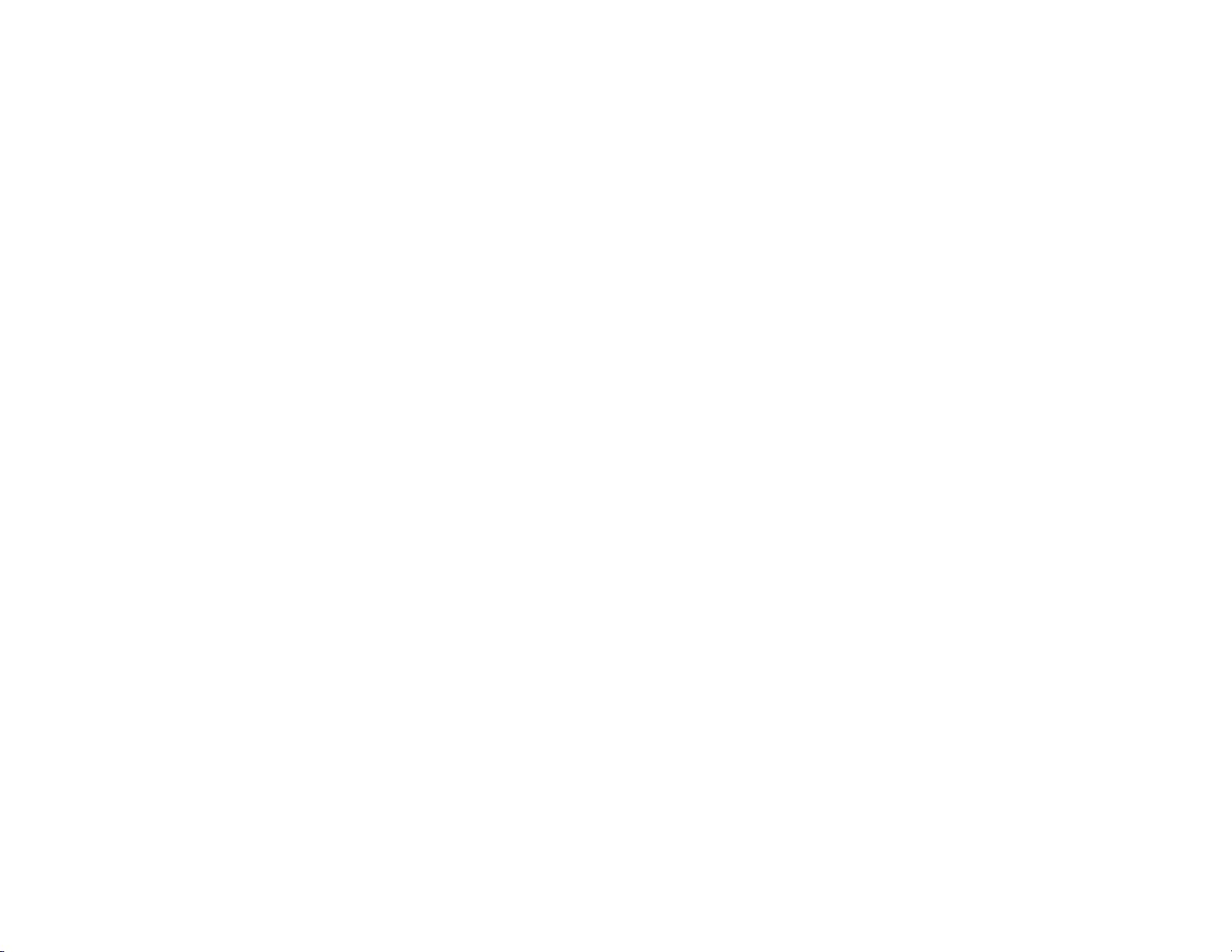
Compact Wireless-G Internet Video Camera
Figure 5-22: Camera in Wall-Mounting Position 20
Figure 5-23: Wall-Mount Slots 20
Figure 6-1: Install Viewer & Recorder Utility Screen 22
Figure 6-2: Install Viewer & Recorder Utility - Welcome Screen 22
Figure 6-3: Choose Destination Location Screen 23
Figure 6-4: Ready to Install the Program Screen 23
Figure 6-5: InstallShield Wizard Complete Screen 23
Figure 6-6: Multi-Camera Viewer & Recorder Utility Icon 24
Figure 6-7: Main Screen 24
Figure 6-8: Add Camera - LAN Screen 25
Figure 6-9: Add Camera - Internet Screen 26
Figure 6-10: View Video Screen 27
Figure 6-11: Delete Camera Screen 28
Figure 6-12: Change Settings Screen 28
Figure 6-13: Scheduled Recordings Screen 29
Figure 6-14: Files Screen 30
Figure 6-15: Recorded Files Screen 30
Figure 6-16: Motion Detection Files Screen 30
Figure 6-17: Window Showing SnapShot Folders 31
Figure 6-18: Motion Detection Settings Screen 31
Figure 6-19: Utility Settings Screen 32
Figure 7-1: SoloLink Service 34
Figure 7-2: SoloLink Welcome Screen 34
Figure 7-3: SoloLink for Dynamic IP Address Screen 35
Figure 7-4: SoloLink for Convenience Screen 35
Figure 7-5: Check Connections Screen 36
Figure 7-6: Cameras Found Screen 36
Figure 7-7: Login Screen 37
Figure 7-8: SoloLink DDNS Screen 37
Figure 7-9: Confirm Active Internet Connection Screen 38
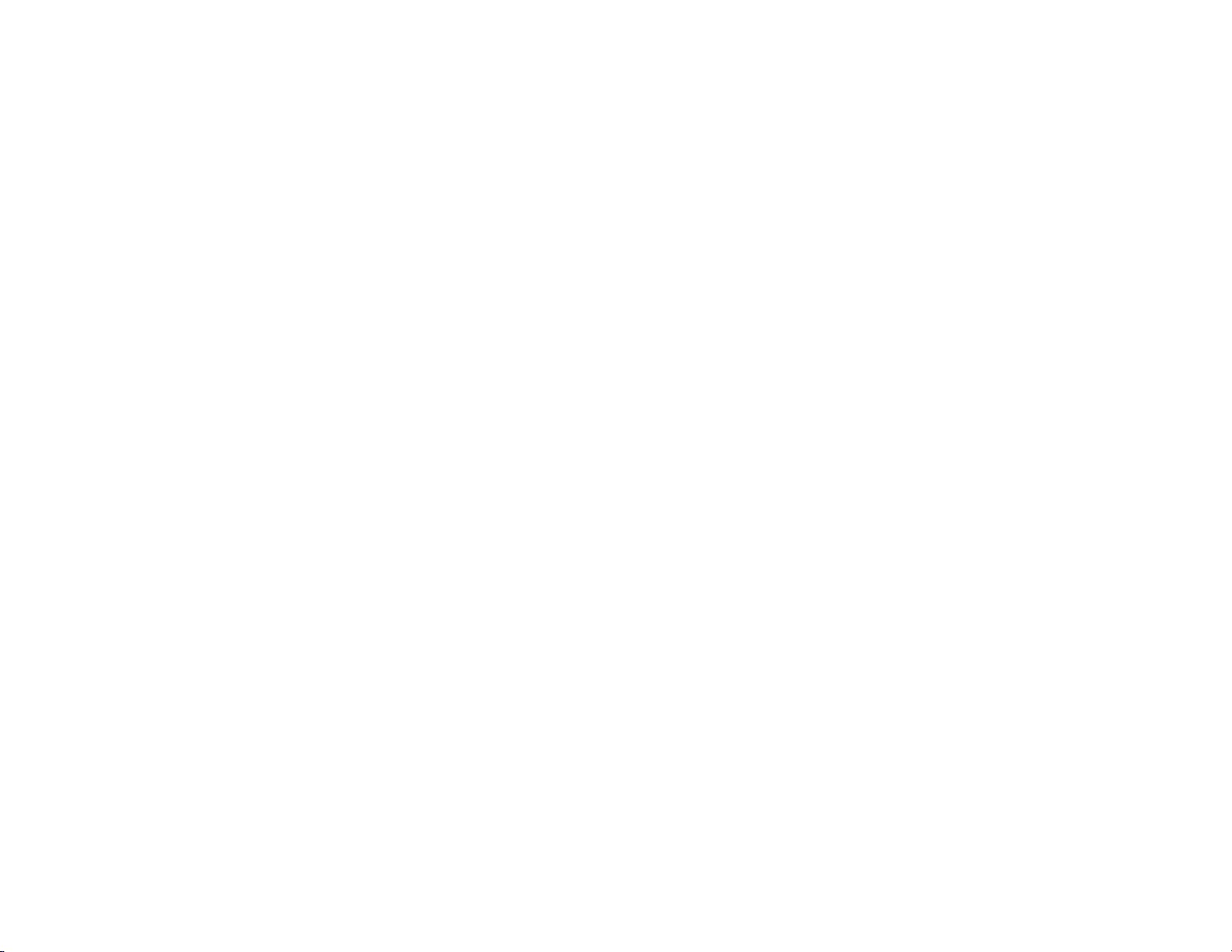
Compact Wireless-G Internet Video Camera
Figure 7-10: Welcome to the SoloLink DDNS Service Screen 38
Figure 7-11: Sign Up Screen 39
Figure 7-12: Confirmation of New Settings Screen 39
Figure 7-13: Select a Location ID Screen 40
Figure 7-14: Confirm Your Location ID Screen 40
Figure 7-15: Verification Screen 41
Figure 7-16: Create Links Screen 41
Figure 7-17: Successful Registration Screen 42
Figure 7-18: Port Forwarding Information 43
Figure 7-19: Web-based Utility Welcome 43
Figure 7-20: Web Utility Login Screen 43
Figure 7-21: SoloLink DDNS Screen 44
Figure 7-22: Find Available Port Screen 44
Figure 8-1: Camera’s Default IP Address 45
Figure 8-2: Web-based Utility Welcome 45
Figure 8-3: Security Warning Screen 46
Figure 8-4: View Video Screen 46
Figure 8-5: Web Utility Login Screen 47
Figure 8-6: Basic Screen 47
Figure 8-7: Basic - Device Settings Screen 48
Figure 8-8: Basic - LAN and Wireless Settings Screen 48
Figure 8-9: Wireless Security - WPA Personal Screen 49
Figure 8-10: Wireless Security - WEP Screen 49
Figure 8-11: Image Screen 50
Figure 8-12: Administrator Screen 52
Figure 8-13: Upgrade Firmware Screen 52
Figure 8-14: Users Screen 53
Figure 8-15: SoloLink DDNS Screen 54
Figure 8-16: New User Registration Screen 54
Figure 8-17: Password Request Screen 54
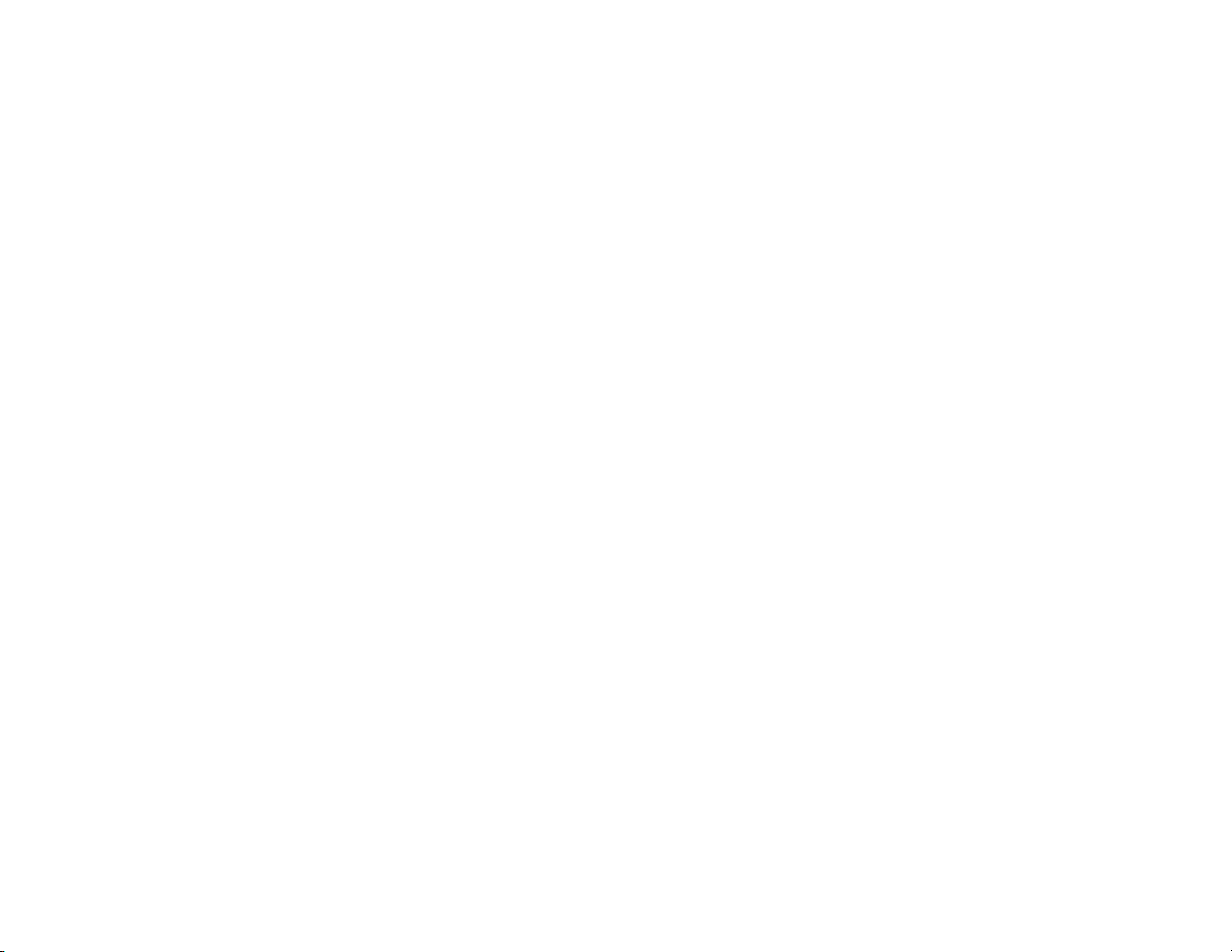
Compact Wireless-G Internet Video Camera
Figure 8-18: SoloLink Screen, continued 55
Figure 8-19: Manage Your SoloLink DDNS Account 55
Figure 8-20: Device Removal Screen 55
Figure 8-21: Find Available Port Screen 56
Figure 8-22: Options Screen 57
Figure 8-23: Options Screen, continued 57
Figure 8-24: Motion Detection Screen 57
Figure 8-25: Status Screen 59
Figure 8-26: User Help Screen 60
Figure 8-27: Administrator Help Screen 60
Figure C-1: Upgrade Firmware Screen 69
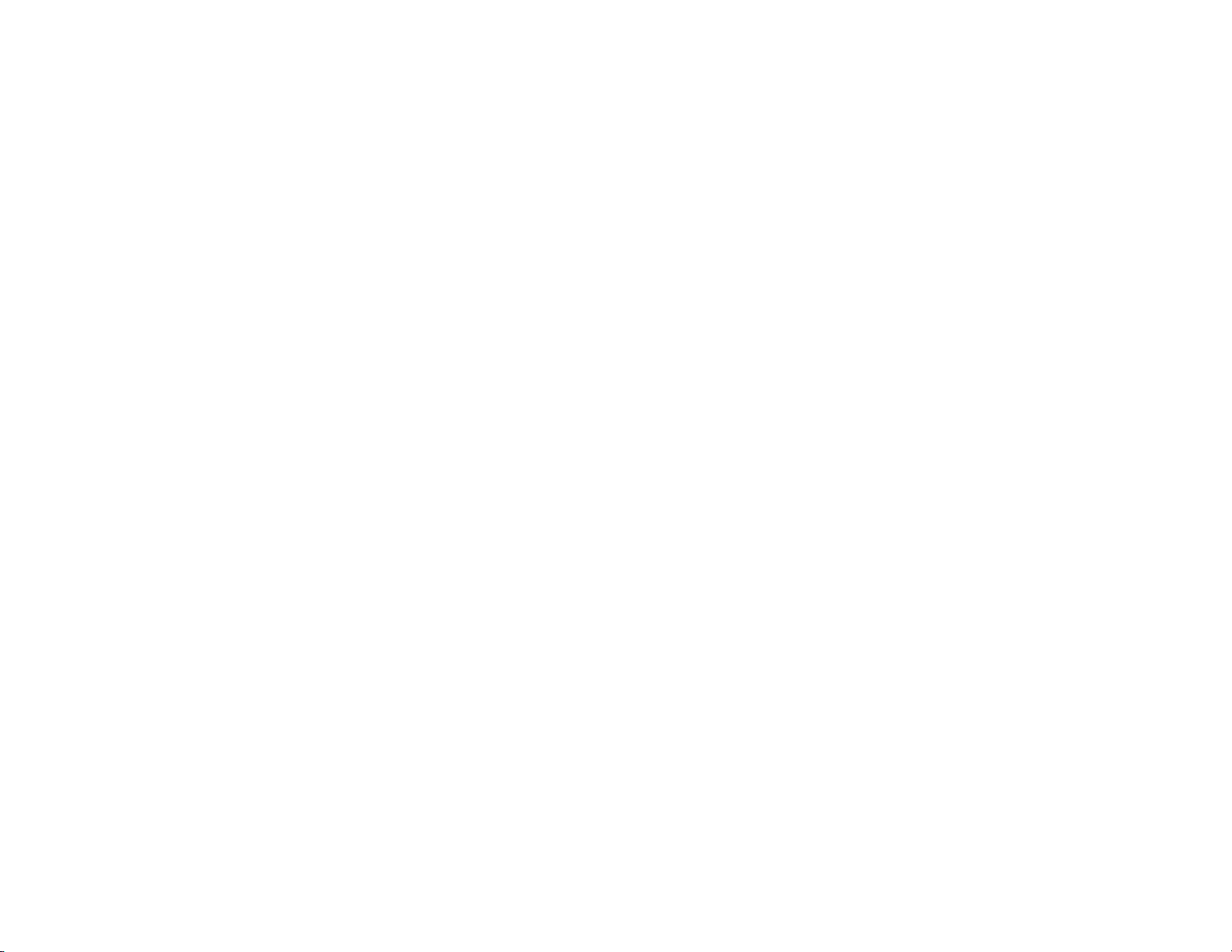
Compact Wireless-G Internet Video Camera
Chapter 1: Introduction
Welcome
Thank you for choosing the Linksys Compact Wireless-G Internet Video Camera. This Camera sends live video
through the Internet to a web browser anywhere in the world! This compact, self-contained unit lets you keep an
eye on your home, your kids, your workplace—whatever’s important to you.
How does the Camera do all of this? Unlike standard “web cams” that require an attached PC, the Internet Video
Camera contains its own web server, so it can connect directly to a network, either over Wireless-G (802.11b)
networking, or over 10/100 Ethernet cable. The advanced MPEG-4 video compression produces a high-quality,
high-framerate, up to 320 x 240 audio/video stream.
The Internet Video Camera’s unique form-factor and wireless connectivity allows you to mount it on a wall nearly
anywhere, or slip it into its included stand for desktop use. Once it’s connected to your home network, you can
“see what it sees” from any PC in the house, while the audio/video stream is secured from the outside world,
hidden behind your Router. If you want the video to be visible from outside your home network, you can open an
appropriate port on the Router, and then create password-protected accounts to manage access to the Camera,
or leave it wide open for the world to see. The SoloLink DDNS Service (trial sign-up included) lets you access your
Camera using an easy-to-remember “name”, even if your home Internet connection uses a dynamic IP address.
You can also turn on Security Mode, which tells the Camera to send you an e-mail message with a short video
attached to up to three e-mail addresses whenever it detects motion in its field of view. You can then log onto the
live video stream if the situation warrants. The included Multi-Camera Viewer & Recorder Utility lets you record
the video stream to your local hard drive, “live” or on a predetermined schedule.
802.11g: An IEEE wireless networking
standard that specifies a maximum
data transfer rate of 54Mbps, an
operating frequency of 2.4GHz, and
backward compatibility with 802.11b
devices.
Ethernet: an IEEE standard network
protocol that specifies how data is
placed on and retrieved from a
common transmission medium.
Use the instructions in this Guide to help you integrate the Camera into your network. These instructions should
be all you need to get the most out of the Compact Wireless-G Internet Video Camera.
Chapter 1: Introduction
Welcome
1
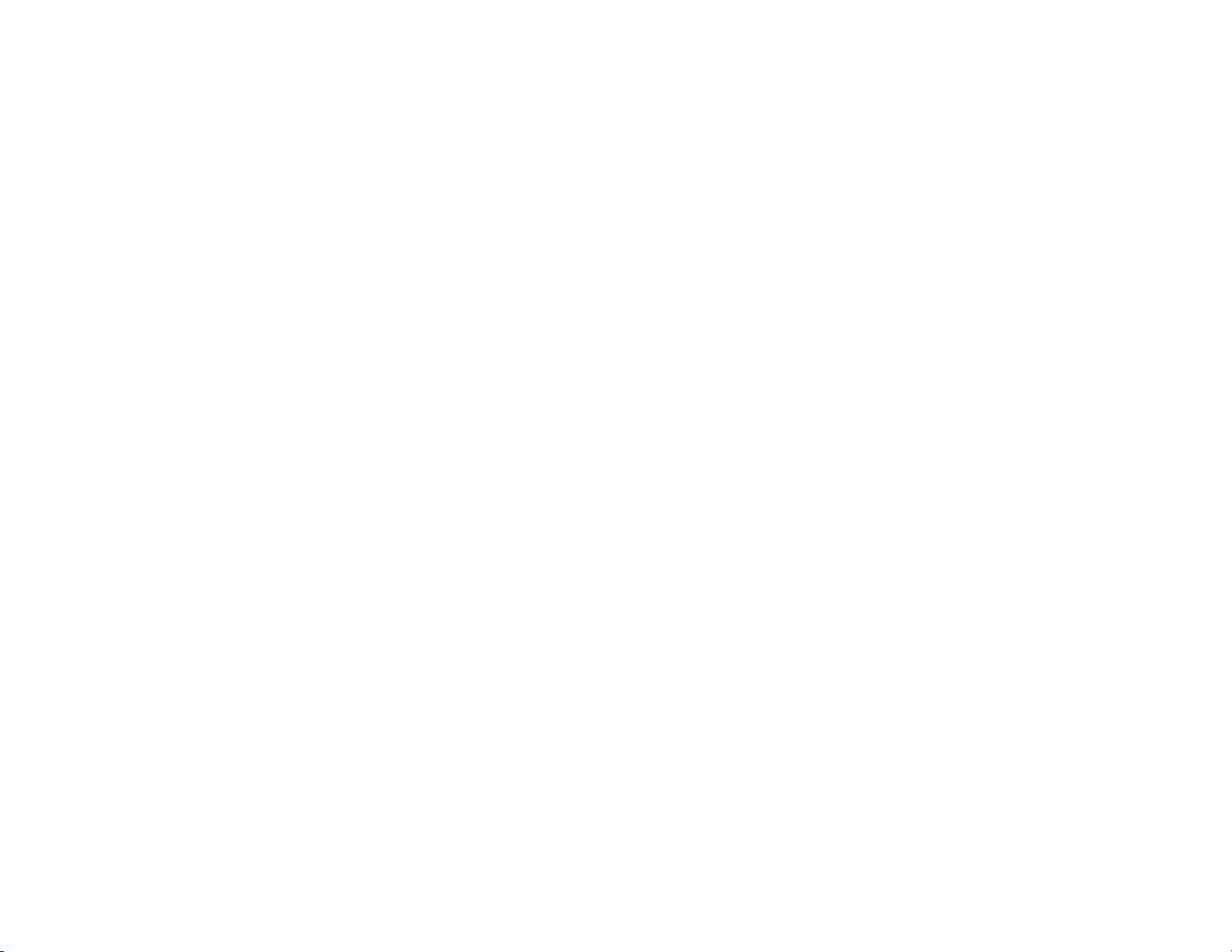
Compact Wireless-G Internet Video Camera
What’s in this Guide?
This user guide covers the steps for setting up and using the Compact Wireless-G Internet Video Camera.
• Chapter 1: Introduction
This chapter describes the Camera’s applications and this User Guide.
• Chapter 2: Planning Your Wireless Network
This chapter discusses a few of the basics about wireless networking.
• Chapter 3: Getting to Know the Compact Wireless-G Internet Video Camera
This chapter describes the physical features of the Camera.
• Chapter 4: Connecting the Compact Wireless-G Internet Video Camera
This chapter instructs you on how to connect the Camera to your network before you run the Setup Wizard.
• Chapter 5: Setting up and Mounting the Compact Wireless-G Internet Video Camera
This chapter instructs you on how to use the Setup Wizard for setup and configuration of the Camera, as well
as how to mount the Camera.
• Chapter 6: Installing and Using the Compact Wireless-G Internet Video Camera Utility
This chapter explains how to install and use the Compact Wireless-G Internet Video Camera Utility on your PC,
so you can view and record video.
• Chapter 7: Setting up the Linksys SoloLink™ DDNS Service
This chapter discusses the advantages of the SoloLink DDNS Service and walks you through the setup
procedure.
• Chapter 8: Using the Compact Wireless-G Internet Video Camera Web-based Utility
This chapter describes the Web-based Utility and the features available, so you can use and alter advanced
configuration settings.
• Appendix A: Troubleshooting
This appendix describes some problems and solutions, as well as frequently asked questions, regarding
installation and use of the Camera.
• Appendix B: Wireless Security
This appendix discusses security issues regarding wireless networking and measures you can take to help
protect your wireless network.
Chapter 1: Introduction
What’s in this Guide?
2
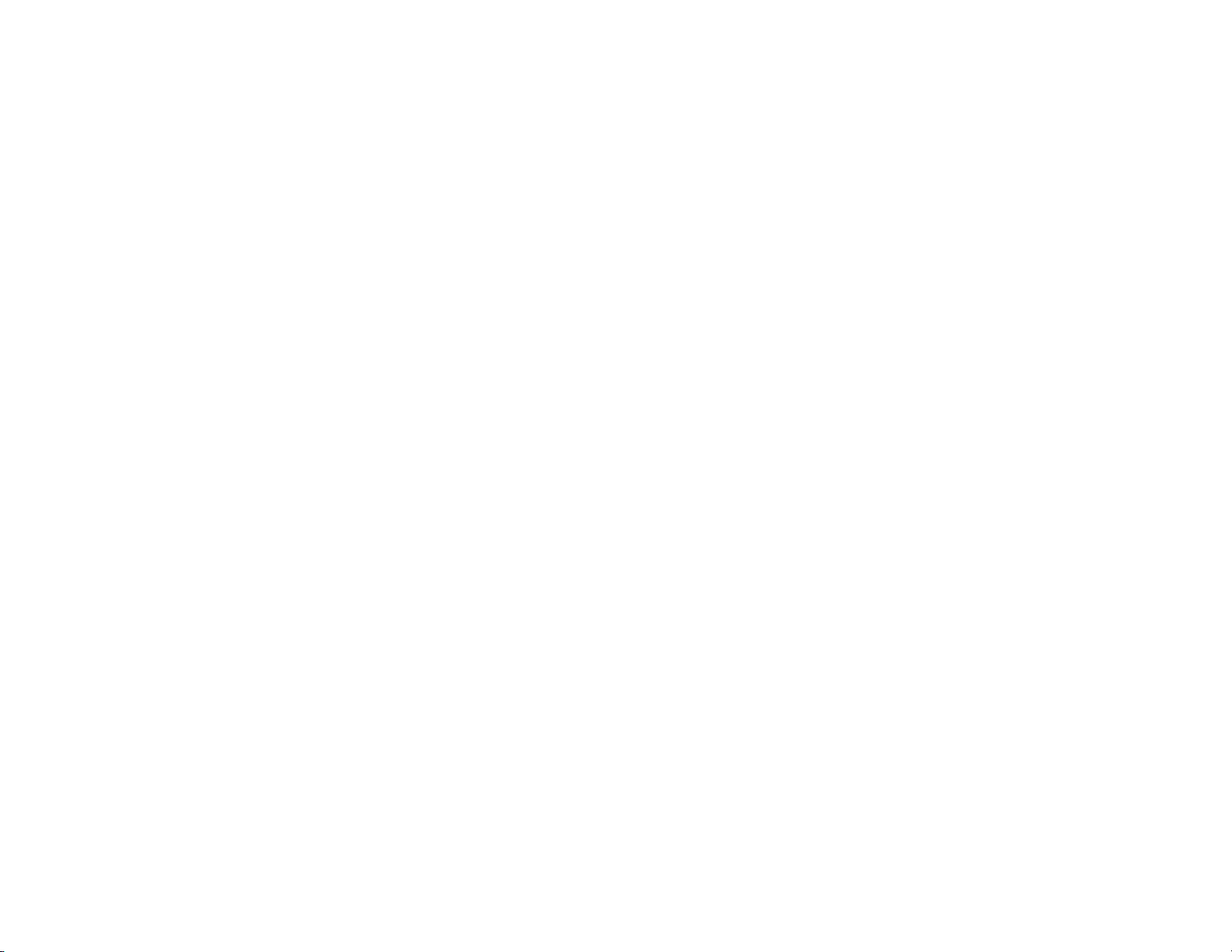
Compact Wireless-G Internet Video Camera
• Appendix C: Upgrading Firmware
This appendix explains how you can upgrade the Camera’s firmware.
• Appendix D: Windows Help
This appendix describes how you can use Windows Help for instructions about networking, such as installing
the TCP/IP protocol.
• Appendix E: Glossary
This appendix gives a brief glossary of terms frequently used in networking.
• Appendix F: Specifications
This appendix provides the technical specifications for the Camera.
• Appendix G: Warranty Information
This appendix supplies the warranty information for the Camera.
• Appendix H: Regulatory Information
This appendix supplies the regulatory information regarding the Camera.
• Appendix I: Contact Information
This appendix provides contact information for a variety of Linksys resources, including Technical Support.
Chapter 1: Introduction
What’s in this Guide?
3
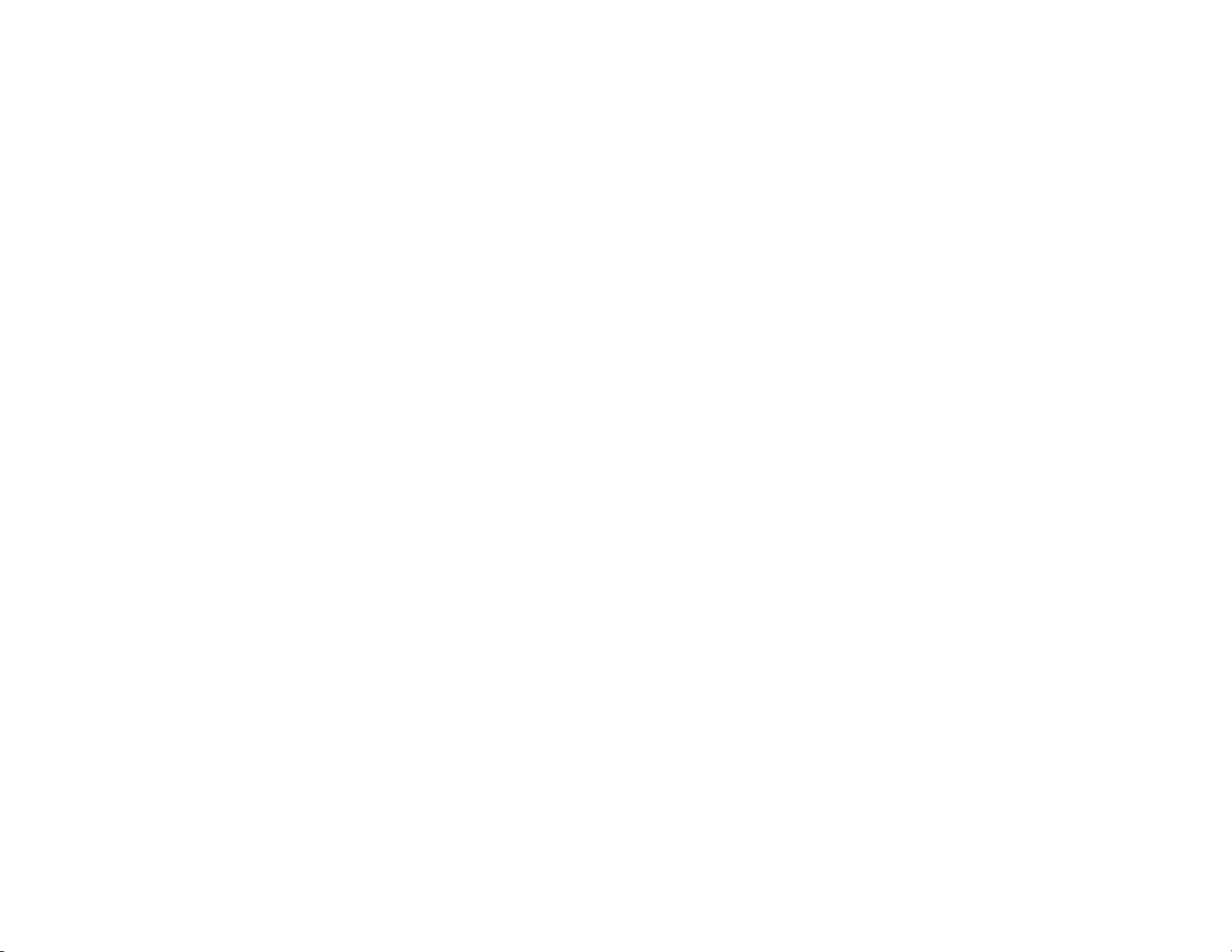
Compact Wireless-G Internet Video Camera
Chapter 2: Planning Your Wireless Network
Introduction
A wireless local area network (WLAN) is exactly like a regular local area network (LAN), except that each
computer in the WLAN uses a wireless device to connect to the network. Computers and other devices, such as
peripherals, in a WLAN share the same frequency channel and SSID, which is an identification name for wireless
devices.
Ad-Hoc and Infrastructure Modes
Unlike wired networks, wireless networks have two different modes in which they may be set up: infrastructure
and ad-hoc. An infrastructure configuration is a WLAN and wired LAN communicating to each other through an
access point. An ad-hoc configuration is wireless-equipped computers communicating directly with each other.
Choosing between these two modes depends on whether or not the wireless network needs to share data or
peripherals with a wired network or not.
If the computers on the wireless network need to be accessed by a wired network or need to share a peripheral,
such as a printer, with the wired network computers, the wireless network should be set up in infrastructure
mode. The basis of infrastructure mode centers around an access point, which serves as the main point of
communications in a wireless network. (A wireless router can also be used because a wireless router
incorporates the capabilities of an access point.) Access points transmit data to PCs equipped with wireless
network cards, which can roam within a certain radial range of the access point. Multiple access points can be
arranged to work in succession to extend the roaming range, and can be set up to communicate with your
Ethernet (wired) hardware as well.
If the wireless network is relatively small and needs to share resources only with the other computers on the
wireless network, then the ad-hoc mode can be used. Ad-hoc mode allows computers equipped with wireless
transmitters and receivers to communicate directly with each other, eliminating the need for an access point.
The drawback of this mode is that, in Ad-Hoc mode, wireless-equipped computers are not able to communicate
with computers on a wired network. And, of course, communication between the wireless-equipped computers
is limited by the distance and interference directly between them.
LAN (Local Area Network): the
computers and networking products
that make up the network in your home
or office.
WLAN (Wireless Local Area
Network): A group of computers and
associated devices that communicate
with each other wirelessly.
Infrastructure: configuration in which
a wireless network is bridged to a
wired network via an access point.
Ad-hoc: a group of wireless devices
communicating directly to each other
(peer-to-peer) without the use of an
access point.
Network Layout
The Compact Wireless-G Internet Video Camera is compatible with all 802.11b and 802.11g routers, as well as
access points. The Camera will also communicate with network adapters, such as the Wireless-B and Wireless-G
Chapter 2: Planning Your Wireless Network
Introduction
4
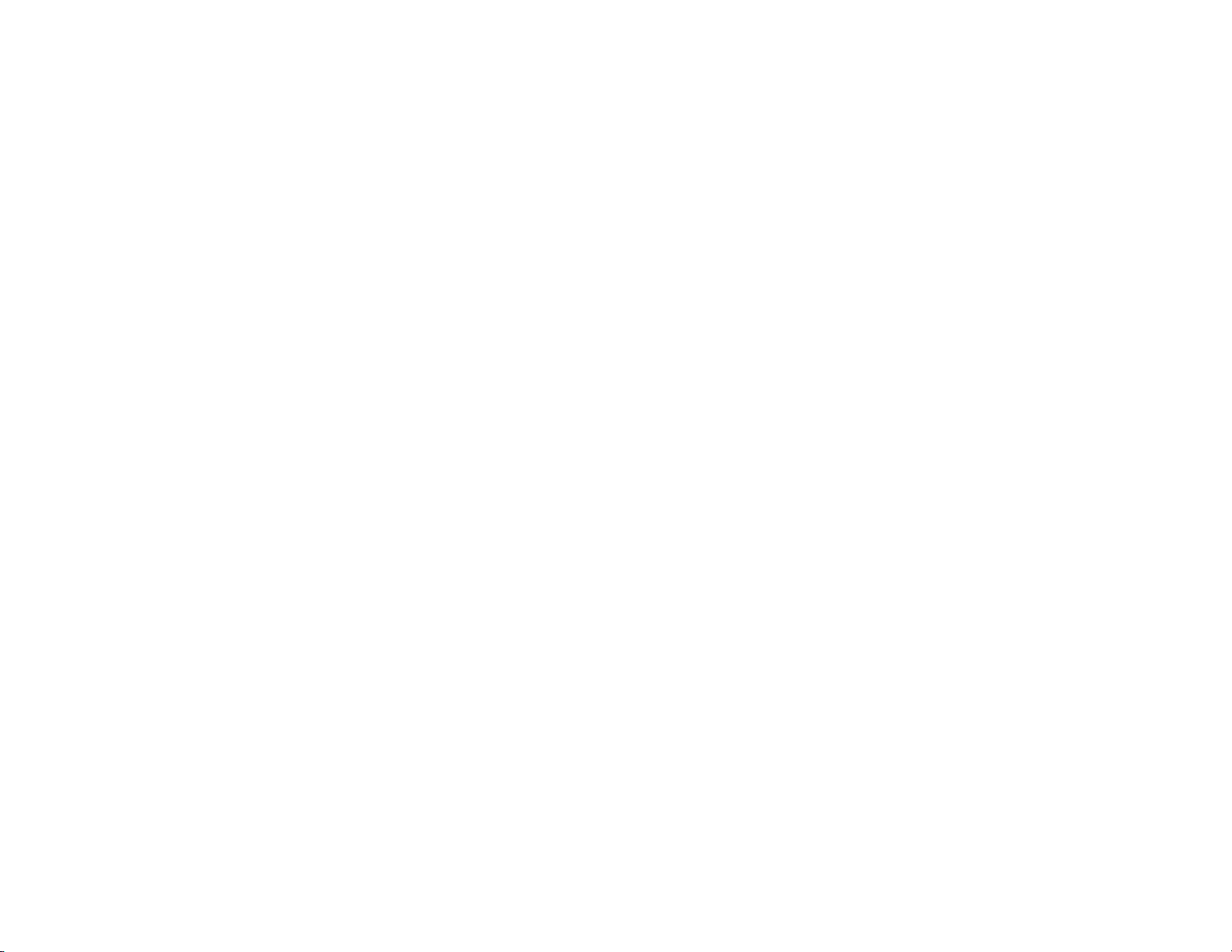
Compact Wireless-G Internet Video Camera
Notebook Adapters for your laptop computers, Wireless-B and Wireless-G PCI Adapters for your desktop PCs, and
Wireless-B and Wireless-G USB Adapters for your computers when you want to enjoy USB connectivity.
With these, and many other Linksys products, your networking options are limitless. Go to the Linksys website at
www.linksys.com/international for more information about products that work with the Compact Wireless-G
Internet Video Camera.
Chapter 2: Planning Your Wireless Network
Network Layout
5
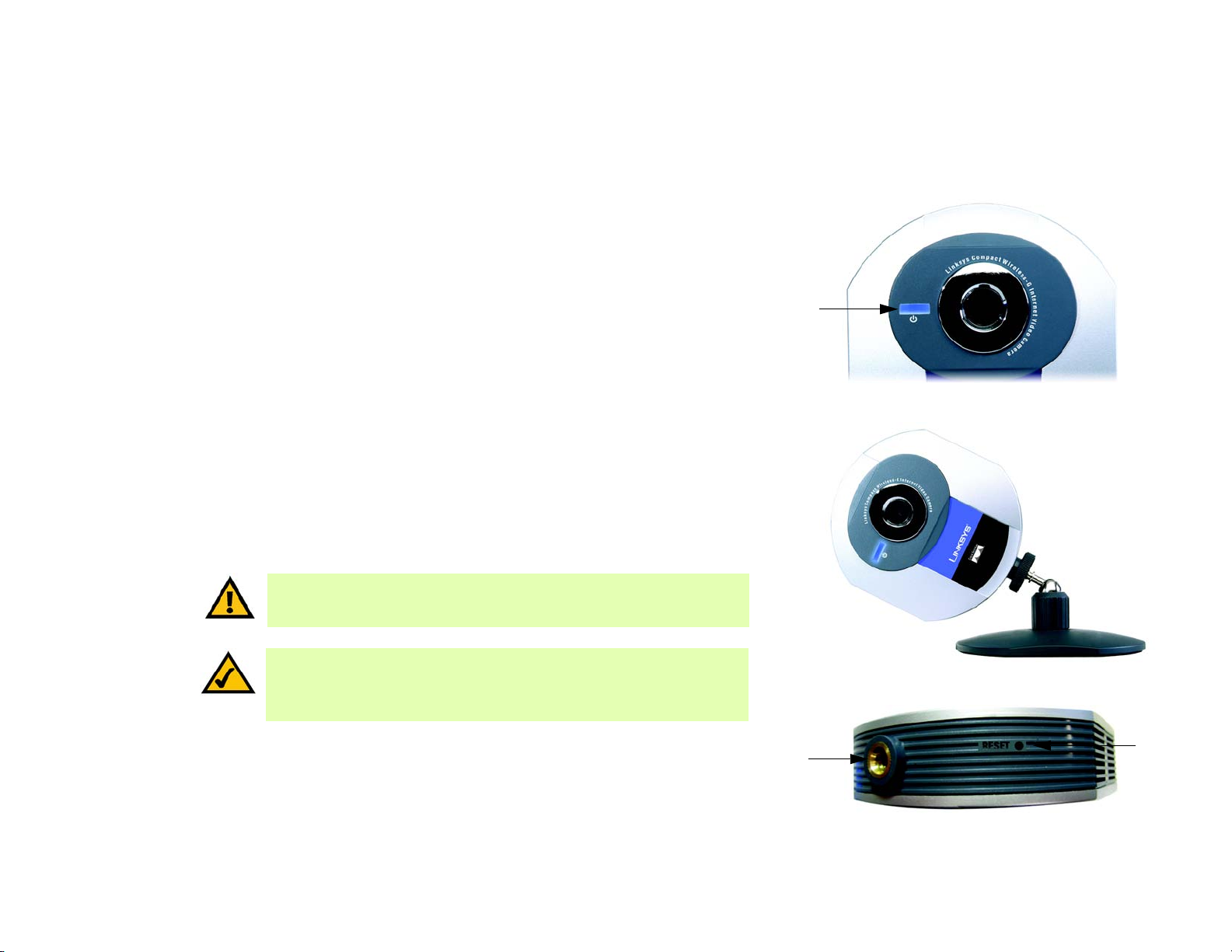
Compact Wireless-G Internet Video Camera
Chapter 3: Getting to Know the Compact Wireless-G
Internet Video Camera
Camera LED
The Camera has one LEDs to let you know how the Camera is functioning.
(power) Blue. The LED lights up when the Camera is powered on. It flashes while the Camera is booting
up and is solidly lit when the Camera is ready for use.
Camera Head
LED
The Camera head can be attached to its stand either on its bottom panel or its back panel. After the Camera has
been assembled, you can tilt the Camera head from its ball joint.
Camera Reset Button
The Camera features a Reset button on its bottom panel.
RESET The RESET button is what you will press if you need to reset the Camera. Insert a paper clip
into the opening. Then press the button and hold it in for five seconds.
IMPORTANT: Resetting the Camera will erase all of your settings, such as
encryption information, and replace them with the factory defaults. Do not reset
the Camera if you want to retain these settings.
NOTE: These are the factory default settings of the Camera.
default IP address: 192.168.1.115
user name: admin
password: admin
Hole for
Attaching Stand
(Stand Option)
Figure 3-1: Camera LED
Figure 3-2: Camera Tilting Feature
RESET
Button
Figure 3-3: Reset Button
Chapter 3: Getting to Know the Compact Wireless-G Internet Video Camera
Camera LED
6
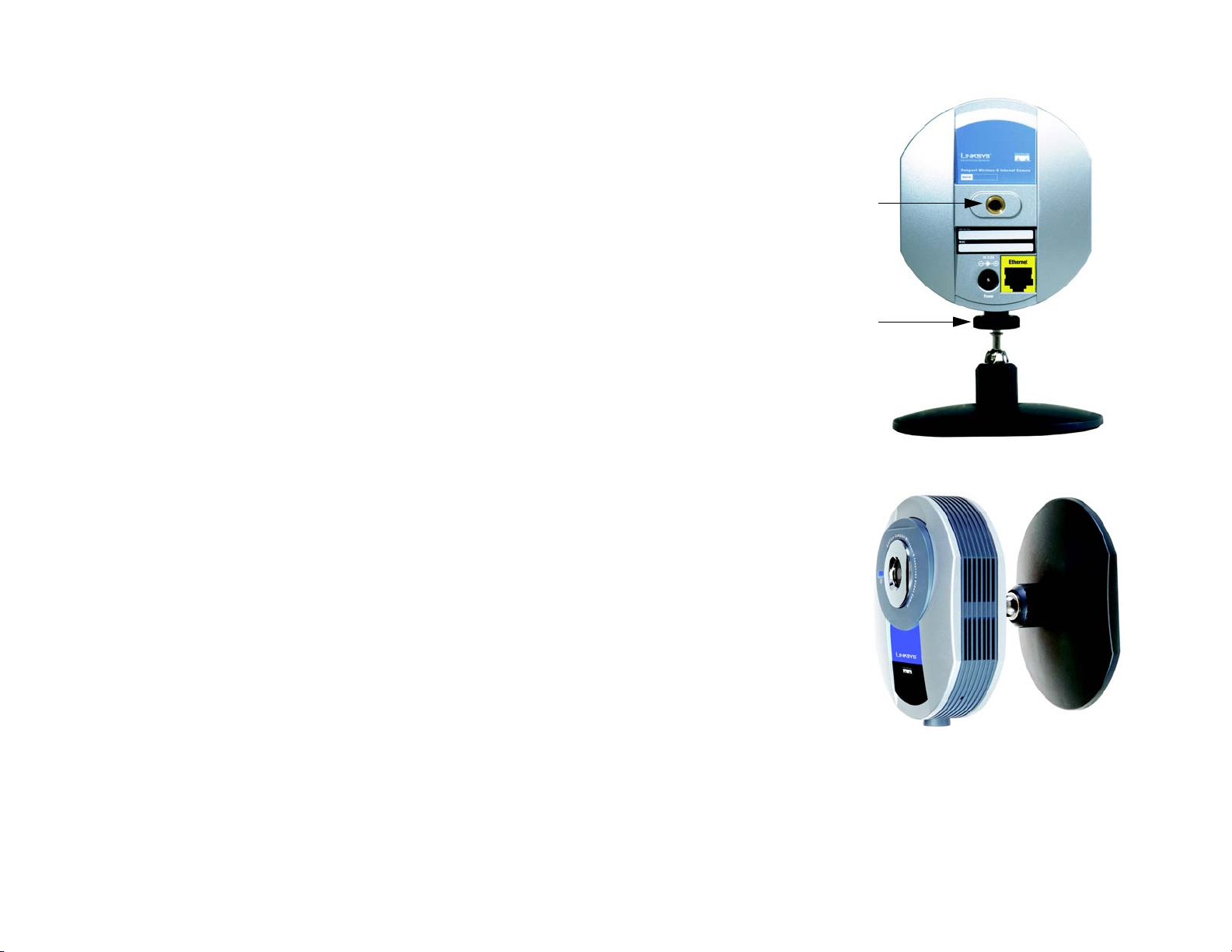
Compact Wireless-G Internet Video Camera
Camera Ports
The Camera features two ports on its back panel.
POWER The POWER port is where you will connect the power adapter.
ETHERNET The ETHERNET port is where you will connect the Ethernet network cable.
Camera Stand
The Camera can stand on a surface or be mounted on a wall. Depending on the positioning you want, you can
attach the Camera head to its stand at two different points.
If you want to stand the Camera on a surface, insert the screw end of the stand into the hole on the bottom panel.
Tighten the screw end and then the gray thumbscrew.
If you want to mount the Camera on a wall, insert the screw end of the stand into the hole on the back panel.
Tighten the screw end, and then tighten the gray thumbscrew. Refer to “Chapter 5: Setting Up and Mounting the
Compact Wireless-G Internet Video Camera” for further instructions about mounting the Camera on a wall.
Hole for Attaching
Stand (Wall-Mount
Option)
Thumbscrew
Figure 3-4: Camera in Standing Position
Chapter 3: Getting to Know the Compact Wireless-G Internet Video Camera
Camera Ports
Figure 3-5: Camera in Wall-Mounting Position
7
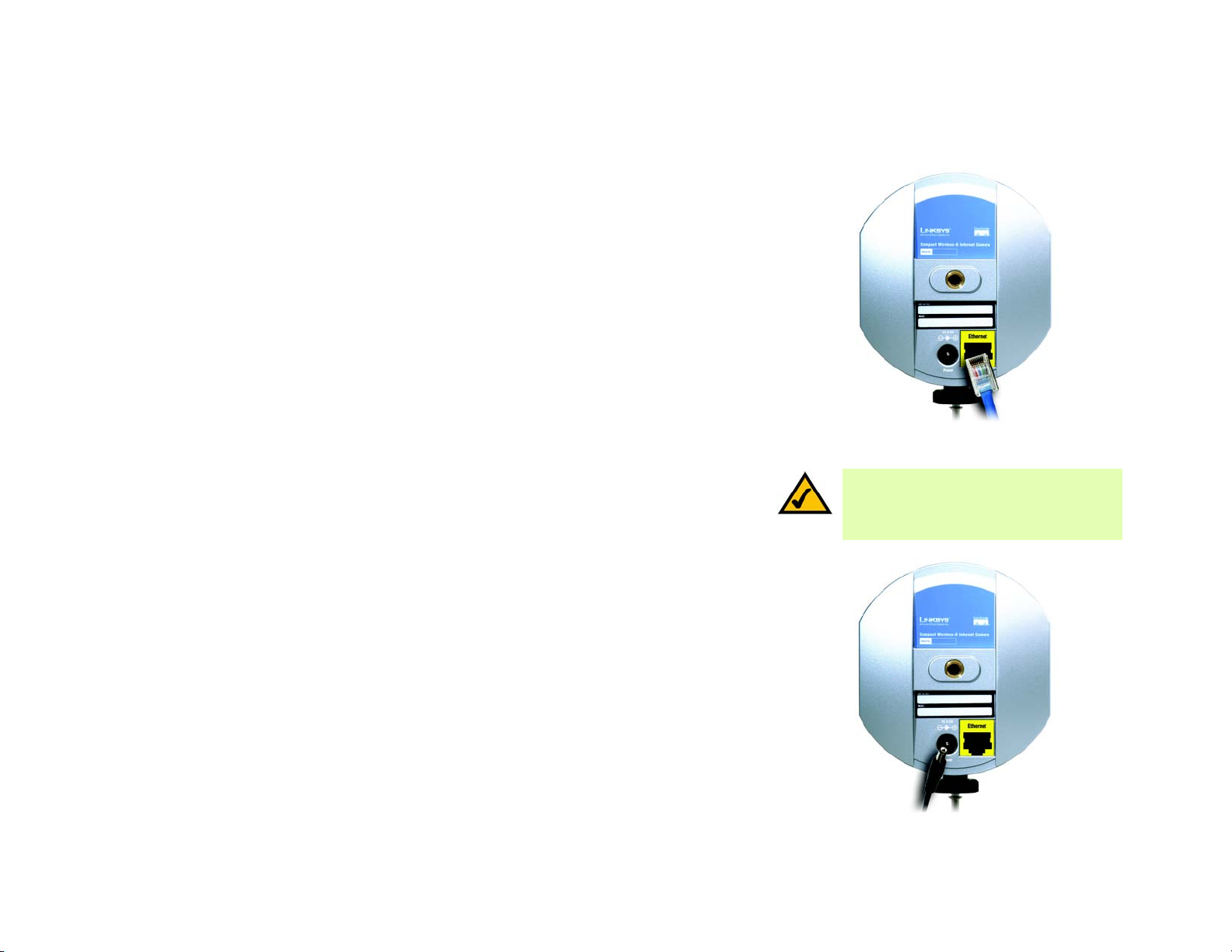
Compact Wireless-G Internet Video Camera
Chapter 4: Connecting the Compact Wireless-G Internet
Video Camera for Setup
Overview
Before you set up the Camera, connect it to your wired network.
If you need to move the Camera from a wired network to a wireless network, or vice versa, go to this section,
“Moving the Camera to a Different Network.”
Connection to a Wired Network for Setup
1. Connect the Ethernet network cable to your router, switch, or computer.
2. Connect the other end of the cable to the Ethernet port on the Camera.
3. Connect the power adapter to the Power port on the Camera.
4. Plug the power adapter into an electrical outlet.
The Camera’s power LED flashes while the Camera is initializing. The Camera is ready for use when the LED is
solidly lit.
Proceed to “Chapter 5: Setting up and Mounting the Compact Wireless-G Internet Video Camera.”
Chapter 4: Connecting the Compact Wireless-G Internet Video Camera for Setup
Overview
Figure 4-1: Connect the Ethernet Network Cable
NOTE: You MUST connect the Camera to a PC,
router, or switch using the Ethernet network
cable BEFORE powering on the Camera.
Otherwise, the Camera will not function.
Figure 4-2: Connect the Power Adapter
8
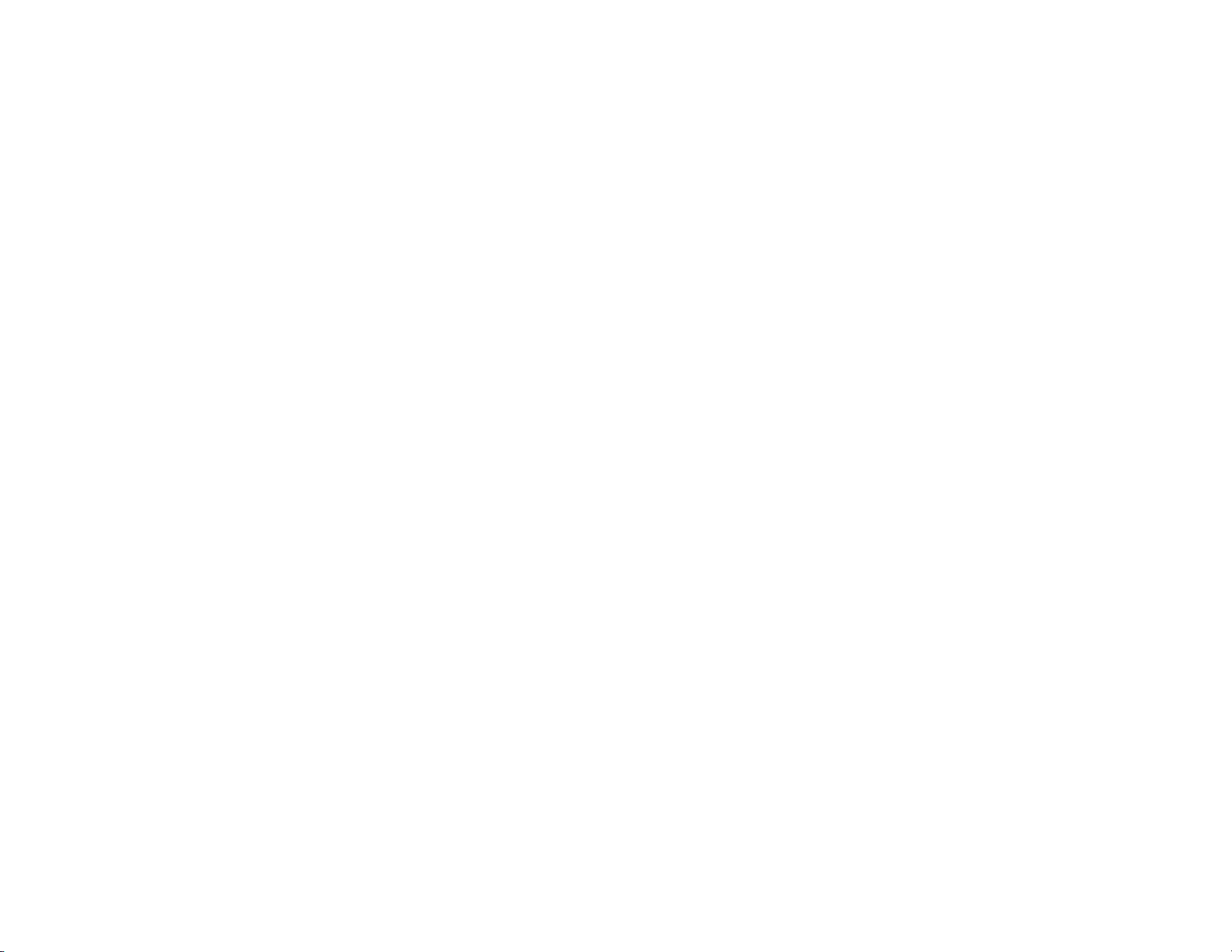
Compact Wireless-G Internet Video Camera
Moving the Camera to a Different Network
When you move the Camera from a wired network to a wireless network, or vice versa, you must power off the
Camera before connecting to the new network. Proceed to the appropriate instructions.
To move the Camera from a wired network to a wireless network, follow these instructions:
1. Unplug the power adapter from the Camera.
2. Unplug the Ethernet network cable from the Camera.
3. Re-connect the power adapter to the Power port on the Camera.
The Camera’s power LED flashes while the Camera is initializing. The Camera is ready for use when the LED is
solidly lit.
Proceed to “Chapter 5: Setting up and Mounting the Compact Wireless-G Internet Video Camera.”
To move the Camera from a wireless network to a wired network, follow these instructions:
1. Unplug the power adapter from the Camera.
2. Connect the Ethernet network cable to your PC, router, or switch.
3. Connect the other end of the cable to the Ethernet port on the Camera.
4. Re-connect the power adapter to the Power port on the Camera.
The Camera’s power LED flashes while the Camera is initializing. The Camera is ready for use when the LED is
solidly lit.
Proceed to “Chapter 5: Setting up and Mounting the Compact Wireless-G Internet Video Camera.”
Chapter 4: Connecting the Compact Wireless-G Internet Video Camera for Setup
Moving the Camera to a Different Network
9
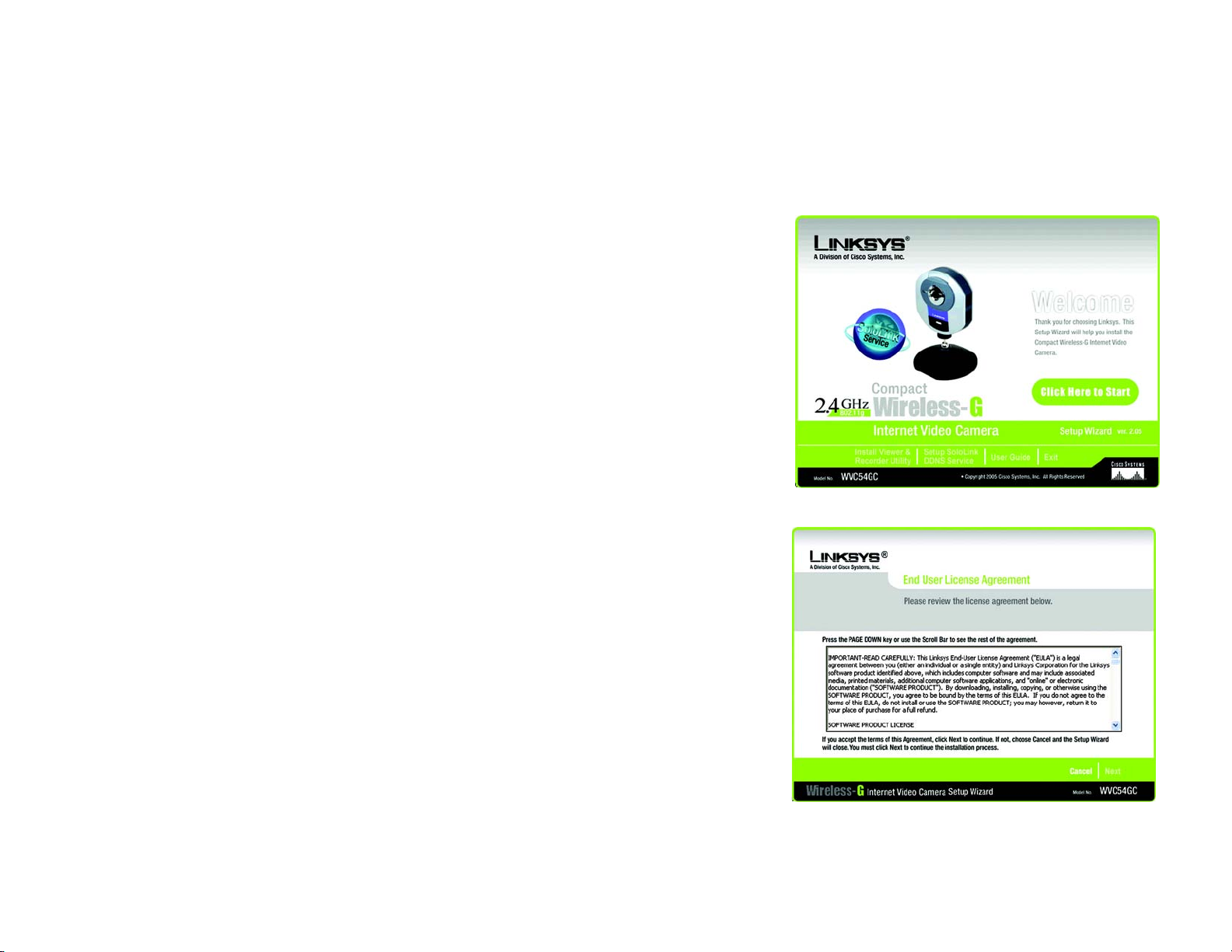
Compact Wireless-G Internet Video Camera
Chapter 5: Setting up and Mounting the Compact Wireless-G Internet Video Camera
Setup Wizard
The Compact Wireless-G Internet Video Camera Setup Wizard will guide you through the installation and
configuration procedure.
1. Insert the Setup CD-ROM into your CD-ROM drive. The Setup Wizard should run automatically, and the
Welcome screen should appear. If it does not, click the Click Here to Start button and choose Run. In the
field provided, enter D:\wvc54gc.exe (if “D” is the letter of your CD-ROM drive).
Setup. Click the Click Here to Start button to begin the installation process.
Install Viewer & Recorder Utility. To install the Camera’s Multi-Camera Viewer & Recorder Utility on your
PC, click
this button.
Setup SoloLink DDNS Service. Click the Setup SoloLink DDNS Service button to configure and use
Linksys’s Dynamic Domain Name System (DDNS) service.
User Guide. Click this button to open the PDF file of this User Guide.
Exit. Click the Exit button to exit the Setup Wizard.
2. To install the Camera, click the Click Here to Start button on the Welcome screen.
3. After reading the License Agreement, click Next if you agree and want to continue the installation, or click
Cancel to end the installation.
Chapter 5: Setting up and Mounting the Compact Wireless-G Internet Video Camera
Setup Wizard
Figure 5-1: Setup Wizard - Welcome Screen
Figure 5-2: End User License Agreement Screen
10
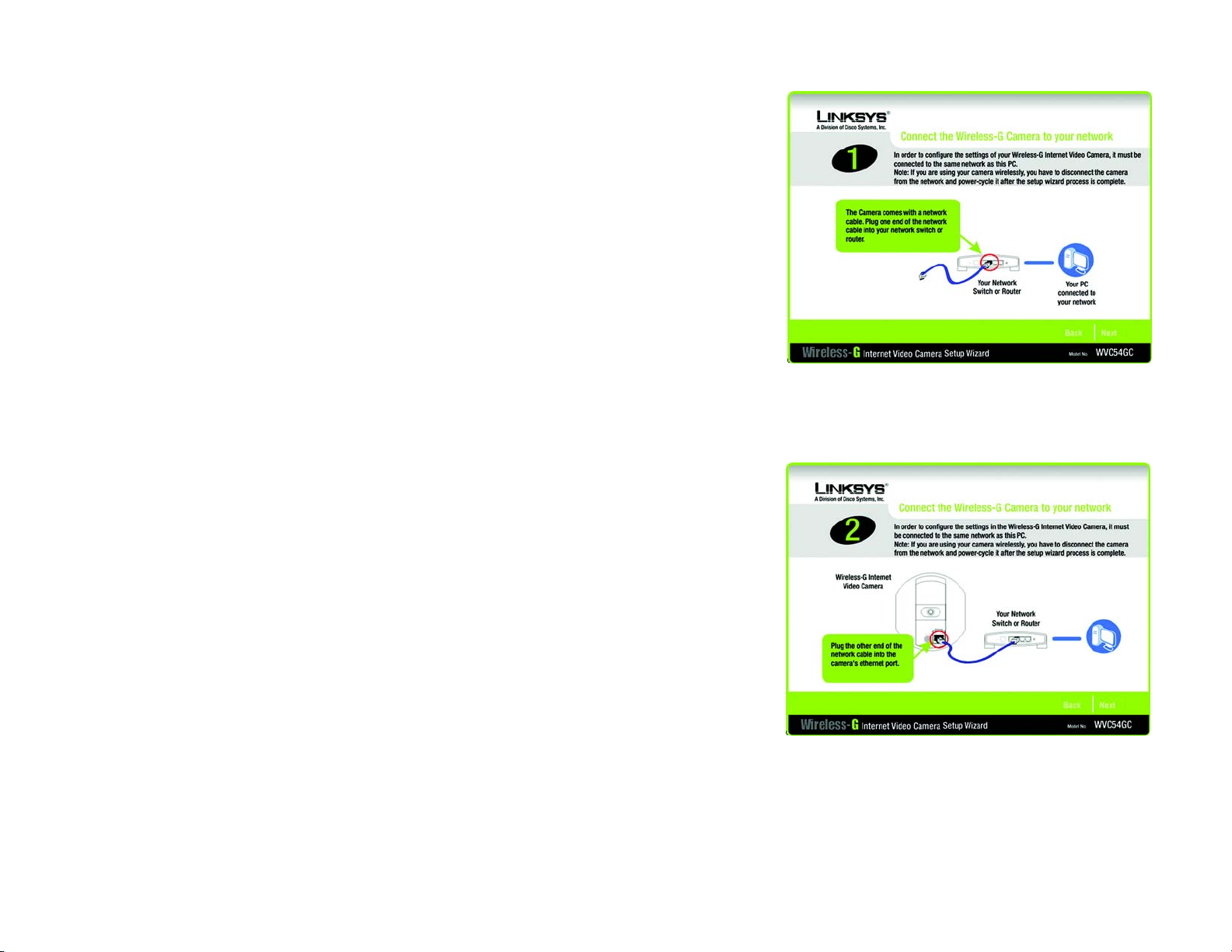
Compact Wireless-G Internet Video Camera
4. Connect the included network cable to your network router or switch. Click the Next button.
5. Connect the other end of the network cable to the Camera’s ETHERNET port. Click the Next button.
Figure 5-3: Connect the Network Cable to the Router or
Switch Screen
Chapter 5: Setting up and Mounting the Compact Wireless-G Internet Video Camera
Setup Wizard
Figure 5-4: Connect the Network Cable to the Camera Screen
11
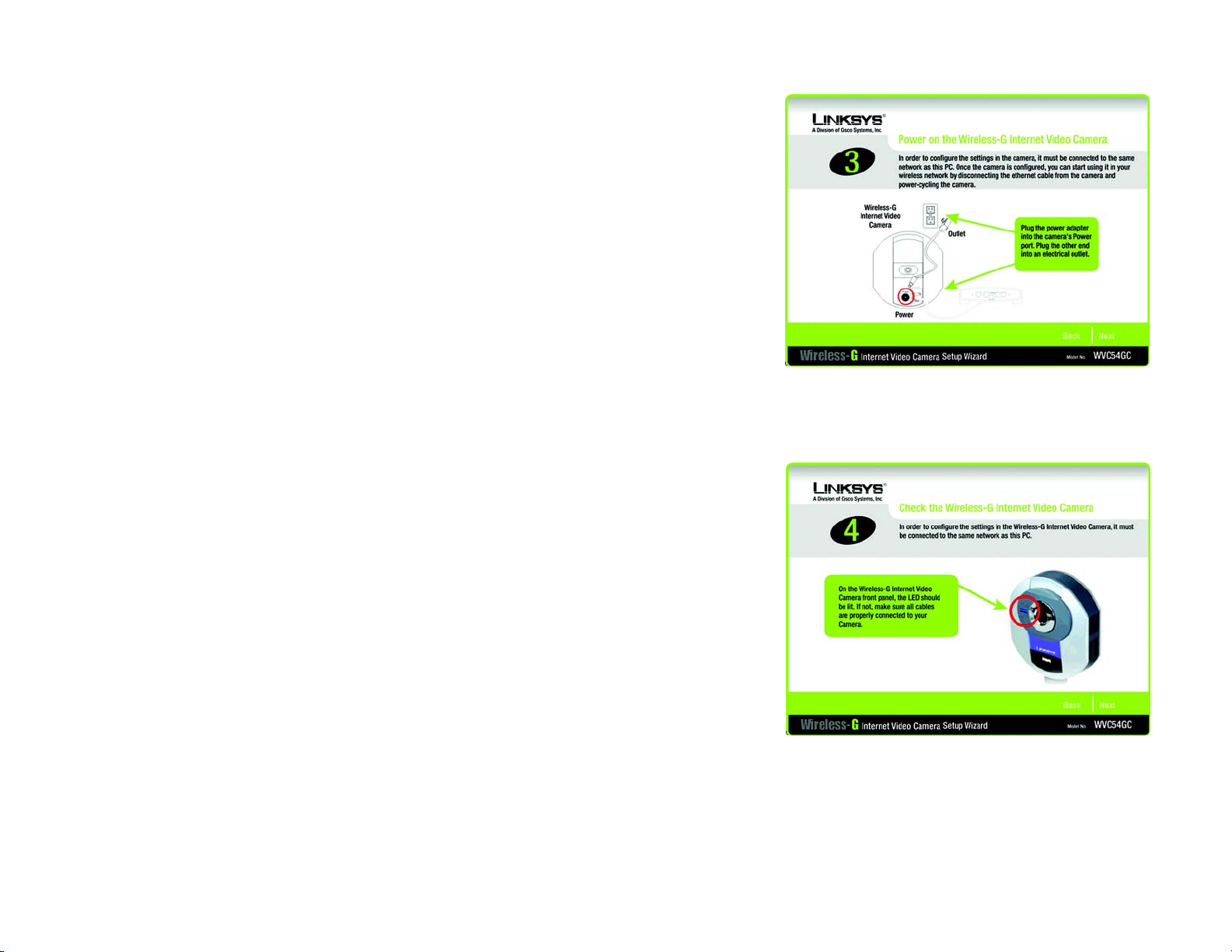
Compact Wireless-G Internet Video Camera
6. Plug the included power adapter into the Camera’s Power port. Plug the other end into an electrical outlet.
Click the Next button.
7. Make sure the LED is lit on the Camera’s front panel. If it is not lit, make sure the cables are properly
connected to the Camera. Click the Next button.
Figure 5-5: Power on the Camera Screen
Chapter 5: Setting up and Mounting the Compact Wireless-G Internet Video Camera
Setup Wizard
Figure 5-6: Check the LED Screen
12
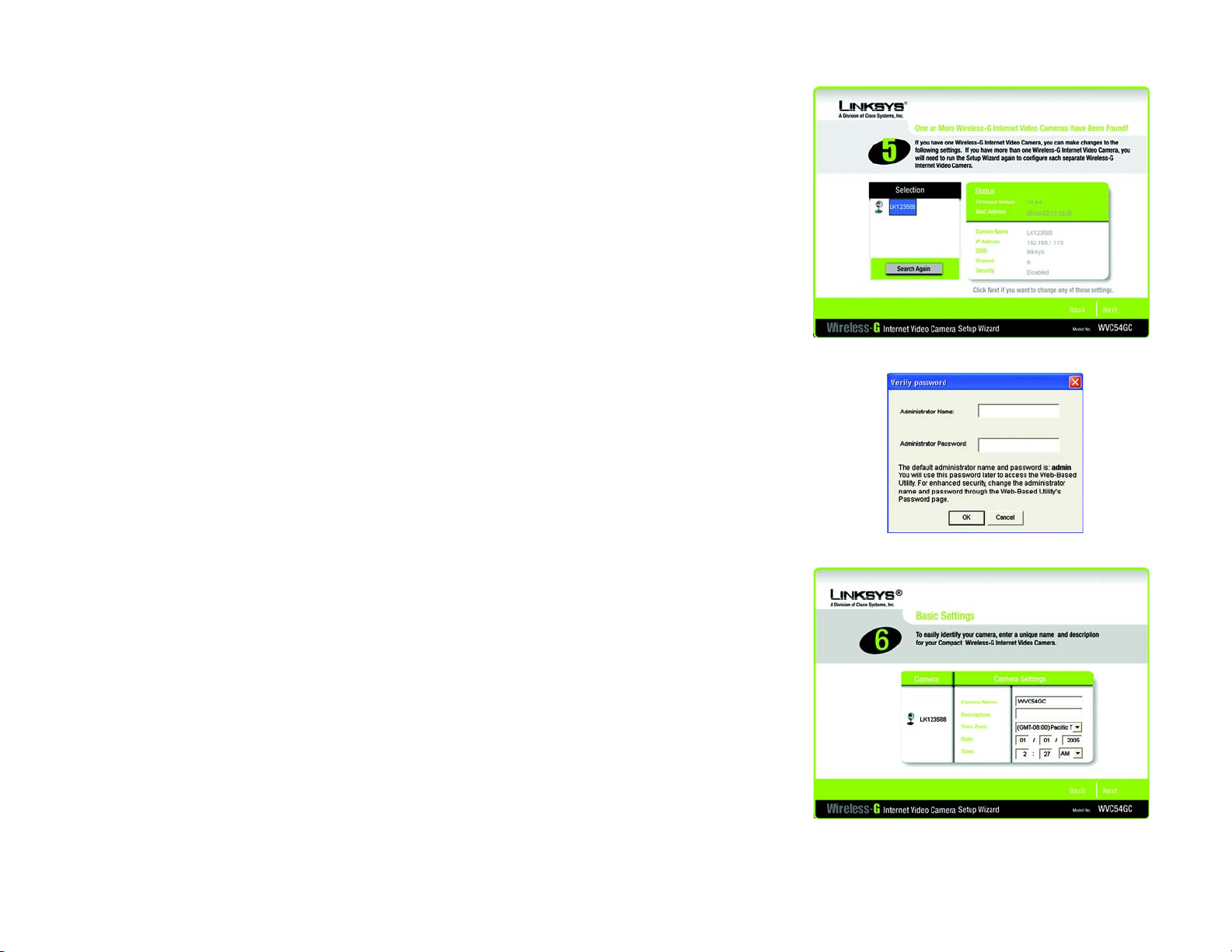
Compact Wireless-G Internet Video Camera
8. The screen displays a list of Compact Wireless-G Internet Video Cameras on your network, along with the
status information for the Camera whose name is highlighted. If the Camera you want is not displayed, click
the Search Again button to run a new search for Cameras. In the Selection box, click the name of the Camera
you are currently installing. Write down the IP address of the Camera, so you can use it to access the Webbased Utility later. Click the Next button.
9. For security purposes, you will be asked to enter a name and password in order to have administrator access
to the Camera. In lowercase letters, enter admin in the Administrator Name and Administrator Password
fields (later you can change these through the Web-based Utility). Then click the OK button.
Figure 5-7: Cameras Found Screen
10. On the Basic Settings screen, you can alter the following settings:
Camera Name. You can give the Camera a unique name. Memorable names are helpful, especially if you are
using multiple Cameras on the same network. It should have 15 characters or fewer.
Description. You may enter additional information, such as location, in this field. It has a maximum length of
32 characters.
Time Zone. Select the time zone for the Camera’s location.
Date. Enter today’s date in the fields provided.
Time. Enter the current time in the fields provided.
When you have finished making your changes, click the Next button.
Chapter 5: Setting up and Mounting the Compact Wireless-G Internet Video Camera
Setup Wizard
Figure 5-8: Login Screen
Figure 5-9: Basic Settings Screen
13
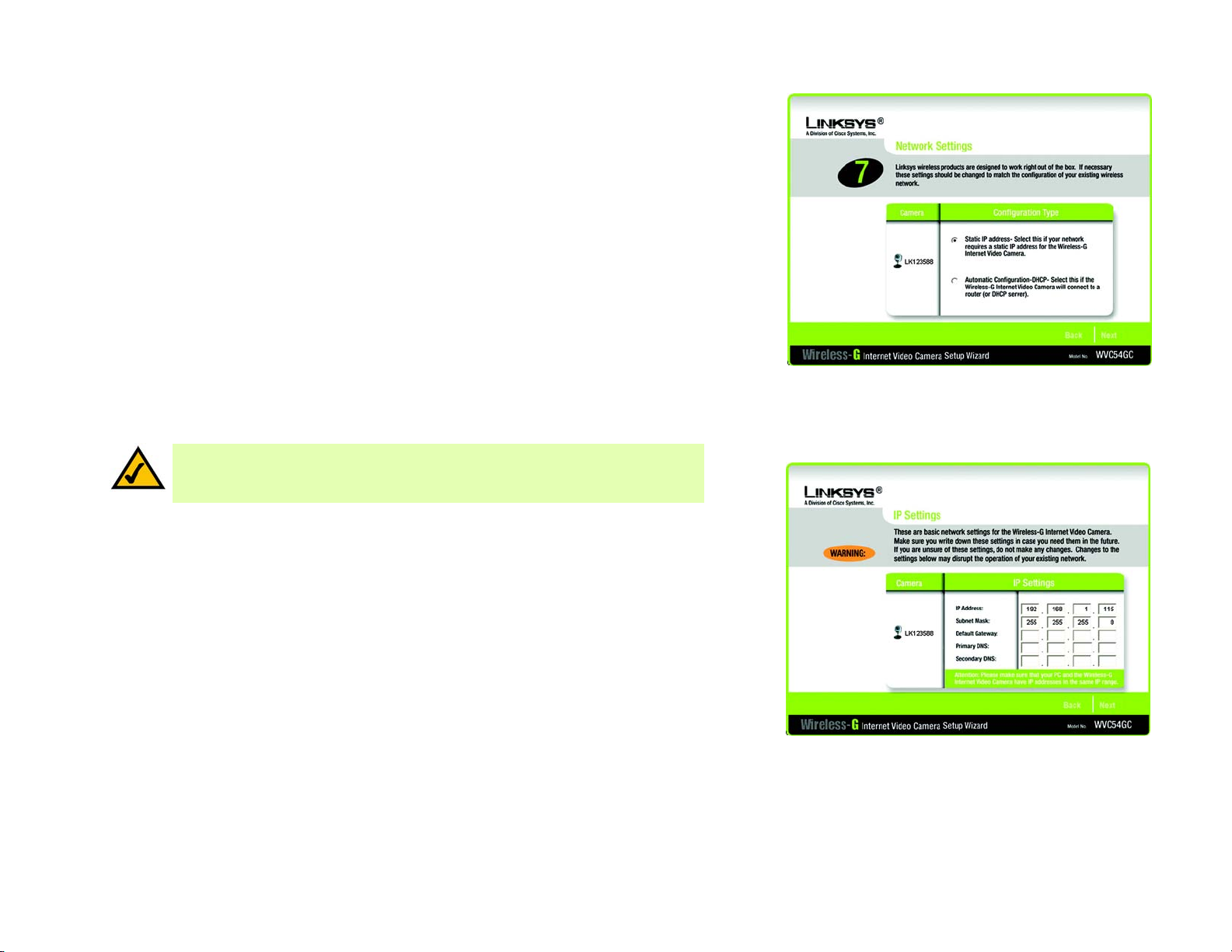
Compact Wireless-G Internet Video Camera
11. The Network Settings screen will appear. Select the setting appropriate for your network.
Automatic Configuration-DHCP. If your network has a DHCP server, such as a router with DHCP enabled,
click the Automatic Configuration-DHCP radio button.
Static IP address. If you need to assign a static IP address to the Camera, keep the default setting, Static IP
address.
Then click the Next button.
NOTE: If you are setting up the Camera and you will be using it behind a router, in most
cases, you can use the IP address of the router as the default gateway and primary DNS,
otherwise you need to contact your ISP.
Figure 5-10: Network Settings Screen
12. If you selected Automatic Configuration-DHCP in step 12, then proceed to step 14.
If you selected Static IP Address, then the IP Settings screen will appear. Enter an IP Address, Subnet Mask,
and Default Gateway appropriate for your network. You must specify an IP Address and Subnet Mask on this
screen. If you are unsure about the Default Gateway, it is better to leave this field blank. Then complete the
Primary DNS and/or Secondary DNS fields. Click the Next button.
IP Address. Enter the IP Address of the Camera.
Subnet Mask. Enter the Subnet Mask of the Camera.
Default Gateway. Enter the IP address of the Default Gateway. If you are not sure, leave this field blank.
Primary and Secondary DNS. Enter the IP address of your primary and secondary DNS server. You must
enter at least one DNS address, which can be obtained from your ISP.
Chapter 5: Setting up and Mounting the Compact Wireless-G Internet Video Camera
Setup Wizard
Figure 5-11: IP Settings Screen
14
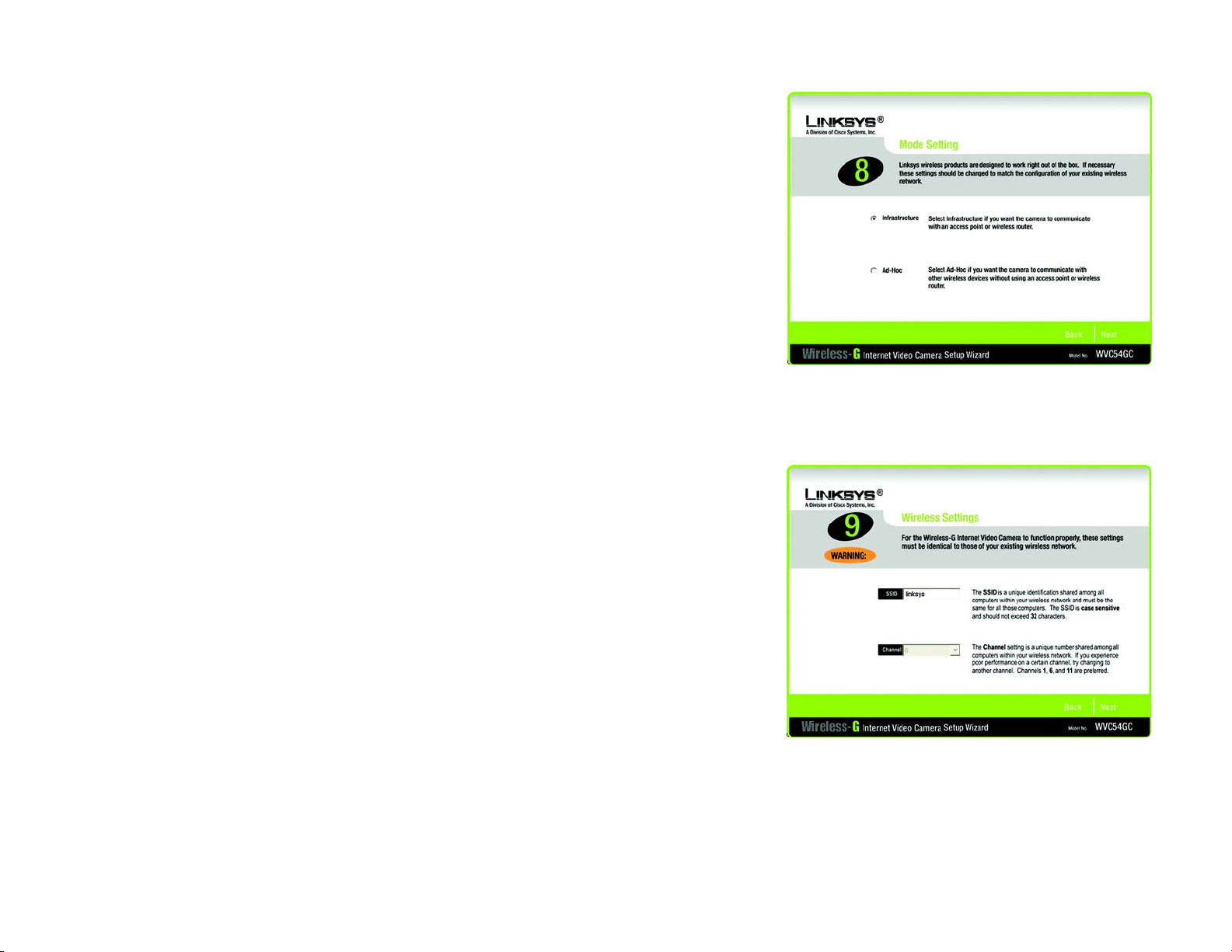
Compact Wireless-G Internet Video Camera
When you have finished making your changes, click the Next button.
Figure 5-12: Mode Settings Screen
Chapter 5: Setting up and Mounting the Compact Wireless-G Internet Video Camera
Setup Wizard
Figure 5-13: Wireless Settings Screen
15
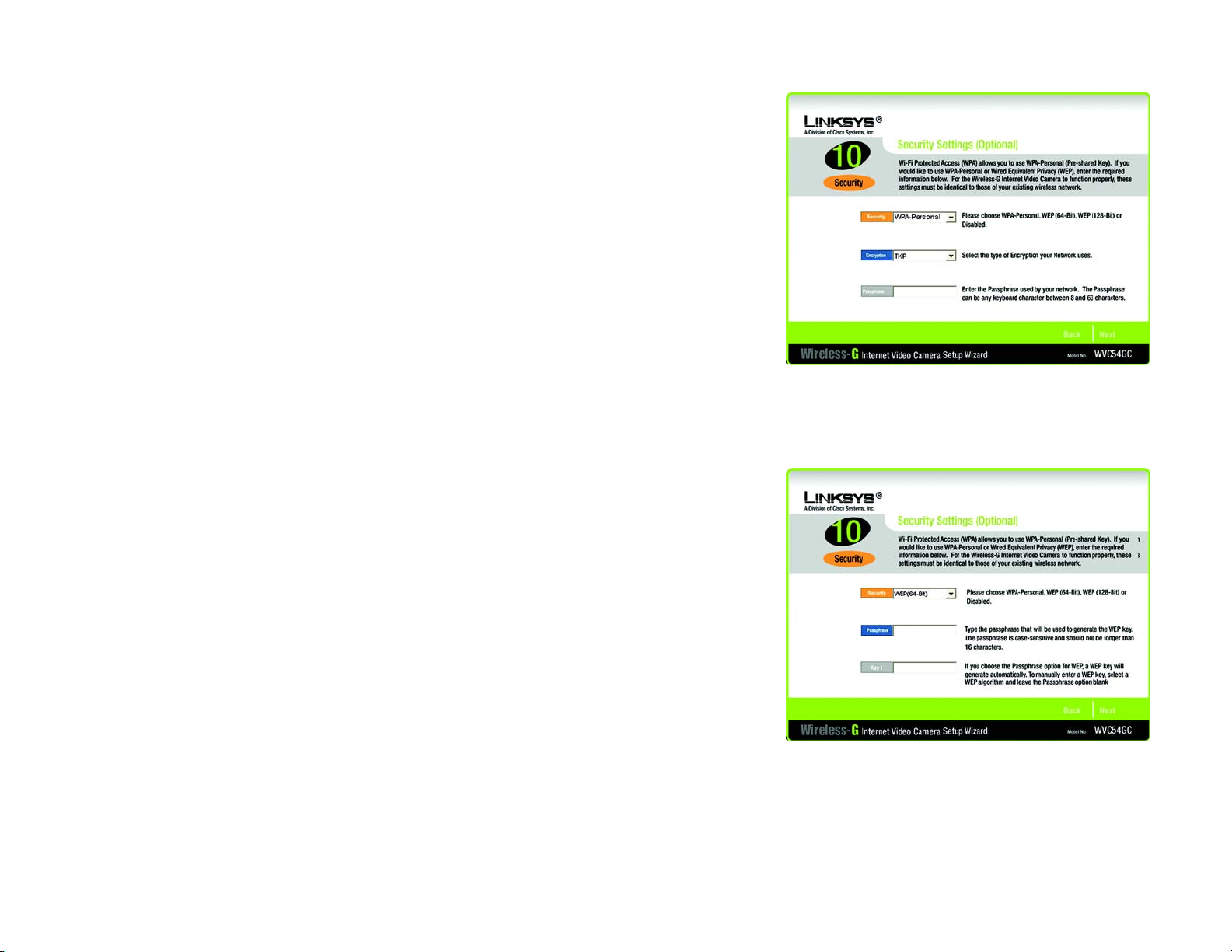
Compact Wireless-G Internet Video Camera
13. The Mode Setting screen will appear. Select the appropriate mode for your network.
Infrastructure. Click the Infrastructure radio button if you want the Camera to communicate using an
access point or wireless router.
Ad-Hoc. Click the Ad-Hoc radio button if you want the Camera to communicate without using an access point
or wireless router. Click the Next button.
14. The Wireless Settings screen will appear, so you can change the wireless settings. Enter your wireless
network’s SSID or network name. If you chose Ad-Hoc mode, select the channel at which the network
broadcasts its wireless signal.
Figure 5-14: Security Settings - WPA-Personal Screen
SSID. The SSID must be identical for all devices in a wireless network. It is case-sensitive and should have 32
alphanumeric characters or fewer. (You can use any keyboard character, but do not use any spaces.)
Channel. If you set the Camera to Ad-Hoc mode, select the appropriate channel from the drop-down menu.
All devices in your wireless ad-hoc network must use the same channel in order to function correctly.
Then click the Next button.
Chapter 5: Setting up and Mounting the Compact Wireless-G Internet Video Camera
Setup Wizard
Figure 5-15: Security Settings - WEP (64-Bit) Screen
16
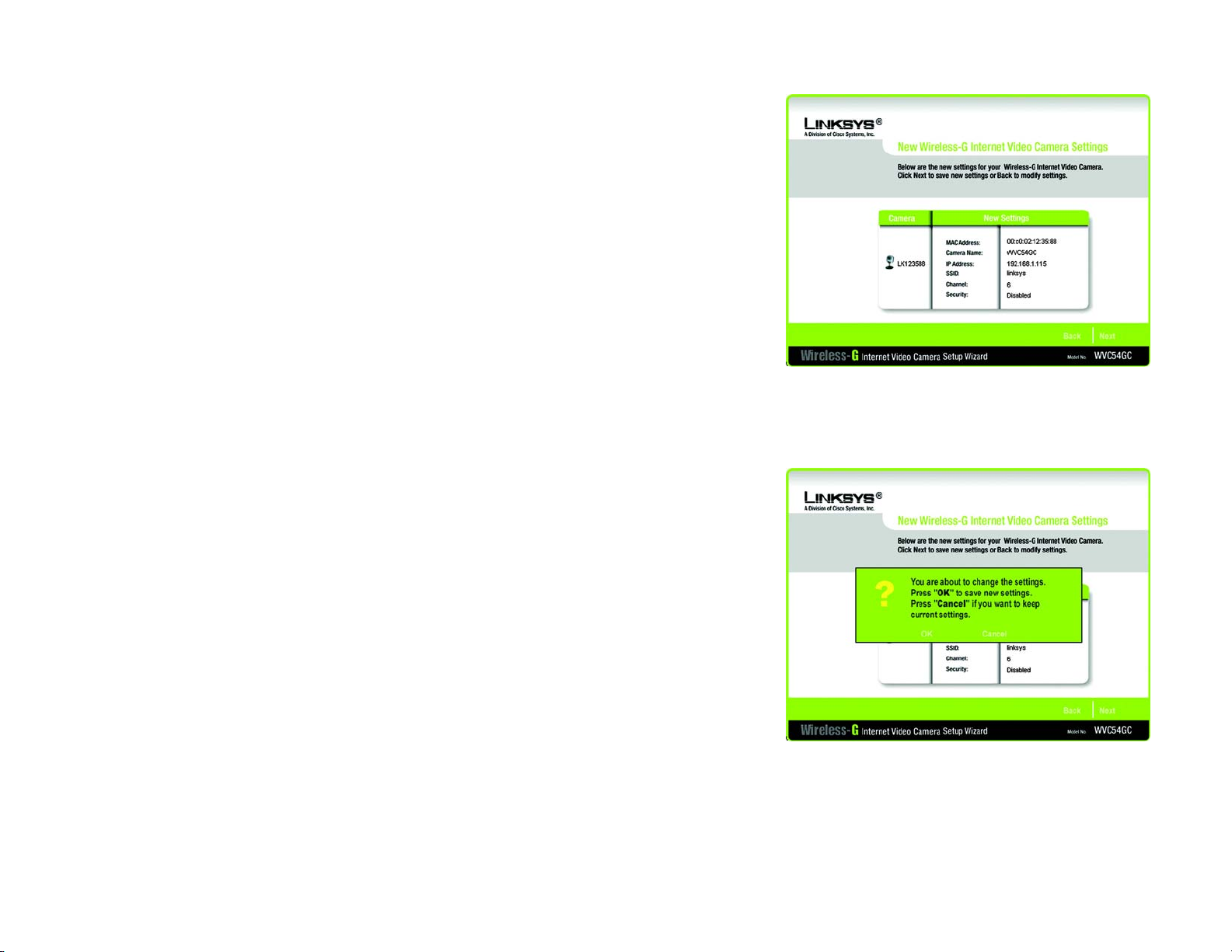
Compact Wireless-G Internet Video Camera
15. Configure the wireless security settings. Select the method your network is using, WPA-Personal, WEP (128Bit), or WEP (64-Bit). Then proceed to the appropriate instructions. If you are not using wireless security,
select Disabled, and proceed to step 10.
WPA-Personal
WPA-Personal automatically uses TKIP with dynamic encryption keys. Enter a passphrase on this screen.
Encryption - TKIP is automatically selected as the encryption method.
Passphrase - Enter a Passphrase, also called a pre-shared key, of 8-63 characters in the Passphrase field.
The longer and more complex your Passphrase is, the more secure your network will be.
Click Next to proceed, or click Back to return to the previous screen.
WEP (128-Bit) or WEP (64-Bit)
Enter a passphrase in the Passphrase field and click Next. If you want to manually enter a WEP key, leave the
Passphrase field blank, and enter the WEP key in the Key 1 field. Then click Next.
Figure 5-16: Review New Settings Screen
Passphrase - Enter a passphrase in the Passphrase field, so a WEP key is automatically generated. The
passphrase is case-sensitive and should not be longer than 16 alphanumeric characters. It must match the
passphrase of your other wireless network devices and is compatible with Linksys wireless products only. (If
you have any non-Linksys wireless products, enter the WEP key manually on those products.)
Key 1 - The WEP key you enter must match the WEP key of your wireless network. For 64-bit WEP encryption,
enter exactly 10 hexadecimal characters. For 128-bit WEP encryption, enter exactly 26 hexadecimal
characters. Valid hexadecimal characters are “0” to “9” and “A” to “F”.
Click Next to proceed, or click Back to return to the previous screen.
Chapter 5: Setting up and Mounting the Compact Wireless-G Internet Video Camera
Setup Wizard
Figure 5-17: Confirm New Settings Screen
17
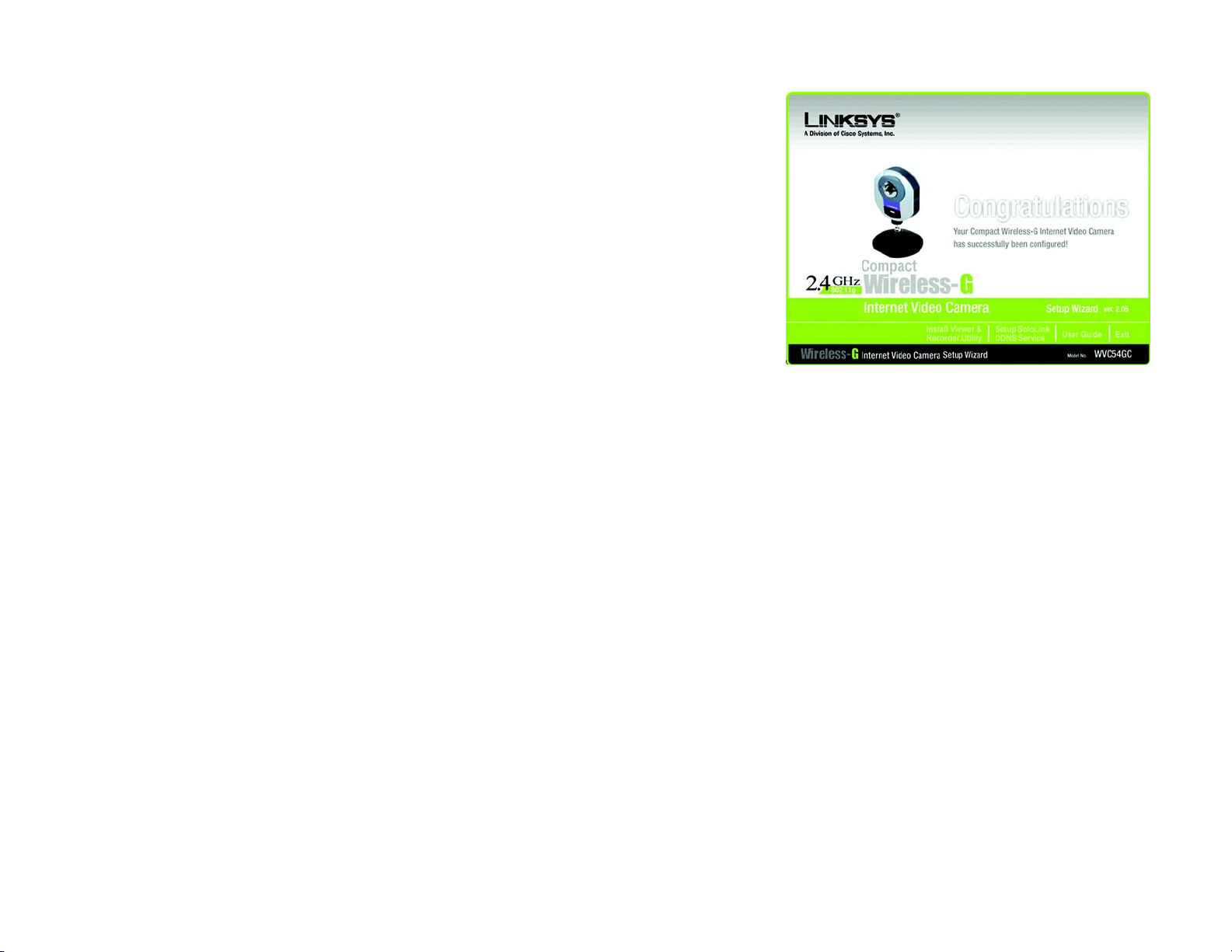
Compact Wireless-G Internet Video Camera
16. Review your settings before you save your new settings. Click the Next button to continue.
17. Click OK to confirm that you want to save the new settings. If you want to cancel your changes, click Cancel.
Figure 5-18: Congratulations Screen
Chapter 5: Setting up and Mounting the Compact Wireless-G Internet Video Camera
Setup Wizard
18
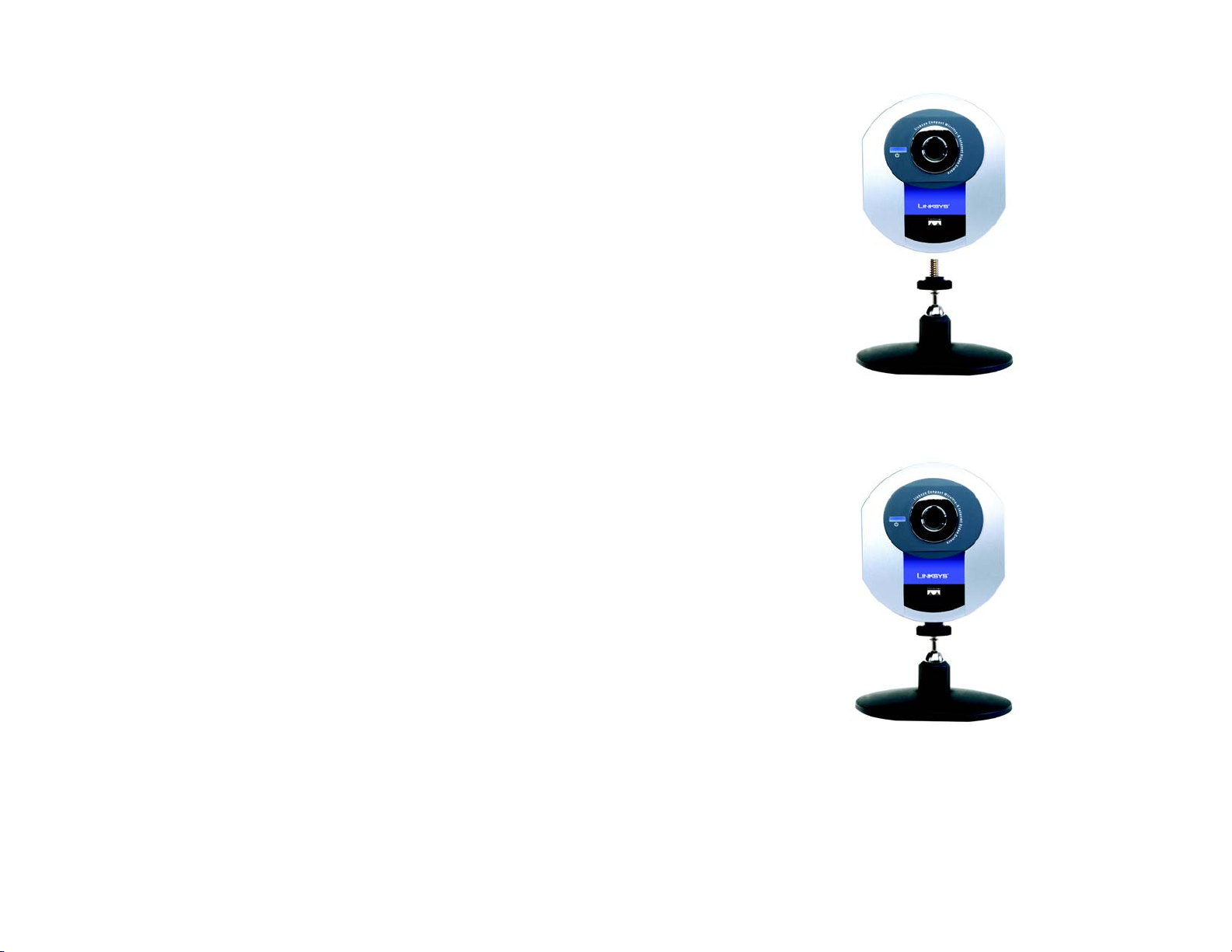
Compact Wireless-G Internet Video Camera
18. After the files have been successfully copied, the Congratulations screen will appear.
Install Viewer & Recorder Utility. Click this button to install the Camera’s Utility on your PC.
Setup SoloLink DDNS Service. Click the Setup SoloLink DDNS Service button to set up and configure the
Linksys Dynamic Domain Name System (DDNS) service.
User Guide. Click this button to open the PDF file of this User Guide.
Exit. Click the Exit button if you want to install the Camera’s Utility later.
Go to the “Placement Options” section.
Figure 5-19: Stand Option
Chapter 5: Setting up and Mounting the Compact Wireless-G Internet Video Camera
Setup Wizard
Figure 5-20: Camera in
Standing Position
19
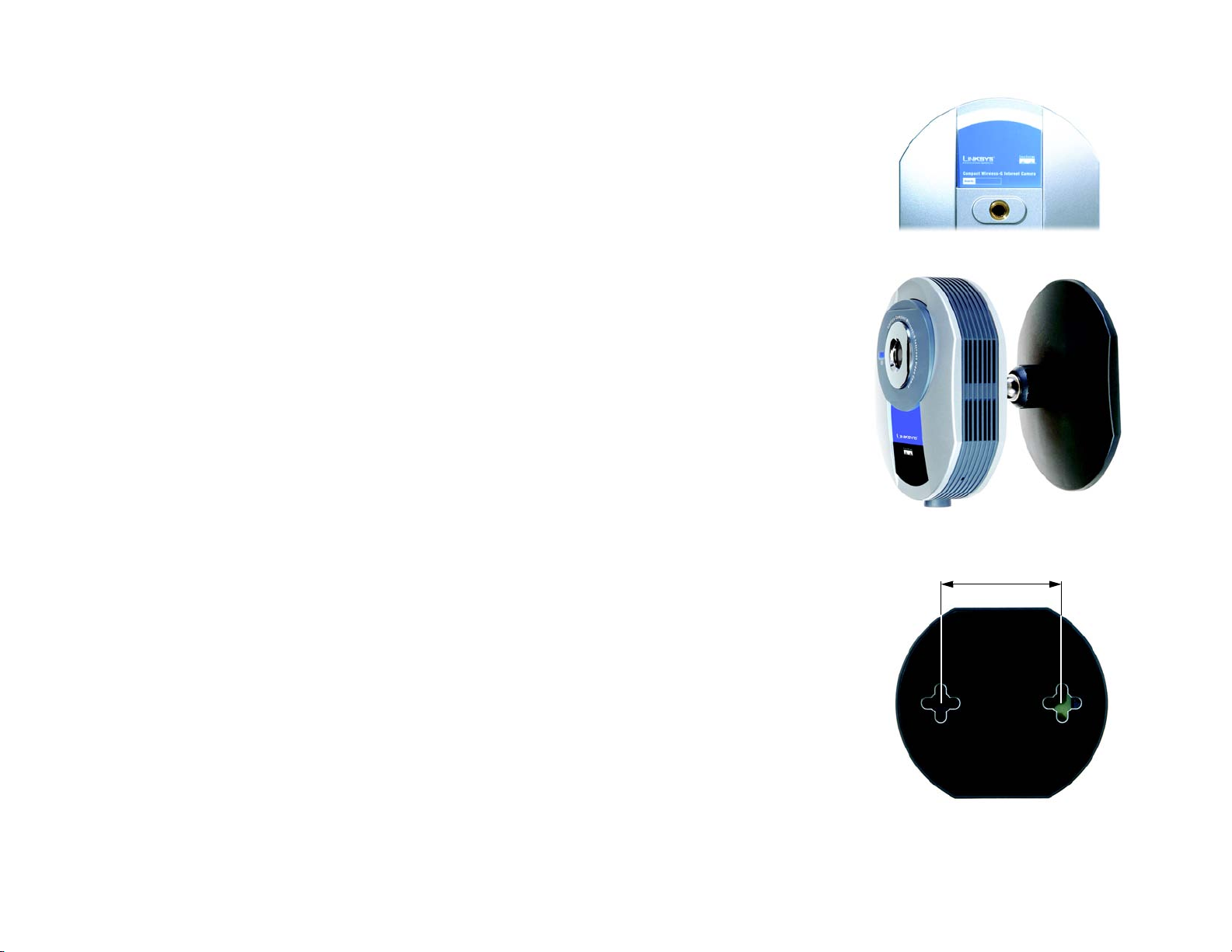
Compact Wireless-G Internet Video Camera
Placement Options
The Camera can stand on a surface or be mounted on a wall. Depending on the positioning you want, you can
attach the Camera head to its stand at two different points.
Stand Option
1. Insert the screw end of the stand into the hole on the bottom panel.
2. Tighten the screw end and then the gray thumbscrew.
3. Place the Camera, and adjust the tilt of its head accordingly.
Figure 5-21: Wall Mount Option
Figure 5-22: Camera in Wall-Mounting Position
58 mm
(2.28 inches)
Chapter 5: Setting up and Mounting the Compact Wireless-G Internet Video Camera
Placement Options
Figure 5-23: Wall-Mount Slots
20
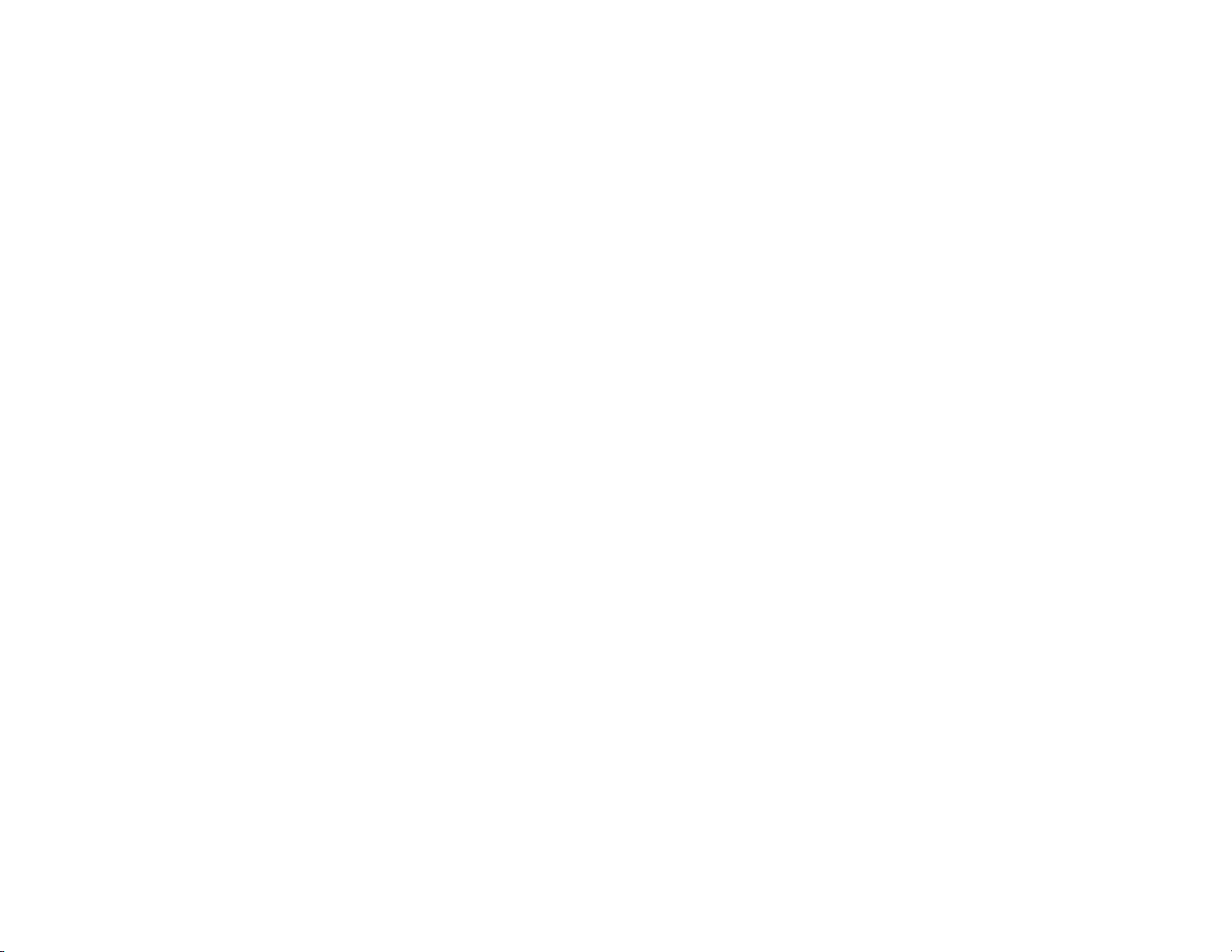
Compact Wireless-G Internet Video Camera
Wall Mount Option
You will use the Camera’s stand to mount the Camera on a wall. Its stand has two wall-mount slots that are
spaced 58 mm (2.28 inches) apart.
1. Insert the screw end of the stand into the hole on the back panel.
2. Tighten the screw end and then the gray thumbscrew.
3. Determine where you want to mount the Camera. Attach two screws to the wall, so that the Camera’s wallmount slots line up with the two screws.
4. Maneuver the Camera so the screws are inserted into the two slots.
5. Adjust the tilt of its head accordingly.
The installation of the Compact Wireless-G Internet Video Camera is complete. Go to “Chapter 6:
Installing the Compact Wireless-G Internet Video Camera Multi-Camera Viewer & Recorder Utility.”
If advanced users wish to access the Camera through its Web-based Utility, then proceed to “Chapter 8:
Using the Compact Wireless-G Internet Video Camera Web-based Utility.”
Chapter 5: Setting up and Mounting the Compact Wireless-G Internet Video Camera
Placement Options
21
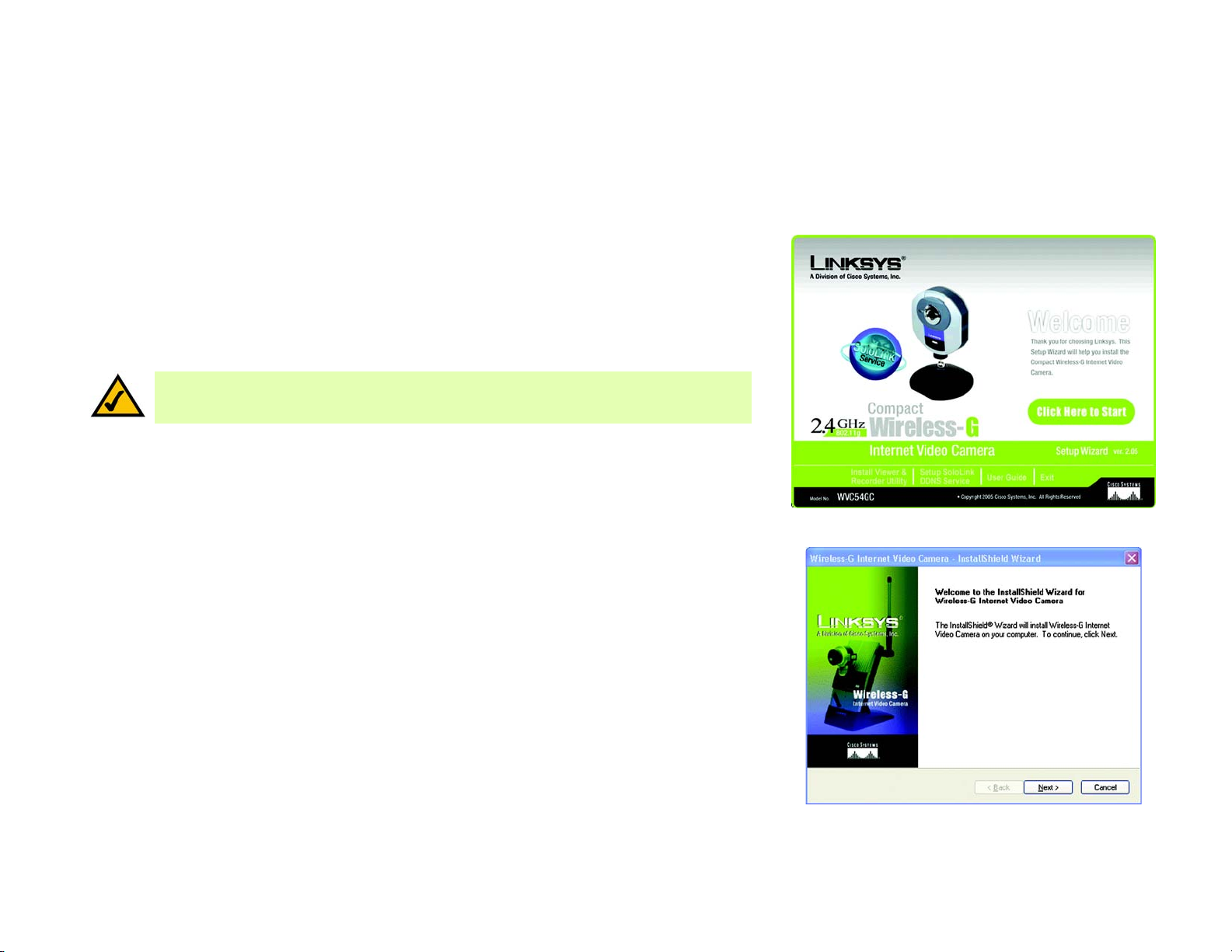
Compact Wireless-G Internet Video Camera
Chapter 6: Installing and Using the Compact Wireless-G Internet Video Camera Multi-Camera Viewer & Recorder Utility
Overview
This chapter will instruct you on how to install and use the Compact Wireless-G Internet Video Camera MultiCamera Viewer & Recorder Utility on your PC. The Utility allows you to easily view and record the Camera’s video.
NOTE: To view video using a web browser, you must use Internet Explorer version 5.5 or higher. The
View Video feature will not work with Netscape. Netscape users should use the Multi-Camera Viewer
& Recorder Utility instead.
If the Wireless-B or G Internet Video Camera Viewer & Recorder Utility has already been installed on your PC,
Linksys recommends that you uninstall it before you install the Compact Wireless-G Internet Video Camera MultiCamera Viewer & Recorder Utility (this Utility will also work with Wireless-B or G Internet Video Cameras).
Installing the Multi-Camera Viewer & Recorder Utility
1. On the Welcome or Congratulations screen of the Setup Wizard, click the Install Viewer & Recorder Utility
button.
2. The Welcome screen will appear. Click the Next button to proceed.
Chapter 6: Installing and Using the Compact Wireless-G Internet Video Camera Multi-Camera Viewer & Recorder Utility
Overview
Figure 6-1: Install Viewer & Recorder Utility Screen
Figure 6-2: Install Viewer & Recorder Utility -
Welcome Screen
22
 Loading...
Loading...