
Business Internet
Camera with Audio
Model: PVC2300, WVC2300
USER GUIDE
BUSINESS SERIES
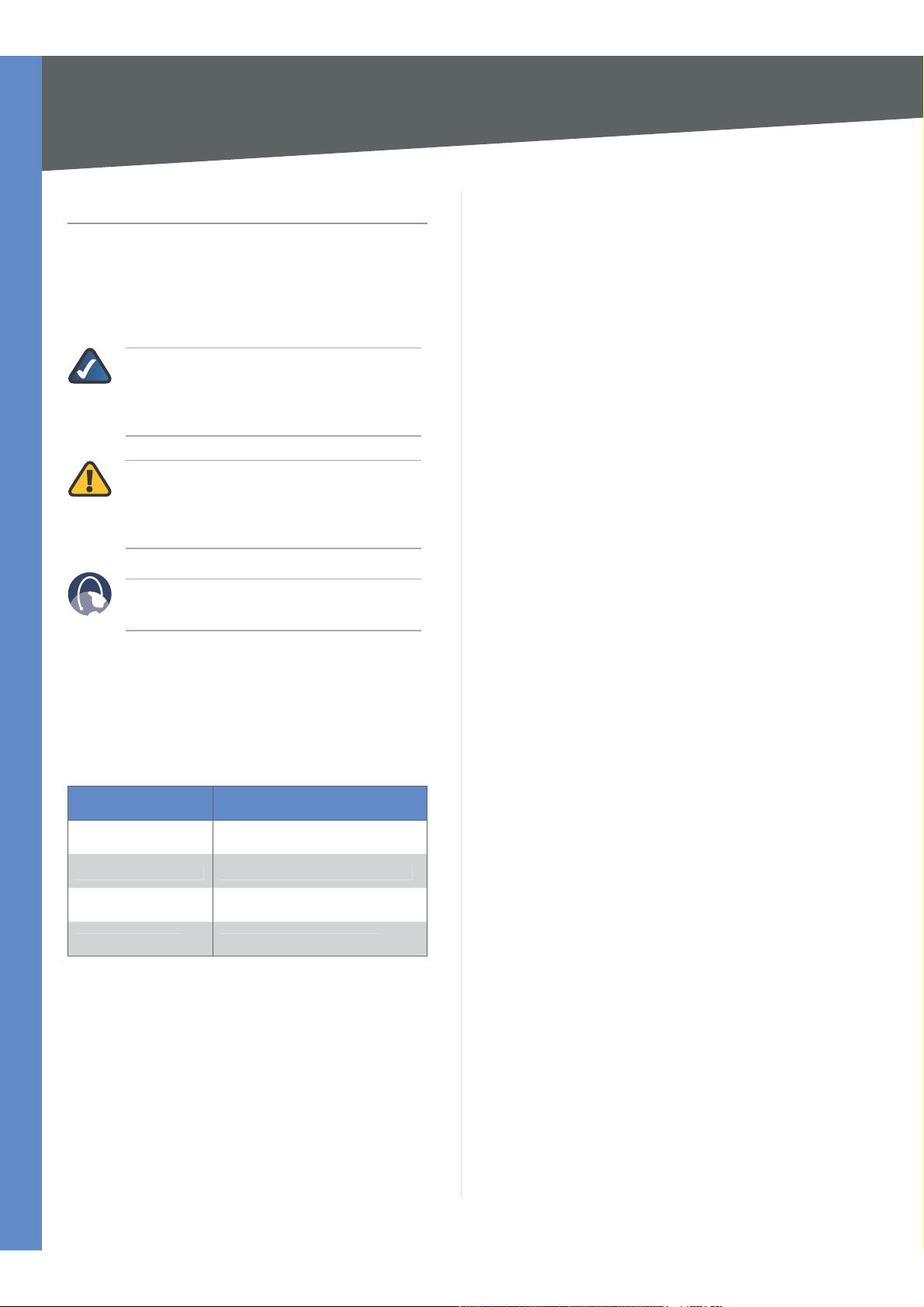
About This Gui
de
s
f
f
:
f
hould
d
.
h
h
d
.
b
.
s
h
f
h
dd
h
s
w
m
l
y
w
y
w
y
ks
f
ff
h
ll
f
.
Icon Description
While reading through the User Guide you may encounter
various icons designed to call attention to a speci
Below is a description o
NOTE: This check mark indicates that there is
a note o
pay special attention to while using the
s
uct
pro
WARNING: This exclamation point indicates
at there is a caution or warning and it is
t
somet
uct
pro
these icons
interest and is something that you
ing that could damage your property or
ic item.
About This Guide
WEB: This globe icon indicates a noteworthy
site address or e-mail address
we
Online Resource
Website addresses in this document are listed without
ttp:// in front of the address because most current web
browsers do not require it. I
you may
Resource Website
Linksy
Linksys International www.linksys.com/internationa
Glossar
Network Security
ave to a
you use an older web browser,
ttp:// in front of the web address.
ww.linksys.co
ww.linksys.com/glossar
ww.linksys.com/securit
Copyright and Trademar
Specifications are subject to change without notice.
Linksys is a registered trademark or trademark o
Systems, Inc. and/or its a
er countries. Copyright © 2007 Cisco Systems, Inc. A
ot
rights reserved. Other brands and product names are
trademarks or registered trademarks o
olders
iliates in the U.S. and certain
their respective
Cisco
Business Internet Video Camera with Audio
ii
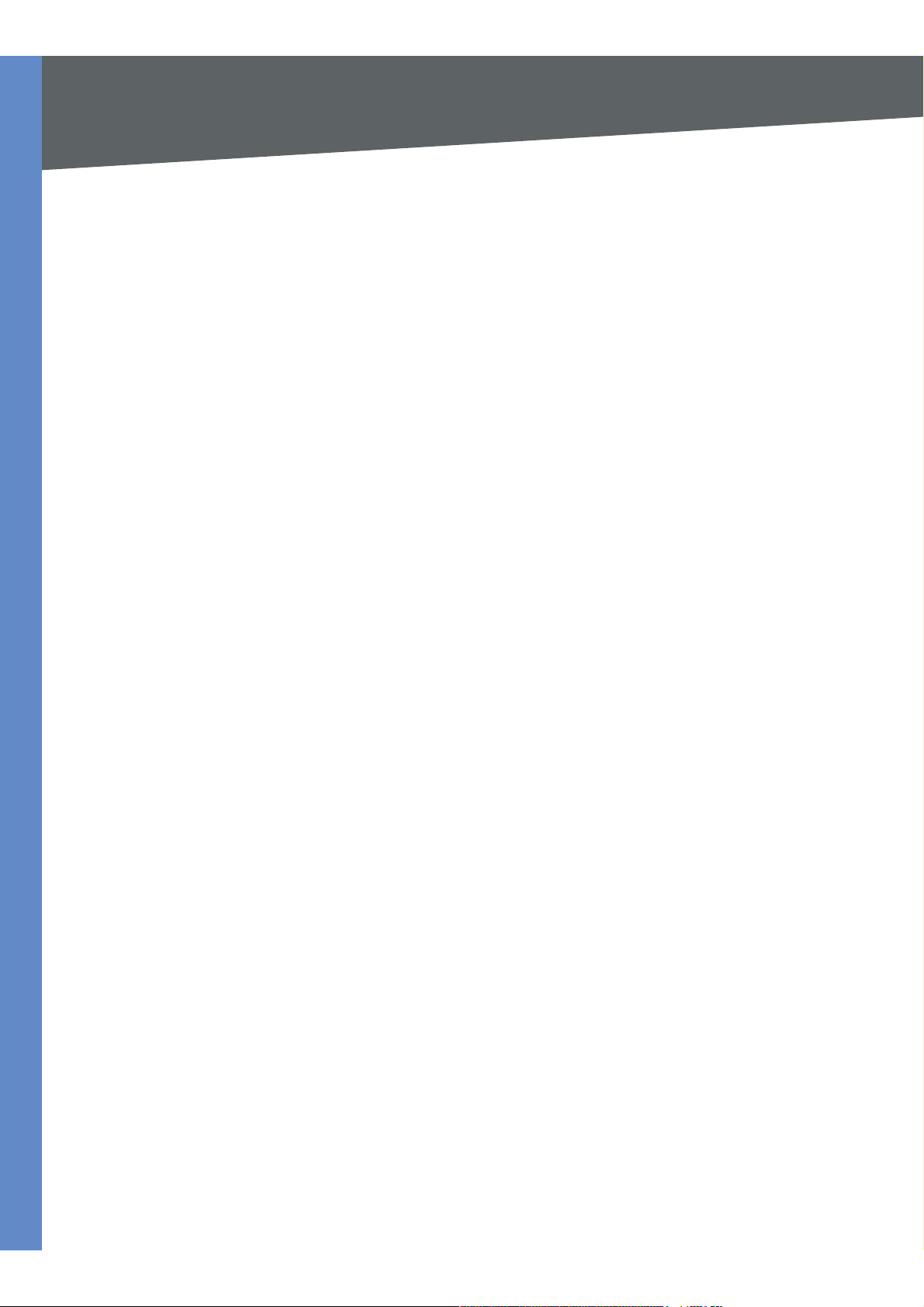
Table of Contents
Chapter 1: Introduction 1
Chapter 2: Wireless Security Checklist
General Network Security Guidelines .................................2
Additional Security Tips . . . . . . . . . . . . . . . . . . . . . . . . . . . . . . . . . . . . . . . . . 2
Chapter 3: Product Overview 3
Front Panel..................................................3
Back Panel . . . . . . . . . . . . . . . . . . . . . . . . . . . . . . . . . . . . . . . . . . . . . . . . . . 3
Side Panel . . . . . . . . . . . . . . . . . . . . . . . . . . . . . . . . . . . . . . . . . . . . . . . . . . 4
Chapter 4: Installing and Using the Viewer and Recorder Software 5
Overview ................................................... 5
Installing the Software . . . . . . . . . . . . . . . . . . . . . . . . . . . . . . . . . . . . . . . . . . 5
Using the Monitor Application . . . . . . . . . . . . . . . . . . . . . . . . . . . . . . . . . . . . . 6
Video Monitor.............................................6
Setting Up Cameras . . . . . . . . . . . . . . . . . . . . . . . . . . . . . . . . . . . . . . . . . 7
Recording Schedule . . . . . . . . . . . . . . . . . . . . . . . . . . . . . . . . . . . . . . . . . 8
Preferences . . . . . . . . . . . . . . . . . . . . . . . . . . . . . . . . . . . . . . . . . . . . . . 8
Using the Playback Application.....................................9
Video Playback . . . . . . . . . . . . . . . . . . . . . . . . . . . . . . . . . . . . . . . . . . . . 9
Chapter 5: Advanced Conguration 11
2
Home . . . . . . . . . . . . . . . . . . . . . . . . . . . . . . . . . . . . . . . . . . . . . . . . . . . . .11
Home . . . . . . . . . . . . . . . . . . . . . . . . . . . . . . . . . . . . . . . . . . . . . . . . . .11
Output . . . . . . . . . . . . . . . . . . . . . . . . . . . . . . . . . . . . . . . . . . . . . . . . .11
Resolution . . . . . . . . . . . . . . . . . . . . . . . . . . . . . . . . . . . . . . . . . . . . . . .12
Setup > Basic Setup . . . . . . . . . . . . . . . . . . . . . . . . . . . . . . . . . . . . . . . . . . . .12
Device Settings . . . . . . . . . . . . . . . . . . . . . . . . . . . . . . . . . . . . . . . . . . . .12
Network Settings ...........................................12
Wireless Settings . . . . . . . . . . . . . . . . . . . . . . . . . . . . . . . . . . . . . . . . . . .13
Setup > Advanced Setup.........................................14
HTTP/HTTPS ..............................................14
RTP/RTSP ................................................14
UPnP...................................................15
Bonjour . . . . . . . . . . . . . . . . . . . . . . . . . . . . . . . . . . . . . . . . . . . . . . . . .15
QoS . . . . . . . . . . . . . . . . . . . . . . . . . . . . . . . . . . . . . . . . . . . . . . . . . . .15
CoS....................................................15
Setup > IP Filter...............................................15
Administration > Users . . . . . . . . . . . . . . . . . . . . . . . . . . . . . . . . . . . . . . . . . .16
Administrator . . . . . . . . . . . . . . . . . . . . . . . . . . . . . . . . . . . . . . . . . . . . .16
Demo . . . . . . . . . . . . . . . . . . . . . . . . . . . . . . . . . . . . . . . . . . . . . . . . . .16
User List.................................................16
Administration > Maintenance . . . . . . . . . . . . . . . . . . . . . . . . . . . . . . . . . . . . .16
Business Internet Video Camera with Audio
i
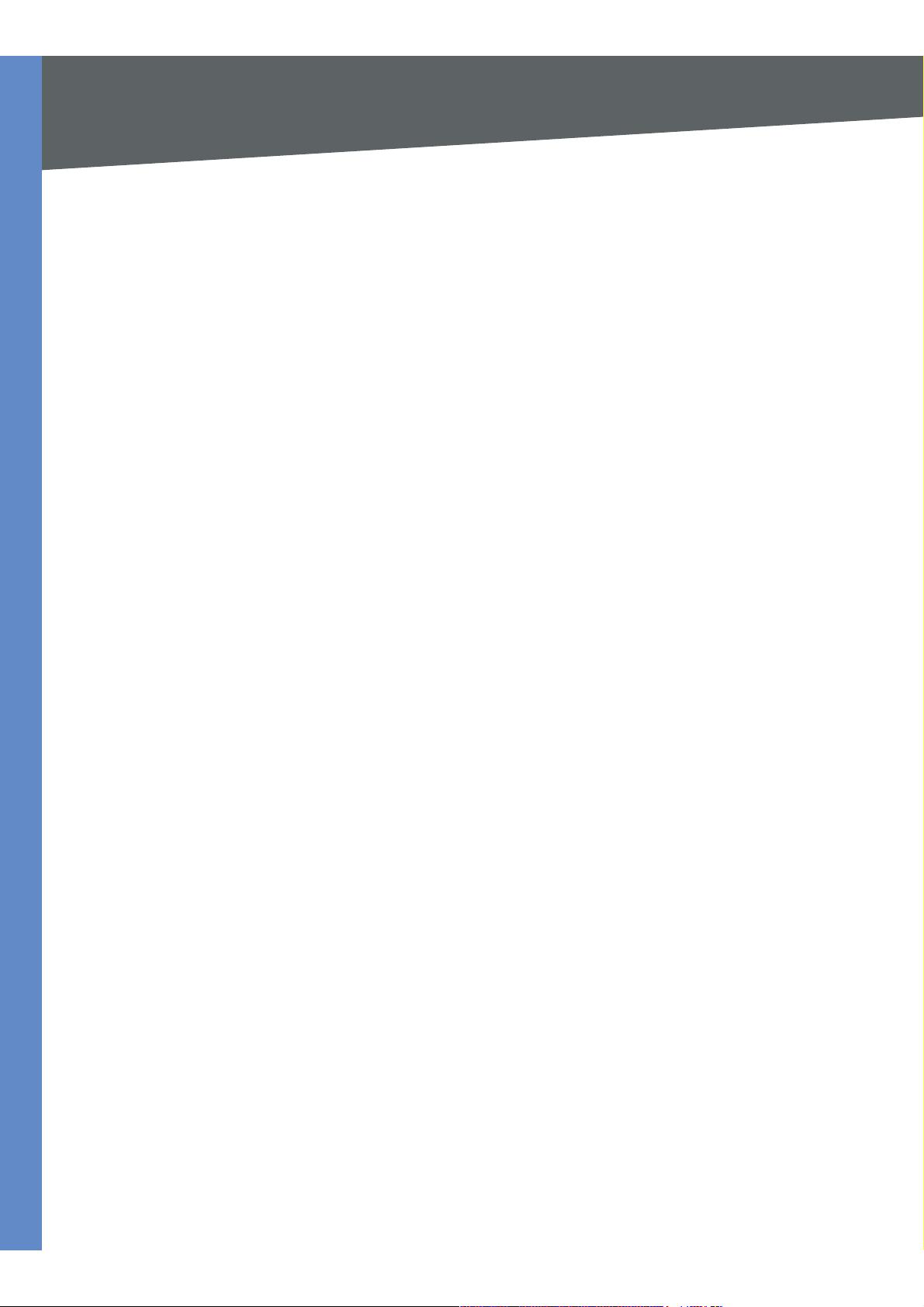
Table of Contents
Restore Factory Defaults . . . . . . . . . . . . . . . . . . . . . . . . . . . . . . . . . . . . . .16
Restart . . . . . . . . . . . . . . . . . . . . . . . . . . . . . . . . . . . . . . . . . . . . . . . . .16
Configuration . . . . . . . . . . . . . . . . . . . . . . . . . . . . . . . . . . . . . . . . . . . . .16
Administration > Firmware . . . . . . . . . . . . . . . . . . . . . . . . . . . . . . . . . . . . . . .17
Firmware Upgrade . . . . . . . . . . . . . . . . . . . . . . . . . . . . . . . . . . . . . . . . . .17
Audio/Video > Video . . . . . . . . . . . . . . . . . . . . . . . . . . . . . . . . . . . . . . . . . . .17
MPEG-4 Settings . . . . . . . . . . . . . . . . . . . . . . . . . . . . . . . . . . . . . . . . . . .17
MJPEG Settings . . . . . . . . . . . . . . . . . . . . . . . . . . . . . . . . . . . . . . . . . . . .17
Mobile Settings ............................................17
Video Adjustments..........................................18
Options . . . . . . . . . . . . . . . . . . . . . . . . . . . . . . . . . . . . . . . . . . . . . . . . .18
Day/Night Switch...........................................18
Audio/Video > Audio . . . . . . . . . . . . . . . . . . . . . . . . . . . . . . . . . . . . . . . . . . .18
Audio Settings . . . . . . . . . . . . . . . . . . . . . . . . . . . . . . . . . . . . . . . . . . . .19
Applications > Mail & FTP . . . . . . . . . . . . . . . . . . . . . . . . . . . . . . . . . . . . . . . .19
Mail . . . . . . . . . . . . . . . . . . . . . . . . . . . . . . . . . . . . . . . . . . . . . . . . . . .19
FTP....................................................20
Applications > Instant Messaging . . . . . . . . . . . . . . . . . . . . . . . . . . . . . . . . . . .20
Jabber..................................................20
Applications > Motion Detection . . . . . . . . . . . . . . . . . . . . . . . . . . . . . . . . . . .20
Applications > Event . . . . . . . . . . . . . . . . . . . . . . . . . . . . . . . . . . . . . . . . . . .21
Event Schedule . . . . . . . . . . . . . . . . . . . . . . . . . . . . . . . . . . . . . . . . . . . .21
New Schedule.............................................22
Trigger Event . . . . . . . . . . . . . . . . . . . . . . . . . . . . . . . . . . . . . . . . . . . . .22
Applications > DDNS . . . . . . . . . . . . . . . . . . . . . . . . . . . . . . . . . . . . . . . . . . .22
DDNS . . . . . . . . . . . . . . . . . . . . . . . . . . . . . . . . . . . . . . . . . . . . . . . . . .22
Applications > I/O Ports . . . . . . . . . . . . . . . . . . . . . . . . . . . . . . . . . . . . . . . . .23
Input Ports . . . . . . . . . . . . . . . . . . . . . . . . . . . . . . . . . . . . . . . . . . . . . . .23
Output Ports State at Power On..................................23
Output Ports Manual Control . . . . . . . . . . . . . . . . . . . . . . . . . . . . . . . . . . .23
Applications > RS-485...........................................23
Port Settings..............................................23
Preset Position . . . . . . . . . . . . . . . . . . . . . . . . . . . . . . . . . . . . . . . . . . . .23
Patrol Sequence . . . . . . . . . . . . . . . . . . . . . . . . . . . . . . . . . . . . . . . . . . .24
Status > System...............................................24
System Status . . . . . . . . . . . . . . . . . . . . . . . . . . . . . . . . . . . . . . . . . . . . .24
Status > Image . . . . . . . . . . . . . . . . . . . . . . . . . . . . . . . . . . . . . . . . . . . . . . .24
MPEG-4 . . . . . . . . . . . . . . . . . . . . . . . . . . . . . . . . . . . . . . . . . . . . . . . . .24
MJPEG..................................................24
Status > Network..............................................25
Network . . . . . . . . . . . . . . . . . . . . . . . . . . . . . . . . . . . . . . . . . . . . . . . .25
Wireless.................................................25
Status > Syslog & Log . . . . . . . . . . . . . . . . . . . . . . . . . . . . . . . . . . . . . . . . . . .25
Business Internet Video Camera with Audio
ii
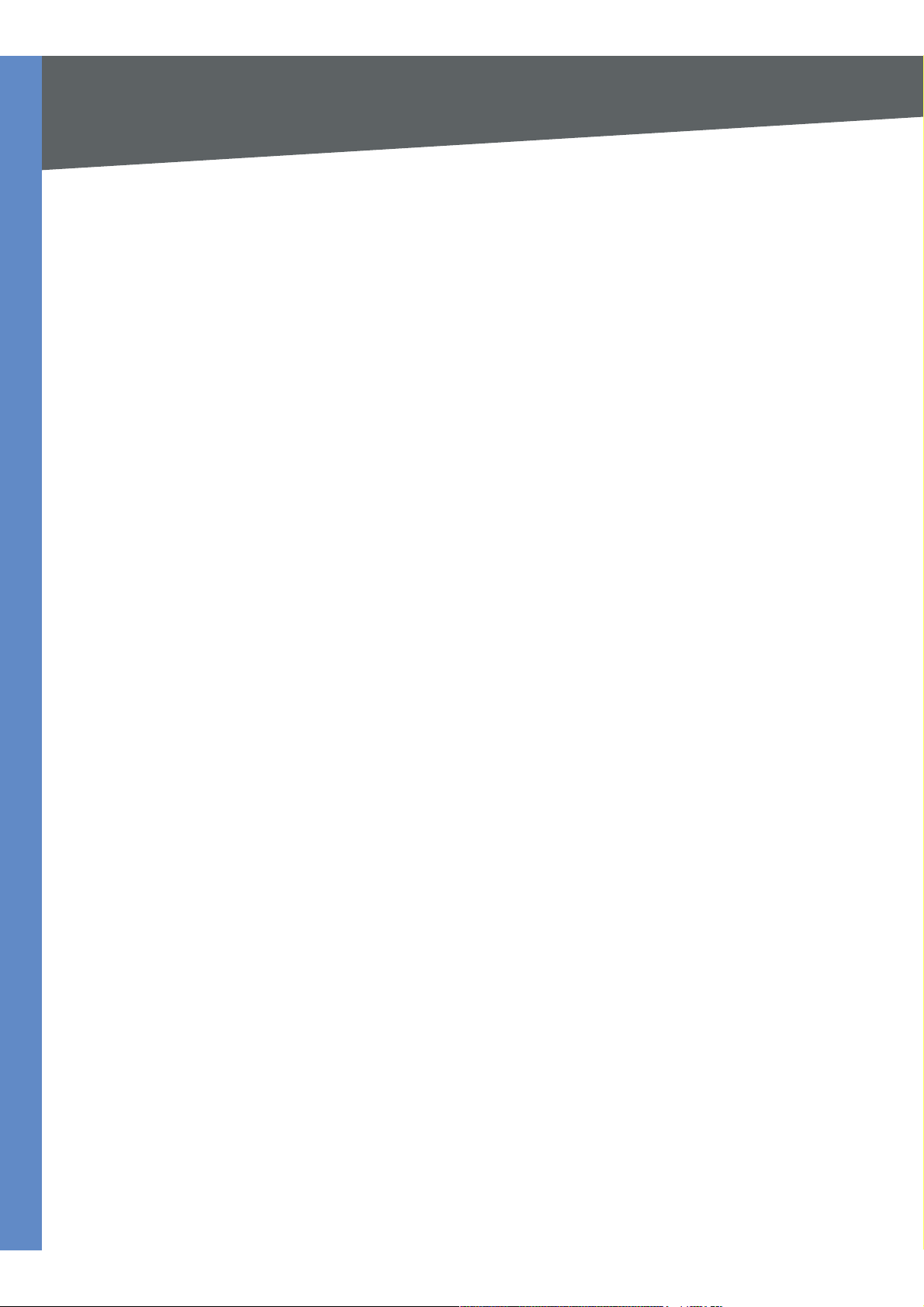
Table of Contents
Log....................................................25
Syslog . . . . . . . . . . . . . . . . . . . . . . . . . . . . . . . . . . . . . . . . . . . . . . . . . .25
Log List . . . . . . . . . . . . . . . . . . . . . . . . . . . . . . . . . . . . . . . . . . . . . . . . .25
View Video Log . . . . . . . . . . . . . . . . . . . . . . . . . . . . . . . . . . . . . . . . . . . . . . . .
Video Log.................................................
Appendix A: Troubleshooting 26
Appendix B: Glossary 2
Appendix C: Specications 3
PVC2300 Specifications..........................................31
I/O Port Specifications . . . . . . . . . . . . . . . . . . . . . . . . . . . . . . . . . . . . . . . . . .34
Appendix D: Warranty Information 35
Appendix E: Wired Product Regulatory Information 3
FCC Statement . . . . . . . . . . . . . . . . . . . . . . . . . . . . . . . . . . . . . . . . . . . . . . .36
Safety Notices................................................36
Industry Canada Statement . . . . . . . . . . . . . . . . . . . . . . . . . . . . . . . . . . . . . . .36
Avis d’Industrie Canada.......................................36
User Information for Consumer Products Covered by EU Directive 2002/96/EC on Waste
Electric and Electronic Equipment (WEEE) ..............................37
Appendix F: Wireless Product Regulatory Information 41
FCC Statement . . . . . . . . . . . . . . . . . . . . . . . . . . . . . . . . . . . . . . . . . . . . . . .41
FCC Radiation Exposure Statement . . . . . . . . . . . . . . . . . . . . . . . . . . . . . . . . . .41
Safety Notices................................................41
Industry Canada Statement . . . . . . . . . . . . . . . . . . . . . . . . . . . . . . . . . . . . . . .41
Industry Canada Radiation Exposure Statement: .......................41
Avis d’Industrie Canada..........................................42
Avis d’Industrie Canada concernant l’exposition aux radiofréquences :.........42
Wireless Disclaimer . . . . . . . . . . . . . . . . . . . . . . . . . . . . . . . . . . . . . . . . . . . .42
Avis de non-responsabilité concernant les appareils sans fil . . . . . . . . . . . . . . . . . .42
User Information for Consumer Products Covered by EU Directive 2002/96/EC on Waste
Electric and Electronic Equipment (WEEE) ..............................43
7
1
6
Appendix G: Contact Information 47
Business Internet Video Camera with Audio
iii
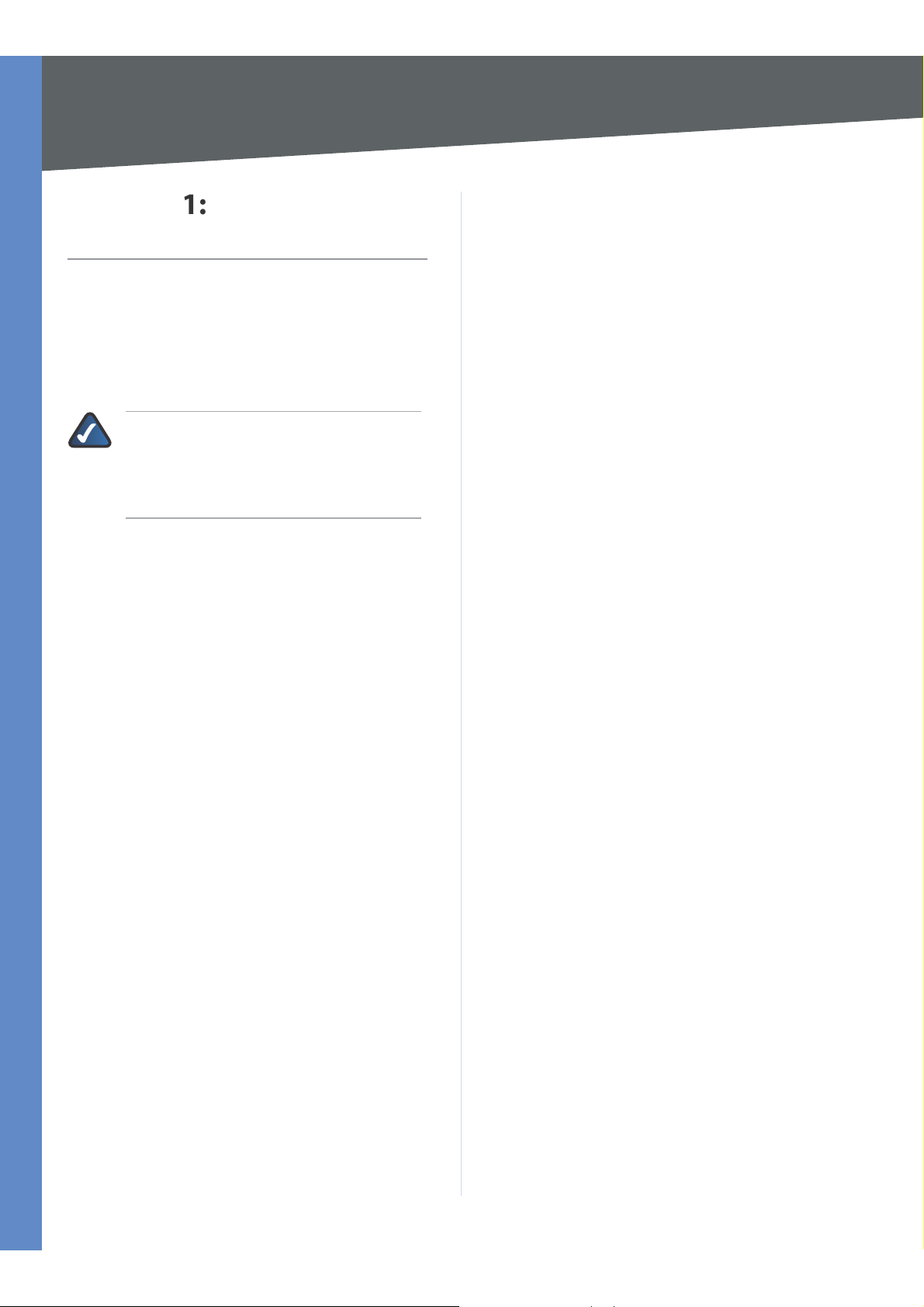
Chapter 1
n
h
C
d
C
h
f
d
f
f
.
f
f
b
bl
f
f
h
f
h
l
f
d
f
ff
h
del
h
h
l
f
h
h
ff
f
l
f
h
bedded
d
f
d cl
l
f
d
f
l
k
k
/
k.
Introduction
Chapter
Introductio
Thank you for choosing the Linksys Business Internet Video
Camera wit
PV
•
an
WV
•
wit
The new Linksys Surveillance solutions are high quality
solutions which can be optimized
applications. The box-type
cameras to
or interior or exterior applications. The cameras use
remova
Zoom, Wide-Angled, Varilenses as required
T
e PVC2300 provides Power over Ethernet (PoE)
unctionality that facilitates installation of the PVC2300 in
places without reach o
T
e Cameras can be mounted on any PT base that
supports Pe
and controlled through an RS-485 inter
supports 2 input an
used
detectors, light switch (on/o
e Cameras incorporate a high quality progressive scan
T
CCD sensor,
e Cameras has Low light sensitivity capability. This
in t
means t
arkness) is present. Additionally, the Cameras incorporate
an IR Cut Fi
allows
e Cameras support dual CODECs - MPEG-4 and MJPEG.
T
CODECs can be used simultaneously. MPEG-4 gives
Bot
icient bandwidth consumption with good quality
e
compression and is optimal
MJPEG gives optima
making it ideal
T
e Camera’s audio capabilities include 2-way audio, an
em
ports, an
Audio. This User Guide covers two models:
2300Business Internet Video Camera with Audio
PoE (Power over Ethernet)
2300 Wireless-G Business Internet Video Camera
Audio
NOTE:For the purpose of this User Guide,
whenever a
wor
model number is mentioned, then the
is speci
e used as-is or put inside an outdoor enclosure
e CS-mount lenses and can be customized with
co_D protocol and can be remotely rotated
or connecting to an alarm panel, siren, PIR, smoke
at video can be viewed when very low light (near
ter which, when used with a separate IR lamp,
or viewing of video in total darkness.
microphone, external speaker and microphone
voice compression.
eature applies to both models, the
Camera(s) will be referenced. If a specific
eature
ic to that model
or many different
orm factor allows these
ocal, Auto-Iris, or other type of
or the specific application.
a power outlet.
ace. The Camera
2 output connectors which can be
), door opener, etc.
ivering good quality video. The sensor used
or real-time viewing of video.
video quality in lossy environments
or video storage to a NAS device.
With extensive feature support like IP Multicast, RTSP, RTP,
and 3GPP, video can be viewed
ient applications like 3G phones, and Quicktime
an
ients on PCs or WiFi phones.
c
Support
priority, 802.1q VLANs, an
solution ideal
Cameras can a
Lin
Lin
irmware to be integrated into a Linksys One data or data
voice networ
or multiple network protocols like SNMP, 802.1p
or multiple IP surveillance applications. The
so be managed securely using HTTPS.
sys Business Series Surveillance Cameras are also
sys One Ready. That means they include the necessary
rom multiple endpoints
Dynamic DNS, make the
Business Internet Video Camera with Audio
1
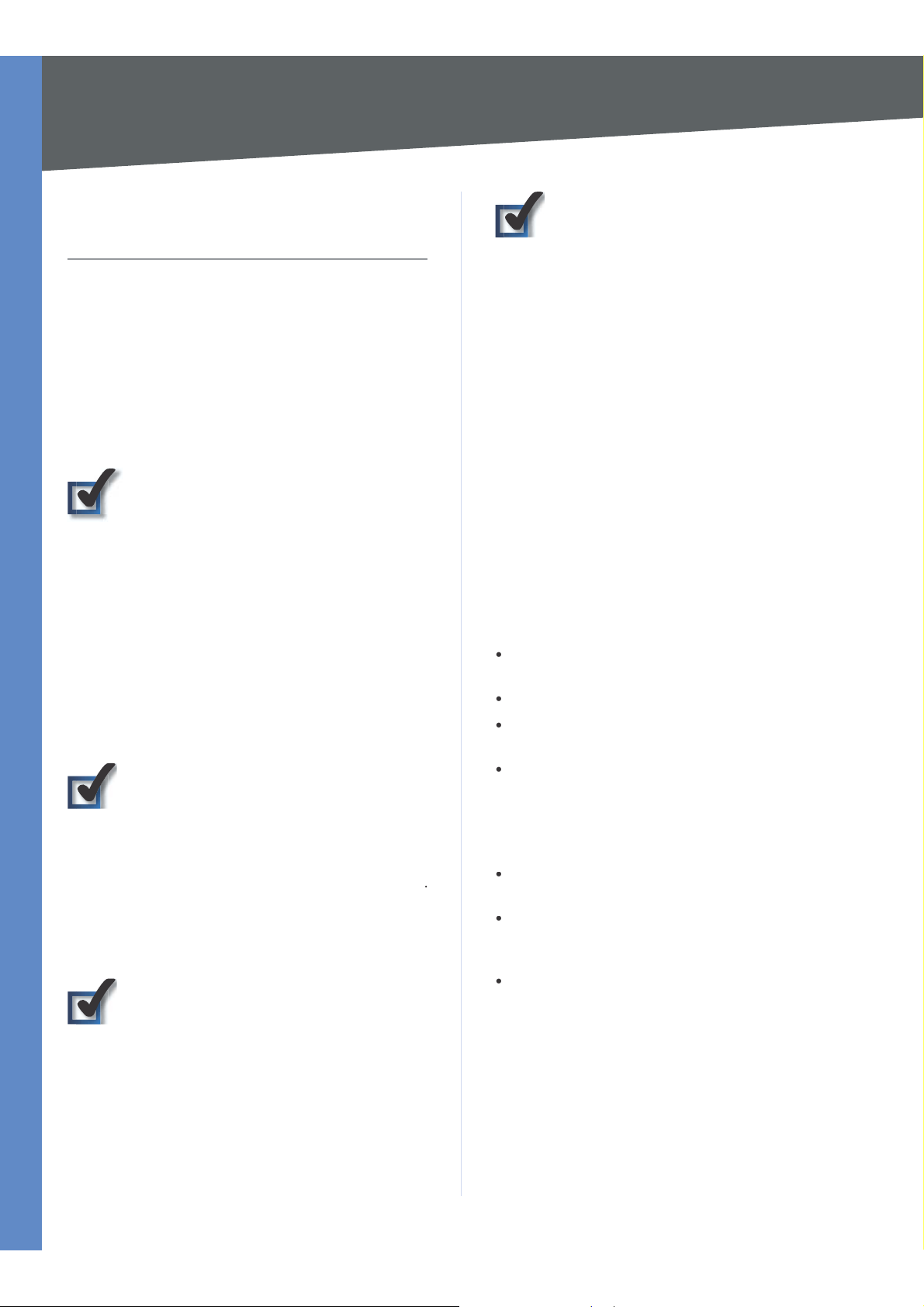
Chapter 2
l
t
d
f
l
f
f
l
k
k
D
f
f
h
se
hould ch
f
l
f
f
f
d
f
f
f
n
l
h
he d
.
f
f
f
f
f
f
h
k
k
ff
f
d
.
h
f
h
f
i
ld
l
PA.
s
k
d
f
.
f
f
.
f
.
s
l
ff
).
l
f
Wireless Security Checklist
Chapter 2:
Wire
Wireless networks are convenient and easy to install, so
omes with high-speed Internet access are adopting them
at a rapi
sending in
nerable to intruders than a traditional wired network.
vu
Like signals
rom your wireless network can also be intercepted. Since
you cannot physically prevent someone
to your wire
steps to
Wireless devices have a default wireless network name
or Service Set Identi
is the name o
to 32 c
u
s
unique to distinguish your wireless network
wire
use personal in
number) because this in
anyone to see when browsing
For wireless products such as access points and routers,
you will be asked
their settings. These devices have a de
by the
Hackers know these defaults and may try to use them
to access your wire
settings. To t
t
ess Security Checklis
pace. Because wireless networking operates by
ormation over radio waves, it can be more
rom your cellular or cordless phones, signals
rom connecting
ess network, you need to take some additional
eep your network secure.
1. Change the default wireless
networ
your wireless network, and can be up
aracters in length. Linksys wireless products
inksys as the default wireless network name. You
ange the wireless network name to something
ess networks that may exist around you, but do not
ormation (such as your Social Security
Change the default passwor
or a password when you want to change
actory. The Linksys default password is admi
wart any unauthorized changes, customize
evice’s password so it will be hard to guess
3. Enable MAC address filtering
name or SSI
ier (SSID) set by the factory. This
rom other
ormation may be available for
or wireless networks.
ault password set
ess device and change your network
4. Enable encryption
Encryption protects data transmitted over a wireless
networ
Equivalency Privacy (WEP) o
or wireless communication. Currently, devices that are
Wi-Fi certi
require
A network encrypted with WPA/WPA2 is more secure
t
uses dynamic key encryption. To protect the in
as it passes over t
highest level o
equ
WEP is an o
on
support W
. Wi-Fi Protected Access (WPA/WPA2) and Wired
er different levels of security
ied are required to support WPA2, but are not
to support WEP
an a network encrypted with WEP, because WPA/WPA2
ormation
e airwaves, you should enable the
encryption supported by your network
pment.
er encryption standard and may be the
y option available on some older devices that do not
General Network Security Guideline
Wireless network security is useless if the underlying
networ
is not secure.
Passwor
individually password protect sensitive
Change passwords on a regular basis.
Install anti-virus so
so
Disable file sharing (peer-to-peer). Some applications
may open
nowledge
protect all computers on the network and
iles
tware and personal firewall
tware
ile sharing without your consent and/or
Additional Security Tip
Keep wireless routers, access points, or gateways away
rom exterior walls and windows.
Turn wire
when they are not being used (at night, during
o
vacations
Use strong passphrases that are at least eight characters
ength. Combine letters and numbers to avoid using
in
standard words that can be
ess routers, access points, or gateways
ound in the dictionary.
Linksys routers give you the ability to enable Media Access
Control (MAC) address
unique series o
networking device. With MAC address
wireless network access is provided solely
devices with speci
y the MAC address of each computer in your home
speci
at only those computers can access your wireless
so t
networ
Business Internet Video Camera with Audio
.
numbers and letters assigned to every
iltering. The MAC address is a
iltering enabled,
or wireless
ic MAC addresses. For example, you can
2
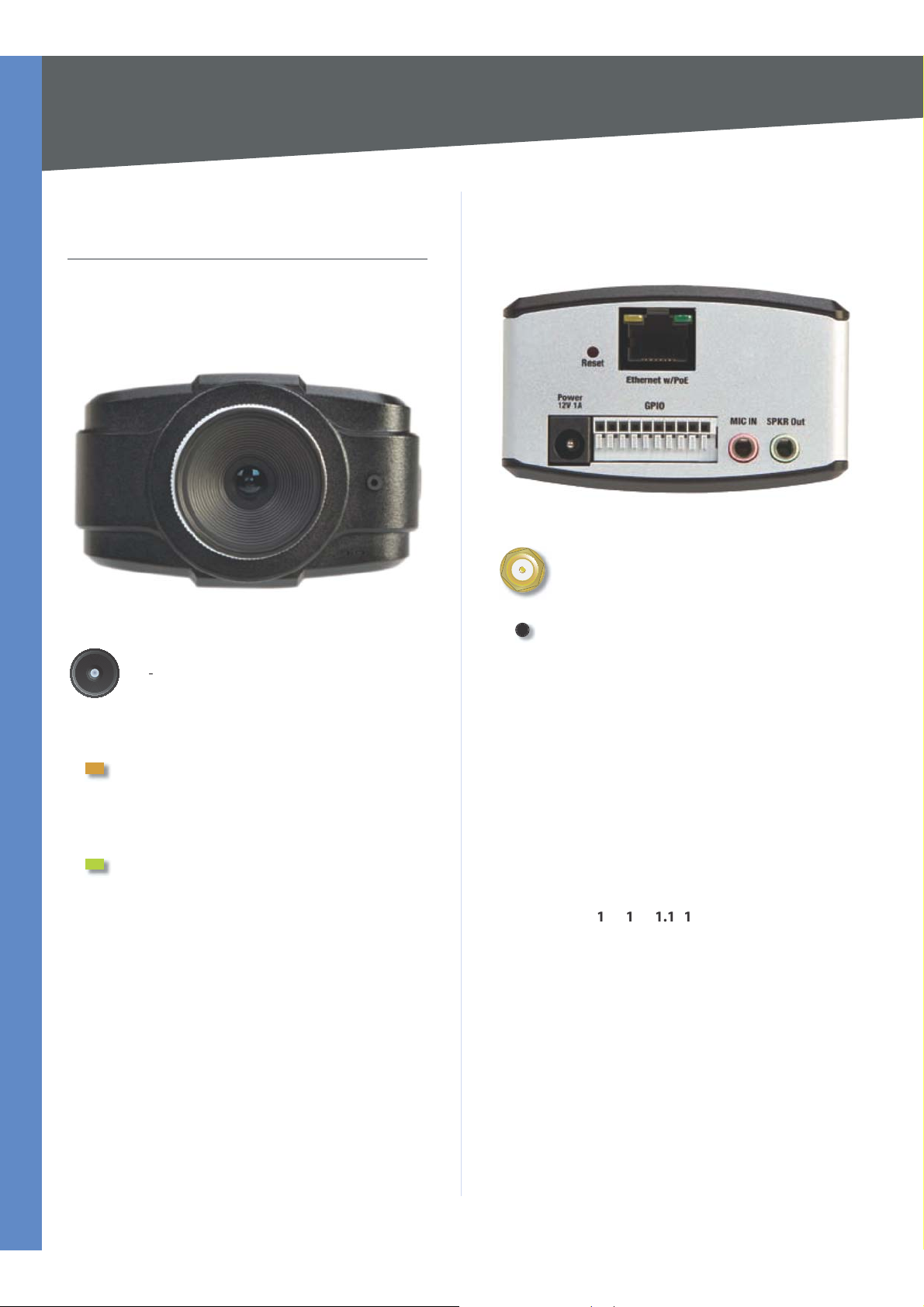
Chapter 3
d
w
l
f
.
l
f
f
f
h
h
h
f
f
h
l
f
b
h
h
k.
l
f
.
l
f
d
f
h
f
:
f
he
f
f
l
dd
f
f
k
f68.
Product Overview
Chapter 3:
Pro
Front Pane
The LEDs and Camera lens are located on the front panel
the Camera
o
uct Overvie
Front Pane
ensThe Camera includes a removable
mount lens. For specifications on the
included lens, re
this User Guide. For a list of recommended
o
lenses to use with this Camera, please re
e Quick Installation Guide.
t
ower(Amber)Lights up green to indicate
at power is being supplied to the Switch.
t
ts amber to indicate that the Switch’s
Lig
power-on-sel
amber to indicate that the POST has
Link/Act(Green) Lights up green to indicate a
unctional 10/100Mbps network link through
e corresponding port with an attached
t
evice. Blinks green to indicate that the Switch
is active
port. Lights amber to indicate a
1000M
t
ata over that port. No amber light indicated
t
in
y sending or receiving data over that
ps network link. Blinks green to indicate
at the Switch is actively sending or receiving
at the link is at 10/100Mbps or there is no
er to the Specifications section
er to
-test (POST) is in progress. Blinks
ailed.
unctional
Back Pane
The ports and reset button are located on the back panel
the Camera
o
Back Pane
Antenna Connectorsntenna connectors
are only
connectors are use
the device
esetThe reset button can be accessed wit
a straightened paper clip or similar object. The
reset button has two
•
•
ound on the WVC2300 Camera. The
to attach the antennas to
or wireless connectivity.
unctions
Restore Factory Defaults To restore the
Camera to the
eset button for 10 seconds. When you
t
let go o
the Camera will flash and then return to a
o
state when the Camera is ready.
norma
Set Static IP A
is set to receive an IP address
server. I
your networ
y pressing the
or less than 3 seconds. A default IP address
o
.
actory default settings, press
the button, the LEDs on the front
ressBy default the camera
rom a DHCP
you do not have a DHCP server on
, you can set a static IP address
button on the camera
will be assigned to the
Business Internet Video Camera with Audio
3
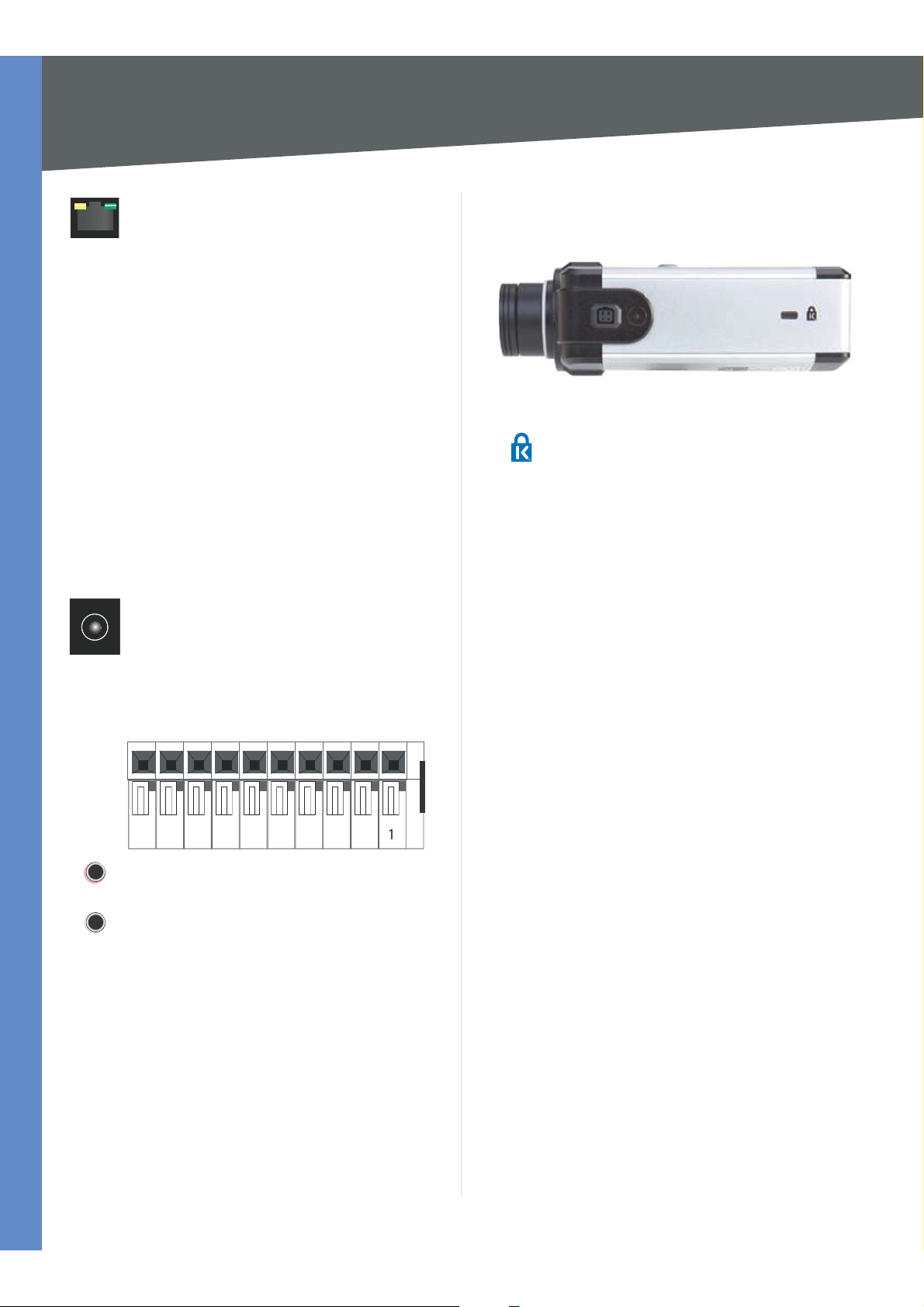
Chapter 3
f
f
hnol
f
d
d
h
f
dard th
d
f
h
bl
h
d
h
d
b
ll
.
f
f
.
0
l
h
l
.
l
l
Product Overview
EthernetThe Ethernet port supports network
speeds o
can operate in hal
Auto-sensing tec
automatically detect the speed o
connecte
adjust its speed and duplex accordingly.
T
e Camera’s Ethernet port also supports
the IEEE 802.3a
stan
to the Camera using wires in the connecting
twisted-pair cable. Any 802.3a
evice attached to the port can directly supply
power to t
ca
power source. T
ministrators centralized power control, whic
a
translates into greater network availability.
To connect a
to use Category 5 (or
owerThe Power port is where you wi
connect the power adapter
either 10Mbps or 100Mbps, and
and full-duplex modes.
ogy enables each port to
the device
to it (10Mbps or 100Mbps), an
Power-over-Ethernet (PoE)
at enables DC power to be supplie
-compliant
e Camera over the twisted-pair
e without requiring its own separate
is capability gives network
evice to the port, you will need
etter) network cable.
Side Pane
The security slot is located on a side panel of the Camera
Side Pane
SECURITY SLOT The security slot can be
ized to attach a lock to the Camera.
uti
GPIOThis port is utilized for I/O connections.
Detailed speci
ications section of this User Guide
Speci
1
Mic InThis jack is used to connect an externa
microphone to the camera.
Spkr OutThis jack is used to powered speakers
e Camera.
to t
ications can be found in the
Business Internet Video Camera with Audio
4
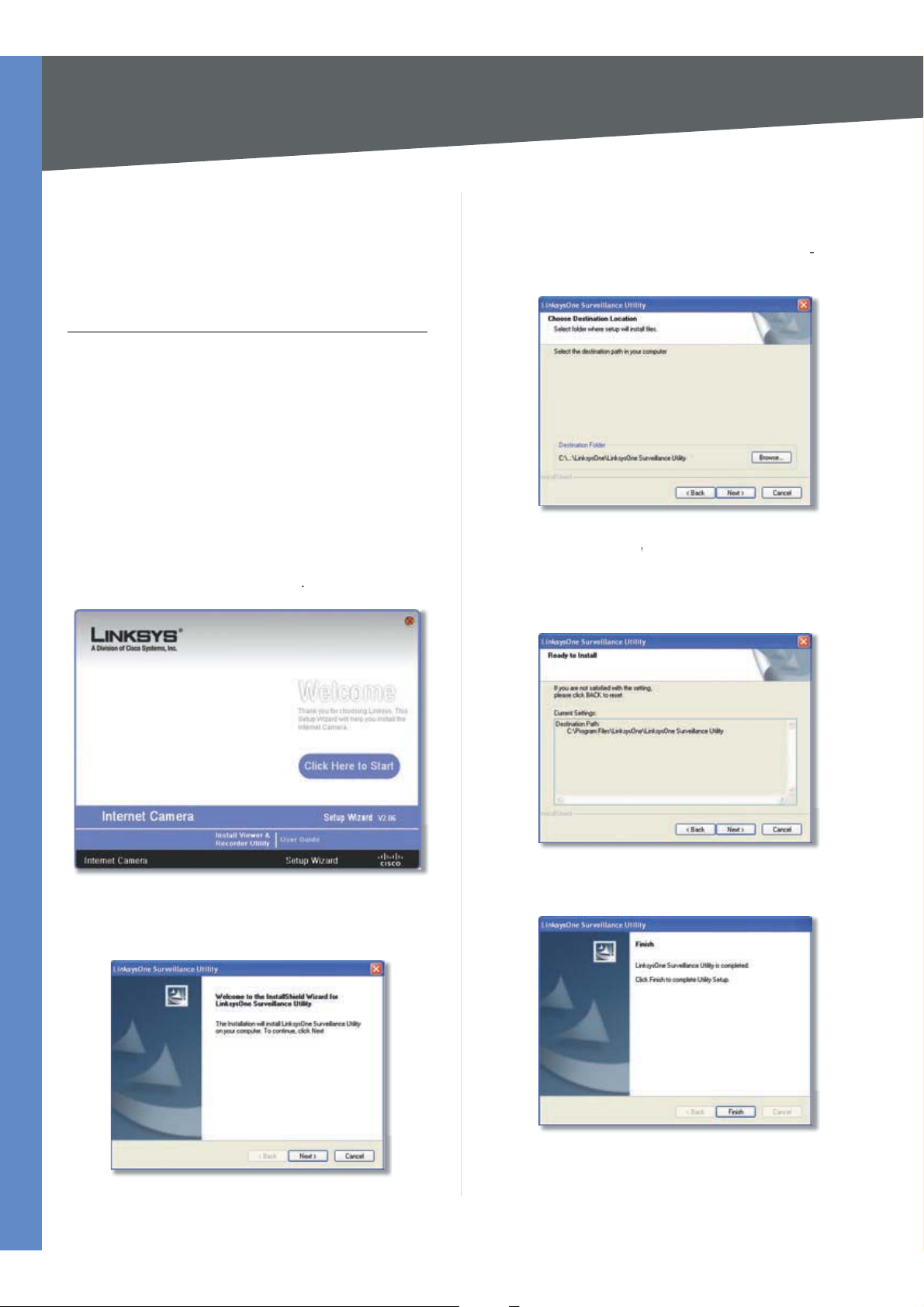
Chapter 4
ll
d
f
e
w
d
l
.
l
f
.
e
d
n
f
lick th
.
screen will appear. The selected
f
he l
.
ll
.
Installing and Using the Viewer and Recorder Software
Chapter 4:
Insta
Viewer an
So
Overvie
This chapter will instruct you on how to install and use the
Internet Camera Viewer & Recor
ity allows you to easily view and record video
Uti
If another Internet Camera Viewer & Recorder Utility has
ready been installed on your PC, you should uninstall it
a
ore installing this software
be
Installing the Softwar
On the Welcome screen of the Setup Wizard, click
Install Viewer & Recorder Utility
ing and Using the
Recorder
twar
er Utility on your PC. The
The Choose Destination Location screen will appear. To
install the Viewer & Recorder Utility
older, click the
c
The
destination path will be displayed. If you wish to change
the path, click the Back button. I
t
e
irections
ocation, click the
ext button. To select a different folder,
rowse button and follow the on
Choose Destination Location
ext button to continue
iles in the default
you are satisfied with
Setup Wizard Welcome Screen
The Welcome screen will appear. Click the
to procee
Business Internet Video Camera with Audio
.
Welcome Scree
Ready to Insta
ClickFinish to complete the installation
ext button
5
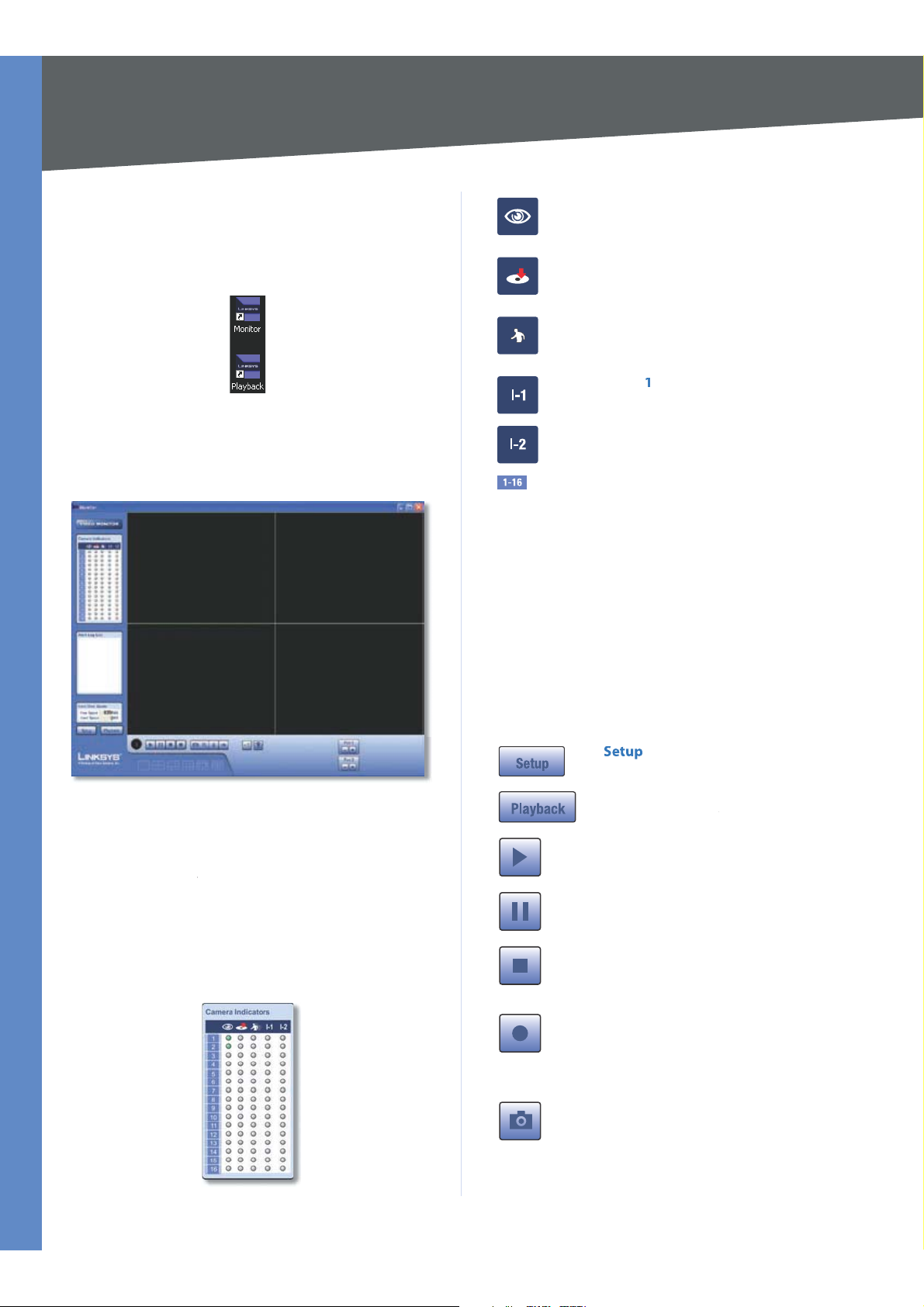
Chapter 4
n
f
t
h
f
r
h
.
s
h
d
d
d.
d
d.
d.
d.
b
t
a
f
h
d
l
.
he
Video Playback
window.
h
layback.
h
f
.
d
lick th
f
.
Installing and Using the Viewer and Recorder Software
Using the Monitor Applicatio
After the software has been installed, you can launch the
application
u.
Once you’ve launched the Monitor application, you will
see t
igure and control Cameras.
con
rom shortcuts on the desktop and in the
Desktop Shortcuts
e Monitor’s main screen. From this screen, you can
tar
ViewingWhen a Camera has a green
ight under this icon, it indicates the
eo is being viewed.
vi
RecordingWhen a Camera has a red
ight under this icon, it indicates that
eo is being recorde
vi
Motion When a Camera has a light
er this icon, it indicates that motion
un
as been detecte
nput
een triggere
nput 2This indicates that input 2 has
een triggere
Camera Number This indicates which
Camera num
This indicates that input 1 has
er the indicators apply to.
Alert Log Lis
Alert Log ListDisplays any alert messages.
Hard Disk Quot
Free Spaceisplays the amount of free space available at
the recording path de
is is your local drive.
t
SpaceDisplays the amount of space used by video
Use
ips captured using the utility.
c
ined in the preferences. By default
Monitor Main Screen
Video Monito
The following list details the function of the icons found
e
on t
Camera Indicator
The Video Monitor includes a camera indicator window.
e icons indicate the activities associated that are active
T
or the Cameras.
screen
Clicking this button opens the
amera Setup window
PlaybackClicking this button opens
t
PlayUse this to re-start viewing, after
using t
p
to t
and the recording (i
Record Clicking this begins recording
a vi
c
SnapshotClicking this captures an
image
e Stop or Pause button.
auseClicking this pauses the video
topThis will terminate the connection
e camera, halting both the viewing
in progress)
eo stream. While recording, this
utton will be blue. To stop recording,
e Stop button.
rom the current video
Business Internet Video Camera with Audio
6
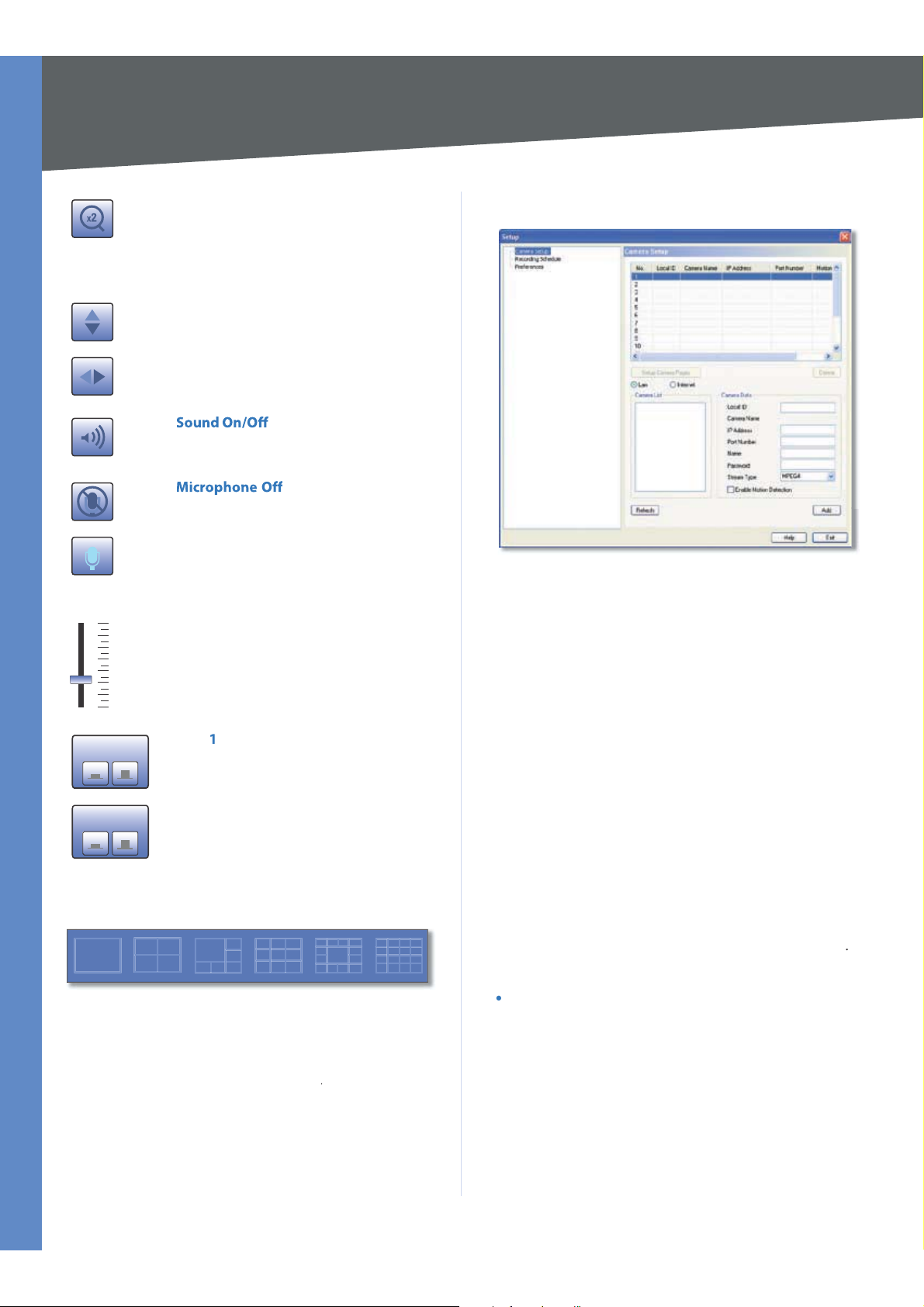
Chapter 4
f
f
f
f
d
f
.
h
.
h
lid
ff
h
.
ff
ff
be d
t
s
e
screen. This will
screen.
h
d
:
p
a
f
l
.
k
h
a
:
f
h
.
b-b
d
f
e
h th
.
f
dd add
lickExit
a
f
Installing and Using the Viewer and Recorder Software
Port 1
Port 2
oomClicking this magnifies a section
the window. Click the icon and then
o
click the portion o
to magni
magni
Flip VideoClick this to have the image
swappe
Mirror VideoClick this to have the
image swapped le
e microphone on
t
Microphone OnThis icon will appear
w
s
to turn the microphone o
VolumeWhen audio is available,
raising or lowering this bar will change
e volume
t
ort
turn o
Port 2 Off/OnAllows you to manually
turn o
y. Click the icon again to return
ication to normal.
top-to-bottom.
en the microphone is on. The volume
er below will appear. Click this icon
Off/OnAllows you to manually
or on the input/ouput for port
or on the input/ouput for port
the screen you want
t-to-right
Toggles the sound on or
Click this icon to turn
.
amera Setu
Monitor > Setup > Camera Setup
Adding a Camer
You can add one of the nine cameras displayed from the
Main screen by doing the
ect the appropriate Camera
Se
Clic
accessing t
Enter the C
Local IDEnter a name for the camera (this name will
•
be included in the name o
IP Address Enter t
•
•
Port NumberEnter the port number assigned to this
ornternet, depending upon how you are
e Camera.
mera’s data into the Camera Data fields
ollowing:
to configure
recorded video files).
e camera’s IP address here
creen Layout Select the number of Channels (Cameras)
to
Setting Up Camera
The Camera’s setup functions are performed by clicking
th
open the
Several setup options appear on the left-hand side of the
screen. T
Preferences. Each of these options are described in the
ollowing
Business Internet Video Camera with Audio
isplayed on screen.
Monitor > Screen Layou
etup button on the
etup
ey are
amera SetupRecording Schedulean
User (Name)Enter a valid user name configured in the
•
Camera’s we
Passwor
•
user name that was de
tream TypeSelect the desired video stream typ
•
Enable Motion Detection Select this option if you
is to enable it
wis
ClickAdd and the Camera will be added to the list of
cameras i
Repeat steps 1-3 to a
C
ased utility (Administration > Users).
Enter the password associated with the
inied in the web-based utility
it has been properly configured.
itional Cameras.
to return to the Video Monitor
.
Deleting a Camer
You can delete any of the nine cameras displayed from the
Setup screen by doing the
ollowing:
7
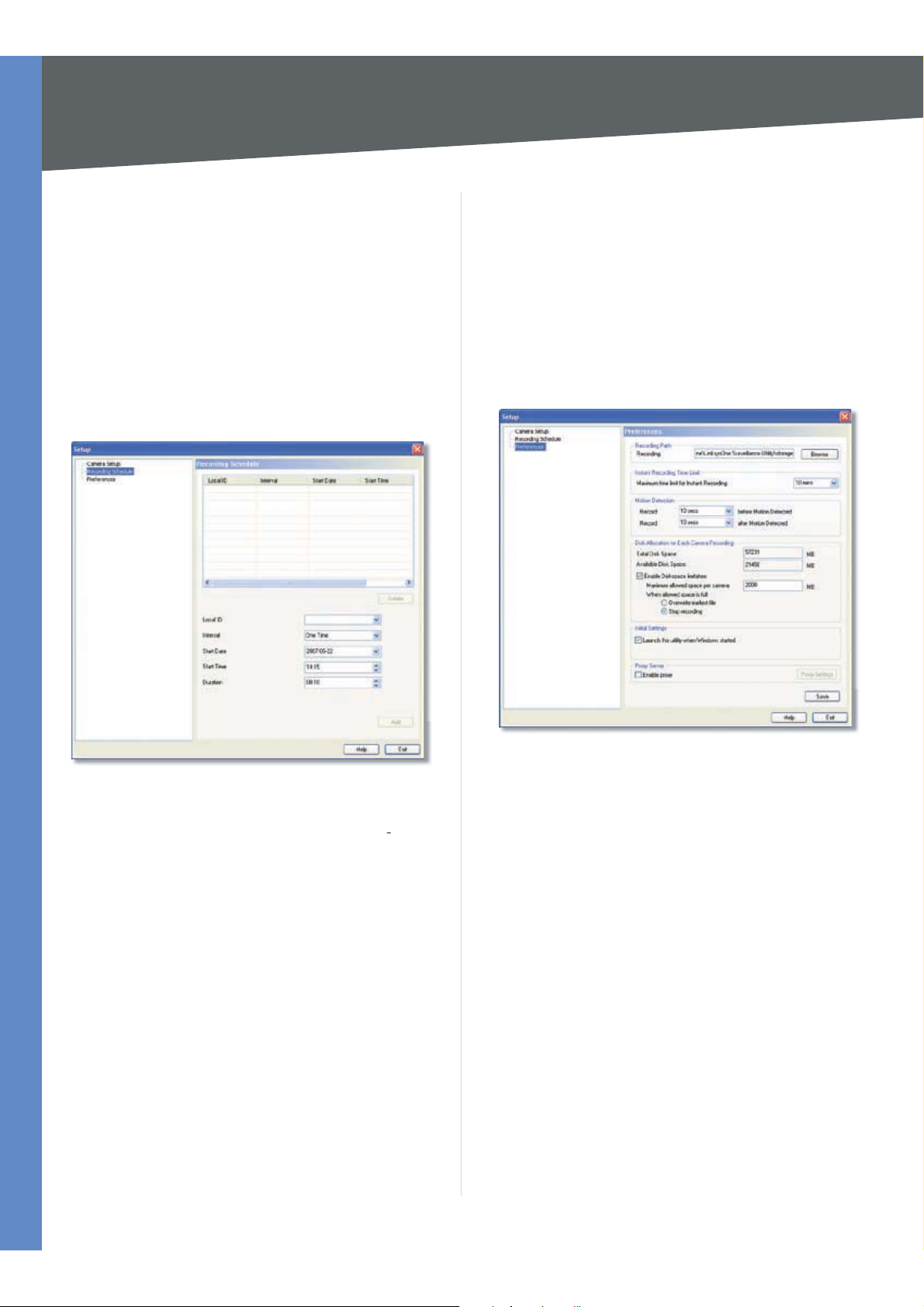
Chapter 4
f
.
.
le
g
d
f
f
f
.
:
:
f
.
d
.
lick the d
hedul
ime
.
hedul
.
f
lick th
le
f
:
f
.
.
s
s
.
h
f
\
l
t
f
)
n
f
f
f
f
otio
.
Installing and Using the Viewer and Recorder Software
Select the camera you want to delete from the list in
the box at the top o
Click the Delete button
the screen
Recording Schedu
Scheduling a Recordin
You can record video while watching, or schedule
ings to occur when you are absent. Recordings are
recor
stored in a standard Microso
played using Microso
standard AVI (MJPEG)
t ASF file format, and can be
t’s Windows Media Player, or in a
ile format
Deleting a Schedu
You can delete any of the nine schedules displayed on this
screen by doing the
Select the camera you want to delete from the list in
the box at the top o
Click the
Click the Exit button to close the Setup screen.
ollowing
the screen
elete button
Preference
Monitor > Setup > Recording Schedule
To set the Recording Preferences
Enter the recording schedule’s data into the dropown
ields on this screen
Local IDSelect the Local ID of the Camera that you
•
want to shedule
IntervalSelect when or how often you want this
•
ing to occur
recor
tart DateFrom the calendar that appears when you
•
c
sc
Start T
•
Duration Enter the amount of time before this
•
sc
Click the line you wish to assign to the schedule in the
box at the top o
C
e will begin.
egin
e expires
e Add button to schedule the recording.
or recording
rop-down menu, select the date when this
Enter the time when this schedule will
the screen.
Monitor > Setup > Preference
Refer to the following when changing preferences
Recording Pat
RecordingThis is the Drive and Folder on your PC where
recorded
Program Files\LinksysOne\LinksysOne Surveillance
Uti
rowse button to select the desired drive and folder.
iles will be saved. The default location is C:
ity\Storage\Local ID\File Type. You can also click the
Instant Recording Time Limi
Maximum time limit for Instant RecordingThis sets
the maximum size o
y clicking the Record button on the Main screen.
a recording. (Recordings are started
Motion Detectio
Record before Motion Detected Set the time so the
Utility will start recording a certain time be
detects motion in a Camera’s
Record a
will stop recording a certain time a
m
ter Motion DetectedSet the time so the Utility
n in a Camera’s field of view
ield of view.
ter the Utility detects
ore the Utility
Business Internet Video Camera with Audio
8
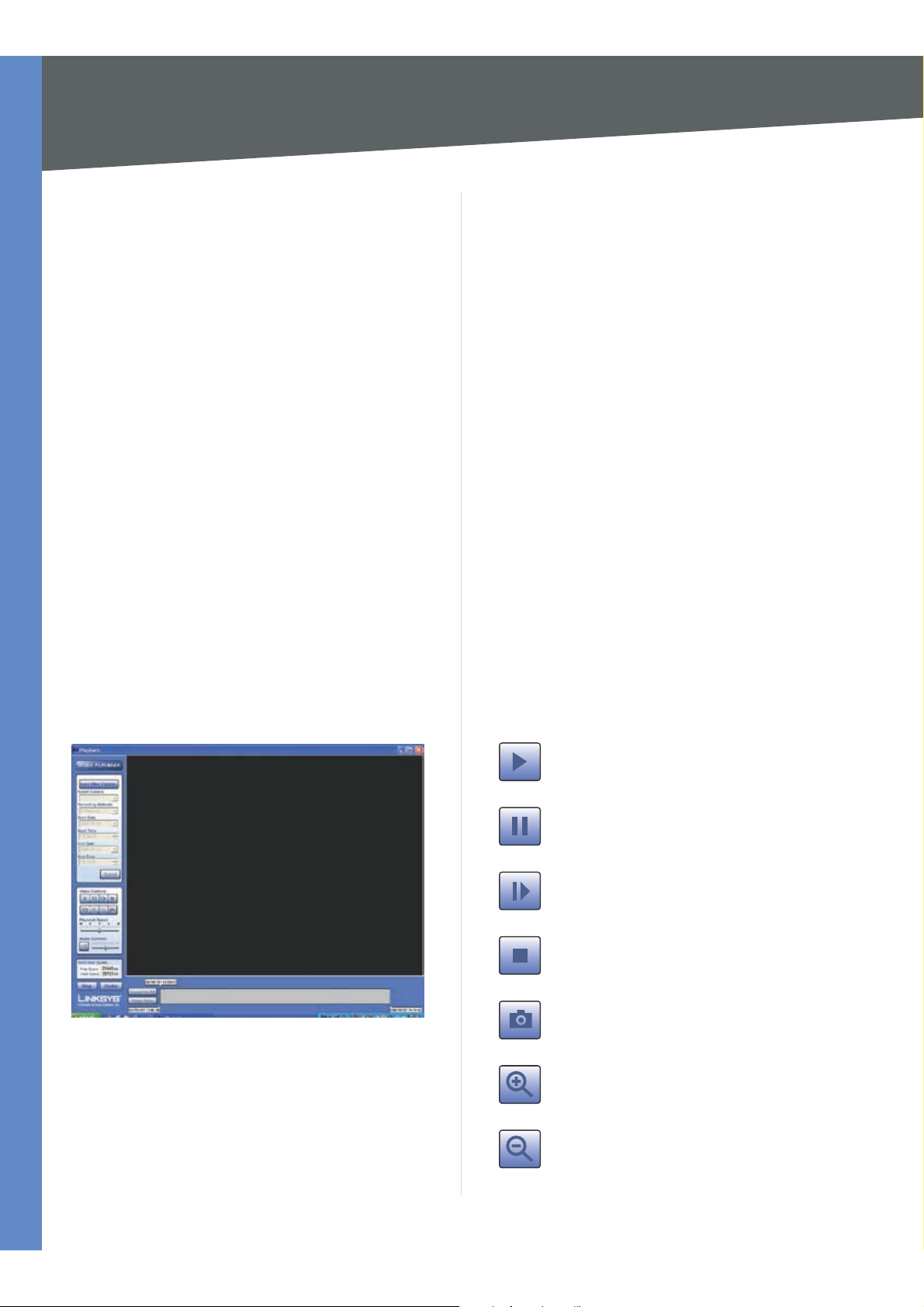
Chapter 4
g
hard d
labl
labl
.
f
f
h
f
h
f
f
lick
ld
f
f
ll b
d
f
.
s
h
n
k
k
f
l
h
d
f
:
.
f
f
lendar.
f
.
lendar.
f
.
d
d.
l
d b
.
f
ls
h
.
layback.
f
.
h
f
.
h
.
h
.
Installing and Using the Viewer and Recorder Software
Disk Allocation for Recordin
Total Disk Space This shows the total amount of storage
space on your
Avai
space avai
Enable Disk Space LimitationThis feature allows you
to limit the amount o
your hard drive. Click the box
enter t
Maximum Allowed Space is the amount o
ard drive you’ll allow your recordings to take up, whic
should be smaller than the available room you have left
on your drive along with space
and other programs. Plan
c
recordings as new ones fill the space, or Stop Recording,
which will end your recording once you
Allow a minimum o
you wi
on to store your recordings, make sure you leave at least
ten percent o
e Disk SpaceThis shows the amount of storage
e Maximum Allowed Space in the next box. The
ing either Overwrite Earliest File, which will delete o
e using the same drive that Windows is installe
rive.
e on your hard drive
space your recordings occupy on
or this feature and then
space on your
or your operating system
or when that space gets full by
ill the space.
300 MB storage space per camera. If
available disk space free
Initial Setting
Launch this Utility when Windows StartedCheck this
ave this utility start when Windows starts.
to
Recor
to choose
•
•
•
•
SubmitOnce all of the video search parameters have
been de
ing MethodsThere are four recording methods
rom
All RecordsDisplays all records for the selected
amera
Select PeriodSelecting this option will narrow down
the video selections to the range de
start/end date/time
tart DateSelect a starting date from the
–
ca
Start TimeSelect a starting time using the 24 hr
–
ormat
time
End DateSelect an ending date from the
–
ca
End TimeSelect an ending time using the 24 hr
–
ormat
time
Event TriggerSelecting this option will limit the
eo selections to videos that were recorded because
vi
an event occurre
Input TriggerSelecting this option will limit the video
ections to videos that were recorded because they
se
were triggere
ined, click this button to obtain your results.
ields.
y an input
ined within the
Using the Playback Applicatio
Playbac
Video Playbac
Load Other Cameras This option allows you to point to a
ic folder to locate video from other cameras.
speci
ect Camera Select the appropriate camera as defined
Se
in the Monitor.
wit
Video Contro
PlayUse this to re-start viewing, after
using t
p
Frame by FrameThis button is used to
play the video one
to t
and the recording (i
SnapshotClicking this captures an image
rom the current video
on t
Zoom OutThis button is used to zoom
out t
e Stop or Pause button
auseClicking this pauses the video
rame at a time
topThis will terminate the connection
e camera, halting both the viewing
in progress).
oom In This button is used to zoom in
e image
e view
Business Internet Video Camera with Audio
9
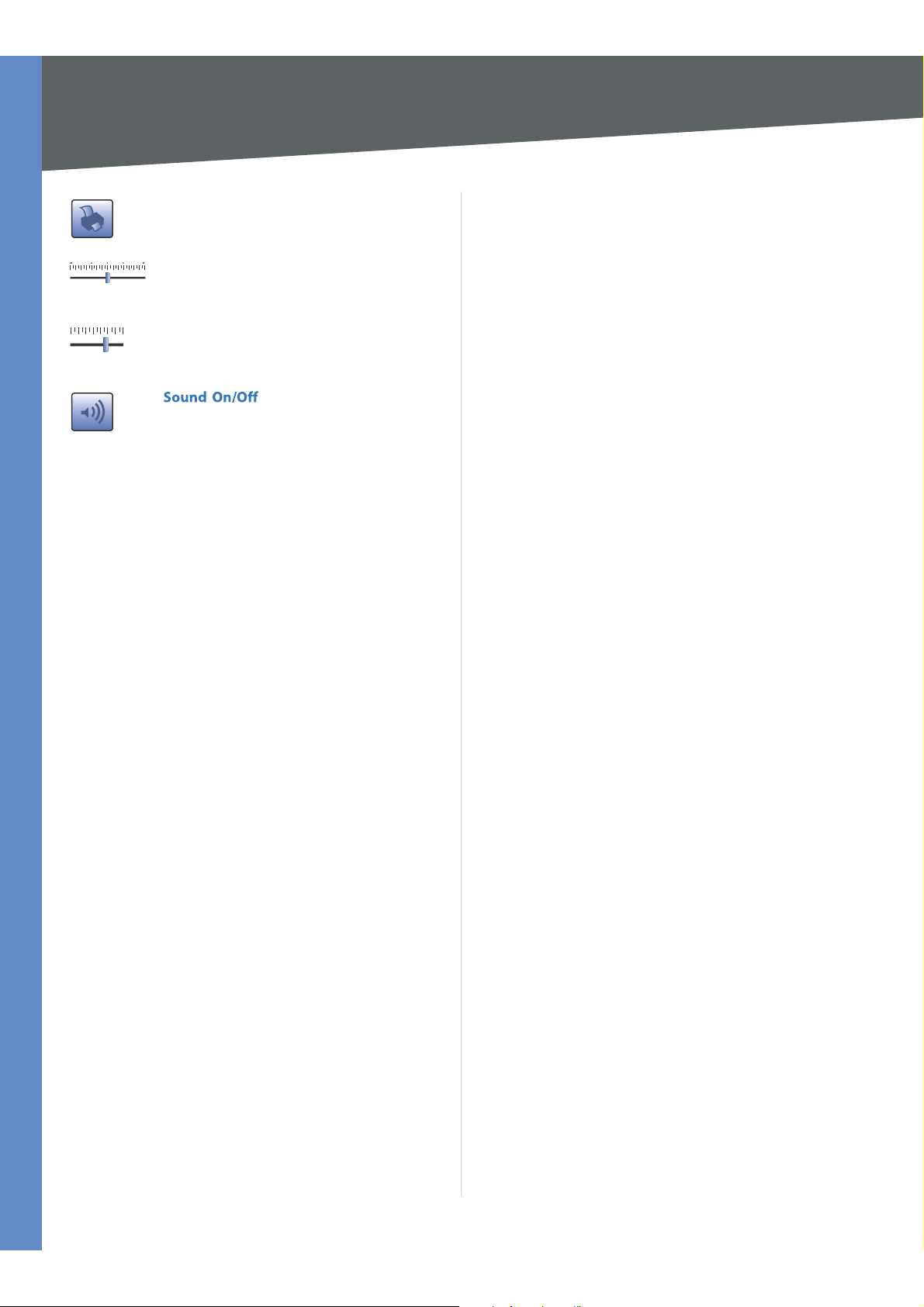
Chapter 4
.
f
l th
l.
ff.
a
he hard disk.
he hard disk.
dow.
.
f
l
l
deo.
PrintThis button is used to print the
mage
Playback SpeedThis slide bar allows you
to adjust the speed o
Audio ControlsThis slide bar allows you
to contro
o
e volume leve
Toggles the sound on or
Installing and Using the Viewer and Recorder Software
the video playback.
Hard Disk Quot
Free SpaceDisplays the amount of available space on
t
Used SpaceDisplays the total amount of space used on
t
etupClicking this button opens the
win
Monitor Clicking this button opens the
Convert to AVI Click this button to convert video to the
ormat. AVI files can be played in Windows Media
AVI
ayer.
P
ete VideoThis button allows you to delete unwanted
De
vi
amera Setup
onitor window
Business Internet Video Camera with Audio
10

Chapter 5
n
f
dd
t
f
8.
d
b b
:
r
f
d
d
button. You can
s
in
e
f
f
head
o
f
h
.
e
h
d.
y
t
ff.
ff.
f
l
.
.
tput.
l
oom
d
.
d
f
.
Advanced Configuration
Chapter
Advanced Configuratio
NOTE: By default the camera is set to receive
an IP address
ave a DHCP server on your network, you can
set a static IP a
button on the camera for less than 3 seconds.
ault IP address of
A de
assigne
Open your we
Address field in the following format
Press the
The
min (the default username) in the
a
eave the password blank. Click the
set a password later from the Admin tab’s
nter key and the
irst time you open the web
rom a DHCP server. If you do not
ress by pressing the
.
6
to the camera.
rowser and enter
Address Ba
ogin screen will appear.
e assigned IP address
ased utility, enter
ser Account
ese
will be
ield an
om
The
ome screen is where live video can be viewed and
e output can be update
t
etup > Summar
utpu
The output can be turned on or o
The output can be turned on or o
ResolutionSelect the desired resolution or the default
setting o
reso
AUTO to let the camera determine the
ution
Log
om
The
ome screen is the first screen that is displayed. Below
the Home icon there is a Setup
Setup icon expands the con
ings:
6 main
Applicationstatus, andView Video Log. Each tab
contains screens that will help you con
e Camera
t
etupAdministrationAudio/Vide
older icon. Clicking on the
iguration options. There are
igure and manage
This icon will turn on the selected output
OffThis icon turns off the selected output.
ayThis icon uses the standard filter for day
ou
NightThis icon uses a filter for night vision.
oomThis icon allows you to zoom in on a
ected area. The camera allows 2x and 4x
se
.
z
Snapshot Capture a snapshot image of the
eo displayed on screen by clicking this
vi
con
Audio DisabledThis icon indicates that
io is not enabled on the device.
au
Video Format This icon allows you to select
the video
y the camera
ormat of the video being captured
Business Internet Video Camera with Audio
11
 Loading...
Loading...