Page 1

2.4 GHz Wireless-G PTZ
Internet Camera with
Audio
USER GUIDE
BUSINESS SERIES
Model:WVC200, WVC210
Page 2
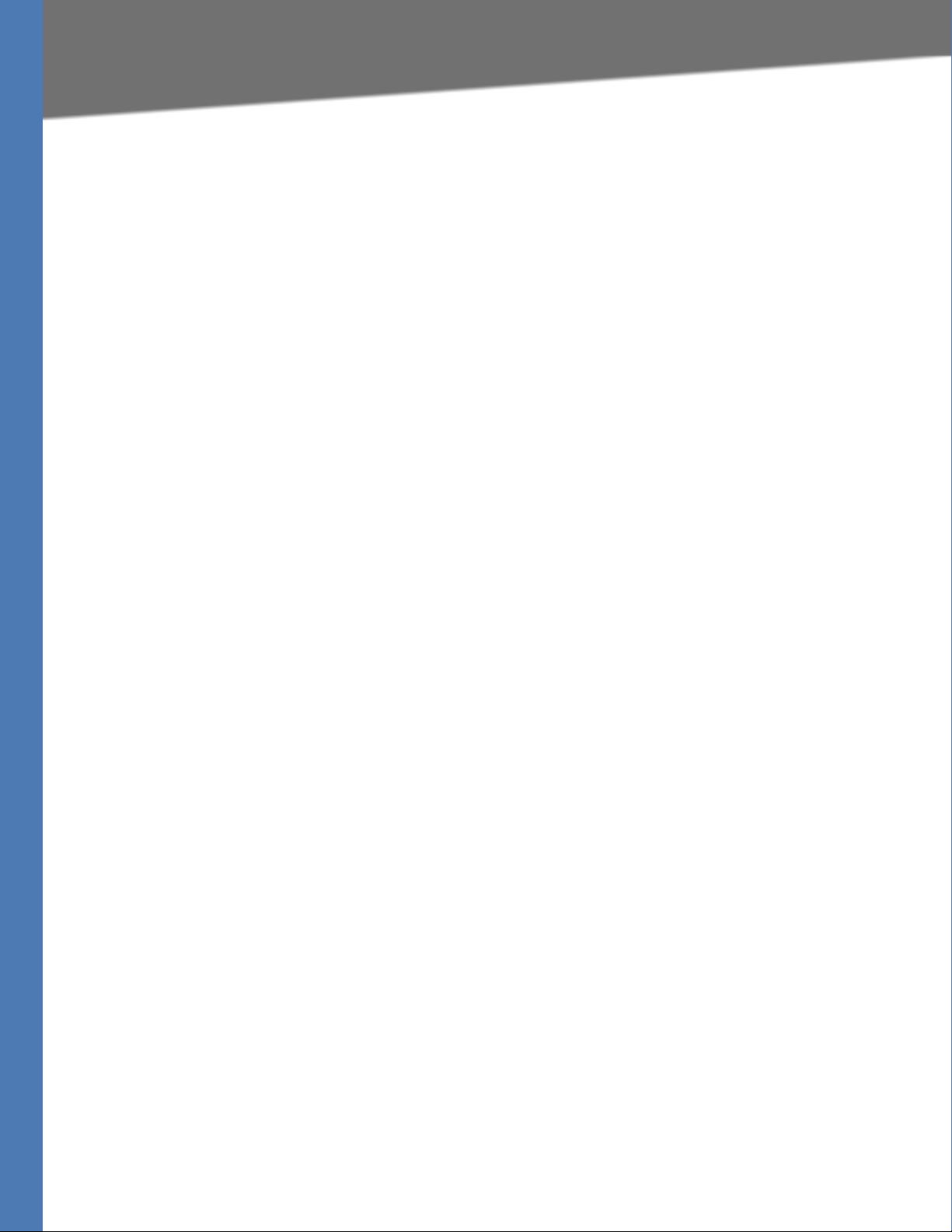
Table of Contents
Table of Contents
Chapter 1: Getting Started . . . . . . . . . . . . . . . . . . . . . . . 1
How to Use this Guide 1
Document Style Conventions 1
Finding Information in Your PDF Documents 2
Finding Text in a PDF 2
Finding Text in Multiple PDFs 2
Chapter 2: Planning Your Wireless Network . . . . . . . . . . . . . . 4
Ad-Hoc and Infrastructure Modes 4
Network Layout 4
Wireless Security 5
Security Precautions 5
Security Threats Facing Wireless Networks 5
Chapter 3: Getting to Know the PTZ Internet Camera . . . . . . . . . . 7
Camera LCD Screen and Built-in Microphone 7
Camera LEDs 7
Camera Ports and Button 8
Chapter 4: Connecting the PTZ Internet Camera . . . . . . . . . . . 10
Overview 10
Camera Installation Guidelines 10
Connection to a Wired Network for Setup 10
Connection to a Wireless Ad-Hoc Network for Setup 12
Moving the Camera to a Different Network 12
Placement Options 13
Stand Option 13
Wall Mount Option 13
Audio Option 14
Chapter 5: Upgrading Firmware . . . . . . . . . . . . . . . . . . . 15
Chapter 6: Installing Software . . . . . . . . . . . . . . . . . . . . 16
Chapter 7: Configuring Software . . . . . . . . . . . . . . . . . . . 22
Home 22
View Video 23
Setup 23
Basic 25
Device Settings 25
Set Date/Time 25
Network Settings 26
RTP/RTSP 27
Wireless Settings 27
Other 29
Audio/Video 30
MPEG-4 Settings 31
WVC200-2 10 User Guid e 1
Page 3
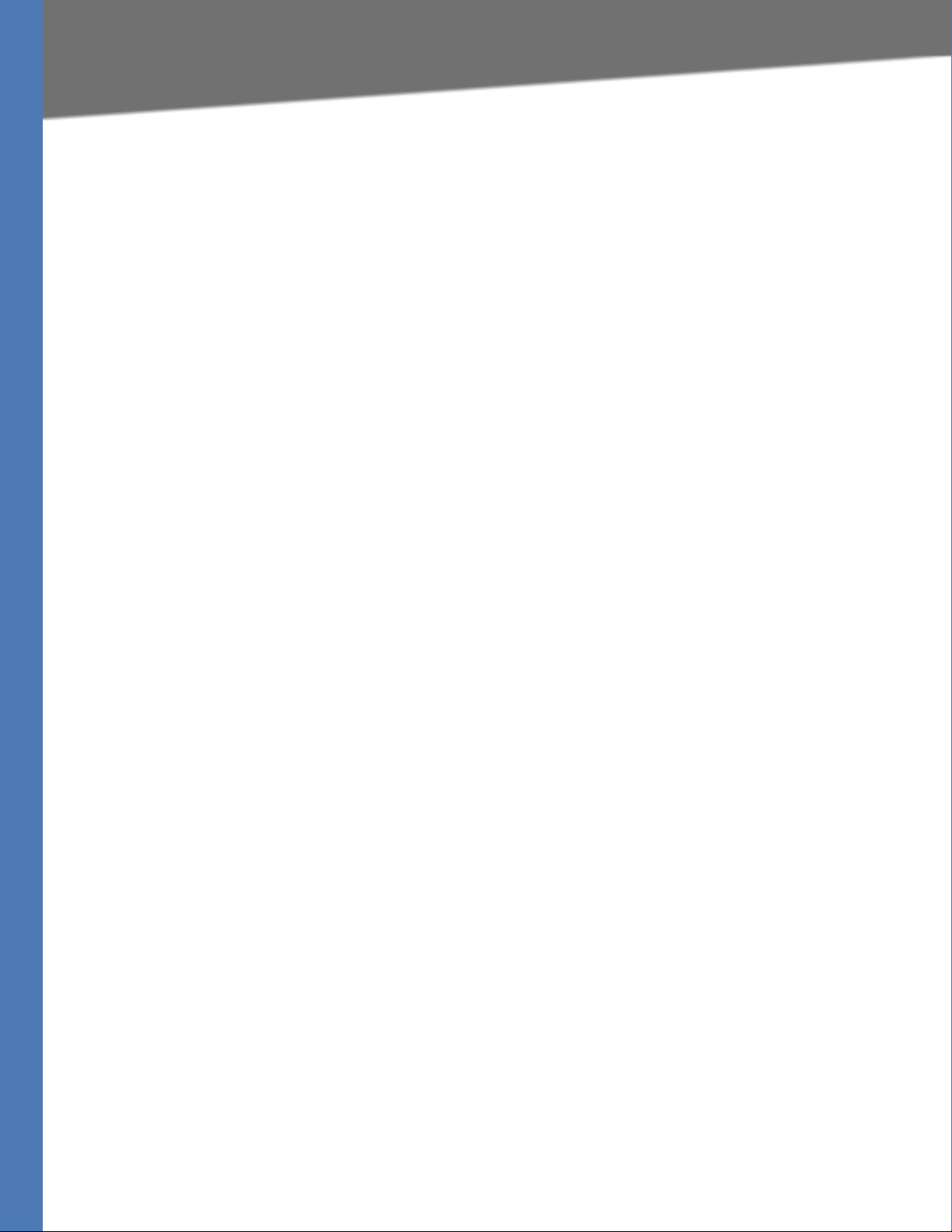
Table of Contents
MJPEG Settings 31
Mobile Settings 31
Adjustments 32
Video Options 32
Audio Options 32
Maintenance 33
Restore Factory Defaults 33
Restart 33
Firmware Upgrade 34
Configuration 34
Users 34
Authentication — Check the box to enable authentication check. 34
Administrator 34
User List 34
DDNS 35
Mail & FTP 36
E-mail Alert 36
FTP Alert 37
Motion Detection 38
Event 38
Pan/Tilt 39
Pan/Tilt 39
Set Preset 39
Pan/Tilt Control 40
Rotation Sequence 40
Status 41
System 41
Image 41
Network 42
Wireless 42
Syslog 43
Log 43
Linksys Web 43
Exit 43
Appendix A: Troubleshooting . . . . . . . . . . . . . . . . . . . . 44
Questions and Answers 44
Windows Help 45
TCP/IP 45
Shared Resources 46
Network Neighborhood/My Network Places 46
Appendix B: Glossary. . . . . . . . . . . . . . . . . . . . . . . . . 47
Appendix C: Specifications . . . . . . . . . . . . . . . . . . . . . . 51
WVC200 51
WVC210 53
Appendix D: Regulatory Information . . . . . . . . . . . . . . . . . 55
FCC Statement 55
WVC200-2 10 User Guid e 2
Page 4
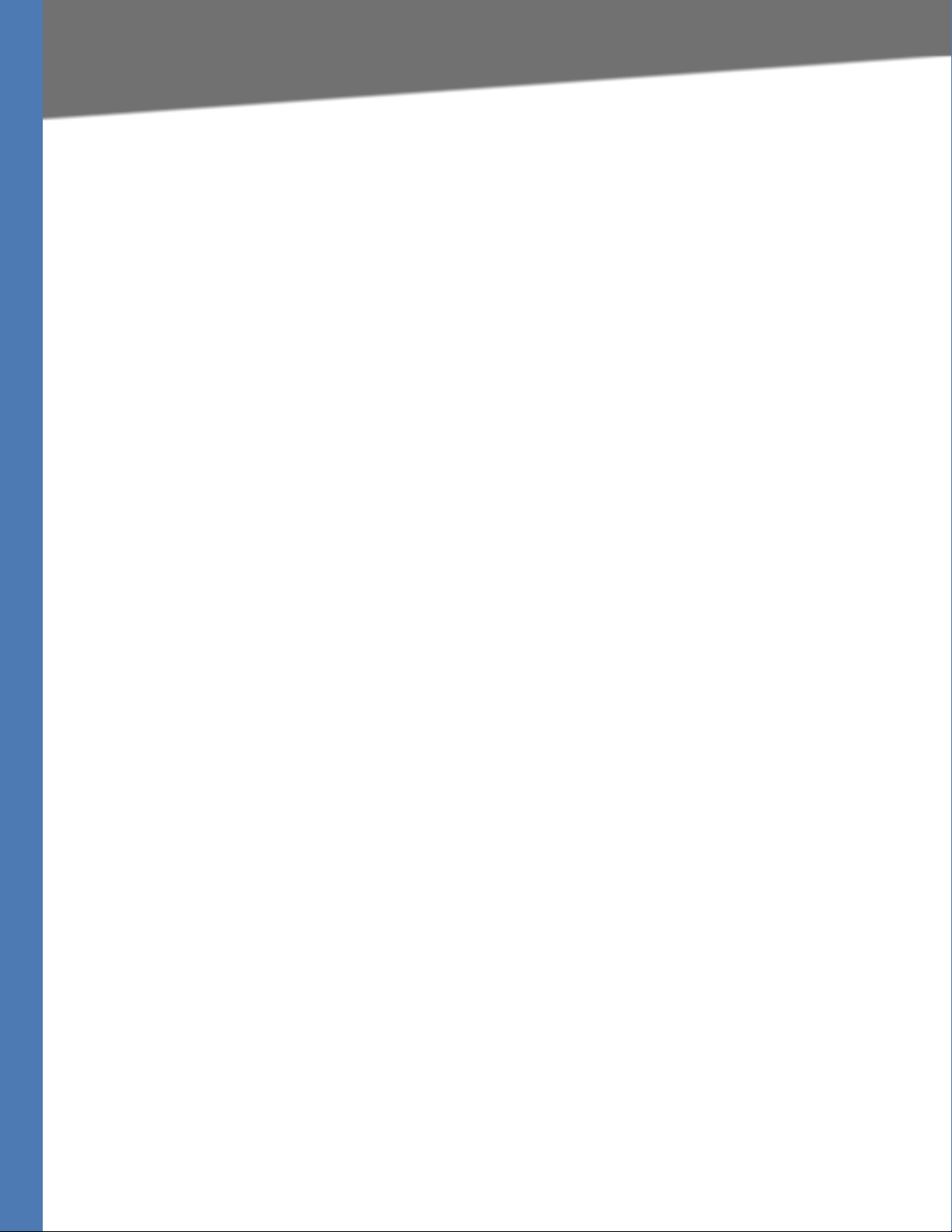
Table of Contents
FCC Caution 55
FCC Radiation Exposure Statement 55
Safety Notices 55
Industry Canada (Canada) 56
User Information for Consumer Products Covered by EU Directive 2002/96/EC on
Waste Electric and Electronic Equipment (WEEE) 56
Appendix E: Contact Information. . . . . . . . . . . . . . . . . . . 64
US/Canada Contacts 64
EU Contacts 64
Appendix F: Warranty Information . . . . . . . . . . . . . . . . . . 65
LIMITED WARRANTY 65
Exclusions and Limitations 65
Obtaining Warranty Service 66
Technical Support 66
Appendix G: Software License Agreement . . . . . . . . . . . . . . 67
Software in Linksys Products: 67
Software Licenses: 67
Schedule 1 Linksys Software License Agreement 67
Schedule 2 69
Schedule 3 74
WVC200-2 10 User Guid e 3
Page 5
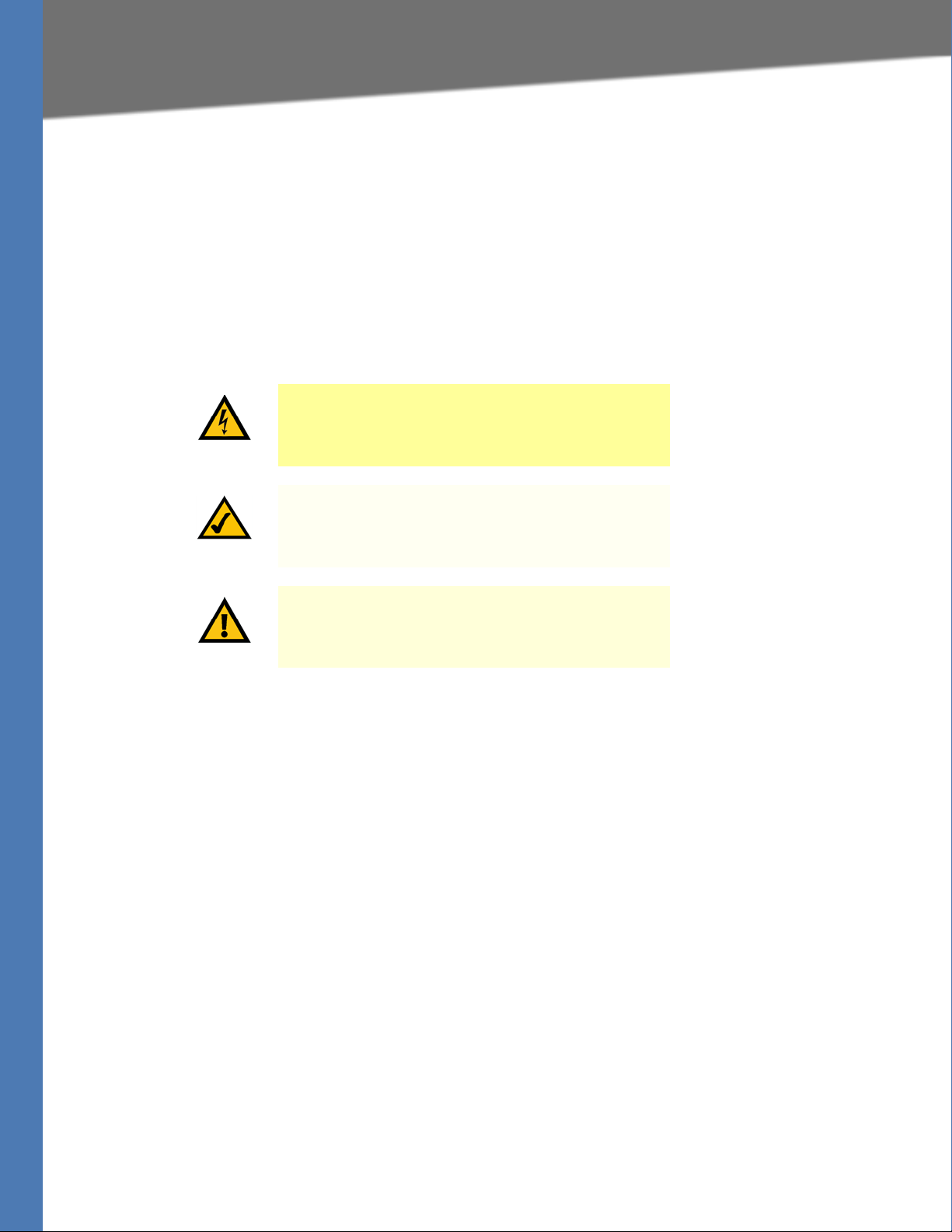
Getting Started
1
How to Use this Guide
Getting Started
The focus of this guide is on the WVC210 PTZ Internet Camera, with references to the WVC200
camera where appropriate. Advanced features and procedures are covered in the
Surveillance Application User Guide
.
How to Use this Guide
This User Guide has been designed to make understanding networking with the camera easier
than ever. Look for the following items when reading this guide:
WAR NI NG: This graphic means there is a Warning and is
something that could damage your self, property, or the
camera.
NOTE: This checkmark means there is a Note of interest
and is something you should pay special attention to
while using the camera.
Linksys Video
CAUTION: This exclamation point means that caution
should be used when performing a step or a serious error
may occur.
Document Style Conventions
The following style conventions are used in this document.
• Menus, Tabs, and Buttons: Bold type is used to indicate the name of a button, menu,
or tab in an application.
Example: Click Submit All Changes to save your entries.
• Screens, Page Areas, and Fields: Italic type is used to indicate the name of screens,
page areas, and fields.
Example: Scroll down to the PBX Parameters area of the screen.
• Data Input: The Courier font is used to indicate characters that you should type into
a field exactly as printed in this guide.
Example: In the Mailbox Subscribe Expires field, type 30.
In this example, you would type the number 30 in the field.
• Parameters: Angle brackets and italic type indicate parameters that you must replace
with the appropriate data.
Example: Type 800@<IP address of device>:5090
WVC200-210 User Guide 1
Page 6
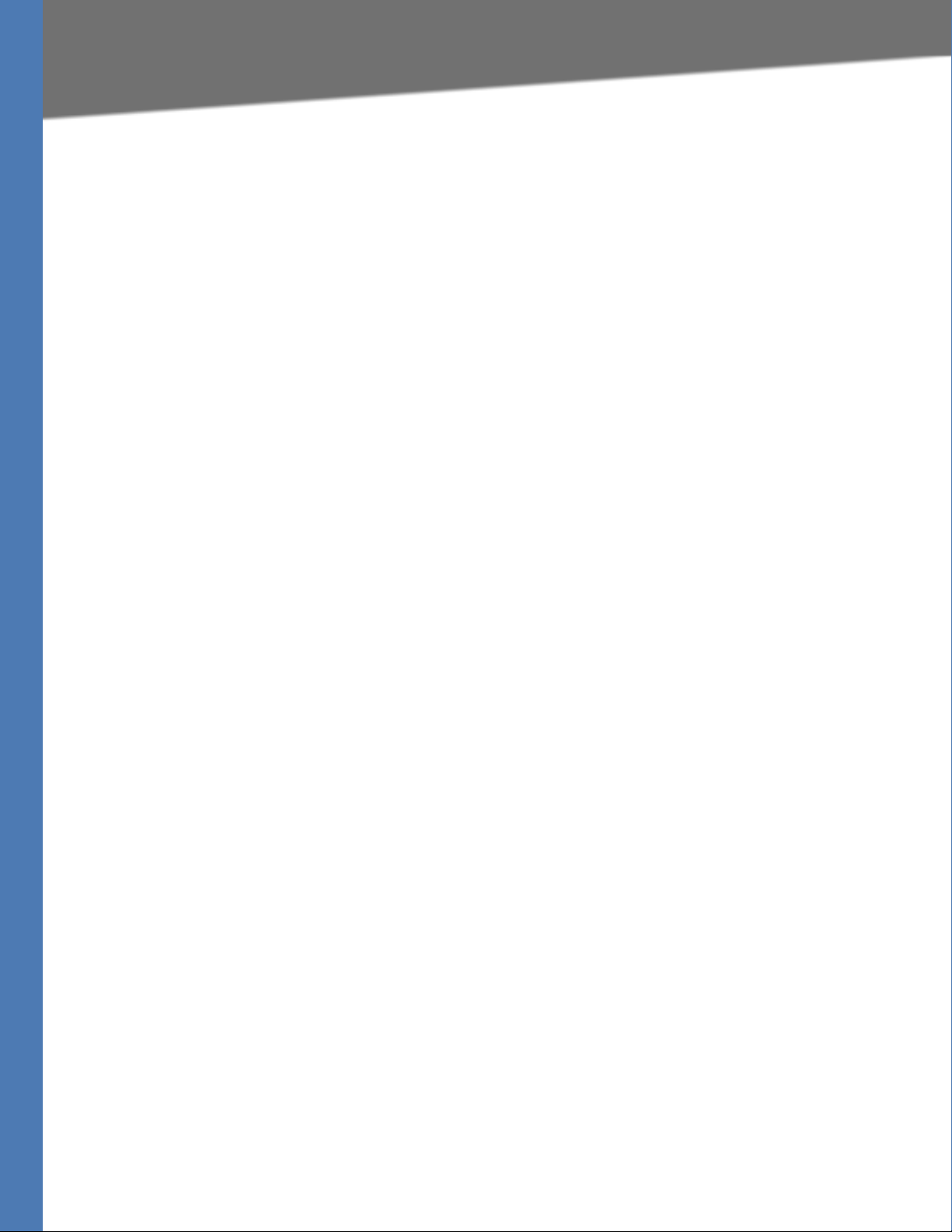
Getting Started
Finding Information in Your PDF Documents
In this example, you would type the characters 800@, followed by the IP address of your
device, followed by a colon and the number 5090.
Finding Information in Your PDF Documents
The PDF Find/Search tool lets you find information quickly and easily online. You can:
• Search an individual PDF
• Search multiple PDFs at once (for example, all PDFs in a specific folder or disk drive)
• Perform advanced searches
Finding Text in a PDF
By default, the Find toolbar is open. If it has been closed, choose Edit > Find.
Use Find to search for text in an open PDF:
1. Enter your search terms in the Find box on the toolbar.
2. Optionally click the arrow next to the Find text box to refine your search (such as Whole
words only).
3. Press Enter. Acrobat jumps to the first instance of the search term. Pressing Enter again
continues to more instances of the term.
Finding Text in Multiple PDFs
The Search window lets you search for terms in multiple PDFs. The PDFs do not need to be
open. Either:
• Choose Edit > Search
or
• Click the arrow next to the Find box and choose Open Full Acrobat Search. The Search
window appears.
In the Search window:
1. Enter the text you want to find.
2. Choose All PDF Documents in
3. From the drop-down box, choose Browse for Location.
4. Choose the location you want to search, either on your computer or on a network, then
click OK.
5. If you want to specify additional search criteria, click Advanced Search Options, and
choose the options you want.
WVC200-210 User Guide 2
Page 7
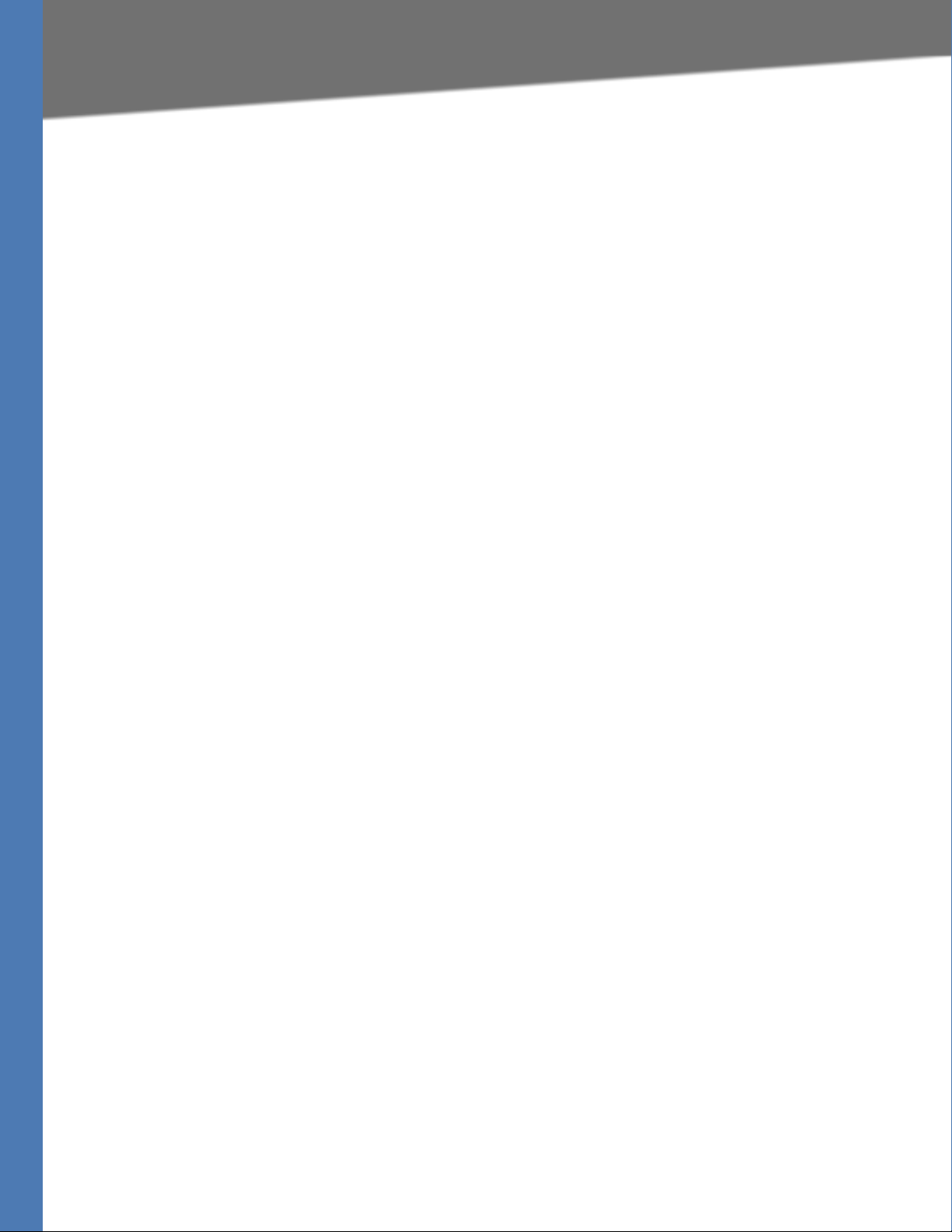
Getting Started
Finding Information in Your PDF Documents
6. Click Search.
For more information about the Find and Search functions, see the Adobe Acrobat online help.
WVC200-210 User Guide 3
Page 8
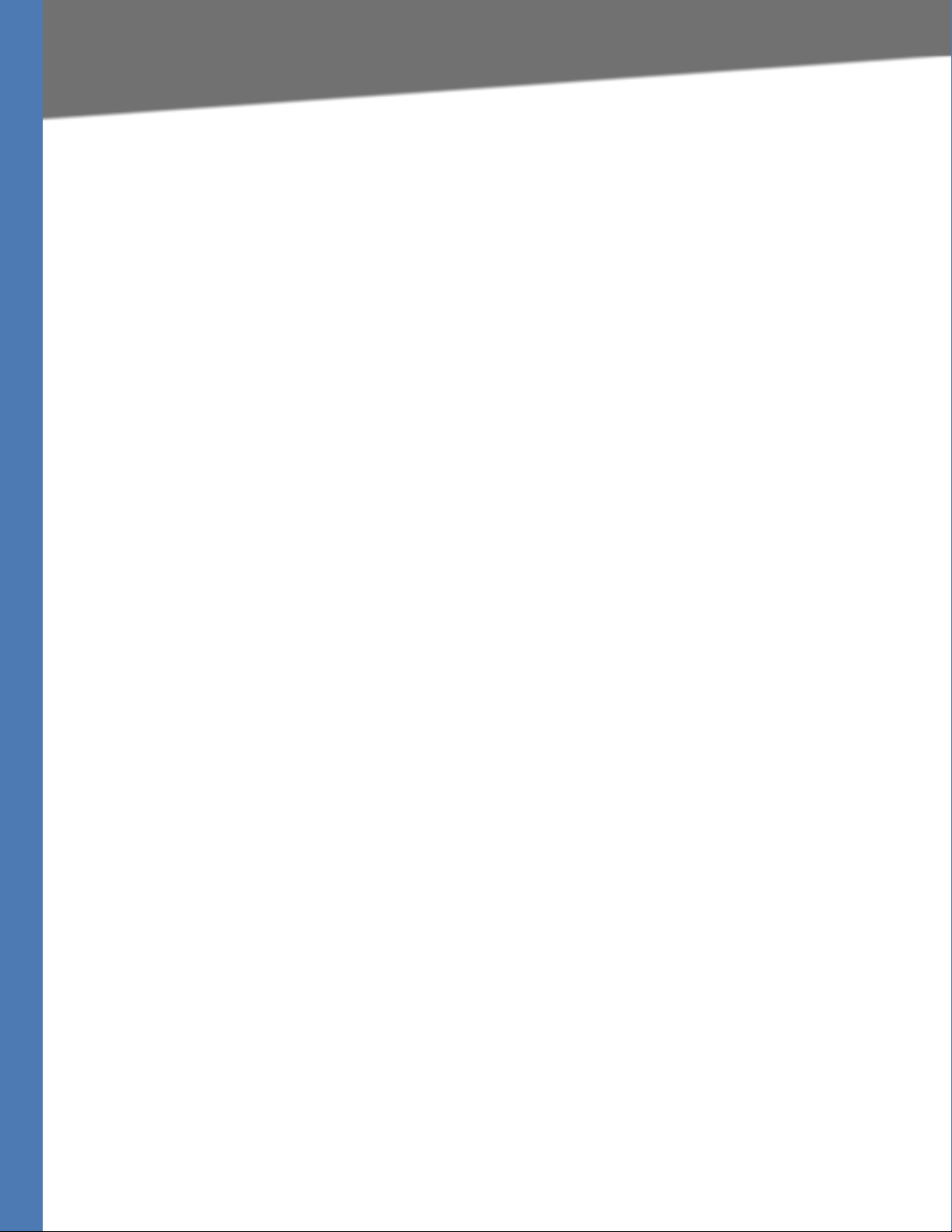
Planning Your Wireless Network
2
Ad-Hoc and Infrastructure Modes
Planning Your Wireless Network
A wireless local area network (WLAN) is exactly like a regular local area network (LAN), except
that each computer in the WLAN uses a wireless device to connect to the network. Computers
and other devices, such as peripherals, in a WLAN share the same frequency channel and SSID,
which is an identification name for wireless devices.
Ad-Hoc and Infrastructure Modes
Unlike wired networks, wireless networks have two different modes in which they may be set
up: infrastructure and ad-hoc. An infrastructure configuration is a WLAN and wired LAN
communicating to each other through an access point. An ad-hoc configuration is computers
with wireless capabilities communicating directly with each other. Choosing between these
two modes depends on whether or not the wireless network needs to share data or peripherals
with a wired network or not.
If the computers on the wireless network need to be accessed by a wired network or need to
share a peripheral, such as a printer, with the wired network computers, the wireless network
should be set up in infrastructure mode. The basis of infrastructure mode centers around an
access point, which serves as the main point of communications in a wireless network. (A
wireless router can also be used because a wireless router incorporates the capabilities of an
access point.) Access points transmit data to PCs equipped with wireless network cards, which
can roam within a certain radial range of the access point. Multiple access points can be
arranged to work in succession to extend the roaming range, and can be set up to
communicate with your Ethernet (wired) hardware as well.
If the wireless network is relatively small and needs to share resources only with the other
computers on the wireless network, then the ad-hoc mode can be used. Ad-hoc mode allows
computers equipped with wireless transmitters and receivers to communicate directly with
each other, eliminating the need for an access point. The drawback of this mode is that
wireless-equipped computers are not able to communicate with computers on a wired
network. And, of course, communication between the wireless-equipped computers is limited
by the distance and interference directly between them.
Network Layout
The PTZ Internet Camera is compatible with all 802.11g routers, such as model number
WRVS4400N, as well as access points, including model number WAP4400N. The camera can
also communicate with network adapters, such as the Wireless-G Notebook Adapter (model
number WPC4400N) for your laptop computers, Wireless-G PCI Adapter (model numbers
WMP200) for your desktop PCs, and Wireless-G USB Adapter (model number WUSB200) for
your computers when you want to enjoy USB connectivity.
With these, and many other Linksys products, your networking options are limitless. Go to the
Linksys website at www.linksys.com/international for more information about products that
work with the PTZ Internet Camera.
WVC200-210 User Guide 4
Page 9
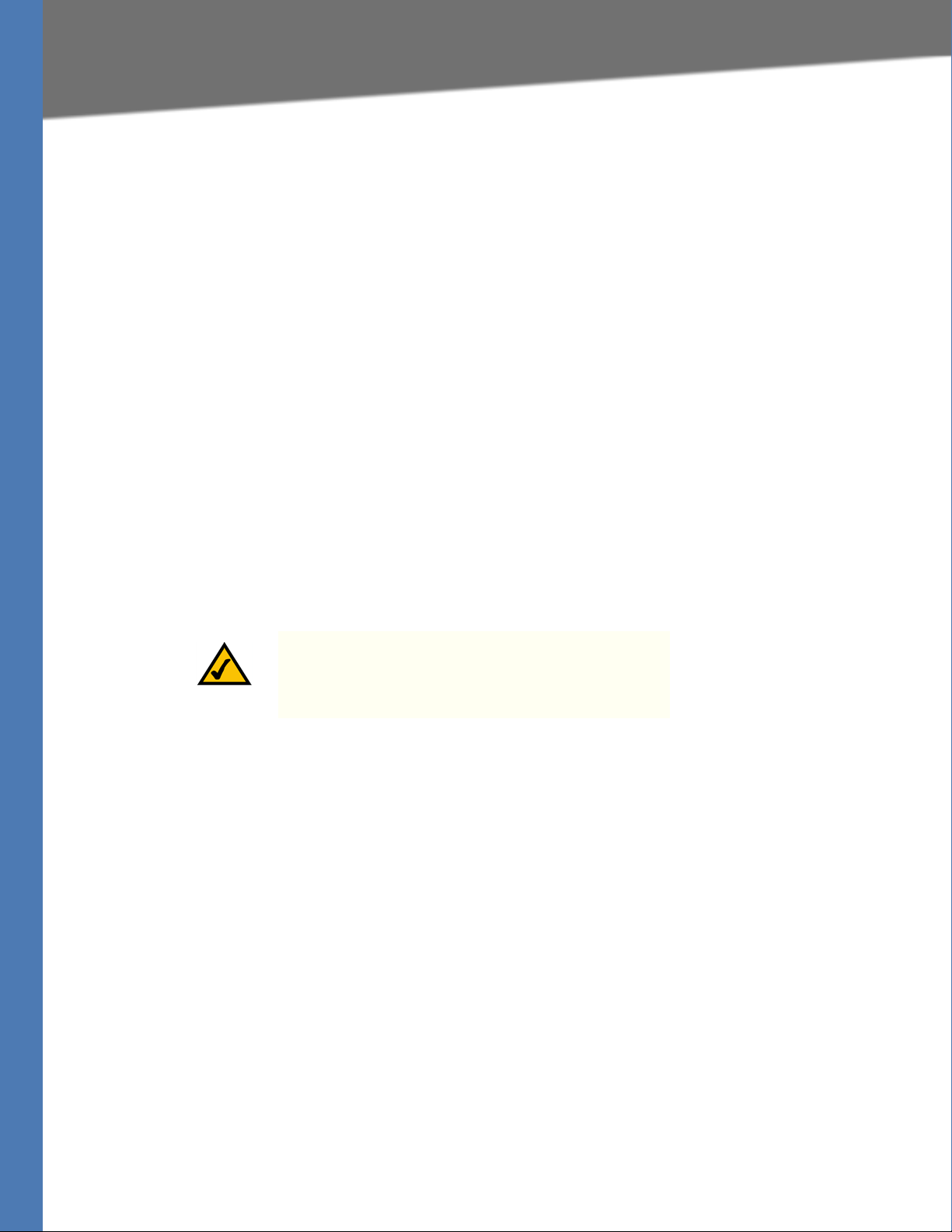
Planning Your Wireless Network
Wireless Security
Wireless Security
Linksys wants to make wireless networking as safe and easy for you as possible. The current
generation of Linksys products provide several network security features, but they require
specific action on your part for implementation. So, keep the following in mind whenever you
are setting up or using your wireless network.
Security Precautions
The following is a complete list of security precautions to take (at least steps 1 through 5 should
be followed):
1. Change the default SSID.
2. Disable SSID Broadcast.
3. Change the default password for the Administrator account.
4. Change the SSID periodically.
5. Use the highest encryption algorithm possible. Use WPA if it is available. Please note that
this may reduce your network performance.
6. Change the WEP encryption keys periodically.
NOTE: Some of these security features are available only
through the network router or access point. Refer to the
router or access point’s documentation for more
information.
Security Threats Facing Wireless Networks
Wireless networks are easy to find. Hackers know that in order to join a wireless network,
wireless networking products first listen for “beacon messages”. These messages can be easily
decrypted and contain much of the network’s information, such as the network’s SSID (Service
Set Identifier). Here are the steps you can take:
Change the administrator’s password regularly. With every wireless networking device you
use, keep in mind that network settings (SSID, WEP keys, etc.) are stored in its firmware. Your
network administrator is the only person who can change network settings. If a hacker gets a
hold of the administrator’s password, he, too, can change those settings. So, make it harder for a
hacker to get that information. Change the administrator’s password regularly.
SSID. There are several things to keep in mind about the SSID:
•Disable Broadcast
• Make it unique
• Change it often
WVC200-210 User Guide 5
Page 10
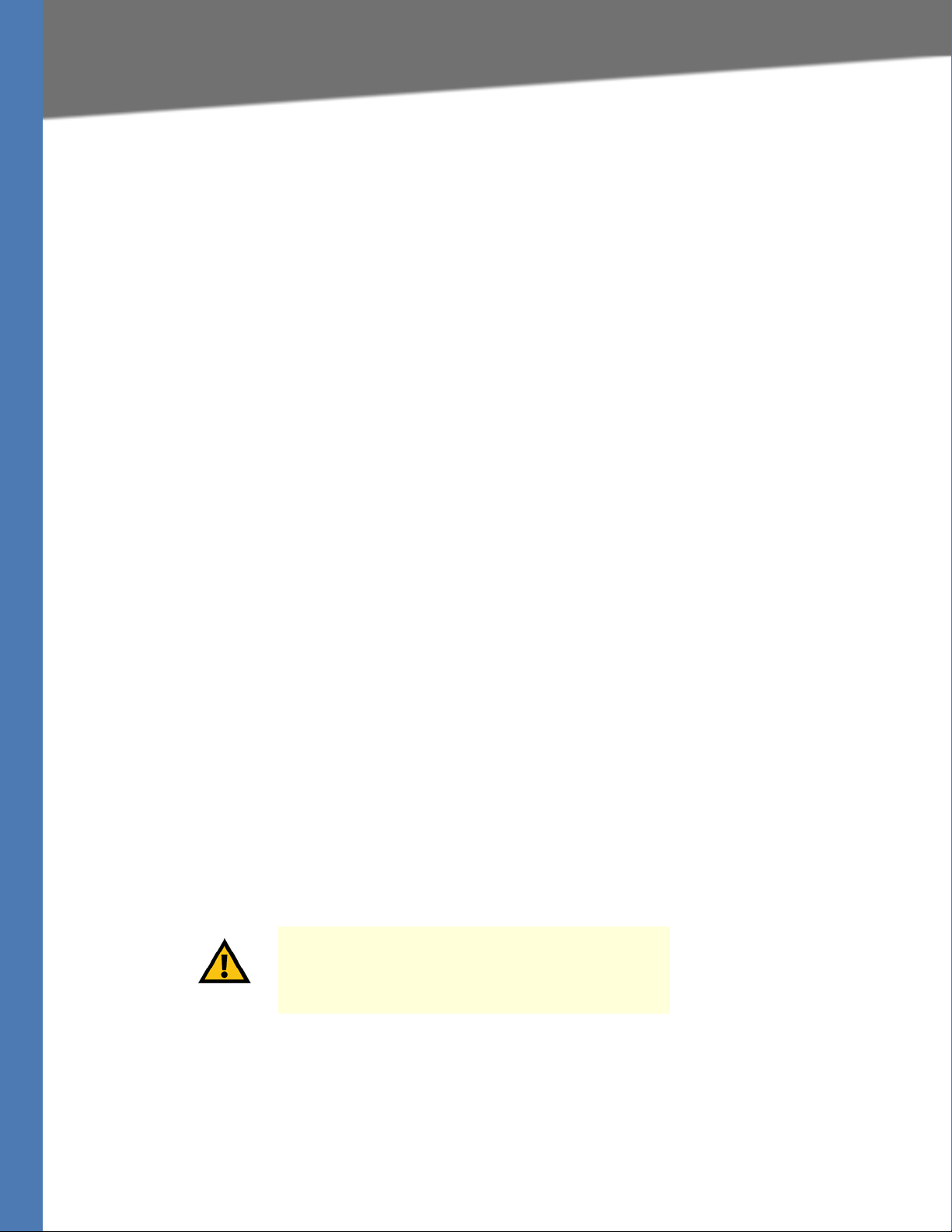
Planning Your Wireless Network
Security Threats Facing Wireless Networks
Most wireless networking devices will give you the option of broadcasting the SSID. While this
option may be more convenient, it allows anyone to log into your wireless network. This
includes hackers. So, don’t broadcast the SSID.
Wireless networking products come with a default SSID set by the factory. (The Linksys default
SSID is “linksys”.) Hackers know these defaults and can check these against your network.
Change your SSID to something unique and not something related to your company or the
networking products you use.
Change your SSID regularly so that any hackers who have gained access to your wireless
network will have to start from the beginning in trying to break in.
MAC Addresses. Enable MAC Address filtering. MAC Address filtering will allow you to provide
access to only those wireless nodes with certain MAC Addresses. This makes it harder for a
hacker to access your network with a random MAC Address.
WEP Encryption. Wired Equivalent Privacy (WEP) is often looked upon as a cure-all for wireless
security concerns. This is overstating WEP’s ability. Again, this can only provide enough security
to make a hacker’s job more difficult.
There are several ways that WEP can be maximized:
• Use the highest level of encryption possible
• Use “Shared Key” authentication
• Change your WEP key regularly
WPA/WPA2 Personal. Wi-Fi Protected Access (WPA) This method offers two encryption
methods, TKIP and AES, with dynamic encryption keys.
A network encrypted with WPA/WPA2 is more secure than a network encrypted with WEP,
because WPA/WPA2 uses dynamic key encryption. To protect the information as it passes over
the airwaves, you should enable the highest level.
Implementing encryption may have a negative impact on your network’s performance, but if
you are transmitting sensitive data over your network, encryption should be used.
These security recommendations should help keep your mind at ease while you are enjoying
the most flexible and convenient technology Linksys has to offer.
CAUTION: Always remember that each device in your
wireless network MUST use the same encryption method
and encryption key or your wireless network will not
function properly.
WVC200-210 User Guide 6
Page 11
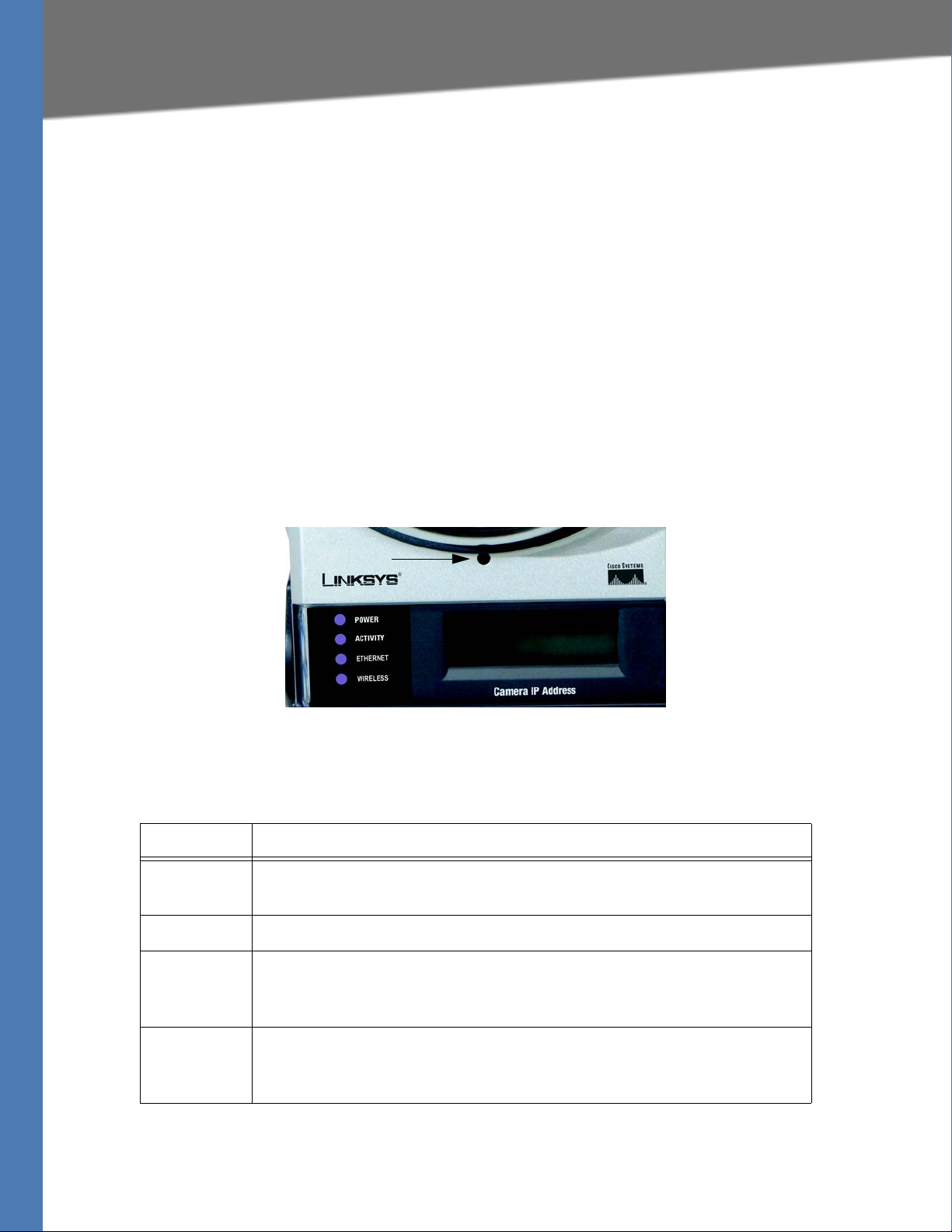
Getting to Know the PTZ Internet Camera
Built-in
Microphone
3
Camera LCD Screen and Built-in Microphone
Getting to Know the PTZ Internet
Camera
Congratulations on purchasing your camera from Linksys! Linksys has the only two cameras
that are Wi-Fi certified in the United States, one of which is the WVC210.
Camera LCD Screen and Built-in Microphone
The camera has a LCD screen that indicates the camera’s current IP address and whether it is a
fixed or dynamic address. If the camera uses a fixed IP address, then the screen will display the
word “FIXED.” If the camera uses a dynamic IP address, then the screen will display the word
“DHCP.”
The built-in microphone is located approximately one inch below the LCD screen, in the middle
of the camera’s front panel. It has a range of approximately 9 feet (3 meters), depending on
environmental conditions.
Camera LEDs
The camera has four LEDs to let you know how the camera is functioning.
LED Description
POWER Amber. The POWER LED lights up when the camera is powered on. It flashes
for about 10-15 seconds while the camera is initializing.
ACTIVITY Green. The ACTIVITY LED flashes when there is activity.
ETHERNET Green. The ETHERNET LED lights up when there is a connection to a wired
network. It flashes when data is transmitted to or received from the wired
network.
WIRELESS Green. The WIRELESS LED lights up when there is a connection to a wireless
network. It flashes when data is transmitted to or received from the wireless
network.
WVC200-210 User Guide 7
Page 12
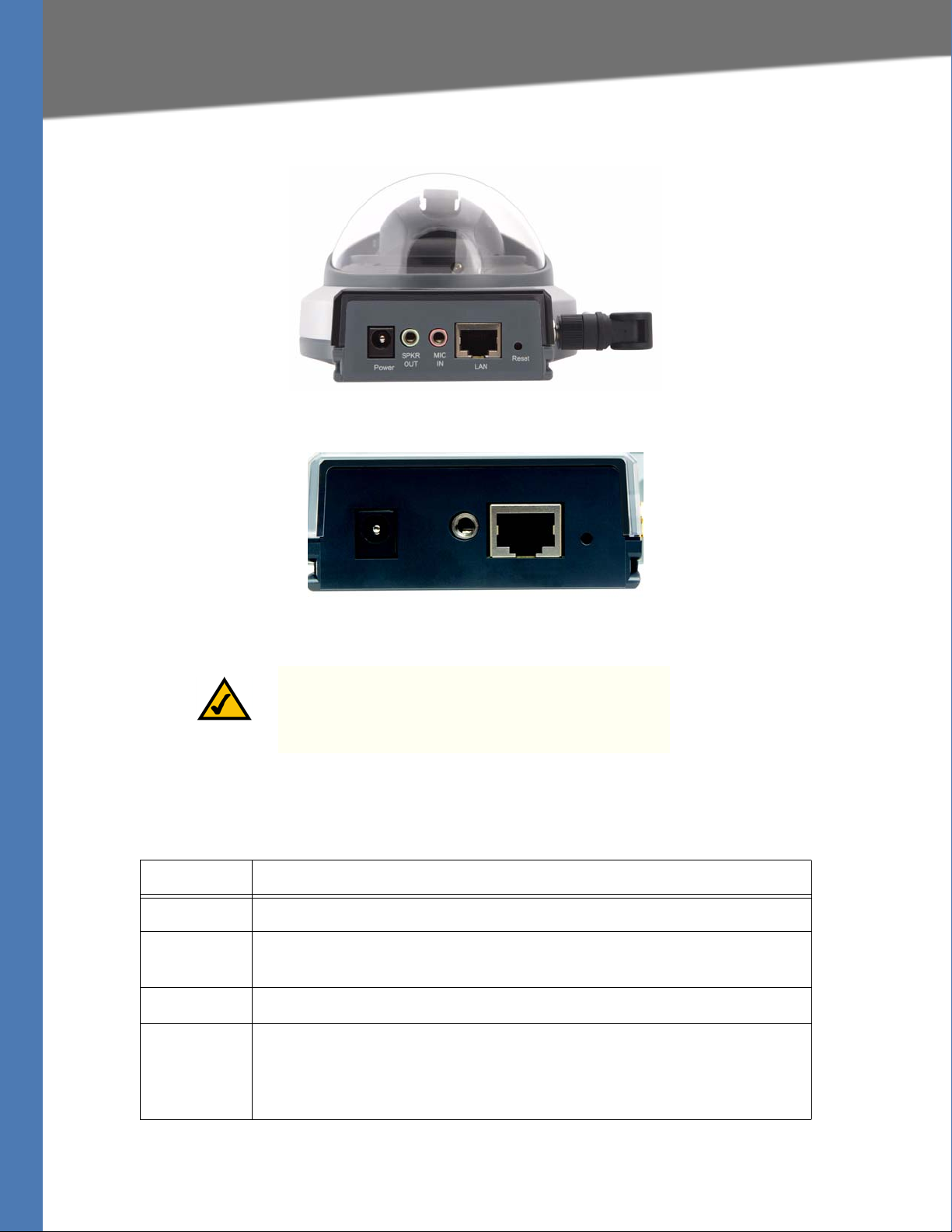
Getting to Know the PTZ Internet Camera
Camera Ports and Button
WVC210 Bottom
WVC200 Back
NOTE: Resetting the camera will erase all of your settings,
such as encryption information, and replace them with
the factory defaults. Do not reset the camera if you want
to retain these settings.
Camera Ports and Button
The camera features three ports and a Reset button on the bottom panel.
Port/Button Description
POWER This port is where you will connect the 5V power adapter.
MIC IN This port is where you will connect the 3.5 mm input jack of your external
microphone (optional).
LAN This port is where you will connect the Ethernet network cable.
RESET This button is what you will press if you need to reset the camera. Insert a
paper clip into the opening next to the Ethernet port. Then press the button
and hold it in for five seconds. Be aware that this will erase all of your settings
and return the camera to factory defaults
WVC200-210 User Guide 8
Page 13
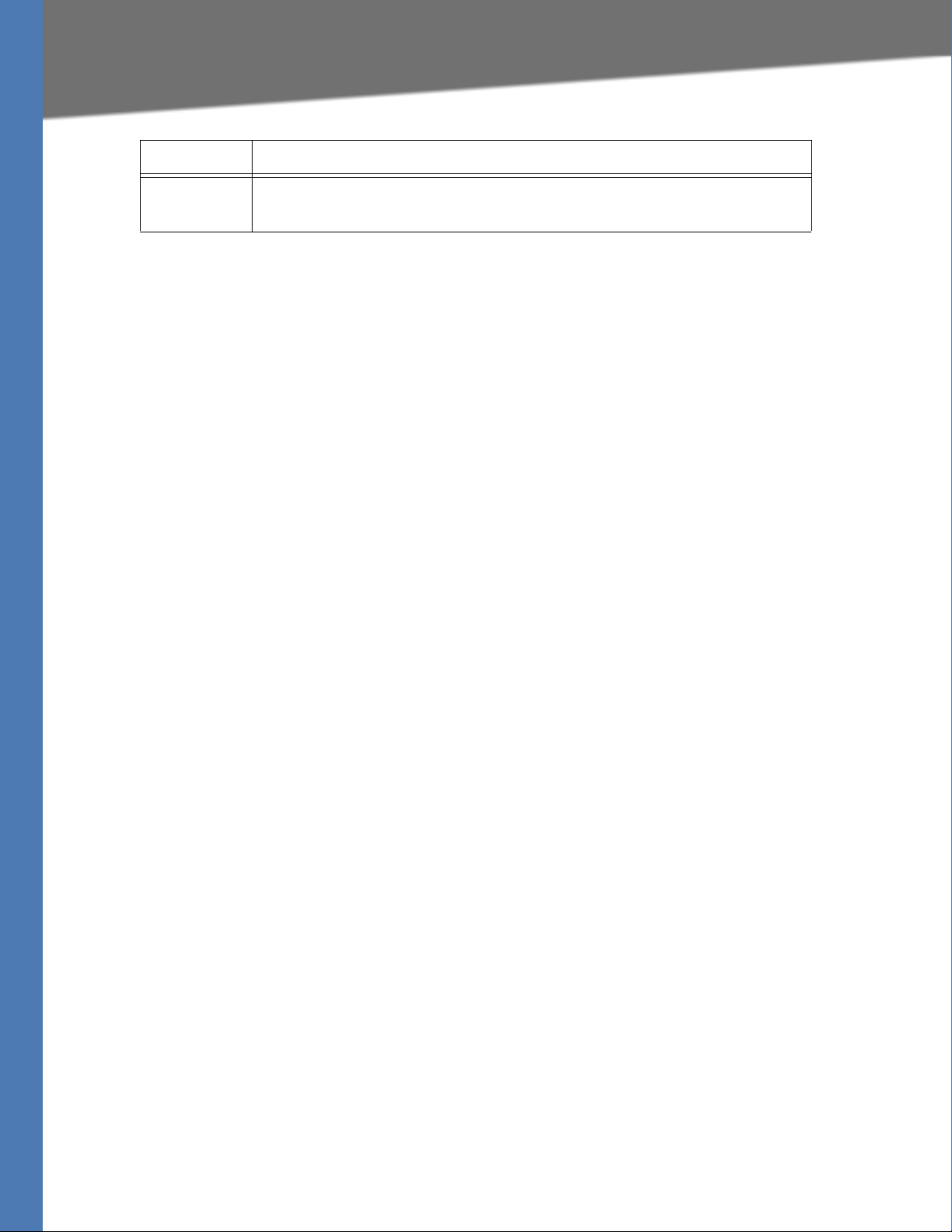
Getting to Know the PTZ Internet Camera
Camera Ports and Button
Port/Button Description
SPKR OUT This port is where you will connect the 3.5 mm input jack of your external
speaker (optional). The speaker needs to be PC, or a powered speaker.
WVC200-210 User Guide 9
Page 14
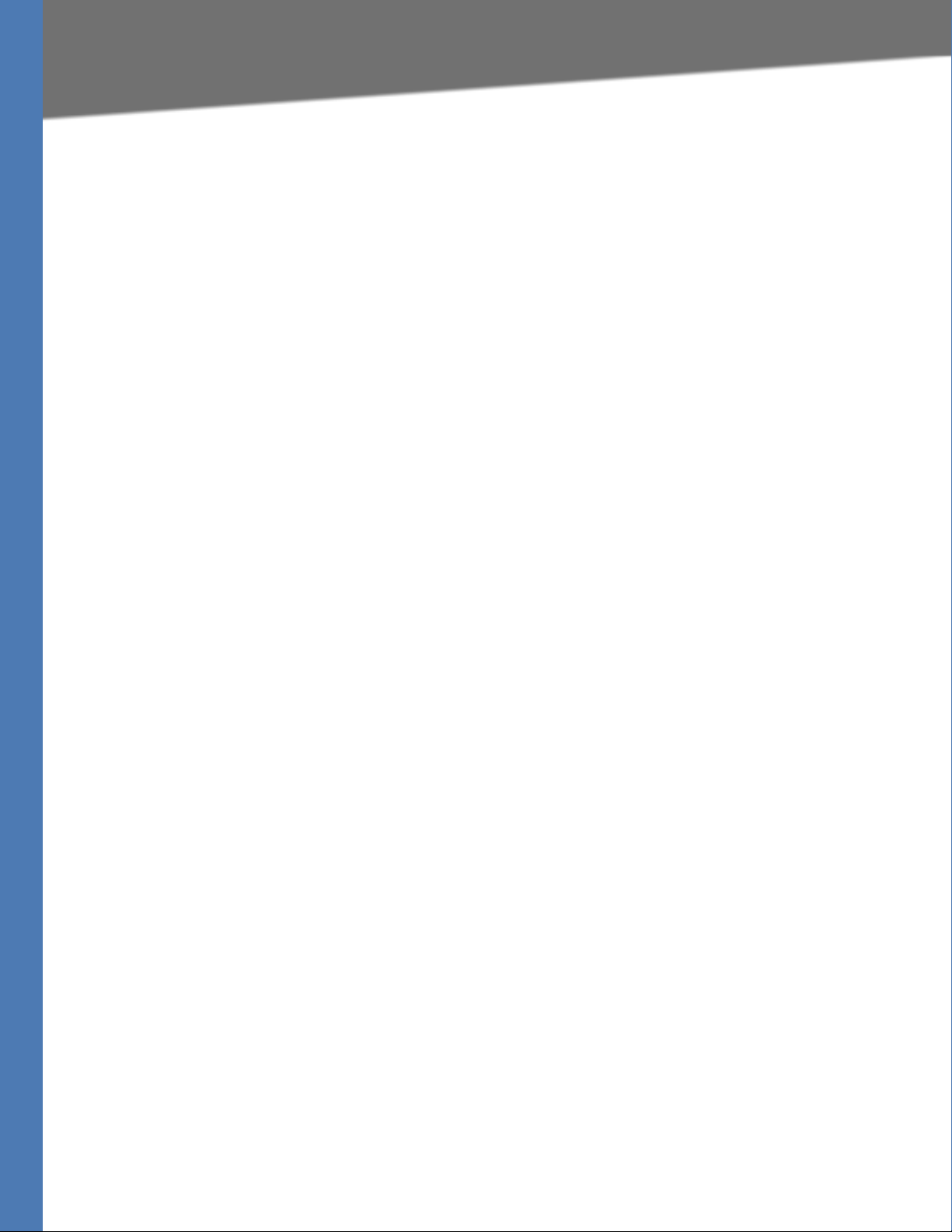
Connecting the PTZ Internet Camera
4
Overview
Connecting the PTZ Internet Camera
Overview
Before you set up the camera, connect it to a wired or wireless network. Refer to the following
sources for additional information:
• WVC200/210 Quick Install Guide
• Linksys Video Surveillance Application User Guide
If you need to move the camera from a wired network to a wireless network, or vice versa, go to
this section, “Moving the Camera to a Different Network.”
Camera Installation Guidelines
Consider the following guidelines before installing and mounting your cameras. While the
detection window and the degree of sensitivity can be optimized later, it is best to optimize
your camera location first.
• Choose a location that provides adequate coverage of the area to be monitored.
• If using the microphone in the camera, note that the cameras are designed to pick up
audio from a distance (unlike a web camera that you would place near you.)
• If using an external microphone or speaker, place the microphone far enough away
from the speaker to avoid feedback. The volume of the speaker and the background
noise of the environment will determine the exact distance, possibly up to one yard
(one meter) away.
• Cameras mounted outdoors should be installed in an IP66-certified enclosure to protect
the camera from the elements, while maintaining acceptable operating temperatures. If
an enclosure is used, an external microphone is required for audio.
• If using motion detection, consider potential sources of false positives, such as trees and
shrubs, drastic light changes, wandering animals, and traffic.
Connection to a Wired Network for Setup
1. Attach the antenna.
2. Connect the Ethernet network cable to your network switch or router.
WVC200-210 User Guide 10
Page 15
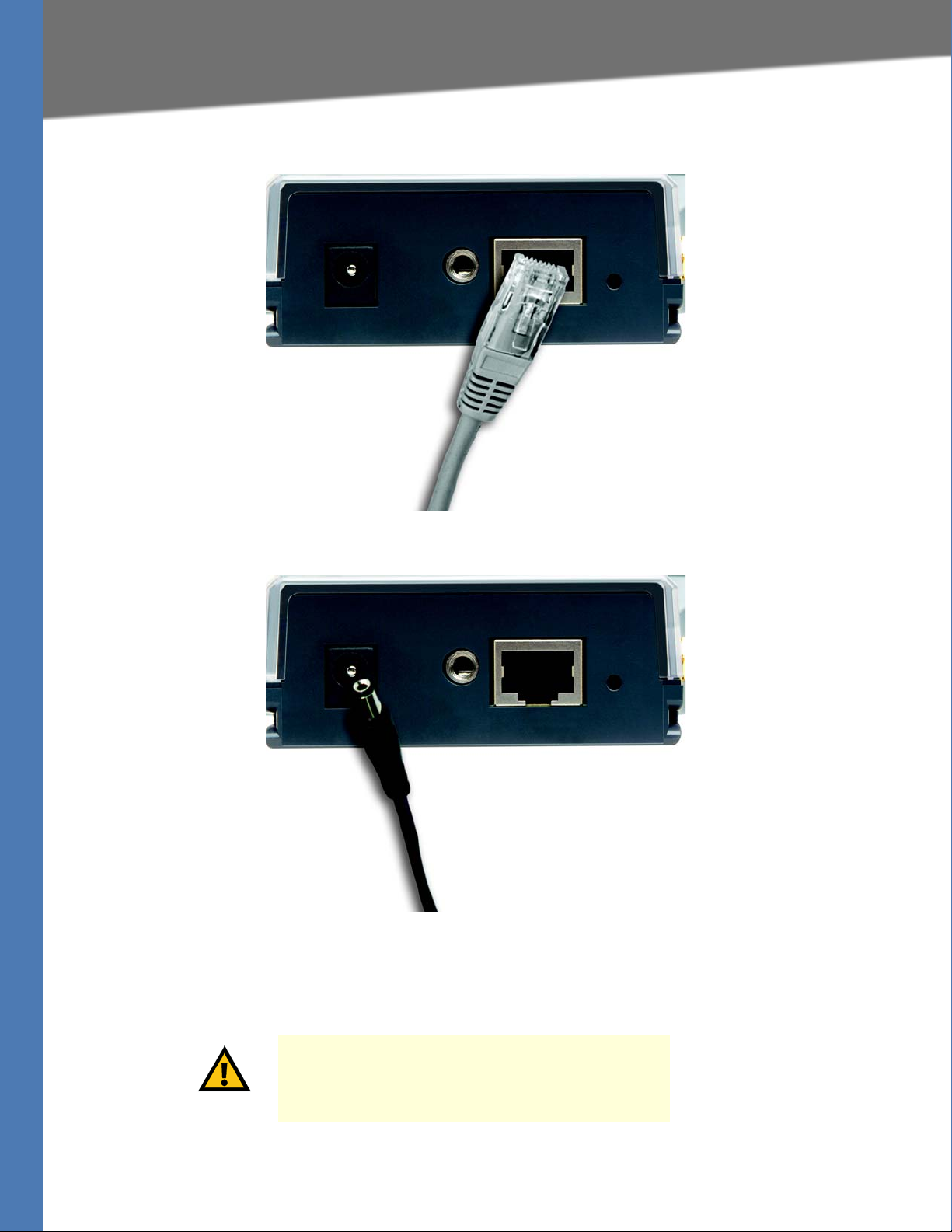
Connecting the PTZ Internet Camera
Connection to a Wired Network for Setup
3. Connect the other end of the cable to the Ethernet port on the camera.
4. Connect the power adapter to the Power port on the camera.
5. Plug the power adapter into an electrical outlet.
6. The camera’s Ready LED flashes while the camera is initializing. The camera is ready for use
when the Ready and Ethernet LEDs are solidly lit.
CAUTION: You MUST connect the camera to a PC, router,
or switch using the Ethernet network cable BEFORE
powering on the camera. Otherwise, the camera will not
function.
WVC200-210 User Guide 11
Page 16
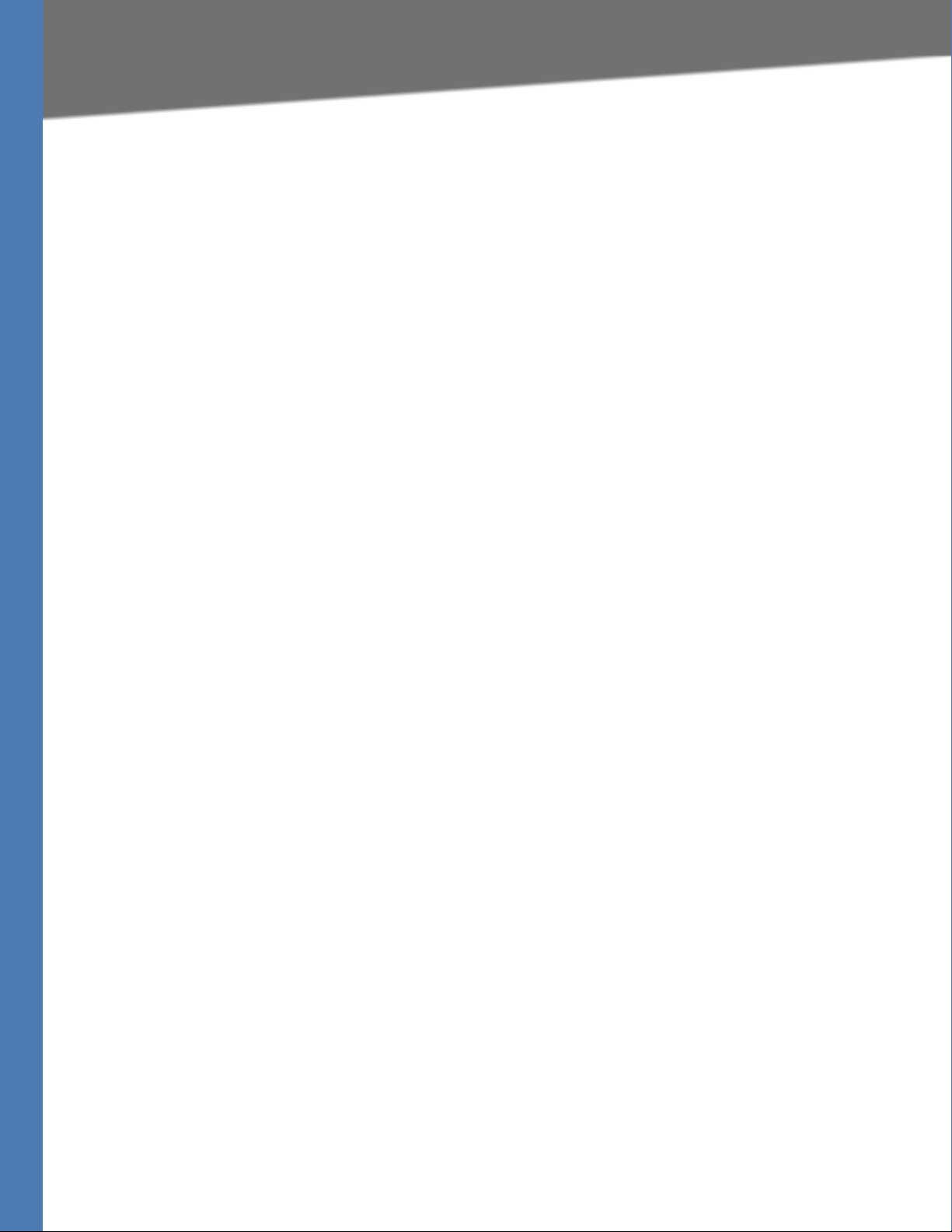
Connecting the PTZ Internet Camera
Connection to a Wireless Ad-Hoc Network for Setup
Connection to a Wireless Ad-Hoc Network for Setup
1. Make sure your computer has the following wireless settings:
• SSID - linksys
• Network Mode - Ad-Hoc
• Channel - 6
•WEP - Disabled
2. Attach the antenna.
3. Connect the power adapter to the Power port on the camera.
4. Plug the power adapter into an electrical outlet. The camera’s Ready LED flashes while the
camera is initializing. The camera is ready for use when the Ready and Wireless LEDs are
solidly lit.
Moving the Camera to a Different Network
When you move the camera from a wired network to a wireless network, or vice versa, you must
power off the camera before connecting to the new network. Proceed to the appropriate
instructions.
To move the camera from a wired network to a wireless network, follow these
instructions:
1. Unplug the power adapter from the camera.
2. Unplug the Ethernet network cable from the camera.
3. Re-connect the power adapter to the Power port on the camera. The camera’s Ready LED
flashes while the camera is initializing. The camera is ready for use when the Ready and
Wireless LEDs are solidly lit.
To move the camera from a wireless network to a wired network, follow these
instructions:
1. Unplug the power adapter from the camera.
2. Connect the Ethernet network cable to your PC, router, or switch.
3. Connect the other end of the cable to the Ethernet port on the camera.
4. Re-connect the power adapter to the Power port on the camera. The camera’s Ready LED
flashes while the camera is initializing. The camera is ready for use when the Ready and LAN
LEDs are solidly lit.
WVC200-210 User Guide 12
Page 17
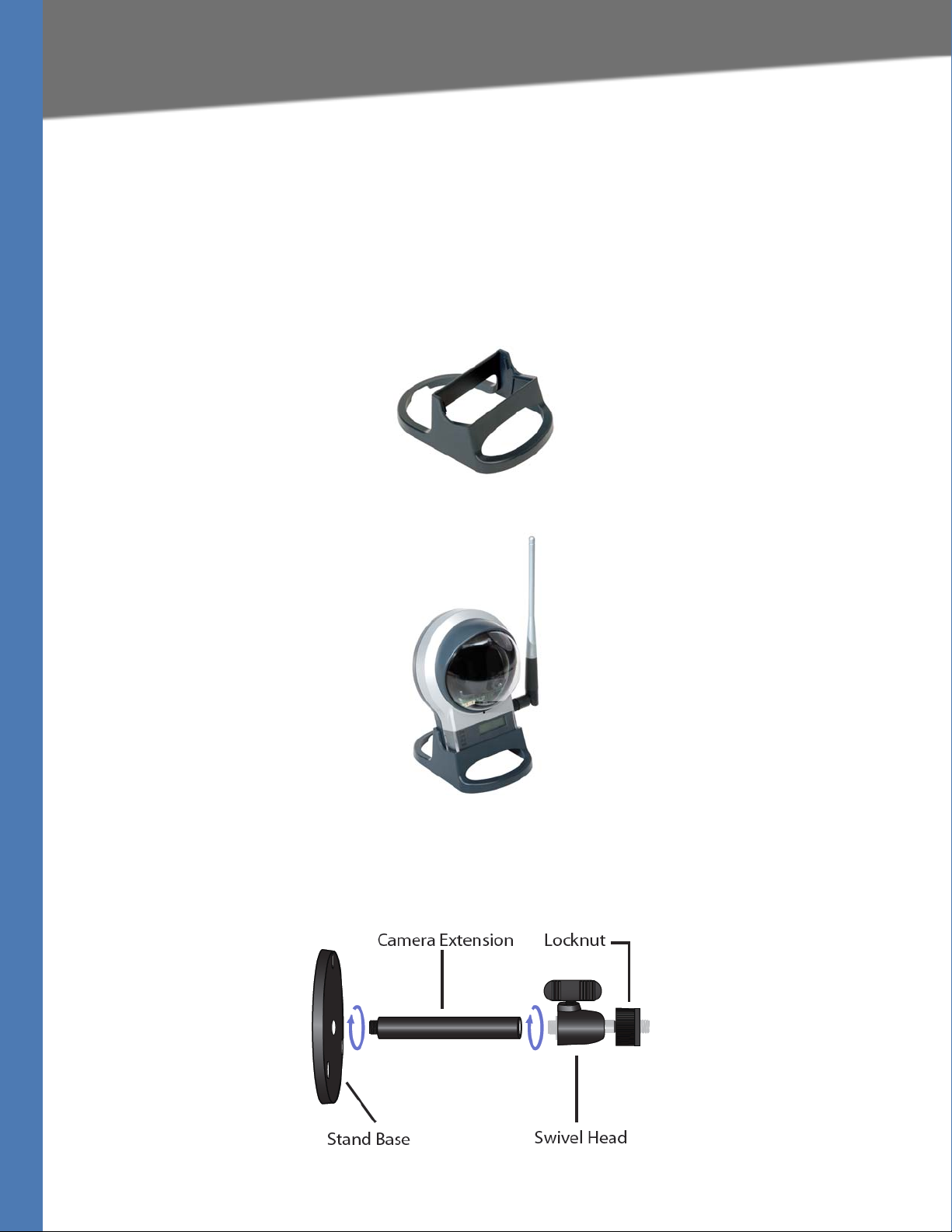
Connecting the PTZ Internet Camera
Placement Options
Placement Options
There are two ways to place the camera. The first way is to place the camera horizontally on a
surface using the included stand. The second way is to mount the camera on a wall using an
optional wall mount stand. The wall mount is not supplied in the camera kit.
Stand Option
1. The camera includes a camera Desktop Stand. Insert the bottom end of the camera into the
Stand.
2. Place the camera, and adjust its aim accordingly.
Wall Mount Option
There is a standard stand (not included) that can be used to attach to the back of the camera
(1/4"x20 thread) to allow the camera to be mounted on a wall or ceiling.
WVC200-210 User Guide 13
Page 18
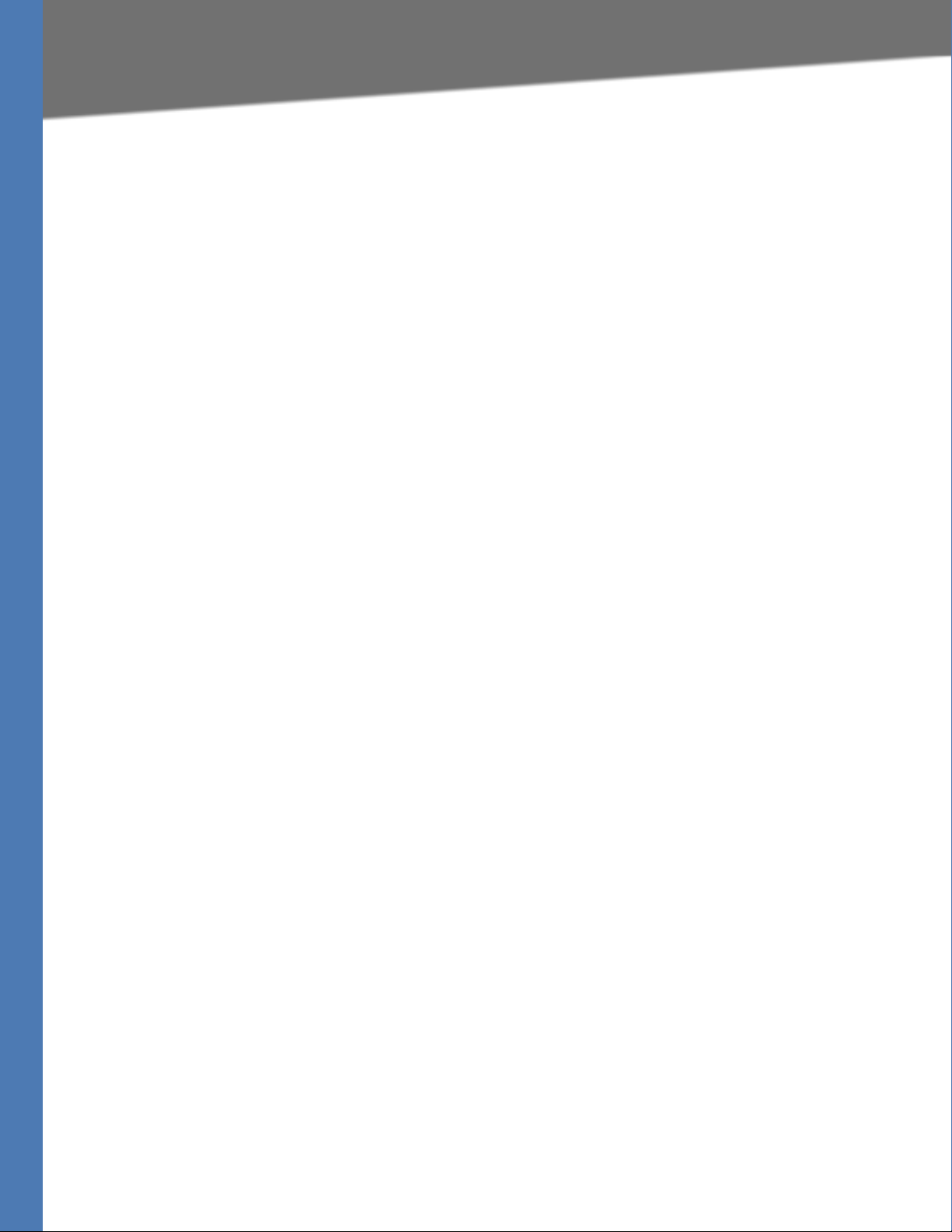
Connecting the PTZ Internet Camera
Audio Option
1. Determine where you want to mount the camera. Attach the wall mount stand to the wall.
2. Attach the camera to the wall mount.
3. Adjust the camera’s aim accordingly.
Audio Option
If you want to use your own microphone instead of the camera’s built-in microphone, then
follow these instructions:
1. Connect the 3.5 mm input jack of your microphone to the camera’s MIC IN port on its
bottom panel. The built-in microphone will automatically be disabled.
2. Place the external microphone in an appropriate location.
If you want to use an optional external speaker with the camera, then follow these instructions:
1. Connect the 3.5mm jack of your speaker to the camera’s SPKR OUT port on its bottom panel.
2. Place the external speaker in an appropriate location.
WVC200-210 User Guide 14
Page 19
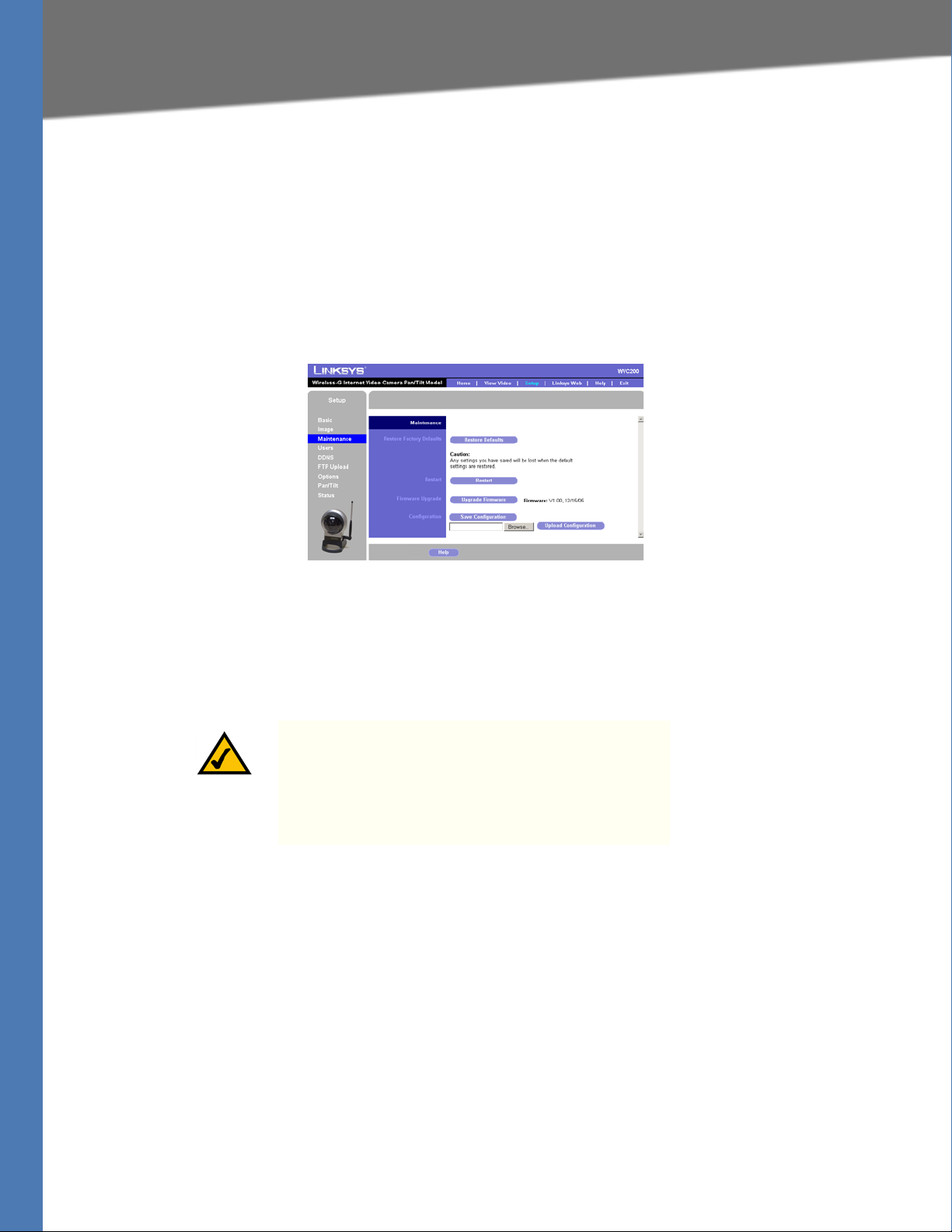
Upgrading Firmware
5
Upgrading Firmware
The camera ships with the firmware release of 1.0.0. The camera's firmware is upgraded
through the Web-based Utility's Maintenance tab. Follow these instructions:
1. Download the firmware from Linksys’s website at www.linksys.com.
2. Extract the file.
3. Access the camera’s Web-based Utility, and click the Maintenance tab.
4. On the Maintenance screen, click the Firmware Upgrade button.
5. Click the Browse button to find the extracted file, and then double-click the filename.
6. Click the Start Upgrade button, and follow the on-screen instructions. Click the Cancel
button to cancel the firmware upgrade. For more information, click the Help button.
NOTE: Linksys recommends that you upgrade the
camera’s firmware within your network; in other words,
use a computer within the camera’s local network. If you
attempt to upgrade the camera’s firmware from a remote
location—using a computer outside of the camera’s local
network—the upgrade may fail.
WVC200-210 User Guide 15
Page 20
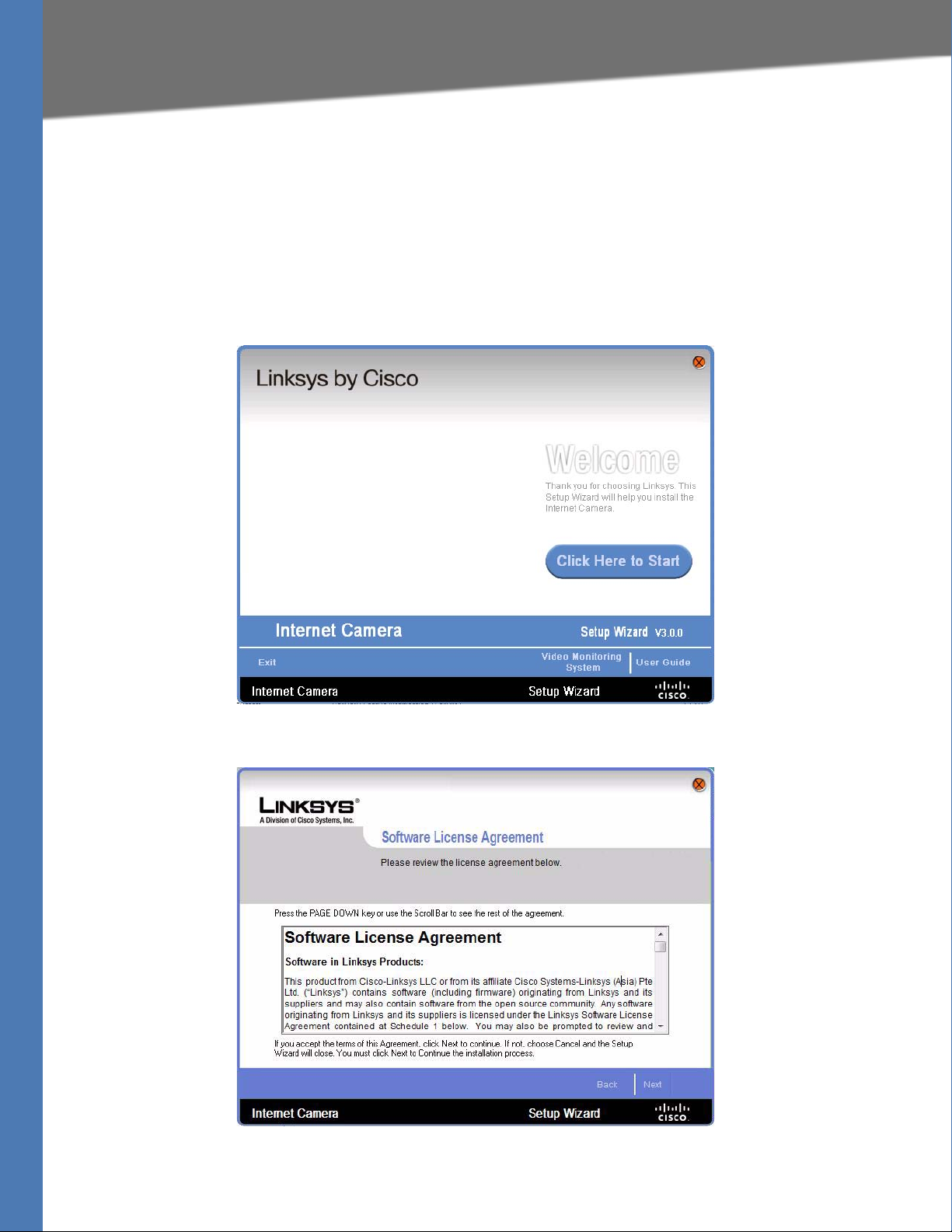
Installing Software
6
Installing Software
Your Linksys Internet Camera comes with configuration software that you install on your
computer. Follow these steps to install the software.
1. Insert the Setup CD into your CD-ROM drive. If the CD doesn’t run automatically, go to
My Computer and click on your CD-ROM drive.
2. The Welcome screen will appear. Click the Click Here to Start button.
3. The license agreement screen will appear, click Next if you agree and wish to proceed.
WVC200-210 User Guide 16
Page 21
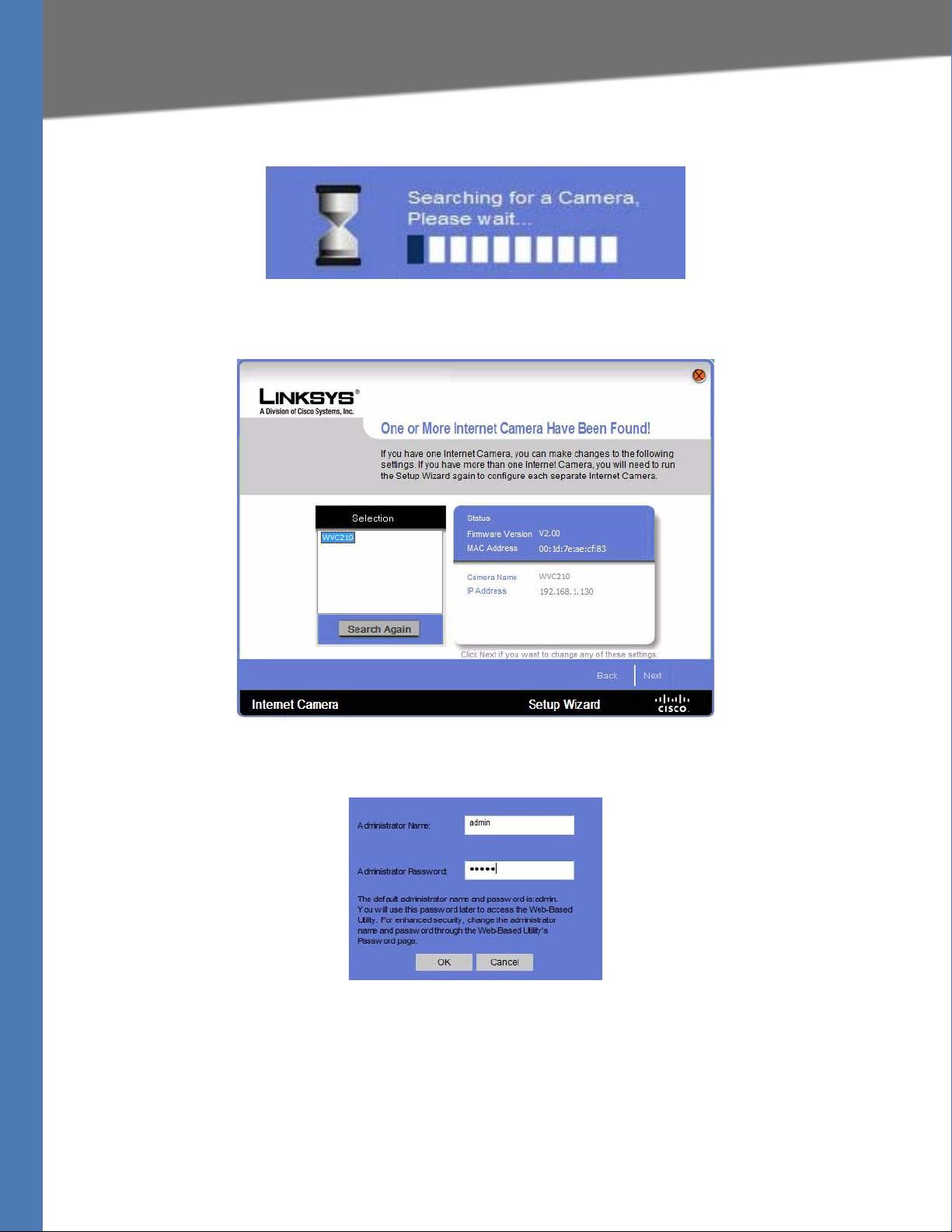
4. The Wizard will now search for your camera.
Installing Software
5. Once found, highlight the camera and click Next.
Selection box, click Search Again.
6. The default user name and password is admin. Type admin in lowercase letters, in the
Administrator Name and Administrator Password fields, then click OK.
If the camera you want is not displayed in the
For security purposes, it is recommended that you change the default name and password
using the camera’s web-based utility at a later time.
WVC200-210 User Guide 17
Page 22
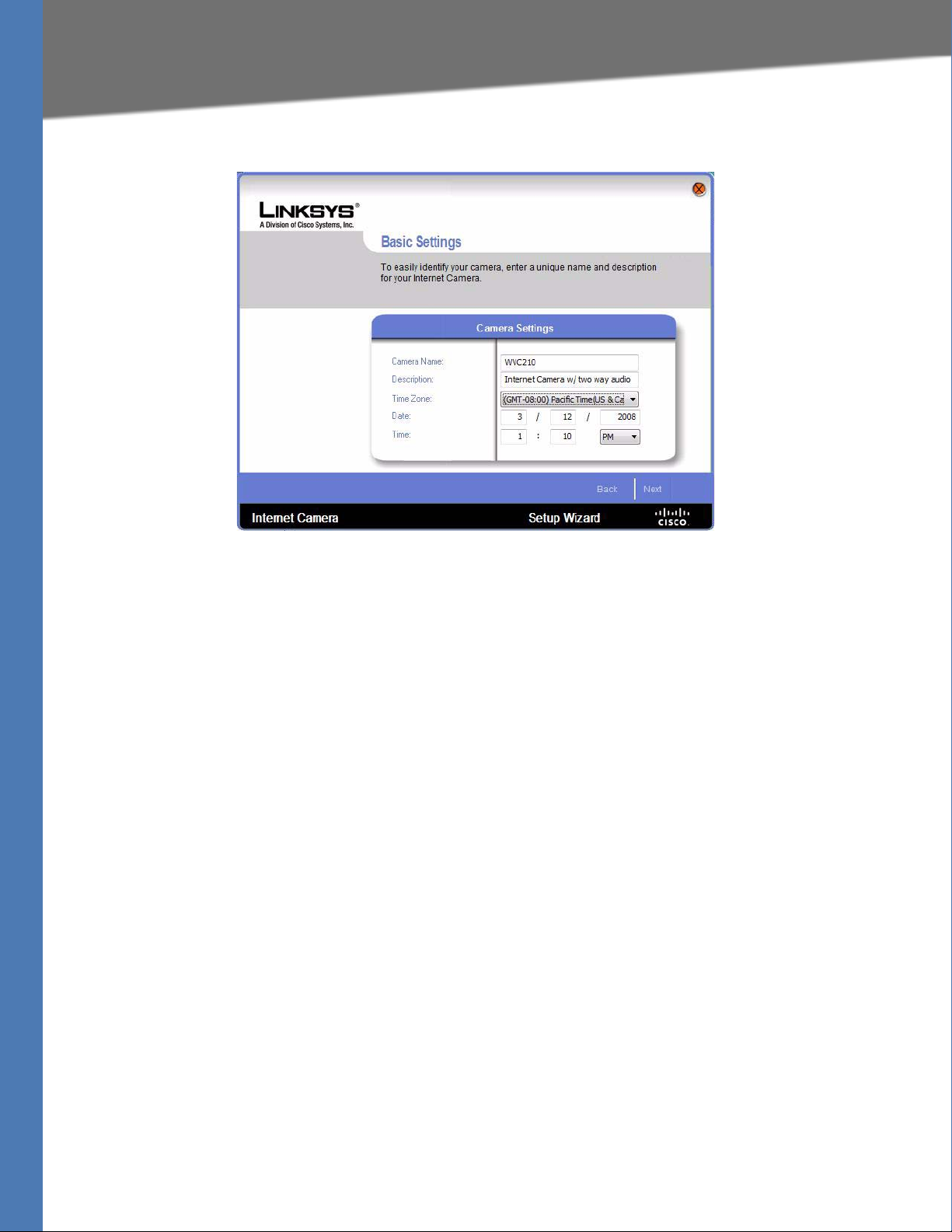
7. On the Basic Settings screen, change the following settings:
Installing Software
• Camera Name Enter a unique name for the camera, up to 15 characters in length.
Unique names are helpful when you are using multiple cameras on the same network.
• Description Enter a description, up to 32 characters in length, with additional
information, such as the location of the camera.
• Time Zone Select the time zone that corresponds with the camera’s location.
• Date Enter the current date in the provided fields.
• Time Enter the current time in the provided fields.
You have now finished identifying the camera and making the basic settings. To continue
configuring the camera’s IP address, click Next.
WVC200-210 User Guide 18
Page 23
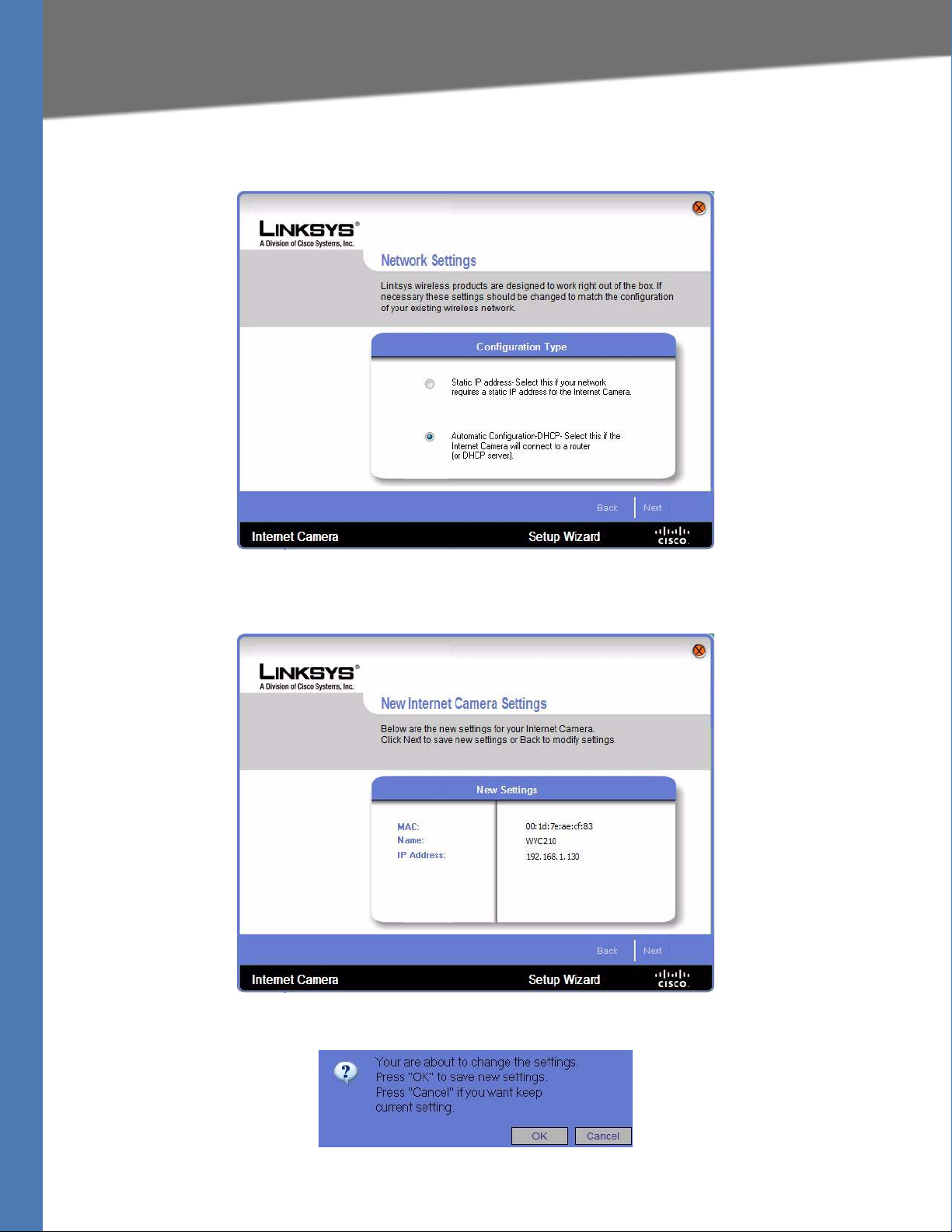
Installing Software
1. If you want to assign the IP address, then select Static IP address, otherwise leave the
default setting, Automatic Configuration DHCP. Click Next to continue.
2. The New Internet Camera Settings screen will appear and display the camera’s settings.
Click Next to continue or click Back to make changes.
3. A confirmation window will appear, click OK to confirm the settings.
WVC200-210 User Guide 19
Page 24
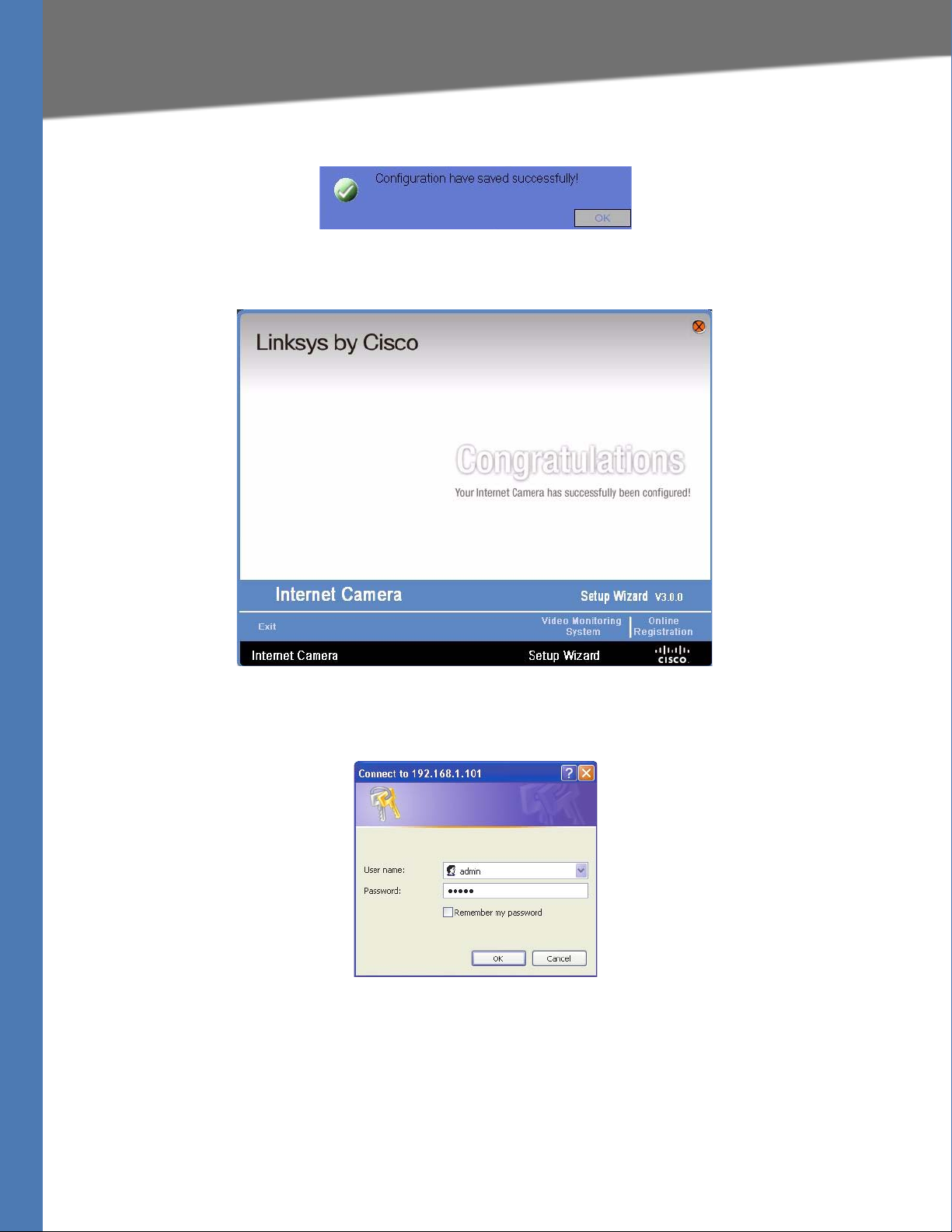
Installing Software
4. A Configuration successfully saved window will appear, click OK to continue.
5. The Wizard will now finish with a Congratulations screen. Click Exit to automatically launch
your default web browser and proceed to the Home page login screen.
6. The login prompt will appear, enter admin in both the User name and Password fields
.
WVC200-210 User Guide 20
Page 25

Installing Software
7. The Linksys Wireless-G PTZ Internet Camera home page launches.
8. The basic installation procedure is now complete. For further information on software for
the Linksys Cameras, consult the Linksys Video Surveillance Application User Guide. You may
now proceed with
Chapter 7, "Configuring Software."
WVC200-210 User Guide 21
Page 26

Configuring Software
7
Home
Configuring Software
This section describes the basic functions of the camera software. For more advanced
information, please see the Linksys Video Surveillance Application User Guide.
NOTE: By default the camera is set to receive an IP address
from a DHCP server. If you do not have a DHCP server on
your network, you can set a static IP address by pressing
the Reset button on the camera for less than 10 seconds.
A default IP address of 192.168.1.99 will be assigned to the
camera..
To determine if you have a DHCP server on your network, consult your network administrator. If
you do not have a DHCP server, access your camera through the default IP address.
Open your web browser and enter the assigned IP address in Address field in the following
format:
http://192.168.1.99
Press the Enter key and the Login screen will appear. The first time you open the web based
utility, enter admin (the default user name) in the User name field and leave the password
blank. Click the OK button. You can set a password later from the
Setup > Users screen.
Home
The Home screen is the first screen that is displayed. The Home screen identifies the camera
type in the upper right hand corner, and has tabs across the top of the screen labeled View
Video, Setup, Linksys Web, and Exit.
WVC200-210 User Guide 22
Page 27

Configuring Software
View Video
View Video
The View Video tab is the main screen for controlling the real-time view of your camera.
From this screen you can control the basic functions of the camera.
Setup
The Setup Tab on the top of the screen has a number of categories along the left side of the
window, and is where most of the cameras functionality in configured. The Setup Window is a
scrolling window, the following graphic shows the top half of the window.
WVC200-210 User Guide 23
Page 28

Configuring Software
Setup
The following graphic shows the bottom half of the window.
The following section describes all of the vertical tabs that are available under the Setup tab.
WVC200-210 User Guide 24
Page 29

Configuring Software
Basic
Clicking on the Basic Tab shows the Basic Settings, Device Settings, Network Settings,
RTSP/RTP, Wireless Settings, and Other settings for the camera.
Device Settings
• Device ID — This displays the ID for the camera. This is used by the setup wizard, viewer
and the recorder utility to identify the camera.
• Camera Name — Enter the preferred name for the camera. The camera name must not
exceed 15 alphanumeric characters.
• Description — This field is used for entering a description, such as the location of the
camera. Entering a description will help you identify the camera. It must not exceed 32
alphanumeric characters.
Basic
• Enable LCD and LED Operations — Enable this if you want to turn on the LCD or LED.
• Current Date/Time — It displays the current date and time. If it’s not correct, click the
Change button to modify the time settings.
Set Date/Time
• PC’s Date and Time — Displays the current time of the PC connected to the web-based
utility.
• Camera Date and Time — Displays the current time as configured on the camera.
• Sync with PC— Allows you to synchronize the camera to the clock on the PC connected
to the web.based utility.
• New Date — Allows you to manually enter the date for the camera.
WVC200-210 User Guide 25
Page 30

Configuring Software
Basic
• New Time — Allows you to manually enter a new clock setting for the camera.
• Set New Time — Use this button to implement the new date and/or time setting.
• Time Zone — Choose the time zone for your location from the drop-down list.
• Adjust for Daylight Saving Time — Select this option if your location is currently using
Daylight Saving Time.
NOTE: You must uncheck the Adjust for Daylight Saving
Time check box manually when Daylight Saving Time
ends in your time zone.
• Check here if you want to update the time automatically through the NTP Server
on the Internet Enable or disable the time server feature as required. If enabled, the
camera will contact a network time server at regular intervals and update its internal
timer.
• NTP Server Address Enter the address of the NTP Server.
NOTE: If connecting to a router, it may be necessary to
enable port forwarding.
Network Settings
Configuration Type
• Obtain An IP Address Automatically — The camera defaults to this option, allowing a
DHCP server on your network to automatically assign the camera an IP address.
• Fixed IP Address — Use this option to assign a fixed (static) IP address to the camera.
Assign an IP address that is unique to your local network. When using a fixed IP address,
you must configure the IP Address, Subnet Mask, Gateway and DNS.
• IP Address — The IP address assigned to the camera is displayed.
• Subnet Mask — The Subnet Mask assigned to the camera is displayed.
• Gateway — IP address of the gateway router between this device and management
stations that exist on other network segments.
• Primary DNS — The IP address of your ISP’s primary server, which translates the names
of websites into IP addresses.
• Secondary DNS — The IP address of your ISP’s secondary server, which translates the
names of websites into IP addresses.
WVC200-210 User Guide 26
Page 31

Configuring Software
Basic
RTP/RTSP
RTSP (Real Time Streaming Protocol) is a standard for connected client(s) to control streaming
data (MPEG-4) over the World Wide Web.
RTP (Real-Time Transport Protocol) is an Internet protocol used for transmitting single real-time
multimedia data such as audio and video to a select group of connected clients. RTSP uses RTP
to format packets of multimedia content.
• RTSP Port — Enter the RTSP Port number (between 1024 to 65535) in the field
provided. The default RTSP port is 554.
• RTP Data Port — The camera’s data port number has been pre-configured and can be
used for multicasting. It does not normally need to be re-configured. If a port number
does need to be changed, please contact your network administrator. If a change is
necessary, enter the data port number (1024 to 65535) in the field provided. The default
RTP port is 5000.
• Max RTP Data Packet — This allows you to define the maximum size of the RTP data
packets. The length can be between 400 to 1400 bytes. The default value is 1400 bytes.
• Enable Multicast — The camera’s Video and Audio IP Addresses have been pre-
configured and can be used for multicasting. Normally these settings do not need to be
reconfigured. If an address does need to be changed, please contact your network
administrator.
Wireless Settings
SSID — Enter the network’s SSID or network name here.
Network Type — Select the network’s mode, Infrastructure or Ad-hoc.
Channel No — If the camera is set to ad-hoc mode, select its channel setting from the drop-
down menu.
Security — Click the Edit Security Settings button to display the Wireless Security screen.
Security Mode
Select the appropriate option based on your wireless network configuration.
Disabled
This option implements no security on your wireless network. Data is not encrypted before
transmission.
WEP
WEP is a basic encryption method, which is not as secure as later methods such as WPAPersonal or WPA2 Personal.
WVC200-210 User Guide 27
Page 32

Configuring Software
Basic
• TX Key — Select the number of the key used on the wireless network.
• WEP Encryption — Select the appropriate option for key length based on your network
settings.
• Passphrase — Type in the passphrase used to generate WEP keys on your network and
click the Generate button.
• Key 1-4 — Key values can be entered in manually or generated from a passphrase.
• Authentication — Select the appropriate authentication type used on the wireless
network.
WPA Personal
This method offers two encryption methods, TKIP and AES, with dynamic encryption keys
WVC200-210 User Guide 28
Page 33

Configuring Software
Basic
• Encryption — Select between TKIP and AES.
• Shared Key — Enter the shared key used for accessing the wireless network.
WPA2 Personal
Encryption is limited to AES, and there is a field to enter a shared key.
Other
• Enable UPnP (Discover Only)— If enabled, the camera will broadcast its availability
through Universal Plug and Play protocol. UPnP compatible systems such as Windows
XP will then be able to detect the presence of the camera.
• Enable Alternate Port — If enabled, HTTP connections (from your web browser, viewer
and recorder utility) can use an alternative port instead of port 80 (the standard HTTP
port) to access the camera.
• Enable QoS Mode—Check to enable Quality of Service (QoS) for media streams.
• DSCP—If QoS is enabled, please enter the Differentiated Services Code Point (DSCP) to
be used on processing QoS packets. The default value is 12.
To set up port forwarding use the following procedure:
1. Enable the alternate port by checking the box, then enter a port number in the field.
2. Click on Apply and close the page. When you open the URL to the camera, you now must
specify the port number, for example:
http://192.168.128.23:1024
3. Connect to your router and go to the Port Forwarding page. Add the IP address of your
camera as well as the port that you specified in the camera set up. For example:
WVC200-210 User Guide 29
Page 34

Configuring Software
Audio/Video
4. Click on Save Settings. At this point, to connect to the camera you can type in the IP address
of the router, with the port number, for example:
http://192.168.203.12:1024
Audio/Video
Clicking on the Audio/Video Tab shows the MPEG-4 Settings, MJPEG Settings, Mobile
Settings, Adjustments, Video Options, and Audio Options for the camera.
NOTE: Higher video quality settings and higher frame
rate settings require more bandwidth.
WVC200-210 User Guide 30
Page 35

Configuring Software
Audio/Video
MPEG-4 Settings
MPEG is the designation for a group of audio and video coding standards and related
technology agreed upon by the ISO/IEC. The primary uses for the MPEG-4 standard are web
(streaming media) and CD distribution, and broadcast television.
• Resolution — Select the desired video resolution setting. The default resolution is set
to 320x240.
• Video Quality Control — Choose one of the following:
– Fixed Bit Rate — Select the desired fix bit rate. The default bit rate is set to 256
Kbps.
– Fix Quality — Select the desired fix quality. The default fix quality is set to Normal.
• Max Frame Rate — Select the desired maximum frame rate. The default maximum
frame rate is set to 30 fps.
MJPEG Settings
MJPEG (Motion JPEG) is a video codec where each video field (frame) is separately compressed
into a JPEG image.
• Resolution — Select the desired video resolution format. The default resolution is set to
320x240.
• Fixed Video Quality — Select the desired fix quality. The default fix quality is set to
Normal.
• Frame Rate Control — Select the desired frame rate. The default frame rate is set to 30.
Mobile Settings
• Enable Mobile Streaming — Enable streaming video for the mobile devices by
selecting this option.
– Resolution — The default resolution is set to 160x120.
– Video Quality Control — Choose from one of the following options:
– Constant Bit Rate — Select the desired fix bit rate. The default bit rate is set to
32 Kbps.
– Fix Quality — Select the desired fix quality. The default fix quality is set to
Normal.
– Max Frame Rate — Select the desired maximum frame rate. The default maximum
frame rate is set to 15 fps.
– Access Code — Entered at the end of a URL to access the live video from the camera
through cell phone connection; for example:
rtsp://<
WVC200-210 User Guide 31
IP Address
>/access_code
Page 36

Configuring Software
Audio/Video
Adjustments
• Power Line Frequency — Select the power line frequency (50Hz or 60Hz) used in your
region, to improve the picture quality under fluorescent lighting.
• Color Balance — Select the suitable white balance option as you desired.
• Exposure — If necessary, you can adjust the exposure to obtain a better image. You can
select a sharpness value between -3 and 3.
• Sharpness — Select the desired option for the sharpness. You can select a sharpness
value between -3 and 3.
Video Options
• Flip Image — Enable this feature if you want to rotate the image 180° on the vertical
axis.
• Mirror Image — Enable this feature if you want to rotate the image 180° on the
horizontal axis.
• Enable Time Stamp — If you want to display a time stamp on the video, enable this
feature by checking the check box.
• Enable Text Display — If you want to display text on the video, enable this feature by
checking the check box. The text can be up to 20 characters in length. This feature is
often used to identify the camera location when multiple cameras are installed.
Audio Options
Enable Audio —Enable audio by checking the check box.
Audio Mode Settings Function
Simplex — Talk Only Enables the speaker jack
Simplex — Listen Only Enables the microphone jack
Half Duplex — Talk or Listen
(Not simultaneously)
Enables the speaker and microphone jack
but only one can be used at a time
Full Duplex — Talk and Listen
(Can be simultaneously)
WVC200-210 User Guide 32
Enables the speaker and microphone jack
and both can be used simultaneously
Page 37

Configuring Software
Maintenance
Audio Type — When the microphone is enabled, this drop down menu allows you to select the
audio compression type.
Compression Settings Description
Description
G.726
(WVC200 only)
G.711 A-Law
(WVC210 only)
G.711 u-Law
(WVC210 only)
Enable Speaker — Check the box to activate an optional external speaker.
Default audio compression algorithm, uses
32 Kbps of bandwidth with quality similar to
G.711 but using only half of the bandwidth
A standard compression algorithm that uses
64 Kbps of bandwidth and is primarily used
in Europe
A standard compression algorithm that uses
64 Kbps of bandwidth and is primarily used
in North America and Japan
Maintenance
Clicking on the Maintenance tab shows options for Restore Factory Defaults, Restart,
Firmware Upgrade, and Configuration.
Restore Factory Defaults
• Restore Defaults— This option restores the camera to the factory default settings.
Restart
• Restart — This option restarts the camera.
WVC200-210 User Guide 33
Page 38

Configuring Software
Users
Firmware Upgrade
Upgrade Firmware — This option is used to update the camera’s firmware. This is detailed in
Chapter 5.
Configuration
• Save — Use this option to save a configuration file containing all of the current camera
management settings.
• Browse — Use this option to locate a previously saved configuration file.
• Upload — Use this button to upload a previously saved configuration file into the
camera.
Users
Clicking on the Users tab shows options for Authentication, Administrator, and User List.
Authentication — Check the box to enable authentication check.
Administrator
• Admin — The default administrator name cannot be changed but the password can
and should be changed for security purposes. To change the password, enter the
desired password in the Password and Confirm Password fields. Click the Change button
to apply the change.
User List
• User ID — The User ID cannot be modified.
WVC200-210 User Guide 34
Page 39

Configuring Software
• User Name — Enter the desired user name.
• Password — Enter the desired password in this field.
• Confirm Password — Retype the password in this field.
• Pan/Tilt — Click to allow user control PAN and TILT function.
• Setup — Click to authorize user control as an administrator.
Click the Add button to add or modify a new User ID. Delete a User ID by selecting the User
ID fields and backspacing through the information.
DDNS
The DDNS tab contains only DDNS Settings.
DDNS
• Enable DDNS — This option will enable Dynamic Domain Name Service (DDNS). When
used with a DDNS service provider, you can access your camera over the Internet using a
domain name instead of an IP address.
• Service Provider — Select the service provider that you have an account with. If you do
not have an account, you can select a service provider and click the Web Site button.
• Host Name — Enter the host name (Domain Name) allocated to you by the DDNS
Server provider.
• Account — Enter the login name for the DDNS account.
• Password — Enter the password for the DDNS account.
WVC200-210 User Guide 35
Page 40

Configuring Software
Mail & FTP
• Check WAN IP Address — This option allows you to set how often the device should
check to see if the Internet IP address has changed. If the IP address has changed, the
DDNS Server will be notified.
NOTE: To complete the DDNS Service setup, port
forwarding needs to be configured on your router.
Mail & FTP
Clicking on the Mail & FTP Tab shows options for E-mail Alert and FTP Alert.
E-mail Alert
NOTE: Only one SMTP server is used, even if both the
primary and secondary SMTP servers are enabled.
Primary SMTP Server
• SMTP Mail Server — Enter the address of the SMTP (Simple Mail Transport Protocol)
Server to be used to send e-mail.
• Port — Enter the port number for the mail server, the default is 25.
• Authentication — Check the box if your mail server requires authentication and enter
the following options:
– Account Name— Enter the account name to be used on the email server.
– Password — Enter the password associated with the account name.
WVC200-210 User Guide 36
Page 41

Configuring Software
Mail & FTP
Secondary SMTP
• Secondary SMTP — Check the box to upload to the Secondary SMTP if the camera can
not connect to the primary SMTP.
• SMTP Mail Server — Enter the address of the SMTP (Simple Mail Transport Protocol)
Server to be used to send e-mail.
• Port — Enter the port number for the mail server, the default is 25.
• Authentication — Check the box if your mail server requires authentication and enter
the following options:
– Account Name— Enter the account name to be used on the email server.
– Password — Enter the password associated with the account name.
E-mail Setup
• Send To — Enter at least one (1) e-mail address; the 2nd and 3rd addresses are optional.
The e-mail alert will be sent to the e-mail address or addresses specified here.
• Show “From” as — Enter the e-mail address to be shown in the From field when the e-
mail is received.
• Subject — Enter the desired text to be shown as the subject for the e-mail when it is
received
FTP Alert
NOTE: Only one FTP server is used, even if both the
primary and secondary FTP servers are enabled.
Primary FTP
• FTP Server — Enter the address of the primary FTP Server.
• Login Name — Enter the login name associated with the specified primary FTP server.
• Password — Enter the password associated with the login name for the primary FTP
server.
• Enable Passive Mode — Check the box to enable the Passive mode feature. (This is a
more secure mode of the ftp protocol)
• File Path Name — Enter the desired file path name on the primary FTP server.
Secondary FTP
• Secondary FTP — Enable this option to allow the camera to connect to a secondary
FTP server if the primary FTP server is not available
WVC200-210 User Guide 37
Page 42

Configuring Software
Motion Detection
• FTP Server — Enter the address of the secondary FTP Server.
• Login Name — Enter the login name associated with the secondary FTP server.
• Password — Enter the password associated with the login name for the secondary FTP
server.
• Enable Passive Mode — Check the box to enable the Passive mode feature.
• File Path Name — Enter the desired file path name on the secondary FTP server.
Motion Detection
Clicking on the Motion Detection Tab shows options for Event and Pan/Tilt.
Event
NOTE: Complete the Mail and FTP Setup prior to enabling
alerts.
• Enable E-mail Alert — If enabled, e-mail alert with attachment are sent when motion is
detected.
• Enable FTP Alert — If enabled, FTP alert with attachment are sent when motion is
detected.
Checking either alert box will display options for the attachment.
•Interval — Defaults to 2 minutes before detecting the next event
• Attachment Type — JPEG Image or Video
WVC200-210 User Guide 38
Page 43

Configuring Software
• Frame Rate— Defaults to 1 fps
• Pre-Capture Length — Defaults to 1 second
• Post Capture Length — Defaults to 1 second
Pan/Tilt
• This option is only available if your camera is fitted with a Pan/Tilt control. If available,
select the desired option to resolve conflict between the Pan/Tilt and Motion Detection
features.
• Check the box to set the idle time for motion detection position, this defaults to 1
minute.
• Set Area & Sensitivity — Click this button to enter the motion detection sub-screen.
You can set the area or areas of the video image to be examined, and adjust the
sensitivity of detection for each area.
Pan/Tilt
NOTE: Motion detection can be triggered by rapid
changes in lighting conditions, as well as by moving
objects. For this reason, it should only be used indoors.
Pan/Tilt
Clicking on Pan/Tilt shows the Set Preset, Pan/Tilt Control, and Rotation Sequence settings
for the camera.
Set Preset
• Set Positions — Set the desired position through adjusting the control panel.
• Calibrate Button — Click this button to reset the calibration of Pan/Tilt area.
WVC200-210 User Guide 39
Page 44

Configuring Software
Pan/Tilt
• Set Home Button— Set the desired position and then click this button to set Home
position.
• Current Position — Name the current desired position and then click the Add button
to add into the preset list.
• Preset Position— Select the preset position you don't need and then click the Delete
button to remove.
Pan/Tilt Control
Pan/Tilt Control and Rotation Sequence are found at the lower part of the scrolling window.
• Pan/Tilt Movement — Check On if you want to use the Pan/Tilt Movement feature.
• Default Home Position — Click this button to reset Default Home Position.
Rotation Sequence
• Rotation Sequence Windows — This feature determines how the camera will move
when it is set to "Rotate". You can set a number of Preset Positions; the camera will go to
the first position, then move through the list of preset positions until it is finished. The
camera will stop at the last position in the list.
– To create the Preset Sequence, select the desired Preset Position in the left column,
and click the Add >> button. Repeat until the desired sequence is complete. Note
that you can add the same Preset Position more than once; this can be used to make
the camera stay longer at one position.
– To delete a position from the Sequence, select the desired position and click the
Delete button.
• Time — This determines how long the camera will stay at each position while executing
the sequence. Set this to the desired value.
WVC200-210 User Guide 40
Page 45

Configuring Software
Status
Status
Clicking on the Status Tab shows options for System, Image, Network, Wireless, Syslog, and
Log.
This is a scrolling window, the top half appears as follows:
System
• Firmware Version — The version of the firmware currently installed is displayed.
• MAC Address — This displays the MAC address of the camera.
• Camera Name — This displays the name of the camera, as defined on the Basic > Device
Settings screen.
• Description — This displays the description of the camera, as defined on the Basic >
Device Settings screen.
• Date/Time — This displays the current date/time as configured on the camera.
Image
•MPEG-4
– Resolution — This displays the image size of the video stream.
– Image Quality — This displays the image quality of the video stream.
– Frame Rate — This displays the frame rate of the video stream.
•MJPEG
WVC200-210 User Guide 41
Page 46

– Resolution — This displays the image size of the video stream.
– Image Quality — This displays the image quality of the video stream.
– Frame Rate — This displays the frame rate of the video stream.
Network
The lower part of the scrolling window continues:
Configuring Software
Status
• Network Type — This displays the type of network the camera is connected to.
• IP Address — This displays the IP address assigned to the camera.
• Subnet Mask — This displays the subnet mask assigned to the camera.
• Gateway — This displays the IP address of the gateway used by the camera.
• Primary DNS — This displays the IP address of the primary Domain Name Server used
by the camera.
• Secondary DNS — This displays the IP address of the secondary Domain Name Server
used by the camera.
Wireless
NOTE: Wireless information is only found on the
WVC210 camera.
• SSID — This displays the wireless network name (SSID) used by the camera.
WVC200-210 User Guide 42
Page 47

Configuring Software
Linksys Web
• Channel — This displays the wireless channel used by the camera.
• Security — This indicates if wireless security is being used by the camera.
• Signal Strength — This shows the wireless signal strength.
Syslog
• Syslog Server — Check this to enable the Syslog server, and then enter the IP address
of your Syslog server.
Log
• System Log — This displays system activities. Click the Clear Log button to erase all the
entries in the System Log.
Linksys Web
This tab opens a browser window and connects you to the Linksys Web-site where you can find
information on a number of topics, helpful information, downloads, and several other items.
Exit
Click Exit to leave the camera interface and close the browser window.
WVC200-210 User Guide 43
Page 48

Questions and Answers
Troubleshooting
Questions and Answers
This appendix provides solutions to problems that may occur during the installation and
operation of the Wireless-G Internet Camera. Read the description below to solve your
problems. If you can't find an answer here, check the Linksys website at www.linksys.com.
I can't connect to the Wireless Network Camera with my Web Browser to configure it.
It is possible that your PC's IP address is not compatible with the IP address of the Wireless
Network Camera. Use the Linksys Video Monitoring System to configure the Wireless Network
Camera with a valid IP address.
The Linksys Video Monitoring System doesn't list any Wireless Network Cameras.
Check the following:
• The Wireless Network Camera is installed, LAN connections are OK, it is powered ON and
startup is complete.
• Ensure that your PC and the Wireless Network Camera are on the same network
segment. (If you don't have a router, this could be the case.)
• Ensure that your PC has the TCP/IP network protocol loaded. In Windows, this is done by
using Control Panel-Network.
If an entry for TCP/IP -> Network card is not listed, use Add - Protocol - Microsoft - TCP/IP to add
it. You then need to select the new entry (TCP/IP -> Network card), click Properties, and
configure the IP Address tab. If your LAN has a DHCP Server, you can select "Obtain an IP
Address automatically". Otherwise, you must select "Specify an IP Address", and enter values for
IP Address, Subnet Mask, and Gateway. All devices on your LAN must use compatible values.
Remember that each device needs a unique IP Address, and the same Subnet Mask.
When I try to connect to the Wireless Network Camera, I get prompted for a user name and password.
You should be prompted for a user name and password when you first connect to the camera.
Enter the Administrator ID and Password set on the User screen. The Username/Password
prompt indicates that the Administrator has restricted access to specified users. Ask the
Administrator for your Username and Password. If this has not been set, it should still be the
default of
admin/admin.
I can't connect to the Wireless Network Camera using a Wireless connection.
If a LAN cable is connected to the LAN port, the Wireless interface is disabled. Only one
interface can be active. In order to switch from wired to wireless, or wireless to wired, the
camera will need to be rebooted to switch modes.
Check that your PC and the Wireless Network Camera have compatible Wireless settings.
• Mode (Infrastructure or Ad-hoc) must be correct.
WVC200-210 User Guide 44
Page 49

Windows Help
• SSID must match.
• Wireless security settings must match.
• In Ad-hoc mode, the Channel should match, although this is often not required.
Video quality may suddenly deteriorate.
This can happen when an additional viewer connects to the Wireless Network Camera,
overloading the camera or the available bandwidth. The image size and quality can be adjusted
to cater for the required number of viewers and the available bandwidth.
The motion detection feature doesn't send me any e-mails.
It may be that the SMTP (Simple Mail Transport Protocol) server used by the camera to send the
e-mail will not accept mail. (This is to prevent Spam being sent from the server.). Try using a
different SMTP server, or contact your ISP to see if SMTP access is being blocked.
You must use a static IP address (you can copy the DHCP Address), but the DNS server must be
that of the ISP and not of the router. You can find this address in the router's status log for WAN
IP Address.
Using the motion detection feature, I receive e-mails which don't show any moving objects.
The motion detection feature doesn't actually detect motion. It compares frames to see if they
are different. Major differences between frames are assumed to be caused by moving objects.
But the motion detector can also be triggered by sudden changes in the level of available light
or movement of the camera itself.
Try to avoid these situations. The motion detection feature works best in locations where there
is good steady illumination, and the camera is mounted securely. This feature can NOT be used
if the camera is outdoors.
The image is blurry.
Try cleaning the dome, or adjusting the Image Quality setting on the Image screen. Video
created will the lower settings will contain less detail; this is the trade-off for using less
bandwidth.
Windows Help
Almost all wireless products require Microsoft Windows. Windows is the most used operating
system in the world and comes with many features that help make networking easier. These
features can be accessed through Windows Help and are described in this appendix.
TCP/IP
Before a computer can communicate with an access point or router, TCP/IP must be enabled.
TCP/IP is a set of instructions, or protocol, all PCs follow to communicate over a network. This is
true for wireless networks as well. Your PCs will not be able to utilize wireless networking
without having TCP/IP enabled. Windows Help provides complete instructions on enabling
TCP/IP.
WVC200-210 User Guide 45
Page 50

Windows Help
Shared Resources
If you wish to share printers, folders, or files over your network, Windows Help provides
complete instructions on using shared resources.
Network Neighborhood/My Network Places
Other PCs on your network will appear under Network Neighborhood or My Network Places
(depending upon the version of Windows you’re running). Windows Help provides complete
instructions on adding PCs to your network.
WVC200-210 User Guide 46
Page 51

Glossary
This glossary contains some basic networking terms you may come across when using this
product. For more advanced terms, see the complete Linksys glossary at http://
www.linksys.com/glossary.
Access Point - A device that allows wireless-equipped computers and other devices to
communicate with a wired network. Also used to expand the range of a wireless network.
Ad-hoc - A group of wireless devices communicating directly with each other (peer-to-peer)
without the use of an access point.
AES (Advanced Encryption Standard) - A security method that uses symmetric 128-bit block
data encryption.
Bandwidth - The transmission capacity of a given device or network.
Bit - A binary digit.
Boot - To start a device and cause it to start executing instructions.
Broadband - An always-on, fast Internet connection.
Browser - An application program that provides a way to look at and interact with all the
information on the World Wide Web.
Byte - A unit of data that is eight bits long
Cable Modem - A device that connects a computer to the cable television network, which in
turn connects to the Internet.
Daisy Chain - A method used to connect devices in a series, one after the other.
DDNS (Dynamic Domain Name System) - Allows the hosting of a website, FTP server, or e-mail
server with a fixed domain name (e.g., www.xyz.com) and a dynamic IP address.
Default Gateway - A device that forwards Internet traffic from your local area network.
DHCP (Dynamic Host Configuration Protocol) - A networking protocol that allows
administrators to assign temporary IP addresses to network computers by "leasing" an IP
address to a user for a limited amount of time, instead of assigning permanent IP addresses.
DMZ (Demilitarized Zone) - Removes the Router's firewall protection from one PC, allowing it to
be "seen" from the Internet.
DNS (Domain Name Server) - The IP address of your ISP's server, which translates the names of
websites into IP addresses.
Domain - A specific name for a network of computers.
Download - To receive a file transmitted over a network.
WVC200-210 User Guide 47
Page 52

DSL (Digital Subscriber Line) - An always-on broadband connection over traditional phone
lines.
Dynamic IP Address - A temporary IP address assigned by a DHCP server.
EAP (Extensible Authentication Protocol) - A general authentication protocol used to control
network access. Many specific authentication methods work within this framework.
Encryption - Encoding data transmitted in a network.
Ethernet - IEEE standard network protocol that specifies how data is placed on and retrieved
from a common transmission medium.
Firewall - A set of related programs located at a network gateway server that protects the
resources of a network from users from other networks.
Firmware - The programming code that runs a networking device.
FTP (File Transfer Protocol) - A protocol used to transfer files over a TCP/IP network.
Full Duplex - The ability of a networking device to receive and transmit data simultaneously.
Gateway - A device that interconnects networks with different, incompatible communications
protocols.
Half Duplex - Data transmission that can occur in two directions over a single line, but only one
direction at a time.
HTTP (HyperText Transport Protocol) - The communications protocol used to connect to
servers on the World Wide Web.
Infrastructure - A wireless network that is bridged to a wired network via an access point.
IP (Internet Protocol) - A protocol used to send data over a network.
IP Address - The address used to identify a computer or device on a network.
IPCONFIG - A Windows 2000 and XP utility that displays the IP address for a particular
networking device.
IPSec (Internet Protocol Security) - A VPN protocol used to implement secure exchange of
packets at the IP layer.
ISP (Internet Service Provider) - A company that provides access to the Internet.
LAN - The computers and networking products that make up your local network.
MAC (Media Access Control) Address - The unique address that a manufacturer assigns to each
networking device.
Mbps (MegaBits Per Second) - One million bits per second; a unit of measurement for data
transmission.
WVC200-210 User Guide 48
Page 53

NAT (Network Address Translation) - NAT technology translates IP addresses of a local area
network to a different IP address for the Internet.
Network - A series of computers or devices connected for the purpose of data sharing, storage,
and/or transmission between users.
Packet - A unit of data sent over a network.
Passphrase - Used much like a password, a passphrase simplifies the WEP encryption process
by automatically generating the WEP encryption keys for Linksys products.
Ping (Packet INternet Groper) - An Internet utility used to determine whether a particular IP
address is online.
POP3 (Post Office Protocol 3) - A standard mail server commonly used on the Internet.
Port - The connection point on a computer or networking device used for plugging in cables or
adapters.
PoE (Power over Ethernet) - A technology enabling an Ethernet network cable to deliver both
data and power.
PPPoE (Point to Point Protocol over Ethernet) - A type of broadband connection that provides
authentication (username and password) in addition to data transport.
PPTP (Point-to-Point Tunneling Protocol) - A VPN protocol that allows the Point to Point
Protocol (PPP) to be tunneled through an IP network. This protocol is also used as a type of
broadband connection in Europe.
RADIUS (Remote Authentication Dial-In User Service) - A protocol that uses an authentication
server to control network access.
RJ-45 (Registered Jack-45) - An Ethernet connector that holds up to eight wires.
Roaming - The ability to take a wireless device from one access point's range to another
without losing the connection.
Router - A networking device that connects multiple networks together.
Server - Any computer whose function in a network is to provide user access to files, printing,
communications, and other services.
SMTP (Simple Mail Transfer Protocol) - The standard e-mail protocol on the Internet.
SNMP (Simple Network Management Protocol) - A widely used network monitoring and
control protocol.
SPI (Stateful Packet Inspection) Firewall - A technology that inspects incoming packets of
information before allowing them to enter the network.
SSID (Service Set IDentifier) - Your wireless network's name.
Static IP Address - A fixed address assigned to a computer or device that is connected to a
network.
WVC200-210 User Guide 49
Page 54

Static Routing - Forwarding data in a network via a fixed path.
Subnet Mask - An address code that determines the size of the network.
Switch - 1. A data switch that connects computing devices to host computers, allowing a large
number of devices to share a limited number of ports. 2. A device for making, breaking, or
changing the connections in an electrical circuit.
TCP (Transmission Control Protocol) - A network protocol for transmitting data that requires
acknowledgement from the recipient of data sent.
TCP/IP (Transmission Control Protocol/Internet Protocol) - A set of instructions PCs use to
communicate over a network.
Te ln et - A user command and TCP/IP protocol used for accessing remote PCs.
TFTP (Trivial File Transfer Protocol) - A version of the TCP/IP FTP protocol that has no directory
or password capability.
Throughput - The amount of data moved successfully from one node to another in a given
time period.
TKIP (Temporal Key Integrity Protocol) - a wireless encryption protocol that provides dynamic
encryption keys for each packet transmitted.
To po lo g y - The physical layout of a network.
TX Rate - Transmission Rate.
Upgrade - To replace existing software or firmware with a newer version.
Upload - To transmit a file over a network.
UPnP - Universal Plug and Play is a series of protocols to allow devices to connect seamlessly
and to simplify the implementation of networks in the home and corporate environments.
URL (Uniform Resource Locator) - The address of a file located on the Internet.
VPN (Virtual Private Network) - A security measure to protect data as it leaves one network and
goes to another over the Internet.
WAN (Wide Area Network)- The Internet.
WEP (Wired Equivalent Privacy) - A method of encrypting network data transmitted on a
wireless network for greater security.
WLAN (Wireless Local Area Network) - A group of computers and associated devices that
communicate with each other wirelessly.
WPA (Wi-Fi Protected Access) - a wireless security protocol using TKIP (Temporal Key Integrity
Protocol) encryption, which can be used in conjunction with a RADIUS server.
WVC200-210 User Guide 50
Page 55

Specifications
WVC200
WVC200
Standards
Ports Ethernet, Antenna, Microphone, Power
Protocols TCP/IP, HTTP, DHCP, SMTP, FTP, NTP, DNS, UPnP and DDNS
Button One Reset Button
Cabling UTP CAT 5
LEDs Power, Activity, Ethernet, Wireless
Sensor 1/5" CMOS
Focal Length 500mm~Infinity
Frame Rate Up to 30 fps
Resolution 640x480, 320x240, 160x120
Illumination 2LUX@F2.0
Field of View 60 degrees
Auto Patrol 9 Definable Preset Points by User
IEEE 802.11g, IEEE 802.11b, IEEE 802.3, IEEE 802.3u, IEEE 802.11e
(Wireless QoS)
Pan ± 67 degrees
Tilt -34 degrees (down) to +30 degrees (up)
Web UI Built in Web UI for Easy Browser-Based Configuration (HTTP)
Web Browser Internet Explorer 5.x, or Above
Event Logging Event Logging Yes
Upgrade Firmware Upgradable Through Web-Browser
Dual Codec MPEG-4 Simple Profile, MJPEG
Snapshot JPEG
Image Position Flip and Mirror
Image Settings Brightness and Contrast
Night Vision Dual band filter for low light
Motion Detection Send Video Clip to an email address on motion detection
WVC200-210 User Guide 51
Page 56

Compression G.726
Sampling Rate 8 KHz
Dual Bit Rate 16Kbps
Brightness Auto/Manual Adjustment
WVC200
Monitor and
Recording
Included software for multiple camera monitoring and recording to
your hard drive with advanced search by time and date.
Software
WEP/WPA WEP 64bit/128bit, WPA-TKIP, WPA-PSK
User List User Rights List to View Video and/or to Camera Control Functions
Username/
Password
Logon authentication 20 characters username and 8 characters
password
NTP Network Time Protocol Support
SMTP Simple Mail Transfer Protocol Client allows video clips to be emailed
FTP Client FTP Client facilitates scheduling transfer of images to an FTP server
DDNS
Dynamic DNS facilitates reaching the camera by a name irrespective of
what the IP address is. FreeDNS, DynDNs, 3322, and TZO is supported.
UPnP Allows autodiscovery of the camera by other UPnP devices
Dimensions 1.26" x 7.83" x 6.89"
(W x H x D)(32 mm x 199 mm x 175 mm
Unit Weight 1.01 lbs. (0.46 kg)
Power 5VDC, 2.5A Switching Power Supply
Certifications FCC, CE and UL
Operating Temp 0 ºC to 40 ºC (-32 ºF to 104 ºF)
Storage Temp -20 ºC to 70 ºC (-4 ºF to 140 ºF)
Operating
10% to 80%, Non-Condensing
Humidity
Storage Humidity 0% to 90%, Non-Condensing
WVC200-210 User Guide 52
Page 57

WVC210
WVC210
Standards
Ports Ethernet, Antenna, Microphone in, Speaker Out, Power
Protocols TCP/IP, HTTP, DHCP, SMTP, FTP, NTP, DNS, UPnP, RTP, RTSP, and DDNS
Button One Reset Button
Cabling UTP CAT 5
LEDs Power, Activity, Ethernet, Wireless
Sensor 1/4" CMOS
Focal Length 500mm~Infinity
Frame Rate Up to 30 fps
Resolution 640x480, 320x240, 160x120
Illumination 1LUX@F2.0
Field of View 60 degrees
Auto Patrol 9 Definable Preset Points by User
IEEE802.11g, IEEE802.11b, IEEE802.3, IEEE802.3u, IEEE802.1p (QoS
Priority), IEEE802.1q (VLAN), 802.11e (Wireless QoS)
Pan ± 67 degrees
Tilt -34 degrees (down) to +30 degrees (up)
Web UI Built in Web UI for Easy Browser-Based Configuration (HTTP)
Web Browser Internet Explorer 5.x or above with ActiveX support for viewing,
recording, playback and setting motion detection; limited support for
Safari and Mozilla Firefox (no motion detection)
Logging Event Logging (SYSLOG)
Upgrades Firmware Upgradable Through Web-Browser
Dual Streaming
Codecs
Snapshot JPEG
Image Position Flip and Mirror
Image Settings Brightness and Contrast
Motion Detection 4 detection areas with individual sensitivity thresholds; triggers alerts
MPEG-4 Simple Profile, MJPEG
Compression G.711 A-law and ì-law
WVC200-210 User Guide 53
Page 58

Sampling Rate 8 KHz
Dual Bit Rate 16Kbps
Image Settings Brightness and Contrast
WVC210
Monitor and
Monitoring and recording for up to 16 cameras
Recording
Software
Monitor live video, record, and play back simultaneously
WEP/WPA WEP 64bit/128bit, WPA-TKIP, WPA-PSK, WPA2-PSK
User List Three-level user rights list to view video and to control camera
Username/
Password
Physical security
Logon authentication 20 characters username and 8 characters
password
Kensington lock
option
NTP Network Time Protocol synchronizes camera date and time with your
network
SMTP Simple Mail Transfer Protocol Client allows video clips to be emailed
FTP Client FTP Client facilitates scheduling transfer of images to an FTP server
DDNS
Dynamic DNS facilitates accessing the camera by name, irrespective of
the camera IP address
UPnP Allows auto-discovery of the camera by other UPnP devices
Dimensions 1.26" x 7.83" x 6.89" (32 x 199 x 175 mm)
Unit Weight 1.01 lb. (.46 kg)
Power 5DVC 2.0A Switching Power Supply
Certifications Wi-Fi, FCC, CE and UL
Operating Temp -32 to 113°F (0 to 45°C)
Storage Temp -4 to 140°F (-20 to 70°C)
Operating
10 to 80%, Non-condensing
Humidity
Storage Humidity 0 to 90%, Non-condensing
WVC200-210 User Guide 54
Page 59

FCC Statement
Regulatory Information
FCC Statement
This equipment has been tested and found to comply with the limits for a Class B digital device,
pursuant to Part 15 of the FCC Rules. These limits are designed to provide reasonable
protection against harmful interference in a residential installation. This equipment generates,
uses and can radiate radio frequency energy and, if not installed and used in accordance with
the instructions, may cause harmful interference to radio communications. However, there is
no guarantee that interference will not occur in a particular installation. If this equipment does
cause harmful interference to radio or television reception, which can be determined by
turning the equipment off and on, the user is encouraged to try to correct the interference by
one of the following measures:
• Reorient or relocate the receiving antenna.
• Increase the separation between the equipment and receiver.
• Connect the equipment into an outlet on a circuit different from that to which the
receiver is connected.
• Consult the dealer or an experienced radio/TV technician for help.
This device complies with Part 15 of the FCC Rules. Operation is subject to the following two
conditions: (1) This device may not cause harmful interference, and (2) this device must accept
any interference received, including interference that may cause undesired operation.
FCC Caution
Any changes or modifications not expressly approved by the party responsible for compliance
could void the user's authority to operate this equipment.
FCC Radiation Exposure Statement
This equipment complies with FCC radiation exposure limits set forth for an uncontrolled
environment. This equipment should be installed and operated with minimum distance 20cm
between the radiator & your body. To maintain compliance with FCC RF exposure compliance
requirements, please avoid direct contact to the transmitting antenna during transmitting.
This transmitter must not be co-located or operating in conjunction with any other antenna or
transmitter.
We declare that the product is limited in CH1~CH11 by specified firmware controlled in the
USA.
Safety Notices
Do not use this product near water, for example, in a wet basement or near a swimming pool.
Avoid using this product during an electrical storm. There may be a remote risk of electric
shock from lightning.
WVC200-210 User Guide 55
Page 60

Safety Notices
Industry Canada (Canada)
Operation is subject to the following two conditions:
1. This device may not cause interference and
2. This device must accept any interference, including interference that may cause undesired
operation of the device.
This device has been designed to operate with an antenna having a maximum gain of 3.3 dBi.
Antenna having a higher gain is strictly prohibited per regulations of Industry Canada. The
required antenna impedance is 50 ohms.
This device complies with Canadian ICES-003 and RSS210 rules.
Cet appareil est conforme aux normes NMB-003 et RSS210 d'Industry Canada.
User Information for Consumer Products Covered by EU Directive 2002/96/ EC on Waste Electric and Electronic Equipment (WEEE)
WAR NI NG: Risk of explosion if battery is replaced by an
incorrect type. Dispose of used batteries according to the
instructions.
This document contains important information for users with regards to the proper disposal
and recycling of Linksys products. Consumers are required to comply with this notice for all
electronic products bearing the following symbol:
WVC200-210 User Guide 56
Page 61

Safety Notices
WVC200-210 User Guide 57
Page 62

Safety Notices
WVC200-210 User Guide 58
Page 63

Safety Notices
WVC200-210 User Guide 59
Page 64

Safety Notices
WVC200-210 User Guide 60
Page 65

Safety Notices
WVC200-210 User Guide 61
Page 66

Safety Notices
WVC200-210 User Guide 62
Page 67

Safety Notices
For more information, visit www.linksys.com.
WVC200-210 User Guide 63
Page 68

US/Canada Contacts
Contact Information
Need to contact Linksys?
For additional information or troubleshooting help, refer to the User Guide on the CD-ROM.
Additional support is also available by phone or online.
US/Canada Contacts
• 24-Hour Technical Support: 866-606-1866
• RMA (Return Merchandise Authorization):
•Website: http://www.linksys.com
•FTP Site: ftp://ftp.linksys.com
•Support: http://www.linksys.com/support
• Sales Information: 800-546-5797 (800-LINKSYS)
http://www.linksys.com/warranty
EU Contacts
•Website: http://www.linksys.com/international
•Product Registration: http://www.linksys.com/registration
WVC200-210 User Guide 64
Page 69

LIMITED WARRANTY
Warranty Information
LIMITED WARRANTY
Linksys warrants this Linksys hardware product against defects in materials and workmanship
under normal use for the Warranty Period, which begins on the date of purchase by the original
end-user purchaser and lasts for the period specified for this product at www.linksys.com/
warranty. The internet URL address and the web pages referred to herein may be updated by
Linksys from time to time; the version in effect at the date of purchase shall apply.
This limited warranty is non-transferable and extends only to the original end-user purchaser.
Your exclusive remedy and Linksys entire liability under this limited warranty will be for Linksys,
at its option, to (a) repair the product with new or refurbished parts, (b) replace the product
with a reasonably available equivalent new or refurbished Linksys product, or (c) refund the
purchase price of the product less any rebates. Any repaired or replacement products will be
warranted for the remainder of the original Warranty Period or thirty (30) days, whichever is
longer. All products and parts that are replaced become the property of Linksys.
Exclusions and Limitations
This limited warranty does not apply if: (a) the product assembly seal has been removed or
damaged, (b) the product has been altered or modified, except by Linksys, (c) the product
damage was caused by use with non.Linksys products, (d) the product has not been installed,
operated, repaired, or maintained in accordance with instructions supplied by Linksys, (e) the
product has been subjected to abnormal physical or electrical stress, misuse, negligence, or
accident, (f ) the serial number on the Product has been altered, defaced, or removed, or (g) the
product is supplied or licensed for beta, evaluation, testing or demonstration purposes for
which Linksys does not charge a purchase price or license fee.
ALL SOFTWARE PROVIDED BY LINKSYS WITH THE PRODUCT, WHETHER FACTORY LOADED ON
THE PRODUCT OR CONTAINED ON MEDIA ACCOMPANYING THE PRODUCT, IS PROVIDED AS IS
WITHOUT WARRANTY OF ANY KIND. Without limiting the foregoing, Linksys does not warrant
that the operation of the product or software will be uninterrupted or error free. Also, due to
the continual development of new techniques for intruding upon and attacking networks,
Linksys does not warrant that the product, software or any equipment, system or network on
which the product or software is used will be free of vulnerability to intrusion or attack. The
product may include or be bundled with third party software or service offerings. This limited
warranty shall not apply to such third party software or service offerings. This limited warranty
does not guarantee any continued availability of a third party’s service for which this product’s
use or operation may require.
TO THE EXTENT NOT PROHIBITED BY LAW, ALL IMPLIED WARRANTIES AND CONDITIONS OF
MERCHANTABILITY, SATISFACTORY QUALITY OR FITNESS FOR A PARTICULAR PURPOSE ARE
LIMITED TO THE DURATION OF THE WARRANTY PERIOD. ALL OTHER EXPRESS OR IMPLIED
CONDITIONS, REPRESENTATIONS AND WARRANTIES, INCLUDING, BUT NOT LIMITED TO, ANY
IMPLIED WARRANTY OF NON-INFRINGEMENT, ARE DISCLAIMED. Some jurisdictions do not
allow limitations on how long an implied warranty lasts, so the above limitation may not apply
to you. This limited warranty gives you specific legal rights, and you may also have other rights
which vary by jurisdiction.
WVC200-210 User Guide 65
Page 70

Obtaining Warranty Service
TO THE EXTENT NOT PROHIBITED BY LAW, IN NO EVENT WILL LINKSYS BE LIABLE FOR ANY LOST
DATA, REVENUE OR PROFIT, OR FOR SPECIAL, INDIRECT, CONSEQUENTIAL, INCIDENTAL OR
PUNITIVE DAMAGES, REGARDLESS OF THE THEORY OF LIABILITY (INCLUDING NEGLIGENCE),
ARISING OUT OF OR RELATED TO THE USE OF OR INABILITY TO USE THE PRODUCT (INCLUDING
ANY SOFTWARE), EVEN IF LINKSYS HAS BEEN ADVISED OF THE POSSIBILITY OF SUCH DAMAGES.
IN NO EVENT WILL LINKSYS’ LIABILITY EXCEED THE AMOUNT PAID BY YOU FOR THE PRODUCT.
The foregoing limitations will apply even if any warranty or remedy provided under this limited
warranty fails of its essential purpose. Some jurisdictions do not allow the exclusion or
limitation of incidental or consequential damages, so the above limitation or exclusion may not
apply to you.
Obtaining Warranty Service
If you have a question about your product or experience a problem with it, please go to
www.linksys.com/support where you will find a variety of online support tools and information
to assist you with your product. If the product proves defective during the Warranty Period,
contact the Value Added Reseller (VAR) from whom you purchased the product or Linksys
Technical Support for instructions on how to obtain warranty service. The telephone number
for Linksys Technical Support in your area can be found in the product User Guide and at
www.linksys.com. Have your product serial number and proof of purchase on hand when
calling. A DATED PROOF OF ORIGINAL PURCHASE IS REQUIRED TO PROCESS WARRANTY
CLAIMS. If you are requested to return your product, you will be given a Return Materials
Authorization (RMA) number. You are responsible for properly packaging and shipping your
product to Linksys at your cost and risk. You must include the RMA number and a copy of your
dated proof of original purchase when returning your product. Products received without a
RMA number and dated proof of original purchase will be rejected. Do not include any other
items with the product you are returning to Linksys. Defective product covered by this limited
warranty will be repaired or replaced and returned to you without charge. Customers outside of
the United States of America and Canada are responsible for all shipping and handling charges,
custom duties, VAT and other associated taxes and charges. Repairs or replacements not
covered under this limited warranty will be subject to charge at Linksys’ then-current rates.
Technical Support
This limited warranty is neither a service nor a support contract. Information about Linksys’
current technical support offerings and policies (including any fees for support services) can be
found at: www.linksys.com/support. This limited warranty is governed by the laws of the
jurisdiction in which the Product was purchased by you. Please direct all inquiries to: Linksys,
P.O. Box 18558, Irvine, CA 92623
WVC200-210 User Guide 66
Page 71

Software in Linksys Products:
Software License Agreement
Software in Linksys Products:
This product from Cisco-Linksys LLC or from one of its affiliates Cisco Systems-Linksys (Asia) Pt.
Ltd. or Cisco-Linksys K.K. ("Linksys") contains software (including firmware) originating from
Linksys and its suppliers and may also contain software from the open source community. Any
software originating from Linksys and its suppliers is licensed under the Linksys Software
License Agreement contained at Schedule 1 below. You may also be prompted to review and
accept that Linksys Software License Agreement upon installation of the software.
Any software from the open source community is licensed under the specific license terms
applicable to that software made available by Linksys at
in Schedules 2 and 3 below.
Where such specific license terms entitle you to the source code of such software, that source
code is upon request available at cost from Linksys for at least three years from the purchase
date of this product and may also be available for download from
detailed license terms and additional information on open source software in Linksys products
please look at the Linksys public web site at:
applicable.
www.linksys.com/gpl/ or Schedule 2 below as
www.linksys.com/gpl or as provided for
www.linksys.com/gpl. For
BY DOWNLOADING OR INSTALLING THE SOFTWARE, OR USING THE PRODUCT CONTAINING
THE SOFTWARE, YOU ARE CONSENTING TO BE BOUND BY THE SOFTWARE LICENSE
AGREEMENTS BELOW. IF YOU DO NOT AGREE TO ALL OF THESE TERMS, THEN YOU MAY NOT
DOWNLOAD, INSTALL OR USE THE SOFTWARE. YOU MAY RETURN UNUSED SOFTWARE (OR, IF
THE SOFTWARE IS SUPPLIED AS PART OF ANOTHER PRODUCT, THE UNUSED PRODUCT) FOR A
FULL REFUND UP TO 30 DAYS AFTER ORIGINAL PURCHASE, SUBJECT TO THE RETURN PROCESS
AND POLICIES OF THE PARTY FROM WHICH YOU PURCHASED SUCH PRODUCT OR SOFTWARE.
Software Licenses:
The software Licenses applicable to software from Linksys are made available at the Linksys
public web site at: www.linksys.com and
convenience of reference, a copy of the Linksys Software License Agreement and the main
open source code licenses used by Linksys in its products are contained in the Schedules below.
Schedule 1 Linksys Software License Agreement
THIS LICENSE AGREEMENT IS BETWEEN YOU AND CISCO-LINKSYS LLC OR ONE OF ITS
AFFILIATES CISCO SYSTEMS-LINKSYS (ASIA) PTE LTD. OR CISCO-LINKSYS K.K. ("LINKSYS")
LICENSING THE SOFTWARE INSTEAD OF CISCO-LINKSYS LLC. BY DOWNLOADING OR
INSTALLING THE SOFTWARE, OR USING THE PRODUCT CONTAINING THE SOFTWARE, YOU ARE
CONSENTING TO BE BOUND BY THIS AGREEMENT. IF YOU DO NOT AGREE TO ALL OF THESE
TERMS, THEN YOU MAY NOT DOWNLOAD, INSTALL OR USE THE SOFTWARE. YOU MAY RETURN
UNUSED SOFTWARE (OR, IF THE SOFTWARE IS SUPPLIED AS PART OF ANOTHER PRODUCT, THE
UNUSED PRODUCT) FOR A FULL REFUND UP TO 30 DAYS AFTER ORIGINAL PURCHASE, SUBJECT
TO THE RETURN PROCESS AND POLICIES OF THE PARTY FROM WHICH YOU PURCHASED SUCH
PRODUCT OR SOFTWARE.
www.linksys.com/gpl/ respectively. For your
WVC200-210 User Guide 67
Page 72

Software Licenses:
License. Subject to the terms and conditions of this Agreement, Linksys grants the original end
user purchaser of the Linksys product containing the Software ("You") a nonexclusive license to
use the Software solely as embedded in or (where authorized in the applicable documentation)
for communication with such product. This license may not be sublicensed, and is not
transferable except to a person or entity to which you transfer ownership of the complete
Linksys product containing the Software, provided you permanently transfer all rights under
this Agreement and do not retain any full or partial copies of the Software, and the recipient
agrees to the terms of this Agreement.
"Software" includes, and this Agreement will apply to (a) the software of Linksys or its suppliers
provided in or with the applicable Linksys product, and (b) any upgrades, updates, bug fixes or
modified versions ("Upgrades") or backup copies of the Software supplied to You by Linksys or
an authorized reseller, provided you already hold a valid license to the original software and
have paid any applicable fee for the Upgrade.
Protection of Information. The Software and documentation contain trade secrets and/or
copyrighted materials of Linksys or its suppliers. You will not copy or modify the Software or
decompile, decrypt, reverse engineer or disassemble the Software (except to the extent
expressly permitted by law notwithstanding this provision), and You will not disclose or make
available such trade secrets or copyrighted material in any form to any third party. Title to and
ownership of the Software and documentation and any portion thereof, will remain solely with
Linksys or its suppliers.
Collection and Processing of Information. You agree that Linksys and/or its affiliates may,
from time to time, collect and process information about your Linksys product and/or the
Software and/or your use of either in order (i) to enable Linksys to offer you Upgrades; (ii) to
ensure that your Linksys product and/or the Software is being used in accordance with the
terms of this Agreement; (iii) to provide improvements to the way Linksys delivers technology
to you and to other Linksys customers; (iv) to enable Linksys to comply with the terms of any
agreements it has with any third parties regarding your Linksys product and/or Software and/
or (v) to enable Linksys to comply with all applicable laws and/or regulations, or the
requirements of any regulatory authority or government agency. Linksys and/ or its affiliates
may collect and process this information provided that it does not identify you personally. Your
use of your Linksys product and/or the Software constitutes this consent by you to Linksys and/
or its affiliates' collection and use of such information and, for EEA customers, to the transfer of
such information to a location outside the EEA.
Software Upgrades etc. If the Software enables you to receive Upgrades, you may elect at any
time to receive these Upgrades either automatically or manually. If you elect to receive
Upgrades manually or you otherwise elect not to receive or be notified of any Upgrades, you
may expose your Linksys product and/or the Software to serious security threats and/or some
features within your Linksys product and/or Software may become inaccessible. There may be
circumstances where we apply an Upgrade automatically in order to comply with changes in
legislation, legal or regulatory requirements or as a result of requirements to comply with the
terms of any agreements Linksys has with any third parties regarding your Linksys product and/
or the Software. You will always be notified of any Upgrades being delivered to you. The terms
of this license will apply to any such Upgrade unless the Upgrade in question is accompanied
by a separate license, in which event the terms of that license will apply.
Open Source Software. The GPL or other open source code incorporated into the Software
and the open source license for such source code are available for free download at http://
www.linksys.com/gpl. If You would like a copy of the GPL or other open source code in this
WVC200-210 User Guide 68
Page 73

Software Licenses:
Software on a CD, Linksys will mail to You a CD with such code for $9.99 plus the cost of
shipping, upon request.
Term and Termination. You may terminate this License at any time by destroying all copies of
the Software and documentation. Your rights under this License will terminate immediately
without notice from Linksys if You fail to comply with any provision of this Agreement.
Limited Warranty. The warranty terms and period specified in the applicable Linksys Product
User Guide shall also apply to the Software.
Disclaimer of Liabilities. IN NO EVENT WILL LINKSYS OR ITS SUPPLIERS BE LIABLE FOR ANY
LOST DATA, REVENUE OR PROFIT, OR FOR SPECIAL, INDIRECT, CONSEQUENTIAL, INCIDENTAL OR
PUNITIVE DAMAGES, REGARDLESS OF CAUSE (INCLUDING NEGLIGENCE), ARISING OUT OF OR
RELATED TO THE USE OF OR INABILITY TO USE THE SOFTWARE, EVEN IF LINKSYS HAS BEEN
ADVISED OF THE POSSIBILITY OF SUCH DAMAGES. IN NO EVENT WILL LINKSYS' LIABILITY
EXCEED THE AMOUNT PAID BY YOU FOR THE PRODUCT. The foregoing limitations will apply
even if any warranty or remedy under this Agreement fails of its essential purpose. Some
jurisdictions do not allow the exclusion or limitation of incidental or consequential damages, so
the above limitation or exclusion may not apply to You.
Export. Software, including technical data, may be subject to U.S. export control laws and
regulations and/or export or import regulations in other countries. You agree to comply strictly
with all such laws and regulations.
U.S. Government Users. The Software and documentation qualify as "commercial items" as
defined at 48 C.F.R. 2.101 and 48 C.F.R. 12.212. All Government users acquire the Software and
documentation with only those rights herein that apply to non-governmental customers.
General Terms. This Agreement will be governed by and construed in accordance with the
laws of the State of California, without reference to conflict of laws principles. The United
Nations Convention on Contracts for the International Sale of Goods will not apply. If any
portion of this Agreement is found to be void or unenforceable, the remaining provisions will
remain in full force and effect. This Agreement constitutes the entire agreement between the
parties with respect to the Software and supersedes any conflicting or additional terms
contained in any purchase order or elsewhere.
END OF SCHEDULE 1
Schedule 2
If this Linksys product contains open source software licensed under Version 2 of the "GNU
General Public License" then the license terms below in this Schedule 2 will apply to that open
source software. The license terms below in this Schedule 2 are from the public web site at
http://www.gnu.org/copyleft/gpl.html
________________________________________
GNU GENERAL PUBLIC LICENSE
Version 2, June 1991
Copyright (C) 1989, 1991 Free Software Foundation, Inc.
WVC200-210 User Guide 69
Page 74

Software Licenses:
51 Franklin Street, Fifth Floor, Boston, MA 02110-1301, USA
Everyone is permitted to copy and distribute verbatim copies
of this license document, but changing it is not allowed.
Preamble
The licenses for most software are designed to take away your freedom to share and change it.
By contrast, the GNU General Public License is intended to guarantee your freedom to share
and change free software--to make sure the software is free for all its users. This General Public
License applies to most of the Free Software Foundation's software and to any other program
whose authors commit to using it. (Some other Free Software Foundation software is covered
by the GNU Lesser General Public License instead.) You can apply it to your programs, too.
When we speak of free software, we are referring to freedom, not price. Our General Public
Licenses are designed to make sure that you have the freedom to distribute copies of free
software (and charge for this service if you wish), that you receive source code or can get it if
you want it, that you can change the software or use pieces of it in new free programs; and that
you know you can do these things.
To protect your rights, we need to make restrictions that forbid anyone to deny you these rights
or to ask you to surrender the rights. These restrictions translate to certain responsibilities for
you if you distribute copies of the software, or if you modify it.
For example, if you distribute copies of such a program, whether gratis or for a fee, you must
give the recipients all the rights that you have. You must make sure that they, too, receive or can
get the source code. And you must show them these terms so they know their rights.
We protect your rights with two steps: (1) copyright the software, and (2) offer you this license
which gives you legal permission to copy, distribute and/or modify the software.
Also, for each author's protection and ours, we want to make certain that everyone
understands that there is no warranty for this free software. If the software is modified by
someone else and passed on, we want its recipients to know that what they have is not the
original, so that any problems introduced by others will not reflect on the original authors'
reputations.
Finally, any free program is threatened constantly by software patents. We wish to avoid the
danger that redistributors of a free program will individually obtain patent licenses, in effect
making the program proprietary. To prevent this, we have made it clear that any patent must be
licensed for everyone's free use or not licensed at all.
The precise terms and conditions for copying, distribution and modification follow.
TERMS AND CONDITIONS FOR COPYING, DISTRIBUTION AND MODIFICATION
0. This License applies to any program or other work which contains a notice placed by the
copyright holder saying it may be distributed under the terms of this General Public License.
The "Program", below, refers to any such program or work, and a "work based on the Program"
means either the Program or any derivative work under copyright law: that is to say, a work
containing the Program or a portion of it, either verbatim or with modifications and/or
translated into another language. (Hereinafter, translation is included without limitation in the
term "modification".) Each licensee is addressed as "you".
WVC200-210 User Guide 70
Page 75

Software Licenses:
Activities other than copying, distribution and modification are not covered by this License;
they are outside its scope. The act of running the Program is not restricted, and the output from
the Program is covered only if its contents constitute a work based on the Program
(independent of having been made by running the Program). Whether that is true depends on
what the Program does.
1. You may copy and distribute verbatim copies of the Program's source code as you receive it,
in any medium, provided that you conspicuously and appropriately publish on each copy an
appropriate copyright notice and disclaimer of warranty; keep intact all the notices that refer to
this License and to the absence of any warranty; and give any other recipients of the Program a
copy of this License along with the Program.
You may charge a fee for the physical act of transferring a copy, and you may at your option
offer warranty protection in exchange for a fee.
2. You may modify your copy or copies of the Program or any portion of it, thus forming a work
based on the Program, and copy and distribute such modifications or work under the terms of
Section 1 above, provided that you also meet all of these conditions:
a) You must cause the modified files to carry prominent notices stating that you changed
the files and the date of any change.
b) You must cause any work that you distribute or publish, that in whole or in part contains
or is derived from the Program or any part thereof, to be licensed as a whole at no charge to
all third parties under the terms of this License.
c) If the modified program normally reads commands interactively when run, you must
cause it, when started running for such interactive use in the most ordinary way, to print or
display an announcement including an appropriate copyright notice and a notice that
there is no warranty (or else, saying that you provide a warranty) and that users may
redistribute the program under these conditions, and telling the user how to view a copy of
this License. (Exception: if the Program itself is interactive but does not normally print such
an announcement, your work based on the Program is not required to print an
announcement.)
These requirements apply to the modified work as a whole. If identifiable sections of that work
are not derived from the Program, and can be reasonably considered independent and
separate works in themselves, then this License, and its terms, do not apply to those sections
when you distribute them as separate works. But when you distribute the same sections as part
of a whole which is a work based on the Program, the distribution of the whole must be on the
terms of this License, whose permissions for other licensees extend to the entire whole, and
thus to each and every part regardless of who wrote it.
Thus, it is not the intent of this section to claim rights or contest your rights to work written
entirely by you; rather, the intent is to exercise the right to control the distribution of derivative
or collective works based on the Program.
In addition, mere aggregation of another work not based on the Program with the Program (or
with a work based on the Program) on a volume of a storage or distribution medium does not
bring the other work under the scope of this License.
WVC200-210 User Guide 71
Page 76

Software Licenses:
3. You may copy and distribute the Program (or a work based on it, under Section 2) in object
code or executable form under the terms of Sections 1 and 2 above provided that you also do
one of the following:
a) Accompany it with the complete corresponding machine-readable source code, which
must be distributed under the terms of Sections 1 and 2 above on a medium customarily
used for software interchange; or,
b) Accompany it with a written offer, valid for at least three years, to give any third party, for
a charge no more than your cost of physically performing source distribution, a complete
machine-readable copy of the corresponding source code, to be distributed under the
terms of Sections 1 and 2 above on a medium customarily used for software interchange;
or,
c) Accompany it with the information you received as to the offer to distribute
corresponding source code. (This alternative is allowed only for noncommercial distribution
and only if you received the program in object code or executable form with such an offer,
in accord with Subsection b above.)
The source code for a work means the preferred form of the work for making modifications to it.
For an executable work, complete source code means all the source code for all modules it
contains, plus any associated interface definition files, plus the scripts used to control
compilation and installation of the executable. However, as a special exception, the source
code distributed need not include anything that is normally distributed (in either source or
binary form) with the major components (compiler, kernel, and so on) of the operating system
on which the executable runs, unless that component itself accompanies the executable.
If distribution of executable or object code is made by offering access to copy from a
designated place, then offering equivalent access to copy the source code from the same place
counts as distribution of the source code, even though third parties are not compelled to copy
the source along with the object code.
4. You may not copy, modify, sublicense, or distribute the Program except as expressly provided
under this License. Any attempt otherwise to copy, modify, sublicense or distribute the
Program is void, and will automatically terminate your rights under this License. However,
parties who have received copies, or rights, from you under this License will not have their
licenses terminated so long as such parties remain in full compliance.
5. You are not required to accept this License, since you have not signed it. However, nothing
else grants you permission to modify or distribute the Program or its derivative works. These
actions are prohibited by law if you do not accept this License. Therefore, by modifying or
distributing the Program (or any work based on the Program), you indicate your acceptance of
this License to do so, and all its terms and conditions for copying, distributing or modifying the
Program or works based on it.
6. Each time you redistribute the Program (or any work based on the Program), the recipient
automatically receives a license from the original licensor to copy, distribute or modify the
Program subject to these terms and conditions. You may not impose any further restrictions on
the recipients' exercise of the rights granted herein. You are not responsible for enforcing
compliance by third parties to this License.
WVC200-210 User Guide 72
Page 77

Software Licenses:
7. If, as a consequence of a court judgment or allegation of patent infringement or for any other
reason (not limited to patent issues), conditions are imposed on you (whether by court order,
agreement or otherwise) that contradict the conditions of this License, they do not excuse you
from the conditions of this License. If you cannot distribute so as to satisfy simultaneously your
obligations under this License and any other pertinent obligations, then as a consequence you
may not distribute the Program at all. For example, if a patent license would not permit royaltyfree redistribution of the Program by all those who receive copies directly or indirectly through
you, then the only way you could satisfy both it and this License would be to refrain entirely
from distribution of the Program.
If any portion of this section is held invalid or unenforceable under any particular circumstance,
the balance of the section is intended to apply and the section as a whole is intended to apply
in other circumstances.
It is not the purpose of this section to induce you to infringe any patents or other property right
claims or to contest validity of any such claims; this section has the sole purpose of protecting
the integrity of the free software distribution system, which is implemented by public license
practices. Many people have made generous contributions to the wide range of software
distributed through that system in reliance on consistent application of that system; it is up to
the author/donor to decide if he or she is willing to distribute software through any other
system and a licensee cannot impose that choice.
This section is intended to make thoroughly clear what is believed to be a consequence of the
rest of this License.
8. If the distribution and/or use of the Program is restricted in certain countries either by
patents or by copyrighted interfaces, the original copyright holder who places the Program
under this License may add an explicit geographical distribution limitation excluding those
countries, so that distribution is permitted only in or among countries not thus excluded. In
such case, this License incorporates the limitation as if written in the body of this License.
9. The Free Software Foundation may publish revised and/or new versions of the General Public
License from time to time. Such new versions will be similar in spirit to the present version, but
may differ in detail to address new problems or concerns.
Each version is given a distinguishing version number. If the Program specifies a version
number of this License which applies to it and "any later version", you have the option of
following the terms and conditions either of that version or of any later version published by
the Free Software Foundation. If the Program does not specify a version number of this License,
you may choose any version ever published by the Free Software Foundation.
10. If you wish to incorporate parts of the Program into other free programs whose distribution
conditions are different, write to the author to ask for permission. For software which is
copyrighted by the Free Software Foundation, write to the Free Software Foundation; we
sometimes make exceptions for this. Our decision will be guided by the two goals of preserving
the free status of all derivatives of our free software and of promoting the sharing and reuse of
software generally.
NO WARRANTY
11. BECAUSE THE PROGRAM IS LICENSED FREE OF CHARGE, THERE IS NO WARRANTY FOR THE
PROGRAM, TO THE EXTENT PERMITTED BY APPLICABLE LAW. EXCEPT WHEN OTHERWISE
WVC200-210 User Guide 73
Page 78

Software Licenses:
STATED IN WRITING THE COPYRIGHT HOLDERS AND/OR OTHER PARTIES PROVIDE THE
PROGRAM "AS IS" WITHOUT WARRANTY OF ANY KIND, EITHER EXPRESSED OR IMPLIED,
INCLUDING, BUT NOT LIMITED TO, THE IMPLIED WARRANTIES OF MERCHANTABILITY AND
FITNESS FOR A PARTICULAR PURPOSE. THE ENTIRE RISK AS TO THE QUALITY AND
PERFORMANCE OF THE PROGRAM IS WITH YOU. SHOULD THE PROGRAM PROVE DEFECTIVE,
YOU ASSUME THE COST OF ALL NECESSARY SERVICING, REPAIR OR CORRECTION.
12. IN NO EVENT UNLESS REQUIRED BY APPLICABLE LAW OR AGREED TO IN WRITING WILL ANY
COPYRIGHT HOLDER, OR ANY OTHER PARTY WHO MAY MODIFY AND/OR REDISTRIBUTE THE
PROGRAM AS PERMITTED ABOVE, BE LIABLE TO YOU FOR DAMAGES, INCLUDING ANY
GENERAL, SPECIAL, INCIDENTAL OR CONSEQUENTIAL DAMAGES ARISING OUT OF THE USE OR
INABILITY TO USE THE PROGRAM (INCLUDING BUT NOT LIMITED TO LOSS OF DATA OR DATA
BEING RENDERED INACCURATE OR LOSSES SUSTAINED BY YOU OR THIRD PARTIES OR A FAILURE
OF THE PROGRAM TO OPERATE WITH ANY OTHER PROGRAMS), EVEN IF SUCH HOLDER OR
OTHER PARTY HAS BEEN ADVISED OF THE POSSIBILITY OF SUCH DAMAGES.
END OF TERMS AND CONDITIONS
END OF SCHEDULE 2
Schedule 3
If this Linksys product contains open source software licensed under the OpenSSL license then
the license terms below in this Schedule 3 will apply to that open source software. The license
terms below in this Schedule 3 are from the public web site at
license.html
________________________________________
The OpenSSL toolkit stays under a dual license, i.e. both the conditions of the OpenSSL License
and the original SSLeay license apply to the toolkit. See below for the actual license texts.
Actually both licenses are BSD-style Open Source licenses. In case of any license issues related
to OpenSSL please contact openssl-core@openssl.org.
OpenSSL License
---------------
/*
=================================================================
===
Copyright (c) 1998-2007 The OpenSSL Project. All rights reserved.
http://www.openssl.org/source/
Redistribution and use in source and binary forms, with or without modification, are permitted
provided that the following conditions are met:
1. Redistributions of source code must retain the above copyright notice, this list of conditions
and the following disclaimer.
2. Redistributions in binary form must reproduce the above copyright notice, this list of
conditions and the following disclaimer in the documentation and/or other materials provided
with the distribution.
WVC200-210 User Guide 74
Page 79

Software Licenses:
3. All advertising materials mentioning features or use of this software must display the
following acknowledgment: "This product includes software developed by the OpenSSL
Project for use in the OpenSSL Toolkit. (http://www.openssl.org/)"
4. The names "OpenSSL Toolkit" and "OpenSSL Project" must not be used to endorse or
promote products derived from this software without prior written permission. For written
permission, please contact openssl-core@openssl.org.
5. Products derived from this software may not be called "OpenSSL" nor may "OpenSSL" appear
in their names without prior written permission of the OpenSSL Project.
6. Redistributions of any form whatsoever must retain the following acknowledgment: "This
product includes software developed by the OpenSSL Project for use in the OpenSSL Toolkit
(http://www.openssl.org/)"
THIS SOFTWARE IS PROVIDED BY THE OpenSSL PROJECT ``AS IS'' AND ANY EXPRESSED OR
IMPLIED WARRANTIES, INCLUDING, BUT NOT LIMITED TO, THE IMPLIED WARRANTIES OF
MERCHANTABILITY AND FITNESS FOR A PARTICULAR PURPOSE ARE DISCLAIMED. IN NO EVENT
SHALL THE OpenSSL PROJECT OR ITS CONTRIBUTORS BE LIABLE FOR ANY DIRECT, INDIRECT,
INCIDENTAL, SPECIAL, EXEMPLARY, OR CONSEQUENTIAL DAMAGES (INCLUDING, BUT NOT
LIMITED TO, PROCUREMENT OF SUBSTITUTE GOODS OR SERVICES; LOSS OF USE, DATA, OR
PROFITS; OR BUSINESS INTERRUPTION) HOWEVER CAUSED AND ON ANY THEORY OF LIABILITY,
WHETHER IN CONTRACT, STRICT LIABILITY, OR TORT (INCLUDING NEGLIGENCE OR OTHERWISE)
ARISING IN ANY WAY OUT OF THE USE OF THIS SOFTWARE, EVEN IF ADVISED OF THE
POSSIBILITY OF SUCH DAMAGE.
=================================================================
This product includes cryptographic software written by Eric Young (eay@cryptsoft.com). This
product includes software written by Tim Hudson (tjh@cryptsoft.com).
Original SSLeay License
-----------------------
Copyright (C) 1995-1998 Eric Young (eay@cryptsoft.com)
All rights reserved.
This package is an SSL implementation written by Eric Young (eay@cryptsoft.com).
The implementation was written so as to conform with Netscape’s SSL.
This library is free for commercial and non-commercial use as long as the following conditions
are aheared to. The following conditions apply to all code found in this distribution, be it the
RC4, RSA, lhash, DES, etc., code; not just the SSL code. The SSL documentation included with
this distribution is covered by the same copyright terms except that the holder is Tim Hudson
(tjh@cryptsoft.com).
Copyright remains Eric Young's, and as such any Copyright notices in the code are not to be
removed.
WVC200-210 User Guide 75
Page 80

Software Licenses:
If this package is used in a product, Eric Young should be given attribution as the author of the
parts of the library used. This can be in the form of a textual message at program startup or in
documentation (online or textual) provided with the package.
Redistribution and use in source and binary forms, with or without modification, are permitted
provided that the following conditions are met:
1. Redistributions of source code must retain the copyright notice, this list of conditions and the
following disclaimer.
2. Redistributions in binary form must reproduce the above copyright notice, this list of
conditions and the following disclaimer in the documentation and/or other materials provided
with the distribution.
3. All advertising materials mentioning features or use of this software must display the
following acknowledgement:
"This product includes cryptographic software written by Eric Young (eay@cryptsoft.com)"
The word 'cryptographic' can be left out if the routines from the library being used are not
cryptographic related :-).
4. If you include any Windows specific code (or a derivative thereof ) from the apps directory
(application code) you must include an acknowledgement: "This product includes software
written by Tim Hudson (tjh@cryptsoft.com)"
THIS SOFTWARE IS PROVIDED BY ERIC YOUNG ``AS IS'' AND ANY EXPRESS OR IMPLIED
WARRANTIES, INCLUDING, BUT NOT LIMITED TO, THE IMPLIED WARRANTIES OF
MERCHANTABILITY AND FITNESS FOR A PARTICULAR PURPOSE ARE DISCLAIMED. IN NO EVENT
SHALL THE AUTHOR OR CONTRIBUTORS BE LIABLE FOR ANY DIRECT, INDIRECT, INCIDENTAL,
SPECIAL, EXEMPLARY, OR CONSEQUENTIAL DAMAGES (INCLUDING, BUT NOT LIMITED TO,
PROCUREMENT OF SUBSTITUTE GOODS OR SERVICES; LOSS OF USE, DATA, OR PROFITS; OR
BUSINESS INTERRUPTION) HOWEVER CAUSED AND ON ANY THEORY OF LIABILITY, WHETHER IN
CONTRACT, STRICT LIABILITY, OR TORT (INCLUDING NEGLIGENCE OR OTHERWISE) ARISING IN
ANY WAY OUT OF THE USE OF THIS SOFTWARE, EVEN IF ADVISED OF THE POSSIBILITY OF SUCH
DAMAGE.
The licence and distribution terms for any publicly available version or derivative of this code
cannot be changed. i.e. this code cannot simply be copied and put under another distribution
licence [including the GNU Public Licence.]
END OF SCHEDULE 3
WVC200-210 User Guide 76
 Loading...
Loading...