Page 1
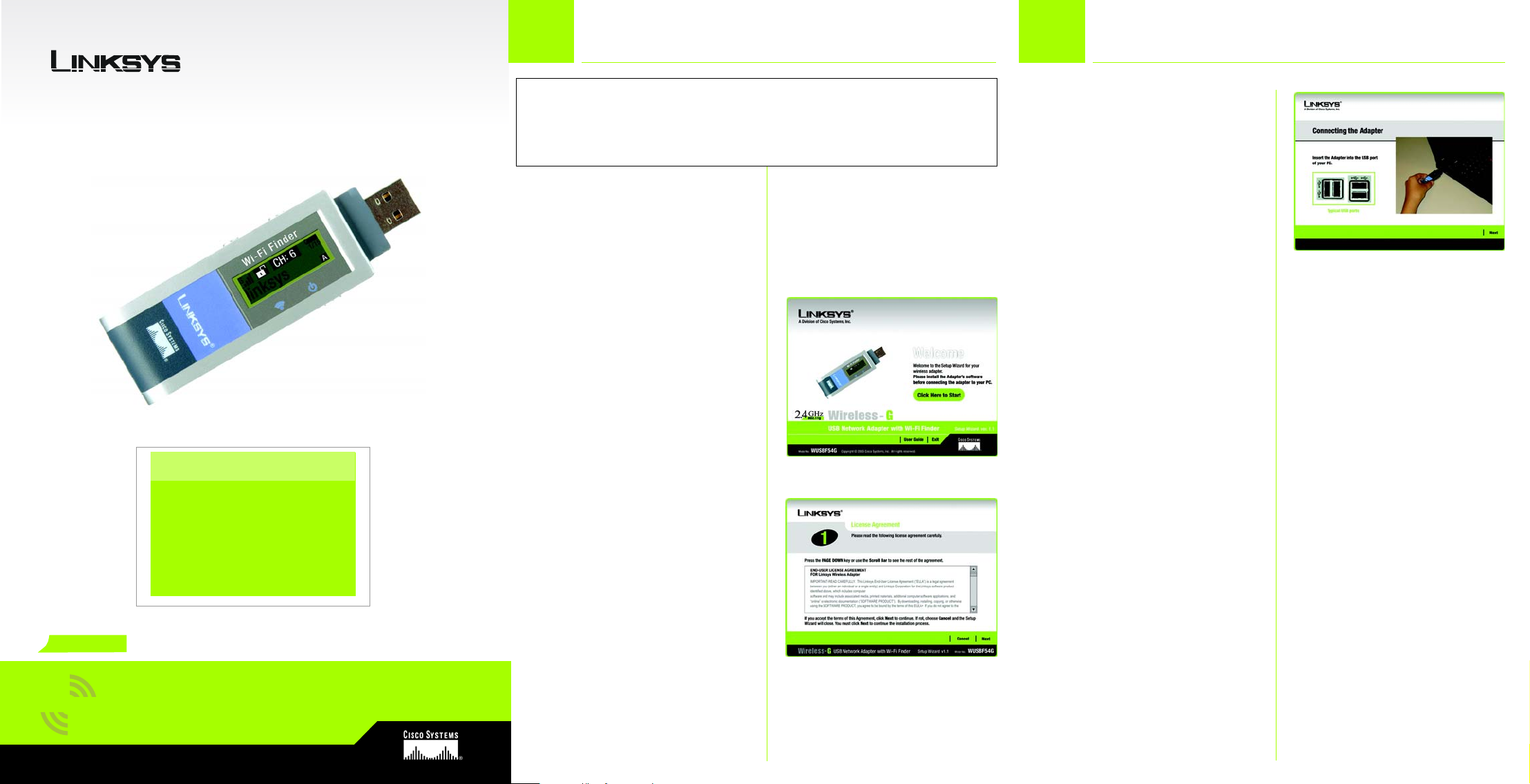
A Division of Cisco Systems, Inc.
®
12
IMPORTANT: Do not connect the Adapter to Your PC
until you are instructed to do so in Step 2 or the
Adapter will not install correctly.
Begin Installation
Now that the Setup Wizard has
prompted you to connect the
Adapter, follow the instructions
below.
Connect the Adapter
2.4
GHz
802.11g
Wireless
Package Contents
• Wireless-G USB Network Adapter with
Wi-Fi Finder
• Setup Wizard CD-ROM
•User Guide on CD-ROM
• Quick Installation
Wireless-G
USB Network Adapter
with Wi-Fi Finder
Quick Installation
The USB Network Adapter is
installed and set up using the
Setup Wizard that comes on
the CD enclosed.
A To begin, insert the Setup
Wizard CD-ROM into your
CD-ROM drive. The Setup
Wizard should run
automatically, and the
Welcome screen should
appear.
B To install the Adapter,
click Click Here to Start
on the Welcome screen.
C After reading the License
Agreement, click Next to
continue the installation
and Windows will begin
copying the files onto
your PC.
D The Setup Wizard will now
prompt you to connect
the Adapter to your PC’s
USB port.
Proceed to Step 2.
A
C
A Install the Adapter’s USB
connector into the PC’s
USB port.
B The Power LED should
light up when the
Adapter is plugged in.
C Once the Adapter is
connected, click Next on
the Connecting the
Adapter screen to
proceed.
D If prompted by Windows,
Windows 98SE and ME
users will need to restart
their PCs.
Proceed to Step 3.
Connecting
the Adapter
Model No.
Model No.
WUSBF54G
Page 2
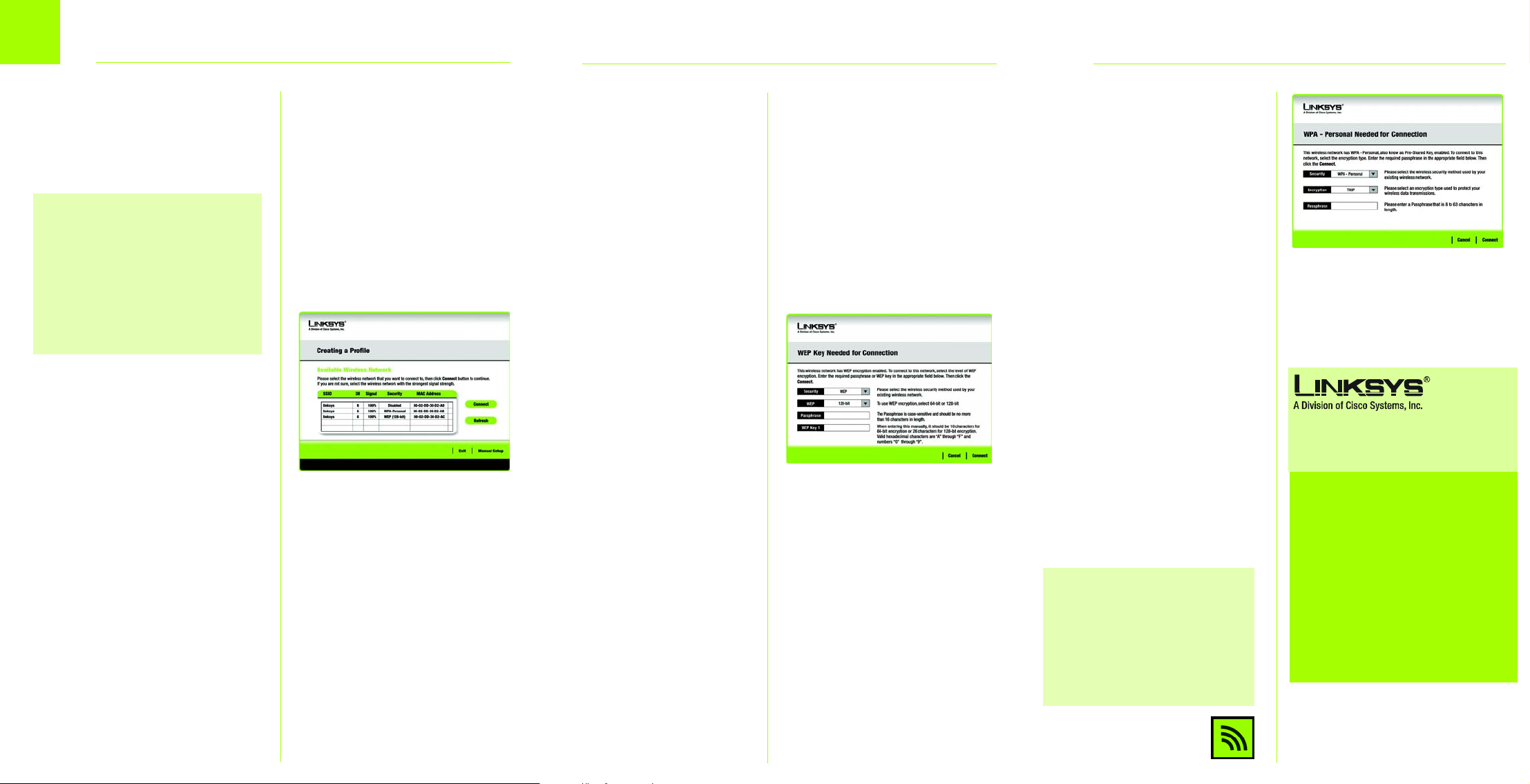
3
Set Up the Adapter
The next screen to appear will be
the Available Wireless Network
screen. From this screen, you can
launch one of the two setup methods.
IMPORTANT: For Quick Installation,
use this document only if your network
appears on the Available Wireless Network screen.
Manual Setup: If you are utilitizing
Manual Setup, click the Manual Setup
button and follow the on screen
prompts.
Setting Up the Adapter
with Available Networks
On the Available Wireless Network
screen, the available networks are
listed in the center table by SSID.
Select the wireless network you wish
to connect to and click the Con-
nect button. (If you do not see your
network listed, you can click the
Refresh button.)
If the network utilizes wireless security, you will need to configure security on the Adapter. If not, you will
be taken directly to the Congratu-
lations screen, shown in Step B.
A If wireless security has been
Available Wireless Network
enabled on this network, you
will see a wireless security
screen. If your network uses
WEP (Wired Equivalent Privacy)
encryption, the WEP Key
Needed for Connection
screen will appear. If your network uses WPA-Personal (Wi-Fi
Protected Access), the WPA-
Personal Needed for Connection screen will appear.
WEP Key Needed for Connection
Select 64-bit or 128-bit.
Then, enter a passphrase or
WEP key.
Passphrase - Enter a passphrase in the Passphrase field.
It must match the passphrase
of your wireless network
devices and is compatible
with Linksys wireless products
only.
WEP Key - The WEP key must
match the WEP key of your
wireless network.
For 64-bit encryption, enter 10
hexadecimal characters.
For 128-bit encryption, enter
26 hexadecimal characters.
Hexadecimal characters are
“0” to “9” and “A” to “F”.
Then, click Connect and proceed to Step B.
WEP Key Needed
WPA-Personal Needed for
Connection
Encryption - Select the type
of algorithm you want to use,
TKIP or AES, from the Encryption drop-down menu.
Passphrase - Enter a Passphrase of 8-63 characters in
the Passphrase field. The
passphrase must match the
passphrase of the wireless
devices in your network.
Click Connect and go to
Step B.
B After the Adapter has been
configured for the network,
the Congratulations screen
will appear. Click Connect to
Network to connect to your
network.
Congratulations! Setup is
complete.
NOTE:After the Adapter is installed, the
Wireless Network Monitor screen will
open and its icon will appear in your
PC’s system tray. Double-click the icon
if you want to open the Wireless Network Monitor for finding available wireless networks or making additional
configuration changes.
Wireless Network
Monitor icon
WPA-Personal Needed
For additional information or troubleshooting help,
refer to the User Guide on the Setup CD-ROM. You
can also call or email for further support.
24-hour Technical Support
800-326-7114
(toll-free from US or Canada)
E-mail Support
support@linksys.com
Website
http://www.linksys.com or
http://support.linksys.com
RMA (Return Merchandise Authorization)
http://www.linksys.com/support
FTP Site
ftp://ftp.linksys.com
Sales Information
800-546-5797 (800-LINKSYS)
Linksys is a registered trademark or trademark of
Cisco Systems, Inc. and/or its affiliates in the U.S.
and certain other countries. Copyright © 2005
Cisco Systems, Inc. All rights reserved.
WUSBF54G-QI-50822A BW
 Loading...
Loading...