Page 1

GEBRUIKERSHANDLEIDING
Dual-Band Wireless-N
USB-netwerkadapter
Model: WUSB600N
Page 2
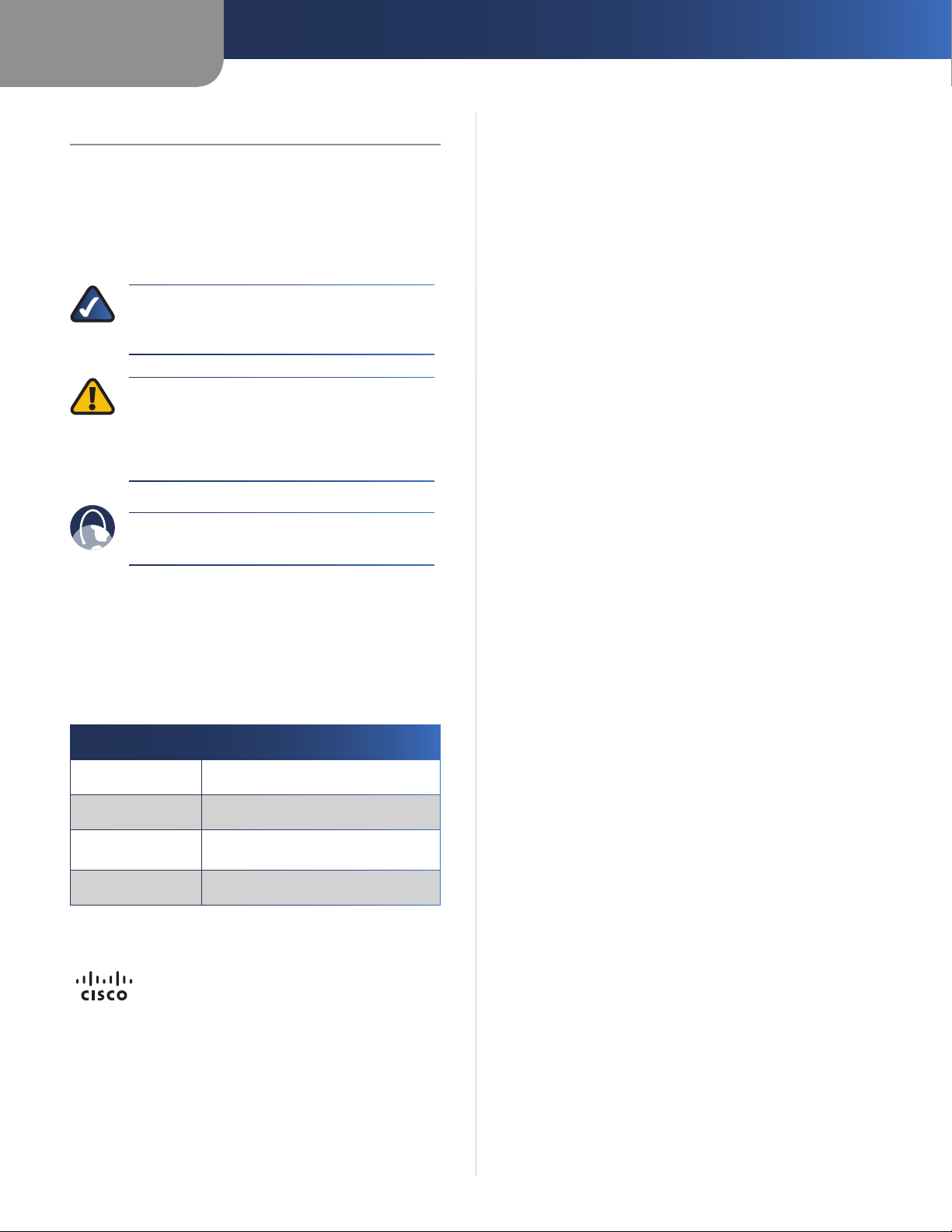
Over deze handleiding
Pictogrambeschrijvingen
Als u de gebruikershandleiding leest, kunt u diverse
pictogrammen tegenkomen die de aandacht vestigen op een
bepaald item. Hieronder vindt u een beschrijving van deze
pictogrammen:
OPMERKING: dit vinkje geeft een aandachtspunt
aan voor iets waarop u speciaal moet letten bij het
gebruik van het product.
WAARSCHUWING: dit uitroepteken geeft
een voorzorgsmaatregel of waarschuwing aan
en is bedoeld om u erop attent te maken dat bij
onvoorzichtig handelen uw eigendom of het product
beschadigd kan raken.
Over deze handleiding
INTERNET: dit pictogram van een wereldbol geeft
een belangrijk internetadres of e-mailadres aan.
Onlinebronnen
Internetadressen in dit document worden vermeld zonder
http:// aan het begin van het adres, omdat de meeste
huidige webbrowsers dit niet nodig hebben. Als u een oudere
webbrowser gebruikt, dient u mogelijk http:// toe te voegen aan
het begin van het internetadres.
Bron Website
Linksys www.
Linksys International www.linksysbycisco.com/international
Verklarende
woordenlijst
Netwerkbeveiliging www.linksysbycisco.com/security
linksysbycisco
www.linksysbycisco.com/glossary
.com
Copyright en handelsmerken
Linksys, Cisco en het Cisco-logo zijn
handelsmerken of gedeponeerde
handelsmerken van Cisco Systems
Inc. en/of zijn dochterondernemingen
in de VS en bepaalde andere landen.
Andere merken en productnamen
zijn handelsmerken of gedeponeerde
handelsmerken van de respectieve
houders. Copyright © 2009 Cisco
Systems, Inc. Alle rechten voorbehouden.
Dual-Band Wireless-N USB-netwerkadapter
i
Page 3
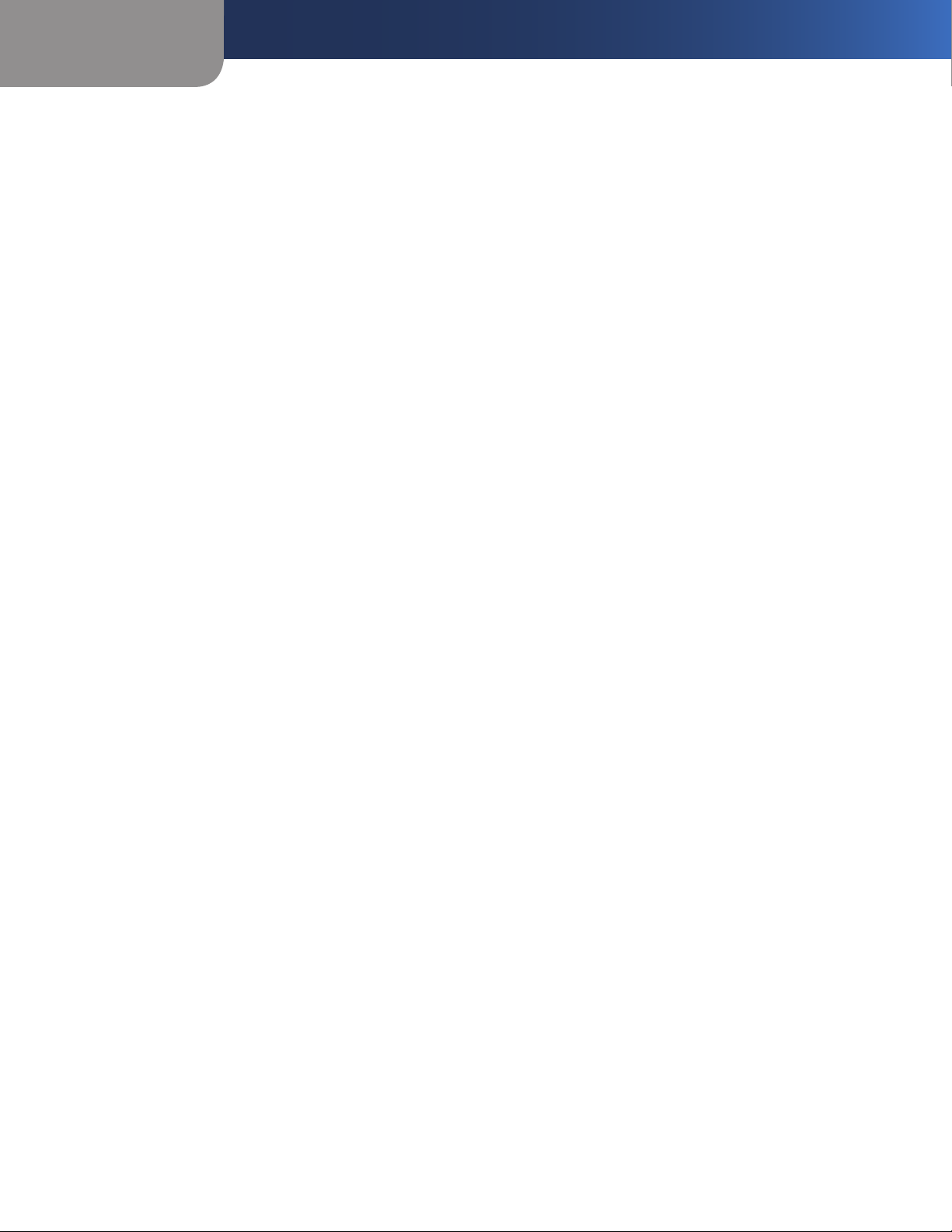
Inhoudsopgave
Hoofdstuk 1: Productoverzicht 1
De kap opbergen. . . . . . . . . . . . . . . . . . . . . . . . . . . . . . . . . . . . . . . . . . . . . . 1
USB-netwerkuitbreidingsstation . . . . . . . . . . . . . . . . . . . . . . . . . . . . . . . . . . . . 1
Hoofdstuk 2: Controlelijst voor WLAN-beveiliging 2
Algemene richtlijnen voor netwerkbeveiliging. . . . . . . . . . . . . . . . . . . . . . . . . . . 2
Aanvullende beveiligingstips . . . . . . . . . . . . . . . . . . . . . . . . . . . . . . . . . . . . . . 2
Hoofdstuk 3: Conguratie 3
Toegang tot de Wireless Manager . . . . . . . . . . . . . . . . . . . . . . . . . . . . . . . . . . . 3
De Wireless Manager gebruiken . . . . . . . . . . . . . . . . . . . . . . . . . . . . . . . . . . . . 3
Opgeslagen netwerken. . . . . . . . . . . . . . . . . . . . . . . . . . . . . . . . . . . . . . . . . . 8
Bijlage A: Problemen oplossen 9
Bijlage B: Windows Vista-conguratie 10
Windows Vista-conguratie . . . . . . . . . . . . . . . . . . . . . . . . . . . . . . . . . . . . . . .10
Nieuwe draadloze verbinding. . . . . . . . . . . . . . . . . . . . . . . . . . . . . . . . . . . . . .10
Bijlage C: Windows XP Wireless Zero Conguration 13
Windows XP Wireless Zero Conguration . . . . . . . . . . . . . . . . . . . . . . . . . . . . . .13
Bijlage D: Specicaties 15
Bijlage E: Informatie over garantie 16
Beperkte garantie . . . . . . . . . . . . . . . . . . . . . . . . . . . . . . . . . . . . . . . . . . . . .16
Uitsluitingen en beperkingen . . . . . . . . . . . . . . . . . . . . . . . . . . . . . . . . . . . . .16
Verkrijgen van garantieservice . . . . . . . . . . . . . . . . . . . . . . . . . . . . . . . . . . . . .16
Technische ondersteuning. . . . . . . . . . . . . . . . . . . . . . . . . . . . . . . . . . . . . . . .17
Bijlage F: Informatie over regelgeving 18
FCC Statement . . . . . . . . . . . . . . . . . . . . . . . . . . . . . . . . . . . . . . . . . . . . . . .18
FCC Radiation Exposure Statement . . . . . . . . . . . . . . . . . . . . . . . . . . . . . . . . . .18
Safety Notices. . . . . . . . . . . . . . . . . . . . . . . . . . . . . . . . . . . . . . . . . . . . . . . .18
Industry Canada Statement . . . . . . . . . . . . . . . . . . . . . . . . . . . . . . . . . . . . . . .18
Restrictions in the 5 GHz Band . . . . . . . . . . . . . . . . . . . . . . . . . . . . . . . . . . . . .18
Avis d’Industrie Canada. . . . . . . . . . . . . . . . . . . . . . . . . . . . . . . . . . . . . . . . . .19
Restrictions dans la bande 5 GHz. . . . . . . . . . . . . . . . . . . . . . . . . . . . . . . . . . . .19
Wireless Disclaimer . . . . . . . . . . . . . . . . . . . . . . . . . . . . . . . . . . . . . . . . . . . .19
Avis de non-responsabilité concernant les appareils sans l . . . . . . . . . . . . . . . . . .19
Europese Unie . . . . . . . . . . . . . . . . . . . . . . . . . . . . . . . . . . . . . . . . . . . . . . .20
CE-markering . . . . . . . . . . . . . . . . . . . . . . . . . . . . . . . . . . . . . . . . . . . . . . . .21
Beperkingen op nationaal niveau . . . . . . . . . . . . . . . . . . . . . . . . . . . . . . . . . . .21
Beperkingen aan het productgebruik. . . . . . . . . . . . . . . . . . . . . . . . . . . . . . . . .22
Technische documenten op
www.linksysbycisco.com/international. . . . . . . . . . . . . . . . . . . . . . . . . . . . . . . .22
Gebruikersinformatie voor consumentenproducten onder EU-richtlijn
2002/96/EC inzake afgedankte elektrische en elektronische apparatuur (WEEE). . . . . .23
Bijlage G:
Dual-Band Wireless-N USB-netwerkadapter
Softwarelicentieovereenkomst voor eindgebruikers 27
Cisco-producten . . . . . . . . . . . . . . . . . . . . . . . . . . . . . . . . . . . . . . . . . . . . . .27
Softwarelicenties. . . . . . . . . . . . . . . . . . . . . . . . . . . . . . . . . . . . . . . . . . . . . .27
ii
Page 4

Hoofdstuk 1
Productoverzicht
Hoofdstuk 1: Productoverzicht
Bedankt dat u hebt gekozen voor de Dual-Band Wireless-N
USB-netwerkadapter van Linksys by Cisco. De adapter voegt
draadloze connectiviteit toe aan uw notebook of werkt deze
bij met behulp van de nieuwste technologie op het gebied van
draadloze netwerken. Ter bescherming van uw gegevens en
privacy kunt u met WPA2-versleuteling van industrieel niveau
uw draadloze verbinding beveiligen.
LED
Link (Verbinding) (Blauw) De LED knippert
wanneer er netwerkactiviteit is.
De kap opbergen
Als de adapter op het netwerkuitbreidingsstation of de USBpoort van de computer is aangesloten, kan de kap bovenop de
adapter worden opgeborgen.
USB-netwerkuitbreidingsstation
Een USB-netwerkuitbreidingsstation vereenvoudigt de
toegang tot de USB-poort. Sluit de adapter aan op het USBnetwerkuitbreidingsstation en sluit het uitbreidingsstation
vervolgens aan op de USB-poort van de pc of laptop om het
netwerkuitbreidingsstation te gebruiken.
Druk de kap bovenop de adapter tot deze goed vastzit.
Dual-Band Wireless-N USB-netwerkadapter
1
Page 5
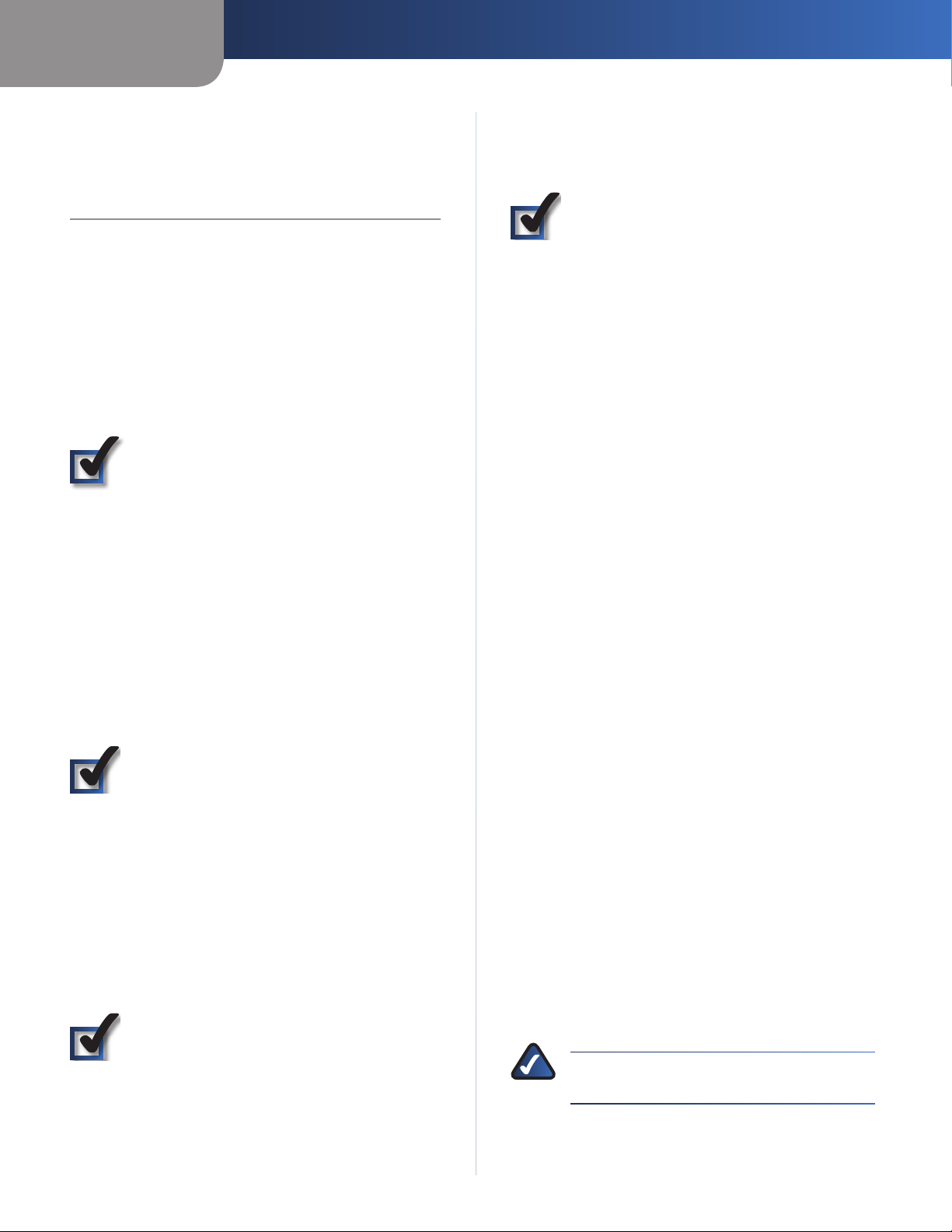
Hoofdstuk 2
Controlelijst voor WLAN-beveiliging
Hoofdstuk 2:
Controlelijst voor WLANbeveiliging
Vanwege het gebruiksgemak en de gemakkelijke
installatieprocedure worden er steeds meer draadloze
netwerken opgezet in huizen die over een snelle
internetverbinding beschikken. Deze netwerken maken gebruik
van radiogolven voor de verzending van informatie en zijn
daarom een gemakkelijk doelwit voor indringers. De signalen
van uw draadloze netwerk kunnen worden onderschept, op
dezelfde manier als bij mobiele of draadloze telefoons. Het is
niet mogelijk om met fysieke maatregelen te verhinderen dat
anderen verbinding met uw draadloze netwerk maken, maar u
kunt uw netwerk wel op andere manieren beveiligen.
1. Standaardnaam of SSID van
het draadloze netwerk
wijzigen
Voor draadloze apparatuur wordt in de fabriek een naam voor
het draadloze netwerk of SSID (Service Set Identifier) ingesteld.
Dit is de naam van uw draadloze netwerk en deze mag maximaal
32 tekens lang zijn. Voor draadloze apparatuur van Linksys wordt
standaard linksys als naam van het draadloze netwerk gebruikt.
U kunt uw draadloze netwerk onderscheiden van eventuele
andere draadloze netwerken in de omgeving door een unieke
naam voor uw draadloze netwerk op te geven. Gebruik hiervoor
geen persoonlijke informatie (zoals een fiscaal nummer), want
deze informatie is zichtbaar voor iedereen die naar draadloze
netwerken zoekt.
2. Standaardwachtwoord
wijzigen
Als u de instellingen van draadloze apparatuur zoals access
points en routers wilt wijzigen, wordt u om een wachtwoord
gevraagd. In de fabriek wordt een standaardwachtwoord
ingesteld voor deze apparatuur. Het standaardwachtwoord voor
Linksys is admin. Hackers kennen deze standaardwaarden en
kunnen deze gebruiken om toegang te krijgen tot uw draadloze
apparatuur en uw netwerkinstellingen te wijzigen. U kunt deze
onrechtmatige wijzigingen verhinderen door het wachtwoord
van uw apparaat aan te passen, zodat onbevoegden dit moeilijk
kunnen raden.
3. MAC-adresfiltering
inschakelen
U kunt MAC-adresfiltering (Media Access Control) inschakelen
voor de routers van Linksys. Het MAC-adres is een unieke reeks
cijfers en letters dat aan elk netwerkapparaat wordt toegekend.
Als MAC-adresfiltering is ingeschakeld, is het draadloze netwerk
alleen toegankelijk voor draadloze apparatuur met specifieke
MAC-adressen. U kunt bijvoorbeeld een specifiek MAC-adres
opgeven voor elke computer in uw huis, zodat alleen die
computers toegang hebben tot uw draadloze netwerk.
4. Versleuteling inschakelen
De gegevens die via een draadloos netwerk worden verzonden,
kunnen middels versleuteling worden beveiligd. Met Wi-Fi
Protected Access (WPA/WPA2) en Wired Equivalent Privacy
(WEP) beschikt u over verschillende beveiligingsniveaus voor
draadloze communicatie.
Versleuteling met WPA/WPA2 biedt een betere beveiliging
van uw netwerk dan WEP, omdat WPA/WPA2-versleuteling
gebruikmaakt van dynamische sleutels. U moet het hoogst
mogelijke beveiligingsniveau gebruiken voor de versleuteling
van uw netwerkapparatuur om de door u verzonden en
ontvangen informatie te beveiligen.
WEP is een oudere versleutelingsmethode die soms moet
worden gebruikt voor oudere apparatuur waarop WPA niet
wordt ondersteund.
Algemene richtlijnen voor netwerkbeveiliging
Beveiliging van draadloze netwerken is alleen effectief als ook
het onderliggende netwerk is beveiligd.
• U kunt alle computers van het netwerk beveiligen met een
wachtwoord. Bovendien kunt u bestanden met gevoelige
informatie ook nog afzonderlijk beveiligen met een
wachtwoord.
• Wijzig de wachtwoorden regelmatig.
• Installeer antivirussoftware en persoonlijke firewallsoftware.
• Schakel het delen van bestanden (peer-to-peer) uit. In
bepaalde toepassingen wordt het delen van bestanden
geactiveerd zonder uw instemming en/of zonder dat u het
weet.
Aanvullende beveiligingstips
• Houd draadloze routers, access points en gateways uit de
buurt van buitenmuren en ramen.
• Schakel draadloze routers, access points en gateways uit
wanneer u ze niet gebruikt ('s nachts, tijdens uw vakantie).
• Gebruik sterke wachtzinnen van ten minste acht tekens.
Gebruik geen woorden uit het woordenboek, maar een
combinatie van cijfers en letters.
INTERNET: meer informatie over WLAN-beveiliging
vindt u op www.linksysbycisco.com/security.
Dual-Band Wireless-N USB-netwerkadapter
2
Page 6
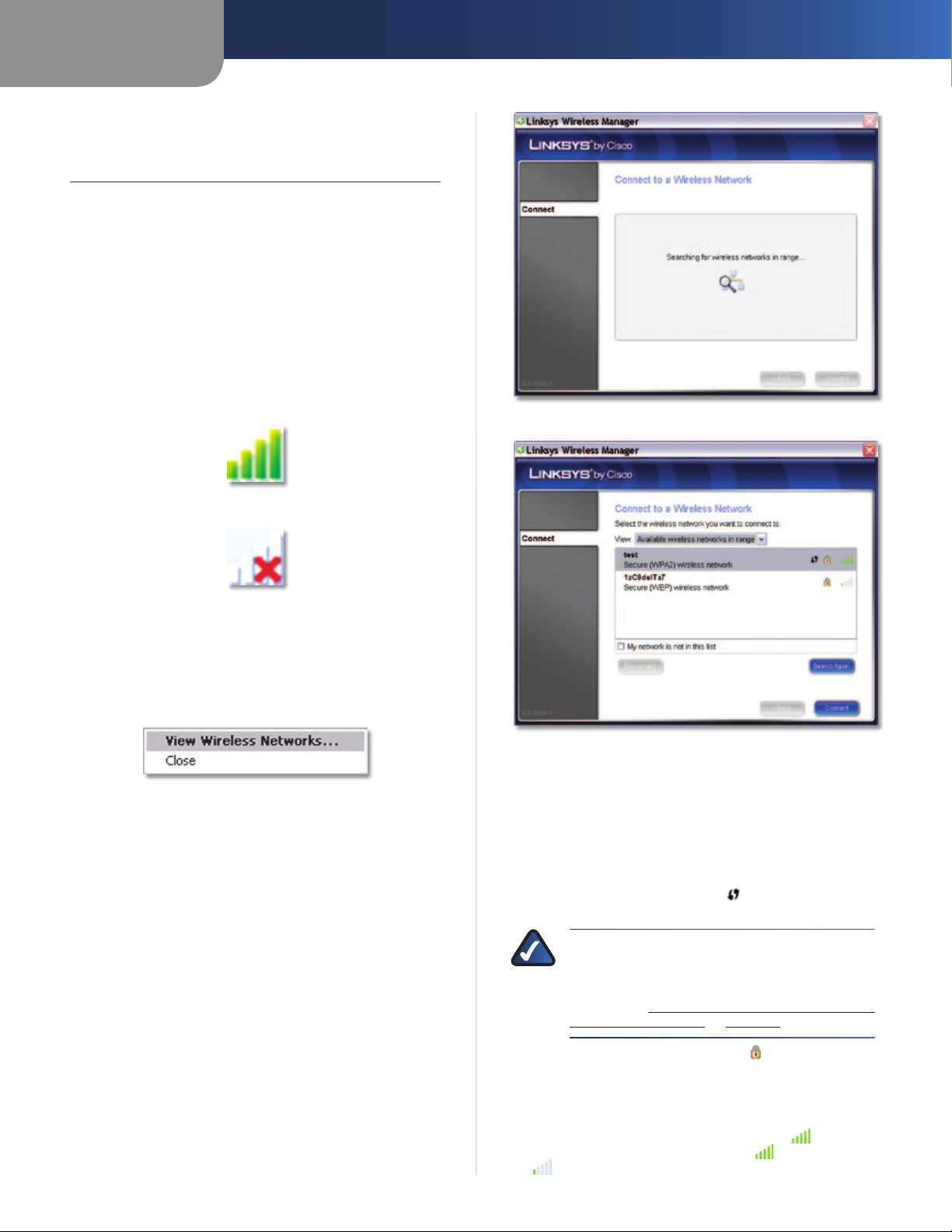
Hoofdstuk 3
Hoofdstuk 3: Configuratie
De Linksys Wireless Manager wordt gebruikt voor het
configureren van de adapter. Met de Wireless Manager kunt u
naar beschikbare draadloze netwerken zoeken, een verbinding
met een draadloos netwerk tot stand brengen of beëindigen en
de instellingen van een draadloos netwerk opslaan.
Toegang tot de Wireless Manager
Nadat u de adapter hebt geïnstalleerd, wordt het Linksys Wireless
Manager-pictogram weergegeven in het systeemvak van uw
computer. Als de adapter is verbonden met een draadloos
netwerk, bestaat het pictogram uit groene balken (het aantal
groene balken hangt af van de signaalsterkte van het netwerk).
Als de adapter niet is verbonden met een draadloos netwerk,
bestaat het pictogram uit grijze balken met een rode X.
Linksys Wireless Manager-pictogram -
verbonden met een draadloos netwerk
Configuratie
Verbinding met een draadloos netwerk maken - zoeken naar draadloze
netwerken
Linksys Wireless Manager-pictogram -
niet verbonden met een draadloos netwerk
Klik op het pictogram om de Wireless Manager te openen en
selecteer vervolgens View Wireless Networks... (Draadloze
netwerken weergeven...) in het pop-upmenu. (Dubbelklik op het
pictogram om het pop-upmenu over te slaan.)
Om de Wireless Manager te sluiten klikt u op het pictogram en
selecteert u vervolgens Close (Sluiten) in het pop-upmenu.
Pop-upmenu van het Wireless Manager-pictogram
De Wireless Manager gebruiken
Het beginscherm van de Wireless Manager is het scherm
Connect to a Wireless Network (Verbinding met een draadloos
netwerk maken). Via dit scherm kunt u verbinding maken met
een draadloos netwerk of de verbinding met een draadloos
netwerk beëindigen.
Als het scherm Connect to a Wireless Network (Verbinding met een
draadloos netwerk maken) voor het eerst wordt weergegeven,
verschijnt er een bericht met de melding dat de Wireless
Manager een draadloos netwerk binnen het bereik zoekt. Als het
zoeken is voltooid, worden de draadloze netwerken binnen het
bereik weergegeven op het scherm.
Verbinding met een draadloos netwerk maken - beschikbare draadloze
De lijst met beschikbare draadloze netwerken geeft de volgende
informatie over elk afzonderlijk netwerk:
• Network name (Netwerknaam) De unieke naam of SSID
van het netwerk.
• Connection status (Verbindingsstatus) Het woord
Connected (Verbonden) wordt weergegeven als de adapter
is verbonden met het netwerk.
• Wi-Fi Protected Setup support (Ondersteuning voor Wi-Fi
Protected Setup) Het pictogram
het netwerk Wi-Fi Protected Setup ondersteunt.
netwerken
wordt weergegeven als
OPMERKING: de adapter ondersteunt Wi-Fi
Protected Setup (WPS), een functie waarmee u
een draadloos netwerk op eenvoudige wijze kunt
configureren. Ga voor meer informatie over deze
functie naar Verbinding maken met behulp van
Wi-Fi Protected Setup op pagina 6.
Dual-Band Wireless-N USB-netwerkadapter
• Security (Beveiliging) Het pictogram wordt weergegeven
als het netwerk gebruikmaakt van WLAN-beveiliging. Het
beveiligingstype (WPA2, WPA, WEP) wordt weergegeven
onder de netwerknaam.
• Network signal strength (Signaalsterkte van het netwerk)
De groene balken van het pictogram
signaalsterkte van het netwerk weer;
betekent zwak.
geven de
betekent sterk en
3
Page 7
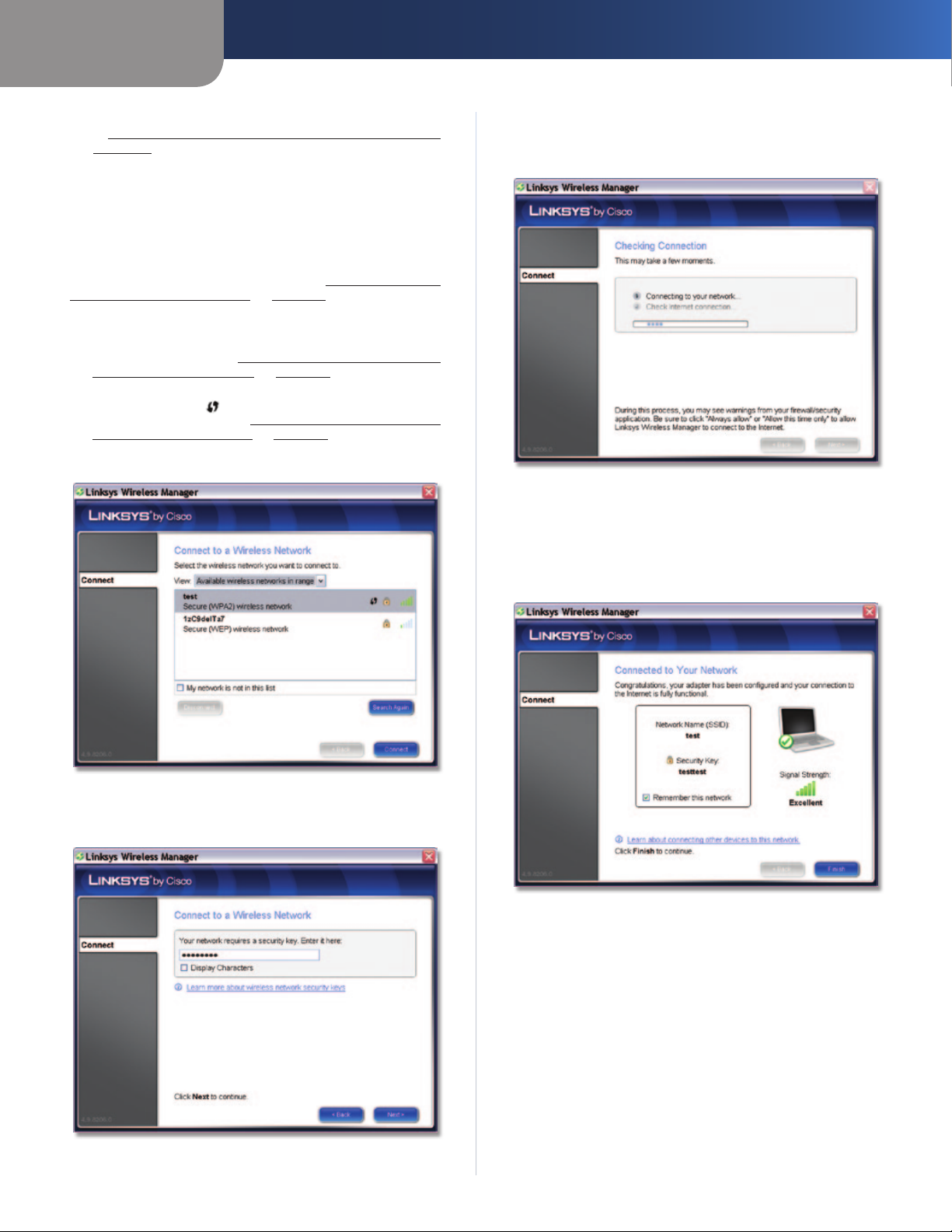
Hoofdstuk 3
Configuratie
Ga om verbinding met een draadloos netwerk te maken
naar Verbinding met een draadloos netwerk maken
op pagina 4. Selecteer een draadloos netwerk en klik op
Disconnect (Verbinding verbreken) om de verbinding met het
netwerk te verbreken. Om de lijst met beschikbare netwerken te
vernieuwen, klikt u op Search Again (Opnieuw zoeken).
Verbinding met een draadloos netwerk maken
Volg de onderstaande instructies om verbinding te maken met
een draadloos netwerk dat niet is opgeslagen. (Ga om verbinding
te maken met een opgeslagen netwerk naar Verbinding maken
met een opgeslagen netwerk op pagina 8.)
1. Zoek in de lijst op het scherm Connect to a Wireless Network
(Verbinding met een draadloos netwerk maken) de naam
van uw draadloze netwerk. Als uw netwerk niet in de
lijst staat, gaat u naar Verbinding met een verborgen
draadloos netwerk maken op pagina 4.
2. Als uw draadloze netwerk Wi-Fi Protected Setup ondersteunt
(het pictogram
weergegeven), gaat u naar Verbinding maken met behulp
van Wi-Fi Protected Setup op pagina 6.
3. Selecteer uw netwerk en klik op Connect (Verbinding
maken).
wordt naast de netwerknaam
5. Het scherm Checking Connection (Verbinding controleren)
wordt weergegeven terwijl de Wireless Manager de
draadloze verbinding tot stand brengt. Zodra de verbinding
tot stand is gebracht klikt u op Next (Volgende).
Verbinding controleren
6. Het scherm Connected to Your Network (Verbonden met
uw netwerk) wordt weergegeven. Selecteer Remember
this network (Dit netwerk onthouden) om de instellingen
van uw netwerk op te slaan. (Door de instellingen van een
netwerk op te slaan, is het eenvoudiger opnieuw verbinding
te maken
Wireless Manager af te sluiten.
met het netwerk.)
Klik op Finish (Voltooien) om de
Een draadloos netwerk selecteren
4. Als het draadloze netwerk gebruikmaakt van WLAN-
beveiliging, voert u de beveiligingssleutel in. Klik op Next
(Volgende).
De beveiligingssleutel voor het draadloze netwerk invoeren
Dual-Band Wireless-N USB-netwerkadapter
Verbonden met uw netwerk
Gefeliciteerd! De adapter is verbonden met het netwerk.
4
Page 8
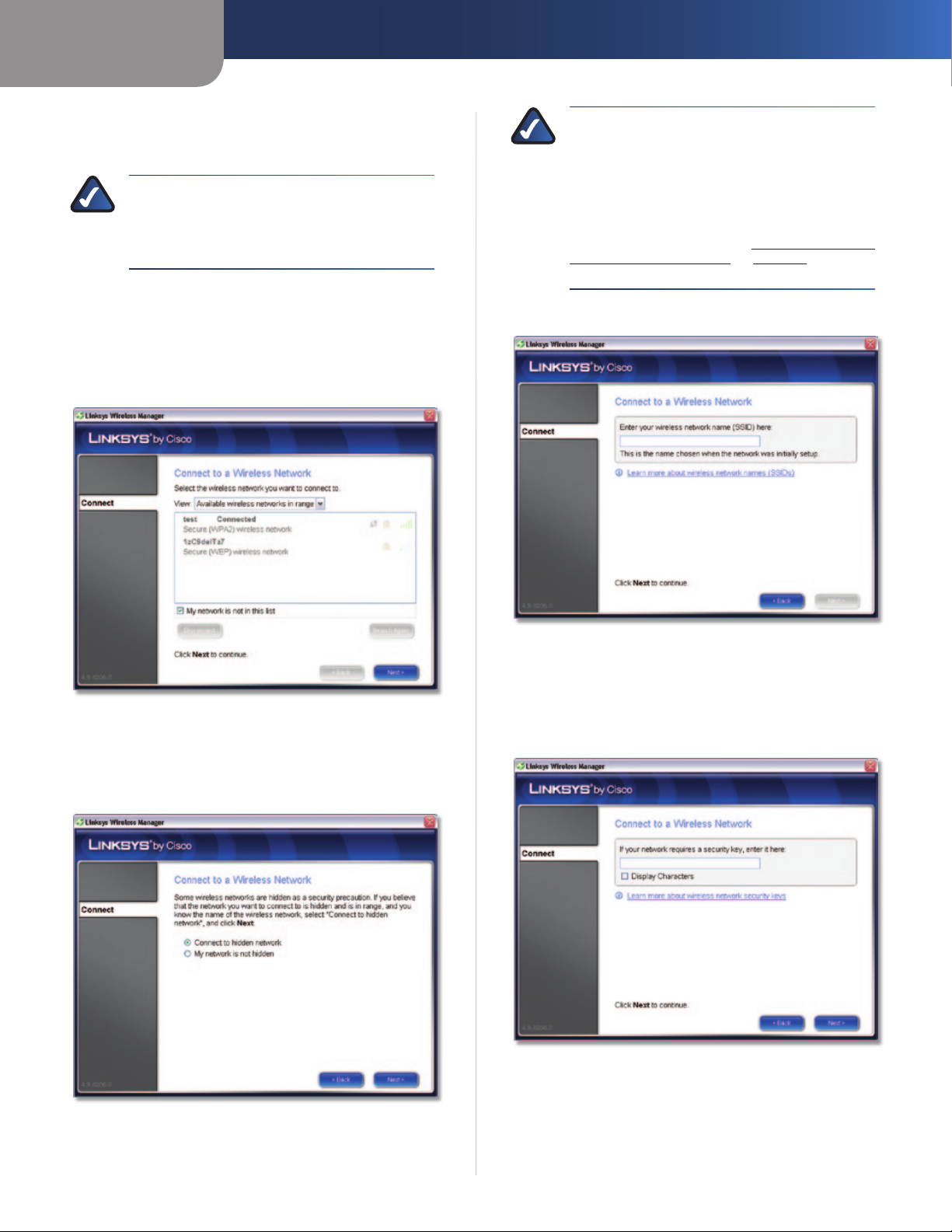
Hoofdstuk 3
Configuratie
Verbinding met een verborgen draadloos
netwerk maken
OPMERKING: de router van een draadloos netwerk
zendt standaard altijd de netwerknaam (SSID) uit.
Een “verborgen” draadloos netwerk is een netwerk
waarvan de router zodanig is geconfigureerd dat deze
de netwerknaam (SSID) niet uitzendt.
Volg de onderstaande instructies om verbinding te maken
met een draadloos netwerk dat niet wordt weergegeven op
het scherm Connect to a Wireless Network (Verbinding met een
draadloos netwerk maken).
1. Selecteer in het scherm Connect to a Wireless Network
(Verbinding met een draadloos netwerk maken) My
network is not in this list (Mijn netwerk staat niet in deze
lijst). Klik op Next (Volgende).
OPMERKING: als uw draadloze netwerk NIET
verborgen is,
(Mijn netwerk is niet verborgen) en klikt u vervolgens
Next (Volgende). Volg de instructies in het
op
volgende scherm. Controleer of uw netwerkrouter
is ingeschakeld en zich binnen het bereik van de
adapter bevindt. Klik vervolgens op Retry (Opnieuw
proberen) om opnieuw naar draadloze netwerken
te zoeken. Ga vervolgens naar Verbinding met een
draadloos netwerk maken op pagina 4 om door te
gaan.
3. Voer de naam van uw draadloze netwerk (SSID) in. Klik op
Next (Volgende).
selecteert u My network is not hidden
Selecteer My network is not in the list (Mijn netwerk staat niet in deze
lijst)
2. In het volgende scherm wordt u gevraagd of u verbinding
met een verborgen netwerk wilt maken. Als u een verborgen
netwerk hebt, selecteert u Connect to hidden network
(Verbinding met verborgen netwerk maken). Klik op Next
(Volgende).
De naam van het draadloze netwerk (SSID) invoeren
4. Als uw draadloze netwerk gebruikmaakt van WLAN-
beveiliging, voert u de beveiligingssleutel in. Klik op Next
(Volgende).
Als uw draadloze netwerk geen WLAN-beveiliging gebruikt,
laat u het veld voor de beveiligingssleutel leeg en klikt u op
Next (Volgende).
De beveiligingssleutel voor het draadloze netwerk invoeren
De verbinding met een verborgen netwerk bevestigen
Dual-Band Wireless-N USB-netwerkadapter
5
Page 9
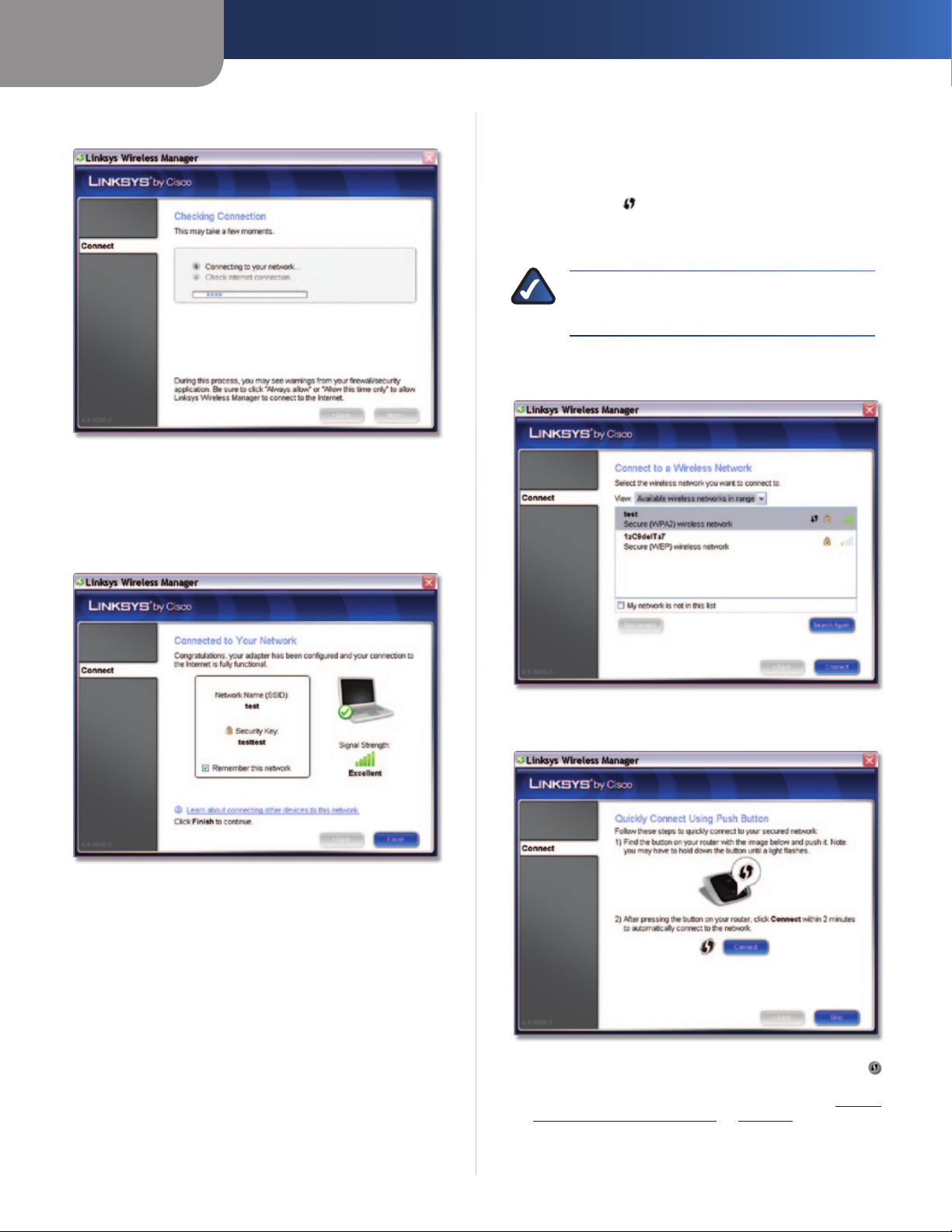
Hoofdstuk 3
Configuratie
5. Het scherm Checking Connection (Verbinding controleren)
wordt weergegeven.
Verbinding controleren
6. Het scherm Connected to Your Network (Verbonden met
uw netwerk) wordt weergegeven. Selecteer Remember
this network (Dit netwerk onthouden) om de instellingen
van uw netwerk op te slaan. (Door de instellingen van een
netwerk op te slaan, is het eenvoudiger opnieuw verbinding
te maken
Wireless Manager af te sluiten.
met het netwerk.)
Klik op Finish (Voltooien) om de
Verbinding maken met behulp van Wi-Fi
Protected Setup
In het scherm Connect to a Wireless Network (Verbinding met
een draadloos netwerk maken) geeft het pictogram Wi-Fi
Protected Setup (
Setup ondersteunt. Volg de onderstaande instructies om met
behulp van Wi-Fi Protected Setup verbinding te maken met een
draadloos netwerk.
OPMERKING: zorg voordat u begint dat de router
en de computer met de adapter zich in dezelfde
ruimte bevinden
1. Selecteer uw netwerk in het scherm Connect to a Wireless
Network (Verbinding met een draadloos netwerk maken) en
klik vervolgens op Connect (Verbinding maken).
) aan dat een netwerk Wi-Fi Protected
.
Verbonden met uw netwerk
Gefeliciteerd! De adapter is verbonden met het netwerk.
Het draadloze netwerk selecteren
2. Het scherm Quickly Connect Using Push Button (Snel
verbinding maken via drukknop) wordt weergegeven.
Snel verbinding maken via de drukknop
3. Druk op de knop Wi-Fi Protected Setup van de router
totdat er een LED gaat branden. Als deze knop op uw router
ontbreekt, klikt u op Skip (Overslaan) en gaat u naar De PIN-
code van de adapter opgeven op pagina 7.
4. Klik binnen twee minuten op Connect (Verbinding maken)
in het scherm Quickly Connect Using Push Button (Snel
verbinding maken via drukknop).
Dual-Band Wireless-N USB-netwerkadapter
6
Page 10
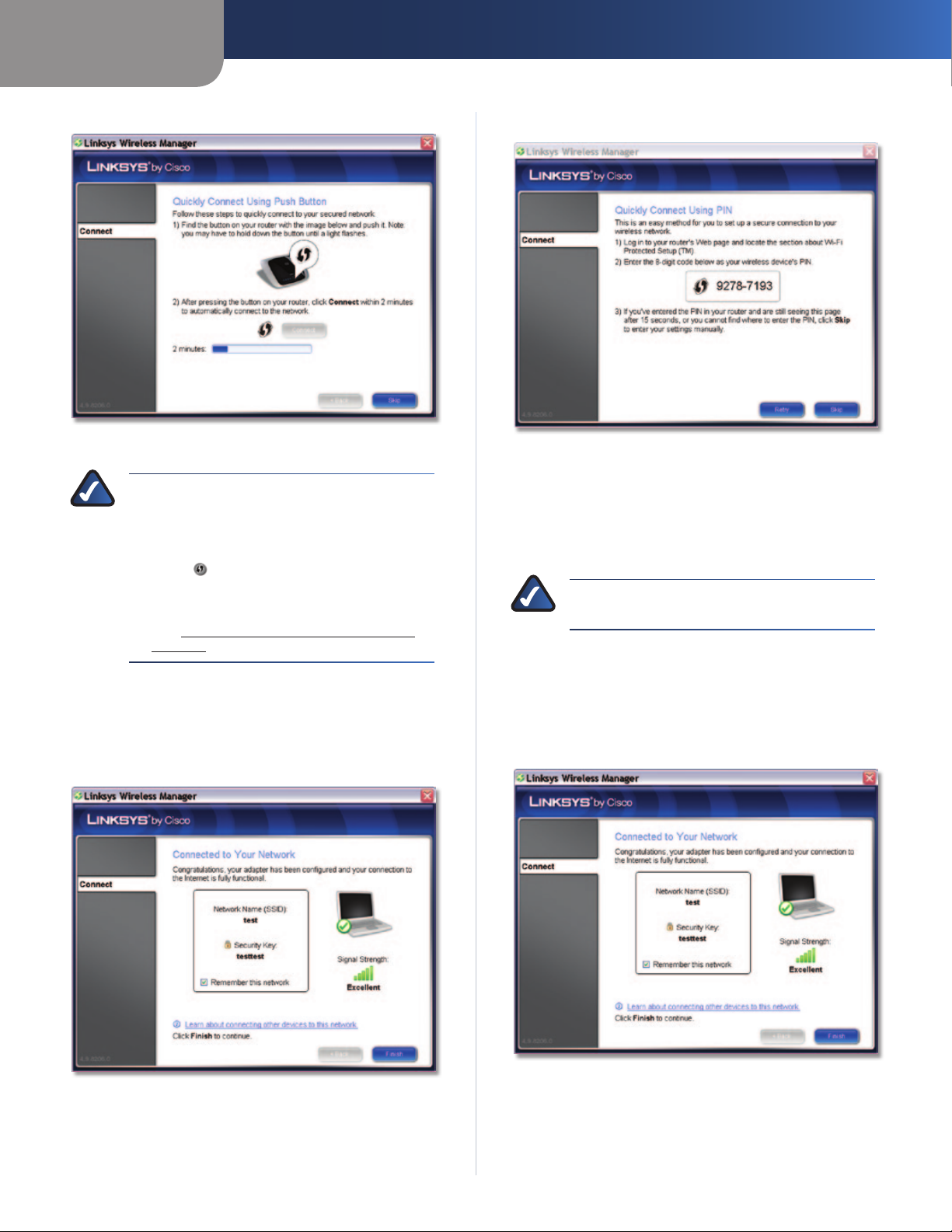
Hoofdstuk 3
Configuratie
5. De adapter maakt verbinding met het netwerk.
Verbinding maken met het netwerk met behulp van Wi-Fi Protected
Setup
OPMERKING: als de verbinding niet kan worden
ingesteld, wordt het bericht “Registration failed”
(Registratie mislukt) weergegeven. Als dit gebeurt,
hebt u twee mogelijkheden:
• Drukknop Druk op de knop Wi-Fi Protected
Setup
branden. Klik vervolgens op Connect (Verbinding
maken) om het opnieuw te proberen.
• PIN Klik op Skip (Overslaan) en ga vervolgens
naar De PIN-code van de adapter opgeven op
pagina 7.
6. Het scherm Connected to Your Network (Verbonden met
uw netwerk) wordt weergegeven. Selecteer Remember
this network (Dit netwerk onthouden) om de instellingen
van uw netwerk op te slaan. (Door de instellingen van een
netwerk op te slaan, is het eenvoudiger opnieuw verbinding
te maken
Wireless Manager af te sluiten.
met het netwerk.)
van de router totdat er een LED gaat
Klik op Finish (Voltooien) om de
De PIN-code van de adapter opgeven
De PIN-code opgeven
1. Open het webgebaseerde hulpprogramma van de router.
(Zie de documentatie van de router voor instructies.)
2. Geef in het scherm Wi-Fi Protected Setup van de router de
PIN-code van de adapter op in het desbetreffende veld. Voer
vervolgens de benodigde handeling uit voor het opslaan van
de PIN-code, bijvoorbeeld door op Register (Aanmelden) te
klikken. (Zie de documentatie van de router voor instructies.)
OPMERKING: voer de PIN-code van de adapter in
zonder het streepje.
3. De adapter maakt verbinding met het netwerk, waarna
het scherm Connected to Your Network (Verbonden met
uw netwerk) wordt weergegeven. Selecteer Remember
this network (Dit netwerk onthouden) om de instellingen
van uw netwerk op te slaan. (Door de instellingen van een
netwerk op te slaan, is het eenvoudiger opnieuw verbinding
te maken
Wireless Manager af te sluiten.
met het netwerk.)
Klik op Finish (Voltooien) om de
Verbonden met uw netwerk
Gefeliciteerd! De adapter is verbonden met het netwerk.
Dual-Band Wireless-N USB-netwerkadapter
Verbonden met uw netwerk
Gefeliciteerd! De adapter is verbonden met het netwerk.
7
Page 11
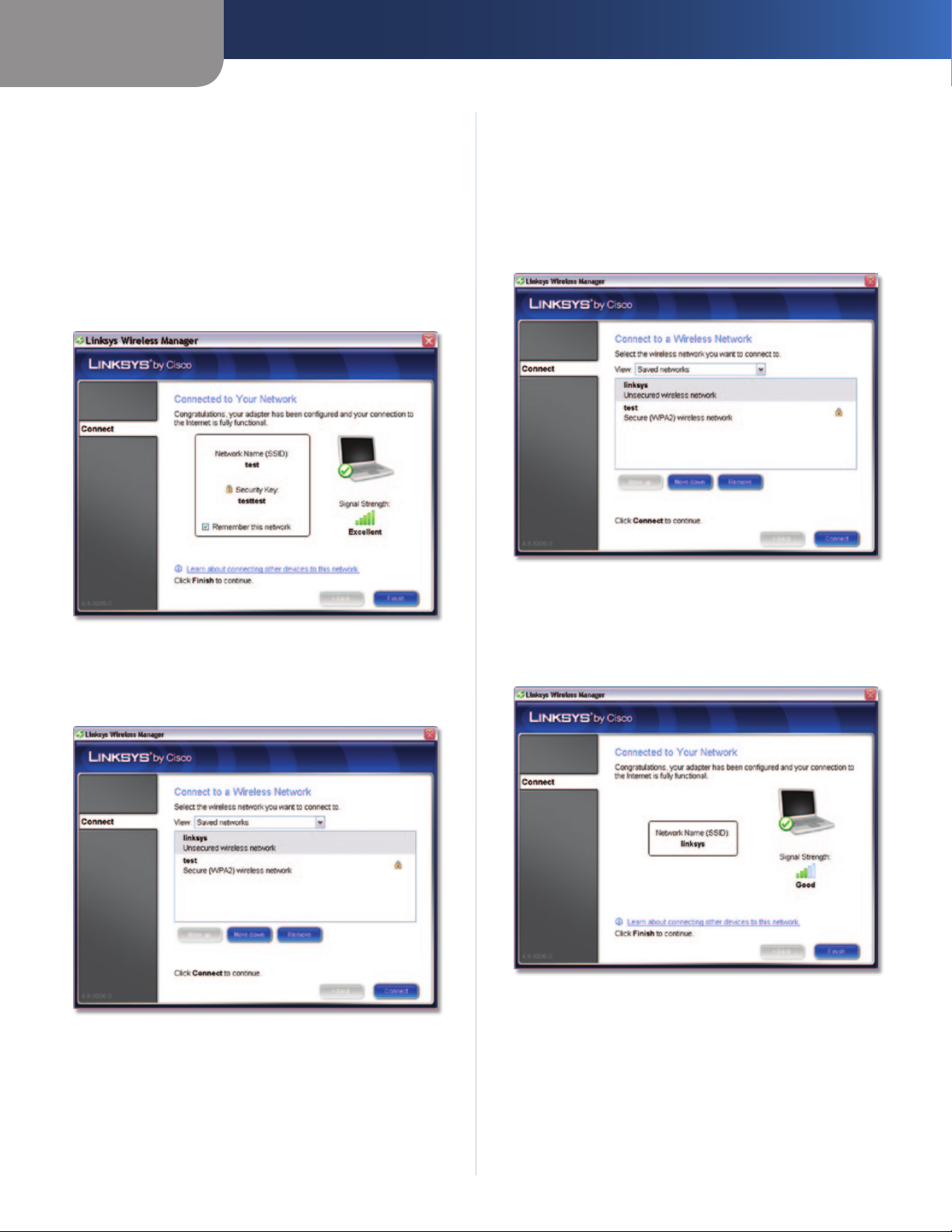
Hoofdstuk 3
Configuratie
Opgeslagen netwerken
Als u verbinding maakt met een draadloos netwerk, kunt u
de instellingen hiervan opslaan zodat u op een later tijdstip
eenvoudig weer verbinding met het netwerk kunt maken. Dit
is bijzonder nuttig in het geval van verborgen netwerken; als u
de instellingen van een verborgen netwerk niet opslaat, zult u
de netwerknaam (SSID) en beveiligingssleutel opnieuw moeten
invoeren.
Als u een netwerk wilt opslaan, selecteert u Remember this
network (Dit netwerk onthouden) in het scherm Connected to
Your Network (Verbonden met uw netwerk). Dit is het laatste
scherm dat wordt weergegeven als u verbinding maakt met een
netwerk.
Dit netwerk onthouden
Als u een lijst met uw opgeslagen netwerken wilt weergeven,
selecteert u Saved networks (Opgeslagen netwerken) in het
vervolgkeuzemenu View (Weergeven) in het scherm Connect
to a Wireless Network (Verbinding met een draadloos netwerk
maken).
Verbinding maken met een opgeslagen netwerk
Volg de onderstaande instructies om verbinding te maken met
een opgeslagen netwerk.
1. Selecteer in het scherm Connect to a Wireless Network
(Verbinding met een draadloos netwerk maken) de
optie Saved networks (Opgeslagen netwerken) in het
vervolgkeuzemenu View (Weergeven).
2. Op het scherm wordt een lijst met uw opgeslagen netwerken
weergegeven.
Opgeslagen netwerken
3. Selecteer het gewenste netwerk en klik vervolgens op
Connect (Verbinding maken).
4. De adapter maakt verbinding met het netwerk, waarna
het scherm Connected to Your Network (Verbonden met uw
netwerk) wordt weergegeven. Klik op Finish (Voltooien) om
de Wireless Manager af te sluiten.
Opgeslagen netwerken
Als u een opgeslagen netwerk uit de lijst wilt verwijderen,
selecteert u het betreffende netwerk en klikt u op Remove
(Verwijderen). Als u de positie van een netwerk in de lijst wilt
wijzigen, selecteert u het betreffende netwerk en klikt u op
Move up (Omhoog) of Move down (Omlaag).
Dual-Band Wireless-N USB-netwerkadapter
Connected to Your Network (Verbonden met uw netwerk)
Gefeliciteerd! De adapter is verbonden met het netwerk.
8
Page 12
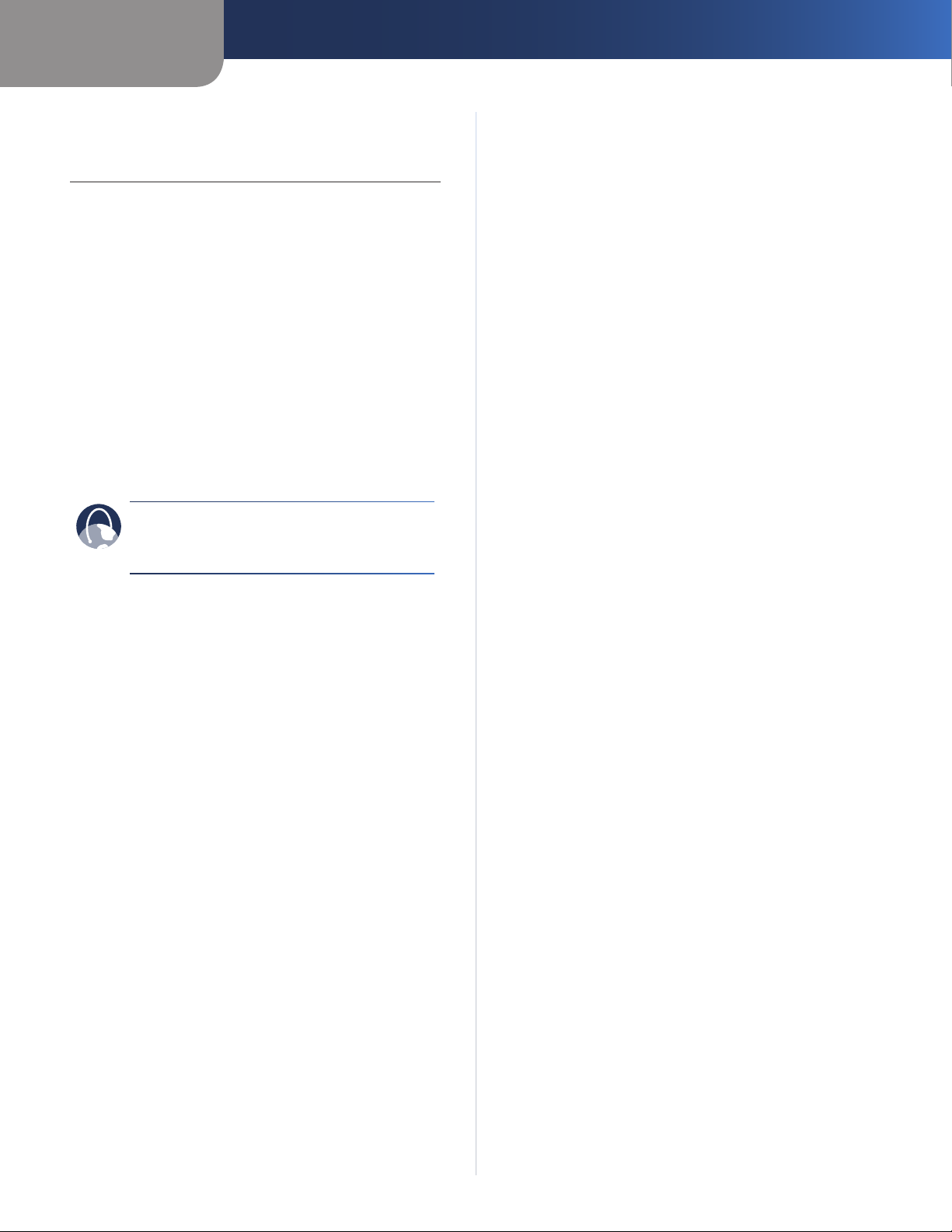
Bijlage A
Bijlage A: Problemen oplossen
Uw computer herkent de adapter niet.
Controleer of de adapter goed in de USB-aansluiting is geplaatst.
De adapter werkt niet goed.
Verwijder de adapter en plaats deze opnieuw in de USBaansluiting van de computer.
Uw computer kan niet communiceren met de andere
computers die via Ethernet zijn gekoppeld aan de
infrastructuurconguratie.
1. Controleer of de computers zijn ingeschakeld.
2. Controleer of de adapter is geconfigureerd met dezelfde
netwerknaam (SSID) en beveiligingsinstellingen als de
andere draadloze computers in de infrastructuurconfiguratie.
Problemen oplossen
INTERNET: als uw vragen niet in deze bijlageworden
behandeld, raadpleeg dan de website van Linksys op
www.linksysbycisco.com.
Dual-Band Wireless-N USB-netwerkadapter
9
Page 13
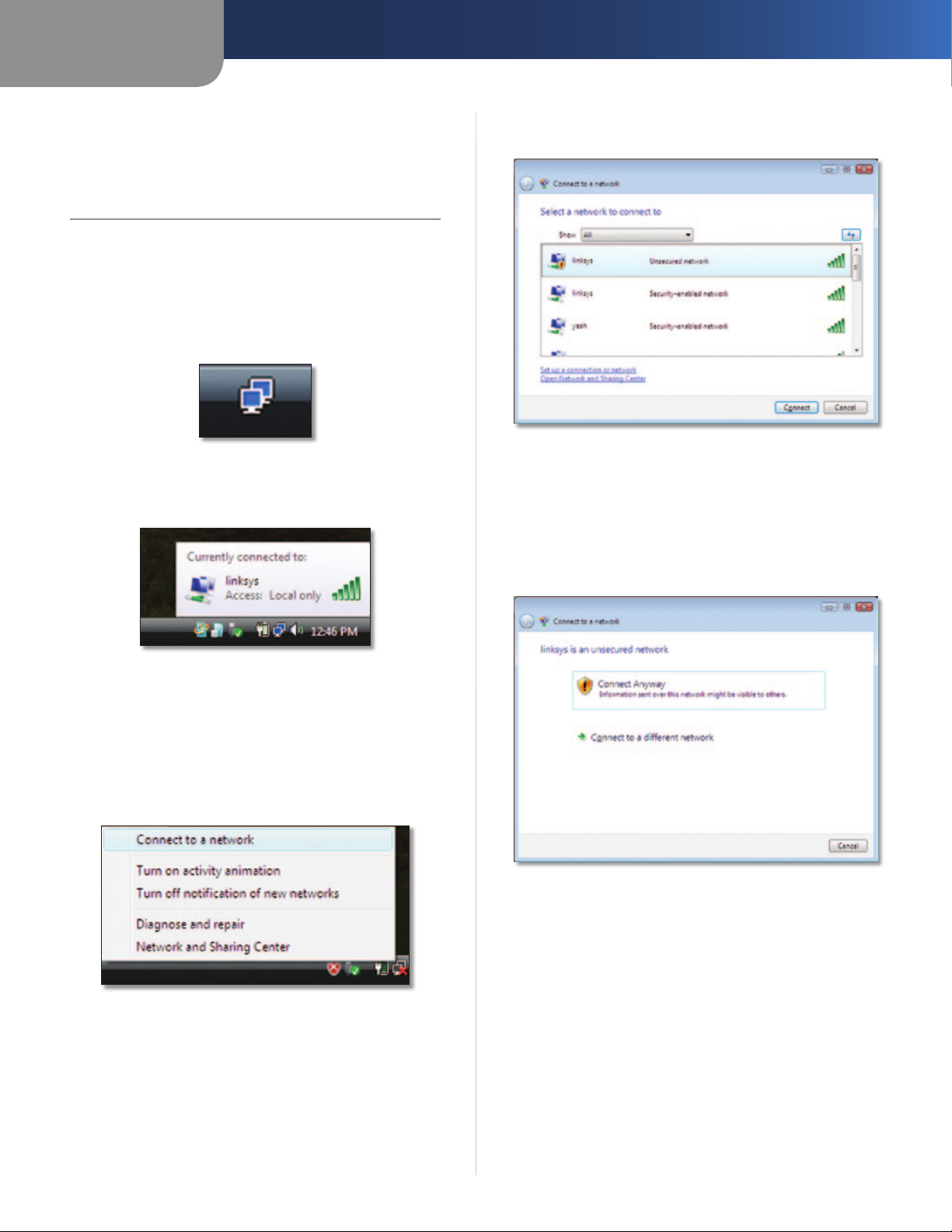
Bijlage B
Windows Vista-configuratie
Bijlage B:
Windows Vistaconfiguratie
Windows Vista-configuratie
Nadat u de adapter hebt geïnstalleerd, wordt het pictogram van
het Windows Vista-hulpprogramma Configuratie van draadloos
netwerk weergegeven in het systeemvak op het bureaublad van
uw computer.
Pictogram van hulpprogramma Configuratie van draadloos netwerk
Wanneer u de muis over het pictogram beweegt, wordt de
statusinformatie van uw draadloze verbinding weergegeven.
3. Selecteer uw netwerk en klik vervolgens op Verbinding
maken.
Netwerk selecteren
4. Als uw netwerk over draadloze beveiliging beschikt, gaat
u verder met stap 5.
Als uw netwerk niet over draadloze beveiliging beschikt,
wordt dit scherm weergegeven. Als u verbinding wilt maken
met uw onbeveiligde netwerk, klikt u op Toch verbinding
maken en gaat u verder met stap 7.
Status van draadloze verbinding
Nieuwe draadloze verbinding
Verbinding maken met een ander draadloos netwerk:
1. Klik met de rechtermuisknop op het pictogram van het
hulpprogramma Configuratie van draadloos netwerk.
2. Klik op Verbinding met een netwerk maken.
Menu van het hulpprogramma
Onbeveiligd netwerk
Dual-Band Wireless-N USB-netwerkadapter
10
Page 14

Bijlage B
Windows Vista-configuratie
5. Geef de beveiligingssleutel, WEP-sleutel of wachtzin (ook
wel vooraf gedeelde sleutel genoemd) op, afhankelijk van
het type beveiliging. Klik op Verbinding maken.
Beveiligd netwerk
6. Dit scherm wordt weergegeven terwijl de adapter verbinding
maakt met uw netwerk. Klik niet op Annuleren tenzij u de
installatie wilt beëindigen.
7. Dit scherm wordt weergegeven wanneer de verbinding met
uw netwerk tot stand is gebracht. Selecteer Dit netwerk
opslaan als u uw instellingen wilt opslaan. Klik op Sluiten.
Verbonden met netwerk
8. Mogelijk wordt het scherm Netwerklocatie instellen
weergegeven om u te helpen bij het toepassen van de juiste
instellingen voor uw type locatie. Selecteer Thuis, Werk of
Openbare locatie.
Verbinding maken met netwerk
Dual-Band Wireless-N USB-netwerkadapter
Netwerklocatie selecteren
11
Page 15

Bijlage B
9. Afhankelijk van de geselecteerde locatie kan dit scherm er
anders uitzien. Klik op Sluiten.
Netwerkinstellingen opgeslagen
OPMERKING: raadpleeg de Help en ondersteuning
van Windows Vista als u hulp nodig hebt bij het
Windows Vista-hulpprogramma Conguratie van
draadloos netwerk. Klik hiervoor op de Vista-knop
Start
> Help en ondersteuning.
Windows Vista-configuratie
Uw computer is nu verbonden met uw draadloze netwerk.
Dual-Band Wireless-N USB-netwerkadapter
12
Page 16

Bijlage C
Windows XP Wireless Zero Configuration
Bijlage C: Windows XP Wireless Zero Configuration
Windows XP Wireless Zero Configuration
Windows XP heeft een ingebouwd hulpprogramma voor de
configuratie van draadloze netwerken. Als u het hulpprogramma
Wireless Zero Configuration van Windows XP wilt gebruiken
om de adapter configureren, dient u eerst de Linksys Wireless
Manager te verwijderen.
OPMERKING: zorg ervoor dat u de Update voor
Windows XP (KB893357) hebt geïnstalleerd als uw
netwerk gebruikmaakt van WPA2-codering. Deze
update is beschikbaar op www.microsoft.com.
1. Om Linksys Wireless Manager te verwijderen, gaat u naar
Start > Configuratiescherm.
3. Selecteer Linksys Wireless Manager in de programmalijst
in het venster Programma's installeren of verwijderen.
Programma's installeren of verwijderen
4. Het scherm Verwijderen wordt geopend. Klik op Ja om
Linksys Wireless Manager te verwijderen.
Menu Start
2. Het venster Configuratiescherm wordt geopend. Dubbelklik
op het pictogram Software.
Het scherm Verwijderen
5. Als de verwijdering is voltooid wordt u gevraagd of u uw
computer opnieuw wilt opstarten. Klik op Ja.
Het scherm De computer opnieuw opstarten
OPMERKING: voor meer informatie over het
hulpprogramma Wireless Zero Configuration van
Windows XP, raadpleegt u de Windows Help.
6. Als u de computer opnieuw hebt opgestart, wordt het
pictogram Windows XP Wireless Zero Configuration
weergegeven in het systeemvak van uw computer.
Dubbelklik op het pictogram.
Dual-Band Wireless-N USB-netwerkadapter
Pictogram Windows XP Wireless Zero Configuration
13
Page 17

Bijlage C
Windows XP Wireless Zero Configuration
7. Er wordt een nieuw venster geopend waarin alle beschikbare
draadloze netwerken worden weergegeven. Selecteer het
gewenste netwerk en klik op Verbinding maken.
Als er geen WLAN-beveiliging voor uw netwerk is
ingeschakeld, gaat u naar stap 8.
Als er wel WLAN-beveiliging voor uw netwerk is ingeschakeld,
gaat u naar stap 9.
Beschikbaar draadloos netwerk
8. Als er geen WLAN-beveiliging voor uw netwerk is
ingeschakeld, klikt u op Toch verbinding maken als u de
adapter verbinding wilt laten maken met uw netwerk.
9. Als uw netwerk gebruikmaakt van de WLAN-beveiliging
WEP, voert u de WEP-sleutel in de velden Netwerksleutel en
Bevestig de netwerksleutel in. Als uw netwerk gebruikmaakt
van de WLAN-beveiliging WPA Personal, voert u de wachtzin
in de velden Netwerksleutel en Bevestig de netwerksleutel in.
Klik op Verbinding maken.
WLAN-beveiliging
OPMERKING: Windows XP Wireless Zero
Configuration ondersteunt het gebruik van een
WEP-wachtzin niet. Voer de exacte WEP-sleutel in
die wordt gebruikt door uw draadloze router of
draadloze access point.
10. Uw draadloze netwerk wordt weergegeven met Verbonden
als uw verbinding actief is.
Geen WLAN-beveiliging
Dual-Band Wireless-N USB-netwerkadapter
Draadloze netwerkverbinding
Voor meer informatie over draadloze netwerken op een Windows
XP-computer, klikt u op Start > Help > Ondersteuning. Voer het
trefwoord "wireless" of "draadloos" in het zoekveld in en druk
op de toets Enter.
Uw computer is nu verbonden met uw draadloze netwerk.
14
Page 18

Bijlage D
Specificaties
Bijlage D: Specificaties
Model WUSB600N
Standaarden 802.11a, 802.11b,
802.11g, Concept 802.11n
LED's Link/Act
Aantal antennes 2 interne antennes
Zendvermogen 2,4 GHz bij een gegevenssnelheid
van 11 Mbps:
18 dBm ± 1,5 dBm
2,4 GHz bij een gegevenssnelheid
van 54 Mbps:
14 dBm ± 1,5 dBm
5 GHz bij een gegevenssnelheid
van 54 Mbps
12 dBm ± 1,5 dBm
2,4 GHz, 11N (MCS0, HT20/40):
18 dBm ± 1,5 dBm
2,4 GHz, 11N (MCS8, HT20/40):
18 dBm ± 1,5 dBm
2,4 GHz, 11N (MCS15, HT20/40):
12 dBm ± 1,5 dBm
5 GHz, 11N (MCS0, HT20/40):
16 dBm ± 1,5 dBm
5 GHz, 11N (MCS8, HT20/40):
16 dBm ± 1,5 dBm
5 GHz, 11N (MCS15, HT20/40):
10 dBm ± 1,5 dBm
Ontvangstgevoeligheid -84 dBm bij 11 Mbps
-70 dBm bij 54 Mbps
-83 dBm bij 2,4 GHz/5 GHz, MCS0, HT20
-80 dBm bij 2,4 GHz/5 GHz, MCS0, HT40
-83 dBm bij 2,4 GHz/5 GHz, MCS8, HT20
-80 dBm bij 2,4 GHz/5 GHz, MCS8, HT40
-65 dBm bij 2,4 GHz/5 GHz, MCS15, HT20
-62 dBm bij 2,4 GHz/5 GHz, MCS15, HT40
Antenneversterking
in dBi 802.11a: 5 GHz => 4 dBi
802.11g: 2,4 GHz =>
TX0: 0,5 dBi, TX1: 1,4 dBi
Stroomverbruik
TX (5 G): 400 mA, HT20; 430 mA HT40 bij 5 V
RX (2,4 G): 140 mA, HT20; 160 mA HT40 bij 5 V
RX (5 G): 150 mA, HT20; 180 mA HT40 bij 5 V
Stand-by: 150 mA
Radio uitgeschakeld: 20 mA
Beveiligingsfuncties WEP, WPA en WPA2 Personal,
WPA en WPA2 Enterprise
Beveiligingssleutelbits Max. 128-bits versleuteling
Besturingssysteemvereisten Bijgewerkte versie van Windows 2000, XP,
Vista of Vista (64-bits editie)
TX (2,4 G): 330 mA, HT20; 340 mA HT40 bij 5 V
:
Omgeving
Afmetingen 79,9 x 25,4 x 12,4 mm
Gewicht 11 g
Certicering FCC, CE, IC, UL, RoHS, WEEE, IDA,
C-Tick, Wi-Fi A/B/G/Draft-N
Bedrijfstemperatuur 0 tot 40ºC
Opslagtemperatuur –20 tot 70ºC
Bedrijfsvochtigheid 10 tot 85%, niet-condenserend
Opslagvochtigheid 5 tot 90%, niet-condenserend
Specicaties kunnen zonder kennisgeving worden gewijzigd.
Dual-Band Wireless-N USB-netwerkadapter
15
Page 19

Bijlage E
Informatie over garantie
Bijlage E: Informatie over garantie
Beperkte garantie
Linksys garandeert dat dit Linksys-hardwareproduct tijdens
de garantieperiode bij normaal gebruik grotendeels vrij is
van materiaal- en fabricagefouten. De garantieperiode begint
op de datum van aankoop door de oorspronkelijke koper/
eindgebruiker en loopt gedurende de hieronder opgegeven
periode:
• Twee (2) jaar voor een nieuw product
• Negentig (90) dagen voor een hersteld product
Deze beperkte garantie is niet-overdraagbaar en heeft uitsluitend
betrekking op de oorspronkelijke koper/eindgebruiker. Uw
exclusieve verhaalmogelijkheid en de volledige aansprakelijkheid
van Linksys krachtens deze beperkte garantie bestaan ter keuze
van Linksys uit (a) het repareren van het product met nieuwe
of herstelde onderdelen, (b) het vervangen van het product
door een redelijkerwijs beschikbaar gelijkwaardig nieuw of
hersteld Linksys-product, of (c) restitutie van de aankoopsom
van het product minus eventuele kortingen. Op gerepareerde
of vervangen producten wordt een garantie gegeven voor het
restant van de oorspronkelijke garantieperiode of een periode
van dertig (30) dagen, naargelang welke periode langer is. Alle
producten en/of onderdelen die worden vervangen, worden
eigendom van Linksys.
Deze beperkte garantie is van toepassing naast de wettelijke of
andere rechten die u hebt krachtens een verkoopovereenkomst.
Uitsluitingen en beperkingen
Deze garantie vervalt als (a) het zegel van het product is
verwijderd of beschadigd, (b) het product is gewijzigd, tenzij
dit door Linksys is gebeurd, (c) het product is beschadigd door
gebruik in combinatie met niet-Linksys producten, (d) het
product is geïnstalleerd, bediend, gerepareerd of onderhouden
op een manier die in strijd is met de instructies van Linksys, (e)
het product is blootgesteld aan abnormale fysieke of elektrische
belasting, verkeerd gebruik, nalatigheid of een ongeval, (f)
het serienummer op het product is gewijzigd, beschadigd of
verwijderd, of (g) het product is geleverd of gelicentieerd voor
bèta-, evaluatie-, test- of demonstratiedoeleinden waarvoor
Linksys geen aankoopbedrag of licentiekosten in rekening
brengt.
ALLE SOFTWARE DIE DOOR LINKSYS BIJ HET PRODUCT WORDT
GELEVERD, ONGEACHT OF DEZE VOORAF OP HET PRODUCT IS
GEÏNSTALLEERD OF OP MEDIA BIJ HET PRODUCT IS GELEVERD,
WORDT IN DE HUIDIGE STAAT EN ZONDER ENIGE VORM VAN
GARANTIE GELEVERD. Zonder beperking van het voorgaande,
garandeert Linksys niet dat het product of de software foutloos
of zonder onderbrekingen kan worden gebruikt. Vanwege
de voortdurende ontwikkeling van nieuwe technieken voor
het binnendringen en aanvallen van netwerken, garandeert
Linksys ook niet dat het product, de service, de software of
enige apparatuur, dan wel het systeem of netwerk waarop
het product of de software wordt gebruikt, niet kwetsbaar
zal zijn voor aanvallen of binnendringen. Dit product bevat
mogelijk software of serviceaanbiedingen van derden of is
daarmee mogelijk gebundeld. Deze beperkte garantie is niet
van toepassing op dergelijke software of serviceaanbiedingen
van derden. Deze beperkte garantie garandeert geen enkele
voortdurende beschikbaarheid van een service van een derde
die mogelijk vereist is voor het gebruik of de bediening van het
product.
VOOR ZOVER WETTELIJK TOEGESTAAN, GELDEN ALLE
GEÏMPLICEERDE GARANTIES EN VOORWAARDEN VAN
VERKOOPBAARHEID OF GESCHIKTHEID VOOR EEN BEPAALD
DOEL UITSLUITEND GEDURENDE DE GARANTIEPERIODE. ALLE
ANDERE UITDRUKKELIJKE OF GEÏMPLICEERDE VOORWAARDEN,
VERKLARINGEN EN GARANTIES, MET INBEGRIP VAN, MAAR
NIET BEPERKT TOT, GEÏMPLICEERDE GARANTIES VAN NIETINBREUKMAKENDHEID, WORDEN AFGEWEZEN. In bepaalde
rechtsgebieden is het niet toegestaan de duur van impliciete
garanties te beperken, waardoor de genoemde beperking
mogelijk niet op u van toepassing is. Deze beperkte garantie
geeft u specifieke wettelijke rechten, en u kunt ook andere
rechten hebben die per rechtsgebied variëren.
VOOR ZOVER WETTELIJK TOEGESTAAN, IS LINKSYS IN
GEEN GEVAL AANSPRAKELIJK VOOR GEGEVENSVERLIES,
DERVING VAN INKOMSTEN OF WINST, OF VOOR SPECIALE,
INDIRECTE OF INCIDENTELE SCHADE, GEVOLGSCHADE OF
SCHADEVERGOEDINGEN HOGER DAN DE FEITELIJK GELEDEN
SCHADE, ONGEACHT DE THEORIE VAN AANSPRAKELIJKHEID
(MET INBEGRIP VAN NALATIGHEID), DIE VOORTVLOEIT
UIT OF BETREKKING HEEFT OP HET GEBRUIK OF HET NIET
KUNNEN GEBRUIKEN VAN HET PRODUCT (MET INBEGRIP
VAN SOFTWARE), ZELFS INDIEN LINKSYS OP DE HOOGTE IS
GESTELD VAN DE MOGELIJKHEID VAN DERGELIJKE SCHADE. DE
AANSPRAKELIJKHEID VAN LINKSYS IS IN GEEN GEVAL HOGER
DAN HET AANKOOPBEDRAG DAT U VOOR HET PRODUCT HEBT
BETAALD. De bovengenoemde beperkingen zijn zelfs van
toepassing indien het essentiële doel van eventuele krachtens
deze beperkte garantie geboden garantie of rechtsmiddel niet
wordt behaald. In bepaalde rechtsgebieden is de uitsluiting
of beperking van incidentele schade of gevolgschade niet
toegestaan, waardoor de genoemde beperking of uitsluiting
mogelijk niet op u van toepassing is.
Verkrijgen van garantieservice
Als u een vraag over uw product hebt of er een probleem mee
ondervindt, gaat u naar www.linksysbycisco.com/support.
Hier vindt u verschillende onlinehulpprogramma's en informatie
die u kunnen helpen bij het gebruik van uw product. Als het
product gebreken vertoont tijdens de garantieperiode, neemt
u contact op met de Technical Support-afdeling van Linksys
voor informatie over het verkrijgen van garantieservice.
Het telefoonnummer voor Linksys Technical Support in
uw regio kunt u vinden in de gebruikershandleiding en op
www.linksysbycisco.com. Zorg ervoor dat u het serienummer
van uw product en het aankoopbewijs bij de hand hebt
wanneer u contact opneemt. VOOR HET VERWERKEN VAN
GARANTIEAANVRAGEN IS EEN ORIGINEEL AANKOOPBEWIJS
MET DATUM VEREIST. Als u wordt gevraagd uw product te
retourneren, ontvangt u een RMA-nummer (Return Materials
Authorization). U bent er verantwoordelijk voor dat het
product op de juiste manier wordt verpakt en verzonden
Dual-Band Wireless-N USB-netwerkadapter
16
Page 20

Bijlage E
naar Linksys en u draagt de kosten en het risico van deze
verzending. U dient het RMA-nummer en een kopie van het
oorspronkelijke aankoopbewijs met datum mee te sturen als u
uw product terugstuurt. Producten die zonder RMA-nummer en
oorspronkelijk aankoopbewijs met datum worden ontvangen,
zullen worden geweigerd. Stuur geen andere items mee met
het product dat u aan Linksys retourneert. Defecte producten
waarop deze beperkte garantie van toepassing is, zullen worden
gerepareerd of vervangen en zonder kosten aan u worden
teruggestuurd. Klanten buiten de Verenigde Staten en Canada
zijn verantwoordelijk voor alle verzend- en afhandelingskosten,
douanekosten, BTW en andere gerelateerde belastingen en
kosten. Aan reparaties of vervangingen waarop deze beperkte
garantie niet van toepassing is, zijn kosten verbonden op basis
van de dan geldende Linksys-tarieven.
Technische ondersteuning
Deze beperkte garantie is een servicecontract noch een
ondersteuningscontract. Informatie over het huidige Linksysaanbod en -beleid inzake technische ondersteuning (inclusief
prijzen voor ondersteuningsservices) kunt u vinden op
www.linksysbycisco.com/support.
Informatie over garantie
Algemeen
Op deze beperkte garantie zijn de wetten van toepassing van
het rechtsgebied waarin het Product door u is aangeschaft.
Indien enig deel van deze beperkte garantie ongeldig of nietafdwingbaar mocht blijken te zijn, blijven de overige bepalingen
onverminderd van kracht.
U kunt al uw vragen richten aan: Linksys, P.O. Box 18558, Irvine,
CA 92623, Verenigde Staten.
Neem voor meer informatie contact met ons op
www.linksysbycisco.com
Selecteer uw land en selecteer vervolgens Ondersteuning/
Technische Ondersteuning
Voor het retourneren van producten:
Selecteer uw land en selecteer vervolgens Ondersteuning/
Klanten Service
Dual-Band Wireless-N USB-netwerkadapter
17
Page 21

Bijlage F
Informatie over regelgeving
Bijlage F: Informatie over regelgeving
FCC Statement
This device complies with Part 15 of the FCC Rules.
Operation is subject to the following two conditions: (1)
This device may not cause harmful interference, and (2) this
device must accept any interference received, including
interference that may cause undesired operation.
This product has been tested and complies with the
specifications for a Class B digital device, pursuant to Part
15 of the FCC Rules. These limits are designed to provide
reasonable protection against harmful interference in
a residential installation. This equipment generates,
uses, and can radiate radio frequency energy and, if not
installed and used according to the instructions, may
cause harmful interference to radio communications.
However, there is no guarantee that interference will not
occur in a particular installation. If this equipment does
cause harmful interference to radio or television reception,
which is found by turning the equipment off and on, the
user is encouraged to try to correct the interference by
one or more of the following measures:
This transmitter must not be co-located or operating in
conjunction with any other antenna or transmitter.
SAR compliance has been established in typical laptop
computer(s) with ExpressCard, Cardbus, or USB slots, and
this product can be used in a typical laptop computer with
ExpressCard, Cardbus, or USB slots. Other applications
such as a handheld PC or similar device has not been
verified and may not comply with related RF exposure
rules and such use shall be prohibited.
Safety Notices
WARNING: Do not use this product near water,
for example, in a wet basement or near a
swimming pool.
WARNING: Avoid using this product during an
electrical storm. There may be a remote risk of
electric shock from lightning.
WARNING: This product contains lead, known
to the State of California to cause cancer, and
birth defects or other reproductive harm. Wash
hands after handling.
• Reorient or relocate the receiving antenna
• Increase the separation between the equipment or
devices
• Connect the equipment to an outlet other than the
receiver’s
• Consult a dealer or an experienced radio/TV technician
for assistance
FCC Caution: Any changes or modifications not expressly
approved by the party responsible for compliance could
void the user’s authority to operate this equipment.
The availability of some specific channels and/or
operational frequency bands is country dependent
and programmed at the factory to match the intended
destination. This setting is not accessible by the end user.
For operation within the 5.15 ~ 5.25GHz frequency range,
it is restricted to indoor environments.
FCC Radiation Exposure Statement
This equipment complies with FCC radiation exposure
limits set forth for an uncontrolled environment. End users
must follow the specific operating instructions for satisfying
RF exposure compliance. To maintain compliance with
FCC RF exposure compliance requirements, please follow
operation instruction as documented in this manual.
Industry Canada Statement
This Class B digital apparatus complies with Canadian
ICES-003 and RSS210.
Operation is subject to the following two conditions:
1. This device may not cause interference and
2. This device must accept any interference, including
interference that may cause undesired operation of
the device.
Industry Canada Radiation Exposure Statement:
This equipment complies with IC radiation exposure limits
set forth for an uncontrolled environment.
This transmitter must not be co-located or operating in
conjunction with any other antenna or transmitter.
Restrictions in the 5 GHz Band
The device for the band 5150-5250 MHz is only for indoor
usage to reduce potential for harmful interference to cochannel mobile satellite systems.
This device has been designed to operate with an antenna
having a maximum gain of 2dBi at 2.4 GHz and 4dBi at
5GHz. Antenna having a higher gain is strictly prohibited
per regulations of Industry Canada. The required antenna
impedance is 50 ohms.
Dual-Band Wireless-N USB-netwerkadapter
18
Page 22

Bijlage F
Informatie over regelgeving
The maximum antenna gain (Please see the table below)
permitted (for devices in the bands 5250-5350 MHz and
5470-5725 MHz) to comply with the E.I.R.P. limit:
No. Antenna Type
1 PCB Printed 0.5 4 NA
2 PCB Printed 1.4 4 NA
Because high power radars are allocated as primary users
(meaning they have priority) in 5250-5350 MHz and 56505850 MHz, these radars could cause interference and/or
damage to license exempt LAN devices.
Additional requirements for the band 5600-5650 MHz:
until further notice, devices subject to this Section shall not
be capable of transmitting in the band 5600-5650 MHz, so
that Environment Canada weather radars operating in this
band are protected.
For 2.4 GHz
Gain (dBi)
For 5 GHz
Gain (dBi)
Antenna
Connector
Avis d’Industrie Canada
Cet appareil numérique de la classe B est conforme aux
normes NMB-003 et RSS210 du Canada.
L’utilisation de ce dispositif est autorisée seulement aux
conditions suivantes :
1. il ne doit pas produire de brouillage et
2. il doit accepter tout brouillage radioélectrique reçu,
même si ce brouillage est susceptible de compromettre
le fonctionnement du dispositif.
Avis d’Industrie Canada concernant l’exposition
aux radiofréquences :
Ce matériel est conforme aux limites établies par IC
en matière d’exposition aux radiofréquences dans un
environnement non contrôlé.
L’émetteur ne doit pas être placé près d’une autre antenne
ou d’un autre émetteur, ou fonctionner avec une autre
antenne ou un autre émetteur.
Restrictions dans la bande 5 GHz
L’appareil pour la bande de 5 150 à 5 250 MHz est conçu
pour usage à l’intérieur seulement afin de réduire le
potentiel d’interférences pour les systèmes mobiles par
satellite qui utilisent le même canal.
Cet appareil est conçu pour fonctionner avec une antenne
ayant un gain maximum de 2,0 dBi à 2,4 GHz et de 4 dBi
à 5 GHz. Industrie Canada interdit d’utiliser une antenne
ayant un gain supérieur. L’impédance d’antenne requise
est de 50 ohms.
3. Le tableau ci-dessous indique le gain d’antenne
maximal pour les bandes 5 250-5 350 MHz et 5 470-5
725 MHz afin d’assurer la conformité aux limites PIRE :
Pour gain
Type
N°
d’antenne
1 À circuits
imprimés
2 À circuits
imprimés
Du fait que les radars haute puissance ont la priorité
dans les bandes 5 250-5 350 MHz et 5 650-5 850 MHz, ils
pourraient causer des interférences ou endommager les
périphériques réseau sans fil.
Autres restrictions pour la bande 5 600-5 650 MHz : sauf
avis contraire, les périphériques concernés par cette
section ne doivent pas être capables de transmettre dans
la bande 5 600-5 650 MHz afin de protéger les radars
d’Environnement Canada qui l’utilisent.
de 2,4 GHz
(dBi)
0,5 4 S.O.
1,4 4 S.O.
Pour gain
de 5 GHz
(dBi)
Connecteur
d’antenne
Wireless Disclaimer
The maximum performance for wireless is derived from
IEEE Standard 802.11 specifications. Actual performance
can vary, including lower wireless network capacity,
data throughput rate, range and coverage. Performance
depends on many factors, conditions and variables,
including distance from the access point, volume of
network traffic, building materials and construction,
operating system used, mix of wireless products used,
interference and other adverse conditions.
Avis de non-responsabilité concernant les appareils sans fil
Les performances maximales pour les réseaux sans fil
sont tirées des spécifications de la norme IEEE 802.11.
Les performances réelles peuvent varier, notamment
en fonction de la capacité du réseau sans fil, du débit
de la transmission de données, de la portée et de la
couverture. Les performances dépendent de facteurs,
conditions et variables multiples, en particulier de la
distance par rapport au point d’accès, du volume du trafic
réseau, des matériaux utilisés dans le bâtiment et du
type de construction, du système d’exploitation et de la
combinaison de produits sans fil utilisés, des interférences
et de toute autre condition défavorable.
Dual-Band Wireless-N USB-netwerkadapter
19
Page 23

Bijlage F
Informatie over regelgeving
Europese Unie
Onderstaande informatie is van toepassing als u het
product binnen de Europese Unie gebruikt.
Verklaring van conformiteit met betrekking tot
EU-richtlijn 1999/5/EC (R&TTE-richtlijn)
Informatie over de naleving van richtlijnen voor draadloze
producten op de 2,4GHz- en 5GHz-band die van belang
zijn voor de EU en andere landen die de EU-richtlijn
1999/5/EC (R&TTE-richtlijn) hanteren
OPMERKING: de informatie over de 5GHz-
band is niet van toepassing op producten met
alleen Wireless-G (802.11g).
Бъ лга рск и
[Bulgarian]
Česky
[Czech]:
Dansk
[Danish]:
Deutsch
[German]:
Това оборудване отговаря на съществените
изисквания и приложими клаузи на
Директива 1999/5/ЕС.
Toto zařízení je v souladu se základními
požadavky a ostatními odpovídajícími
ustanoveními Směrnice 1999/5/EC.
Dette udstyr er i overensstemmelse med
de væsentlige krav og andre relevante
bestemmelser i Direktiv 1999/5/EF.
Dieses Gerät entspricht den grundlegenden
Anforderungen und den weiteren
entsprechenden Vorgaben der Richtlinie
1999/5/EU.
Italiano
[Italian]:
Latviski
[Latvian]:
Lietuvių
[Lithuanian]:
Nederlands
[Dutch]:
Malti
[Maltese]:
Magyar
[Hungarian]:
Norsk
[Norwegian]:
Polski
[Polish]:
Português
[Portuguese]:
Questo apparato é conforme ai requisiti
essenziali ed agli altri principi sanciti dalla
Direttiva 1999/5/CE.
Šī iekārta atbilst Direktīvas 1999/5/
EK būtiskajām prasībām un citiem ar to
saistītajiem noteikumiem.
Šis įrenginys tenkina 1999/5/EB Direktyvos
esminius reikalavimus ir kitas šios direktyvos
nuostatas.
Dit apparaat voldoet aan de essentiele eisen
en andere van toepassing zijnde bepalingen
van de Richtlijn 1999/5/EC.
Dan l-apparat huwa konformi mal-ħtiġiet
essenzjali u l-provedimenti l-oħra rilevanti
tad-Direttiva 1999/5/EC.
Ez a készülék teljesíti az alapvető
követelményeket és más 1999/5/EK
irányelvben meghatározott vonatkozó
rendelkezéseket.
Dette utstyret er i samsvar med de
grunnleggende krav og andre relevante
bestemmelser i EU-direktiv 1999/5/EF.
Urządzenie jest zgodne z ogólnymi
wymaganiami oraz szczególnymi warunkami
określonymi Dyrektywą UE: 1999/5/EC.
Este equipamento está em conformidade com
os requisitos essenciais e outras provisões
relevantes da Directiva 1999/5/EC.
Eesti
[Estonian]:
English:
Español
[Spanish]:
Ελληνική
[Greek]:
Français
[French]:
Íslenska
[Icelandic]:
Dual-Band Wireless-N USB-netwerkadapter
See seade vastab direktiivi 1999/5/EÜ
olulistele nõuetele ja teistele asjakohastele
sätetele.
This equipment is in compliance with the
essential requirements and other relevant
provisions of Directive 1999/5/EC.
Este equipo cumple con los requisitos
esenciales asi como con otras disposiciones
de la Directiva 1999/5/CE.
Αυτός ο εξοπλισµός είναι σε συµµόρφωση µε
τις ουσιώδεις απαιτήσεις και άλλες σχετικές
διατάξεις της Οδηγίας 1999/5/EC.
Cet appareil est conforme aux exigences
essentielles et aux autres dispositions
pertinentes de la Directive 1999/5/EC.
Þetta tæki er samkvæmt grunnkröfum og
öðrum viðeigandi ákvæðum Tilskipunar
1999/5/EC.
Română
[Romanian]
Slovensko
[Slovenian]:
Slovensky
[Slovak]:
Suomi
[Finnish]:
Svenska
[Swedish]:
Acest echipament este in conformitate
cu cerintele esentiale si cu alte prevederi
relevante ale Directivei 1999/5/EC.
Ta naprava je skladna z bistvenimi zahtevami
in ostalimi relevantnimi pogoji Direktive
1999/5/EC.
Toto zariadenie je v zhode so základnými
požiadavkami a inými príslušnými
nariadeniami direktív: 1999/5/EC.
Tämä laite täyttää direktiivin 1999/5/EY
olennaiset vaatimukset ja on siinä asetettujen
muiden laitetta koskevien määräysten
mukainen.
Denna utrustning är i överensstämmelse med
de väsentliga kraven och andra relevanta
bestämmelser i Direktiv 1999/5/EC.
De verklaring van conformiteit is voor alle producten
beschikbaar via een of meer van de volgende opties:
20
Page 24

Bijlage F
XXXX
Informatie over regelgeving
• De cd van het product bevat een PDF-bestand.
• Het product gaat vergezeld van een gedrukt
exemplaar.
• Op de website van het product is een
PDF-bestand beschikbaar. Ga naar
www.linksysbycisco.com/international en selecteer
uw land of regio. Selecteer vervolgens uw product.
Als u andere technische documentatie nodig hebt,
raadpleegt u de sectie Technische documenten op www.
linksysbycisco.com/international zoals verderop in deze
bijlage wordt aangegeven.
Bij het beoordelen van het product aan de hand van de
vereisten in richtlijn 1999/5/EC werden de volgende
standaarden toegepast:
• Straling: EN 300 328 en/of EN 301 893 zoals van
toepassing
• EMC: EN 301 489-1, EN 301 489-17
• Veiligheid: EN 60950 alsmede EN 50385 of EN 50371
Voor het gebruik met de 5GHz-band zijn Dynamic
Frequency Selection (DFS) en Transmit Power Control
(TPC) vereist.
DFS: de apparatuur voldoet aan de vereisten voor DFS
zoals vastgelegd in ETSI EN 301 893. Deze functie is
wettelijk verplicht om interferentie met Radio Location
Services (radars) te voorkomen.
TPC: het maximale vermogensniveau voor gebruik met
de 5GHz-band is 3 dB of meer volgens de toepasselijke
beperking. TPC is als zodanig niet vereist.
CE-markering
Voor de Wireless-N, -G, -B, en/of -A producten van Linksys
zijn de CE-markering, het nummer van de aangemelde
instantie (waar dat van toepassing is) en de klasse
2-identificator als volgt op de apparatuur aangebracht.
of
Controleer het CE-label op het product om te zien welke
aangemelde instantie bij de beoordeling betrokken was.
Beperkingen op nationaal niveau
Dit product kan zonder enige beperking worden gebruikt
in alle EU-landen (en andere landen die de EU-richtlijn
1999/5/EC hanteren), met uitzondering van de hierna
genoemde landen:
Ce produit peut être utilisé dans tous les pays de l’UE (et dans
tous les pays ayant transposés la directive 1999/5/CE) sans
aucune limitation, excepté pour les pays mentionnés cidessous:
Dual-Band Wireless-N USB-netwerkadapter
Questo prodotto è utilizzabile in tutte i paesi EU (ed in tutti
gli altri paesi che seguono le direttive EU 1999/5/EC) senza
nessuna limitazione, eccetto per i paesi menzionati di
seguito:
Das Produkt kann in allen EU Staaten ohne Einschränkungen
eingesetzt werden (sowie in anderen Staaten die der EU
Direktive 1999/5/CE folgen) mit Außnahme der folgenden
aufgeführten Staaten:
In het grootste deel van de EU en andere Europese landen
zijn 2,4GHz- en 5GHz-banden beschikbaar voor gebruik
van draadloze lokale netwerken (wireless local networks,
WLAN's). De tabel Overzicht van wettelijke vereisten voor
draadloze netwerken biedt een overzicht van de wettelijke
vereisten voor de 2,4GHz-- en 5GHz-banden.
Verderop in dit document staat een overzicht van de
landen waar extra beperkingen en/of vereisten van
toepassing zijn.
De vereisten voor een land kunnen veranderen. Linksys
raadt u aan bij de plaatselijke autoriteiten te informeren
naar de huidige status van de nationale regels voor
draadloze 2,4GHz- en 5GHz-netwerken.
Overzicht van wettelijke vereisten voor draadloze
netwerken
Frequentieband
(MHz)
2400-2483.5 100 X
5150-5250 200 X
5250-5350
5470-5725
†Voor de frequentiebereiken van 5250-5350MHz en 5470-5725MHz
zijn Dynamic Frequency Selection en Transmit Power Control vereist.
In de volgende landen zijn extra beperkingen en/of
vereisten van toepassing, in aanvulling op hetgeen is
vermeld in de tabel Overzicht van wettelijke vereisten
voor draadloze netwerken:
†
†
Maximaal
vermogensniveau
(EIRP) (mW)
200 X
1000 X
ALLEEN
binnenshuis
Binnenshuis
en
buitenshuis
Croatia
License is required in the band 5150-5350 MHz.
Za pojas od 5150-5350 MHz potrebna je licenca.
Denmark
In Denmark, the band 5150 - 5350 MHz is also allowed for
outdoor usage.
I Danmark må frekvensbåndet 5150 - 5350 også anvendes
udendørs.
France
For 2,4 GHz, the product is allowed to be used outdoors
in the band 2454 - 2483,5 MHz with the condition of
eirp limited to 10mW (10 dBm). When operating in the
21
Page 25

Bijlage F
Informatie over regelgeving
band 2400-2454 MHz, it is restricted for indoor and
outdoor use with eirp limited to 100mW (20 dBm). Check
http://www.arcep.fr/ for more details.
Pour la bande 2,4 GHz, l’équipement peut être utilisé en
extérieur dans la bande 2 454 – 2 483,5 MHz, seulement si
la puissance PIRE ne dépasse pas 10 mW (10 dBm). Lors
du fonctionnement dans la bande 2 400 – 2 454 MHz,
l’utilisation est limitée en intérieur et en extérieur avec une
puissance PIRE de à 100 mW (20 dBm) maximum. Consultez
http://www.arcep.fr/ pour de plus amples détails.
Applicable Power Levels in France
Frequency
Band (MHz)
2400-2454 100 (20 dBm) X X
2454-2483,5 100 (20 dBm) X
2454-2483,5 10 (10 dBm) X
Power Level
(EIRP), (mW)
Indoor Outdoor
Italy
This product meets the National Radio Interface and
the requirements specified in the National Frequency
Allocation Table for Italy. Unless this 2,4-GHz wireless LAN
product is operating within the boundaries of the owner’s
property, its use requires a “general authorization”.
Bands 5150-5350 MHz and 5470-5725 MHz require
general authorization if used outdoors. Please check
http://www.comunicazioni.it/it/ for more details.
Questo prodotto è conforme alla specifiche di Interfaccia
Radio Nazionali e rispetta il Piano Nazionale di ripartizione
delle frequenze in Italia. Se non viene installato all’interno
del proprio fondo, l’utilizzo di prodotti Wireless LAN a 2,4
GHz richiede una “Autorizzazione Generale”. L’utilizzo
all’aperto delle bande di frequenza 5150-5350 MHz e 54705725 MHz è soggetto ad autorizzazione generale. Consultare
http://www.comunicazioni.it/it/ per maggiori dettagli.
Latvia
The outdoor usage of the 2,4 GHz band requires an
authorization from the Electronic Communications Office.
Please check http://www.esd.lv for more details.
2,4 GHz frekveču joslas izmantošanai ārpus telpām
nepieciešama atļauja no Elektronisko sakaru direkcijas.
Vairāk informācijas: http://www.esd.lv.
Notes:
1. Although Norway, Switzerland and Liechtenstein are
not EU member states, the EU Directive 1999/5/EC has
also been implemented in those countries.
2. The regulatory limits for maximum output power are
specified in EIRP. The EIRP level of a device can be
calculated by adding the gain of the antenna used
(specified in dBi) to the output power available at the
connector (specified in dBm).
Beperkingen aan het productgebruik
Dit product is alleen bedoeld voor gebruik binnenshuis.
Tenzij anders aangegeven wordt gebruik buitenshuis niet
aanbevolen.
Beperkingen voor 2,4 GHz
Dit product is bedoeld voor gebruik met de integrale of
speciale (externe) antenne(s) die standaard bij het product
wordt/worden geleverd. Bij sommige toepassingen
moet(en) de antenne(s), indien verwijderbaar, van
het product worden losgekoppeld en op afstand van
het product worden geïnstalleerd met behulp van
verlengkabels. Voor deze toepassingen biedt Linksys een
R-SMA-verlengkabel (AC9SMA) en een R-TNC-verlengkabel
(AC9TNC). Beide kabels zijn 9 meter lang en hebben een
verlies (demping) van 5 dB. Ter compensatie voor de
demping biedt Linksys ook antennes met een hogere
versterkingsfactor: de HGA7S (met R-SMA-aansluiting) en
HGA7T (met R-TNC-aansluiting). Deze antennes hebben
een versterkingsfactor van 7 dBi en mogen alleen worden
gebruikt met de R-SMA- of de R-TNC-verlengkabel.
Combinaties van verlengkabels en antennes, die een
uitgestraald vermogensniveau van meer dan 100 mW
EIRP tot gevolg hebben, zijn verboden.
Software of firmware van derden
Het gebruik van software of firmware die niet door Linksys
wordt ondersteund/geleverd, kan ertoe leiden dat het
product niet meer voldoet aan de wettelijke vereisten.
Technische documenten op www.linksysbycisco.com/international
Voer de volgende stappen uit voor toegang tot technische
documenten:
1. Typ http://www.linksysbycisco.com/international
in uw webbrowser.
2. Selecteer het land of de regio waarin u woont.
3. Klik op het tabblad Products (Producten).
4. Selecteer de juiste productcategorie.
5. Selecteer indien nodig de productsubcategorie.
6. Selecteer het product.
7. Selecteer het type documentatie dat u wenst in
de sectie More Information (Meer informatie). Het
document wordt geopend in PDF-indeling als u Adobe
Acrobat op uw computer hebt geïnstalleerd.
Opmerking: als u vragen hebt over
de compatibiliteit van dit product of
als u de gewenste informatie niet kunt
vinden, neem dan contact op met
uw lokale verkoopkantoor of ga naar
www.linksysbycisco.com/international.
Dual-Band Wireless-N USB-netwerkadapter
22
Page 26

Bijlage F
Informatie over regelgeving
Gebruikersinformatie voor consumentenproducten onder EU-richtlijn 2002/96/EC inzake afgedankte elektrische en elektronische apparatuur (WEEE)
Dit document bevat belangrijke informatie voor gebruikers
met betrekking tot de juiste afvoerwijze en recycling van
Linksys-producten. Consumenten moeten zich aan deze
kennisgeving houden voor alle elektronische producten
die het volgende symbool dragen:
English - Environmental Information for Customers in
the European Union
European Directive 2002/96/EC requires that the equipment
bearing this symbol on the product and/or its packaging must
not be disposed of with unsorted municipal waste. The symbol
indicates that this product should be disposed of separately
from regular household waste streams. It is your responsibility to
dispose of this and other electric and electronic equipment via
designated collection facilities appointed by the government or
local authorities. Correct disposal and recycling will help prevent
potential negative consequences to the environment and
human health. For more detailed information about the disposal
of your old equipment, please contact your local authorities,
waste disposal service, or the shop where you purchased the
product.
Български (Bulgarian) - Информация относно
опазването на околната среда за потребители в
Европейския съюз
Европейска директива 2002/96/EC изисква уредите, носещи
този символ върху изделието и/или опаковката му, да не
се изхвърля т с несортирани битови отпадъци. Символът
обозначава, че изделието трябва да се изхвърля отделно от
сметосъбирането на обикновените битови отпадъци. Ваша
е отговорността този и другите електрически и електронни
уреди да се изхвърлят в предварително определени от
държавните или общински органи специализирани пунктове
за събиране. Правилното изхвърляне и рециклиране
ще спомогнат да се предотвратят евентуални вредни за
околната среда и здравето на населението последствия. За
по-подробна информация относно изхвърлянето на вашите
стари уреди се обърнете към местните власти, службите за
сметосъбиране или магазина, от който сте закупили уреда.
Čeština (Czech) - Informace o ochraně životního
prostředí pro zákazníky v zemích Evropské unie
Evropská směrnice 2002/96/ES zakazuje, aby zařízení označené
tímto symbolem na produktu anebo na obalu bylo likvidováno
s netříděným komunálním odpadem. Tento symbol udává,
že daný produkt musí být likvidován odděleně od běžného
komunálního odpadu. Odpovídáte za likvidaci tohoto produktu
a dalších elektrických a elektronických zařízení prostřednictvím
určených sběrných míst stanovených vládou nebo místními
úřady. Správná likvidace a recyklace pomáhá předcházet
potenciálním negativním dopadům na životní prostředí a lidské
zdraví. Podrobnější informace o likvidaci starého vybavení si
laskavě vyžádejte od místních úřadů, podniku zabývajícího se
likvidací komunálních odpadů nebo obchodu, kde jste produkt
zakoupili.
Dansk (Danish) - Miljøinformation for kunder i EU
EU-direktiv 2002/96/EF kræver, at udstyr der bærer dette symbol
på produktet og/eller emballagen ikke må bortskaffes som
usorteret kommunalt affald. Symbolet betyder, at dette produkt
skal bortskaffes adskilt fra det almindelige husholdningsaffald.
Det er dit ansvar at bortskaffe dette og andet elektrisk og
elektronisk udstyr via bestemte indsamlingssteder udpeget
af staten eller de lokale myndigheder. Korrekt bortskaffelse
og genvinding vil hjælpe med til at undgå mulige skader for
miljøet og menneskers sundhed. Kontakt venligst de lokale
myndigheder, renovationstjenesten eller den butik, hvor du
har købt produktet, angående mere detaljeret information om
bortskaffelse af dit gamle udstyr.
Deutsch (German) - Umweltinformation für Kunden
innerhalb der Europäischen Union
Die Europäische Richtlinie 2002/96/EC verlangt, dass technische
Ausrüstung, die direkt am Gerät und/oder an der Verpackung mit
diesem Symbol versehen ist , nicht zusammen mit unsortiertem
Gemeindeabfall entsorgt werden darf. Das Symbol weist darauf
hin, dass das Produkt von regulärem Haushaltmüll getrennt
entsorgt werden sollte. Es liegt in Ihrer Verantwortung, dieses
Gerät und andere elektrische und elektronische Geräte über
die dafür zuständigen und von der Regierung oder örtlichen
Behörden dazu bestimmten Sammelstellen zu entsorgen.
Ordnungsgemäßes Entsorgen und Recyceln trägt dazu bei,
potentielle negative Folgen für Umwelt und die menschliche
Gesundheit zu vermeiden. Wenn Sie weitere Informationen zur
Entsorgung Ihrer Altgeräte benötigen, wenden Sie sich bitte an
die örtlichen Behörden oder städtischen Entsorgungsdienste
oder an den Händler, bei dem Sie das Produkt erworben haben.
Dual-Band Wireless-N USB-netwerkadapter
23
Page 27

Bijlage F
Informatie over regelgeving
Eesti (Estonian) - Keskkonnaalane informatsioon
Euroopa Liidus asuvatele klientidele
Euroopa Liidu direktiivi 2002/96/EÜ nõuete kohaselt on
seadmeid, millel on tootel või pakendil käesolev sümbol ,
keelatud kõrvaldada koos sorteerimata olmejäätmetega. See
sümbol näitab, et toode tuleks kõrvaldada eraldi tavalistest
olmejäätmevoogudest. Olete kohustatud kõrvaldama käesoleva
ja ka muud elektri- ja elektroonikaseadmed riigi või kohalike
ametiasutuste poolt ette nähtud kogumispunktide kaudu.
Seadmete korrektne kõrvaldamine ja ringlussevõtt aitab vältida
võimalikke negatiivseid tagajärgi keskkonnale ning inimeste
tervisele. Vanade seadmete kõrvaldamise kohta täpsema
informatsiooni saamiseks võtke palun ühendust kohalike
ametiasutustega, jäätmekäitlusfirmaga või kauplusega, kust te
toote ostsite.
Español (Spanish) - Información medioambiental para
clientes de la Unión Europea
La Directiva 2002/96/CE de la UE exige que los equipos que
lleven este símbolo en el propio aparato y/o en su embalaje
no deben eliminarse junto con otros residuos urbanos no
seleccionados. El símbolo indica que el producto en cuestión
debe separarse de los residuos domésticos convencionales con
vistas a su eliminación. Es responsabilidad suya desechar este y
cualesquiera otros aparatos eléctricos y electrónicos a través de
los puntos de recogida que ponen a su disposición el gobierno y
las autoridades locales. Al desechar y reciclar correctamente estos
aparatos estará contribuyendo a evitar posibles consecuencias
negativas para el medio ambiente y la salud de las personas. Si
desea obtener información más detallada sobre la eliminación
segura de su aparato usado, consulte a las autoridades locales,
al servicio de recogida y eliminación de residuos de su zona o
pregunte en la tienda donde adquirió el producto.
Ελληνικά (Greek) - Στοιχεία περιβαλλοντικής
προστασίας για πελάτες εντός της Ευρωπαϊκής
Ένωσης
Σύμφωνα με την Κοινοτική Οδηγία 2002/96/EC, ο εξοπλισμός που
φέρει αυτό το σύμβολο στο προϊόν ή/και τη συσκευασία του
δεν πρέπει να απορρίπτεται μαζί με τα μη διαχωρισμένα αστικά
απορρίμματα. Το σύμβολο υποδεικνύει ότι αυτό το προϊόν θα
πρέπει να απορρίπτεται ξεχωριστά από τα συνήθη οικιακά
απορρίμματα. Είστε υπεύθυνος για την απόρριψη του παρόντος
και άλλου ηλεκτρικού και ηλεκτρονικού εξοπλισμού μέσω των
καθορισμένων εγκαταστάσεων συγκέντρωσης απορριμμάτων,
οι οποίες ορίζονται από το κράτος ή τις αρμόδιες τοπικές αρχές.
Η σωστή απόρριψη και ανακύκλωση συμβάλλει στην πρόληψη
ενδεχόμενων αρνητικών επιπτώσεων στο περιβάλλον και την
υγεία. Για περισσότερες πληροφορίες σχετικά με την απόρριψη
του παλαιού σας εξοπλισμού, επικοινωνήστε με τις τοπικές
αρχές, τις υπηρεσίες αποκομιδής απορριμμάτων ή το κατάστημα
από το οποίο αγοράσατε το προϊόν.
Français (French) - Informations environnementales
pour les clients de l’Union européenne
La directive européenne 2002/96/CE exige que l’équipement
sur lequel est apposé ce symbole sur le produit et/ou son
emballage ne soit pas jeté avec les autres ordures ménagères. Ce
symbole indique que le produit doit être éliminé dans un circuit
distinct de celui pour les déchets des ménages. Il est de votre
responsabilité de jeter ce matériel ainsi que tout autre matériel
électrique ou électronique par les moyens de collecte indiqués
par le gouvernement et les pouvoirs publics des collectivités
territoriales. L’élimination et le recyclage en bonne et due forme
ont pour but de lutter contre l’impact néfaste potentiel de ce
type de produits sur l’environnement et la santé publique. Pour
plus d’informations sur le mode d’élimination de votre ancien
équipement, veuillez prendre contact avec les pouvoirs publics
locaux, le service de traitement des déchets, ou l’endroit où vous
avez acheté le produit.
Italiano (Italian) - Informazioni relative all’ambiente
per i clienti residenti nell’Unione Europea
La direttiva europea 2002/96/EC richiede che le apparecchiature
contrassegnate con questo simbolo sul prodotto e/o
sull’imballaggio non siano smaltite insieme ai rifiuti urbani
non differenziati. Il simbolo indica che questo prodotto non
deve essere smaltito insieme ai normali rifiuti domestici. È
responsabilità del proprietario smaltire sia questi prodotti sia
le altre apparecchiature elettriche ed elettroniche mediante
le specifiche strutture di raccolta indicate dal governo o dagli
enti pubblici locali. Il corretto smaltimento ed il riciclaggio
aiuteranno a prevenire conseguenze potenzialmente negative
per l’ambiente e per la salute dell’essere umano. Per ricevere
informazioni più dettagliate circa lo smaltimento delle vecchie
apparecchiature in Vostro possesso, Vi invitiamo a contattare gli
enti pubblici di competenza, il servizio di smaltimento rifiuti o il
negozio nel quale avete acquistato il prodotto.
Latviešu valoda (Latvian) - Ekoloģiska informācija
klientiem Eiropas Savienības jurisdikcijā
Direktīvā 2002/96/EK ir prasība, ka aprīkojumu, kam pievienota
zīme uz paša izstrādājuma vai uz tā iesaiņojuma, nedrīkst
izmest nešķirotā veidā kopā ar komunālajiem atkritumiem
(tiem, ko rada vietēji iedzīvotāji un uzņēmumi). Šī zīme nozīmē
to, ka šī ierīce ir jāizmet atkritumos tā, lai tā nenonāktu kopā ar
parastiem mājsaimniecības atkritumiem. Jūsu pienākums ir šo
un citas elektriskas un elektroniskas ierīces izmest atkritumos,
izmantojot īpašus atkritumu savākšanas veidus un līdzekļus, ko
nodrošina valsts un pašvaldību iestādes. Ja izmešana atkritumos
un pārstrāde tiek veikta pareizi, tad mazinās iespējamais
kaitējums dabai un cilvēku veselībai. Sīkākas ziņas par
novecojuša aprīkojuma izmešanu atkritumos jūs varat saņemt
vietējā pašvaldībā, atkritumu savākšanas dienestā, kā arī veikalā,
kur iegādājāties šo izstrādājumu.
Dual-Band Wireless-N USB-netwerkadapter
24
Page 28

Bijlage F
Informatie over regelgeving
Lietuvškai (Lithuanian) - Aplinkosaugos informacija,
skirta Europos Sąjungos vartotojams
Europos direktyva 2002/96/EC numato, kad įrangos, kuri ir
kurios pakuotė yra pažymėta šiuo simboliu (įveskite simbolį),
negalima šalinti kartu su nerūšiuotomis komunalinėmis
atliekomis. Šis simbolis rodo, kad gaminį reikia šalinti atskirai
nuo bendro buitinių atliekų srauto. Jūs privalote užtikrinti, kad
ši ir kita elektros ar elektroninė įranga būtų šalinama per tam
tikras nacionalinės ar vietinės valdžios nustatytas atliekų rinkimo
sistemas. Tinkamai šalinant ir perdirbant atliekas, bus išvengta
galimos žalos aplinkai ir žmonių sveikatai. Daugiau informacijos
apie jūsų senos įrangos šalinimą gali pateikti vietinės valdžios
institucijos, atliekų šalinimo tarnybos arba parduotuvės, kuriose
įsigijote tą gaminį.
Malti (Maltese) - Informazzjoni Ambjentali għal
Klijenti fl-Unjoni Ewropea
Id-Direttiva Ewropea 2002/96/KE titlob li t-tagħmir li jkun fih
is-simbolu fuq il-prodott u/jew fuq l-ippakkjar ma jistax
jintrema ma’ skart muniċipali li ma ġiex isseparat. Is-simbolu
jindika li dan il-prodott għandu jintrema separatament minn ma’
l-iskart domestiku regolari. Hija responsabbiltà tiegħek li tarmi
dan it-tagħmir u kull tagħmir ieħor ta’ l-elettriku u elettroniku
permezz ta’ faċilitajiet ta’ ġbir appuntati apposta mill-gvern jew
mill-awtoritajiet lokali. Ir-rimi b’mod korrett u r-riċiklaġġ jgħin
jipprevjeni konsegwenzi negattivi potenzjali għall-ambjent u
għas-saħħa tal-bniedem. Għal aktar informazzjoni dettaljata
dwar ir-rimi tat-tagħmir antik tiegħek, jekk jogħġbok ikkuntattja
lill-awtoritajiet lokali tiegħek, is-servizzi għar-rimi ta’ l-iskart, jew
il-ħanut minn fejn xtrajt il-prodott.
Nederlands (Dutch) - Milieu-informatie voor klanten
in de Europese Unie
De Europese Richtlijn 2002/96/EC schrijft voor dat apparatuur die
is voorzien van dit symbool op het product of de verpakking,
niet mag worden ingezameld met niet-gescheiden huishoudelijk
afval. Dit symbool geeft aan dat het product apart moet worden
ingezameld. U bent zelf verantwoordelijk voor de vernietiging
van deze en andere elektrische en elektronische apparatuur via de
daarvoor door de landelijke of plaatselijke overheid aangewezen
inzamelingskanalen. De juiste vernietiging en recycling van
deze apparatuur voorkomt mogelijke negatieve gevolgen voor
het milieu en de gezondheid. Voor meer informatie over het
vernietigen van uw oude apparatuur neemt u contact op met
de plaatselijke autoriteiten of afvalverwerkingsdienst, of met de
winkel waar u het product hebt aangeschaft.
Norsk (Norwegian) - Miljøinformasjon for kunder i EU
EU-direktiv 2002/96/EF krever at utstyr med følgende symbol
avbildet på produktet og/eller pakningen, ikke må kastes
sammen med usortert avfall. Symbolet indikerer at dette
produktet skal håndteres atskilt fra ordinær avfallsinnsamling
for husholdningsavfall. Det er ditt ansvar å kvitte deg med
dette produktet og annet elektrisk og elektronisk avfall via egne
innsamlingsordninger slik myndighetene eller kommunene
bestemmer. Korrekt avfallshåndtering og gjenvinning vil
være med på å forhindre mulige negative konsekvenser for
miljø og helse. For nærmere informasjon om håndtering av
det kasserte utstyret ditt, kan du ta kontakt med kommunen,
en innsamlingsstasjon for avfall eller butikken der du kjøpte
produktet.
Magyar (Hungarian) - Környezetvédelmi információ az
európai uniós vásárlók számára
A 2002/96/EC számú európai uniós irányelv megkívánja,
hogy azokat a termékeket, amelyeken, és/vagy amelyek
csomagolásán az alábbi címke megjelenik, tilos a többi
szelektálatlan lakossági hulladékkal együtt kidobni. A címke
azt jelöli, hogy az adott termék kidobásakor a szokványos
háztartási hulladékelszállítási rendszerektõl elkülönített eljárást
kell alkalmazni. Az Ön felelõssége, hogy ezt, és más elektromos
és elektronikus berendezéseit a kormányzati vagy a helyi
hatóságok által kijelölt gyűjtõredszereken keresztül számolja
fel. A megfelelõ hulladékfeldolgozás segít a környezetre és az
emberi egészségre potenciálisan ártalmas negatív hatások
megelõzésében. Ha elavult berendezéseinek felszámolásához
további részletes információra van szüksége, kérjük, lépjen
kapcsolatba a helyi hatóságokkal, a hulladékfeldolgozási
szolgálattal, vagy azzal üzlettel, ahol a terméket vásárolta.
Polski (Polish) - Informacja dla klientów w Unii
Europejskiej o przepisach dotyczących ochrony
środowiska
Dyrektywa Europejska 2002/96/EC wymaga, aby sprzęt
oznaczony symbolem znajdującym się na produkcie i/
lub jego opakowaniu nie był wyrzucany razem z innymi
niesortowanymi odpadami komunalnymi. Symbol ten wskazuje,
że produkt nie powinien być usuwany razem ze zwykłymi
odpadami z gospodarstw domowych. Na Państwu spoczywa
obowiązek wyrzucania tego i innych urządzeń elektrycznych
oraz elektronicznych w punktach odbioru wyznaczonych
przez władze krajowe lub lokalne. Pozbywanie się sprzętu
we właściwy sposób i jego recykling pomogą zapobiec
potencjalnie negatywnym konsekwencjom dla środowiska i
zdrowia ludzkiego. W celu uzyskania szczegółowych informacji
o usuwaniu starego sprzętu, prosimy zwrócić się do lokalnych
władz, służb oczyszczania miasta lub sklepu, w którym produkt
został nabyty.
Dual-Band Wireless-N USB-netwerkadapter
25
Page 29

Bijlage F
Informatie over regelgeving
Português (Portuguese) - Informação ambiental para
clientes da União Europeia
A Directiva Europeia 2002/96/CE exige que o equipamento
que exibe este símbolo no produto e/ou na sua embalagem
não seja eliminado junto com os resíduos municipais não
separados. O símbolo indica que este produto deve ser
eliminado separadamente dos resíduos domésticos regulares.
É da sua responsabilidade eliminar este e qualquer outro
equipamento eléctrico e electrónico através das instalações
de recolha designadas pelas autoridades governamentais ou
locais. A eliminação e reciclagem correctas ajudarão a prevenir
as consequências negativas para o ambiente e para a saúde
humana. Para obter informações mais detalhadas sobre a
forma de eliminar o seu equipamento antigo, contacte as
autoridades locais, os serviços de eliminação de resíduos ou o
estabelecimento comercial onde adquiriu o produto.
Română (Romanian) - Informaţii de mediu pentru
clienţii din Uniunea Europeană
Directiva europeană 2002/96/CE impune ca echipamentele care
prezintă acest simbol pe produs şi/sau pe ambalajul acestuia să
nu fie casate împreună cu gunoiul menajer municipal. Simbolul
indică faptul că acest produs trebuie să fie casat separat de
gunoiul menajer obişnuit. Este responsabilitatea dvs. să casaţi
acest produs şi alte echipamente electrice şi electronice prin
intermediul unităţilor de colectare special desemnate de guvern
sau de autorităţile locale. Casarea şi reciclarea corecte vor ajuta
la prevenirea potenţialelor consecinţe negative asupra sănătăţii
mediului şi a oamenilor. Pentru mai multe informaţii detaliate
cu privire la casarea acestui echipament vechi, contactaţi
autorităţile locale, serviciul de salubrizare sau magazinul de la
care aţi achiziţionat produsul.
Slovenčina (Slovak) - Informácie o ochrane životného
prostredia pre zákazníkov v Európskej únii
Podľa európskej smernice 2002/96/ES zariadenie s týmto
symbolom na produkte a/alebo jeho balení nesmie byť
likvidované spolu s netriedeným komunálnym odpadom.
Symbol znamená, že produkt by sa mal likvidovať oddelene
od bežného odpadu z domácností. Je vašou povinnosťou
likvidovať toto i ostatné elektrické a elektronické zariadenia
prostredníctvom špecializovaných zberných zariadení určených
vládou alebo miestnymi orgánmi. Správna likvidácia a recyklácia
pomôže zabrániť prípadným negatívnym dopadom na životné
prostredie a zdravie ľudí. Ak máte záujem o podrobnejšie
informácie o likvidácii starého zariadenia, obráťte sa, prosím, na
miestne orgány, organizácie zaoberajúce sa likvidáciou odpadov
alebo obchod, v ktorom ste si produkt zakúpili.
Slovenščina (Slovene) - Okoljske informacije za
stranke v Evropski uniji
Evropska direktiva 2002/96/ES prepoveduje odlaganje opreme s
tem simbolom – na izdelku in/ali na embalaži z nesortiranimi
komunalnimi odpadki. Ta simbol opozarja, da je treba izdelek
zavreči ločeno od preostalih gospodinjskih odpadkov. Vaša
odgovornost je, da to in preostalo električno in elektronsko
opremo oddate na posebna zbirališča, ki jih določijo državne
ustanove ali lokalne oblasti. S pravilnim odlaganjem in
recikliranjem boste preprečili morebitne škodljive vplive na
okolje in zdravje ljudi. Če želite izvedeti več o odlaganju stare
opreme, se obrnite na lokalne oblasti, odlagališče odpadkov ali
trgovino, kjer ste izdelek kupili.
Suomi (Finnish) - Ympäristöä koskevia tietoja EUalueen asiakkaille
EU-direktiivi 2002/96/EY edellyttää, että jos laitteistossa on tämä
symboli itse tuotteessa ja/tai sen pakkauksessa, laitteistoa
ei saa hävittää lajittelemattoman yhdyskuntajätteen mukana.
Symboli merkitsee sitä, että tämä tuote on hävitettävä erillään
tavallisesta kotitalousjätteestä. Sinun vastuullasi on hävittää
tämä elektroniikkatuote ja muut vastaavat elektroniikkatuotteet
viemällä tuote tai tuotteet viranomaisten määräämään
keräyspisteeseen. Laitteiston oikea hävittäminen estää
mahdolliset kielteiset vaikutukset ympäristöön ja ihmisten
terveyteen. Lisätietoja vanhan laitteiston oikeasta hävitystavasta
saa paikallisilta viranomaisilta, jätteenhävityspalvelusta tai siitä
myymälästä, josta ostit tuotteen.
Svenska (Swedish) - Miljöinformation för kunder i
Europeiska unionen
Det europeiska direktivet 2002/96/EC kräver att utrustning med
denna symbol på produkten och/eller förpackningen inte får
kastas med osorterat kommunalt avfall. Symbolen visar att denna
produkt bör kastas efter att den avskiljts från vanligt hushållsavfall.
Det faller på ditt ansvar att kasta denna och annan elektrisk och
elektronisk utrustning på fastställda insamlingsplatser utsedda
av regeringen eller lokala myndigheter. Korrekt kassering och
återvinning skyddar mot eventuella negativa konsekvenser
för miljön och personhälsa. För mer detaljerad information om
kassering av din gamla utrustning kontaktar du dina lokala
myndigheter, avfallshanteringen eller butiken där du köpte
produkten.
INTERNET: ga voor meer informatie naar
www.linksysbycisco.com.
Dual-Band Wireless-N USB-netwerkadapter
26
Page 30

Bijlage G
Softwarelicentieovereenkomst voor eindgebruikers
Bijlage G: Softwarelicentieovereenkomst voor eindgebruikers
Cisco-producten
Dit product van Cisco Systems, Inc. of van zijn
dochteronderneming die de Software in licentie geeft in plaats
van Cisco Systems, Inc. (“Cisco”), bevat software (met inbegrip
van firmware) die afkomstig is van Cisco en zijn leveranciers, en
bevat mogelijk ook software van de open source-gemeenschap.
Op software die afkomstig is van Cisco en zijn leveranciers is de
Cisco-softwarelicentieovereenkomst uit Schema 1 hierna van
toepassing. Mogelijk wordt u tijdens de installatie van de software
eveneens gevraagd de Cisco-softwarelicentieovereenkomst te
lezen en hiermee akkoord te gaan. De afzonderlijke voorwaarden
en functies van Network Magic, een softwareproduct van Cisco,
worden uiteengezet in Schema 2 hierna.
Op software die afkomstig is van de open source-gemeenschap
zijn de specifieke licentievoorwaarden voor die software
van toepassing zoals beschikbaar gesteld door Cisco op
www.linksysbycisco.com/gpl of zoals vastgelegd in Schema
3 hierna. Door de Software te gebruiken bevestigt u dat u de
licentievoorwaarden hebt gelezen en stemt u ermee in te zijn
gebonden aan de voorwaarden van dergelijke licenties. Indien
u volgens dergelijke specifieke licentievoorwaarden recht
hebt op de broncode van dergelijke software, is dergelijke
broncode tegen betaling op verzoek verkrijgbaar bij Cisco
gedurende ten minste drie jaar vanaf de aankoopdatum van dit
product en kan deze mogelijk ook worden gedownload vanaf
www.linksysbycisco.com/gpl. Raadpleeg voor uitgebreide
licentievoorwaarden en aanvullende informatie over open
source-software in Cisco-producten de algemeen toegankelijke
Cisco-website op www.linksysbycisco.com/gpl/ of Schema 3
hierna, indien van toepassing. Als u een exemplaar van de GPL
of andere open source-code in deze Software op een cd wilt
ontvangen, verzendt Cisco u op uw verzoek voor $9,99 plus
verzendkosten een cd met dergelijke code.
DEZE LICENTIEOVEREENKOMST VOOR EINDGEBRUIKERS IS EEN
WETTELIJKE OVEREENKOMST TUSSEN U EN CISCO. LEES DEZE
OVEREENKOMST ZORGVULDIG DOOR VOORDAT U DE SOFTWARE
GAAT INSTALLEREN EN GEBRUIKEN. IN DEZE OVEREENKOMST
WORDT EEN LICENTIE VERSTREKT VOOR HET GEBRUIK VAN DE
SOFTWARE EN IS INFORMATIE OPGENOMEN OVER GARANTIE EN
AANSPRAKELIJKHEIDSVERKLARINGEN. ALS U HET SELECTIEVAKJE
“VOLGENDE” INSCHAKELT, DE SOFTWARE DOWNLOADT,
INSTALLEERT OF GEBRUIKT, OF ALS U HET PRODUCT GEBRUIKT
DAT DE SOFTWARE BEVAT, BEVESTIGT U DAT U DE SOFTWARE
ACCEPTEERT EN ERKENT U GEBONDEN TE ZIJN AAN DEZE
OVEREENKOMST. ALS U NIET AKKOORD GAAT MET AL DEZE
VOORWAARDEN, SCHAKEL HET SELECTIEVAKJE “VOLGENDE”
DAN NIET IN, EN DOWNLOAD, INSTALLEER OF GEBRUIK DE
SOFTWARE NIET. U KUNT ONGEBRUIKTE SOFTWARE (OF, ALS DE
SOFTWARE WORDT GELEVERD ALS ONDERDEEL VAN EEN ANDER
PRODUCT, HET ONGEBRUIKTE PRODUCT) RETOURNEREN IN
RUIL VOOR EEN VOLLEDIGE TERUGGAVE VAN DE AANKOOPSOM,
TOT 30 DAGEN NA DE OORSPRONKELIJKE AANKOOP, MET
INACHTNEMING VAN DE RETOURNERINGSPROCEDURE EN HET
RETOURNERINGSBELEID VAN DE PARTIJ BIJ WIE U EEN DERGELIJK
PRODUCT OF DERGELIJKE SOFTWARE HEBT AANGESCHAFT.
INDIEN U ERVOOR HEBT GEKOZEN EEN ABONNEMENTSLICENTIE
AAN TE SCHAFFEN (DIT WORDT AANGEGEVEN IN UW
BESTELLING), STEMT U ER BOVENDIEN MEE IN DAT U GEBONDEN
BENT AAN DE “SERVICEVOORWAARDEN” DIE WORDEN
UITEENGEZET IN SCHEMA 2, INDIEN VAN TOEPASSING.
Softwarelicenties
De softwarelicenties die van toepassing zijn op software
van Cisco worden beschikbaar gesteld op de algemeen
toegankelijke website van Cisco op respectievelijk
www.linksysbycisco.com en www.linksysbycisco.com/gpl/.
In de volgende schema's vindt u een exemplaar van de Ciscosoftwarelicentieovereenkomst en de hoofdlicenties voor open
source-code die worden gebruikt in de producten van Cisco,
zodat u deze eenvoudig kunt raadplegen.
Schema 1
Cisco-softwarelicentieovereenkomst
Licentie. Overeenkomstig de voorwaarden en bepalingen
in deze overeenkomst verleent Cisco de oorspronkelijke
eindgebruiker van de Software een niet-exclusieve licentie om
(i) de Software uitsluitend te gebruiken zoals deze is ingebouwd,
als een zelfstandige toepassing of (waar dit is toegestaan in de
desbetreffende documentatie) om te communiceren met een
dergelijk product, en dit alles naar het oordeel van Cisco; (ii) de
Software te installeren op de computers van een huishouden of
bedrijfsvestiging overeenkomstig het maximumaantal licenties
dat u hebt aangeschaft, indien de Software los van een Ciscoproduct wordt aangeschaft; en (iii) één kopie van de Software
te maken die door computers kan worden gelezen en één
kopie van de Documentatie, enkel voor back-updoeleinden.
Deze licentie kan niet in sublicentie worden gegeven en is
niet overdraagbaar behoudens aan een persoon of entiteit
aan wie u eigendomsrechten van het volledige Cisco-product
dat de Software bevat of het volledige Software-product
overdraagt, mits u alle rechten krachtens deze Overeenkomst
permanent overdraagt en geen gedeeltelijke of gehele kopieën
van de Software in uw bezit houdt, en mits de ontvanger de
voorwaarden van deze Overeenkomst accepteert.
Onder "Software" wordt verstaan en deze Overeenkomst heeft
betrekking op (a) de software die door Cisco of zijn leveranciers
wordt aangeboden in of bij het desbetreffende Cisco-product,
en (b) alle upgrades, updates, bug fixes of gewijzigde versies
(“Upgrades”) of back-upexemplaren van de Software die aan u
zijn geleverd door Cisco of een geautoriseerde wederverkoper,
mits u reeds in het bezit bent van een geldige licentie voor de
originele software en de toepasselijke kosten voor de upgrade
hebt betaald.
Onder “Documentatie” wordt verstaan alle documentatie en
overig bijbehorend materiaal dat door Cisco aan u is verstrekt
conform deze Overeenkomst.
Dual-Band Wireless-N USB-netwerkadapter
27
Page 31

Bijlage G
Softwarelicentieovereenkomst voor eindgebruikers
Licentiebeperkingen. Anders dan zoals vastgelegd in deze
Overeenkomst is het u niet toegestaan om (i)kopieën van de
Software of de daarbij behorende Documentatie te maken of te
distribueren, of de Software of de Documentatie elektronisch
via een netwerk van de ene computer naar de andere over te
brengen; (ii)de Software of de bijbehorende Documentatie te
wijzigen, samen te voegen, aan te passen, te ontsleutelen of te
vertalen, of deze te decompileren, aan reverse-engineering te
onderwerpen, te deconstrueren of op andere wijze te herleiden
tot een voor de mens leesbare vorm (behalve voor zover
uitdrukkelijk wettelijk toegestaan ongeacht deze voorwaarde);
(iii) de Software of de bijbehorende Documentatie te delen,
verkopen, verhuren, leasen of in sublicentie te geven; (iv)de
Software te wijzigen of afgeleide werken te maken op basis van
de Software; (v)als u een back-up maakt van de Software en de
Documentatie, moet u alle aanduidingen van auteursrecht en
eventuele andere eigendomsaanduidingen die voorkomen in
de originele Software en Documentatie reproduceren; (vi)de
Software te gebruiken voor het beheer van een bedrijfsnetwerk
met meer dan 8 computers; (vii)onder welke omstandigheden
dan ook de Software te gebruiken voor beoordeling met het
oog op mededinging, met inbegrip van het ontwikkelen van
concurrerende software; (ix)voor zover is toegestaan volgens
de toepasselijke wetgeving, de Software toe te wijzen, in
sublicentie te geven of op andere wijze over te dragen, tenzij
degene aan wie deze wordt toegewezen, in licentie wordt
gegeven of wordt overgedragen uitdrukkelijk akkoord gaat met
de alle voorwaarden krachtens deze Overeenkomst.
De Software en de Documentatie bevatten handelsgeheimen
en/of auteursrechtelijk beschermd materiaal van Cisco of diens
leveranciers. Het is u niet toegestaan dergelijke handelsgeheimen
en/of auteursrechtelijk beschermd materiaal in welke vorm dan
ook vrij te geven of beschikbaar te stellen aan enige derde partij.
Inzien u deze Overeenkomst niet naleeft, wordt de aan u verstrekte
licentie automatisch beëindigd. U dient dan onmiddellijk
(i) het gebruik van het Cisco-product waarin de Software is
geïntegreerd te beëindigen, of (ii)de Software te verwijderen en
alle kopieën van de Software en de Documentatie te vernietigen
indien u de Software afzonderlijk hebt aangeschaft. Alle overige
rechten van beide partijen en alle overige bepalingen uit deze
Overeenkomst blijven na deze beëindiging van kracht.
Eigendom. De Software en de Documentatie worden door
Cisco en de in Schema 3 genoemde relevante derden aan u in
licentie gegeven en niet verkocht. Cisco en zijn licentiegevers
blijven in bezit van alle rechten, eigendomsrechten en
belangen, met inbegrip van alle auteursrechten en intellectueleeigendomsrechten, in en op de Software en de Documentatie,
en alle kopieën of delen daarvan. Alle rechten die in deze
Overeenkomst niet specifiek aan u worden verleend, zijn
voorbehouden aan Cisco en zijn licentiegevers. Op eventueel
gebruik van enig softwareproduct van een andere entiteit
dan Cisco dat mogelijk door Cisco is aangeraden is de
licentieovereenkomst voor eindgebruikers van dit product van
toepassing.
Services, koppelingen en advertenties van derden. Cisco
kan in de Software koppelingen geven naar websites of
softwareproducten van derden. Daarnaast kunnen diensten
van derden worden meegeleverd met de Software waarop de
bepalingen en voorwaarden van de aanbieder van deze service
van toepassing zijn. Cisco doet geen verklaringen met betrekking
tot de kwaliteit, geschiktheid, functionaliteit of rechtmatigheid
van websites of producten waarnaar koppelingen worden
gegeven of naar services van derden, en bij deze ziet u af
eventuele schadeclaims aan Cisco met betrekking tot dergelijke
websites of softwareproducten of services van derden. Uw
correspondentie of zakelijke transacties met, of deelname aan
acties van via de Software gevonden derden, en eventuele
andere voorwaarden, bepalingen, garanties of verklaringen die
verband houden met dergelijke transacties, vinden uitsluitend
plaats tussen u en deze derden. U gaat ermee akkoord dat Cisco
niet verantwoordelijk of aansprakelijk is voor eventuele verliezen
of schade als gevolg van dergelijke transacties of als gevolg van
de aanwezigheid van dergelijke koppelingen, producten of
services in de Software van Cisco, en Cisco kan de aangeboden
services of koppelingen op elk moment stopzetten of wijzigen.
Verzamelen en verwerken van gegevens. U stemt ermee in
dat Cisco en/of zijn dochterondernemingen van tijd tot tijd
informatie mogen verzamelen en verwerken over uw Ciscoproduct en/of de Software en/of uw gebruik van beide, met de
bedoeling (i)Cisco in staat te stellen u Upgrades aan te bieden;
(ii)ondersteuning en assistentie te verstrekken bij uw product
en/of de Software; (iii)ervoor te zorgen dat uw Cisco-product
en/of de Software wordt gebruikt in overeenstemming met de
bepalingen uit deze Overeenkomst; (iv)de manier waarop Cisco
u en andere Cisco-klanten technologie levert, te verbeteren;
(v) rapporten te verstrekken betreffende de status en de
conditie van het netwerk, inclusief netwerkverkeer en gebruik
van toepassingen; (vi) Cisco in staat te stellen te voldoen aan
de bepalingen van eventuele overeenkomsten die Cisco heeft
met mogelijke derden met betrekking tot uw Cisco-product en/
of Software; en/of (vii)Cisco in staat te stellen te voldoen aan
alle toepasselijke wetten en/of regelgevingen, of aan de eisen
van eventuele regelgevende instanties of overheidsafdelingen.
Cisco en/of zijn dochterondernemingen mogen deze gegevens
verzamelen en verwerken mits uw identiteit aan de hand hiervan
niet kan worden vastgesteld. U gaat ermee akkoord dat Cisco
geen verantwoordelijkheid of aansprakelijkheid heeft voor het
verwijderen of niet-opslaan van gegevens of andere informatie
met betrekking tot uw Cisco-product, Software of gerelateerde
Services.
Met de rapportagefunctie van bepaalde Software kunt u thuis
of op een klein kantoor de activiteit van computers waarop
deze Software wordt uitgevoerd, controleren. Als u rapporten
wilt ontvangen, dient u deze functie te activeren. Indien u de
rapportagefunctie activeert, stemt u in met het volgende: (a)
de Software volgt en controleert de volgende onderdelen
en activiteiten bij u thuis of op kantoor: netwerkverkeer
(bijvoorbeeld megabytes per uur), gebruik van toepassingen (het
voorgrondvenster wordt gevolgd en de tijd dat elke toepassing
op de voorgrond is tijdens het actieve gebruik van de computer)
en de internetgeschiedenis. (b) Voor alle computers waarop
de rapportagefunctie is ingeschakeld, worden de hiervoor
genoemde gegevens verzonden naar servers bij Cisco en/of bij
derden volgens periodieke intervallen als de computer online is.
Deze gegevens worden gekoppeld aan en opgeslagen met het
e-mailadres dat u hebt verstrekt toen u de rapportagefunctie
activeerde. Deze gegevens worden samengevat in een formeel
rapport en per e-mail naar het opgegeven e-mailadres verzonden.
(c) Elke computer op het netwerk waarop de Software wordt
uitgevoerd kan elke andere computer (op hetzelfde primaire
netwerk) in staat stellen rapporten te genereren. Wanneer
Dual-Band Wireless-N USB-netwerkadapter
28
Page 32

Bijlage G
Softwarelicentieovereenkomst voor eindgebruikers
een computer wordt ingeschakeld, wordt er een bericht
weergegeven dat de computer wordt gecontroleerd. Zolang de
computer is ingeschakeld, ziet de gebruiker van die computer
telkens wanneer de Software wordt gestart, een bericht dat de
computer wordt gecontroleerd door de rapportagefunctie. Elke
computer op het netwerk waarop de Software is geïnstalleerd
kan op elke andere computer de rapportagefunctie in- of
uitschakelen.
Bovendien kan Cisco gedetailleerde gegevens verzamelen en
opslaan met betrekking tot uw netwerkconfiguratie en -gebruik
met het doeleinde u technische netwerkondersteuning te
verstrekken. Deze informatie wordt alleen aan u gekoppeld
als u een uniek ID-nummer opgeeft bij de servicemedewerker
wanneer u hulp krijgt. De unieke ID wordt willekeurig
gegenereerd op uw computer bij de installatie en kan volledig
door u worden beheerd.
Uw gebruik van uw Cisco-product en/of de Software impliceert
dat u Cisco en/of zijn dochterondernemingen toestaat dergelijke
gegevens te verzamelen en gebruiken en, voor klanten in de
EER (Europese Economische Ruimte), dat u het overdragen
van dergelijke gegevens naar een locatie buiten de EER
toestaat. Verzameling en gebruik van gegevens door uw Ciscoproduct en/of de Software vindt plaats overeenkomstig ons
Privacybeleid dat beschikbaar is via Privacyverklaring. Uw keuze
om een Cisco-product en/of de Software te gebruiken houdt in
dat u akkoord gaat met de bepalingen van het Privacybeleid
van Cisco. Lees daarom het beleid aandachtig door en kijk op
de hiervoor genoemde website of er eventueel een bijgewerkte
versie beschikbaar is.
Software-upgrades enz. Als u met de Software Upgrades kunt
ontvangen, mag u te allen tijde kiezen of u deze Upgrades
automatisch of handmatig wilt ontvangen. Als u ervoor kiest om
Upgrades handmatig te ontvangen of als u er anderszins voor
kiest om geen Upgrades of kennisgevingen met betrekking
tot Upgrades te ontvangen, stelt u uw Cisco-product en/of
de Software mogelijk bloot aan ernstige beveiligingsgevaren
en/of krijgt u mogelijk geen toegang meer tot bepaalde
functies van uw Cisco-product en/of de Software. Er kunnen
zich omstandigheden voordoen waarbij wij een Upgrade
automatisch toepassen teneinde te voldoen aan wijzigingen in
de wetgeving, wettelijke eisen of beveiligingseisen of vereisten
van de regelgeving of als gevolg van vereisten om te voldoen
aan voorwaarden van overeenkomsten die tussen Cisco en
derden met betrekking tot uw Cisco-product en/of de Software.
U wordt altijd op de hoogte gebracht van Upgrades die u
worden toegezonden. De voorwaarden van deze licentie zijn
van toepassing op dergelijke Upgrades tenzij er bij de Upgrade
in kwestie een afzonderlijke licentie wordt meegeleverd. In dat
geval zijn de voorwaarden van die licentie van toepassing.
Wijzigingen in browserinstellingen en foutverwerking. Door
de Software te installeren, bevestigt u en gaat u ermee akkoord
dat de Software bepaalde instellingen in de software van uw
internetbrowser kan wijzigen, waaronder de instellingen voor
uw zoekmachine en bron van DNS-foutenpagina's, en foutieve
URL's kan doorverwijzen naar een foutenpagina die wordt
gehost door Cisco. U hebt de mogelijkheid om deze instellingen
uit te schakelen door deze niet te accepteren als onderdeel van
het installatieproces of door een wijziging in de instellingen
van uw software aan te vragen bij het foutafhandelingsproces.
Het installeren van de software en wijzigen van deze software-
instellingen kan in conflict zijn met licentie-overeenkomsten
die u bent aangegaan met andere entiteiten, zoals uw
internetprovider. Cisco of zijn leveranciers zullen vragen over
fouten die aanleiding geven tot smaad of laster of die mogelijk
inbreuk maken op de intellectuele eigendomsrechten van
anderen, niet in behandeling nemen.
Termijn en beëindiging. U kunt deze Licentie op elk gewenst
moment beëindigen door alle exemplaren van de Software en
documentatie te vernietigen. Als u een voorwaarde van deze
Overeenkomst niet naleeft, komen uw rechten krachtens deze
Licentie onmiddellijk en zonder kennisgeving van Cisco te
vervallen.
Beperkte garantie. Daarnaast garandeert Cisco dat de media
waarop de Software mogelijk wordt geleverd gedurende een
periode van negentig (90) dagen vanaf de oorspronkelijke
aanschafdatum bij normaal gebruik vrij is van materiaal- en
fabricagefouten. Uw exclusieve rechtsmiddel en de volledige
aansprakelijkheid van Cisco krachtens deze beperkte garantie
bestaan voor en ter keuze van Cisco uit (a)het vervangen van
de Softwaremedia, of (b)restitutie van de aankoopsom van de
Softwaremedia.
AFGEZIEN VAN DE BEPERKTE GARANTIE OP MEDIA ZOALS
HIERVOOR UITEENGEZET EN VOOR ZOVER TOEGESTAAN
VOLGENS DE TOEPASSELIJKE WETGEVING, WORDEN ALLE
SOFTWARE EN SERVICES DOOR CISCO IN DE HUIDIGE STAAT
(“AS IS”), MET ALLE BIJBEHORENDE FOUTEN EN ZONDER
ENIGE VORM VAN GARANTIE GELEVERD. Zonder beperking
van het voorgaande garandeert Cisco niet dat de werking
van het product, de software of de services foutloos of
zonder onderbrekingen zal zijn. Vanwege de voortdurende
ontwikkeling van nieuwe technieken voor het binnendringen
en aanvallen van netwerken, garandeert Cisco ook niet dat het
product, de software of services, of enige apparatuur, dan wel
het systeem of netwerk waarop het product, de software of de
services worden gebruikt, niet kwetsbaar zal zijn voor aanvallen
of binnendringen. Dit product bevat mogelijk software of
serviceaanbiedingen van derden of is daarmee mogelijk
gebundeld. Deze beperkte garantie is niet van toepassing op
dergelijke software of serviceaanbiedingen van derden. Deze
beperkte garantie garandeert geen enkele voortdurende
beschikbaarheid van een service van een derde die mogelijk
vereist is voor het gebruik of de bediening van het product.
VOOR ZOVER DIT NIET IS VERBODEN VOLGENS DE TOEPASSELIJKE
WETGEVING, GELDEN ALLE GEÏMPLICEERDE GARANTIES EN
VOORWAARDEN VAN NIET-INBREUK, VERKOOPBAARHEID
OF GESCHIKTHEID VOOR EEN BEPAALD DOEL UITSLUITEND
GEDURENDE DE GARANTIEPERIODE. ALLE ANDERE EXPLICIETE
OF IMPLICIETE VOORWAARDEN, VERKLARINGEN EN GARANTIES
WORDEN AFGEWEZEN. In bepaalde rechtsgebieden is het
niet toegestaan de duur van impliciete garanties te beperken,
waardoor de genoemde beperking mogelijk niet op u van
toepassing is. Deze beperkte garantie geeft u specifieke
wettelijke rechten, en u kunt ook andere rechten hebben die per
rechtsgebied variëren.
Dual-Band Wireless-N USB-netwerkadapter
29
Page 33

Bijlage G
Softwarelicentieovereenkomst voor eindgebruikers
Afwijzing van aansprakelijkheid. VOOR ZOVER DIT NIET IS
VERBODEN VOLGENS DE TOEPASSELIJKE WETGEVING IS CISCO
IN GEEN GEVAL AANSPRAKELIJK VOOR GEGEVENSVERLIES,
DERVING VAN INKOMSTEN OF WINST, OF VOOR SPECIALE,
INDIRECTE OF INCIDENTELE SCHADE, GEVOLGSCHADE
OF SCHADEVERGOEDING, ONGEACHT DE THEORIE VAN
AANSPRAKELIJKHEID (MET INBEGRIP VAN NALATIGHEID),
VOORTVLOEIEND UIT OF MET BETREKKING TOT HET GEBRUIK
OF HET NIET KUNNEN GEBRUIKEN VAN HET PRODUCT, DE
SOFTWARE OF EVENTUELE DIENSTEN DIE MET BETREKKING
TOT EEN DERGELIJK PRODUCT OF DERGELIJKE SOFTWARE
WORDEN GELEVERD, ZELFS INDIEN CISCO OP DE HOOGTE WAS
VAN DE MOGELIJKHEID VAN DERGELIJKE SCHADE. VOOR ZOVER
TOEGESTAAN VOLGENS DE TOEPASSELIJKE WETGEVING IS DE
AANSPRAKELIJKHEID VAN CISCO IN GEEN GEVAL HOGER DAN
HET BEDRAG DAT U VOOR HET PRODUCT HEBT BETAALD. ALS U
INWONER VAN DE EUROPESE UNIE BENT, STAAN VERWIJZINGEN
NAAR “SPECIALE, INDIRECTE OF INCIDENTELE SCHADE OF
GEVOLGSCHADE OF SCHADEVERGOEDING” VOOR ELKE SCHADE
DIE (i) REDELIJKERWIJS NIET KON WORDEN VOORZIEN DOOR
BEIDE PARTIJEN EN/OF (ii) BEKEND WAS AAN U MAAR NIET
AAN ONS EN/OF (iii) REDELIJKERWIJS KON WORDEN VOORZIEN
DOOR BEIDE PARTIJEN MAAR DOOR U HAD KUNNEN WORDEN
VOORKOMEN, ZOALS BIJVOORBEELD (MAAR NIET BEPERKT
TOT) SCHADE VEROORZAAKT DOOR VIRUSSEN, TROJAANSE
PAARDEN OF ANDERE SCHADELIJKE PROGRAMMA'S OF VERLIES
VAN OF SCHADE AAN UW GEGEVENS. De bovengenoemde
beperkingen zijn zelfs van toepassing indien het essentiële
doel van eventuele krachtens deze beperkte garantie geboden
garantie of rechtsmiddel niet wordt behaald.
Technische ondersteuning. Deze beperkte garantie is een
servicecontract noch een ondersteuningscontract. Informatie
over het huidige Cisco-aanbod en -beleid inzake technische
ondersteuning (inclusief prijzen en supportservices) kunt u
vinden op www.linksysbycisco.com/support.
Exporteren. Op software, met inbegrip van technische gegevens,
kunnen wetten of regelgeving inzake exportbeperking van
de Verenigde Staten van toepassing zijn, evenals export- en
importwetten en -regelgeving van andere landen. U stemt
ermee in u strikt aan alle dergelijke wetten en regelgevingen te
houden.
Gebruikers in overheidsdienst van de Verenigde Staten. De
Software en Documentatie kunnen worden aangemerkt als
"commercial items" (handelsgoederen) zoals gedefinieerd
in 48 C.F.R. 2.101 en 48 C.F.R. 12.212. Voor gebruikers in
overheidsdienst van de VS geldt dat zij bij aanschaf van de
Software en bijbehorende Documentatie uitsluitend aanspraak
kunnen maken op de rechten hierin zoals deze ook van
toepassing zijn op klanten die niet in overheidsdienst zijn van
de VS. Gebruik van de Software of de Documentatie of van beide
houdt in dat de Amerikaanse overheid ermee instemt dat de
Software en de Documentatie “commercial computer software”
(commerciële computersoftware) en “commercial computer
software documentation” (documentatie bij commerciële
computersoftware) zijn en dat zij de rechten en beperkingen in
deze Overeenkomst accepteert.
Algemene voorwaarden. Deze Overeenkomst is opgesteld
en moet worden geïnterpreteerd conform de wetten van de
staat Californië en is niet onderworpen aan conflicterende
wetsregels. De "United Nations Convention on Contracts for
the International Sale of Goods" (conventie inzake contracten
aangaande de internationale goederenhandel van de Verenigde
Naties) is niet van toepassing. Indien enig deel van deze
Overeenkomst ongeldig of niet-afdwingbaar mocht blijken te
zijn, blijven de overige bepalingen onverminderd van kracht.
Deze Overeenkomst vormt de gehele overeenkomst tussen
de partijen met betrekking tot de Software en vervangt
conflicterende of aanvullende voorwaarden die in bestellingen
of elders zijn opgenomen.
Linksys, Cisco en het Cisco-logo en andere handelsmerken
die voorkomen in de Software en de Documentatie zijn
handelsmerken of gedeponeerde handelsmerken van Linksys,
Cisco, hun licentiegevers en derden, indien van toepassing. U
mag handelsmerken, handelsnamen, productnamen, logo's,
kennisgevingen van auteursrecht of ander eigendom en
andere aanduidingen, symbolen of labels in de Software en
Documentatie niet verwijderen of wijzigen. Deze Overeenkomst
geeft u geen toestemming om de namen of respectieve
handelsmerken van Cisco of zijn licentiegevers te gebruiken.
EINDE VAN SCHEMA 1
Schema 2
Functies van Network Magic
Licentiebeperkingen van Network Magic. Anders dan zoals
in deze Overeenkomst is uiteengezet of anderszins door Cisco
is toegelaten, is het u niet toegestaan de Network MagicSoftware te installeren of uit te voeren op andere producten
dan personal computers, met inbegrip van, maar niet beperkt
tot, internettoepassingen, set-top boxen, handheld-apparaten,
telefoons, web pad-apparaten of overige apparaten die het
besturingssysteem Microsoft Windows CE gebruiken.
Servicevoorwaarden voor abonnementslicenties. Deze
Servicevoorwaarden zijn alleen van toepassing indien
u een abonnementslicentie voor Network Magic hebt
aangeschaft zoals vermeld in uw bestelling. Aan dergelijke
abonnementlicenties kunnen kosten verbonden zijn die u dient
te betalen om het abonnement op de Services voor te zetten.
1. Annulering van Network Magic. U kunt de Services op elk
willekeurig moment annuleren. Indien u de Services annuleert,
is Cisco niet verplicht u eventuele productupgrades voor
Network Magic te verstrekken. Als u de Services opzegt, kan
Cisco gegevens met betrekking tot u of uw gebruik van de
Services verwijderen van de servers van Cisco of zijn leveranciers.
Voor zover dit niet is verboden volgens de toepasselijke
wetgeving, begrijpt u en gaat u ermee akkoord dat opzegging
van de Services uw enige verhaalmogelijkheid is bij eventuele
geschillen met Cisco.
2. Wijzigingen. Cisco kan de voorwaarden van deze
Overeenkomst of de prijs, inhoud of aard van de Services (met
inbegrip van het onderbreken van het Servicesprogramma) na
voorafgaande kennisgeving aan u wijzigen of annuleren. Als
Cisco een van deze voorwaarden wijzigt, is het u toegestaan
de Service op te zeggen via een schriftelijke kennisgeving
aan Cisco via www.networkmagic.com/support en door de
installatie van de Software ongedaan te maken en het gebruik
ervan te beëindigen. Mededelingen kunnen door Cisco worden
gedaan via e-mail, via Network Magic of via publicatie van de
wijzigingen op de website van Cisco.
Dual-Band Wireless-N USB-netwerkadapter
30
Page 34

Bijlage G
Softwarelicentieovereenkomst voor eindgebruikers
3. Kennisgeving via e-mail. Cisco kan u van tijd tot tijd een
e-mail sturen om u op de hoogte te brengen van nieuwe
producten en services die voor u beschikbaar zijn. U kunt ervoor
kiezen deze e-mailberichten niet te ontvangen via de koppeling
die in het e-mailbericht wordt gegeven. Zolang u geabonneerd
bent op de Service behoudt Cisco zich echter het recht voor aan
de Service gerelateerde e-mailberichten aan u te verzenden. Als
u de ontvangst van Service-gerelateerde e-mailberichten wilt
stopzetten, kunt u de Service opzeggen met een schriftelijke
kennisgeving via www.networkmagic.com/support aan Cisco
van deze opzegging en door de installatie van de Software
ongedaan te maken en het gebruik ervan te beëindigen.
EINDE VAN SCHEMA 2
Schema 3
Open source en licenties van derden
Schema 3-A
Indien dit Cisco-product open source-software bevat die
krachtens Versie 2 van de “GNU General Public License”
(algemene publieke licentie van de GNU) in licentie is
gegeven, dan zijn de volgende licentievoorwaarden in
Schema 3-A van toepassing op dergelijke open sourcesoftware. De volgende licentievoorwaarden in Schema 3-A
zijn afkomstig van de algemeen toegankelijke website op
http://www.gnu.org/licenses/old-licenses/gpl-2.0.html.
GNU GENERAL PUBLIC LICENSE
Dit is een niet-officiële vertaling van de GNU General Public
License in het Nederlands. Deze vertaling is niet gepubliceerd
door de Free Software Foundation en heeft geen juridische
status met betrekking tot de bepalingen voor distributie van
software die gebruikmaakt van de GNU GPL - alleen de originele
Engelse tekst van de GNU GPL heeft die status. Wij hopen echter
dat sprekers van het Nederlands de tekst van de GNU GPL
dankzij deze vertaling beter zullen begrijpen.
Versie 2, juni 1991
Copyright © 1989, 1991 Free Software Foundation, Inc.
51 Franklin Street, Fifth Floor, Boston, MA 02110-1301, VS
Het is eenieder toegestaan om dit licentiedocument te kopiëren
en er letterlijke kopieën van te verspreiden. Het is echter niet
toegestaan er wijzigingen in aan te brengen.
Met 'vrije software' wordt software bedoeld die door iedereen
mag worden gewijzigd. Hiermee wordt niet gratis software
bedoeld. Onze General Public Licenses zijn ontworpen om ervoor
te zorgen dat u exemplaren van vrije software kunt verspreiden
(en indien gewenst kosten voor deze service in rekening kunt
brengen), dat u de broncode van de software hebt of deze kunt
krijgen als u dat wilt, dat u de software kunt wijzigen of delen
ervan kunt gebruiken in nieuwe vrije programma's en dat u weet
dat u deze dingen kunt doen.
We kunnen uw rechten alleen beschermen door beperkingen te
creëren die het anderen verbieden u deze rechten te ontzeggen
of u te vragen ze op te geven. Als u exemplaren van de software
verspreidt of als u de software wijzigt, brengen deze beperkingen
bepaalde verantwoordelijkheden voor u met zich mee.
Als u bijvoorbeeld exemplaren van een dergelijk programma
verspreidt, of dat nu gratis of tegen kosten gebeurt, dient u de
ontvangers dezelfde rechten te geven die u ook hebt. U dient er
ook voor te zorgen dat zij de broncode ook krijgen of kunnen
krijgen. En u dient deze voorwaarden aan hen te laten zien,
zodat ze op de hoogte zijn van hun rechten.
We beschermen uw rechten in twee stappen: (1) we beschermen
software auteursrechtelijk, en (2) we bieden u deze licentie
die u wettelijke toestemming geeft de software te kopiëren,
verspreiden en/of wijzigen.
Bovendien willen we er voor de bescherming van auteurs en
onszelf voor zorgen dat iedereen begrijpt dat er voor deze
vrije software geen garanties gelden. Als de software door
iemand anders is gewijzigd en doorgegeven, willen we dat de
ontvangers ervan weten dat wat zij hebben niet de originele
software is, zodat eventuele problemen die door anderen zijn
veroorzaakt de reputatie van de originele auteur niet schaden.
Ten slotte lopen vrije programma's altijd het risico te worden
gepatenteerd. We willen het risico voorkomen dat verspreiders
van een vrij programma individuele patentlicenties verkrijgen
en zo het programma tot hun eigendom maken. Om dit te
voorkomen, hebben we duidelijk gemaakt dat alle patenten
ofwel een licentie voor vrij gebruik door iedereen moeten
inhouden ofwel helemaal geen licentie.
Hierna volgen de exacte voorwaarden voor kopiëren,
verspreiden en wijzigen.
Preambule
De licenties van de meeste software zijn opgesteld om ervoor te
zorgen dat u de software niet kunt delen en wijzigen. De GNU
General Public License daarentegen is bedoeld om te garanderen
dat u vrije software kunt delen en wijzigen en om ervoor te zorgen
dat de software door alle gebruikers kan worden gebruikt. Deze
General Public License is van toepassing op de meeste software
van de Free Software Foundation en op andere programma's
waarvan de auteurs ze onder deze licentie plaatsen. (Op
bepaalde software van de Free Software Foundation is echter de
GNU Lesser General Public License [algemene, minder publieke
licentie van de GNU] van toepassing.) U kunt deze ook toepassen
op uw eigen programma's.
Dual-Band Wireless-N USB-netwerkadapter
31
Page 35

Bijlage G
Softwarelicentieovereenkomst voor eindgebruikers
VOORWAARDEN VOOR KOPIËREN, VERSPREIDEN EN WIJZIGEN
0. Deze Licentie is van toepassing op elk programma of
ander werk dat een door de houder van het auteursrecht
geplaatste kennisgeving bevat met de mededeling dat het
programma of werk mag worden verspreid krachtens de
voorwaarden van deze General Public License. Dergelijke
programma's en werken worden hierna "Programma"
genoemd en met "op het Programma gebaseerd werk"
wordt ofwel het Programma bedoeld ofwel krachtens
wetgeving op het gebied van auteursrechten afgeleid
werk: dit wil zeggen werk dat het Programma of een
deel ervan bevat, letterlijk dan wel gewijzigd en/of
vertaald in een andere taal. (In deze overeenkomst
vallen vertalingen zonder beperking onder de term
"wijziging".) Elke licentiehouder wordt aangeduid met "u".
Deze Licentie is niet van toepassing op andere handelingen
dan kopiëren, verspreiden en wijzigen; andere handelingen
vallen niet onder deze Licentie. Voor het uitvoeren van
het Programma gelden geen beperkingen. De Licentie is
uitsluitend op de uitvoer van het Programma van toepassing
als de inhoud van deze uitvoer een op het Programma
gebaseerd werk is (dat al dan niet is gemaakt door het
Programma uit te voeren). Of dit juist is, hangt af van wat het
Programma doet.
1. Zodra u de broncode van het Programma hebt ontvangen,
mag u er in elke gewenste vorm letterlijke exemplaren
van kopiëren en verspreiden, mits u er uitdrukkelijk
voor zorgt dat de juiste auteursrechten en een afwijzing
van garantie op elk exemplaar worden vermeld; ervoor
zorgt dat alle vermeldingen van deze Licentie en van het
ontbreken van garanties intact blijven en de ontvangers
van het Programma samen met het Programma een
exemplaar van deze Licentieovereenkomst verstrekt.
U mag kosten in rekening brengen voor het fysiek
overdragen van een exemplaar. Bovendien mag u, indien
gewenst, betaalde garantiebescherming aanbieden. .
2. U mag uw exemplaar of exemplaren van het Programma
of delen ervan wijzigen en zo een op het Programma
gebaseerd werk maken. U mag deze gewijzigde versies of
werken kopiëren en verspreiden krachtens de voorwaarden
van Artikel 1 hiervoor, mits u aan alle volgende voorwaarden
voldoet:
a) Vermeld in de gewijzigde bestanden duidelijk dat u de
bestanden hebt gewijzigd en de datum waarop u dat
hebt gedaan.
b) Geef elk werk dat u verspreidt of publiceert en dat
het Programma of gedeelten daarvan bevat of ervan
is afgeleid, kosteloos en als geheel krachtens de
voorwaarden van deze Licentie aan alle derden in
licentie.
c) Als het gewijzigde programma normaal gesproken
interactief opdrachten leest wanneer het wordt
uitgevoerd, dan moet u ervoor zorgen dat, wanneer het
Programma zonder deze opdrachten wordt gestart, er
een bericht wordt weergegeven met daarin een correcte
auteursrechtelijke kennisgeving en een mededeling dat
er geen garantie wordt gegeven (of anders een bericht
waarin wordt medegedeeld dat u garantie geeft) en dat
gebruikers het programma onder deze voorwaarden
mogen verspreiden. Bovendien moet in het bericht
worden aangegeven hoe de gebruiker een exemplaar
van deze Licentie kan weergeven. (Uitzondering: als het
Programma zelf interactief is en een dergelijk bericht
normaal gesproken niet wordt weergegeven, is het niet
vereist dat in uw op het Programma gebaseerde werk
een dergelijk bericht wordt weergegeven.)
Deze vereisten zijn van toepassing op het gewijzigde werk
als geheel. Als herkenbare delen van het werk niet van het
Programma zijn afgeleid en redelijkerwijs als onafhankelijk
kunnen worden beschouwd, dan zijn deze Licentie en de
bepalingen ervan niet van toepassing op die delen als
u ze als afzonderlijke werken verspreidt. Als u dezelfde
delen verspreidt als deel van een geheel dat een op het
Programma gebaseerd werk is, dan zijn de voorwaarden van
deze Licentie echter van toepassing op de verspreiding van
het geheel. De rechten uit deze Licentie gelden dan voor het
geheel en dus op alle onderdelen, ongeacht door wie deze
zijn geschreven.
De bedoeling van dit artikel is niet om rechten op te eisen of
om uw rechten op volledig door u geschreven werken aan
te vechten. In plaats daarvan is de bedoeling van dit artikel
het recht op het beheer van de verspreiding van afgeleide
of gezamenlijke op het Programma gebaseerde werken te
laten gelden.
Bovendien is deze Licentie niet van toepassing op
combinaties van andere, niet op het Programma gebaseerde
werken met het Programma (of een op het Programma
gebaseerd werk) op een opslagvolume of distributiemedium.
3. U mag het Programma (of een krachtens Artikel 2 op het
Programma gebaseerd werk) kopiëren en verspreiden in
objectcode of uitvoerbare vorm krachtens de voorwaarden
van Artikel 1 en 2 hiervoor, mits u ook een van de volgende
handelingen uitvoert:
a) Voeg de volledige bijbehorende broncode, die krachtens
Artikel 1 en 2 hiervoor dient te worden verspreid, bij, in
een vorm die door computers kan worden gelezen en
op een medium dat normaal gesproken wordt gebruikt
voor de uitwisseling van software; of
b) Voeg een schriftelijk aanbod bij, dat ten minste drie jaar
geldig is, waarmee derden tegen betaling van maximaal
de kosten die u maakt voor de fysieke verspreiding van
de software een volledig exemplaar van de bijbehorende
broncode, die krachtens Artikel 1 en 2 hiervoor dient te
worden verspreid, kunnen krijgen, in een vorm die door
computers kan worden gelezen en op een medium dat
normaal gesproken wordt gebruikt voor de uitwisseling
van software; of
Dual-Band Wireless-N USB-netwerkadapter
32
Page 36

Bijlage G
Softwarelicentieovereenkomst voor eindgebruikers
c) Voeg de informatie bij die u hebt ontvangen bij het
aanbod de bijbehorende broncode te verspreiden.
(Dit alternatief is uitsluitend toegestaan voor nietcommerciële verspreiding en uitsluitend als u het
programma in objectcode of uitvoerbare vorm hebt
ontvangen samen met een dergelijk aanbod, in
overeenstemming met Subartikel b hiervoor.)
De broncode van een werk is de vorm voor werken waarin
het beste wijzigingen kunnen worden aangebracht. Voor
uitvoerbare werken betekent volledige broncode alle
code van alle modules waaruit de werken bestaan, plus
de definitiebestanden van de interface en de scripts om
het programma te compileren en het uitvoerbare bestand
te installeren. Bij wijze van speciale uitzondering hoeven
in de verspreide broncode echter geen elementen te zijn
opgenomen die normaal gesproken worden verspreid in
combinatie met de hoofdonderdelen (compiler, kernel, enz.)
van het besturingssysteem waarop het uitvoerbare bestand
wordt uitgevoerd, tenzij het betreffende onderdeel zelf bij
het uitvoerbare bestand is gevoegd.
Als verspreiding van een uitvoerbaar bestand of objectcode
mogelijk wordt gemaakt middels toegang tot een exemplaar
vanaf een vooraf bepaalde plaats, dan wordt het mogelijk
maken om de broncode van diezelfde plaats te kopiëren
opgevat als het verspreiden van de broncode, zelfs indien
het meekopiëren van de broncode met de objectcode niet
verplicht is.
4. U mag het Programma niet kopiëren, wijzigen, in sublicentie
geven of verspreiden, behalve zoals uitdrukkelijk in deze
Licentie vastgelegd. Pogingen om het Programma op een
andere manier te kopiëren, te wijzigen, in sublicentie te
geven of te verspreiden, zijn ongeldig en leiden automatisch
tot beëindiging van uw rechten krachtens deze Licentie. De
licentie van derden die krachtens deze Licentie exemplaren
of rechten van u hebben ontvangen, wordt echter niet
beëindigd zolang ze deze Licentie volledig naleven.
5. U bent niet verplicht akkoord te gaan met deze
licentieovereenkomst, aangezien u deze niet hebt
ondertekend. U kunt echter op geen enkele andere wijze
toestemming krijgen het Programma of de daarvan
afgeleide werken te wijzigen of verspreiden, aangezien
dit bij wet is verboden als u niet akkoord bent gegaan
met de Licentie. Daarom geeft u door het Programma (of
een op het Programma gebaseerd werk) te wijzigen of te
verspreiden aan akkoord te gaan met deze Licentie en met
alle voorwaarden voor het kopiëren, verspreiden of wijzigen
van het Programma of daarop gebaseerde werken.
6. Telkens als u het Programma (of een op het Programma
gebaseerd werk) opnieuw verspreidt, krijgt de ontvanger
automatisch een licentie van de originele licentiegever om
het Programma krachtens deze voorwaarden te kopiëren,
verspreiden of wijzigen. U mag de ontvanger geen
verdere beperkingen opleggen met betrekking tot het
uitoefenen van de hierin vastgelegde rechten. U bent niet
verantwoordelijk voor het handhaven van deze Licentie
door derden.
7. Als u als gevolg van een rechterlijke uitspraak of
beschuldiging met betrekking tot inbreuk op een patent of
om een andere reden (niet beperkt tot patentenkwesties)
voorwaarden krijgt opgelegd (door rechterlijk bevel,
overeenkomst of op andere wijze) die strijdig zijn met de
voorwaarden in deze Licentie, brengt dat niet met zich mee
dat de voorwaarden van deze Licentie niet meer voor u
gelden. Als u het Programma niet kunt verspreiden teneinde
tegelijkertijd aan uw verplichtingen krachtens deze Licentie
en aan andere relevante verplichtingen te voldoen, mag u
als gevolg hiervan het Programma niet verspreiden. Als het
volgens een patentlicentie bijvoorbeeld niet is toegestaan
dat het Programma zonder royalty's wordt verspreid door
personen die de exemplaren rechtstreeks of indirect van u
ontvangen, dan kunt u de patentlicentie en deze Licentie
alleen naleven door het Programma helemaal niet te
verspreiden.
Als delen van dit artikel in bepaalde situaties ongeldig of
onuitvoerbaar worden verklaard, dan blijft het resterende
deel van dit artikel van toepassing en het gehele artikel blijft
van toepassing in alle andere situaties.
Dit artikel heeft niet ten doel u ertoe aan te zetten patenten
of andere aanspraken op eigendomsrechten te schenden
of om de geldigheid van dergelijke claims aan te vechten.
Het enige doel van dit artikel is om de integriteit van het
systeem voor vrije verspreiding van software te waarborgen,
dat wordt geïmplementeerd middels openbare licenties.
Veel mensen leveren een bijdrage aan het grote aanbod van
software dat via dat systeem wordt verspreid, en rekenen op
de consistente toepassing van dat systeem. De auteur/gever
beslist of deze software via een ander systeem mag worden
verspreid en de persoon aan wie de licentie is verstrekt, kan
die keuze niet afdwingen.
In dit artikel wordt een mogelijk gevolg van de rest van deze
Licentie duidelijk uiteengezet.
8. Als verspreiding en/of gebruik van het Programma in
bepaalde landen door patenten of door samenwerking
van auteursrechthouders niet is toegestaan, dan kan de
oorspronkelijke auteursrechthouder die het Programma
onder deze Licentie heeft geplaatst een uitdrukkelijke
geografische beperking toevoegen waarin deze landen zijn
uitgesloten, waardoor verspreiding alleen in of onder niet
uitgesloten landen is toegestaan. In dergelijke gevallen is
deze beperking in de Licentie opgenomen alsof deze in de
kern van deze licentie geschreven was.
9. De Free Software Foundation kan van tijd tot tijd herziene
en/of nieuwe versies van de General Public License uitgeven.
Dergelijke nieuwe versies zijn in principe gelijkwaardig aan
de onderhavige versie, maar ze kunnen in detail afwijken om
nieuwe problemen op te lossen.
Elke versie krijgt een eigen versienummer. Als in het
Programma een versienummer van deze Licentie en "latere
versies" is opgegeven als zijnde van toepassing op het
Programma, kunt u ervoor kiezen de voorwaarden van die
versie toe te passen of die van een latere door de Free Software
Foundation uitgegeven versie. Als het versienummer van
deze Licentie niet in het Programma is opgegeven, kunt
u zelf een door de Free Software Foundation uitgegeven
versie kiezen.
Dual-Band Wireless-N USB-netwerkadapter
33
Page 37

Bijlage G
Softwarelicentieovereenkomst voor eindgebruikers
10. Als u delen van het Programma in andere vrije programma's
wilt opnemen waarvan de voorwaarden voor verspreiding
afwijken, vraag de auteur dan schriftelijk om toestemming.
Neem voor software waarvan het auteursrecht bij de
Free Software Foundation berust schriftelijk contact op
met de Free Software Foundation; we maken hier soms
uitzonderingen op. We laten ons in onze beslissing leiden
door onze twee doelen om de vrije status van alle afgeleiden
van onze vrije software te waarborgen en het delen en
opnieuw gebruiken van software in het algemeen te
stimuleren.
GEEN GARANTIE
11. HET PROGRAMMA WORDT KOSTELOOS IN LICENTIE
GEGEVEN. DAAROM WORDEN ER, VOOR ZOVER TOEGESTAAN
VOLGENS DE TOEPASSELIJKE WETGEVING, GEEN GARANTIES
GEGEVEN MET BETREKKING TOT HET PROGRAMMA. DE
HOUDERS VAN HET AUTEURSRECHT EN/OF ANDERE
PARTIJEN LEVEREN HET PROGRAMMA, TENZIJ SCHRIFTELIJK
ANDERS OVEREENGEKOMEN, IN DE HUIDIGE STAAT EN
ZONDER ENIGE UITDRUKKELIJKE OF GEÏMPLICEERDE
GARANTIES, MET INBEGRIP VAN, MAAR NIET BEPERKT
TOT, GEÏMPLICEERDE GARANTIES MET BETREKKING TOT
VERKOOPBAARHEID EN GESCHIKTHEID VOOR EEN BEPAALD
DOEL. HET RISICO MET BETREKKING TOT DE KWALITEIT EN
PRESTATIES VAN HET PROGRAMMA LIGT VOLLEDIG BIJ U.
MOCHT HET PROGRAMMA DEFECT BLIJKEN TE ZIJN, DAN
KOMEN DE KOSTEN VOOR ALLE BENODIGDE ONDERHOUD,
REPARATIES OF VERBETERINGEN VOLLEDIG VOOR UW
REKENING.
12. DE HOUDERS VAN HET AUTEURSRECHT OF DERDEN DIE HET
PROGRAMMA KRACHTENS HET VOORNOEMDE WIJZIGEN
EN/OF VERSPREIDEN, KUNNEN IN GEEN ENKEL GEVAL, TENZIJ
WETTELIJK VERPLICHT OF SCHRIFTELIJK OVEREENGEKOMEN,
AANSPRAKELIJK WORDEN GESTELD VOOR SCHADE, MET
INBEGRIP VAN ALGEMENE, SPECIALE OF INCIDENTELE
SCHADE OF GEVOLGSCHADE DIE VOORTVLOEIT UIT HET
GEBRUIK OF HET NIET KUNNEN GEBRUIKEN VAN HET
PROGRAMMA (MET INBEGRIP VAN, MAAR NIET BEPERKT TOT,
VERLIES OF ONJUISTE WEERGAVE VAN GEGEVENS OF DOOR
U OF DERDEN OPGELOPEN VERLIES OF INCOMPATIBILITEIT
VAN HET PROGRAMMA MET ANDERE PROGRAMMA'S), ZELFS
WANNEER DE HOUDER VAN HET AUTEURSRECHT OF DERDE
OP DE HOOGTE WAS GEBRACHT VAN DE MOGELIJKHEID VAN
DERGELIJKE SCHADE
EINDE VAN DE VOORWAARDEN
EINDE VAN SCHEMA 3-A
Schema 3-B
Als dit Cisco-product open source-software bevat die krachtens
Versie 2.1 van de “GNU Lesser General Public License” (algemene,
minder publieke licentie van de GNU) is gelicentieerd, dan
zijn de volgende licentievoorwaarden in Schema 3-B van
toepassing op dergelijke open source-software. De volgende
licentievoorwaarden in Schema 3-B zijn afkomstig van de
algemeen toegankelijke website http://www.gnu.org/licenses/
old-licenses/lgpl-2.1.html.
GNU LESSER GENERAL PUBLIC LICENSE
Dit is een niet-officiële vertaling van de GNU Lesser General Public
License in het Nederlands. Deze vertaling is niet gepubliceerd
door de Free Software Foundation en heeft geen juridische status
met betrekking tot de bepalingen voor distributie van software
die gebruikmaakt van de GNU LGPL - alleen de originele Engelse
tekst van de GNU LGPL heeft die status. Wij hopen echter dat
sprekers van het Nederlands de tekst van de GNU LGPL dankzij
deze vertaling beter zullen begrijpen.
Versie 2.1, februari 1999
Copyright © 1989, 1991 Free Software Foundation, Inc.
51 Franklin Street, Fifth Floor, Boston, MA 02110-1301, VS
Het is eenieder toegestaan om dit licentiedocument te kopiëren
en er letterlijke kopieën van te verspreiden. Het is echter niet
toegestaan er wijzigingen in aan te brengen.
[Dit is de eerste versie van de Lesser GPL. Deze is tevens de
opvolger van de GNU Library Public License, versie 2, vandaar
het versienummer 2.1.]
Preambule
De licenties van de meeste software zijn opgesteld om ervoor
te zorgen dat u de software niet kunt delen en wijzigen. De
GNU General Public Licenses daarentegen zijn bedoeld om te
garanderen dat u vrije software wel kunt delen en wijzigen en
om ervoor te zorgen dat de software door alle gebruikers vrij kan
worden gebruikt.
Deze licentie, de Lesser General Public License, geldt voor een
aantal speciaal ontwikkelde softwarepakketten (doorgaans
bibliotheken) van de Free Software Foundation en andere
auteurs die besluiten deze licentie toe te passen. U kunt deze
licentie ook gebruiken, maar wij raden u aan op basis van
onderstaande uitleg eerst goed in overweging te nemen of
deze licentie dan wel de standaard General Public License beter
geschikt is voor het beoogde doel.
Met 'vrije software' wordt software bedoeld die door iedereen
mag worden gewijzigd. Hiermee wordt niet gratis software
bedoeld. Onze General Public Licenses zijn ontworpen om ervoor
te zorgen dat u exemplaren van vrije software kunt verspreiden
(en indien gewenst kosten voor deze service in rekening kunt
brengen), dat u de broncode van de software hebt of deze kunt
krijgen als u dat wilt, dat u de software kunt wijzigen of delen
ervan kunt gebruiken in nieuwe vrije programma's en dat u weet
dat u deze dingen kunt doen.
We kunnen uw rechten alleen beschermen door het anderen
te verbieden u deze rechten te ontzeggen of u te vragen ze op
te geven. Als u exemplaren van de bibliotheek verspreidt of als
u de bibliotheek wijzigt, brengen deze beperkingen bepaalde
verantwoordelijkheden voor u met zich mee.
Als u bijvoorbeeld exemplaren van de bibliotheek verspreidt,
of dat nu gratis of tegen kosten gebeurt, dient u de ontvangers
dezelfde rechten te geven die u ook hebt. U dient er ook voor
te zorgen dat zij de broncode ook krijgen of kunnen krijgen.
Wanneer u een andere code aan de bibliotheek koppelt, moet
u de ontvangers de volledige objectbestanden doen toekomen,
zodat zij deze opnieuw aan de bibliotheek kunnen koppelen
nadat wijzigingen zijn doorgevoerd en de bibliotheek opnieuw
Dual-Band Wireless-N USB-netwerkadapter
34
Page 38

Bijlage G
Softwarelicentieovereenkomst voor eindgebruikers
is gecompileerd. En u dient deze voorwaarden aan hen te laten
zien, zodat zij op de hoogte zijn van hun rechten.
We beschermen uw rechten in twee stappen: (1) we beschermen
de bibliotheek auteursrechtelijk, en (2) we bieden u deze licentie,
die u wettelijk toestemming geeft de bibliotheek te kopiëren,
verspreiden en/of wijzigen.
Ter beveiliging van elke distributeur willen we heel duidelijk
stellen dat er geen garantie van toepassing is op de vrije
bibliotheek. Wanneer de bibliotheek door iemand anders is
gewijzigd en doorgegeven, moeten de ontvangers bovendien
weten dat wat zij hebben niet de oorspronkelijke versie is, zodat
de reputatie van de oorspronkelijke auteur niet wordt geschaad
als gevolg van problemen die mogelijk door anderen zijn
geïntroduceerd.
Ten slotte lopen vrije programma's altijd het risico te worden
gepatenteerd. We willen er zeker van zijn dat een bedrijf de
gebruikers van een vrij programma niet kan beperken in hun
mogelijkheden door een beperkende licentie te verkrijgen van
een patenthouder. Daarom eisen we dat elke patentlicentie die
wordt verkregen voor een versie van de bibliotheek, consistent
moet zijn met het volledig vrij gebruik dat in deze licentie wordt
aangegeven.
De meeste GNU-software, waaronder enkele bibliotheken,
vallen onder de gewone GNU General Public License. Deze
licentie, de GNU Lesser General Public License, is van toepassing
op bepaalde toegewezen bibliotheken en verschilt van de
standaard General Public License. We gebruiken deze licentie
voor bepaalde bibliotheken om de koppeling hiervan met nietvrije programma's mogelijk te maken.
Wanneer een programma wordt gekoppeld aan een bibliotheek
(statisch of via een gedeelde bibliotheek), vormen de twee
wettelijk gezien een gecombineerd werk, een afgeleide van de
oorspronkelijke bibliotheek. De standaard General Public License
staat een dergelijke koppeling dan ook alleen toe wanneer de
gehele combinatie voldoet aan de criteria voor vrij gebruik. De
Lesser General Public License staat minder strikte criteria toe
voor de koppeling van andere code aan de bibliotheek.
Dit is een 'mindere' (Lesser) General Public License, omdat het
vrij gebruik door de gebruiker minder wordt beschermd dan
door de standaard General Public License. Bovendien biedt deze
licentie andere ontwikkelaars van vrije software minder voordeel
in vergelijking met concurrerende, niet-vrije programma's.
Deze nadelen zijn de reden dat we voor veel bibliotheken de
standaard General Public License gebruiken. Onder bepaalde
omstandigheden biedt de Lesser General Public License echter
voordelen.
Soms kan het bijvoorbeeld nodig zijn een zo breed mogelijk
gebruik van een bepaalde bibliotheek aan te moedigen, zodat
deze feitelijk een standaard wordt. Hiertoe moeten niet-vrije
programma's gebruik kunnen maken van de bibliotheek. Vaker is
het zo dat een vrije bibliotheek hetzelfde doet als veelgebruikte
niet-vrije bibliotheken. In dat geval is er weinig winst te behalen
uit het beperken van het gebruik van de vrije bibliotheek tot
uitsluitend vrije software en passen we de Lesser General Public
License toe.
In andere gevallen stelt de mogelijkheid gebruik te maken
van een bepaalde bibliotheek in niet-vrije programma's een
groter aantal mensen in staat meer vrije software te gebruiken.
Toestemming tot gebruik van de GNU C-bibliotheek in nietvrije programma's stelt bijvoorbeeld meer mensen in staat
het gehele GNU-besturingssysteem te gebruiken, alsmede de
variant hiervan: het GNU/Linux-besturingssysteem.
Hoewel de Lesser General Public License het vrije gebruik
minder beschermt, is de gebruiker van een programma dat aan
de Bibliotheek is gekoppeld er wel van verzekerd dat hij of zij
dat programma kan gebruiken met een aangepaste versie van
de Bibliotheek.
Hierna volgen de exacte voorwaarden voor kopiëren, verspreiden
en wijzigen. Houd rekening met het verschil tussen een "op de
bibliotheek gebaseerd werk" en een "werk dat gebruikmaakt
van de bibliotheek". Het eerste bevat code die is afgeleid van
de bibliotheek; het tweede moet met de bibliotheek worden
gecombineerd om te kunnen worden uitgevoerd.
GNU LESSER GENERAL PUBLIC LICENSE
VOORWAARDEN VOOR KOPIËREN, VERSPREIDEN EN WIJZIGEN
0. Deze Licentieovereenkomst is van toepassing op elke
softwarebibliotheek die of elk ander programma dat een
kennisgeving bevat van de houder van het auteursrecht
of andere geautoriseerde partij waarin is aangegeven dat
de bibliotheek/het programma mag worden verspreid
krachtens de voorwaarden van deze Lesser General
Public License ("deze Licentie"). Elke licentiehouder wordt
aangeduid met "u".
Een "bibliotheek" houdt een verzameling softwarefuncties
en/of gegevens in die zodanig zijn voorbereid dat ze kunnen
worden gekoppeld aan toepassingen (die een aantal van die
functies en gegevens gebruiken) om uitvoerbare werken te
vormen.
Hieronder worden met "Bibliotheek" dergelijke
softwarebibliotheken of werken aangeduid die krachtens
deze voorwaarden zijn verspreid. Een "op de Bibliotheek
gebaseerd werk" verwijst naar de Bibliotheek of een
afgeleid werk krachtens auteursrechtwetgeving, met andere
woorden: werk dat (een deel van) de Bibliotheek bevat,
letterlijk of met aanpassingen en/of rechtstreeks overgezet
in een andere taal. (In deze overeenkomst vallen vertalingen
zonder beperking onder de term "Wijziging".)
De "broncode" van een werk is de vorm van het werk waarin
het beste wijzigingen kunnen worden aangebracht. Voor
een bibliotheek betekent volledige broncode alle code van
alle modules die deze bevat, plus de definitiebestanden van
de interface en de scripts om de bibliotheek te compileren
en te installeren.
Deze Licentie is niet van toepassing op andere handelingen
dan kopiëren, verspreiden en wijzigen, welke niet niet onder
deze Licentie vallen. Voor het uitvoeren van een programma
met gebruikmaking van de Bibliotheek gelden geen
beperkingen en de Licentie is uitsluitend van toepassing
op de uitvoer van een dergelijk programma indien de
inhoud ervan een op de Bibliotheek gebaseerd werk is (dat
al dan niet is gemaakt door de Bibliotheek te gebruiken).
Dit is afhankelijk van wat de Bibliotheek doet en wat het
programma doet dat gebruikmaakt van de Bibliotheek.
Dual-Band Wireless-N USB-netwerkadapter
35
Page 39

Bijlage G
Softwarelicentieovereenkomst voor eindgebruikers
1. Zodra u de broncode van de Bibliotheek hebt ontvangen,
mag u er in elke gewenste vorm letterlijke exemplaren van
kopiëren en verspreiden, mits u er uitdrukkelijk voor zorgt
dat de juiste auteursrechten en een afwijzing van garantie
op elk exemplaar worden vermeld; u ervoor zorgt dat alle
vermeldingen van deze Licentie en van het ontbreken van
garanties intact blijven en de ontvangers van de bibliotheek
samen met de Bibliotheek een exemplaar van deze
Licentieovereenkomst ontvangen.
U mag kosten in rekening brengen voor het fysiek
overdragen van een exemplaar. Bovendien mag u, indien
gewenst, betaalde garantiebescherming aanbieden.
2. U mag uw exemplaar of exemplaren van de Bibliotheek of
delen ervan wijzigen en zo een op de Bibliotheek gebaseerd
werk maken. U mag deze gewijzigde versies of werken
kopiëren en verspreiden krachtens de voorwaarden van
het hiervoor genoemde Artikel 1 mits u aan de volgende
voorwaarden voldoet:
a) Het gewijzigde werk is zelf een softwarebibliotheek.
b) Vermeld in de gewijzigde bestanden duidelijk dat u de
bestanden hebt gewijzigd en de datum waarop u dat
hebt gedaan.
c) Geef het werk kosteloos en als geheel krachtens de
voorwaarden van deze Licentie aan alle derden in
licentie.
d) Wanneer een faciliteit in de gewijzigde Bibliotheek
verwijst naar een functie of een gegevenstabel die moet
worden aangeleverd door een toepassingsprogramma
dat van de faciliteit gebruikmaakt, in een andere vorm
dan als een argument dat wordt doorgegeven wanneer
de faciliteit wordt aangeroepen, moet u er zoveel
mogelijk voor zorgen dat, mocht een toepassing een
dergelijke functie of tabel niet aanleveren, de faciliteit
blijft werken en de essentiële activiteiten worden
uitgevoerd.
(Een bibliotheekfunctie die vierkantswortels berekent,
heeft bijvoorbeeld een doel dat goed is gedefinieerd,
onafhankelijk van de toepassing. Volgens Subartikel 2d is
het dus vereist dat elke door een toepassing aangeleverde
functie of tabel die door die functie wordt gebruikt, optioneel
moet zijn: wanneer de toepassing deze niet aanlevert, moet
de vierkantswortelfunctie nog steeds vierkantswortels
berekenen.)
Deze vereisten zijn van toepassing op het gewijzigde werk
als geheel. Als herkenbare delen van het werk niet van de
Bibliotheek zijn afgeleid en redelijkerwijs als onafhankelijk
kunnen worden beschouwd, dan zijn deze Licentie en de
voorwaarden ervan niet van toepassing op die delen als u
ze als afzonderlijke werken verspreidt. Als u dezelfde delen
verspreidt als deel van een geheel dat een op de Bibliotheek
gebaseerd werk is, zijn de voorwaarden van deze Licentie
echter van toepassing op de verspreiding van het geheel.
De rechten uit deze Licentie gelden dan voor het geheel
en dus voor alle onderdelen, ongeacht door wie deze zijn
geschreven.
De bedoeling van dit artikel is niet om rechten op te eisen of
om uw rechten op volledig door u geschreven werken aan te
vechten. In plaats daarvan is de bedoeling van dit artikel om
de uitoefening van het recht tot verspreiding van afgeleide
of gezamenlijke op de Bibliotheek gebaseerde werken uit te
oefenen.
Bovendien is deze Licentie niet van toepassing op combinaties
van andere, niet op de Bibliotheek gebaseerde werken met
de Bibliotheek (of een op de Bibliotheek gebaseerd werk) op
een opslagvolume of distributiemedium.
3. U kunt ervoor kiezen op een bepaald exemplaar van de
Bibliotheek de voorwaarden van de gewone GNU General
Public License van toepassing te laten zijn in plaats de
voorwaarden van deze Licentie. In dat geval moet u alle
kennisgevingen wijzigen die verwijzen naar deze Licentie,
zodat wordt verwezen naar de gewone GNU General Public
License, versie 2, in plaats van naar deze Licentie. (Wanneer
een nieuwere versie dan versie 2 van de gewone GNU
General Public License beschikbaar is, kunt u indien gewenst
die versie opgeven.) Voer geen andere wijzigingen door in
deze kennisgevingen.
Zodra deze wijziging is doorgevoerd in een bepaald
exemplaar, is dit voor dat exemplaar onherroepelijk. De
gewone GNU General Public License is dus van toepassing
op alle volgende exemplaren en afgeleide werken van dat
exemplaar.
Deze optie is nuttig als u een deel van de code van de
Bibliotheek wilt kopiëren in een programma dat geen
bibliotheek is.
4. U mag de Bibliotheek (danwel een deel of afgeleide
ervan, ingevolge Artikel 2) kopiëren of verspreiden als
objectcode of in uitvoerbare vorm in overeenstemming met
de voorwaarden van Artikel 1 en 2 hierboven mits u deze
vergezeld doet gaan van de volledige overeenkomstige door
computers leesbare broncode, die moet worden verspreid
onder de voorwaarden van Artikel 1 en 2 hierboven op
een medium dat gewoonlijk wordt gebruikt voor softwareuitwisseling.
Als verspreiding van objectcode mogelijk wordt gemaakt
middels toegang tot een exemplaar vanaf een vooraf
bepaalde plaats, dan wordt het mogelijk maken van het
kopiëren van de broncode van diezelfde plaats opgevat
als het verspreiden van de broncode, zelfs indien het
meekopiëren van de broncode met de objectcode niet
verplicht is.
5. Een programma dat geen afgeleide van een deel van de
Bibliotheek bevat maar dat is ontworpen om te werken met
de Bibliotheek via compilatie of koppeling, is een "werk dat
gebruikmaakt van de Bibliotheek". Een dergelijk werk is,
op zichzelf, geen afgeleid werk van de Bibliotheek en valt
daarom niet onder deze Licentie.
Door een "werk dat gebruikmaakt van de Bibliotheek" aan
de Bibliotheek te koppelen, wordt echter een uitvoerbaar
werk gevormd dat een afgeleide is van de Bibliotheek
(omdat het delen van de Bibliotheek bevat) en geen "werk
dat gebruikmaakt van de bibliotheek". Het uitvoerbare werk
valt daarom onder deze Licentie. Artikel 6 legt voorwaarden
voor verspreiding van dergelijke uitvoerbare werken vast.
Wanneer een "werk dat gebruikmaakt van de Bibliotheek"
materiaal gebruikt uit een headerbestand dat onderdeel is
van de Bibliotheek, kan de objectcode voor het werk een
Dual-Band Wireless-N USB-netwerkadapter
36
Page 40

Bijlage G
Softwarelicentieovereenkomst voor eindgebruikers
afgeleid werk zijn van de Bibliotheek, zelfs al is de broncode
dat niet. Of dit het geval is, is in het bijzonder van belang
wanneer het werk zonder de Bibliotheek kan worden
gekoppeld of wanneer het werk zelf een bibliotheek is. De
bepalingsdrempel hiervoor is niet exact gedefinieerd in de
wet.
Wanneer een dergelijk objectbestand alleen numerieke
parameters, gegevensstructuurlay-outs en -accessors en
kleine macro's en kleine inline-functies (maximaal tien
regels in lengte) gebruikt, is onbeperkt gebruik van het
objectbestand van toepassing, ongeacht of het wettelijk
gezien een afgeleid werk betreft. (Uitvoerbare werken
die deze objectcode plus onderdelen van de Bibliotheek
bevallen, vallen nog steeds onder Artikel 6.)
Wanneer het werk een afgeleide is van de Bibliotheek, kunt
u de objectcode voor het werk verspreiden krachtens de
voorwaarden in Artikel 6. Uitvoerbare werken die dat werk
bevatten, vallen ook onder Artikel 6, ongeacht of deze
rechtstreeks aan de Bibliotheek zelf zijn gekoppeld.
6. Als uitzondering op de bovenstaande Artikelen kunt u
ook een "werk dat gebruikmaakt van een Bibliotheek"
combineren met of koppelen aan de Bibliotheek om een
werk te produceren dat delen van de Bibliotheek bevat, en
dat werk verspreiden krachtens voorwaarden naar keuze,
mits die voorwaarden wijziging van het werk toestaan voor
eigen gebruik door de klant en voor reverse-engineering
voor het oplossen van problemen bij dergelijke wijzigingen.
U moet in elk exemplaar van het werk een duidelijke
kennisgeving opnemen dat de Bibliotheek is gebruikt en
dat de Bibliotheek en het gebruik ervan onder deze Licentie
vallen. U moet een exemplaar van deze Licentie bijvoegen.
Wanneer tijdens uitvoer van het werk aanduidingen van
auteursrecht worden weergegeven, moet u de aanduiding
van auteursrecht voor de Bibliotheek ook opnemen, alsmede
een verwijzing voor de gebruiker naar het exemplaar van
deze Licentie. Bovendien moet u aan een van de volgende
voorwaarden voldoen:
a) Voeg aan het werk de volledige bijbehorende broncode
voor de Bibliotheek toe die door computers kan
worden gelezen, inclusief alle eventuele wijzigingen
die in het werk zijn gebruikt (die moeten worden
verspreid krachtens Artikel 1 en 2 hiervoor); en, als het
een uitvoerbaar werk betreft dat aan de Bibliotheek is
gekoppeld, het volledige "werk dat gebruikmaakt van
de Bibliotheek", als objectcode en/of broncode die door
computers kan worden gelezen, zodat de gebruiker de
Bibliotheek kan wijzigen en vervolgens opnieuw kan
koppelen om een gewijzigd uitvoerbaar werk te maken
dat de gewijzigde Bibliotheek bevat. (De gebruiker die
de inhoud van definitiebestanden in de Bibliotheek
wijzigt, is niet noodzakelijkerwijs in staat de toepassing
te hercompileren om de gewijzigde definities te
gebruiken.)
b) Gebruik een geschikt gedeeld bibliotheekmechanisme
voor koppeling aan de Bibliotheek. Een geschikt
mechanisme is een mechanisme dat (1) tijdens runtime
een exemplaar van de bibliotheek gebruikt dat al op de
computer van de gebruiker aanwezig is in plaats van
bibliotheekfuncties te kopiëren naar het uitvoerbare
werk, en (2) goed werkt met een gewijzigde versie van
de bibliotheek, zolang de interface van de gewijzigde
versie compatibel is met die van de versie waarmee het
werk is gemaakt.
c) Voeg een schriftelijk aanbod bij, dat ten minste drie
jaar geldig is, waarmee dezelfde gebruiker, tegen
betaling van maximaal de kosten die u maakt voor
deze verspreiding, de materialen kan krijgen die zijn
aangegeven in Subartikel 6a hiervoor.
d) Als verspreiding van het werk mogelijk wordt gemaakt
middels toegang tot een exemplaar vanaf een vooraf
bepaalde plaats, moet u het mogelijk maken de
bovengenoemde materialen vanaf diezelfde plaats te
kopiëren.
e) Controleer of de gebruiker al een exemplaar van deze
materialen heeft ontvangen of dat u deze gebruiker al
een exemplaar hebt gestuurd.
In geval van een uitvoerbaar bestand moet de vereiste
vorm van een "werk dat gebruikmaakt van de Bibliotheek"
gegevens en hulpprogramma's omvatten die benodigd
zijn om het uitvoerbare bestand te reproduceren. Bij
wijze van speciale uitzondering hoeven in de verspreide
materialen echter geen elementen te zijn opgenomen
die normaal gesproken worden verspreid in combinatie
met de hoofdonderdelen (compiler, kernel, enz.) van het
besturingssysteem waarop het uitvoerbare bestand wordt
uitgevoerd, tenzij het betreffende onderdeel zelf bij het
uitvoerbare bestand is gevoegd.
Deze vereiste kan in strijd zijn met de licentiebeperkingen
van andere eigendomsbibliotheken die normaal gesproken
niet met het besturingssysteem worden meegeleverd.
Een dergelijke tegenstrijdigheid houdt in dat u niet zowel
die andere eigendomsbibliotheken als de Bibliotheek
gezamenlijk kunt gebruiken in een uitvoerbaar bestand dat
u verspreidt.
7. U mag bibliotheekvoorzieningen die een "op de
Bibliotheek gebaseerd werk" vormen, naast elkaar in
een enkele bibliotheek plaatsen samen met andere
bibliotheekvoorzieningen die niet onder deze Licentie vallen,
en een dergelijke gecombineerde bibliotheek verspreiden,
mits de afzonderlijke verspreiding van het op de Bibliotheek
gebaseerde werk en van andere bibliotheekvoorzieningen
anderszins is toegestaan, en mits u de volgende twee dingen
doet:
a) Voeg bij de gecombineerde bibliotheek een exemplaar
van hetzelfde op de Bibliotheek gebaseerde werk, maar
niet gecombineerd met andere bibliotheekfaciliteiten.
Dit moet worden verspreid krachtens de voorwaarden in
de Artikelen hiervoor.
Dual-Band Wireless-N USB-netwerkadapter
37
Page 41

Bijlage G
Softwarelicentieovereenkomst voor eindgebruikers
b) Geef bij de gecombineerde bibliotheek duidelijk aan
dat een deel ervan een op de Bibliotheek gebaseerd
werk bevat, en geef aan waar de bijbehorende, nietgecombineerde vorm van hetzelfde werk zich bevindt.
8. U mag de Bibliotheek niet kopiëren, wijzigen, in sublicentie
geven, linken of verspreiden, behalve zoals uitdrukkelijk in
deze Licentie vastgelegd. Pogingen om de Bibliotheek op
een andere manier te kopiëren, te wijzigen, in sublicentie te
geven, te koppelen of te verspreiden, zijn ongeldig en leiden
automatisch tot beëindiging van uw rechten krachtens
deze licentie. De licentie van derden die krachtens deze
Licentie exemplaren of rechten van u hebben ontvangen,
wordt echter niet beëindigd zolang ze deze Licentie volledig
naleven.
9. U bent niet verplicht akkoord te gaan met deze
licentieovereenkomst, aangezien u deze niet hebt
ondertekend. U kunt echter op geen enkele andere wijze
toestemming krijgen de Bibliotheek of de daarvan afgeleide
werken te wijzigen of verspreiden, aangezien dit bij wet is
verboden als u niet akkoord bent gegaan met de Licentie.
Daarom geeft u door de Bibliotheek (of een op de Bibliotheek
gebaseerd werk) te wijzigen of verspreiden aan akkoord te
gaan met deze Licentie en met alle voorwaarden voor het
kopiëren, verspreiden of wijzigen van de Bibliotheek of
daarop gebaseerde werken.
10. Telkens als u de Bibliotheek (of een op de Bibliotheek
gebaseerd werk) verspreidt, krijgt de ontvanger automatisch
een licentie van de originele licentiegever om de Bibliotheek
krachtens deze voorwaarden te kopiëren, verspreiden, linken
of wijzigen. U mag de ontvanger geen verdere beperkingen
opleggen met betrekking tot het uitoefenen van de hierin
vastgelegde rechten. U bent niet verantwoordelijk voor de
handhaving van deze Licentie door derden.
11. Als u als gevolg van een rechterlijke uitspraak of beschuldiging
met betrekking tot inbreuk op een patent of om een andere
reden (niet beperkt tot patentenkwesties) voorwaarden
krijgt opgelegd (door rechterlijk bevel, overeenkomst of op
andere wijze) die strijdig zijn met de voorwaarden in deze
Licentie, brengt dat niet met zich mee dat de voorwaarden
van deze Licentie niet meer voor u gelden. Als u de
Bibliotheek niet op zodanige wijze kunt verspreiden dat u
tegelijkertijd aan uw verplichtingen krachtens deze Licentie
en aan andere relevante verplichtingen voldoet, mag u
dientengevolge de Bibliotheek niet verspreiden. Als het
volgens een patentlicentie bijvoorbeeld niet is toegestaan
dat de Bibliotheek zonder royalty's wordt verspreid door
personen die de exemplaren rechtstreeks of indirect van u
ontvangen, dan kunt u de patentlicentie en deze Licentie
alleen naleven door de Bibliotheek helemaal niet te
verspreiden.
Als delen van dit artikel in bepaalde situaties ongeldig of
onuitvoerbaar worden verklaard, blijft het resterende deel
van dit artikel van toepassing en blijft het gehele artikel van
toepassing in alle andere situaties.
Dit artikel heeft niet ten doel u ertoe aan te zetten patenten
of andere aanspraken op eigendomsrechten te schenden
of om de geldigheid van dergelijke claims aan te vechten.
Het enige doel van dit artikel is om de integriteit van het
systeem voor vrije verspreiding van software te waarborgen,
dat wordt geïmplementeerd middels openbare licenties.
Veel mensen leveren een bijdrage aan het grote aanbod van
software dat via dat systeem wordt verspreid, en rekenen op
de consistente toepassing van dat systeem. De auteur/gever
beslist of deze software via een ander systeem mag worden
verspreid en de persoon aan wie de licentie is verstrekt, kan
die keuze niet afdwingen.
In dit artikel wordt een mogelijk gevolg van de rest van deze
Licentie duidelijk uiteengezet.
12. Als verspreiding en/of gebruik van de Bibliotheek in
bepaalde landen door patenten of door samenwerking
van auteursrechthouders niet is toegestaan, kan de
oorspronkelijke auteursrechthouder die de Bibliotheek
onder deze Licentie heeft geplaatst een uitdrukkelijke
geografische beperking toevoegen waarin deze landen zijn
uitgesloten, waardoor verspreiding alleen in of onder niet
uitgesloten landen is toegestaan. In dergelijke gevallen is
deze beperking in de Licentie opgenomen alsof deze in de
kern van deze licentie geschreven is.
13. De Free Software Foundation kan van tijd tot tijd herziene
en/of nieuwe versies van de Lesser General Public License
uitgeven. Dergelijke nieuwe versies zijn in principe
gelijkwaardig aan de onderhavige versie, maar kunnen in
detail afwijken om nieuwe problemen op te lossen.
Elke versie krijgt een eigen versienummer. Als in de Bibliotheek
een versienummer van deze Licentie en "latere versies" is
opgegeven als zijnde van toepassing op de Bibliotheek, kunt
u ervoor kiezen de voorwaarden van die versie toe te passen
of die van een latere door de Free Software Foundation
uitgegeven versie. Als het versienummer van deze Licentie
niet in de Bibliotheek is opgegeven, kunt u zelf een door de
Free Software Foundation uitgegeven versie kiezen.
14. Als u delen van de Bibliotheek in andere vrije programma's
wilt invoegen waarvan de voorwaarden voor verspreiding
afwijken van deze voorwaarden, vraag de auteur dan
schriftelijk om toestemming. Neem voor software waarvan
het auteursrecht bij de Free Software Foundation berust
schriftelijk contact op met de Free Software Foundation; we
maken hier soms uitzonderingen op. We laten ons in onze
beslissing leiden door onze twee doelen om de vrije status
van alle afgeleiden van onze vrije software te waarborgen
en het delen en opnieuw gebruiken van software in het
algemeen te stimuleren.
GEEN GARANTIE
15. DE BIBLIOTHEEK WORDT KOSTELOOS IN LICENTIE GEGEVEN.
DAAROM WORDEN ER, VOOR ZOVER TOEGESTAAN VOLGENS
DE TOEPASSELIJKE WETGEVING, GEEN GARANTIES GEGEVEN
MET BETREKKING TOT DE BIBLIOTHEEK. DE HOUDERS
VAN HET AUTEURSRECHT EN/OF ANDERE PARTIJEN
LEVEREN DE BIBLIOTHEEK, TENZIJ SCHRIFTELIJK ANDERS
OVEREENGEKOMEN, IN DE HUIDIGE STAAT EN ZONDER
ENIGE UITDRUKKELIJKE OF GEÏMPLICEERDE GARANTIES, MET
INBEGRIP VAN, MAAR NIET BEPERKT TOT, GEÏMPLICEERDE
GARANTIES MET BETREKKING TOT VERKOOPBAARHEID EN
GESCHIKTHEID VOOR EEN BEPAALD DOEL. HET RISICO MET
BETREKKING TOT DE KWALITEIT EN PRESTATIES VAN DE
BIBLIOTHEEK LIGT VOLLEDIG BIJ U. MOCHT DE BIBLIOTHEEK
DEFECT BLIJKEN TE ZIJN, DAN KOMEN DE KOSTEN VOOR ALLE
BENODIGDE ONDERHOUD, REPARATIES OF VERBETERINGEN
VOLLEDIG VOOR UW REKENING.
Dual-Band Wireless-N USB-netwerkadapter
38
Page 42

Bijlage G
Softwarelicentieovereenkomst voor eindgebruikers
16. DE HOUDERS VAN HET AUTEURSRECHT OF DERDEN DIE DE
BIBLIOTHEEK KRACHTENS HET VOORNOEMDE WIJZIGEN EN/
OF VERSPREIDEN, KUNNEN IN GEEN ENKEL GEVAL, TENZIJ
WETTELIJK VERPLICHT OF SCHRIFTELIJK OVEREENGEKOMEN,
AANSPRAKELIJK WORDEN GESTELD VOOR SCHADE, MET
INBEGRIP VAN ALGEMENE, SPECIALE OF INCIDENTELE
SCHADE OF GEVOLGSCHADE DIE VOORTVLOEIT UIT
HET GEBRUIK OF HET NIET KUNNEN GEBRUIKEN VAN DE
BIBLIOTHEEK (MET INBEGRIP VAN, MAAR NIET BEPERKT TOT,
VERLIES OF ONJUISTE WEERGAVE VAN GEGEVENS OF DOOR
U OF DERDEN OPGELOPEN VERLIES OF INCOMPATIBILITEIT
VAN DE BIBLIOTHEEK MET ANDERE SOFTWARE), ZELFS
WANNEER DE HOUDER VAN HET AUTEURSRECHT OF DERDE
OP DE HOOGTE WAS GEBRACHT VAN DE MOGELIJKHEID VAN
DERGELIJKE SCHADE.
EINDE VAN DE VOORWAARDEN
EINDE VAN SCHEMA 3-B
Schema 3-C
OPENSSL-LICENTIE
Als dit Cisco-product open source-software bevat die is
gelicentieerd krachtens de OpenSSL-licentie:
Dit product bevat software die door The OpenSSL
Project is ontwikkeld voor gebruik in de OpenSSL Toolkit.
(http://www.openssl.org/).
Dit product bevat cryptografische software die is geschreven
door Eric Young (eay@cryptsoft.com).
Dit product bevat software die is geschreven door Tim
Hudson (tjh@cryptsoft.com).
Als dit Cisco-product open source-software bevat die
is gelicentieerd krachtens de OpenSSL-licentie, dan zijn
bovendien de volgende licentievoorwaarden in Schema
3-C van toepassing op dergelijke open source-software.
De volgende licentievoorwaarden in Schema 3-C zijn
afkomstig van de algemeen toegankelijke website op
http://www.openssl.org/source/license.html.
Op de OpenSSL Toolkit blijven twee licenties van toepassing,
wat wil zeggen dat zowel de voorwaarden van de OpenSSLlicentie als die van de oorspronkelijke SSLeay-licentie op de
toolkit van toepassing zijn. Zie hieronder voor de tekst van de
licenties. Feitelijk zijn beide licenties Open Source-licenties van
het type BSD. Neem in geval van problemen met betrekking tot
de OpenSSL-licenties contact op met openssl-core@openssl.org.
2. Herdistributies van binaire code dienen de bovenstaande
aanduiding van auteursrecht, deze lijst met voorwaarden
en de onderstaande afwijzing van aansprakelijkheid in
de documentatie en/of ander met de distributie geleverd
materiaal te bevatten.
3. De volgende bevestiging moet worden weergegeven in alle
reclamemateriaal waarin functies of het gebruik van deze
software worden vermeld: "Dit product bevat software die
door The OpenSSL Project is ontwikkeld voor gebruik in The
OpenSSL Toolkit. (http://www.openssl.org/)”
4. De namen “OpenSSL Toolkit” en “OpenSSL Project” mogen
zonder voorafgaande schriftelijke toestemming niet worden
gebruikt om producten die van deze software zijn afgeleid te
onderschrijven of promoten. Neem contact op met opensslcore@openssl.org voor schriftelijke toestemming.
5. Producten die van deze software zijn afgeleid mogen zonder
voorafgaande schriftelijke toestemming van The OpenSSL
Project geen “OpenSSL” worden genoemd en “OpenSSL” mag
niet in de naam voorkomen.
6. Herdistributies, in welke vorm dan ook, moeten de volgende
kennisgeving bevatten: "Dit product bevat software die
door The OpenSSL Project is ontwikkeld voor gebruik in de
OpenSSL Toolkit (http://www.openssl.org/)".
DEZE SOFTWARE WORDT DOOR THE OpenSSL PROJECT
GELEVERD IN DE HUIDIGE STAAT. UITDRUKKELIJKE OF
GEÏMPLICEERDE GARANTIES MET INBEGRIP VAN, MAAR NIET
BEPERKT TOT, GEÏMPLICEERDE GARANTIES MET BETREKKING
TOT VERKOOPBAARHEID EN GESCHIKTHEID VOOR EEN
BEPAALD DOEL WORDEN AFGEWEZEN. THE OpenSSL PROJECT
OF ZIJN MEDEWERKERS ZIJN GEENSZINS AANSPRAKELIJK
VOOR ENIGE DIRECTE, INDIRECTE, INCIDENTELE OF SPECIALE
SCHADE, GEVOLGSCHADE OF SMARTENGELD (MET
INBEGRIP VAN, MAAR NIET BEPERKT TOT, DE AANSCHAF VAN
VERVANGENDE GOEDEREN OF SERVICES; HET VERLIES VAN
GEBRUIKSMOGELIJKHEDEN, GEGEVENS OF WINST; OF DE
ONDERBREKING VAN BEDRIJFSACTIVITEITEN), OP WELKE WIJZE
DAN OOK VEROORZAAKT EN ONGEACHT DE THEORIE VAN
AANSPRAKELIJKHEID, HETZIJ OP BASIS VAN CONTRACT, STRIKTE
AANSPRAKELIJKHEID OF BENADELING (MET INBEGRIP VAN
NALATIGHEID OF ANDERSZINS) DIE OP WELKE WIJZE DAN OOK
VOORTVLOEIT UIT HET GEBRUIK VAN DEZE SOFTWARE, ZELFS
INDIEN DE HOUDER VAN HET AUTEURSRECHT VOORAF OP DE
HOOGTE WAS GESTELD VAN DE MOGELIJKHEID VAN DERGELIJKE
SCHADE
Dit product bevat cryptografische software die is geschreven
door Eric Young (eay@cryptsoft.com). Dit product bevat software
die is geschreven door Tim Hudson (tjh@cryptsoft.com).
OpenSSL-licentie
Copyright © 1998-2007 The OpenSSL Project. Alle rechten
voorbehouden.
Herdistributie en gebruik, al dan niet gewijzigd, als broncode of
binaire code zijn toegestaan mits aan de volgende voorwaarden
wordt voldaan:
1. Herdistributies van broncode dienen de bovenstaande
aanduiding van auteursrecht, deze lijst met voorwaarden
en de onderstaande afwijzing van aansprakelijkheid te
bevatten.
Dual-Band Wireless-N USB-netwerkadapter
Oorspronkelijke SSLeay-licentie
Copyright © 1995-1998 Eric Young (eay@cryptsoft.com). Alle
rechten voorbehouden.
Dit pakket is een SSL-implementatie die is geschreven door Eric
Young (eay@cryptsoft.com).
De implementatie is geschreven conform SSL van Netscape.
Deze bibliotheek is gratis voor commercieel en niet-commercieel
gebruik zolang de volgende voorwaarden in acht worden
genomen. De volgende voorwaarden zijn van toepassing op alle
code die in deze distributie wordt aangetroffen, waaronder ook
39
Page 43

Bijlage G
Softwarelicentieovereenkomst voor eindgebruikers
de RC4-, RSA-, lhash-, DES-code enz., niet alleen de SSL-code. Op
de SSL-documentatie die met deze distributie wordt geleverd
zijn dezelfde auteursrechtelijke voorwaarden van toepassing,
maar de houder van de auteursrechten is Tim Hudson (tjh@
cryptsoft.com).
De auteursrechten blijven in handen van Eric Young en de
aanduidingen van auteursrecht in de code mogen derhalve niet
worden verwijderd.
Als dit pakket in een product wordt gebruikt, dient Eric Young
te worden erkend als de auteur van de gebruikte delen van
de bibliotheek. Dit kan in de vorm van een tekstbericht bij het
starten van het programma of in de online- of tekstdocumentatie
die bij het pakket wordt geleverd.
Herdistributie en gebruik, al dan niet gewijzigd, als broncode of
binaire code zijn toegestaan mits aan de volgende voorwaarden
wordt voldaan:
1. Herdistributies van broncode dienen de aanduiding van
auteursrecht, deze lijst met voorwaarden en de onderstaande
afwijzing van aansprakelijkheid te bevatten.
2. Herdistributies van binaire code dienen de bovenstaande
aanduiding van auteursrecht, deze lijst met voorwaarden
en de onderstaande afwijzing van aansprakelijkheid in
de documentatie en/of ander met de distributie geleverd
materiaal te bevatten.
3. De volgende kennisgeving dient te worden weergegeven
in alle reclamemateriaal waarin functies of het gebruik van
deze software worden vermeld:
"Dit product bevat cryptografische software die is
geschreven door Eric Young (eay@cryptsoft.com)".
Het woord ‘cryptografische’ mag worden weggelaten als de
routines uit de gebruikte bibliotheek geen verband houden
met cryptografie.
4. Als u code die specifiek is voor Windows (of een afleiding van
dergelijke code) uit de toepassingenmap (toepassingscode)
gebruikt, dient u de volgende kennisgeving op te nemen:
“Dit product bevat software die is geschreven door Tim
Hudson (tjh@cryptsoft.com)”.
DEZE SOFTWARE WORDT DOOR ERIC YOUNG GELEVERD IN DE
HUIDIGE STAAT. UITDRUKKELIJKE OF GEÏMPLICEERDE GARANTIES
MET INBEGRIP VAN, MAAR NIET BEPERKT TOT, GEÏMPLICEERDE
GARANTIES MET BETREKKING TOT VERKOOPBAARHEID
EN GESCHIKTHEID VOOR EEN BEPAALD DOEL WORDEN
AFGEWEZEN. DE AUTEUR OF MEDEWERKERS ZIJN GEENSZINS
AANSPRAKELIJK VOOR ENIGE DIRECTE, INDIRECTE, INCIDENTELE
OF SPECIALE SCHADE, GEVOLGSCHADE OF SMARTENGELD
(MET INBEGRIP VAN, MAAR NIET BEPERKT TOT, DE AANSCHAF
VAN VERVANGENDE GOEDEREN OF SERVICES; HET VERLIES
VAN GEBRUIKSMOGELIJKHEDEN, GEGEVENS OF WINST; OF DE
ONDERBREKING VAN BEDRIJFSACTIVITEITEN), OP WELKE WIJZE
DAN OOK VEROORZAAKT EN ONGEACHT DE THEORIE VAN
AANSPRAKELIJKHEID, HETZIJ OP BASIS VAN CONTRACT, STRIKTE
AANSPRAKELIJKHEID OF BENADELING (MET INBEGRIP VAN
NALATIGHEID OF ANDERSZINS) DIE OP WELKE WIJZE DAN OOK
VOORTVLOEIT UIT HET GEBRUIK VAN DEZE SOFTWARE, ZELFS
INDIEN DE HOUDER VAN HET AUTEURSRECHT VOORAF OP DE
HOOGTE WAS GESTELD VAN DE MOGELIJKHEID VAN DERGELIJKE
SCHADE.
Dual-Band Wireless-N USB-netwerkadapter
De licentie en distributievoorwaarden voor openbaar
beschikbare versies of afgeleiden van deze code kunnen niet
worden gewijzigd. Dat wil zeggen dat deze code niet zomaar
kan worden gekopieerd en onder een andere distributielicentie
[inclusief de GNU Public License] kan worden gedistribueerd.
EINDE VAN SCHEMA 3-C
9040820NC-ST-JL
40
 Loading...
Loading...