LINKSYS WPC54GV2 User Manual

Wireless-G
Notebook Adapter
Use this Guide to install the following:
WPC54G
User Guide
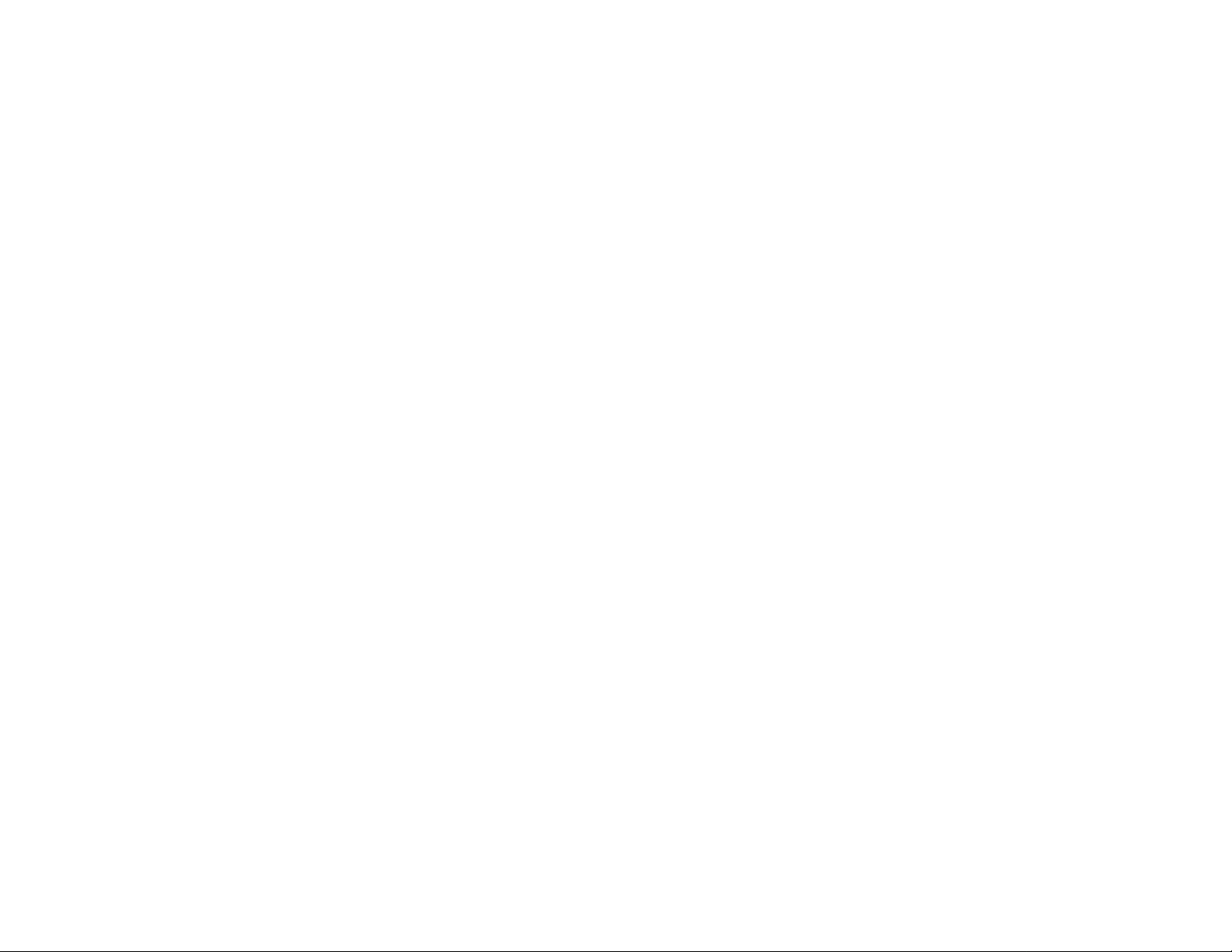
COPYRIGHT & TRADEMARKS
Specifications are subject to change without notice. Copyright © 2003 Cisco Systems,
Inc. All rights reserved. Linksys is a registered trademarks of Cisco Systems, Inc. Other
brands and product names are trademarks or registered trademarks of their respective
holders.
LIMITED WARRANTY
Linksys guarantees that every Wireless-G Notebook Adapter will be free from physical
defects in material and workmanship for three years from the date of purchase, when
used within the limits set forth in the Specifications section of this User Guide.
FCC Caution: Any change or modification to the product not expressly approved by
Linksys could void the user’s authority to operate the device.
FCC Radiation Exposure Statement
This transmitter must not be co-located or operating in conjunction with any other ant
na or transmitter.
This equipment has been SAR-evaluated for use in laptops (notebooks) with side slot
configuration.
End-users must be provided with specific operations for satisfying RF exposure compli-
ance.
This Warranty is valid and may be processed only in the country of purchase.
If the product proves defective during this warranty period, go to the Linksys website at
www.linksys.com for complete RMA (Return Merchandise Authorization) assistance. You
can also call Linksys Technical Support in order to obtain a RMA Number. BE SURE TO
HAVE YOUR PROOF OF PURCHASE AND A BARCODE FROM THE PRODUCT’S PACKAGING ON HAND WHEN CALLING. RETURN REQUESTS CANNOT BE PROCESSED
WITHOUT PROOF OF PURCHASE. When returning a product, mark the RMA Number
clearly on the outside of the package and include a copy of your original proof of purchase. All customers located outside of the United States of America and Canada shall
be held responsible for shipping and handling charges.
IN NO EVENT SHALL LINKSYS’S LIABILITY EXCEED THE PRICE PAID FOR THE PRODUCT FROM DIRECT, INDIRECT, SPECIAL, INCIDENTAL, OR CONSEQUENTIAL DAMAGES RESULTING FROM THE USE OF THE PRODUCT, ITS ACCOMPANYING SOFTWARE, OR ITS DOCUMENTATION. LINKSYS DOES NOT OFFER REFUNDS FOR ANY
PRODUCT. Linksys makes no warranty or representation, expressed, implied, or statutory, with respect to its products or the contents or use of this documentation and all
accompanying software, and specifically disclaims its quality, performance, merchantability, or fitness for any particular purpose. Linksys reserves the right to revise or
update its products, software, or documentation without obligation to notify any individ ual or entity. Please direct all inquiries to:
Linksys P.O. Box 18558, Irvine, CA 92623.
SAFETY AND REGULATORY NOTICES
FCC STATEMENT
This Wireless-G Notebook Adapterhas been tested and complies with the specifications
for a Class B digital device, pursuant to Part 15 of the FCC Rules. These limits are
designed to provide reasonable protection against harmful interference in a residential
installation. This equipment generates, uses, and can radiate radio frequency energy
and, if not installed and used according to the instructions, may cause harmful interference to radio communications. However, there is no guarantee that interference will not
occur in a particular installation. If this equipment does cause harmful interference to
radio or television reception, which is found by turning the equipment off and on, the user
is encouraged to try to correct the interference by one or more of the following measures:
• Reorient or relocate the receiving antenna
• Increase the separation between the equipment or devices
• Connect the equipment to an outlet other than the receiver’s
• Consult a dealer or an experienced radio/TV technician for assistance
INDUSTRY CANADA (CANADA)
This Class B digital apparatus complies with Canadian ICES-003.
Cet appareil numérique de la classe B est conforme à la norme NMB-003 du Canada.
The use of this device in a system operating either partially or completely outdoors may
require the user to obtain a license for the system according to the Canadian regulations.
EC DECLARATION OF CONFORMITY (EUROPE)
Linksys declares that the product included conforms to the specifications listed below,
following the provisions of the EMC Directive 89/336/EEC and Low Voltage Directive
73/23/EEC:
• ETS 300-826, 301 489-1 General EMC requirements for Radio equipment.
• EN 609 50 Safety
• ETS 300-328-2 Technical requirements for Radio equipment.
Note: This equipment is intended to be used in all EU and EFTA countries. Outdoor use
may be restricted to certain frequencies and/or may require a license for operation. For
more details, contact Linksys Corporate Compliance.
Note: Combinations of power levels and antennas resulting in a radiated power level of
above 100 mW are considered as not compliant with the above mentioned directive and
are not allowed for use within the European community and countries that have adopted
the European R&TTE directive 1999/5/EC and/or the CEPT recommendation Rec 70.03.
For more details on legal combinations of power levels and antennas, contact Linksys
Corporate Compliance.
• Linksys vakuuttaa täten että Wireless-G Ethernet Bridge tyyppinen laite on direktiivin
1999/5/EY, direktiivin 89/336/EEC ja direktiivin 73/23/EEC oleellisten vaatimusten ja
sitä koskevien näiden direktiivien muiden ehtojen mukainen.
• Linksys déclare que le pont Ethernet sans fil G est conforme aux conditions essentielles et aux dispositions relatives à la directive 1999/5/EC, la directive 89/336/EEC,
et à la directive 73/23/EEC.
• Belgique B L’utilisation en extérieur est autorisé sur le canal 11 (2462 MHz), 12 (2467
MHz), et 13 (2472 MHz).
Dans le cas d’une utilisation privée, à l’extérieur d’un bâtiment, au-dessus d’un
espace public, aucun enregistrement n’est nécessaire pour une distance de moins
de 300m. Pour une distance supérieure à 300m un enregistrement auprès de l’IBPT
est requise. Pour une utilisation publique à l’extérieur de bâtiments, une licence de
l’IBPT est requise. Pour les enregistrements et licences, veuillez contacter l’IBPT.
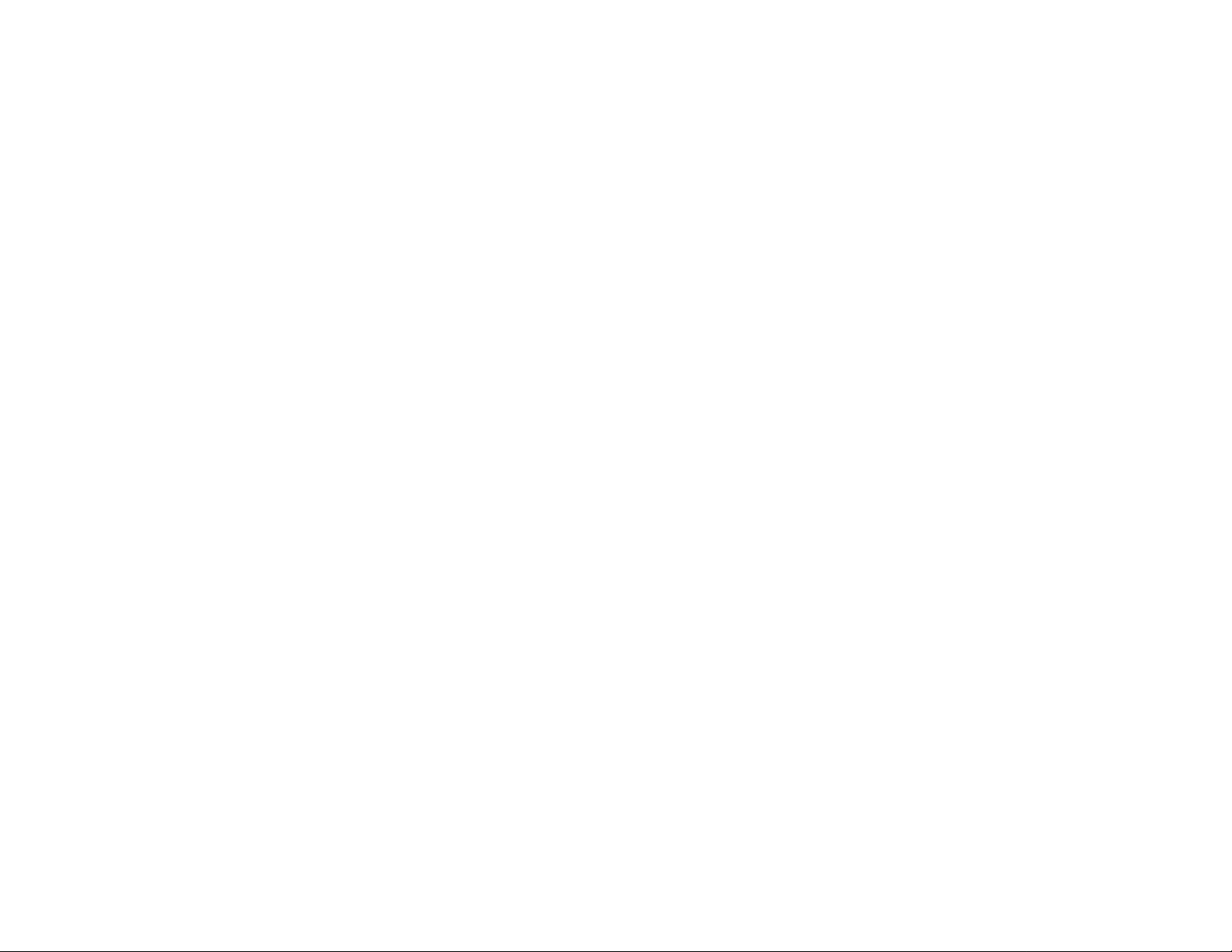
• France F: Bande de fréquence restreinte: seuls les canaux 10, 11, 12, 13 (2457,
2462, 2467, et 2472 MHz respectivement) doivent être utilisés en France. Toute util isation, qu'elle soit intérieure ou extérieure, est soumise à autorisation. Vous pouvez
contacter l'Autorité de Régulation des Télécommuniations (http://www.art-telecom.fr)
pour la procédure à suivre.
• France F: Restricted frequency band: only channels 10, 11, 12, 13 (2457, 2462,
2467, and 2472 MHz respectively) may be used in France. License required for
every indoor and outdoor installations. Please contact ART for procedure to follow.
• Deutschland D: Anmeldung im Outdoor-Bereich notwending, aber nicht genehmi gungspflichtig. Bitte mit Händler die Vorgehensweise abstimmen.
• Germany D: License required for outdoor installations. Check with reseller for procedure to follow.
• Italia I: E' necessaria la concessione ministeriale anche per l'uso interno. Verificare
con i rivenditori la procedura da seguire. L'uso per installazione in esterni non e' permessa.
• Italy I: License required for indoor use. Use with outdoor installations not allowed.
• the Netherlands NL License required for outdoor installations. Check with reseller for
procedure to follow.
• Nederlands NL Licentie verplicht voor gebruik met buitenantennes. Neem contact op
met verkoper voor juiste procedure.
Table of Contents
Chapter 1: Introduction 1
The Wireless-G Notebook Adapter 1
Features 1
Chapter 2: Planning Your Wireless Network 2
Network Topology 2
Ad-Hoc versus Infrastructure Mode 2
Chapter 3: Getting to Know the Wireless-G Notebook
Adapter 4
The Adapter’s LEDs 4
Chapter 4: Software Installation and Configuration
for Windows 98SE, Me, and 2000 5
Overview 5
Setup Wizard Instructions for Windows 98SE, Me, and 2000 6
Chapter 5: Hardware Installation 10
Chapter 6: Driver Installation and Configuration for
Windows XP 11
Overview 11
Driver Installation for Windows XP 11
Windows XP Wireless Zero Configuration 13
WPC54G-v2-UG-30828C BW
Chapter 7: Using the WLAN Monitor for Windows
98SE, Me, and 2000 15
Overview 15
Accessing the WLAN Monitor 15
Link Information 16
Site Survey 18
Profiles 20
Creating a New Profile 22
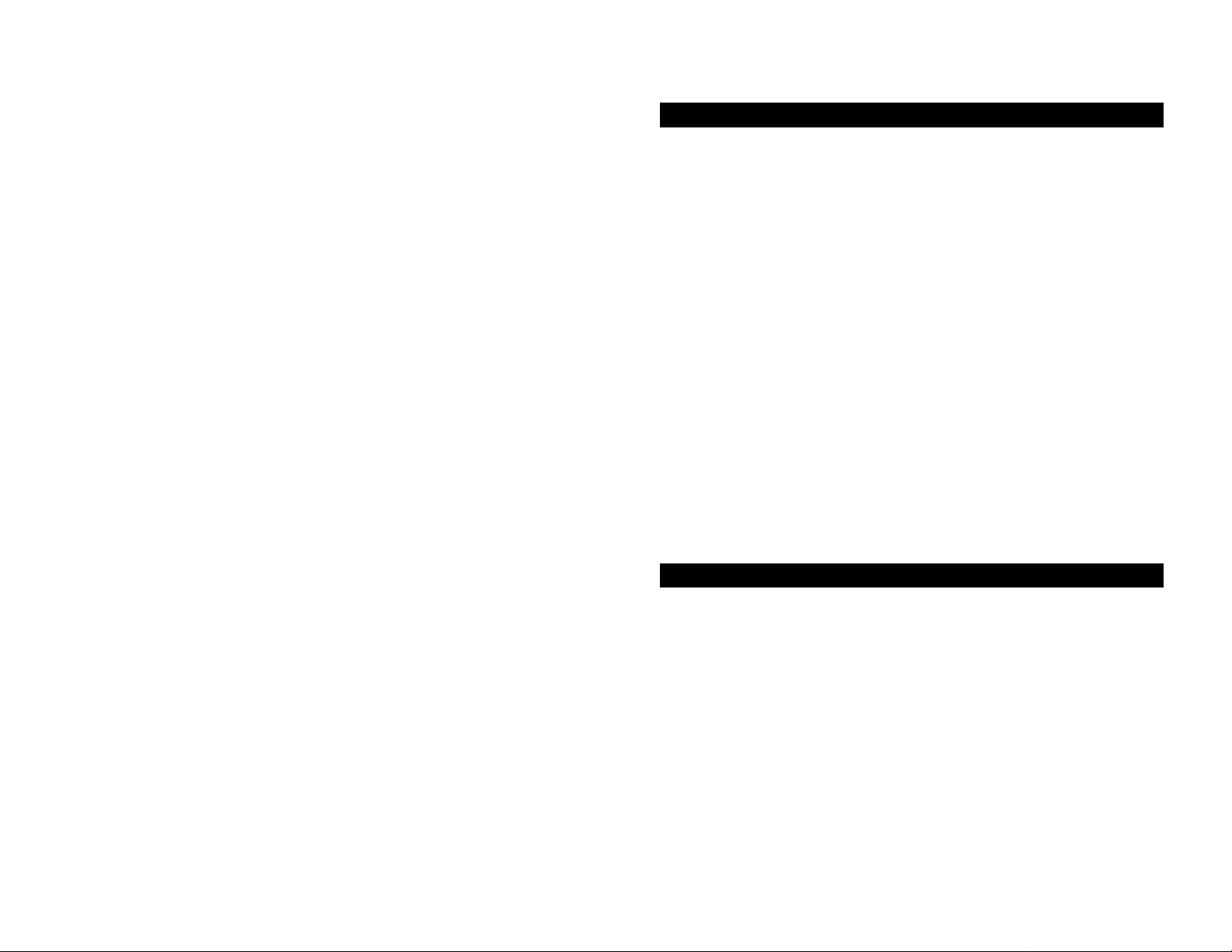
Chapter 1:Introduction
The Wireless-G Notebook Adapter
Appendix A: Troubleshooting 28
Common Problems and Solutions 28
Frequently Asked Questions 29
Appendix B: Glossary 32
Appendix C: Specifications 37
Environmental 38
Appendix D: Warranty Information 39
Appendix E: Contact Information 40
Wireless-G is the upcoming 54Mbps wireless networking standard that's
almost five times faster than the widely deployed Wireless-B (802.11b) prod ucts found in homes, businesses, and public wireless hotspots around the country — but since they share the same 2.4GHz radio band, Wireless-G devices
can also work with existing 11Mbps Wireless-B equipment. The new WirelessG Notebook Adapter from Linksys has both standards built in, so you can con nect your notebook to existing 802.11b infrastructure, and also the new screaming fast Wireless-G networks. The included Setup Wizard will walk you
through configuring the adapter to your network's settings, step by step. Then
just slide it into your notebook's PC Card slot and enjoy network access with
your notebook computer, while retaining true mobility.
Once you're connected, you can keep in touch with your e-mail, access the
Internet, and share files and other resources such as printers and network storage with other computers on the network, wherever you wander. At home, you
can surf the web or use instant messaging to chat with friends while sitting out
on the patio.You'll also be able to connect with any of the growing number of
public wireless hotspots springing up in coffee shops, airport lounges, hotels
and convention centers. And as those hotspots upgrade to the new high-speed
Wireless-G standard, you'll be ready to take advantage of the increased
speeds.Get connected to current-standard 802.11b networks today, and be pre pared for the future with the Wireless-G Notebook Adapter from Linksys.
Features
• High-speed Wireless-G (802.11g) networking for your notebook computer
• Data rates up to 54Mbps -- 5 times faster than Wireless-B (802.11b)
• Also interoperates with Wireless-B networks (at 11Mbps)
• Wireless security -- up to 128-bit WEP encryption
• Free Technical Support—24 Hours a Day, 7 Days a Week, Toll-Free US
Calls
• 3-Year Limited Warranty
1
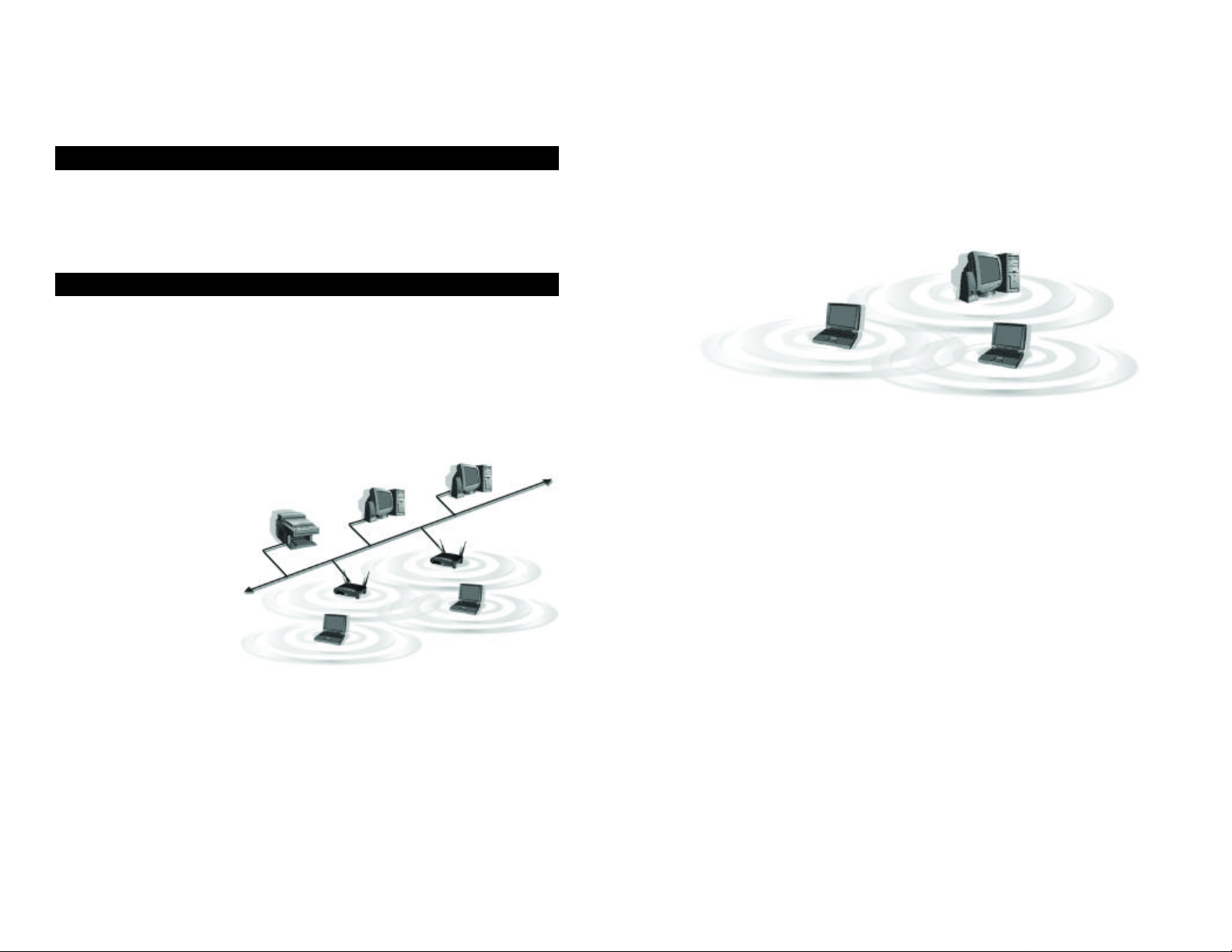
Chapter 2: Planning Your
Wireless Network
Network Topology
A wireless local area network (WLAN) is exactly like a regular local area network (LAN), except that each computer in the WLAN uses a wireless device to
connect to the network. Computers in a WLAN share the same frequency
channel and SSID, which is an identification name for wireless devices.
Ad-Hoc versus Infrastructure Mode
Unlike wired networks, wireless networks have two different modes in which
they may be set up: infrastructure and ad-hoc. An infrastructure configuration is a WLAN and wired LAN communicating to each other through an
access point. An ad-hoc configuration is wireless-equipped computers communicating directly with each other. Choosing between these two modes
depends on whether or not the wireless network needs to share data or peripherals with a wired network or not.
If the computers on the
wireless network need to
be accessed by a wired
network or need to share a
peripheral, such as a printer, with the wired network
computers, the wireless
network should be set up
in infrastructure mode.
(See Figure 2-1.) The
basis of infrastructure
mode centers around an
access point, which serves
as the main point of communications in a wireless network. Access points
transmit data to PCs equipped with wireless network cards, which can roam
within a certain radial range of the access point. Multiple access points can be
arranged to work in succession to extend the roaming range, and can be set up
to communicate with your Ethernet (wired) hardware as well.
Figure 2-1
If the wireless network is relatively small and needs to share resources only
with the other computers on the wireless network, then the ad-hoc mode can
be used. (See Figure 2-2.) Ad-hoc mode allows computers equipped with wireless transmitters and receivers to communicate directly with each other, elimi nating the need for an access point. The drawback of this mode is that, in AdHoc mode, wireless-equipped computers are not able to communicate with
computers on a wired network. And, of course, communication between the
wireless-equipped computers is limited by the distance and interference directly between them.
Figure 2-2
32
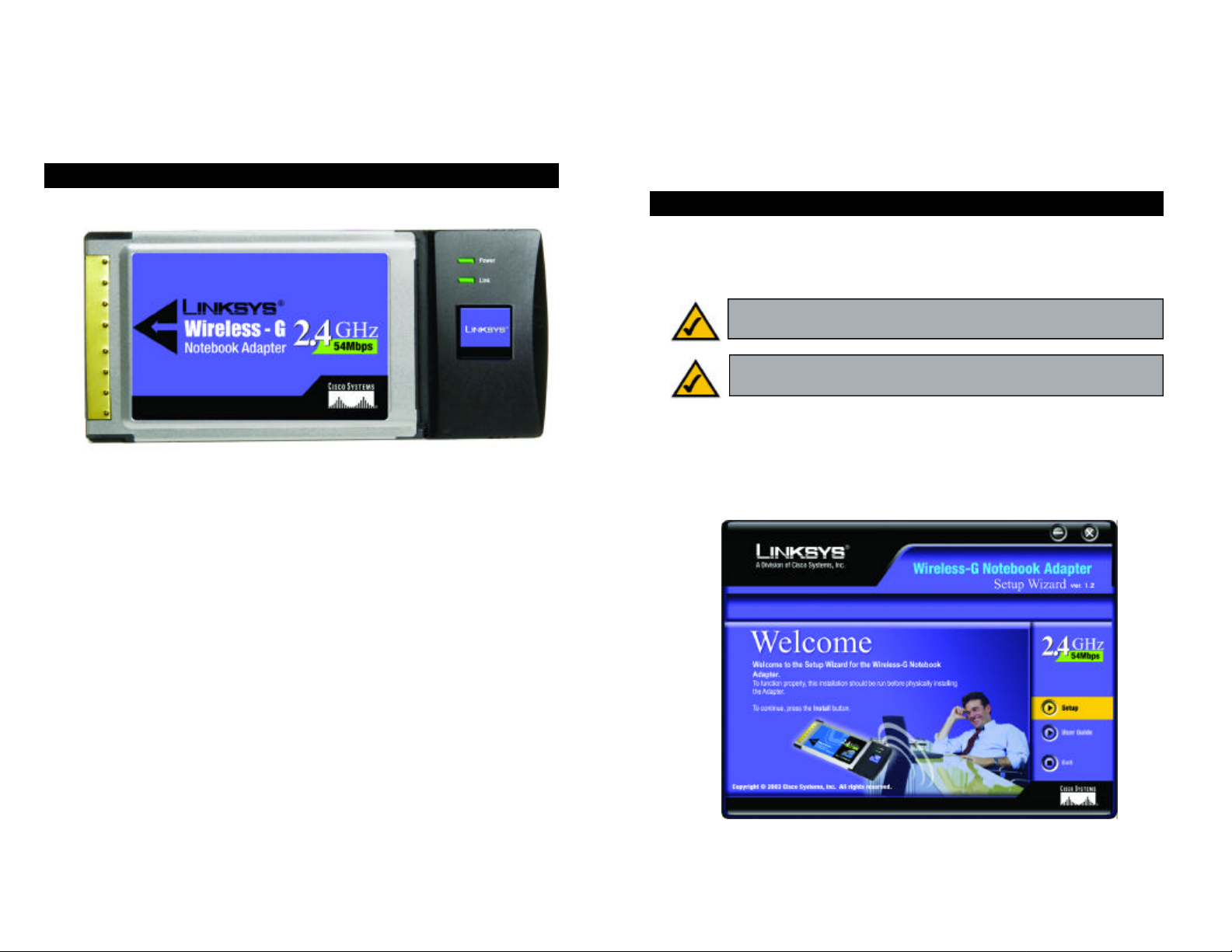
Chapter 3:Getting to Know the
Chapter 4:Software Installation
Wireless-GNotebook Adapter
The Adapter’s LEDs
Figure 3-1
Power Green. The Power LED lights up when the Adapter is pow -
ered on.
Link Green. The Link LED lights up and stays solid when the
Adapter is inserted correctly and a link is established with
the Notebook. The LED flashes when data is transmitted or
received..
and Configuration for Windows
98SE, Me, and 2000
Overview
The Wireless-G Notebook Adapter Setup Wizard will guide you through the
installation procedure for Windows 98SE, Me, and 2000. The Setup Wizard
will install the WLAN Monitor and driver, as well as configure the Adapter.
Important for Windows XP users: Do NOT run the Setup Wizard.
Proceed directly to “Chapter 5: Hardware Installation.”
Important for Windows 98SE, Me, and 2000 users: You must run
the Setup Wizard to install the software before installing the hardware.
Insert the Setup Wizard CD-ROM into your CD-ROM drive. The Setup
Wizard should run automatically, and Figure 4-1 should appear. If it does not,
click the Start button and choose Run. In the field that appears, enter
D:\setup.exe (if “D” is the letter of your CD-ROM drive).
Figure 4-1
54
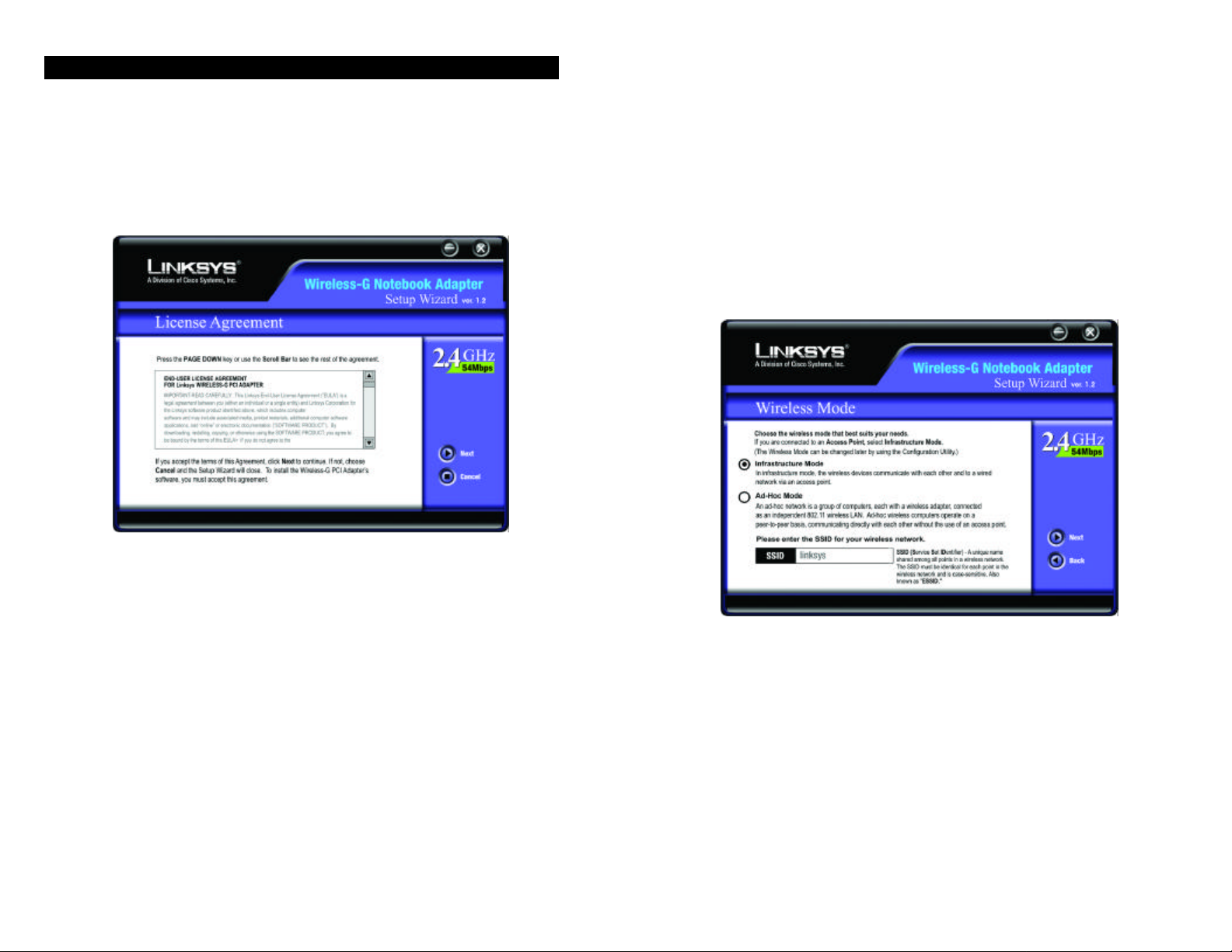
Setup Wizard Instructions for Windows 98SE, Me, and 2000
1. To install the Adapter, click the Setupbutton on theWelcome screen, Figure
4-1. Click User Guide to view the User Guide or click Exit to exit the
Setup Wizard.
2. Read the License Agreement and click the Next button to continue the
installation. If you click the Cancel button, you will end the installation.
3. The Setup Wizard will ask you to choose a wireless mode. (See Figure 4-
3.) Click the Infrastructure Mode radio button if you want your wireless
computers to network with computers on your wired network using a wire less access point. Click the Ad-Hoc Mode radio button if you want multiple wireless computers to network directly with each other. Do not use the
Ad-Hoc mode if you want your wireless computers to communicate with
computers on your wired network.
In the SSID field, enter the SSID (Service Set Identifier) of your wireless
network. The SSID is your network name and must be identical for all
devices in the network. The default setting is linksys (all lowercase). Click
the Nextbutton to continue, or click the Back button to return to the previous page.
Figure 4-2
Figure 4-3
76
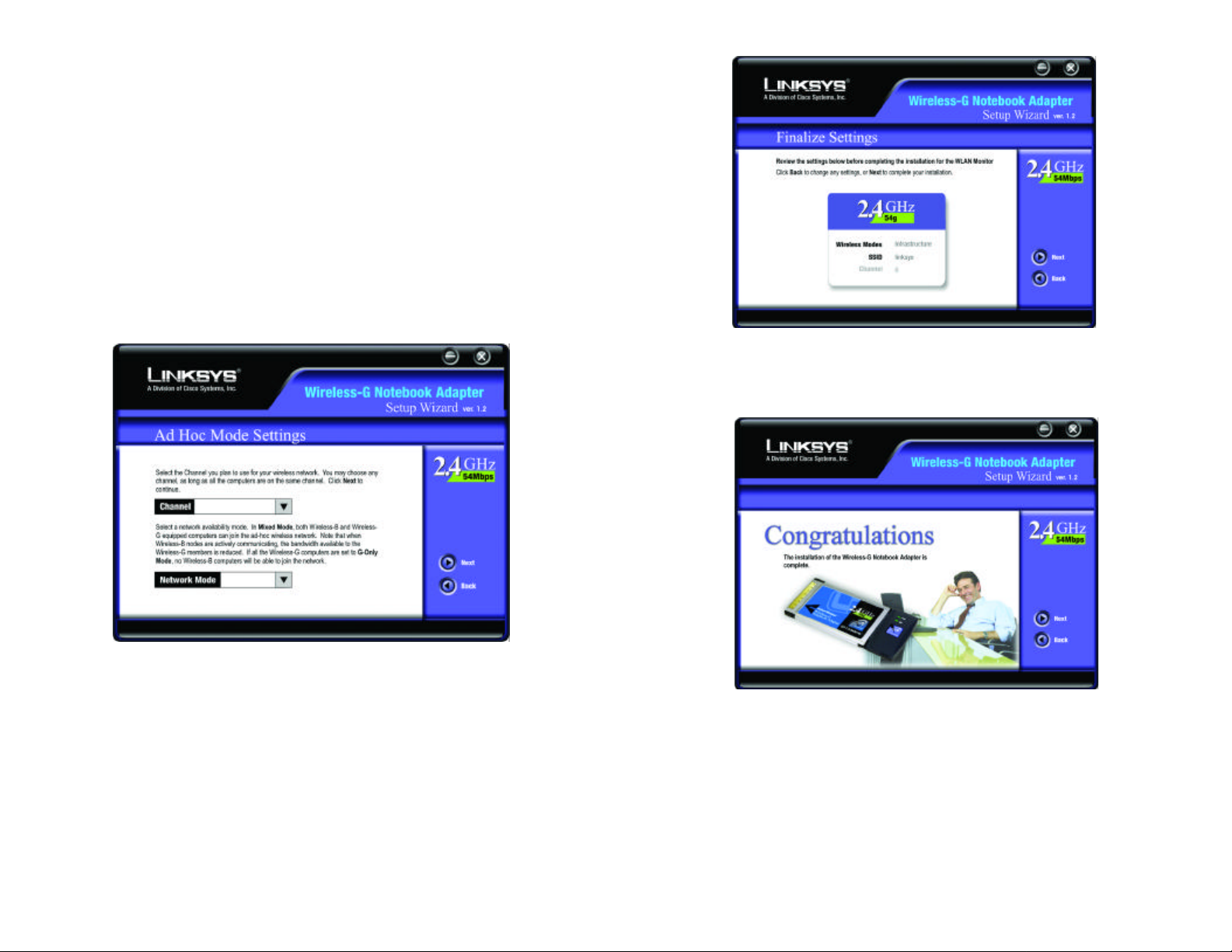
4. If you chose Infrastructure Mode, go to Step 5 now. If you chose Ad-Hoc
Mode, select the correct operating channel for your network from the
Channel drop-down menu. Then, select the Network Mode from the dropdown menu. Click the Next button, and go to Step 5. Click the Back but-
ton to change any settings.
Channel - The channel you choose should match the channel set on the
other devices in your wireless network. If you are unsure about which channel to use, select the default channel (Channel 6).
Network Mode - Select Mixed Mode, and both Wireless-G and WirelessB computers will be allowed on the network, but the speed will be reduced.
Select G-Only Modefor maximum speed, but no Wireless-B users will be
allowed on the network.
Figure 4-5
6. After the files have been successfully copied, the screen in Figure 4-6 will
appear. Click the Exit button
Figure 4-4
5. The Setup Wizard will ask you to review your settings before it starts to
copy files. Click the Next button to save these settings, or click the Back
button to change any settings.(See Figure 4-5.)
Figure 4-6
7. Odyssey Client will now automatically install its utility on your PC to enable WiFi Protected Access (WPA). An icon will appear on your system tray. Click this
icon to configure your WPA settings. For more information on this software,
refer to their documentation on the CD-ROM.
Proceed to “Chapter 5: Hardware Installation.”
98
 Loading...
Loading...