Page 1

A Division of Cisco Systems, Inc.
®
2,4
Modell-Nr.
GHz
802.11g
Wireless-G
Notebook-Adapter
WIRELESS
WPC54GR (DE)
mit RangeBooster
Benutzerhandbuch
Page 2
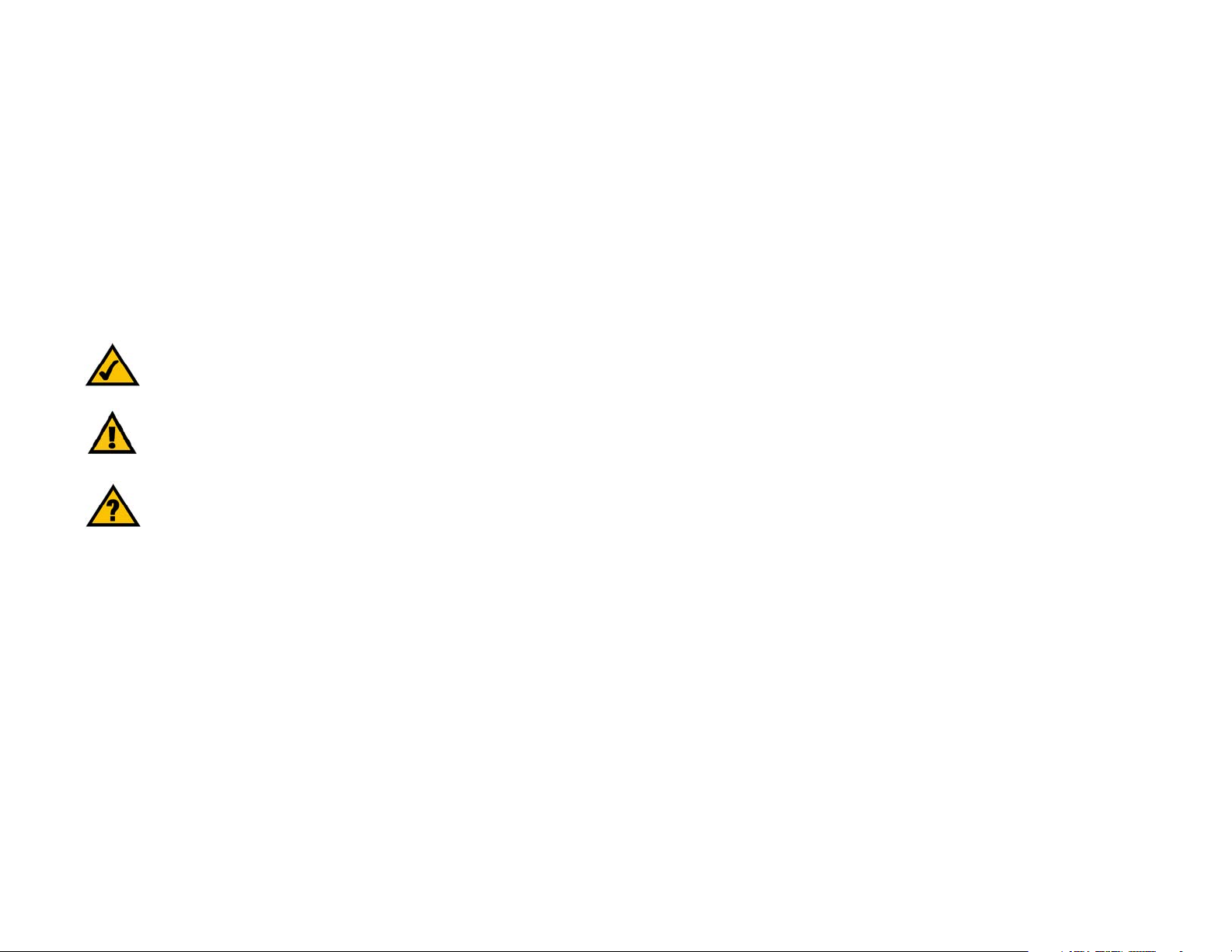
Wireless-G Notebook-Adapter mit RangeBooster
Copyright und Marken
Technische Änderungen vorbehalten. Linksys ist eine eingetragene Marke bzw. eine Marke von Cisco Systems,
Inc. und/oder deren Zweigunternehmen in den USA und anderen Ländern. Copyright © 2006 Cisco Systems, Inc.
Alle Rechte vorbehalten. Andere Handelsmarken und Produktnamen sind Marken bzw. eingetragene Marken der
jeweiligen Inhaber.
Hinweise zur Verwendung dieses Benutzerhandbuchs
Ziel dieses Benutzerhandbuchs ist, Ihnen den Einstieg in den Netzwerkbetrieb mit dem Notebook-Adapter noch
einfacher zu machen. Achten Sie beim Lesen dieses Benutzerhandbuchs auf Folgendes:
Dieses Häkchen kennzeichnet einen Hinweis, den Sie bei Verwendung des
Notebook-Adapters besonders beachten sollten.
Dieses Ausrufezeichen kennzeichnet eine Warnung und weist darauf hin,
dass unter bestimmten Umständen Schäden an Ihrem Eigentum oder am
Notebook-Adapter verursacht werden können.
Dieses Fragezeichen dient als Erinnerung an bestimmte Schritte,
die bei Verwendung des Notebook-Adapters durchzuführen sind.
Neben den Symbolen finden Sie Definitionen für technische Begriffe, die in folgender Form dargestellt werden:
Wort: Definition.
Alle Abbildungen (Diagramme, Bildschirmdarstellungen und andere Bilder) sind mit einer Abbildungsnummer und
einer Kurzbeschreibung versehen (siehe folgendes Beispiel):
Abbildung 0-1: Kurzbeschreibung der Abbildung
Die Abbildungsnummern und die zugehörigen Kurzbeschreibungen finden Sie auch unter
„Abbildungsverzeichnis“.
wpc54gr-DE-UG-51201NC BW
Page 3
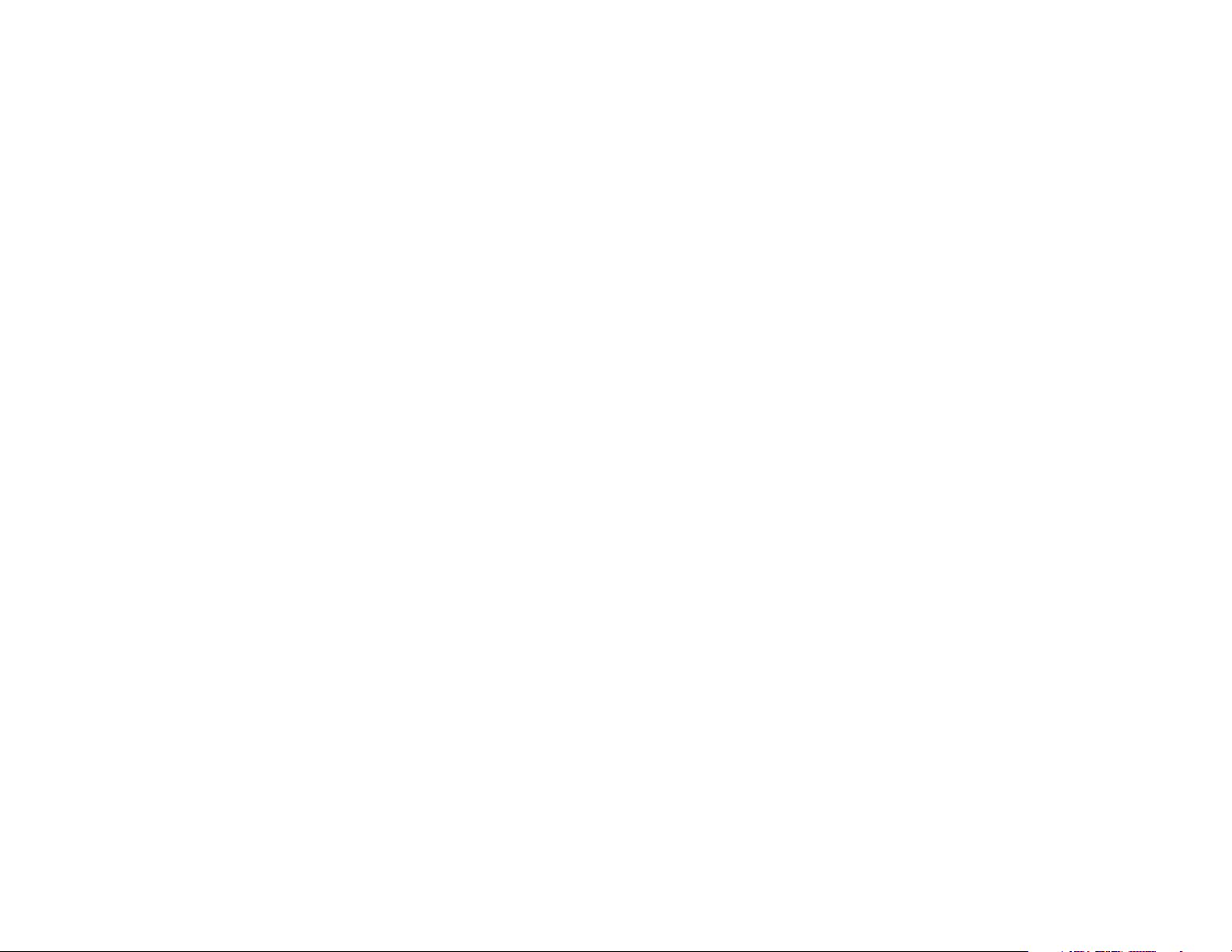
Wireless-G Notebook-Adapter mit RangeBooster
Inhaltsverzeichnis
Kapitel 1: Einführung 1
Willkommen 1
Inhalt dieses Benutzerhandbuchs 1
Kapitel 2: Planen des Wireless-Netzwerks 3
Netzwerktopologie 3
Roaming 3
Netzwerkanordnung 4
Kapitel 3: Beschreibung des Wireless-G Notebook-Adapters 5
LED-Anzeigen 5
Kapitel 4: Einrichten und Anschließen des Wireless-G Notebook-Adapters 6
Starten der Einrichtung 6
Anschließen des Adapters 7
Einrichten des Adapters 7
Kapitel 5: Verwenden des Wireless-Netzwerkmonitors 17
Zugreifen auf den Wireless-Netzwerkmonitor 17
Verwenden des Wireless-Netzwerkmonitors 17
„Link Information“ (Verbindungsdaten) 17
„Site Survey“ (Netzwerksuche) 20
Profiles (Profile) 21
Erstellen eines neuen Profils 22
Anhang A: Fehlerbehebung 32
Behebung häufig auftretender Probleme 32
Häufig gestellte Fragen 33
Anhang B: Konfigurationsfreie drahtlose Verbindung unter Windows XP 36
Konfigurationsfreie drahtlose Verbindung unter Windows XP 36
Anhang C: Wireless-Sicherheit 39
Vorsichtsmaßnahmen 39
Sicherheitsrisiken bei Wireless-Netzwerken 39
Anhang D: Windows-Hilfe 42
Anhang E: Glossar 43
Page 4
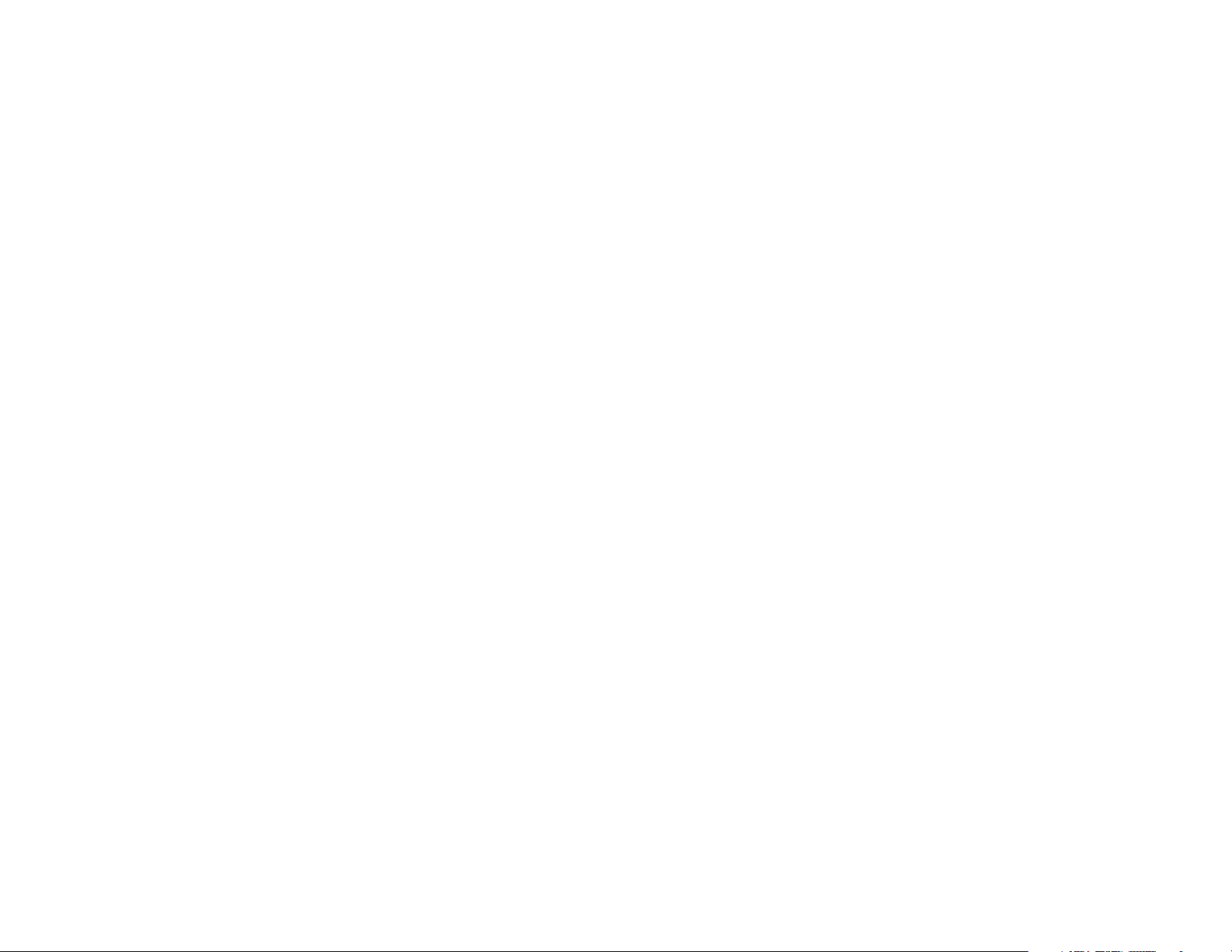
Wireless-G Notebook-Adapter mit RangeBooster
Anhang F: Spezifikationen 48
Anhang G: Garantieinformationen 49
Anhang H: Zulassungsinformationen 50
Anhang I: Kontaktinformationen 61
Page 5
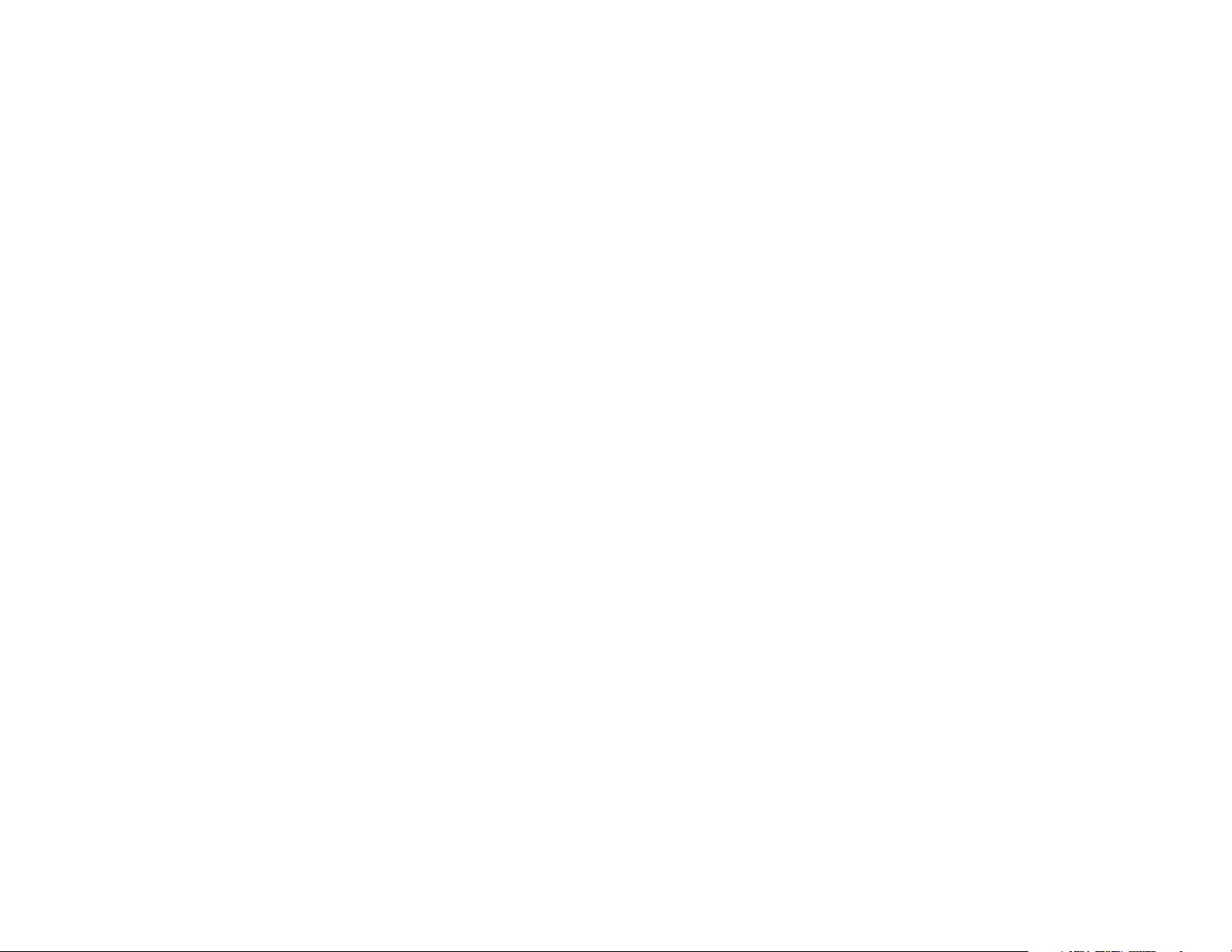
Wireless-G Notebook-Adapter mit RangeBooster
Abbildungsverzeichnis
Abbildung 3-1: Vorderseite 5
Abbildung 4-1: Fenster Welcome (Willkommen) des Setup-Assistenten 6
Abbildung 4-2: Lizenzvereinbarung des Setup-Assistenten 6
Abbildung 4-3: „Connecting to Adapter“ (Anschließen des Adapters) 7
Abbildung 4-4: „Available Wireless Network“ (Verfügbares Wireless-Netzwerk) 7
Abbildung 4-5: „WEP Key Needed for Connection“ (WEP-Schlüssel für Verbindung erforderlich) 8
Abbildung 4-6: „WPA - Personal Needed for Connection“ (WPA-Personal für Verbindung erforderlich) 8
Abbildung 4-7: „PSK2 Needed for Connection“ (PSK2 für Verbindung erforderlich) 9
Abbildung 4-8: „Congratulations“ (Gratulation) 9
Abbildung 4-9: „Available Wireless Network“ (Verfügbares Wireless-Netzwerk) 10
Abbildung 4-10: „Network Settings“ (Netzwerkeinstellungen) 10
Abbildung 4-11: „Wireless Mode“ (Wireless-Modus) 10
Abbildung 4-12: „Ad-Hoc Mode Settings“ (Einstellungen für den Ad-Hoc-Modus) 11
Abbildung 4-13: „Wireless Security – WEP“ (Sicherheit im Wireless-Netzwerkbetrieb: WEP) 12
Abbildung 4-14: „Wireless Security – WPA Personal“ (Sicherheit im Wireless-Netzwerkbetrieb:
WPA-Personal) 12
Abbildung 4-15: „Wireless Security – PSK2“ (Sicherheit im Wireless-Netzwerkbetrieb: PSK2) 13
Abbildung 4-16: „Wireless Security – WPA Enterprise“ (Sicherheit im Wireless-Netzwerkbetrieb:
WPA-Enterprise) – EAP-TLS 14
Abbildung 4-17: „Wireless Security – WPA Enterprise“ (Sicherheit im Wireless-Netzwerkbetrieb:
WPA-Enterprise) – PEAP 14
Abbildung 4-18: „Wreless Security – RADIUS“ (Sicherheit im Wireless-Netzwerkbetrieb:
RADIUS – EAP-TLS 15
Abbildung 4-19: „Wireless Security – RADIUS“ (Sicherheit im Wireless-Netzwerkbetrieb:
RADIUS) – PEAP 15
Abbildung 4-20: „Confirm New Settings“ (Bestätigen der neuen Einstellungen) 16
Abbildung 4-21: Fenster Congratulations (Gratulation) 16
Abbildung 5-1: Symbol für den Wireless-Netzwerkmonitor 17
Abbildung 5-2: „Link Information“ (Verbindungsdaten) 17
Abbildung 5-3: Weitere Informationen – „Wireless Network Status“ (Status des Wireless-Netzwerks) 18
Page 6
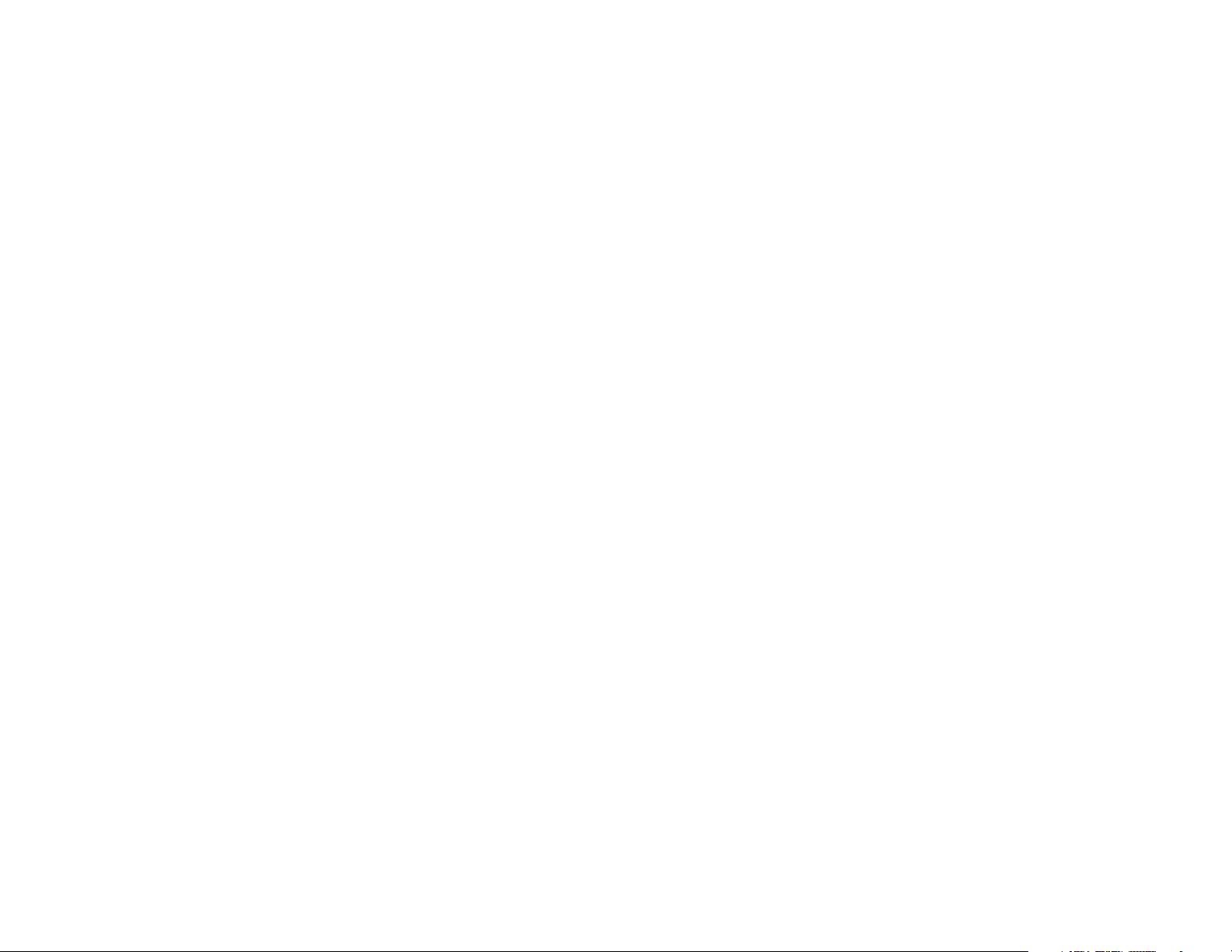
Wireless-G Notebook-Adapter mit RangeBooster
Abbildung 5-4: Weitere Informationen – „Wireless Network Statistics“ (Statistiken für das Wireless-
Netzwerk) 19
Abbildung 5-5: „Site Survey“ (Netzwerksuche) 19
Abbildung 5-6: WEP Key Needed for Connection (WEP-Schlüssel für Verbindung erforderlich) 20
Abbildung 5-7: WPA-Personal Needed for Connection (WPA-Personal für Verbindung erforderlich) 20
Abbildung 5-8: PSK2 Needed for Connection (PSK2 für Verbindung erforderlich) 20
Abbildung 5-9: Profiles (Profile) 21
Abbildung 5-10: Importieren eines Profils 21
Abbildung 5-11: Exportieren eines Profils 22
Abbildung 5-12: „Creating a Profile“ (Erstellen eine neuen Profils) 22
Abbildung 5-1: WEP Key Needed for Connection (WEP-Schlüssel für Verbindung erforderlich) 23
Abbildung 5-2: WPA - Personal Needed for Connection (WPA-Personal für Verbindung erforderlich) 24
Abbildung 5-3: PSK Needed for Connection (PSK2 für Verbindung erforderlich) 24
Abbildung 5-4: „Congratulations“ (Gratulation) 24
Abbildung 5-13: „Available Wireless Network“ (Verfügbares Wireless-Netzwerk) 25
Abbildung 5-14: „Network Settings“ (Netzwerkeinstellungen) 25
Abbildung 5-15: „Wireless Mode“ (Wireless-Modus) 26
Abbildung 5-16: Einstellungen für den Ad-Hoc-Modus 26
Abbildung 5-17: „Wireless Security – WEP“ (Sicherheit im Wireless-Netzwerkbetrieb: WEP) 27
Abbildung 5-18: Wireless Security – WPA Personal“ (Sicherheit im Wireless-Netzwerkbetrieb:
WPA-Personal) 28
Abbildung 5-19: „Wireless Security – PSK2“ (Sicherheit im Wireless-Netzwerkbetrieb: PSK2) 28
Abbildung 5-20: Fenster Wireless Security – WPA Enterprise (Sicherheit im Wireless-Netzwerkbetrieb:
WPA-Enterprise) bei Verwendung von EAP-TLS 29
Abbildung 5-21: Fenster Wireless Security – WPA Enterprise (Sicherheit im Wireless-Netzwerkbetrieb:
WPA-Enterprise) bei Verwendung von PEAP 29
Abbildung 5-22: Fenster Wireless Security – RADIUS (Sicherheit im Wireless-Netzwerkbetrieb: RADIUS)
bei Verwendung von EAP-TLS 30
Abbildung 5-23: Fenster Wireless Security – RADIUS (Sicherheit im Wireless-Netzwerkbetrieb: RADIUS)
bei Verwendung von PEAP 30
Abbildung 5-24: Neue Einstellungen für neues Profil bestätigen 31
Abbildung 5-25: „Congratulations“ (Gratulation!) 31
Abbildung B-1: Symbol für den Wireless-Netzwerkmonitor 36
Abbildung B-2: Windows XP – „Use Windows XP Wireless Configuration“ (Konfigurationsfreie Wireless-
Verbindung unter Windows XP verwenden) 36
Page 7
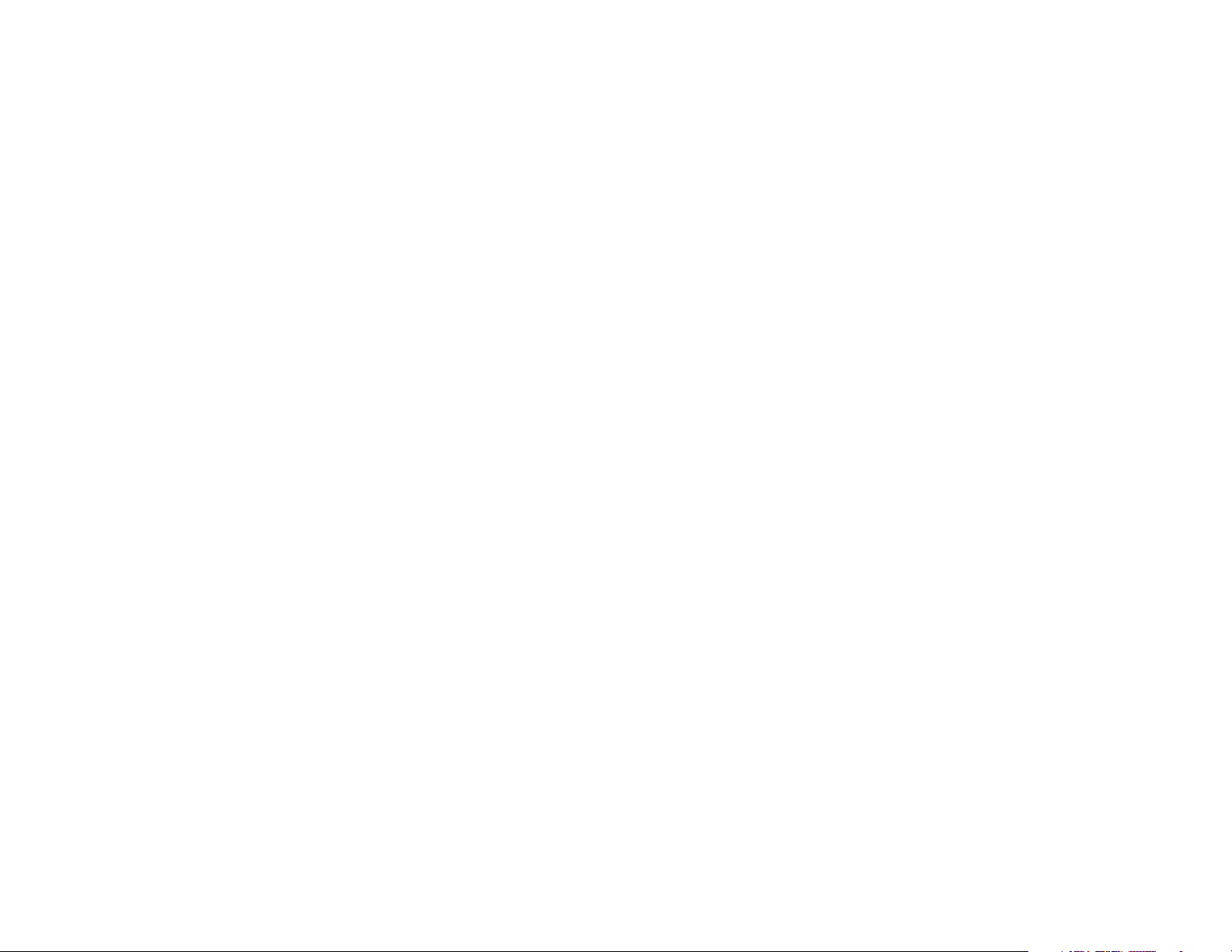
Wireless-G Notebook-Adapter mit RangeBooster
Abbildung B-3: Symbol für die konfigurationsfreie drahtlose Verbindung unter Windows XP 36
Abbildung B-4: Verfügbares Wireless-Netzwerk 37
Abbildung B-5: Keine Wireless-Sicherheit 37
Abbildung B-6: Netzwerkverbindung – Wireless-Sicherheit 38
Abbildung B-7: Wireless-Netzwerkverbindung 38
Page 8

Wireless-G Notebook-Adapter mit RangeBooster
Kapitel1: Einführung
Willkommen
Vielen Dank, dass Sie sich für einen Wireless-G Notebook-Adapter mit RangeBooster entschieden haben. Mit
RangeBooster ist die Einrichtung Ihres Netzwerks und Ihres Wireless-G Netzwerkadapters einfacher als je zuvor.
Wie schafft der Adapter das? Wie alle Wireless-Produkte ermöglicht dieser Adapter größere Reichweiten und
mehr Mobilität in Ihrem Wireless-Netzwerk, ganz gleich, ob das Netzwerk dem Standard Wireless-G (802.11g)
oder Wireless-B (802.11b) entspricht.
Und was genau bedeutet das?
Netzwerke sind nützliche Werkzeuge zur gemeinsamen Nutzung von Computerressourcen. Sie können von
verschiedenen Computern aus auf einem Drucker drucken und auf Daten zugreifen, die auf der Festplatte eines
anderen Computers gespeichert sind. Netzwerke eignen sich darüber hinaus auch für Videospiele mit mehreren
Spielern. Netzwerke sind also nicht nur zu Hause und im Büro nützlich, sondern lassen sich auch für
Unterhaltungszwecke nutzen.
Mit Wireless-Karten und -Adaptern ausgerüstete PCs können ganz ohne lästige Kabel kommunizieren. Sie
verwenden innerhalb ihres Übertragungsradius dieselben Wireless-Einstellungen und bilden so ein WirelessNetzwerk.
Der integrierte Setup-Assistent führt Sie entsprechend den Einstellungen Ihres Wireless-Netzwerks Schritt für
Schritt durch die Konfiguration des Adapters. Befolgen Sie die Anleitungen in diesem Handbuch, um den Adapter
mithilfe des Setup-Assistenten einzurichten und anzuschließen. Diese Anleitungen enthalten alle Informationen,
die Sie benötigen, um den Adapter optimal zu nutzen.
Inhalt dieses Benutzerhandbuchs
Adapter: Ein Gerät, mit dem Ihr Computer
Netzwerkfunktionalität erhält.
Netzwerk: Mehrere Computer oder Geräte, die
miteinander verbunden sind, sodass Benutzer
Daten gemeinsam nutzen, speichern und
untereinander übertragen können.
802.11g: Ein Standard für den WirelessNetzwerkbetrieb, der eine maximale
Datenübertragungsrate von 54 Mbit/s sowie eine
Betriebsfrequenz von 2,4 GHz festlegt.
802.11b: Ein Standard für den WirelessNetzwerkbetrieb, der eine maximale
Datenübertragungsrate von 11 Mbit/s sowie eine
Betriebsfrequenz von 2,4 GHz festlegt.
Bit: Eine binäre Informationseinheit.
Verschlüsselung: Die Kodierung von Daten, die über
ein Netzwerk übertragen werden.
In diesem Benutzerhandbuch sind die zur Installation und Verwendung des Wireless-G Notebook-Adapters
erforderlichen Schritte aufgeführt.
• Kapitel 1: Einführung
In diesem Kapitel werden die Anwendungen des Adapters sowie dieses Benutzerhandbuch beschrieben.
• Kapitel 2: Planen des Wireless-Netzwerks
In diesem Kapitel werden einige der Grundlagen des Wireless-Netzwerkbetriebs erläutert.
Kapitel 1: Einführung
Willkommen
1
Page 9

Wireless-G Notebook-Adapter mit RangeBooster
• Kapitel 3: Beschreibung des Wireless-G Notebook-Adapters
In diesem Kapitel werden die physischen Merkmale des Adapters beschrieben.
• Kapitel 4: Einrichten und Anschließen des Wireless-G Notebook-Adapters
Dieses Kapitel enthält Anleitungen zur Installation und Konfiguration des Adapters.
• Kapitel 5: Verwenden des Wireless-Netzwerkmonitors
In diesem Kapitel wird beschrieben, wie Sie den Wireless-Netzwerkmonitor des Adapters verwenden.
• Anhang A: Fehlerbehebung
In diesem Anhang werden einige Probleme und Lösungsansätze sowie häufig gestellte Fragen in
Zusammenhang mit der Installation und Verwendung des Adapters erörtert.
• Anhang B: Konfigurationsfreie Wireless-Verbindung unter Windows XP
In diesem Anhang wird die Konfiguration des Client mit Windows XP SP2 anstatt mithilfe des ClientInstallationsassistenten erläutert.
• Anhang C: Wireless-Sicherheit
In diesem Anhang werden Sicherheitsfragen erläutert, die den Wireless-Netzwerkbetrieb betreffen, sowie
Maßnahmen aufgezeigt, mit denen Sie Ihr Wireless-Netzwerk schützen können.
• Anhang D: Windows-Hilfe
In diesem Anhang wird beschrieben, wie Sie in der Windows-Hilfe Anleitungen und Informationen zum
Netzwerkbetrieb finden, wie beispielsweise zur Installation des TCP/IP-Protokolls.
• Anhang E: Glossar
In diesem Anhang finden Sie ein kurzes Glossar mit häufig verwendeten Begriffen aus dem Bereich
Netzwerkbetrieb.
• Anhang F: Spezifikationen
In diesem Anhang sind die technischen Spezifikationen des Adapters aufgeführt.
• Anhang G: Garantieinformationen
Dieser Anhang enthält die Garantieinformationen für den Adapter.
• Anhang H: Zulassungsinformationen
Dieser Anhang enthält die für den Adapter geltenden Zulassungsinformationen.
• Anhang I: Kontaktinformationen
In diesem Anhang finden Sie Kontaktinformationen zu einer Reihe von Linksys-Ressourcen, darunter auch
zum technischen Support.
Kapitel 1: Einführung
Inhalt dieses Benutzerhandbuchs
2
Page 10
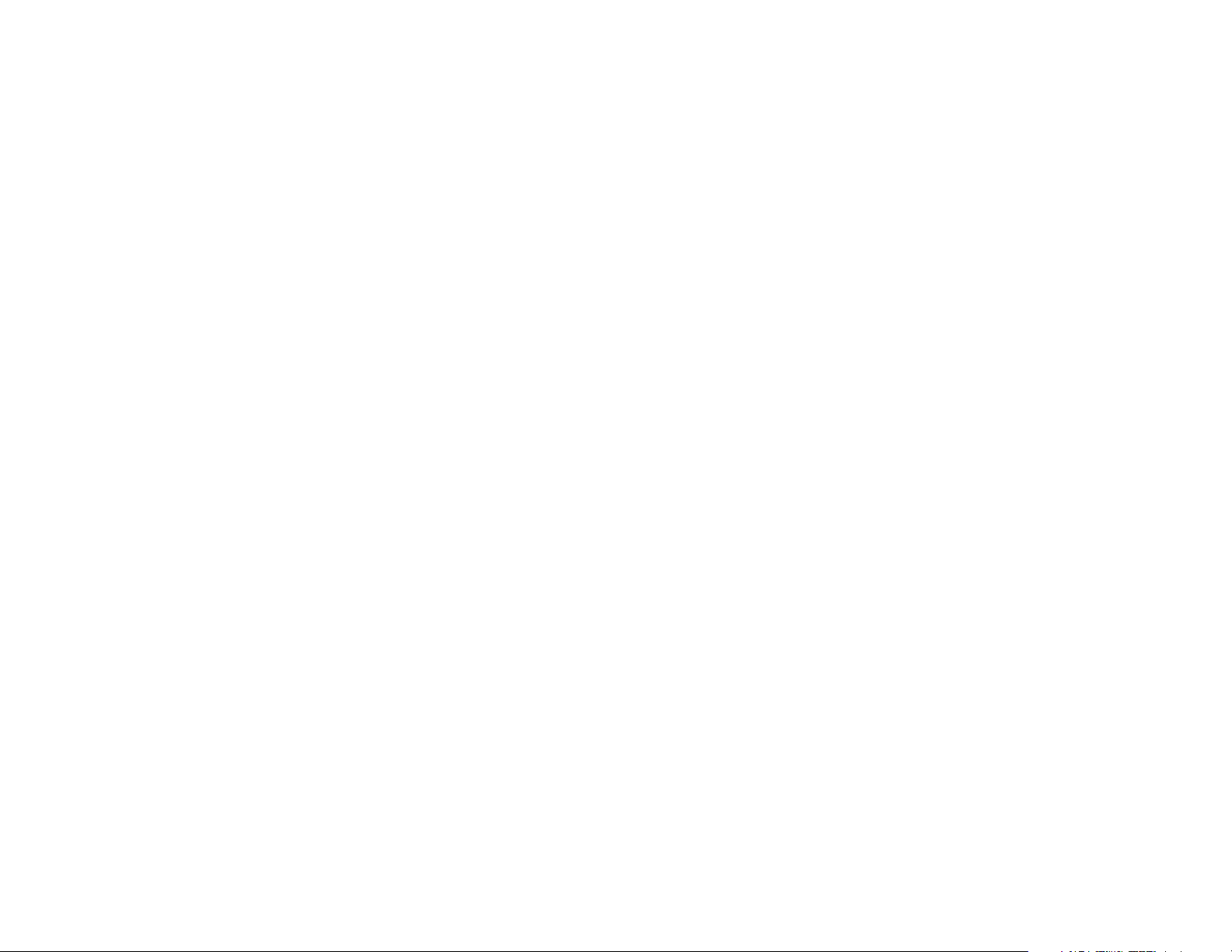
Wireless-G Notebook-Adapter mit RangeBooster
Kapitel2: Planen des Wireless-Netzwerks
Netzwerktopologie
Bei einem Wireless-Netzwerk handelt es sich um eine Gruppe von Computern, die jeweils über einen WirelessAdapter verfügen. Computer in einem Wireless-Netzwerk müssen so konfiguriert sein, dass sie denselben
Funkkanal verwenden. Es können mehrere PCs, die über Wireless-Karten oder -Adapter verfügen, miteinander
kommunizieren und so ein Ad-Hoc-Netzwerk bilden.
Mit Wireless-Adaptern von Linksys erhalten Benutzer bei Verwendung eines Access Points oder eines WirelessRouters außerdem Zugang zu Wired-Netzwerken. Ein integriertes Wireless-Netzwerk und Wired-Netzwerk wird
als Infrastrukturnetzwerk bezeichnet. Wireless-PCs können in einem Infrastrukturnetzwerk über einen Access
Point oder einen Wireless-Router mit jedem beliebigen Computer in einer Wired-Netzwerkinfrastruktur
kommunizieren.
Mit einer Infrastrukturkonfiguration erweitern Sie nicht nur die Zugriffsmöglichkeiten von Wireless-PCs auf
Wired-Netzwerke, Sie können den effektiven Wireless-Übertragungsbereich außerdem für zwei WirelessAdapter-PCs verdoppeln. Da mit einem Access Point Daten innerhalb eines Netzwerks weitergeleitet werden
können, kann der Übertragungsbereich in einem Infrastrukturnetzwerk verdoppelt werden.
Roaming
Der Infrastrukturmodus unterstützt auch Roaming-Funktionen für mobile Benutzer. Roaming bedeutet, dass Sie
Ihren Wireless-PC innerhalb Ihres Netzwerks verschieben können und der Access Point das Signal des WirelessPCs aufnimmt, vorausgesetzt, beide verwenden dieselben Kanäle und SSIDs.
Bevor Sie die Roaming-Funktion aktivieren, wählen Sie einen geeigneten Funkkanal sowie einen optimalen
Standort für Ihren Access Point aus. Mit einer geeigneten Positionierung des Access Points und einem klaren
Funksignal erreichen Sie eine erhebliche Leistungssteigerung.
Topologi e: Die physische Anordnung eines
Netzwerks.
Access Point: Ein Gerät, über das Computer und
andere Geräte mit Wireless-Funktionalität mit
einem Wired-Netzwerk kommunizieren können.
Ad-Hoc: Eine Gruppe von Wireless-Geräten, die
direkt und ohne Access Point miteinander
kommunizieren (Peer-to-Peer).
Infrastruktur: Ein Wireless-Netzwerk, das über
einen Access Point mit einem Wired-Netzwerk
verbunden ist.
Roaming: Die Möglichkeit, mit einem WirelessGerät aus einem Access Point-Bereich in einen
anderen zu wechseln, ohne die Verbindung zu
unterbrechen.
SSID: Der Name Ihres Wireless-Netzwerks.
Kapitel 2: Planen des Wireless-Netzwerks
Netzwerktopologie
3
Page 11
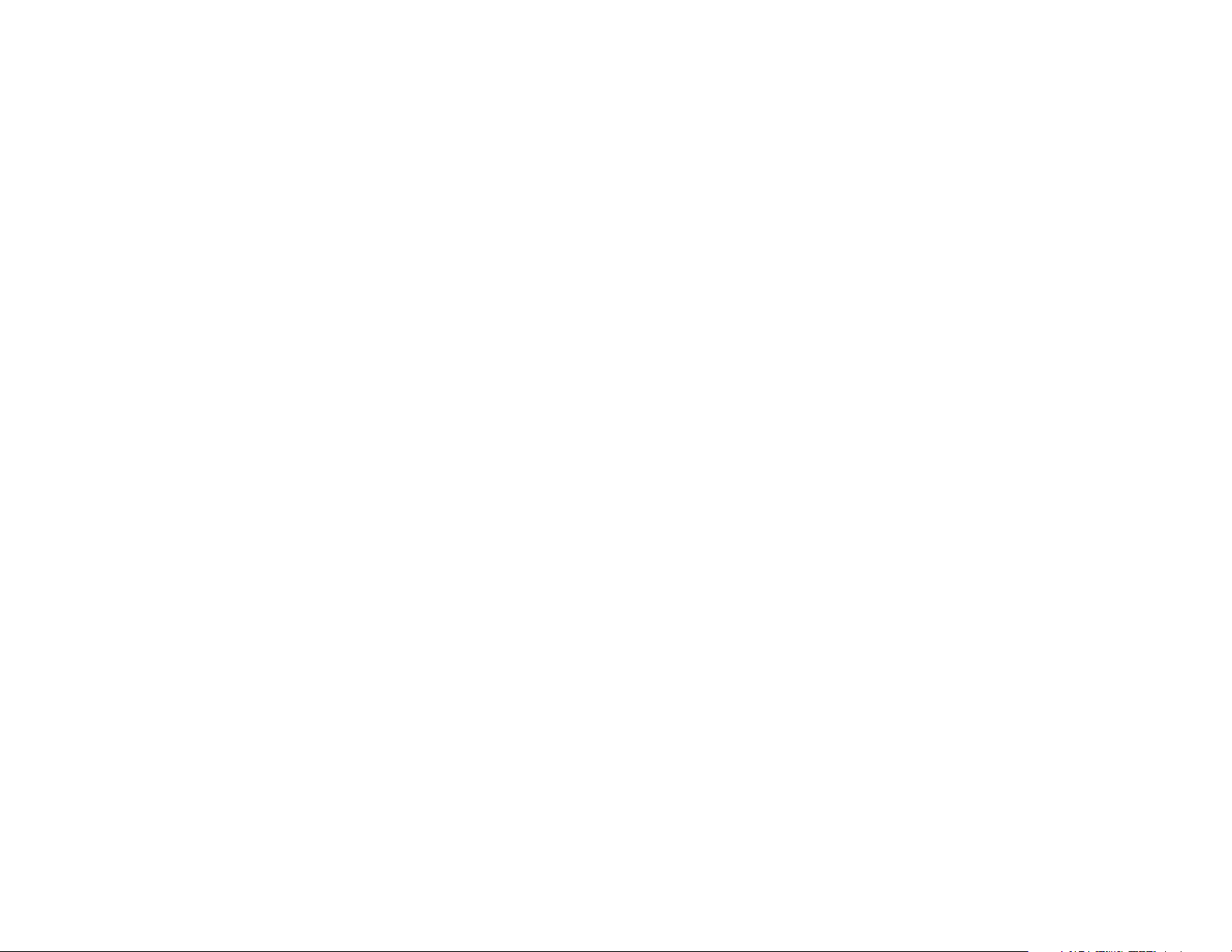
Wireless-G Notebook-Adapter mit RangeBooster
Netzwerkanordnung
Die Wireless Access Points und Wireless-Router von Linksys wurden zur Verwendung mit 802.11a-, 802.11b- und
802.11g-Produkten entwickelt. Da 802.11g-Produkte mit dem 802.11b-Standard kommunizieren können und
einige Produkte sowohl „a“ als auch „g“ verwenden, können Produkte, die diesen Standards entsprechen,
miteinander kommunizieren.
Access Points und Wireless-Router sind mit 802.11a-, 802.11b- und 802.11g-Adaptern kompatibel, z. B. den PCKarten für Ihren Laptop, der PCI-Karte für Ihren Desktop-PC und USB-Adaptern, wenn Sie den Komfort der USBKonnektivität genießen möchten. Wireless-Produkte kommunizieren auch mit dem Wireless-Druckserver.
Wenn Sie Ihr Wireless-Netzwerk mit Ihrem Wired-Netzwerk verbinden möchten, können Sie die Netzwerk-Ports
der Access Points und der Wireless-Router mit jedem beliebigen Switch oder Router von Linksys verbinden.
Mit diesen Produkten, wie mit vielen weiteren Linksys-Produkten auch, stehen Ihnen grenzenlose
Netzwerkbetriebsoptionen offen. Weitere Informationen zu Wireless-Produkten finden Sie auf der Website von
Linksys unter www.linksys.com/international.
Kapitel 2: Planen des Wireless-Netzwerks
Netzwerkanordnung
4
Page 12

Wireless-G Notebook-Adapter mit RangeBooster
Kapitel3: Beschreibung des Wireless-G NotebookAdapters
LED-Anzeigen
Auf den LEDs werden Informationen über die Netzwerkaktivität des Netzwerkadapters angezeigt.
Netzstrom
Verbindung
Abbildung 3-1: Vorderseite
Netzstrom Grün. Die LED für den Netzstrom leuchtet auf, wenn der Adapter eingeschaltet wird.
Verbindung Grün. Die LED für die Verbindung leuchtet auf, wenn der Adapter über eine aktive Verbindung verfügt.
Kapitel 3: Beschreibung des Wireless-G Notebook-Adapters
LED-Anzeigen
5
Page 13
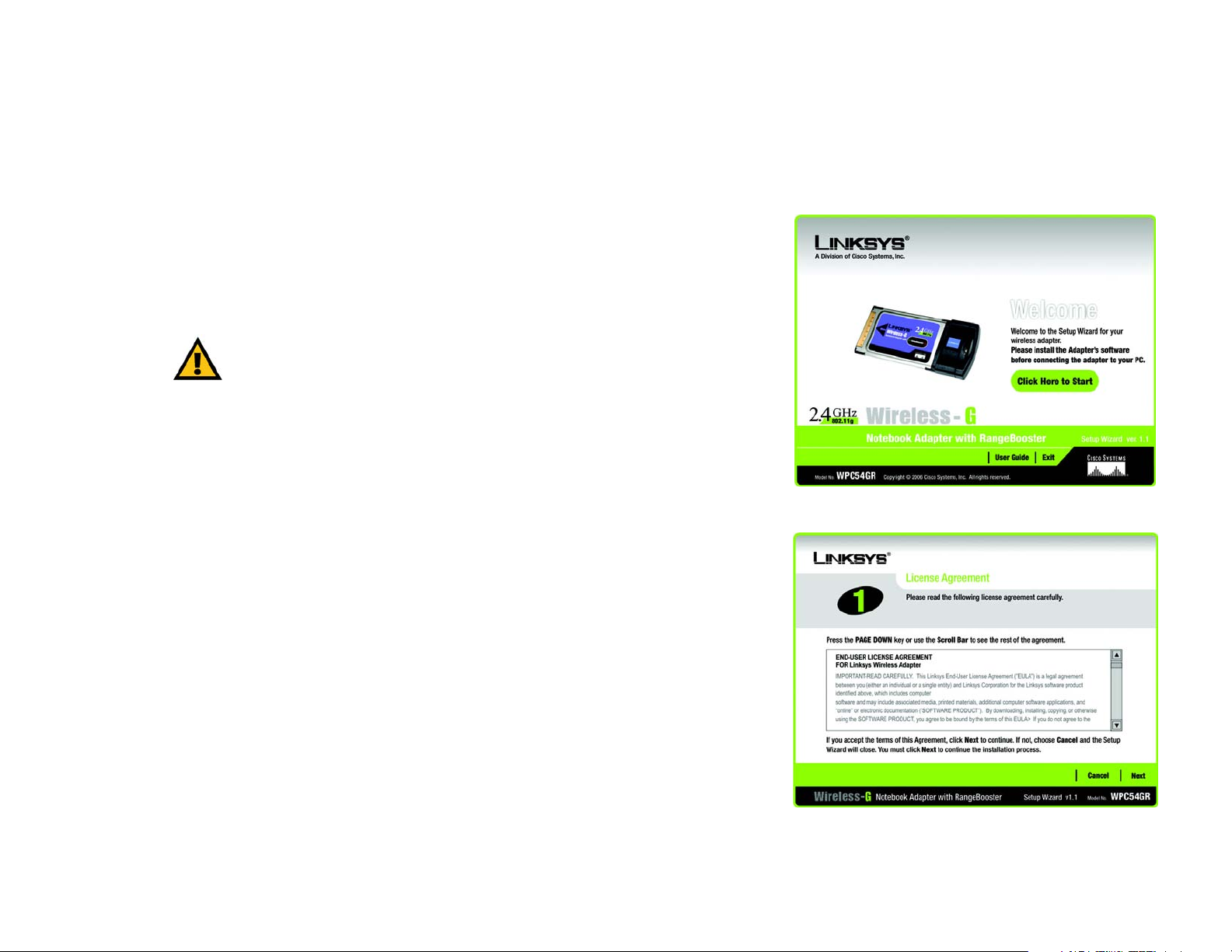
Wireless-G Notebook-Adapter mit RangeBooster
Kapitel4: Einrichten und Anschließen des Wireless-G Notebook-Adapters
Starten der Einrichtung
Der Setup-Assistent für den Wireless-G Notebook-Adapter führt Sie durch den Installationsvorgang. Der SetupAssistent führt die Installation des Treibers und des Wireless-Netzwerkmonitors sowie den Anschluss und die
Konfiguration des Adapters durch.
WICHTIG: Stellen Sie die Verbindung mit dem Adapter erst dann her, wenn
Sie dazu aufgefordert werden. Andernfalls schlägt die Installation fehl.
Legen Sie die Setup-Assistenten-CD-ROM in Ihr CD-ROM-Laufwerk ein. Der Setup-Assistent sollte automatisch
gestartet und das Fenster Welcome (Willkommen) angezeigt werden. Ist dies nicht der Fall, klicken Sie auf die
Schaltfläche Start, und wählen Sie Ausführen aus. Geben Sie im daraufhin angezeigten Feld D:\setup.exe ein
(wobei „D“ für den Buchstaben Ihres CD-ROM-Laufwerks steht).
Im Fenster Welcome (Willkommen) stehen Ihnen folgende Optionen zur Verfügung:
Abbildung 4-1: Fenster Welcome (Willkommen) des
Setup-Assistenten
Click Here to Start (Klicken Sie hier, um zu starten): Klicken Sie auf die Schaltfläche Click Here to Start (Klicken
Sie hier, um zu starten), um den Installationsvorgang für die Software zu starten.
User Guide (Benutzerhandbuch): Klicken Sie auf die Schaltfläche User Guide (Benutzerhandbuch), um das
Benutzerhandbuch als PDF-Datei zu öffnen.
Exit (Beenden): Klicken Sie auf die Schaltfläche Exit (Beenden), um den Setup-Assistenten zu beenden.
1. Um den Adapter zu installieren, klicken Sie im Fenster Welcome (Willkommen) auf die Schaltfläche Click
Here to Start (Klicken Sie hier, um zu starten).
2. Nachdem Sie die Lizenzvereinbarung gelesen haben, klicken Sie auf die Schaltfläche Next (Weiter), wenn Sie
zustimmen und mit der Installation fortfahren möchten, oder Sie klicken auf die Schaltfläche Cancel
(Abbrechen), um den Installationsvorgang zu beenden.
3. Windows beginnt, die Dateien auf Ihren PC zu kopieren.
Kapitel 4: Einrichten und Anschließen des Wireless-G Notebook-Adapters
Starten der Einrichtung
Abbildung 4-2: Lizenzvereinbarung des
Setup-Assistenten
6
Page 14
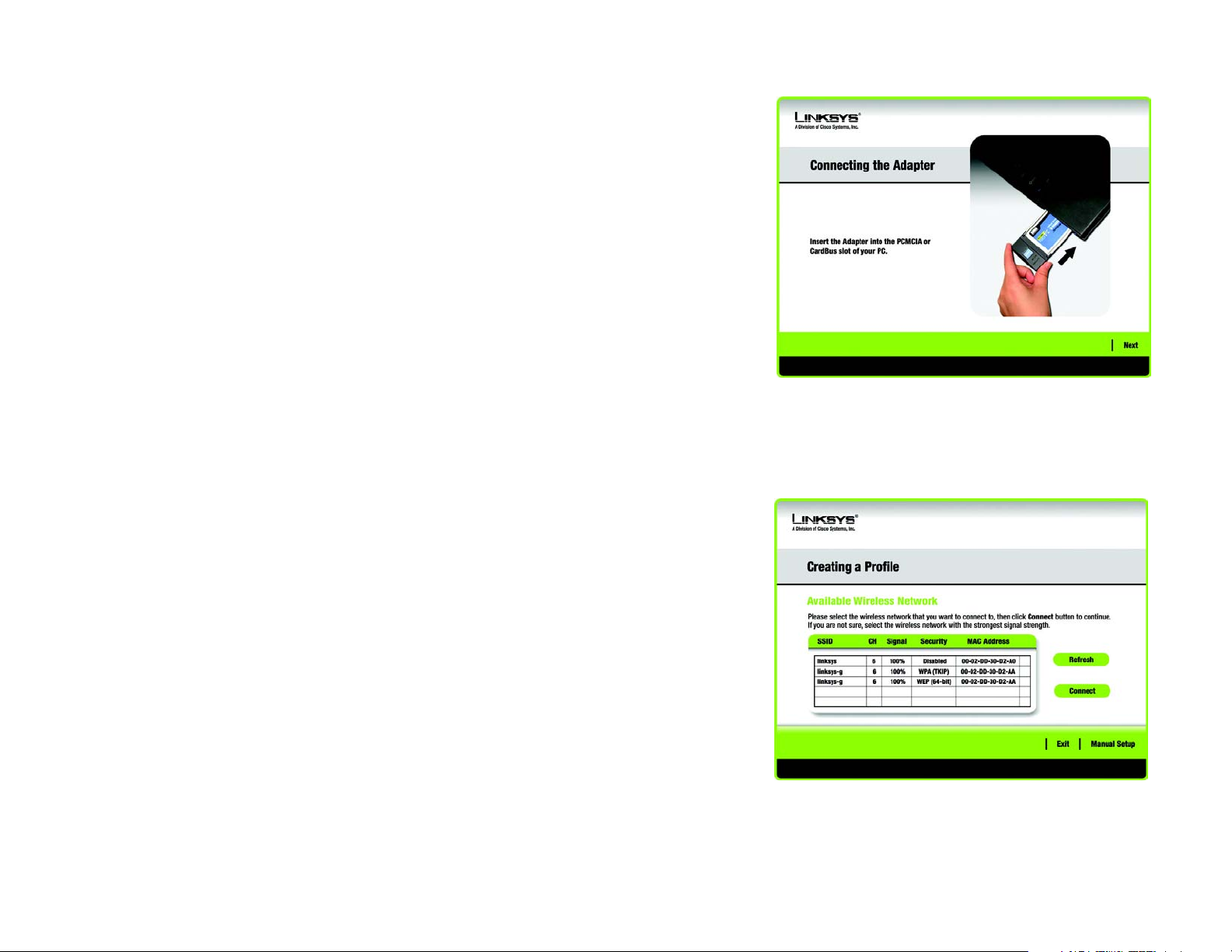
Wireless-G Notebook-Adapter mit RangeBooster
Anschließen des Adapters
1. Suchen Sie nach einem verfügbaren CardBus-Steckplatz auf Ihrem Notebook.
2. Stecken Sie den Adapter mit der Pin-Seite des Steckers (Etikett nach oben) in den CardBus-Steckplatz, bis er
einrastet.
3. Windows beginnt mit dem Kopieren der Treiberdateien auf den Computer. Legen Sie bei Aufforderung die
Original-Windows-CD-ROM ein, und geben Sie den entsprechenden Speicherort an (z. B. D:\).
4. Klicken Sie anschließend auf Next (Weiter).
5. Benutzer von Windows 98 und Windows ME werden u. U. aufgefordert, ihren PC neu zu starten. Sobald der
Adapter korrekt installiert ist, sollte die Netzstrom-LED leuchten.
Einrichten des Adapters
Als nächster Schritt wird das Fenster Available Wireless Network (Verfügbares Wireless-Netzwerk) angezeigt.
Dieses Fenster enthält zwei Optionen zur Einrichtung des Adapters.
• Available Wireless Network (Verfügbares Wireless-Netzwerk). (Für die meisten Benutzer.) Verwenden Sie
diese Option, wenn Sie bereits über ein Netzwerk verfügen. Die für diesen Adapter verfügbaren Netzwerke
werden in diesem Fenster aufgeführt. Wählen Sie eines dieser Netzwerke aus, und klicken Sie auf die
Schaltfläche Connect (Verbinden), um eine Verbindung mit dem Netzwerk herzustellen. Klicken Sie auf die
Schaltfläche Refresh (Aktualisieren), um die Liste der verfügbaren Wireless-Netzwerke zu aktualisieren.
Abbildung 4-3: „Connecting to Adapter“
(Anschließen des Adapters)
• Manual Setup (Manuelles Einrichten). Wenn Ihr Netzwerk in diesem Fenster nicht aufgeführt ist, wählen Sie
die Option Manual Setup (Manuelles Einrichten) aus, um den Adapter manuell einzurichten. Diese Methode
zum Einrichten des Adapters ist nur für Benutzer mit fortgeschrittenen Kenntnissen geeignet.
Die Einrichtungsmethode für die einzelnen Optionen wird schrittweise unter den entsprechenden Überschriften
auf den folgenden Seiten beschrieben.
Wenn Sie den Adapter später einrichten möchten, klicken Sie auf Exit (Beenden), um den Setup-Assistenten zu
beenden.
Verfügbares Wireless-Netzwerk
Die verfügbaren Netzwerke werden in der Tabelle in der Mitte des Fensters nach SSID aufgeführt. Wählen Sie das
Wireless-Netzwerk aus, zu dem Sie eine Verbindung herstellen möchten, und klicken Sie auf die Schaltfläche
Connect (Verbinden). Wenn Ihr Netzwerk nicht in der Liste aufgeführt ist, klicken Sie auf die Schaltfläche
Refresh (Aktualisieren), um die Liste zu aktualisieren. Wenn im Netzwerk eine Wireless-Sicherheitsmethode
verwendet wird, müssen Sie die Sicherheit auf dem Adapter konfigurieren. Andernfalls werden Sie direkt zum
Fenster Congratulations (Gratulation) geführt.
Kapitel 4: Einrichten und Anschließen des Wireless-G Notebook-Adapters
Anschließen des Adapters
Abbildung 4-4: „Available Wireless Network“
(Verfügbares Wireless-Netzwerk)
7
Page 15

Wireless-G Notebook-Adapter mit RangeBooster
1. Wenn Sie Wireless Security (Sicherheit im Wireless-Netzwerkbetrieb) für das Netzwerk aktiviert haben,
fahren Sie mit Schritt 2 fort. Wenn Sie Wireless Security (Sicherheit im Wireless-Netzwerkbetrieb) für das
Netzwerk nicht aktiviert haben, fahren Sie mit Schritt 3 fort.
2. Wenn für Ihr Netzwerk die Wireless-Sicherheitsfunktion WEP (Wired Equivalent Privacy) aktiviert ist, wird
nebenstehendes Fenster angezeigt. Wählen Sie entweder 64-bit (64-Bit) oder 128-bit (128-Bit) aus.
Geben Sie anschließend eine Passphrase oder einen WEP-Schlüssel ein.
Passphrase: Geben Sie eine Passphrase in das Feld Passphrase ein, sodass automatisch ein WEP-Schlüssel
generiert wird. Bei der Passphrase wird zwischen Groß- und Kleinschreibung unterschieden. Die Länge von
16 alphanumerischen Zeichen darf nicht überschritten werden. Sie muss mit den Passphrasen Ihrer anderen
Wireless-Netzwerkgeräte übereinstimmen und ist nur mit Wireless-Produkten von Linksys kompatibel. (Wenn
Sie Wireless-Produkte anderer Anbieter verwenden, geben Sie den WEP-Schlüssel bei den entsprechenden
Produkten manuell ein.)
WEP Key (WEP-Schlüssel): Der eingegebene WEP-Schlüssel muss mit dem WEP-Schlüssel Ihres WirelessNetzwerks übereinstimmen. Geben Sie für die 64-Bit-Verschlüsselung genau 10 hexadezimale Zeichen ein.
Geben Sie für die 128-Bit-Verschlüsselung genau 26 hexadezimale Zeichen ein. Gültige hexadezimale
Zeichen sind Zeichen von „0“ bis „9“ und von „A“ bis „F“.
Klicken Sie anschließend auf Connect (Verbinden) und fahren Sie mit Schritt 3 fort.
Abbildung 4-5: „WEP Key Needed for Connection“
(WEP-Schlüssel für Verbindung erforderlich)
Wenn in Ihrem Netzwerk die Wireless-Sicherheitsmethode „WPA-Personal“ (Wi-Fi Protected Access) aktiviert
ist, wird dieses Fenster angezeigt.
Encryption: (Verschlüsselung): Wählen Sie den gewünschten Algorithmus, TKIP oder AES, aus dem
Dropdown-Menü Encryption (Verschlüsselung) aus.
Passphrase: Geben Sie eine Passphrase (auch als vorläufiger gemeinsamer Schlüssel bezeichnet) mit einer
Länge von 8 bis 63 Zeichen in das Feld Passphrase ein.
Klicken Sie anschließend auf Connect (Verbinden), und fahren Sie mit Schritt 3 fort.
Kapitel 4: Einrichten und Anschließen des Wireless-G Notebook-Adapters
Einrichten des Adapters
Abbildung 4-6: „WPA - Personal Needed for Connection“
(WPA-Personal für Verbindung erforderlich)
WEP (Wired Equivalent Privacy): Eine hochgradig sichere
Methode zum Verschlüsseln von Netzwerkdaten, die in einem
Wireless-Netzwerk übertragen werden.
Verschlüsselung: Die Codierung von Daten, die über ein
Netzwerk übertragen werden.
WPA (Wi-Fi Protected Access): Ein Wireless-Sicherheitsprotokoll,
bei dem eine TKIP-Verschlüsselung (Temporal Key Integrity
Protocol) verwendet wird, die zusammen mit einem RADIUSServer eingesetzt werden kann.
8
Page 16

Wireless-G Notebook-Adapter mit RangeBooster
Wenn für Ihr Netzwerk die Wireless-Sicherheitsfunktion PSK2 (Pre-shared Key 2, vorläufiger gemeinsamer
Schlüssel) aktiviert ist, wird dieses Fenster angezeigt.
Passphrase: Geben Sie eine Passphrase (auch als vorläufiger gemeinsamer Schlüssel bezeichnet) mit einer
Länge von 8 bis 63 Zeichen in das Feld Passphrase ein.
Klicken Sie anschließend auf Connect (Verbinden), und fahren Sie mit Schritt 3 fort.
3. Nach der erfolgreichen Installation der Software wird das Fenster Congratulations (Gratulation) angezeigt.
Klicken Sie auf Connect to Network (Mit Netzwerk verbinden), um eine Verbindung zu Ihrem Netzwerk
herzustellen. Weitere Informationen zum Wireless-Netzwerkmonitor finden Sie im Kapitel 5: Verwenden des
Wireless-Netzwerkmonitors.
Abbildung 4-7: „PSK2 Needed for Connection“
(PSK2 für Verbindung erforderlich)
Gratulation! Die Installation des Wireless-G Notebook-Adapters ist hiermit abgeschlossen.
Wenn Sie die Verbindungsdaten überprüfen, nach verfügbaren Wireless-Netzwerken suchen oder
weitere Änderungen an der Konfiguration vornehmen möchten, gehen Sie zu Kapitel 5: Verwenden des
Wireless-Netzwerkmonitors.
Kapitel 4: Einrichten und Anschließen des Wireless-G Notebook-Adapters
Einrichten des Adapters
Abbildung 4-8: „Congratulations“ (Gratulation)
9
Page 17
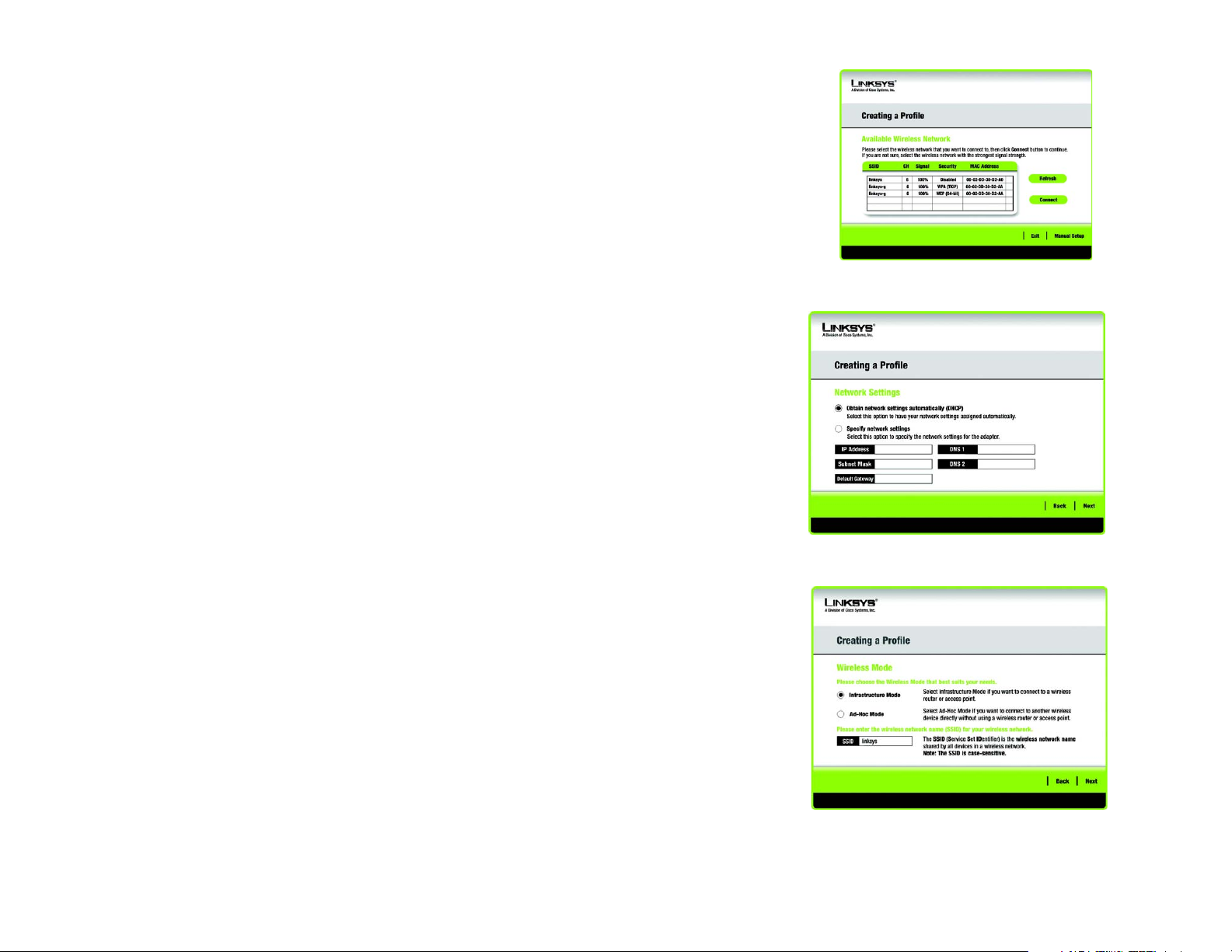
Wireless-G Notebook-Adapter mit RangeBooster
Manuelles Einrichten
Wenn Ihr Netzwerk nicht unter den verfügbaren Wireless-Netzwerken aufgeführt ist, können Sie die Option
Manual Setup (Manuelles Einrichten) verwenden.
1. Klicken Sie im Fenster Available Wireless Network (Verfügbares Wireless-Netzwerk) auf Manual Setup
(Manuelles Einrichten), um den Adapter manuell einzurichten.
2. Das Fenster Network Settings (Netzwerkeinstellungen) des Wireless-Netzwerkmonitors wird angezeigt. Wenn
Ihr Netzwerk über einen Router oder einen anderen DHCP-Server verfügt, klicken Sie auf die
Optionsschaltfläche neben Obtain network settings automatically (DHCP) (Netzwerkeinstellungen
automatisch beziehen (DHCP)).
Wenn Ihr Netzwerk über keinen DHCP-Server verfügt, klicken Sie auf die Optionsschaltfläche neben Specify
network settings (Netzwerkeinstellungen angeben). Geben Sie eine IP-Adresse, eine Subnetzmaske, ein
Standard-Gateway und die DNS-Adressen ein, die für Ihr Netzwerk geeignet sind. In diesem Fenster ist die
Angabe der IP-Adresse und der Subnetzmaske obligatorisch. Wenn Sie sich nicht sicher sind, welches die
korrekten Einstellungen für das Standard-Gateway und die DNS-Adressen sind, lassen Sie diese Felder leer.
IP Address (IP-Adresse): Diese IP-Adresse muss im Netzwerk eindeutig sein.
Subnet Mask (Subnetzmaske): Die Subnetzmaske des Adapters muss mit der Subnetzmaske Ihres Wired-
Netzwerks übereinstimmen.
Abbildung 4-9: „Available Wireless Network“
(Verfügbares Wireless-Netzwerk)
Default Gateway (Standard-Gateway): Geben Sie hier die IP-Adresse des Gateways Ihres Netzwerks ein.
DNS 1 und DNS 2: Geben Sie die DNS-Adresse Ihres Wired-Ethernet-Netzwerks hier ein.
Klicken Sie auf die Schaltfläche Next (Weiter), um fortzufahren, oder klicken Sie auf die Schaltfläche Back
(Zurück), um zum vorherigen Fenster zurückzukehren.
3. Im Fenster Wireless Mode (Wireless-Modus) stehen zwei Modi für den Wireless-Betrieb zur Auswahl. Klicken
Sie auf die Optionsschaltfläche Infrastructure Mode (Infrastrukturmodus), wenn Sie eine Verbindung zu
einem Wireless-Router oder Access Point herstellen möchten. Klicken Sie auf die Optionsschaltfläche Ad-Hoc
Mode (Ad-Hoc-Modus), wenn Sie eine direkte Verbindung zu einem anderen Wireless-Gerät ohne
Verwendung eines Wireless-Routers oder Access Points herstellen möchten. Geben Sie die SSID für Ihr
Netzwerk ein.
Infrastructure Mode (Infrastrukturmodus): Verwenden Sie diesen Modus, wenn Sie eine Verbindung zu
einem Wireless-Router oder Access Point herstellen möchten.
Kapitel 4: Einrichten und Anschließen des Wireless-G Notebook-Adapters
Einrichten des Adapters
Abbildung 4-10: „Network Settings“
(Netzwerkeinstellungen)
Abbildung 4-11: „Wireless Mode“ (Wireless-Modus)
10
Page 18
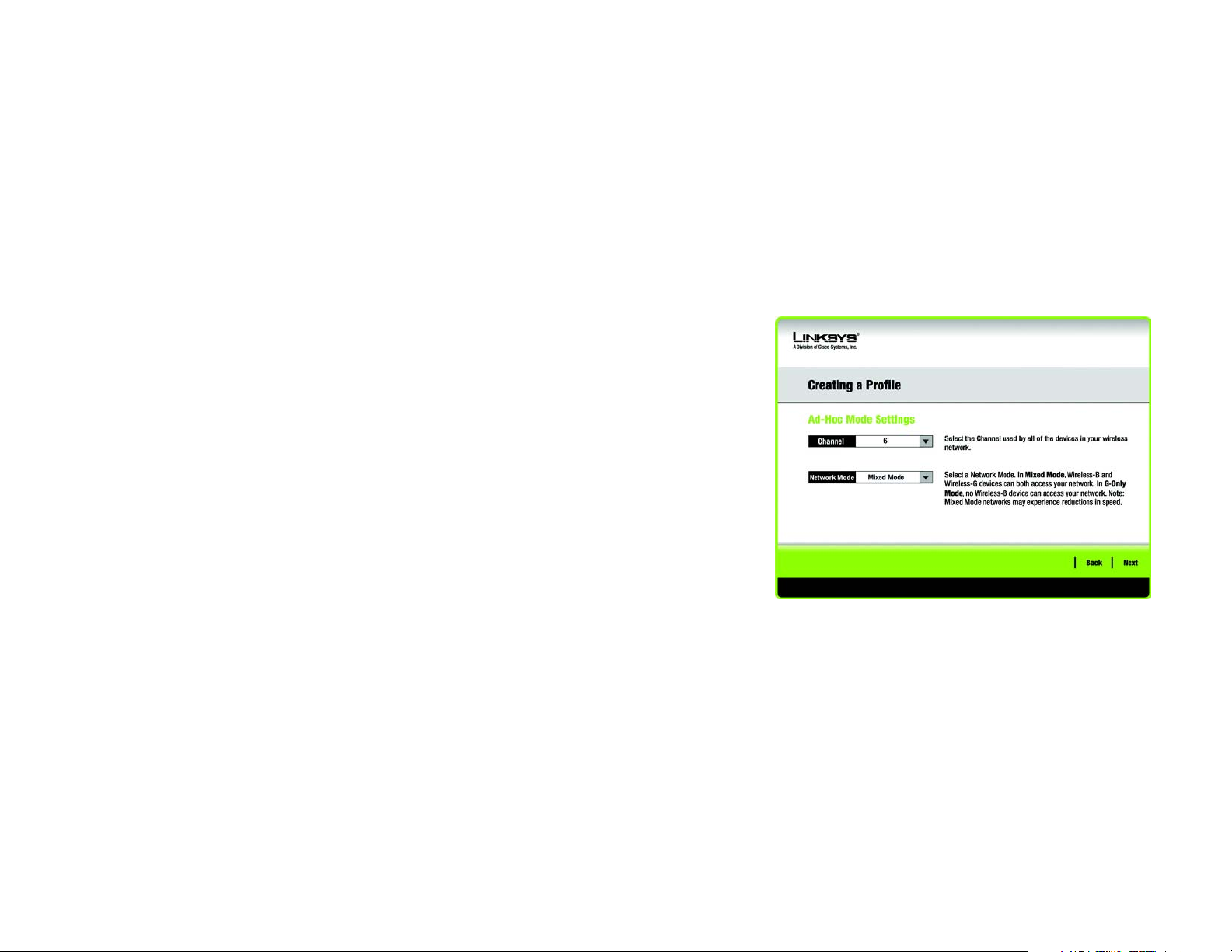
Wireless-G Notebook-Adapter mit RangeBooster
Ad-Hoc Mode (Ad-Hoc-Modus): Verwenden Sie diesen Modus, wenn Sie eine direkte Verbindung zu einem
anderen Wireless-Gerät ohne Verwendung eines Wireless-Routers oder Access Points herstellen möchten.
SSID: Hierbei handelt es sich um den Netzwerknamen, der für alle Geräte im Netzwerk verwendet werden
muss. Bei diesem Namen ist neben der Groß- und Kleinschreibung zu beachten, dass er eindeutig sein sollte,
um zu vermeiden, dass andere auf Ihr Netzwerk zugreifen.
Klicken Sie auf die Schaltfläche Next (Weiter), um fortzufahren, oder auf die Schaltfläche Back (Zurück), um
zum vorherigen Fenster zurückzukehren.
4. Wenn Sie die Option Infrastructure Mode (Infrastrukturmodus) ausgewählt haben, fahren Sie jetzt mit
Schritt 5 fort. Wenn Sie die Option Ad-Hoc Mode (Ad-Hoc-Modus) ausgewählt haben, wir das Fenster Ad-Hoc
Mode Settings (Einstellungen für Ad-Hoc-Modus) angezeigt.
Wählen Sie den korrekten Betriebskanal für Ihr Wireless-Netzwerk aus. Der von Ihnen angegebene Kanal muss
mit dem Kanal übereinstimmen, den Sie auf den anderen Geräten Ihres Wireless-Netzwerks eingestellt haben.
Wenn Sie nicht sicher sind, welchen Kanal Sie verwenden sollen, behalten Sie die Standardeinstellung bei.
Klicken Sie auf die Schaltfläche Next (Weiter). Klicken Sie auf die Schaltfläche Back (Zurück), falls Sie die
vorgenommenen Einstellungen ändern möchten.
5. Wenn Ihr Wireless-Netzwerk über keine Wireless-Sicherheitsmethode verfügt, wählen Sie Disabled
(Deaktiviert) aus und klicken Sie dann auf die Schaltfläche Next (Weiter), um fortzufahren. Fahren Sie mit
Schritt 6 fort.
Wenn Ihr Wireless-Netzwerk eine Wireless-Sicherheitsmethode besitzt, wählen Sie die entsprechende
Methode aus: WEP, WPA-Personal, PSK2, WPA-Enterprise oder RADIUS. WEP ist die Abkürzung für Wired
Equivalent Privacy und WPA für Wi-Fi Protected Access. PSK2 steht für Pre-shared Key2. Bei WPA handelt es
sich um einen höheren Sicherheitsstandard als bei WEP. RADIUS ist die Abkürzung für Remote Authentication
Dial-In User Service. Klicken Sie auf die Schaltfläche Next (Weiter), um fortzufahren, oder auf die Schaltfläche
Back (Zurück), um zum vorherigen Fenster zurückzukehren.
Fahren Sie mit dem für Ihre Sicherheitsmethode entsprechenden Abschnitt fort: WEP, WPA-Personal, WPAEnterprise, RADIUS oder LEAP.
Kapitel 4: Einrichten und Anschließen des Wireless-G Notebook-Adapters
Einrichten des Adapters
Abbildung 4-12: „Ad-Hoc Mode Settings“
(Einstellungen für den Ad-Hoc-Modus)
11
Page 19

Wireless-G Notebook-Adapter mit RangeBooster
WEP
WEP: Wählen Sie aus dem Dropdown-Menü die 64-Bit- oder die 128-Bit-Verschlüsselung aus.
Passphrase: Geben Sie eine Passphrase in das Feld Passphrase ein, sodass automatisch ein WEP-Schlüssel
generiert wird. Hierbei wird zwischen Groß- und Kleinschreibung unterschieden. Die Länge von 16
alphanumerischen Zeichen darf nicht überschritten werden. Diese Passphrase muss mit den Passphrasen
Ihrer anderen Wireless-Netzwerkgeräte übereinstimmen und ist nur mit Wireless-Produkten von Linksys
kompatibel. (Wenn Sie Wireless-Produkte anderer Anbieter verwenden, geben Sie den WEP-Schlüssel bei den
entsprechenden Produkten manuell ein.)
WEP Key (WEP-Schlüssel): Der eingegebene WEP-Schlüssel muss mit dem WEP-Schlüssel Ihres WirelessNetzwerks übereinstimmen. Geben Sie für die 64-Bit-Verschlüsselung genau 10 hexadezimale Zeichen ein.
Geben Sie für die 128-Bit-Verschlüsselung genau 26 hexadezimale Zeichen ein. Gültige hexadezimale
Zeichen sind Zeichen von „0“ bis „9“ und von „A“ bis „F“.
Benutzer mit fortgeschrittenen Kenntnissen
TX Key (Übertragungsschlüssel): Die Standardnummer des Übertragungsschlüssels ist 1. Wenn der Access
Point bzw. der Wireless-Router Ihres Netzwerks die Nummern 2, 3 oder 4 als Übertragungsschlüssel
verwendet, wählen Sie die entsprechende Nummer aus dem Dropdown-Menü TX Key
(Übertragungsschlüssel) aus.
Authentication (Authentifizierung): Standardmäßig ist die Option Auto ausgewählt, wobei die
Authentifizierungsmethoden Shared Key (Gemeinsamer Schlüssel) bzw. Open System (Offenes System)
automatisch erkannt werden. Shared Key (Gemeinsamer Schlüssel) bedeutet, dass Absender und Empfänger
einen gemeinsamen WEP-Schlüssel zur Authentifizierung verwenden. Bei Open System (Offenes System)
verwenden Absender und Empfänger keinen gemeinsamen WEP-Schlüssel zur Authentifizierung. Wenn Sie
sich nicht sicher sind, welche Authentifizierungsmethode Sie wählen sollen, behalten Sie die
Standardeinstellung Auto bei.
Klicken Sie auf die Schaltfläche Next (Weiter), um fortzufahren, oder klicken Sie auf die Schaltfläche Back
(Zurück), um zum vorherigen Fenster zurückzukehren.
Abbildung 4-13: „Wireless Security – WEP“
(Sicherheit im Wireless-Netzwerkbetrieb: WEP)
Kapitel 4: Einrichten und Anschließen des Wireless-G Notebook-Adapters
Einrichten des Adapters
12
Page 20
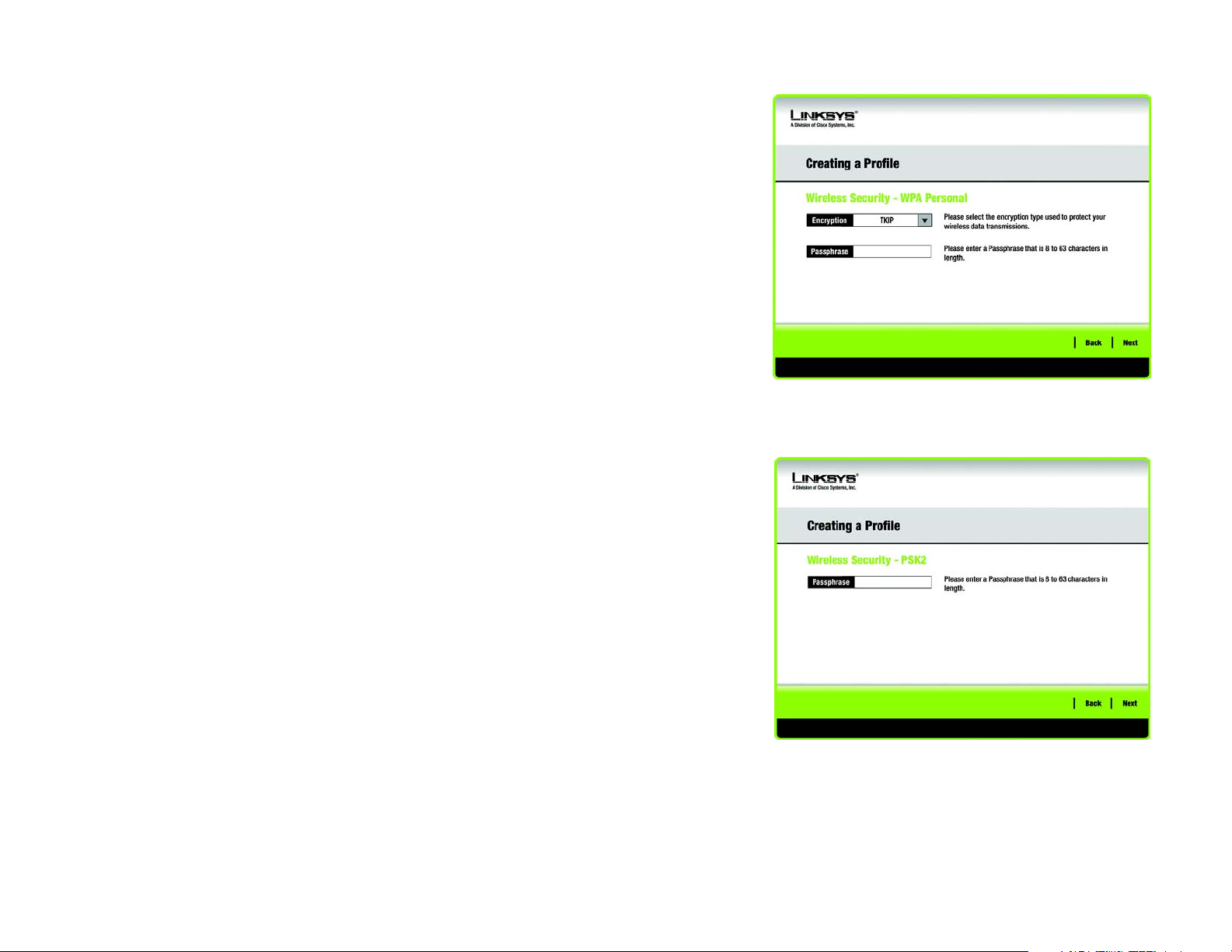
Wireless-G Notebook-Adapter mit RangeBooster
„WPA Personal“ (WPA-Personal)
WPA Personal (WPA-Personal) bietet zwei Verschlüsselungsmethoden (TKIP und AES) mit dynamischen
Verschlüsselungsschlüsseln. Wählen Sie für die Verschlüsselung TKIP oder AES aus. Geben Sie eine
Passphrase ein, die mindestens 8 und maximal 63 Zeichen enthält.
Encryption (Verschlüsselung): Wählen Sie den gewünschten Algorithmus (TKIP oder AES) aus dem
Dropodown-Menü Encryption (Verschlüsselung) aus.
Passphrase: Geben Sie eine Passphrase, (auch als vorläufiger gemeinsamer Schlüssel bezeichnet) mit einer
Länge von 8 bis 63 Zeichen in das Feld Passphrase ein.
Klicken Sie auf die Schaltfläche Next (Weiter), um fortzufahren, oder auf die Schaltfläche Back (Zurück), um
zum vorherigen Fenster zurückzukehren.
PSK2
Geben Sie eine Passphrase ein, die mindestens 8 und maximal 32 Zeichen enthält.
Abbildung 4-14: „Wireless Security – WPA Personal“
(Sicherheit im Wireless-Netzwerkbetrieb: WPA-Personal)
Passphrase: Geben Sie eine Passphrase, (auch als vorläufiger gemeinsamer Schlüssel bezeichnet) mit einer
Länge von 8 bis 63 Zeichen in das Feld Passphrase ein.
Klicken Sie auf die Schaltfläche Next (Weiter), um fortzufahren, oder auf die Schaltfläche Back (Zurück), um
zum vorherigen Fenster zurückzukehren.
Kapitel 4: Einrichten und Anschließen des Wireless-G Notebook-Adapters
Einrichten des Adapters
Abbildung 4-15: „Wireless Security – PSK2“
(Sicherheit im Wireless-Netzwerkbetrieb: PSK2)
13
Page 21
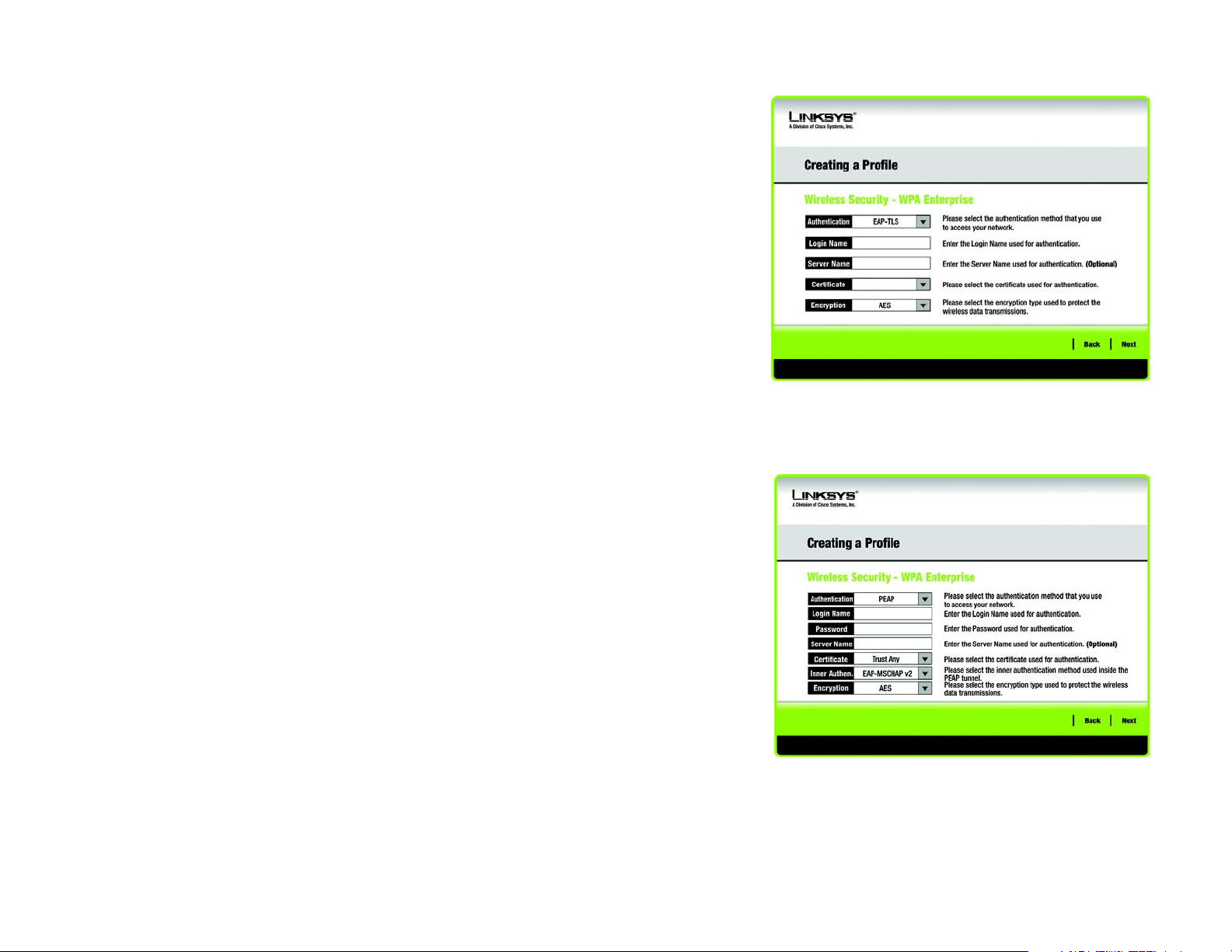
Wireless-G Notebook-Adapter mit RangeBooster
„WPA Enterprise“ (WPA-Enterprise)
Bei der Verschlüsselungsmethode WPA Enterprise (WPA-Enterprise) wird WPA-Sicherheit in Kombination mit
einem RADIUS-Server verwendet. (Diese Vorgehensweise sollte nur verwendet werden, wenn ein RADIUSServer mit dem Router verbunden ist.) WPA-Enterprise bietet zwei Authentifizierungsmethoden, EAP-TLS und
PEAP, sowie zwei Verschlüsselungsmethoden, TKIP und AES, mit dynamischen Verschlüsselungsschlüsseln.
Authentication (Authentifizierung): Wählen Sie die in Ihrem Netzwerk verwendete Authentifizierungsmethode, EAP-TLS oder PEAP, aus.
EAP-TLS
Geben Sie bei Auswahl von EAP-TLS den Anmeldenamen Ihres Wireless-Netzwerks in das Feld Login Name
(Anmeldename) ein. Geben Sie gegebenenfalls den Namen des Authentifizierungsservers in das optionale
Feld Server Name (Servername) ein. Wählen Sie aus dem Dropdown-Menü Certificate (Zertifikat) das
Zertifikat aus, das Sie installiert haben, um sich selbst in Ihrem Wireless-Netzwerk zu authentifizieren.
Wählen Sie den Verschlüsselungstyp, TKIP oder AES, aus dem Dropdown-Menü Encryption (Verschlüsselung)
aus.
Klicken Sie auf die Schaltfläche Next (Weiter), um fortzufahren, oder auf die Schaltfläche Back (Zurück), um
zum vorherigen Fenster zurückzukehren.
Abbildung 4-16: „Wireless Security – WPA Enterprise“
(Sicherheit im Wireless-Netzwerkbetrieb: WPA-
Enterprise) – EAP-TLS
PEAP
Geben Sie bei Auswahl von PEAP den Anmeldenamen Ihres Wireless-Netzwerks in das Feld Login Name
(Anmeldename) ein. Geben Sie das Passwort Ihres Wireless-Netzwerks in das Feld Password (Passwort) ein.
Geben Sie gegebenenfalls den Namen des Authentifizierungsservers in das optionale Feld Server Name
(Servername) ein. Wählen Sie aus dem Dropdown-Menü Certificate (Zertifikat) das Zertifikat aus, das Sie
installiert haben, um sich selbst in Ihrem Wireless-Netzwerk zu authentifizieren. Um jedes beliebige Zertifikat
zu verwenden, behalten Sie die Standardeinstellung Trust Any (Allen vertrauen) bei. Wählen Sie
anschließend die Authentifizierungsmethode des PEAP-Tunnels aus. Wählen Sie den Verschlüsselungstyp,
TKIP oder AES, aus dem Dropdown-Menü Encryption (Verschlüsselung) aus.
Klicken Sie auf die Schaltfläche Next (Weiter), um fortzufahren, oder auf die Schaltfläche Back (Zurück), um
zum vorherigen Fenster zurückzukehren.
Kapitel 4: Einrichten und Anschließen des Wireless-G Notebook-Adapters
Einrichten des Adapters
Abbildung 4-17: „Wireless Security – WPA Enterprise“
(Sicherheit im Wireless-Netzwerkbetrieb: WPA-
Enterprise) – PEAP
14
Page 22

Wireless-G Notebook-Adapter mit RangeBooster
RADIUS
Bei RADIUS wird ein RADIUS-Server verwendet. (Diese Vorgehensweise sollte nur verwendet werden, wenn
ein RADIUS-Server mit einem Router verbunden ist.) RADIUS bietet zwei Authentifizierungsarten: EAP-TLS
und PEAP.
Authentication (Authentifizierung): Wählen Sie die in Ihrem Netzwerk verwendete
Authentifizierungsmethode, EAP-TLS oder PEAP, aus.
EAP-TLS
Geben Sie bei Auswahl von EAP-TLS den Anmeldenamen Ihres Wireless-Netzwerks in das Feld Login Name
(Anmeldename) ein. Geben Sie gegebenenfalls den Namen des Authentifizierungsservers in das optionale
Feld Server Name (Servername) ein. Wählen Sie aus dem Dropdown-Menü Certificate (Zertifikat) das
Zertifikat aus, das Sie installiert haben, um sich selbst in Ihrem Wireless-Netzwerk zu authentifizieren.
Klicken Sie auf die Schaltfläche Next (Weiter), um fortzufahren, oder auf die Schaltfläche Back (Zurück), um
zum vorherigen Fenster zurückzukehren.
Abbildung 4-18: „Wreless Security – RADIUS“ (Sicherheit
im Wireless-Netzwerkbetrieb: RADIUS – EAP-TLS
PEAP
Geben Sie bei Auswahl von PEAP den Anmeldenamen Ihres Wireless-Netzwerks in das Feld Login Name
(Anmeldename) ein. Geben Sie das Passwort Ihres Wireless-Netzwerks in das Feld Password (Passwort) ein.
Geben Sie gegebenenfalls den Namen des Authentifizierungsservers in das optionale Feld Server Name
(Servername) ein. Wählen Sie aus dem Dropdown-Menü Certificate (Zertifikat) das Zertifikat aus, das Sie
installiert haben, um sich selbst in Ihrem Wireless-Netzwerk zu authentifizieren. Um jedes beliebige Zertifikat
zu verwenden, behalten Sie die Standardeinstellung Trust Any (Allen vertrauen) bei. Wählen Sie
anschließend die Authentifizierungsmethode des PEAP-Tunnels aus.
Klicken Sie auf die Schaltfläche Next (Weiter), um fortzufahren, oder auf die Schaltfläche Back (Zurück), um
zum vorherigen Fenster zurückzukehren.
Kapitel 4: Einrichten und Anschließen des Wireless-G Notebook-Adapters
Einrichten des Adapters
Abbildung 4-19: „Wireless Security – RADIUS“ (Sicherheit
im Wireless-Netzwerkbetrieb: RADIUS) – PEAP
15
Page 23

Wireless-G Notebook-Adapter mit RangeBooster
6. Das Fenster Confirm New Settings (Neue Einstellungen bestätigen) wird als Nächstes geöffnet und zeigt die
neuen Einstellungen an. Zum Speichern der neuen Einstellungen klicken Sie auf die Schaltfläche Save
(Speichern). Zum Bearbeiten der neuen Einstellungen klicken Sie auf die Schaltfläche Back (Zurück). Klicken
Sie zum Beenden des manuellen Einrichtens über den Wireless-Netzwerkmonitor auf Exit (Beenden).
7. Das Glückwunschfenster wird als nächstes angezeigt. Klicken Sie auf Connect to Network (Mit Netzwerk
verbinden), um die neuen Einstellungen zu übernehmen und zum Fenster Link Information
(Verbindungsdaten) zurückzukehren. Klicken Sie auf Return to Profiles screen (Zurück zum Fenster Profile),
um zum Fenster Profiles (Profile) zurückzukehren.
Abbildung 4-20: „Confirm New Settings“
(Bestätigen der neuen Einstellungen)
Gratulation! Die manuelle Einrichtung mithilfe des Wireless-Netzwerkmonitors ist abgeschlossen.
Wenn Sie die Verbindungsdaten überprüfen, nach verfügbaren Wireless-Netzwerken suchen oder
weitere Änderungen an der Konfiguration vornehmen möchten, gehen Sie zu Kapitel 5: Verwenden des
Wireless-Netzwerkmonitors.
Kapitel 4: Einrichten und Anschließen des Wireless-G Notebook-Adapters
Einrichten des Adapters
Abbildung 4-21: Fenster Congratulations (Gratulation)
16
Page 24

Wireless-G Notebook-Adapter mit RangeBooster
Kapitel5: Verwenden des Wireless-Netzwerkmonitors
Verwenden Sie den Wireless-Netzwerkmonitor, um die Verbindungsdaten zu überprüfen, nach verfügbaren
Wireless-Netzwerken zu suchen oder Profile zu erstellen, die verschiedene Konfigurationseinstellungen
enthalten.
Zugreifen auf den Wireless-Netzwerkmonitor
Nach der Installation des Adapters wird das Symbol für den Wireless-Netzwerkmonitor in der Taskleiste Ihres
Computers angezeigt. Wenn der Wireless-Netzwerkmonitor aktiviert ist, erscheint das Symbol in der Farbe Grün.
Wenn der Wireless-Netzwerkmonitor deaktiviert bzw. der Adapter nicht angeschlossen ist, wird das Symbol grau
angezeigt.
Verwenden des Wireless-Netzwerkmonitors
Das erste angezeigte Fenster des Wireless-Netzwerkmonitors ist das Fenster Link Information
(Verbindungsdaten). In diesem Fenster wird Ihnen die Stärke des aktuellen Wireless-Signals sowie die Qualität
der Verbindung angezeigt. Sie können auch auf die Schaltfläche More Information (Weitere Informationen)
klicken, um zusätzliche Statusinformationen zu der aktuellen Wireless-Verbindung anzuzeigen. Um nach
verfügbaren Wireless-Netzwerken zu suchen, klicken Sie auf die Registerkarte Site Survey (Netzwerksuche).
Klicken Sie auf die Registerkarte Profiles (Profile), um Änderungen an der Konfiguration vorzunehmen oder
Verbindungsprofile herzustellen.
Abbildung 5-1: Symbol für den Wireless-Netzwerkmonitor
„Link Information“ (Verbindungsdaten)
Im Fenster Link Information (Verbindungsdaten) werden der Netzwerkmodus, die Signalstärke und Informationen
zur Qualität der aktuellen Verbindung angezeigt. Es enthält auch eine Schaltfläche für zusätzliche
Statusinformationen.
Ad-Hoc Mode (Ad-Hoc-Modus) oder Infrastructure Mode (Infrastrukturmodus): In diesem Fenster wird
angezeigt, ob sich der Adapter momentan im Ad-Hoc-Modus oder im Infrastrukturmodus befindet.
Signal Strength (Signalstärke): In dieser Leiste wird die Signalstärke angezeigt.
Link Quality (Verbindungsqualität): In dieser Leiste wird die Qualität der Wireless-Netzwerkverbindung
angezeigt.
Klicken Sie auf die Schaltfläche More Information (Weitere Informationen), um im Fenster Wireless Network
Status (Status des Wireless-Netzwerks) weitere Informationen zur Wireless-Netzwerkverbindung anzuzeigen.
Kapitel 5: Verwenden des Wireless-Netzwerkmonitors
Zugreifen auf den Wireless-Netzwerkmonitor
Abbildung 5-2: „Link Information“ (Verbindungsdaten)
17
Page 25

Wireless-G Notebook-Adapter mit RangeBooster
„Wireless Network Status“ (Status des Wireless-Netzwerks)
Das Fenster Wireless Network Status (Status des Wireless-Netzwerks) enthält Informationen zu Ihren aktuellen
Netzwerkeinstellungen.
Status: Hier wird der Status der Wireless-Netzwerkverbindung angezeigt.
SSID: Dies ist der eindeutige Name des Wireless-Netzwerks.
Wireless Mode (Wireless-Modus): Der derzeit verwendete Modus des Wireless-Netzwerks wird hier angezeigt.
Transfer Rate (Übertragungsrate): Hier wird die Datenübertragungsrate der aktuellen Verbindung angezeigt.
Channel (Kanal): Hierbei handelt es sich um den Kanal, auf den die Wireless-Netzwerkgeräte eingestellt sind.
Security (Sicherheit): Hier wird der Status der Sicherheitsfunktion des Netzwerks angezeigt.
Authentification (Authentifizierung): Dies ist die Methode zur Authentifizierung des Wireless-Netzwerks.
IP Address (IP-Adresse): Hier ist die IP-Adresse des Adapters aufgeführt.
Subnet Mask (Subnetzmaske): Hier wird die Subnetzmaske des Adapters angezeigt.
Default Gateway (Standard-Gateway): Hier wird die Standard-Gateway-Adresse des Adapters angezeigt.
Abbildung 5-3: Weitere Informationen – „Wireless
Network Status“ (Status des Wireless-Netzwerks)
DNS: Hierbei handelt es sich um die DNS-Adresse des Adapters.
DHCP Client (DHCP-Client): Diese Option gibt über den Status des Adapters als DHCP-Client Aufschluss.
MAC Address (MAC-Adresse): Hier wird die MAC-Adresse des Access Points oder des Wireless-Routers des
Wireless-Netzwerks angezeigt.
Signal Strength (Signalstärke): In dieser Leiste wird die Signalstärke angezeigt.
Link Quality (Verbindungsqualität): In dieser Leiste wird die Qualität der Wireless-Netzwerkverbindung
angezeigt.
Klicken Sie auf die Schaltfläche Statistics (Statistiken), um zum Fenster Wireless Network Statistics (Statistiken
für das Wireless-Netzwerk) zu gelangen. Klicken Sie auf die Schaltfläche Back (Zurück), um zum ursprünglichen
Fenster Link Information (Verbindungsdaten) zurückzukehren. Klicken Sie auf die Schaltfläche Save to Profile
(Im Profil speichern), um die momentan aktiven Verbindungseinstellungen in ein Profil zu speichern.
Kapitel 5: Verwenden des Wireless-Netzwerkmonitors
„Link Information“ (Verbindungsdaten)
18
Page 26

Wireless-G Notebook-Adapter mit RangeBooster
„Wireless Network Statistics“ (Statistiken für das Wireless-Netzwerk)
Das Fenster Wireless Networks Statistics (Statistiken für das Wireless-Netzwerk) enthält Statistiken zu Ihren
aktuellen Netzwerkeinstellungen.
Transmit Rate (Übertragungsrate): Die Datenübertragungsrate der aktuellen Verbindung. (Im automatischen
Modus wechselt der Adapter dynamisch zur schnellstmöglichen Datenübertragungsrate.)
Receive Rate (Empfangsrate): Die Rate, mit der Daten empfangen werden.
Packets Received (Empfangene Datenpakete): Hier werden die Datenpakete angezeigt, die in Echtzeit vom
Adapter empfangen wurden, seit die Verbindung zum Wireless-Netzwerk hergestellt oder seit zuletzt auf die
Schaltfläche Refresh Statistics (Statistiken aktualisieren) geklickt wurde.
Packets Transmitted (Übertragene Datenpakete): Hier werden die Datenpakete angezeigt, die in Echtzeit vom
Adapter übertragen wurden, seit die Verbindung zum Wireless-Netzwerk hergestellt oder seit zuletzt auf die
Schaltfläche Refresh Statistics (Statistiken aktualisieren) geklickt wurde.
Bytes Received (Empfangene Bytes): Hier werden die Bytes angezeigt, die in Echtzeit von dem Adapter
empfangen wurden, seit die Verbindung zum Wireless-Netzwerk hergestellt oder seit zuletzt auf die Schaltfläche
Refresh Statistics (Statistiken aktualisieren) geklickt wurde.
Bytes Transmitted (Übertragene Bytes): Hier werden die Bytes angezeigt, die in Echtzeit von dem Adapter
übertragen wurden, seit die Verbindung zum Wireless-Netzwerk hergestellt wurde oder seit zuletzt auf die
Schaltfläche Refresh Statistics (Statistiken aktualisieren) geklickt wurde.
Abbildung 5-4: Weitere Informationen – „Wireless
Network Statistics“ (Statistiken für das Wireless-
Netzwerk)
Driver Version (Treiberversion): Hier wird die Treiberversion des Adapters angezeigt.
Noise Level (Rauschpegel): Hier wird der Pegel der Hintergrundgeräusche, die das Wireless-Signal
beeinträchtigen, angezeigt. Eine niedrigere Zahl wird in ein Signal höherer Qualität übersetzt.
Signal Strength (Signalstärke): Hier wird die Stärke des vom Adapter empfangenen Signals angezeigt.
Transmit Power (Übertragungsleistung): Hier wird die Ausgangsleistung für die Übertragung des Adapters angezeigt.
Up Time (Betriebszeit): Hier wird die Dauer der aktuellen Verbindung zu einem Wireless-Netzwerk angezeigt.
Total U p Time (Gesamtbetriebszeit): Hier wird die Gesamtdauer der Verbindungszeit des Adapters angezeigt.
Signal Strength (Signalstärke): In dieser Leiste wird die Signalstärke angezeigt.
Link Quality (Verbindungsqualität): In dieser Leiste wird die Qualität der Wireless-Netzwerkverbindung angezeigt.
Kapitel 5: Verwenden des Wireless-Netzwerkmonitors
„Link Information“ (Verbindungsdaten)
Abbildung 5-5: „Site Survey“ (Netzwerksuche)
19
Page 27

Wireless-G Notebook-Adapter mit RangeBooster
Klicken Sie auf die Schaltfläche Back (Zurück), um zum ursprünglichen Fenster Link Information
(Verbindungsdaten) zurückzukehren. Klicken Sie auf die Schaltfläche Status, um zu dem Fenster Wireless
Network Status (Status des Wireless-Netzwerks) zu gelangen. Klicken Sie auf die Schaltfläche Save to Profile
(Im Profil speichern), um die momentan aktiven Verbindungseinstellungen in ein Profil zu speichern. Klicken Sie
auf die Schaltfläche Refresh (Aktualisieren), um die Statistiken zurückzusetzen.
„Site Survey“ (Netzwerksuche)
Im Fenster Site Survey (Netzwerksuche) wird links in der Tabelle eine Liste der verfügbaren Netzwerke angezeigt.
In dieser Tabelle werden die SSID des Netzwerks, der Kanal und die Qualität des vom Adapter empfangenen
Wireless-Signals dargestellt. Sie können auf SSID, CH (Channel (Kanal)) oder Signal klicken, um nach dem
entsprechenden Feld zu sortieren.
SSID: Hier wird die SSID angezeigt, d. h. der eindeutige Name des Wireless-Netzwerks.
CH: Dies ist die für das Netzwerk verwendete Kanaleinstellung.
Signal: Hier wird der Prozentsatz der Signalstärke von 0 bis 100 % angezeigt.
Netzwerkinformationen
Für jedes ausgewählte Netzwerk werden folgende Einstellungen aufgeführt:
Abbildung 5-6: WEP Key Needed for Connection
(WEP-Schlüssel für Verbindung erforderlich)
SSID: Dies ist die SSID, d. h. der eindeutige Name des Wireless-Netzwerks.
Wireless Mode (Wireless-Modus): Hierbei handelt es sich um den derzeit verwendeten Modus des Wireless-
Netzwerks.
Channel (Kanal): Hierbei handelt es sich um den Kanal, auf den die Wireless-Netzwerkgeräte eingestellt sind.
Security (Sicherheit): Hier wird der Status der Sicherheitsfunktion des Netzwerks angezeigt.
MAC Address (MAC-Adresse): Hier wird die MAC-Adresse des Access Points des Wireless-Netzwerks angezeigt.
Refresh (Aktualisieren): Klicken Sie auf die Schaltfläche Refresh (Aktualisieren), um eine neue Suche nach
Wireless-Geräten durchzuführen.
Connect (Verbinden): Um eine Verbindung zu einem der Netzwerke auf der Liste zu erstellen, wählen Sie das
Wireless-Netzwerk aus und klicken Sie auf die Schaltfläche Connect (Verbinden). Wenn im Netzwerk die
Verschlüsselung aktiviert ist, wird ein neues Fenster angezeigt.
Kapitel 5: Verwenden des Wireless-Netzwerkmonitors
„Site Survey“ (Netzwerksuche)
Abbildung 5-7: WPA-Personal Needed for Connection
(WPA-Personal für Verbindung erforderlich)
Abbildung 5-8: PSK2 Needed for Connection
(PSK2 für Verbindung erforderlich)
20
Page 28

Wireless-G Notebook-Adapter mit RangeBooster
Wenn im Netzwerk die WEP-Sicherheitsverschlüsselung aktiviert ist, wird das Fenster WEP Key Needed for
Connection (WEP-Schlüssel für Verbindung erforderlich) angezeigt. Wählen Sie die entsprechende WEP-
Verschlüsselungsebene aus: 64-bit (64-Bit) oder 128-bit (128-Bit) Geben Sie anschließend die Passphrase oder
den WEP-Schlüssel des Netzwerks ein. Klicken Sie auf die Schaltfläche Connect (Verbinden). Um die Verbindung
abzubrechen, klicken Sie auf die Schaltfläche Cancel (Abbrechen).
Wenn im Netzwerk die Wireless-Sicherheitsmethode für WPA-Personal aktiviert ist, wird das Fenster WPA-Personal
Needed for Connection (WPA-Personal für Verbindung erforderlich) angezeigt. Wählen Sie den entsprechenden
Verschlüsselungstyp, TKIP oder AES, aus. Geben Sie anschließend die Passphrase des Netzwerks bzw. den
vorläufigen gemeinsamen Schlüssel in das Feld Passphrase ein. Klicken Sie anschließend auf die Schaltfläche
Connect (Verbinden). Um die Verbindung abzubrechen, klicken Sie auf die Schaltfläche Cancel (Abbrechen).
Wenn im Netzwerk die Wireless-Sicherheitsmethode für PSK2 aktiviert ist, wird das Fenster PSK2 Needed for
Connection (PSK2 für Verbindung erforderlich) angezeigt. Geben Sie anschließend die Passphrase des Netzwerks
bzw. den vorläufigen gemeinsamen Schlüssel in das Feld Passphrase ein. Wenn Sie die Verbindung zum
Netzwerk herstellen möchten, klicken Sie auf Connect (Verbinden). Um die Verbindung abzubrechen, klicken Sie
auf Cancel (Abbrechen).
Profiles (Profile)
Im Fenster Profiles (Profile) können Sie verschiedene Konfigurationsprofile für verschiedene
Netzwerkeinrichtungen speichern. In der Tabelle links wird eine Liste der verfügbaren Profile mit den
entsprechenden Profilnamen und SSIDs angezeigt.
Profile (Profil): Hier wird der Name des Profils angezeigt.
SSID: Hier wird die SSID angezeigt, d. h. der eindeutige Name des Wireless-Netzwerks.
Profilinformationen
Für jedes ausgewählte Profil werden folgende Angaben aufgeführt:
Wireless Mode (Wireless-Modus): Hierbei handelt es sich um den derzeit verwendeten Modus des WirelessNetzwerks.
Transfer Rate (Übertragungsrate): Hier wird die Datenübertragungsrate der aktuellen Verbindung angezeigt.
Channel (Kanal): Hierbei handelt es sich um den Kanal, auf den die Wireless-Netzwerkgeräte eingestellt sind.
Security (Sicherheit): Hier wird der Status der Sicherheitsfunktion des Netzwerks angezeigt.
Kapitel 5: Verwenden des Wireless-Netzwerkmonitors
Profiles (Profile)
Abbildung 5-9: Profiles (Profile)
21
Page 29

Wireless-G Notebook-Adapter mit RangeBooster
Authentication (Authentifizierung): Hier wird die Authentifizierungseinstellung für das Netzwerk angezeigt.
Connect (Verbinden): Um eine Verbindung zu einem Wireless-Netzwerk mit einem bestimmten Profil zu erstellen,
wählen Sie das Profil aus, und klicken Sie auf Connect (Verbinden).
New (Neu): Klicken Sie auf die Schaltfläche New (Neu), um ein neues Profil zu erstellen. Detaillierte Anweisungen
finden Sie im nächsten Abschnitt „Erstellen eines neuen Profils“.
Edit (Bearbeiten): Wählen Sie das zu ändernde Profil aus, und klicken Sie dann auf die Schaltfläche Edit
(Bearbeiten).
Import (Importieren): Klicken Sie auf die Schaltfläche Import (Importieren), um ein Profil zu importieren, das an
einem anderen Speicherort gespeichert wurde. Wählen Sie die gewünschte Datei aus, und klicken Sie auf die
Schaltfläche Öffnen.
Export (Exportieren): Wählen Sie das Profil aus, das Sie an einem anderen Speicherort speichern möchten, und
klicken Sie auf die Schaltfläche Export (Exportieren). Geben Sie den entsprechenden Ordner an, und klicken Sie
auf die Schaltfläche Speichern.
HINWEIS: Wenn Sie mehrere Profile exportieren möchten, müssen Sie diese nacheinander
exportieren.
Delete (Löschen): Wählen Sie das zu löschende Profil aus, und klicken Sie dann auf die Schaltfläche Delete
(Löschen).
Erstellen eines neuen Profils
Als nächster Schritt wird das Fenster Available Wireless Network (Verfügbares Wireless-Netzwerk) angezeigt.
Dieses Fenster enthält zwei Optionen zur Einrichtung des Adapters.
• Available Wireless Network (Verfügbares Wireless-Netzwerk). (Für die meisten Benutzer.) Verwenden Sie
diese Option, wenn Sie bereits über ein Netzwerk verfügen. Die für diesen Adapter verfügbaren Netzwerke
werden in diesem Fenster aufgeführt. Wählen Sie eines dieser Netzwerke aus, und klicken Sie auf die
Schaltfläche Connect (Verbinden), um eine Verbindung mit dem Netzwerk herzustellen. Klicken Sie auf die
Schaltfläche Refresh (Aktualisieren), um die Liste der verfügbaren Wireless-Netzwerke zu aktualisieren.
Abbildung 5-10: Importieren eines Profils
Abbildung 5-11: Exportieren eines Profils
• Manual Setup (Manuelles Einrichten). Wenn Ihr Netzwerk in diesem Fenster nicht aufgeführt ist, wählen
Sie die Option Manual Setup (Manuelles Einrichten) aus, um den Adapter manuell einzurichten. Diese
Methode zum Einrichten des Adapters ist nur für Benutzer mit fortgeschrittenen Kenntnissen geeignet.
Kapitel 5: Verwenden des Wireless-Netzwerkmonitors
Erstellen eines neuen Profils
Abbildung 5-12: „Creating a Profile“
(Erstellen eines neuen Profils)
22
Page 30

Wireless-G Notebook-Adapter mit RangeBooster
Die Einrichtungsmethode für die einzelnen Optionen wird schrittweise unter den entsprechenden Überschriften
auf den folgenden Seiten beschrieben.
Wenn Sie den Adapter später einrichten möchten, klicken Sie auf Exit (Beenden), um den Setup-Assistenten zu
beenden.
Verfügbares Wireless-Netzwerk
Die verfügbaren Netzwerke werden in der Tabelle in der Mitte des Fensters nach SSID aufgeführt. Wählen Sie das
Wireless-Netzwerk aus, zu dem Sie eine Verbindung herstellen möchten, und klicken Sie auf die Schaltfläche
Connect (Verbinden). Wenn Ihr Netzwerk nicht in der Liste aufgeführt ist, klicken Sie auf die Schaltfläche
Refresh (Aktualisieren), um die Liste zu aktualisieren. Wenn im Netzwerk eine Wireless-Sicherheitsmethode
verwendet wird, müssen Sie die Sicherheit auf dem Adapter konfigurieren. Andernfalls werden Sie direkt zum
Fenster Congratulations (Gratulation) geführt.
1. Wenn Sie Wireless Security (Sicherheit im Wireless-Netzwerkbetrieb) für das Netzwerk aktiviert haben,
fahren Sie mit Schritt 2 fort. Wenn Sie Wireless Security (Sicherheit im Wireless-Netzwerkbetrieb) für das
Netzwerk nicht aktiviert haben, fahren Sie mit Schritt 3 fort.
2. Wenn für Ihr Netzwerk die Wireless-Sicherheitsfunktion WEP (Wired Equivalent Privacy) aktiviert ist, wird
nebenstehendes Fenster angezeigt. Wählen Sie 64-bit (64-Bit) oder 128-bit (128-Bit) aus.
Geben Sie anschließend eine Passphrase oder einen WEP-Schlüssel ein.
Passphrase: Geben Sie eine Passphrase in das Feld Passphrase ein, sodass automatisch ein WEP-Schlüssel
generiert wird. Bei der Passphrase wird zwischen Groß- und Kleinschreibung unterschieden. Die Länge von
16 alphanumerischen Zeichen darf nicht überschritten werden. Sie muss mit den Passphrasen Ihrer anderen
Wireless-Netzwerkgeräte übereinstimmen und ist nur mit Wireless-Produkten von Linksys kompatibel. (Wenn
Sie Wireless-Produkte anderer Anbieter verwenden, geben Sie den WEP-Schlüssel bei den entsprechenden
Produkten manuell ein.)
Abbildung 5-1: WEP Key Needed for Connection
(WEP-Schlüssel für Verbindung erforderlich)
Kapitel 5: Verwenden des Wireless-Netzwerkmonitors
Erstellen eines neuen Profils
23
Page 31

Wireless-G Notebook-Adapter mit RangeBooster
WEP Key (WEP-Schlüssel): Der eingegebene WEP-Schlüssel muss mit dem WEP-Schlüssel Ihres Wireless-
Netzwerks übereinstimmen. Geben Sie für die 64-Bit-Verschlüsselung genau 10 hexadezimale Zeichen ein.
Geben Sie für die 128-Bit-Verschlüsselung genau 26 hexadezimale Zeichen ein. Gültige hexadezimale
Zeichen sind Zeichen von „0“ bis „9“ und von „A“ bis „F“.
Klicken Sie anschließend auf Connect (Verbinden), und fahren Sie mit Schritt 3 fort.
Wenn in Ihrem Netzwerk die Wireless-Sicherheitsmethode WPA-Personal (Wi-Fi Protected Access) aktiviert
ist, wird dieses Fenster angezeigt.
Encryption (Verschlüsselung): Wählen Sie den gewünschten Algorithmus (TKIP oder AES), aus dem
Dropdown-Menü Encryption (Verschlüsselung) aus.
Passphrase: Geben Sie eine Passphrase (auch als vorläufiger gemeinsamer Schlüssel bezeichnet) mit einer
Länge von 8 bis 63 Zeichen in das Feld Passphrase ein.
Klicken Sie anschließend auf Connect (Verbinden), und fahren Sie mit Schritt 3 fort.
Wenn für Ihr Netzwerk die Wireless-Sicherheitsfunktion WEP (Wired Equivalent Privacy) aktiviert ist, wird
nebenstehendes Fenster angezeigt.
Passphrase: Geben Sie eine Passphrase (auch als vorläufiger gemeinsamer Schlüssel bezeichnet) mit einer
Länge von 8 bis 63 Zeichen in das Feld Passphrase ein.
Abbildung 5-2: WPA - Personal Needed for Connection
(WPA-Personal für Verbindung erforderlich)
Klicken Sie anschließend auf Connect (Verbinden), und fahren Sie mit Schritt 3 fort.
3. Nach der erfolgreichen Installation der Software wird das Fenster Congratulations (Gratulation) angezeigt.
Klicken Sie auf Connect to Network (Mit Netzwerk verbinden), um eine Verbindung mit Ihrem Netzwerk
herzustellen, die neuen Einstellungen zu übernehmen und zum Fenster Link Information (Verbindungsdaten)
zurückzukehren.
Gratulation! Ihr Profil wurde erfolgreich konfiguriert.
Kapitel 5: Verwenden des Wireless-Netzwerkmonitors
Erstellen eines neuen Profils
Abbildung 5-3: PSK Needed for Connection (PSK2 für
Verbindung erforderlich)
Abbildung 5-4: „Congratulations“ (Gratulation)
24
Page 32

Wireless-G Notebook-Adapter mit RangeBooster
Manuelles Einrichten
Wenn Ihr Netzwerk nicht unter den verfügbaren Wireless-Netzwerken aufgeführt ist, können Sie die Option
Manual Setup (Manuelles Einrichten) verwenden.
1. Klicken Sie im Fenster Available Wireless Network (Verfügbares Wireless-Netzwerk) auf Manual Setup
(Manuelles Einrichten), um den Adapter manuell einzurichten.
2. Das Fenster Network Settings (Netzwerkeinstellungen) des Wireless-Netzwerkmonitors wird angezeigt. Wenn
Ihr Netzwerk über einen Router oder einen anderen DHCP-Server verfügt, klicken Sie auf die
Optionsschaltfläche neben Obtain network settings automatically (DHCP) (Netzwerkeinstellungen
automatisch beziehen (DHCP)).
Wenn Ihr Netzwerk über keinen DHCP-Server verfügt, klicken Sie auf die Optionsschaltfläche neben Specify
network settings (Netzwerkeinstellungen angeben). Geben Sie eine IP-Adresse, eine Subnetzmaske, ein
Standard-Gateway und die DNS-Adressen ein, die für Ihr Netzwerk geeignet sind. In diesem Fenster ist die
Angabe der IP-Adresse und der Subnetzmaske obligatorisch. Wenn Sie sich nicht sicher sind, welches die
korrekten Einstellungen für das Standard-Gateway und die DNS-Adressen sind, lassen Sie diese Felder leer.
Abbildung 5-13: „Available Wireless Network“
(Verfügbares Wireless-Netzwerk)
IP Address (IP-Adresse): Diese IP-Adresse muss im Netzwerk eindeutig sein.
Subnet Mask (Subnetzmaske): Die Subnetzmaske des Adapters muss mit der Subnetzmaske Ihres Wired-
Netzwerks übereinstimmen.
Default Gateway (Standard-Gateway): Geben Sie hier die IP-Adresse des Gateways Ihres Netzwerks ein.
DNS 1 und DNS 2: Geben Sie die DNS-Adresse Ihres Wired-Ethernet-Netzwerks hier ein.
Klicken Sie auf die Schaltfläche Next (Weiter), um fortzufahren, oder klicken Sie auf die Schaltfläche Back
(Zurück), um zum vorherigen Fenster zurückzukehren.
Kapitel 5: Verwenden des Wireless-Netzwerkmonitors
Erstellen eines neuen Profils
Abbildung 5-14: „Network Settings“
(Netzwerkeinstellungen)
25
Page 33

Wireless-G Notebook-Adapter mit RangeBooster
3. Im Fenster Wireless Mode (Wireless-Modus) stehen zwei Modi für den Wireless-Betrieb zur Auswahl. Klicken Sie
auf die Optionsschaltfläche Infrastructure Mode (Infrastrukturmodus), wenn Sie eine Verbindung zu einem
Wireless-Router oder Access Point herstellen möchten. Klicken Sie auf die Optionsschaltfläche Ad-Hoc Mode
(Ad-Hoc-Modus), wenn Sie eine direkte Verbindung zu einem anderen Wireless-Gerät ohne Verwendung eines
Wireless-Routers oder Access Points herstellen möchten. Geben Sie die SSID für Ihr Netzwerk ein.
Infrastructure Mode (Infrastrukturmodus): Verwenden Sie diesen Modus, wenn Sie eine Verbindung zu
einem Wireless-Router oder Access Point herstellen möchten.
Ad-Hoc Mode (Ad-Hoc-Modus): Verwenden Sie diesen Modus, wenn Sie eine direkte Verbindung zu einem
anderen Wireless-Gerät ohne Verwendung eines Wireless-Routers oder Access Points herstellen möchten.
SSID: Hierbei handelt es sich um den Netzwerknamen, der für alle Geräte im Netzwerk verwendet werden
muss. Bei diesem Namen ist neben der Groß- und Kleinschreibung zu beachten, dass er eindeutig sein sollte,
um zu vermeiden, dass andere auf Ihr Netzwerk zugreifen können.
Klicken Sie auf die Schaltfläche Next (Weiter), um fortzufahren, oder klicken Sie auf die Schaltfläche Back
(Zurück), um zum vorherigen Fenster zurückzukehren.
4. Wenn Sie die Option Infrastructure Mode (Infrastrukturmodus) ausgewählt haben, fahren Sie jetzt mit
Schritt 5 fort. Wenn Sie die Option Ad-Hoc Mode (Ad-Hoc-Modus) ausgewählt haben, wird das Fenster Ad-
Hoc Mode Settings (Einstellungen für Ad-Hoc-Modus) angezeigt.
Wählen Sie den korrekten Betriebskanal für Ihr Wireless-Netzwerk aus. Der von Ihnen angegebene Kanal
muss mit dem Kanal übereinstimmen, den Sie auf den anderen Geräten Ihres drahtlosen Netzwerks
eingestellt haben. Wenn Sie nicht sicher sind, welchen Kanal Sie verwenden sollen, behalten Sie die
Standardeinstellung bei.
Klicken Sie auf Next (Weiter). Klicken Sie auf die Schaltfläche Back (Zurück), falls Sie die vorgenommenen
Einstellungen ändern möchten.
5. Wenn Ihr Wireless-Netzwerk über keine Wireless-Sicherheitsmethode verfügt, wählen Sie Disabled
(Deaktiviert) aus und klicken Sie dann auf die Schaltfläche Next (Weiter), um fortzufahren. Fahren Sie mit
Schritt 6 fort.
Wenn Ihr Wireless-Netzwerk eine Wireless-Sicherheitsmethode besitzt, wählen Sie die verwendete Methode
aus: WEP, WPA-Personal, WPA-Enterprise, PSK2 oder RADIUS. WEP ist die Abkürzung für Wired Equivalent
Privacy und WPA für Wi-Fi Protected Access. Bei WPA handelt es sich um einen höheren Sicherheitsstandard
als bei WEP. RADIUS ist die Abkürzung für Remote Authentication Dial-In User Service. PSK2 steht für Preshared Key 2. Klicken Sie auf die Schaltfläche Next (Weiter), um fortzufahren, oder auf die Schaltfläche Back
(Zurück), um zum vorherigen Fenster zurückzukehren.
Fahren Sie mit dem für Ihre Sicherheitsmethode entsprechenden Abschnitt fort: WEP, WPA-Personal, WPAEnterprise, RADIUS oder LEAP.
Kapitel 5: Verwenden des Wireless-Netzwerkmonitors
Erstellen eines neuen Profils
Abbildung 5-15: „Wireless Mode“ (Wireless-Modus)
Abbildung 5-16: Einstellungen für den Ad-Hoc-Modus
26
Page 34

Wireless-G Notebook-Adapter mit RangeBooster
WEP
WEP: Wählen Sie aus dem Dropdown-Menü die 64-Bit- oder die 128-Bit-Verschlüsselung aus.
Passphrase: Geben Sie eine Passphrase in das Feld Passphrase ein, so dass automatisch ein WEP-Schlüssel
generiert wird. Hierbei wird zwischen Groß- und Kleinschreibung unterschieden. Die Länge von 16
alphanumerischen Zeichen darf nicht überschritten werden. Diese Passphrase muss mit den Passphrasen
Ihrer anderen Wireless-Netzwerkgeräte übereinstimmen und ist nur mit Wireless-Produkten von Linksys
kompatibel. (Wenn Sie Wireless-Produkte anderer Anbieter verwenden, geben Sie den WEP-Schlüssel bei den
entsprechenden Produkten manuell ein.)
WEP Key (WEP-Schlüssel): Der eingegebene WEP-Schlüssel muss mit dem WEP-Schlüssel Ihres WirelessNetzwerks übereinstimmen. Geben Sie für die 64-Bit-Verschlüsselung genau 10 hexadezimale Zeichen ein.
Geben Sie für die 128-Bit-Verschlüsselung genau 26 hexadezimale Zeichen ein. Gültige hexadezimale
Zeichen sind Zeichen von „0“ bis „9“ und von „A“ bis „F“.
Benutzer mit fortgeschrittenen Kenntnissen
TX Key (Übertragungsschlüssel): Die Standardnummer des Übertragungsschlüssels ist 1. Wenn der Access
Point bzw. der Wireless-Router Ihres Netzwerks die Nummern 2, 3 oder 4 als Übertragungsschlüssel
verwendet, wählen Sie die entsprechende Nummer aus dem Dropdown-Menü TX Key
(Übertragungsschlüssel) aus.
Authentication (Authentifizierung): Standardmäßig ist die Option Auto ausgewählt, wobei die
Authentifizierungsmethoden Shared Key (Gemeinsamer Schlüssel) bzw. Open System (Offenes System)
automatisch erkannt werden. Shared Key (Gemeinsamer Schlüssel) bedeutet, dass Absender und Empfänger
einen gemeinsamen WEP-Schlüssel zur Authentifizierung verwenden. Bei Open System (Offenes System)
verwenden Absender und Empfänger keinen gemeinsamen WEP-Schlüssel zur Authentifizierung. Wenn Sie
sich nicht sicher sind, welche Authentifizierungsmethode Sie wählen sollen, behalten Sie die
Standardeinstellung Auto bei.
Abbildung 5-17: „Wireless Security – WEP“
(Sicherheit im Wireless-Netzwerkbetrieb: WEP)
Klicken Sie auf die Schaltfläche Next (Weiter), um fortzufahren, oder klicken Sie auf die Schaltfläche Back
(Zurück), um zum vorherigen Fenster zurückzukehren.
Kapitel 5: Verwenden des Wireless-Netzwerkmonitors
Erstellen eines neuen Profils
27
Page 35

Wireless-G Notebook-Adapter mit RangeBooster
„WPA Personal“ (WPA-Personal)
WPA-Personal bietet zwei Verschlüsselungsmethoden (TKIP und AES) mit dynamischen
Verschlüsselungsschlüsseln. Wählen Sie für die Verschlüsselung TKIP oder AES aus. Geben Sie eine
Passphrase ein, die mindestens 8 und maximal 63 Zeichen enthält.
Encryption (Verschlüsselung): Wählen Sie den gewünschten Algorithmus (TKIP oder AES), aus dem
Dropdown-Menü Encryption (Verschlüsselung) aus.
Passphrase: Geben Sie eine Passphrase, (auch als vorläufiger gemeinsamer Schlüssel bezeichnet) mit einer
Länge von 8 bis 63 Zeichen in das Feld Passphrase ein.
Klicken Sie auf die Schaltfläche Next (Weiter), um fortzufahren oder auf die Schaltfläche Back (Zurück), um
zum vorherigen Fenster zurückzukehren.
PSK2
Geben Sie eine Passphrase ein, die mindestens 8 und maximal 32 Zeichen enthält.
Abbildung 5-18: Wireless Security – WPA Personal“
(Sicherheit im Wireless-Netzwerkbetrieb: WPA-Personal)
Passphrase: Geben Sie eine Passphrase, (auch als vorläufiger gemeinsamer Schlüssel bezeichnet) mit einer
Länge von 8 bis 63 Zeichen in das Feld Passphrase ein.
Klicken Sie auf die Schaltfläche Next (Weiter), um fortzufahren oder auf die Schaltfläche Back (Zurück), um
zum vorherigen Fenster zurückzukehren.
Kapitel 5: Verwenden des Wireless-Netzwerkmonitors
Erstellen eines neuen Profils
Abbildung 5-19: „Wireless Security – PSK2“
(Sicherheit im Wireless-Netzwerkbetrieb: PSK2)
WEP (Wired Equivalent Privacy): Eine hochgradig sichere
Methode zum Verschlüsseln von Netzwerkdaten, die in einem
Wireless-Netzwerk übertragen werden.
Verschlüsselung: Die Codierung von Daten, die über ein
Netzwerk übertragen werden.
WPA (Wi-Fi Protected Access): Ein Wireless-Sicherheitsprotokoll,
bei dem eine TKIP-Verschlüsselung (Temporal Key Integrity
Protocol) verwendet wird, die zusammen mit einem RADIUSServer eingesetzt werden kann.
28
Page 36

Wireless-G Notebook-Adapter mit RangeBooster
„WPA Enterprise“ (WPA-Enterprise)
Bei der Verschlüsselungsmethode WPA-Enterprise wird WPA-Sicherheit in Kombination mit einem RADIUS-
Server verwendet. (Diese Vorgehensweise sollte nur verwendet werden, wenn ein RADIUS-Server mit dem
Router verbunden ist.) WPA-Enterprise bietet zwei Authentifizierungsmethoden, EAP-TLS und PEAP, sowie
zwei Verschlüsselungsmethoden, TKIP und AES, mit dynamischen Verschlüsselungsschlüsseln.
Authentication (Authentifizierung): Wählen Sie die in Ihrem Netzwerk verwendete
Authentifizierungsmethode, EAP-TLS oder PEAP, aus.
EAP-TLS
Geben Sie bei Auswahl von EAP-TLS den Anmeldenamen Ihres Wireless-Netzwerks in das Feld Login Name
(Anmeldename) ein. Geben Sie gegebenenfalls den Namen des Authentifizierungsservers in das optionale Feld
Server Name (Servername) ein. Wählen Sie aus dem Dropdown-Menü Certificate (Zertifikat) das Zertifikat aus,
das Sie installiert haben, um sich selbst in Ihrem Wireless-Netzwerk zu authentifizieren. Wählen Sie den
Verschlüsselungstyp, TKIP oder AES, aus dem Dropdown-Menü Encryption (Verschlüsselung) aus.
Klicken Sie auf die Schaltfläche Next (Weiter), um fortzufahren, oder auf die Schaltfläche Back (Zurück), um
zum vorherigen Fenster zurückzukehren.
Abbildung 5-20: Fenster Wireless Security – WPA
Enterprise (Sicherheit im Wireless-Netzwerkbetrieb:
WPA-Enterprise) bei Verwendung von EAP-TLS
PEAP
Geben Sie bei Auswahl von PEAP den Anmeldenamen Ihres Wireless-Netzwerks in das Feld Login Name
(Anmeldename) ein. Geben Sie das Passwort Ihres Wireless-Netzwerks in das Feld Password (Passwort) ein.
Geben Sie gegebenenfalls den Namen des Authentifizierungsservers in das optionale Feld Server Name
(Servername) ein. Wählen Sie aus dem Dropdown-Menü Certificate (Zertifikat) das Zertifikat aus, das Sie
installiert haben, um sich selbst in Ihrem Wireless-Netzwerk zu authentifizieren. Um jedes beliebige Zertifikat
zu verwenden, behalten Sie die Standardeinstellung Trust Any (Allen vertrauen) bei. Wählen Sie anschließend die Authentifizierungsmethode des PEAP-Tunnels aus. Wählen Sie den Verschlüsselungstyp, TKIP oder
AES, aus dem Dropdown-Menü Encryption (Verschlüsselung) aus.
Klicken Sie auf die Schaltfläche Next (Weiter), um fortzufahren, oder auf die Schaltfläche Back (Zurück), um
zum vorherigen Fenster zurückzukehren.
Kapitel 5: Verwenden des Wireless-Netzwerkmonitors
Erstellen eines neuen Profils
Abbildung 5-21: Fenster Wireless Security – WPA
Enterprise (Sicherheit im Wireless-Netzwerkbetrieb:
WPA-Enterprise) bei Verwendung von PEAP
29
Page 37

Wireless-G Notebook-Adapter mit RangeBooster
RADIUS
Bei RADIUS wird ein RADIUS-Server verwendet. (Diese Vorgehensweise sollte nur verwendet werden, wenn
ein RADIUS-Server mit einem Router verbunden ist.) RADIUS bietet zwei Authentifizierungsarten: EAP-TLS
und PEAP.
Authentication (Authentifizierung): Wählen Sie die in Ihrem Netzwerk verwendete
Authentifizierungsmethode, EAP-TLS oder PEAP, aus.
EAP-TLS
Geben Sie bei Auswahl von EAP-TLS den Anmeldenamen Ihres Wireless-Netzwerks in das Feld Login Name
(Anmeldename) ein. Geben Sie gegebenenfalls den Namen des Authentifizierungsservers in das optionale
Feld Server Name (Servername) ein. Wählen Sie aus dem Dropdown-Menü Certificate (Zertifikat) das
Zertifikat aus, das Sie installiert haben, um sich selbst in Ihrem Wireless-Netzwerk zu authentifizieren.
Klicken Sie auf die Schaltfläche Next (Weiter), um fortzufahren, oder auf die Schaltfläche Back (Zurück), um
zum vorherigen Fenster zurückzukehren.
Abbildung 5-22: Fenster Wireless Security – RADIUS
(Sicherheit im Wireless-Netzwerkbetrieb: RADIUS) bei
Verwendung von EAP-TLS
PEAP
Geben Sie bei Auswahl von PEAP den Anmeldenamen Ihres Wireless-Netzwerks in das Feld Login Name
(Anmeldename) ein. Geben Sie das Passwort Ihres Wireless-Netzwerks in das Feld Password (Passwort) ein.
Geben Sie gegebenenfalls den Namen des Authentifizierungsservers in das optionale Feld Server Name
(Servername) ein. Wählen Sie aus dem Dropdown-Menü Certificate (Zertifikat) das Zertifikat aus, das Sie
installiert haben, um sich selbst in Ihrem Wireless-Netzwerk zu authentifizieren. Um jedes beliebige Zertifikat
zu verwenden, behalten Sie die Standardeinstellung Trust Any (Allen vertrauen) bei. Wählen Sie
anschließend die Authentifizierungsmethode des PEAP-Tunnels aus.
Klicken Sie auf die Schaltfläche Next (Weiter), um fortzufahren, oder auf die Schaltfläche Back (Zurück), um
zum vorherigen Fenster zurückzukehren.
Kapitel 5: Verwenden des Wireless-Netzwerkmonitors
Erstellen eines neuen Profils
Abbildung 5-23: Fenster Wireless Security – RADIUS
(Sicherheit im Wireless-Netzwerkbetrieb: RADIUS) bei
Verwendung von PEAP
30
Page 38

Wireless-G Notebook-Adapter mit RangeBooster
6. Das Fenster Confirm New Settings (Neue Einstellungen bestätigen) wird als Nächstes geöffnet und zeigt die
neuen Einstellungen an. Zum Speichern der neuen Einstellungen klicken Sie auf die Schaltfläche Save
(Speichern). Zum Bearbeiten der neuen Einstellungen klicken Sie auf die Schaltfläche Back (Zurück). Klicken
Sie zum Beenden des manuellen Einrichtens über den Wireless-Netzwerkmonitor auf Exit (Beenden).
Abbildung 5-24: Neue Einstellungen für neues Profil
bestätigen
7. Das Fenster Congratulations (Gratulation) wird als nächstes angezeigt. Klicken Sie auf Connect to Network
(Mit Netzwerk verbinden), um die neuen Einstellungen umgehend zu übernehmen und zum Fenster Link
Information (Verbindungsdaten) zurückzukehren. Klicken Sie auf Return to Profiles Screen (Zurück zum
Fenster „Profile“), damit die aktuellen Einstellungen aktiv bleiben und um zum Fenster Profiles (Profile)
zurückzukehren.
Gratulation! Ihr Profil wurde erfolgreich konfiguriert.
Kapitel 5: Verwenden des Wireless-Netzwerkmonitors
Erstellen eines neuen Profils
Abbildung 5-25: „Congratulations“ (Gratulation!)
31
Page 39

Wireless-G Notebook-Adapter mit RangeBooster
AnhangA: Fehlerbehebung
Dieser Anhang besteht aus zwei Teilen: „Behebung häufig auftretender Probleme“ und „Häufig gestellte Fragen“.
Er enthält Lösungsvorschläge zu Problemen, die während der Installation und des Betriebs des Wireless-G
Notebook-Adapters auftreten können. Lesen Sie sich zur Fehlerbehebung die unten aufgeführte Beschreibung
durch. Wenn hier kein Lösungsvorschlag zu Ihrem Problem aufgeführt ist, finden Sie weitere Informationen auf
der Linksys Website unter www.linksys.com/international.
Behebung häufig auftretender Probleme
1. Mein Computer erkennt den Wireless-G Notebook-Adapter nicht.
Stellen Sie sicher, dass der Wireless-G Notebook-Adapter ordnungsgemäß über den PC-Kartensteckplatz
angeschlossen ist.
2. Der Wireless-G Notebook-Adapter funktioniert nicht ordnungsgemäß.
Stecken Sie den Wireless-G Notebook-Adapter erneut an den USB-Port Ihres Notebooks oder Desktops ein.
Klicken Sie unter Windows 98 SE und ME mit der rechten Maustaste auf Arbeitsplatz, und wählen Sie
Eigenschaften aus. Wählen Sie die Registerkarte Geräte-Manager aus, und klicken Sie auf Netzwerkadapter. Hier finden Sie den Wireless-G Notebook-Adapter, wenn dieser erfolgreich installiert wurde. Wenn
ein gelbes Ausrufezeichen angezeigt wird, besteht zwischen den Ressourcen möglicherweise ein Konflikt,
und Sie müssen folgende Schritte ausführen:
• Deinstallieren Sie die Treibersoftware von Ihrem PC.
• Starten Sie Ihren PC neu, und wiederholen Sie die Installation von Hard- und Software entsprechend den
Anweisungen in diesem Benutzerhandbuch.
3. Mit den anderen Computern, die über Ethernet in der Infrastrukturkonfiguration verbunden sind, ist
kein Datenaustausch möglich.
Stellen Sie sicher, dass Ihr Notebook- bzw. Desktop-PC eingeschaltet ist.
Stellen Sie sicher, dass der Wireless-G Notebook-Adapter mit denselben SSID- und WEP-Einstellungen
konfiguriert wurde wie die anderen Computer in der Infrastrukturkonfiguration.
Anhang A: Fehlerbehebung
Behebung häufig auftretender Probleme
32
Page 40

Wireless-G Notebook-Adapter mit RangeBooster
Häufig gestellte Fragen
Kann ich Anwendungen von Remote-Computern über das Wireless-Netzwerk ausführen?
Dies hängt davon ab, ob die Anwendung für die Verwendung in Netzwerken entwickelt wurde. Weitere
Informationen dazu, ob die Anwendung in einem Netzwerk verwendet werden kann, finden Sie im
Benutzerhandbuch zur Anwendung.
Kann ich mit anderen Mitgliedern des Wireless-Netzwerks Computerspiele spielen?
Ja, wenn das Spiel mehrere Spieler über ein LAN (Local Area Network; lokales Netzwerk) unterstützt. Weitere
Informationen hierzu finden Sie im Benutzerhandbuch des entsprechenden Spiels.
Was ist der 802.11b-Standard?
Hierbei handelt es sich um einen Standard für Wireless-Netzwerke. Mit dem 802.11b-Standard können Geräte
von unterschiedlichen Herstellern im Wireless-Netzwerk miteinander kommunizieren, sofern die Geräte mit dem
802.11b-Standard kompatibel sind. Durch den 802.11b-Standard ist eine maximale Datenübertragungsrate von
11 Mbit/s und eine Betriebsfrequenz von 2,4 GHz vorgegeben.
Was ist der IEEE 802.11g-Standard?
Dies ist ein IEEE-Standard für Wireless-Netzwerke. Mit dem 802.11g-Standard können Geräte von
unterschiedlichen Herstellern im Wireless-Netzwerk miteinander kommunizieren, sofern die Geräte mit dem
802.11g-Standard kompatibel sind. Durch den 802.11g-Standard ist eine maximale Datenübertragungsrate von
54 Mbit/s und eine Betriebsfrequenz von 2,4 GHz vorgegeben.
Welche 802.11b-Funktionen werden unterstützt?
Das Gerät unterstützt die folgenden 802.11b-Funktionen:
• CSMA/CA sowie das Acknowledge-Protokoll
• Multi-Channel-Roaming
• Automatische Ratenauswahl
• RTS/CTS
• Fragmentierung
• Energieverwaltung
Welche IEEE 802.11g-Funktionen werden unterstützt?
Das Gerät unterstützt die folgenden IEEE 802.11g-Funktionen:
• CSMA/CA sowie das Acknowledge-Protokoll
• OFDM-Protokoll
• Multi-Channel-Roaming
• Automatische Ratenauswahl
• RTS/CTS
• Fragmentierung
• Energieverwaltung
Anhang A: Fehlerbehebung
Häufig gestellte Fragen
33
Page 41

Wireless-G Notebook-Adapter mit RangeBooster
Was bedeutet Ad-hoc-Modus?
Wenn für ein Wireless-Netzwerk der Ad-Hoc-Modus festgelegt ist, sind die Wireless-Computer so konfiguriert,
dass sie direkt miteinander kommunizieren. Diese Art von Netzwerk kann nicht mit einem Wired-Netzwerk
kommunizieren.
Was bedeutet Infrastrukturmodus?
Durch Aktivierung des Infrastrukturmodus für ein Wireless-Netzwerk ist das Netzwerk so konfiguriert, dass es
mit einem Wired-Netzwerk über einen Wireless Access Point kommuniziert.
Was ist Roaming?
Roaming ermöglicht Benutzern von tragbaren Computern einen reibungslosen Datenaustausch beim Zurücklegen
von Entfernungen, die nicht von einem einzigen Access Point abgedeckt werden können. Vor Verwendung der
Roaming-Funktion muss der Computer auf dieselbe Kanalnummer wie der Access Point des dedizierten
Empfangsbereichs gesetzt werden.
Um eine dauerhafte nahtlose Verbindung zu erzielen, muss das Wireless-LAN eine Reihe unterschiedlicher
Funktionen besitzen. So müssen z. B. alle Nachrichten von jedem Knoten und jedem Access Point bestätigt
werden. Jeder Knoten muss den Kontakt mit dem Wireless-Netzwerk aufrechterhalten, auch wenn keine
Datenübertragung stattfindet. Damit diese Funktionen gleichzeitig ausgeführt werden können, ist eine
dynamische Funkfrequenz-Netzwerktechnologie erforderlich, mit der Access Points und Knoten miteinander
verknüpft werden. In solchen Systemen sucht der Endknoten des Benutzers nach dem jeweils besten Zugriff auf
das System. Zunächst werden Faktoren wie Signalstärke und -qualität, die aktuelle Nachrichtenmenge, die von
jedem Access Point verarbeitet wird, und die Entfernung zwischen jedem Access Point zum Wired-Backbone
ausgewertet. Anschließend ermittelt der Knoten auf Grundlage dieser Informationen den geeigneten Access Point
und registriert dessen Adresse. Die Kommunikation zwischen Knoten und Host-Computer kann in beide
Richtungen des Backbones verlaufen.
Bei fortschreitender Kommunikation prüft der Funkfrequenz-Sender des Endknotens in regelmäßigen Abständen,
ob eine Verbindung mit dem ursprünglichen Access Point vorliegt oder ob ein neuer Access Point gesucht werden
soll. Wenn ein Knoten keine Bestätigung des ursprünglichen Access Points mehr erhält, wird eine neue
Verbindungssuche gestartet. Sobald ein neuer Access Point gefunden wurde, wird dessen Adresse registriert und
die Kommunikation fortgesetzt.
Was bedeutet ISM-Band?
Die FCC-Behörde und die entsprechenden Behörden außerhalb der USA haben Bestimmungen hinsichtlich der
Bandbreite für eine nicht durch Lizenzen abgedeckte Verwendung im ISM-Band (Industrial, Scientific and
Medical) erlassen. Die Frequenz liegt bei ca. 2,4 GHz und kann weltweit genutzt werden. Mit dieser wahrlich
revolutionären Maßnahme können nun problemlos Highspeed-Wireless-Funktionen von Benutzern weltweit
genutzt werden.
Anhang A: Fehlerbehebung
Häufig gestellte Fragen
34
Page 42

Wireless-G Notebook-Adapter mit RangeBooster
Was bedeutet Bandspreizung?
Die Technologie der Bandspreizung (Spread Spectrum Technology) ist eine vom Militär entwickelte BreitbandFunkfrequenz-Technologie, die für zuverlässige, sichere und störresistente Kommunikationssysteme eingesetzt
werden kann. Bei dieser Technologie werden gewisse Abstriche bei der Bandbreiteneffizienz hingenommen, um
eine höhere Zuverlässigkeit, Integrität und Sicherheit zu erreichen. Es wird hier also eine größere Bandbreite als
bei der Schmalbandübertragung verwendet. Im Gegenzug wird jedoch ein Signal erreicht, das lauter und
einfacher zu lokalisieren ist, allerdings unter der Voraussetzung, dass der Empfänger die Parameter des mittels
Bandspreizung übertragenen Signals kennt. Wenn ein Empfänger nicht auf die richtige Frequenz eingestellt ist,
scheint ein mittels Bandspreizung übertragenes Signal nichts anderes als ein Hintergrundgeräusch zu sein. Es
stehen zwei unterschiedliche Verfahren für die Bandspreizung zur Verfügung: DSSS (Direct Sequence Spread
Spectrum, Direkte Bandspreizung) und FHSS (Frequency Hopping Spread Spectrum, Frequenzsprungverfahren).
Was ist DSSS? Was ist FHSS? Worin liegt der Unterschied?
Bei FHSS wird ein Schmalbandträger verwendet, der nach einem für Sender und Empfänger bekannten Muster
die Frequenz ändert. Bei ordnungsgemäßer Synchronisation wird jeweils ein einziger logischer Kanal
aufrechterhalten. Unerwünschten Empfängern erscheint das FHSS-Signal als kurzzeitiges Impulsrauschen. DSSS
generiert ein redundantes Bitmuster für jedes zu übertragende Bit. Dieses Bitmuster wird „Chip“ oder „Chipping
Code“ genannt. Je länger der Chip ist, desto größer ist die Wahrscheinlichkeit, dass die ursprüngliche
Information wieder generiert werden kann. Auch wenn ein oder mehrere Bits im Chip während der Übertragung
beschädigt wurden, können diese durch eine statistische Technik im Empfänger regeneriert werden und müssen
daher nicht nochmals übertragen werden. Unerwünschten Empfängern erscheint das DSSS-Signal als
schwaches Breitbandrauschen und wird von den meisten Schmalbandempfängern ignoriert.
Was ist WEP?
WEP ist die Abkürzung für Wired Equivalent Privacy. Hierbei handelt es sich um einen Datenschutzmechanismus,
der auf einem Algorithmus mit einem gemeinsamen Schlüssel basiert und im 802.11-Standard festgelegt ist.
Was ist WPA?
WPA steht für Wi-Fi Protected Access und bezeichnet ein Wireless-Sicherheitsprotokoll, das zusammen mit
einem RADIUS-Server verwendet werden kann.
Was ist RADIUS?
RADIUS steht für Remote Authentication Dial-In User Service. Hierbei handelt es sich um einen Einwähldienst zur
Remote-Authentifizierung von Benutzern, bei dem ein Authentifizierungsserver den Netzwerkzugriff steuert.
Anhang A: Fehlerbehebung
Häufig gestellte Fragen
35
Page 43

Wireless-G Notebook-Adapter mit RangeBooster
AnhangB: Konfigurationsfreie drahtlose Verbindung unter WindowsXP
Konfigurationsfreie drahtlose Verbindung unter Windows XP
Wenn auf Ihrem Computer Windows XP installiert ist, steht diese Option zur Verfügung. Falls Sie statt des
Wireless-Netzwerkmonitors die konfigurationsfreie Wireless-Verbindung unter Windows XP zur Steuerung des
Adapters verwenden möchten, klicken Sie mit der rechten Maustaste auf den Wireless-Netzwerkmonitor, und
wählen Sie Use Windows XP Wireless Configuration (Konfigurationsfreie Wireless-Verbindung unter
Windows XP) aus.
Wenn Sie wieder zum Wireless-Netzwerkmonitor wechseln möchten, klicken Sie mit der rechten Maustaste auf
das Symbol für den Wireless-Netzwerkmonitor und wählen Sie Use Linksys Wireless Network Monitor
(Linksys Wireless-Netzwerkmonitor verwenden).
Abbildung B-1: Symbol für den Wireless-Netzwerkmonitor
Abbildung B-2: Windows XP – „Use Windows XP
Wireless Configuration“ (Konfigurationsfreie Wireless-
Verbindung unter Windows XP verwenden)
1. Nach der Installation des Adapters wird das Symbol für die konfigurationsfreie drahtlose Verbindung unter
Windows XP in der Taskleiste des Computers angezeigt. Doppelklicken Sie auf das Symbol.
HINWEIS: Weitere Informationen zur konfigurationsfreien drahtlosen
Verbindung finden Sie in der Windows-Hilfe.
Anhang B: Konfigurationsfreie drahtlose Verbindung unter Windows XP
Konfigurationsfreie drahtlose Verbindung unter Windows XP
Abbildung B-3: Symbol für die konfigurationsfreie
drahtlose Verbindung unter Windows XP
36
Page 44

Wireless-G Notebook-Adapter mit RangeBooster
2. Im angezeigten Fenster werden alle verfügbaren Wireless-Netzwerke angezeigt. Wählen Sie das gewünschte
Netzwerk aus. Klicken Sie auf die Schaltfläche Connect (Verbinden).
Wenn in Ihrem Netzwerk die Wireless-Sicherheit nicht aktiviert ist, fahren Sie mit Schritt 3 fort.
Ist in Ihrem Netzwerk die Wireless-Sicherheit aktiviert, fahren Sie mit Schritt 4 fort.
HINWEIS: Die Schritte 2 und 3 enthalten
Anweisungen und Abbildungen für Windows XP mit
installiertem Service Pack 2.
Abbildung B-4: Verfügbares Wireless-Netzwerk
3. Falls die Wireless-Sicherheit in Ihrem Netzwerk nicht bereits aktiviert ist, klicken Sie auf die Schaltfläche
Connect Anyway (Verbindung herstellen), damit der Adapter mit dem Netzwerk verbunden wird.
Anhang B: Konfigurationsfreie drahtlose Verbindung unter Windows XP
Konfigurationsfreie drahtlose Verbindung unter Windows XP
Abbildung B-5: Keine Wireless-Sicherheit
37
Page 45

Wireless-G Notebook-Adapter mit RangeBooster
4. Wenn in Ihrem Netzwerk die Wireless-Sicherheitsfunktion „WEP“ verwendet wird, geben Sie den WEPSchlüssel in die Felder Network Key (Netzwerkschlüssel) und Confirm network key (Netzwerkschlüssel
bestätigen) ein. Wenn in Ihrem Netzwerk die Wireless-Sicherheitsfunktion „WPA-Personal“ verwendet wird,
geben Sie die Passphrase in die Felder Network Key (Netzwerkschlüssel) und Confirm network key
(Netzwerkschlüssel bestätigen) ein. Klicken Sie auf die Schaltfläche Connect (Verbinden).
5. Sobald die Verbindung aktiv ist, wird das Wireless-Netzwerk als Verbunden aufgeführt.
Abbildung B-6: Netzwerkverbindung – Wireless-
Sicherheit
HINWEIS: Die konfigurationsfreie drahtlose
Verbindung unter Windows XP unterstützt nicht die
Verwendung von Passphrasen. Geben Sie den
genauen, von Ihrem Zugriffspunkt verwendeten WEP-
Schlüssel ein.
Weitere Informationen zu Wireless-Netzwerkverbindungen auf einem Windows XP-Computer erhalten Sie, wenn
Sie nacheinander auf Start, Hilfe und Support klicken. Geben Sie in das dafür vorgesehene Feld das Kennwort
wireless (drahtlos) ein, und drücken Sie die Eingabetaste.
Die Installation der konfigurationsfreien Wireless-Verbindung unter Windows XP ist abgeschlossen.
Anhang B: Konfigurationsfreie drahtlose Verbindung unter Windows XP
Konfigurationsfreie drahtlose Verbindung unter Windows XP
Abbildung B-7: Wireless-Netzwerkverbindung
38
Page 46

Wireless-G Notebook-Adapter mit RangeBooster
AnhangC: Wireless-Sicherheit
Linksys hat es sich zum Ziel gesetzt, den Wireless-Netzwerkbetrieb für Sie so sicher und einfach wie möglich zu
gestalten. Die aktuellen Produkte von Linksys bieten verschiedene Netzwerksicherheitsfunktionen. Um diese
anzuwenden, müssen Sie jedoch bestimmte Schritte ausführen. Beachten Sie daher Folgendes beim Einrichten
bzw. Verwenden Ihres Wireless-Netzwerks.
Vorsichtsmaßnahmen
In der folgenden Liste sind sämtliche Vorsichtsmaßnahmen aufgeführt. Die Schritte 1 bis 5 sollten Sie unbedingt
ausführen:
1. Ändern Sie die Standard-SSID.
2. Deaktivieren Sie die SSID-Übertragung.
3. Ändern Sie das Standardpasswort für das Administratorkonto.
4. Aktivieren Sie die MAC-Adressfilterung.
5. Ändern Sie die SSID regelmäßig.
6. Verwenden Sie den stärksten verfügbaren Verschlüsselungsalgorithmus. Verwenden Sie WPA (falls
verfügbar). Beachten Sie, dass die Netzwerkleistung hierdurch verringert werden kann.
7. Ändern Sie die WEP-Verschlüsselungsschlüssel regelmäßig.
Sicherheitsrisiken bei Wireless-Netzwerken
Wireless-Netzwerke sind einfach zu finden. Hacker wissen, dass Geräte für den Wireless-Netzwerkbetrieb nach
so genannten Beacon-Meldungen suchen, bevor sie sich in ein Wireless-Netzwerk einklinken. Diese Meldungen,
die umfassende Netzwerkinformationen wie beispielsweise die SSID (Service Set IDentifier) des Netzwerks
enthalten, lassen sich leicht entschlüsseln. Dagegen können Sie sich folgendermaßen schützen:
Ändern Sie das Administratorpasswort regelmäßig. Bedenken Sie, dass bei jedem im WirelessNetzwerkbetrieb verwendeten Gerät die Netzwerkeinstellungen (SSID, WEP-Schlüssel usw.) in der Firmware
gespeichert sind. Die Netzwerkeinstellungen können nur vom Netzwerkadministrator geändert werden. Wenn
einem Hacker das Administratorpasswort bekannt wird, kann auch er diese Einstellungen ändern. Deshalb
sollten Sie es ihm so schwer wie möglich machen, an diese Informationen zu gelangen. Ändern Sie das
Administratorpasswort regelmäßig.
Anhang C: Wireless-Sicherheit
Vorsichtsmaßnahmen
Hinweis: Einige dieser Sicherheitsfunktionen
sind nur über den Netzwerk-Router oder den
Access Point verfügbar. Weitere Informationen
finden Sie in der Dokumentation zu Ihrem Router
bzw. Access Point.
39
Page 47

Wireless-G Notebook-Adapter mit RangeBooster
SSID. Im Zusammenhang mit der SSID ist Folgendes zu beachten:
1. Deaktivieren Sie die Übertragung.
2. Wählen Sie eine individuelle SSID.
3. Ändern Sie sie regelmäßig.
Bei den meisten Geräten für den Wireless-Netzwerkbetrieb ist die Option zur Übertragung der SSID verfügbar.
Diese Option ist zwar recht praktisch, bedeutet jedoch, dass sich jeder in Ihr Wireless-Netzwerk einklinken kann.
Jeder, auch Hacker. Daher sollten Sie die SSID nicht übertragen.
Geräte für den Wireless-Netzwerkbetrieb sind werkseitig auf eine Standard-SSID eingestellt. (Die Standard-SSID
von Linksys lautet „linksys“.) Hacker kennen diese Standardeinstellungen und können Ihr Netzwerk darauf
überprüfen. Ändern Sie Ihre SSID in einen eindeutigen Namen, der keinerlei Bezug zu Ihrem Unternehmen oder zu
den von Ihnen verwendeten Netzwerkprodukten hat.
Ändern Sie Ihre SSID regelmäßig, damit Hacker, die sich Zugriff auf Ihr Wireless-Netzwerk verschafft haben,
erneut das Passwort knacken müssen.
MAC-Adressen. Aktivieren Sie die MAC-Adressfilterung. Durch die MAC-Adressfilterung wird nur WirelessKnoten mit bestimmten MAC-Adressen der Zugriff auf das Netzwerk ermöglicht. Dies erschwert es Hackern, mit
einer zufällig gewählten MAC-Adresse auf Ihr Netzwerk zuzugreifen.
WEP-Verschlüsselung. WEP (Wired Equivalent Privacy) wird oft als Universallösung für Sicherheitsrisiken bei
Wireless-Geräten angesehen. Damit werden die Fähigkeiten von WEP jedoch überschätzt. Auch WEP kann nur
soweit zur Sicherheit beitragen, als es Hackern das Eindringen erschwert.
Es gibt mehrere Methoden, um die Wirksamkeit von WEP zu optimieren:
1. Verwenden Sie die höchste Verschlüsselungsebene.
2. Verwenden Sie die Authentifizierung mit einem gemeinsamen Schlüssel.
3. Ändern Sie Ihren WEP-Schlüssel regelmäßig.
Anhang C: Wireless-Sicherheit
Sicherheitsrisiken bei Wireless-Netzwerken
Wichtig: Jedes Gerät im Wireless-Netzwerk
MUSS dasselbe Verschlüsselungsverfahren
und denselben Verschlüsselungsschlüssel
verwenden, damit das Wireless-Netzwerk
ordnungsgemäß funktioniert.
40
Page 48

Wireless-G Notebook-Adapter mit RangeBooster
WPA. Bei WPA (Wi-Fi Protected Access) handelt es sich um den neuesten und besten verfügbaren Standard für
Wi-Fi-Sicherheit. Es stehen drei Modi zur Verfügung: WPA-Personal, WPA-Enterprise und RADIUS. Im Modus WPAPersonal stehen Ihnen zwei Verschlüsselungsverfahren zur Verfügung: TKIP (Temporal Key Integrity Protocol) und
AES (Advanced Encryption System). TKIP verwendet eine leistungsfähigere Verschlüsselungsmethode sowie MIC
(Message Integrity Code), um das System gegen Hacker zu schützen. AES arbeitet mit einer symmetrischen
Datenverschlüsselung mit 128-Bit-Blocks. WPA Enterprise bietet zwei Verschlüsselungsmethoden (TKIP und AES)
mit dynamischen Verschlüsselungsschlüsseln. RADIUS (Remote Authentication Dial-In User Service) verwendet
einen RADIUS-Server für die Authentifizierung.
WPA-Personal. Wenn Sie nicht über einen RADIUS-Server verfügen, wählen Sie den gewünschten
Algorithmus (TKIP oder AES) aus, und geben Sie in das Feld für die Passphrase ein Passwort mit einer Länge
von 8 bis 63 Zeichen ein.
WPA Enterprise. WPA wird in Verbindung mit einem RADIUS-Server verwendet. (Diese Vorgehensweise sollte
nur verwendet werden, wenn ein RADIUS-Server mit einem Router oder einem anderen Gerät verbunden ist.)
WPA Enterprise bietet zwei Verschlüsselungsmethoden (TKIP und AES) mit dynamischen
Verschlüsselungsschlüsseln.
RADIUS. WEP wird in Verbindung mit einem RADIUS-Server verwendet. (Diese Vorgehensweise sollte nur
verwendet werden, wenn ein RADIUS-Server mit einem Router oder einem anderen Gerät verbunden ist.)
Die Verwendung von Verschlüsselungsfunktionen kann sich negativ auf die Netzwerkleistung auswirken. Wenn
Sie jedoch sensible Daten über das Netzwerk senden, sollten Sie diese verschlüsseln.
Wenn Sie diese Sicherheitsempfehlungen einhalten, können Sie ganz beruhigt arbeiten und die flexible und
praktische Technologie von Linksys bedenkenlos einsetzen.
Anhang C: Wireless-Sicherheit
Sicherheitsrisiken bei Wireless-Netzwerken
41
Page 49

Wireless-G Notebook-Adapter mit RangeBooster
AnhangD: Windows-Hilfe
Für alle Wireless-Produkte ist Microsoft Windows erforderlich. Windows ist das weltweit am häufigsten
verwendete Betriebssystem und bietet zahlreiche Funktionen, die den Netzwerkbetrieb vereinfachen. Diese
Funktionen können über die Windows-Hilfe aufgerufen werden und werden im vorliegenden Anhang erläutert.
TCP/IP
Ein Computer kann nur dann mit einem Access Point oder einem Wireless Router kommunizieren, wenn TCP/IP
aktiviert ist. Bei TCP/IP handelt es sich um einen Satz von Anweisungen (auch als Protokoll bezeichnet), den alle
PCs für die Kommunikation über ein Netzwerk verwenden. Dies gilt auch für Wireless-Netzwerke. Ihre PCs
können nur dann im Wireless-Netzwerkbetrieb eingesetzt werden, wenn TCP/IP aktiviert ist. Detaillierte
Anweisungen zum Aktivieren von TCP/IP finden Sie in der Windows-Hilfe.
Freigegebene Ressourcen
Wenn Sie Drucker, Ordner oder Dateien gemeinsam mit weiteren Benutzern im Netzwerk verwenden möchten,
finden Sie in der Windows-Hilfe detaillierte Anweisungen zur Verwendung freigegebener Ressourcen.
Netzwerkumgebung
Wenn Sie auf Netzwerkumgebung klicken, werden weitere PCs in Ihrem Netzwerk angezeigt. Detaillierte
Anweisungen zum Hinzufügen von PCs zu Ihrem Netzwerk finden Sie in der Windows-Hilfe.
Anhang D: Windows-Hilfe
42
Page 50

Wireless-G Notebook-Adapter mit RangeBooster
AnhangE: Glossar
Dieses Glossar enthält einige Grundbegriffe des Netzwerkbetriebs, auf die Sie bei Verwendung dieses Produkts
möglicherweise stoßen. Begriffe, die komplexere Sachverhalte beschreiben, finden Sie im kompletten Glossar
von Linksys unter http://www.linksys.com/glossary.
Access Point: Ein Gerät, über das Computer und andere Geräte mit Wireless-Funktionalität mit einem WiredNetzwerk kommunizieren können.
Ad-Hoc: Eine Gruppe von Wireless-Geräten, die nicht über einen Access Point, sondern direkt miteinander
kommunizieren (Peer-to-Peer).
AES (Advanced Encryption Standard): Eine Sicherheitsmethode, bei der die symmetrische Datenverschlüsselung
mit 128 Bit verwendet wird.
Aktualisierung: Das Ersetzen vorhandener Software oder Firmware durch eine neuere Version.
Bandbreite: Die Übertragungskapazität eines bestimmten Geräts oder Netzwerks.
Bit: Eine binäre Informationseinheit.
Breitband: Eine stets aktive, schnelle Internetverbindung.
Browser: Eine Anwendung, mit der auf alle im World Wide Web enthaltenen Informationen interaktiv zugegriffen
werden kann.
Byte: Eine Dateneinheit, die üblicherweise aus acht Bit besteht.
Daisy Chain (Verkettung): Eine Methode, bei der Geräte in Reihe (in einer Kette) miteinander verbunden werden.
DDNS (Dynamic Domain Name System): Ein System, in dem eine Website, ein FTP- oder E-Mail-Server mit einem
festen Domänennamen (z. B. www.xyz.com) eine dynamische IP-Adresse verwenden kann.
DHCP (Dynamic Host Configuration Protocol): Ein Netzwerkprotokoll, mit dem Administratoren
Netzwerkcomputern temporäre IP-Adressen zuweisen können, indem sie IP-Adressen für einen bestimmten
Zeitraum an Benutzer „vermieten“ statt ihnen eine permanente IP-Adresse zuzuweisen.
DMZ (Demilitarized Zone): Hebt den Firewall-Schutz des Routers für einen PC auf, sodass dieser im Internet
„sichtbar“ wird.
Anhang E: Glossar
43
Page 51

Wireless-G Notebook-Adapter mit RangeBooster
DNS (Domain Name Server): Die IP-Adresse des Servers Ihres Internetdienstanbieters, der die Namen von
Websites in IP-Adressen übersetzt.
Domäne: Ein spezifischer Name für ein Netzwerk aus mehreren Computern.
DSL (Digital Subscriber Line): Eine stets aktive Breitbandverbindung über herkömmliche Telefonleitungen.
Durchsatz: Die Datenmenge, die in einem bestimmten Zeitraum erfolgreich von einem Knoten an einen anderen
übertragen werden kann.
Dynamische IP-Adresse: Eine von einem DHCP-Server zugewiesene temporäre IP-Adresse.
EAP (Extensible Authentication Protocol): Ein allgemeines Authentifizierungsprotokoll zur Steuerung des
Netzwerkzugriffs. Viele spezielle Authentifizierungsmethoden greifen auf dieses Protokoll zurück.
Ethernet: IEEE-Standardnetzwerkprotokoll, mit dem festgelegt wird, wie Daten auf gängigen
Übertragungsmedien gespeichert und von dort abgerufen werden.
Firewall: Eine Gruppe von Programmen, die sich auf einem Netzwerk-Gateway-Server befindet und die
Ressourcen des Netzwerks vor unberechtigten Benutzern schützt.
Firmware: Der für den Betrieb eines Netzwerkgeräts verwendete Programmcode.
FTP (File Transfer Protocol): Ein Protokoll für die Übertragung von Dateien über ein TCP/IP-Netzwerk.
Gateway: Ein Gerät zur Verbindung von Netzwerken mit unterschiedlichen, inkompatiblen
Kommunikationsprotokollen.
Halbduplex: Datenübertragung, die über eine Leitung in beide Richtungen erfolgt, jedoch entweder in die eine
oder die andere Richtung, nicht gleichzeitig in beide.
Herunterladen: Das Empfangen einer Datei, die über ein Netzwerk übertragen wurde.
Hochfahren: Starten von Geräten, sodass diese Befehle ausführen.
HTTP (HyperText Transport Protocol): Kommunikationsprotokoll, mit dem Verbindungen zu Servern im World
Wide Web hergestellt werden.
Infrastruktur: Ein Wireless-Netzwerk, das über einen Access Point mit einem Wired-Netzwerk verbunden ist.
IP (Internet Protocol): Ein Protokoll zum Senden von Daten über Netzwerke.
IP-Adresse: Die Adresse, anhand der ein Computer oder ein Gerät im Netzwerk identifiziert werden kann.
Anhang E: Glossar
44
Page 52

Wireless-G Notebook-Adapter mit RangeBooster
IPCONFIG: Ein Dienstprogramm für Windows 2000 und Windows XP, das die IP-Adresse für ein bestimmtes
Netzwerkgerät anzeigt.
IPSec (Internet Protocol Security): Ein VPN-Protokoll, das für den sicheren Austausch von Paketen auf der IPEbene verwendet wird.
ISP (Internet Service Provider): Internetdienstanbieter; ein Anbieter, über den auf das Internet zugegriffen
werden kann.
Kabelmodem: Ein Gerät, über das ein Computer mit dem Kabelfernsehnetzwerk verbunden wird, das wiederum
eine Verbindung zum Internet herstellt.
Laden: Das Übertragen einer Datei über ein Netzwerk.
LAN: Die Computer und Netzwerkprodukte, aus denen sich Ihr lokales Netzwerk zusammensetzt.
MAC-Adresse (Media Access Control): Die eindeutige Adresse, die ein Hersteller jedem einzelnen Netzwerkgerät
zuweist.
Mbit/s (Megabit pro Sekunde): Eine Million Bit pro Sekunde. Maßeinheit für die Datenübertragung.
NAT (Network Address Translation): Die NAT-Technologie übersetzt IP-Adressen von lokalen Netzwerken in eine
andere IP-Adresse für das Internet.
Netzwerk: Mehrere Computer oder Geräte, die miteinander verbunden sind, damit Benutzer Daten gemeinsam
verwenden, speichern und untereinander übertragen können.
Paket: Eine Dateneinheit, die über Netzwerke gesendet wird.
Passphrase: Wird wie ein Passwort verwendet und erleichtert die WEP-Verschlüsselung, indem für Linksys
Produkte automatisch WEP-Verschlüsselungsschlüssel erstellt werden.
Ping (Packet INternet Groper): Ein Internetdienstprogramm, mit dem ermittelt werden kann, ob eine bestimmte
IP-Adresse online ist.
PoE (Power over Ethernet): Eine Technologie, mit der über Ethernet-Netzwerkkabel sowohl Daten als auch Strom
übertragen werden können.
POP3 (Post Office Protocol 3): Ein im Internet häufig eingesetzter Standard-Mail-Server.
Port: Der Anschlusspunkt an einem Computer oder Netzwerkbetriebsgerät, an den Kabel oder Adapter
angeschlossen werden.
Anhang E: Glossar
45
Page 53

Wireless-G Notebook-Adapter mit RangeBooster
PPPoE (Point to Point Protocol over Ethernet): Eine Art der Breitbandverbindung, die neben der
Datenübertragung eine Authentifizierungsmöglichkeit (Benutzername und Passwort) bietet.
PPTP (Point-to-Point Tunneling Protocol): Ein VPN-Protokoll, mit dem das Point-to-Point-Protokoll (PPP) über
einen Tunnel durch das IP-Netzwerk geleitet werden kann. Dieses Protokoll wird darüber hinaus in Europa als
eine Art der Breitbandverbindung verwendet.
RADIUS (Remote Authentication Dial-In User Service): Ein Protokoll zur Überwachung des Netzwerkzugriffs
mithilfe eines Authentifizierungsservers.
RJ-45 (Registered Jack-45): Ethernet-Anschluss für bis zu acht Drähte.
Roaming: Die Möglichkeit, mit einem Wireless-Gerät aus einem Access Point-Bereich in einen anderen zu
wechseln, ohne dass die Verbindung unterbrochen wird.
Router: Ein Netzwerkgerät, mit dem mehrere Netzwerke miteinander verbunden werden.
Server: Ein beliebiger Computer, der innerhalb eines Netzwerks dafür sorgt, dass Benutzer auf Dateien zugreifen,
kommunizieren sowie Druckvorgänge und andere Aktionen ausführen können.
SMTP (Simple Mail Transfer Protocol): Das standardmäßige E-Mail-Protokoll im Internet.
SNMP (Simple Network Management Protocol): Ein weit verbreitetes und häufig verwendetes Protokoll zur
Netzwerküberwachung und -steuerung.
SPI-Firewall (Stateful Packet Inspection): Eine Technologie, mit der eingehende Datenpakete vor der
Weiterleitung an das Netzwerk überprüft werden.
SSID (Service Set IDentifier): Der Name Ihres Wireless-Netzwerks.
Standard-Gateway: Ein Gerät, über das der Internetdatenverkehr Ihres LANs weitergeleitet wird.
Statische IP-Adresse: Eine feste Adresse, die einem in ein Netzwerk eingebundenen Computer oder Gerät
zugewiesen ist.
Statisches Routing: Das Weiterleiten von Daten in einem Netzwerk über einen festen Pfad.
Subnetzmaske: Ein Adressencode, der die Größe des Netzwerks festlegt.
Switch: 1. Ein Daten-Switch, der Rechner mit Host-Computern verbindet, wodurch eine begrenzte Anzahl von
Ports von mehreren Geräten gemeinsam genutzt werden kann. 2. Ein Gerät zum Herstellen, Trennen und Ändern
der Verbindungen innerhalb von elektrischen Schaltkreisen (Schalter).
Anhang E: Glossar
46
Page 54

Wireless-G Notebook-Adapter mit RangeBooster
TCP (Transmission Control Protocol): Ein Netzwerkprotokoll zur Datenübertragung, bei dem eine Bestätigung des
Empfängers der gesendeten Daten erforderlich ist.
TCP/IP (Transmission Control Protocol/Internet Protocol): Ein Satz von Anweisungen, den alle PCs für die
Kommunikation über Netzwerke verwenden.
Telnet : Benutzerbefehl und TCP/IP-Protokoll zum Zugriff auf Remote-PCs.
TFTP (Trivial File Transfer Protocol): Eine Version des TCP/IP-FTP-Protokolls, das über keinerlei Verzeichnis- oder
Passwortfunktionalitäten verfügt.
TKIP (Temporal Key Integrity Protocol): Eine Wireless-Verschlüsselungsmethode, bei der für jedes übertragene
Datenpaket dynamische Verschlüsselungsschlüssel zur Verfügung stehen.
Topologie: Die physische Anordnung eines Netzwerks.
TX-Rate: Übertragungsrate.
URL (Uniform Resource Locator): Die Adresse einer im Internet befindlichen Datei.
Verschlüsselung: Die Codierung von Daten, die über Netzwerke übertragen werden.
Vollduplex: Die Fähigkeit eines Netzwerkgeräts, Daten gleichzeitig empfangen und übertragen zu können.
VPN (Virtual Private Network): Eine Sicherheitsmaßnahme, mit der Daten geschützt werden, wenn sie über das
Internet von einem Netzwerk in ein anderes übertragen werden.
WAN (Wide Area Network): Das Internet.
WEP (Wired Equivalent Privacy): Eine hochgradig sichere Methode zum Verschlüsseln von Netzwerkdaten, die in
Wireless-Netzwerken übertragen werden.
WLAN (Wireless Local Area Network): Mehrere Computer und Geräte, die über Wireless-Verbindungen
miteinander kommunizieren.
WPA (Wi-Fi Protected Access): Ein Wireless-Sicherheitsprotokoll, bei dem eine TKIP-Verschlüsselung (Temporal
Key Integrity Protocol) verwendet wird, die zusammen mit einem RADIUS-Server eingesetzt werden kann.
Anhang E: Glossar
47
Page 55

Wireless-G Notebook-Adapter mit RangeBooster
AnhangF: Spezifikationen
Standards IEEE 802.11g, IEEE 802.11b, CardBus
Kanäle 11 Kanäle (in den meisten Teilen von Nord-, Mittel- und Südamerika)
13 Kanäle (in den meisten Teilen Europas)
LEDs Netzstrom,Verbindung
Protokolle 802.11b: CCK (11 Mbit/s), DQPSK (2 Mbit/s), DBPSK (1 Mbit/s);
802.11g: OFDM
Signalpegel 802.11g: 16 ± 1 dBm (typisch)
802.11b: 19 ± 1 dBm (typisch)
Empfangsempfindlichkeit 11 Mbit/s bei -90 dBm (typisch)
54 Mbit/s bei -78 dBm (typisch)
Sicherheitsmerkmale WEP, WPA
WEP-Schlüssel/Bit 64-/128-Bit
Abmessungen 121 mm x 15 mm x 54 mm
Gerätegewicht 0,05 kg
Zertifizierungen FCC, Wi-Fi, CE
Betriebstemperatur 0 ºC bis 65 ºC
Lagertemperatur -20 ºC bis 85 ºC
Betriebsfeuchtigkeit max. 90 %, (nicht kondensierend)
Lagerfeuchtigkeit max. 90 %, (nicht kondensierend)
Anhang F: Spezifikationen
48
Page 56

Wireless-G Notebook-Adapter mit RangeBooster
AnhangG: Garantieinformationen
Linksys sichert Ihnen für einen Zeitraum von drei Jahren (die „Gewährleistungsfrist“) zu, dass dieses Linksys Produkt bei
normaler Verwendung keine Material- oder Verarbeitungsfehler aufweist. Im Rahmen dieser Gewährleistung beschränken
sich Ihre Rechtsmittel und der Haftungsumfang von Linksys wie folgt: Linksys kann nach eigener Wahl das Produkt
reparieren oder austauschen oder Ihnen den Kaufpreis abzüglich etwaiger Nachlässe zurückerstatten. Diese eingeschränkte
Gewährleistung gilt nur für den ursprünglichen Käufer.
Sollte sich das Produkt während der Gewährleistungsfrist als fehlerhaft erweisen, wenden Sie sich an den technischen
Support von Linksys, um eine so genannte Return Authorization Number (Nummer zur berechtigten Rücksendung) zu
erhalten. WENN SIE SICH AN DEN TECHNISCHEN SUPPORT WENDEN, SOLLTEN SIE IHREN KAUFBELEG ZUR HAND HABEN.
Wenn Sie gebeten werden, das Produkt einzuschicken, geben Sie die Nummer zur berechtigten Rücksendung gut sichtbar
auf der Verpackung an, und legen Sie eine Kopie des Originalkaufbelegs bei. RÜCKSENDEANFRAGEN KÖNNEN NICHT OHNE
DEN KAUFBELEG BEARBEITET WERDEN. Der Versand fehlerhafter Produkte an Linksys erfolgt auf Ihre Verantwortung. Linksys
kommt nur für Versandkosten von Linksys zu Ihrem Standort per UPS auf dem Landweg auf. Bei Kunden außerhalb der USA
und Kanadas sind sämtliche Versand- und Abfertigungskosten durch die Kunden selbst zu tragen.
ALLE GEWÄHRLEISTUNGEN UND BEDINGUNGEN STILLSCHWEIGENDER ART HINSICHTLICH DER MARKTÜBLICHEN QUALITÄT
ODER DER EIGNUNG FÜR EINEN BESTIMMTEN ZWECK SIND AUF DIE DAUER DER GEWÄHRLEISTUNGSFRIST BESCHRÄNKT.
JEGLICHE WEITEREN BEDINGUNGEN, ZUSICHERUNGEN UND GEWÄHRLEISTUNGEN SOWOHL AUSDRÜCKLICHER ALS AUCH
STILLSCHWEIGENDER ART, EINSCHLIESSLICH JEGLICHER STILLSCHWEIGENDER GEWÄHRLEISTUNG DER NICHTVERLETZUNG,
WERDEN AUSGESCHLOSSEN. Einige Gerichtsbarkeiten gestatten keine Beschränkungen hinsichtlich der Gültigkeitsdauer
einer stillschweigenden Gewährleistung; die oben genannte Beschränkung findet daher unter Umständen auf Sie keine
Anwendung. Die vorliegende Gewährleistung sichert Ihnen bestimmte gesetzlich verankerte Rechte zu. Darüber hinaus
stehen Ihnen je nach Gerichtsbarkeit unter Umständen weitere Rechte zu.
Diese Gewährleistung gilt nicht, wenn das Produkt (a) von einer anderen Partei als Linksys verändert wurde, (b) nicht gemäß
den von Linksys bereitgestellten Anweisungen installiert, betrieben, repariert oder gewartet wurde oder (c) unüblichen
physischen oder elektrischen Belastungen, Missbrauch, Nachlässigkeit oder Unfällen ausgesetzt wurde. Darüber hinaus kann
Linksys angesichts der ständigen Weiterentwicklung neuer Methoden zum unerlaubten Zugriff und Angriff auf Netzwerke
nicht gewährleisten, dass das Produkt keinerlei Schwachstellen für unerlaubte Zugriffe oder Angriffe bietet.
SOWEIT NICHT GESETZLICH UNTERSAGT, SCHLIESST LINKSYS JEGLICHE HAFTUNG FÜR VERLOREN GEGANGENE DATEN,
ENTGANGENE EINNAHMEN, ENTGANGENE GEWINNE ODER SONSTIGE SCHÄDEN BESONDERER, INDIREKTER, MITTELBARER,
ZUFÄLLIGER ODER BESTRAFENDER ART AUS, DIE SICH AUS DER VERWENDUNG BZW. DER NICHTVERWENDBARKEIT DES
PRODUKTS (AUCH DER SOFTWARE) ERGEBEN ODER MIT DIESER ZUSAMMENHÄNGEN, UNABHÄNGIG VON DER
HAFTUNGSTHEORIE (EINSCHLIESSLICH NACHLÄSSIGKEIT), AUCH WENN LINKSYS ÜBER DIE MÖGLICHKEIT SOLCHER SCHÄDEN
INFORMIERT WURDE. DIE HAFTUNG VON LINKSYS IST STETS AUF DEN FÜR DAS PRODUKT GEZAHLTEN BETRAG BESCHRÄNKT.
Die oben genannten Beschränkungen kommen auch dann zur Anwendung, wenn eine in diesem Abschnitt aufgeführte
Gewährleistung oder Zusicherung ihren wesentlichen Zweck verfehlt. Einige Gerichtsbarkeiten gestatten keinen Ausschluss
von bzw. keine Beschränkungen auf zufällige/n oder Folgeschäde/n; die oben genannte Beschränkung oder der oben
genannte Ausschluss finden daher unter Umständen auf Sie keine Anwendung.
Die vorliegende Gewährleistung ist nur in dem Land gültig bzw. kann nur in dem Land verarbeitet werden, in dem
das Produkt erworben wurde.
Richten Sie alle Anfragen direkt an: Linksys, P.O. Box 18558, Irvine, CA 92623, USA
49
Anhang G: Garantieinformationen
Page 57

Wireless-G Notebook-Adapter mit RangeBooster
AnhangH: Zulassungsinformationen
FCC-Bestimmungen
Dieses Gerät wurde geprüft und entspricht den Bestimmungen für ein digitales Gerät der Klasse B gemäß Teil 15 der FCCBestimmungen. Die Grenzwerte wurden so festgelegt, dass ein angemessener Schutz gegen Störungen in einer
Wohngegend gewährleistet ist. Dieses Gerät erzeugt und verwendet Hochfrequenzenergie und kann diese abstrahlen. Wird
es nicht gemäß den Angaben des Herstellers installiert und betrieben, kann es sich störend auf den Rundfunk- und
Fernsehempfang auswirken. Es besteht jedoch keine Gewähr, dass bei einer bestimmten Installation keine Störungen
auftreten. Sollte dieses Gerät Störungen des Radio- und Fernsehempfangs verursachen (was durch Ein- und Ausschalten
des Geräts feststellbar ist), sollte der Benutzer versuchen, die Störungen durch eine oder mehrere der folgenden
Maßnahmen zu beheben:
• Richten Sie die Empfangsantenne neu aus, oder stellen Sie sie an einem anderen Ort auf.
• Erhöhen Sie den Abstand zwischen der Ausrüstung oder den Geräten.
• Schließen Sie das Gerät an einen anderen Anschluss als den des Empfängers an.
• Wenden Sie sich bei Fragen an Ihren Händler oder an einen erfahrenen Funk-/Fernsehtechniker.
FCC-Bestimmungen zur Freisetzung gefährlicher Strahlung
Dieses Gerät erfüllt die FCC-Bestimmungen zur Freisetzung gefährlicher Strahlung in einer nicht gesteuerten Umgebung.
Dieses Gerät sollte so installiert und betrieben werden, dass der Abstand zwischen dem Radiator und Personen
mindestens 20 cm beträgt.
INDUSTRY CANADA (CANADA)
Dieses Gerät erfüllt die kanadischen Bestimmungen der Richtlinien ICES-003 und RSS210.
Cet appareil est conforme aux normes NMB-003 et RSS210 d'Industry Canada.
Anhang H: Zulassungsinformationen
50
Page 58

Wireless-G Notebook-Adapter mit RangeBooster
Informationen zur Einhaltung gesetzlicher Vorschriften bei
2,4-GHz-Wireless-Produkten für den Bereich der EU und
anderer Länder gemäß der EU-Richtlinie 1999/5/EG
(R&TTE-Richtlinie)
Konformitätserklärung zur EU-Richtlinie 1999/5/EG
(R&TTE-Richtlinie)
Anhang H: Zulassungsinformationen
51
Page 59

Wireless-G Notebook-Adapter mit RangeBooster
HINWEIS: Für alle Produkte ist die Konformitätserklärung in folgender Form verfügbar:
• PDF-Datei auf der Produkt-CD.
• Druckversion im Lieferumfang des Produkts.
• PDF-Datei auf der Produkt-Webseite. Rufen Sie www.linksys.com/international auf, und wählen Sie das für Sie
zutreffende Land bzw. die entsprechende Region aus. Wählen Sie dann Ihr Produkt aus.
Wenn Sie weitere technische Dokumente benötigen, finden Sie entsprechende Hinweise im Abschnitt „Technische
Dokumente unter www.linksys.com/international“ weiter hinten in diesem Anhang.
Bei der Bewertung des Produkts hinsichtlich der Anforderung der Richtlinie 1999/5/EG kamen die folgenden Standards zur
Anwendung:
• Funkausrüstung: EN 300 328
• EMV: EN 301 489-1, EN 301 489-17
• Sicherheit: EN 60950 und EN 50385 oder EN 50371
CE-Kennzeichnung
Die Wireless-B- und Wireless-G-Produkte von Linksys sind mit der folgenden CE-Kennzeichnung, der Nummer der
Überwachungs- und Zertifizierungsstelle (sofern zutreffend) und der Kennung der Klasse 2 versehen.
oder oder
Überprüfen Sie das CE-Etikett auf dem Produkt, um die Überwachungs- und Zertifizierungsstelle zu ermitteln, die in die
Bewertung einbezogen wurde.
Nationale Beschränkungen
This product may be used in all EU countries (and other countries following the EU directive 1999/5/EC) without any
limitation except for the countries mentioned below:
Ce produit peut être utilisé dans tous les pays de l’UE (et dans tous les pays ayant transposés la directive 1999/5/CE) sans
aucune limitation, excepté pour les pays mentionnés ci-dessous:
Questo prodotto è utilizzabile in tutte i paesi EU (ed in tutti gli altri paesi che seguono le direttive EU 1999/5/EC) senza
nessuna limitazione, eccetto per i paesii menzionati di seguito:
Das Produkt kann in allen EU-Staaten ohne Einschränkungen eingesetzt werden (sowie in anderen Staaten, die der EURichtlinie 1999/5/EG folgen), mit Ausnahme der folgenden aufgeführten Staaten:
Anhang H: Zulassungsinformationen
52
Page 60

Wireless-G Notebook-Adapter mit RangeBooster
Belgien
Wireless-Verbindungen im Freien mit einer Reichweite über 300 m müssen beim Belgischen Institut für Postdienste und
Telekommunikation (BIPT) angemeldet werden. Weitere Informationen finden Sie unter http://www.bipt.be.
Draadloze verbindingen voor buitengebruik en met een reikwijdte van meer dan 300 meter dienen aangemeld te worden
bij het Belgisch Instituut voor postdiensten en telecommunicatie (BIPT). Zie http://www.bipt.be voor meer gegevens.
Les liaisons sans fil pour une utilisation en extérieur d’une distance supérieure à 300 mètres doivent être notifiées à l’Institut
Belge des services Postaux et des Télécommunications (IBPT). Visitez http://www.ibpt.be pour de plus amples détails.
Frankreich
Bei Verwendung des Produkts im Freien gelten für die Ausgangsleistung in bestimmten Bandbereichen Beschränkungen.
Weitere Informationen finden Sie in Tabelle 1 oder unter http://www.arcep.fr/.
Dans le cas d’une utilisation en extérieur, la puissance de sortie est limitée pour certaines parties de la bande. Reportezvous à la table 1 ou visitez http://www.arcep.fr/ pour de plus amples détails.
Tabelle 1: In Frankreich zulässige Leistungspegel
Standort Frequenzbereich (MHz) Leistung (EIRP;
Effective Isotropic Radiated
Power)
In Gebäuden (keine
Beschränkungen)
Im Freien 2400-2454
2400-2483,5 100 mW (20 dBm)
100 mW (20 dBm)
2454-2483,5
10 mW (10 dBm)
Italien
Dieses Produkt entspricht den nationalen Vorschriften für Funkschnittstellen und den in der nationalen
Frequenzzuweisungstabelle für Italien aufgeführten Anforderungen. Für den Betrieb dieses 2,4-GHz-Wireless-LANProdukts außerhalb der Grundstücksgrenzen des Eigentümers ist eine allgemeine Genehmigung erforderlich. Weitere
Informationen finden Sie unter http://www.comunicazioni.it/it/.
Questo prodotto è conforme alla specifiche di Interfaccia Radio Nazionali e rispetta il Piano Nazionale di ripartizione delle
frequenze in Italia. Se non viene installato all’interno del proprio fondo, l’utilizzo di prodotti Wireless LAN a 2.4 GHz richiede
una “Autorizzazione Generale”. Consultare http://www.comunicazioni.it/it/ per maggiori dettagli.
Anhang H: Zulassungsinformationen
53
Page 61

Wireless-G Notebook-Adapter mit RangeBooster
Beschränkungen hinsichtlich der Verwendung des Produkts
Dieses Produkt wurde ausschließlich für die Verwendung in Gebäuden entwickelt. Die Verwendung im Freien wird nicht
empfohlen.
Dieses Produkt wurde für die Verwendung mit der im Lieferumfang enthaltenen standardmäßigen, integrierten bzw.
externen (speziell für diesen Zweck vorgesehenen) Antenne entwickelt. Manche Anwendungen setzen jedoch unter
Umständen voraus, dass Sie die Antenne(n) vom Produkt trennen (sofern abnehmbar) und mithilfe eines
Verlängerungskabels an einem anderen Ort als das Gerät installieren. Für diese Anwendungen bietet Linksys ein R-SMAVerlängerungskabel (AC9SMA) und ein R-TNC-Verlängerungskabel (AC9TNC). Beide Kabel sind neun Meter lang. Der
Verlust durch das Kabel (die Abschwächung) liegt bei 5 dB. Zur Kompensation der Abschwächung bietet Linksys außerdem
die Hochleistungsantennen HGA7S (mit R-SMA-Stecker) und HGA7T (mit R-TNC-Stecker) an. Diese Antennen verfügen über
einen Antennengewinn von 7 dBi und dürfen nur mit dem R-SMA- oder R-TNC-Verlängerungskabel eingesetzt werden.
Kombinationen von Verlängerungskabeln und Antennen, die zu einem ausgestrahlten Leistungspegel von mehr als
100 mW EIRP (Effective Isotropic Radiated Power) führen, sind unzulässig.
Ausgangsleistung des Geräts
Zur Einhaltung der jeweiligen nationalen Vorschriften müssen Sie u. U. die Ausgangsleistung Ihres Wireless-Geräts
anpassen. Fahren Sie mit dem entsprechenden Abschnitt für Ihr Gerät fort.
HINWEIS: Die Einstellungen für die Ausgangsleistung sind u. U. nicht für alle Wireless-Produkte verfügbar.
Weitere Informationen finden Sie in der Dokumentation auf der Produkt-CD oder unter
http://www.linksys.com/international.
Wireless-Adapter
Bei Wireless-Adaptern ist die Ausgangsleistung standardmäßig auf 100 % eingestellt. Die Ausgangsleistung der einzelnen
Adapter beträgt maximal 20 dBm (100 mW), liegt aber gewöhnlich bei 18 dBm (64 mW) oder darunter. Wenn Sie die
Ausgangsleistung Ihres Wireless-Adapters anpassen müssen, befolgen Sie die entsprechenden Anweisungen für das
Windows-Betriebssystem Ihres Computers:
Windows XP
1. Doppelklicken Sie auf dem Desktop in der Taskleiste auf das Symbol Drahtlose Verbindung.
2. Öffnen Sie das Fenster Drahtlose Netzwerkverbindung.
3. Klicken Sie auf die Schaltfläche Eigenschaften.
4. Klicken Sie auf die Registerkarte Allgemein und dann auf die Schaltfläche Konfigurieren.
5. Klicken Sie im Fenster Eigenschaften auf die Registerkarte Erweitert.
6. Wählen Sie Ausgangsleistung aus.
7. Wählen Sie aus dem rechts angezeigten Pulldown-Menü den Prozentsatz für die Ausgangsleistung des WirelessAdapters aus.
Anhang H: Zulassungsinformationen
54
Page 62

Wireless-G Notebook-Adapter mit RangeBooster
Windows 2000
1. Öffnen Sie die Systemsteuerung.
2. Doppelklicken Sie auf Netzwerk- und DFÜ-Verbindungen.
3. Wählen Sie Ihre aktuelle Wireless-Verbindung aus, und wählen Sie dann Eigenschaften.
4. Klicken Sie im Fenster Eigenschaften auf die Schaltfläche Konfigurieren.
5. Klicken Sie auf die Registerkarte Erweitert, und wählen Sie Ausgangsleistung aus.
6. Wählen Sie aus dem rechts angezeigten Pulldown-Menü die Leistungseinstellung für den Wireless-Adapter aus.
Wenn auf Ihrem Computer Windows ME oder Windows 98 ausgeführt wird, finden Sie in der Windows-Hilfe Anweisungen
zum Aufrufen der erweiterten Einstellungen von Netzwerkadaptern.
Wireless Access Points, Router und andere Wireless-Produkte
Wenn Sie über einen Wireless Access Point, einen Router oder ein anderes Wireless-Produkt verfügen, verwenden Sie das
zugehörige webbasierte Dienstprogramm, um die Einstellungen für die Ausgangsleistung zu konfigurieren (weitere
Informationen finden Sie in der Dokumentation zum jeweiligen Produkt).
Technische Dokumente unter www.linksys.com/international
Führen Sie die folgenden Schritte aus, um auf die gewünschten technischen Dokumente zuzugreifen:
1. Geben Sie http://www.linksys.com/international in Ihren Web-Browser ein.
2. Wählen Sie das Land bzw. die Region aus, in der Sie leben.
3. Klicken Sie auf die Registerkarte Produkte.
4. Wählen Sie die entsprechende Produktkategorie aus.
5. Wählen Sie gegebenenfalls die Produktunterkategorie aus.
6. Wählen Sie ein Produkt aus.
7. Wählen Sie aus dem Bereich Weitere Informationen den gewünschten Dokumentationstyp aus. Wenn Adobe Acrobat
auf Ihrem Computer installiert ist, wird das Dokument als PDF-Datei geöffnet.
HINWEIS: Wenn Sie Fragen zur Einhaltung gesetzlicher Vorschriften in Bezug auf diese Produkte haben oder
die gewünschten Informationen nicht finden können, wenden Sie sich an die Vertriebsniederlassung vor Ort.
Weitere Informationen finden Sie unter http://www.linksys.com/international.
Anhang H: Zulassungsinformationen
55
Page 63

Wireless-G Notebook-Adapter mit RangeBooster
Benutzerinformationen für Konsumgüter, die der EU-Richtlinie 2002/96/EG über Elektro- und Elektronik-Altgeräte (WEEE,
Waste Electric and Electronic Equipment) unterliegen.
Dieses Dokument enthält wichtige Informationen für Benutzer in Bezug auf die korrekte Entsorgung und Wiederverwertung
von Linksys-Produkten. Verbraucher sind angehalten, diesen Anweisungen bei allen elektronischen Produkten
nachzukommen, die folgendes Symbol tragen:
Anhang H: Zulassungsinformationen
56
Page 64

Wireless-G Notebook-Adapter mit RangeBooster
Anhang H: Zulassungsinformationen
57
Page 65

Wireless-G Notebook-Adapter mit RangeBooster
Anhang H: Zulassungsinformationen
58
Page 66

Wireless-G Notebook-Adapter mit RangeBooster
Anhang H: Zulassungsinformationen
59
Page 67

Wireless-G Notebook-Adapter mit RangeBooster
Weitere Informationen finden Sie unter www.linksys.com.
Anhang H: Zulassungsinformationen
60
Page 68

Wireless-G Notebook-Adapter mit RangeBooster
AnhangI: Kontaktinformationen
Möchten Sie sich persönlich an Linksys wenden?
Informationen zu den aktuellen Produkten und Aktualisierungen für bereits installierte Produkte finden Sie online unter:
http://www.linksys.com/international
Wenn Sie im Zusammenhang mit Linksys Produkten auf Probleme stoßen, können Sie uns unter folgenden Adressen
eine E-Mail senden:
In Europa E-Mail-Adresse
Belgien support.be@linksys.com
Dänemark support.dk@linksys.com
Deutschland support.de@linksys.com
Frankreich support.fr@linksys.com
Großbritannien und Irland support.uk@linksys.com
Italien support.it@linksys.com
Niederlande support.nl@linksys.com
Norwegen support.no@linksys.com
Österreich support.at@linksys.com
Portugal support.pt@linksys.com
Schweden support.se@linksys.com
Schweiz support.ch@linksys.com
Spanien support.es@linksys.com
Außerhalb von Europa E-Mail-Adresse
Asien-Pazifik asiasupport@linksys.com (nur Englisch)
Lateinamerika support.portuguese@linksys.com oder
support.spanish@linksys.com
Naher Osten und Afrika support.mea@linksys.com (nur Englisch)
USA und Kanada support@linksys.com
Anhang I: Kontaktinformationen
61
 Loading...
Loading...