
A Division of Cisco Systems, Inc.
®
2,4
Model No.
GHz
802.11g
Wireless-G
Notebook Adapter
WIRELESS
WPC54GR (EU/LA/UK)
with RangeBooster
User Guide
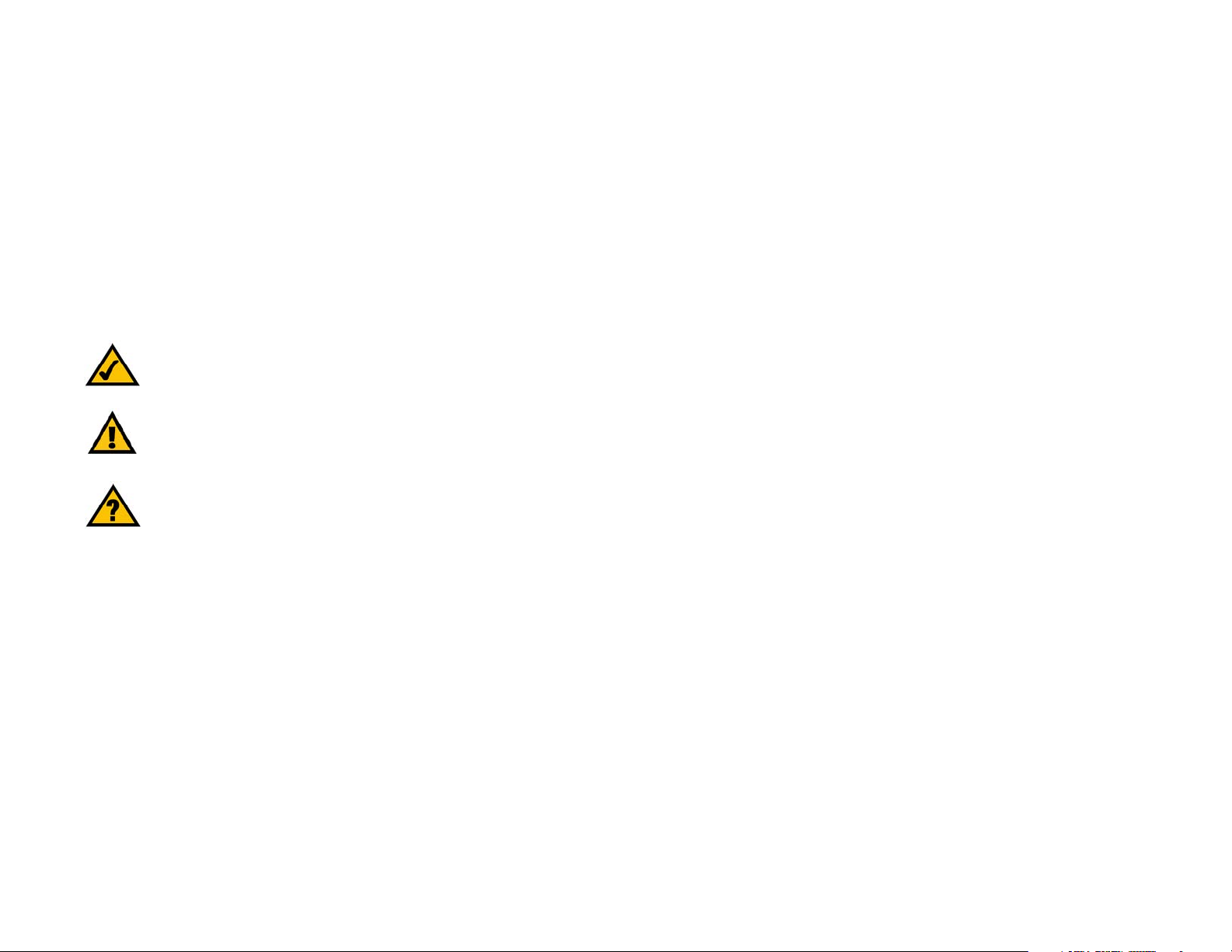
Wireless-G Notebook Adapter with RangeBooster
Copyright and Trademarks
Specifications are subject to change without notice. Linksys is a registered trademark or trademark of Cisco
Systems, Inc. and/or its affiliates in the U.S. and certain other countries. Copyright © 2006 Cisco Systems, Inc. All
rights reserved. Other brands and product names are trademarks or registered trademarks of their respective
holders.
How to Use this User Guide
This user guide has been designed to make understanding networking with the Notebook Adapter easier than
ever. Look for the following items when reading this User Guide:
This checkmark means there is a note of interest and is something you
should pay special attention to while using the Notebook Adapter.
This exclamation point means there is a caution or warning and is
something that could damage your property or the Notebook Adapter.
This question mark provides you with a reminder about something
you might need to do while using the Notebook Adapter.
In addition to these symbols, there are definitions for technical terms that are presented like this:
word: definition.
Also, each figure (diagram, screenshot, or other image) is provided with a figure number and description, like
this:
Figure 0-1: Sample Figure Description
Figure numbers and descriptions can also be found in the "List of Figures" section.
wpc54gr-eu-UG-51201NC BW
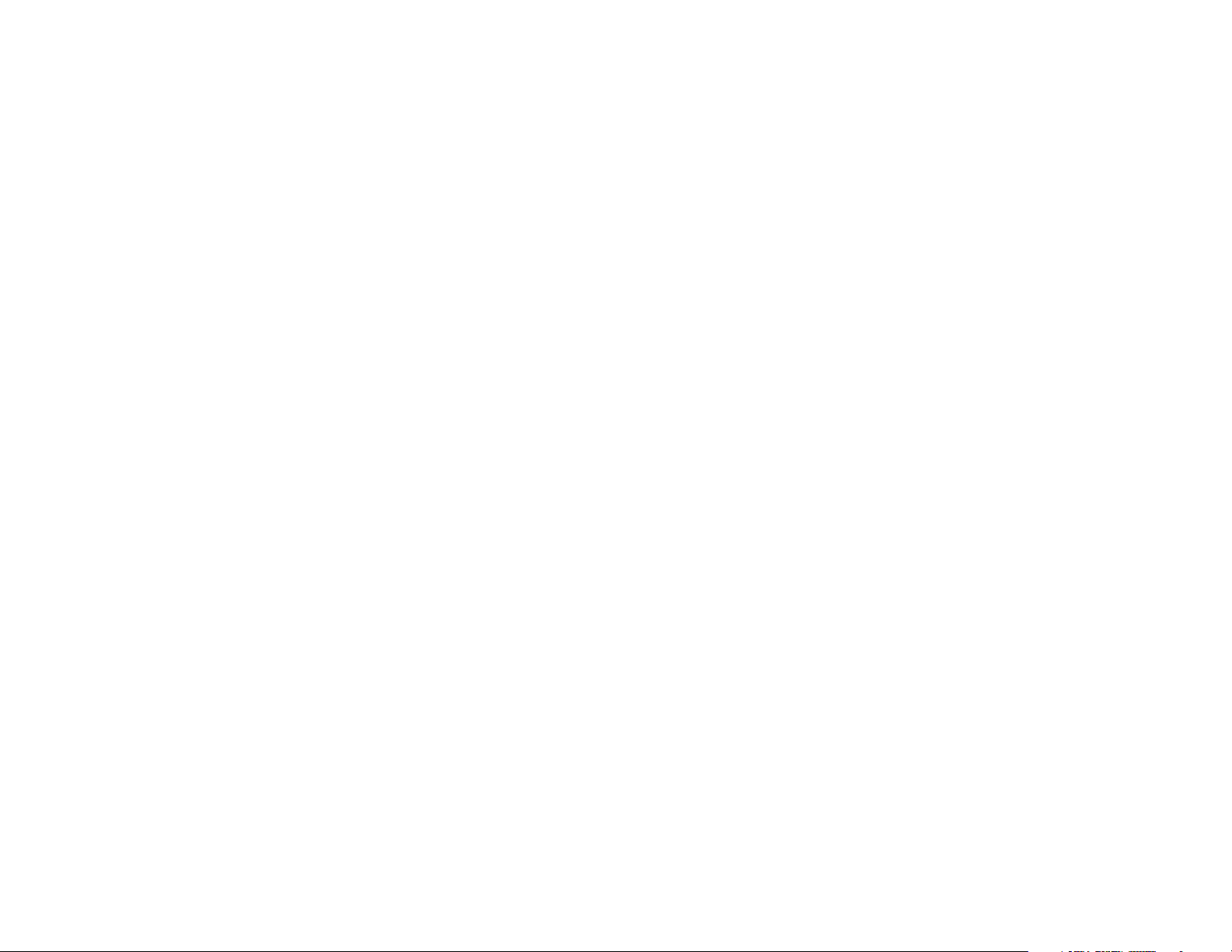
Wireless-G Notebook Adapter with RangeBooster
Table of Contents
Chapter 1: Introduction 1
Welcome 1
What’s in this User Guide? 1
Chapter 2: Planning your Wireless Network 3
Network Topology 3
Roaming 3
Network Layout 4
Chapter 3: Getting to Know the Wireless-G Notebook Adapter 5
The LED Indicators 5
Chapter 4: Setting up and Connecting the Wireless-G Notebook Adapter 6
Starting the Setup 6
Connecting the Adapter 7
Setting up the Adapter 7
Chapter 5: Using the Wireless Network Monitor 16
Accessing the Wireless Network Monitor 16
Using the Wireless Network Monitor 16
Link Information 16
Site Survey 19
Profiles 20
Create a New Profile 21
Appendix A: Troubleshooting 30
Common Problems and Solutions 30
Frequently Asked Questions 31
Appendix B: Windows XP Wireless Zero Configuration 34
Windows XP Wireless Zero Configuration 34
Appendix C: Wireless Security 37
Security Precautions 37
Security Threats Facing Wireless Networks 37
Appendix D: Windows Help 40
Appendix E: Glossary 41
Appendix F: Specifications 46
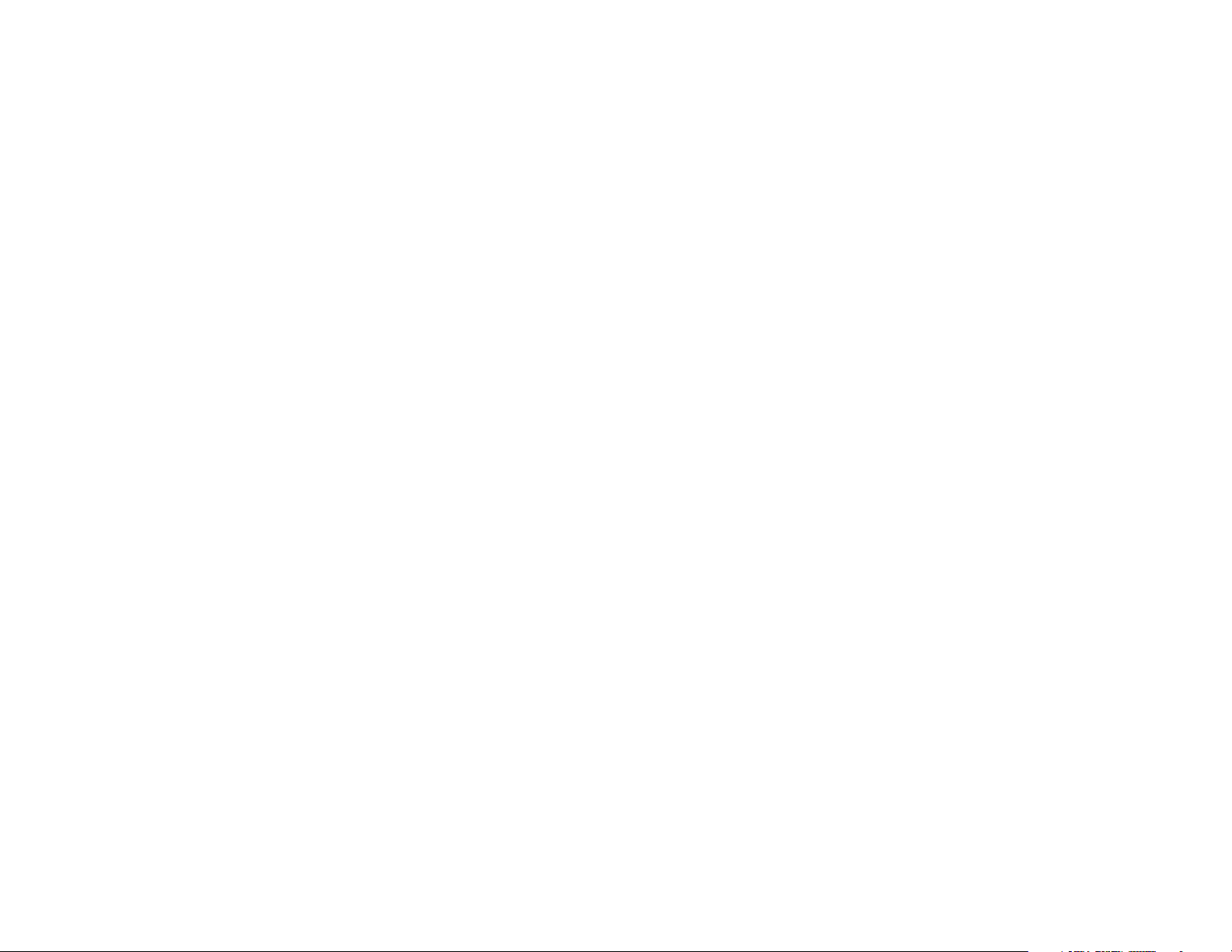
Wireless-G Notebook Adapter with RangeBooster
Appendix G: Warranty Information 47
Appendix H: Regulatory Information 48
Appendix I: Contact Information 59
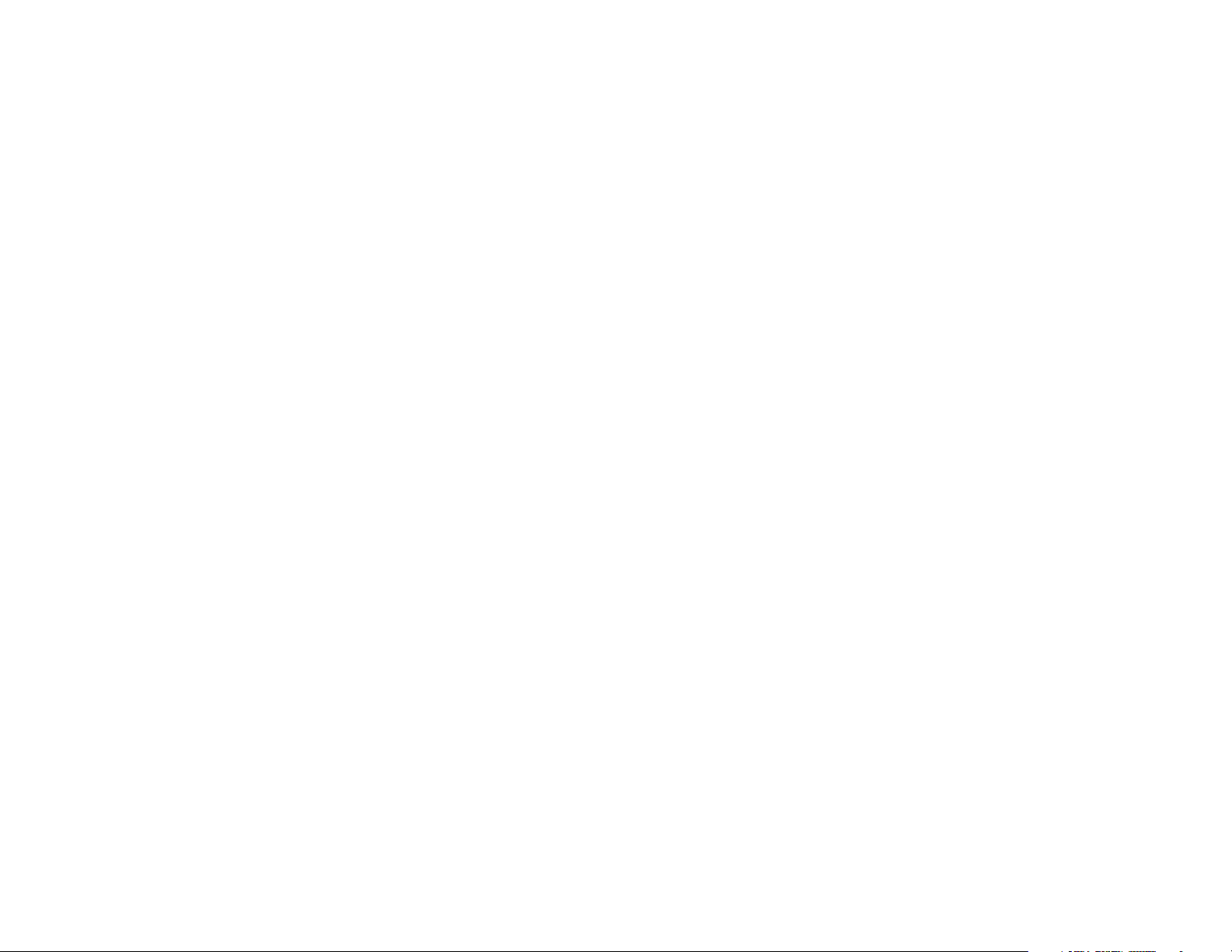
Wireless-G Notebook Adapter with RangeBooster
List of Figures
Figure 3-1: Front Panel 5
Figure 4-1: Setup Wizard’s Welcome Screen 6
Figure 4-2: Setup Wizard’s License Agreement 6
Figure 4-3: Connecting the Adapter 7
Figure 4-4: Available Wireless Network 7
Figure 4-5: WEP Key Needed for Connection 8
Figure 4-6: WPA - Personal Needed for Connection 8
Figure 4-7: PSK2 Needed for Connection 9
Figure 4-8: Congratulations 9
Figure 4-9: Available Wireless Network 10
Figure 4-10: Network Settings 10
Figure 4-11: Wireless Mode 10
Figure 4-12: Ad-Hoc Mode Settings 11
Figure 4-13: Wireless Security - WEP 11
Figure 4-14: Wireless Security - WPA Personal 12
Figure 4-1: Wireless Security - PSK2 12
Figure 4-15: Wireless Security - WPA Enterprise - EAP-TLS 13
Figure 4-16: Wireless Security - WPA Enterprise - PEAP 13
Figure 4-17: Wireless Security - RADIUS - EAP-TLS 14
Figure 4-18: Wireless Security - RADIUS - PEAP 14
Figure 4-19: Confirm New Settings 15
Figure 4-20: Congratulations screen 15
Figure 5-1: Wireless Network Monitor Icon 16
Figure 5-2: Link Information 16
Figure 5-3: More Information - Wireless Network Status 17
Figure 5-4: More Information-Network Statistics 18
Figure 5-5: Site Survey 18
Figure 5-6: WEP Key Needed for Connection 19
Figure 5-7: WPA-Personal Needed for Connection 19
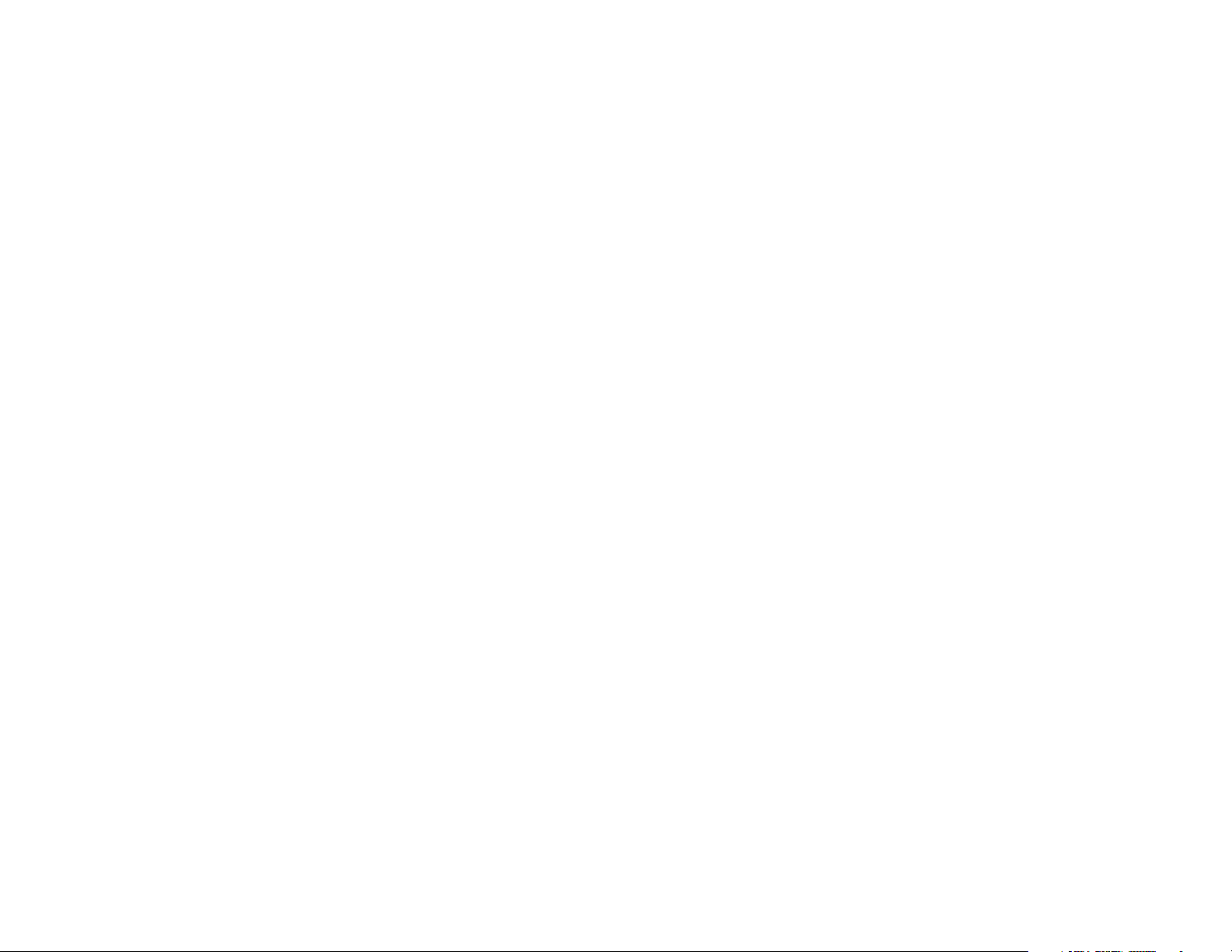
Wireless-G Notebook Adapter with RangeBooster
Figure 5-8: PSK2 Needed for Connection 19
Figure 5-9: Profiles 20
Figure 5-10: Import a Profile 20
Figure 5-11: Export a Profile 20
Figure 5-12: Create a New Profile 21
Figure 5-1: WEP Key Needed for Connection 21
Figure 5-2: WPA - Personal Needed for Connection 22
Figure 5-3: PSK2 Needed for Connection 22
Figure 5-4: Congratulations 22
Figure 5-13: Available Wireless Network 23
Figure 5-14: Network Settings 23
Figure 5-15: Wireless Mode 24
Figure 5-16: Ad-Hoc Mode Settings 24
Figure 5-17: Wireless Security - WEP 25
Figure 5-18: Wireless Security - WPA Personal 25
Figure 5-19: Wireless Security - PSK2 26
Figure 5-20: Wireless Security - WPA Enterprise Using EAP-TLS 27
Figure 5-21: Wireless Security - WPA Enterprise Using PEAP 27
Figure 5-22: Wireless Security - RADIUS Using EAP-TLS 28
Figure 5-23: Wireless Security - RADIUS Using PEAP 28
Figure 5-24: Confirm New Settings for New Profile 29
Figure 5-25: Congratulations 29
Figure B-1: Wireless Network Monitor Icon 34
Figure B-2: Windows XP - Use Windows XP Wireless Configuration 34
Figure B-3: Windows XP Wireless Zero Configuration Icon 34
Figure B-4: Available Wireless Network 35
Figure B-5: No Wireless Security 35
Figure B-6: Network Connection - Wireless Security 36
Figure B-7: Wireless Network Connection 36
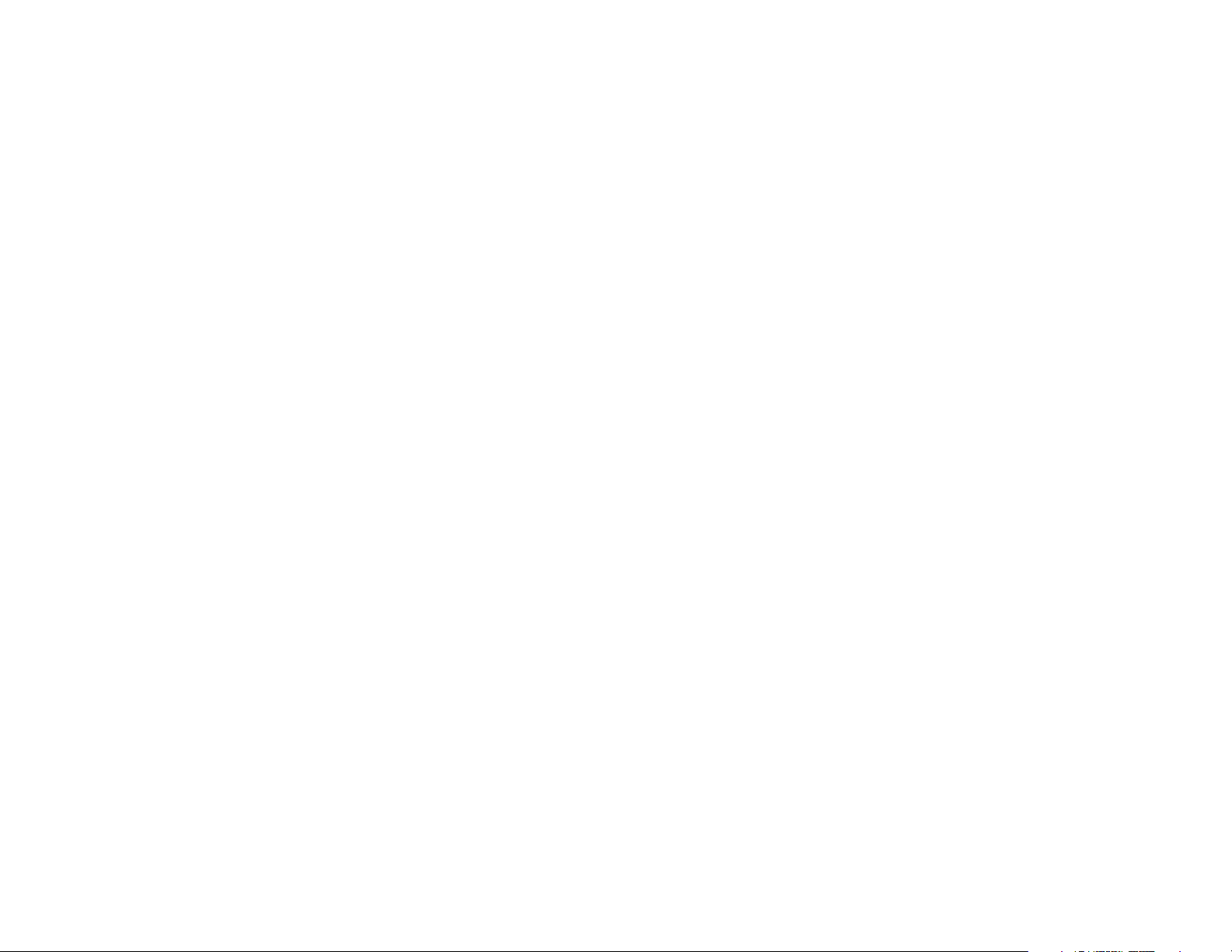
Wireless-G Notebook Adapter with RangeBooster
Chapter 1: Introduction
Welcome
Thank you for choosing the Wireless-G Notebook Adapter with RangeBooster. Setting up your network and your
Wireless-G Network Adapter with RangeBooster is easier than ever.
How does the Adapter do this? Like all wireless products, the Adapter allows for greater range and mobility
within your wireless network, whether it’s using the Wireless-G (802.11g) or Wireless-B (802.11b) standard.
But what does all of this mean?
Networks are useful tools for sharing computer resources. You can access one printer from different computers
and access data located on another computer's hard drive. Networks are even used for playing multiplayer video
games. So, networks are not only useful in homes and offices, they can also be fun.
PCs equipped with wireless cards and adapters can communicate without cumbersome cables. By sharing the
same wireless settings, within their transmission radius, they form a wireless network.
The included Setup Wizard walks you through configuring the Adapter to your wireless network settings, step by
step. Use the instructions in this Guide to help you set up and connect the Adapter using the Setup Wizard. These
instructions should be all you need to get the most out of the Adapter.
What’s in this User Guide?
This user guide covers the steps for setting up and using the Wireless-G Notebook Adapter.
• Chapter 1: Introduction
This chapter describes the Adapter’s applications and this User Guide.
adapter: a device that adds network functionality
to your PC.
network: a series of computers or devices
connected for the purpose of data sharing,
storage, and/or transmission between users.
802.11g a wireless networking standard that
specifies a maximum data transfer rate of 54Mbps
and an operating frequency of 2.4GHz.
802.11b: a wireless networking standard that
specifies a maximum data transfer rate of 11Mbps
and an operating frequency of 2.4GHz.
bit: a binary digit.
encryption: encoding data transmitted in a network
• Chapter 2: Planning Your Wireless Network
This chapter discusses a few of the basics about wireless networking.
• Chapter 3: Getting to Know the Wireless-G Notebook Adapter
This chapter describes the physical features of the Adapter.
• Chapter 4: Setting up and Connecting the Wireless-G Notebook Adapter
This chapter instructs you on how to install and configure the Adapter.
Chapter 1: Introduction
Welcome
1
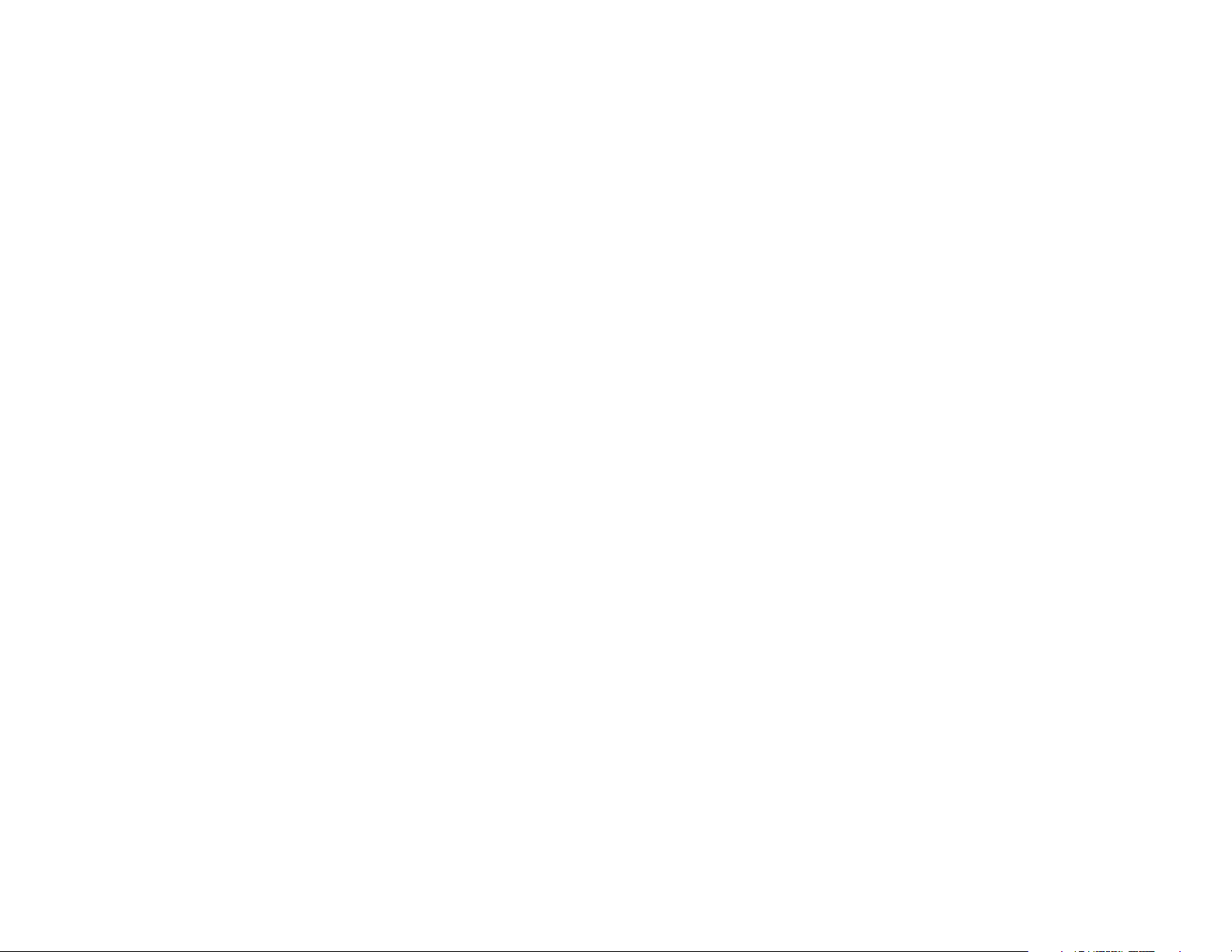
Wireless-G Notebook Adapter with RangeBooster
• Chapter 5: Using the Wireless Network Monitor
This chapter show you how to use the Adapter’s Wireless Network Monitor.
• Appendix A: Troubleshooting
This appendix describes some problems and solutions, as well as frequently asked questions, regarding
installation and use of the Adapter.
• Appendix B: Wireless Security
This appendix discusses security issues regarding wireless networking and measures you can take to help
protect your wireless network.
• Appendix C: Windows Help
This appendix describes how you can use Windows Help for instructions about networking, such as installing
the TCP/IP protocol.
• Appendix D: Glossary
This appendix gives a brief glossary of terms frequently used in networking.
• Appendix E: Specifications
This appendix provides the Adapter’s technical specifications.
• Appendix F: Warranty Information
This appendix supplies the Adapter’s warranty information.
• Appendix G: Regulatory Information
This appendix supplies the Adapter’s regulatory information.
• Appendix H: Contact Information
This appendix provides contact information for a variety of Linksys resources, including Technical Support.
Chapter 1: Introduction
What’s in this User Guide?
2
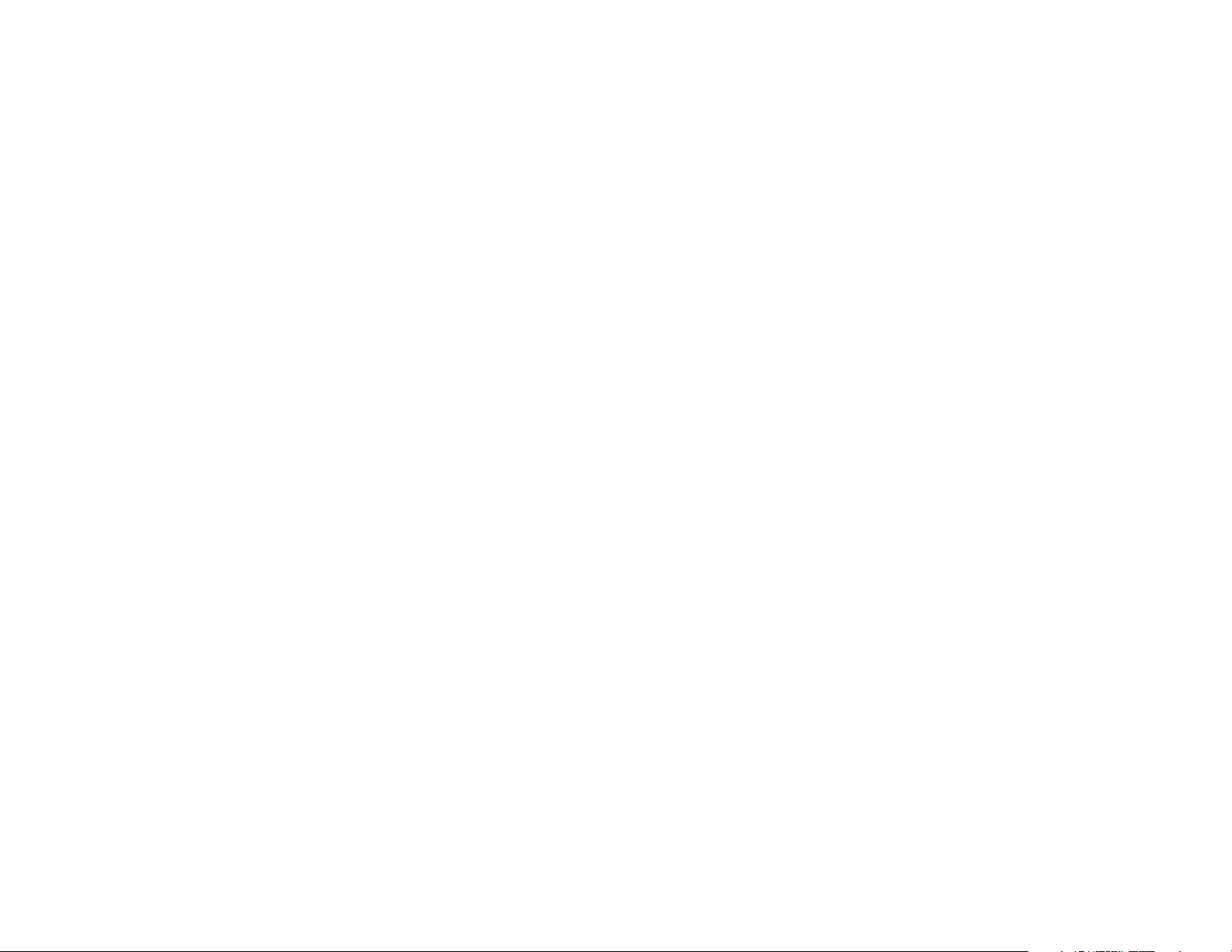
Wireless-G Notebook Adapter with RangeBooster
Chapter 2: Planning your Wireless Network
Network Topology
A wireless network is a group of computers, each equipped with one wireless adapter. Computers in a wireless
network must be configured to share the same radio channel. Several PCs equipped with wireless cards or
adapters can communicate with one another to form an ad-hoc network.
Linksys wireless adapters also provide users access to a wired network when using an access point or wireless
router. An integrated wireless and wired network is called an infrastructure network. Each wireless PC in an
infrastructure network can talk to any computer in a wired network infrastructure via the access point or wireless
router.
An infrastructure configuration extends the accessibility of a wireless PC to a wired network, and can double the
effective wireless transmission range for two wireless adapter PCs. Since an access point is able to forward data
within a network, the effective transmission range in an infrastructure network can be doubled.
Roaming
Infrastructure mode also supports roaming capabilities for mobile users. Roaming means that you can move your
wireless PC within your network and the access points will pick up the wireless PC's signal, providing that they
both share the same channel and SSID.
Before enabling you consider roaming, choose a feasible radio channel and optimum access point position.
Proper access point positioning combined with a clear radio signal will greatly enhance performance.
topology: the physical layout of a network.
access point: a device that allows wireless-
equipped computers and other devices to
communicate with a wired network
ad-hoc: a group of wireless devices
communicating directly with each other (peerto-peer) without the use of an access point.
infrastructure: a wireless network that is
bridged to a wired network via an access point.
roaming: the ability to take a wireless device
from one access point's range to another without
losing the connection.
ssid: your wireless network's name.
Chapter 2: Planning your Wireless Network
Network Topology
3
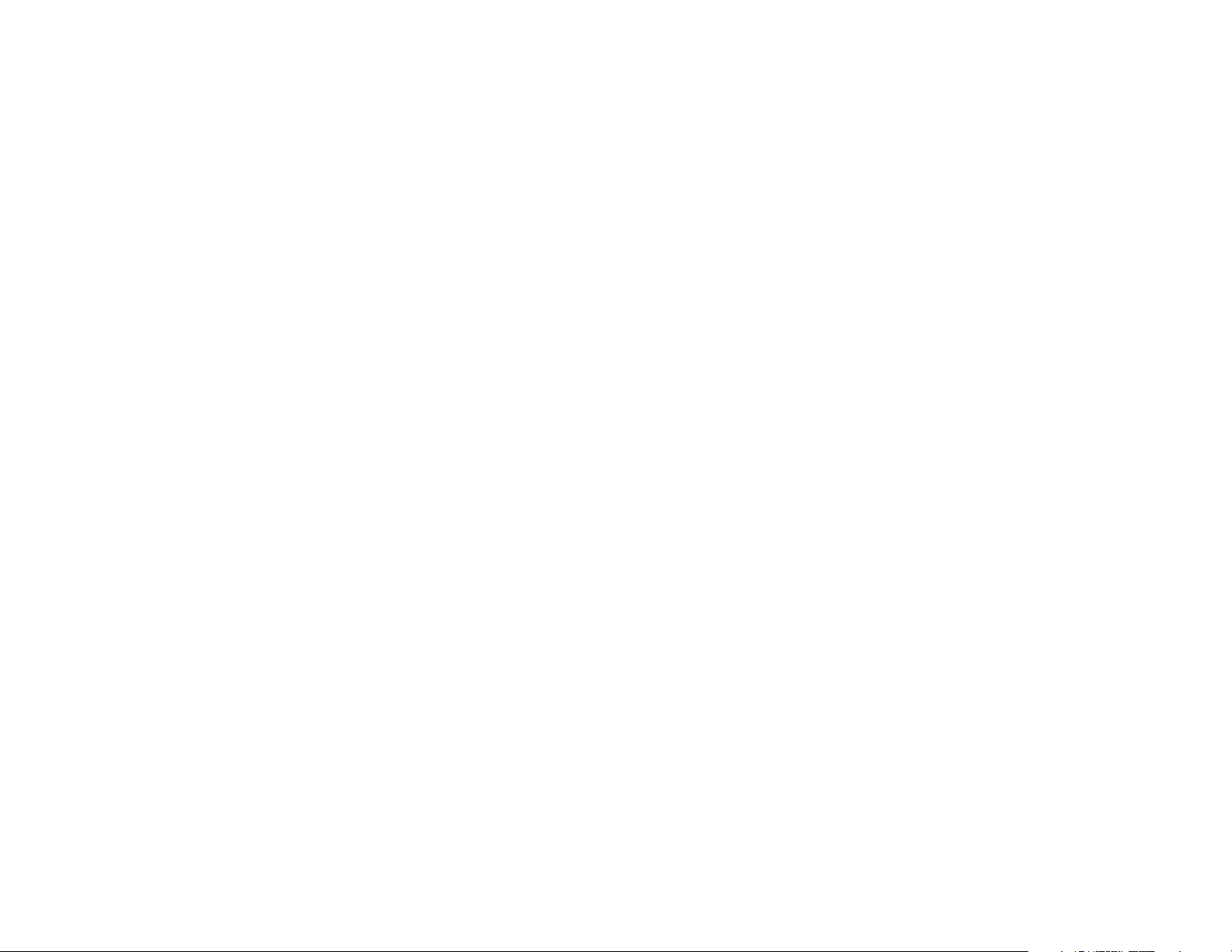
Wireless-G Notebook Adapter with RangeBooster
Network Layout
Linksys wireless access points and wireless routers have been designed for use with 802.11a, 802.11b, and
802.11g products. With 802.11g products communicating with the 802.11b standard and some products
incorporating both “a” and “g”, products using these standards can communicate with each other.
Access points and wireless routers are compatible with 802.11a, 802.11b and 802.11g adapters, such at the PC
Cards for your laptop computers, PCI Card for your desktop PC, and USB Adapters for when you want to enjoy USB
connectivity. Wireless products will also communicate with the wireless PrintServer.
When you wish to connect your wired network with your wireless network, network ports on access points and
wireless routers can be connected to any of Linksys's switches or routers.
With these, and many other, Linksys products, your networking options are limitless. Go to the Linksys website at
www.linksys.com/international for more information about wireless products.
Chapter 2: Planning your Wireless Network
Network Layout
4

Wireless-G Notebook Adapter with RangeBooster
Chapter 3: Getting to Know the Wireless-G Notebook Adapter
The LED Indicators
The Network Adapter's LEDs display information about network activity.
Power
Link
Figure 3-1: Front Panel
Power Green. The Power LED lights up when the Adapter is powered on.
Link Green. The Link LED lights up when the Adapter has an active connection.
Chapter 3: Getting to Know the Wireless-G Notebook Adapter
The LED Indicators
5
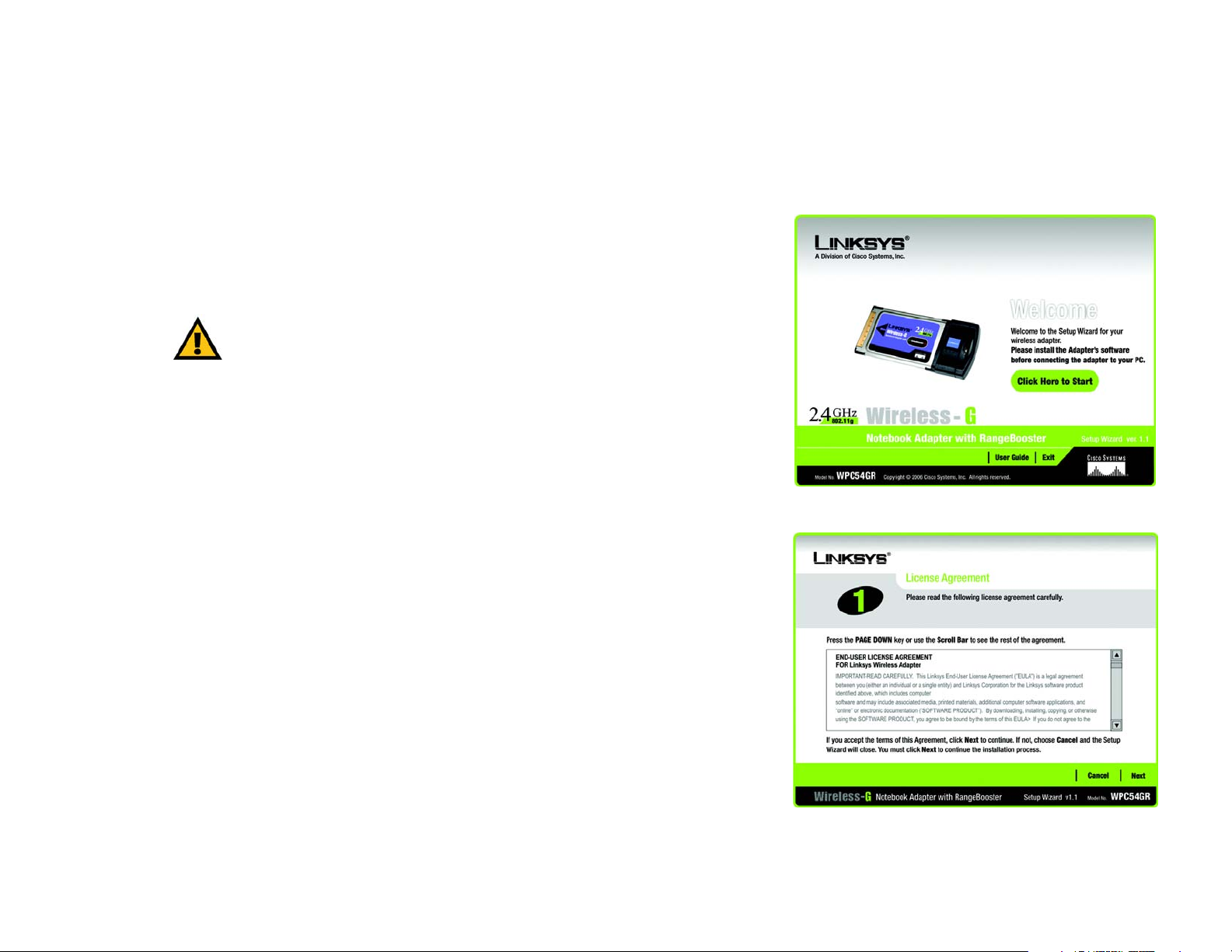
Wireless-G Notebook Adapter with RangeBooster
Chapter 4: Setting up and Connecting the Wireless-G Notebook Adapter
Starting the Setup
The Wireless-G Notebook Adapter Setup Wizard will guide you through the installation procedure. The Setup
Wizard will install the driver and Wireless Network Monitor, as well as connect and configure the Adapter.
IMPORTANT: Do not connect the Adapter until you are instructed to
do so or the setup will not work.
Insert the Setup Wizard CD-ROM into your CD-ROM drive. The Setup Wizard should run automatically, and the
Welcome screen should appear. If it does not, click the Start button and choose Run. In the field that appears,
enter D:\setup.exe (if “D” is the letter of your CD-ROM drive).
On the Welcome screen, you have the following choices:
Click Here to Start- Click the Click Here to Start button to begin the software installation process.
User Guide - Click the User Guide button to open the PDF file of this User Guide.
Exit - Click the Exit button to exit the Setup Wizard.
1. To install the Adapter, click the Click Here to Start button on the Welcome screen.
2. After reading the License Agreement, click the Next button if you agree and want to continue the installation,
or click the Cancel button to end the installation.
3. Windows will begin copying the files onto your PC.
Chapter 4: Setting up and Connecting the Wireless-G Notebook Adapter
Starting the Setup
Figure 4-1: Setup Wizard’s Welcome Screen
Figure 4-2: Setup Wizard’s License Agreement
6
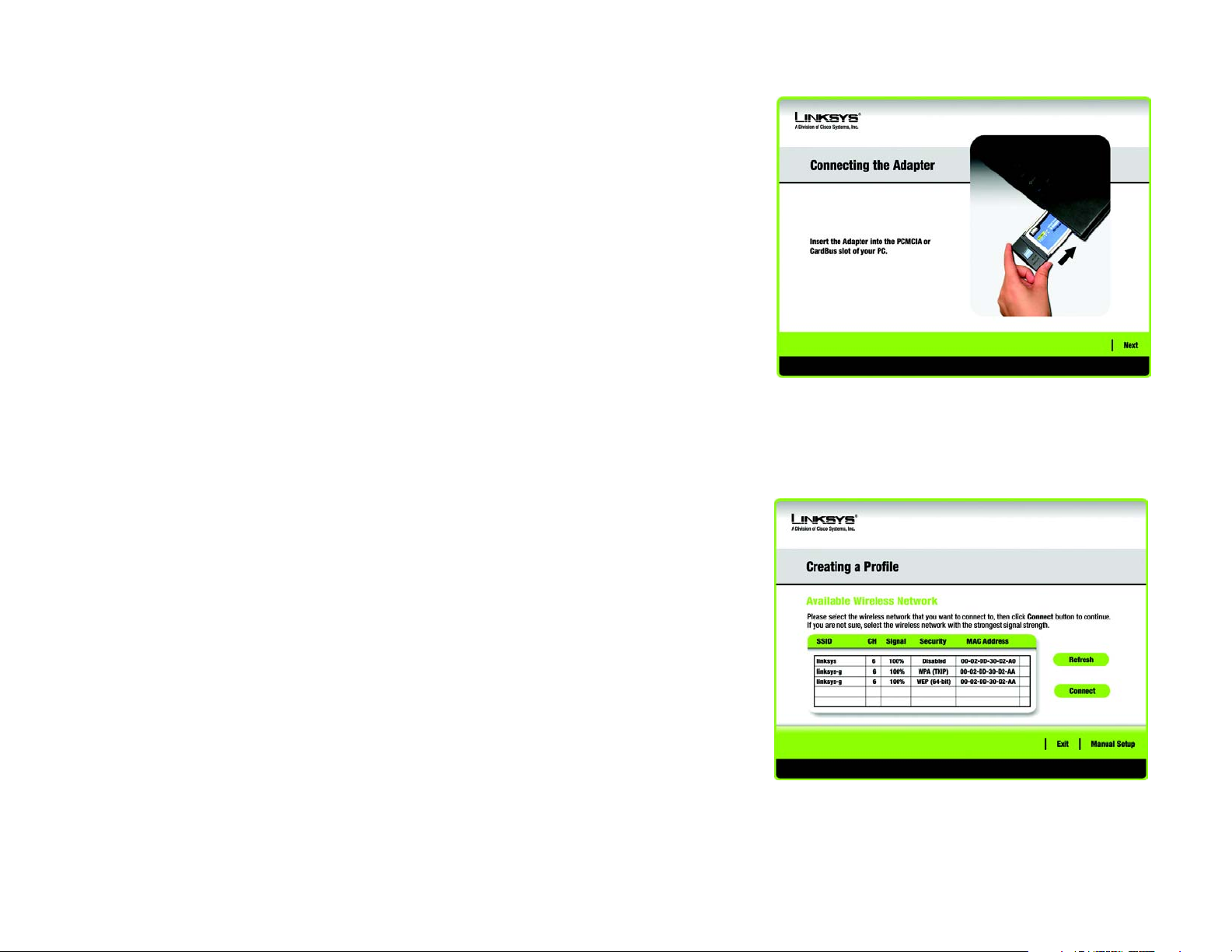
Wireless-G Notebook Adapter with RangeBooster
Connecting the Adapter
1. Locate an available CardBus slot on your notebook PC.
2. With the connector pin end facing the CardBus slot and the label facing up, slide the Adapter into the CardBus
slot until it locks in place.
3. Windows will begin copying the driver files to your computer. If Windows asks you for the original Windows
CD-ROM, insert the CD-ROM, and direct Windows to its correct location (e.g., D:\).
4. Then, click Next.
5. Windows 98 and Windows Me users may need to restart their PCs again when prompted to do so. The Power
LED should light up when the Adapter is installed correctly.
Setting up the Adapter
The next screen to appear will be the Available Wireless Network screen.
This screen provides two options for setting up the Adapter.
• Available Wireless Network. (For most users.) Use this option if you already have a network set up. The
networks available to this Adapter will be listed on this screen. You can choose one of these networks and
click the Connect button to connect to it. Click the Refresh button to update the Available Wireless Network
list.
• Manual Setup. If your network is not listed on this screen, select Manual Setup to set up the adapter
manually. This method of setting up the Adapter is intended for Advanced Users only.
The setup for each option is described, step by step, under the appropriate heading on the following pages.
Click Exit to close the Setup Wizard, if you wish to set up the Adapter later.
Available Wireless Network
The available networks are listed in the table on the center of the screen by SSID. Select the wireless network you
wish to connect to and click the Connect button. (If you do not see your network listed, you can click the Refresh
button to bring the list up again.) If the network utilizes wireless security, you will need to configure security on
the Adapter. If not, you will be taken directly to the Congratulations screen.
Figure 4-3: Connecting the Adapter
Figure 4-4: Available Wireless Network
Chapter 4: Setting up and Connecting the Wireless-G Notebook Adapter
Connecting the Adapter
7
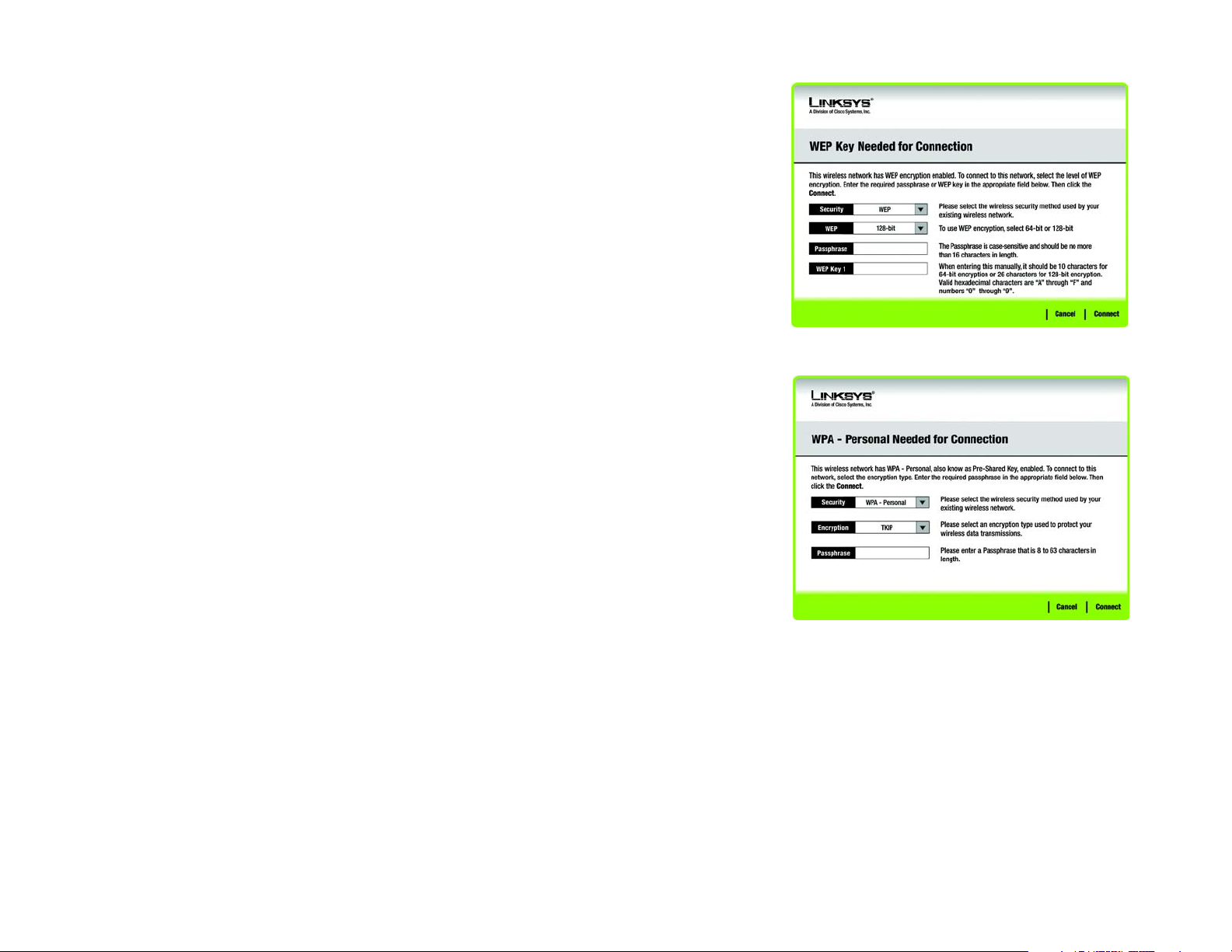
Wireless-G Notebook Adapter with RangeBooster
1. If you have wireless security enabled on your network, continue to step 2. If you don’t have wireless security
enabled, continue to step 3.
2. If your network has the wireless security WEP (Wired Equivalent Privacy) enabled, this screen will appear.
Select 64-bit or 128-bit.
Then enter a passphrase or WEP key.
Passphrase - Enter a passphrase in the Passphrase field, so a WEP key is automatically generated. The
passphrase is case-sensitive and should not be longer than 16 alphanumeric characters. It must match the
passphrase of your other wireless network devices and is compatible with Linksys wireless products only. (If
you have any non-Linksys wireless products, enter the WEP key manually on those products.)
WEP Key - The WEP key you enter must match the WEP key of your wireless network. For 64-bit encryption,
enter exactly 10 hexadecimal characters. For 128-bit encryption, enter exactly 26 hexadecimal characters.
Valid hexadecimal characters are “0” to “9” and “A” to “F”.
Then click Connect and proceed to Step 3.
If your network has the wireless security WPA Personal (Wi-Fi Protected Access) enabled, this screen will
appear.
Encryption - Select the type of algorithm you want to use, TKIP or AES, from the Encryption drop-down
menu.
Passphrase - Enter a Passphrase, also called a pre-shared key, of 8-63 characters in the Passphrase field.
Then click Connect and proceed to Step 3.
Figure 4-5: WEP Key Needed for Connection
Figure 4-6: WPA - Personal Needed for Connection
wep (wired equivalent privacy): a method of encrypting network
data transmitted on a wireless network for greater security.
encryption: encoding data transmitted in a network.
wpa (wi-fi protected access: a wireless security protocol
using TKIP (Temporal Key Integrity Protocol) encryption,
which can be used in conjunction with a RADIUS server.
Chapter 4: Setting up and Connecting the Wireless-G Notebook Adapter
Setting up the Adapter
8
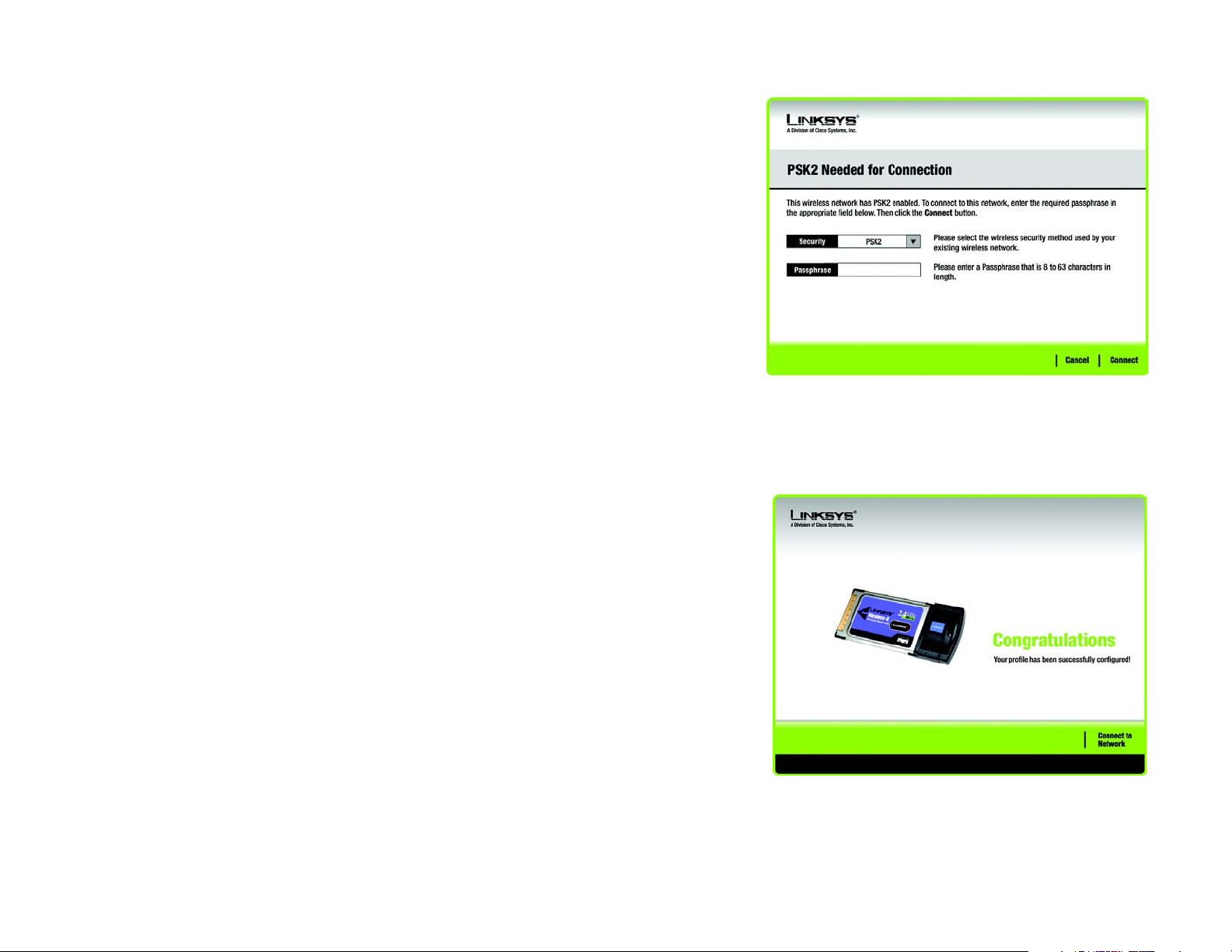
Wireless-G Notebook Adapter with RangeBooster
If your network has the wireless security PSK2 (Pre-shared key 2) enabled, this screen will appear.
Passphrase - Enter a Passphrase, also called a pre-shared key, of 8-63 characters in the Passphrase field.
Then click Connect and proceed to Step 3.
3. After the software has been successfully installed, the Congratulations screen will appear. Click Connect to
Network to connect to your network. For more information about the Wireless Network Monitor, refer to
Chapter 5: Using the Wireless Network Monitor.
Figure 4-7: PSK2 Needed for Connection
Congratulations! The installation of the Wireless-G Notebook Adapter is complete.
To check the link information, search for available wireless networks, or make additional configuration
changes, proceed to Chapter 5: Using the Wireless Network Monitor.
Chapter 4: Setting up and Connecting the Wireless-G Notebook Adapter
Setting up the Adapter
Figure 4-8: Congratulations
9
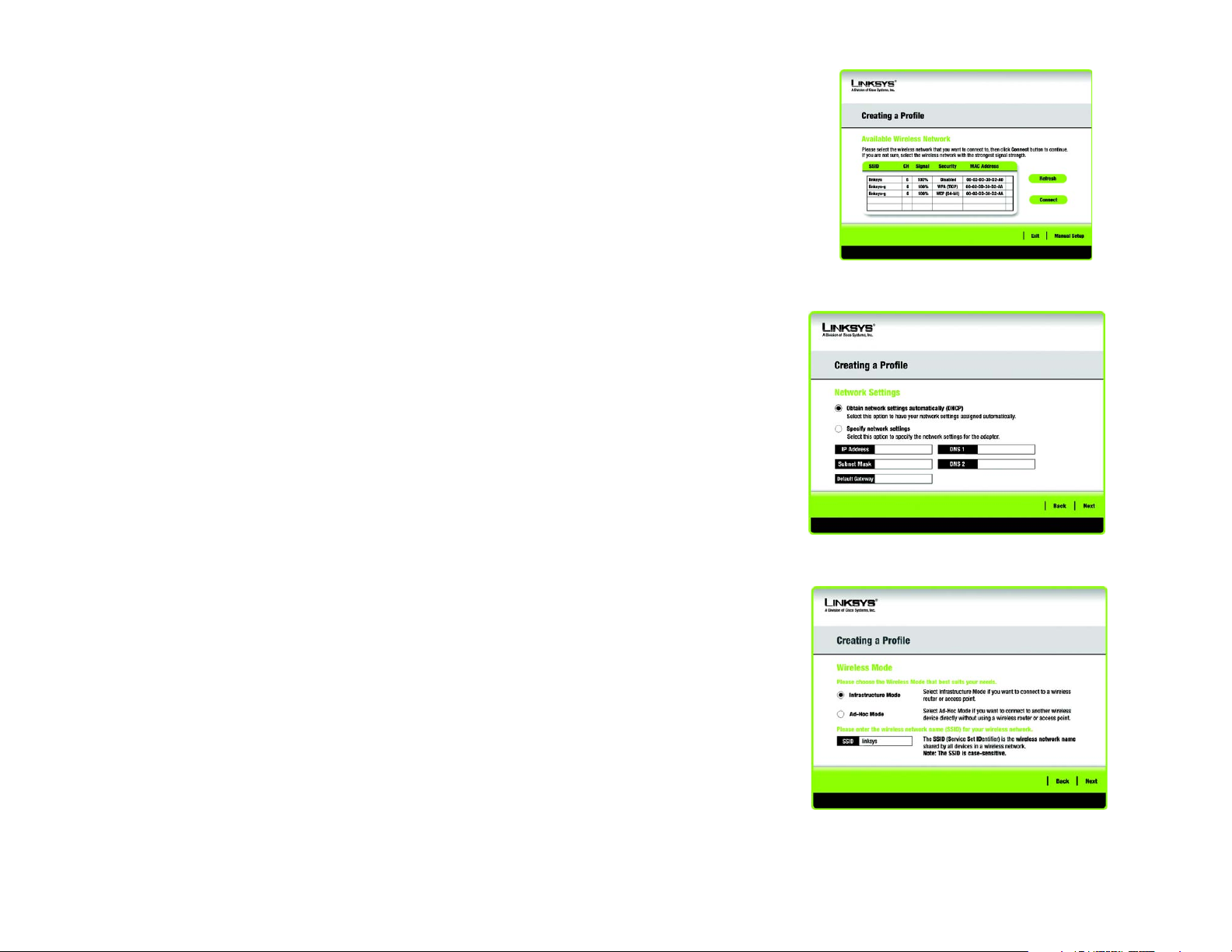
Wireless-G Notebook Adapter with RangeBooster
Manual Setup
If your network is not listed with the available networks, you can use Manual Setup.
1. Click Manual Setup on the Available Wireless Network screen to set up the adapter manually.
2. The Network Settings screen from the Wireless Network Monitor will appear. If your network has a router or
other DHCP server, click the radio button next to Obtain network settings automatically (DHCP).
If your network does not have a DHCP server, click the radio button next to Specify network settings. Enter
an IP Address, Subnet Mask, Default Gateway, and DNS addresses appropriate for your network. You must
specify the IP Address and Subnet Mask on this screen. If you are unsure about the Default Gateway and DNS
addresses, leave these fields empty.
IP Address - This IP Address must be unique to your network.
Subnet Mask - The Adapter’s Subnet Mask must be the same as your wired network’s Subnet Mask.
Default Gateway - Enter the IP address of your network’s Gateway here.
DNS 1 and DNS 2 - Enter the DNS address of your wired Ethernet network here.
Click the Next button to continue, or click the Back button to return to the previous screen.
Figure 4-9: Available Wireless Network
3. The Wireless Mode screen shows a choice of two wireless modes. Click the Infrastructure Mode radio
button if you want to connect to a wireless router or access point. Click the Ad-Hoc Mode radio button if you
want to connect to another wireless device directly without using a wireless router or access point. Enter the
SSID for your network.
Infrastructure Mode - Use this mode if you want to connect to a wireless router or access point.
Ad-Hoc Mode - Use this mode if you want to connect to another wireless device directly without using a
wireless router or access point.
SSID - This is the wireless network name that must be used for all the devices in your wireless network. It is
case- sensitive and should be a unique name to help prevent others from entering your network.
Click the Next button to continue, or click the Back button to return to the previous screen.
Chapter 4: Setting up and Connecting the Wireless-G Notebook Adapter
Setting up the Adapter
Figure 4-10: Network Settings
Figure 4-11: Wireless Mode
10
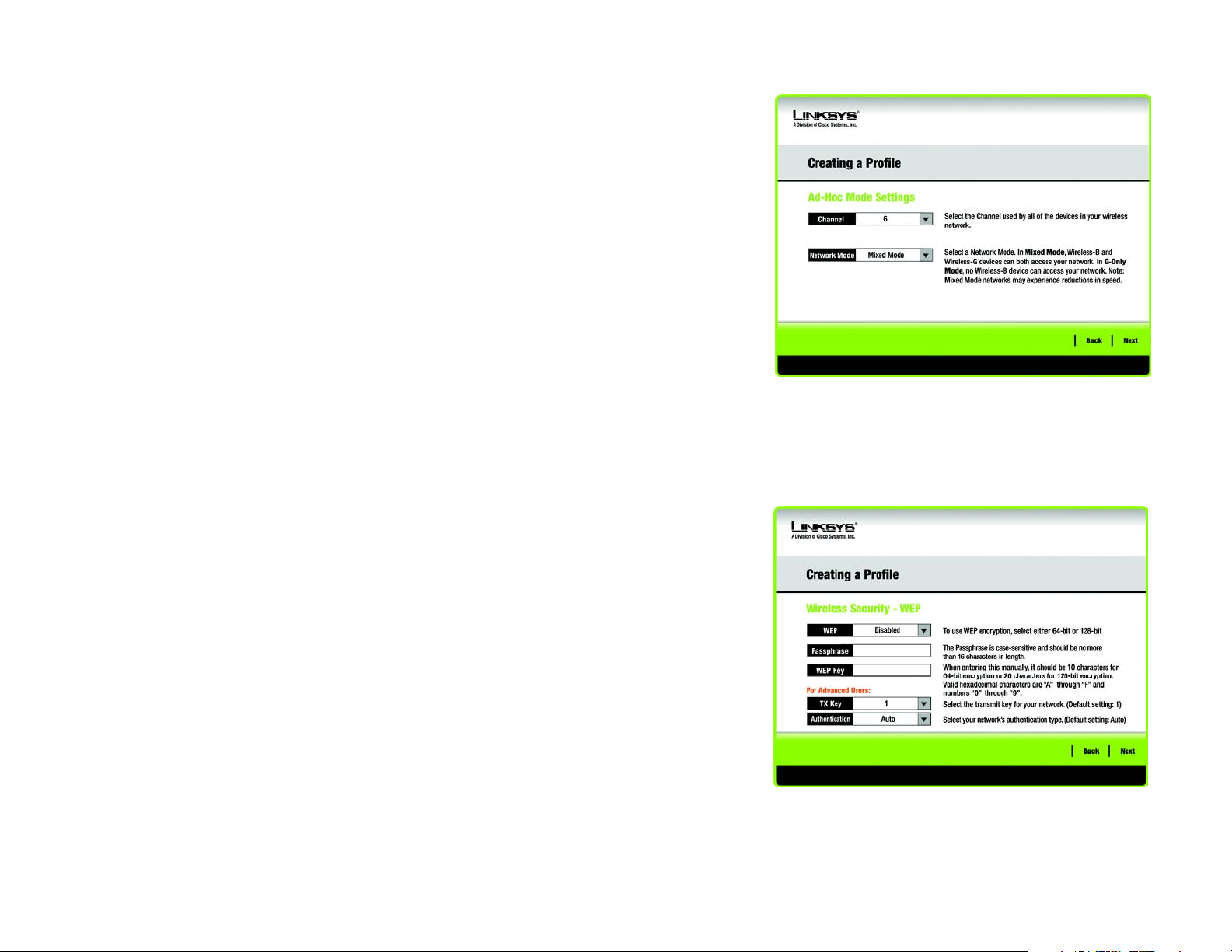
Wireless-G Notebook Adapter with RangeBooster
4. If you chose Infrastructure Mode, go to Step 5 now. If you chose Ad-Hoc Mode, the Ad-Hoc Mode Settings
screen will appear.
Select the correct operating channel for your wireless network. The channel you choose should match the
channel set on the other devices in your wireless network. If you are unsure about which channel to use, keep
the default setting.
Click the Next button. Click the Back button to change any settings.
5. If your wireless network doesn’t have wireless security, select Disabled and then click the Next button to
continue. Proceed to Step 6.
If your wireless network has wireless security, select the method of security used: WEP, WPA-Personal,
PSK2, WPA-Enterprise, or RADIUS. WEP stands for Wired Equivalent Privacy, and WPA stands for Wi-Fi
Protected Access. PSK2 stands for Pre-shared Key2. WPA is a stronger security method than WEP. RADIUS
stands for Remote Authentication Dial-In User Service. Click the Next button to continue or the Back button to
return to the previous screen.
Proceed to the appropriate section for your security method: WEP, WPA-Personal, PSK2, WPA-Enterprise, or
RADIUS.
Figure 4-12: Ad-Hoc Mode Settings
WEP
WEP - Select 64-bit or 128-bit encryption
Passphrase - Enter a passphrase in the Passphrase field, so a WEP key is automatically generated. It is case-
sensitive and should not be longer than 16 alphanumeric characters. This passphrase must match the
passphrase of your other wireless network devices and is compatible with Linksys wireless products only. (If
you have any non-Linksys wireless products, enter the WEP key manually on those products.)
WEP Key - The WEP key you enter must match the WEP key of your wireless network. For 64-bit encryption,
enter exactly 10 hexadecimal characters. For 128-bit encryption, enter exactly 26 hexadecimal characters.
Valid hexadecimal characters are “0” to “9” and “A” to “F”.
Advanced Users
TX Key - The default transmit key number is 1. If your network’s access point or wireless router uses transmit
key number 2, 3, or 4, select the appropriate number from the TX Key drop-down box.
Chapter 4: Setting up and Connecting the Wireless-G Notebook Adapter
Setting up the Adapter
Figure 4-13: Wireless Security - WEP
11
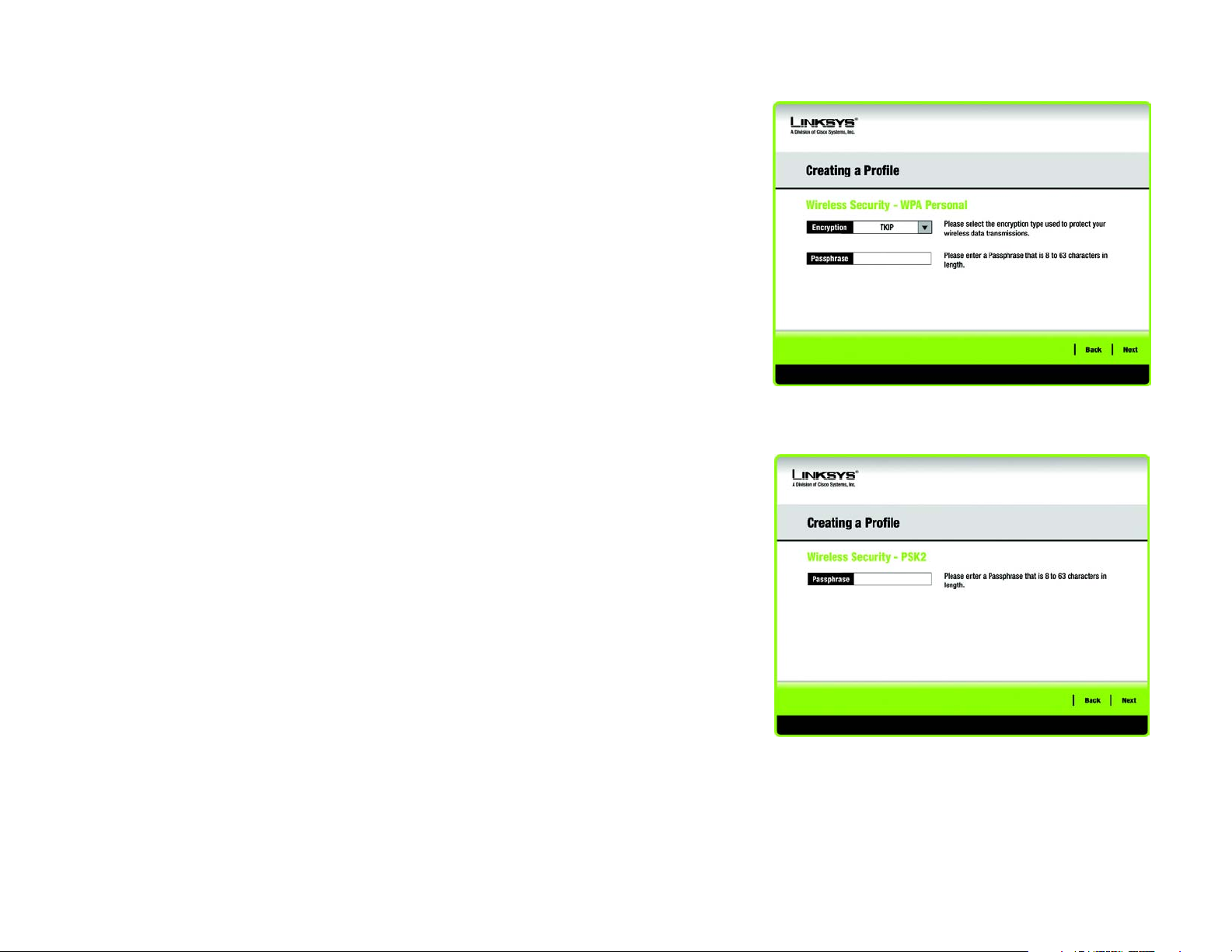
Wireless-G Notebook Adapter with RangeBooster
Authentication -The default is set to Auto, so it will auto-detect for Shared Key or Open System
authentication. For Shared Key authentication, both the sender and the recipient share a WEP key for
authentication. For Open System authentication, the sender and the recipient do not share a WEP key for
authentication. If you are not sure which authentication method to select, keep the default, Auto.
Click the Next button to continue, or click the Back button to return to the previous screen.
WPA Personal
WPA Personal offers two encryption methods, TKIP and AES, with dynamic encryption keys. Select TKIP or
AES for encryption. Then enter a Passphrase that is 8-63 characters in length.
Encryption - Select the type of algorithm you want to use, TKIP or AES, from the Encryption drop-down
menu.
Passphrase - Enter a Passphrase, also called a pre-shared key, of 8-63 characters in the Passphrase field.
Click the Next button to continue or the Back button to return to the previous screen.
PSK2
Enter a Passphrase that is 8-63 characters in length.
Passphrase - Enter a Passphrase, also called a pre-shared key, of 8-63 characters in the Passphrase field.
Click the Next button to continue or the Back button to return to the previous screen.
Chapter 4: Setting up and Connecting the Wireless-G Notebook Adapter
Setting up the Adapter
Figure 4-14: Wireless Security - WPA Personal
Figure 4-1: Wireless Security - PSK2
12
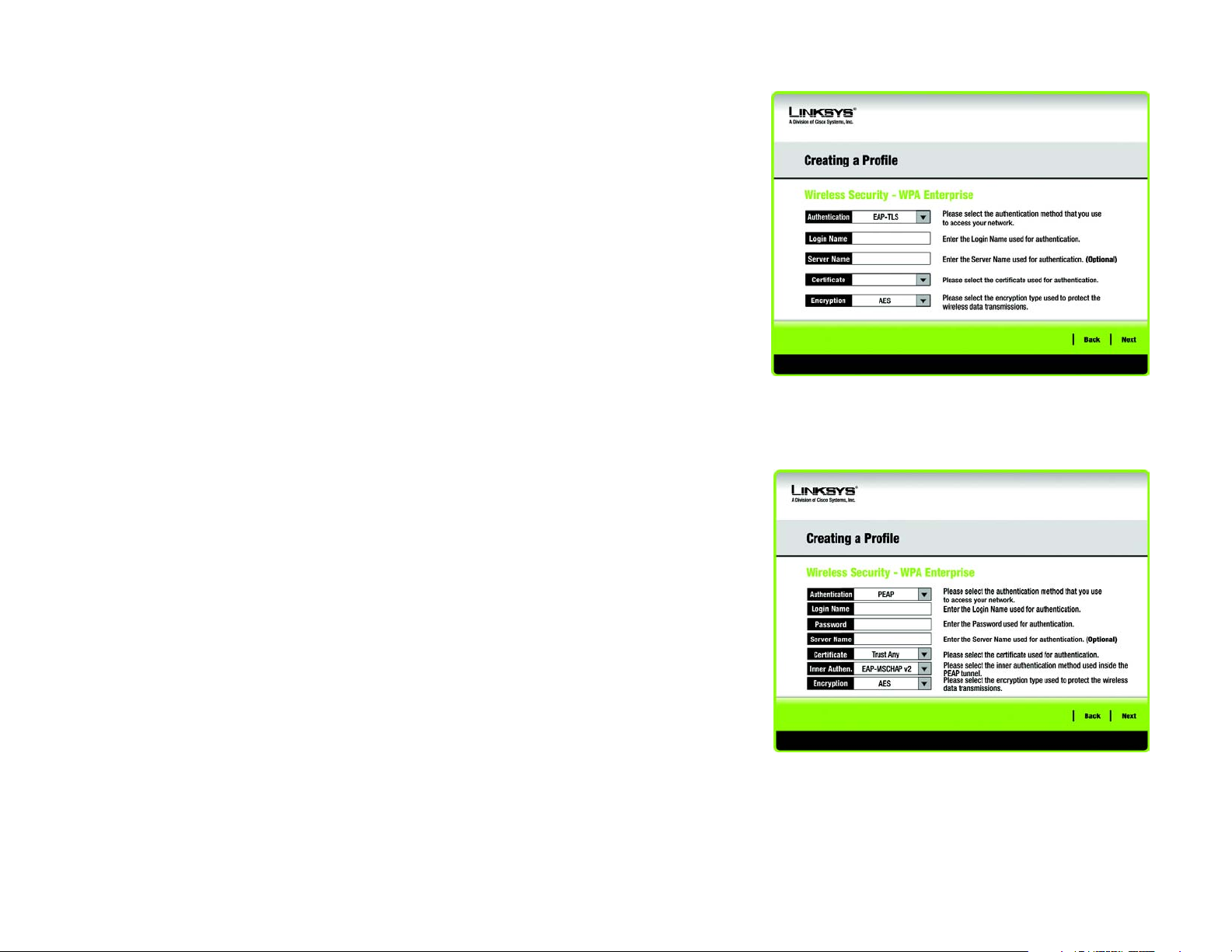
Wireless-G Notebook Adapter with RangeBooster
WPA Enterprise
WPA Enterprise features WPA security used in coordination with a RADIUS server. (This should only be used
when a RADIUS server is connected to the Router.) WPA Enterprise offers two authentication methods, EAPTLS and PEAP, as well as two encryption methods, TKIP and AES, with dynamic encryption keys.
Authentication - Select the authentication method your network is using, EAP-TLS or PEAP.
EAP-TLS
If you selected EAP-TLS, enter the login name of your wireless network in the Login Name field. Enter the
name of the authentication server in the Server Name field (this is optional). From the Certificate drop-down
menu, select the certificate you have installed to authenticate you on your wireless network. Select the type
of encryption, TKIP or AES, from the Encryption drop-down menu.
Click the Next button to continue or the Back button to return to the previous screen.
PEAP
If you selected PEAP, enter the login name of your wireless network in the Login Name field. Enter the
password of your wireless network in the Password field. Enter the name of the authentication server in the
Server Name field (this is optional). From the Certificate drop-down menu, select the certificate you have
installed to authenticate you on your wireless network; if you want to use any certificate, keep the default
setting, Trust Any. Then select the authentication method used inside the PEAP tunnel. Select the type of
encryption, TKIP or AES, from the Encryption drop-down menu.
Click the Next button to continue or the Back button to return to the previous screen.
Figure 4-15: Wireless Security - WPA Enterprise - EAP-TLS
Figure 4-16: Wireless Security - WPA Enterprise - PEAP
Chapter 4: Setting up and Connecting the Wireless-G Notebook Adapter
Setting up the Adapter
13
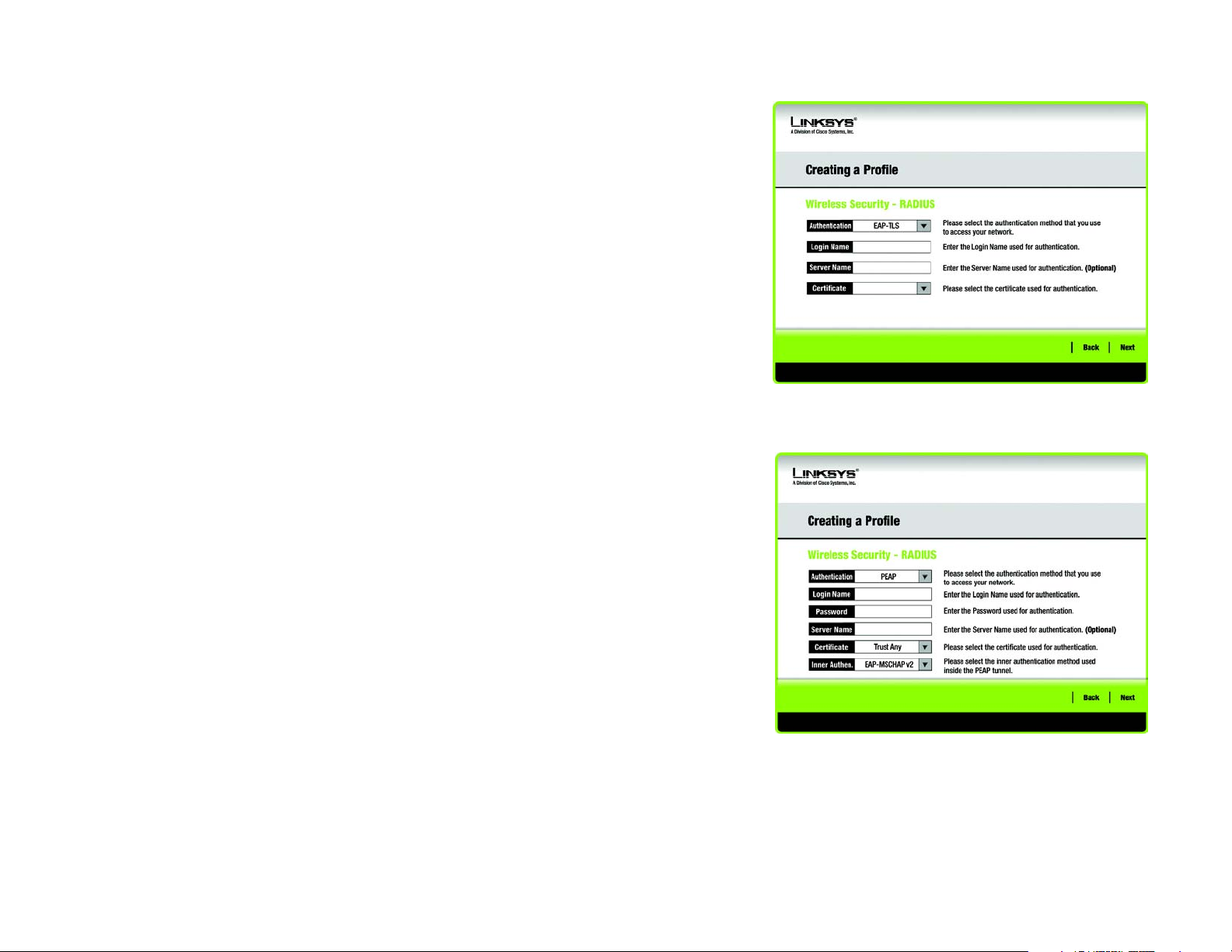
Wireless-G Notebook Adapter with RangeBooster
RADIUS
RADIUS features use of a RADIUS server. (This should only be used when a RADIUS server is connected to the
Router.) RADIUS offers two authentication types: EAP-TLS and PEAP.
Authentication - Select the authentication method your network is using, EAP-TLS or PEAP.
EAP-TLS
If you selected EAP-TLS, enter the login name of your wireless network in the Login Name field. Enter the
name of the authentication server in the Server Name field (this is optional). From the Certificate drop-down
menu, select the certificate you have installed to authenticate you on your wireless network.
Click the Next button to continue or the Back button to return to the previous screen.
PEAP
If you selected PEAP, enter the login name of your wireless network in the Login Name field. Enter the
password of your wireless network in the Password field. Enter the name of the authentication server in the
Server Name field (this is optional). From the Certificate drop-down menu, select the certificate you have
installed to authenticate you on your wireless network; if you want to use any certificate, keep the default
setting, Trust Any. Then select the authentication method used inside the PEAP tunnel.
Figure 4-17: Wireless Security - RADIUS - EAP-TLS
Click the Next button to continue or the Back button to return to the previous screen.
Chapter 4: Setting up and Connecting the Wireless-G Notebook Adapter
Setting up the Adapter
Figure 4-18: Wireless Security - RADIUS - PEAP
14
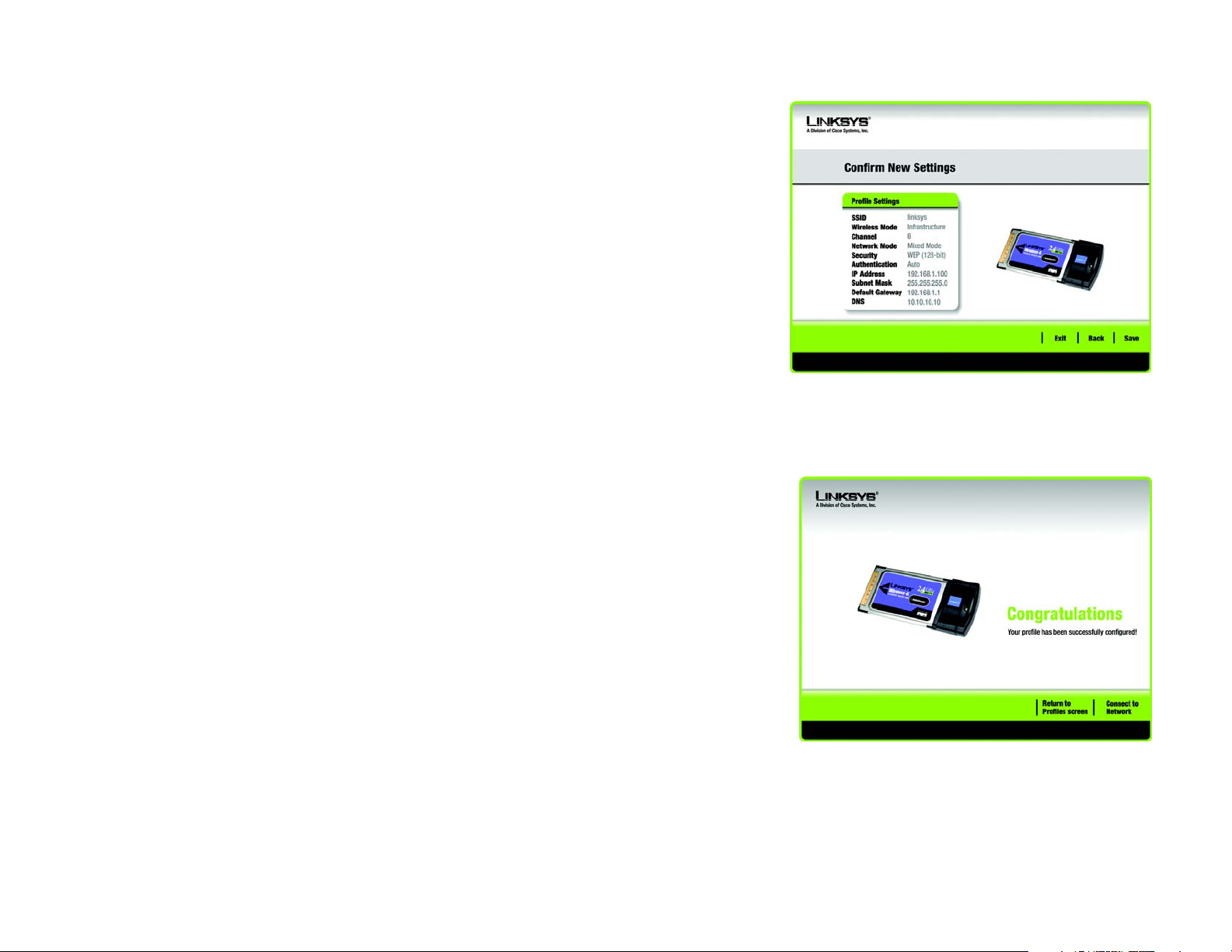
Wireless-G Notebook Adapter with RangeBooster
6. The Confirm New Settings screen will appear next and show the new settings. To save the new settings, click
the Save button. To edit the new settings, click the Back button. To exit the Manual Setup through the
Wireless Network Monitor, click Exit.
7. The Congratulations screen will appear next. Click Connect to Network to implement the new settings and
return to the Link Information screen. Click Return to Profiles screen to return to the Profiles screen.
Figure 4-19: Confirm New Settings
Congratulations! Your manual setup through the Wireless Network Monitor is complete.
To check the link information, search for available wireless networks, or make additional configuration
changes, proceed to Chapter 5: Using the Wireless Network Monitor.
Chapter 4: Setting up and Connecting the Wireless-G Notebook Adapter
Setting up the Adapter
Figure 4-20: Congratulations screen
15
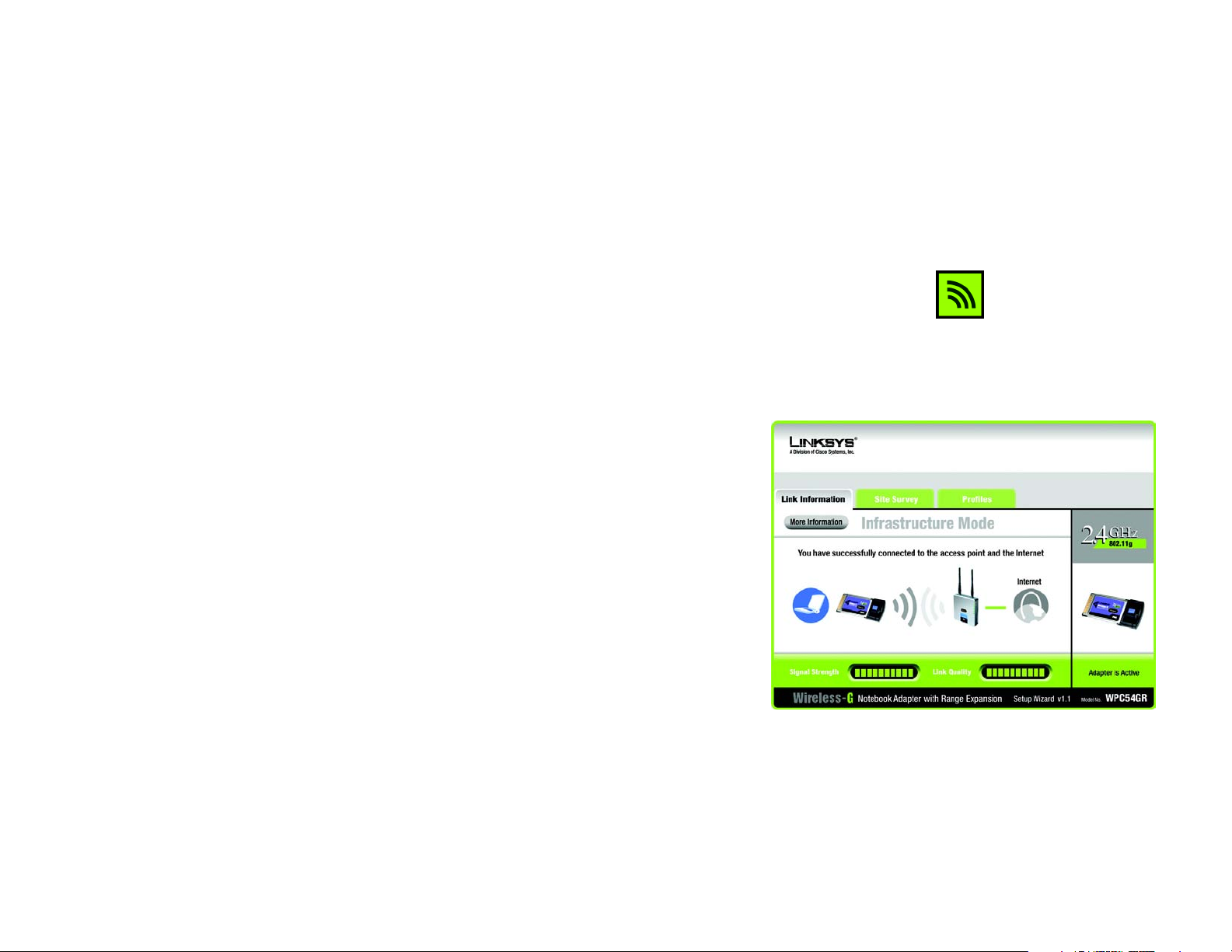
Wireless-G Notebook Adapter with RangeBooster
Chapter 5: Using the Wireless Network Monitor
Use the Wireless Network Monitor to check the link information, search for available wireless networks, or create
profiles that hold different configuration settings.
Accessing the Wireless Network Monitor
After installing the Adapter, the Wireless Network Monitor icon will appear in the system tray of your computer. If
the Wireless Network Monitor is enabled, then the icon will be green. If the Wireless Network Monitor is disabled
or the Adapter is not connected, then the icon will be gray.
Figure 5-1: Wireless Network Monitor Icon
Using the Wireless Network Monitor
The opening screen of the Wireless Network Monitor is the Link Information screen. From this screen, you can
find out how strong the current wireless signal is and how good the connection’s quality is. You can also click the
More Information button to view additional status information about the current wireless connection. To search
for available wireless networks, click the Site Survey tab. To perform configuration changes or create connection
profiles, click the Profiles tab.
Link Information
The Link Information screen displays network mode, signal strength, and link quality information about the
current connection. It also provides a button to click for additional status information.
Ad-Hoc Mode or Infrastructure Mode - The screen indicates whether the Adapter is currently working in adhoc or infrastructure mode.
Signal Strength - The Signal Strength bar indicates signal strength.
Link Quality - The Link Quality bar indicates the quality of the wireless network connection.
Click the More Information button to view additional information about the wireless network connection on the
Wireless Network Status screen.
Chapter 5: Using the Wireless Network Monitor
Accessing the Wireless Network Monitor
Figure 5-2: Link Information
16
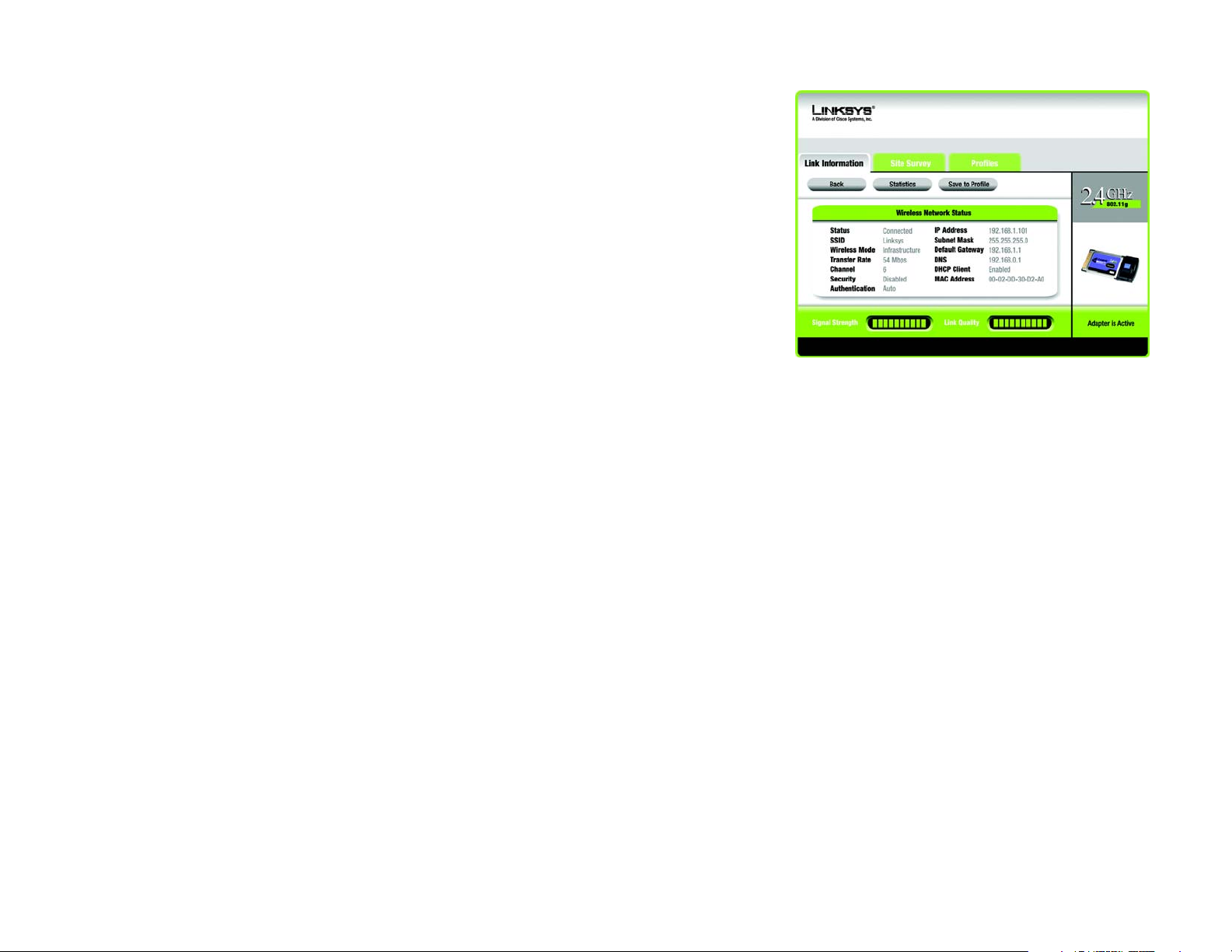
Wireless-G Notebook Adapter with RangeBooster
Wireless Network Status
The Wireless Network Status screen provides information on your current network settings.
Status - This shows the status of the wireless network connection.
SSID - This is the unique name of the wireless network.
Wireless Mode - The mode of the wireless network currently in use is displayed here.
Transfer Rate - The data transfer rate of the current connection is shown here.
Channel - This is the channel to which the wireless network devices are set.
Security - The status of the wireless security feature is displayed here.
Authentication - This is your wireless network’s authentication method.
IP Address - The IP Address of the Adapter is displayed here.
Subnet Mask - The Subnet Mask of the Adapter is shown here.
Default Gateway - The Default Gateway address of the Adapter is displayed here.
DNS - This is the DNS address of the Adapter.
DHCP Client - This displays the Adapter’s status as a DHCP client.
MAC Address- The MAC address of the wireless network’s access point or wireless router is shown here.
Signal Strength - The Signal Strength bar indicates the signal strength.
Link Quality - The Link Quality bar indicates the quality of the wireless network connection.
Click the Statistics button to go to the Wireless Network Statistics screen. Click the Back button to return to the
initial Link Information screen. Click the Save to Profile button to save the currently active connection settings to
a profile.
Figure 5-3: More Information - Wireless Network Status
Chapter 5: Using the Wireless Network Monitor
Link Information
17
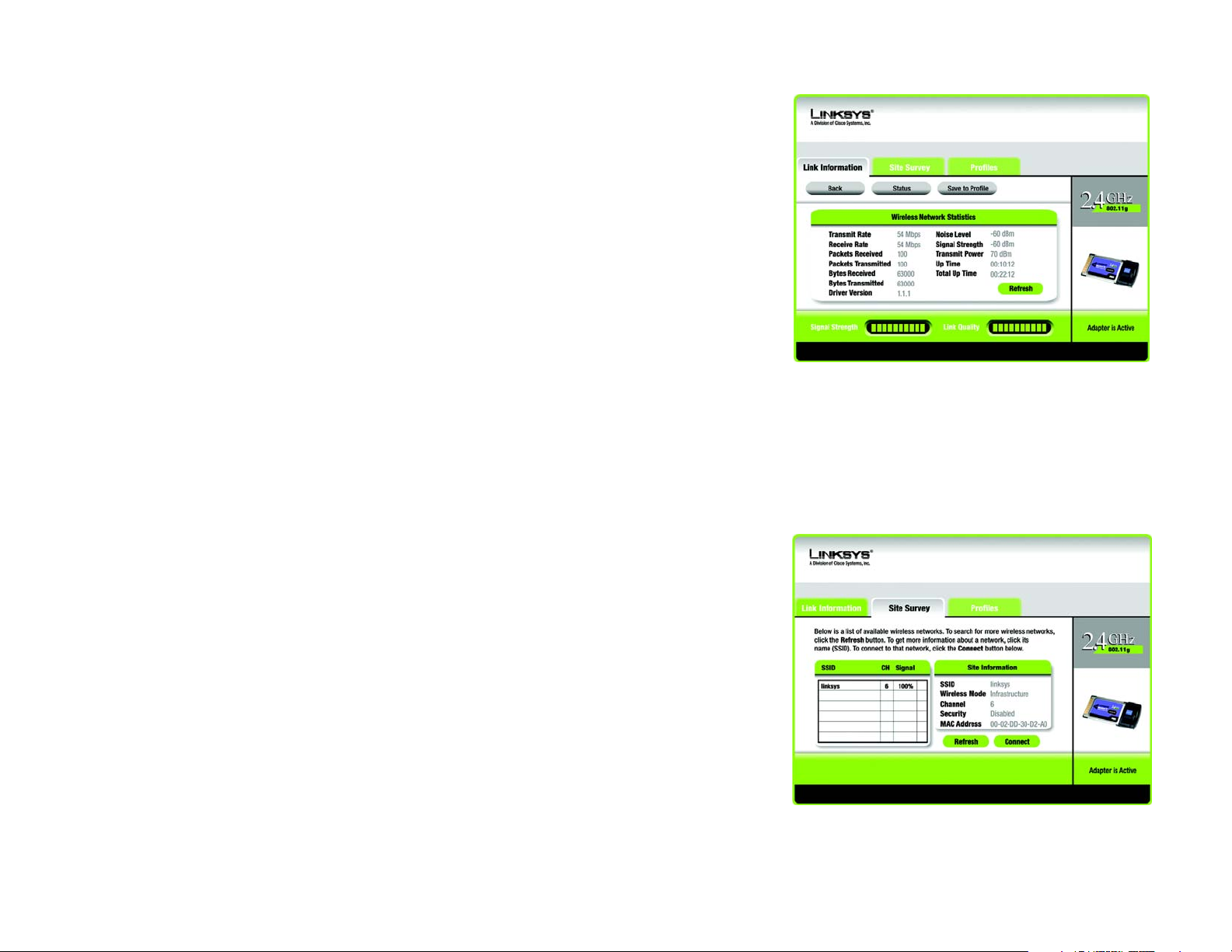
Wireless-G Notebook Adapter with RangeBooster
Wireless Network Statistics
The Wireless Networks Statistics screen provides statistics on your current network settings.
Transmit Rate - This is the data transfer rate of the current connection. (In Auto mode, the Adapter dynamically
shifts to the fastest data transfer rate possible at any given time.)
Receive Rate - This is the rate at which data is received.
Packets Received - This shows the packets received by the Adapter, in real time, since connecting to the
wireless network or since the Refresh Statistics button was last pressed.
Packets Transmitted - This shows the packets transmitted from the Adapter, in real time, since connecting to
the wireless network or since the Refresh Statistics button was last pressed.
Bytes Received - This shows the bytes received by the Adapter, in real time, since connecting to the wireless
network or since the Refresh Statistics button was last pressed.
Bytes Transmitted - This shows the bytes transmitted by the Adapter, in real time, since connecting to the
wireless network or since the Refresh Statistics button was last pressed.
Driver Version - This shows the version of the Adapter’s driver.
Noise Level - This shows the level of background noise affecting the wireless signal. A lower reading translates
into a higher quality signal.
Figure 5-4: More Information-Network Statistics
Signal Strength - This is the intensity of the wireless signal received by the Adapter.
Transmit Power - This is the power output at which the Adapter is transmitting.
Up Time - This indicates the length of the most recent connection to a wireless network.
Total Up Time - This indicates the cumulative total of the Adapter’s connection time.
Signal Strength - The Signal Strength bar indicates the signal strength.
Link Quality - The Link Quality bar indicates the quality of the wireless network connection.
Click the Back button to return to the initial Link Information screen. Click the Status button to go to the Wireless
Network Status screen. Click the Save to Profile button to save the currently active connection settings to a
profile. Click the Refresh button to reset the statistics.
Chapter 5: Using the Wireless Network Monitor
Link Information
Figure 5-5: Site Survey
18
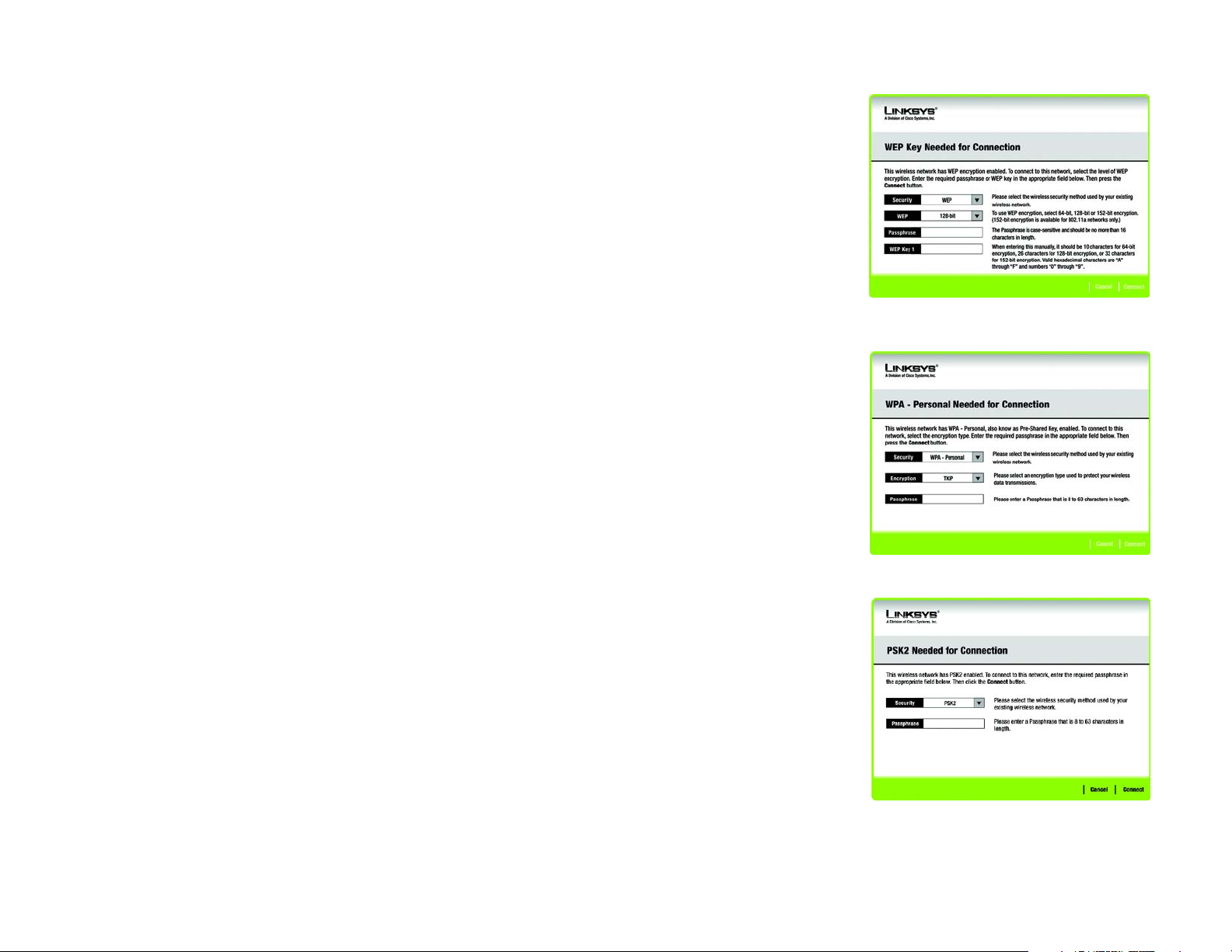
Wireless-G Notebook Adapter with RangeBooster
Site Survey
The Site Survey screen displays a list of available networks in the table on the left. The table shows each
network’s SSID, Channel, and the quality of the wireless signal the Adapter is receiving. You may click SSID, CH
(Channel), or Signal, to sort by that field.
SSID - The SSID or unique name of the wireless network is displayed here.
CH - This is the channel that the network uses.
Signal - This is the percentage of signal strength, from 0 to 100%.
Site Information
For each network selected, the following settings are listed:
SSID - This the SSID or unique name of the wireless network.
Wireless Mode - This is the mode of the wireless network currently in use.
Channel - This is the channel to which the wireless network devices are set.
Security - The status of the wireless security feature is displayed here.
MAC Address- The MAC address of the wireless network’s access point is displayed here.
Refresh - Click the Refresh button to perform a new search for wireless devices.
Connect - To connect to one of the networks on the list, select the wireless network, and click the Connect
button. If the network has encryption enabled, then you will see a new screen appear.
If the network has the wireless security WEP encryption enabled, then you will see the WEP Key Needed for
Connection screen. Select the appropriate level of WEP encryption, 64-bit or 128-bit). Then enter the network’s
Passphrase or WEP Key. Click the Connect button. To cancel the connection, click the Cancel button.
If the network has the wireless security WPA-Personal security enabled, then you will see the WPA-Personal
Needed for Connection screen. Select the appropriate encryption type, TKIP or AES. Enter the network’s
Passphrase or pre-shared key in the Passphrase field. Then click the Connect button. To cancel the connection,
click the Cancel button.
Figure 5-6: WEP Key Needed for Connection
Figure 5-7: WPA-Personal Needed for Connection
Chapter 5: Using the Wireless Network Monitor
Site Survey
Figure 5-8: PSK2 Needed for Connection
19
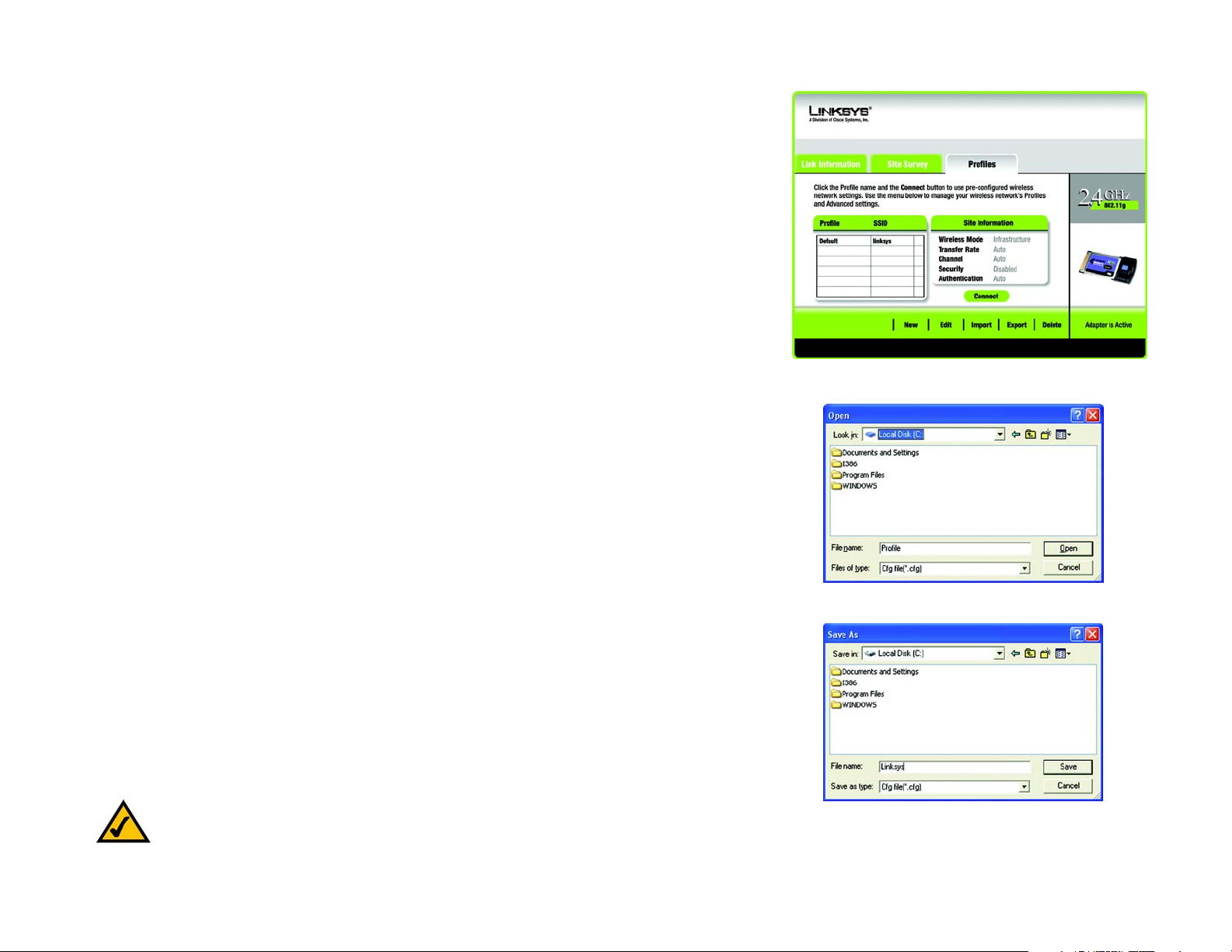
Wireless-G Notebook Adapter with RangeBooster
If the network has PSK2 wireless security enabled, then you will see the PSK2 Needed for Connection screen.
Enter the network’s Passphrase or pre-shared key in the Passphrase field. To connect to the network, click
Connect. To cancel the connection, click Cancel.
Profiles
The Profiles screen lets you save different configuration profiles for different network setups. The table on the left
displays a list of available profiles with their profile names and SSIDs.
Profile - The name of the profile is displayed here.
SSID - The SSID or unique name of the wireless network is displayed here.
Profile Information
For each profile selected, the following are listed:
Wireless Mode - This is the mode of the wireless network currently in use.
Transfer Rate - The data transfer rate of the current connection is shown here.
Channel - This is the channel to which the wireless network devices are set.
Security - The status of the wireless security feature is displayed here.
Authentication - The authentication setting for the network is shown here.
Connect - To connect to a wireless network using a specific profile, select the profile, and click Connect.
New - Click the New button to create a new profile. See the next section, “Creating a New Profile,” for detailed
instructions.
Edit - Select the profile you want to change, and then click the Edit button.
Import - Click the Import button to import a profile that has been saved in another location. Select the
appropriate file, and click the Open button.
Export - Select the profile you want to save in a different location, and click the Export button. Direct Windows to
the appropriate folder, and click the Save button.
NOTE: If you want to export more than one profile, you have to export them one at a time.
Figure 5-9: Profiles
Figure 5-10: Import a Profile
Figure 5-11: Export a Profile
Chapter 5: Using the Wireless Network Monitor
Profiles
20
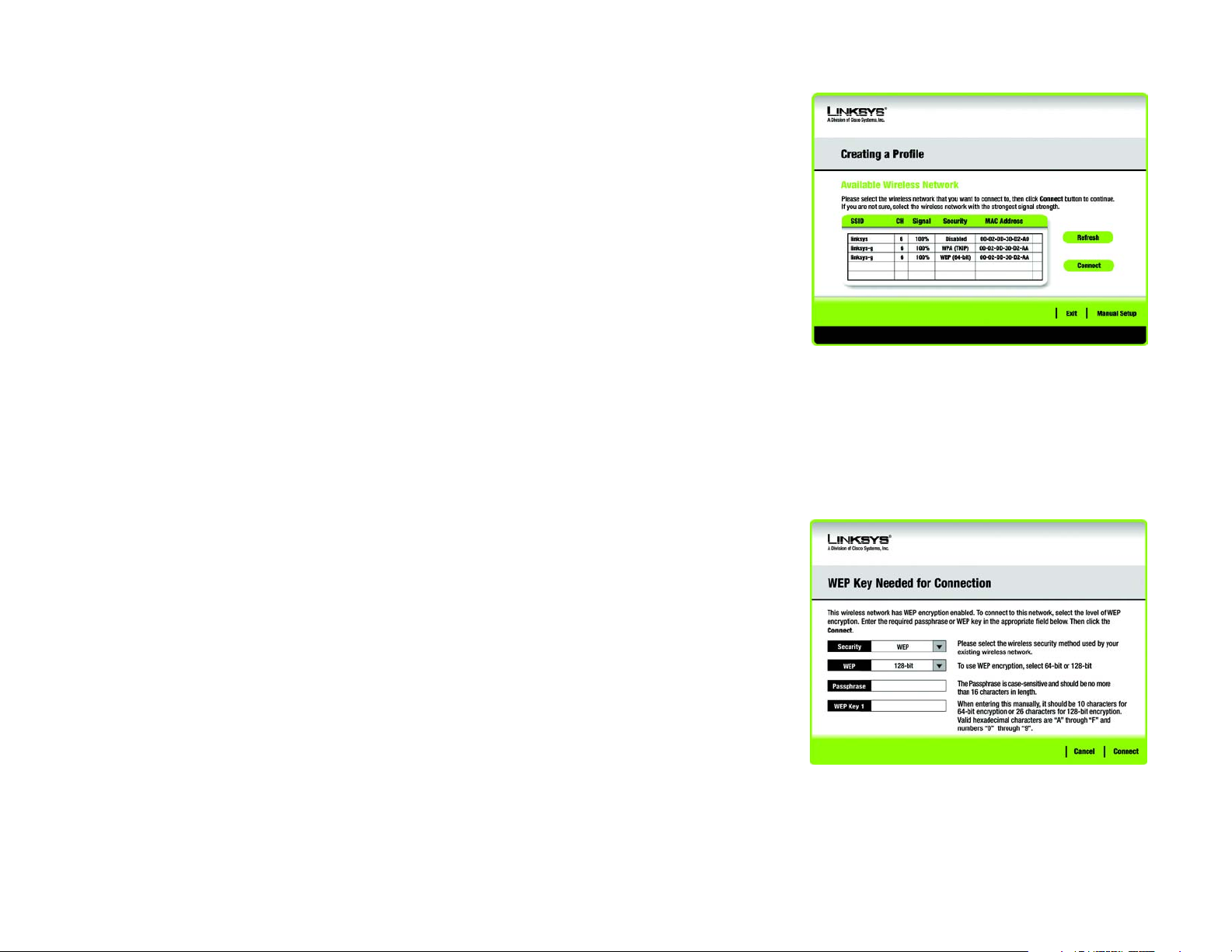
Wireless-G Notebook Adapter with RangeBooster
Delete - Select the profile you want to delete, and then click the Delete button.
Create a New Profile
The next screen to appear will be the Available Wireless Network screen.
This screen provides two options for setting up the Adapter.
• Available Wireless Network. (For most users.) Use this option if you already have a network set up. The
networks available to this Adapter will be listed on this screen. You can choose one of these networks and
click the Connect button to connect to it. Click the Refresh button to update the Available Wireless Network
list.
• Manual Setup. If your network is not listed on this screen, select Manual Setup to set up the adapter
manually. This method of setting up the Adapter is intended for Advanced Users only.
The setup for each option is described, step by step, under the appropriate heading on the following pages.
Click Exit to close the Setup Wizard, if you wish to set up the Adapter later.
Available Wireless Network
The available networks are listed in the table on the center of the screen by SSID. Select the wireless network you
wish to connect to and click the Connect button. (If you do not see your network listed, you can click the Refresh
button to bring the list up again.) If the network utilizes wireless security, you will need to configure security on
the Adapter. If not, you will be taken directly to the Congratulations screen.
Figure 5-12: Create a New Profile
1. If you have wireless security enabled on your network, continue to step 2. If you don’t have wireless security
enabled, continue to step 3.
2. If your network has the wireless security WEP (Wired Equivalent Privacy) enabled, this screen will appear.
Select 64-bit or 128-bit.
Then enter a passphrase or WEP key.
Passphrase - Enter a passphrase in the Passphrase field, so a WEP key is automatically generated. The
passphrase is case-sensitive and should not be longer than 16 alphanumeric characters. It must match the
passphrase of your other wireless network devices and is compatible with Linksys wireless products only. (If
you have any non-Linksys wireless products, enter the WEP key manually on those products.)
Chapter 5: Using the Wireless Network Monitor
Create a New Profile
Figure 5-1: WEP Key Needed for Connection
21
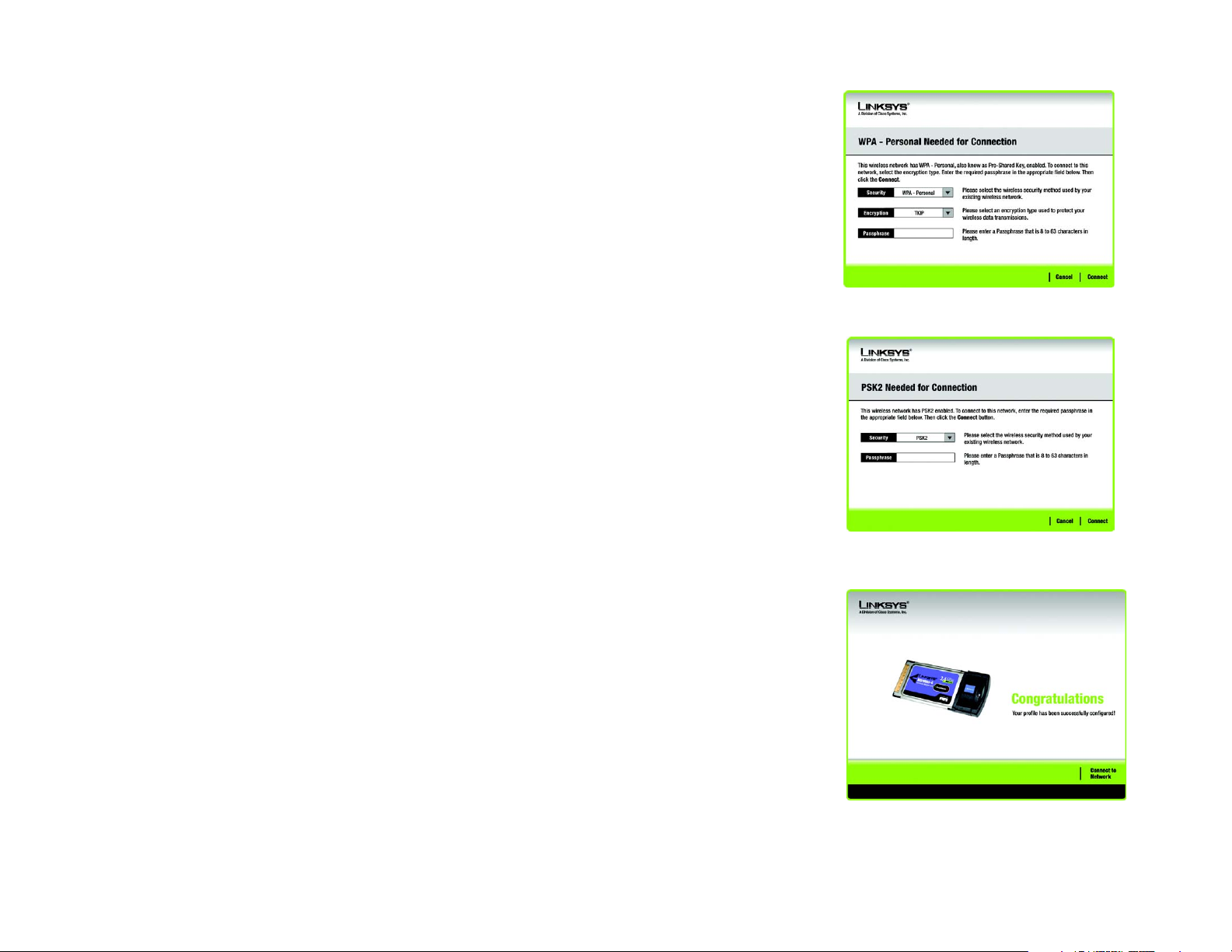
Wireless-G Notebook Adapter with RangeBooster
WEP Key - The WEP key you enter must match the WEP key of your wireless network. For 64-bit encryption,
enter exactly 10 hexadecimal characters. For 128-bit encryption, enter exactly 26 hexadecimal characters.
Valid hexadecimal characters are “0” to “9” and “A” to “F”.
Then click Connect and proceed to Step 3.
If your network has the wireless security WPA Personal (Wi-Fi Protected Access) enabled, this screen will
appear.
Encryption - Select the type of algorithm you want to use, TKIP or AES, from the Encryption drop-down
menu.
Passphrase - Enter a Passphrase, also called a pre-shared key, of 8-63 characters in the Passphrase field.
Then click Connect and proceed to Step 3.
If your network has the wireless security PSK2 (Pre-shared key 2) enabled, this screen will appear.
Passphrase - Enter a Passphrase, also called a pre-shared key, of 8-63 characters in the Passphrase field.
Then click Connect and proceed to Step 3.
Figure 5-2: WPA - Personal Needed for Connection
3. After the software has been successfully installed, the Congratulations screen will appear. Click Connect to
Network to connect to your network, implement the new settings, and return to the Link Information screen.
Congratulations! The profile has been successfully configured.
Chapter 5: Using the Wireless Network Monitor
Create a New Profile
Figure 5-3: PSK2 Needed for Connection
Figure 5-4: Congratulations
22
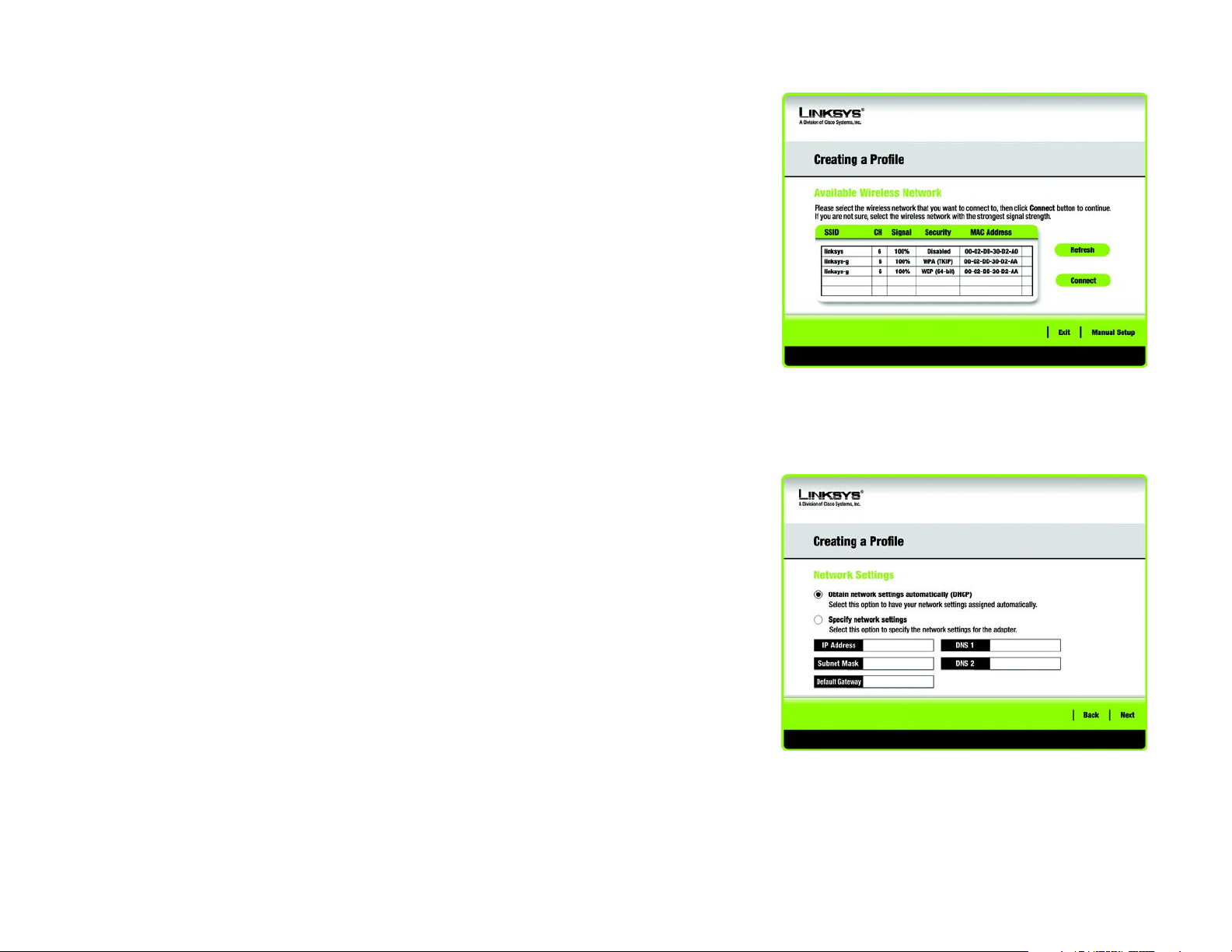
Wireless-G Notebook Adapter with RangeBooster
Manual Setup
If your network is not listed with the available networks, you can use Manual Setup.
1. Click Manual Setup on the Available Wireless Network screen to set up the adapter manually.
2. The Network Settings screen from the Wireless Network Monitor will appear. If your network has a router or
other DHCP server, click the radio button next to Obtain network settings automatically (DHCP).
Figure 5-13: Available Wireless Network
If your network does not have a DHCP server, click the radio button next to Specify network settings. Enter
an IP Address, Subnet Mask, Default Gateway, and DNS addresses appropriate for your network. You must
specify the IP Address and Subnet Mask on this screen. If you are unsure about the Default Gateway and DNS
addresses, leave these fields empty.
IP Address - This IP Address must be unique to your network.
Subnet Mask - The Adapter’s Subnet Mask must be the same as your wired network’s Subnet Mask.
Default Gateway - Enter the IP address of your network’s Gateway here.
DNS 1 and DNS 2 - Enter the DNS address of your wired Ethernet network here.
Click the Next button to continue, or click the Back button to return to the previous screen.
Chapter 5: Using the Wireless Network Monitor
Create a New Profile
Figure 5-14: Network Settings
23
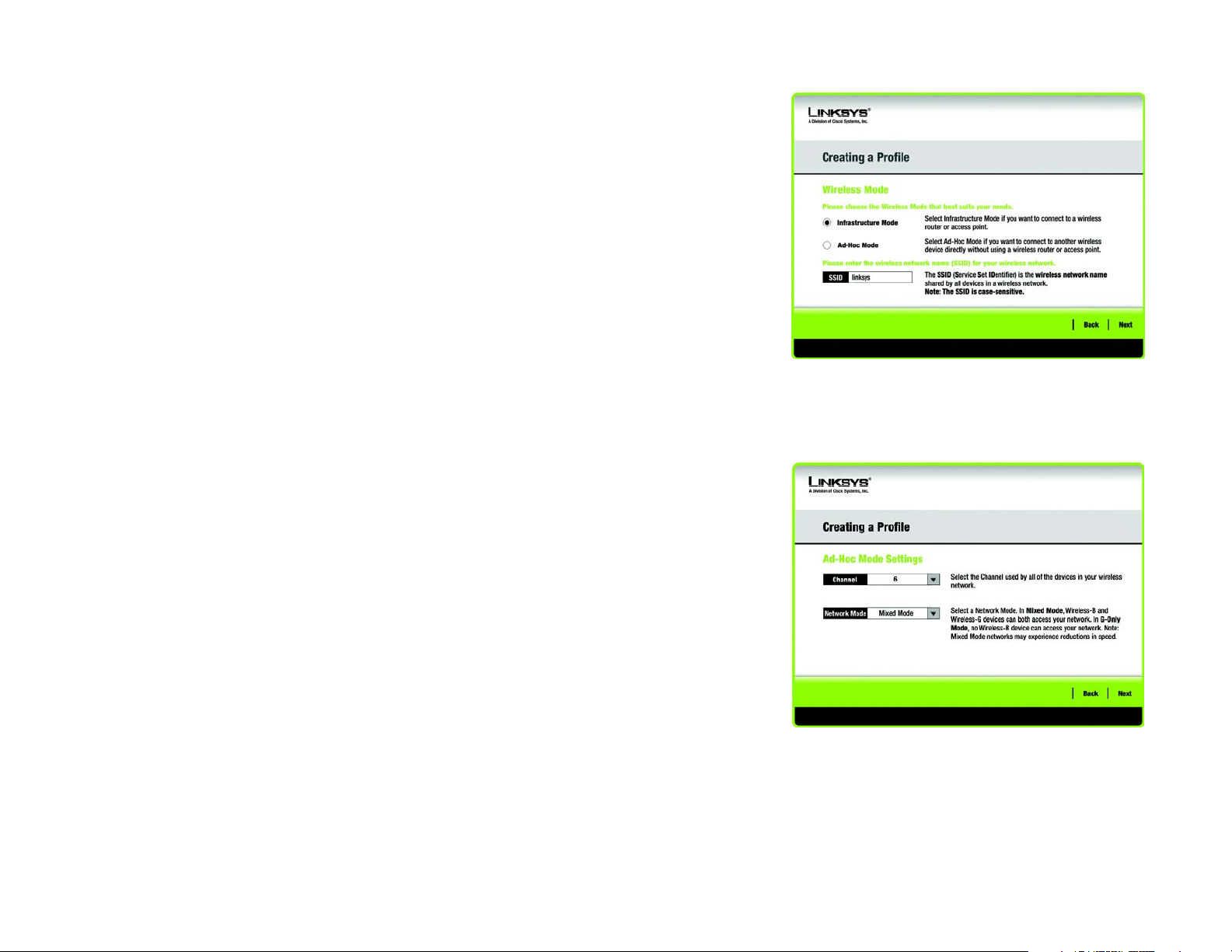
Wireless-G Notebook Adapter with RangeBooster
3. The Wireless Mode screen shows a choice of two wireless modes. Click the Infrastructure Mode radio
button if you want to connect to a wireless router or access point. Click the Ad-Hoc Mode radio button if you
want to connect to another wireless device directly without using a wireless router or access point. Enter the
SSID for your network.
Infrastructure Mode - Use this mode if you want to connect to a wireless router or access point.
Ad-Hoc Mode - Use this mode if you want to connect to another wireless device directly without using a
wireless router or access point.
SSID - This is the wireless network name that must be used for all the devices in your wireless network. It is
case- sensitive and should be a unique name to help prevent others from entering your network.
Click the Next button to continue, or click the Back button to return to the previous screen.
4. If you chose Infrastructure Mode, go to Step 5 now. If you chose Ad-Hoc Mode, the Ad-Hoc Mode Settings
screen will appear.
Select the correct operating channel for your wireless network. The channel you choose should match the
channel set on the other devices in your wireless network. If you are unsure about which channel to use, keep
the default setting.
Figure 5-15: Wireless Mode
Click the Next button. Click the Back button to change any settings.
5. If your wireless network doesn’t have wireless security, select Disabled and then click the Next button to
continue. Proceed to Step 6.
If your wireless network has wireless security, select the method of security used: WEP, WPA-Personal,
WPA-Enterprise, PSK2, or RADIUS. WEP stands for Wired Equivalent Privacy, and WPA stands for Wi-Fi
Protected Access. WPA is a stronger security method than WEP. RADIUS stands for Remote Authentication
Dial-In User Service. PSK2 stands for Pre-shared Key 2. Click the Next button to continue or the Back button
to return to the previous screen.
Proceed to the appropriate section for your security method: WEP, WPA-Personal, PSK2, WPA-Enterprise, or
RADIUS.
Chapter 5: Using the Wireless Network Monitor
Create a New Profile
Figure 5-16: Ad-Hoc Mode Settings
24

Wireless-G Notebook Adapter with RangeBooster
WEP
WEP - Select 64-bit or 128-bit encryption
Passphrase - Enter a passphrase in the Passphrase field, so a WEP key is automatically generated. It is case-
sensitive and should not be longer than 16 alphanumeric characters. This passphrase must match the
passphrase of your other wireless network devices and is compatible with Linksys wireless products only. (If
you have any non-Linksys wireless products, enter the WEP key manually on those products.)
WEP Key - The WEP key you enter must match the WEP key of your wireless network. For 64-bit encryption,
enter exactly 10 hexadecimal characters. For 128-bit encryption, enter exactly 26 hexadecimal characters.
Valid hexadecimal characters are “0” to “9” and “A” to “F”.
Advanced Users
TX Key - The default transmit key number is 1. If your network’s access point or wireless router uses transmit
key number 2, 3, or 4, select the appropriate number from the TX Key drop-down box.
Authentication -The default is set to Auto, so it will auto-detect for Shared Key or Open System
authentication. For Shared Key authentication, both the sender and the recipient share a WEP key for
authentication. For Open System authentication, the sender and the recipient do not share a WEP key for
authentication. If you are not sure which authentication method to select, keep the default, Auto.
Click the Next button to continue, or click the Back button to return to the previous screen.
Figure 5-17: Wireless Security - WEP
WPA Personal
WPA Personal offers two encryption methods, TKIP and AES, with dynamic encryption keys. Select TKIP or
AES for encryption. Then enter a Passphrase that is 8-63 characters in length.
Encryption - Select the type of algorithm you want to use, TKIP or AES, from the Encryption drop-down
menu.
Passphrase - Enter a Passphrase, also called a pre-shared key, of 8-63 characters in the Passphrase field.
Click the Next button to continue or the Back button to return to the previous screen.
Chapter 5: Using the Wireless Network Monitor
Create a New Profile
Figure 5-18: Wireless Security - WPA Personal
25

Wireless-G Notebook Adapter with RangeBooster
PSK2
Enter a Passphrase that is 8-63 characters in length.
Passphrase - Enter a Passphrase, also called a pre-shared key, of 8-63 characters in the Passphrase field.
Click the Next button to continue or the Back button to return to the previous screen.
Figure 5-19: Wireless Security - PSK2
Chapter 5: Using the Wireless Network Monitor
Create a New Profile
wep (wired equivalent privacy): a method of encrypting network
data transmitted on a wireless network for greater security.
encryption: encoding data transmitted in a network.
wpa (wi-fi protected access: a wireless security protocol
using TKIP (Temporal Key Integrity Protocol) encryption,
which can be used in conjunction with a RADIUS server.
26

Wireless-G Notebook Adapter with RangeBooster
WPA Enterprise
WPA Enterprise features WPA security used in coordination with a RADIUS server. (This should only be used
when a RADIUS server is connected to the Router.) WPA Enterprise offers two authentication methods, EAPTLS and PEAP, as well as two encryption methods, TKIP and AES, with dynamic encryption keys.
Authentication - Select the authentication method your network is using, EAP-TLS or PEAP.
EAP-TLS
If you selected EAP-TLS, enter the login name of your wireless network in the Login Name field. Enter the
name of the authentication server in the Server Name field (this is optional). From the Certificate drop-down
menu, select the certificate you have installed to authenticate you on your wireless network. Select the type
of encryption, TKIP or AES, from the Encryption drop-down menu.
Click the Next button to continue or the Back button to return to the previous screen.
PEAP
Figure 5-20: Wireless Security - WPA Enterprise Using
EAP-TLS
If you selected PEAP, enter the login name of your wireless network in the Login Name field. Enter the
password of your wireless network in the Password field. Enter the name of the authentication server in the
Server Name field (this is optional). From the Certificate drop-down menu, select the certificate you have
installed to authenticate you on your wireless network; if you want to use any certificate, keep the default
setting, Trust Any. Then select the authentication method used inside the PEAP tunnel. Select the type of
encryption, TKIP or AES, from the Encryption drop-down menu.
Click the Next button to continue or the Back button to return to the previous screen.
Chapter 5: Using the Wireless Network Monitor
Create a New Profile
Figure 5-21: Wireless Security - WPA Enterprise Using
PEAP
27

Wireless-G Notebook Adapter with RangeBooster
RADIUS
RADIUS features use of a RADIUS server. (This should only be used when a RADIUS server is connected to the
Router.) RADIUS offers two authentication types: EAP-TLS and PEAP.
Authentication - Select the authentication method your network is using, EAP-TLS or PEAP.
EAP-TLS
If you selected EAP-TLS, enter the login name of your wireless network in the Login Name field. Enter the
name of the authentication server in the Server Name field (this is optional). From the Certificate drop-down
menu, select the certificate you have installed to authenticate you on your wireless network.
Click the Next button to continue or the Back button to return to the previous screen.
PEAP
If you selected PEAP, enter the login name of your wireless network in the Login Name field. Enter the
password of your wireless network in the Password field. Enter the name of the authentication server in the
Server Name field (this is optional). From the Certificate drop-down menu, select the certificate you have
installed to authenticate you on your wireless network; if you want to use any certificate, keep the default
setting, Trust Any. Then select the authentication method used inside the PEAP tunnel.
Figure 5-22: Wireless Security - RADIUS Using EAP-TLS
Click the Next button to continue or the Back button to return to the previous screen.
Chapter 5: Using the Wireless Network Monitor
Create a New Profile
Figure 5-23: Wireless Security - RADIUS Using PEAP
28

Wireless-G Notebook Adapter with RangeBooster
6. The Confirm New Settings screen will appear next and show the new settings. To save the new settings, click
the Save button. To edit the new settings, click the Back button. To exit the Manual Setup through the
Wireless Network Monitor, click Exit.
7. The Congratulations screen will appear next. Click Connect to Network to implement the new settings
immediately and return to the Link Information screen. Click Return to Profiles Screen to keep the current
settings active and return to the Profiles screen.
Figure 5-24: Confirm New Settings for New Profile
Congratulations! The profile has been successfully configured.
Chapter 5: Using the Wireless Network Monitor
Create a New Profile
Figure 5-25: Congratulations
29

Wireless-G Notebook Adapter with RangeBooster
Appendix A: Troubleshooting
This appendix consists of two parts: “Common Problems and Solutions” and “Frequently Asked Questions.” This
appendix provides solutions to problems that may occur during the installation and operation of the Wireless-G
Notebook Adapter. Read the description below to solve your problems. If you can't find an answer here, check the
Linksys website at www.linksys.com/international.
Common Problems and Solutions
1. My computer does not recognize the Wireless-G Notebook Adapter.
Make sure that the Wireless-G Notebook Adapter is properly inserted into the PC Card slot.
2. The Wireless-G Notebook Adapter does not work properly.
Reinsert the Wireless-G Notebook Adapter into the notebook or desktop’s USB port.
For Windows 98SE or Me, right-click on My Computer, and select Properties. Select the Device Manager
tab, and click on the Network Adapter. You will find the Wireless-G Notebook Adapter if it is installed
successfully. If you see a yellow exclamation mark, the resources may be conflicting and you must follow the
steps below:
• Uninstall the driver software from your PC.
• Restart your PC and repeat the hardware and software installation as specified in this User Guide.
3. I cannot communicate with the other computers linked via Ethernet in the Infrastructure
configuration.
Make sure that the notebook or desktop is powered on.
Make sure that the Wireless-G Notebook Adapter is configured with the same SSID and WEP settings as the
other computers in the Infrastructure configuration.
Appendix A: Troubleshooting
Common Problems and Solutions
30

Wireless-G Notebook Adapter with RangeBooster
Frequently Asked Questions
Can I run an application from a remote computer over the wireless network?
This will depend on whether or not the application is designed to be used over a network. Consult the
application’s user guide to determine if it supports operation over a network.
Can I play computer games with other members of the wireless network?
Yes, as long as the game supports multiple players over a LAN (local area network). Refer to the game’s user
guide for more information.
What is the 802.11b standard?
It is one of the standards for wireless networks. The 802.11b standard allows wireless networking hardware from
different manufacturers to communicate, provided that the hardware complies with the 802.11b standard. The
802.11b standard states a maximum data transfer rate of 11Mbps and an operating frequency of 2.4GHz.
What is the IEEE 802.11g standard?
It is one of the IEEE standards for wireless networks. The 802.11g standard allows wireless networking hardware
from different manufacturers to communicate, provided that the hardware complies with the 802.11g standard.
The 802.11g standard states a maximum data transfer rate of 54Mbps and an operating frequency of 2.4GHz.
What 802.11b features are supported?
The product supports the following 802.11b functions:
• CSMA/CA plus Acknowledge protocol
• Multi-Channel Roaming
• Automatic Rate Selection
• RTS/CTS feature
• Fragmentation
• Power Management
What IEEE 802.11g features are supported?
The product supports the following IEEE 802.11g functions:
• CSMA/CA plus Acknowledge protocol
• OFDM protocol
• Multi-Channel Roaming
• Automatic Rate Selection
• RTS/CTS feature
• Fragmentation
• Power Management
Appendix A: Troubleshooting
Frequently Asked Questions
31

Wireless-G Notebook Adapter with RangeBooster
What is ad-hoc mode?
When a wireless network is set to ad-hoc mode, the wireless-equipped computers are configured to
communicate directly with each other. This type of network will not communicate with any wired network.
What is infrastructure mode?
When a wireless network is set to infrastructure mode, the wireless network is configured to communicate with a
wired network through a wireless access point.
What is roaming?
Roaming is the ability of a portable computer user to communicate continuously while moving freely throughout
an area greater than that covered by a single access point. Before using the roaming function, the workstation
must make sure that it is the same channel number with the access point of dedicated coverage area.
To achieve true seamless connectivity, the wireless LAN must incorporate a number of different functions. Each
node and access point, for example, must always acknowledge receipt of each message. Each node must
maintain contact with the wireless network even when not actually transmitting data. Achieving these functions
simultaneously requires a dynamic RF networking technology that links access points and nodes. In such a
system, the user’s end node undertakes a search for the best possible access to the system. First, it evaluates
such factors as signal strength and quality, as well as the message load currently being carried by each access
point and the distance of each access point to the wired backbone. Based on that information, the node next
selects the right access point and registers its address. Communications between end node and host computer
can then be transmitted up and down the backbone.
As the user moves on, the end node’s RF transmitter regularly checks the system to determine whether it is in
touch with the original access point or whether it should seek a new one. When a node no longer receives
acknowledgment from its original access point, it undertakes a new search. Upon finding a new access point, it
then re-registers, and the communication process continues.
What is ISM band?
The FCC and their counterparts outside of the U.S. have set aside bandwidth for unlicensed use in the ISM
(Industrial, Scientific and Medical) band. Spectrum in the vicinity of 2.4 GHz, in particular, is being made available
worldwide. This presents a truly revolutionary opportunity to place convenient high-speed wireless capabilities in
the hands of users around the globe.
What is Spread Spectrum?
Spread Spectrum technology is a wideband radio frequency technique developed by the military for use in
reliable, secure, mission-critical communications systems. It is designed to trade off bandwidth efficiency for
reliability, integrity, and security. In other words, more bandwidth is consumed than in the case of narrowband
transmission, but the trade-off produces a signal that is, in effect, louder and thus easier to detect, provided that
the receiver knows the parameters of the spread-spectrum signal being broadcast. If a receiver is not tuned to
Appendix A: Troubleshooting
Frequently Asked Questions
32

Wireless-G Notebook Adapter with RangeBooster
the right frequency, a spread-spectrum signal looks like background noise. There are two main alternatives,
Direct Sequence Spread Spectrum (DSSS) and Frequency Hopping Spread Spectrum (FHSS).
What is DSSS? What is FHSS? And what are their differences?
Frequency-Hopping Spread-Spectrum (FHSS) uses a narrowband carrier that changes frequency in a pattern that
is known to both transmitter and receiver. Properly synchronized, the net effect is to maintain a single logical
channel. To an unintended receiver, FHSS appears to be short-duration impulse noise. Direct-Sequence SpreadSpectrum (DSSS) generates a redundant bit pattern for each bit to be transmitted. This bit pattern is called a chip
(or chipping code). The longer the chip, the greater the probability that the original data can be recovered. Even if
one or more bits in the chip are damaged during transmission, statistical techniques embedded in the radio can
recover the original data without the need for retransmission. To an unintended receiver, DSSS appears as low
power wideband noise and is rejected (ignored) by most narrowband receivers.
What is WEP?
WEP is Wired Equivalent Privacy, a data privacy mechanism based on a shared key algorithm, as described in the
802.11 standard.
What is WPA?
WPA is Wi-Fi Protected Access, a wireless security protocol that can be used in conjunction with a RADIUS server.
What is RADIUS?
RADIUS is Remote Authentication Dial-In User Service, which uses an authentication server to control network
access.
Appendix A: Troubleshooting
Frequently Asked Questions
33
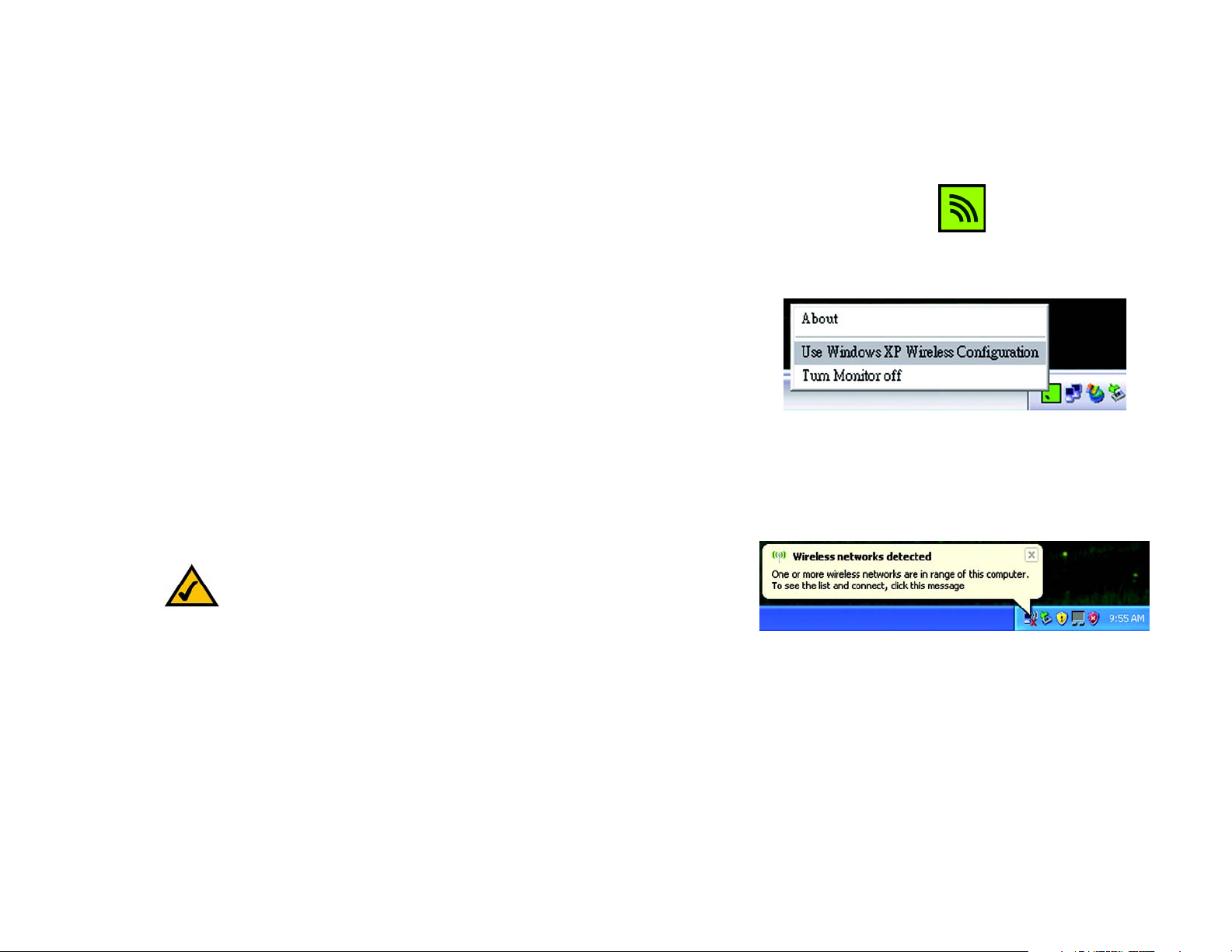
Wireless-G Notebook Adapter with RangeBooster
Appendix B: Windows XP Wireless Zero Configuration
Windows XP Wireless Zero Configuration
If your computer is running Windows XP, then this choice will be available. If you want to use Windows XP
Wireless Zero Configuration to control the Adapter, instead of using the Wireless Network Monitor, then rightclick on the Wireless Network Monitor and select Use Windows XP Wireless Configuration.
If you want to switch back to the Wireless Network Monitor, right-click the Wireless Network Monitor icon, and
select Use Linksys Wireless Network Monitor.
1. After installing the Adapter, the Windows XP Wireless Zero Configuration icon will appear in your computer’s
system tray. Double-click the icon.
Figure B-1: Wireless Network Monitor Icon
Figure B-2: Windows XP - Use Windows XP
Wireless Configuration
NOTE: For more information about Wireless Zero Configuration, refer
to Windows Help.
Appendix B:
Windows XP Wireless Zero Configuration
Figure B-3: Windows XP Wireless Zero Configuration Icon
34

Wireless-G Notebook Adapter with RangeBooster
2. The screen that appears will show any available wireless network. Select the network you want. Click the
Connect button.
If your network does not have wireless security enabled, go to step 3.
If your network does have wireless security enabled, go to step 4.
NOTE: Steps 2 and 3 are the instructions and
screenshots for Windows XP with Service Pack 2
installed.
Figure B-4: Available Wireless Network
3. If your network does not have wireless security enabled, click the Connect Anyway button to connect the
Adapter to your network.
Appendix B:
Windows XP Wireless Zero Configuration
Figure B-5: No Wireless Security
35

Wireless-G Notebook Adapter with RangeBooster
4. If your network uses wireless security WEP, enter the WEP Key used into the Network Key and Confirm
network key fields. If your network uses wireless security WPA Personal, enter the Passphrase used into
the Network Key and Confirm network key fields. Click the Connect button.
5. Your wireless network will appear as Connected when your connection is active.
Figure B-6: Network Connection - Wireless Security
NOTE: Windows XP Wireless Zero Configuration does
not support the use of a passphrase. Enter the exact
WEP key used by your access point.
For more information about wireless networking on a Windows XP computer, click the Start button, select Help,
and choose Support. Enter the keyword wireless in the field provided, and press the Enter key.
The installation of the Windows XP Wireless Configuration is complete.
Appendix B:
Windows XP Wireless Zero Configuration
Figure B-7: Wireless Network Connection
36

Wireless-G Notebook Adapter with RangeBooster
Appendix C: Wireless Security
Linksys wants to make wireless networking as safe and easy for you as possible. The current generation of
Linksys products provide several network security features, but they require specific action on your part for
implementation. So, keep the following in mind whenever you are setting up or using your wireless network.
Security Precautions
The following is a complete list of security precautions to take (at least steps 1 through 5 should be followed):
1. Change the default SSID.
2. Disable SSID Broadcast.
3. Change the default password for the Administrator account.
4. Enable MAC Address Filtering.
5. Change the SSID periodically.
6. Use the highest encryption algorithm possible. Use WPA if it is available. Please note that this may reduce
your network performance.
7. Change the WEP encryption keys periodically.
Security Threats Facing Wireless Networks
Wireless networks are easy to find. Hackers know that in order to join a wireless network, wireless networking
products first listen for “beacon messages”. These messages can be easily decrypted and contain much of the
network’s information, such as the network’s SSID (Service Set Identifier). Here are the steps you can take:
Change the administrator’s password regularly. With every wireless networking device you use, keep in mind
that network settings (SSID, WEP keys, etc.) are stored in its firmware. Your network administrator is the only
person who can change network settings. If a hacker gets a hold of the administrator’s password, he, too, can
change those settings. So, make it harder for a hacker to get that information. Change the administrator’s
password regularly.
SSID. There are several things to keep in mind about the SSID:
Appendix C: Wireless Security
Security Precautions
Note: Some of these security features are
available only through the network router or
access point. Refer to the router or access
point’s documentation for more information.
37

Wireless-G Notebook Adapter with RangeBooster
1. Disable Broadcast
2. Make it unique
3. Change it often
Most wireless networking devices will give you the option of broadcasting the SSID. While this option may be
more convenient, it allows anyone to log into your wireless network. This includes hackers. So, don’t broadcast
the SSID.
Wireless networking products come with a default SSID set by the factory. (The Linksys default SSID is “linksys”.)
Hackers know these defaults and can check these against your network. Change your SSID to something unique
and not something related to your company or the networking products you use.
Change your SSID regularly so that any hackers who have gained access to your wireless network will have to
start from the beginning in trying to break in.
MAC Addresses. Enable MAC Address filtering. MAC Address filtering will allow you to provide access to only
those wireless nodes with certain MAC Addresses. This makes it harder for a hacker to access your network with
a random MAC Address.
WEP Encryption. Wired Equivalent Privacy (WEP) is often looked upon as a cure-all for wireless security
concerns. This is overstating WEP’s ability. Again, this can only provide enough security to make a hacker’s job
more difficult.
There are several ways that WEP can be maximized:
1. Use the highest level of encryption possible
2. Use “Shared Key” authentication
3. Change your WEP key regularly
WPA. Wi-Fi Protected Access (WPA) is the newest and best available standard in Wi-Fi security. Three modes are
available: WPA-Personal, WPA Enterprise, and Radius. WPA-Personal gives you a choice of two encryption
methods: TKIP (Temporal Key Integrity Protocol), which utilizes a stronger encryption method and incorporates
Message Integrity Code (MIC) to provide protection against hackers, and AES (Advanced Encryption System),
which utilizes a symmetric 128-Bit block data encryption. WPA Enterprise offers two encryption methods, TKIP
and AES, with dynamic encryption keys. RADIUS (Remote Authentication Dial-In User Service) utilizes a RADIUS
server for authentication.
Appendix C: Wireless Security
Security Threats Facing Wireless Networks
Important: Always remember that each
device in your wireless network MUST use
the same encryption method and encryption
key or your wireless network will not function
properly.
38

Wireless-G Notebook Adapter with RangeBooster
WPA-Personal. If you do not have a RADIUS server, Select the type of algorithm, TKIP or AES, and enter a
password in the Passphrase field of 8-63 characters.
WPA Enterprise. WPA used in coordination with a RADIUS server. (This should only be used when a RADIUS
server is connected to the Router or other device.) WPA Enterprise offers two encryption methods, TKIP and
AES, with dynamic encryption keys.
RADIUS. WEP used in coordination with a RADIUS server. (This should only be used when a RADIUS server is
connected to the Router or other device.)
Implementing encryption may have a negative impact on your network’s performance, but if you are transmitting
sensitive data over your network, encryption should be used.
These security recommendations should help keep your mind at ease while you are enjoying the most flexible
and convenient technology Linksys has to offer.
Appendix C: Wireless Security
Security Threats Facing Wireless Networks
39

Wireless-G Notebook Adapter with RangeBooster
Appendix D: Windows Help
All wireless products require Microsoft Windows. Windows is the most used operating system in the world and
comes with many features that help make networking easier. These features can be accessed through Windows
Help and are described in this appendix.
TCP/IP
Before a computer can communicate with an access point or wireless router, TCP/IP must be enabled. TCP/IP is a
set of instructions, or protocol, all PCs follow to communicate over a network. This is true for wireless networks
as well. Your PCs will not be able to utilize wireless networking without having TCP/IP enabled. Windows Help
provides complete instructions on enabling TCP/IP.
Shared Resources
If you wish to share printers, folder, or files over your network, Windows Help provides complete instructions on
utilizing shared resources.
Network Neighborhood/My Network Places
Other PCs on your network will appear under Network Neighborhood or My Network Places (depending upon the
version of Windows you're running). Windows Help provides complete instructions on adding PCs to your
network.
Appendix D: Windows Help
40

Wireless-G Notebook Adapter with RangeBooster
Appendix E: Glossary
This glossary contains some basic networking terms you may come across when using this product. For more
advanced terms, see the complete Linksys glossary at http://www.linksys.com/glossary.
Access Point - A device that allows wireless-equipped computers and other devices to communicate with a
wired network. Also used to expand the range of a wireless network.
Ad-hoc - A group of wireless devices communicating directly with each other (peer-to-peer) without the use of
an access point.
AES (Advanced Encryption Standard) - A security method that uses symmetric 128-bit block data encryption.
Bandwidth - The transmission capacity of a given device or network.
Bit - A binary digit.
Boot - To start a device and cause it to start executing instructions.
Broadband - An always-on, fast Internet connection.
Browser - An application program that provides a way to look at and interact with all the information on the
World Wide Web.
Byte - A unit of data that is usually eight bits long
Cable Modem - A device that connects a computer to the cable television network, which in turn connects to the
Internet.
Daisy Chain - A method used to connect devices in a series, one after the other.
DDNS (Dynamic Domain Name System) - Allows the hosting of a website, FTP server, or e-mail server with a
fixed domain name (e.g., www.xyz.com) and a dynamic IP address.
Default Gateway - A device that forwards Internet traffic from your local area network.
DHCP (Dynamic Host Configuration Protocol) - A networking protocol that allows administrators to assign
temporary IP addresses to network computers by "leasing" an IP address to a user for a limited amount of time,
instead of assigning permanent IP addresses.
Appendix E: Glossary
41

Wireless-G Notebook Adapter with RangeBooster
DMZ (Demilitarized Zone) - Removes the Router's firewall protection from one PC, allowing it to be "seen" from
the Internet.
DNS (Domain Name Server) - The IP address of your ISP's server, which translates the names of websites into IP
addresses.
Domain - A specific name for a network of computers.
Download - To receive a file transmitted over a network.
DSL (Digital Subscriber Line) - An always-on broadband connection over traditional phone lines.
Dynamic IP Address - A temporary IP address assigned by a DHCP server.
EAP (Extensible Authentication Protocol) - A general authentication protocol used to control network access.
Many specific authentication methods work within this framework.
Encryption - Encoding data transmitted in a network.
Ethernet - IEEE standard network protocol that specifies how data is placed on and retrieved from a common
transmission medium.
Firewall - A set of related programs located at a network gateway server that protects the resources of a
network from users from other networks.
Firmware - The programming code that runs a networking device.
FTP (File Transfer Protocol) - A protocol used to transfer files over a TCP/IP network.
Full Duplex - The ability of a networking device to receive and transmit data simultaneously.
Gateway - A device that interconnects networks with different, incompatible communications protocols.
Half Duplex - Data transmission that can occur in two directions over a single line, but only one direction at a
time.
HTTP (HyperText Transport Protocol) - The communications protocol used to connect to servers on the World
Wide Web.
Infrastructure - A wireless network that is bridged to a wired network via an access point.
IP (Internet Protocol) - A protocol used to send data over a network.
Appendix E: Glossary
42

Wireless-G Notebook Adapter with RangeBooster
IP Address - The address used to identify a computer or device on a network.
IPCONFIG - A Windows 2000 and XP utility that displays the IP address for a particular networking device.
IPSec (Internet Protocol Security) - A VPN protocol used to implement secure exchange of packets at the IP layer.
ISP (Internet Service Provider) - A company that provides access to the Internet.
LAN - The computers and networking products that make up your local network.
MAC (Media Access Control) Address - The unique address that a manufacturer assigns to each networking
device.
Mbps (MegaBits Per Second) - One million bits per second; a unit of measurement for data transmission.
NAT (Network Address Translation) - NAT technology translates IP addresses of a local area network to a different
IP address for the Internet.
Network - A series of computers or devices connected for the purpose of data sharing, storage, and/or
transmission between users.
Packet - A unit of data sent over a network.
Passphrase - Used much like a password, a passphrase simplifies the WEP encryption process by automatically
generating the WEP encryption keys for Linksys products.
Ping (Packet INternet Groper) - An Internet utility used to determine whether a particular IP address is online.
POP3 (Post Office Protocol 3) - A standard mail server commonly used on the Internet.
Port - The connection point on a computer or networking device used for plugging in cables or adapters.
Power over Ethernet (PoE) - A technology enabling an Ethernet network cable to deliver both data and power.
PPPoE (Point to Point Protocol over E
thernet) - A type of broadband connection that provides authentication
(username and password) in addition to data transport.
PPTP (Point-to-Point Tunneling Protocol) - A VPN protocol that allows the Point to Point Protocol (PPP) to be
tunneled through an IP network. This protocol is also used as a type of broadband connection in Europe.
RADIUS (Remote Authentication Dial-In User Service) - A protocol that uses an authentication server to control
network access.
Appendix E: Glossary
43

Wireless-G Notebook Adapter with RangeBooster
RJ-45 (Registered Jack-45) - An Ethernet connector that holds up to eight wires.
Roaming - The ability to take a wireless device from one access point's range to another without losing the
connection.
Router - A networking device that connects multiple networks together.
Server - Any computer whose function in a network is to provide user access to files, printing, communications,
and other services.
SMTP (Simple Mail Transfer Protocol) - The standard e-mail protocol on the Internet.
SNMP (Simple Network Management Protocol) - A widely used network monitoring and control protocol.
SPI (Stateful Packet Inspection) Firewall - A technology that inspects incoming packets of information before
allowing them to enter the network.
SSID (Service Set IDentifier) - Your wireless network's name.
Static IP Address - A fixed address assigned to a computer or device that is connected to a network.
Static Routing - Forwarding data in a network via a fixed path.
Subnet Mask - An address code that determines the size of the network.
Switch - 1. A data switch that connects computing devices to host computers, allowing a large number of
devices to share a limited number of ports. 2. A device for making, breaking, or changing the connections in an
electrical circuit.
TCP (Transmission Control Protocol) - A network protocol for transmitting data that requires acknowledgement
from the recipient of data sent.
TCP/IP (Transmission Control Protocol/Internet Protocol) - A set of instructions PCs use to communicate over a
network.
Telnet - A user command and TCP/IP protocol used for accessing remote PCs.
TFTP (Trivial File Transfer Protocol) - A version of the TCP/IP FTP protocol that has no directory or password
capability.
Throughput - The amount of data moved successfully from one node to another in a given time period.
Appendix E: Glossary
44

Wireless-G Notebook Adapter with RangeBooster
TKIP (Temporal Key Integrity Protocol) - a wireless encryption protocol that provides dynamic encryption keys for
each packet transmitted.
Topology - The physical layout of a network.
TX Rate - Transmission Rate.
Upgrade - To replace existing software or firmware with a newer version.
Upload - To transmit a file over a network.
URL (Uniform Resource Locator) - The address of a file located on the Internet.
VPN (Virtual Private Network) - A security measure to protect data as it leaves one network and goes to another
over the Internet.
WAN (Wide Area Network)- The Internet.
WEP (Wired Equivalent Privacy) - A method of encrypting network data transmitted on a wireless network for
greater security.
WLAN (Wireless Local Area Network) - A group of computers and associated devices that communicate with
each other wirelessly.
WPA (Wi-Fi Protected Access) - a wireless security protocol using TKIP (Temporal Key Integrity Protocol)
encryption, which can be used in conjunction with a RADIUS server.
Appendix E: Glossary
45

Wireless-G Notebook Adapter with RangeBooster
Appendix F: Specifications
Standards IEEE 802.11g, IEEE 802.11b, CardBus
Channels 11 Channels (most of North, Central, and South America)
13 Channels (Most of Europe)
LEDs Power, Link
Protocols 802.11b: CCK (11 Mbps), DQPSK (2 Mbps), DBPSK (1 Mbps);
802.11g: OFDM
Transmitted Power 802.11g: 16 ± 1 dBm (Typical)
802.11b: 19 ± 1 dBm (Typical)
Receive Sensitivity 11Mbps @ -90dBm (Typical)
54Mbps @ -78dBm (Typical)
Security Features WEP, WPA
WEP Key Bits 64, 128 Bit
Dimensions 121 mm x 15 mm x 54 mm
Unit Weight 0.05 kg
Certifications FCC, Wi-Fi, CE
Operating Temp. 0ºC to 65ºC
Storage Temp. -20ºC to 85ºC
Operating Humidity 90% Maximum, Non-Condensing
Storage Humidity 90% Maximum, Non-Condensing
Appendix F: Specifications
46

Wireless-G Notebook Adapter with RangeBooster
Appendix G: Warranty Information
Linksys warrants to You that, for a period of three years (the “Warranty Period”), your Linksys Product will be substantially
free of defects in materials and workmanship under normal use. Your exclusive remedy and Linksys' entire liability under
this warranty will be for Linksys at its option to repair or replace the Product or refund Your purchase price less any rebates.
This limited warranty extends only to the original purchaser.
If the Product proves defective during the Warranty Period call Linksys Technical Support in order to obtain a Return
Authorization Number, if applicable. BE SURE TO HAVE YOUR PROOF OF PURCHASE ON HAND WHEN CALLING. If You are
requested to return the Product, mark the Return Authorization Number clearly on the outside of the package and include a
copy of your original proof of purchase. RETURN REQUESTS CANNOT BE PROCESSED WITHOUT PROOF OF PURCHASE. You
are responsible for shipping defective Products to Linksys. Linksys pays for UPS Ground shipping from Linksys back to You
only. Customers located outside of the United States of America and Canada are responsible for all shipping and handling
charges.
ALL IMPLIED WARRANTIES AND CONDITIONS OF MERCHANTABILITY OR FITNESS FOR A PARTICULAR PURPOSE ARE LIMITED
TO THE DURATION OF THE WARRANTY PERIOD. ALL OTHER EXPRESS OR IMPLIED CONDITIONS, REPRESENTATIONS AND
WARRANTIES, INCLUDING ANY IMPLIED WARRANTY OF NON-INFRINGEMENT, ARE DISCLAIMED. Some jurisdictions do not
allow limitations on how long an implied warranty lasts, so the above limitation may not apply to You. This warranty gives
You specific legal rights, and You may also have other rights which vary by jurisdiction.
This warranty does not apply if the Product (a) has been altered, except by Linksys, (b) has not been installed, operated,
repaired, or maintained in accordance with instructions supplied by Linksys, or (c) has been subjected to abnormal physical
or electrical stress, misuse, negligence, or accident. In addition, due to the continual development of new techniques for
intruding upon and attacking networks, Linksys does not warrant that the Product will be free of vulnerability to intrusion or
attack.
TO THE EXTENT NOT PROHIBITED BY LAW, IN NO EVENT WILL LINKSYS BE LIABLE FOR ANY LOST DATA, REVENUE OR PROFIT,
OR FOR SPECIAL, INDIRECT, CONSEQUENTIAL, INCIDENTAL OR PUNITIVE DAMAGES, REGARDLESS OF THE THEORY OF
LIABILITY (INCLUDING NEGLIGENCE), ARISING OUT OF OR RELATED TO THE USE OF OR INABILITY TO USE THE PRODUCT
(INCLUDING ANY SOFTWARE), EVEN IF LINKSYS HAS BEEN ADVISED OF THE POSSIBILITY OF SUCH DAMAGES. IN NO EVENT
WILL LINKSYS’ LIABILITY EXCEED THE AMOUNT PAID BY YOU FOR THE PRODUCT. The foregoing limitations will apply even if
any warranty or remedy provided under this Agreement fails of its essential purpose. Some jurisdictions do not allow the
exclusion or limitation of incidental or consequential damages, so the above limitation or exclusion may not apply to You.
This Warranty is valid and may be processed only in the country of purchase.
Please direct all inquiries to: Linksys, P.O. Box 18558, Irvine, CA 92623.
Appendix G: Warranty Information
47

Wireless-G Notebook Adapter with RangeBooster
Appendix H: Regulatory Information
FCC Statement
This product has been tested and complies with the specifications for a Class B digital device, pursuant to Part 15 of the
FCC Rules. These limits are designed to provide reasonable protection against harmful interference in a residential
installation. This equipment generates, uses, and can radiate radio frequency energy and, if not installed and used
according to the instructions, may cause harmful interference to radio communications. However, there is no guarantee
that interference will not occur in a particular installation. If this equipment does cause harmful interference to radio or
television reception, which is found by turning the equipment off and on, the user is encouraged to try to correct the
interference by one or more of the following measures:
• Reorient or relocate the receiving antenna
• Increase the separation between the equipment or devices
• Connect the equipment to an outlet other than the receiver's
• Consult a dealer or an experienced radio/TV technician for assistance
FCC Radiation Exposure Statement
This equipment complies with FCC radiation exposure limits set forth for an uncontrolled environment. This equipment
should be installed and operated with minimum distance 20cm between the radiator and your body.
Industry Canada (Canada)
This device complies with Canadian ICES-003 and RSS210 rules.
Cet appareil est conforme aux normes NMB-003 et RSS210 d'Industry Canada.
Appendix H: Regulatory Information
48

Wireless-G Notebook Adapter with RangeBooster
Compliance Information for 2.4-GHz Wireless Products
Relevant to the EU and Other Countries Following the EU
Directive 1999/5/EC (R&TTE Directive)
Declaration of Conformity with Regard to the EU Directive
1999/5/EC (R&TTE Directive)
Appendix H: Regulatory Information
49

Wireless-G Notebook Adapter with RangeBooster
NOTE: For all products, the Declaration of Conformity is available through one or more of these options:
• A pdf file is included on the product's CD.
• A print copy is included with the product.
• A pdf file is available on the product's webpage. Visit www.linksys.com/international and select your country or
region. Then select your product.
If you need any other technical documentation, see the “Technical Documents on www.linksys.com/international”
section, as shown later in this appendix.
The following standards were applied during the assessment of the product against the requirements of the Directive
1999/5/EC:
• Radio: EN 300 328
• EMC: EN 301 489-1, EN 301 489-17
• Safety: EN 60950 and either EN 50385 or EN 50371
CE Marking
For the Linksys Wireless-B and Wireless-G products, the following CE mark, notified body number (where applicable), and
class 2 identifier are added to the equipment.
or or
Check the CE label on the product to find out which notified body was involved during the assessment.
National Restrictions
This product may be used in all EU countries (and other countries following the EU directive 1999/5/EC) without any
limitation except for the countries mentioned below:
Ce produit peut être utilisé dans tous les pays de l’UE (et dans tous les pays ayant transposés la directive 1999/5/CE) sans
aucune limitation, excepté pour les pays mentionnés ci-dessous:
Questo prodotto è utilizzabile in tutte i paesi EU (ed in tutti gli altri paesi che seguono le direttive EU 1999/5/EC) senza
nessuna limitazione, eccetto per i paesii menzionati di seguito:
Das Produkt kann in allen EU Staaten ohne Einschränkungen eingesetzt werden (sowie in anderen Staaten die der EU
Direktive 1999/5/CE folgen) mit Außnahme der folgenden aufgeführten Staaten:
Appendix H: Regulatory Information
50

Wireless-G Notebook Adapter with RangeBooster
Belgium
The Belgian Institute for Postal Services and Telecommunications (BIPT) must be notified of any outdoor wireless link
having a range exceeding 300 meters. Please check http://www.bipt.be for more details.
Draadloze verbindingen voor buitengebruik en met een reikwijdte van meer dan 300 meter dienen aangemeld te worden
bij het Belgisch Instituut voor postdiensten en telecommunicatie (BIPT). Zie http://www.bipt.be voor meer gegevens.
Les liaisons sans fil pour une utilisation en extérieur d’une distance supérieure à 300 mètres doivent être notifiées à
l’Institut Belge des services Postaux et des Télécommunications (IBPT). Visitez
http://www.ibpt.be pour de plus amples détails.
France
In case the product is used outdoors, the output power is restricted in some parts of the band. See Table 1 or check
http://www.arcep.fr/ for more details.
Dans la cas d’une utilisation en extérieur, la puissance de sortie est limitée pour certaines parties de la bande. Reportezvous à la table 1 ou visitez http://www.arcep.fr/ pour de plus amples détails.
Table 1: Applicable Power Levels in France
Location Frequency Range (MHz) Power (EIRP)
Indoor (No restrictions) 2400-2483.5 100 mW (20 dBm)
Outdoor 2400-2454
2454-2483.5
100 mW (20 dBm)
10 mW (10 dBm)
Italy
This product meets the National Radio Interface and the requirements specified in the National Frequency Allocation Table
for Italy. Unless operating within the boundaries of the owner’s property, the use of this 2.4 GHz Wireless LAN product
requires a ‘general authorization’. Please check with http://www.comunicazioni.it/it/ for more details.
Questo prodotto è conforme alla specifiche di Interfaccia Radio Nazionali e rispetta il Piano Nazionale di ripartizione delle
frequenze in Italia. Se non viene installato all’interno del proprio fondo, l’utilizzo di prodotti Wireless LAN a 2.4 GHz richiede
una “Autorizzazione Generale”. Consultare http://www.comunicazioni.it/it/ per maggiori dettagli.
Appendix H: Regulatory Information
51

Wireless-G Notebook Adapter with RangeBooster
Product Usage Restrictions
This product is designed for indoor usage only. Outdoor usage is not recommended.
This product is designed for use with the standard, integral or dedicated (external) antenna(s) that is/are shipped together
with the equipment. However, some applications may require the antenna(s), if removable, to be separated from the
product and installed remotely from the device by using extension cables. For these applications, Linksys offers an R-SMA
extension cable (AC9SMA) and an R-TNC extension cable (AC9TNC). Both of these cables are 9 meters long and have a
cable loss (attenuation) of 5 dB. To compensate for the attenuation, Linksys also offers higher gain antennas, the HGA7S
(with R-SMA connector) and HGA7T (with R-TNC connector). These antennas have a gain of 7 dBi and may only be used
with either the R-SMA or R-TNC extension cable.
Combinations of extension cables and antennas resulting in a radiated power level exceeding 100 mW EIRP are illegal.
Power Output of Your Device
To comply with your country’s regulations, you may have to change the power output of your wireless device. Proceed to
the appropriate section for your device.
NOTE: The power output setting may not be available on all wireless products. For more information, refer to
the documentation on your product’s CD or http://www.linksys.com/international.
Wireless Adapters
Wireless adapters have the power output set to 100% by default. Maximum power output on each adapter does not exceed
20 dBm (100 mW); it is generally 18 dBm (64 mW) or below. If you need to alter your wireless adapter’s power output,
follow the appropriate instructions for your computer’s Windows operating system:
Windows XP
1. Double-click the Wireless icon in your desktop’s system tray.
2. Open the Wireless Network Connection window.
3. Click the Properties button.
4. Select the General tab, and click the Configure button.
5. In the Properties window, click the Advanced tab.
6. Select Power Output.
7. From the pull-down menu on the right, select the wireless adapter’s power output percentage.
Appendix H: Regulatory Information
52

Wireless-G Notebook Adapter with RangeBooster
Windows 2000
1. Open the Control Panel.
2. Double-click Network and Dial-Up Connections.
3. Select your current wireless connection, and select Properties.
4. From the Properties screen, click the Configure button.
5. Click the Advanced tab, and select Power Output.
6. From the pull-down menu on the right, select the wireless adapter’s power setting.
If your computer is running Windows Millennium or 98, then refer to Windows Help for instructions on how to access the
advanced settings of a network adapter.
Wireless Access Points, Routers, or Other Wireless Products
If you have a wireless access point, router or other wireless product, use its Web-based Utility to configure its power
output setting (refer to the product’s documentation for more information).
Technical Documents on www.linksys.com/international
Follow these steps to access technical documents:
1. Enter http://www.linksys.com/international in your web browser.
2. Select the country or region in which you live.
3. Click the Products tab.
4. Select the appropriate product category.
5. Select the product sub-category, if necessary.
6. Select the product.
7. Select the type of documentation you want from the More Information section. The document will open in PDF format if
you have Adobe Acrobat installed on your computer.
NOTE: If you have questions regarding the compliance of these products or you cannot find the information
you need, please contact your local sales office or visit http://www.linksys.com/international for more details.
Appendix H: Regulatory Information
53

Wireless-G Notebook Adapter with RangeBooster
User Information for Consumer Products Covered by EU Directive 2002/96/EC on Waste Electric and Electronic
Equipment (WEEE)
This document contains important information for users with regards to the proper disposal and recycling of Linksys
products. Consumers are required to comply with this notice for all electronic products bearing the following symbol:
Appendix H: Regulatory Information
54

Wireless-G Notebook Adapter with RangeBooster
Appendix H: Regulatory Information
55

Wireless-G Notebook Adapter with RangeBooster
Appendix H: Regulatory Information
56

Wireless-G Notebook Adapter with RangeBooster
Appendix H: Regulatory Information
57

Wireless-G Notebook Adapter with RangeBooster
For more information, visit www.linksys.com.
Appendix H: Regulatory Information
58

Wireless-G Notebook Adapter with RangeBooster
Appendix I: Contact Information
Need to contact Linksys?
Visit us online for information on the latest products and updates to your existing products at:
http://www.linksys.com/international
If you experience problems with any Linksys product, you can e-mail us at:
In Europe E-mail Address
Austria support.at@linksys.com
Belgium support.be@linksys.com
Denmark support.dk@linksys.com
France support.fr@linksys.com
Germany support.de@linksys.com
Italy support.it@linksys.com
Netherlands support.nl@linksys.com
Norway support.no@linksys.com
Portugal support.pt@linksys.com
Spain support.es@linksys.com
Sweden support.se@linksys.com
Switzerland support.ch@linksys.com
United Kingdom & Ireland support.uk@linksys.com
Outside of Europe E-mail Address
Asia Pacific asiasupport@linksys.com (English only)
Latin America support.portuguese@linksys.com or support.spanish@linksys.com
Middle East & Africa support.mea@linksys.com (English only)
U.S. and Canada support@linksys.com
Appendix I: Contact Information
59

A Division of Cisco Systems, Inc.
®
2,4
Modell-Nr.
GHz
802.11g
Wireless-G
Notebook-Adapter
WIRELESS
WPC54GR (DE)
mit RangeBooster
Benutzerhandbuch

Wireless-G Notebook-Adapter mit RangeBooster
Copyright und Marken
Technische Änderungen vorbehalten. Linksys ist eine eingetragene Marke bzw. eine Marke von Cisco Systems,
Inc. und/oder deren Zweigunternehmen in den USA und anderen Ländern. Copyright © 2006 Cisco Systems, Inc.
Alle Rechte vorbehalten. Andere Handelsmarken und Produktnamen sind Marken bzw. eingetragene Marken der
jeweiligen Inhaber.
Hinweise zur Verwendung dieses Benutzerhandbuchs
Ziel dieses Benutzerhandbuchs ist, Ihnen den Einstieg in den Netzwerkbetrieb mit dem Notebook-Adapter noch
einfacher zu machen. Achten Sie beim Lesen dieses Benutzerhandbuchs auf Folgendes:
Dieses Häkchen kennzeichnet einen Hinweis, den Sie bei Verwendung des
Notebook-Adapters besonders beachten sollten.
Dieses Ausrufezeichen kennzeichnet eine Warnung und weist darauf hin,
dass unter bestimmten Umständen Schäden an Ihrem Eigentum oder am
Notebook-Adapter verursacht werden können.
Dieses Fragezeichen dient als Erinnerung an bestimmte Schritte,
die bei Verwendung des Notebook-Adapters durchzuführen sind.
Neben den Symbolen finden Sie Definitionen für technische Begriffe, die in folgender Form dargestellt werden:
Wort: Definition.
Alle Abbildungen (Diagramme, Bildschirmdarstellungen und andere Bilder) sind mit einer Abbildungsnummer und
einer Kurzbeschreibung versehen (siehe folgendes Beispiel):
Abbildung 0-1: Kurzbeschreibung der Abbildung
Die Abbildungsnummern und die zugehörigen Kurzbeschreibungen finden Sie auch unter
„Abbildungsverzeichnis“.
wpc54gr-DE-UG-51201NC BW

Wireless-G Notebook-Adapter mit RangeBooster
Inhaltsverzeichnis
Kapitel 1: Einführung 1
Willkommen 1
Inhalt dieses Benutzerhandbuchs 1
Kapitel 2: Planen des Wireless-Netzwerks 3
Netzwerktopologie 3
Roaming 3
Netzwerkanordnung 4
Kapitel 3: Beschreibung des Wireless-G Notebook-Adapters 5
LED-Anzeigen 5
Kapitel 4: Einrichten und Anschließen des Wireless-G Notebook-Adapters 6
Starten der Einrichtung 6
Anschließen des Adapters 7
Einrichten des Adapters 7
Kapitel 5: Verwenden des Wireless-Netzwerkmonitors 17
Zugreifen auf den Wireless-Netzwerkmonitor 17
Verwenden des Wireless-Netzwerkmonitors 17
„Link Information“ (Verbindungsdaten) 17
„Site Survey“ (Netzwerksuche) 20
Profiles (Profile) 21
Erstellen eines neuen Profils 22
Anhang A: Fehlerbehebung 32
Behebung häufig auftretender Probleme 32
Häufig gestellte Fragen 33
Anhang B: Konfigurationsfreie drahtlose Verbindung unter Windows XP 36
Konfigurationsfreie drahtlose Verbindung unter Windows XP 36
Anhang C: Wireless-Sicherheit 39
Vorsichtsmaßnahmen 39
Sicherheitsrisiken bei Wireless-Netzwerken 39
Anhang D: Windows-Hilfe 42
Anhang E: Glossar 43

Wireless-G Notebook-Adapter mit RangeBooster
Anhang F: Spezifikationen 48
Anhang G: Garantieinformationen 49
Anhang H: Zulassungsinformationen 50
Anhang I: Kontaktinformationen 61
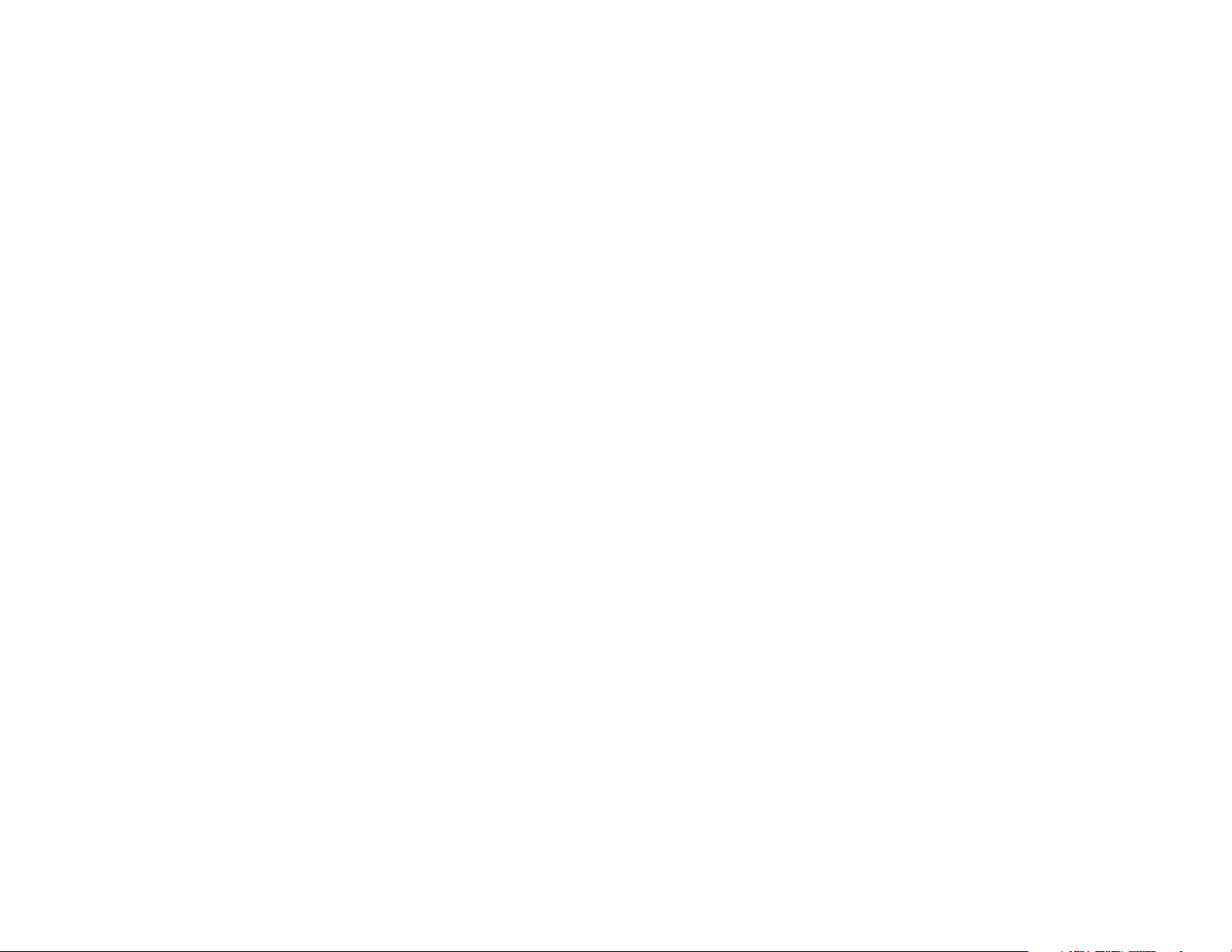
Wireless-G Notebook-Adapter mit RangeBooster
Abbildungsverzeichnis
Abbildung 3-1: Vorderseite 5
Abbildung 4-1: Fenster Welcome (Willkommen) des Setup-Assistenten 6
Abbildung 4-2: Lizenzvereinbarung des Setup-Assistenten 6
Abbildung 4-3: „Connecting to Adapter“ (Anschließen des Adapters) 7
Abbildung 4-4: „Available Wireless Network“ (Verfügbares Wireless-Netzwerk) 7
Abbildung 4-5: „WEP Key Needed for Connection“ (WEP-Schlüssel für Verbindung erforderlich) 8
Abbildung 4-6: „WPA - Personal Needed for Connection“ (WPA-Personal für Verbindung erforderlich) 8
Abbildung 4-7: „PSK2 Needed for Connection“ (PSK2 für Verbindung erforderlich) 9
Abbildung 4-8: „Congratulations“ (Gratulation) 9
Abbildung 4-9: „Available Wireless Network“ (Verfügbares Wireless-Netzwerk) 10
Abbildung 4-10: „Network Settings“ (Netzwerkeinstellungen) 10
Abbildung 4-11: „Wireless Mode“ (Wireless-Modus) 10
Abbildung 4-12: „Ad-Hoc Mode Settings“ (Einstellungen für den Ad-Hoc-Modus) 11
Abbildung 4-13: „Wireless Security – WEP“ (Sicherheit im Wireless-Netzwerkbetrieb: WEP) 12
Abbildung 4-14: „Wireless Security – WPA Personal“ (Sicherheit im Wireless-Netzwerkbetrieb:
WPA-Personal) 12
Abbildung 4-15: „Wireless Security – PSK2“ (Sicherheit im Wireless-Netzwerkbetrieb: PSK2) 13
Abbildung 4-16: „Wireless Security – WPA Enterprise“ (Sicherheit im Wireless-Netzwerkbetrieb:
WPA-Enterprise) – EAP-TLS 14
Abbildung 4-17: „Wireless Security – WPA Enterprise“ (Sicherheit im Wireless-Netzwerkbetrieb:
WPA-Enterprise) – PEAP 14
Abbildung 4-18: „Wreless Security – RADIUS“ (Sicherheit im Wireless-Netzwerkbetrieb:
RADIUS – EAP-TLS 15
Abbildung 4-19: „Wireless Security – RADIUS“ (Sicherheit im Wireless-Netzwerkbetrieb:
RADIUS) – PEAP 15
Abbildung 4-20: „Confirm New Settings“ (Bestätigen der neuen Einstellungen) 16
Abbildung 4-21: Fenster Congratulations (Gratulation) 16
Abbildung 5-1: Symbol für den Wireless-Netzwerkmonitor 17
Abbildung 5-2: „Link Information“ (Verbindungsdaten) 17
Abbildung 5-3: Weitere Informationen – „Wireless Network Status“ (Status des Wireless-Netzwerks) 18

Wireless-G Notebook-Adapter mit RangeBooster
Abbildung 5-4: Weitere Informationen – „Wireless Network Statistics“ (Statistiken für das Wireless-
Netzwerk) 19
Abbildung 5-5: „Site Survey“ (Netzwerksuche) 19
Abbildung 5-6: WEP Key Needed for Connection (WEP-Schlüssel für Verbindung erforderlich) 20
Abbildung 5-7: WPA-Personal Needed for Connection (WPA-Personal für Verbindung erforderlich) 20
Abbildung 5-8: PSK2 Needed for Connection (PSK2 für Verbindung erforderlich) 20
Abbildung 5-9: Profiles (Profile) 21
Abbildung 5-10: Importieren eines Profils 21
Abbildung 5-11: Exportieren eines Profils 22
Abbildung 5-12: „Creating a Profile“ (Erstellen eine neuen Profils) 22
Abbildung 5-1: WEP Key Needed for Connection (WEP-Schlüssel für Verbindung erforderlich) 23
Abbildung 5-2: WPA - Personal Needed for Connection (WPA-Personal für Verbindung erforderlich) 24
Abbildung 5-3: PSK Needed for Connection (PSK2 für Verbindung erforderlich) 24
Abbildung 5-4: „Congratulations“ (Gratulation) 24
Abbildung 5-13: „Available Wireless Network“ (Verfügbares Wireless-Netzwerk) 25
Abbildung 5-14: „Network Settings“ (Netzwerkeinstellungen) 25
Abbildung 5-15: „Wireless Mode“ (Wireless-Modus) 26
Abbildung 5-16: Einstellungen für den Ad-Hoc-Modus 26
Abbildung 5-17: „Wireless Security – WEP“ (Sicherheit im Wireless-Netzwerkbetrieb: WEP) 27
Abbildung 5-18: Wireless Security – WPA Personal“ (Sicherheit im Wireless-Netzwerkbetrieb:
WPA-Personal) 28
Abbildung 5-19: „Wireless Security – PSK2“ (Sicherheit im Wireless-Netzwerkbetrieb: PSK2) 28
Abbildung 5-20: Fenster Wireless Security – WPA Enterprise (Sicherheit im Wireless-Netzwerkbetrieb:
WPA-Enterprise) bei Verwendung von EAP-TLS 29
Abbildung 5-21: Fenster Wireless Security – WPA Enterprise (Sicherheit im Wireless-Netzwerkbetrieb:
WPA-Enterprise) bei Verwendung von PEAP 29
Abbildung 5-22: Fenster Wireless Security – RADIUS (Sicherheit im Wireless-Netzwerkbetrieb: RADIUS)
bei Verwendung von EAP-TLS 30
Abbildung 5-23: Fenster Wireless Security – RADIUS (Sicherheit im Wireless-Netzwerkbetrieb: RADIUS)
bei Verwendung von PEAP 30
Abbildung 5-24: Neue Einstellungen für neues Profil bestätigen 31
Abbildung 5-25: „Congratulations“ (Gratulation!) 31
Abbildung B-1: Symbol für den Wireless-Netzwerkmonitor 36
Abbildung B-2: Windows XP – „Use Windows XP Wireless Configuration“ (Konfigurationsfreie Wireless-
Verbindung unter Windows XP verwenden) 36

Wireless-G Notebook-Adapter mit RangeBooster
Abbildung B-3: Symbol für die konfigurationsfreie drahtlose Verbindung unter Windows XP 36
Abbildung B-4: Verfügbares Wireless-Netzwerk 37
Abbildung B-5: Keine Wireless-Sicherheit 37
Abbildung B-6: Netzwerkverbindung – Wireless-Sicherheit 38
Abbildung B-7: Wireless-Netzwerkverbindung 38

Wireless-G Notebook-Adapter mit RangeBooster
Kapitel1: Einführung
Willkommen
Vielen Dank, dass Sie sich für einen Wireless-G Notebook-Adapter mit RangeBooster entschieden haben. Mit
RangeBooster ist die Einrichtung Ihres Netzwerks und Ihres Wireless-G Netzwerkadapters einfacher als je zuvor.
Wie schafft der Adapter das? Wie alle Wireless-Produkte ermöglicht dieser Adapter größere Reichweiten und
mehr Mobilität in Ihrem Wireless-Netzwerk, ganz gleich, ob das Netzwerk dem Standard Wireless-G (802.11g)
oder Wireless-B (802.11b) entspricht.
Und was genau bedeutet das?
Netzwerke sind nützliche Werkzeuge zur gemeinsamen Nutzung von Computerressourcen. Sie können von
verschiedenen Computern aus auf einem Drucker drucken und auf Daten zugreifen, die auf der Festplatte eines
anderen Computers gespeichert sind. Netzwerke eignen sich darüber hinaus auch für Videospiele mit mehreren
Spielern. Netzwerke sind also nicht nur zu Hause und im Büro nützlich, sondern lassen sich auch für
Unterhaltungszwecke nutzen.
Mit Wireless-Karten und -Adaptern ausgerüstete PCs können ganz ohne lästige Kabel kommunizieren. Sie
verwenden innerhalb ihres Übertragungsradius dieselben Wireless-Einstellungen und bilden so ein WirelessNetzwerk.
Der integrierte Setup-Assistent führt Sie entsprechend den Einstellungen Ihres Wireless-Netzwerks Schritt für
Schritt durch die Konfiguration des Adapters. Befolgen Sie die Anleitungen in diesem Handbuch, um den Adapter
mithilfe des Setup-Assistenten einzurichten und anzuschließen. Diese Anleitungen enthalten alle Informationen,
die Sie benötigen, um den Adapter optimal zu nutzen.
Inhalt dieses Benutzerhandbuchs
Adapter: Ein Gerät, mit dem Ihr Computer
Netzwerkfunktionalität erhält.
Netzwerk: Mehrere Computer oder Geräte, die
miteinander verbunden sind, sodass Benutzer
Daten gemeinsam nutzen, speichern und
untereinander übertragen können.
802.11g: Ein Standard für den WirelessNetzwerkbetrieb, der eine maximale
Datenübertragungsrate von 54 Mbit/s sowie eine
Betriebsfrequenz von 2,4 GHz festlegt.
802.11b: Ein Standard für den WirelessNetzwerkbetrieb, der eine maximale
Datenübertragungsrate von 11 Mbit/s sowie eine
Betriebsfrequenz von 2,4 GHz festlegt.
Bit: Eine binäre Informationseinheit.
Verschlüsselung: Die Kodierung von Daten, die über
ein Netzwerk übertragen werden.
In diesem Benutzerhandbuch sind die zur Installation und Verwendung des Wireless-G Notebook-Adapters
erforderlichen Schritte aufgeführt.
• Kapitel 1: Einführung
In diesem Kapitel werden die Anwendungen des Adapters sowie dieses Benutzerhandbuch beschrieben.
• Kapitel 2: Planen des Wireless-Netzwerks
In diesem Kapitel werden einige der Grundlagen des Wireless-Netzwerkbetriebs erläutert.
Kapitel 1: Einführung
Willkommen
1

Wireless-G Notebook-Adapter mit RangeBooster
• Kapitel 3: Beschreibung des Wireless-G Notebook-Adapters
In diesem Kapitel werden die physischen Merkmale des Adapters beschrieben.
• Kapitel 4: Einrichten und Anschließen des Wireless-G Notebook-Adapters
Dieses Kapitel enthält Anleitungen zur Installation und Konfiguration des Adapters.
• Kapitel 5: Verwenden des Wireless-Netzwerkmonitors
In diesem Kapitel wird beschrieben, wie Sie den Wireless-Netzwerkmonitor des Adapters verwenden.
• Anhang A: Fehlerbehebung
In diesem Anhang werden einige Probleme und Lösungsansätze sowie häufig gestellte Fragen in
Zusammenhang mit der Installation und Verwendung des Adapters erörtert.
• Anhang B: Konfigurationsfreie Wireless-Verbindung unter Windows XP
In diesem Anhang wird die Konfiguration des Client mit Windows XP SP2 anstatt mithilfe des ClientInstallationsassistenten erläutert.
• Anhang C: Wireless-Sicherheit
In diesem Anhang werden Sicherheitsfragen erläutert, die den Wireless-Netzwerkbetrieb betreffen, sowie
Maßnahmen aufgezeigt, mit denen Sie Ihr Wireless-Netzwerk schützen können.
• Anhang D: Windows-Hilfe
In diesem Anhang wird beschrieben, wie Sie in der Windows-Hilfe Anleitungen und Informationen zum
Netzwerkbetrieb finden, wie beispielsweise zur Installation des TCP/IP-Protokolls.
• Anhang E: Glossar
In diesem Anhang finden Sie ein kurzes Glossar mit häufig verwendeten Begriffen aus dem Bereich
Netzwerkbetrieb.
• Anhang F: Spezifikationen
In diesem Anhang sind die technischen Spezifikationen des Adapters aufgeführt.
• Anhang G: Garantieinformationen
Dieser Anhang enthält die Garantieinformationen für den Adapter.
• Anhang H: Zulassungsinformationen
Dieser Anhang enthält die für den Adapter geltenden Zulassungsinformationen.
• Anhang I: Kontaktinformationen
In diesem Anhang finden Sie Kontaktinformationen zu einer Reihe von Linksys-Ressourcen, darunter auch
zum technischen Support.
Kapitel 1: Einführung
Inhalt dieses Benutzerhandbuchs
2

Wireless-G Notebook-Adapter mit RangeBooster
Kapitel2: Planen des Wireless-Netzwerks
Netzwerktopologie
Bei einem Wireless-Netzwerk handelt es sich um eine Gruppe von Computern, die jeweils über einen WirelessAdapter verfügen. Computer in einem Wireless-Netzwerk müssen so konfiguriert sein, dass sie denselben
Funkkanal verwenden. Es können mehrere PCs, die über Wireless-Karten oder -Adapter verfügen, miteinander
kommunizieren und so ein Ad-Hoc-Netzwerk bilden.
Mit Wireless-Adaptern von Linksys erhalten Benutzer bei Verwendung eines Access Points oder eines WirelessRouters außerdem Zugang zu Wired-Netzwerken. Ein integriertes Wireless-Netzwerk und Wired-Netzwerk wird
als Infrastrukturnetzwerk bezeichnet. Wireless-PCs können in einem Infrastrukturnetzwerk über einen Access
Point oder einen Wireless-Router mit jedem beliebigen Computer in einer Wired-Netzwerkinfrastruktur
kommunizieren.
Mit einer Infrastrukturkonfiguration erweitern Sie nicht nur die Zugriffsmöglichkeiten von Wireless-PCs auf
Wired-Netzwerke, Sie können den effektiven Wireless-Übertragungsbereich außerdem für zwei WirelessAdapter-PCs verdoppeln. Da mit einem Access Point Daten innerhalb eines Netzwerks weitergeleitet werden
können, kann der Übertragungsbereich in einem Infrastrukturnetzwerk verdoppelt werden.
Roaming
Der Infrastrukturmodus unterstützt auch Roaming-Funktionen für mobile Benutzer. Roaming bedeutet, dass Sie
Ihren Wireless-PC innerhalb Ihres Netzwerks verschieben können und der Access Point das Signal des WirelessPCs aufnimmt, vorausgesetzt, beide verwenden dieselben Kanäle und SSIDs.
Bevor Sie die Roaming-Funktion aktivieren, wählen Sie einen geeigneten Funkkanal sowie einen optimalen
Standort für Ihren Access Point aus. Mit einer geeigneten Positionierung des Access Points und einem klaren
Funksignal erreichen Sie eine erhebliche Leistungssteigerung.
Topol ogie: Die physische Anordnung eines
Netzwerks.
Access Point: Ein Gerät, über das Computer und
andere Geräte mit Wireless-Funktionalität mit
einem Wired-Netzwerk kommunizieren können.
Ad-Hoc: Eine Gruppe von Wireless-Geräten, die
direkt und ohne Access Point miteinander
kommunizieren (Peer-to-Peer).
Infrastruktur: Ein Wireless-Netzwerk, das über
einen Access Point mit einem Wired-Netzwerk
verbunden ist.
Roaming: Die Möglichkeit, mit einem WirelessGerät aus einem Access Point-Bereich in einen
anderen zu wechseln, ohne die Verbindung zu
unterbrechen.
SSID: Der Name Ihres Wireless-Netzwerks.
Kapitel 2: Planen des Wireless-Netzwerks
Netzwerktopologie
3

Wireless-G Notebook-Adapter mit RangeBooster
Netzwerkanordnung
Die Wireless Access Points und Wireless-Router von Linksys wurden zur Verwendung mit 802.11a-, 802.11b- und
802.11g-Produkten entwickelt. Da 802.11g-Produkte mit dem 802.11b-Standard kommunizieren können und
einige Produkte sowohl „a“ als auch „g“ verwenden, können Produkte, die diesen Standards entsprechen,
miteinander kommunizieren.
Access Points und Wireless-Router sind mit 802.11a-, 802.11b- und 802.11g-Adaptern kompatibel, z. B. den PCKarten für Ihren Laptop, der PCI-Karte für Ihren Desktop-PC und USB-Adaptern, wenn Sie den Komfort der USBKonnektivität genießen möchten. Wireless-Produkte kommunizieren auch mit dem Wireless-Druckserver.
Wenn Sie Ihr Wireless-Netzwerk mit Ihrem Wired-Netzwerk verbinden möchten, können Sie die Netzwerk-Ports
der Access Points und der Wireless-Router mit jedem beliebigen Switch oder Router von Linksys verbinden.
Mit diesen Produkten, wie mit vielen weiteren Linksys-Produkten auch, stehen Ihnen grenzenlose
Netzwerkbetriebsoptionen offen. Weitere Informationen zu Wireless-Produkten finden Sie auf der Website von
Linksys unter www.linksys.com/international.
Kapitel 2: Planen des Wireless-Netzwerks
Netzwerkanordnung
4

Wireless-G Notebook-Adapter mit RangeBooster
Kapitel3: Beschreibung des Wireless-G NotebookAdapters
LED-Anzeigen
Auf den LEDs werden Informationen über die Netzwerkaktivität des Netzwerkadapters angezeigt.
Netzstrom
Verbindung
Abbildung 3-1: Vorderseite
Netzstrom Grün. Die LED für den Netzstrom leuchtet auf, wenn der Adapter eingeschaltet wird.
Verbindung Grün. Die LED für die Verbindung leuchtet auf, wenn der Adapter über eine aktive Verbindung verfügt.
Kapitel 3: Beschreibung des Wireless-G Notebook-Adapters
LED-Anzeigen
5

Wireless-G Notebook-Adapter mit RangeBooster
Kapitel4: Einrichten und Anschließen des Wireless-G Notebook-Adapters
Starten der Einrichtung
Der Setup-Assistent für den Wireless-G Notebook-Adapter führt Sie durch den Installationsvorgang. Der SetupAssistent führt die Installation des Treibers und des Wireless-Netzwerkmonitors sowie den Anschluss und die
Konfiguration des Adapters durch.
WICHTIG: Stellen Sie die Verbindung mit dem Adapter erst dann her, wenn
Sie dazu aufgefordert werden. Andernfalls schlägt die Installation fehl.
Legen Sie die Setup-Assistenten-CD-ROM in Ihr CD-ROM-Laufwerk ein. Der Setup-Assistent sollte automatisch
gestartet und das Fenster Welcome (Willkommen) angezeigt werden. Ist dies nicht der Fall, klicken Sie auf die
Schaltfläche Start, und wählen Sie Ausführen aus. Geben Sie im daraufhin angezeigten Feld D:\setup.exe ein
(wobei „D“ für den Buchstaben Ihres CD-ROM-Laufwerks steht).
Im Fenster Welcome (Willkommen) stehen Ihnen folgende Optionen zur Verfügung:
Abbildung 4-1: Fenster Welcome (Willkommen) des
Setup-Assistenten
Click Here to Start (Klicken Sie hier, um zu starten): Klicken Sie auf die Schaltfläche Click Here to Start (Klicken
Sie hier, um zu starten), um den Installationsvorgang für die Software zu starten.
User Guide (Benutzerhandbuch): Klicken Sie auf die Schaltfläche User Guide (Benutzerhandbuch), um das
Benutzerhandbuch als PDF-Datei zu öffnen.
Exit (Beenden): Klicken Sie auf die Schaltfläche Exit (Beenden), um den Setup-Assistenten zu beenden.
1. Um den Adapter zu installieren, klicken Sie im Fenster Welcome (Willkommen) auf die Schaltfläche Click
Here to Start (Klicken Sie hier, um zu starten).
2. Nachdem Sie die Lizenzvereinbarung gelesen haben, klicken Sie auf die Schaltfläche Next (Weiter), wenn Sie
zustimmen und mit der Installation fortfahren möchten, oder Sie klicken auf die Schaltfläche Cancel
(Abbrechen), um den Installationsvorgang zu beenden.
3. Windows beginnt, die Dateien auf Ihren PC zu kopieren.
Kapitel 4: Einrichten und Anschließen des Wireless-G Notebook-Adapters
Starten der Einrichtung
Abbildung 4-2: Lizenzvereinbarung des
Setup-Assistenten
6

Wireless-G Notebook-Adapter mit RangeBooster
Anschließen des Adapters
1. Suchen Sie nach einem verfügbaren CardBus-Steckplatz auf Ihrem Notebook.
2. Stecken Sie den Adapter mit der Pin-Seite des Steckers (Etikett nach oben) in den CardBus-Steckplatz, bis er
einrastet.
3. Windows beginnt mit dem Kopieren der Treiberdateien auf den Computer. Legen Sie bei Aufforderung die
Original-Windows-CD-ROM ein, und geben Sie den entsprechenden Speicherort an (z. B. D:\).
4. Klicken Sie anschließend auf Next (Weiter).
5. Benutzer von Windows 98 und Windows ME werden u. U. aufgefordert, ihren PC neu zu starten. Sobald der
Adapter korrekt installiert ist, sollte die Netzstrom-LED leuchten.
Einrichten des Adapters
Als nächster Schritt wird das Fenster Available Wireless Network (Verfügbares Wireless-Netzwerk) angezeigt.
Dieses Fenster enthält zwei Optionen zur Einrichtung des Adapters.
• Available Wireless Network (Verfügbares Wireless-Netzwerk). (Für die meisten Benutzer.) Verwenden Sie
diese Option, wenn Sie bereits über ein Netzwerk verfügen. Die für diesen Adapter verfügbaren Netzwerke
werden in diesem Fenster aufgeführt. Wählen Sie eines dieser Netzwerke aus, und klicken Sie auf die
Schaltfläche Connect (Verbinden), um eine Verbindung mit dem Netzwerk herzustellen. Klicken Sie auf die
Schaltfläche Refresh (Aktualisieren), um die Liste der verfügbaren Wireless-Netzwerke zu aktualisieren.
Abbildung 4-3: „Connecting to Adapter“
(Anschließen des Adapters)
• Manual Setup (Manuelles Einrichten). Wenn Ihr Netzwerk in diesem Fenster nicht aufgeführt ist, wählen Sie
die Option Manual Setup (Manuelles Einrichten) aus, um den Adapter manuell einzurichten. Diese Methode
zum Einrichten des Adapters ist nur für Benutzer mit fortgeschrittenen Kenntnissen geeignet.
Die Einrichtungsmethode für die einzelnen Optionen wird schrittweise unter den entsprechenden Überschriften
auf den folgenden Seiten beschrieben.
Wenn Sie den Adapter später einrichten möchten, klicken Sie auf Exit (Beenden), um den Setup-Assistenten zu
beenden.
Verfügbares Wireless-Netzwerk
Die verfügbaren Netzwerke werden in der Tabelle in der Mitte des Fensters nach SSID aufgeführt. Wählen Sie das
Wireless-Netzwerk aus, zu dem Sie eine Verbindung herstellen möchten, und klicken Sie auf die Schaltfläche
Connect (Verbinden). Wenn Ihr Netzwerk nicht in der Liste aufgeführt ist, klicken Sie auf die Schaltfläche
Refresh (Aktualisieren), um die Liste zu aktualisieren. Wenn im Netzwerk eine Wireless-Sicherheitsmethode
verwendet wird, müssen Sie die Sicherheit auf dem Adapter konfigurieren. Andernfalls werden Sie direkt zum
Fenster Congratulations (Gratulation) geführt.
Kapitel 4: Einrichten und Anschließen des Wireless-G Notebook-Adapters
Anschließen des Adapters
Abbildung 4-4: „Available Wireless Network“
(Verfügbares Wireless-Netzwerk)
7

Wireless-G Notebook-Adapter mit RangeBooster
1. Wenn Sie Wireless Security (Sicherheit im Wireless-Netzwerkbetrieb) für das Netzwerk aktiviert haben,
fahren Sie mit Schritt 2 fort. Wenn Sie Wireless Security (Sicherheit im Wireless-Netzwerkbetrieb) für das
Netzwerk nicht aktiviert haben, fahren Sie mit Schritt 3 fort.
2. Wenn für Ihr Netzwerk die Wireless-Sicherheitsfunktion WEP (Wired Equivalent Privacy) aktiviert ist, wird
nebenstehendes Fenster angezeigt. Wählen Sie entweder 64-bit (64-Bit) oder 128-bit (128-Bit) aus.
Geben Sie anschließend eine Passphrase oder einen WEP-Schlüssel ein.
Passphrase: Geben Sie eine Passphrase in das Feld Passphrase ein, sodass automatisch ein WEP-Schlüssel
generiert wird. Bei der Passphrase wird zwischen Groß- und Kleinschreibung unterschieden. Die Länge von
16 alphanumerischen Zeichen darf nicht überschritten werden. Sie muss mit den Passphrasen Ihrer anderen
Wireless-Netzwerkgeräte übereinstimmen und ist nur mit Wireless-Produkten von Linksys kompatibel. (Wenn
Sie Wireless-Produkte anderer Anbieter verwenden, geben Sie den WEP-Schlüssel bei den entsprechenden
Produkten manuell ein.)
WEP Key (WEP-Schlüssel): Der eingegebene WEP-Schlüssel muss mit dem WEP-Schlüssel Ihres WirelessNetzwerks übereinstimmen. Geben Sie für die 64-Bit-Verschlüsselung genau 10 hexadezimale Zeichen ein.
Geben Sie für die 128-Bit-Verschlüsselung genau 26 hexadezimale Zeichen ein. Gültige hexadezimale
Zeichen sind Zeichen von „0“ bis „9“ und von „A“ bis „F“.
Klicken Sie anschließend auf Connect (Verbinden) und fahren Sie mit Schritt 3 fort.
Abbildung 4-5: „WEP Key Needed for Connection“
(WEP-Schlüssel für Verbindung erforderlich)
Wenn in Ihrem Netzwerk die Wireless-Sicherheitsmethode „WPA-Personal“ (Wi-Fi Protected Access) aktiviert
ist, wird dieses Fenster angezeigt.
Encryption: (Verschlüsselung): Wählen Sie den gewünschten Algorithmus, TKIP oder AES, aus dem
Dropdown-Menü Encryption (Verschlüsselung) aus.
Passphrase: Geben Sie eine Passphrase (auch als vorläufiger gemeinsamer Schlüssel bezeichnet) mit einer
Länge von 8 bis 63 Zeichen in das Feld Passphrase ein.
Klicken Sie anschließend auf Connect (Verbinden), und fahren Sie mit Schritt 3 fort.
Kapitel 4: Einrichten und Anschließen des Wireless-G Notebook-Adapters
Einrichten des Adapters
Abbildung 4-6: „WPA - Personal Needed for Connection“
(WPA-Personal für Verbindung erforderlich)
WEP (Wired Equivalent Privacy): Eine hochgradig sichere
Methode zum Verschlüsseln von Netzwerkdaten, die in einem
Wireless-Netzwerk übertragen werden.
Verschlüsselung: Die Codierung von Daten, die über ein
Netzwerk übertragen werden.
WPA (Wi-Fi Protected Access): Ein Wireless-Sicherheitsprotokoll,
bei dem eine TKIP-Verschlüsselung (Temporal Key Integrity
Protocol) verwendet wird, die zusammen mit einem RADIUSServer eingesetzt werden kann.
8

Wireless-G Notebook-Adapter mit RangeBooster
Wenn für Ihr Netzwerk die Wireless-Sicherheitsfunktion PSK2 (Pre-shared Key 2, vorläufiger gemeinsamer
Schlüssel) aktiviert ist, wird dieses Fenster angezeigt.
Passphrase: Geben Sie eine Passphrase (auch als vorläufiger gemeinsamer Schlüssel bezeichnet) mit einer
Länge von 8 bis 63 Zeichen in das Feld Passphrase ein.
Klicken Sie anschließend auf Connect (Verbinden), und fahren Sie mit Schritt 3 fort.
3. Nach der erfolgreichen Installation der Software wird das Fenster Congratulations (Gratulation) angezeigt.
Klicken Sie auf Connect to Network (Mit Netzwerk verbinden), um eine Verbindung zu Ihrem Netzwerk
herzustellen. Weitere Informationen zum Wireless-Netzwerkmonitor finden Sie im Kapitel 5: Verwenden des
Wireless-Netzwerkmonitors.
Abbildung 4-7: „PSK2 Needed for Connection“
(PSK2 für Verbindung erforderlich)
Gratulation! Die Installation des Wireless-G Notebook-Adapters ist hiermit abgeschlossen.
Wenn Sie die Verbindungsdaten überprüfen, nach verfügbaren Wireless-Netzwerken suchen oder
weitere Änderungen an der Konfiguration vornehmen möchten, gehen Sie zu Kapitel 5: Verwenden des
Wireless-Netzwerkmonitors.
Kapitel 4: Einrichten und Anschließen des Wireless-G Notebook-Adapters
Einrichten des Adapters
Abbildung 4-8: „Congratulations“ (Gratulation)
9

Wireless-G Notebook-Adapter mit RangeBooster
Manuelles Einrichten
Wenn Ihr Netzwerk nicht unter den verfügbaren Wireless-Netzwerken aufgeführt ist, können Sie die Option
Manual Setup (Manuelles Einrichten) verwenden.
1. Klicken Sie im Fenster Available Wireless Network (Verfügbares Wireless-Netzwerk) auf Manual Setup
(Manuelles Einrichten), um den Adapter manuell einzurichten.
2. Das Fenster Network Settings (Netzwerkeinstellungen) des Wireless-Netzwerkmonitors wird angezeigt. Wenn
Ihr Netzwerk über einen Router oder einen anderen DHCP-Server verfügt, klicken Sie auf die
Optionsschaltfläche neben Obtain network settings automatically (DHCP) (Netzwerkeinstellungen
automatisch beziehen (DHCP)).
Wenn Ihr Netzwerk über keinen DHCP-Server verfügt, klicken Sie auf die Optionsschaltfläche neben Specify
network settings (Netzwerkeinstellungen angeben). Geben Sie eine IP-Adresse, eine Subnetzmaske, ein
Standard-Gateway und die DNS-Adressen ein, die für Ihr Netzwerk geeignet sind. In diesem Fenster ist die
Angabe der IP-Adresse und der Subnetzmaske obligatorisch. Wenn Sie sich nicht sicher sind, welches die
korrekten Einstellungen für das Standard-Gateway und die DNS-Adressen sind, lassen Sie diese Felder leer.
IP Address (IP-Adresse): Diese IP-Adresse muss im Netzwerk eindeutig sein.
Subnet Mask (Subnetzmaske): Die Subnetzmaske des Adapters muss mit der Subnetzmaske Ihres Wired-
Netzwerks übereinstimmen.
Abbildung 4-9: „Available Wireless Network“
(Verfügbares Wireless-Netzwerk)
Default Gateway (Standard-Gateway): Geben Sie hier die IP-Adresse des Gateways Ihres Netzwerks ein.
DNS 1 und DNS 2: Geben Sie die DNS-Adresse Ihres Wired-Ethernet-Netzwerks hier ein.
Klicken Sie auf die Schaltfläche Next (Weiter), um fortzufahren, oder klicken Sie auf die Schaltfläche Back
(Zurück), um zum vorherigen Fenster zurückzukehren.
3. Im Fenster Wireless Mode (Wireless-Modus) stehen zwei Modi für den Wireless-Betrieb zur Auswahl. Klicken
Sie auf die Optionsschaltfläche Infrastructure Mode (Infrastrukturmodus), wenn Sie eine Verbindung zu
einem Wireless-Router oder Access Point herstellen möchten. Klicken Sie auf die Optionsschaltfläche Ad-Hoc
Mode (Ad-Hoc-Modus), wenn Sie eine direkte Verbindung zu einem anderen Wireless-Gerät ohne
Verwendung eines Wireless-Routers oder Access Points herstellen möchten. Geben Sie die SSID für Ihr
Netzwerk ein.
Infrastructure Mode (Infrastrukturmodus): Verwenden Sie diesen Modus, wenn Sie eine Verbindung zu
einem Wireless-Router oder Access Point herstellen möchten.
Kapitel 4: Einrichten und Anschließen des Wireless-G Notebook-Adapters
Einrichten des Adapters
Abbildung 4-10: „Network Settings“
(Netzwerkeinstellungen)
Abbildung 4-11: „Wireless Mode“ (Wireless-Modus)
10

Wireless-G Notebook-Adapter mit RangeBooster
Ad-Hoc Mode (Ad-Hoc-Modus): Verwenden Sie diesen Modus, wenn Sie eine direkte Verbindung zu einem
anderen Wireless-Gerät ohne Verwendung eines Wireless-Routers oder Access Points herstellen möchten.
SSID: Hierbei handelt es sich um den Netzwerknamen, der für alle Geräte im Netzwerk verwendet werden
muss. Bei diesem Namen ist neben der Groß- und Kleinschreibung zu beachten, dass er eindeutig sein sollte,
um zu vermeiden, dass andere auf Ihr Netzwerk zugreifen.
Klicken Sie auf die Schaltfläche Next (Weiter), um fortzufahren, oder auf die Schaltfläche Back (Zurück), um
zum vorherigen Fenster zurückzukehren.
4. Wenn Sie die Option Infrastructure Mode (Infrastrukturmodus) ausgewählt haben, fahren Sie jetzt mit
Schritt 5 fort. Wenn Sie die Option Ad-Hoc Mode (Ad-Hoc-Modus) ausgewählt haben, wir das Fenster Ad-Hoc
Mode Settings (Einstellungen für Ad-Hoc-Modus) angezeigt.
Wählen Sie den korrekten Betriebskanal für Ihr Wireless-Netzwerk aus. Der von Ihnen angegebene Kanal muss
mit dem Kanal übereinstimmen, den Sie auf den anderen Geräten Ihres Wireless-Netzwerks eingestellt haben.
Wenn Sie nicht sicher sind, welchen Kanal Sie verwenden sollen, behalten Sie die Standardeinstellung bei.
Klicken Sie auf die Schaltfläche Next (Weiter). Klicken Sie auf die Schaltfläche Back (Zurück), falls Sie die
vorgenommenen Einstellungen ändern möchten.
5. Wenn Ihr Wireless-Netzwerk über keine Wireless-Sicherheitsmethode verfügt, wählen Sie Disabled
(Deaktiviert) aus und klicken Sie dann auf die Schaltfläche Next (Weiter), um fortzufahren. Fahren Sie mit
Schritt 6 fort.
Wenn Ihr Wireless-Netzwerk eine Wireless-Sicherheitsmethode besitzt, wählen Sie die entsprechende
Methode aus: WEP, WPA-Personal, PSK2, WPA-Enterprise oder RADIUS. WEP ist die Abkürzung für Wired
Equivalent Privacy und WPA für Wi-Fi Protected Access. PSK2 steht für Pre-shared Key2. Bei WPA handelt es
sich um einen höheren Sicherheitsstandard als bei WEP. RADIUS ist die Abkürzung für Remote Authentication
Dial-In User Service. Klicken Sie auf die Schaltfläche Next (Weiter), um fortzufahren, oder auf die Schaltfläche
Back (Zurück), um zum vorherigen Fenster zurückzukehren.
Fahren Sie mit dem für Ihre Sicherheitsmethode entsprechenden Abschnitt fort: WEP, WPA-Personal, WPAEnterprise, RADIUS oder LEAP.
Kapitel 4: Einrichten und Anschließen des Wireless-G Notebook-Adapters
Einrichten des Adapters
Abbildung 4-12: „Ad-Hoc Mode Settings“
(Einstellungen für den Ad-Hoc-Modus)
11

Wireless-G Notebook-Adapter mit RangeBooster
WEP
WEP: Wählen Sie aus dem Dropdown-Menü die 64-Bit- oder die 128-Bit-Verschlüsselung aus.
Passphrase: Geben Sie eine Passphrase in das Feld Passphrase ein, sodass automatisch ein WEP-Schlüssel
generiert wird. Hierbei wird zwischen Groß- und Kleinschreibung unterschieden. Die Länge von 16
alphanumerischen Zeichen darf nicht überschritten werden. Diese Passphrase muss mit den Passphrasen
Ihrer anderen Wireless-Netzwerkgeräte übereinstimmen und ist nur mit Wireless-Produkten von Linksys
kompatibel. (Wenn Sie Wireless-Produkte anderer Anbieter verwenden, geben Sie den WEP-Schlüssel bei den
entsprechenden Produkten manuell ein.)
WEP Key (WEP-Schlüssel): Der eingegebene WEP-Schlüssel muss mit dem WEP-Schlüssel Ihres WirelessNetzwerks übereinstimmen. Geben Sie für die 64-Bit-Verschlüsselung genau 10 hexadezimale Zeichen ein.
Geben Sie für die 128-Bit-Verschlüsselung genau 26 hexadezimale Zeichen ein. Gültige hexadezimale
Zeichen sind Zeichen von „0“ bis „9“ und von „A“ bis „F“.
Benutzer mit fortgeschrittenen Kenntnissen
TX Key (Übertragungsschlüssel): Die Standardnummer des Übertragungsschlüssels ist 1. Wenn der Access
Point bzw. der Wireless-Router Ihres Netzwerks die Nummern 2, 3 oder 4 als Übertragungsschlüssel
verwendet, wählen Sie die entsprechende Nummer aus dem Dropdown-Menü TX Key
(Übertragungsschlüssel) aus.
Authentication (Authentifizierung): Standardmäßig ist die Option Auto ausgewählt, wobei die
Authentifizierungsmethoden Shared Key (Gemeinsamer Schlüssel) bzw. Open System (Offenes System)
automatisch erkannt werden. Shared Key (Gemeinsamer Schlüssel) bedeutet, dass Absender und Empfänger
einen gemeinsamen WEP-Schlüssel zur Authentifizierung verwenden. Bei Open System (Offenes System)
verwenden Absender und Empfänger keinen gemeinsamen WEP-Schlüssel zur Authentifizierung. Wenn Sie
sich nicht sicher sind, welche Authentifizierungsmethode Sie wählen sollen, behalten Sie die
Standardeinstellung Auto bei.
Klicken Sie auf die Schaltfläche Next (Weiter), um fortzufahren, oder klicken Sie auf die Schaltfläche Back
(Zurück), um zum vorherigen Fenster zurückzukehren.
Abbildung 4-13: „Wireless Security – WEP“
(Sicherheit im Wireless-Netzwerkbetrieb: WEP)
Kapitel 4: Einrichten und Anschließen des Wireless-G Notebook-Adapters
Einrichten des Adapters
12

Wireless-G Notebook-Adapter mit RangeBooster
„WPA Personal“ (WPA-Personal)
WPA Personal (WPA-Personal) bietet zwei Verschlüsselungsmethoden (TKIP und AES) mit dynamischen
Verschlüsselungsschlüsseln. Wählen Sie für die Verschlüsselung TKIP oder AES aus. Geben Sie eine
Passphrase ein, die mindestens 8 und maximal 63 Zeichen enthält.
Encryption (Verschlüsselung): Wählen Sie den gewünschten Algorithmus (TKIP oder AES) aus dem
Dropodown-Menü Encryption (Verschlüsselung) aus.
Passphrase: Geben Sie eine Passphrase, (auch als vorläufiger gemeinsamer Schlüssel bezeichnet) mit einer
Länge von 8 bis 63 Zeichen in das Feld Passphrase ein.
Klicken Sie auf die Schaltfläche Next (Weiter), um fortzufahren, oder auf die Schaltfläche Back (Zurück), um
zum vorherigen Fenster zurückzukehren.
PSK2
Geben Sie eine Passphrase ein, die mindestens 8 und maximal 32 Zeichen enthält.
Abbildung 4-14: „Wireless Security – WPA Personal“
(Sicherheit im Wireless-Netzwerkbetrieb: WPA-Personal)
Passphrase: Geben Sie eine Passphrase, (auch als vorläufiger gemeinsamer Schlüssel bezeichnet) mit einer
Länge von 8 bis 63 Zeichen in das Feld Passphrase ein.
Klicken Sie auf die Schaltfläche Next (Weiter), um fortzufahren, oder auf die Schaltfläche Back (Zurück), um
zum vorherigen Fenster zurückzukehren.
Kapitel 4: Einrichten und Anschließen des Wireless-G Notebook-Adapters
Einrichten des Adapters
Abbildung 4-15: „Wireless Security – PSK2“
(Sicherheit im Wireless-Netzwerkbetrieb: PSK2)
13

Wireless-G Notebook-Adapter mit RangeBooster
„WPA Enterprise“ (WPA-Enterprise)
Bei der Verschlüsselungsmethode WPA Enterprise (WPA-Enterprise) wird WPA-Sicherheit in Kombination mit
einem RADIUS-Server verwendet. (Diese Vorgehensweise sollte nur verwendet werden, wenn ein RADIUSServer mit dem Router verbunden ist.) WPA-Enterprise bietet zwei Authentifizierungsmethoden, EAP-TLS und
PEAP, sowie zwei Verschlüsselungsmethoden, TKIP und AES, mit dynamischen Verschlüsselungsschlüsseln.
Authentication (Authentifizierung): Wählen Sie die in Ihrem Netzwerk verwendete Authentifizierungsmethode, EAP-TLS oder PEAP, aus.
EAP-TLS
Geben Sie bei Auswahl von EAP-TLS den Anmeldenamen Ihres Wireless-Netzwerks in das Feld Login Name
(Anmeldename) ein. Geben Sie gegebenenfalls den Namen des Authentifizierungsservers in das optionale
Feld Server Name (Servername) ein. Wählen Sie aus dem Dropdown-Menü Certificate (Zertifikat) das
Zertifikat aus, das Sie installiert haben, um sich selbst in Ihrem Wireless-Netzwerk zu authentifizieren.
Wählen Sie den Verschlüsselungstyp, TKIP oder AES, aus dem Dropdown-Menü Encryption (Verschlüsselung)
aus.
Klicken Sie auf die Schaltfläche Next (Weiter), um fortzufahren, oder auf die Schaltfläche Back (Zurück), um
zum vorherigen Fenster zurückzukehren.
Abbildung 4-16: „Wireless Security – WPA Enterprise“
(Sicherheit im Wireless-Netzwerkbetrieb: WPA-
Enterprise) – EAP-TLS
PEAP
Geben Sie bei Auswahl von PEAP den Anmeldenamen Ihres Wireless-Netzwerks in das Feld Login Name
(Anmeldename) ein. Geben Sie das Passwort Ihres Wireless-Netzwerks in das Feld Password (Passwort) ein.
Geben Sie gegebenenfalls den Namen des Authentifizierungsservers in das optionale Feld Server Name
(Servername) ein. Wählen Sie aus dem Dropdown-Menü Certificate (Zertifikat) das Zertifikat aus, das Sie
installiert haben, um sich selbst in Ihrem Wireless-Netzwerk zu authentifizieren. Um jedes beliebige Zertifikat
zu verwenden, behalten Sie die Standardeinstellung Trust Any (Allen vertrauen) bei. Wählen Sie
anschließend die Authentifizierungsmethode des PEAP-Tunnels aus. Wählen Sie den Verschlüsselungstyp,
TKIP oder AES, aus dem Dropdown-Menü Encryption (Verschlüsselung) aus.
Klicken Sie auf die Schaltfläche Next (Weiter), um fortzufahren, oder auf die Schaltfläche Back (Zurück), um
zum vorherigen Fenster zurückzukehren.
Kapitel 4: Einrichten und Anschließen des Wireless-G Notebook-Adapters
Einrichten des Adapters
Abbildung 4-17: „Wireless Security – WPA Enterprise“
(Sicherheit im Wireless-Netzwerkbetrieb: WPA-
Enterprise) – PEAP
14

Wireless-G Notebook-Adapter mit RangeBooster
RADIUS
Bei RADIUS wird ein RADIUS-Server verwendet. (Diese Vorgehensweise sollte nur verwendet werden, wenn
ein RADIUS-Server mit einem Router verbunden ist.) RADIUS bietet zwei Authentifizierungsarten: EAP-TLS
und PEAP.
Authentication (Authentifizierung): Wählen Sie die in Ihrem Netzwerk verwendete
Authentifizierungsmethode, EAP-TLS oder PEAP, aus.
EAP-TLS
Geben Sie bei Auswahl von EAP-TLS den Anmeldenamen Ihres Wireless-Netzwerks in das Feld Login Name
(Anmeldename) ein. Geben Sie gegebenenfalls den Namen des Authentifizierungsservers in das optionale
Feld Server Name (Servername) ein. Wählen Sie aus dem Dropdown-Menü Certificate (Zertifikat) das
Zertifikat aus, das Sie installiert haben, um sich selbst in Ihrem Wireless-Netzwerk zu authentifizieren.
Klicken Sie auf die Schaltfläche Next (Weiter), um fortzufahren, oder auf die Schaltfläche Back (Zurück), um
zum vorherigen Fenster zurückzukehren.
Abbildung 4-18: „Wreless Security – RADIUS“ (Sicherheit
im Wireless-Netzwerkbetrieb: RADIUS – EAP-TLS
PEAP
Geben Sie bei Auswahl von PEAP den Anmeldenamen Ihres Wireless-Netzwerks in das Feld Login Name
(Anmeldename) ein. Geben Sie das Passwort Ihres Wireless-Netzwerks in das Feld Password (Passwort) ein.
Geben Sie gegebenenfalls den Namen des Authentifizierungsservers in das optionale Feld Server Name
(Servername) ein. Wählen Sie aus dem Dropdown-Menü Certificate (Zertifikat) das Zertifikat aus, das Sie
installiert haben, um sich selbst in Ihrem Wireless-Netzwerk zu authentifizieren. Um jedes beliebige Zertifikat
zu verwenden, behalten Sie die Standardeinstellung Trust Any (Allen vertrauen) bei. Wählen Sie
anschließend die Authentifizierungsmethode des PEAP-Tunnels aus.
Klicken Sie auf die Schaltfläche Next (Weiter), um fortzufahren, oder auf die Schaltfläche Back (Zurück), um
zum vorherigen Fenster zurückzukehren.
Kapitel 4: Einrichten und Anschließen des Wireless-G Notebook-Adapters
Einrichten des Adapters
Abbildung 4-19: „Wireless Security – RADIUS“ (Sicherheit
im Wireless-Netzwerkbetrieb: RADIUS) – PEAP
15

Wireless-G Notebook-Adapter mit RangeBooster
6. Das Fenster Confirm New Settings (Neue Einstellungen bestätigen) wird als Nächstes geöffnet und zeigt die
neuen Einstellungen an. Zum Speichern der neuen Einstellungen klicken Sie auf die Schaltfläche Save
(Speichern). Zum Bearbeiten der neuen Einstellungen klicken Sie auf die Schaltfläche Back (Zurück). Klicken
Sie zum Beenden des manuellen Einrichtens über den Wireless-Netzwerkmonitor auf Exit (Beenden).
7. Das Glückwunschfenster wird als nächstes angezeigt. Klicken Sie auf Connect to Network (Mit Netzwerk
verbinden), um die neuen Einstellungen zu übernehmen und zum Fenster Link Information
(Verbindungsdaten) zurückzukehren. Klicken Sie auf Return to Profiles screen (Zurück zum Fenster Profile),
um zum Fenster Profiles (Profile) zurückzukehren.
Abbildung 4-20: „Confirm New Settings“
(Bestätigen der neuen Einstellungen)
Gratulation! Die manuelle Einrichtung mithilfe des Wireless-Netzwerkmonitors ist abgeschlossen.
Wenn Sie die Verbindungsdaten überprüfen, nach verfügbaren Wireless-Netzwerken suchen oder
weitere Änderungen an der Konfiguration vornehmen möchten, gehen Sie zu Kapitel 5: Verwenden des
Wireless-Netzwerkmonitors.
Kapitel 4: Einrichten und Anschließen des Wireless-G Notebook-Adapters
Einrichten des Adapters
Abbildung 4-21: Fenster Congratulations (Gratulation)
16

Wireless-G Notebook-Adapter mit RangeBooster
Kapitel5: Verwenden des Wireless-Netzwerkmonitors
Verwenden Sie den Wireless-Netzwerkmonitor, um die Verbindungsdaten zu überprüfen, nach verfügbaren
Wireless-Netzwerken zu suchen oder Profile zu erstellen, die verschiedene Konfigurationseinstellungen
enthalten.
Zugreifen auf den Wireless-Netzwerkmonitor
Nach der Installation des Adapters wird das Symbol für den Wireless-Netzwerkmonitor in der Taskleiste Ihres
Computers angezeigt. Wenn der Wireless-Netzwerkmonitor aktiviert ist, erscheint das Symbol in der Farbe Grün.
Wenn der Wireless-Netzwerkmonitor deaktiviert bzw. der Adapter nicht angeschlossen ist, wird das Symbol grau
angezeigt.
Verwenden des Wireless-Netzwerkmonitors
Das erste angezeigte Fenster des Wireless-Netzwerkmonitors ist das Fenster Link Information
(Verbindungsdaten). In diesem Fenster wird Ihnen die Stärke des aktuellen Wireless-Signals sowie die Qualität
der Verbindung angezeigt. Sie können auch auf die Schaltfläche More Information (Weitere Informationen)
klicken, um zusätzliche Statusinformationen zu der aktuellen Wireless-Verbindung anzuzeigen. Um nach
verfügbaren Wireless-Netzwerken zu suchen, klicken Sie auf die Registerkarte Site Survey (Netzwerksuche).
Klicken Sie auf die Registerkarte Profiles (Profile), um Änderungen an der Konfiguration vorzunehmen oder
Verbindungsprofile herzustellen.
Abbildung 5-1: Symbol für den Wireless-Netzwerkmonitor
„Link Information“ (Verbindungsdaten)
Im Fenster Link Information (Verbindungsdaten) werden der Netzwerkmodus, die Signalstärke und Informationen
zur Qualität der aktuellen Verbindung angezeigt. Es enthält auch eine Schaltfläche für zusätzliche
Statusinformationen.
Ad-Hoc Mode (Ad-Hoc-Modus) oder Infrastructure Mode (Infrastrukturmodus): In diesem Fenster wird
angezeigt, ob sich der Adapter momentan im Ad-Hoc-Modus oder im Infrastrukturmodus befindet.
Signal Strength (Signalstärke): In dieser Leiste wird die Signalstärke angezeigt.
Link Quality (Verbindungsqualität): In dieser Leiste wird die Qualität der Wireless-Netzwerkverbindung
angezeigt.
Klicken Sie auf die Schaltfläche More Information (Weitere Informationen), um im Fenster Wireless Network
Status (Status des Wireless-Netzwerks) weitere Informationen zur Wireless-Netzwerkverbindung anzuzeigen.
Kapitel 5: Verwenden des Wireless-Netzwerkmonitors
Zugreifen auf den Wireless-Netzwerkmonitor
Abbildung 5-2: „Link Information“ (Verbindungsdaten)
17

Wireless-G Notebook-Adapter mit RangeBooster
„Wireless Network Status“ (Status des Wireless-Netzwerks)
Das Fenster Wireless Network Status (Status des Wireless-Netzwerks) enthält Informationen zu Ihren aktuellen
Netzwerkeinstellungen.
Status: Hier wird der Status der Wireless-Netzwerkverbindung angezeigt.
SSID: Dies ist der eindeutige Name des Wireless-Netzwerks.
Wireless Mode (Wireless-Modus): Der derzeit verwendete Modus des Wireless-Netzwerks wird hier angezeigt.
Transfer Rate (Übertragungsrate): Hier wird die Datenübertragungsrate der aktuellen Verbindung angezeigt.
Channel (Kanal): Hierbei handelt es sich um den Kanal, auf den die Wireless-Netzwerkgeräte eingestellt sind.
Security (Sicherheit): Hier wird der Status der Sicherheitsfunktion des Netzwerks angezeigt.
Authentification (Authentifizierung): Dies ist die Methode zur Authentifizierung des Wireless-Netzwerks.
IP Address (IP-Adresse): Hier ist die IP-Adresse des Adapters aufgeführt.
Subnet Mask (Subnetzmaske): Hier wird die Subnetzmaske des Adapters angezeigt.
Default Gateway (Standard-Gateway): Hier wird die Standard-Gateway-Adresse des Adapters angezeigt.
Abbildung 5-3: Weitere Informationen – „Wireless
Network Status“ (Status des Wireless-Netzwerks)
DNS: Hierbei handelt es sich um die DNS-Adresse des Adapters.
DHCP Client (DHCP-Client): Diese Option gibt über den Status des Adapters als DHCP-Client Aufschluss.
MAC Address (MAC-Adresse): Hier wird die MAC-Adresse des Access Points oder des Wireless-Routers des
Wireless-Netzwerks angezeigt.
Signal Strength (Signalstärke): In dieser Leiste wird die Signalstärke angezeigt.
Link Quality (Verbindungsqualität): In dieser Leiste wird die Qualität der Wireless-Netzwerkverbindung
angezeigt.
Klicken Sie auf die Schaltfläche Statistics (Statistiken), um zum Fenster Wireless Network Statistics (Statistiken
für das Wireless-Netzwerk) zu gelangen. Klicken Sie auf die Schaltfläche Back (Zurück), um zum ursprünglichen
Fenster Link Information (Verbindungsdaten) zurückzukehren. Klicken Sie auf die Schaltfläche Save to Profile
(Im Profil speichern), um die momentan aktiven Verbindungseinstellungen in ein Profil zu speichern.
Kapitel 5: Verwenden des Wireless-Netzwerkmonitors
„Link Information“ (Verbindungsdaten)
18

Wireless-G Notebook-Adapter mit RangeBooster
„Wireless Network Statistics“ (Statistiken für das Wireless-Netzwerk)
Das Fenster Wireless Networks Statistics (Statistiken für das Wireless-Netzwerk) enthält Statistiken zu Ihren
aktuellen Netzwerkeinstellungen.
Transmit Rate (Übertragungsrate): Die Datenübertragungsrate der aktuellen Verbindung. (Im automatischen
Modus wechselt der Adapter dynamisch zur schnellstmöglichen Datenübertragungsrate.)
Receive Rate (Empfangsrate): Die Rate, mit der Daten empfangen werden.
Packets Received (Empfangene Datenpakete): Hier werden die Datenpakete angezeigt, die in Echtzeit vom
Adapter empfangen wurden, seit die Verbindung zum Wireless-Netzwerk hergestellt oder seit zuletzt auf die
Schaltfläche Refresh Statistics (Statistiken aktualisieren) geklickt wurde.
Packets Transmitted (Übertragene Datenpakete): Hier werden die Datenpakete angezeigt, die in Echtzeit vom
Adapter übertragen wurden, seit die Verbindung zum Wireless-Netzwerk hergestellt oder seit zuletzt auf die
Schaltfläche Refresh Statistics (Statistiken aktualisieren) geklickt wurde.
Bytes Received (Empfangene Bytes): Hier werden die Bytes angezeigt, die in Echtzeit von dem Adapter
empfangen wurden, seit die Verbindung zum Wireless-Netzwerk hergestellt oder seit zuletzt auf die Schaltfläche
Refresh Statistics (Statistiken aktualisieren) geklickt wurde.
Bytes Transmitted (Übertragene Bytes): Hier werden die Bytes angezeigt, die in Echtzeit von dem Adapter
übertragen wurden, seit die Verbindung zum Wireless-Netzwerk hergestellt wurde oder seit zuletzt auf die
Schaltfläche Refresh Statistics (Statistiken aktualisieren) geklickt wurde.
Abbildung 5-4: Weitere Informationen – „Wireless
Network Statistics“ (Statistiken für das Wireless-
Netzwerk)
Driver Version (Treiberversion): Hier wird die Treiberversion des Adapters angezeigt.
Noise Level (Rauschpegel): Hier wird der Pegel der Hintergrundgeräusche, die das Wireless-Signal
beeinträchtigen, angezeigt. Eine niedrigere Zahl wird in ein Signal höherer Qualität übersetzt.
Signal Strength (Signalstärke): Hier wird die Stärke des vom Adapter empfangenen Signals angezeigt.
Transmit Power (Übertragungsleistung): Hier wird die Ausgangsleistung für die Übertragung des Adapters angezeigt.
Up Time (Betriebszeit): Hier wird die Dauer der aktuellen Verbindung zu einem Wireless-Netzwerk angezeigt.
Total Up Time (Gesamtbetriebszeit): Hier wird die Gesamtdauer der Verbindungszeit des Adapters angezeigt.
Signal Strength (Signalstärke): In dieser Leiste wird die Signalstärke angezeigt.
Link Quality (Verbindungsqualität): In dieser Leiste wird die Qualität der Wireless-Netzwerkverbindung angezeigt.
Kapitel 5: Verwenden des Wireless-Netzwerkmonitors
„Link Information“ (Verbindungsdaten)
Abbildung 5-5: „Site Survey“ (Netzwerksuche)
19

Wireless-G Notebook-Adapter mit RangeBooster
Klicken Sie auf die Schaltfläche Back (Zurück), um zum ursprünglichen Fenster Link Information
(Verbindungsdaten) zurückzukehren. Klicken Sie auf die Schaltfläche Status, um zu dem Fenster Wireless
Network Status (Status des Wireless-Netzwerks) zu gelangen. Klicken Sie auf die Schaltfläche Save to Profile
(Im Profil speichern), um die momentan aktiven Verbindungseinstellungen in ein Profil zu speichern. Klicken Sie
auf die Schaltfläche Refresh (Aktualisieren), um die Statistiken zurückzusetzen.
„Site Survey“ (Netzwerksuche)
Im Fenster Site Survey (Netzwerksuche) wird links in der Tabelle eine Liste der verfügbaren Netzwerke angezeigt.
In dieser Tabelle werden die SSID des Netzwerks, der Kanal und die Qualität des vom Adapter empfangenen
Wireless-Signals dargestellt. Sie können auf SSID, CH (Channel (Kanal)) oder Signal klicken, um nach dem
entsprechenden Feld zu sortieren.
SSID: Hier wird die SSID angezeigt, d. h. der eindeutige Name des Wireless-Netzwerks.
CH: Dies ist die für das Netzwerk verwendete Kanaleinstellung.
Signal: Hier wird der Prozentsatz der Signalstärke von 0 bis 100 % angezeigt.
Netzwerkinformationen
Für jedes ausgewählte Netzwerk werden folgende Einstellungen aufgeführt:
Abbildung 5-6: WEP Key Needed for Connection
(WEP-Schlüssel für Verbindung erforderlich)
SSID: Dies ist die SSID, d. h. der eindeutige Name des Wireless-Netzwerks.
Wireless Mode (Wireless-Modus): Hierbei handelt es sich um den derzeit verwendeten Modus des Wireless-
Netzwerks.
Channel (Kanal): Hierbei handelt es sich um den Kanal, auf den die Wireless-Netzwerkgeräte eingestellt sind.
Security (Sicherheit): Hier wird der Status der Sicherheitsfunktion des Netzwerks angezeigt.
MAC Address (MAC-Adresse): Hier wird die MAC-Adresse des Access Points des Wireless-Netzwerks angezeigt.
Refresh (Aktualisieren): Klicken Sie auf die Schaltfläche Refresh (Aktualisieren), um eine neue Suche nach
Wireless-Geräten durchzuführen.
Connect (Verbinden): Um eine Verbindung zu einem der Netzwerke auf der Liste zu erstellen, wählen Sie das
Wireless-Netzwerk aus und klicken Sie auf die Schaltfläche Connect (Verbinden). Wenn im Netzwerk die
Verschlüsselung aktiviert ist, wird ein neues Fenster angezeigt.
Kapitel 5: Verwenden des Wireless-Netzwerkmonitors
„Site Survey“ (Netzwerksuche)
Abbildung 5-7: WPA-Personal Needed for Connection
(WPA-Personal für Verbindung erforderlich)
Abbildung 5-8: PSK2 Needed for Connection
(PSK2 für Verbindung erforderlich)
20

Wireless-G Notebook-Adapter mit RangeBooster
Wenn im Netzwerk die WEP-Sicherheitsverschlüsselung aktiviert ist, wird das Fenster WEP Key Needed for
Connection (WEP-Schlüssel für Verbindung erforderlich) angezeigt. Wählen Sie die entsprechende WEP-
Verschlüsselungsebene aus: 64-bit (64-Bit) oder 128-bit (128-Bit) Geben Sie anschließend die Passphrase oder
den WEP-Schlüssel des Netzwerks ein. Klicken Sie auf die Schaltfläche Connect (Verbinden). Um die Verbindung
abzubrechen, klicken Sie auf die Schaltfläche Cancel (Abbrechen).
Wenn im Netzwerk die Wireless-Sicherheitsmethode für WPA-Personal aktiviert ist, wird das Fenster WPA-Personal
Needed for Connection (WPA-Personal für Verbindung erforderlich) angezeigt. Wählen Sie den entsprechenden
Verschlüsselungstyp, TKIP oder AES, aus. Geben Sie anschließend die Passphrase des Netzwerks bzw. den
vorläufigen gemeinsamen Schlüssel in das Feld Passphrase ein. Klicken Sie anschließend auf die Schaltfläche
Connect (Verbinden). Um die Verbindung abzubrechen, klicken Sie auf die Schaltfläche Cancel (Abbrechen).
Wenn im Netzwerk die Wireless-Sicherheitsmethode für PSK2 aktiviert ist, wird das Fenster PSK2 Needed for
Connection (PSK2 für Verbindung erforderlich) angezeigt. Geben Sie anschließend die Passphrase des Netzwerks
bzw. den vorläufigen gemeinsamen Schlüssel in das Feld Passphrase ein. Wenn Sie die Verbindung zum
Netzwerk herstellen möchten, klicken Sie auf Connect (Verbinden). Um die Verbindung abzubrechen, klicken Sie
auf Cancel (Abbrechen).
Profiles (Profile)
Im Fenster Profiles (Profile) können Sie verschiedene Konfigurationsprofile für verschiedene
Netzwerkeinrichtungen speichern. In der Tabelle links wird eine Liste der verfügbaren Profile mit den
entsprechenden Profilnamen und SSIDs angezeigt.
Profile (Profil): Hier wird der Name des Profils angezeigt.
SSID: Hier wird die SSID angezeigt, d. h. der eindeutige Name des Wireless-Netzwerks.
Profilinformationen
Für jedes ausgewählte Profil werden folgende Angaben aufgeführt:
Wireless Mode (Wireless-Modus): Hierbei handelt es sich um den derzeit verwendeten Modus des WirelessNetzwerks.
Transfer Rate (Übertragungsrate): Hier wird die Datenübertragungsrate der aktuellen Verbindung angezeigt.
Channel (Kanal): Hierbei handelt es sich um den Kanal, auf den die Wireless-Netzwerkgeräte eingestellt sind.
Security (Sicherheit): Hier wird der Status der Sicherheitsfunktion des Netzwerks angezeigt.
Kapitel 5: Verwenden des Wireless-Netzwerkmonitors
Profiles (Profile)
Abbildung 5-9: Profiles (Profile)
21

Wireless-G Notebook-Adapter mit RangeBooster
Authentication (Authentifizierung): Hier wird die Authentifizierungseinstellung für das Netzwerk angezeigt.
Connect (Verbinden): Um eine Verbindung zu einem Wireless-Netzwerk mit einem bestimmten Profil zu erstellen,
wählen Sie das Profil aus, und klicken Sie auf Connect (Verbinden).
New (Neu): Klicken Sie auf die Schaltfläche New (Neu), um ein neues Profil zu erstellen. Detaillierte Anweisungen
finden Sie im nächsten Abschnitt „Erstellen eines neuen Profils“.
Edit (Bearbeiten): Wählen Sie das zu ändernde Profil aus, und klicken Sie dann auf die Schaltfläche Edit
(Bearbeiten).
Import (Importieren): Klicken Sie auf die Schaltfläche Import (Importieren), um ein Profil zu importieren, das an
einem anderen Speicherort gespeichert wurde. Wählen Sie die gewünschte Datei aus, und klicken Sie auf die
Schaltfläche Öffnen.
Export (Exportieren): Wählen Sie das Profil aus, das Sie an einem anderen Speicherort speichern möchten, und
klicken Sie auf die Schaltfläche Export (Exportieren). Geben Sie den entsprechenden Ordner an, und klicken Sie
auf die Schaltfläche Speichern.
HINWEIS: Wenn Sie mehrere Profile exportieren möchten, müssen Sie diese nacheinander
exportieren.
Delete (Löschen): Wählen Sie das zu löschende Profil aus, und klicken Sie dann auf die Schaltfläche Delete
(Löschen).
Erstellen eines neuen Profils
Als nächster Schritt wird das Fenster Available Wireless Network (Verfügbares Wireless-Netzwerk) angezeigt.
Dieses Fenster enthält zwei Optionen zur Einrichtung des Adapters.
• Available Wireless Network (Verfügbares Wireless-Netzwerk). (Für die meisten Benutzer.) Verwenden Sie
diese Option, wenn Sie bereits über ein Netzwerk verfügen. Die für diesen Adapter verfügbaren Netzwerke
werden in diesem Fenster aufgeführt. Wählen Sie eines dieser Netzwerke aus, und klicken Sie auf die
Schaltfläche Connect (Verbinden), um eine Verbindung mit dem Netzwerk herzustellen. Klicken Sie auf die
Schaltfläche Refresh (Aktualisieren), um die Liste der verfügbaren Wireless-Netzwerke zu aktualisieren.
Abbildung 5-10: Importieren eines Profils
Abbildung 5-11: Exportieren eines Profils
• Manual Setup (Manuelles Einrichten). Wenn Ihr Netzwerk in diesem Fenster nicht aufgeführt ist, wählen
Sie die Option Manual Setup (Manuelles Einrichten) aus, um den Adapter manuell einzurichten. Diese
Methode zum Einrichten des Adapters ist nur für Benutzer mit fortgeschrittenen Kenntnissen geeignet.
Kapitel 5: Verwenden des Wireless-Netzwerkmonitors
Erstellen eines neuen Profils
Abbildung 5-12: „Creating a Profile“
(Erstellen eines neuen Profils)
22

Wireless-G Notebook-Adapter mit RangeBooster
Die Einrichtungsmethode für die einzelnen Optionen wird schrittweise unter den entsprechenden Überschriften
auf den folgenden Seiten beschrieben.
Wenn Sie den Adapter später einrichten möchten, klicken Sie auf Exit (Beenden), um den Setup-Assistenten zu
beenden.
Verfügbares Wireless-Netzwerk
Die verfügbaren Netzwerke werden in der Tabelle in der Mitte des Fensters nach SSID aufgeführt. Wählen Sie das
Wireless-Netzwerk aus, zu dem Sie eine Verbindung herstellen möchten, und klicken Sie auf die Schaltfläche
Connect (Verbinden). Wenn Ihr Netzwerk nicht in der Liste aufgeführt ist, klicken Sie auf die Schaltfläche
Refresh (Aktualisieren), um die Liste zu aktualisieren. Wenn im Netzwerk eine Wireless-Sicherheitsmethode
verwendet wird, müssen Sie die Sicherheit auf dem Adapter konfigurieren. Andernfalls werden Sie direkt zum
Fenster Congratulations (Gratulation) geführt.
1. Wenn Sie Wireless Security (Sicherheit im Wireless-Netzwerkbetrieb) für das Netzwerk aktiviert haben,
fahren Sie mit Schritt 2 fort. Wenn Sie Wireless Security (Sicherheit im Wireless-Netzwerkbetrieb) für das
Netzwerk nicht aktiviert haben, fahren Sie mit Schritt 3 fort.
2. Wenn für Ihr Netzwerk die Wireless-Sicherheitsfunktion WEP (Wired Equivalent Privacy) aktiviert ist, wird
nebenstehendes Fenster angezeigt. Wählen Sie 64-bit (64-Bit) oder 128-bit (128-Bit) aus.
Geben Sie anschließend eine Passphrase oder einen WEP-Schlüssel ein.
Passphrase: Geben Sie eine Passphrase in das Feld Passphrase ein, sodass automatisch ein WEP-Schlüssel
generiert wird. Bei der Passphrase wird zwischen Groß- und Kleinschreibung unterschieden. Die Länge von
16 alphanumerischen Zeichen darf nicht überschritten werden. Sie muss mit den Passphrasen Ihrer anderen
Wireless-Netzwerkgeräte übereinstimmen und ist nur mit Wireless-Produkten von Linksys kompatibel. (Wenn
Sie Wireless-Produkte anderer Anbieter verwenden, geben Sie den WEP-Schlüssel bei den entsprechenden
Produkten manuell ein.)
Abbildung 5-1: WEP Key Needed for Connection
(WEP-Schlüssel für Verbindung erforderlich)
Kapitel 5: Verwenden des Wireless-Netzwerkmonitors
Erstellen eines neuen Profils
23

Wireless-G Notebook-Adapter mit RangeBooster
WEP Key (WEP-Schlüssel): Der eingegebene WEP-Schlüssel muss mit dem WEP-Schlüssel Ihres Wireless-
Netzwerks übereinstimmen. Geben Sie für die 64-Bit-Verschlüsselung genau 10 hexadezimale Zeichen ein.
Geben Sie für die 128-Bit-Verschlüsselung genau 26 hexadezimale Zeichen ein. Gültige hexadezimale
Zeichen sind Zeichen von „0“ bis „9“ und von „A“ bis „F“.
Klicken Sie anschließend auf Connect (Verbinden), und fahren Sie mit Schritt 3 fort.
Wenn in Ihrem Netzwerk die Wireless-Sicherheitsmethode WPA-Personal (Wi-Fi Protected Access) aktiviert
ist, wird dieses Fenster angezeigt.
Encryption (Verschlüsselung): Wählen Sie den gewünschten Algorithmus (TKIP oder AES), aus dem
Dropdown-Menü Encryption (Verschlüsselung) aus.
Passphrase: Geben Sie eine Passphrase (auch als vorläufiger gemeinsamer Schlüssel bezeichnet) mit einer
Länge von 8 bis 63 Zeichen in das Feld Passphrase ein.
Klicken Sie anschließend auf Connect (Verbinden), und fahren Sie mit Schritt 3 fort.
Wenn für Ihr Netzwerk die Wireless-Sicherheitsfunktion WEP (Wired Equivalent Privacy) aktiviert ist, wird
nebenstehendes Fenster angezeigt.
Passphrase: Geben Sie eine Passphrase (auch als vorläufiger gemeinsamer Schlüssel bezeichnet) mit einer
Länge von 8 bis 63 Zeichen in das Feld Passphrase ein.
Abbildung 5-2: WPA - Personal Needed for Connection
(WPA-Personal für Verbindung erforderlich)
Klicken Sie anschließend auf Connect (Verbinden), und fahren Sie mit Schritt 3 fort.
3. Nach der erfolgreichen Installation der Software wird das Fenster Congratulations (Gratulation) angezeigt.
Klicken Sie auf Connect to Network (Mit Netzwerk verbinden), um eine Verbindung mit Ihrem Netzwerk
herzustellen, die neuen Einstellungen zu übernehmen und zum Fenster Link Information (Verbindungsdaten)
zurückzukehren.
Gratulation! Ihr Profil wurde erfolgreich konfiguriert.
Kapitel 5: Verwenden des Wireless-Netzwerkmonitors
Erstellen eines neuen Profils
Abbildung 5-3: PSK Needed for Connection (PSK2 für
Verbindung erforderlich)
Abbildung 5-4: „Congratulations“ (Gratulation)
24

Wireless-G Notebook-Adapter mit RangeBooster
Manuelles Einrichten
Wenn Ihr Netzwerk nicht unter den verfügbaren Wireless-Netzwerken aufgeführt ist, können Sie die Option
Manual Setup (Manuelles Einrichten) verwenden.
1. Klicken Sie im Fenster Available Wireless Network (Verfügbares Wireless-Netzwerk) auf Manual Setup
(Manuelles Einrichten), um den Adapter manuell einzurichten.
2. Das Fenster Network Settings (Netzwerkeinstellungen) des Wireless-Netzwerkmonitors wird angezeigt. Wenn
Ihr Netzwerk über einen Router oder einen anderen DHCP-Server verfügt, klicken Sie auf die
Optionsschaltfläche neben Obtain network settings automatically (DHCP) (Netzwerkeinstellungen
automatisch beziehen (DHCP)).
Wenn Ihr Netzwerk über keinen DHCP-Server verfügt, klicken Sie auf die Optionsschaltfläche neben Specify
network settings (Netzwerkeinstellungen angeben). Geben Sie eine IP-Adresse, eine Subnetzmaske, ein
Standard-Gateway und die DNS-Adressen ein, die für Ihr Netzwerk geeignet sind. In diesem Fenster ist die
Angabe der IP-Adresse und der Subnetzmaske obligatorisch. Wenn Sie sich nicht sicher sind, welches die
korrekten Einstellungen für das Standard-Gateway und die DNS-Adressen sind, lassen Sie diese Felder leer.
Abbildung 5-13: „Available Wireless Network“
(Verfügbares Wireless-Netzwerk)
IP Address (IP-Adresse): Diese IP-Adresse muss im Netzwerk eindeutig sein.
Subnet Mask (Subnetzmaske): Die Subnetzmaske des Adapters muss mit der Subnetzmaske Ihres Wired-
Netzwerks übereinstimmen.
Default Gateway (Standard-Gateway): Geben Sie hier die IP-Adresse des Gateways Ihres Netzwerks ein.
DNS 1 und DNS 2: Geben Sie die DNS-Adresse Ihres Wired-Ethernet-Netzwerks hier ein.
Klicken Sie auf die Schaltfläche Next (Weiter), um fortzufahren, oder klicken Sie auf die Schaltfläche Back
(Zurück), um zum vorherigen Fenster zurückzukehren.
Kapitel 5: Verwenden des Wireless-Netzwerkmonitors
Erstellen eines neuen Profils
Abbildung 5-14: „Network Settings“
(Netzwerkeinstellungen)
25

Wireless-G Notebook-Adapter mit RangeBooster
3. Im Fenster Wireless Mode (Wireless-Modus) stehen zwei Modi für den Wireless-Betrieb zur Auswahl. Klicken Sie
auf die Optionsschaltfläche Infrastructure Mode (Infrastrukturmodus), wenn Sie eine Verbindung zu einem
Wireless-Router oder Access Point herstellen möchten. Klicken Sie auf die Optionsschaltfläche Ad-Hoc Mode
(Ad-Hoc-Modus), wenn Sie eine direkte Verbindung zu einem anderen Wireless-Gerät ohne Verwendung eines
Wireless-Routers oder Access Points herstellen möchten. Geben Sie die SSID für Ihr Netzwerk ein.
Infrastructure Mode (Infrastrukturmodus): Verwenden Sie diesen Modus, wenn Sie eine Verbindung zu
einem Wireless-Router oder Access Point herstellen möchten.
Ad-Hoc Mode (Ad-Hoc-Modus): Verwenden Sie diesen Modus, wenn Sie eine direkte Verbindung zu einem
anderen Wireless-Gerät ohne Verwendung eines Wireless-Routers oder Access Points herstellen möchten.
SSID: Hierbei handelt es sich um den Netzwerknamen, der für alle Geräte im Netzwerk verwendet werden
muss. Bei diesem Namen ist neben der Groß- und Kleinschreibung zu beachten, dass er eindeutig sein sollte,
um zu vermeiden, dass andere auf Ihr Netzwerk zugreifen können.
Klicken Sie auf die Schaltfläche Next (Weiter), um fortzufahren, oder klicken Sie auf die Schaltfläche Back
(Zurück), um zum vorherigen Fenster zurückzukehren.
4. Wenn Sie die Option Infrastructure Mode (Infrastrukturmodus) ausgewählt haben, fahren Sie jetzt mit
Schritt 5 fort. Wenn Sie die Option Ad-Hoc Mode (Ad-Hoc-Modus) ausgewählt haben, wird das Fenster Ad-
Hoc Mode Settings (Einstellungen für Ad-Hoc-Modus) angezeigt.
Wählen Sie den korrekten Betriebskanal für Ihr Wireless-Netzwerk aus. Der von Ihnen angegebene Kanal
muss mit dem Kanal übereinstimmen, den Sie auf den anderen Geräten Ihres drahtlosen Netzwerks
eingestellt haben. Wenn Sie nicht sicher sind, welchen Kanal Sie verwenden sollen, behalten Sie die
Standardeinstellung bei.
Klicken Sie auf Next (Weiter). Klicken Sie auf die Schaltfläche Back (Zurück), falls Sie die vorgenommenen
Einstellungen ändern möchten.
5. Wenn Ihr Wireless-Netzwerk über keine Wireless-Sicherheitsmethode verfügt, wählen Sie Disabled
(Deaktiviert) aus und klicken Sie dann auf die Schaltfläche Next (Weiter), um fortzufahren. Fahren Sie mit
Schritt 6 fort.
Wenn Ihr Wireless-Netzwerk eine Wireless-Sicherheitsmethode besitzt, wählen Sie die verwendete Methode
aus: WEP, WPA-Personal, WPA-Enterprise, PSK2 oder RADIUS. WEP ist die Abkürzung für Wired Equivalent
Privacy und WPA für Wi-Fi Protected Access. Bei WPA handelt es sich um einen höheren Sicherheitsstandard
als bei WEP. RADIUS ist die Abkürzung für Remote Authentication Dial-In User Service. PSK2 steht für Preshared Key 2. Klicken Sie auf die Schaltfläche Next (Weiter), um fortzufahren, oder auf die Schaltfläche Back
(Zurück), um zum vorherigen Fenster zurückzukehren.
Fahren Sie mit dem für Ihre Sicherheitsmethode entsprechenden Abschnitt fort: WEP, WPA-Personal, WPAEnterprise, RADIUS oder LEAP.
Kapitel 5: Verwenden des Wireless-Netzwerkmonitors
Erstellen eines neuen Profils
Abbildung 5-15: „Wireless Mode“ (Wireless-Modus)
Abbildung 5-16: Einstellungen für den Ad-Hoc-Modus
26

Wireless-G Notebook-Adapter mit RangeBooster
WEP
WEP: Wählen Sie aus dem Dropdown-Menü die 64-Bit- oder die 128-Bit-Verschlüsselung aus.
Passphrase: Geben Sie eine Passphrase in das Feld Passphrase ein, so dass automatisch ein WEP-Schlüssel
generiert wird. Hierbei wird zwischen Groß- und Kleinschreibung unterschieden. Die Länge von 16
alphanumerischen Zeichen darf nicht überschritten werden. Diese Passphrase muss mit den Passphrasen
Ihrer anderen Wireless-Netzwerkgeräte übereinstimmen und ist nur mit Wireless-Produkten von Linksys
kompatibel. (Wenn Sie Wireless-Produkte anderer Anbieter verwenden, geben Sie den WEP-Schlüssel bei den
entsprechenden Produkten manuell ein.)
WEP Key (WEP-Schlüssel): Der eingegebene WEP-Schlüssel muss mit dem WEP-Schlüssel Ihres WirelessNetzwerks übereinstimmen. Geben Sie für die 64-Bit-Verschlüsselung genau 10 hexadezimale Zeichen ein.
Geben Sie für die 128-Bit-Verschlüsselung genau 26 hexadezimale Zeichen ein. Gültige hexadezimale
Zeichen sind Zeichen von „0“ bis „9“ und von „A“ bis „F“.
Benutzer mit fortgeschrittenen Kenntnissen
TX Key (Übertragungsschlüssel): Die Standardnummer des Übertragungsschlüssels ist 1. Wenn der Access
Point bzw. der Wireless-Router Ihres Netzwerks die Nummern 2, 3 oder 4 als Übertragungsschlüssel
verwendet, wählen Sie die entsprechende Nummer aus dem Dropdown-Menü TX Key
(Übertragungsschlüssel) aus.
Authentication (Authentifizierung): Standardmäßig ist die Option Auto ausgewählt, wobei die
Authentifizierungsmethoden Shared Key (Gemeinsamer Schlüssel) bzw. Open System (Offenes System)
automatisch erkannt werden. Shared Key (Gemeinsamer Schlüssel) bedeutet, dass Absender und Empfänger
einen gemeinsamen WEP-Schlüssel zur Authentifizierung verwenden. Bei Open System (Offenes System)
verwenden Absender und Empfänger keinen gemeinsamen WEP-Schlüssel zur Authentifizierung. Wenn Sie
sich nicht sicher sind, welche Authentifizierungsmethode Sie wählen sollen, behalten Sie die
Standardeinstellung Auto bei.
Abbildung 5-17: „Wireless Security – WEP“
(Sicherheit im Wireless-Netzwerkbetrieb: WEP)
Klicken Sie auf die Schaltfläche Next (Weiter), um fortzufahren, oder klicken Sie auf die Schaltfläche Back
(Zurück), um zum vorherigen Fenster zurückzukehren.
Kapitel 5: Verwenden des Wireless-Netzwerkmonitors
Erstellen eines neuen Profils
27

Wireless-G Notebook-Adapter mit RangeBooster
„WPA Personal“ (WPA-Personal)
WPA-Personal bietet zwei Verschlüsselungsmethoden (TKIP und AES) mit dynamischen
Verschlüsselungsschlüsseln. Wählen Sie für die Verschlüsselung TKIP oder AES aus. Geben Sie eine
Passphrase ein, die mindestens 8 und maximal 63 Zeichen enthält.
Encryption (Verschlüsselung): Wählen Sie den gewünschten Algorithmus (TKIP oder AES), aus dem
Dropdown-Menü Encryption (Verschlüsselung) aus.
Passphrase: Geben Sie eine Passphrase, (auch als vorläufiger gemeinsamer Schlüssel bezeichnet) mit einer
Länge von 8 bis 63 Zeichen in das Feld Passphrase ein.
Klicken Sie auf die Schaltfläche Next (Weiter), um fortzufahren oder auf die Schaltfläche Back (Zurück), um
zum vorherigen Fenster zurückzukehren.
PSK2
Geben Sie eine Passphrase ein, die mindestens 8 und maximal 32 Zeichen enthält.
Abbildung 5-18: Wireless Security – WPA Personal“
(Sicherheit im Wireless-Netzwerkbetrieb: WPA-Personal)
Passphrase: Geben Sie eine Passphrase, (auch als vorläufiger gemeinsamer Schlüssel bezeichnet) mit einer
Länge von 8 bis 63 Zeichen in das Feld Passphrase ein.
Klicken Sie auf die Schaltfläche Next (Weiter), um fortzufahren oder auf die Schaltfläche Back (Zurück), um
zum vorherigen Fenster zurückzukehren.
Kapitel 5: Verwenden des Wireless-Netzwerkmonitors
Erstellen eines neuen Profils
Abbildung 5-19: „Wireless Security – PSK2“
(Sicherheit im Wireless-Netzwerkbetrieb: PSK2)
WEP (Wired Equivalent Privacy): Eine hochgradig sichere
Methode zum Verschlüsseln von Netzwerkdaten, die in einem
Wireless-Netzwerk übertragen werden.
Verschlüsselung: Die Codierung von Daten, die über ein
Netzwerk übertragen werden.
WPA (Wi-Fi Protected Access): Ein Wireless-Sicherheitsprotokoll,
bei dem eine TKIP-Verschlüsselung (Temporal Key Integrity
Protocol) verwendet wird, die zusammen mit einem RADIUSServer eingesetzt werden kann.
28
 Loading...
Loading...