Page 1
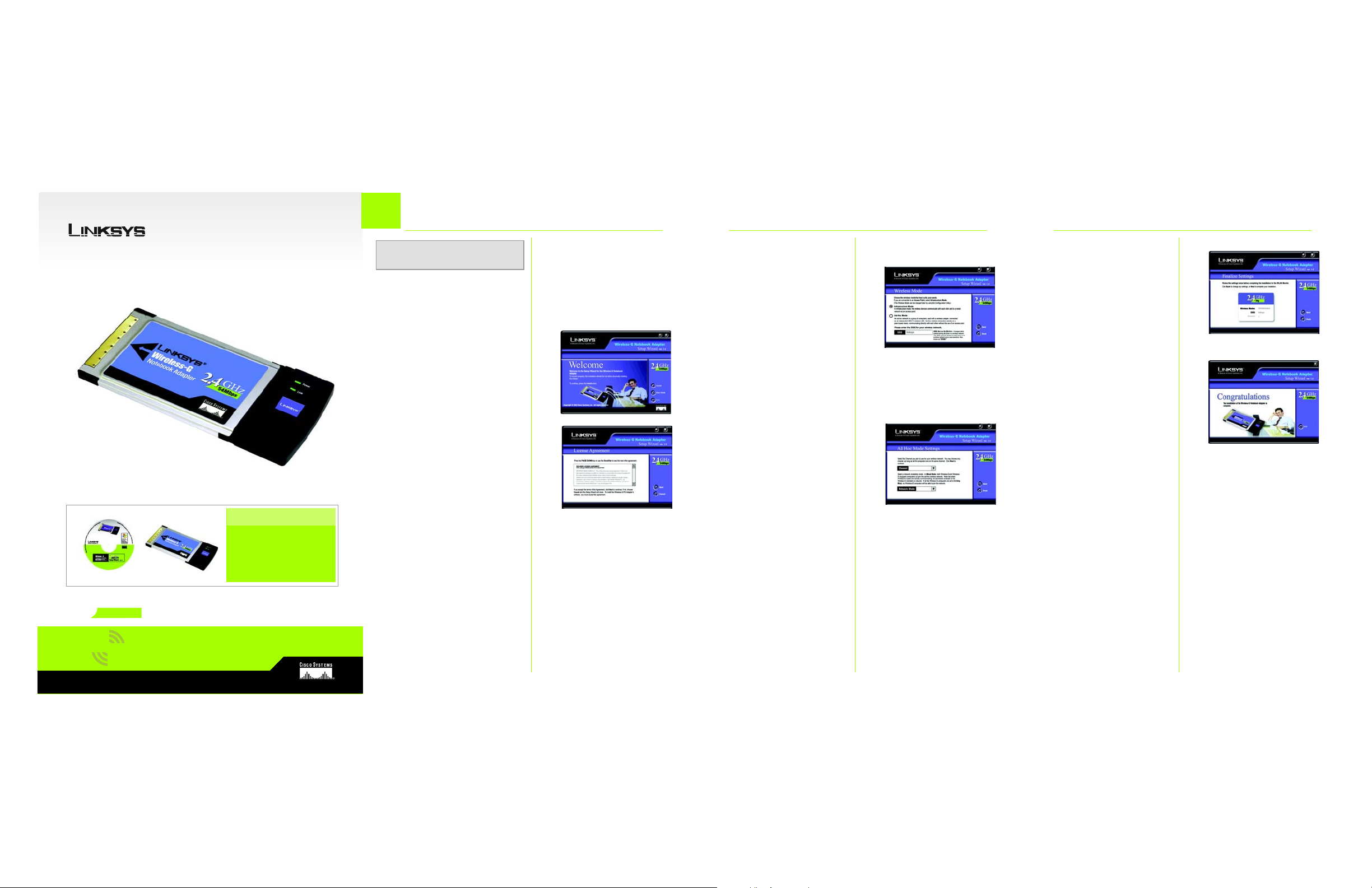
A Division of Cisco Systems, Inc.
GHz
4
2
,
802.11g
®
Package Contents
•One Wireless-G Notebook Adapter
• One Setup Wizard CD-ROM with
User Guide
• One Quick Installation guide
Wireless-G
Software Installation and Configuration
1
for Windows 98SE, Me, and 2000
ATTENTION WINDOWS XP USERS:
Go directly to Step 2.
Insert the Setup Wizard CD-
A
ROM into your CD-ROM drive.
The Setup Wizard should run
automatically, and the Welcome screen should appear. If
it does not, click Start and
choose Run. In the field that
appears, enter D:\setup.exe (if
“D” is the letter of your CD-ROM
drive).
B Click the Install button.
C After reading the License
Agreement, click Next if you
agree, or Cancel to end the
installation.
D The Setup Wizard will ask you to
choose a wireless mode. Click
the Infrastructure Mode radio
button if you want your wireless
computers to network with
computers on your wired network using a wireless access
point. Click the Ad-Hoc Mode
radio button if you want multiple wireless computers to network directly with each other.
B
C
In the SSID field, enter the SSID
of your wireless network. The
SSID must be identical for all
devices in the network. The
default setting is linksys (all lowercase). Click Next.
For added security, Linksys recommends that you change
the default SSID to a unique
name.
E If you chose Infrastructure
Mode, go to Step F now. If you
chose Ad-Hoc Mode, select a
Channel from the list provided.
All computers on your wireless
network must use the same
channel in order to communicate with each other. If you are
unsure about which channel to
use, select the default channel
(Channel 6). Then, select the
Network Mode: Mixed Mode,
which is for both Wireless-G
and Wireless-B, or G-Only
Mode, if there will be no Wireless-B users. Click Next and go
to Step F.
F The Setup Wizard will ask you to
review your settings before it
starts to copy files. Click Next if
you are satisfied with your settings, or click Back to change
any settings.
F
D
G After the files have been suc-
cessfully copied, you will see
Figure G. Click the Exit button.
G
E
Proceed to Step 2.
Model No.
Model No.
Wireless
WPC54G(EU/UK)
Notebook Adapter
Quick Installation
Page 2
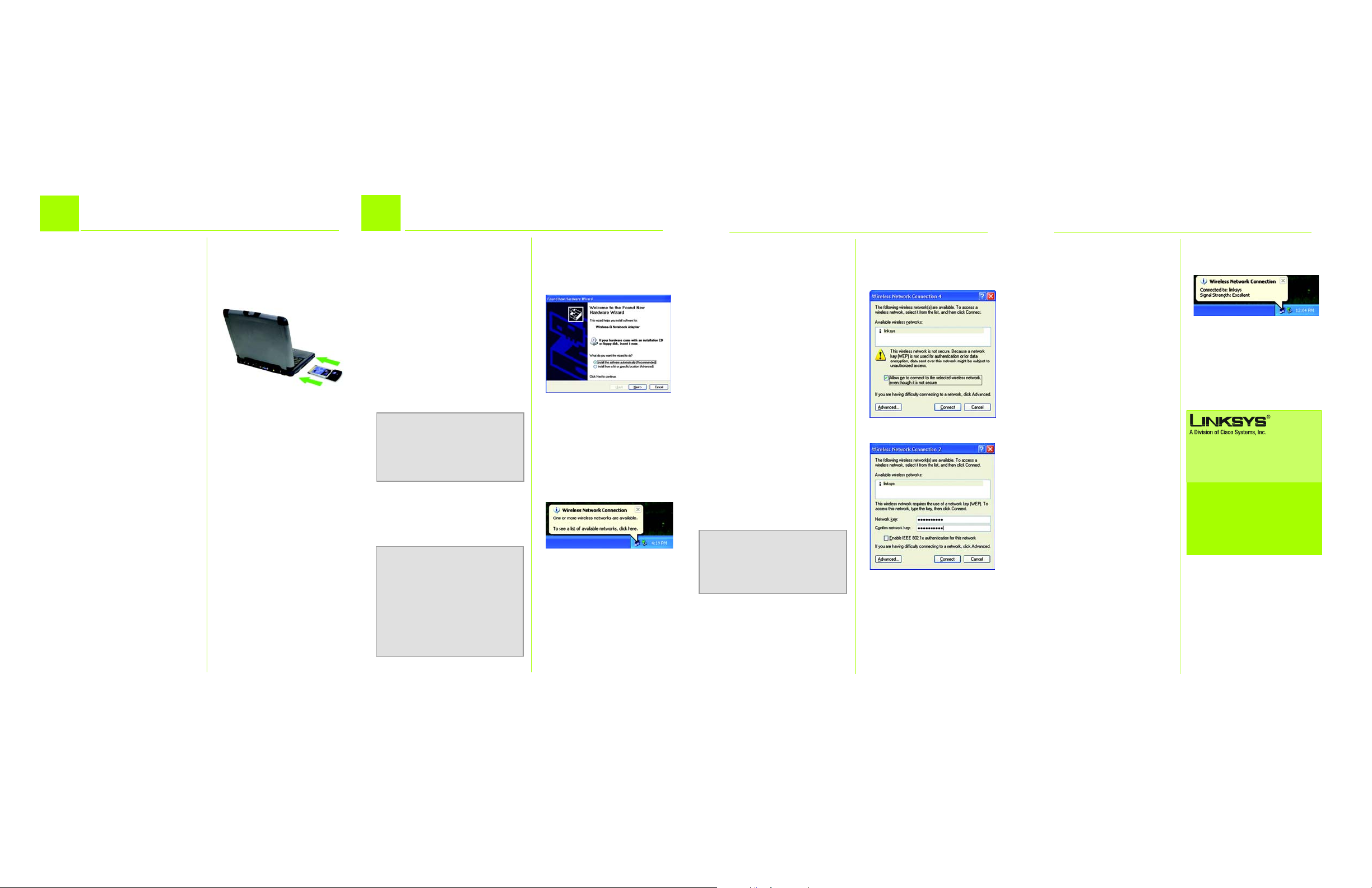
2
Connecting the Wireless-G
Notebook Adapter
Driver Installation and
3
Configuration for Windows XP
A Turn off your notebook PC.
B Locate an available Cordbus
slot on your notebook PC.
C Insert the Adapter with the
label side facing up, so the
Adapter fits snugly in the CardBus slot.
D Restart your notebook PC.
E Windows will begin copying the
driver files to your computer. If
Windows asks you for the original Windows CD-ROM, insert
the CD-ROM, and direct Windows to its proper location
(e.g., D:\).
Windows 98SE, Me, and 2000
users: Congratulations! The
installation of the Wireless-G
Notebook Adapter is complete.
Windows XP users: Proceed to
Step 3.
Model No.
C
Quick Installation
After connecting the Adapter to your
computer, you will install the driver.
A Windows XP will automatically
detect the Adapter. Insert the
Setup CD-ROM into your CDROM drive. Click the radio button next to Install the software
automatically (Recommended). Then click Next.
B When Windows has finished
installing the driver, click Finish.
NOTE: Windows XP has a built-in config-
uration tool. Use Windows XP Wireless
Zero Configuration (located in the system tray at the bottom of your screen) to
configure the Adapter.
C After installing the Adapter, the
Windows XP Wireless Zero Configuration icon will appear in
your computer’s system tray.
Double-click the icon.
NOTE: Steps D and E are the instructions
and screenshots for Windows XP with
Service Pack 1 installed. If you have not
installed Service Pack 1, select the network you want, and click the Connect
button. If the network has WEP encryption enabled, enter the WEP key in the
Network key field, and then click the
Connect button.
F
D The screen that appears will
show any available wireless
A
network. Select the network you
want.
If this network has WEP encryption enabled, go to Step E.
If this network does not have
WEP encryption enabled, then
the screen in Figure D will
appear. Make sure the box
next to Allow me to connect to
the selected wireless network,
even though it is not secure is
checked. Then click Connect,
and go to Step F.
D
The screen in Figure F will
appear if your connection is
active.
For more information about
WEP, refer to your access
point’s documentation, or visit
www.linksys.com. For more
information about wireless networking on a Windows XP computer, enter the keyword
wireless in the Windows XP
search engine.
F
E
For additional information or troubleshooting
help, refer to the User Guide on the Setup CDROM or the Technical Support Insert. You can
also email for further support.
E-mail Support for UK & Ireland
support.uk@linksys.com
Website
http://www.linksys.com/international
or http://www.linksys.com/uk
Linksys is a registered trademark or trademark of
Cisco Systems, Inc. and/or its affiliates in the U.S.
and certain other countries. Copyright © 2003
Cisco Systems, Inc. All rights reserve d.
Wpc54g-UK-QI-30925NC KL
C
E If WEP is enabled, the screen in
Figure E will appear. Enter the
WEP key of your wireless network in the Network key field,
and re-enter it in the Confirm
network key field. Then click
Connect.
IMPORTANT:Windows XP Wireless Zero
Configuration does not support the use of
a passphrase. Enter the exact WEP key
used by your access point.
Windows XP users: Congratulations! The installation of the
Wireless-G Notebook Adapter
is complete.
 Loading...
Loading...