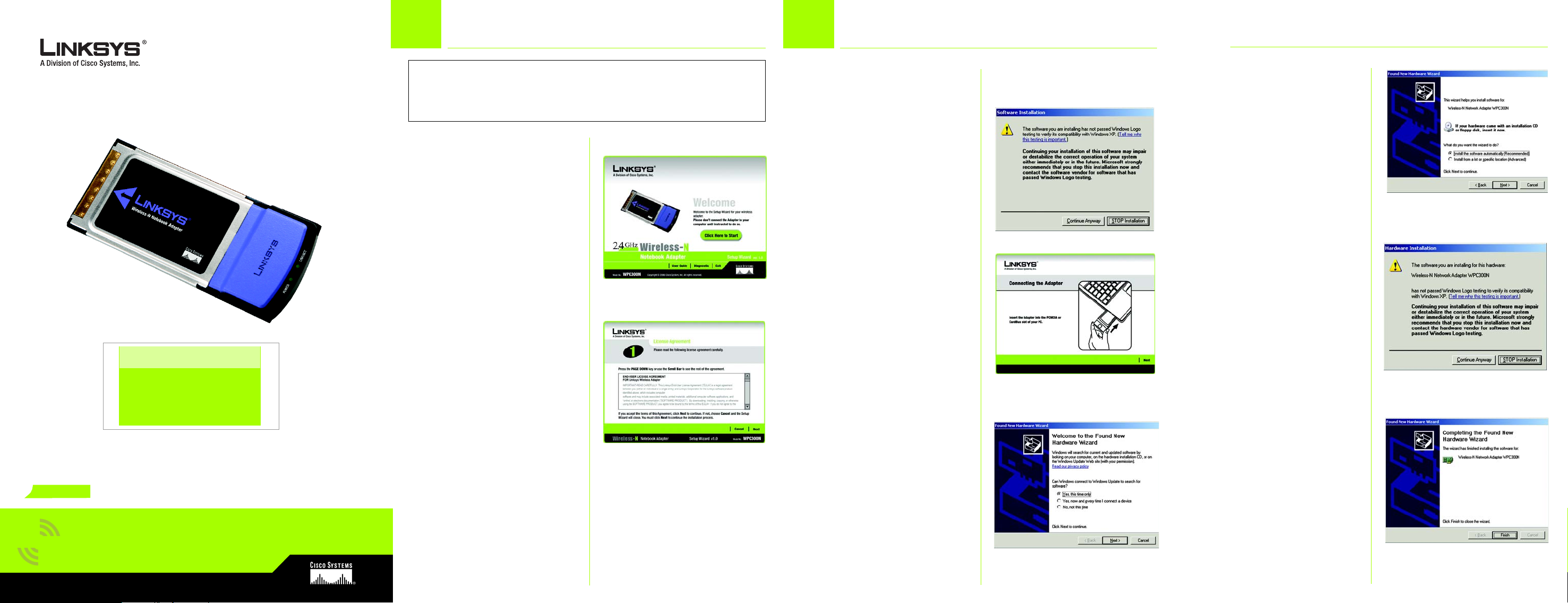
12
Begin Installation
Connect the Adapter
2
4
.
Wireless
GHz
Package Contents
• Wireless-G Notebook Adapter
• Setup Wizard CD-ROM
• User Guide on CD-ROM
• Quick Installation
Wireless-N
Notebook Adapter
Quick Installation
IMPORTANT: Do not install the Adapter in your PC until
you are instructed to do so in Step 2 or the Adapter will
not install correctly.
A The Notebook Adapter is
installed and set up using
the Setup Wizard that
comes on the enclosed
CD.
B To begin, insert the Setup
Wizard CD-ROM into your
CD-ROM drive. The Setup
Wizard should run automatically, and the Welcome
screen should appear.
C
C To install the Adapter, click
Click Here to Start on the
Welcome screen.
D After reading the License
Agreement, click Next to
continue the installation
and Windows will begin
copying the files onto your
PC.
E Windows will begin copying
the files onto your PC.
D
F The Setup Wizard will now
prompt you to install the
Adapter into your PC.
Proceed to Step 2.
Go to the section for your Windows operating system.
Windows XP
A When the Software Installa-
tion screen appears, click
Continue Anyway.
B Locate an available Card-
Bus slot on your notebook
PC.
C With the connector pin end
facing the CardBus slot and
the label facing up, slide
the Adapter into the CardBus slot until it locks in place.
Then, click Next.
D If you have Windows XP with
Service Pack 2, the Welcome to the Found New
Hardware Wizard screen
appears, click Next.
A
Connecting
the Adapter
D
E When the Found New Hard-
ware screen appears, make
sure that Install the Software
Automatically (Recommended) is selected, then
click Next.
E
F When this screen appears,
click Continue Anyway.
G Windows will begin copying
the driver files to your computer.
F
H When the Wizard has fin-
ished installing the software,
click Finish.
Proceed to Step 3.
H
Model No.
Model No.
WPC300N
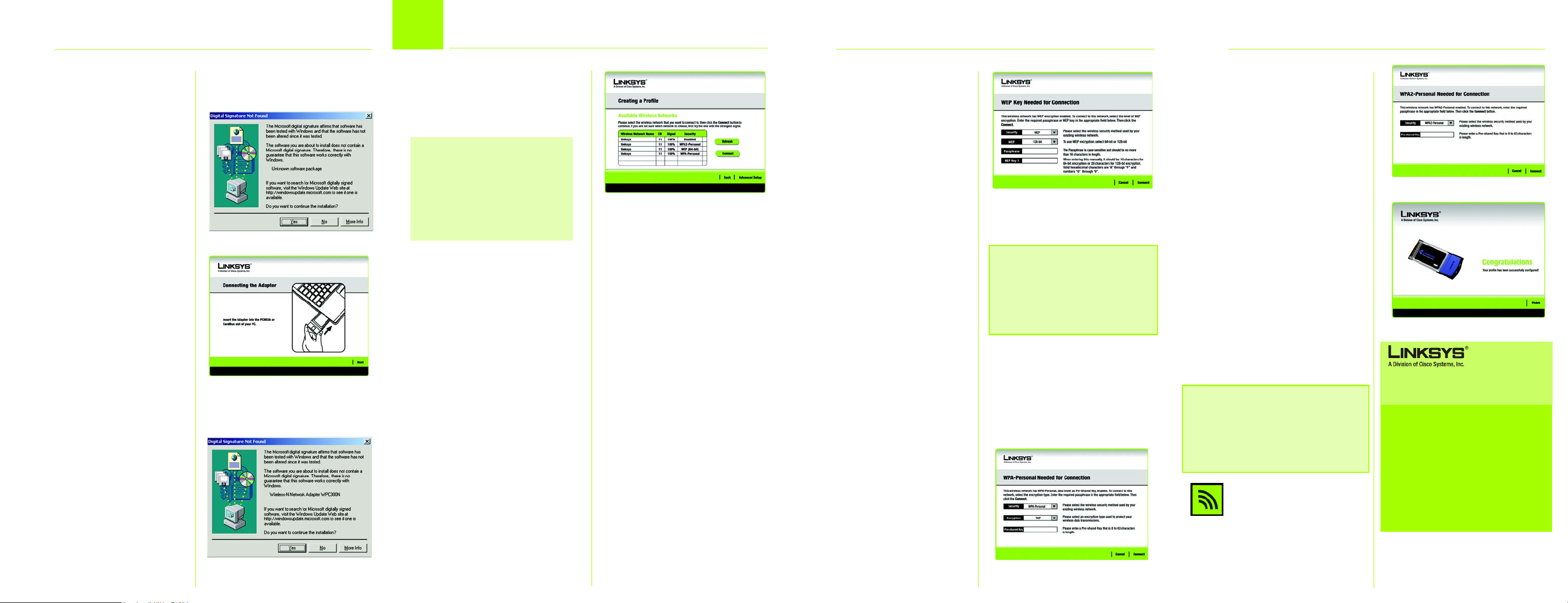
3
Set up the Adapter
Windows 2000
A When this screen appears,
click Yes.
B Locate an available Card-
Bus slot on your notebook
PC.
C With the connector pin end
facing the CardBus slot and
the label facing up, slide
the Adapter into the CardBus slot until it locks in place.
Then, click Next.
D When this screen appears,
click Yes.
Proceed to Step 3.
A
Connecting
the Adapter
D
The next screen to appear will be
the Available Wireless Networks
screen. From this screen, you can
launch one of the two setup
methods.
Important: For Quick Installation, use
this document only if your network
appears on the Available Wireless Networks screen.
Manual Setup: If you are using Manual
Setup, click the Advanced Setup button and follow the on screen prompts.
Setting Up the Adapter
with Available Networks
On the Available Wireless Networks screen, the available net-
works are listed in the center table
by Available Wireless Networks.
Select the wireless network you
wish to connect to and click the
Connect button. (If you do not
see your network listed, you can
click the Refresh button.)
If the network uses wireless security, you will need to configure
security on the Adapter. If not, you
will be taken directly to the Con-
gratulations screen, shown in
Step B.
A If wireless security is
enabled on this network,
you will see one of these
wireless security screens.
Available Wireless Network
WEP Key Needed for
Connection
Select 64-bit or 128-bit. Then,
enter a passphrase or WEP
key.
Passphrase - The passphrase
must match the passphrase
of your wireless network.This is
case-sensitive and should not
be longer than 16 alphanumeric characters.
WEP Key - The WEP key must
match the WEP key of your
wireless network. For 64-bit
encryption, enter exactly 10
hexadecimal characters. For
128-bit encryption, enter
exactly 26 hexadecimal
characters. Valid hexadecimal characters are “0” to “9”
and “A” to “F”.
Click Connect and go to
Step B.
PSK Needed for Connection
Select TKIP or AES for the
Encryption type, then enter a
Pre-shared Key.
Encryption - The encryption
must match the encryption of
your wireless network
Pre-shared Key - The Preshared Key must match the
Pre-shared Key of your wire-
WEP Key Needed
NOTE: Your passphrase must match
the passphrase of your other wireless
network devices and is compatible
with Linksys wireless products only.
(Non-Linksys wireless products,
require a WEP key to be entered.)
PSK Needed
less network and must be 8-63
characters.
Click Connect and go to Step B.
PSK2 Needed for Connection
Enter a Pre-shared Key. The Preshared Key must match the Preshared Key of your wireless network and must be 8-63 characters.
Click Connect and go to Step B.
B After the Adapter is configured
for the network, the Congratula-
tions screen will appear. Click
Finish to complete the setup.
Congratulations! Setup is complete.
NOTE: After the Adapter is installed, the
Wireless Network Monitor screen will open
and its icon will appear in your PC’s system
tray. Double-click the icon if you want to
open the Monitor to find available wireless
networks or for configuration changes.
Wireless Network
Monitor icon
PSK2 Needed
B
For additional information or troubleshooting help, refer
to the User Guide on the Setup CD-ROM. You can also call
or email for further support.
24-hour Technical Support
800-859-2379
(toll-free from US or Canada)
E-mail Support
support@linksys.com
Website
http://www.linksys.com or
http://support.linksys.com
RMA (Return Merchandise Authorization)
http://www.linksys.com/support
FTP Site
ftp://ftp.linksys.com
Sales Information
800-546-5797 (800-LINKSYS)
Linksys is a registered trademark or trademark of Cisco
Systems, Inc. and/or its affiliates in the U.S. and certain
other countries. Copyright © 2006 Cisco Systems, Inc. All
rights reserved.
WPC300N-QI-60330NC BW
 Loading...
Loading...