Page 1
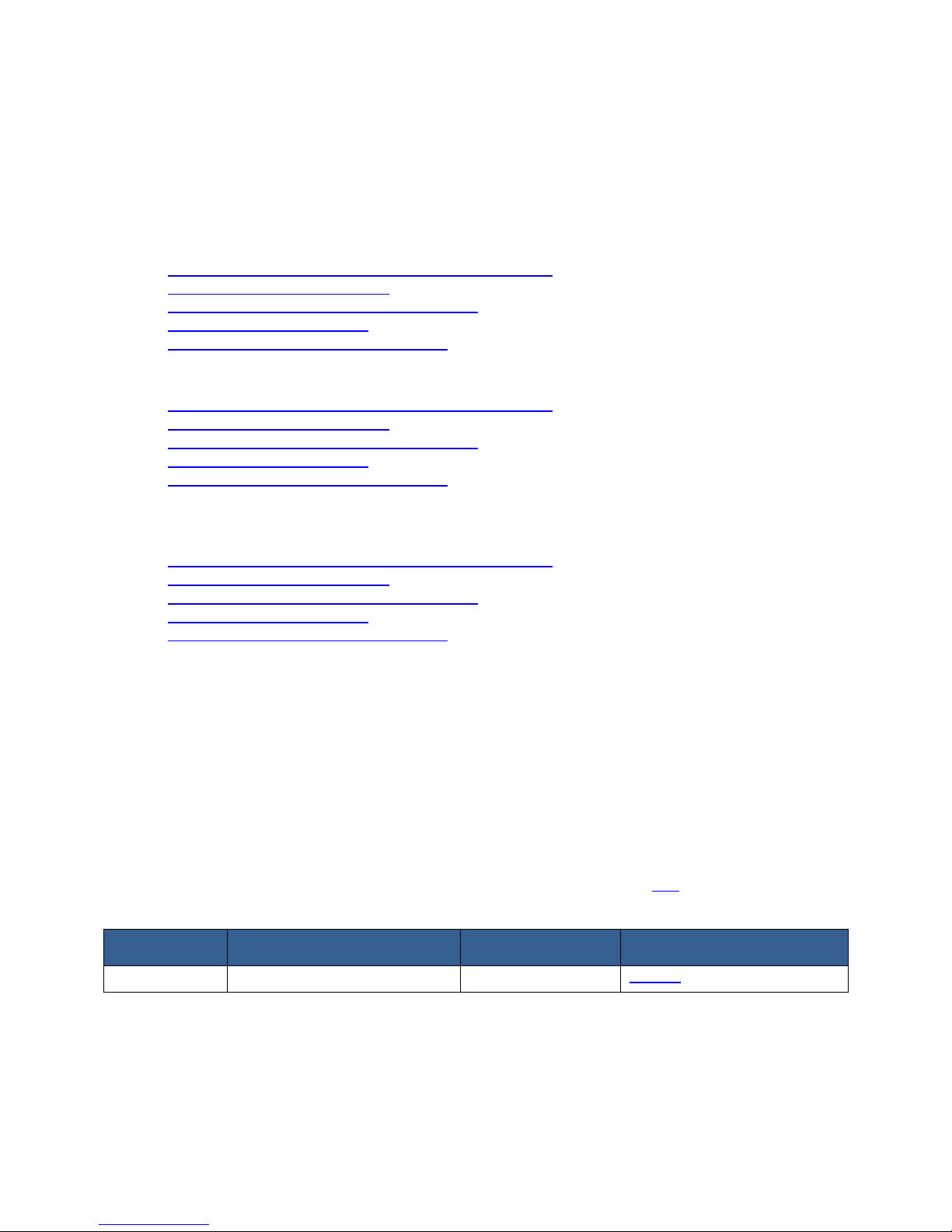
Router Firmware Upgrade
Model
Number
Product Description
Format
Section
BEFSR11
EtherFast® Cable/DSL Router
.bin
Linksys
Contents
Linksys
CHECKING THE FIRMWARE VERSION OF YOUR ROUTER ...................................................................... 5
DOWNLOADING THE FIRMWARE ................................................................................................................ 5
TAKING NOTE OF YOUR CURRENT SETTINGS.......................................................................................... 9
PERFORMING THE UPGRADE ..................................................................................................................... 9
COMPLETING THE FIRMWARE UPGRADE ............................................................................................... 13
Valet
CHECKING THE FIRMWARE VERSION OF YOUR ROUTER .................................................................... 14
DOWNLOADING THE FIRMWARE .............................................................................................................. 15
TAKING NOTE OF YOUR CURRENT SETTINGS........................................................................................ 18
PERFORMING THE UPGRADE ................................................................................................................... 18
COMPLETING THE FIRMWARE UPGRADE ............................................................................................... 21
Dealing with a Zipped File Format
CHECKING THE FIRMWARE VERSION OF YOUR ROUTER .................................................................... 22
DOWNLOADING THE FIRMWARE .............................................................................................................. 22
TAKING NOTE OF YOUR CURRENT SETTINGS........................................................................................ 26
PERFORMING THE UPGRADE ................................................................................................................... 26
COMPLETING THE FIRMWARE UPGRADE ............................................................................................... 30
____________________________________________________________________________________________
Firmware updates are regularly posted on the Cisco website. These updates may include bug fixes and functionality
enhancements to the router. If you are experiencing problems with your router, you may upgrade or re-flash the
firmware to fix them.
IMPORTANT: Before proceeding with the upgrade, your computer must have an active Internet connection. It is
strongly recommended that you use a wired computer when upgrading the router’s firmware.
It is also important for you to determine the model number of your router to identify which set of instructions will be
suitable for your concern. For instructions on getting your router’s model number, click here. Below is the list of
wired and wireless routers with their corresponding firmware file format:
Page 2
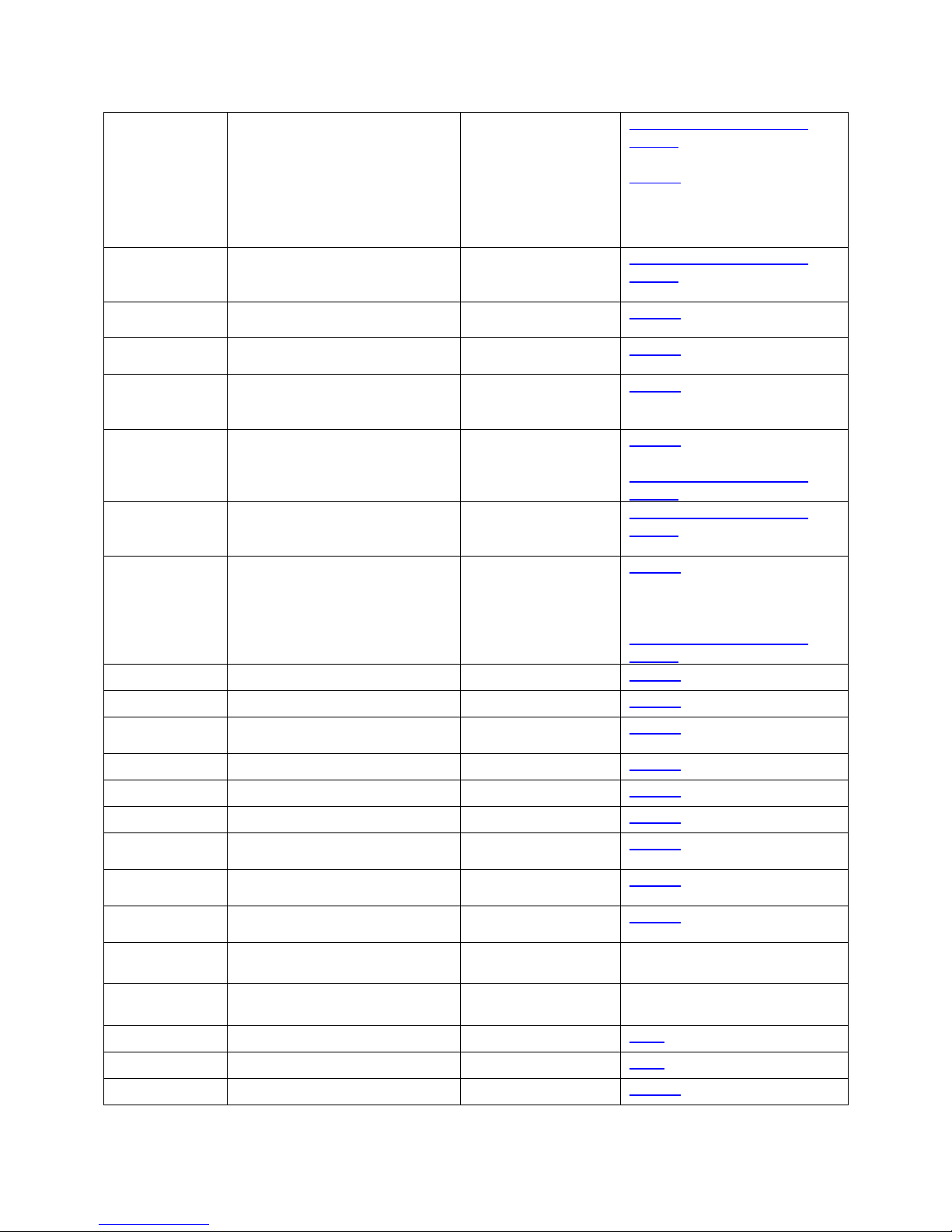
BEFSR41
EtherFast® Cable/DSL Router
with 4-Port Switch
v4.3 - .zip
v4.2 - .bin
v4.1 - .bin
v4.0 - .bin
v3.0 - .bin
v2.0 - .bin
v1.0 - .bin
Dealing with a Zipped File
Format
Linksys
BEFSR41W
EtherFast® Cable/DSL
Wireless Ready Router with 4port Switch
.zip
Dealing with a Zipped File
Format
BEFSR81
EtherFast® Cable/DSL Router
with 8-Port Switch
.bin
Linksys
BEFSRU31
EtherFast® Cable/DSL Router
with USB and 3-Port Switch
.bin
Linksys
BEFSX41
Instant Broadband EtherFast®
Cable/DSL Firewall Router with
4 Port-Switch/VPN EndPoint
.bin
Linksys
BEFVP41
EtherFast® Cable/DSL vPN
Router with 4 Port 10/100
Switch
v2.1 - .bin
v2.0 - .bin
v1.0 - .zip
Linksys
Dealing with a Zipped File
Format
BEFW11P1
EtherFast ® Wireless AP +
Cable/DSL Router
w/PrintServer
.zip
Dealing with a Zipped File
Format
BEFW11S4
Wireless-B Broadband Router
v4.0 - .bin
v3.2 - .bin
v3.0 - .bin
v2.0 - .bin
v1.0 - .zip
Linksys
Dealing with a Zipped File
Format
E1000
Wireless-N Router
.bin
Linksys
E1200
Wireless-N Router
.bin
Linksys
E1500
Wireless-N Router with
SpeedBoost
.bin
Linksys
E2000
Advanced Wireless-N Router
.bin
Linksys
E2100L
Advanced Wireless-N Router
.bin
Linksys
E2500
Advanced Dual-Band N Router
.bin
Linksys
E3000
High Performance Wireless-N
Router
.bin
Linksys
E3200
High Performance Dual-Band
N Router
.bin
Linksys
E4200
Maximum Performance
Wireless-N
.bin
Linksys
EFROU44
EtherFast® 4-Port 10/100
Analog Router
No Firmware
download available
HR200
Home Wireless-G Router
No Firmware
download available
M10
Valet
.bin
Valet
M20
Valet Plus
.bin
Valet
RT042
Broadband Router with QoS
.rmt
Linksys
Page 3
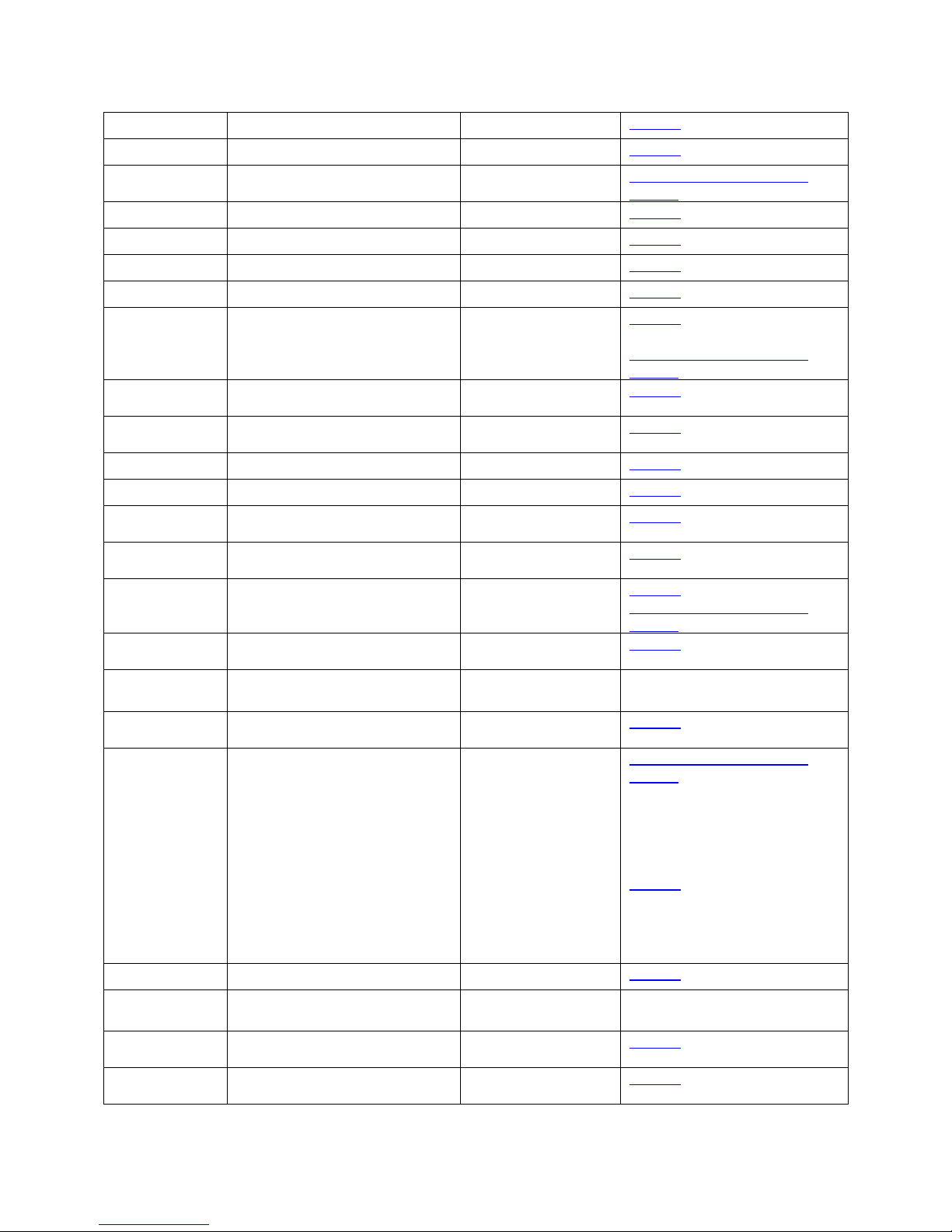
RT41-BU
Wired Broadband Router
.bin
Linksys
WMR200N
MoCA Router (WMR200N)
.bin
Linksys
WRH54G
Wireless-G Home Router
.zip
Dealing with a Zipped File
Format
WRK54G
Wireless-G Broadband Router
.bin
Linksys
WRT100
RangePlus Wireless Router
.bin
Linksys
WRT110
RangePlus Wireless Router
.bin
Linksys
WRT120N
Wireless-N Home Router
.bin
Linksys
WRT150N
Wireless-N Home Router
v1.0 - .bin
v1.1 - .zip
Linksys
Dealing with a Zipped File
Format
WRT160N
Ultra RangePlus Wireless-N
Broadband Router
.bin
Linksys
WRT160NL
Wireless-N Broadband Router
with Storage Link
.bin
Linksys
WRT300N
Wireless-N Broadband Router
.bin
Linksys
WRT310N
Wireless-N Gigabit Router
.bin
Linksys
WRT320N
Dual-Band Wireless-N Gigabit
Router
.bin
Linksys
WRT330N
Wireless-N Gigabit Gaming
Router
.bin
Linksys
WRT350N
Wireless-N Gigabit Router with
Storage Link
v1 - .bin
v2 - .zip
Linksys
Dealing with a Zipped File
Format
WRT400N
Simultaneous Dual-Band
Wireless-N
.bin
Linksys
WRT51AB
Dual-Band Wireless A+B
Broadband
No Firmware
download available
WRT54AG
Dual-Band Wireless A/G
Broadband Router
.trx
Linksys
WRT54G
Wireless-G Broadband Router
v1.0 - .zip
v1.1 - .zip
v2.0 - .zip
v2.2 - .zip
v3.0 - .zip
v3.1 - .zip
v4.0 - .zip
v5.0 - .bin
v6.0 - .bin
v8.0 - .bin
v8.1 - .bin
v8.2 - .bin
Dealing with a Zipped File
Format
Linksys
WRT54G2
Wireless-G Broadband Router
.bin
Linksys
WRT54G3G
Wireless-G Broadband Router
No Firmware
download available
WRT54G3GAT
Wireless-G Router for
3G/UMTS Broadband
.bin
Linksys
WRT54G3GST
Wireless-G Router for
3G/UMTS Broadband
.bin
Linksys
Page 4
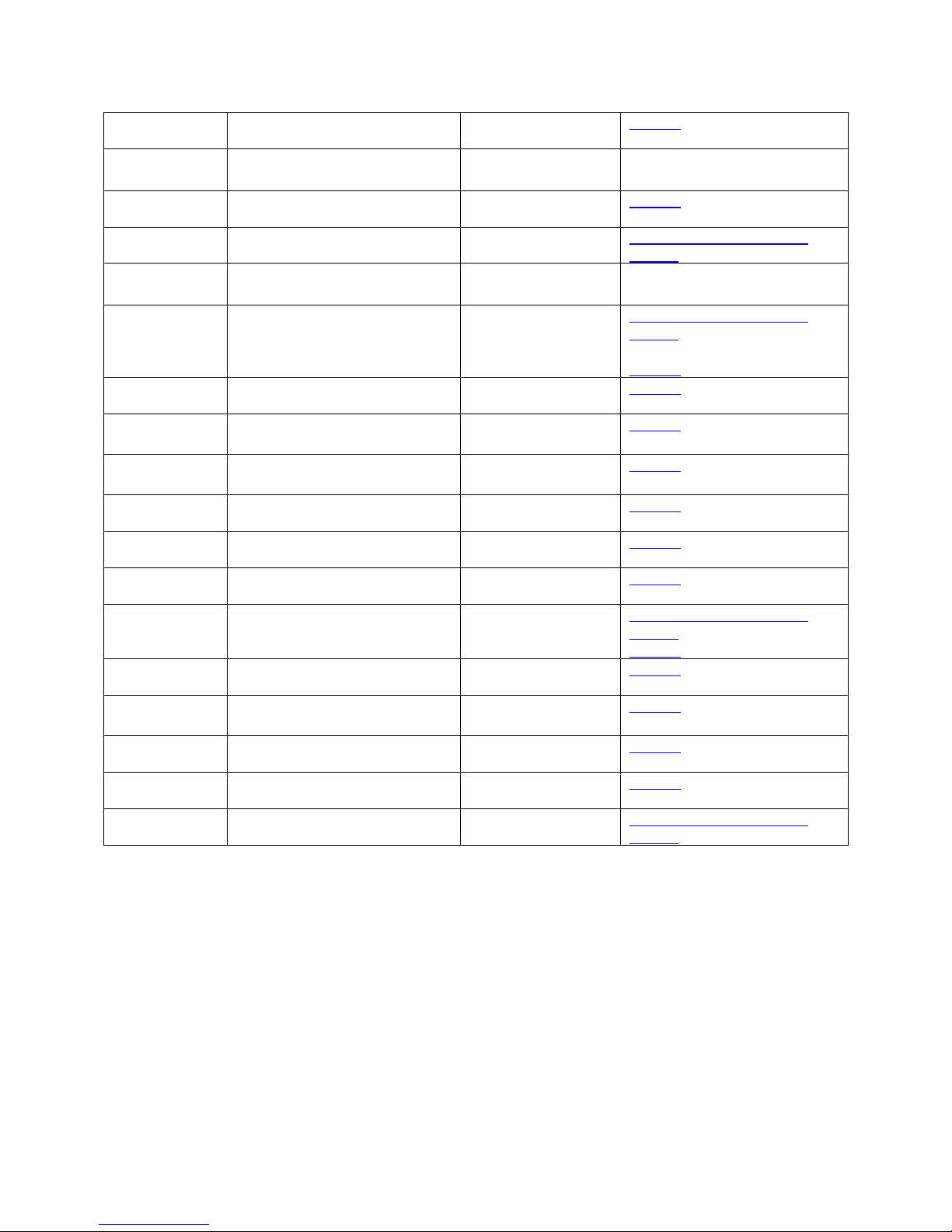
WRT54G3Gv2ST
Wireless-G Router for
3G/UMTS Broadband
.bin
Linksys
WRT54G3Gv2vF
Wireless-G Router for Mobile
No Firmware
download available
WRT54G3GvN
Wireless-G Router for
3G/UMTS Broadband
.bin
Linksys
WRT54GC
Wireless-G Router for
3G/UMTS Broadband
.zip
Dealing with a Zipped File
Format
WRT54GH
Wireless-G Broadband Router
with SRX400
No Firmware
download available
WRT54GL
Compact Wireless-G
Broadband Router
v1.0 - .zip
v1.1 - .bin
Dealing with a Zipped File
Format
Linksys
WRT54GR
Wireless-G Broadband Router
with 2 Phone Ports
.bin
Linksys
WRT54GS
Wireless-G Broadband Router
with RangeBooster™
.bin
Linksys
WRT54GS2
Wireless-G Broadband Router
with SpeedBooster™
.bin
Linksys
WRT54GX
Wireless-G Broadband Router
with SpeedBooster™
.bix
Linksys
WRT54GX2
Wireless-G Broadband Router
with SRX
.bix
Linksys
WRT54GX4
Wireless-G Broadband Router
with SRX200
.bix
Linksys
WRT55AG
Wireless-G Home Router with
SpeedBurst
v1.0 - .zip
v2.0 - .fim
Dealing with a Zipped File
Format
Linksys
WRT600N
Dual Band Wireless A+G
BroadBand Router
.bin
Linksys
WRT610N
Dual-Band Wireless-N Gigabit
Router with Storage Link
.bin
Linksys
WRTSL54GS
Wireless-G Broadband Router
with 2 Phone Ports
.bin
Linksys
WRTU54G-TM
Wireless-G Media Storage Link
Router with 2 Phone Ports
.bin
Linksys
WTR54GS
Wireless Signal Booster
.zip
Dealing with a Zipped File
Format
LINKSYS
Page 5
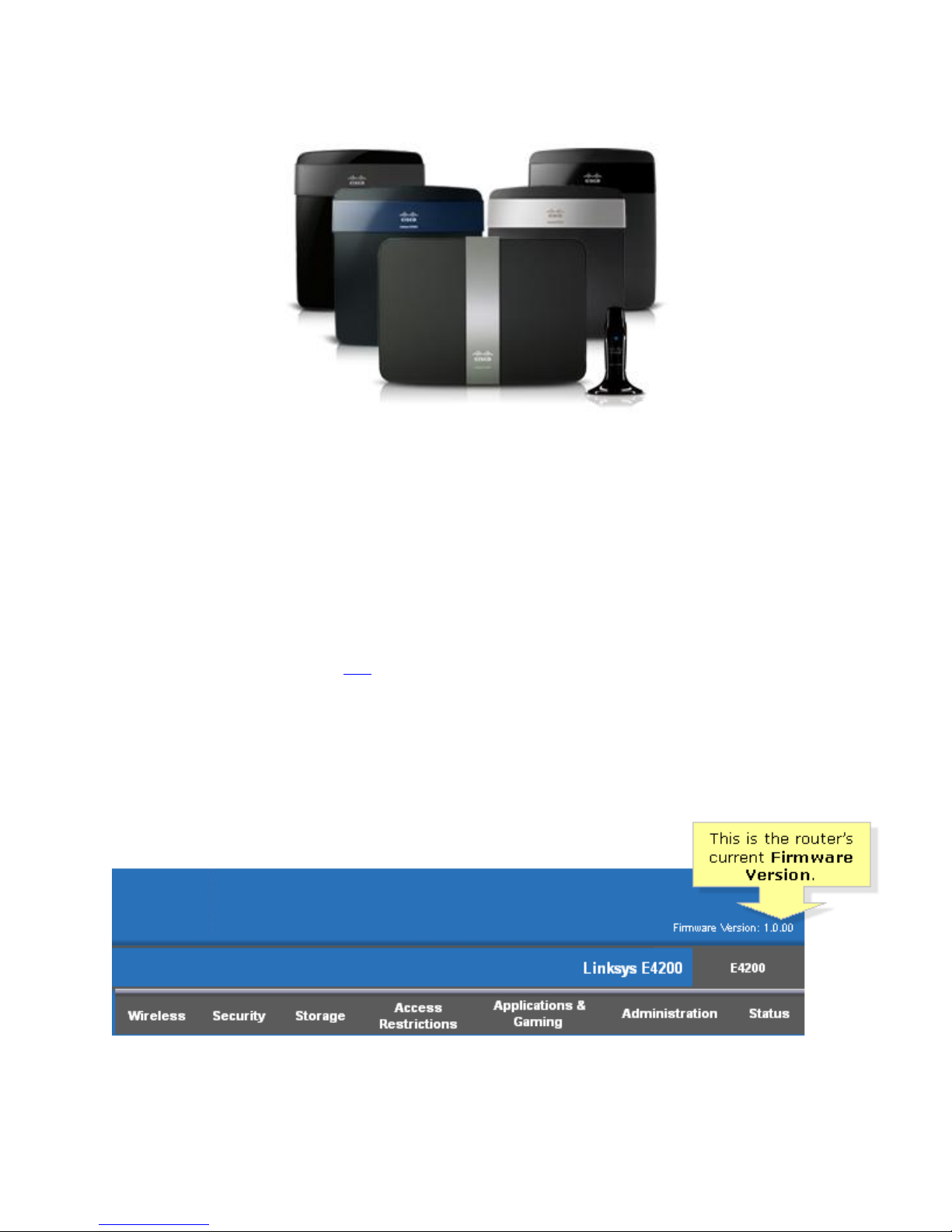
Checking the firmware version of your router
Step 1:
Access the router’s web-based setup page. To do this, launch a web browser such as Internet Explorer or
Safari. Enter your router’s IP Address on the address bar, then press [Enter]. When the login prompt
appears, enter your router’s User name and Password.
NOTE: The default IP Address of Linksys routers is “192.168.1.1”. For instructions on how to check the IP
address of your router, click here.
IMPORTANT: The default User name and Password is “admin” but if you have used Cisco Connect to set
up your router, you may have to open the software to retrieve them. To retrieve your router User name and
Password through Cisco Connect, go to Router Settings > Advanced Settings.
Step 2:
On the router’s Setup page, check the upper right corner of the screen for the firmware version.
Downloading the firmware
Page 6
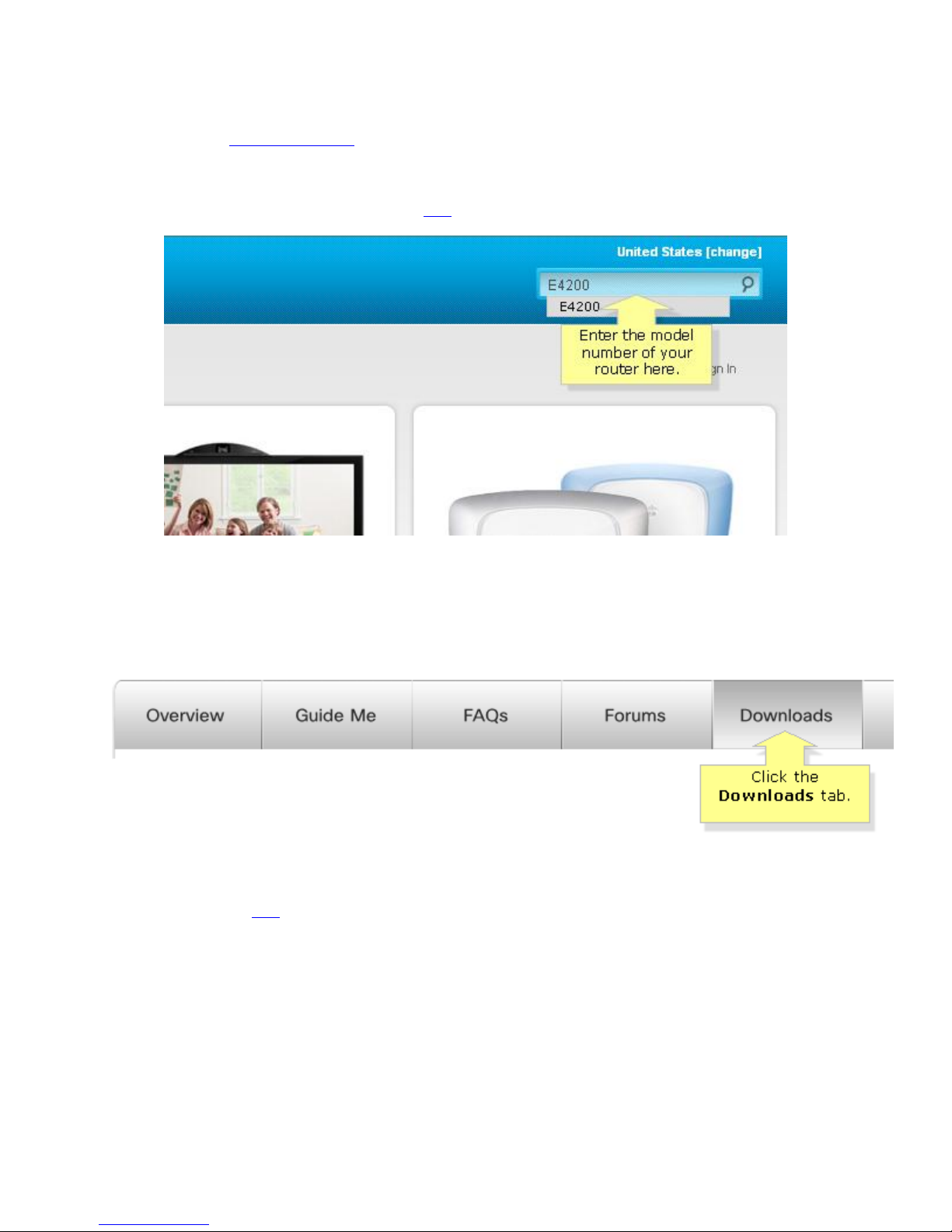
Step 1:
Go to the Cisco HomeSupport page.
Step 2:
In the Search Support box, enter the model number of your router then press [Enter]. For instructions on
getting your router’s model number, click here.
NOTE: In this example, we used the E4200.
Step 3:
Once the page opens, click the Downloads tab.
Step 4:
Click the drop-down arrow and select the correct version of your router. To learn how to check the hardware
version, click here.
Page 7
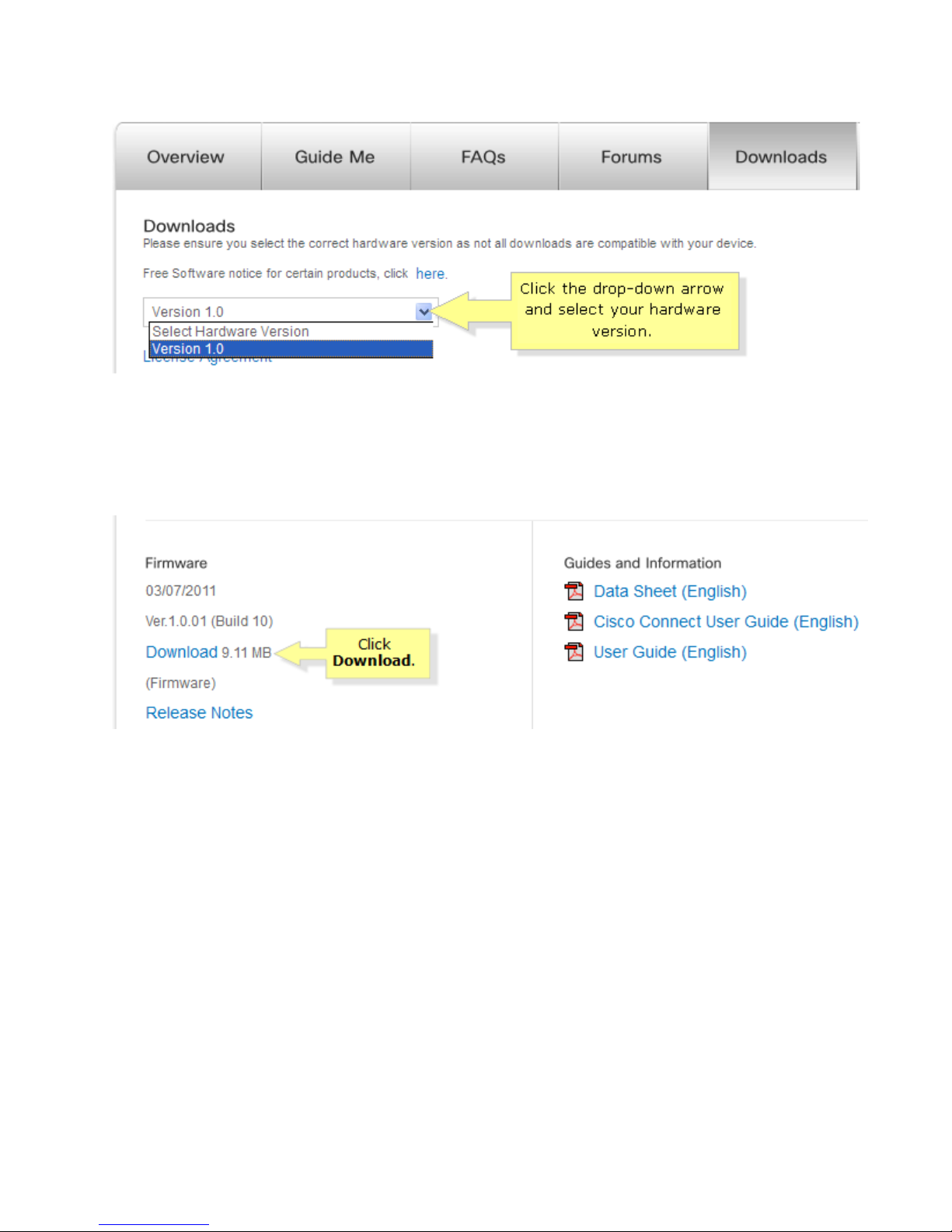
Step 5:
Click Download under Firmware to download the latest firmware of your router.
NOTE: If the current firmware version of your router matches the one found online, upgrading is not
necessary.
Step 6:
Click Save in the File Download dialog box that appears, choose an accessible directory such as the
Desktop and click Save. Once the download is complete, click Close, if prompted.
Page 8
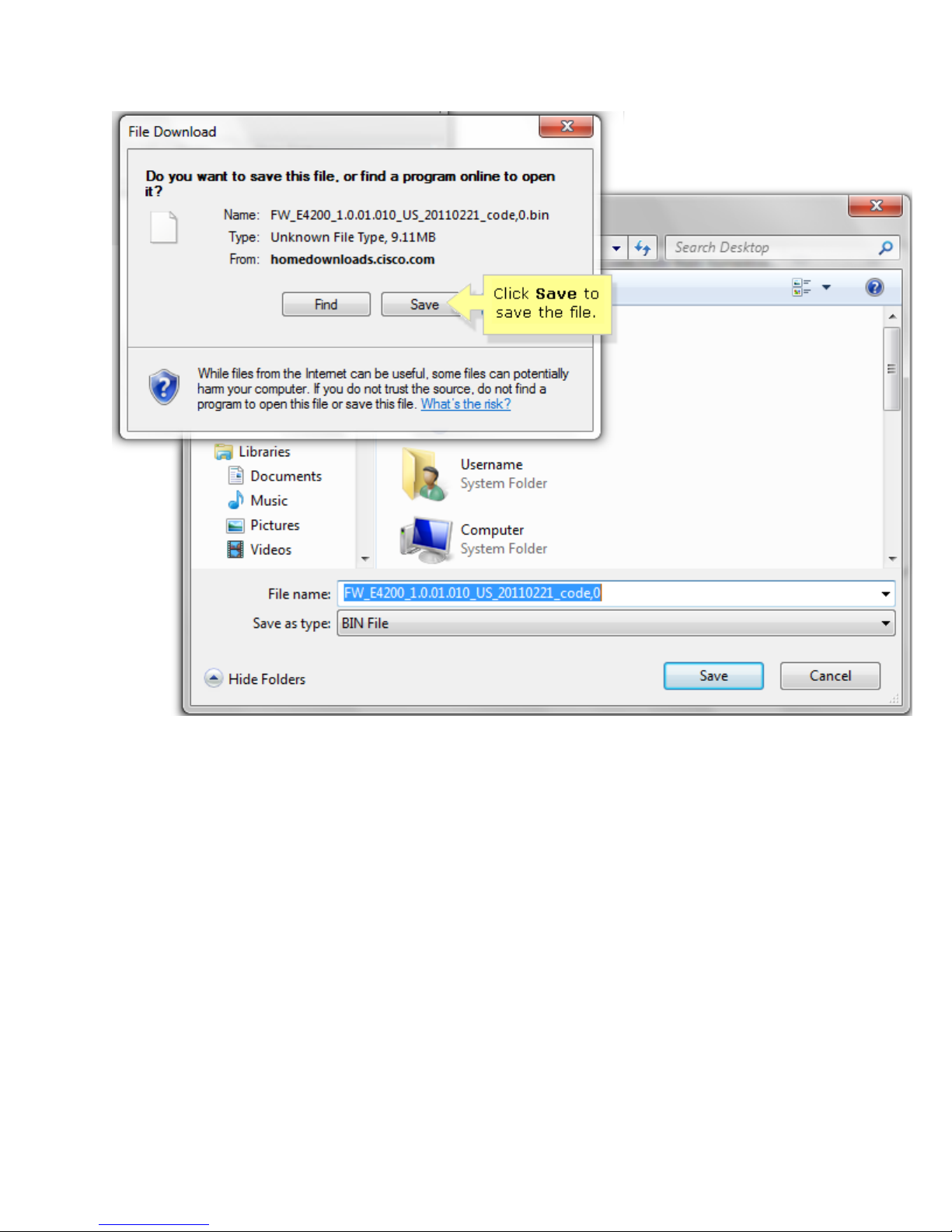
NOTE: Image may vary depending on the operating system of your computer.
If you're using a Mac computer, click Download in the dialogue box that appears. When the download has
been completed, click the red button to close the window.
Page 9
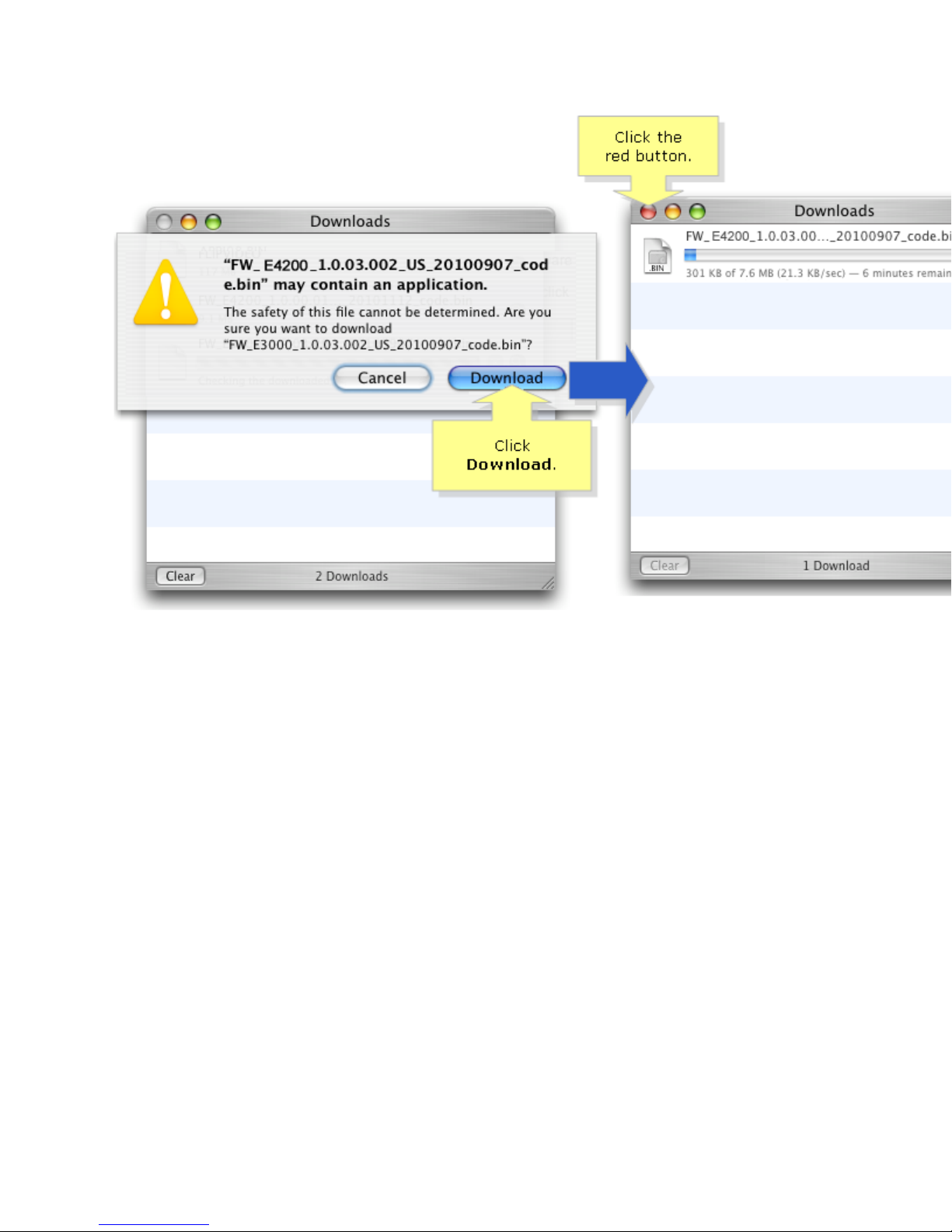
The name of the file may vary depending on the firmware file of your router.
Taking note of your current settings
After upgrading the router’s firmware, a reset needs to be done which will require you to reconfigure your settings
from scratch. Be sure to note down important settings before resetting the router and use it as basis for reconfiguring
the router later.
NOTE: You can use the back-up and restore configuration feature of your router before resetting so as not to go
through the whole process of reconfiguration. However, firmware upgrades sometimes include added functionalities
which might mess up the settings once restored from a backup. In case this happens, you might have to manually
reconfigure the router.
Performing the Upgrade
Step 1:
Access the router’s web-based setup page.
Step 2:
Click the Administration tab.
Page 10

Step 3:
Click the Firmware Upgrade sub-tab then click the Browse button.
Step 4:
Locate the firmware then click Open.
Page 11

Refer to the following image for Mac OS:
Page 12

Step 5:
Click the Start Upgrade button.
Page 13

Step 6:
Once the upgrade is complete, the following message will appear. Click on Continue.
Completing the firmware upgrade
Step 1:
Close Internet Explorer or Safari.
Step 2:
Press and hold the Reset button of your router for 10 seconds.
NOTE: If the image of your router is different from the one shown above, consult your router documentation
for the location of the reset button. For older routers (WRT series), you may need to hold the reset button
up to 30 seconds or until the power LED blinks.
Step 3:
Powercycle the router. To do this, unplug the power cord and wait 10 seconds before plugging it back in.
The firmware upgrade process is now complete.
Page 14

VALET
Checking the firmware version of your router
Step 1:
Access the Hotspot’s web-based setup page. To do this, launch a web browser such as Internet Explorer
or Safari. Enter your hotspot’s IP Address on the address bar, then press [Enter]. Once the login prompt
appears, enter your router’s User name and Password.
NOTE: The default IP Address of Linksys routers is “192.168.1.1”. To view instructions on how to check the
IP address of your router, click here.
IMPORTANT: The default User name and Password is “admin” but if you have used Cisco Connect to set
up your router, you may have to open the software to retrieve them. To retrieve your router User name and
Password through Cisco Connect, go to Valet Settings > Advanced Settings.
Step 2:
Once you have the setup page open, check the upper right corner of the screen for the firmware version.
Page 15

Downloading the firmware
Step 1:
Go to the Cisco HomeSupport page.
Step 2:
In the Search Support box, enter the model number of your hotspot then press [Enter]. For instructions on
getting your hotspot’s model number, click here.
NOTE: In this example, we used the M10 Valet Hotspot.
Step 3:
Once the page opens, click the Downloads tab.
Step 4:
Click the drop-down arrow and select the correct version of your hotspot. To learn how to check the
hardware version, click here.
Page 16

Step 5:
Click Download under Firmware to download the latest firmware of your hotspot.
NOTE: If the current firmware version of your hotspot matches the one found online, upgrading is not
necessary.
Step 6:
Click Save in the File Download dialog box that appears, choose an accessible directory such as the
Desktop and click Save. Once the download is complete, click Close, if prompted.
Page 17

Click Save
to save the
file.
NOTE: Image may vary depending on the operating system of your computer.
If you're using a Mac computer, click Download in the dialogue box that appears. Once the download has
been completed, click the red button to close the window.
The name of the file may vary depending on the firmware file of your router.
Page 18

Taking note of your current settings
After upgrading the hotspot’s firmware, a reset needs to be done which will require you to reconfigure your settings
from scratch. Be sure to note down important settings before resetting the hotspot and use it as basis for
reconfiguring the router later.
NOTE: You can use the back-up and restore configuration feature of your hotspot before resetting so as not to go
through the whole process of reconfiguration. However, firmware upgrades sometimes include added functionalities
which might mess up the settings once restored from a backup. In case this happens, you might have to manually
reconfigure the hotspot.
Performing the Upgrade
Step 1:
Access the hotspot’s web-based setup page.
Step 2:
Click the Administration tab.
Step 3:
Click the Firmware Upgrade sub-tab then click the Browse button.
Step 4:
Locate the firmware then click Open.
Page 19

Refer to the following image for Mac OS:
Page 20

Step 5:
Click the Start Upgrade button.
Step 6:
Once the upgrade is complete, the following message will appear. Click on Continue.
Page 21

Completing the firmware upgrade
Step 1:
Close Internet Explorer or Safari.
Step 2:
Press and hold the Reset button of your hotspot for 30 seconds.
Step 3:
Powercycle the hotspot. To do this, unplug the power cord and wait 30 seconds before plugging it back in.
The firmware upgrade process is now complete.
DEALING WITH A ZIPPED FILE FORMAT
For older Linksys routers, the downloadable firmware format is usually in a zipped file form.
Page 22

Checking the firmware version of your router
Step 1:
Access the router’s web-based setup page. To do this, launch a web browser such as Internet Explorer or
Safari. Enter your router’s IP Address on the address bar, then press [Enter]. When the login prompt
appears, enter your router’s User name and Password.
NOTE: The default IP Address of Linksys routers is “192.168.1.1”. To view instructions on how to check the
IP address of your router, click here.
IMPORTANT: The default User name and Password is “admin”.
Step 2:
On the router’s web-based setup page, check the upper right corner of the screen for the firmware version.
NOTE: The web-based setup page may look different depending on the model of your router.
Downloading the firmware
Step 1:
Go to the Cisco HomeSupport page.
Step 2:
In the Search Support box, enter the model number of your router then press [Enter]. For instructions on
getting your router’s model number, click here.
Page 23

NOTE: In this example, we used the WRT54G.
Step 3:
Once the page opens, click the Downloads tab.
Step 4:
Click the drop-down arrow and select the correct version of your router. To learn how to check the hardware
version, click here.
Page 24

Step 5:
Click Download under Firmware to download the latest firmware of your router.
NOTE: If the current firmware version of your router matches the one found online, upgrading is not
necessary.
Step 6:
Click Save in the File Download dialog box that appears, choose an accessible directory such as the
Desktop and click Save. Once the download is complete, click Close, if prompted.
Page 25

NOTE: Image may vary depending on the operating system of your computer.
If you're using a Mac computer, click Download in the dialogue box that appears. Once the download has
been completed, click the red button to close the Downloads window.
Page 26

The name of the file may vary depending on the firmware file of your router.
Step 7:
Double-click the .zip file and extract its contents to a single folder or to the Desktop. If you're using a Mac
computer, the file would be extracted automatically.
Taking note of your current settings
After upgrading the router’s firmware, a reset needs to be done which will require you to reconfigure your settings
from scratch. Be sure to note down important settings before resetting the router and use it as basis for reconfiguring
the router later.
NOTE: You can use the back-up and restore configuration feature of your router before resetting so as not to go
through the whole process of reconfiguration. However, firmware upgrades sometimes include added functionalities
which might mess up the settings once restored from a backup. In case this happens, you might have to manually
reconfigure the router.
Performing the Upgrade
Step 1:
Access the router’s web-based setup page.
Step 2:
Click the Administration tab.
Page 27

Step 3:
Click the Firmware Upgrade sub-tab then click the Browse button.
Step 4:
Locate the firmware then click Open.
Page 28

Refer to the following image for Mac OS:
Step 5:
Click the Upgrade button.
Page 29

Step 6:
When the upgrade is complete, the following message will appear. Click on Continue.
Page 30

Completing the firmware upgrade
Step 1:
Close Internet Explorer or Safari.
Step 2:
Press and hold the Reset button of your router for 10 seconds.
NOTE: If the image of your router is different from the one shown above, consult your router documentation
for the location of the reset button.
Step 3:
Powercycle the router. To do this, unplug the power cord and wait 30 seconds before plugging it back in.
The firmware upgrade process is now complete.
 Loading...
Loading...