Page 1
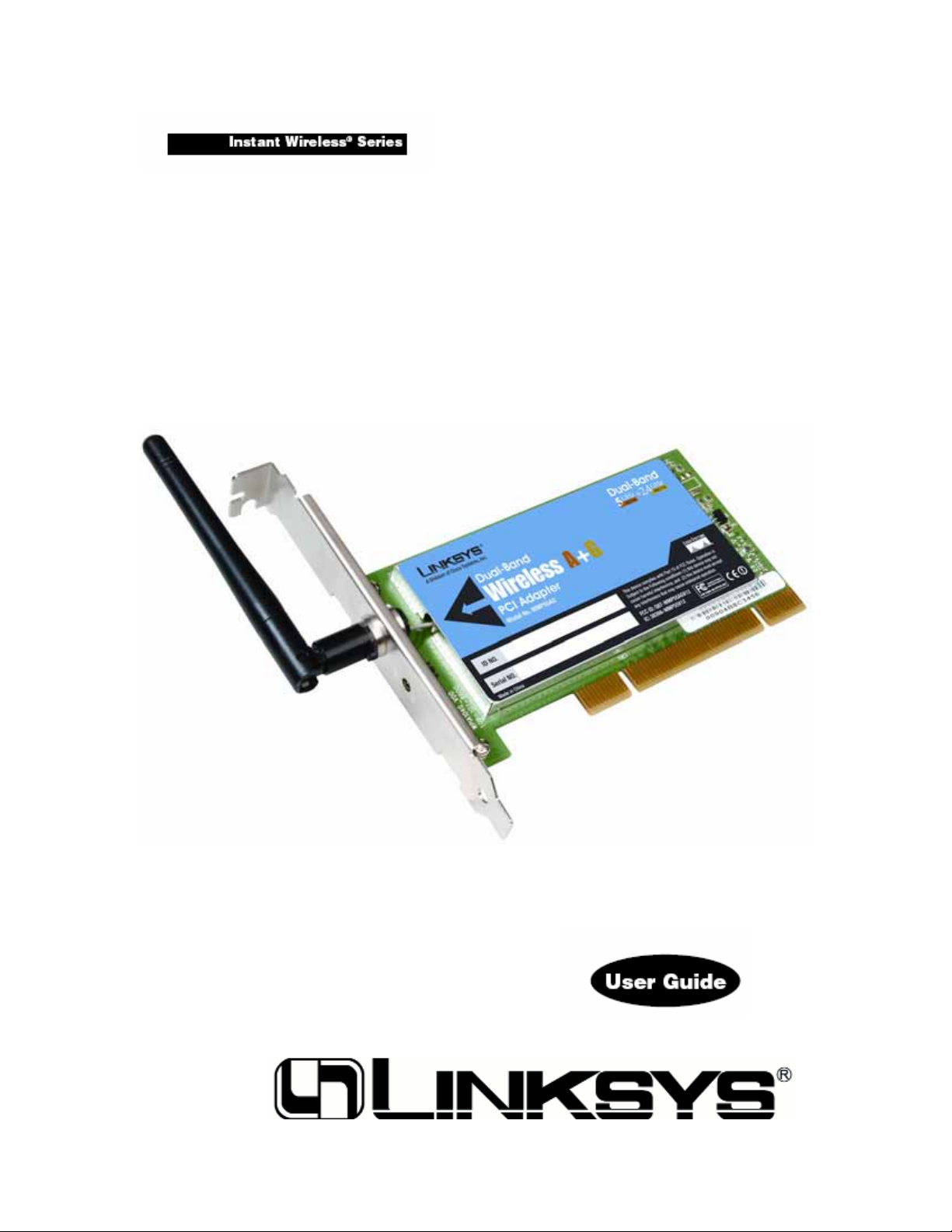
Dual-Band Wireless A+G
PCI Adapter
Use this guide to install:
WMP55AG ver. 1.2
Page 2
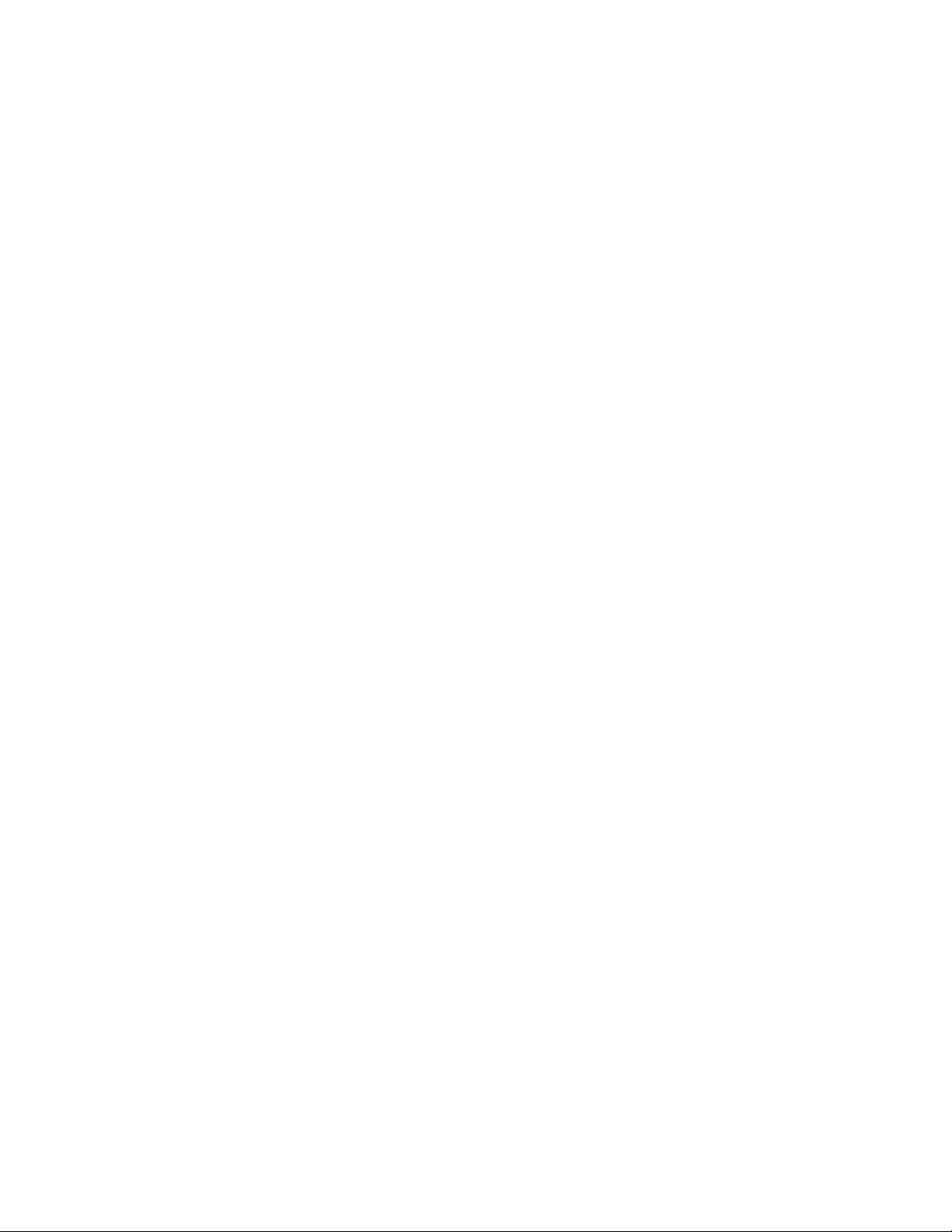
Copyright and Trademarks
Specifications are subject to change without notice. Linksys is a registered trademark or
trademark of Cisco Systems, Inc. and/or its affiliates in the U.S. and certain other countries.
Copyright © 2004 Cisco Systems, Inc. All rights reserved. Other brands and product names are
trademarks or registered trademarks of their respective holders.
Table of Contents
Chapter 1: Introduction 1
Welcome
What’s in this Guide?
Chapter 2: Planning Your Wireless Network 4
Network Topology
Roaming
Network Layout
Chapter 3: Getting to Know the Dual-Band Wireless A+G PCI Adapter
The LED Indicators
Chapter 4: Software Installation and Configuration
The Installation Procedure
Chapter 5: Hardware Installation
Connecting the Adapter
Chapter 6: Using the WLAN Monitor
Accessing the WLAN Monitor
Link Information
Site Survey
Profiles Creating a New Profile
Common Problems and Solutions
Frequently Asked Questions
Appendix B: Wireless Security Security Precautions
Security Threats Facing Wireless Networks
Appendix C: Windows Help
Appendix D: Glossary
Appendix E: Specifications
Appendix F: Warranty Information
Appendix G: Regulatory Information
Appendix H: Contact Information
Appendix A: Troubleshooting
Page 3
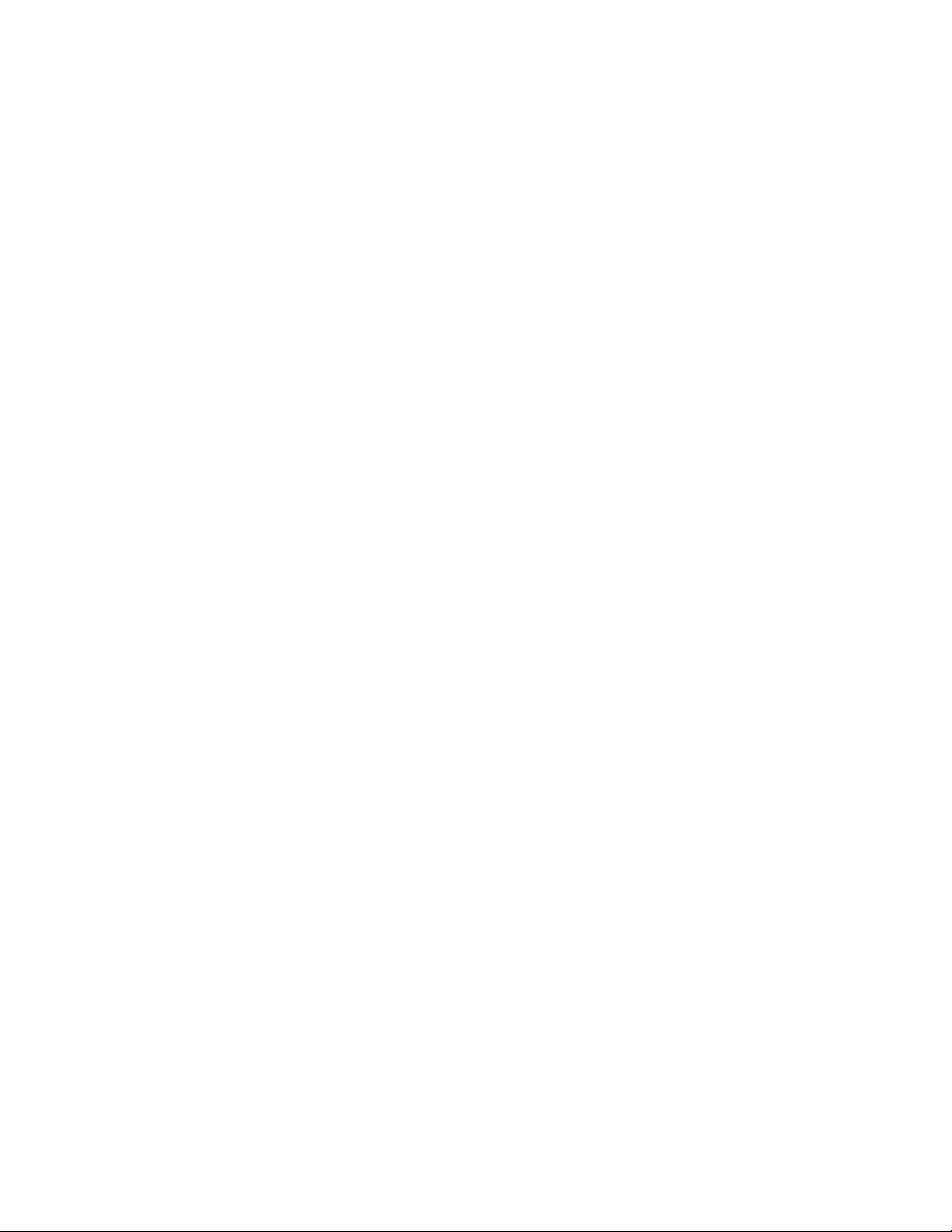
Chapter 1: Introduction
Welcome
Thank you for choosing the Dual-Band Wireless A+G PCI Adapter. With this Adapter, your
wireless networking experience will be faster and easier than ever.
The Linksys Dual-Band Wireless A+G PCI Adapter lets your PC communicate with all three
wireless network standards. With one PCI Adapter, you can connect to Wireless-A (802.11a),
Wireless-G (802.11g) and Wireless-B (802.11b) networks.
Wireless-B networks have a data rate of 11Mbps, and are commonly found in corporate
environments and in homes for household Internet connectivity without the need for running
cables. They're also popping up all over the country in coffee shops, airports, hotels, convention
centers, and other public spaces offering “on the go” connectivity to mobile users.
In high speed or heavy usage environments, Wireless-B is quickly being replaced by a new
standard, Wireless-G, which uses the same 2.4GHz radio band, but at 54Mbps, is almost five
times faster. The third wireless network standard is Wireless-A, which also runs at 54Mbps, but
operates in the less-crowded 5GHz radio band.
Wireless-A is mostly used in corporate installations.
Whichever standard you encounter, the Dual-Band Wireless A+G PCI Adapter i s ready to connect.
And it's simple to use. Just run the included Setup Wizard, which will walk you through the
configuration, and insert the PCI Adapter into one of your PC’s empty PCI slots. All wireless
communications can be protected by up to 256-bit encryption, so your data stays secure.
Use the instructions in this Guide to help you set up and install the Adapter. These instructions
should be all you need to get the most out of the Dual-Band Wireless A+G PCI Adapter.
What’s in this Guide?
This user guide covers the steps for setting up and using the Dual-Band Wireless A+G PCI
Adapter.
• Chapter 1: Introduction
This chapter describes the Adapter’s applications and this User Guide.
• Chapter 2: Planning Your Wireless Network
This chapter discusses a few of the basics about wireless networking.
• Chapter 3: Getting to Know the Dual-Band Wireless A+G PCI Adapter
This chapter describes the physical features of the Adapter.
• Chapter 4: Software Installation and Configuration
This chapter instructs you on how to use the Adapter’s Setup Wizard and configure the Adapter.
• Chapter 5: Hardware Installation
This chapter shows you how to connect the Adapter to your PC.
• Chapter 6: Using the WLAN Monitor
This chapter show you how to use the Adapter’s WLAN Monitor.
• Appendix A: Troubleshooting
This appendix describes some potential problems and solutions, as well as frequently asked
questions, regarding installation and use of the Adapter.
• Appendix B: Wireless Security
This appendix discusses security issues regarding wireless networking and me asures you can
take to help protect your wireless network.
• Appendix C: Windows Help
This appendix describes how you can use Windows Help for instructions about networking, such
as installing the TCP/IP protocol.
• Appendix D: Glossary
This appendix gives a brief glossary of terms frequently used in networking.
• Appendix E: Specifications
This appendix provides the Adapter’s technical specifications.
• Appendix F: Warranty Information
This appendix supplies the Adapter’s warranty information.
• Appendix G: Regulatory Information
Page 4
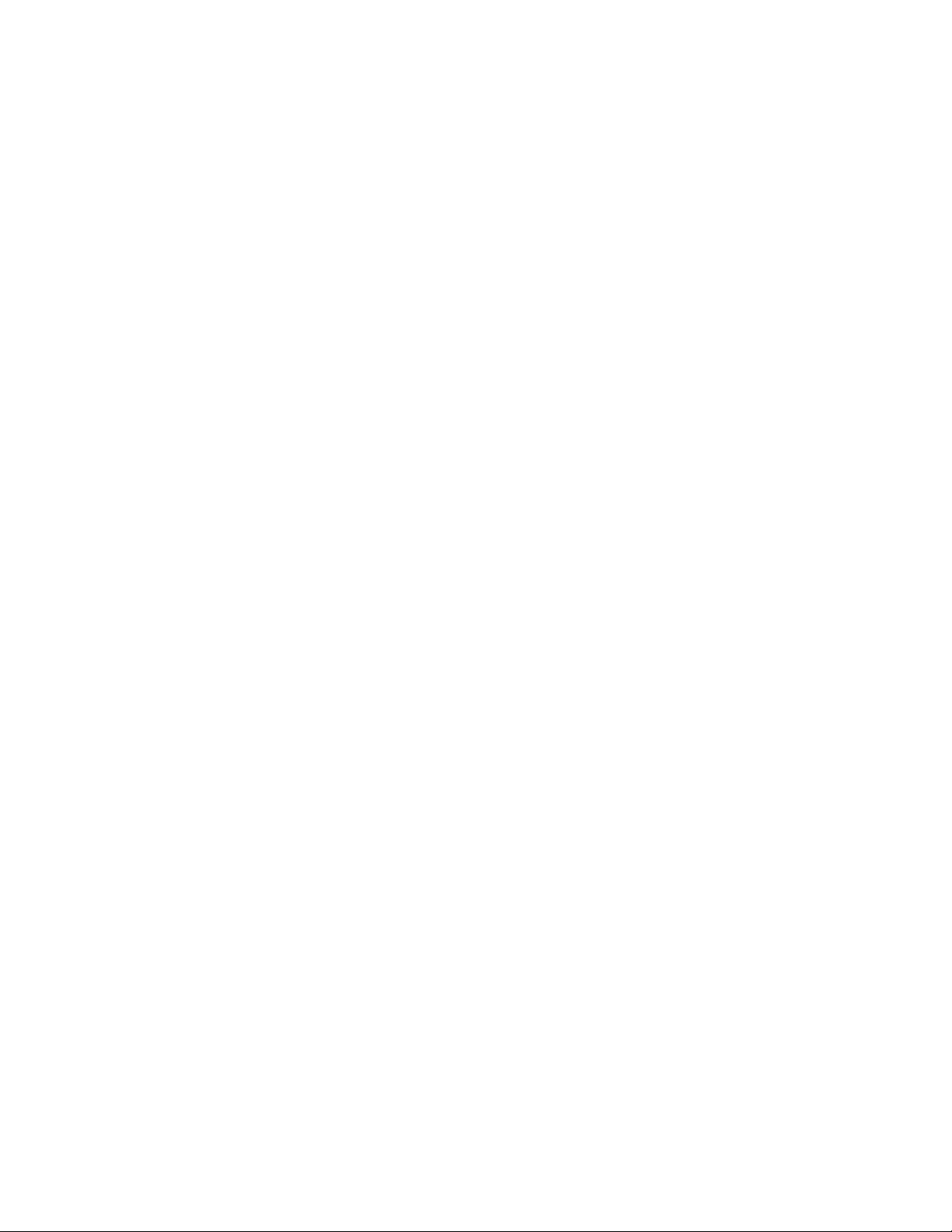
This appendix supplies the Adapter’s regulatory information.
• Appendix H: Contact Information
This appendix provides contact information for a variety of Linksys r esources, including Technical
Support.
Chapter 2: Planning Your
Wireless Network
Network Topology
A wireless network is a group of computers, each equipped with one wireless adapter. Computers
in a wireless network must be configured to share the same radio channel. Several PCs equipped
with wireless cards or adapters can communicate with one another to form an ad-hoc network.
Linksys wireless adapters also provide users access to a wired network when using an access
point or wireless router. An integrated wireless and wired network is called an infrastructure
network. Each wireless PC in an infrastructure network can talk to any computer in a wired
network infrastructure via the access point or wireless router.
An infrastructure configuration extends the accessibility of a wireless PC to a wired network, and
can double the effective wireless transmission range for two wireless adapter PCs. Since an
access point is able to forward data within a network, the effective transmission range in an
infrastructure network can be doubled.
Roaming
Infrastructure mode also supports roaming capabilities for mobile users. Roaming means that you
can move your wireless PC within your network and the access points will pick up the wireless
PC's signal, providing that they both share the same SSID.
Before enabling roaming, choose a feasible radio channel and optimum access point position.
Proper access point positioning combined with a clear radio signal will greatly enhance
performance.
infrastructure: a wireless network that is
bridged to a wired network via an access point.
ad-hoc: a group of wireless devices
communicating directly with each other (peertopeer) without the use of an access point.
roaming: the ability to take a wireless device
from one access point's range to another without
losing the connection.
ssid: your wireless network's name.
topology: the physical layout of a network.
Network Layout
Dual-Band Wireless A+G products offer the most flexibility, because they can connect to 802.11a
networks, or they can connect to networks with 802.11g and/or 802.11b devices—depending on
the settings you configure on the dual-band products.
The Dual-Band Wireless A+G PCI Adapter is compatible with all 802.11a, 802.11b, and 802.11g
routers, as well as access points. It will also communicate with wireless Notebook Adapters for
your laptop computers, wireless PCI adapters for your desktop PCs, and wireless USB adapters
when you want to enjoy USB connectivity. Wireless products will also communicate with wireless
print servers.
When you wish to connect your wired network with your wireless network, network ports on
access points and wireless routers can be conne cted to any of Linksys's switches or wired route rs.
With these, and many other, Linksys products, your networking options are limitless. Go to the
Linksys website at www.linksys.com for more information about wireless products.
Page 5
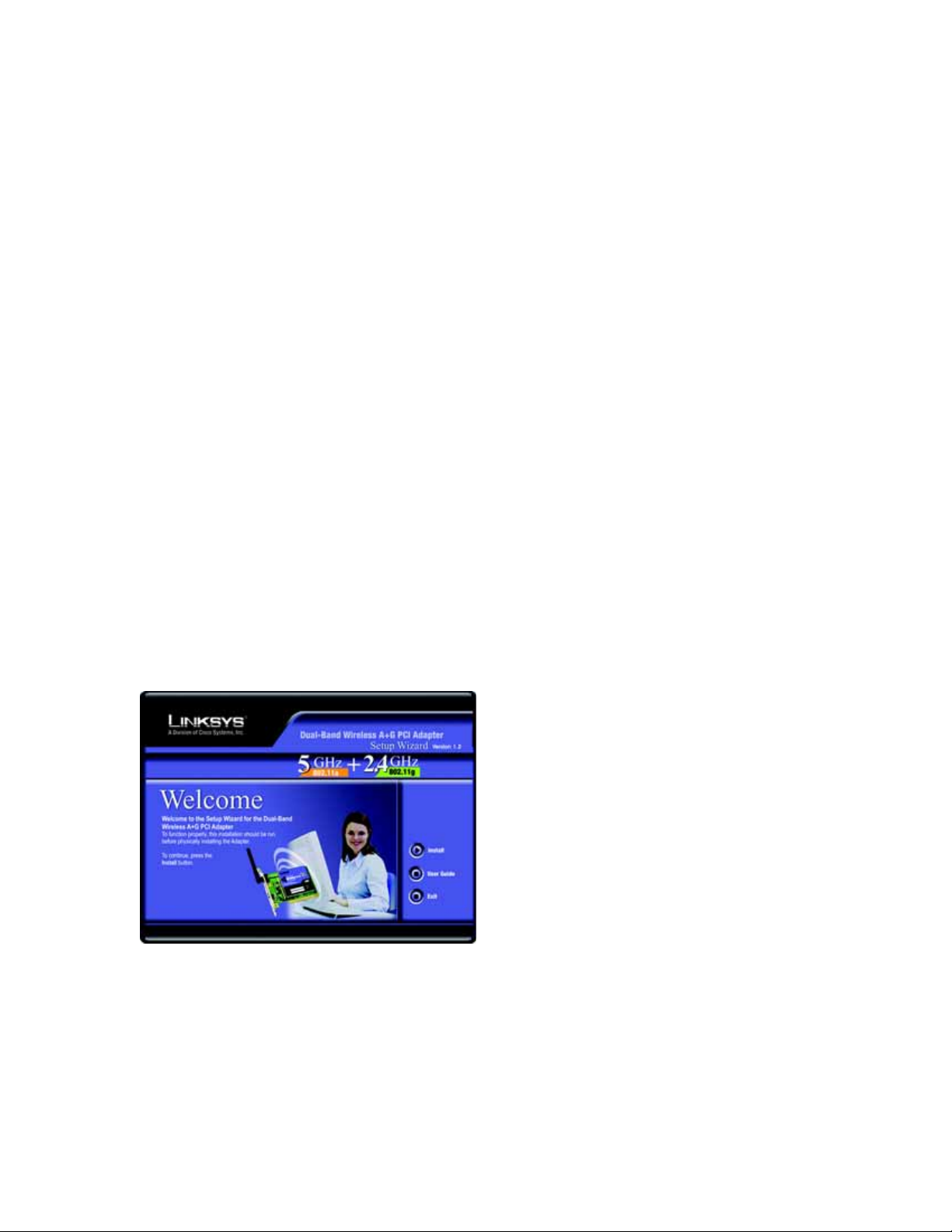
Chapter 3: Getting to Know
the Dual-Band Wireless A+G
PCI Adapter
The LED Indicators
The Adapter's LEDs display information about network activity.
ACT Green. The ACT LED lights up when the Adapter has an active connection. It flashes when
data is transmitted or received.
Chapter 4: Software
Installation and Configuration
The Dual-Band Wireless A+G PCI Adapter Setup Wizard will guide you through the installation
procedure. The Setup Wizard will install the driver and WLAN Monitor, as well as configure the
Adapter.
Insert the Setup Wizard CD-ROM into your CD-ROM drive. The Setup Wizard should run
automatically, and the Welcome screen should appear. If it does not, click the Start button and
choose Run. In the field that appears, enter D:\setup.exe (if “D” is the letter of your CD-ROM
drive).
On the Welcome screen, you have the following choices:
Install - Click the Install button to begin the software installation process.
User Guide - Click the User Guide button to open the PDF file of this User Guide.
Exit - Click the Exit button to exit the Setup Wizard.
The Installation Procedure
1. To install the Adapter, click the Install button on the Welcome screen.
2. After reading the License Agreement, click the Next button if you agree, or click the Cancel
button to end the installation.
3. The Setup Wizard will ask you to choose a network mode. Click the 5GHz + 2.4GHz radio
button if you will connect to both 802.11a and 802.11g networks. Click the 5GHz radio button if
you will connect only to 802.11a networks. Click the 2.4GHz radio button if you will connect only to
802.11g or 802.11b networks.
Page 6
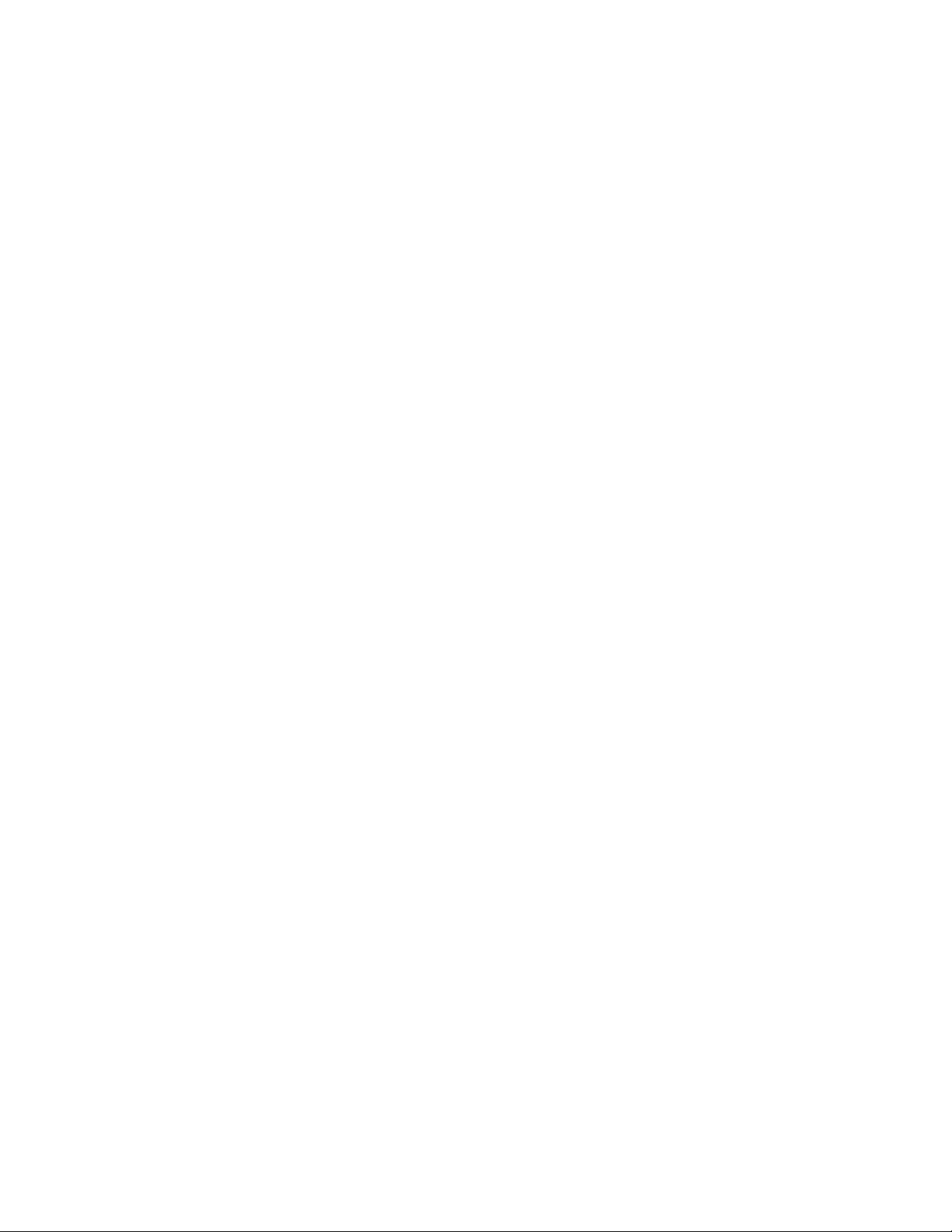
Click the Next button.
4. The Setup Wizard will ask you to choose a wireless mode. Click the Infrastructure Mode radio
button if you want your wireless computers to network with computers on your wired network using
a wireless access point. Click the Ad-Hoc Mode radio button if you want multiple wireless
computers to network directly with each other.
The Setup Wizard provides three SSID fields. In the SSID 1 field, enter the SSID of your wireless
network. The SSID must be identical for all devices in the network. The default setting is linksys
(all lowercase).
In the SSID 2 and SSID 3 fields, enter alternative SSIDs. When attempting to connect to the
network, the Adapter will first try SSID 1. If the Adapter fails to connect, then it will try SSID 2 and
SSID 3 until it establishes a connection. Click the Next button.
5. If you chose Infrastructure Mode, go to Step 6 now. If you chose Ad-Hoc Mode, select the
correct operating channel for your network. If you have an 802.11g network, then select the
Network Mode from the drop-down menu. Click the Next button, and go to Step 6. Click the Back
button to change any settings.
Channel - The channel you choose should match the channel set on the other devices in your
wireless network. If you are unsure about which channel to use, select Auto, which enables th e
Adapter to match the channel setting of the strongest wireless signal it detects.
Network Mode - If you have 802.11b and 802.11g devices in your network, then select Mixed
Mode. Both Wireless-G and Wireless-B computers will be allowed on the network, but
transmission speeds will be reduced. If you have only 802.11g devices in your network, select
G-Only Mode for maximum speed (no Wireless-B users will be allowed on the network).
6. The Setup Wizard will ask you to review your settings before it starts to copy files. Click the
Next button to save these settings, or click the Back button to change any settings.
7. After the software has been successfully installed, the Congratulations screen will appear. Click
the Exit button. At this point, you may be asked to restart your computer.
Proceed to “Chapter 5: Hardware Installation.”
Chapter 5: Hardware Installation
Connecting the Adapter
1. Turn off your desktop PC.
2. Open your PC’s case, and locate an available PCI slot on the motherboard. Check with your
computer’s manufacturer if you need instructions.
3. Slide the Adapter into the PCI slot. Make sure that all of its pins are touching the sl ot’s cont acts.
You may have to apply a bit of pressure to slide the Adapter all the way in.
4. After the Adapter is set firmly in place, secure its fastening tab to your PC’s chassis with a
mounting screw.
Then close your PC’s case.
5. Rotate the antenna so that it is positioned straight up and perpendicular to the horizon. This will
ensure optimum wireless operating range and performance.
6. Power on your desktop PC.
7. Windows will detect the new hardware and begin installing the driver files in your operating
system.
Note: For Windows 2000 users, you may be informed that a digital signature has not been found
after Windows detects the new hardware. This is normal, and it has been verified that the Adapter
does work with Windows 2000. Click the Yes button to continue. Some Windows users may be
asked to restart their computers.
Congratulations! The installation of the Dual-Band Wireless A+G PCI Adapter is complete.
If you want to check the link information, search for available wireless networks, or make
additional
configuration changes, go to “Chapter 6: Using the WLAN Monitor.”
Page 7

Chapter 6: Using the WLAN
Monitor
Use the WLAN Monitor to check the link information, search for available wireless netwo rks, or
create profiles that hold different configuration settings.
Accessing the WLAN Monitor
After installing the Adapter, the Dual-Band Wireless A+G PCI Adapter WLAN Monitor icon will
appear in your system tray. Double-click the icon.
The Link Information screen will appear. From this screen, you can find out how strong the current
wireless signal is and how good the connection’s quality is. You can also click the More
Information button to view additional status information about the current wireless connection. To
search for available wireless networks, click the Site Survey tab. To perform configuration
changes, click the Profiles tab.
Link Information
The Link Information screen displays network mode, signal strength, and link quality information
about the current connection. It also provides a button to click for additional status information.
Ad-Hoc Mode or Infrastructure Mode - The screen indicates whether the Adapter is currently
working in ad-hoc or infrastructure mode.
Signal Strength - The Signal Strength bar indicates signal strength, from 0 to 100%.
Link Quality - The Link Quality bar indicates the quality of the wireless network connection, from 0
to 100%.
Click the More Information button to view additional information about the wireless network
connection.
Click the X (Close) button in the upper right corner to exit the WLAN Monitor.
Page 8

Network Settings
The Networks Settings screen provides information on your current network settings.
Status - The status of the wireless network connection.
SSID - The SSID of the wireless network.
Channel - The channel to which the wireless network devices are set.
Security - The status of the security feature.
Network Type - The wireless mode currently in use, Infrastructure or Ad-Hoc.
IP Address - The IP Address of the Adapter.
Subnet Mask - The Subnet Mask of the Adapter.
Default Gateway - The Default Gateway address of the Adapter.
DNS - The DNS address of the Adapter.
MAC - The MAC address of the wireless network’s access point.
Click the Statistics button to go to the Network Statistics screen.
Click the Back button to return to the initial Link Information screen.
Click the X (Close) button in the upper right corner to exit the WLAN Monitor.
Network Statistics
The Networks Statistics screen provides statistics on your current network settings.
Transmit Rate - The data transfer rate of the current connection.(In Auto mode, the Adapter
dynamically shifts to the fastest data transfer rate possible at any given time.)
Receive Rate - The rate that data is received.
Authentication - The current security authentication mode.
Network Mode - The mode of the wireless network currently in use, 802.11a, 802.11b, or
802.11g.
Transmit Total - The total number of packets being transmitted.
Receive Total - The total number of packets being received.
Signal to Noise - This tells you the quality of your signal. The higher the number, the better your
signal.
Click the Settings button to go to the Settings screen.
Click the Back button to return to the initial Link Information screen.
Click the X (Close) button in the upper right corner to exit the WLAN Monitor.
Site Survey
The Site Survey screen displays a list of infrastructure and ad-hoc networks available for
connection in the table on the left. This table shows the network’s SSID, channel, and the quality
of the wireless signal the Adapter is receiving. You may click SSID, Channel, or Signal, to sort by
that field.
Site Information
For each network selected, the following settings are listed:
Network Type - The wireless mode currently in use, Infrastructure or Ad-Hoc.
Channel - The channel to which the wireless network devices are set.
WEP - The status of the encryption security feature.
MAC - The MAC address of the wireless network’s access point.
Surveyed at - The time at which the wireless network was scanned.
Refresh - Click the Refresh button to perform a new search for wireless devices.
Connect - To connect to one of the networks on the list, select the wireless network, and click the
Connect button
Click the X (Close) button in the upper right corner to exit the WLAN Monitor.
Profiles
The Profiles screen lets you save different configuration profiles for different network setups. The
table on the left displays a list of infrastructure and ad-hoc networks available for connection. This
table shows the network’s profile name and SSID, as set in the connection profile.
Profile Information
For each profile selected, the following are listed:
Network Type - The mode of the wireless network currently in use, Infrastructure or Ad-Hoc.
Transfer Rate - The Adapter is set to Auto mode, so it will dynamically shift to the fastest data
Page 9

transfer rate possible at any given time.
Channel - The channel to which the wireless network devices are set. (Auto indicates that the
Adapter will use the channel setting of the network’s access point.)
WEP - The status of the encryption security feature.
Connect - To connect to a wireless net work using a specifi c profile, select the profile, and click the
Connect button.
Edit - Select a profile, and click the Edit button to change an existing profile.
New - Click the New button to create a new profile. See the next section, “Creating a New Profile,”
for detailed instructions.
Import - Click the Import button to import a profile that has been saved in another location. Select
the appropriate file, and click the Open button.
Export - Select the profile you want to save in a different location, and click the Export button.
Direct Windows to the appropriate folder, and click the OK button.
Delete - Click the Delete button to delete a profile.
Click the X (Close) button in the upper right corner to exit the WLAN Monitor.
NOTE: If you want to export more than one profile, you have to export them one at a time.
Creating a New Profile
1. On the Profiles screen, click the New button to create a new profile.
2. Enter a name for the new profile, and click the OK button. Click the Cancel button to return to
the Profiles screen without entering a name.
3. The Profile Wizard screen will appear. Select 2.4GHz + 5GHz if you will connect to 802.11a or
802.11g networks. Select 5GHz if you will only connect to 802.11a networks. Select 2.4GHz if you
will only connect to 802.11g networks. Click the Next button.
4. The Network Setting screen will appear next. If your network has a DHCP server, clic k the radio
button next to Obtain an IP address automatically (DHCP). Click the Next button to continue, or
click the Cancel button to return to the Profiles screen.
If your network does not have a DHCP server, click the radio button next to Specify the IP Setting.
Enter an IP Address, Subnet Mask, Default Gateway, and DNS appropriate for your network. You
must specify the IP Address and Subnet Mask on this screen. If you are unsure about the Default
Gateway and DNS address, leave these fields empty. Click the Next button to continue, or click
the Cancel button to return to the Profiles screen.
IP Address - This IP Address must be unique to your network.
Subnet Mask - The Adapter’s Subnet Mask must be the same as your wired network’s Sub net
Mask.
Default Gateway - Enter the IP address of your network’s Gateway here.
DNS 1 and DNS 2 - Enter the DNS address of your (wired) Ethernet network here.
5. The Choose a network type screen shows a choice of two wireless modes. Click the
Infrastructure Mode
radio button if you want your wireless computers to communicate with computers on your wired
network via a wireless access point. Click the Ad-Hoc Mode radio button if you want multiple
wireless computers to communicate directly with each other. Enter the SSID for your network in
the SSID 1 field. Enter alternative SSIDs in the SSID 2 and SSID 3 fields.
Click the Next button to continue or the Back button to return to the previous screen.
Infrastructure Mode - This mode allows wireless and wired networks to communicate through an
access point.
Ad-Hoc Mode - This mode allows wireless-equipped comp uters to communi cate dire ctly with each
other. No access point is used.
SSID 1-3 - The network name. It must be used for all the devices in your wireless network. It is
case sensitive.
It should be a unique name to help prevent others from entering your network.
When attempting a connection, the Adapter will first try SSID 1. If unsuccessful, the Adapter will
then try SSID 2 and SSID 3 until it establishes a connection.
6. The Wireless Settings screen will appear. If you chose Infrastructure Mode, go to Step 6 now. If
you chose Ad-Hoc Mode, select the correct operating channel for your network from the Channel
drop-down menu. If you are setting up an 802.11g profile, then select the Network Mode from the
Page 10

drop-down menu. Click the Next button, and go to Step 6. Click the Back button to change any
settings.
Channel - The channel you choose should match the channel set on the other devices in your
wireless network. If you are unsure about which channel to use, select Auto, which enables th e
Adapter to match the channel setting of the strongest wireless signal it detects.
Network Mode (available for 802.11g only)- To allow both Wireless-G and Wireless-B computers
on the network, even though transmission speeds may be reduced, select Mixed Mode. If you
have only Wireless-G computers on your network, select G-Only Mode for maximum speed (no
Wireless-B computers will be allowed on this network).
7. The Security Setting screen will appear. Select WEP, WPA-PSK, WPA-RADIUS, RADIUS, or
LEAP for the Encryption Type. WEP stands for Wired Equivalent Privacy, while WPA-PSK stands
for Wi-Fi Protected Access
- Pre-Shared Key. WPA is a security standard stronger than WEP encryption. RADIUS stands for
Remote Authentication Dial-In User Service, while LEAP stands for Lightweight Extensible
Authentication Protocol. If you don’t want to use encryption, select Disabled.
Click the Next button to continue or the Back button to return to the previous screen.
Proceed to the appropriate section for your Encryption Type: WEP, WPA-PSK, WPA-RADIUS,
RADIUS, or LEAP. If you do not want to use encryption, proceed to step 8
WEP
WEP - After you select WEP and click the Next button, the next WEP Security Settings screen will
appear.
Select 64-Bit, 128-Bit, or 152-Bit from the drop-down menu (152-bit WEP encryption is available
only for 802.11a networking). Then enter a pass phrase or WEP key.
Authentication - You have two choices, Open or Shared Key. The default is set to Open. Open key
is when the sender and the recipient do not share a WEP key for authentication. Shared Key is
when both the sender and the recipient share a WEP key for authentication. All devices on your
network must use the same authentication type.
Pass phrase (not available for 152-bit encryption) - Instead of manually entering a WEP key, you
can enter a pass phrase in the Pass phrase field, so WEP keys are automatically generated. It is
case-sensitive and should
not be longer than 16 alphanumeric characters. This pass phrase must match the pass phrase of
your other wireless network devices and is compatible with Linksys wireless products only. (If you
have any non-Linksys wireless products, enter the WEP key manually on those products.)
Transmit Key - The default transmit key number is 1. If your network’s access point or wireless
router uses transmit key number 2, 3, or 4, select the appropriate number from the Transmit Key
drop-down box.
Key 1-4 - If you are not using a Pass phrase, then manually enter your WEP key(s). The WEP
keys you enter must match the WEP keys of your wireless network. If you are using 64-bit WEP
encryption, then each key must consist of exactly 10 hexadecimal characters. If you are using
128-bit WEP encryption, then each key must consist of exactly 26 hexadecimal characters. If you
are using 152-bit WEP encryption, then each key must consist of exactly 32 hexadecimal
characters. Valid hexadecimal characters are “0” to “9” and “A” to “F”.
Click the Next button to continue, and then go to step 8. Click the Back button to return to the
previous screen.
WEP
WEP - After you select WEP and click the Next button, the next WEP Security Settings screen will
appear.
Select 64-Bit, 128-Bit, or 152-Bit from the drop-down menu (152-bit WEP encryption is available
only for 802.11a networking). Then enter a pass phrase or WEP key.
Authentication - You have two choices, Open or Shared Key. The default is set to Open. Open key
is when the sender and the recipient do not share a WEP key for authentication. Shared Key is
when both the sender and the recipient share a WEP key for authentication. All devices on your
network must use the same authentication type.
Pass phrase (not available for 152-bit encryption) - Instead of manually entering a WEP key, you
can enter a pass phrase in the Pass phrase field, so WEP keys are automatically generated. It is
Page 11

case-sensitive and should not be longer than 16 alphanumeric characters. This pass phrase must
match the pass phrase of your other wireless network devices and is compatible with Linksys
wireless products only. (If you have any non-Linksys wireless products, enter the WEP key
manually on those products.)
Transmit Key - The default transmit key number is 1. If your network’s access point or wireless
router uses transmit key number 2, 3, or 4, select the appropriate number from the Transmit Key
drop-down box.
Key 1-4 - If you are not using a Passphrase, then manually enter your WEP key(s). The WEP keys
you enter must match the WEP keys of your wireless network. If you are using 64-bit WEP
encryption, then each key must consist of exactly 10 hexadecimal characters. If you are using
128-bit WEP encryption, then each key must consist of exactly 26 hexadecimal characters. If you
are using 152-bit WEP encryption, then each key must consist of exactly 32 hexadecimal
characters. Valid hexadecimal characters are “0” to “9” and “A” to “F”.
Click the Next button to continue, and then go to step 8. Click the Back button to return to the
previous screen.
WPA-RADIUS
WPA-RADIUS features WPA used in coordination with a RADIUS server. (This should only be
used when a RADIUS server is connected to the Router.) WPA RADIUS offers two encryption
types, TKIP and AES, with dynamic encryption keys, as well as two authentication methods,
EAP-TLS and EAP-PEAP.
After you select WPA-RADIUS and click the Next button, the TkIP Setting screen will appear.
Encryption Type - Select the type of algorithm your network is using, TKIP or AES.
Click the Next button to continue. Click the Back button to return to the previous screen.
The EAP settings screen will appear next. Select EAP-TLS or EAP-PEAP from the Authentication
Method drop-down menu. The options are described on the next page.
EAP-TLS
If you selected EAP-TLS, enter the login name of your wireless network in the Login Name field.
Enter the name of the server in the Server Name field. From the Certificate drop-down menu,
select the certificate you have installed to authenticate you on your wireless network.
Click the Next button to continue, and then go to step 8. Click the Back button to return to the
previous screen.
EAP-PEAP
If you selected EAP-PEAP, enter the login name of your wireless network in the Login Name field.
Enter the name of the server in the Server Name field. Enter the password of your wireless
network in the Password field.
Click the Next button to continue, and then go to step 8. Click the Back button to return to the
previous screen.
RADIUS
RADIUS features WEP used in coordination with a RADIUS server. (This should only be used
when a RADIUS server is connected to the Router.) If you selected RADIUS, the EAP setting
screen will appear. RADIUS offers two authentication types: EAP-TLS and EAP-PEAP.
Authentication Type - Select the authentication method your network is using, EAP-TLS or
EAP-PEAP. These options are described below.
EAP-TLS
If you selected EAP-TLS, enter the login name of your wireless network in the Login Name field.
Enter the name of the server in the Server Name field. From the Certificate drop-down menu,
select the certificate you have installed to authenticate you on your wireless network.
Click the Next button to continue, and then go to step 8. Click the Back button to return to the
previous screen.
EAP-PEAP
If you selected EAP-PEAP, enter the login name of your wireless network in the Login Name field.
Enter the name of the server in the Server Name field. Enter the password of your wireless
network in the Password field.
Click the Next button to continue, and then go to step 8. Click the Back button to return to the
previous screen.
Page 12

LEAP
If you selected LEAP, then the LEAP setting screen will appear.
Login Name - Enter the Login name of your wireless network in the Login Name field.
Password - Enter the password of your wireless network in the Password field.
Click the Next button to continue, and then go to step 8. Click the Back button to return to the
previous screen.
8. The Confirm New Settings screen will appear next, showing the new settings. To save the new
settings, click the Yes button. To edit the new settings, click the Back button. To cancel these new
settings, click the Cancel button.
9. The Congratulations screen will appear next. Click Activate new settings now to implement
the new settings immediately and return to the Link Information screen. Click Activate ne w
settings later to keep the current settings active and return to the Profiles screen.
You have successfully created a connection profile.
Click the X (Close) button in the upper right corner to exit the WLAN Monitor.
Appendix A: Troubleshooting
This appendix consists of two parts: “Common Problems and Solutions” and “Frequently Asked
Questions.” This appendix provides solutions to problems that may occur during the installation
and operation of the Dual-Band Wireless A+G PCI Adapter. Read the description below to solv e
your problems. If you can't find an answer here, check the Linksys website at www.linksys.com.
Common Problems and Solutions
1. The Dual-Band Wireless A+G PCI Adapter does not work properly.
• Power off your PC.
• Reinsert the Adapter into the PC’s PCI slot.
• For Windows 98 or Me, right-click My Computer, and select Properties. Select the Device
Manager tab, and select the Adapter. You will find the Adapter if it has been installed successfully.
If you see a yellow exclamation mark, the resources may be in conflict, and you must follow the
steps below:
• Uninstall the driver software from your PC.
• Restart your PC and repeat the hardware and software installation as specified in this User
Guide.
2. I cannot communicate with a wired computer linked via an access point in the
infrastructure configuration.
• Make sure that the PC is powered on.
• Make sure that the Dual-Band Wireless A+G PCI Adapter is configured with the same SSID and
WEP encryption as the other computers in your wireless network.
Frequently Asked Questions
Can I run an application from a remote computer over the wireless network?
This will depend on whether or not the application is designed to be used over a network. Consult
the application’s user guide to determine if it supports operation over a network.
Can I play computer games with other members of the wireless network?
Yes, as long as the game supports multiple players over a LAN (local area network). Refer to the
game’s user guide for more information.
What is the IEEE 802.11a standard?
It is one of the IEEE standards for wireless networks. The 802.11a standard allows wireless
networking hardware from different manufacturers to communicate, provided that the hardware
complies with the 802.11a standard.
The 802.11a standard states a maximum data transfer rate of 54Mbps and an operating frequency
of 5GHz.
What is the IEEE 802.11b standard?
It is one of the IEEE standards for wireless networks. The 802.11b standard allows wireless
networking hardware
from different manufacturers to communicate, provided that the hardware complies with the
802.11b standard.
Page 13

The 802.11b standard states a maximum data transfer rate of 11Mbps and an operating fre quency
of 2.4GHz.
What is the IEEE 802.11g standard?
It is one of the IEEE standards for wireless networks. The 802.11g standard allows wireless
networking hardware from different manufacturers to communicate, provided that the hardware
complies with the 802.11g standard.
The 802.11g standard states a maximum data transfer rate of 54Mbps and an operating frequency
of 2.4GHz.
What IEEE 802.11a features are supported?
The product supports the following IEEE 802.11a functions:
• OFDM protocol
• Multi-Channel Roaming
• Automatic Rate Selection
• RTS/CTS feature
• Fragmentation
What IEEE 802.11b features are supported?
The product supports the following IEEE 802.11b functions:
• CSMA/CA plus Acknowledge protocol
• Multi-Channel Roaming
• Automatic Rate Selection
• RTS/CTS feature
• Fragmentation
• Power Management
What IEEE 802.11g features are supported?
The product supports the following IEEE 802.11g functions:
• CSMA/CA plus Acknowledge protocol
• OFDM protocol
• Multi-Channel Roaming
• Automatic Rate Selection
• RTS/CTS feature
• Fragmentation
• Power Management
What is ad-hoc mode?
When a wireless network is set to ad-hoc mode, the wireless-equipped computers are configured
to communicate directly with each other. The ad-hoc wireless network will not communicate with
any wired network.
What is infrastructure mode?
When a wireless network is set to infrastructure mode, the wireless network is configured to
communicate with a wired network through a wireless access p oint.
What is ISM band?
The FCC and their counterparts outside of the U.S. have set aside bandwidth for unlicensed u se in
the ISM (Industrial, Scientific and Medical) band. Spectrum in the vicinity of 2.4 GHz, in particular,
is being made available worldwide. This presents a truly revolutionary opportunity to place
convenient high-speed wireless capabilities in the hands of users around the globe.
What is Spread Spectrum?
Spread Spectrum technology is a wideband radio frequency technique developed by the military
for use in reliable, secure, mission-critical communications systems. It is designed to trade off
bandwidth efficiency for reliability, integrity, and security. In other words, more bandwidth is
consumed than in the case of narrowband transmission, but the trade-off produces a signal th at is,
in effect, louder and thus easier to detect, provided that the receiver knows the parameters of the
spread-spectrum signal being broadcast. If a receiver is not tuned to the right frequency, a
spread-spectrum signal looks like background noise. There are two main alternatives,
Direct Sequence Spread Spectrum (DSSS) and Frequency Hopping Spread Spectrum (FHSS).
What is DSSS? What is FHSS? And what are their differences?
Frequency-Hopping Spread-Spectrum (FHSS) uses a narrowband carrier that changes frequency
in a pattern that is known to both transmitter and receiver. Properly synchronized, the net effect is
Page 14

to maintain a single logical channel. To an unintended receiver, FHSS appears to be
short-duration impulse noise. Direct-Sequence Spread- Spectrum (DSSS) generates a redundant
bit pattern for each bit to be transmitted. This bit pattern is called a chip (or chipping code). The
longer the chip, the greater the probability that the original data can be recovered. Even if one or
more bits in the chip are damaged during transmission, statistical techniques embedded in the
radio can recover the original data without the need for retransmission. To an unintended receiver,
DSSS appears as low power wideband noise and is rejected (ignored) by most narrowband
receivers.
Would the information be intercepted while transmitting on air?
WLAN features two-fold protection in security. On the hardware side, as with Direct Sequence
Spread Spectrum technology, it has the inherent security feature of scrambling. On the software
side, WLAN offers the encryption function (WEP) to enhance security and access control.
What is WEP?
WEP is Wired Equivalent Privacy, a data privacy mechanism based on a share d key algorithm, as
described in the
IEEE 802.11 standard.
Appendix B: Wireless Security
Linksys wants to make wireless networking as safe and easy for you as possible. The current
generation of Linksys products provide several network security features, but they require specifi c
action on your part for implementation. So, keep the following in mind whenever you are setting up
or using your wireless network.
Security Precautions
The following is a complete list of security precautions to take (at least steps 1 through 5 should be
followed):
1. Change the default SSID.
2. Disable SSID Broadcast.
3. Change the default password for the Administrator account.
4. Enable MAC Address Filtering.
5. Change the SSID periodically.
6. Use the highest encryption algorithm possible. Use WPA if it is available. Please note that this
may reduce your network performance.
7. Change the WEP encryption keys periodically.
Security Threats Facing Wireless Networks
Wireless networks are easy to find. Hackers know that in order to join a wireless network, wireless
networking products first listen for “beacon messages”. These messages can be easily decrypted
and contain much of the network’s information, such as the network’s SSID (Service Set Identifier).
Here are the steps you can take:
Change the administrator’s password regularly. With every wireless networking device you
use, keep in mind that network settings (SSID, WEP keys, etc.) are stored in its firmware. Your
network administrator is the only person who can change network settings. If a hacker gets a hold
of the administrator’s password, he, too, can change those settings. So, make it harder for a
hacker to get that information. Change the administrator’s password regularly.
SSID. There are several things to keep in mind about the SSID:
1. Disable Broadcast
2. Make it unique
3. Change it often
Most wireless networking devices will give you the option of broadcasting the SSID. While this
option may be more convenient, it allows anyone to log into your wireless network. This includes
hackers. So, don’t broadcast the SSID.
Wireless networking products come with a default SSID set by the factory. (The Linksys default
SSID is “linksys”.)
Hackers know these defaults and can check these against your network. Change your SSID to
something unique and not something related to your company or the networking product s you use.
Page 15

Change your SSID regularly so that any hackers who have gained access to your wireless
network will have to start from the beginning in trying to break in.
MAC Addresses. Enable MAC Address filtering. MAC Address filtering will allow you to provide
access to only those wireless nodes with certain MAC Addresses. This makes it harder for a
hacker to access your network with a random MAC Address.
WEP Encryption. Wired Equivalent Privacy (WEP) is often looked upon as a cure-all for wireless
security concerns. This is overstating WEP’s ability. Again, this can only provide enough security
to make a hacker’s job
more difficult.
There are several ways that WEP can be maximized:
1. Use the highest level of encryption possible
2. Use “Shared Key” authentication
3. Change your WEP key regularly
WPA. Wi-Fi Protected Access (WPA) is the newest and best available standa rd in Wi-Fi security.
Two modes are available: WPA-PSK and WPA-RADIUS. WPA-PSK gives you a choice of two
encryption methods: TKIP (Temporal
Key Integrity Protocol), which utilizes a stronger encryption method and incorporates Message
Integrity Code (MIC) to provide protection against hackers, and AES (Advanced Encryption
Standard), which utilizes a symmetric 128-Bit block data encryption. WPA-RADIUS offers two
encryption methods, TKIP and AES, with dynamic encryption keys, and it uses a RADIUS
(Remote Authentication Dial-In User Service) server for authentication.
WPA-PSK. If you do not have a RADIUS server, select the type of algorithm you want to use,
TKIP or AES, and enter a password in the Passphrase field of 8-63 characters.
WPA-RADIUS. WPA used in coordination with a RADIUS server. (This should only be used when
a RADIUS server is connected to the Router or other device.) WPA-RADIUS offers two encryption
methods, TKIP and AES, with dynamic encryption keys.
Implementing encryption may have a negative impact on your network’s performance, but if you
are transmitting sensitive data over your network, encryption should be used.
These security recommendations should help keep your mind at ease while you are enjoying the
most flexible and convenient technology Linksys has to offer.
Appendix C: Windows Help
Most Linksys wireless products require Microsoft Windows. Windows is the most used operating
system in the world and comes with many features that help make networking easier. These
features can be accessed through Windows Help and are described in this appendix.
TCP/IP
Before a computer can communicate with an access point or wireless router, TCP/IP must be
enabled. TCP/IP is a set of instructions, or protocol, all PCs follow to comm unicate over a network.
This is true for wireless networks as well. Your PCs will not be able to utilize wireless networking
without having TCP/IP enabled. Windows Help provides complete instructions on enabling
TCP/IP.
Shared Resources
If you wish to share printers, folder, or files over your network, Windows Help provides complete
instructions on utilizing shared resources.
Network Neighborhood/My Network Places
Other PCs on your network will appear under Network Neighborhood or My Network Places
(depending upon the version of Windows you're running). Windows Help provides complete
instructions on adding PCs to your network.
Appendix D: Glossary
802.11a - An IEEE wireless networking standard that specifies a maximum data transfer rate of
54Mbps and an operating frequency of 5GHz.
802.11b - An IEEE wireless networking standard that specifies a maximum data transfer rate of
Page 16

11Mbps and an operating frequency of 2.4GHz.
802.11g - An IEEE wireless networking standard that specifies a maximum data transfer rate of
54Mbps, an operating frequency of 2.4GHz, and backward compatibility with 802.11b devices.
Access Point - Device that allows wireless-equipped computers and other devices to
communicate with a wired
network. Also used to expand the range of a wireless network.
AES (Advanced Encryption Standard) - A 256-bit encryption technique used to secure data.
Adapter - This is a device that adds network functionality to your PC.
Ad-hoc - A group of wireless devices communicating directly with each other (peer-to-peer)
without the use of an access point.
Backbone - The part of a network that connects most of the systems and networks together, and
handles the most data.
Bandwidth - The transmission capacity of a given device or network.
Beacon Interval - The frequency interval of the beacon, which is a packet broadcast by a router to
synchronize a wireless network.
Bit - A binary digit.
Boot - To start a device and cause it to start executing instructions.
Bridge - A device that connects two different kinds of local networks, such as a wireless net work
to a wired Ethernet network.
Broadband - An always-on, fast Internet connection.
Browser - A browser is an application program that provides a way to look at and interact with all
the information on the World Wide Web.
Buffer - A block of memory that temporarily holds data to be worked on later when a device is
currently too busy to accept the data.
Cable Modem - A device that connects a computer to the cable television network, which in turn
connects to the Internet.
CSMA/CA (Carrier Sense Multiple Access/Collision Avoidance) - A method of data transfer that is
used to prevent data loss in a network.
CTS (Clear To Send) - A signal sent by a device to indicate that it is ready to receive data.
Daisy Chain - A method used to connect devices in a series, one after the other.
Database - A collection of data that is organized so that its contents can easily be accessed,
managed, and updated.
DDNS (Dynamic Domain Name System) - The capability of having a website, FTP, or e-mail
server-with a dynamic IP address-use a fixed domain name.
Default Gateway - A device that forwards Internet traffic from your local area network.
DHCP (Dynamic Host Configuration Protocol) - A protocol that lets one devi ce o n a local network,
known as a DHCP server, assign temporary IP addresses to the other network devices, typically
computers.
DMZ (Demilitarized Zone) - Removes the Router's firewall protection from one PC, allowing it to be
“seen” from the Internet.
DNS (Domain Name Server) - The IP address of your ISP's server, which translates the names of
websites into IP addresses.
Domain - A specific name for a network of computers.
Download - To receive a file transmitted over a network.
DSL (Digital Subscriber Line) - An always-on broadband connection over traditional phone lines.
DSSS (Direct-Sequence Spread-Spectrum) - A type of radio transmission technology that include s
a redundant bit pattern to lessen the probability of data lost during transmission. Used in 802.11b
networking.
DTIM (Delivery Traffic Indication Message) - A message included in data packets that can
increase wireless efficiency.
Dynamic IP Address - A temporary IP address assigned by a DHCP server.
EAP (Extensible Authentication Protocol) - A general authentication protocol used to control
network access.
Many specific authentication methods work within this framework.
EAP-PEAP (Extensible Authentication Protocol-Protected Extensible Authentication Protocol) - A
mutual authentication method that uses a combination of digital certificates and another system,
Page 17

such as passwords.
EAP-TLS (Extensible Authentication Protocol-Transport Layer Security) - A mutual authentication
method that uses digital certificates.
Encryption - Encoding data to prevent it from being read by unauthorized people.
Ethernet - An IEEE standard network protocol that specifies how data is placed on and retrieved
from a common transmission medium.
Finger - A program that tells you the name associated with an e-mail address.
Firewall - Security measures that protect the resources of a local network from intruders.
Firmware - 1. In network devices, the programming that runs the device. 2. Programming loaded
into read-only memory (ROM) or programmable read-only memory (PROM ) that cannot be alt ered
by end-users.
Fragmentation - Breaking a packet into smaller units when transmitting over a network medium
that cannot support the original size of the packet.
FTP (File Transfer Protocol) - A standard protocol for sending files between computers over a
TCP/IP network and the Internet.
Full Duplex - The ability of a networking device to receive and transmit data simultaneously.
Gateway - A system that interconnects networks.
Half Duplex - Data transmission that can occur in two directions over a single line, but only one
direction at a time.
Hardware - The physical aspect of computers, telecommunications, and other informatio n
technology devices.
HTTP (HyperText Transport Protocol) - The communications protocol used to connect to servers
on the World Wide Web.
IEEE (The Institute of Electrical and Electronics Engineers) - An independent institute that
develops networking standards.
Infrastructure - Currently installed computing and networking equipment.
Infrastructure Mode - Configuration in which a wireless network is bridged to a wired network via
an access point.
IP (Internet Protocol) - A protocol used to send data over a network.
IP Address - The address used to identify a computer or device on a network.
IPCONFIG - A Windows 2000 and XP utility that displays the IP address for a particular
networking device.
IPSec (Internet Protocol Security) - A VPN protocol used to implement secure exchange of
packets at the IP layer.
ISM band - Radio band used in wireless networking transmissions.
ISP (Internet Service Provider) - A company that provides access to the Internet.
LAN (Local Area Network) - The computers and networki ng products that make up the network in
your home or office.
LEAP (Lightweight Extensible Authentication Protocol) - A mutual authentication method that use s
a username and password system.
MAC (Media Access Control) Address - The unique address that a manufacturer assi gns to each
networking device.
Mbps (Megabits Per Second) - One million bits per second; a unit of measurement for data
transmission.
Multicasting - Sending data to a group of destinations at once.
NAT (Network Address Translation) - NAT technology translates IP addresses of a local area
network to a different IP address for the Internet.
Network - A series of computers or devices connecte d for the purpose of data sharing, storage,
and/or transmission between users.
NNTP (Network News Transfer Protocol) - The protocol used to connect to Usenet groups on the
Internet.
Node - A network junction or connection point, typically a computer or work station.
OFDM (Orthogonal Frequency Division Multiplexing) - A type of modulation technology that
separates the data stream into a number of lower-speed data streams, which are then transmitted
in parallel. Used in 802.11a,
802.11g, and powerline networking.
Page 18

Packet - A unit of data sent over a network.
Passphrase - Used much like a password, a passphrase simplifies the WEP encryption process
by automatically generating the WEP encryption keys for Linksys products.
Ping (Packet INternet Groper) - An Internet utility used to determine whether a particular IP
address is online.
POP3 (Post Office Protocol 3) - A standard protocol used to retrieve e-mail stored on a mail
server.
Port - 1. The connection point on a computer or networking device used for plugging in a cable or
an adapter. 2.
The virtual connection point through which a computer uses a specific application on a server.
Power over Ethernet (PoE) - A technology enabling an Ethernet network cable to deliver both
data and power.
PPPoE (Point to Point Protocol over Ethernet) - A type of broadband connection that provides
authentication (username and password) in addition to data transport.
PPTP (Point-to-Point Tunneling Protocol) - A VPN protocol that allows the Point to Point Protocol
(PPP) to be tunneled through an IP network. This protocol is also used as a type of broadband
connection in Europe.
Preamble - Part of the wireless signal that synchronizes network traffic.
RADIUS (Remote Authentication Dial-In User Service) - A protocol that uses an authentication
server to control network access.
RJ-45 (Registered Jack-45) - An Ethernet connector that holds up to eight wires.
Roaming - The ability to take a wireless device from one access point's range to another without
losing the connection.
Router - A networking device that connects multiple networks together, such as a local network
and the Internet.
RTS (Request To Send) - A packet sent when a computer has data to transmit. The computer will
wait for a CTS (Clear To Send) message before sending data.
Server - Any computer whose function in a network is to provide user access to files, printing,
communications, and other services.
SMTP (Simple Mail Transfer Protocol) - The standard e-mail protocol on the Internet.
SNMP (Simple Network Management Protocol) - A widely used network monitoring and control
protocol.
Software - Instructions for the computer. A series of instructions that performs a particular task is
called a “program”.
Spread Spectrum - Wideband radio frequency technique used for more reliable and secure data
transmission.
SSID (Service Set IDentifier) - Your wireless network's name.
Static IP Address - A fixed address assigned to a computer or device that is connected to a
network.
Static Routing - Forwarding data in a network via a fixed path.
Subnet Mask - An address code that determines the size of the network.
Switch - 1. Device that is the central point of connection for computers and other devices in a
network, so data can be shared at full transmission speeds. 2. A device for making, breaking, or
changing the connections in an electrical circuit.
TCP/IP (Transmission Control Protocol/Internet Protocol) - A network protocol for transmitting data
that requires acknowledgement from the recipient of data sent.
Telnet - A user command and TCP/IP protocol used for accessing remote PCs.
TFTP (Trivial File Transfer Protocol) - A version of the TCP/IP FTP protocol that uses UDP and
has no directory or password capability.
Throughput - The amount of data moved successfully from one node to another in a given time
period.
TKIP (Temporal Key Integrity Protocol) - a wireless encryption protocol that provides dynamic
encryption keys for each packet transmitted.
Topology - The physical layout of a network.
TX Rate - Transmission Rate.
UDP (User Datagram Protocol) - A network protocol for transmitting data that does not require
Page 19

acknowledgement from the recipient of the data that is sent.
Upgrade - To replace existing software or firmware with a newer version.
Upload - To transmit a file over a network.
URL (Uniform Resource Locator) - The address of a file located on the Internet.
VPN (Virtual Private Network) - A security measure to protect data as it leaves one network and
goes to another over the Internet.
WAN (Wide Area Network) - The Internet.
WEP (Wired Equivalent Privacy) - A method of encrypting data transmitted on a wireless network
for greater security.
WINIPCFG - A Windows 98 and Millennium utility that displays the IP address for a particular
networking device.
WLAN (Wireless Local Area Network) - A group of computers and associated devices that
communicate with each other wirelessly.
WPA (Wi-Fi Protected Access) - A wireless security protocol using TKIP (Temporal Key Integrity
Protocol) encryption, which can be used in conjunction with a RADIUS server.
Appendix E: Specifications
Standards IEEE 802.11a, 802.11b, 802.11g
Interface PCI
LEDs LINK, PWR
Transmit Power 11 dBm to 17 dBm
Modulation 802.11a and 802.11g: OFDM
802.11b: CCK, DQPSK, DBPSK
Security Feature WEP
WEP Key Bits 64, 128, 152 Bits
Protocols TCP/IP
Dimensions 5.79" x 0.79" x 4.72" (147 mm x 20 mm x 120 mm)
Unit Weight 3.6 oz. (0.1 kg)
Certifications FCC, CE, IC-03
Operating Temp 32° F to 131° F (0° C to 55° C)
Storage Temp -4° F to 185° F (-20° C to 85° C)
Operating Humidity 10% to 85%, Non-Condensing
Storage Humidity 5% to 90%, Non-Condensing
Appendix F: Warranty Information
LIMITED WARRANTY
Linksys warrants to You that, for a period of three years (the “Warranty Period”), your Linksys
Product will be substantially free of defects in materials and workmanship under normal use. Your
exclusive remedy and Linksys' entire liability under this warranty will be for Linksys at its option to
repair or replace the Product or refund Your purchase price less any rebates. This limited warranty
extends only to the original purchaser.
If the Product proves defective during the Warranty Period call Linksys Technical Support in order
to obtain a Return Authorization Number, if applicable. BE SURE TO HAVE YOUR PROOF OF
PURCHASE ON HAND WHEN CALLING. If You are requested to return the Product, mark the
Return Authorization Number clearly on the outside of the package and include a copy of your
original proof of purchase. RETURN REQUESTS CANNOT BE PROCESSED WITHOUT PROOF
OF PURCHASE. You are responsible for shipping defective Products to Linksys. Linksys pay s for
UPS Ground shipping from Linksys back to You only. Customers located outside of the United
States of America and Canada are responsible for all shipping and handling charges.
ALL IMPLIED WARRANTIES AND CONDITIONS OF MERCHANTABILITY OR FITNESS FOR A
Page 20

PARTICULAR PURPOSE ARE LIMITED TO THE DURATION OF THE WARRANTY PERIOD.
ALL OTHER EXPRESS OR IMPLIED CONDITIONS, REPRESENTATIONS AND WARRANTIES,
INCLUDING ANY IMPLIED WARRANTY OF NON-INFRINGEMENT, ARE DISCLAIMED. Some
jurisdictions do not allow limitations on how long an implied warranty lasts, so the above limitation
may not apply to You. This warranty gives You specific legal rights, and You may also have other
rights which vary by jurisdiction.
This warranty does not apply if the Product (a) has been altered, except by Linksys, (b) has not
been installed, operated, repaired, or maintained in accordance with instructions supplied by
Linksys, or (c) has been subjected to abnormal physical or electrical stress, misuse, negligence, or
accident. In addition, due to the continual development of new techniques for intruding upon and
attacking networks, Linksys does not warrant that the Product will be free of vulnerability to
intrusion or attack.
TO THE EXTENT NOT PROHIBITED BY LAW, IN NO EVENT WILL LINKSYS BE LIABLE FOR
ANY LOST DATA, REVENUE OR PROFIT, OR FOR SPECIAL, INDIRECT, CONSEQUENTIAL,
INCIDENTAL OR PUNITIVE DAMAGES, REGARDLESS OF THE THEORY OF LIABILITY
(INCLUDING NEGLIGENCE), ARISING OUT OF OR RELATED TO THE USE OF OR INABILITY
TO USE THE PRODUCT
(INCLUDING ANY SOFTWARE), EVEN IF LINKSYS HAS BEEN ADVISED OF THE
POSSIBILITY OF SUCH DAMAGES. IN NO EVENT WILL LINKSYS’ LIABILITY EXCEED THE
AMOUNT PAID BY YOU FOR THE PRODUCT. The foregoing limitations will apply even
if any warranty or remedy provided under this Agreement fails of its essential purpose. Some
jurisdictions do not allow the exclusion or limitation of incidental or consequential damages, so the
above limitation or exclusion may not apply to You.
Please direct all inquiries to: Linksys, P.O. Box 18558, Irvine, CA 92623.
Appendix G: Regulatory
Information
FCC STATEMENT
This product has been tested and complies with the specifications for a Class B digital device,
pursuant to Part 15 of the FCC Rules. These limits are designed to provide reasonable protection
against harmful interference in a residential installation. This equipment generates, uses, and can
radiate radio frequency energy and, if not installed and used according to the instructions, may
cause harmful interference to radio communications.
However, there is no guarantee that interference will not occur in a particular installation. If this
equipment does cause harmful interference to radio or television reception, which is found by
turning the equipment off and on, the user is encouraged to try to correct the interference by one
or more of the following measures:
Reorient or relocate the receiving antenna
Increase the separation between the equipment or devices
Connect the equipment to an outlet other than the receiver's
Consult a dealer or an experienced radio/TV technician for assistance
FCC Radiation Exposure Statement
This equipment complies with FCC radiation exposure limits set forth for an uncontrolled
environment. This equipment should be installed and operated with minimum distance 20cm
between the radiator and your body.
INDUSTRY CANADA (CANADA)
This Class B digital apparatus complies with Canadian ICES-003.
Cet appareil numérique de la classe B est conforme à la norme NMB-003 du Canada.
The use of this device in a system operating either partially or completely outdoors may require the
user to obtain a license for the system according to the Canadian regulations.
EC DECLARATION OF CONFORMITY (EUROPE)
Linksys declares that the Dual-Band Wireless A+G PCI Adapter conforms to the specifications
Page 21

listed below, following the provisions of the European R&TTE directive 1999/5/EC:
EN 301 489-1, 301 489-17 General EMC requirements for Radio equipm ent.
EN 609 50 Safety
EN 300-328-1, EN 300-328-2 Technical requirements for Radio equipment.
Caution: This equipment is intended to be used in all EU and EFTA countries. Ou tdoor use may be
restricted to certain frequencies and/or may require a license for operatio n. Con tact local Authority
for procedure to follow.
Note: Combinations of power levels and antennas resulting in a radiated power level of above 100
mW equivalent isotropic radiated power (EIRP) are considered as not compliant with the above
mentioned directive and are not allowed for use within the European community and countries t hat
have adopted the European R&TTE directive 1999/5/EC.
For more details on legal combinations of power levels and antennas, contact Linksys Corporate
Compliance.
Linksys vakuuttaa täten että Dual-Band Wireless A+G PCI Adapter tyyppinen laite on direktiivin
1999/5/EY oleellisten vaatimusten ja sitä koskevien näiden direktiivien muiden ehtojen mukainen.
Linksys Group déclare la Dual-Band Wireless A+G PCI Adapter est conform e aux conditions
essentielles et aux dispositions relatives à la directive 1999/5/EC.
Belgique: Dans le cas d'une utilisation privée, à l'extérieur d'un bâtiment, au-dessus d'un espace
public, aucun enregistrement n'est nécessaire pour une distance de moins de 300m. Pour une
distance supérieure à 300m un enregistrement auprès de l'IBPT est requise. Pour une utilisation
publique à l'extérieur de bâtiments, une licence de l'IBPT est requise. Pour les enregistrements et
licences, veuillez contacter l'IBPT.
France:
2.4 GHz Bande : les canaux 10, 11, 12, 13 (2457, 2462, 2467, et 2472 MHz respectivement) sont
complétement libres d'utilisation en France (en utilisation intérieur). Pour ce qui est des autres
canaux, ils peuvent être soumis à autorisation selon le départment. L'utilisation en extérieur est
soumis à autorisation préalable et très restreint.
Vous pouvez contacter l'Autorité de Régulation des Télécommunications
(http://www.art-telecom.fr) pour de plus amples renseignements.
Appendix H: Contact Information
Need to contact Linksys?
Visit us online for information on the latest products and updates
to your existing products at: http://www.linksys.com or ftp.linksys.com
Can't find information about a product you want to buy on the web? Do you want to know
more about networking
with Linksys products? Give our advice line a call at: 800-546-5797 (LINKSYS)
Or fax your request in to: 949-823-3002
If you experience problems with any Linksys product,
you can call us at: 800-326-7114
Don't wish to call? You can e-mail us at: support@linksys.com
If any Linksys product proves defective during its warranty period,
you can call the Linksys Return Merchandise Authorization
department for obtaining a Return Authorization Number at: 949-823-3000
(Details on Warranty and RMA issues can be found in the Warranty
Information section in this Guide.)
Page 22

Federal Communication Commission Interference Statement
This equipment has been tested and found to comply with the limits for a
Class B digital device, pursuant to Part 15 of the FCC Rules. These limits
are designed to provide reasonable protection against harmful interference in
a residential installation. This equipment generates, uses and can radiate
radio frequency energy and, if not installed and used in accordance with the
instructions, may cause harmful interference to radio communications.
However, there is no guarantee that interference will not occur in a particular
installation. If this equipment does cause harmful interference to radio or
television reception, which can be determined by turning the equipment off
and on, the user is encouraged to try to correct the interference by one of the
following measures:
- Reorient or relocate the receiving antenna.
- Increase the separation between the equipment and receiver.
- Connect the equipment into an outlet on a circuit different from that
to which the receiver is connected.
- Consult the dealer or an experienced radio/TV technician for help.
This device complies with Part 15 of the FCC Rules. Operation is subject to
the following two conditions: (1) This device may not cause harmful
interference, and (2) this device must accept any interference received,
including interference that may cause undesired operation.
FCC Caution: Any changes or modifications not expressly approved by the
party responsible for compliance could void the user's authority to operate this
equipment.
IMPORTANT NOTE:
FCC Radiation Exposure Statement:
This equipment complies with FCC radiation exposure limits set forth for an
uncontrolled environment. This equipment should be installed and operated
with minimum distance 20cm between the radiator & your body.
If this device is going to be operated in 5.15 ~ 5.25GHz frequency range, then
it is restricted in indoor environment only.
This transmitter must not be co-located or operating in conjunction with any
other antenna or transmitter.
Page 23

IC Statemant
1.Operation is subject to the following two conditions:
1) this device may not cause interference and
2) this device must accept any interference, including interference that may cause undesired
operation of the device.
This device has been designed to operate with an antenna having a maximum gain of 2 dB.
Antenna having a higher gain is strictly prohibited per regulations of Industry Canada. The
required antenna impedance is 50 ohms.
To reduce potential radio interference to other users, the antenna type and its gain should be so
chosen that the EIRP is not more than required for successful communication.
To prevent radio interference to the licensed service (i.e. co- channel Mobile Satellite systems)
this device is intended to be operated indoors and away from windows to provide maximum
shielding. Equipment (or its transmit antenna) that is installed outdoors is subject to licensing.
Because high power radars are allocated as primary users (meaning they have priority) in
5250-5350 MHz, these radars could cause interference and/or damage to license exempt LAN
devices.
 Loading...
Loading...